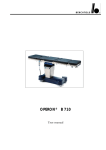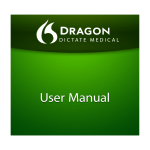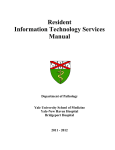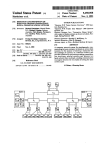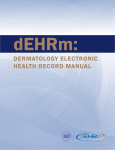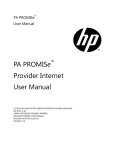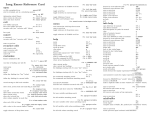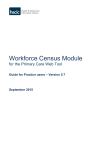Download PA PROMISe™ ePrescribing User Manual
Transcript
PA PROMISe™ User Manual PA PROMISe™ ePrescribing User Manual SYSTEM DOCUMENTATION LIBRARY REFERENCE NUMBER: [00000164] SECTION: 4-5B LIBRARY REFERENCE NUMBER: [0000313] PROVIDER INTERNET USER MANUAL REVISION DATE: [06/22/2012] VERSION 1.2a ePrescribing User Manual PA PROMISe™ System Documentation Library Reference Number: [00000313] This document contains confidential and proprietary information of the Pennsylvania PROMISe™ account of HP Enterprise Services, and may not be disclosed to others than those to whom it was originally distributed. It must not be duplicated, published, or used for any other purpose than originally intended without the prior written permission of Pennsylvania PROMISe™. Information described in this document is believed to be accurate and reliable, and much care has been taken in its preparation. However, no responsibility, financial or otherwise, is accepted for any consequences arising out of the use or misuse of this material. Address any comments concerning the contents of this manual to: HP Enterprise Services Attention: Documentation Unit PA MMIS 225 Grandview Ave MS A20 Camp Hill, PA 17011 HP is an equal opportunity employer and values the diversity of its people. © 2012 Hewlett-Packard Development Company, LP. PA PROMISe ePrescribe User Manual_v1.2a.docx June 22, 2012 Revision History Document Version Number Version 1.0a Version 1.1a Revision Date 02/28/2011 11/04/2011 Version 1.2a 06/22/2012 Revision Page Number(s) 46-50, 59, 62 PA PROMISe ePrescribe User Manual_v1.2a.docx Reason for Revisions New Document Addition of Advanced Search, Changes to printed prescription Updates to Patient Information panel and Patient Eligibility Revisions Completed By Chris McElheny Chris McElheny Chris McElheny June 22, 2012 Table of Contents 1 Application Features ............................................................................................................. 4 1.1 Key Features and Benefits .......................................................................................... 4 1.2 Secure Website ............................................................................................................ 4 1.2.1 1.2.2 1.2.3 1.3 2 3 5 2.1 Registering for ePrescribing ..................................................................................... 10 2.2 Editing the Provider Profile ...................................................................................... 14 2.3 Accessing ePrescribing ............................................................................................. 16 Add a New Patient .............................................................................................................. 18 About the Add a New Patient Page ........................................................................... 19 Search Patients .................................................................................................................... 21 4.1 Search for a Patient by Name .................................................................................... 21 4.2 Search for a Patient by Number ................................................................................ 25 Patient Specific Information .............................................................................................. 26 5.1 5.1.1 5.1.2 5.1.3 5.2 5.2.1 5.2.2 5.2.3 5.2.4 5.2.5 5.3 5.3.1 5.3.2 5.3.3 6 Timeout Notifications ................................................................................................. 7 Registering ............................................................................................................................. 8 3.1 4 The Menu Bar.......................................................................................................................... 4 Logout Link ............................................................................................................................. 6 Radio Buttons .......................................................................................................................... 6 Medications ............................................................................................................... 27 Adding a New Patient-Reported Medication ........................................................................ 27 Editing a Medication ............................................................................................................. 29 Removing a Medication ........................................................................................................ 30 Health Conditions ..................................................................................................... 31 Adding a Disease Condition .................................................................................................. 32 Removing a Disease Condition ............................................................................................. 33 Adding an Allergy ................................................................................................................. 34 Editing an Allergy ................................................................................................................. 34 Removing an Allergy ............................................................................................................ 35 Preferred Pharmacies ................................................................................................ 36 Adding Preferred Pharmacies ................................................................................................ 37 Removing a Preferred Pharmacy ........................................................................................... 38 Setting a Primary Preferred Pharmacy .................................................................................. 39 ePrescribing ......................................................................................................................... 40 6.1 6.1.1 Prescription Pad ........................................................................................................ 40 Retrieving the Patient’s Medication History ......................................................................... 42 PA PROMISe ePrescribe User Manual_v1.2a.docx June 22, 2012 6.1.2 6.1.3 6.1.4 6.1.5 6.1.6 6.1.7 6.1.8 6.1.9 6.1.10 6.1.11 6.1.12 6.1.13 Medication History Failures .................................................................................................. 45 Adding a New Prescription ................................................................................................... 46 Advanced Search ................................................................................................................... 47 Searching by Therapeutic Class ............................................................................................ 48 Searching by Organ System .................................................................................................. 49 Alternatives Page................................................................................................................... 50 Coverage Limitation Page ..................................................................................................... 52 SIG/Dispense Page ................................................................................................................ 54 SIG/Dispense Verification .................................................................................................... 55 Submission Type and Pharmacy ........................................................................................... 56 Confirmation of the Prescription Pad .................................................................................... 59 Transmission Status............................................................................................................... 60 7 Prescriptions in Error......................................................................................................... 64 8 Renewal Requests................................................................................................................ 67 8.1 8.1.1 View a Renewal Request’s Details ........................................................................... 69 Sort the Renewal Requests .................................................................................................... 69 8.2 Approve a Renewal Request ..................................................................................... 71 8.3 Deny a Renewal Request .......................................................................................... 73 8.3.1 8.3.2 8.4 Deny a Renewal Request and Write a New Prescription ...................................................... 76 Deny a Renewal Due to License Number ............................................................................. 77 Fatal Errors ................................................................................................................ 77 9 View Prescriptions .............................................................................................................. 79 10 Glossary ............................................................................................................................... 81 Appendix A - AMA Specialty List ............................................................................................. 83 PA PROMISe ePrescribe User Manual_v1.2a.docx June 22, 2012 ePrescribing Summary The new PROMISe™ ePrescribing application gives Pennsylvania Medical Assistance (MA) providers the ability to electronically transmit most prescriptions directly to the pharmacy. MA enrolled prescribers utilizing the new PROMISe™ ePrescribing application will be able to transmit prescriptions electronically to a Surescripts participating pharmacy designated by the MA recipient. The transmission occurs through the network connections between the prescriber’s office, Surescripts, and the pharmacy. As part of this process, prescribers will have access to the MA preferred drug list (PDL) and prior authorization requirements. In order for the Surescripts participating pharmacy to be eligible for payment, the pharmacy must be enrolled in the MA Program. All providers who intend to use the new PROMISe™ ePrescribing application must first register to use the PROMISe™ Internet Portal. Only MA enrolled prescribers can use the portal for ePrescribing. If the provider is one of six provider types permitted to prescribe, the Register for ePrescribe link will appear on the main page of the PROMISe™ Internet portal. The six provider types who may prescribe are: physicians, dentists, certified registered nurse practitioners, podiatrists, optometrists, and certified nurse midwives. While Physician Assistants are licensed to write prescriptions, they are not enrolled in the Pennsylvania Medicaid Program. The one-time ePrescribing prescriber registration process requires entry of several key pieces of information. This includes name and contact information, DEA number (for prescribing controlled substances on paper), state license number, provider specialty (based on American Medical Association (AMA) codes), and a self created Personal Identification Number (PIN) which is used by the prescriber to finalize the electronic prescription. In addition, the prescriber must indicate if he/she grants access to alternate users to perform clerical functions such as updating the patient' profile or performing an eligibility transaction. If the Grant Alternate Access drop-down is selected, all alternates will have the ability to access the clerical functions of ePrescribe. Please note that alternates do not have the capability to finalize a prescription because the prescriber PIN is needed to complete this process. Upon completion of the prescriber profile, the only time the prescriber needs to access the profile is to update any profile information. If you are already using a POC or ePrescribing product, and receive Renewal Requests through that product, you should consider how you want to continue to receive Renewal Requests before registering with the PROMISe™ ePrescribe application. Surescripts allows multiple prescriber registrations using different ePrescribing products. It will also route renewal requests to multiple vendor products or provider locations, however, due to limitations in pharmacy software, there may be the potential for a renewal request routing error to occur when a prescriber uses multiple products to receive renewal request services, or if the prescriber has multiple locations registered. If you choose to use the PROMISe™ ePrescribe application in addition to or in place of an existing POC or ePrescribing product with renewal request services, you will need to request a Prescriber Vendor Release form from the PROMISe™ Provider Assistance Center (PAC) at 1-800-248-2152. The completed form must be returned to Surescripts for processing. After Surescripts updates your prescriber registration data, you will be able to complete the PROMISe™ ePrescribe registration process. PA PROMISe ePrescribe User Manual_v1.2a.docx June 22, 2012 1 The following chart shows the flow of ePrescribing from the initial logon and prescriber registration through submitting a prescription. Logon to the PROMISe™ Internet Portal Add, Search or Edit Patient Profile Complete Prescriber Profile Register for ePrescribing Retrieve Medication History (where applicable) ePrescribe Add or Change Patient Reported Medications Select Patient Coverage (where applicable) Add or Change Patient Health Conditions Select Drug and Medication Add or Change Patient Preferred Pharmacy Review Alternative and Coverage Limitations Complete SIG/Dispense instructions Event Required One time event Event required to ePrescribe Event one time and as needed Enter PIN Submit and confirm Legend After the prescriber profile is created, patients must be added to the PROMISe™ ePrescribing application. This includes entering the patient’s name, patient number (if applicable), date of birth, gender, demographic information, telephone, and fax number. The prescriber must indicate the patient’s consent regarding the provider’s ability to view medication history. Patient information is entered into a database unique to the prescriber. This data is not shared among other prescribers. Each patient’s self-reported medications, health conditions and preferred pharmacy comprise the patient profile. Health conditions entered as part of the profile process, in addition to medication history returned from claims history, are used as part of the prescribing process. After the initial entry of the profile, updates can be applied with each succeeding patient visit. Updates may include new allergies or diseases, changes to medications or conditions such as pregnancy. Prior to prescribing, the PROMISe™ ePrescribing application prompts the prescriber to initiate a medication history transaction. If the patient has not granted the prescriber the consent to see medication history records, the prompt will not appear. Medication history is available to aid in the prescribing process and provides valuable information used to alert the prescriber should a prescribed medication interact negatively with a current medication. ePrescribing involves a few easy steps which are listed and described below. PA PROMISe ePrescribe User Manual_v1.2a.docx June 22, 2012 2 Select the patient’s pharmacy coverage followed by the drug and medication specifics Review the drug alternative and coverage limitations if present, and complete the SIG/dispense information Enter the self-created prescriber PIN and submit and confirm the prescription for processing The prescriber selects the patient’s pharmacy coverage and enters the drug and medication specifics. Depending on the patient’s pharmacy coverage supplied from the eligibility transaction, the prescriber will select the pharmacy coverage to be used for the prescription. Pennsylvania Medicaid is the payer of last resort so if multiple coverages are listed, coverage other than PA Medicaid should be selected. Next, the prescriber reviews the drug alternative and coverage limitations if present. The drug information is selected. As the prescriber begins to type the drug, any drug that contains the typed letters is displayed. The prescriber continues to type until the drug appears in the list. After selecting the drug, the medication options, dosage and strength, are available for selection. Depending on the drug and medication selected, as well as the patient’s pharmacy coverage, payer or therapeutic alternatives are presented. The prescriber may opt to choose an alternative medication or ignore the alternative options. Coverage limitations, or constraints regarding the drug, are also provided by the pharmacy benefit manager or payer. The next step in the prescribing process involves creating the SIG and dispensing instructions. Here the prescriber enters the directions for use as well as the dispense quantity and refill options. Before the prescription can be submitted, the prescriber must enter the four digit prescriber PIN that was created during the prescriber registration process. The prescriber must have entered a DEA number in the registration process to be able to create and print prescriptions for controlled substances. State or federal law preclude some prescriptions, such as those with controlled substances or those deemed as brand medically necessary, from being prescribed electronically. These prescriptions may be entered into the system, however, they must be printed, signed and then hand carried by the patient to the pharmacy. The last step is to submit the prescription for processing. The prescriber is immediately notified of the transmission status for those prescriptions transmitted electronically. After the prescription is processed, the prescriber has the option to view the history of submitted prescriptions for each client at any time in the future. The remainder of this manual describes in detail the various steps outlined in this overview. PA PROMISe ePrescribe User Manual_v1.2a.docx June 22, 2012 3 1 Application Features The PROMISe™ ePrescribing application allows providers to safely and securely send and receive prescriptions and prescription related information electronically. The PROMISe™ ePrescribing application supports a shift to a paperless and more informed way for providers to effectively and conveniently manage medications for their patients and improve clinical workflows. 1.1 Key Features and Benefits The interactive features of the PROMISe™ ePrescribing application provide easy access and exchange of information between prescribers and pharmacies. One immediate advantage is that prescribers do not need to purchase, install, or develop special software or applications to use the PROMISe™ ePrescribing application. The PROMISe™ Internet Portal allows you to log on using a standard Internet browser. Any information you pull from this application is specific to your provider number and will not be shared with others. 1.2 Secure Website PROMISe™ provides security to the Internet web-based application. Using your logon ID, password, and site certificate features, this secure web site is accessible through the public Internet. If you have not yet registered to use the PROMISe™ portal please refer to http://promise.dpw.state.pa.us/ The options listed below are available to PROMISe™ providers who have received authorization to access the ePrescribing functions via PROMISe™ Portal. Add a new patient profile View a patient’s eligibility, medication history, health conditions, and previous prescriptions (including renewals) Write a new prescription Only the following MA enrolled prescribers can electronically prescribe using the PROMISe™ ePrescribing application: Physicians, Dentists, Podiatrists, Optometrists, Certified Registered Nurse Practitioners, and Certified Nurse Midwives. 1.2.1 The Menu Bar The PROMISe™ Internet Portal Menu Bar contains the main heading for providers who are eligible to ePrescribe. Additional features, commands, and page options appear in horizontal submenus and take you to a specific function or page. Select a command or page option in the following manner: 1. Move the cursor over the ePrescribe tab on the Menu Bar. PA PROMISe ePrescribe User Manual_v1.2a.docx June 22, 2012 4 2. A horizontal menu appears with sub-headers for the ePrescribe options: ePrescribe Profile, Search Patients, Review Renewals, Search Pharmacies, Prescriptions in Error, and View Prescriptions. These options are described in detail later in the document. 3. Select the desired option. The table below describes the menu and page options that are accessible from the Menu Bar. Menu Selection My Home ePrescribing – ePrescribe Profile – Search Patients – Review Renewals – Search Pharmacies – Prescriptions in Error – View Prescriptions Help Displays or returns to the Provider My Home Page. Displays the prescriber’s ePrescribe profile. Displays the functionality to search for existing patients or to add new patients. Displays the Renewal requests from pharmacies. It also includes any renewal responses that are in error. Renewal responses in error were unable to be processed through the system, possibly due to a network error. You will need to contact the requesting pharmacy to respond to the request. Displays functionality to search for pharmacies on the Surescripts network based on demographic criteria selected. Displays prescriptions that were submitted but not processed successfully, possibly due to a network error. Displays previous prescriptions by date range. Opens the PROMISe™ Internet Help function. PA PROMISe ePrescribe User Manual_v1.2a.docx June 22, 2012 5 1.2.2 Logout Link The Logout link is located in the upper-right corner of most PROMISe™ Internet pages. Clicking this link will cause the following confirmation message to appear: Click the OK button to logout. You will be returned to the PROMISe™ Welcome Page in a logged-out status. 1.2.3 Radio Buttons Throughout this document are references to Radio Buttons. Radio Buttons are a selection method of choosing one option from a supplied list of choices. To select an option using a Radio Button, click inside the circle corresponding to your choice. A green circle will display, indicating your selection. Example: Radio Button that has not been selected Example: Radio Button that has been selected PA PROMISe ePrescribe User Manual_v1.2a.docx June 22, 2012 6 1.3 Timeout Notifications If you stop working in the PROMISe™ Internet for more than 25 minutes, you will receive a “Timeout Notification” instructing you to click the Extend button to continue working in the portal. If you stop working in the PROMISe™ Internet for more than 30 minutes, the system will log you out, and you will receive a “Timeout Notification – Session Ended” message. Any data that was not saved prior to the timeout will be lost. If your session is terminated due to inactivity, the following steps will allow you to log back into the application. 1. Click the OK button. 2. Click the Home tab. 3. You will be returned to the PROMISe™ Provider My Home Page. 4. Re-enter logon information PA PROMISe ePrescribe User Manual_v1.2a.docx June 22, 2012 7 2 Registering Prescribers must follow the registration process to be granted access to the PROMISe™ ePrescribing application. Please ensure you have: 1. Enrolled with the Commonwealth of Pennsylvania as a valid Medical Assistance provider. 2. Provided your NPI as part of the provider enrollment process. 3. Acquired a computer with access to the Internet. The initial release of this product does not support handheld devices. 4. Registered to use the PROMISe™ Internet Portal at http://promise.dpw.state.pa.us/. To register for the PROMISe™ ePrescribing application, first logon to the PROMISe™ Internet portal. Use this link – http://promise.dpw.state.pa.us/ - to access the PROMISe™ Welcome Page. Log on using the credentials you created when registering for the PROMISe™ Internet portal. PA PROMISe ePrescribe User Manual_v1.2a.docx June 22, 2012 8 Once logged in, click on the Register for ePrescribe link and you will be redirected to the Prescriber Registration page. Note: Only the following provider types are able to register and use this application. This link will not appear for other provider types. Physicians Dentists Certified Registered Nurse Practitioners Podiatrists Certified Nurse Midwives Optometrists Note: If you already use a POC or ePrescribing product, and receive Renewal Requests through that product, you should consider how you want to continue to receive Renewal Requests before registering with the PROMISe™ ePrescribe application. Surescripts allows multiple prescriber registrations using different ePrescribing products. It will also route renewal requests to multiple vendor products or provider locations, however, due to limitations in pharmacy software, there may be the potential for a renewal request routing error to occur when a prescriber uses multiple products to receive renewal request services, or if the prescriber has multiple locations registered. If you choose to use the PROMISe™ ePrescribe application in addition to or in place of an existing POC or ePrescribing product with renewal request services, you will need to request a Prescriber Vendor Release form from the PROMISe™ Provider Assistance Center (800-2482152). The completed form must be returned to the PROMISe™ PAC so it can be forwarded to PA PROMISe ePrescribe User Manual_v1.2a.docx June 22, 2012 9 Surescripts for processing. After Surescripts updates your prescriber registration data, you will be able to complete the PROMISe™ ePrescribe registration process. 2.1 Registering for ePrescribing The Registration process allows prescribers to request access to the PROMISe™ ePrescribing application. Prescribers are required to fill out the page with the identifying information. Fields identified with an asterisk* are required fields. PA PROMISe ePrescribe User Manual_v1.2a.docx June 22, 2012 10 PA PROMISe ePrescribe User Manual_v1.2a.docx June 22, 2012 11 1. Click the Register for ePrescribe link located under the DPW Resources section on the PROMISe™ Provider Main Page. Note: The prescriber’s National Provider Identifier (NPI) will be populated 2. Enter your Drug Enforcement Administration (DEA) number, then re-enter it to confirm. Note: The DEA number is not a required field, however if the field is not populated, you will not be able to enter controlled substances or print the prescription. Note: Surescripts will validate the NPI and DEA numbers against their records. If any discrepancies exist, you will receive one of the following messages. For assistance, please contact the Provider Assistance Center (800-248-2152). The DEA number provided is invalid. DEA Duplicate: DEA number provided already exists in the Surescripts directory under a different name. If prescribing under another person or an institutional DEA, please use a unique DEA suffix. Name Duplicate: A prescriber with the given DEA and last name already exists in the Surescripts directories. Duplicate: A prescriber with the given DEA and last name already exists in the Surescripts directories. Surescripts Prescriber ID (SPI) root does not exist in the Surescripts directories. Surescripts Prescriber ID (SPI) does not exist in the Surescripts directories. 3. Enter your State License number, then re-enter it to confirm. Note: This field is required to register for the ePrescribing application. 4. Enter two characters to initiate the Specialty search feature. As you enter characters in the field, a list of possible matches to your entry will display for selection. The search is based on specialties as identified by the American Medical Association. Note: You must select a Provider Specialty for ePrescribing from the drop down list. Please see Appendix A – AMA Specialty List for the list of AMA specialties. 5. Select Yes if you want to give your PROMISe™ portal alternates access to ePrescribing. This will allow registered alternates access to the system to perform administrative functions such as obtaining eligibility. Alternates will not have the ability to submit prescriptions. Select No if you do not want to grant alternate access. Note: By granting access for alternates, all alternates will have the ability to enter the ePrescribing application. No access would indicate that no alternate would have access to the application. Note: The four digit prescriber PIN established during registration is required to finalize and submit a prescription and should not be shared with alternates. 5. Enter a four numeric Personal Identification Number (PIN). This prescriber PIN will be required to complete a prescription and to complete a response to a renewal request. PA PROMISe ePrescribe User Manual_v1.2a.docx June 22, 2012 12 6. Enter the prefix to your name, first name, middle name, last name, and suffix. Note: The prefix, middle name, and suffix fields are optional. 7. Enter your primary service location name (optional), address, city, state, and zip code. Note: The primary service location cannot be a P.O. Box. 8. Enter a phone number, facsimile number, and a contact email. The pharmacy can use any means to contact you about the patient’s prescription. 9. Click Submit to submit your prescriber registration 10. Upon successful registration, the following confirmation message will appear. PA PROMISe ePrescribe User Manual_v1.2a.docx June 22, 2012 13 2.2 Editing the Provider Profile If the need arises to edit the profile after initial set up, select My Profile from the Provider My Home Page. PA PROMISe ePrescribe User Manual_v1.2a.docx June 22, 2012 14 Note: The NPI and DEA number fields are not able to be edited. In the case where these fields need to be changed, contact the Provider Assistance Center (800-248-2152) to resolve. PA PROMISe ePrescribe User Manual_v1.2a.docx June 22, 2012 15 2.3 Accessing ePrescribing Once you have successfully registered, from the Provider My Home Page click on the ePrescribe tab to access the application. PA PROMISe ePrescribe User Manual_v1.2a.docx June 22, 2012 16 Clicking on the ePrescribe tab will direct you to the PROMISe™ ePrescribing application. Here prescribers can update their patient profiles, search patients, review prescription renewals, search pharmacies, view prescriptions with errors, and view existing prescriptions. These functions are described in detail in the following sections. PA PROMISe ePrescribe User Manual_v1.2a.docx June 22, 2012 17 3 Add a New Patient One of the first actions a prescriber must perform is to add patients into the PROMISe™ ePrescribing application. Patients are uniquely related to the prescriber and are not shared with any other provider. Once the patient’s profile has been added, a prescriber can view the patient’s eligibility for pharmacy coverage, as well as add the patient’s medications, allergies, disease conditions, and preferred pharmacies to the patient’s profile. To add a new patient, select the Search Patients menu item and then click on the link Add a New Patient in the bottom right corner. PA PROMISe ePrescribe User Manual_v1.2a.docx June 22, 2012 18 3.1 About the Add a New Patient Page While there are several fields on this page, not all are required. Fields marked with an asterisk (*) are required and must be completed to proceed. 1. Enter the new patient's Last Name, First Name, Middle name, and Suffix (if applicable). 2. Enter the Patient # (optional). This is a prescriber unique number used to reference the patient, such as a chart number or patient account number. This field can contain combinations of letters, numbers and characters. 3. Enter the patient's Birth Date or select it from the calendar. 4. Select the patient's Gender. If the patient is female and pregnant, check the Pregnant checkbox. Note: The provider will need to update this indicator after delivery of the baby. 5. Enter the patient's Address, City, State, and Zip Code. 6. Select the patient's Phone type and enter the phone number and extension (optional). You may enter up to two different phone numbers. 7. Select the Patient Consent type. The patient consent indicates the patient’s permission for the prescriber to view the medication history, as published by any pharmacy benefit PA PROMISe ePrescribe User Manual_v1.2a.docx June 22, 2012 19 manager or payer participating in the Surescripts network. If the patient is a minor, consent should be obtained from the patient’s guardian on behalf of the minor. If All Prescriber History is selected, then all medication history including the current prescriber (you) and any other previous prescribers is displayed. This means the patient consents to allow you to view all of his or her prescription history If Current Prescriber History is selected, then only the medication history for the current prescriber (medications you previously prescribed) is displayed. This means the patient consents to allow you to view the history of prescriptions only you have prescribed. If No History is selected, then no medication history will be displayed. This means the patient does not consent to allow you to view any of his or her prescription history. Note: Medication History is retrieved from payer and is based upon claims paid. Note: Prescribers should have paperwork on site from the patient indicating what level of consent for medication history retrieval they have authorized. Note: Correct entry of the patient’s name, birth date, gender, and zip code are very important because these elements are used to retrieve the patient’s eligibility information from the pharmacy benefit managers or payers. Note: Due to confidentiality rules regarding HIV/AIDS, this drug history will not be present for PA Medicaid patients. 8. Click Add to add the new patient's profile. A Confirmation dialog box displays. 9. Click OK to close the dialog box. At this point, the patient's profile is stored. The Patient Information panels allow you to add the patient's medications, allergies, health conditions, and preferred pharmacies to the patient's profile. You can also write a new prescription for the patient. PA PROMISe ePrescribe User Manual_v1.2a.docx June 22, 2012 20 4 Search Patients When submitting an online prescription through the PROMISe™ ePrescribing application, you must first determine if the patient is already entered by using the Search Patient function. If not, you will need to add the patient to your patient database before a prescription can be submitted. Once the patient has been added, you can search for the patient record. Note: Patient files will not be visible or shared by other prescribers. The first time you add a patient an ePrescribing eligibility transaction is initiated to determine the patient’s prescription coverage and associated payers. Each time thereafter that you access the patient record, provided it has been more than 3 days from the time the last eligibility was requested, an ePrescribing eligibility transaction is automatically initiated. Eligibility information obtained during the ePrescribing process is not a guarantee of payment. The following sections will review the two methods of searching for the patient: searching by name and searching by number. 4.1 Search for a Patient by Name From the ePrescribe Main page, select Search Patients, and click on the tab called Patient Name. 1. In the Last Name field, enter the patient’s last name or at least the first character to use the ‘starts with’ search feature. 2. Enter any of the following optional information: first name, birth date, and gender. PA PROMISe ePrescribe User Manual_v1.2a.docx June 22, 2012 21 Note: In the first name field, enter at least one character to use the 'starts with' search feature. 3. Click Include Inactive Patients to include the patients that have an inactive status. Inactive patients are patients who may have left your practice, and for whom you are no longer maintaining an active patient record. Patients can be marked inactive by editing the patient profile and changing the status from active to inactive. 4. Click Search to search for the patient. The Search Results panel displays patients that match the search criteria. If the search returns too many results, enter more specific search criteria to display fewer results. If you still cannot find the patient you are looking for, you may need to add the person as a new patient. 5. Click the desired patient name to view and update the patient information, view the eligibility information, or write a prescription for the patient. PA PROMISe ePrescribe User Manual_v1.2a.docx June 22, 2012 22 Note: Pennsylvania Department of Public Welfare refers to the Medicaid Fee for Service (FFS) program. Information from Managed Care Organizations (MCOs) regarding PA Medicaid patients will be identified by the name of the MCO. For each patient, you will see the pharmacy coverage details; the payer and health plan name, type of coverage (mail, retail, or both), and demographic information, as known by that payer. PA PROMISe ePrescribe User Manual_v1.2a.docx June 22, 2012 23 If Surescripts returns patient information that differs from what is on the patient profile, a red icon (as shown below) will appear next to the eligibility coverage. In that case, review the information with the patient to ensure the data on file is accurate. Make updates to the patient profile as needed. PA PROMISe ePrescribe User Manual_v1.2a.docx June 22, 2012 24 4.2 Search for a Patient by Number From the ePrescribe Main page, select Search Patients, and click on the Patient # tab. 1. Enter the patient number in the Patient # field. This is a number, entered by the prescriber, that is specific to the prescriber or practice. It is used to reference the patient (i.e. chart number or account number). Note: The patient number search is an 'exact match' search not a 'starts with' search. 2. Click Include Inactive Patients to include the patients that you have designated as Inactive. Inactive patients are patients who may have left your practice and for whom you are no longer maintaining an active patient record. Note: Patients can be marked inactive by editing the patient profile and changing the status from active to inactive. 3. Click the Search button to search for the patient. The Search Results panel displays patients that match the search criteria. If you still cannot find the patient you are looking for, you may need to add them as a new patient. 4 Click the desired patient name to view and update the patient information, view the eligibility information, or write a prescription for the patient. PA PROMISe ePrescribe User Manual_v1.2a.docx June 22, 2012 25 5 Patient Specific Information This section of the ePrescribing User Manual contains detailed information specific to each of your patients, such as self-reported medications, health conditions and preferred pharmacies. This compilation of information is referred to as the Patient Profile. This page is accessed after selecting an existing patient or adding a new one, as described in the previous sections. PA PROMISe ePrescribe User Manual_v1.2a.docx June 22, 2012 26 5.1 Medications The Medications page has two sections. The first section references the Medication History Request. The second section, Medications Manually Entered/Patient Reported, refers to medications specifically reported by the patient which are entered by the prescriber. The Medication History request is used to obtain the patient’s medication history prior to prescribing or when making decisions regarding renewals. This function is described in detail in the ePrescribing section. The Medications Manually Entered/Patient reported page is used to enter, edit and display medications as reported by the patient. 5.1.1 Adding a New Patient-Reported Medication In the event a patient informs you of any medications or supplements he/she is taking where they have paid cash, you have the ability to add the medications to the patient profile. This screen will allow entry of items reported by the patient. 1. In the Type field, use the drop down to select either Drug or Supplement/Alternative Therapy. 2. If entering a Drug, use the Drug Name field to enter the name of the medication the patient reports. You can enter a partial name and it will populate a list from which to choose. 3. If entering a Supplement/Alternative Therapy, use the Supplements/Alternative Therapy to enter the name of the supplement or alternative history the patient reports. PA PROMISe ePrescribe User Manual_v1.2a.docx June 22, 2012 27 4. In the Amount and Frequency field, enter the dosage information. 5. Click the Add button to complete the process. The drug or supplement will be added to the self-reported medications list. PA PROMISe ePrescribe User Manual_v1.2a.docx June 22, 2012 28 5.1.2 Editing a Medication If you need to adjust the dosage information for a patient-reported medication listed, you can accomplish that using this page. 1. Click on the Edit link. 2. In the Amount and Frequency field, enter the new dosage information. 3. Click the Save button to complete the process. The drug or supplement will then be modified to reflect the change. The date field will be populated with the current date. PA PROMISe ePrescribe User Manual_v1.2a.docx June 22, 2012 29 5.1.3 Removing a Medication If a listed medication is no longer being taken, you can remove it from the patient-reported Medications using this page. 1. Click on the Remove link. A message will display, verifying that you wish to delete the record 2. Click the Yes button to delete the record. Note: Medications that are removed will not be stored in history and therefore unavailable for future viewing. PA PROMISe ePrescribe User Manual_v1.2a.docx June 22, 2012 30 5.2 Health Conditions You have the ability to add your patient’s health conditions (diseases and allergies) to the patient’s profile. 1. From the Patient Information page, click the Health Conditions link. The patient’s health conditions will display PA PROMISe ePrescribe User Manual_v1.2a.docx June 22, 2012 31 5.2.1 Adding a Disease Condition From this page, you can view Disease Conditions or add new conditions. 1. In the Disease field, start by typing the name of the disease. A list of potential matches using the ICD-9 descriptors will display for selection. Choose the appropriate disease. 2. Click the Add button to complete the process. The disease will display under Disease Conditions. Note: Diseases entered in the patient’s profile will be used for editing during the prescribing process. PA PROMISe ePrescribe User Manual_v1.2a.docx June 22, 2012 32 5.2.2 Removing a Disease Condition If a listed disease is no longer applicable, you can remove it from the Health Conditions. Use this page to remove diseases that are no longer valid. 1. Click on the Remove link for the line you wish to remove. A message will display verifying you wish to remove the record. 2. Clicking the Yes button will remove the record. PA PROMISe ePrescribe User Manual_v1.2a.docx June 22, 2012 33 5.2.3 Adding an Allergy From this page, you can view or add Allergies. 1. In the Allergen field, type the name of the allergy. A list of potential matches will display for selection. 2. In the Reaction field, enter the physical reaction from the Allergen. 3. Click the Add button to complete the process. The allergen will then display under Allergies. Note: Allergies entered in the patient’s profile will be used for editing during the prescribing process. 5.2.4 Editing an Allergy If you need to change information relating to an allergen, you can accomplish that by clicking on the Edit link. 1. Click on the link for Edit. 2. In the Reaction field, enter the new reaction information. 3. Click the Save button to complete the process. The allergen will be modified to reflect the change. PA PROMISe ePrescribe User Manual_v1.2a.docx June 22, 2012 34 5.2.5 Removing an Allergy If a listed Allergy is no longer applicable, you can remove it from the Health Conditions page. 1. Click on the Remove link for the line you wish to remove. A message will display verifying you wish to remove the record. 2. Click the Yes button to remove the record. PA PROMISe ePrescribe User Manual_v1.2a.docx June 22, 2012 35 5.3 Preferred Pharmacies You have the ability to add and view the specific pharmacy where the patient would like to pick up prescriptions. In the event there is more than one preferred pharmacy listed, one pharmacy can be selected as the primary. The primary pharmacy will be pre-populated when writing a new prescription. Pharmacies listed for selection participate in the Surescripts network and are equipped to receive electronic prescriptions. Note: Pharmacies listed participate in the Surescripts network but may not be PA Medicaid participating pharmacies. 1. Click the link for Preferred Pharmacies. 2. If the patient’s preferred pharmacy is not listed click the Add Pharmacy button. 3. If there is an incorrect pharmacy listed and needs to be removed, click the Remove button. PA PROMISe ePrescribe User Manual_v1.2a.docx June 22, 2012 36 5.3.1 Adding Preferred Pharmacies From this page, you can view Preferred Pharmacies or you can search for and add new pharmacies. There are several criteria for searching for a new pharmacy: 1. Pharmacy name and city 2. Pharmacy name, city, and state 3. Pharmacy name, city, and zip code 4. Address and state 5. City and state 6. Zip code 1. In the Pharmacy field, enter the pharmacy name or at least the first three characters. 2. In the Address Contains field, enter at least the first three characters that the address starts with or contains. 3. In the City field, enter at least the first three characters of the city. 4. In the State field, use the drop down to select the state. PA PROMISe ePrescribe User Manual_v1.2a.docx June 22, 2012 37 5. In the Zip Code field, enter the zip code or at least the first three characters. 6. Click the Search button. A list of pharmacies meeting the search criteria will display. If your patient’s pharmacy does not display, use more specific information. 7. Once the correct pharmacy is displayed, click on the Select link. The selected pharmacy will be added to the patient’s preferred pharmacy list. 5.3.2 Removing a Preferred Pharmacy If the patient has moved, or now prefers a different pharmacy, you can remove from the Preferred Pharmacies panel. Click the Remove link to remove any pharmacies that are no longer valid. 1. Click on the Remove link for the line you want to remove. A message will display verifying you wish to remove the record. 2. Clicking the Yes button will remove the record. PA PROMISe ePrescribe User Manual_v1.2a.docx June 22, 2012 38 5.3.3 Setting a Primary Preferred Pharmacy If the patient uses more than one pharmacy, you have the ability to choose one as the Primary Pharmacy. The preferred pharmacy will automatically populate on the Prescription Pad. Click the Set as Primary link. 1. Click on the Set as Primary link for the Preferred Pharmacy you want to make primary. A message will display verifying you wish to set the primary preferred pharmacy. 2. Clicking on the Yes button will set the pharmacy as the primary preferred pharmacy. PA PROMISe ePrescribe User Manual_v1.2a.docx June 22, 2012 39 6 ePrescribing After a patient record has been created or located, the prescriber is able to enter prescriptions electronically. 6.1 Prescription Pad There are some prescriptions that cannot be transmitted electronically, even if the prescriber has entered the DEA number in the profile. Brand Medically Necessary and Controlled Substance drugs can be entered into the PROMISe™ ePrescribing application but must be printed and signed for the patient to hand carry to the pharmacy. The Generic Equivalent Drug Act requires the prescriber to handwrite “brand necessary” or “brand medically necessary” on a prescription in order for a brand name product to be dispensed by the pharmacist (35 P.S. §§ 960.1-960.7). Prescribers must therefore continue to use paper prescriptions for brand medically necessary drugs. Controlled substances cannot be transmitted electronically, and therefore prescribers must continue to use paper prescriptions. Although the Drug Enforcement Administration issued a rule that allows electronic prescribing of controlled substances, effective June 1, 2010 which provided that specified security requirements are met (75 Fed. Reg. 16236, March 31, 2010), Pennsylvania state law requires that Schedule II drugs contain the manual signature of the prescriber (49 Pa. Code § 27.18). Note: Surescripts does not currently accept electronic prescriptions for controlled substances. Note: Compound drugs requiring more than one drug cannot be submitted via the PROMISe™ ePrescribing application, as the pharmacy transaction does not allow for the designation of compound drugs. PA PROMISe ePrescribe User Manual_v1.2a.docx June 22, 2012 40 To begin the prescribing process, select Prescribe from the Patient Information page to display the Prescription Pad. PA PROMISe ePrescribe User Manual_v1.2a.docx June 22, 2012 41 6.1.1 Retrieving the Patient’s Medication History Medication history is published by pharmacy benefit managers or payers based on pharmacy claims filed on behalf of or by the patient. Medication history, along with information from the patients profile such as allergies or diseases will be used in the ProDUR (Prospective Drug Utilization Review) review that is performed when you write a new prescription. You should review the patient’s medication history, as reported by the patient’s Pharmacy Benefit Manager (PBM)/Payer. Note: The Retrieve Medication History feature is only displayed when the Prescription Pad is empty. It will not be displayed after prescriptions are added. The medication history obtained is viewable from the patient’s medication page of the profile. If there is no medication history available, a note will indicate that no medication history was available. Note: Medication History may be incomplete. It may not include drugs that the patient asked not to be disclosed, OTC drugs, or drugs paid for by the patient. Also, payers may not report all drugs. PA Medicaid does not report HIV/AIDS treatment drugs. Medication History may also be inaccurate if there were errors in the claims information used by the payer to report medication history. Note: Medication History will only display medications paid by the Pharmacy Benefit Manager or payer. Medication History will not display medications obtained where the patient paid cash or if the payer is not affiliated with the Surescripts network. Note: The Medication History Request panel is not available when a patient does not have eligibility/coverage. Note: Medication History is returned for patients with current PA Medicaid coverage. Note: Due to confidentiality laws regarding AIDS/HIV treatment, these drugs will not be included in the Medication History from PA Medicaid. PA PROMISe ePrescribe User Manual_v1.2a.docx June 22, 2012 42 To retrieve Medication History, on the Patient Information page, click the link for Medications. PA PROMISe ePrescribe User Manual_v1.2a.docx June 22, 2012 43 1. Click the Retrieve medication history from field and use the drop down to select a start date for Medication History. 2. Click the To field and select an end date for Medication History. 3. Click the Retrieve button to pull up the Medication History. Note: Enter the dates to retrieve medication history or use the default dates which include today's date up to two years prior. Note: While up to two years of Medication History can be returned, only one year of PA Medicaid FFS medication history will be returned. Note: If the patient has not given consent to view history, an error message will display in place of the panel. 4. If there are more records to be displayed, click Retrieve More History to retrieve additional records. The additional medication history is added to the end of the initial results. To view the additional medication history, scroll to the bottom of the panel. PA PROMISe ePrescribe User Manual_v1.2a.docx June 22, 2012 44 6.1.2 Medication History Failures In some cases, when attempting to retrieve medication history, there may be an issue between the PROMISe™ ePrescribing application and the Pharmacy Benefit Manager (PBM) or payer that prevents the Medication History information from being displayed. Error messages, generated from the PBM or payer system, which define the issue(s) preventing a successful medication history transaction may include but are not limited to: Poorly formatted message Cannot find patient identified Patient not eligible Consent not given Responder cannot process a physician only consent Physician identifier is not valid Physician identifier is not supported Date range for medication history is invalid In these instances, please contact the Provider Assistance Center (800-248-2152) to resolve the issue. PA PROMISe ePrescribe User Manual_v1.2a.docx June 22, 2012 45 6.1.3 Adding a New Prescription From this page, you will be able to add the prescriptions for the patient. completed this process, the Prescription Pad will display the prescribed drug. Once you have Click on the Add New Prescription link to open the Select Drug page. Note: If the medication history had not previously been retrieved, it can be retrieved by selecting the Retrieve Medication History link on the Prescription Pad. Medication History should be checked with each new prescription. Note: The pharmacy transaction does not allow for the designation of compound drugs, therefore compound drugs cannot be submitted electronically. 1. Click the Coverage field and use the drop down to select the prescription plan you wish to use to obtain the patient’s pharmacy benefits and coverage information. A patient may PA PROMISe ePrescribe User Manual_v1.2a.docx June 22, 2012 46 have multiple pharmacy coverage plans. In this case, as PA Medicaid is a payer of last resort, an alternate coverage should be used for prescribing. 2. In the Originally Selected Drug field, enter the medication name or at least the first three characters. The drugs containing the characters entered will appear in a list for selection. 3. Click the Medication field and use the drop down to select the strength and dosage information. 4. Click the Continue button to proceed to the next step. If the medication has alternatives, such as payer or therapeutic alternatives, the Alternative panel will display. If no Alternatives are available, the application will display any Coverage Limitations identified by the selected coverage payer/PBM. 6.1.4 Advanced Search Using the Advanced Search feature, you have the option of searching for a medication by either Therapeutic Class or Organ System. To use this feature, click on the Advanced Search link to the right of Drug Name. PA PROMISe ePrescribe User Manual_v1.2a.docx June 22, 2012 47 6.1.5 Searching by Therapeutic Class You can search for medication using the Therapeutic Class. They are medications that are similar in chemical structure, pharmacological effect, and/or clinical use. 1. Select the Therapeutic Class tab 2. In the Therapeutic Class field, enter at least the first three characters of the class. The therapeutic classes containing the characters entered will appear in a list for selection 3. In the Subclass field, use the drop down to choose the appropriate selection 4. Click Search. The list of appropriate medications displays. They are broken down by Generic and Brand Name 5. Use the radio buttons to select the correct drug and click Select PA PROMISe ePrescribe User Manual_v1.2a.docx June 22, 2012 48 6.1.6 Searching by Organ System You can also perform a search by Organ System. These are groups of organs that work together to carry out a particular task. 1. Select the Organ System tab 2. In the Organ System field, use the drop down and select the appropriate Organ System 3. In the Pharmocological Class field, use the drop down and select the appropriate Pharmacological Class 4. In the Subclass field, use the drop down and select the appropriate Subclass 5. Click Search. The list of appropriate medications displays. They are broken down by Generic and Brand Name PA PROMISe ePrescribe User Manual_v1.2a.docx June 22, 2012 49 6. Use the radio buttons to select the correct drug and click Select 6.1.7 Alternatives Page If there are alternative drugs for the prescribed drug, the New Prescription: Alternatives page displays. Here you can select an alternative drug to the originally selected drug. Note: All payer-specified alternatives will be displayed, regardless of formulary status preference level. Only therapeutic alternatives which have a higher formulary status preference level than the prescribed drug will be displayed. You can elect to ignore the alternatives and continue the prescription process using the drug you originally selected, select a payer specified alternative, or select a therapeutic alternative if the alternatives types are available. You can also navigate back to the New Prescription: Select Drug panel by using the left navigation bar. PA PROMISe ePrescribe User Manual_v1.2a.docx June 22, 2012 50 1. If you do not want to prescribe any of the alternative drugs displayed, click the Ignore Alternatives radio button. 2. If you do wish to prescribe an alternative, select the drug by using the drug’s radio button. 3. Click the Continue to proceed to the next step. The Coverage Limitations panel will then display. Note: PA Medicaid Formulary equates to the current Preferred Drug List (PDL). Note: Formulary status for all PA Medicaid drugs will indicate On Formulary–Preferred Level 1. Note: Drugs that are not on the PA Medicaid “formulary” will indicate a formulary status of Non-Reimbursable. PA PROMISe ePrescribe User Manual_v1.2a.docx June 22, 2012 51 6.1.8 Coverage Limitation Page Coverage limitations is a term used by Surescripts to inform the prescriber that the pharmacy benefit manager or payer has drug-specific coverage constraints or requirements. The limits may be patient specific or general and displayed for every patient with that pharmacy benefit. Surescripts uses specific labels to designate possible payer coverage limits that can occur including the following: Product coverage exclusion – Drug not covered. This designation is not applicable to the PA MA Pharmacy program. Prior authorization required – Drug is covered but requires prior authorization. This designation is applicable to the PA MA Pharmacy program. Medical necessity required –Drug only covered if medical necessity has been validated. This designation is not applicable to the PA MA Pharmacy program. Step therapy required – Drug only covered if appropriate step therapy regimen has been followed. This designation is not applicable to the PA MA Pharmacy program. Coverage text message – Specific message from payer regarding coverage. Specialty Pharmacy Drugs included in the PA MA Pharmacy program will include a message that they must be dispensed from one of the preferred specialty pharmacies. Note: The first 25 characters of a message that exceeds 100 characters are displayed followed by a Read More link. When the message text is 100 characters or less, the complete text will be displayed in the coverage limitations panel. Step medication – Specific drugs or required number of drugs from the same class must be tried prior to coverage of selected drug. Quantity limits – Drug only covered up to certain limits on quantity, fills, dollar amount, or days supply within certain time periods. Age limits Drug only covered for patients over a minimum age or under a maximum age. Gender limits – Drug only covered for patients of specific gender. Resource link – Summary Level – Provides link for more information. Resource link – Drug Specific – Provides link for more information on a specific drug. Note: If the content of the link is provided within the ePrescribe portal, it will be opened in a pop-up page. Note: If the content of the link is provided outside the ePrescribe portal, it will be opened in a new browser page. PA PROMISe ePrescribe User Manual_v1.2a.docx June 22, 2012 52 1. If additional information regarding the Coverage Limitations exists, it will be presented as a hyperlink(s) on the page. To view, you can click on the available link(s). 2. Click the Continue button to proceed to the next step. The SIG/Dispense page will then display. PA PROMISe ePrescribe User Manual_v1.2a.docx June 22, 2012 53 6.1.9 SIG/Dispense Page Using this page, you enter the directions for drug use, dispensing information and notes to the pharmacist. All fields are mandatory except the Comments to the Pharmacist and Brand Medically Necessary/Dispense as Written fields. The contents of the Comments to the Pharmacist field are sent to the pharmacy, but do not display on the prescription label. 1. In the Dispense field, enter the number of units you wish to prescribe and choose the type of unit the drug comes in. 2. In the Refill Qty field, enter the number of refills available, or click the PRN field to indicate the prescription should be refilled as needed. Note: The PA Medicaid Pharmacy Program allows prescriptions to be refilled as long as the total authorization does not exceed a 6 months’ supply from the time the original prescription was filled. 3. In the Days Supply field, enter the number of days the quantity will last for the drug you prescribe. 4. In the Brand Medically Necessary/Dispense as Written box, enter a check mark if a generic equivalent cannot be substituted for the brand due to medical reasons. 5. In the SIG field, enter any directions for how to use the medication. This field holds up to 140 characters. 6. Check the SIG Verified box to indicate the information has been reviewed. If the Dispense and/or Days Supply data is modified after initial entry, this indicator will be cleared. You must re-check the box to verify the new information has been reviewed (see section 6.1.7). PA PROMISe ePrescribe User Manual_v1.2a.docx June 22, 2012 54 Note: The Generic Equivalent Drug Act requires the prescriber to handwrite “brand necessary” or “brand medically necessary” on a prescription in order for a brand name product to be dispensed by the pharmacist (35 P.S. §§ 960.1-960.7). 7. In the Comments to Pharmacist field, type any message you want to be conveyed to the pharmacist. This field holds up to 210 characters. 8. Click the Continue button to proceed to the next step. You will proceed to the Prescription Pad page. 6.1.10 SIG/Dispense Verification In a case where you have to revise the information in the Dispense or the Days Supply field, a message will display asking if you have reviewed the SIG with the revised prescription’s supply and/or dispense information. Once you have reviewed the SIG, select the SIG Verified radio button box and click Continue. PA PROMISe ePrescribe User Manual_v1.2a.docx June 22, 2012 55 6.1.11 Submission Type and Pharmacy From this page, you can view all pending prescriptions on the Prescription Pad, select how the prescription is submitted, and select the pharmacy. 1. Confirm all prescription information is accurate. Click the Remove link if you want to remove one or more of the drugs prescribed. A message will display to verify you would like to remove the record. A message will display to verify you would like to remove the record. 2. In the Submission Type field, select the preferred submission type. This is where you would select Paper if you choose to have the patient hand carry the prescription. Note: If you choose Electronic for the submission type you will not be able to print the prescription in paper format. 3. In the Pharmacy field, select the pharmacy you would like the prescription sent to. If you have entered a primary preferred pharmacy in the patient’s profile, it will populate, although you can choose another pharmacy if needed. 4. In the PIN field, enter the four (4) digit prescriber PIN you established during registration for ePrescribing. 5. Click the Submit Prescription Pad button to submit the prescription for confirmation. PA PROMISe ePrescribe User Manual_v1.2a.docx June 22, 2012 56 Note: It is possible to enter five (5) prescriptions on the prescription pad prior to submitting the prescription pad for processing. 6. If you wish to return to the Prescription Pad, click on the Return to Prescription Pad button, where you can add or remove additional prescriptions. If the drug is classified as a controlled substance, you will not be able to submit the prescription electronically. In this case, the Submission Type and Pharmacy fields will not display. You will only have the option to print. 1. Confirm all prescription information is accurate. You will see a message stating, “This prescription must be printed. It is a Schedule Controlled Substance”. 2. In the PIN field, enter the 4 digit PIN you established during registration for ePrescribing. 3. Click the Submit Prescription Pad button to submit the prescription. You will be asked to confirm the prescription before it is electronically transmitted. 4. If you wish to return to the Prescription Pad, click on the Return to Prescription Pad button, where you can add or remove additional prescriptions. PA PROMISe ePrescribe User Manual_v1.2a.docx June 22, 2012 57 If the drug is classified as Brand Medically Necessary (BMN), you will not be able to submit the prescription electronically. In this case, the Submission Type and Pharmacy fields will not display. You will only have the option to Print Preview. 1. Select Print Preview 2. Print the prescription and give to the patient 3. Click Submit Prescription Pad PA PROMISe ePrescribe User Manual_v1.2a.docx June 22, 2012 58 6.1.12 Confirmation of the Prescription Pad Once you click submit on the prescription pad, prescriptions (up to five) will display on the Prescription Pad. You will need to review each prescription for accuracy before you confirm. Note: If there is more than one prescription on the confirmation page, Confirm or Cancel will apply to all prescriptions. If the Cancel Confirmation button is used, you are returned to the Prescription Pad: Submission Type and Pharmacy page. Here you have the option to return to the Prescription Pad: SIG/Dispense page to alter any of the individual prescriptions. 1. Click the Confirm Prescription Pad button to process the electronic prescription. A message will display stating the prescription is processing. When it completes, you will be redirected to the Transmission Status page. 2. Click the Cancel Confirmation button if you would like to cancel the prescription. You will be redirected back to the Prescription Pad. At this point in the process, you cannot modify the prescription. PA PROMISe ePrescribe User Manual_v1.2a.docx June 22, 2012 59 6.1.13 Transmission Status From this page, you will be able to check the status of the prescriptions you submitted. The status types are: The following will display, indicating the status of the medication being transmitted. Pending – The prescription is being processed, but is not yet complete. Accepted – The prescription has been successfully transmitted and received by the pharmacy. Error – There was an error in the transmission of the file. This condition requires reviewing the medication details and resubmitting the prescription. Print Preview – The prescription, generally a controlled substance or Brand Medically Necessary drug, needs to be printed. Printed – The prescription, generally a controlled substance or Brand Medically Necessary drug, has been printed. It should be manually signed and given to the patient to be hand carried to the pharmacy. PA PROMISe ePrescribe User Manual_v1.2a.docx June 22, 2012 60 For a drug that is Brand Medically Necessary, the following message will display. The prescription would need to be printed and given to the patient. Note: Do not navigate away from this page until the prescriptions are successfully printed. If you accidentally navigate away from the page prior to printing the prescription, the record will be stored with a status of “Printed”. If this happens, you will have to manually write a prescription. Note: The Print Preview link will be available if you chose paper as your submission method, if you prescribed a controlled substance, or if the drug was designated as Brand Medically Necessary. PA PROMISe ePrescribe User Manual_v1.2a.docx June 22, 2012 61 Note: Prescriptions that are printed and given to the patient have several tamper-resistant features, including bordered and spelled quantities and a microprint signature line that displays ‘HPERX’ that can be seen when viewed at 5x or greater magnification. It is not necessary for the prescriber to print using special paper. Note: Please verify your License number, DEA number (if prescribing a controlled substance), and NPI. Sign the printed prescription. Note: For best results, we recommend the use of a printer that can support 1200 by 1200 dpi (dots-per-inch) for all printed prescriptions. PA PROMISe ePrescribe User Manual_v1.2a.docx June 22, 2012 62 Note: Be sure to print the prescription for the controlled substance or Brand Medically Necessary drug before closing the Print Prescription page. If you close the page without printing the prescription, you will not be able to print the prescription later. Note: After the paper prescription has printed, the status will change from Print Preview to Printed. PA PROMISe ePrescribe User Manual_v1.2a.docx June 22, 2012 63 7 Prescriptions in Error You can view prescriptions that were not successfully processed. Some possible causes that may prevent a successful transaction are communication errors during transmission or errors on the receiver’s end. In the event an error is encountered, you can print the prescription to finalize it, or remove the prescription from the list. PA PROMISe ePrescribe User Manual_v1.2a.docx June 22, 2012 64 1. Click the Prescriptions in Error link from the menu bar. 2. Click the Print Preview link to print the prescription. A printed version of the prescription will display, allowing you to send it to a printer. Note: Do not navigate away from this page until the prescriptions are successfully printed. Once a prescription is printed, it can be removed from the list. Note: For best results, we recommend the use of a printer that can support 1200 by 1200 dpi (dots-per-inch) for all printed prescriptions. 3. Click the Remove link if you want to remove the prescription. A message will display stating the record has been removed. PA PROMISe ePrescribe User Manual_v1.2a.docx June 22, 2012 65 4. Click the Cancel button if you don’t want to make any changes PA PROMISe ePrescribe User Manual_v1.2a.docx June 22, 2012 66 8 Renewal Requests Pharmacies can initiate requests regarding prescription renewals/refills. Prescribers will be able to respond to those requests via the PROMISe™ ePrescribing application. You can review these renewal requests, select a patient for inclusion in the response to the renewal request, view the prescription details and modify the number of refills approved, approve the renewal request, deny the renewal request, or deny and write a new prescription. You can also add a patient if the patient is not listed in the Select Patient panel. New renewals are indicated on the ePrescribe page. Renewal requests are classified into three Type categories: New, Duplicate, or Error. Any recent additions to the renewal work list will be indicated with New. A tally of the number of new additions is displayed above the work list. A Duplicate renewal request is identified as having the same pharmacy and the same internal reference number as another refill request on your list of renewals. If you respond to a request that is identified as a Duplicate, all duplicates of that renewal request will be removed from the worklist. Duplicates may occur if the pharmacy does not get an immediate or timely response, and they initiate the request again. A renewal request with an Error icon indicates that a request you previously responded to received a delayed error during processing. For renewals marked as errors, click on the medication link. You will then receive a message that the system was unable to process the PA PROMISe ePrescribe User Manual_v1.2a.docx June 22, 2012 67 renewal. You will need to contact the requesting pharmacy to provide a response. Once the pharmacy has been contacted, click on the radio button to indicate you have responded to the pharmacy and click Submit. That will remove the renewal from your renewal worklist. If the response to the renewal request transaction is successfully submitted, the Renewal Requests page will display and the renewal will no longer be listed on the worklist. If the transaction encounters an error, the Renewal Requests page displays and an Error icon will display next to the request on the worklist. In this case, you will need to contact the pharmacy to respond to the renewal. For Controlled Substances, when the Approval Renewal option is selected and the transmission is successful or is pending, the Print Prescription page displays so you can print the prescription renewal for the controlled substance since it cannot be sent electronically. Successful renewal requests, those responded to from the details view of the Renewal Request page, will be removed from the worklist. You can view all the renewal requests by request date order from the most recent request to the oldest request and view the details of those requests. You can also sort the renewal requests by patient name so you can view all the renewal requests per patient. Icons will display in the Type field to help you quickly identify renewal requests that are New, Duplicate, or in Error. PA PROMISe ePrescribe User Manual_v1.2a.docx June 22, 2012 68 8.1 View a Renewal Request’s Details You can view your Renewal Request worklist. The following renewal information is presented: Type, Request Date, Patient Name, Medication and Last Fill Date. The medication information includes: drug name, strength, and dosage form followed by the number dispensed, number of refills or PRN (refill as needed), and number of days supply. 8.1.1 Sort the Renewal Requests You can sort through the patients listed on the Renewal Request worklist. In the Search Results panel, click Patient Name to sort the renewals in patient name order or Request Date to sort by the date the renewal was written. The search results display in the sort order selected. You can click on the link for the medication to see the details of the renewal request. PA PROMISe ePrescribe User Manual_v1.2a.docx June 22, 2012 69 PA PROMISe ePrescribe User Manual_v1.2a.docx June 22, 2012 70 8.2 Approve a Renewal Request If the renewal is appropriate, this page allows the renewal to be processed and transmitted to the pharmacy. Note: The PROMISe™ ePrescribe application does not automatically check eligibility as part of the renewal approval process. Prescribers are encouraged to select the patient profile to review coverage prior to approving renewal requests. Note: This application does not validate if a Prior Authorization must be obtained from PA Medicaid. Prescribers are encouraged to review PA Medicaid guidelines prior to approving renewal requests. To access this page, select the medication link on the Renewal Request page. 1. Review the patient and pharmacy selection. 2. Select the patient for the renewal request. If it is for a new patient click the link for Add Patient. PA PROMISe ePrescribe User Manual_v1.2a.docx June 22, 2012 71 Note: For current patients whose original prescriptions were written on paper, it will be necessary to “add a patient” so the renewal can be done electronically. 3. Review the prescription details and modify the Total Dispensings Approved if necessary. Note: The amount in the Total Dispensing Approved field includes the current fill and any future refills associated with the renewal request. 4. Confirm that Approve Renewal is selected. 5. Enter your four (4) digit prescriber PIN. 6. Click Submit to approve the renewal request and send your response to the pharmacy. A confirmation dialog box will display. 7. Click OK to confirm the successful transmission of the renewal request. 8. In the event of a transmission failure, you will need to contact the pharmacy directly to approve the renewal. Clicking the radio button for Response provided to pharmacy will remove the medication from your renewal work list. PA PROMISe ePrescribe User Manual_v1.2a.docx June 22, 2012 72 8.3 Deny a Renewal Request From this page, you will be able to deny a renewal request. Note: If the renewal request is for a controlled substance, only the deny option will be available. PA PROMISe ePrescribe User Manual_v1.2a.docx June 22, 2012 73 1. Review the patient and pharmacy selection. 2. Select the patient for the renewal request. 3. Review the prescription details. 4. Click Deny Renewal. 5. Using the drop down, select a Denial Reason and/or enter comments to the pharmacist to explain why you are denying the renewal request. Note: If the renewal request is denied, a Denial Reason or Comments to the pharmacist must be entered. Note: Not all Denial Reasons are appropriate or applicable for PA Medicaid. Denial reasons include: Change Not Appropriate Medication never prescribed for the patient PA PROMISe ePrescribe User Manual_v1.2a.docx June 22, 2012 74 No attempt will be made to obtain Prior Authorization Patient has not picked up prescription, drug returned to stock Patient has picked up partial fill of prescription Patient has picked up prescription Patient has requested refill too soon Patient needs appointment Patient never under Prescriber’s care Patient no longer under Prescriber’s care Patient should contact Prescriber first Patient unknown to Prescriber Prescriber not associated with this practice or location Refill not appropriate Request already responded to by other means (e.g. phone or fax) 6. Enter your four (4) digit Personal Identification Number (PIN) 7. Click Submit to deny the renewal request. 8. A confirmation dialog box will display. 9. Click OK to confirm the denial of the renewal request. PA PROMISe ePrescribe User Manual_v1.2a.docx June 22, 2012 75 8.3.1 Deny a Renewal Request and Write a New Prescription This page is used if a renewal is denied and you want to write a different prescription for the patient. 1. Review the patient and pharmacy selection. 2. Select the patient for the renewal request. 3. Review the prescription details. 4. Click Deny Renewal-Write New Prescription. Note: If you choose to deny a renewal and write a new prescription, any prescriptions on your prescription pad that are in progress will be cleared 5. A confirmation will display to verify you wish to write a new prescription. 6. The Patient Information page displays so you can view their pharmacy eligibility and then click Prescribe proceed to the Prescription Pad to write a new prescription. PA PROMISe ePrescribe User Manual_v1.2a.docx June 22, 2012 76 8.3.2 Deny a Renewal Due to License Number PA Medicaid prescriptions require the prescriber’s state license number. Refill Renewals are considered prescriptions, therefore PA Medicaid renewal requests require the prescriber's state license number be contained in the transaction from the pharmacy. If the license number is not present or is invalid, the system will present options for the prescriber to deny the renewal or deny and issue a new prescription. Check the box Deny Renewal and place a comment to the pharmacist. 8.4 Fatal Errors In some cases, a transaction may experience a fatal error preventing it from being processed. PA PROMISe ePrescribe User Manual_v1.2a.docx June 22, 2012 77 The errors are: 600 – Communication Error – try again later 601 – Receiver unable to process – do not retry 602 – Receiver System Error – try again later 900 – Transaction rejected – do not retry Errors 601 and 900 will display the renewal error message. For these errors, you must contact the pharmacy directly to resolve. Errors 600 and 602 will allow you to reply to the renewal again. PA PROMISe ePrescribe User Manual_v1.2a.docx June 22, 2012 78 9 View Prescriptions Using the PROMISe™ ePrescribing application, prescribers are able to view all prescriptions and renewals that they prescribed or took action upon. You can view the following prescription information: patient name, date written, medication, prescription type, and the prescription's transmission status. The medication information includes: drug name, strength, and dosage form followed by the number dispensed, number of refills or PRN (refill as needed), and number of days supply. PA PROMISe ePrescribe User Manual_v1.2a.docx June 22, 2012 79 1. Enter the From Date by selecting it from the calendar, or accepting the default date displayed. The From Date is a past date where you want to start searching for the previous prescriptions. Note: The default From Date is 30 days prior to the current date. 2. Enter the To Date, select it from the calendar, or accept the default date displayed. The To Date is populated with today's date. 3. Click Search to search for the previous prescriptions. 4. The Search Results panel displays with the prescriptions that match the selected dates. If you do not find the prescription you are looking for, enter a narrower date range. The following is a list of the possible transmission statuses, indicating the status of the medication being transmitted. Pending – The prescription is being processed, but is not yet complete. Accepted – The prescription has been successfully transmitted and received by the pharmacy. Error – There was an error in the transmission of the file. This condition requires reviewing the medication details and resubmitting the prescription. Printed – The prescription, generally a controlled substance or Brand Medically Necessary drug, has been printed. It should be manually signed and given to the patient to be hand carried to the pharmacy. PA PROMISe ePrescribe User Manual_v1.2a.docx June 22, 2012 80 10 Glossary Term Definition Accepted File transmission status; indicates the medication was successfully transmitted to the pharmacy. Add a New Patient Process to add a new patient to your provider database. Once added, you can initiate a new prescription. Alternatives Window detailing any available alternatives to the medication being prescribed. The Prescriber can either choose one of the alternatives, or to prescribe the original medication. Coverage Limitations Window detailing specific constraints about the prescribed medication as defined by the Pharmacy Benefit Manager or payer. DEA Drug Enforcement Administration ePrescribe Application used to transmit prescriptions electronically, as well as manage renewals from pharmacies. ePrescribe Profile Page detailing prescriber’s information. All information except NPI and DEA numbers can be edited as needed. Error File transmission status; indicates the transaction encountered an error during transmission. NPI National Provider Identifier PBM Pharmacy Benefit Manager Pending File transmission status; indicates the medication is still being processed and is not finalized yet. PIN Personal Identification Number Printed File transmission status; indicates the medication was printed and given to the patient. PRN Refill as needed ProDUR Prospective Drug Utilization Review Radio Button Selection method of choosing one option from a supplied list of choices. To use a radio button, click on the selection and a green PA PROMISe ePrescribe User Manual_v1.2a.docx June 22, 2012 81 circle will display to indicate your selection. Search Patients Process where you can search by either name or number to determine if the patient has already been added to your patient database. SIG/Dispense Instructions on how to the take the medication Surescripts Prescriber ID (SPI) The Surescripts assigned 10-digit identifier used on all transactions and in the Prescriber Directory to identify participating prescribers. PA PROMISe ePrescribe User Manual_v1.2a.docx June 22, 2012 82 Appendix A - AMA Specialty List A Allergy ADM Addiction Medicine ADL Adolescent Medicine (Pediatrics) ADP Addiction Psychiatry AI Allergy and Immunology ALI Clinical and Laboratory Immunology (Allergy and Immunology) AM Aerospace Medicine AMI Adolescent Medicine (Internal Medicine) AN Anesthesiology APM Pain Management (Anesthesiology) AS Abdominal Surgery BBK Blood Banking/Transfusion Medicine CBG Clinical Biochemical Genetics CCA Critical Care Medicine (Anesthesiology) CCG Clinical Cytogentics CCM Critical Care Medicine (Internal Medicine) CCP Pediatric Critical Care Medicine CCS Surgical Critical Care (Surgery) CTS Cardiothoracic Surgery CD Cardiovascular Disease CG Clinical Genetics CHN Child Neurology PA PROMISe ePrescribe User Manual_v1.2a.docx June 22, 2012 83 CHP Child and Adolescent Psychiatry CLP Clinical Pathology CMG Clinical Molecular Genetics CN Clinical Neurophysiology CRS Colon and Rectal Surgery D Dermatology DDL Clinical and Laboratory Dermatological Immunology DIA Diabetes DMP Dermatopathology (Pathology) DR Diagnostic Radiology DS Dermatologic Surgery EM Emergency Medicine END Endocrinology, Diabetes, and Metabolism EP Epidemiology ESM Sports Medicine (Emergency Medicine) ETX Medical Toxicology (Emergency Medicine) FOP Forensic Pathology FP Family Practice FPG Geriatric Medicine (Family Practice) FPS Facial Plastic Surgery FSM Sports Medicine (Family Practice) GE Gastroenterology GO Gynecological Oncology GP General Practice PA PROMISe ePrescribe User Manual_v1.2a.docx June 22, 2012 84 GPM General Preventive Medicine GS General Surgery GYN Gynecology HEM Hematology (Internal Medicine) HEP Hepatology HMP Hematology (Pathology) HNS Head and Neck Surgery HO Hematology/Oncology HS Hand Surgery ICE Clinical Cardiac Electrophysiology ID Infectious Disease IG Immunology ILI Clinical and Laboratory Immunology (Internal Medicine) IM Internal Medicine IMG Geriatric Medicine (Internal Medicine) ISM Sports Medicine (Internal Medicine) LM Legal Medicine MDM Medical Management MFM Maternal and Fetal Medicine MG Medical Genetics MM Medical Microbiology MPD Internal Medicine/Pediatrics MPH Public Health and General Preventive Medicine MXR Maxillofacial Radiology PA PROMISe ePrescribe User Manual_v1.2a.docx June 22, 2012 85 N Neurology NCC Critical Care Medicine (Neurological Surgery) NEP Nephrology NM Nuclear Medicine NP Neuropathology NPM Neonatal-Perinatal Medicine NR Nuclear Radiology NRN Neurology/Diagnostic Radiology/Neuroradiology NS Neurological Surgery NSP Pediatric Surgery (Neurological Surgery) NTR Nutrition OBG Obstetrics and Gynecology OBS Obstetrics OCC Critical Care Medicine (Obstetrics and Gynecology) OFA Foot and Ankle Orthopedics OM Occupational Medicine OMM Osteopathic Manipulative Medicine ON Medical Oncology OP Pediatric Orthopedics OPH Ophthalomology ORS Orthopedic Surgery OS Other OSS Orthopedic Surgery of the Spine OT Otology/Neurotology PA PROMISe ePrescribe User Manual_v1.2a.docx June 22, 2012 86 OTO Otolaryngology OTR Orthopedic Trauma P Psychiatry PA Clinical Pharmacology PCC Pulmonary Disease and Critical Care Medicine PCH Chemical Pathology PCP Cytopathology PD Pediatrics PDA Pediatric Allergy PDC Pediatric Cardiology PDP Pediatric Pulmonology PDE Pediatric Endocrinology PDI Pediatric Infectious Diseases PDO Pediatric Otolaryngology PDR Pediatric Radiology PDS Pediatric Surgery (Surgery) PDT Medical Toxicology (Pediatrics) PE Pediatric Emergency Medicine (Emergency Medicine) PEM Pediatric Emergency Medicine (Pediatrics) PFP Forensic Psychiatry PG Pediatric Gastroenterology PHO Pediatric Hematology/Oncology PIP Immunopathology PLI Clinical and Laboratory Immunology (Pediatrics) PA PROMISe ePrescribe User Manual_v1.2a.docx June 22, 2012 87 PLM Palliative Medicine PM Physical Medicine and Rehabilitation PMD Pain Medicine PN Pediatric Nephrology PO Pediatric Ophthalmology PP Pediatric Pathology PPR Pediatric Rheumatology PRO Proctology PS Plastic Surgery PSM Sports Medicine (Pediatrics) PTH Anatomic and Clinical Pathology PTX Medical Toxicology (Preventive Medicine) PUD Pulmonary Disease PYA Psychoanalysis PYG Geriatric Psychiatry OAR Adult Reconstructive Orthopedics OMO Musculoskeletal Oncology OSM Sports Medicine (Orthopedic Surgery) R Radiology REN Reproductive Endocrinology RHU Rheumatology RIP Radioisotopic Pathology RNR Neuroradiology RO Radiation Oncology PA PROMISe ePrescribe User Manual_v1.2a.docx June 22, 2012 88 RP Radiological Physics SCI Spinal Cord Injury Medicine (Physical Medicine and Rehabilitation) SM Sleep Medicine SO Surgical Oncology SP Selective Pathology TRS Trauma Surgery TTS Transplant Surgery U Urology UM Undersea Medicine UP Pediatric Urology US Unspecified VIR Vascular and Interventional Radiology VS Vascular Surgery PA PROMISe ePrescribe User Manual_v1.2a.docx June 22, 2012 89