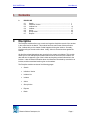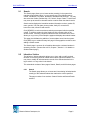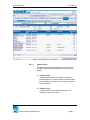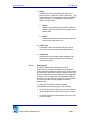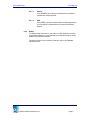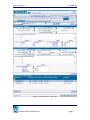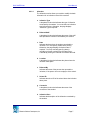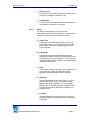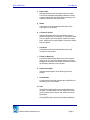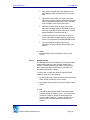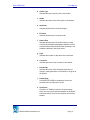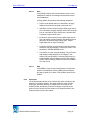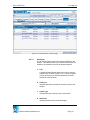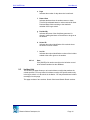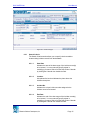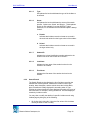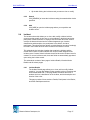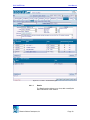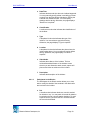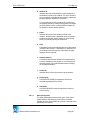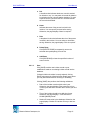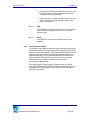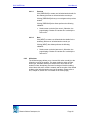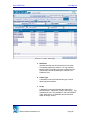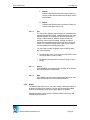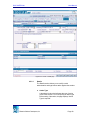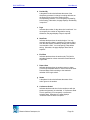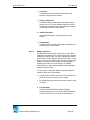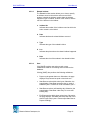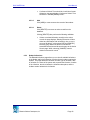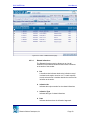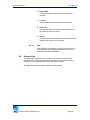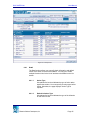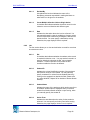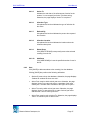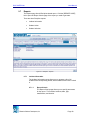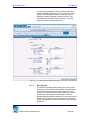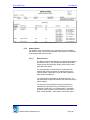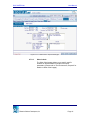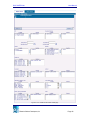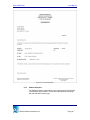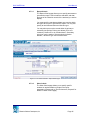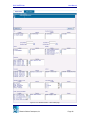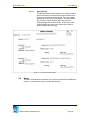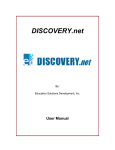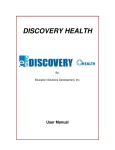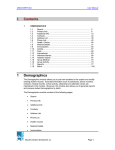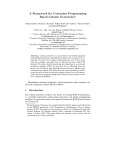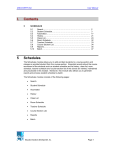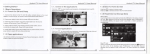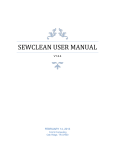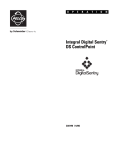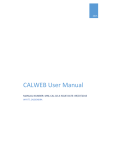Download I. Contents 9 Discipline
Transcript
DISCOVERY.Net I. Contents 9 DISCIPLINE 9.1 9.2 9.3 9.4 9.5 9.6 9.7 9 User Manual Search………………………………………………………………... Infraction / Action………………………………………………….… Incident List……………………………………………………..…… Incident…………………………………………………………….…. Action…………………………………………………………….…… Group Action…………………………………………………….…… Reports ………………………………………………………….…… 1 2 14 17 25 34 37 Discipline The Discipline module allows you to track and organize discipline records of the student in the school and in the district. This module has three main areas of data collection. First, incident tells you the details of what happened during the incident. Secondly, infraction tells you what should be done. Lastly, Action is the action taken against the student. All discipline-related happenings are recorded in the system as incidents. This module allows you to view and specify information about who are involved in the incident, the date and time it happened, type of the incident and anything related information to the incident. It also includes information about the infractions committed by a student in an incident, and the associated actions given to the student. The Discipline module consists of the following pages: • Search • Infraction / Action • Incident List • Incident • Action • Group Action • Reports • Batch Education Solutions Development, Inc. Page 1 DISCOVERY.Net 9.1 User Manual Search The Search page allows you to locate student record(s) in the system that matches the specified criteria. You may specify any of the following search criteria: Last Name, First Name, Student ID, Birth Date and Family ID. You may also select the Gender, Relationship, YIS, School, Scope, Pattern, Track ID and may even opt to search for alternate names to narrow down the search results. Search results displays the immediate student information such as; student ID, name, gender, YIS, birth date, phone number, family ID, counselor ID, homeroom code, school ID and track ID. Click [SEARCH] to retrieve student records that correspond with the specified criteria. To select a student click the Student ID link or double-click on the student record. Selecting a student enables the other submodule links, which allows you to go to any of the Discipline pages and displays the student header. This page also facilitates the addition of a new student record into the system. Click [ADD] to go to a blank Primary Info page in Demographics module to start adding a student record. The Search page is common for all modules that require a selected student in accessing records. (Please refer to K12, Chapter 1, Section 1.1 for details on Student Search page.) 9.2 Infraction / Action The Infraction / Action submodule allows you to view, add or modify a single infraction record being linked to related actions taken against the student. You may view or modify all infraction/action records of the selected student in the logon school or in any school in the district. This submodule consists of three pages: Search, Details, and All Actions pages. 9.2.1 Search The Search page allows you to locate and view existing infraction/action record(s) of the selected student that matches the criteria specified. This page consists of two sections: Search Criteria and Search Result sections. Education Solutions Development, Inc. Page 2 DISCOVERY.Net User Manual Figure 9.2.1.1 Infraction/Action - Search page 9.2.1.1 Search Criteria The Search Criteria section allows you to specify criteria needed to locate existing infraction/action records of the student. a. Infraction Date Indicates the date when the infraction record to be located happened. You must specify an infraction date before searching. Otherwise, page displays “Infraction Date is required.” b. Infraction Type A dropdown list box that indicates the type of the infraction record to be located. Education Solutions Development, Inc. Page 3 DISCOVERY.Net User Manual c. Scope A dropdown list box that indicates the extent of the search process. Options are ‘School’ and ‘District.’ This dropdown list box is only available if user has DISTRICT rights. Otherwise, it is unavailable and the selected option is always ‘School’. i. District Indicates that infraction/action records to locate are records in other schools aside from the logon school of the student. ii. School Indicates that infraction/action records to locate are records in the logon school only. d. Action Type A dropdown list box that indicates the type of action given to the student for the corresponding infraction. e. Incident No. Indicates the unique incident number assigned to an incident record associated with the infraction/action record to be located. 9.2.1.2 Search Result The Search Result section displays the list of all infraction/action records of the student that matched the criteria specified. It details the infraction type, infraction date, the person who reported the infraction, location, action type, incident number, and the school where the event happened. Clicking the column header link sorts displayed records by the name of the link clicked. For example, clicking Infraction Type column header link sorts displayed records by infraction type. You may view or modify the details of a specific infraction/action record by doing any of the following: • By clicking the Infraction Type link on the first column of the infraction/action record you want to view or modify. • By double-clicking the infraction/action record you want to view or modify. Education Solutions Development, Inc. Page 4 DISCOVERY.Net 9.2.2 User Manual 9.2.1.3 Search Click [SEARCH] to locate the infraction/action records that matched the criteria specified. 9.2.1.4 Add Click [ADD] to open the Infraction/Action Details page where you may add new infraction/action record of the selected student. Details The Details page allows you to view, add, or modify infraction record(s) committed by student(s). It also displays the related actions given to the student for a particular infraction. This page consists of three sections: Infraction, Action, and Related Actions sections. Education Solutions Development, Inc. Page 5 DISCOVERY.Net User Manual Figure 9.2.2.1 Infraction/Action - Details page Education Solutions Development, Inc. Page 6 DISCOVERY.Net User Manual 9.2.2.1 Infraction The Infraction section allows you to add or modify the basic information for an infraction record of the student. a. Infraction Type A dropdown list box that indicates the type of infraction committed by the student. You must select an infraction type before saving. Otherwise, the page displays “Infraction Type is required.” b. Referred Staff A dropdown list box that indicates the name of the staff that reported the infraction committed by the student. c. Date Indicates the date when the student committed the infraction. You must specify a date before saving. Otherwise, the page displays “Infraction Date is required.” You may manually specify a date in mm/dd/yyyy format or select from the Date Picker Calendar by clicking the Calendar icon beside the field. d. Location A dropdown list box that indicates the place where the infraction takes place. e. Referred By Indicates the name of the person who reported the infraction, if the person is not an employee of the school. f. School ID Indicates the school ID of the school where the infraction takes place. g. Counselor A dropdown list box that indicates the name of the counselor of the student. h. Infraction Desc. Indicates the description of the infraction committed by the student. Education Solutions Development, Inc. Page 7 DISCOVERY.Net User Manual 9.2.2.2 i. Referred Type A multi-select list box that indicates the staff type of the person who reported the infraction event. j. Classification A multi-select list box that indicates the classification of the infraction committed by the student. Action The Action section allows you to modify or add administrative and legal actions given to the student for the corresponding infraction committed by the student. a. Action Type A dropdown list box that indicates the type of action given to the student. You must specify an action type before saving. Otherwise, the page displays “Action Type is required.” b. Decided By A dropdown list box that indicates the name of the disciplinary personnel in-charge in making decisions on the actions to be given to the student. You must specify decided by before saving. Otherwise, the page displays “Decided By is required.” c. Days Indicates the number of days the action is enforced. You must specify the number of days before saving. Otherwise, the page displays “Days is required.” d. Start Date Indicates the date when the action begins. You must specify a date before saving. Otherwise, the page displays “Start Date is required.” You may manually specify a date in mm/dd/yyyy format or select from the Date Picker Calendar by clicking the Calendar icon beside the field. e. End Date Indicates the date when the action ends. This field is calculated based on values entered for Start Date and Days fields. Education Solutions Development, Inc. Page 8 DISCOVERY.Net User Manual f. Return Date Indicates the date when the student returns to class. This field is calculated and displayed based on values entered for Start Date and Days fields according to the academic calendar of the logon school. g. Status A dropdown list box that indicates the status of the action given to the student. h. Conference Sched. Indicates the date and time the conference with the student and parent(s) is scheduled. If Conference Shed. Time is supplied, you must specify Conference Sched. Date. Otherwise, the page displays “Conference Sched. Date is required.” i. Counselor A dropdown list box that indicates the name of the counselor of the student. j. Follow-up Required A checkbox that indicates whether the action needs a follow-up or not. This also indicates that the counselor assigned to the student should discuss with the student the infraction and action of the student. k. Action Description Indicates the description of the action given to the student. l. Classification A multi-select list box that indicates the classification of the action given to the student. m. Add Click [ADD] to add a new action record related to the infraction. Clicking [ADD] clears all fields in the Action section to allow you to enter a new incident record for the student. Clicking [ADD] also performs the following validations: Education Solutions Development, Inc. Page 9 DISCOVERY.Net User Manual • Days must be greater than zero. Otherwise, the page displays “Days cannot be equal or less than zero.” • Start Date must be within the logon school year. Otherwise, the page displays “Start Date cannot be prior to <start date of logon school year> and later than <end date of the logon school year>.” • End Date must be within the logon school year. Otherwise, the page displays “End Date cannot be later than <end date of logon school year>. Please adjust Start Date or Days accordingly.” • Conference Sched. Time should be in valid time format. Otherwise, the page displays “Conference Sched. Time should be in HH:MM [AM/PM] format.” • You cannot add an existing action record. Otherwise, the page displays “Record cannot be added.” n. Clear Click [CLEAR] to clear modifications made on this section. 9.2.2.3 Related Actions The Related Actions section allows you to view and delete related action record(s) of the infraction record of the student. It details the action type, status, start date, end date, return date, days of enforcement, counselor, and disciplinary personnel in-charge. You may view or modify the details of a specific action record by doing any of the following: • By clicking the Action Type link on the first column of the action record you want to view or modify. • By double-clicking the action record you want to view or modify. a. Del. A checkbox that indicates whether the related action record is marked for deletion or not. You may mark all records in a page for deletion by selecting the Del. column header checkbox. To mark a specific record, select the Del. checkbox beside the record to be deleted. Education Solutions Development, Inc. Page 10 DISCOVERY.Net User Manual b. Action Type Indicates the type of action given to the student. c. Status Indicates the status of the action given to the student. d. Start Date Indicates the date when the action begins. e. End Date Indicates the date when the action ends. f. Return Date Indicates the date when the student returns to class. This field is calculated and displayed based on values entered for Start Date and Days fields according to the academic calendar of the logon school. g. Days Indicates the number of days the action is enforced. h. Counselor Indicates the name of the counselor of the student. i. Decided By Indicates the name of the disciplinary personnel incharge in making decisions on the actions to be given to the student. j. Delete Rows Click [DELETE ROWS] to temporarily remove the selected action record(s) from the list. k. All Actions Click [ALL ACTIONS] to open the All Actions page where you may view all actions available on the district and link an action record to the infarction record of the student. Education Solutions Development, Inc. Page 11 DISCOVERY.Net User Manual 9.2.2.4 Save Click [SAVE] to add a new infraction/action record or post modifications made on an existing infraction/action record into the database. Clicking [SAVE] also performs the following validations: 9.2.2.5 9.2.3 • Days must be greater than zero. Otherwise, the page displays “Days cannot be equal or less than zero.” • Start Date in Action section must be within logon school year. Otherwise, the page displays “Start Date cannot be prior to <start date of logon school year> and later than <end date of logon school year>.” • End Date in Action section must be within logon school year. Otherwise, the page displays “End Date cannot be later than <end date of logon school year>. Please adjust Start Date or Days accordingly.” • Conference Sched. Time should be in valid time format. Otherwise, the page displays “Conference Sched. Time should be in HH:MM [AM/PM] format.” • If all entries are valid, the page displays “Do you want to add another infraction/action for the student?” with options [OK] and [CANCEL]. Selecting [OK] allows you to add another infraction/action record for the selected student. While selecting [CANCEL] cancels the addition of a new record. Add Click [ADD] to create a new infraction/action record for the student in the database. Clicking [ADD] clears all fields in the page to allow you to enter a new incident record for the student. All Actions The All Actions page allows you to view and link action record(s) to the infraction record of the student. This page details the action number, action type, start date and days of enforcement, return date of the student to class, disciplinary personnel in-charge, school where the action record is created, and the number of the related incident to the infraction/action record of the student. Education Solutions Development, Inc. Page 12 DISCOVERY.Net User Manual Figure 9.2.3.1 Infraction/Action - All Actions page 9.2.3.1 All Actions The All Actions section lists all the actions available for the student. This section allows you to select which actions are related to the infraction record of the selected student. a. Link A checkbox that indicates whether the action record is related to the infraction record or not. To mark a specific record, select the Link checkbox beside the record to link action to the infraction. b. Action No. Indicates the unique number for the action given to the student. c. Action Type Indicates the type of action given to the student. d. Start Date Indicates the date when the action begins. Education Solutions Development, Inc. Page 13 DISCOVERY.Net User Manual e. Days Indicates the number of days the action is enforced. f. Return Date Indicates the date when the student returns to class. This field is calculated based on values entered for Start Date and Days fields according to the academic calendar of the logon school. g. Decided By Indicates the name of the disciplinary personnel incharge in making decisions on the actions to be given to the student. h. School ID Indicates the unique identification of the school where the action record is created. i. 9.2.3.2 9.3 Inc. No. Indicates the unique identification number of the incident related to the action given to the student. Save Click [SAVE] to link action record(s) to the infraction record of the selected student into the database. Incident List The Incident List page allows you to locate incident record(s) that matches the criteria specified. You may locate for incident record(s) of a specific student only in the logon school or in all schools in the district. You may also add new incident records(s) from this page. This page consists of two sections: Search Criteria and Search Result sections. Education Solutions Development, Inc. Page 14 DISCOVERY.Net User Manual Figure 9.3.1 Incident List page 9.3.1 Search Criteria The Search Criteria section allows you to specify criteria needed to locate existing incident records from the database. 9.3.1.1 Start Date Indicates the start of the date range of the incident record(s) to be located. You may manually specify a date in mm/dd/yyyy format or select from the Date Picker Calendar by clicking the Calendar icon beside the field. 9.3.1.2 Location A dropdown list box that indicates the place where the incident takes place. 9.3.1.3 Incident No. Indicates the unique incident number assigned to the incident record to be located. 9.3.1.4 End Date Indicates the end of the date range of the incident record(s) to be located. You may manually specify a date in mm/dd/yyyy format or select from the Date Picker Calendar by clicking the Calendar icon beside the field. Education Solutions Development, Inc. Page 15 DISCOVERY.Net User Manual 9.3.1.5 Type A dropdown list box that indicates the type of the incident to be located. 9.3.1.6 Scope A dropdown list box that indicates the extent of the search process. Options are ‘School’ and ‘District.’ This dropdown list box is only available if user has DISTRICT rights. Otherwise, it is unavailable and the selected option is always ‘School’. a. District Indicates that incident records to locate are records in other schools aside from the logon school of the student. b. School Indicates that incident records to locate are records in the logon school only. 9.3.2 9.3.1.7 Student ID Indicates the unique identification number assigned to the student involved on the incident to be located. 9.3.1.8 Last Name Indicates the last name of the student involved on the incident to be located. 9.3.1.9 First Name Indicates the first name of the student involved on the incident. Search Result The Search Result section displays the list of incident record(s) that matched the criteria specified. It details the incident number, type, location, date, description, and the school where the incident takes place. Records are initially displayed in ascending order of Type. Clicking the column header link sorts displayed records by the name of the link clicked. For example, clicking Incident No. link sorts displayed records by incident number. You may view or modify the details of a specific incident record using Incident page by doing any of the following: • By clicking the Incident No. link on the first column of the incident record you want to view or modify. Education Solutions Development, Inc. Page 16 DISCOVERY.Net User Manual • 9.4 By double-clicking the incident record you want to view or modify. 9.3.3 Search Click [SEARCH] to locate the incident record(s) that matched the criteria specified. 9.3.4 Add Click [ADD] to open the Incident page where you may add a new incident record. Incident The Incident submodule allows you to view, add, modify or delete incident occurrences that usually involve one or more students in the district and other participants outside the district. It displays vital information about the incident such as; the date and time when the incident happened, type, location, classification and description; the participants in the district, and other participants. This submodule also allows you add infraction records of student(s) involved in the incident and link action records to the infraction record. This submodule also includes a header that contains the Incident and the Creator School fields. Incident indicates the unique number assigned to the incident record. Creator School indicates the school where the incident record is created. For new a incident record, these two fields are automatically populated upon saving the incident record. This submodule consists of three pages: Incident Details, Infraction/Action Details and All Actions pages. 9.4.1 Incident Details The Incident Details page allows you to view, add or modify incident record(s). You may also delete incident record(s) with no infractions and actions associated with it. This page details the names and roles of students involved, classification of the incident, and the description and location of the event. This page consists of three sections: Details, Participants in the District, and Other Participants sections. Education Solutions Development, Inc. Page 17 DISCOVERY.Net User Manual Figure 9.4.1.1 Incident – Incident Details page 9.4.1.1 Details The Details section allows you to view, add or modify the basic information of the incident. Education Solutions Development, Inc. Page 18 DISCOVERY.Net User Manual a. Date/Time Indicates the date and time when the incident happened. You may manually specify a date in mm/dd/yyyy format or select from the Date Picker Calendar by clicking the Calendar icon beside the field. You must specify date/time before saving. Otherwise, the page displays "Date/Time is required." b. Classification A multi-select list box that indicates the classification of the incident. c. Type A dropdown list box that indicates the type of the incident. You must select a type before saving. Otherwise, the page displays "Type is required." d. Location A dropdown list box that indicates the place where the incident takes place. You must select a location before saving. Otherwise, the page displays "Location is required." e. Video/Audio Indicates the evidence of the incident. This is a multimedia-enabled feature of the incident screen wherein you are allowed to attach sound, capture still pictures and video as evidence of the incident. f. 9.4.1.2 Description Indicates the description of the incident. Participants in the District The Participants in the District section allows you to view, add or modify the details of the students in the district who are involved in the incident. a. Del. A checkbox that indicates whether a record is marked for deletion or not. You may mark all records for deletion by selecting the Del. column header checkbox. To mark a specific record, just select the Del. checkbox beside the record to be deleted. Education Solutions Development, Inc. Page 19 DISCOVERY.Net User Manual b. Student ID Indicates the unique identification number assigned to the student involved in the incident. If a role is selected, you must specify a Student ID before saving. Otherwise, the page displays “Student ID is required.” You may manually specify a student ID or select from the Student Search by clicking the spyglass icon beside the field. (Please refer to Lookup Window, Chapter 26 for details on Student Search window). c. Name Indicates the name of the student involved in the incident. Student name is displayed when you select a student from Student Search window or upon saving, when you manually specify the student ID. d. Role A dropdown list box that indicates the role of the student involved in the incident. If a student ID is specified, you must select a role before saving. Otherwise, the page displays “Role is required.” e. Infraction/Action A checkbox that indicates whether an infraction/action record is available for the student or not. Selecting this checkbox allows you to add infraction/action record(s) for the selected student. f. School ID Indicates the ID of the current school of the student. g. Delete Rows Click [DELETE ROWS] to temporarily remove the selected participant(s) from the list. h. Add Rows Click [ADD ROWS] to insert the specified number of rows in the list. 9.4.1.3 Other Participants The Other Participants section allows you to view, add or modify details of the person(s) involved in the incident. Persons who are not enrolled in any school in the district are specified on this section. Education Solutions Development, Inc. Page 20 DISCOVERY.Net User Manual a. Del. A checkbox that indicates whether a record is marked for deletion or not. You may mark all records for deletion by selecting the Del. column header checkbox. To mark a specific record, just select the Del. checkbox beside the record to be deleted. b. Name Indicates the name of the person involved in the incident. You must specify a name before saving. Otherwise, the page displays “Name is required.” c. Role A dropdown list box that indicates the role of the person involved in the incident. You must select a role before saving. Otherwise, the page displays “Role is required.” d. Delete Rows Click [DELETE ROWS] to temporarily remove the selected other participant(s) from the list. e. Add Rows Click [ADD ROWS] to insert the specified number of rows in the list. 9.4.1.4 Save Click [SAVE] to add a new incident record or post modifications made on an existing incident record into the database. If Infraction/Action checkbox is newly selected, clicking [SAVE] also opens the Infraction/Action Details page where you may add infraction/action record(s) for student(s). Clicking [SAVE] also performs the following validations: • Date of the incident must be within school year. Otherwise, the page displays "Date cannot be prior to <school year start date> and later than <school year end date>." • Time of the incident should be in valid time format. Otherwise, the page displays '"Time should be in HH:MM [AM/PM] format." • Student ID must exists in the database. Otherwise, the page displays “Student ID <student ID entry> does not exist.” Education Solutions Development, Inc. Page 21 DISCOVERY.Net 9.4.2 User Manual • Student ID in the Participants in the District section must be unique. Otherwise, the page displays “Student ID <student ID entry> already exists.” • Participants name in Other Participants section must be unique. Otherwise, the page displays “Name <name entry> already exists.” 9.4.1.5 Add Click [ADD] to create a new incident record. Clicking [ADD] clears all fields in the page to allow you to enter a new incident record. 9.4.1.6 Delete Click [DELETE] to remove an incident record from the database. Infraction/Action Details The Infraction/Action Details page allows you to add infraction record(s) committed by student(s). It also displays the related actions given to the student for a particular infraction. This page is displayed if there are new infraction/action records for the students upon clicking [SAVE] in the Incident Details page. You may add infraction/action records of more than one student in the logon school or in any school in the district. (Please refer to K12, Chapter 9, Section 9.2.2 for details on Infraction/Action Details page). If the Infraction/Action Details page is accessed under the Incident submodule, [PREVIOUS] and [NEXT] buttons are available to allow you to navigate and view the infraction/action records of the participants involved in the incident. Education Solutions Development, Inc. Page 22 DISCOVERY.Net User Manual Figure 9.4.2.1 Incident - Infraction/Action Details page Education Solutions Development, Inc. Page 23 DISCOVERY.Net User Manual 9.4.2.1 Previous Click [PREVIOUS] to create new infraction/action details for the student(s) that has no infraction/action records yet. Clicking [PREVIOUS] allows you to navigate to the previous student. Clicking [PREVIOUS] also allows performs the following validation: • 9.4.2.2 Student must not be the first record. Otherwise, the page displays “Student ID <student ID> is already the first record.” Next Click [NEXT] to create new infraction/action details for the student(s) that has no infraction/action records yet. Clicking [NEXT] also allows performs the following validation: • 9.4.3 Student must not be the last record. Otherwise, the page displays “Student ID <student ID> is already the last record.” All Actions The All Actions page allows you to view and link action record(s) to the infraction record of the student. This page details the action number, action type, start date and days of enforcement, return date of the student to class, disciplinary personnel in-charge of decision-making, school where the action record is created, and the number of the related incident to the infraction/action record of the student. (Please refer to K12, Chapter 9, Section 9.2.3 for details on All Actions page) Education Solutions Development, Inc. Page 24 DISCOVERY.Net User Manual Figure 9.4.3.1 Incident - All Actions page 9.5 Action The Action submodule allows you to locate and modify action records of the selected student. You may also add action records for students and link the infractions and incidents to the action record of the student. Action records(s) may be associated with more than one infraction committed by a student in the same incident. This submodule consists of three pages: Search, Details, and Related Infractions pages. 9.5.1 Search The Search page allows you to locate action record(s) of the student that matches the criteria specified. You may also add new action record(s) of the student from this page. This page consists of two sections: Search Criteria and List sections. 9.5.1.1 Search Criteria The Search Criteria section allows you to specify criteria needed to locate existing action records of the student from the database. Education Solutions Development, Inc. Page 25 DISCOVERY.Net User Manual Figure 9.5.1.1.1 Action - Search page a. Start Date Indicates the start date of enforcement for the action record taken against the student. You may manually specify a date in mm/dd/yyyy format or select from the Date Picker Calendar by clicking the Calendar icon beside the field. b. Action Type A dropdown list box that indicates the type of action taken against the student. c. Scope A dropdown list box that indicates the extent of the search process. Options are ‘School’ and ‘District.’ This dropdown list box is only available if user has DISTRICT rights. Otherwise, it is unavailable and the selected option is always ‘School’. Education Solutions Development, Inc. Page 26 DISCOVERY.Net User Manual i. District Indicates that infraction/action records to locate are records in other schools aside from the logon school of the student. ii. School Indicates that infraction/action records to locate are records in the logon school only. 9.5.1.2 List The List section displays action record(s) of the student that matched the specified criteria. It details the action type, start date and duration of enforcement, discipline personnel incharge, related infraction, incident number, and school where the action record is created. Clicking the column header link sorts displayed records by the name of the link clicked. For example, clicking Action Type column header link sorts displayed records by action type. You may view or modify a specific action record by doing any of the following: 9.5.2 • By clicking the Action Type link on the first column of the record you want to view or modify. • By double-clicking the action record you want to view or modify. 9.5.1.3 Search Click [SEARCH] to locate the action record(s) of the student that matched the criteria specified. 9.5.1.4 Add Click [ADD] to open the Action Details page where you may add a new action record of the selected student. Details The Details page allows you to view, add, modify or delete the details of an action record(s) of the student. You may also view and link related infractions and incident for the action taken against the student. This page consists of three sections: Details, Related Infractions, and Related Incidents sections. Education Solutions Development, Inc. Page 27 DISCOVERY.Net User Manual Figure 9.5.3.1 Action - Details page 9.5.2.1 Details The Details section allows you to modify or add administrative and legal actions taken against the student. a. Action Type A dropdown list box that indicates the type of action given to the student. You must specify an action type before saving. Otherwise, the page displays “Action Type is required.” Education Solutions Development, Inc. Page 28 DISCOVERY.Net User Manual b. Decided By A dropdown list box that indicates the name of the disciplinary personnel in-charge in making decisions on the actions to be given to the student for the corresponding infraction. You must specify Decided By before saving. Otherwise, the page displays “Decided By is required.” c. Days Indicates the number of days the action is enforced. You must specify the number of days before saving. Otherwise, the page displays “Days is required.” d. Start Date Indicates the date when the action begins. You may manually specify a date in mm/dd/yyyy format or select from the Date Picker Calendar by clicking the Calendar icon beside the field. You must specify a date before saving. Otherwise, the page displays “Start Date is required.” e. End Date Indicates the date when the action ends. This field is calculated based on values entered for Start Date and Days fields. f. Return Date Indicates the date when the student returns to class. This field is calculated based on values entered for Start Date and Days fields according to the academic calendar of the logon school. g. Status A dropdown list box that indicates the status of the action given to the student. h. Conference Sched. Indicates the date and time for the conference with the student and parent(s) is scheduled. If Conference Shed. Time is specified, you must specify a conference schedule date. Otherwise, the page displays “Conference Sched. Date is required.” Education Solutions Development, Inc. Page 29 DISCOVERY.Net User Manual i. Counselor A dropdown list box that indicates the name of the counselor assigned to the student. j. Follow-up Required A checkbox that indicates whether the action needs a follow-up or not. This also indicates that the counselor assigned to the student should discuss with the student the infraction and action of the student. k. Action Description Indicates the description of the action given to the student. l. 9.5.2.2 Classification A multi-select list box that indicates the classification of the action given to the student. Related Infractions The Related Infractions section allows you to view related infractions corresponding to the action record of the student. It details the infraction type, counselor handling the student and the date when the student commits the infraction. It also allows you to link other infractions to the action record of the student. Clicking the column header link sorts displayed records by the name of the link clicked. For example, clicking Infraction Type column header link sorts displayed records by infraction type. You may view or modify the details of a specific infraction record by doing any of the following: • By clicking the Infraction Type link on the first column of the action record you want to view or modify. • By double-clicking the infraction record you want to view or modify. a. Link Infraction Click [LINK INFRACTION] to open the Related Infractions page where you may link related infractions records to the action record of the selected student. Education Solutions Development, Inc. Page 30 DISCOVERY.Net User Manual 9.5.2.3 Related Incident The Related Incident section allows you to view or specify an incident record to link with the action record of the student. It details the incident number, date the incident happened, type of incident, location of the incident, and the role of the student in the incident. a. Incident No. Indicates the number of the incident record to which the action record is to be linked. b. Date Indicates the date the related incident occurred. c. Type Indicates the type of the related incident. d. Loc. Indicates the place where the related incident happened. e. Role Indicates the role of the student in the related incident. 9.5.2.4 Save Click [SAVE] to add a new action record or post modifications made on an existing action record into the database. Clicking [SAVE] also performs the following validations: • Days must be greater than zero. Otherwise, the page displays “Days cannot be equal or less than zero.” • Start Date must be within school year. Otherwise, the page displays “Start Date cannot be prior to <start of academic year> or later than <end of academic year>.” • Start Date must be a valid working day. Otherwise, the page displays “Start Date <date entry> is not a valid working day.” • End Date must be within logon school year. Otherwise, the page displays “End Date cannot be later than <end date of logon school year>. Please adjust Start Date or Days accordingly.” Education Solutions Development, Inc. Page 31 DISCOVERY.Net User Manual • Conference Sched. Time should be in valid time format. Otherwise, the page displays “Conference Sched. Time should be in HH:MM [AM/PM] format.” 9.5.2.5 Add Click [ADD] to create a new action record of the student. 9.5.2.6 Delete Click [DELETE] to remove an action record from the database. Clicking [DELETE] also performs the following validation: • 9.5.3 If there are related infraction record(s) to the action record, the page displays “Deleting the action will also delete any association with infraction(s). Are you sure you want to delete?” with options [OK] and [CANCEL]. Selecting [OK] deletes the action record and all associated infractions and diverts the page to the Action Search page. While, selecting [CANCEL] cancels deletion of the action record. Related Infractions The Related Infractions page allows you to view all available infractions in the district and link an infraction record to the action taken against the student. This page details the infraction number, type of infraction, date of infraction, the name of the person who reported the infraction, location of the infraction, the school where the infraction takes place, and the incident number related to the infraction. Education Solutions Development, Inc. Page 32 DISCOVERY.Net User Manual Figure 9.5.4.1 Action - Related Infractions page 9.5.3.1 Related Infractions The Related Infractions section allows you to view all infractions of the selected student and link these infractions to the action of the student. a. Rel. A checkbox that indicates whether the infraction record is related to the action record or not. To mark a specific record, select the Rel. checkbox beside the record to link infraction to the action. b. Infraction No. Indicates the unique number for the related infractions. c. Infraction Type Indicates the type of related infractions. d. Date Indicates the date when the infraction happened. Education Solutions Development, Inc. Page 33 DISCOVERY.Net User Manual e. Referred By Indicates the name of the person who reported the infraction. f. Location Indicates the place where the infraction happened. g. School ID Indicates the unique identification of the school where the infraction record is created. h. Inc. No. Indicates the unique identification number of the incident related to the infraction of the student. 9.5.3.2 9.6 Save Click [SAVE] to link infraction record(s) to the action record of the student or post modifications made on an existing infraction record into the database. Group Action The Group Action page allows you to add action records of more than one student at a time. This page automatically calculates for the Days and Return Date based on the specified Action From and Action To dates. This page consists of two sections: Detail and List sections. Education Solutions Development, Inc. Page 34 DISCOVERY.Net User Manual Figure 9.6.1 Group Action 9.6.1 Detail The Detail section allows you to specify basic information and default values of the action record for the students. You may opt to create multiple infraction links for the list of students to be added on the List section. 9.6.1.1 Action Type A dropdown list box that indicates the type of action taken against the student. You must specify an action type before saving. Otherwise, the page displays “Action Type is required.” 9.6.1.2 Default Infraction Type A dropdown list box that indicates the type of the infraction for the action record. Education Solutions Development, Inc. Page 35 DISCOVERY.Net 9.6.2 User Manual 9.6.1.3 Decided By A dropdown list box that indicates the name of the disciplinary personnel responsible in making decisions on what action is to be given to the students. 9.6.1.4 Create Multiple Infraction Links to Single Action A checkbox that indicates whether the action record is to be related to more one infraction with different types. 9.6.1.5 Date Indicates the date when the action is to be enforced. You may manually specify a date in mm/dd/yyyy format or select from the Date Picker Calendar by clicking the Calendar icon beside the field. You must specify a date before saving. Otherwise, the page displays “Date is required.” List The List section allows you to view and add action records for more than one student at a time. 9.6.2.1 Del. A checkbox that indicates whether the student action record is marked for deletion or not. You may mark all records in a page for deletion by selecting the Del. column header checkbox. To mark a specific record, select the Del. checkbox beside the record to be deleted. 9.6.2.2 Student ID Indicates the unique identification number of the student to which action record is to be created. You may manually specify a student ID or select from the Student Search by clicking on the spyglass icon beside the field. (Please refer to Lookup Window, Chapter 26 for details on Student Search window). 9.6.2.3 Student Name Indicates the name of the student to which action record is to be created. Student name is displayed when you select a student from Student Search window or upon saving, when you manually specify the student ID. 9.6.2.4 Action From Indicates the start date when the action for the student is enforced. You must specify an Action From before saving. Otherwise, the page displays “Action From is required.” Education Solutions Development, Inc. Page 36 DISCOVERY.Net 9.6.3 User Manual 9.6.2.5 Action To Indicates the end date of the enforcement of action for the student. You must specify an Action To before saving. Otherwise, the page displays “Action To is required.” 9.6.2.6 Infraction Type A dropdown list box that indicates the type of infraction for the action. 9.6.2.7 Referred By A dropdown list box that indicates the person who reported the infraction. 9.6.2.8 Infraction Location A dropdown list box that indicates the location where the infraction takes place. 9.6.2.9 Delete Rows Click [DELETE ROWS] to temporarily remove the selected record(s) from the list. 9.6.2.10 Add Rows Click [ADD ROWS] to insert the specified number of rows in the list. Save Click [SAVE] to add new student action record(s) into the database. Clicking [SAVE] also performs the following validations: • Student ID must exist on the database. Otherwise, the page displays “Student ID <student ID> does not exist.” • Action From must be within school year term. Otherwise, the page displays “Action From cannot be prior to <start date of the logon school year > and later than <end date of the logon school year >.” • Action To must be within school year term. Otherwise, the page displays “Action To cannot be prior to <start of school year term> and later than <end of school year term>.” • Action From must be prior to Action To. Otherwise, the page displays “Action To cannot be prior to Action From.” Education Solutions Development, Inc. Page 37 DISCOVERY.Net 9.7 User Manual Reports The Reports page lists all Discipline-related report. Click the [REPORT CODE] link to open the Report Criteria page of the report you need to generate. There are three Discipline reports: • Incident Information • Student Action • Student Infraction Figure 9.7.1 Discipline - Reports 9.7.1 Incident Information The Incident Information report allows you to generate a list of all incidents with corresponding details, which students have been involved in. 9.7.1.1 Report Criteria The Report Criteria page allows you to specify parameters for the report. This includes incidents, date, type, classification, and location. Education Solutions Development, Inc. Page 38 DISCOVERY.Net User Manual You may opt to generate the report to display either all or specific incidents in the district. You may select ‘All’ in the Incident field to display all incident records in the school. Otherwise, selecting ‘Selected’ enables the Date, Type, Classification and Location fields to allow you to specify particular criteria to generate the report. Figure 9.7.1.1.1 Incident Information Report Criteria page 9.7.1.2 Report Output The Incident Information report allows you to view general information on the incident and the details of all participants and infraction/actions records of each participant for the incident. The report details the number, date, type, location, classification, and comments of the incident. This also displays additional details including the ID, name and current school of the student; the role of the student in the incident; and the corresponding infraction and action records for each participant. Education Solutions Development, Inc. Page 39 DISCOVERY.Net User Manual Figure 9.7.1.2.1 Incident Information Report 9.7.2 Student Action The Student Action report allows you to generate a list of all students with action records. You may also generate action letters for the parents of the students with action records. 9.7.2.1 Report Criteria The Report Criteria page allows you to specify parameters to generate the report. This includes start date and end date range, primary and secondary sorting, action letter, action type, and action status. You may generate an action letter for the parents of all students with action information by selecting the Action Letter checkbox. Otherwise, a list of all action records for each student is displayed. You must specify a Start Date to generate the report. You may also select the type and status of the action records you want to display. You may also opt to display the report using primary or secondary sort options. Primary sort allows you to sort records by ‘Student ID’ or by ‘Student Name’. Secondary sort gives you the option to sort records by ‘Action From Date’, ‘Action Number’, ‘Action Status’ and ‘Action Type’. Education Solutions Development, Inc. Page 40 DISCOVERY.Net User Manual Figure 9.7.2.1.1 Student Action – Report Criteria page 9.7.2.2 Other Criteria The Other Criteria page allows you to specify specific students or student details to include in the report parameters. (Please refer to The Environment, Chapter 6 for details on Other Criteria page.) Education Solutions Development, Inc. Page 41 DISCOVERY.Net User Manual Figure 9.7.2.2.1 Student Action Other Criteria page Education Solutions Development, Inc. Page 42 DISCOVERY.Net User Manual 9.7.2.3 Report Output The Student Action report may be generated in two ways based from the Action Letter checkbox: by listing all discipline records with the selected action types of the students, and by creating a notification letter for the parents of the students. If Action Letter checkbox is selected upon clicking [PREVIEW], the report details the ID and name of the student, action number, action type, incident number, status, start and end date of the action, disciplinary personnel incharge, infraction number, infraction date, and infraction type. If Action Letter checkbox is not selected upon clicking [PREVIEW], the report is displayed as a notification letter for the parent. It details the name, ID, YIS, and homeroom of the student; and the offense, corresponding action, start and duration of the enforcement of the action. Figure 9.7.2.3.1 Student Action Report Education Solutions Development, Inc. Page 43 DISCOVERY.Net User Manual Figure 9.7.2.3.2 Detention Notice 9.7.3 Student Infraction The Student Infraction report allows you to generate a list of infractions for all students with infraction records within the specified date range with the selected infraction type. Education Solutions Development, Inc. Page 44 DISCOVERY.Net User Manual 9.7.3.1 Report Criteria The Report Criteria page allows you to specify parameters to generate the report. This includes the start date, end date, and type of the infraction records of the students you want to display. You must specify a start date and date entry must be within the logon school year to generate this report. You may also specify an end date and select an infraction type. You may also opt to sort the records either by primary or secondary sort options. Primary sort allows you to sort records by ‘Student ID’ or by ‘Student Name’. Secondary sort gives you the option to sort records by ‘Infraction Number’, ‘Infraction Type’ and ‘Infraction Date’. Figure 9.7.3.1.1 Student Infraction – Report Criteria page 9.7.3.2 Other Criteria The Other Criteria page allows you to specify specific students or student details to include in the report parameters. (Please refer to The Environment, Chapter 6 for details on Other Criteria page.) Education Solutions Development, Inc. Page 45 DISCOVERY.Net User Manual Figure 9.7.3.2.1 Student Infraction – Other Criteria page Education Solutions Development, Inc. Page 46 DISCOVERY.Net User Manual 9.7.3.3 Report Output The Student Infraction report allows you to view all students that have infraction records within the specified date range and having the selected infraction type. The report header displays the ID and name of the student. The report details the infraction number, infraction type; date when the infraction happened, incident number, location where the infraction happened, person who reported the infraction, action number, and action type. Figure 9.7.3.3.1 Student Infraction Report 9.8 Batch The Batch submodule lists and allows you to execute all Discipline-related batch process. It consists of two pages: List and Status pages. Education Solutions Development, Inc. Page 47