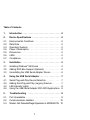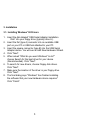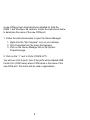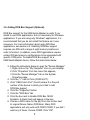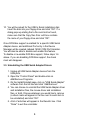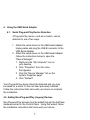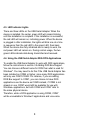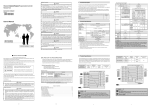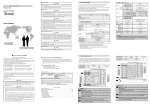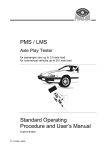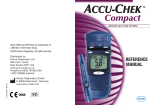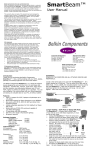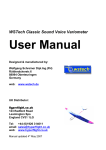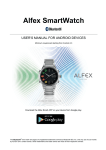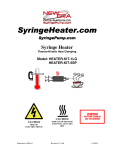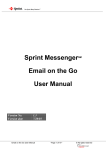Download P72533/USB Serial Adapter.qxd
Transcript
"USB Serial Adapter" User Manual V1.00 Table of Contents 1. Introduction . . . . . . . . . . . . . . . . . . . . . . . . . . . . . . . .2 2. Device Specifications . . . . . . . . . . . . . . . . . . . . . . . .2 2.1. 2.2. 2.3. 2.4. 2.5. 2.6. 2.7. Environmental Conditions Data Rate . . . . . . . . . . . . Operating Systems . . . . . Power Consumption . . . . Dimensions . . . . . . . . . . . LEDs . . . . . . . . . . . . . . . . Compliance . . . . . . . . . . . 3. Installation . . . . . . . . . . . . . . . . . . . . . . . . . . . . . . . . .3 3.1. 3.2. 3.3 Installing Windows® 98 Drivers . . . . . . . . . . . . . . . . . .3 Adding DOS Box Support (Optional) . . . . . . . . . . . . . .5 Uninstalling the USB Serial Adapter Drivers . . . . . . . . .6 4. Using the USB Serial Adapter . . . . . . . . . . . . . . . . . .7 4.1. 4.2. 4.3. 4.4. Serial Plug-and-Play Device Detection . . . . . . . . . . . . Adding Non-Plug-and-Play (Legacy) Devices . . . . . . . LED Indicator Lights . . . . . . . . . . . . . . . . . . . . . . . . . Using the USB Serial Adapter With DOS Applications 5. Troubleshooting . . . . . . . . . . . . . . . . . . . . . . . . . . . .9 5.1. 5.2. 5.3. Port Unavailable . . . . . . . . . . . . . . . . . . . . . . . . . . . . .9 Communications Garbled . . . . . . . . . . . . . . . . . . . . .10 Modem Not Detected/Illegal Operation In MODEM.CPL 10 . . . . . . . 1 . . . . . . . . . . . . . . . . . . . . . . . . . . . . . . . . . . . . . . . . . . . . . . . . . . . . . . . . . . . . . . . . . . . . . . . . . . . . . . . . . . . . . . . . . . . . . . . . . . . . . . . . . . . . . . . . . . . . . . . . . . . . . . . . . . . . . . . . . . . . .2 .2 .2 .2 .2 .2 .2 .7 .7 .8 .8 1. Introduction The USB Serial Adapter provides a standard serial interface to a PC equipped with USB without requiring an add-in card. It supports many existing applications and devices, providing true Plug-and-Play capability. By default, the USB Serial Adapter installs without taking up any resources. In this mode, most standard Windows® applications can communicate with the device without using IRQ or memory location resources. The device can also be easily set up to support DOS applications that require specific resources. 2. Device Specifications 2.1. Environmental Conditions 0 to 70˚C (32 to 158˚F) Humidity 10 to 90%, non-condensing 2.2. Data Rate Runs at a maximum baud rate of 115K 2.3. Operating Systems Windows® 98 2.4. Power Consumption Powered from USB Bus Normal Operation: ~70µA Suspend: ~300mA 2.5. Dimensions 0.87" H x 2.6" W x 4.25" L 2.6. LEDs Red: Power Green: Transmit and Receive 2.7. Compliance FCC Class B, USB specification v 1.0 2 3. Installation 3.1. Installing Windows® 98 Drivers 1. Insert the disk labeled "USB Serial Adapter Installation Disk" into your floppy drive (typically drive A:). 2. Insert the flat (type A) connector into an available USB port on your PC or USB hub attached to your PC. 3. Insert the square connector (type B) into the USB Serial Adapter device. You will see an Add New Hardware Wizard. 4. Click "Next". 5. When asked "What do you want Windows® to do?" choose Search for the best driver for your device (Recommended). Click "Next". 6. To search for new drivers, choose Floppy disk drives. Click "Next". 7. Make sure the location of the driver is your floppy drive. Click "Next". 8. The final dialog says "Windows® has finished installing the software that your new hardware device requires." Click "Finish". 3 A new COM port will automatically be installed for both the OSR2.1 and Windows® 98 versions. Follow the instructions below to determine the name of the new COM port. 1. Follow the instructions below to open the Device Manager: 1. Right-click the "My Computer" icon on your desktop. 2. Click Properties from the menu that appears. 3. Click on the Device Manager tab on the System Properties page. 2. Click on the "+" next to Ports (COM & LPT). You will see a list of ports. One of the ports will be labeled USB Comm Port (COM name) where COM name is the name of the new COM port. This name will be used in applications. 4 3.2. Adding DOS Box Support (Optional) DOS Box support for the USB Serial Adapter is useful if you intend to use DOS applications, but not necessary for Windows® applications. If you are using only Windows® applications, it is recommended that you do not install this feature as it uses resources. For more information about using DOS Box applications, see section 4.4. Enabling DOS Box support requires one IRQ and a range of eight memory locations in order to function. In addition, some DOS applications require certain IRQ and memory configurations to be associated with specific COM ports. To enable DOS Box support for a USB Serial Adapter device, follow the instructions below. 3. Follow the instructions below to open the "Device Manager": 1.Right-click on the "My Computer" icon on your desktop. 2.Click "Properties" from the menu that appears. 3.Click the "Device Manager" tab on the System Properties page. 4. Click the "+" next to Ports (COM & LPT). 5. Click "USB Comm Port" (ComX) where X is the port number of the device to which you’d like to add DOS Box support. 6. Click the "Properties" button. 7. Click the "DOS Box" tab. 8. Click the box next to Enable DOS Box 16550 Emulator. A check mark will appear in the box. 9. Choose a DOS name for the port from the list box next to Logical Device Name (DOS Box). Many DOS applications will only work with COM1-COM4. If you don’t want any of these, choose COMX. Click "OK". 5 10. You will be asked for the USB to Serial installation disk. Insert the disk into your floppy drive and click "OK". If a dialog pops up stating that a file could not be found, make sure that the Copy files from: edit box contains the name of your floppy drive and click "OK". Once DOS Box support is enabled for a specific USB Serial Adapter device, and additional Port entry in the Device Manager will be created, labeled 16550 COM Port Emulator. You will also be able to disable and enable this feature. To disable or re-enable DOS Box support, follow steps 1-6 above. If you are disabling DOS Box support, the check mark will disappear. 3.3. Uninstalling the USB Serial Adapter Drivers 1. Unplug all USB Serial Adapter devices from the USB ports. 2. Open the "Control Panel" and double-click on Add/Remove Programs. 3. On the Install/Uninstall page, click on "USB Serial Adapter" software from the list box and click "Add/Remove". 4. You can choose to uninstall the USB Serial Adapter driver and installation files, the mouse driver and installation files, or both. Choose whatever you would like to remove (a check mark will appear in the box next to each item to be uninstalled) and click "OK". 5. A list of activities will appear in the Results: box. Click "Done" to exit the uninstaller. 6 4. Using the USB Serial Adapter 4.1. Serial Plug-and-Play Device Detection A Plug-and-Play device, such as a modem, can be detected in one of two ways: 1. Attach the serial device to the USB Serial Adapter. Unplug cable and plug the USB B connector to the USB Serial Adapter. 2. Attach the serial device to the USB Serial Adapter. Follow the instructions below to open the "Device Manager": 1. Right-click the "My Computer" icon on your desktop. 2. Click "Properties" from the menu that appears. 3. Click the "Device Manager" tab on the System Properties page. 4. Click "Refresh". Your Plug-and-Play device should be detected and you may be asked for a driver if it has not been previously installed. Follow the instructions that came with your device to complete the installation. 4.2. Adding Non-Plug-and-Play (Legacy) Devices Non-Plug-and-Play devices must be added through the Add New Hardware wizard in the Control Panel. Using this wizard, follow the installation instructions that came with your device. 7 4.3. LED Indicator Lights There are three LEDs on the USB Serial Adapter. When the device is installed, the center, green LED will remain blinking until the installation is complete. If the installation is successful, the red LED will remain on, indicating power. When the device is plugged in after installation, the lights will blink one at a time in sequence from the red LED to the green LED, then back. When the device has fully initialized and is ready to work, the red power LED will remain on. During normal usage, the two green LEDs indicate data being transmitted and received. 4.4. Using the USB Serial Adapter With DOS Applications To enable the USB Serial Adapter to work with DOS applications, follow the instructions in section 3.2 Adding DOS Box Support. You can choose a different name for DOS than what is used for Windows®. You may need to do this if the USB Serial Adapter has been installed as COM5 or higher, since many DOS applications will only use COM1-COM4. For instance, if you are adding DOS Box support to COM7, you can choose to have DOS applications use the device as COM2 instead, if COM2 is not already in use. COM7 would still be available for use with Windows® applications, but both COM2 and COM7 refer to the same physical device. Therefore, while a DOS application is using COM2, COM7 will be unavailable to Windows® applications and vice-versa. 8 5. Troubleshooting 5.1. Port unavailable If the installation of the USB Serial Adapter has been completed but the port is unavailable to applications, follow the instructions below to diagnose the problem: 1. Check the LEDs on the USB Serial Adapter. • If the red light is on steady, skip to the next section. • If there are no lights on, check to make sure the device has been properly plugged in. • If the center, green LED is blinking steadily, the device has not been configured properly. This can happen if the wrong drivers have been installed for your operating system. If the wrong drivers have been installed or if you are not sure, follow the instructions in section 3.3, Uninstalling the USB Serial Adapter Drivers and reinstall the software. 2. Check to make sure no other applications are using the COM port. 3. If you have enabled DOS Box support, make sure that no other applications are using the Windows® name for the COM port or the DOS name for the COM port (see section 4.4 Using the USB Serial Adapter with DOS Applications). 9 5.2. Communications Garbled If you are using the USB Serial Adapter to communicate between two computers over a serial cable, make sure that the communications settings are the same on each computer. For instance, if one computer is set up for 9600-baud, 8 data bits, no parity, one stop bit and hardware handshaking, errors can occur if the settings on the other device do not match. 5.3. Modem not detected/illegal operation in MODEM.CPL It is possible that a modem attached to the USB Serial Adapter will not be detected or a problem will occur in MODEM.CPL if more than one USB hub is between the USB Serial Adapter and the root hub. This is a known problem in MODEM.CPL, a component of Windows® 98. The easiest solution to this problem is to attach the USB Serial Adapter to either the root hub (a USB port on the back of your PC) or to a hub that is connected to the root hub. Belkin Components has made their best effort to ensure that all the information contained in this document is accurate and reliable. However, the information is subject to change without notice. No responsibility is assumed by Belkin Components for the use of this information, or for infringements of patents or other rights of third parties. Belkin Components Corporate Headquarters 501 West Walnut • Compton • CA • 90220-5221 310.898.1100 • 800.223.5546 • Fax 310.898.1111 www.belkin.com Belkin Components, LTD. Clarke Road • Mount Farm • Bletchley • Milton Keynes • MK1 1LG +44 (0) 1908367178 • Fax +44 (0) 1908366564 © 1998 Belkin Components. All Rights Reserved. All Trade Names Are Registered Trademarks Of Respective Manufacturers Listed. P72533