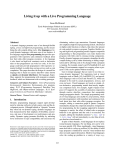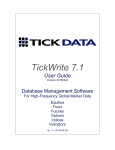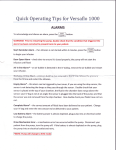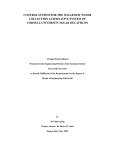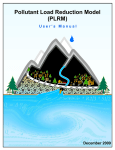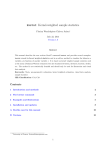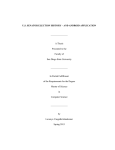Download BAGIS User`s Manual (Ver 1)
Transcript
2010
BAGIS User’s Manual (Ver 1)
Jiunn-Der Duh
Center for Spatial Analysis & Research
Geography, Portland State University
12/31/2010
Contact Information:
The Center for Spatial Analysis & Research
Geography, Portland State University
Cramer Hall Rm.424
1721 SW Broadway
Portland, OR 97201
Tel: 503-725-3916
1-800-547-8887
Fax: 503-725-3166
Natural Resources Conservation Service
National Water and Climate Center
1201 NE Lloyd Blvd., Suite 802
Portland, Oregon 97232-1274
Tel: 503-414-3047
To Mary Greene
This project is not possible without her vision and leadership.
i
Acknowledgements
The development of Basin Analysis GIS (BAGIS) was funded by the USDA-NRCS National Water
and Climate Center (NWCC) through the Cooperative Ecosystem Studies Units (CESU) National
Network (Agreement # 68-7482-9-534). The Center for Spatial Analysis and Research (CSAR) at
Portland State University provided essential personnel and facility support for the completion
of the project. Jim Marron, Tom Perkins, and Gus Goodbody at NWCC were instrumental in the
design and refinement of BAGIS. The huge amount of GIS data used in basin analysis were
compiled by PSU Geography students Ray Hennings and Donald Waldo under the supervision of
Mr. David Banis. Ray also used BAGIS to create GIS layers for more than 600 areas of interest
that were used in water forecasting at NWCC. Geography graduate student, James Manzione,
contributed many VBA codes to BAGIS. I also want to thank Drs. Heejun Chang and Joe Poracsky
for their comments and guidance during the course of the project.
Geoffrey Duh
Portland, Oregon
ii
BASIN ANALYSIS GIS (BAGIS) DISCLAIMERS
THIS SOFTWARE IS PROVIDED BY THE COPYRIGHT HOLDERS AND CONTRIBUTORS "AS IS" AND
ANY EXPRESS OR IMPLIED WARRANTIES, INCLUDING, BUT NOT LIMITED TO, THE IMPLIED
WARRANTIES OF MERCHANTABILITY AND FITNESS FOR A PARTICULAR PURPOSE ARE
DISCLAIMED. IN NO EVENT SHALL THE COPYRIGHT HOLDER OR CONTRIBUTORS BE LIABLE FOR
ANY DIRECT, INDIRECT, INCIDENTAL, SPECIAL, EXEMPLARY, OR CONSEQUENTIAL DAMAGES
(INCLUDING, BUT NOT LIMITED TO, PROCUREMENT OF SUBSTITUTE GOODS OR SERVICES; LOSS
OF USE, DATA, OR PROFITS; OR BUSINESS INTERRUPTION) HOWEVER CAUSED AND ON ANY
THEORY OF LIABILITY, WHETHER IN CONTRACT, STRICT LIABILITY, OR TORT (INCLUDING
NEGLIGENCE OR OTHERWISE) ARISING IN ANY WAY OUT OF THE USE OF THIS SOFTWARE, EVEN
IF ADVISED OF THE POSSIBILITY OF SUCH DAMAGE
iii
Table of Contents
1. Introduction .............................................................................................................................................. 1
2. Background ............................................................................................................................................... 1
3. System Requirements ............................................................................................................................... 7
4. Installation, System Setup, and Data Preparation .................................................................................... 7
4.1 Installation ...................................................................................................................................... 7
4.2. System Setup.................................................................................................................................. 7
4.3 GIS Data Preparation....................................................................................................................... 8
5. Workspace File Structures ...................................................................................................................... 10
6. Modules .................................................................................................................................................. 11
6.1 Basin Analyst Tools Menu ............................................................................................................. 12
6.2 Basin Tools Module ....................................................................................................................... 17
6.3 AOI Tools Module.......................................................................................................................... 21
6.4 Basin Analysis and Maps Tools...................................................................................................... 26
7. Working with GIS Weasel ........................................................................................................................ 36
8. Using BAGIS in ArcGIS 10 ........................................................................................................................ 38
9. Creating AOIs for Endorheic (Closed) Watersheds ................................................................................. 38
Appendix A. Basin Analysis GIS (BAGIS) Input Data Dictionary .................................................................. 40
Appendix B. Table columns in Excel spreadsheets generated in Basin Analysis ........................................ 53
Appendix C. Excel Charts Generated in BAGIS. ........................................................................................... 57
iv
Basin Analysis GIS (BAGIS) User’s Manual
(Version 1 July 4, 2010)
1. Introduction
Basin Analysis Geographic Information System (BAGIS) was developed by the Center for
Spatial Analysis and Research (CSAR) at Portland State University and the National Water and
Climate Center (NWCC) at USDA, Natural Resources Conservation Service (USDA-NRCS). BAGIS
provides a set of GIS tools for organizing watershed analysis input and output data, streamlining
basin analysis process, and creating an easy-to-use interface for producing analysis maps and
tables. It is the latest addition to the state-of-the-art information systems for supporting
hydrological analysis and water forecast modeling.
BAGIS was tailor-made for the NWCC forecasters and water resources managers in
USDA to perform four major functions:
1. Basin Preparation: This function extracts the DEM to a basin folder and generates
derived surfaces of the DEM, including a filled DEM, slope, aspect, hillshade, flowdirection, and flow-accumulation layers.
2. Area of Interest (AOI) Delineation: An AOI is the unit for a basin analysis. The data used
in a basin analysis are stored in an AOI folder. This AOI delineation function allows
NWCC water forecasters to identify a watershed pour-point location and use the
location to delineate a watershed (or catchment) boundary.
3. Basin Analysis: This function generates diagrams and tables (in the form of excel
spreadsheets) indicating the geographic representation of SNOTEL and snow course
sites with respect to elevation and precipitation distributions. The information is used to
identify new SNOTEL sites that could improve the accuracy of water forecast in AOIs.
4. Map Compilation: This function produces a set of maps used in basin analysis reports.
Users of BAGIS should have basic operational knowledge of ESRI ArcMap GIS software.
2. Background
Water forecast is one of the major tasks performed at the USDA-NRCS National Water
and Climate Center. The task generates essential information for water resource managers to
make effective water usage plans. Water forecast requires the integration of accurate geospatial data and rigorous hydrological models. There are five major steps in performing water
forecast: 1) Delineating area of interest (AOI), 2) Collecting precipitation data (via SNOTEL or
snow course sites), 3) Delineating hydrological response units (HRU), 4) Summarizing HRU
1|Basin Analysis GIS
parameters, 5) Modeling hydrographs (Figure 2.1). The scope of this project is focused on
development of GIS tool to support steps 1 and 2 (indicated by the red rectangle on Figure 2.1).
Figure 2.1. Water forecast locations and AOIs created from them.
The specific tasks completed include 1) Basin Analysis GIS Model Building, 2) GIS data
compilation, 3) GIS Basin Analysis Model execution. In addition, a pilot examination of GIS
Dynamic spatial web interface was conducted.
The project team, including personnel from both NWCC and PSU CSAR, met regularly
throughout the project period to design, refine, and test the Basin Analysis GIS (BAGIS) model.
The full functions of BAGIS are described in this document. The main computer programming
task of developing BAGIS was done between November 2009 and July 2010, including a three
months beta-testing period (April to June 2010). BAGIS version 1 was initially released in July
2010 and deployed to NWCC for intensive testing. The latest version (BAGIS_Ver1F) was
released on December 31, 2010. CSAR continues to provide maintenance and technical support
through additional agreements.
The project team has completed the collection and compilation of 22 GIS data layers. All
collected data layers were projected to the NAD 83 Albers Equal Area Conic USGS projection.
The key data layers include USGS 10 meters and 30 meters DEMs, PRISM precipitation data
created by the PRISM Climate Group led by Oregon State University. The compilation of these
datasets had to deal with files with enormous file sizes, making it a time-consuming process.
For example, the PRISM precipitation dataset contains 17 layers (12 monthly, 4 quarterly, and 1
annual precipitation data layers) with a total file size of 1.43 GB. The USGS 30 meters DEM
2|Basin Analysis GIS
requires 35 GB of disk space. The dataset also reaches the upper file size limit for ArcGIS to
process the dataset efficiently. As a result, the 10 meters DEM is separated into several image
mosaics with a total size over 300 GB. The project has provided a detail documentation of the
data compilation process and the meta-data of the GIS layers. Please refer to Appendix A for
the data catalog and data dictionary of the data layers.
The project team has met and defined a protocol for collaborative efforts in basin
analysis. The protocol has 7 major steps involving the production, reviewing, and verification of
Basin and AOI data. The steps and their specific tasks are listed in Table 2.1.
Table 2.1. Collaborative AOI delineation procedures.
Step
1. Basic Layers
Compilation
2. Identification of
Supplemental Layers
3. BASIN List
Compilation
4. BASIN Creation
5. BASIN Verification
6. AOI Creation
7. AOI Verification
Tasks
NWCC provides SNOTEL, active snow course sites, and forecast point
locations as ESRI shapefiles.
NWCC specifies the supplemental layers to be incorporated in the
basin analysis. The layers identified include: Forest service road
shapefile; NLCD Land cover raster grid (2001); Forest canopy density;
Forest density; Forest/land cover type; Federal land; Indian land;
Wilderness land; PRISM precipitation layers; USFS service roads;
National atlas waterbodies; National atlas streams; National atlas
roads.
NWCC provides a list of "large watersheds" for the preparation of
BAGIS BASINs. The watersheds are identified using the ID and name
of the forecast points. The average size of the basins is around 5000
square miles.
PSU creates BAGIS BASINs by delineating rectangular boundaries
that encompass the complete watersheds of the identified forecast
points. A map showing the BASIN boundaries is submitted to NWCC
for review.
NWCC reviews the BASIN boundaries and identifies AOIs in each
BASIN. The AOIs are identified using the ID and name of the forecast
points. If PSU is not notified by NWCC, AOIs are delineated for all
forecast points in a BASIN.
PSU creates the AOIs. The location of the forecast point (i.e., the
pour point of the AOI watershed) is determined based on the maps
published on the USGS Water-data site information webpage
(http://waterdata.usgs.gov/nwis/si). The area of AOI is verified using
the area information published on the same webpage. NWCC might
provide additional GIS layers showing reference AOI boundaries.
When the AOI delineation is completed, PSU submits a map showing
the AOI boundaries and a table of the AOI areas to NWCC for review.
NWCC reviews the AOI boundaries. PSU conducts basin analysis for
the delineated AOIs.
3|Basin Analysis GIS
A total of twelve basins (Step 4 outcomes) and 601 AOIs (Step 6 outcomes) were
created. They occupy a disk space of around 700 GB (Table 2.2). The geographic locations of the
AOIs, as well as the forecast points used to delineate the AOIs, are shown in Figure 2.2.
Table 2.2. A summary of the AOIs created in BAGIS for water forecast at NWCC.
Region
Great Basin
Humboldt_2
Koot_PO_Spok
Lower Columbia
Middle Columbia
Missouri/Platte
Puget_Sound
Snake River
South Coast
Upper Colorado
Upper Columbia
Walker Lake (2
Total
#AOIs
82
10
48
29
25
110
14
87
12
160
23
1
601
Disk Size (GB)
44.37
19.3
87.3
9.16
9.56
209.8
4.27
125
4.90
167.44
16.2
2.77
700.05
Delivered
(Approx.)
Dec-10
Jan-11
Jan-11
Dec-10
Dec-10
Jan-11
Jan-11
Jan-11
Dec-10
Oct-10
Jan-11
Dec-10
The complete database for basin analysis for the US western states (input static files
only and AOI output files) requires an estimated disk space of around 1 TB (or 1000 GB),
including 300 GB of static data and 700GB of AOI data. Though the AOI data must be saved to a
logical local drive (e.g., C: drive) or network drive (e.g., the NWCC local file server - S: drive), the
static data could be stored ideally on a centralized ArcGIS Server via the Internet. A temporary
testing ArcGIS Server was set up in CSAR at PSU for testing GIS web services. The test results
indicate that ArcGIS Server approach is a feasible solution for building future GIS Server
infrastructure within USDA.
The server was built on a Dell server (PowerEdge T110) running Microsoft Windows Server
2008 R2 64-bit. The server uses Windows Internet Information Services (IIS) to provide web
(i.e., http) service that handles requests over the internet. The web service sends GIS server
requests to ESRI’s ArcGIS Server, which, depending on the types of request, feeds data
retrieved from the GIS database to the end users in various formats, such as, raster images or
vector features. The ArcGIS Server architecture provides an industrial standard solution to
manage and disseminate GIS data on a local area network, as well as over the Internet. The
end users could view the data with a web browser or analyze the data in GIS (e.g., ArcMap). A
diagram of the ArcGIS Server architecture is shown in Figure 2.3.
4|Basin Analysis GIS
Figure 2.2. Water forecast locations and AOIs created from them.
5|Basin Analysis GIS
Figure 2.3. ArcGIS Server architecture.
Figure 2.4 illustrates the various image data services currently available on the CSAR test
server. These services include DEMs of various spatial resolutions and PRISM precipitation data
(shown on the left panel of the figure). The right panel shows a preview of the PRISM 30-year
(1971-2000) average January precipitation data.
Once the ArcGIS Server infrastructure is established within NWCC (or NRCS), BAGIS will be
customized to have access to the data on the server. The server will also be part of the
information system used to disseminate basin analysis and watershed forecast outcomes on
the internet.
Figure 2.4. An ArcCatalog screen shot of ArcGIS Server Services.
6|Basin Analysis GIS
3. System Requirements
BAGIS was developed in the ArcMap Visual Basic for Applications (VBA) environment.
VBA allows full access to ArcObjects, the core computational module and building blocks of
ArcGIS, and provides a flexible graphic user interface (GUI) customization capability. These
aspects of VBA are essential for NWCC’s basin analysis, which requires reliable and efficient
data processing functions and a streamlined GUI for organizing complex tasks. The current
version (Ver 1) was developed and fully tested on ArcGIS versions 9.X and 10. To use BAGIS, the
computer system must have the following software packages installed:
ArcMap 9.X or later with Spatial Analyst extension and VBA capability
Microsoft Excel 2007 or later
4. Installation, System Setup, and Data Preparation
4.1 Installation
Basin Analysis GIS Tool (BAGIS) was distributed as an ArcMap map template file
(BAGIS_VerXX.mxt) for ArcGIS 9.X. Users only need to copy the file to their hard drive and
double-click it to start the model. Please refer to Section 8 for instructions on using BAGIS in
later ArcGIS version (e.g., ArcGIS 10).
4.2. System Setup
The first time you start BAGIS you must specify the model settings data. First, look for
the BAGIS Toolbar. If it is not displayed, then go to View / Toolbars on the ArcMap main menu
and check the Basin Analyst toolbar. Once the toolbar appears, click the Basin Analyst menu
and select Options to set up BAGIS analysis environment. When done, please click the Save
Settings button to save the data you just entered. The settings data is saved in an ASCII
definition file (basinanalyst.def) stored in a folder specified by an environmental variable. You
can see the path of the folder on the caption of the Settings dialog window. The model looks for
"BAGIS", "TMP", "TEMP", and "ARCGISHOME" sequentially until finds one variable that is valid.
Usually TMP, TEMP, and ARCGISHOME exist on your computer. If you plan to store the
definition file in a particular folder, you can create an environmental variable called BAGIS and
set its value to a path that you have full access privileges. Please contact your system
administrator if you don't know how to create an environmental variable.
7|Basin Analysis GIS
4.3 GIS Data Preparation
All GIS layers to be used in BAGIS must be in the same projection. The projection of the
BAGIS data is in Albers Equal Area Conic Projection - USGS Version. If the data are in other
projections, please use the project or raster project tool in ArcToolbox to reproject the data.
See Appendix A for the project parameters of the Albers projection.
There are five major categories of GIS data you need to specify in the Settings window
of BAGIS, including:
Reference maps for locating basins (i.e., watersheds) and Area of Interest (AOI) (i.e.,
subwatersheds). These maps are pre-symbolized data stored in ArcMap layer files (.lyr).
You should create these layer files before you start using BAGIS. The reference maps are
labeled as terrain, drainage, and watershed layers, but users can use any layer files
available.
Digital Elevation Model (DEM) and gauge station (or forecast point) location data for AOI
delineation and basin analysis. At this point, BAGIS uses only two DEM datasets: 10
meter and 30 meter resolution. Users must verify the elevation (Z) unit (either in meters
or feet) of the data and correctly specify the unit in the BAGIS Settings.
Gauge station location data set, which stored as a point shapefile, is used as a reference
for selecting pour points for AOI delineation. The gauge stations (or forecast points)
layer must have a text attribute field containing the name of the station. Optionally, the
data can have an area field containing the upstream (or catchment) area of the station.
The area value is used to verify the AOI area created by BAGIS if the field is specified. In
this case, users must also specify the unit of the area values.
SNOTEL and Snow course point shapefiles. Both data sets must have a numerical
attribute field containing the elevation (in feet or meters) of the site locations. Optional,
they could have a text field indicating the name of the site location.
• PRISM precipitation based on 30 year averaged data, including annual, quarterly, and
monthly data stored as ESRI grid raster format. The folder containing PRISM data must
have 17 folders (i.e., Jan, Feb, Mar, Apr, May, Jun, Jul, Aug, Sep, Oct, Nov, Dec, Q1, Q2,
Q3, Q4, Annual), each containing a raster grid called “grid”). Figure 4.1 is an ArcCatalog
view of the PRISM folder.
Participating layers - any other layer that might be used in the basin analysis. Some of
the commonly used layers are listed in Table 4.1.
Please refer to Section 6.1.5 System Settings Module for detail instructions on preparing
the data for BAGIS.
8|Basin Analysis GIS
Figure 4.1. An ArcCatalog screenshot of the PRISM precipitation file structure.
Table 4.1. Commonly used data layers in Basin Analysis (see Appendix A for more information).
Layer Name
Forest density
Forest/land cover type
Federal land
Indian land
Wilderness land
PRISM precipitation layers
USFS service roads
National atlas waterbodies
National atlas streams
National atlas roads
NRCS Soil
Data Type
Raster
Raster
Polygon
Polygon
Polygon
Raster (17 layers)
Line
Polygon
Line
Line
Polygon
File Format
ArcInfo grid
ArcInfo grid
ESRI Shapefile
ESRI Shapefile
ESRI Shapefile
ArcInfo grid
ESRI Shapefile
ESRI Shapefile
ESRI Shapefile
ESRI Shapefile
ESRI Shapefile
9|Basin Analysis GIS
5. Workspace File Structures
To facilitate data management and processing, BAGIS adopts the file organization
structure used by NWCC and the USGS Weasel GIS tool. The main workspace is on NWCC's
network file system (e.g., S: Drive). Under the main GIS folder, there are two subfolders, Basins
and Static. Basins stores basin analysis output. Static contains source and supplemental data
used in basin analysis. This file structure (Fig 5.1) could be altered by the users if necessary.
Under the main basin folder, the model will generate subfolders of basins and areas of interest
(AOIs). These folders have predefined structures generated and used by the BAGIS model (Fig
5.2). Users must not modify these model's file structures.
Figure 5.1. Basin analysis main file structure that could be redefined by users.
Figure 5.2. File structures of Basin and AOI, defined by the model, not by the users.
10 | B a s i n A n a l y s i s G I S
A basin folder is a folder containing a filled (i.e., depression-less) DEM and its derived
surface layers, including slope, aspect, flow direction, and flow accumulation. Users must select
(or create) a basin folder to start the basin analysis process. Once a basin folder is specified,
users can then create AOIs based on pour point locations within the geographic boundaries of
the basin.
An AOI folder is a folder containing a filled DEM and its derived surface layers (the same
as a basin), AOI layers delineating the watershed boundaries of the AOI, and additional
participating layers used in basin analysis. Users must select (or create) an AOI folder to do
basin analysis. Once a basin folder is specified, users can generate maps showing the
geographic representation of SNOTEL and Snow Course sites within the AOI.
Since an AOI folder has an identical DEM file structure as a basin folder, it is possible to
create sub-AOIs within existing AOIs.
6. Modules
The model has five major modules: 1. System configuration, 2. Basin Tools, 3. AOI Tools,
4. Basin Analysis Tools, and 5. Mapping Tools. These modules are organized in ArcMap's graphic
user interface (GUI) as menus and buttons on a toolbar (Figure 6.1) that guides users through
the logical sequence of basin analysis.
Figure 6.1. Basin analysis model toolbar.
Once a user has finished the initial system setup (Module 1), every time he or she uses
the model, they must select (or create) a basin (Module 2) and then select (or create) an AOI
(Module 3) to continue with basin analysis. Table 6.1 lists the individual functions of BAGIS.
Detail descriptions of these functions follow.
Table 6.1. An overview of BAGIS functions.
Groups
6.1. Basin Analyst menu
6.2. Basin tools
Tools
6.1.1. Add Reference Layers
6.1.2. Save AOI map document (mxd)
6.1.3. Show basin information
6.1.4. Show AOI information
6.1.5. System settings
6.1.6. About BAGIS
6.2.1. Select Basin tool
6.2.2. Set basin extent tool
6.2.3. Clip DEM tool
11 | B a s i n A n a l y s i s G I S
6.3. AOI tools
6.4. Analysis and maps menu
6.3.1. Select AOI tool
6.3.2. Set pour point tool
6.3.3. Create AOI tool
6.4.1. Create AOI stream tool
6.4.2. Generate Maps tool
6.4.3. Elevation distribution map
6.4.4. SNOTEL elevation representation map
6.4.5. Snow course elevation representation map
6.4.6. Precipitation distribution map
6.4.7. Aspect distribution map
6.4.8. Slope distribution map
6.4.9. Elevation scenario tool
6.4.10. Actual representation map
6.4.11. Pseudo representation map
6.4.12. Export map tool
6.1 Basin Analyst Tools Menu
The Basin Analyst Tools menu (Figure 6.2) has six tools: 1. Add Reference Layers, 2. Save
AOI MXD, 3. Basin Info, 4. AOI Info, 5. Options, and 6. About. These tools provide general
utilities of BAGIS.
Figure 6.2. Basin Analyst tools menu.
6.1.1 Add Reference Layers
Users can load “Terrain Ref,” “Drainage Ref,” and “Watershed Ref” layers into ArcMap
map frame when selecting this item (Figure 6.3). These reference layers are specified as ArcGIS
layer files (.lyr) and used only as a reference for selecting study sites. They are not involved in
any analysis. The Terrain Ref layer could be a shaded relief map showing the terrain relief. The
Drainage Ref layer could be a line map showing the river network. The Watershed Ref layer
could be a polygon map showing the boundaries of major watersheds. The reference layers are
specified in the system settings dialog window (see 6.1.5). If no reference layer is specified, the
tool does nothing. This tool has identical function as the “Add Ref Layers to Map” button on the
system settings dialog window.
12 | B a s i n A n a l y s i s G I S
Figure 6.3. A screen shot of the reference layers in ArcMap.
6.1.2 Save AOI MXD
This tool saves the current map document to an ArcMap map document file (mxd).
Make sure the file is saved in the intended folder. A mxd file stores the layers and their
symbologies.
6.1.3 Basin Info
The tool displays the basic information of a basin (Figure 6.4), including minimum and
maximum elevation values in the basin and basin area. Click OK to dismiss the window.
Figure 6.4. Basin information dialog window.
13 | B a s i n A n a l y s i s G I S
6.1.4 AOI Utilities
The tool displays the basic information of an AOI (Figure 6.5), including minimum and
maximum elevation values in the AOI, AOI areas, and existing user-supplied GIS layers of the
AOI. The shapearea is calculated from the geometry of the AOI polygon. The reference area is
derived from the attribute table of the forecast point (or gauge station) the AOI was based
upon. In addition, users can find several useful tools from this dialog window. The descriptions
of these tools follow. Click Close to dismiss the window.
Figure 6.5. AOI information dialog window.
Set AOI Tool
The Set AOI tool allows users to select an existing AOI without needing to select a basin
first. This tool acts as a short cut to AOIs and allows AOIs to be independent from any basin.
Once an AOI is set, users can proceed to do basin analysis (see Section 6.4).
Re-Clip BAGIS Layers Tool
When an AOI was created, several BAGIS internal layers (including PRISM precipitation,
SNOTEL points layer, and Snow Course points layer) were clipped to the AOI folder and are
ready to be used in basin analysis. If new PRISM, SNOTEL, or snow course data become
available, users can use this tool to update the internal BAGIS layers in the selected AOI. Make
sure the new layers are correctly specified in the system settings dialog window (see Section
14 | B a s i n A n a l y s i s G I S
6.15). You need to first select the layer(s) you want to update and click the Re-Clip Selected
Layers button to update the selected layer(s) in AOI.
Add a New Layer to AOI Tool
The tool allows users to add new user's layers, one at a time, to the selected AOI. The
added layer appears in the Presence of User's Layers in AOI panel. Users can click the layers in
the panels and use the Add Selections to Map button to quickly add the selected layers to
ArcMap.
Update Weasel Info Tool
If an AOI was moved to a folder different from its original folder, then a user must
update the file-dependency definition files in the AOI before the AOI can be used in the GIS
Weasel tool. Just select the AOI you want to process and click the Update Weasel Info button.
The path information in all file-dependency definition files in the AOI is updated immediately.
6.1.5 System Settings
The System Settings window is used to provide the file path locations for data used in
BAGIS. It can be accessed by clicking on the “Basin Analyst” menu bar and selecting “Options”
from the dropdown list. This opens the System Settings dialog window (Figure 6.6) which
allows users to specify source locations for data by clicking on the “Set” button for each layer
and navigating to the file directly. The caption of the dialog window indicates the file name and
folder the setting information is stored.
There are three groups of data layer settings. The first data group (yellow box) pertains
to the topographic reference data layers that can be used to incorporate location information
to the map (Figure 6.6; highlighted in Yellow). These raster layers are optional and will not be
used for cartographic or analytical purposes, however they do provide an excellent means of
identify basin locations for analytical purposes. Users can load these layers to the map by
checking the “Add Ref Layers to Map” button. These layers include “Terrain Ref,” “Drainage
Ref,” and “Watershed Ref” layers. Users can double-click on the text fields to clear the setting.
The second data group (red box) relates to the analytical reference layers that will be
used as data sources for BAGIS (Figure 6.6; highlighted in Red). Each of these sources are
required as they provide reference to terrain elevations, station locations, and precipitation
data. Users are required to identify the preferred DEM resolution (10 or 30 meter), each layer’s
elevation unit (meters or feet), the gauge station’s area unit and field, and the elevation field
and name field for each shapefile.
The third group (green box) relates to the participating layers that will be clipped during
to AOI boundary generated in the AOI Tools Module (Figure 6.6; highlighted in Green). These
layers are optional to add and must be in either shapefile or raster format (does not support
triangulated irregular networks or coverages). There are several commands associated with
managing these files in the System Configuration Module. A user can add an entry with the
“Add” button, remove an entry with the “Remove” button, and clear all entries in the list box
using the “Clear All” button.
15 | B a s i n A n a l y s i s G I S
Figure 6.6. The System Settings interface (topographic reference data highlighted in Yellow,
analytical reference highlighted in Red, and participating highlighted in Green).
Once all of the data sources have been set in the System Configuration Module, the user
must click on the “Save Settings” button in order to save their settings data. This writes a
definition file in a temporary folder that BAGIS will read every time it is started. An “Undo Edit”
button was added to the System Configuration Module interface to allow the user to undo any
modifications they make with the System Configuration Module.
6.1.6 About
This menu item displays the BAGIS development information in a dialog window (Figure
6.7). Click any when in the dialog window or the upper-right cross to close the window.
Figure 6.7. Basic BAGIS development information.
16 | B a s i n A n a l y s i s G I S
6.2 Basin Tools Module
The Basin Tools module (Figure 6.8) has three major tools: 1. Basin Tool, 2. Set DEM
Extent, and 3. Clip DEM. These tools are used to (1) designate a parent folder to save the data,
(2) locate an area of interest containing the target basin boundaries, and (3) generate, clip, and
save supporting data layers.
Figure 6.8. Location of Basin Tools (outlined in red) within basin analysis model toolbar.
6.2.1 Basin Tool
The Basin Tool menu bar item ( ) is used to designate the location of the basin’s
parent folder. It opens up the Basin Tool dialog window (Figure 6.9). Users can locate a folder to
store basin data by clicking on the “Open” button within the Basin Tool’s dialog window and
navigate to a desired folder’s directory (Figure 6.10). User can create a new folder and rename
it with this folder selection dialog window. If a new name is given, make sure to reselect the
folder with the new name to continue.
Figure 6.9. The Basin Tool dialog window.
Once a parent folder is selected, all subfolders located within this folder will be visible in
the “List Box.” Subfolders can be selected as the new parent folder by double clicking on them.
This will change the “Path Directory” and repopulate the “List Box” with the folders that are
contained within that subfolder. Users can create a new subfolder within the parent directory
by clicking on the “New Subfolder” button. If a user wishes to return to the previous parent
folder they can do so by double clicking on the “..<Parent Folder>” item in the “List Box.”
17 | B a s i n A n a l y s i s G I S
Figure 6.10. Folder selector for selecting a basin folder.
The Basin Tool window (Figure 6.9) indicates if the parent folder contains either DEM or
AOI data below the “Path Directory.” This information is replicated for the subfolders in the
“DEM Status” and “AOI Status” columns of the “List Box.” A parent folder may be selected for
use by clicking on the “Select” button. If a parent folder contains DEM data, a dialog box
(Figure 6.11) will open after selecting the folder prompting the user to decide whether they will
use the current DEM data for this analysis. If a user chooses “Yes” the AOI Tools will become
available as the remaining Basin Tools stay inactive; if the user chooses “No” then all existing
basin DEM data are deleted and the user must proceed to the Set DEM Extent tool (see 6.2.2)
in order to regenerate the data. After the user selects the basin folder, the folder’s name is
then placed in the Selected Basin text box.
Figure 6.11. A message box confirming if the user wants to reuse the existing DEM of a basin.
The “View Layers” button will become active after a user selects a folder that contains
DEM data. Selecting this button opens a list of layers that are generated by the Basin Tool
module, and allows the user to preview these data in the active map (Figure 6.12). The user
can then either the check specific layers, or all layers (with the “All” button), that they wish to
preview. A “None” button has been installed that will prompt the clearing of all selected layers
in this list.
18 | B a s i n A n a l y s i s G I S
Figure 6.12. The image displays the View Layers dialog window.
6.2.2 Set DEM Extent:
The Set DEM Extent ( ) tool allows the user to generate a rectangular graphic around
the extent of a basin (Figure 6.13). The boundaries of this basin may be cited by reference
maps selected and applied in the System Configuration Module. After creating the extent, the
Clip DEM tool will then become active.
Figure 6.13. Image portraits the rectangular graphic extent generated by the Set DEM Extent
tool.
19 | B a s i n A n a l y s i s G I S
6.2.3 Clip DEM Tool
The purpose of the Clip DEM Tool ( ) is to reduce the processing time of analytical
operations by reducing the extent of the data properties, and providing a data library for AOI
automation. The Clip DEM Tool dialog window (Figure 6.14) allows the user to specify the
resolution of the DEM input (“Source DEM”) before clipping it to the rectangular graphic extent
generated by the Set DEM Extent tool. This clipped DEM will then be used to generate a series
of “Output Layers” that can be viewed upon the completion of the clipping process. Users can
select specific or all layers (with the “All” button) to view before initiating the clipping
procedures via the “Clip” button. The Hillshade Z factor parameter allows users to adjust the
elevation exaggeration effects on the output hillshade layer. A value of 1 is suitable for
mountainous terrain; a value of 5 for flat terrain. Depending on the size of the basin, the
“Clipping” process could take minutes to hours to complete. BAGIS shows a message window to
inform the progress of the process (Figure 6.15). Figure 6.16 shows an example of the output
basin.
Figure 6.14. The Clip DEM Tool interface.
Figure 6.15. A message window showing the progress of basin preparation process.
20 | B a s i n A n a l y s i s G I S
Figure 6.16. The hillshade layer of a BAGIS basin.
6.3 AOI Tools Module
The AOI (Area of Interest) Tools Module (Figure 6.17) has three major components: 1.
AOI Tool, 2. Set Pour Point tool, and 3. Create AOI tool. These components are used to (1)
select a Gauge Station of interest, (2) set the pour point of that Gauge Station location, and (3)
generate an AOI based on the Gauge Station’s watershed.
Figure 6.17. Location of AOI Tools (outlined in red) within basin analysis model toolbar.
6.3.1 AOI Tool
The AOI Tool ( ) uses an interface that manages the AOIs located within a basin
(Figure 6.18). A user has the ability to generate a new AOI with the “New” button, or if AOIs
exist in this basin they can select a previously generated AOI with the “Select” button, view its
components with the “Layers” button, or delete it with the “Delete” button.
21 | B a s i n A n a l y s i s G I S
Figure 6.18. AOI Tool dialog window.
When a user chooses to generate a new AOI, the AOI Tool dialog window will close and
a new interface will open (Figure 6.19). This new window is designed to allow the user to view
and select a Gauge Station that will act as the AOI’s pour point based on either its location or
Station ID (the name field designated in the System Configuration Module settings).
Figure 6.19. Pour point selection dialog window.
22 | B a s i n A n a l y s i s G I S
After selecting the Gauge Station, a message box will open that will allow the user to
rename the AOI folder (Figure 6.20). The default folder name will be the station name followed
by the date of creation.
Figure 6.20. Message box used to rename AOI folder.
6.3.2 Set Pour Point
The Set Pour Point tool ( ) is used to correct any spatial inaccuracies associated with
the Gauge Station shapefile by allowing the user to manually set the pour point location of an
AOI (Figure 6.21). The pour point then is used to delineate the boundaries of the AOI. The
location of the pour point has to be on the “stream” channel characterized by the flow
accumulation layer to generate correct AOI. Users should zoom closely to the gauge station to
get a precise placement of the pour point (See Figure 6.22).
Figure 6.21. Image portraits a dot graphic generated by the Set Pour Point tool (in Green) and
pour point (in Red).
23 | B a s i n A n a l y s i s G I S
Figure 6.22. A close-up view of the selected pour-point location, indicated by a green cross-hair
marker. The white pixels are locations with high flow accumulation values. Pour points should
be set on these locations.
6.3.3 Create AOI Tool
The Create AOI Tool ( ) is used to generate an AOI boundary that will be used to clip
out supporting data layers to the AOI folder. The tool has two functions that can be applied
within its initial dialog window (Figure 6.23). The first function allows the user to automatically
snap the pour point to the area with the highest flow accumulation within a given distance.
Users can deactivate this function by either setting the “Snap Distance” to zero or by
deselecting the “Automatically snap pour point” option. The second function determines if,
and at what distance, the AOI should be buffered before initiating the clipping sequences.
Users can deactivate this function by either setting the “Buffer Distance” to zero or by
deselecting the “Buffer AOI to clip layers” option. Please note that the PRISM precipitation
layers are clipped to the AOI with a 1000 meter (1 Km) buffer to prevent missing data in the
later analysis. After customizing these functions, the AOI layer mask can then be created by
clicking on the “Generate AOI” button.
Figure 6.23. The Create AOI Tool interface.
After the AOI’s mask has been created it is displayed on the map (Figure 6.24) and a
message box is activated prompting the user to either verify or reject AOI boundaries (Figure
6.25). Area values for both the AOI mask are projected in this message box along with a
referenced area value captured from the Gauge Station layer. If rejected the tool reverts back
to Set Pour Point tool, otherwise it proceeds to clip all layer associated with that AOI. BAGIS
shows a message window to inform the progress of the process (Figure 6.26). Figure 6.27 show
an AOI and its associated layers created by the Create AOI tool.
24 | B a s i n A n a l y s i s G I S
Figure 6.24. AOI boundaries delineated by BAGIS.
Figure 6.25. Image displays the message box prompting the user to verify or reject the AOI’s
mask.
Figure 6.26. A message window showing the progress of AOI preparation process.
25 | B a s i n A n a l y s i s G I S
Figure 6.27. The boundaries and hillshade layers of an AOI watershed created with the “Create
AOI Tool.”
6.4 Basin Analysis and Maps Tools
The Basin Analysis and Maps tool menu include the Create AOI Streams, Elevation
Scenario, map export, and several map display tools (Figure 6.28). These tools are designed to
provide further analysis AOI data layers.
Figure 6.28. Basin Analysis and Maps tools menu.
26 | B a s i n A n a l y s i s G I S
6.4.1 Create AOI Streams
The Create AOI Streams tool converts the flow accumulation raster layer into a streams
vector layer using the standard deviation of flow accumulation value (Figure 6.29). The
interface reports the “Max Flow Accumulation Value” and “Standard Deviation of Flow
Accumulation” value to the user upon initialization. After being generated, the layer is saved in
the “*\AOI\Layers” folder and added to the map (Figure 6.30). A smaller value creates a more
detail stream layer.
Figure 6.29. The Create AOI Streams dialog window.
(A)
(B)
Figure 6.30. The stream layer of an AOI created with the “Create AOI Streams” tool. The stream
lines were derived from the flow accumulation layer of the AOI. Map A used a threshold value
of 1 standard deviation. Map B is 0.2 standard deviation.
27 | B a s i n A n a l y s i s G I S
6.4.2 Generate Maps
The purpose of the Generate Maps tool is to reclassify the DEM data into zones of
interest (precipitation classes, SNOTEL and Snow Course site locations), and project their
analysis through a series of maps, tables, and charts. In order to accomplish this, the Generate
Maps tool is devised in five different functions that address these objectives (Figure 6.31).
Figure 6.31. Generate Maps tool dialog window.
Upon opening the Generate Maps tool, information pertaining to AOI’s area and
elevation will be provided in the “AOI Information” data frame (upper left corner). The
availability of various data layers used in making tables and charts is reported in the Data Status
data frame (upper right corner). After verifying this data the user can proceed to the “Elevation
Zones foe Precipitation Analysis” data frame (mid-left of the dialog window) where they can
select the elevation interval that they wish to classify the DEM into. This can be done by
clicking on the dropdown list next to the “Interval” tab and then clicking “1.Apply.” The list box
below will then become populated providing the percent of the DEM’s area and number of
SNOTEL and Snow Course sites for each elevation interval range. The elevation subdivision on
elevation curve parameter allows the user to create a detail elevation curve on the charts. The
subdivided intervals are not used in analysis.
A second reclassification is made to the precipitation data in the “Precipitation
Distribution Map” data frame (mid-right of the window). This function allows the user to
choose a predetermined or custom interval scheme from the dropdown list next to the “PRISM
Data” tab. If a user chooses a custom interval scheme then the dropdown lists entitled “From”
and “To” will become active allowing the user to custom pick target months. After the
28 | B a s i n A n a l y s i s G I S
precipitation data has been selected, the user must then click the “2. Get Range” button to get
the summary statistics of the compiled PRISM precipitation data. The user can then provide an
interval in the “Precip Zone Interval (Inches)” text box. This interval will be used to reclassify
the PRISM data into precipitation zones. The precipitation zones will then be populated to the
“Precipitation Zones” list box after the user clicks on the “3.Apply” button.
Once the elevation and precipitation zones have been created, the user can then click
on the “4.Generate Zones” button to generate new raster files with these reclassified zones.
These raster files will be saved in the “Analysis” folder of the AOI directory.
Optionally, a user can conduct a basin analysis on a user-specified elevation range. The
Generate Tables and Charts for Specified Elevation Range data frame (lower left corner of the
window) enables the selection of a “from” elevation value and a “to” elevation value from the
elevation list box to the right. The user can toggle the set value from and to option buttons and
click on an item in the list box to set the from and to elevation values.
After the elevation and precipitation data has been reclassified, the user can then
generate tables and charts that display the zonal statistics of each reclassification. These tables
(see Figure 6.32 for example) and charts (see Figure 6.33 for an example) will be placed in an
Excel file when the process is completed. Tables 6.2 and 6.3 summary the Excel spreadsheets
created by the Generate Maps tool. A list of the charts generated is shown in Table 6.4. Please
refer to Appendix B for a detail description of the columns in these spreadsheets and Appendix
C for the example of different types of charts.
Figure 6.32. A screenshot of an Excel spreadsheet generated in BAGIS.
29 | B a s i n A n a l y s i s G I S
Figure 6.33. An example of the precipitation distribution chart of an AOI.
Table 6.2. Excel spreadsheets created in basin analysis (full elevation range in AOI)
Spreadsheet
Description
Associated Chart(s)
Name
Charts
Charts of the data spreadsheet (see N/A
Table 5.4)
Area Elevations Area distribution of elevation zones
N/A
PRISM
Precipitation distribution of elevation Precipitation
Distribution
and
zones
Precipitation Distribution (combined
with SNOTEL and Snow Course)
Slope
Slope distribution of AOI
Slope Distribution
Aspect
Aspect distribution of AOI
Aspect Distribution
Snow Course
Area distribution between Snow Snow Course and Precipitation
Course sites at different elevations
Distribution (combined with SNOTEL
and Snow Course)
SNOTEL
Area distribution between SNOTEL SNOTEL and Precipitation Distribution
sites at different elevations
(combined with SNOTEL and Snow
Course)
Elevation
Area distribution of subdivided All charts, except Slope and Aspect
Curve
elevation zones
distributions
30 | B a s i n A n a l y s i s G I S
Table 6.3. Excel spreadsheets created in elevation
elevation range).
Spreadsheet
Description
Name
Range Charts
Charts of the range data spreadsheet
(see Table 5.4)
Elevation
Area distribution of elevation zones
Range
within user-specified elevation range
PRISM Range
Precipitation distribution of elevation
zones within user-specified elevation
range
SNOTEL Range Area distribution between SNOTEL
sites at different elevations within
user-specified elevation range
Snow Course Area distribution between Snow
Range
Course sites at different elevations
within user-specified elevation range
range analysis (within user-specified
Associated Chart(s)
N/A
N/A
Precipitation
Distribution
and
Precipitation Distribution (combined
with SNOTEL and Snow Course)
SNOTEL and Precipitation Distribution
(combined with SNOTEL and Snow
Course)
Snow Course and Precipitation
Distribution (combined with SNOTEL
and Snow Course)
Table 6.4. Excel charts created in basin analysis and elevation range analysis
Chart Name
Type
Description
Area Elevation
Scatter plot
Cumulative % area against elevation
Precipitation Distribution Scatter plot
% precipitation volume against elevation,
superimposed by Area Elevation Chart
Precipitation Distribution Scatter plot
% precipitation volume against elevation,
(combined with SNOTEL
superimposed by Area Elevation, SNOTEL, and
and Snow Course)
Snow Course Charts
SNOTEL
Scatter plot
Cumulative % area against elevation of SNOTEL,
superimposed by Area Elevation Chart
Snow Course
Scatter plot
Cumulative % area against elevation of Snow
Course, superimposed by Area Elevation Chart
Slope Distribution
Histogram
% area of each slope interval
Aspect Distribution
Histogram
% area of each aspect direction
The last function allows the user to generate maps after each reclassification by clicking
on the “Maps” button. Once the process is completed, premade mapping templates can be
found in the “Analysis and Maps” menu bar. Each map represents its own theme and is
equipped with a legend, scale bar, north arrow, title, and appropriate layers. Users are allowed
to modify these map elements freely using ArcMap’s built-in functions. See Sections 6.4.3
through 6.4.8 for samples of maps generated by BAGIS.
31 | B a s i n A n a l y s i s G I S
6.4.3. Elevation distribution map
Figure 6.34. Elevation distribution map in a selected AOI.
6.4.4. SNOTEL elevation representation map
Figure 6.35. SNOTEL elevation representation map in a selected AOI.
32 | B a s i n A n a l y s i s G I S
6.4.5. Snow course elevation representation map
Figure 6.36. Snow Course elevation representation map in a selected AOI.
6.4.6. Precipitation distribution map
Figure 6.37. Precipitation distribution map in a selected AOI.
33 | B a s i n A n a l y s i s G I S
6.4.7. Aspect distribution map
Figure 6.38. Aspect distribution map in a selected AOI.
6.4.8. Slope distribution map
Figure 6.39. Slope distribution map in a selected AOI.
34 | B a s i n A n a l y s i s G I S
6.4.9 Elevation Scenario
This tool allows the user to estimate the area in an AOI not represented by existing
SNOTEL or snow course sites. The tool calculates the actual non-represented areas and pseudo
non-represented areas using elevation data entered by the user. Areas with an elevation higher
than the highest site(s) or lower than a user-specified elevation range below the lowest site(s)
are deemed non-represented by the monitoring sites. After the calculation, the areas, shown in
acres or hectares, and percentages of non-presented areas are displayed on the dialog window
(Figure 6.40) and in the map layout window (Figure 6.41).
Figure 6.40. The Create AOI Streams interface.
5.4.10. Actual representation map & 5.4.11. Pseudo representation map
Figure 6.41. Elevational representations of SNOTEL and snow course sites: A) actual sites, B)
pseudo sites.
35 | B a s i n A n a l y s i s G I S
6.4.12 Export Maps
Users can export the current map by selecting the “Export Maps” tool found in the
“Analysis and Maps” menu bar. This opens an export interface that allows the user to name the
map, decide where to save it, the appropriate format to export in, and the image quality (Figure
6.42).
Figure 6.42. Export Map interface.
7. Working with GIS Weasel
BAGIS uses the same file structure as what is defined in GIS Weasel to store the DEM
and its derived surfaces of an AOI. See Section 5 for a description of the workspace and file
structure of BAGIS. Users can use GIS Weasel to process the AOIs created in BAGIS. The GIS
Weasel tool was partially developed in ArcInfo AML. ESRI’s ArcInfo Workstation product must
be installed on the computer to use the Weasel tool. Please use the instructions below to bring
BAGIS AOIs into GIS Weasel.
1) In BAGIS, select the AOI Utilities tool (see Section 6.1.4) and set the AOI you want to
process as the target AOI.
2) Use (Click on) the Update Weasel Info tool to update Weasel's file-dependency
information of the AOI. Make sure you file path is within the length limit of Weasel. If
36 | B a s i n A n a l y s i s G I S
the length exceeds the limit, a warning message appears. ArcInfo (i.e., GIS Weasel) does
not allow the name of any folder to exceed 80 characters and the path of a workspace
to exceed 115 characters.
3) Open The GIS Weasel Tool by double-clicking the tool icon on the desktop.
4) Navigate to the basin folder and select (click on) the AOI folder. Check the "Use Input
DEM previously associated with current Write Directory." (Figure 7.1) and select the grid
layer appeared in the "Input Elevation Grid" panel. Click Apply to continue.
Figure 7.1. GIS Weasel main dialog window for selecting an AOI.
5) Set the elevation (Z) unit of the DEM grid.
6) Follow the prompt to reuse the layers created in BAGIS.
7) When the AOI Delineation dialog appears, set "Raster" as the externally established AOI.
Click "Use externally established AOI" (Figure 7.2).
Figure 7.2. GIS Weasel dialog window for choosing AOI boundaries layer.
37 | B a s i n A n a l y s i s G I S
Figure 7.3. Selecting a pre-existing AOI boundary in GIS Weasel.
8) Select the "AOI" raster layer and click Apply to continue (Figure 7.3). The AOI
Delineation dialog reappears. Click "Done" to continue.
9) Follow the prompt to reuse the layers created in BAGIS.
10) GIS Weasel now has successfully opened the AOI created in BAGIS for subsequent
analysis.
8. Using BAGIS in ArcGIS 10
BAGIS tool has two different versions for ArcGIS 9.x and ArcGIS 10. This is because
ArcGIS 10 uses a different framework for managing map template files than ArcGIS 9.x. The
source code of BAGIS is stored in a map template. ArcGIS 10 no longer use a map template file
(.mxt) to set a user-defined map template. Instead, it uses a regular version 10 map document
(.mxd). You should use the matching version of BAGIS. Both versions of BAGIS have identical
functions and VBA codes.
When using the version in ArcGIS 10, you can either double-clicking the mxd file to start
the model or copy the mxd to user's ArcGIS 10 template folder and use the new document
option to select the BAGIS template. The ArcGIS 10 template folder usually is at:
C:\Users\account_name\AppData\Roaming\ESRI\Desktop10.0\ArcMap\Templates
You can find the path to the template folder on your computer by selecting "New" from
the File menu in ArcMap and clicking on the blank map. The path should appear toward the
bottom of the dialog window.
9. Creating AOIs for Endorheic (Closed) Watersheds
An endorheic (or closed) watershed is a drainage basin from which there is no outflow
of water. Such watersheds are usually surrounded by terrain barriers that keep water in
enclosed hydrological systems. When delineating the AOI of a closed watershed, users must use
38 | B a s i n A n a l y s i s G I S
the lowest point in the watershed as the "pour point" and the lowest point on the DEM must
contain a "NODATA" value. When selecting the pour point in BAGIS, users must click on the
DEM grid cell that is NODATA and disable the snap option when generating the AOI boundaries.
If the DEM has not be "preconditioned", then you need to find the lowest points in
endorheic watersheds and set the DEM cell values on these locations to "NODATA." The ArcGIS
software interprets the NODATA cells as watershed outlets so that these endorheic basins are
not labeled as "sinks" of the terrain and get "filled" when the software tries to maintain the
proper hydrological properties of the terrain by filling the sinks. On a regular DEM that is not
preconditioned to location the terminals of the endorheic drainage systems, the endorheic
watersheds are filled and merged with their neighboring watersheds, resulting in an erroneous
delineation of the AOIs. Users can follow the instructions below to precondition the DEM. Users
are expected to know ArcMap well enough to implement the procedures. Please contact your
IT staff if you have any question on using ArcMap.
1) Create a new point shapefile in ArcCatalog using the same coordinate system as the
DEM. You use the shapefile to keep track the lowest locations of all closed basins in your
forecast areas.
2) Locate the lowest points of closed basins and create a point for each basin. You might
want to add attribute to differentiate the lowest points of different closed basins.
3) Activate the Spatial Analyst extension in ArcMap and use the "Feature to Raster" tool in
ArcToolbox to convert the shapefile to a raster grid. Set the output raster to have the
same spatial extent and cell size as the DEM.
4) The output raster contains some cells with values and all other cells with a NODATA
value. The next step is to use the "CON" (conditional) and ISNULL tools to change the
NODATA value to 0 (zero) and other values to 1. If you use ArcGIS raster calculator, you
should use the following syntax to generate the output.
CON( ISNULL("pointgrid"), 0, 1)
5) Now you can use the SETNULL tool again to set the elevation on the DEM to NODATA at
the lowest points of the closed basin. Assume the output of Step 4 is called "lowestp",
the syntax is:
SETNULL("lowestp" == 1, "dem")
6) You should verify the DEM is correctly conditioned. Add both the point shapefile and the
DEM to ArcMap and zoom in to a selected point on the shapefile. Verify the value on
that location is NODATA. After the verification, the DEM is ready for creating AOIs of
these closed basins. Make sure you update the settings value in BAGIS and disable the
snap feature when creating AOIs of closed watersheds.
39 | B a s i n A n a l y s i s G I S
Appendix A. Basin Analysis GIS (BAGIS) Input Data Dictionary
All GIS data collected and compiled for BAGIS are in the Albers Equal Area
Conic Projection. The specific projection parameters are:
USA_Contiguous_Albers_Equal_Area_Conic_USGS_version
Projection: Albers
False_Easting: 0.000000
False_Northing: 0.000000
Central_Meridian: -96.000000
Standard_Parallel_1: 29.500000
Standard_Parallel_2: 45.500000
Latitude_Of_Origin: 23.000000
Linear Unit: Meter (1.000000)
Geographic Coordinate System: GCS_North_American_1983
Angular Unit: Degree (0.017453292519943299)
Prime Meridian: Greenwich (0.000000000000000000)
Datum: D_North_American_1983
Spheroid: GRS_1980
Semimajor Axis: 6378137.000000000000000000
Semiminor Axis: 6356752.314140356100000000
Inverse Flattening: 298.257222101000020000
40 | B a s i n A n a l y s i s G I S
BAGIS Data Catalog
Data Name
Active COOP Sites
Active/Inactive
Snow Courses
DEM 10 meters –
Western US
DEM 30 meters Alaska
DEM 30 meters Canada
DEM 30 meters Western US
Forest Density
Forest Type / Land
Cover
HUC Basin
Boundary
Land Management:
Federal
Land Management:
Indian
Land Management:
Wilderness
National Atlas Roads
National Atlas Streams
National Atlas Waterbodies
PRISM annual prcp
& monthly prcp
SNOTEL sites existing
SNOTEL sites Proposed
Soil
USFS Service
Roads
USGS Gauges
(Forecast points)
Description
COOP Climate Stations
Existing Snow Courses
Data Type
GIS Point
GIS Point
NWCC
NWCC
USGS The National
Elevation Dataset (NED) 1/3 arc-second
ASTER Global Digital
Elevation Map
ASTER Global Digital
Elevation Map
USGS The National
Elevation Dataset (NED) 1 arc-second
Forest Density - From
USGS Weasel
Forest Type - from USGS
Weasel
Hydrologic Unit Code
Boundary
Federal lands/areas
GIS
Grid/Raster
The National Map
Seamless Server
GIS
Grid/Raster
GIS
Grid/Raster
GIS
Grid/Raster
ASTER GDEM
GIS
Grid/Raster
GIS
Grid/Raster
GIS Polygon
NWCC
GIS Polygon
Indian lands/areas
GIS Polygon
Wilderness lands/areas
GIS Polygon
National Atlas Roads
GIS Line
National Atlas Streams
GIS Polygon
National Atlas
Waterbodies
800 meter precipitation
data
Existing SNOTEL sites
GIS Polygon
The National Map
Seamless Server
The National Map
Seamless Server
The National Map
Seamless Server
The National Map
Seamless Server
The National Map
Seamless Server
The National Map
Seamless Server
GIS
Grid/Raster
GIS Point
NWCC
Proposed SNOTEL Sites
GIS Point
NWCC
Soil Data - from USGS
Weasel
Service roads in National
Forests
USGS stream gauges
GIS Polygon
GIS Line
GIS Point
Sources
ASTER GDEM
The National Map
Seamless Server
NWCC
http://svinetfc4.fs.fed.us/ve
ctorgateway/index.html
NWCC
41 | B a s i n A n a l y s i s G I S
Data Name: DEM 10 Meters – Western US
File Names: mtwy_10p, ndsd_10p, orwa_10p, se_10p, sw_10p (5 separate raster files)
File Folder: GIS\Static\10_meter
File Type: ESRI GRID
Geometry: Raster
Data Source: The National Map Seamless Server
Download URL: http://seamless.usgs.gov/index.php
Metadata URL: http://seamless.usgs.gov/index.php
Processes:
1. Rasters downloaded by Lat Long from URL (1° x 1/2°)
2. Mosaicked into overlapping large raster datasets
3. Reprojected to USA_Contiguous_Albers_Equal_Area_Conic_USGS_version
Attributes:
This raster does not have an attribute table.
Thumbnail image:
42 | B a s i n A n a l y s i s G I S
Data Name: DEM 30 meters – Alaska
File Name: ak30_albers
File Folder: \Projects\NWCC\GIS\Static\AK_30_albers
File Type: ESRI GRID file
Geometry: Raster
Data Source: ASTER Global Digital Elevation Model (GDEM). ASTER GDEM is a product of METI and
NASA.
Download URL: http://www.gdem.aster.ersdac.or.jp/search.jsp
Metadata URL: https://lpdaac.usgs.gov/lpdaac/products/aster_overview
Processes:
1. Shapefiles downloaded from URL by LatLong tiles
2. GeoTIFF files unpacked using 7-Zip
3. GeoTIFF files transformed to .img format
4. GeoTIFF files mosaicked to single .img file
5. .img file transformed to GRID format
6. Reprojected to USA_Contiguous_Albers_Equal_Area_Conic_USGS_version
Attributes:
This raster does not have an attribute table.
Thumbnail image:
43 | B a s i n A n a l y s i s G I S
Data Name: DEM 30 meters – Canada
File Name: cdndem30_alb
File Folder: \Projects\NWCC\GIS\Static\CDNDEM_30_albers
File Type: ESRI GRID file
Geometry: Raster
Data Source: ASTER Global Digital Elevation Model (GDEM) - ASTER GDEM is a product of METI and
NASA.
Download URL: http://www.gdem.aster.ersdac.or.jp/search.jsp
Metadata URL: https://lpdaac.usgs.gov/lpdaac/products/aster_overview
Processes:
1. Shapefiles downloaded from URL by LatLong tiles
2. GeoTIFF files unpacked using 7-Zip
3. GeoTIFF files transformed to .img format
4. GeoTIFF files mosaicked to single .img file
5. .img file transformed to GRID format
6. Reprojected to USA_Contiguous_Albers_Equal_Area_Conic_USGS_version
Attributes:
This raster does not have an attribute table.
Thumbnail image:
44 | B a s i n A n a l y s i s G I S
Data Name: DEM 30 Meters – Western US
File Names: westus_30
File Folder: GIS\Static\DEM\30MDEM\
File Type: ESRI GRID
Geometry: Raster
Data Source: The National Map Seamless Server
Download URL: http://seamless.usgs.gov/index.php
Metadata URL: http://seamless.usgs.gov/index.php
Processes:
1. Small rasters downloaded by Lat Long from URL
2. Mosaicked into single large raster dataset
3. Reprojected to USA_Contiguous_Albers_Equal_Area_Conic_USGS_version
Attributes:
This raster does not have an attribute table.
Thumbnail image:
45 | B a s i n A n a l y s i s G I S
Data Name: Land Management - Federal Lands
File Name: federal_lands_albers.shp
File Folder: \Projects\NWCC\GIS\Static\Supplemental
File Type: ESRI Shapefile
Geometry: Polygon
Data Source: The National Map Seamless Server
Download URL: http://seamless.usgs.gov/index.php
Metadata URL: http://seamless.usgs.gov/index.php
Processes:
1. Overlapping shapefiles downloaded from the URL
2. Merged downloaded shapefiles
3. Clipped to Western States Boundary
4. Reprojected to USA_Contiguous_Albers_Equal_Area_Conic_USGS_version
Attributes:
Field Name
FID
Shape
FEDLANP020
FEATURE1
FEATURE2
FEATURE3
AGBUR
URL
NAME1
NAME2
NAME3
STATE
STATE_FIPS
Data Type (width)
OID
Geometry
Number (9)
String (80)
String (80)
String (80)
String (7)
String (150)
String (80)
String (80)
String (80)
String (14)
String (14)
Definition
Internal feature number
Feature geometry
Internal feature number
Primary or only type of Federal land and the owning agency
Secondary type of Federal land and the owning agency
Tertiary type of Federal land and the owning agency
Code for the owning or administering agency
Uniform Resource Locator
Name associated with Feature1
Name associated with Feature2
Name associated with Feature3
Two-character State code
Two-character State code
Thumbnail image:
46 | B a s i n A n a l y s i s G I S
Data Name: Land Management - Indian Lands
File Name: indian_lands_albers.shp
File Folder: \Projects\NWCC\GIS\Static\Supplemental
File Type: ESRI Shapefile
Geometry: Polygon
Data Source: The National Map Seamless Server
Download URL: http://seamless.usgs.gov/index.php
Metadata URL: http://seamless.usgs.gov/index.php
Processes:
1. Overlapping shapefiles downloaded from the URL
2. Merged downloaded shapefiles
3. Clipped to Western States Boundary
4. Reprojected to USA_Contiguous_Albers_Equal_Area_Conic_USGS_version
Attributes:
Field Name
FID
Shape
INDLANP020
FEATURE
ADMINISTRAT
NAME
STATE
STATE_FIPS
Data Type (width)
OID
Geometry
Number (9)
String (80)
String (5)
String (80)
String (14)
String (14)
Definition
Internal feature number
Feature geometry
Internal feature number
Type of feature in the dataset
Name of the Indian reservation
Two-character State code
Two-character State code
Thumbnail image:
47 | B a s i n A n a l y s i s G I S
Data Name: Land Management - Wilderness
File Name: wilderness_albers.shp
File Folder: \Projects\NWCC\GIS\Static\Supplemental
File Type: ESRI Shapefile
Geometry: Polygon
Data Source: The National Map Seamless Server
Download URL: http://seamless.usgs.gov/index.php
Metadata URL: http://seamless.usgs.gov/index.php
Processes:
1. Overlapping shapefiles downloaded from the URL
2. Merged downloaded shapefiles
3. Clipped to Western States Boundary
4. Reprojected to USA_Contiguous_Albers_Equal_Area_Conic_USGS_version
Attributes:
Field Name
FID
Shape
WILDRNP020
FEATURE1
FEATURE2
AGBUR
Data Type (width)
OID (4)
Geometry
Number (9)
String (80)
String (80)
String (7)
URL
NAME
STATE
STATE_FIPS
String (150)
String (80)
String (14)
String (14)
Definition
Internal feature number
Representation of entry in the data
Internal feature number
Indication of primary feature type
Indication of secondary feature type
Code for owning or administering
agency
Uniform Resource Locator
Name of the wilderness area
Two-character state code
Two-character FIPS state code
Thumbnail image:
48 | B a s i n A n a l y s i s G I S
Data Name: National Atlas - Roads
File Name: roads_albers.shp
File Folder: \Projects\NWCC\GIS\Static\Supplemental
File Type: ESRI Shapefile
Geometry: Polyline
Data Source: The National Map Seamless Server
Download URL: http://seamless.usgs.gov/index.php
Metadata URL: http://seamless.usgs.gov/index.php
Processes:
1. Overlapping shapefiles downloaded from the URL
2. Merged downloaded shapefiles
3. Clipped to Western States Boundary
4. Reprojected to USA_Contiguous_Albers_Equal_Area_Conic_USGS_version
Attributes:
Field Name
FID
Shape
FNODE_
TNODE_
LPOLY_
Data Type (width)
OID (4)
Geometry
Number (11)
Number (11)
Number (11)
RPOLY_
Number (11)
LENGTH
ROADTRL020
FEATURE
NAME
STATE
STATE_FIPS
Number (18)
Number (11)
String (80)
String (120)
String (2)
String (2)
Definition
Internal feature number
Feature geometry
Internal number of the from-node
Internal number of the to-node
Internal number of the polygon to the
left of the arc
Internal number of the polygon to the
right of the arc
length of the arc in coverage units
Internal feature number
Type of road
Name of the road
Two-character FIPS state code
Two-character FIPS state code
Thumbnail image:
49 | B a s i n A n a l y s i s G I S
Data Name: National Atlas - Streams
File Name: streams_albers.shp
File Folder: \Projects\NWCC\GIS\Static\Supplemental
File Type: ESRI Shapefile
Geometry: Polyline
Data Source: The National Map Seamless Server
Download URL: http://seamless.usgs.gov/index.php
Metadata URL: http://seamless.usgs.gov/index.php
Processes:
1. Overlapping shapefiles downloaded from the URL
2. Merged downloaded shapefiles
3. Clipped to Western States Boundary
4. Reprojected to USA_Contiguous_Albers_Equal_Area_Conic_USGS_version
Attributes:
Field Name
FID
Shape
FNODE_
TNODE_
LPOLY_
Data Type (width)
OID (4)
Geometry
Number (9)
Number (9)
Number (9)
RPOLY_
Number (9)
LENGTH
HYDROGM020
FEATURE
F_CODE
NAME
STATE
STATE_FIPS
NAME_UC
Number (19)
Number (9)
String (80)
Number (2)
String (80)
String (5)
String (5)
String (80)
Definition
Internal feature number
Feature geometry
Internal number of the from-node
Internal number of the to-node
Internal number of the polygon to the
left of the arc
Internal number of the polygon to the
right of the arc
length of the arc in coverage units
Internal feature number
Type of stream
Feature code for type of stream
Name of the water feature
Two-character state code
Two-character FIPS state code
Upper-case name of the water feature
Thumbnail image:
50 | B a s i n A n a l y s i s G I S
Data Name: National Atlas - Water Bodies
File Name: waterbodies_albers.shp
File Folder: \Projects\NWCC\GIS\Static\Supplemental
File Type: ESRI Shapefile
Geometry: Polygon
Data Source: The National Map Seamless Server
Download URL: http://seamless.usgs.gov/index.php
Metadata URL: http://seamless.usgs.gov/index.php
Processes:
1. Overlapping shapefiles downloaded from the URL
2. Merged downloaded shapefiles
3. Clipped to Western States Boundary
4. Reprojected to USA_Contiguous_Albers_Equal_Area_Conic_USGS_version
Attributes:
Field Name
FID
Shape
HYDROGM020
FEATURE
F_CODE
NAME
STATE
STATE_FIPS
NAME_UC
WILDRNP020
FEATURE1
FEATURE2
AGBUR
URL
Data Type (width)
OID (4)
Geometry
Number (9)
String (80)
Number (2)
String (80)
String (20)
String (20)
String (80)
Number (9)
String (80)
String (80)
String (7)
String (150)
Definition
Internal feature number
Representation of entry in the data
Internal feature number
Type of water body
Feature code for type of water body
Name of the water feature
Two-character state code
Two-character FIPS state code
Upper-case name of the water feature
Internal feature number
Indication of primary feature type
Indication of secondary feature type
Code for owning or administering agency
Uniform Resource Locator
Thumbnail image:
51 | B a s i n A n a l y s i s G I S
Data Name: USFS Service Roads
File Name: FSRoads_Albers.shp
File Folder: Projects\NWCC\GIS\Static\Supplemental\FSRoads
File Type: ESRI shape file
Geometry: Lines
Data Source: FSGeodata Clearinghouse
Download URL: http://svinetfc4.fs.fed.us/vectorgateway/index.html
Metadata URL: http://svinetfc4.fs.fed.us/metadatagateway/explorer.jsp
Processes:
1. Overlapping shapefiles downloaded from URL by manually selected extent
2. Shapefiles unpacked using 7-Zip
3. Merged individual shapefiles into single shapefile
4. Reprojected to USA_Contiguous_Albers_Equal_Area_Conic_USGS_version with a
geographic transformation from NAD_1927_CGQ77 to NAD_1983_2
Attributes:
Field Name
FID
Shape
CFF1 ~ CFF10
SECOORD
CFF_ID
CFF_ID_1
CFF
Data Type (width)
OID (4)
Geometry
Numeric (9)
Numeric (9)
Numeric (9)
Numeric (19)
Numeric (4)
Definition
Object ID
Feature Description
Cartographic Feature File
Thumbnail image:
52 | B a s i n A n a l y s i s G I S
Appendix B. Table columns in Excel spreadsheets generated in Basin
Analysis
Spreadsheet Name: Aspect
Field Name Data Type
DIRECTION
Number
DIRECTION
Text
COUNT
Number
AREA
Number
MIN
Number
MAX
Number
RANGE
Number
MEAN
Number
STD
Number
SUM
Number
%_AREA
%
Description
Aspect direction code (corresponding to the DIRECTION text)
Text of 16 aspect directions and Flat
Number of raster cells within each aspect direction
Area (square meters) within each aspect direction
Minimum aspect (degree – 0 for due north)
Maximum aspect (degree – 0 for due north)
Range of aspect (degree – 0 for due north)
Average aspect (degree – 0 for due north)
Standard deviation of aspect (degree – 0 for due north)
Sum of aspect of all the cells in the interval (degree)
Percentage of area of aspect directions
Spreadsheet Name: Area Elevations
Field Name Data Type
Description
VALUE
Number
Upper bound of elevation intervals in feet or meters
COUNT
Number
Number of raster cells within each elevation interval
AREA
Number
Area (square meters) within each elevation interval
MIN
Number
Minimum elevation (feet or meters)
MAX
Number
Maximum elevation (feet or meters)
RANGE
Number
Range of elevation (feet or meters)
MEAN
Number
Average elevation (feet or meters)
STD
Number
Standard deviation
SUM
Number
Total elevation of all the cells in the interval
%_AREA
%
Percentage of area of the interval in AOI
%_AREA_ELV %
Cumulative percentage of area
LABEL
Text
Label of the elevation interval
Spreadsheet Name: Elevation Curve
See Area Elevations.
53 | B a s i n A n a l y s i s G I S
Spreadsheet Name: Elevation Range
Field Name
Data Type
Description
VALUE
Number
Upper bound of elevation intervals in feet or meters
COUNT
Number
Number of raster cells within each elevation interval
AREA
Number
Area (square meters) within each elevation interval
MIN
Number
Minimum elevation (feet or meters)
MAX
Number
Maximum elevation (feet or meters)
RANGE
Number
Range of elevation (feet or meters)
MEAN
Number
Average elevation (feet or meters)
STD
Number
Standard deviation
SUM
Number
Total elevation of all the cells in the interval
%_AREA
%
Percentage of area of the interval in AOI
C%_AREA
%
Cumulative percentage of area
LABEL
Text
Label of the elevation interval
Spreadsheet Name: PRISM
Field Name
Data Type
VALUE
Number
COUNT
Number
AREA
Number
MIN
Number
MAX
Number
RANGE
Number
MEAN
Number
STD
Number
SUM
Number
%_AREA
%
LABEL
Text
AREA_DEM
Number
%_AREA_DEM %
VOL_ACRE_FT Number
%_VOL
%
Description
Upper bound of elevation interval in feet or meters
Number of raster cells within each elevation interval
Area (square meters) within each elevation interval
Minimum precipitation (inches)
Maximum precipitation (inches)
Range of precipitation (inches)
Average precipitation (inches)
Standard deviation of precipitation (inches)
Total precipitation of all the cells in the interval (inches)
Percentage of area of the interval
Label of the elevation interval (feet or meters)
Area (square meters) within each elevation interval derived from
the elevation raster (instead of the PRISM raster)
Percentage of area of the interval based on AREA_DEM
Precipitation volume (Acre-feet) in elevation interval
Percentage of precipitation volume
54 | B a s i n A n a l y s i s G I S
Spreadsheet Name: PRISM Range
Field Name
Data Type
VALUE
Number
COUNT
Number
AREA
Number
MIN
Number
MAX
Number
RANGE
Number
MEAN
Number
STD
Number
SUM
Number
%_AREA
%
LABEL
Text
AREA_DEM
Number
%_AREA_DEM
VOL_ACRE_FT
%_VOL
%
Number
%
Spreadsheet Name: Slope
Field Name Data Type
SLOPE
Text
COUNT
Number
AREA
Number
MIN
Number
MAX
Number
RANGE
Number
MEAN
Number
STD
Number
SUM
Number
%_AREA
%
Description
Upper bound of elevation interval in feet or meters
Number of raster cells within each elevation interval
Area (square meters) within each elevation interval
Minimum precipitation (inches)
Maximum precipitation (inches)
Range of precipitation (inches)
Average precipitation (inches)
Standard deviation of precipitation (inches)
Total precipitation of all the cells in the interval (inches)
Percentage of area of the interval
Label of the elevation interval (feet or meters)
Area (square meters) within each elevation interval derived
from the elevation raster (instead of the PRISM raster)
Percentage of area of the interval based on AREA_DEM
Precipitation volume (Acre-feet) in elevation interval
Percentage of precipitation volume
Description
Text of percentage slope intervals
Number of raster cells within each slope interval
Area (square meters) within each slope interval
Minimum slope (%)
Maximum slope (%)
Range of slope (%)
Average slope (%)
Standard deviation of slope (%)
Sum of slope of all the cells in the interval (%)
Percentage of area of the interval
55 | B a s i n A n a l y s i s G I S
Spreadsheet Name: SNOTEL
Field Name Data Type
Description
VALUE
Number
elevation of sites
COUNT
Number
Number of raster cells between the site(s) and its next lower site(s)
(unit in feet of meters)
AREA
Number
Area (square meters)
MIN
Number
Next lower elevation of the site(s) (feet or meters)
MAX
Number
Elevation of the site(s) (feet or meters)
RANGE
Number
Elevation difference between the site(s) and the next lower site(s)
(feet or meters)
MEAN
Number
Average elevation (feet or meters)
STD
Number
Standard deviation (feet or meters)
SUM
Number
Total elevation of all the cells
%_AREA
%
Percentage of area covered the site(s) and the next lower site(s)
%_AREA_ELV %
Cumulative percentage of area
LABEL
Text
Label of site name(s)
Spreadsheet Name: SNOTEL Range
See SNOTEL.
Spreadsheet Name: Snow Course
See SNOTEL.
Spreadsheet Name: Snow Course Range
See SNOTEL.
56 | B a s i n A n a l y s i s G I S
Appendix C. Excel Charts Generated in BAGIS.
Chart Name
Area Elevation
Type
Scatter plot
Description
Cumulative % area against elevation
Chart Name
Precipitation Distribution
Type
Scatter plot
Description
% precipitation volume against elevation,
superimposed by Area Elevation Chart
57 | B a s i n A n a l y s i s G I S
Chart Name
Type
Precipitation Distribution Scatter plot
(combined with SNOTEL
and Snow Course)
Description
% precipitation volume against elevation,
superimposed by Area Elevation, SNOTEL, and
Snow Course Charts
Chart Name
SNOTEL
Description
Cumulative % area against elevation of SNOTEL,
superimposed by Area Elevation Chart
Type
Scatter plot
58 | B a s i n A n a l y s i s G I S
Chart Name
Snow Course
Type
Scatter plot
Description
Cumulative % area against elevation of Snow
Course, superimposed by Area Elevation Chart
Chart Name
Slope Distribution
Type
Histogram
Description
% area of each slope interval
59 | B a s i n A n a l y s i s G I S
Chart Name
Aspect Distribution
Type
Histogram
Description
% area of each aspect direction
60 | B a s i n A n a l y s i s G I S