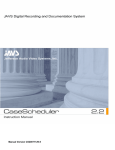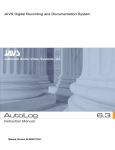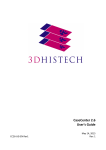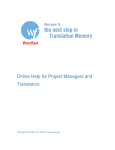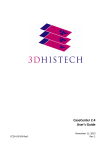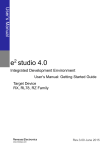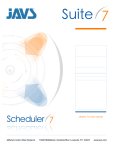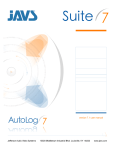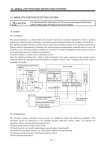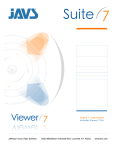Download CaseScheduler UserManual CS20080815
Transcript
Manual Version CS20080815-7 CaseScheduler 2.3 1 Software Instruction Manual Copyright JAVS 1981-2008 CaseScheduler 2.3 Software Instruction Manual Table of Contents Introduction to CaseScheduler 2.3........................................................................4 Getting Started......................................................................................................5 Login .................................................................................................................5 Interface at a glance..........................................................................................5 Creating a new case........................................................................................ 10 New Case Window ......................................................................................10 Adding Contacts to a Schedule.................................................................... 11 Auto Schedule ............................................................................................. 18 CaseScheduler Features ....................................................................................19 Changing and adding case Information........................................................... 22 Reschedule a Case ..................................................................................... 22 Add to Another Day ..................................................................................... 24 Delete A Schedule .......................................................................................25 Edit Case Properties ....................................................................................26 Find Case .................................................................................................... 27 Case Properties-Managing Case Information ..................................................... 34 Case Information............................................................................................. 34 Case History.................................................................................................... 34 Add a Witness.............................................................................................. 35 Remove a Witness .......................................................................................38 Edit a Witness .............................................................................................. 38 Add an Exhibit.............................................................................................. 40 Remove an Exhibit.......................................................................................41 Edit an Exhibit .............................................................................................. 42 Managing Users and Contacts..................................................................... 42 Printing from Case Properties ......................................................................45 Utilities ................................................................................................................ 48 Case Log History............................................................................................. 48 Publishing .................................................................................................... 48 Copyright JAVS 1981-2008 2 CaseScheduler 2.3 Software Instruction Manual Schedule Case ............................................................................................55 Print Case Log ............................................................................................. 55 Edit User and Edit Site Utilities........................................................................57 Print Schedule.................................................................................................67 Undockable Windows......................................................................................68 Load Default Tool Arraingment ....................................................................... 68 Configure Shortcuts.........................................................................................69 Import Case Data ............................................................................................71 Case Management System Import Specification ................................................ 73 Appendix-A .........................................................................................................80 Activation.........................................................................................................80 Online Activation..........................................................................................80 Phone Activation..........................................................................................81 15 Day Trial Period ......................................................................................83 Appendix B .........................................................................................................84 Help Menu....................................................................................................... 84 August 2008 ADDENDUM – CaseSCheduler 2.3.2 ............................................85 Include Owner .................................................................................................86 Find Case Sorting............................................................................................87 Was this manual helpful? E-mail comments to [email protected] 3 Copyright JAVS 1981-2008 CaseScheduler 2.3 Software Instruction Manual Introduction to CaseScheduler 2.3 CaseScheduler is a scheduling tool primarily used in courtroom applications in conjunction with JAVS AutoLog 6.3. CaseScheduler will provide the end user with features such as an easy to use GUI (Graphical User Interface) that includes the location of the scheduled case, a calendar, the defendant, plaintiff, attorney’s and court staff information. From CaseScheduler, a user can view a case’s schedule history, future trial dates, view, print and publish case logs from current or previous cases. The user can create new cases, reschedule dates, edit existing cases, add new attorneys and defendants, exhibits and witnesses. Different calendar views are available to the user, including single day, day by times, week, work week and month views. CaseScheduler will allow you to: Create and edit case schedules on any day at any available time in any courtroom View Case Information, view pre-scheduled cases and history of cases already tried Provides the means for adding court personnel to scheduled cases View case schedules by department With CaseScheduler, case information is stored in an ODBC compliant database shared by JAVS AutoLog and contains information for every Judge, Clerk, Bailiff, Attorney, Plaintiff, and Defendant that has ever been a party member in a courtroom. All information entered in CaseScheduler will be available in the JAVS AutoLog 6.3 interface and ready to use for your next scheduled court proceeding. Copyright JAVS 1981-2008 4 CaseScheduler 2.3 Software Instruction Manual Getting Started This section will help you get started using your JAVS CaseScheduler. LOGIN Double click on the CaseScheduler icon. The Login dialog box appears. The Login dialog allows multiple users to schedule and maintain court proceedings for any given day and multiple locations for scheduled events to occur. (The users and locations are set up during installation). In the User Name field, type your assigned User Name. If a password is required, type that in the Password field. If more than one courtroom exists, then choose the location from the Courtroom field pull down. Press Login. INTERFACE AT A GLANCE The CaseScheduler interface is designed with ease of operation in mind. CaseScheduler offers several views to the user for their convenience in case scheduling. The Month view gives the user a full look at the month’s court schedules by Case Name and by Department (Department Filtering only). 5 Copyright JAVS 1981-2008 CaseScheduler 2.3 Software Instruction Manual The Single Day view displays the most information about a case. This view has a row of pre-determined data fields in which the user can view schedules and case information. Start Time: This field is for the time of day the case will be scheduled. Case Number: This field is for the case number that will be used in the court records. Case Title: This field is for the name of the case that will be used in the court record. Case Type: This field is for the type of case that is to be assigned. Prosecution, Defense: These fields are for the name(s) of the prosecution or defense attorneys. Plaintiff, Defendant: These fields are for the name(s) of the plaintiffs or the defendants. Location: This field is to show the location for a scheduled appointment, and will only be visible when you select All Locations (which will only be available when multiple courtrooms exist). Copyright JAVS 1981-2008 6 CaseScheduler 2.3 Software Instruction Manual The Day By Times view will give the user a view of an entire day’s schedules in increments of time. The Work Week view will show the user the selected week of schedules from Monday to Friday. 7 Copyright JAVS 1981-2008 CaseScheduler 2.3 Software Instruction Manual The Week view will show the user the selected week of schedules from Sunday to Saturday. Each view will allow the user to view the schedules by individual courtrooms or by All Locations in the site if multiple locations exist. The Today button is available in all views and will set the calendar to today’s date. Today will be indicated by an orange day bar (Day By Times, Week and Work Week) or by an orange square around the date (Month view). Copyright JAVS 1981-2008 8 CaseScheduler 2.3 Software Instruction Manual Each view also maintains a side calendar for ease of navigation from month to month. Bold dates indicate there is a schedule or multiple schedules entered for that date. Screen size settings will determine how many months are displayed at a time. The Today indicator will also be present as an orange square around today’s date. Click once and hold on the date bar and a pull down menu will allow you to choose the month in which you wish to schedule a case. You can navigate the side calendar by selecting a date in the side calendar and using the scroll wheel on your mouse or you can use the Next and Back arrows on the top month of the calendar. Back Next Selecting any day in the side calendar will set any view to that date and be indicated by a teal color selection of the day. 9 Copyright JAVS 1981-2008 CaseScheduler 2.3 Software Instruction Manual CREATING A NEW CASE New Case Window To create a new case: 1. Press the New Case button or select Case > New Case. The New Case dialog window appears. 2. You can enter your own case number or use the number auto-generated by CaseScheduler. The number consists of the year, month, day and time of day. Each time a new case is started, CaseScheduler will generate a unique number based on these parameters. If more than one case is scheduled within 1 minute, CaseScheduler will add a “-1,-2, etc.” to the end of the number to keep it unique. 3. Enter the case number of the proceeding you are scheduling in the Case Number field. Next, you can enter the name of the case, if any, in the Case Title field. 4. The Case Type pull-down will give choices of case types. Select a type that is appropriate for the proceeding you are scheduling. Copyright JAVS 1981-2008 10 CaseScheduler 2.3 Software Instruction Manual 5. The Department selection pull down in the New Case dialog allows the user to select the department that the case will be a part of. Select the appropriate department for your case. 6. Select the Judge, Bailiff, or Clerk, by using the drop-down menu to select the appropriate personnel. 7. If the user has set their personal preferences, (AutoLog 6.3 manual Edit>User Preferences) pressing the Defaults button will populate the appropriate fields with that user’s choices. Adding Contacts to a Schedule The database for JAVS CaseScheduler stores attorney and contact information and is available for use for each new case. If supplied, this information is entered into the database upon initial installation of your JAVS court system. If this information is not supplied, CaseScheduler gives the user the ability to add new users and contacts. To add a prosecuting or defense attorney: 1. In the Start Case window there are four fields relevant to attorneys and contacts. Press the Edit button to the right of the field labeled Prosecution. 11 Copyright JAVS 1981-2008 CaseScheduler 2.3 Software Instruction Manual 2. The Edit Prosecution Attorney window will open. In the lower portion of the window is a database search function for locating prosecuting attorneys that already exist in the database. 3. If information for the available attorneys has previously been entered into the database, press the Search button and a list of all attorneys will appear. You can limit the search results by typing in a name or part of a name before pressing Search. The Search function will search both first and last name fields. Copyright JAVS 1981-2008 12 CaseScheduler 2.3 Software Instruction Manual 4. Select the attorney from the list and double click the name or press the Add to this case button. 5. The attorney will appear in the Currently active attorneys and Attorneys assigned to this day lists. Creating a New Attorney An attorney for a case may be new to the courthouse and may not be in the database. By adding this information, that attorney will be made available for future database searches. To add a new attorney: 1. Press the Create new button in the upper portion of the Edit Prosecution Attorney window and the Edit User window will open. Each user will be assigned a unique ID (first initial followed by last name) and can become a CaseScheduler user with individual operating rights. (See Edit Users and Edit Site Information) 13 Copyright JAVS 1981-2008 CaseScheduler 2.3 Software Instruction Manual 2. Fill in all relevant information and press the OK button. 3. The newly created attorney will appear in the Attorneys assigned to this case and the Currently active attorneys lists. 4. After making the attorney selection(s), press the OK button and the attorney(s) will appear in the Prosecution field in the New Case window. 5. Follow the same procedures for adding Defense attorneys as for Prosecuting attorneys. Copyright JAVS 1981-2008 14 CaseScheduler 2.3 Software Instruction Manual Adding a Contact A contact is considered, in this case, to be a defendant or plaintiff. (Witnesses are also contacts and will be addressed later in this manual). To add a plaintiff or defendant: 1. In the New Case window, press the Edit button to the right of the Plaintiff field and the Edit Plaintiffs window will open. 2. For Plaintiffs that already exist in the database, type in their name or part of their name and press the Search button to find the particular contact. 3. Select the appropriate contact and press the Add to this Case button to add them to the case. 4. For new Plaintiffs, press the Create New button and the Edit Contact window will open. 5. Fill in the relevant information and press the OK button. 15 Copyright JAVS 1981-2008 CaseScheduler 2.3 Software Instruction Manual 6. The newly created contact will appear in the People assigned to this case list and will be available for searching in the database. 7. Press the OK button in the Edit Plaintiffs window and the new contact will appear in the Plaintiffs field in the New Case window. 8. Follow the same procedures for adding Defendants as for Plaintiffs. 9. After completing all information, press the Add To Schedule button. Copyright JAVS 1981-2008 16 CaseScheduler 2.3 Software Instruction Manual 10. The New Schedule window will open. You can change the time and date the case is scheduled along with the location of the scheduled case. Court personnel can also be changed in this window. 12. Select the courtroom with the Location pull-down. 13. The Start and Stop times will be populated with the current date and time. Change the values with the Month pull-down or the Cell increment/decrement Arrows (Date/Time Controls). Cell Increment/Decrement Arrows Month Pull-Down 17 Copyright JAVS 1981-2008 CaseScheduler 2.3 Software Instruction Manual Auto Schedule The Auto Schedule function allows the user to schedule a case at a specific time and date and have the case automatically start and stop. To create an Auto Schedule: 1. Use the Auto Start/Stop pull downs to select an auto function. The choices for automatically starting are; Auto Start, 5 minutes early, 10 minutes early and 30 minutes early. The choice for automatically stopping a case is Auto Stop and No Auto Stop. 2. After all appointment information has been entered, press OK on the New Schedule window. CaseScheduler will return to the current calendar view with the newly scheduled appointment with a timer icon indicating an auto schedule. This case is now ready to be used in JAVS CaseScheduler and will appear in Scheduled Today view in the AutoLog interface. Copyright JAVS 1981-2008 18 CaseScheduler 2.3 Software Instruction Manual CaseScheduler Features CaseScheduler has a variety of editing and information tracking features that can be useful in keeping schedules, changing schedules, removing schedules, adding personnel to the schedule and finding information on people who have been previously entered into the system. These people can be searched out and added to the schedules along with changing their personal information. There are also different views in which these operations can be performed. This section will go into detail on how to edit and maintain your CaseScheduler information. There are several views in CaseScheduler that allow the user freedom and flexibility to view, edit and reschedule cases. Choose the one that suits your needs best. In the Locations selector, with All Locations selected, the user can view and edit schedules for all locations in the particular site. 19 Copyright JAVS 1981-2008 CaseScheduler 2.3 Software Instruction Manual A green check mark indicates that the schedule has been completed. A completed schedule cannot be deleted or re-scheduled, but can be added as a new schedule on another day. If Department Filtering is enabled (see your administrator) then only those schedules that are assigned to your department will be available to you. Schedules not assigned to your department will be grayed out and have the department assignment in place of the case name. When more schedules than can be displayed in the Month view are present, there will be a small down arrow at the bottom of the day cell. Clicking the arrow will take you to the single day view so all schedules for that day can be viewed. Copyright JAVS 1981-2008 20 CaseScheduler 2.3 Software Instruction Manual In the Week, Work Week and Day By Times views, this arrow will be present in each day that has a schedule outside of the current view. Pressing the arrow will advance the view to show you more schedules for that given day. Selecting Tools>History will show a history of all cases on a given date that have been logged. This window will allow the user to publish, print and reschedule any case that has been previously logged. For more information on this screen, see the Utilities section of this manual. 21 Copyright JAVS 1981-2008 CaseScheduler 2.3 Software Instruction Manual CHANGING AND ADDING CASE INFORMATION Once a New Case has been scheduled, all the information pertaining to that case can be edited. Holding your mouse pointer over a schedule will show a pop-up window with the case number and start and stop times. By selecting a schedule and right clicking will show a drop down menu. These commands are available for editing case information, rescheduling or adding schedules to another day or deleting schedules. Reschedule a Case The Reschedule command will allow the user to move a schedule to another day and/or time. To reschedule a case: 1. Select a scheduled to be changed. 2. Right click on the selected case and select Reschedule Case or Press the Reschedule Case button. Note: Reschedule and Delete commands are also available through the Case menu item. Copyright JAVS 1981-2008 22 CaseScheduler 2.3 Software Instruction Manual 3. The Edit Schedule window for the selected case schedule will open. 4. Change the Day and Times using the Day/Time controls or highlight a cell and type in the information. Day/Time Controls 5. You can also change the Courtroom and Court personnel. 6. Press the OK button and the changes will be reflected in the current view. This schedule th th has been moved from the 11 to the 12 . 23 Copyright JAVS 1981-2008 CaseScheduler 2.3 Software Instruction Manual Add to Another Day The Add To Another Day command will allow the user to add a schedule that is already completed or if multiple days are needed for the same case. To add a schedule to another day: 1. Select a schedule to add to another day. 2. Right click and select Add to another Day. Or press the Add to another Day button. 3. The New Schedule window will open with the current date and time. 4. Change the schedule information as needed and press the OK button and the changes will th be reflected in the current view. This schedule has been copied from the 12 and added to th the 19 . Copyright JAVS 1981-2008 24 CaseScheduler 2.3 Software Instruction Manual Delete A Schedule The Delete Schedule command will allow the user to delete a schedule that has not been completed. To delete a schedule: 1. Select a schedule to delete. 2. Right click and select Delete Schedule or press the Delete Schedule button. 3. A Confirm message will appear. Select Yes, and the schedule is removed from the calendar. Note: Reschedule and Delete commands are also available through the Case menu item. 25 Copyright JAVS 1981-2008 CaseScheduler 2.3 Software Instruction Manual Edit Case Properties The Edit Case Properties command will allow the user to edit schedule information, add contacts and attorneys, witnesses and exhibits and court personnel. To Edit Case Properties: 1. Select a schedule to edit case information. 2. Right click and select Edit Case Properties or press the Edit Case Properties button. 3. The Case Properties window will open. Copyright JAVS 1981-2008 26 CaseScheduler 2.3 Software Instruction Manual Find Case The Find Case function allows a user to locate cases that have already been logged. Utilizing a contextual string search, Find Case can locate a previously logged case by the user typing in the case number or part of the case number. As with all search functions, the more information entered in the search criteria field the more likely chance of an accurate find. If Department Filtering has been enabled in JAVS SiteManager, users other than administrators will only be able to find cases assigned to their department or cases that have no department assignment. The Find Case window gives the user options to: Edit case properties, add the case to another schedule, view a case and publish a case. To find a case: 1. Press the Find Case button or select the menu item Case>Find Case. 2. The Find Case window will open. 3. Press the Search button and all the cases in the database will appear in the results list. 4. Type in a partial case number and select the “starts with” variable. Press the Search button and only a case that starts with that case number will be found. 5. Select the “contains” variable and upon pressing the search button, any case that contains the entered text in the search field will be found. 6. Type in a specific case number and select the “starts with” variable. Press the Search button and the specific case is found. 27 Copyright JAVS 1981-2008 CaseScheduler 2.3 Software Instruction Manual 7. As a Case Number is selected, the data will drilldown through the Date, Courtroom, and finally Case Properties fields. 8. Select the desired Case Number and the date(s) of the case are displayed in the Date field. 9. Select the appropriate Date and the applicable courtrooms are displayed for that date in the Courtroom field. 10. Select the appropriate Courtroom and properties for the case are displayed in the Case Properties field. Copyright JAVS 1981-2008 28 CaseScheduler 2.3 Software Instruction Manual 11. From this point all the options in the Find Case window are now available. 12. Press the Add to another Day button and the New Schedule window will open. 13. Set the appropriate information for the case and press the OK button. 14. Close the Find Case window. 15. The new schedule will appear in the current calendar view on the scheduled day and time. To View a Case: 1. Follow the instructions on how to find a case in the Find Case section of this manual. 2. Select the case, date and courtroom of the case you searched for, the data will drilldown to the Case Properties field. 3. Press the View Case button and the JAVS CaseViewer application will open. 4. See the JAVS CaseViewer User Manual for more information on how to operate the CaseViewer application. 29 Copyright JAVS 1981-2008 CaseScheduler 2.3 Software Instruction Manual To Publish a Case: There are two ways to access cases for publishing; through the Case History Log window and through the Find Case window. Refer to the Case History Log section of this manual to learn more about publishing through the Case History Log window. Publishing through the Find Case window will allow the user to publish multiple dates for a given case, whereas publishing through the Case History Log window will allow publishing of multiple cases for a given date. 1. Follow the instructions on how to find a case in the Find Case section of this manual. 2. Select the case from the list and press the Publish Case button and the JAVS Publishing Wizard screen will open. Press the Next button. 3. The next screen offers the choice to Publish today’s cases or Publish specified date. Selecting Publish today’s cases will publish all cases logged for the current day. Copyright JAVS 1981-2008 30 CaseScheduler 2.3 Software Instruction Manual 4. Select Publish specified date and the calendar pull down will become active. Select the date you wish to publish and that date will be present in the pull down window. Press the Next button. 5. The Select Files screen will appear, which will allow you to select what documents will be included with the published case. Public/Private Include Public Case Information Only will publish the media (audio and video) that is marked as public. Include Public And Private Case Information will publish all the media associated with the case. Options Here you can choose to include the case log, and public and/or private notes in the case log. 31 Copyright JAVS 1981-2008 CaseScheduler 2.3 Software Instruction Manual 6. Make selections as necessary and press the Next button. The Select Action screen will appear and you select the type of media to publish to--CD, DVD or Network Share folder. 7. Network Share is selected, press the Select Folder button and you will be prompted to select a folder for the media to be copied to. Copyright JAVS 1981-2008 32 CaseScheduler 2.3 Software Instruction Manual 8. After selecting the media type or folder, press the Next button and the copy and burn process will begin. There will be a status bar to inform you of the progress. When the process is finished, the Completed screen will appear. Press the Finish button and your files are ready to view. To Edit Case Properties: 1. Follow the instructions on how to find a case in the Find Case section of this manual. 2. Select the case, date and courtroom of the case you searched for, the data will drilldown to the Case Properties field. 3. Press the Edit Case Properties button and the Case Properties for the selected case will open. 4. For more information, see the Case Properties section of this manual. 33 Copyright JAVS 1981-2008 CaseScheduler 2.3 Software Instruction Manual Case Properties-Managing Case Information When a new schedule is created, all information entered at the time of creation is stored with that case. All information related to a case such as attorneys, plaintiffs, defendants, witnesses and exhibits can be added or changed at any time for each case through the Case Properties dialog. CASE INFORMATION Under the Case Information tab you can review, add, edit or delete certain attributes of a case. Most of the details in Case Information can be modified as need. In addition to being able to edit a case’s title, you can add or edit information pertaining to the prosecution, defense, witnesses or exhibits. The Case Number cannot be changed. CASE HISTORY The Case Properties dialog window also contains a tab to the Case History. This function lists every case’s log date(s), and from here the Case Log information may be viewed or printed. Copyright JAVS 1981-2008 34 CaseScheduler 2.3 Software Instruction Manual Add a Witness To add a witness using Case Properties: 1. Press the Edit button to the right of the Witness field and the Edit Witnesses window opens 2. Type the witness’s name or part of the name in the Search All Witnesses field and press the Search button. If the witness exists in the database they will appear in the search list. 35 Copyright JAVS 1981-2008 CaseScheduler 2.3 Software Instruction Manual 3. Press the Add to this case button and the witness will appear in the People assigned to this case list. 4. If the witness is not a part of your current database, the search results will show a message “No matching entries found.” A new witness record will need to be created. 5. Press the Create New button and the Witness Edit window will open. 6. Type in the relevant information for the witness and press the OK button. 7. Be sure to include the Party assignment for the witness. Copyright JAVS 1981-2008 36 CaseScheduler 2.3 Software Instruction Manual 8. The new witness name will appear in the People assigned to this case field. 9. Press the OK button and the witness will appear in the Witnesses view and display the assignment for the witness. The witness is available for logging. 10. Press OK and the witness is added to the Witness Field in the Case Properties window. 37 Copyright JAVS 1981-2008 CaseScheduler 2.3 Software Instruction Manual Remove a Witness To remove a witness using Case Properties: 1. Press the Edit button to the right of the Witness field and the Edit Witnesses window opens. 2. Select the witness to be removed. Press the Remove From Case button. 3. A “Remove People?” prompt appears. 4. Press Yes and the witness(s) is removed from the case. NOTE: If a witness has been logged as part of a case, they cannot be removed. Edit a Witness To edit witness information using Case Properties: 1. Press the Edit button to the right of the Witness field. Copyright JAVS 1981-2008 38 CaseScheduler 2.3 Software Instruction Manual 2. The Edit Witnesses window opens. 3. Select the witness to be edited and press the Edit Contact’s Info button and the Witness Edit window opens. 4. Change the witness information as needed and press OK. 5. You will return to the Edit Witness window. You can choose to edit another witness or press OK and return to the Case Properties window. 39 Copyright JAVS 1981-2008 CaseScheduler 2.3 Software Instruction Manual Add an Exhibit To add an exhibit using Case Properties: 1. Press the Edit button to the right of the Exhibit field and the Exhibits window opens. 2. Press the Create New button and the Exhibit Info window will open 3. Use the auto generated name or enter the exhibit name and relevant exhibit information in the text fields. Make sure to check the appropriate box to designate the exhibit for the Prosecution, Defense, or Generic/Joint. Copyright JAVS 1981-2008 40 CaseScheduler 2.3 Software Instruction Manual 4. Press OK and the exhibit is added to the Exhibit List in the Exhibits window. Press OK to return to the Case Properties window. Press the Close button to close the Case Properties window and the exhibit will appear in the Exhibits view. Remove an Exhibit To remove an exhibit using Case Properties: 1. Select the Edit button to the right of the Exhibit field and the Exhibits window will open. 2. Select the exhibit to be removed and press the Remove from case button. 41 Copyright JAVS 1981-2008 CaseScheduler 2.3 Software Instruction Manual 3. A “Delete Exhibit?” prompt appears. 4. Press Yes and the exhibit is permanently deleted from the case. NOTE: If an exhibit has been logged as part of a case, it cannot be removed. Edit an Exhibit To edit exhibit information using Case Properties: 1. Select the Edit button to the right of the Exhibit field and the Exhibit Info window will open. 2. Change the exhibit information as needed and press OK. The exhibit information has now been changed. Managing Users and Contacts Attorneys, Plaintiffs and Defendants can also be added an edited in the Case Properties window. The dialog for Plaintiff, Prosecution, Defendant and Defense is the same as for the New Case dialog and is accessed for each by pressing the Edit button to the right of the field. (See Adding Contacts to a Schedule for adding Attorneys). Copyright JAVS 1981-2008 42 CaseScheduler 2.3 Software Instruction Manual Edit Attorneys Information To edit an attorney’s information: 1.Press the Edit button to the right of either attorney’s field. The Edit Prosecution or Defense Attorneys window will open. 2.Press the Edit Attorneys Info button. The Edit Users window will open. 3. Select any attorney from the list and personal information will appear for that user. Change or add any information and press the Save button. The information for that attorney has now been changed. Remove an Attorney To remove an attorney from the case: 1. Press the Remove from Case button and a Remove Users? confirmation window will open. Select Yes to remove the selected attorney. Note: If an attorney has been part of a case that has been logged, you will not be able to remove them. 43 Copyright JAVS 1981-2008 CaseScheduler 2.3 Software Instruction Manual Edit Plaintiff and Defendant Information To edit a Plaintiff or Defendant: 1. Press the Edit button to the right of either Plaintiff or Defendant field’s. The Edit Plaintiff-Defendant window will open. 2. Press the Edit Contact Info button and the Edit Contacts window will open. 3. Select the name of the Plaintiff-Defendant to edit their personal information. Change or add personal information as needed and press the Save button. Remove a Plaintiff or Defendant To remove a plaintiff or defendant: 1. Select the Plaintiff or defendant from the Edit Plaintiff-Defendant window. Press the Remove from Case button. A Remove people? Confirmation window will open. 2. Press the Yes button to remove the Plaintiff-Defendant. The party is removed from the case. Copyright JAVS 1981-2008 44 CaseScheduler 2.3 Software Instruction Manual Printing from Case Properties Printing the selected Case Log or the selected Case History can also be printed from the Case Properties window. To print a case log from case properties: 1. Select the menu item Case>Case Properties, or select the Case Properties button. 2. The Case Properties window for the current case will open. 3. Select the Case History tab and dates associated with the current case will show in the Log Date(s) column. 4. Select one of the dates in the list, and the Case Log Information column will show the number of times the case was started and stopped for a given date. 45 Copyright JAVS 1981-2008 CaseScheduler 2.3 Software Instruction Manual 5. You can choose to print any one of the dates by selecting a date and pressing the Case Log button. 6. Selecting the Case History Log button will print individual case logs for all dates the case has been in session. 7. The Case Log Report window will open. 8. In the Filter section, you can select whether to include public or private events and notes: Include Private Events are the events that have been marked as private by a user so that users who do not have the rights cannot view these events. Include Notes will print all public notes associated with each event. Include Private Notes will print all notes, including those marked by the user as private. Copyright JAVS 1981-2008 46 CaseScheduler 2.3 Software Instruction Manual 9. Press the OK button and the Case Log Report print preview will open. 10. Press the Print button to print the Case Log. 11. When finished printing, close the Edit Case Log window. 47 Copyright JAVS 1981-2008 CaseScheduler 2.3 Software Instruction Manual Utilities CASE LOG HISTORY Selecting Tools>History will show a history of all cases on a given date that have been logged. This window will allow the user to publish, print and schedule any case that has been previously logged. Publishing The Publishing functions of CaseScheduler allow the user to publish cases to CD, DVD or a Network Share folder. The published cases will consist of the audio/video media and CVL files, which when launched, will open JAVS CaseViewer. You can view the case with the options chosen for public and private information and the case log. There are two ways to access cases for publishing; through the Case History Log window and through the Find Case window. Refer to the Find Case section of this manual to learn more about publishing through the Find Case function. This section will cover publishing using the Case History Log window. Two publishing functions are available through the Case History Log window; Publish selected case and Publish cases for date. Copyright JAVS 1981-2008 48 CaseScheduler 2.3 Software Instruction Manual To publish a selected case: 1. Select the menu item Tools>History and the Case Log History window will open. 2. Select any bold date in the side calendar and a list of cases logged on that day will appear. 3. Select any case on that date from the list that you want to publish. 4. Select the Publish selected case icon and the JAVS Publishing Wizard main screen will open. 5. The Select Files screen will appear, which will allow you to select what documents will be included with the published case. Public/Private Include Public Case Information Only will publish the media (audio and video) that is marked as public. Include Public And Private Case Information will publish all the media associated with the case. Options Here you can choose to include the case log, and public and/or private notes in the case log. 49 Copyright JAVS 1981-2008 CaseScheduler 2.3 Software Instruction Manual 6. Press Next and the Select Action screen will appear. You can choose to publish to CD, DVD or to a Network Share folder. If Network Share is selected, press the Select Folder button and you will be prompted to select a folder for the media to be copied to. Copyright JAVS 1981-2008 50 CaseScheduler 2.3 Software Instruction Manual 7. After selecting the media type or folder, press the Next button and the copy and burn process will begin. There will be a status bar to inform you of the progress. When the process is finished, the Completed screen will appear. Press the Finish button and your files are ready to view in JAVS CaseViewer. To publish cases for a given date: 1. Select the Publish cases for date icon and the JAVS Publishing Wizard screen will open. Press the Next button. 51 Copyright JAVS 1981-2008 CaseScheduler 2.3 Software Instruction Manual 2. The next screen offers the choice to Publish today’s cases or Publish specified date. Selecting Publish today’s cases will publish all cases for the current date. 3. Select Publish specified date and the calendar pull down will become active. Select the date you wish to publish and that date will be present in the pull down window. Press the Next button. Copyright JAVS 1981-2008 52 CaseScheduler 2.3 Software Instruction Manual 4. The Select Files screen will appear, which will allow you to select what documents will be included with the published case. Public/Private Include Public Case Information Only will publish the media (audio and video) that is marked as public. Include Public And Private Case Information will publish all the media associated with the case. Options Here you can choose to include the case log, and public and/or private notes in the case log. 5. Press the Next button and a list of cases to publish will appear. Use the checkboxes to select the cases you wish to publish. 6. Make selections as necessary and press the Next button. The Select Action screen will appear and you select the type of media to publish to--CD, DVD or Network Share folder. 53 Copyright JAVS 1981-2008 CaseScheduler 2.3 Software Instruction Manual 7. If Network Share is selected, press the Select Folder button and you will be prompted to select a folder for the media to be copied to. 8. After selecting the media type or folder, press the Next button and the copy and burn process will begin. There will be a status bar to inform you of the progress. When the process is finished, the Completed screen will appear. Press the Finish button and your files are ready to view. Copyright JAVS 1981-2008 54 CaseScheduler 2.3 Software Instruction Manual Two other functions in the Case Log History window are Schedule Case and Print Case Log. Schedule Case The Schedule Case button will allow you to add a previously logged schedule to another day. Press the Schedule Case icon and follow the instructions in the Add To Another Day function of this manual. Print Case Log To print a case log: 1. Select the Print Case Log icon. 2. The Case Log Report window will open for the current case. 3. In the Filter section, you can select whether to include public or private events and notes: 4. Include Private Events are the events that have been marked as private by a user so that users who do not have the rights cannot view these events. 5. Include Notes will print all public notes associated with each event. 6. Include Private Notes will print all notes, including those marked by the user as private. Include Private Notes is only available when Include Notes is selected. 55 Copyright JAVS 1981-2008 CaseScheduler 2.3 Software Instruction Manual 7. Press the OK button and the Case Log Report print preview will open. 8. Press the Print button to print the Case Log to a hard copy. Copyright JAVS 1981-2008 56 CaseScheduler 2.3 Software Instruction Manual EDIT USER AND EDIT SITE UTILITIES The Edit Users and Edit Site commands are utility tools used to add and edit users, assign passwords and apply user types and user templates to users. (These utilities require the Edit Users And Staff user right to be able to use the utility. Your Administrator can provide you with specific rights). To launch the Edit Site utility: 1. Select Tools>Edit Site and the Edit Site window will open. The Edit Site window allows the user to add, edit or delete Case Types and Departments. JAVS provides a default list of Case Types to choose from, and a Default department. The Add, Edit and Delete buttons will be active for both Case Types and Department tabs. The Edit button will only allow the user to change the name of the Case Type or Department. Note: You must press the Save button to retain your additions or changes. 57 Copyright JAVS 1981-2008 CaseScheduler 2.3 Software Instruction Manual To add a case type: 1. Press the Add button and the Case Type Edit window will open. Type in the new case type and press the OK button. 2. The new case type will appear in the Case Types list and will be available in the Case type pull-down in the New Case dialog. To delete a case type: 1. Select the Case Type to be deleted and press the Delete button. A delete Case Type confirmation window will appear. 2. Press Yes to delete and No to cancel. Copyright JAVS 1981-2008 58 CaseScheduler 2.3 Software Instruction Manual To add a department: 1. Select the Department tab in the Edit Site window. 2. Press the Add button and a Department Edit window will open. 3. Type in the new department and press OK. 4. The new department will appear in the Departments list and will be available in the Department pull-down in the New Case dialog. To delete a department: 1. Select a department and press the Delete button and a Delete Department confirmation window will appear. 2. Select Yes to delete and No to cancel. 3. Press the Save button to save all of your changes and close the Edit Site window. Note: You cannot delete a department if it has been part of a logged case. 59 Copyright JAVS 1981-2008 CaseScheduler 2.3 Software Instruction Manual To launch the Edit Users utility: 1. Select Tools>Edit Users and the Edit Users window will open. The Edit Users window will allow the user to create new users and assign passwords, User Classes and Templates. User’s information can be edited and security assignments changed. The window consists of two tabs, General tab and the Security tab. Note: If a user’s information is changed by the same user, that user must Login again for the changes to take effect. Conversely, if you change a users information that is currently logged in, that user must also login again Copyright JAVS 1981-2008 60 CaseScheduler 2.3 Software Instruction Manual General Tab In the left hand column is a list of all the users in the current database. They are listed by Last Name and First Name. Select a user from the list and the right hand side of the window will show the personal information for the user. You can change a user’s information by highlighting the fields to change, and typing the information. 61 Copyright JAVS 1981-2008 CaseScheduler 2.3 Software Instruction Manual To add a new user: 1. Press the Add New User button and the New User Wizard window will open, Type in the new ID, personal information and password then press the Next button. (If a user already exists, a Duplicate Name notice will appear. Select a new ID until successful). 2. The next window (below) of the wizard is for assigning the user class and template for the user. Use the pull-down fields to assign the user. For a user to be able to log in to JAVS AutoLog and CaseScheduler, they must first be assigned a password, a user class and user template. JAVS has created a default set of User Classes and Templates to assign to new users or re-assign to pre-existing users. For Example: If the new user is a judge, he can be assigned a User Class of Judge with a Template of Judge Advanced. This Judge would have JAVS AutoLog and JAVS CaseScheduler advanced user rights. A listing of assigned rights will appear when the Template is selected. NOTE: Templates and User Classes are generally set up by JAVS or your Administrator. Users and Group rights should be available through your Administrator. (See User Rights in the JAVS AutoLog user manual). Copyright JAVS 1981-2008 62 CaseScheduler 2.3 Software Instruction Manual 3. Press the Finish button and you will return to the Edit Users window. The new user will appear in the user list. 4. If Department Filtering is enabled, the Finish button will not be available in the second window of the wizard. Pressing the Next button will open a department assignment window; this window will contain a list of pre-created departments (either by the user or by your JAVS technician) for assigning users. 5. Select a department for assignment from the Departments list and press the single right arrow. That department will be added to the Selected Departments list and the user will only be able to access case information pertaining to that department. 6. Press the double right arrow to add all departments to the user or cltrl. Click to select multiple departments. 6. Press the Finish button and the user will appear in the user list in the Edit User window. Note: By default, Department filtering allows administrators to access all departments whether they are assigned a department or not. 63 Copyright JAVS 1981-2008 CaseScheduler 2.3 Software Instruction Manual Security Tab Selecting the Security tab will give access to a user’s security information and display the user assigned rights and the department(s) the user is assigned to. In this window you can change a user’s password, change department assignment (Department Filtering only) and change or re-assign User Class and Templates. Copyright JAVS 1981-2008 64 CaseScheduler 2.3 Software Instruction Manual To change a user’s password: 1. Press the Change Password button. The Change Password window will open. 2. Change and confirm your password and press OK. To change User Class and Template: 1. Press the Edit button to the right of the User Class and Template fields. 2. The Edit User Template window will open. On the left is the current User Class and Template and on the right is where the new assignment will be displayed. 65 Copyright JAVS 1981-2008 CaseScheduler 2.3 Software Instruction Manual 3. Use the User Class and Template pull downs to re-assign the user’s rights. The new results will be displayed in the right column. 4. Press the OK button and the new user rights will appear in the Security tab of the Edit Users window. A new set of rights will be displayed for the changes. To assign or re-assign departments: (Department Filtering only) 1. Use the right and left arrows to add and remove departments. The single arrows will move one department at a time or the double arrows will move all the departments. You can also select multiple departments by cntrl. select. 2. When all changes have been made, press the Save button to retain your changes. Note: If a user’s information is changed by the same user, that user must Login again for the changes to take effect. Conversely, if you change a users information that is currently logged in, that user must also login again Copyright JAVS 1981-2008 66 CaseScheduler 2.3 Software Instruction Manual PRINT SCHEDULE CaseScheduler has the ability to print the schedule for the current calendar view selected. To print a schedule: 1. Select a view, Single Day, Day by Times, Work Week, Week or Month. 3. Press the Print Schedule button or select Case>Print Schedule. 4. A report window will open with a page for each schedule in the current view. 5. Press the Print button and the schedules will be printed. 67 Copyright JAVS 1981-2008 CaseScheduler 2.3 Software Instruction Manual UNDOCKABLE WINDOWS AutoLog 6.3 allows the user to arrange the tool windows or tabs to any layout you choose. By selecting the particular windows header bar or tab, the window can be pulled from its current location and placed in another location. Double clicking the header or tab will also undock that window to the previously positioned location or upper left of the screen if it has never been moved. There are two methods for moving and sizing windows: Docked Method: The docked method will allow you to use the docking controls to lock a window into place once it has been moved. By selecting the window header or tab, move the window to the area of the screen you want and roll over the docking controls. The controls will allow you to go left, right, up or down and a highlighted area will appear indicating where the window will be positioned. If you position over the center of the docking control, the window will be placed as a tab in that particular window. The windows can be resized by holding the mouse pointer over the edge of a window until the pointer turns into a resize cursor. Click and drag to the size you want. Undocked method: The undocked method will allow the user to move a tool window or tab to any position on the screen and be free floating. By selecting the window header or tab, move the window to the area of the screen you want and release the mouse, the window has been repositioned. NOTE: Double-clicking on a window header will re-dock the window to the last docked position. Conversely, double-clicking on a docked window header will place it in the last free floating position. LOAD DEFAULT TOOL ARRAINGMENT Occasionally, windows could be adjusted for size or moved to a different position. The Load default Tool Arrangement function will allow the user to set the CaseScheduler window arrangement back to the default setting. To set the window arrangement back to the default setting: 1. Select View>Load Default Tool Arrangement and the CaseScheduler window arrangement will re-set to the default arrangement. Copyright JAVS 1981-2008 68 CaseScheduler 2.3 Software Instruction Manual CONFIGURE SHORTCUTS JAVS CaseScheduler gives the user the ability to map the keyboard with shortcuts for their most used commands with user configurable hotkeys. Once configured, the programmed keys will be saved for each windows user. To configure the keyboard for shortcuts: 1. Select the menu item View>Configure Shortcuts and the Configure Shortcuts window will open. 2. Select the command you wish to set a hot key for. 69 Copyright JAVS 1981-2008 CaseScheduler 2.3 Software Instruction Manual 3. Use the Shortcut for selected command pull down to choose the keystroke or combination of keystrokes for the command. Press the Close button. 4. The command is ready to be used with the new shortcut. 5. You can set the keyboard back to the JAVS default by pressing the Load Defaults button. (Warning: This action cannot be un-done). Copyright JAVS 1981-2008 70 CaseScheduler 2.3 Software Instruction Manual IMPORT CASE DATA The JAVS architecture supports importing Case Management System data by use of either a comma-separated-value file (i.e. CSV) or an Extensible Markup Language file (i.e. XML). Data is written to these files in a predefined format, and then processed by an import library wizard incorporated into the CaseScheduler application. The import procedure features moderate data validation, pre- and post-processing batch-file options and self-managed log files that provide detailed analysis of the import process, offering details as to the success and/or failure of the job currently being performed. The Import feature requires that the .cvl and the .xml files be in the proper format before schedules can be imported into CaseScheduler. These format requirements are outlined in the Case Management Import Specifications in this manual. To import a schedule: 1. Select Tools>Import Case Data and the JAVS Case data import wizard welcome screen will open. 2. Select the Next button and the wizard will allow you to use the Browse button or type in the file path and file name for the file you want to import. Press the Browse button. 71 Copyright JAVS 1981-2008 CaseScheduler 2.3 Software Instruction Manual 3. Locate the .xml or .csv file for schedule import and press the Open button. 4. The file will appear in the specified file field. Press the Next button to start the import. 5. A progress bar will appear showing the status of the import. Press the Open Log File button and to determine what errors, if any, occurred. Press the Finish button and the imported schedules will appear in CaseScheduler at the date and time specified in the file. Copyright JAVS 1981-2008 72 CaseScheduler 2.3 Software Instruction Manual Case Management System Import Specification CaseScheduler 2.x 1.0 Introduction The purpose of importing, in most cases, is to reduce the amount of data entry by court clerks or management personnel in having to maintain two separate case systems. Most often, courtmanagement software is functionally different from case logging, which is what the JAVS architecture achieves by design. Importing records generally involves providing master caselevel information, such as the Case Number and Case Title, and scheduling information, such as the location and time of the appointment. Additional information can also be imported that details witness and/or plaintiff/defendant information. By minimizing data entry tasks in maintaining two systems, both systems can then co-reside with each other and help streamline the day-to-day tasks of court personnel. 2.0 File Specification When creating files to be imported from an external source, there are one of two file formats that are accepted by the import wizard. Both formats are detailed and discussed in the following sections. 2.1 CSV Formats Comma-separated value files are text files which have one or more records (i.e. lines) of data that represent certain types of case information. They can be automated by a hosting case management software system, or user generated by use of a text editor application. They can also be generated using most spreadsheet applications, saving the spreadsheet information using the common CSV format, where each spreadsheet column represents a field within the record. Each record within a data file represents one of seven different record types. Each record type follows a predefined format, allowing fields of data to be separated by commas. All records have required fields, meaning they will not be processed unless the minimum amount of information is present for the record. Some records also have additional optional fields of information that, although not critical to the operation of the data being imported, assists the system in categorizing and providing additional information about the case being scheduled. Each record, however, must have placeholders for the field, regardless of whether data is supplied for that field. Each record is preceded with an identifier at the beginning of each row in column 1, defining the format of the fields that follow in that row. The identifiers are either fixed, 3-digit numbers, or fixed record labels. Note that record labels are varying in length depending on the record being represented, and are not case-sensitive. Each of the record types is discussed, along with their formatting characteristics, in the following tables. 73 Copyright JAVS 1981-2008 CaseScheduler 2.3 2.1.1 Software Instruction Manual Case Master Record Record Description Record Required Column Required Number Field 1 Yes 2 Yes 3 Yes 4 No 5 No 6 No 7 No 8 No Case Master Record This is the main record type for which cases are defined. For every case imported to the JAVS database, at least one of these records must exist before any other records will be allowed for importing. It need only be imported once to define a case, but may be included as many times as desired across multiple days. Subsequent imports will attempt to update information contained in the most recent import for cases already existing in the database. Yes Field Name Record Identifier Case Number Case Title State County City Department Case Type Format Description ASCII (Fixed) ASCII (Max: 50) ASCII (Max: 250) ASCII (Max: 10) ASCII (Max: 50) ASCII (Max: 50) ASCII (Max: 50) ASCII (Max: 50) Must be either “101” or “Case Master” Unique Case ID assignment Examples: 101, 06RD112501,State vs. John Doe,KY,Jefferson,Louisville,Family Justice,Criminal Jury Trial CASE MASTER,06RD112502,John Doe vs State,KY,,,,Civil Jury Trial 2.1.2 Case Schedule Record Record Description Record Required Column Required Number Field 1 Yes 2 3 Yes Yes Case Schedule Record This record specifies and schedules a predefined case to a predefined resource for one or more days. Yes – If scheduling cases for a predefined resource. Field Name Record Identifier Case Number Location Format ASCII (Fixed) ASCII (Max: 50) Numeric (Max: 3) Description Must be either “102” or “Case Schedule” Unique Case ID assignment JAVS System ID for a given location (1-255) Format: MMDDYYYY Format: HHMM (Military Time) 4 Yes Schedule Date ASCII (Max: 250) 5 No Schedule Time ASCII (Max: 10) 6 No Judge: Last Name ASCII (Max: 50) 7 No Judge: First Name ASCII (Max: 50) 8 No ExternalIDKey ASCII (Max: 50) CMS Record Identifier (If Applicable) Examples: 102,06RD112501,1,11262006,900,Wapner,George,gwapner01 CASE SCHEDULE,06RD112502,2,11262006,900,Simoa,Ki,ksimoa59 2.1.3 Plaintiff Record and Defendant Record Record Description Record Required Copyright JAVS 1981-2008 Plaintiff Record This record details information about one or more plaintiffs assigned to a case. No 74 CaseScheduler 2.3 Column Number 1 2 3 4 5 6 7 8 9 10 11 12 13 14 15 Required Field Yes Yes Yes No Yes Yes No No No No No No No No No Software Instruction Manual Field Name Record Identifier Case Number External ID Key Prefix First Name Last Name Suffix Address1 Address2 City State Zip Phone1 Phone2 Email Format ASCII (Fixed) ASCII (Max: 50) Numeric (Max: 25) ASCII (Max: 15) ASCII (Max: 50) ASCII (Max: 50) ASCII (Max: 10) ASCII (Max: 50) ASCII (Max: 50) ASCII (Max: 50) ASCII (Max: 10) ASCII (Max: 10) ASCII (Max: 14) ASCII (Max: 14) ASCII (Max: 50) Description Must be either “103” or “Plaintiff” Unique Case ID assignment CMS Record Identifier (If Applicable) Examples: 103,06RD112501,06RD112501PL01,,John,Doe,,101 Some St,,Louisville,KY,40223,0001112222,, PLAINTIFF,06RD112502,06RD112502PL01,Dr,John,Smith,,101 Some St,,Louisville,KY,40223,0001112222,, The Defendant Record matches the plaintiff in every way, except for the first column which identifies the record type, as presented here: Record Description Record Required Column Required Number Field 1 Yes … … Defendant Record This record details information about one or more defendants assigned to a case. No Field Name Record Identifier … Format ASCII (Fixed) … Description Must be either “104” or “Defendant” … Examples: 104,06RD112501,06RD112501DF01,Dr,John,Smith,,101 Some St,,Louisville,KY,40223,0001112222,, DEFENDANT,06RD112502,06RD112502DF01,,John,Doe,,101 Some St,,Louisville,KY,40223,0001112222,, 75 Copyright JAVS 1981-2008 CaseScheduler 2.3 Software Instruction Manual Plaintiff Representative Record and Defendant Representative Record Record Description Record Required Column Required Number Field 1 Yes 2 3 4 5 6 7 8 9 10 11 12 13 14 15 Yes Yes No Yes Yes No No No No No No No No No Plaintiff Representative Record This record details information about one or more plaintiff representatives assigned to a case. No Field Name Format Record Identifier ASCII (Fixed) Case Number External ID Key Prefix First Name Last Name Suffix Address1 Address2 City State Zip Phone1 Phone2 Email ASCII (Max: 50) Numeric (Max: 25) ASCII (Max: 15) ASCII (Max: 50) ASCII (Max: 50) ASCII (Max: 10) ASCII (Max: 50) ASCII (Max: 50) ASCII (Max: 50) ASCII (Max: 10) ASCII (Max: 10) ASCII (Max: 14) ASCII (Max: 14) ASCII (Max: 50) Description Must be either “105” or “Plaintiff Representative” Unique Case ID assignment Maps Internally as JAVS UserID Examples: 105,06RD112501,06RD112501PLREP01,,Jay,Walker,,998 Some St,,Louisville,KY,40223,0001112222,, PLAINTIFF REPRESENTATIVE,06RD112502,06RD112502PL01,,Bob,Arrow,,999 Some St,,Louisville,KY,40223,0001112222,, The Defendant Representative Record matches the plaintiff representative in every way, except for the first column which identifies the record type, as presented here: Record Description Record Required Column Required Number Field 1 Yes … … Defendant Representative Record This record details information about one or more defendant representatives assigned to a case. No Field Name Record Identifier … Format ASCII (Fixed) … Description Must be either “106” or “Defendant Representative” … Examples: 106,06RD112501,06RD112501PLREP01,,Jay,Walker,,998 Some St,,Louisville,KY,40223,0001112222,, DEFENDANT REPRESENTATIVE,06RD112502,06RD112502PLREP01,,Bob,Bay,,,,,,,, Copyright JAVS 1981-2008 76 CaseScheduler 2.3 2.1.4 Software Instruction Manual Witness Record Record Description Record Required Column Required Number Field 1 Yes 2 Yes 3 No 4 Yes 5 Yes 6 No 7 No 8 No 9 No 10 No 11 No 12 No 13 No 14 No 15 No Witness Record This record details information about one or more plaintiff representatives assigned to a case. No Field Name Record Identifier Case Number Prefix First Name Last Name Suffix Address1 Address2 City State Zip Phone1 Phone2 Email External ID Key Format ASCII (Fixed) ASCII (Max: 50) ASCII (Max: 15) ASCII (Max: 50) ASCII (Max: 50) ASCII (Max: 10) ASCII (Max: 50) ASCII (Max: 50) ASCII (Max: 50) ASCII (Max: 10) ASCII (Max: 10) ASCII (Max: 14) ASCII (Max: 14) ASCII (Max: 50) Numeric (Max: 25) Description Must be either “107” or “Witness” Unique Case ID assignment CMS Record Identifier (If Applicable) Examples: 105,06RD112501,06RD112501WIT01,,Jay,Walker,,998 Some St,,Louisville,KY,40223,0001112222,, PLAINTIFF,06RD112502,06RD112502PL01,,Bob,Bay,,999 Some St,,Louisville,KY,40223,0001112222,, 2.2 XML Formats An XML document is a text document made up of a sequence of characters. It is a well-formed document that conforms to a set of rules similar to the following: One and only one root element exists for the document. However, the XML declaration, processing instructions, and comments can precede the root element. Non-empty elements are delimited by both a start-tag and an end-tag. Empty elements may be marked with an empty-element (self-closing) tag, such as <IAmEmpty />. This is equal to <IAmEmpty></IAmEmpty>. All attribute values are quoted, either single (') or double (") quotes. Single quotes close a single quote and double quotes close a double quote. Tags may be nested but must not overlap. Each non-root element must be completely contained in another element. The document complies with its character set definition. The charset is usually defined in the xml declaration but it can be provided by the transport protocol, such as HTTP. If no charset is defined, usage of a Unicode encoding is assumed, defined by the Unicode Byte Order Mark. If the mark does not exist, UTF-8 is the default. Element names are case-sensitive. For example, <Step> ... </Step> 77 - a well-formed matching pair Copyright JAVS 1981-2008 CaseScheduler 2.3 Software Instruction Manual <Step> ... </step> - not a well-formed matching pair One of the primary reasons companies utilize XML is because the careful choice of tag and node names for XML elements convey the meaning of the data in the markup thus increasing human readability while retaining the rigor needed for software parsing. To that end, the JAVS import wizard acknowledges such tag and node descriptors, and complies with a predefined XML schema. Most XML editing applications or processing hosts force the XML document definitions to adhere to the schema layout, thus only processing the file if it conforms to the predefined format. Schema details are available from the JAVS Engineering Team upon request. 3.0 External Processing It is foreseeable that third party vendors may desire a managed means of executing external function prior to a file being processed, as well as following execution to perform cleanup or some other pertinent function. The JAVS Import architecture provides for this as follows. 3.1 Pre-Import Processing Pre-import processing is handled external to the JAVS CaseScheduler application via means of a batch command file, PreImport.bat. This file, if found, is executed prior to the import wizard being activated. CaseScheduler processing is suspended until the batch file is finished, allowing the synchronous process to be completed. The location for the file must reside in the same folder as the CaseScheduler plug-in: C:\Program Files\JAVS\JAVSAppHost\Plugin\CaseScheduler 3.2 Post-Import Processing Post-import processing is handled external to the JAVS CaseScheduler application via means of a batch command file, PostImport.bat. This file, if found, is executed after the import wizard has completed processing and has been acknowledged by the user. CaseScheduler processing is suspended until the batch file is finished, allowing the synchronous process to be completed. The location for the file must reside in the same folder as the CaseScheduler plug-in: C:\Program Files\JAVS\JAVSAppHost\Plugin\CaseScheduler 4.0 Log File Specification Each execution of the Import Wizard generates a log file in the same location as the source file being imported. The log file details the entire validation and import process, identifying records that failed to meet the criteria as specified in section 2 of this document. Through this file, end users or technicians can obtain details to what, if any, records were rejected. A sample of the the log file format is displayed below: Copyright JAVS 1981-2008 78 CaseScheduler 2.3 Software Instruction Manual 11/22/2006|10:59:55 AM|Import File = C:\ CaseScheduler\Import Test I.csv 11/22/2006|10:59:55 AM|*********************************************** 11/22/2006|10:59:55 AM|Starting Validation 11/22/2006|10:59:55 AM|*********************************************** 11/22/2006|10:59:55 AM|Checking input file exists 11/22/2006|10:59:55 AM|Opening input file 11/22/2006|10:59:55 AM|Finished input File 11/22/2006|10:59:55 AM|Processed 16 Records. 11/22/2006|10:59:55 AM|Status = Success 11/22/2006|10:59:55 AM|Processed 5 Master Cases with 0 errors 11/22/2006|10:59:55 AM|Processed 11 Case Schedules with 0 errors 11/22/2006|10:59:55 AM|Import File = C:\CaseScheduler\Import Test I.csv 11/22/2006|10:59:55 AM|*********************************************** 11/22/2006|10:59:55 AM|Starting Import 11/22/2006|10:59:55 AM|*********************************************** 11/22/2006|10:59:55 AM|Checking Database 11/22/2006|10:59:55 AM|Checking input file exists 11/22/2006|10:59:55 AM|Opening input file 11/22/2006|10:59:55 AM|Cannot schedule case, start time has already expired on line 2 11/22/2006|10:59:55 AM|User not found for id 1001 11/22/2006|10:59:55 AM|Case already scheduled for date, Record Ignored. Line 5 11/22/2006|10:59:55 AM|User not found for id 1002 11/22/2006|10:59:55 AM|Case already scheduled for date, Record Ignored. Line 8 11/22/2006|10:59:55 AM|Case Does Not Exist. (Case Number IMP04) line 10 11/22/2006|10:59:55 AM|User not found for id 1001 11/22/2006|10:59:55 AM|User not found for id 1001 11/22/2006|10:59:55 AM|User not found for id 1001 11/22/2006|10:59:55 AM|User not found for id 1001 11/22/2006|10:59:55 AM|User not found for id 1001 11/22/2006|10:59:55 AM|Finished input File 11/22/2006|10:59:55 AM|Processed 24 Records. 11/22/2006|10:59:55 AM|Status = Success 11/22/2006|10:59:55 AM|Processed 5 Master Cases with 0 errors 11/22/2006|10:59:55 AM|Processed 11 Case Schedules with 4 errors Sample JAVS Import Log File Format 79 Copyright JAVS 1981-2008 CaseScheduler 2.3 Software Instruction Manual Appendix-A ACTIVATION The JAVS software set requires that each user activate the software before it can be used. There are three ways to activate the software; Online Activation, Phone Activation and a 15 day trial period. The first time CaseScheduler is launched an activation message will appear with three choices. Online Activation Select Online Activation and press Next. Enter the Serial Number and Password provided on the Installation CD. Copyright JAVS 1981-2008 80 CaseScheduler 2.3 Software Instruction Manual After entering the Password and Serial Number press the Finish button and the JAVS CaseScheduler login screen will appear. Type in your user name and password and CaseScheduler is ready to use. Phone Activation Select Phone Activation and press Next. 81 Copyright JAVS 1981-2008 CaseScheduler 2.3 Software Instruction Manual A contact screen will appear with the JAVS help desk phone number. Contact the JAVS help desk with the number provided, and give the Pin Number to the help desk technician. The JAVS help desk will then provide you with the appropriate activation code for your particular system. Type this number in the Activation Code field and press Finish. The JAVS CaseScheduler login screen will appear. Type in your user name and password and CaseScheduler is ready to use. Copyright JAVS 1981-2008 82 CaseScheduler 2.3 Software Instruction Manual 15 Day Trial Period Select the Run Trial and press the Next button. You will get a message indicating how many days are left on your trial period. Press OK and the CaseScheduler login screen will appear. Type in your User Name and Password and CaseScheduler is ready to use. 83 Copyright JAVS 1981-2008 CaseScheduler 2.3 Software Instruction Manual Appendix B HELP MENU The Help menu item contains selections for the CaseScheduler Manual and an About information screen. The CaseScheduler Manual selection opens the CaseScheduler User Manual in PDF format. The User Manual is a comprehensive look at CaseScheduler features, and step by step instructions on how to use the many functions. The CaseScheduler User Manual is also available for download at http://galileo.javs.com. The About selection will provide information about the version of CaseScheduler, Libraries, Platform and other pertinent information about your JAVS AutoLog system. This information is useful when calling the JAVS HelpDesk.: 1-877-JAVS HLP (528-7457). Copyright JAVS 1981-2008 84 CaseScheduler 2.3 Software Instruction Manual August 2008 ADDENDUM – CaseSCheduler 2.3.2 This addendum will cover the new feature set release of CaseScheduler 2.3.2. This feature set will enhance the user’s interactive ability when operating the JAVS CaseScheduler system. New Features Include: Include Owner: User selectable; Include user’s name associated with notes in printout. Find Case Sorting: User selectable; Choose method of sorting the Find Case results list. (Alphabetical or Most Recent). 85 Copyright JAVS 1981-2008 CaseScheduler 2.3 Software Instruction Manual INCLUDE OWNER The Include Owner option will allow the user to print Case Logs with or without the owner’s name included with the note. This choice is made in the printing process. To enable or disable Include Owner: 1. Select a printing method outlined in the Printing sections of this manual. 2. In the Case Log Report window, select the Include Notes checkbox in the Filter section of the window. 3. When Include Notes is selected, the options will no longer be grayed out. 4. Select or deselect the Include Owner Checkbox. 5. Your selection will be reflected in the printout. Copyright JAVS 1981-2008 86 CaseScheduler 2.3 Software Instruction Manual FIND CASE SORTING The Find Case window has now incorporated a sorting feature. The user can sort the search results list alphabetically or by the most recent. This feature gives the user a broader search base. To sort the Find Case results list: 1. Follow the Find Case procedures outlined in this manual. 2. The Search button can be pressed before or after the sort method has been chosen. 3. Select either one of the sorting radio buttons. (Alphatabetical or Most Recent). Sort Method Alphabetical: Alpha-Numeric Most Recent: By date 4. If the list is already present when the selection is made, the list will automatically sort to the method chosen 87 Copyright JAVS 1981-2008