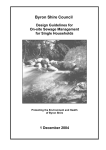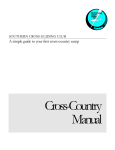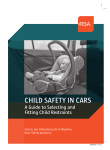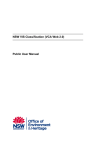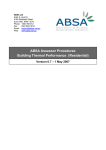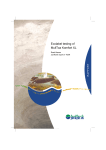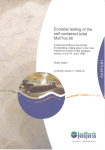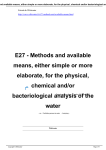Download User Manual - NSW Health
Transcript
Drinking Water Database User Manual CONTENTS 1. 2. Introduction ........................................................................................................................................ 4 1.1 Background .............................................................................................................................................. 4 1.2 Browsers................................................................................................................................................... 4 1.3 User Roles ................................................................................................................................................ 4 General ............................................................................................................................................... 5 2.1 Login ......................................................................................................................................................... 5 2.2 Logout ....................................................................................................................................................... 5 2.2.1 2.3 View Homepage....................................................................................................................................... 6 2.4 View News Article .................................................................................................................................... 6 2.5 View Dashboard ....................................................................................................................................... 6 2.5.1 3. Configure Dashboard settings ............................................................................................................ 6 2.6 User Preferences ..................................................................................................................................... 6 2.7 Feedback .................................................................................................................................................. 7 Enter Sample Results......................................................................................................................... 7 3.1 Results Entry Barcode ............................................................................................................................. 7 3.1.1 3.1.2 3.2 3.3 Search for a sample ............................................................................................................................ 7 Enter sample results ............................................................................................................................ 7 Upload Results ......................................................................................................................................... 8 3.2.1 3.2.2 Download a Template ......................................................................................................................... 8 Upload Results....................................................................................................................................10 Results entry Fluoride Field ...................................................................................................................10 3.3.1 3.3.2 4. Time Out ............................................................................................................................................... 6 Enter a result .......................................................................................................................................10 Search for a sample ...........................................................................................................................11 System Administration .....................................................................................................................11 4.1 Common Administration Features .........................................................................................................11 4.1.1 4.1.2 4.1.3 4.1.4 4.2 Hierarchy Management ..........................................................................................................................12 4.2.1 4.2.2 4.3 Search for a record .............................................................................................................................11 Add a new record................................................................................................................................11 Edit an existing record ........................................................................................................................11 Archive a record..................................................................................................................................12 Information Hierarchy Management ..................................................................................................14 Locality Hierarchy Management ........................................................................................................17 Other Administration screens .................................................................................................................21 4.3.1 4.3.2 4.3.3 Treatment Plant Management ...........................................................................................................21 Laboratory Management ....................................................................................................................21 Contacts Management .......................................................................................................................21 Q:\Manuals\NSW Health DWDB - User Manual v4-0 Water Unit.docx Document: User Manual - Drinking Water Database Page 2 of 27 5. Reports ..............................................................................................................................................21 5.1 Common Report Features......................................................................................................................21 5.1.1 5.1.2 5.2 View Results Summary Report ..............................................................................................................22 5.2.1 5.2.2 5.2.3 5.3 Save a Report Criteria and Generate the Report .............................................................................23 Generate a Saved Report Criteria .....................................................................................................23 Delete a Saved Report Criteria..........................................................................................................23 View Results Detailed Report ................................................................................................................24 5.3.1 5.3.2 5.3.3 5.4 Generate a Report ..............................................................................................................................21 Export a report to Excel, CSV or PDF ...............................................................................................22 Save a Report Criteria and Generate the Report .............................................................................24 Generate a Saved Report Criteria .....................................................................................................24 Delete a Saved Report Criteria..........................................................................................................24 View Results Exception Report .............................................................................................................24 5.4.1 5.4.2 5.4.3 Save a Report Criteria and Generate the Report .............................................................................24 Generate a Saved Report Criteria .....................................................................................................24 Delete a Saved Report Criteria..........................................................................................................24 5.5 View Supply System Information Report...............................................................................................24 5.6 View Performance Comparison Report .................................................................................................25 5.7 View Fluoride Compliance Summary Report ........................................................................................26 5.8 View Fluoride Compliance Detailed Report ..........................................................................................26 5.9 View Fluoride Compliance Exception Report .......................................................................................26 5.10 View Sampling Frequency Report .........................................................................................................26 Q:\Manuals\NSW Health DWDB - User Manual v4-0 Water Unit.docx Document: User Manual - Drinking Water Database Page 3 of 27 1. INTRODUCTION 1.1 Background The purpose of the NSW Drinking Water Database (DWDB) is to provide the following functions: Allow users (including laboratory, water utility and Public Health Unit staff) to enter and upload water sample results. Allow NSW Health, water utilities, other departments and agencies to monitor and report on water quality in regional and rural NSW. Allow the NSW Health Water Unit and authorised users to administer the data and manage relationships between entities. The DWDB system is owned by the Water Unit of NSW Health. If, after reading this User Manual, you have any questions please contact the Water Unit on 02 9816 0589. 1.2 Browsers The DWDB system supports the following browsers. Any other browser or version not listed below may not provide the expected functionality. Google Chrome (best performance) Firefox 9 Internet Explorer 7 Internet Explorer 8 Internet Explorer 9 1.3 User Roles This document is a user manual for the following user roles of the DWDB. Your permissions to the system will be determined by your user role. Water Unit users should also refer to the System Administration Manual for details on administrative functionality. User Role Description Water Unit A user with the Water Unit role has access to all functionality available in the DWDB system. This includes management of hierarchy subjects, water sampling entities, water supply entities, programs, news, labels, edit submitted results and generate reports. They should also have the ability to assign/change permissions of user roles through the AMS. PHU Administrator A user with the PHU Administrator role will be associated to one Public Health Unit (PHU) and have full access to edit the PHU details. They will not have the ability to add a new PHU. Additionally, they inherit the permissions of the PHU General and WUC Administrator roles. PHU General A user with the PHU General role will be associated to one PHU and have access to enter sample results data and create sample sites under the PHU. A user with the PHU General role should have access to all reports. WUC Administrator A user with the WUC Administrator role will be associated to one Water Utility/Council (WUC) and have limited access to edit the WUC details, limited access to edit supply system details, create and update town details and edit a number of treatment plant details. Additionally, they inherit the permissions of the WUC General role. Q:\Manuals\NSW Health DWDB - User Manual v4-0 Water Unit.docx Document: User Manual - Drinking Water Database Page 4 of 27 WUC General A user with the WUC General role will be associated to one WUC and have access to enter sample results data and create sample sites. A user with the role WUC General has access to all reports. Lab Administrator A user with the Lab Administrator role will be associated to one laboratory and have access to maintain the laboratory details. They can add new sample sites (limited to selected water utilities) but cannot edit sample site details. Additionally, they inherit the permissions of the Lab General role. Lab General A user with the Lab General role will be associated to one laboratory and have access to enter sample data for the water utilities that their laboratory is linked to. They have access to all reports. General A user with the General role only has access to reports. Users assigned this role are typically Area Health Service staff, other state agencies such as NSW Office of Water, consultants and students. 2. GENERAL 2.1 Login To log in to the DWDB system 1. Open a web browser and enter the URL for the Web Application Portal. www.drinkingwaterdb.gov.nsw.au 2. Login with your username and password. If you do not have a username and password please contact the NSW Health Water Unit. 3. Once you have logged in successfully, you will be taken to the AMS homepage. Click on the „Drinking Water Database‟ link in the „My Applications‟ section. Figure 1: Drinking Water Data Base System Home Page This will take you to the DWDB system homepage. 2.2 Logout Click on the „Log Out‟ link in the header, on the top right corner Q:\Manuals\NSW Health DWDB - User Manual v4-0 Water Unit.docx Document: User Manual - Drinking Water Database Page 5 of 27 2.2.1 Time Out For security purposes, your session in DWDB will timeout after 30 minutes of inactivity. This means you will be automatically logged out if you have not used the system in the last 30 minutes. The screen will display the message „Access Denied. You are not authorised to access this resource‟ Figure 1 – Message for time-outs or access rights to a section in the system Simply click „Log On‟ at the top left corner to return to the login page and log back in to the system. If you believe your session has not yet timed out and you are being blocked from accessing a section within the system that you need access to, please contact the Water Unit for assistance. 2.3 View Homepage The homepage will be the first page displayed once you have logged in to the DWDB system. The top half of the homepage displays any published news articles and provides the ability to access the full article. The bottom half of the homepage displays a dashboard (dependent on your user role). To return to the homepage at any time, you can click on “Drinking Water” in the header or the “Home” link in the breadcrumbs (which sits below the header). 2.4 View News Article On the Homepage, click the “View full article” link to view the full news article. You can download attachments if there are any available. 2.5 View Dashboard The dashboard is visible on the homepage and displays the percentage compliance for each supply system or water utility, broken down by the compliance types Physical, Chemical and Microbiology (also refer to the Performance Comparison Report). The dashboard is available to certain user roles, namely: Water Unit Public Health Unit Admin and General Water Utility Admin and General General 2.5.1 Configure Dashboard settings Users who have access to the dashboard can configure the dashboard settings via the Preferences page (see section 2.6 User Preferences). 2.6 User Preferences The User Preferences page allows you to personalise the certain areas of the system according to your needs. This is accessible via the “My Preferences” link at the footer of each page or via the System Maintenance menu. Dashboard Preferences Hide/Show the dashboard and; View the percentage compliance by supply system or by water utility Results Entry Preferences Switch validation messages on/off for results outside of possible range or compliance levels Change the order that the characteristics are displayed on the Manual Results Entry Barcode screen and the Manual upload template. Q:\Manuals\NSW Health DWDB - User Manual v4-0 Water Unit.docx Document: User Manual - Drinking Water Database Page 6 of 27 Select the Unit of Measure (UoM) for characteristics that may have more than one UoM. 2.7 Feedback You can submit feedback to the water unit team by clicking the “Submit Feedback” link which is at the footer of each page. This will open a new mail message from your locally installed mailbox (e.g. Microsoft Outlook). The „To‟ field will be auto populated with the appropriate email address to the water unit team. 3. ENTER SAMPLE RESULTS There are a number of ways that you can submit results. Barcode sample results: Manual entry (see section 3.1 Results Entry Barcode) Bulk upload via a CSV file (see section 3.2 Upload Results) Fluoride field results that have no barcode Manual entry (see section 3.3 Results Entry Fluoride Field). 3.1 Results Entry Barcode The Results Entry Barcode page is accessible via the menu Enter Sample Results -> Results Entry Barcode. Figure 2 - Results Entry Barcode screen 3.1.1 Search for a sample To search for a sample, go to the Results Entry Barcode page and enter the criteria fields including the Water Utility (one or more), Supply System (one or more), Analysis Type (one only) and the Collected Date range. Otherwise, if you already know the barcode you are looking for enter the Barcode and the Analysis Type. Any samples found from your search criteria will be displayed in a read-only format (and cannot be edited by users other than the Water Unit users). 3.1.2 Enter sample results Q:\Manuals\NSW Health DWDB - User Manual v4-0 Water Unit.docx Document: User Manual - Drinking Water Database Page 7 of 27 To submit a sample‟s results: 1. On the Results Entry Barcode page enter the criteria including the water utility(s), supply system(s), analysis type and the date collected range that applies to the sample(s). 2. Click the „Update‟ button. The system will display a table of barcodes that satisfy the criteria entered. 3. Click the „Add new‟ button. The system will display a new row at the bottom of the table for you to enter a sample‟s details. 4. Select the barcode, either by typing it in or choosing from the drop down menu. 5. To move between fields use the „Tab‟ key. Site codes can be keyed in, selected from the drop down menu, or found by pressing the „Down Arrow‟ key to scroll through the available list. 6. When entering a date the numbers can be entered without including the „/‟ symbol between. To check the box for „Time Collected Not Supplied‟ use the space bar. When entering times the hour and minutes must have four digits e.g. ‟08:30‟. 7. Select the „Enter‟ button to record the results for the sample. This will open a new screen. 8. Tab through the fields for the different characteristics. Fields can be left blank if no value is available. If you want to change the order of the characteristics in this screen please refer to section 2.6 User Preferences. 9. Click the “Finish” button once you have finished entering the characteristic results. The system will display warning messages for results outside of possible/compliance range if you have possible/compliance validation turned on (see section 2.6 User Preferences). You will still be able to submit the results if the values fall outside of the possible/compliance range. 10. Click the Comments link if you have any comments to add. 11. Tab through to the next row if you have other results to enter 12. Click the „Submit Results‟ button to save your results to the database. Note: If you have completed step 9 and realised you entered the wrong barcode, you will need to remove all the characteristic values entered in step 8 before you can change the barcode. Note: An email will be sent to the Water Unit team if there are any results outside of possible range. 3.2 Upload Results You can perform a bulk upload of barcodes via the Upload Results page which is accessible via the menu Enter Results -> Upload Results. This function allows you to enter the results in a MS Excel spreadsheet (or a text editor such as Notepad), store the data in a CSV file and upload the CSV file to the database. 3.2.1 Download a Template It is recommended that you download the template relevant to the analysis type before you enter results in MS Excel. The template will guide you through the information needed to save sample results. There is a different template for each analysis type. To download a template, simply select the analysis type and click on the „Download *.CSV Template‟ link. The CSV file can be opened in Microsoft Excel or a text editor (such as Notepad). Figure 3 - A CSV Template opened in MS Excel Q:\Manuals\NSW Health DWDB - User Manual v4-0 Water Unit.docx Document: User Manual - Drinking Water Database Page 8 of 27 Figure 4 - A CSV Template opened in a text editor (Notepad) The format of the content of the text file is important. Below is a table that provides examples of the acceptable format for the submission of a single sample of water that has undergone Microbiology testing. Element (column name) Site Code Format and units Example Comments Up to 3 characters 001 1 and 001 are treated as the same code Barcode Date Collected alphanumeric DD/MM/YYYY or YYYYMMDD HH:MM DD/MM/YYYY or YYYYMMDD HH:MM DD/MM/YYYY or YYYYMMDD Numbers, decimal point, < and >. pH Numbers, decimal point, < and >. NTU Numbers, decimal point, < and >. cfu/100 mL Numbers, decimal point, < and >. cfu/100 mL Numbers, decimal point, < and >. cfu/100 mL Numbers, decimal point, < and >. mg/L Numbers, decimal point, < and >. mg/L Free text 111AB1234567 31/07/2011 or 20110731 12:36 01/08/2011 or 20110801 09:15 02/08/2011 or 20110802 5 Time Collected Date Received Time Received Results Date pH Turbidity Total Coliforms Thermotolerant Coliforms E. coli Free Chlorine Total Chlorine Comments 0.01 <1 0 0 0 0 This is a comment Figure 5 - Acceptable format and units for the submission of a sample of water that had undergone Microbiology analysis In the CSV file this would appear as follows: Site Code,Barcode,Date Collected,Time Collected,Date Received,Time Received,Results Date,pH,Turbidity,Total Coliforms,Thermotolerant Coliforms,E. coli,Free Chlorine,Total Chlorine,Comments 1,111AB1234567,20110731,12:36,20110801,09:15,20110802,5,0.01,0,0,0,0.05,0.06,This is a comment Additional samples of water that underwent Microbiology testing would appear as additional lines, for example Site Code,Barcode,Date Collected,Time Collected,Date Received,Time Received,Results Date,pH,Turbidity,Total Coliforms,Thermotolerant Coliforms,E. coli,Free Chlorine,Total Chlorine,Comments 1,111AB1234567,20110731,12:36,20110801,09:15,20110802,5,0.01,<1,0,0,0.05,0.06,This is a comment 1,111AB1234568,20110731,12:45,20110801,09:16,20110802,5.5,0.02,<1,0,0,0.05,0.06,This is a another comment Q:\Manuals\NSW Health DWDB - User Manual v4-0 Water Unit.docx Document: User Manual - Drinking Water Database Page 9 of 27 The names of the .csv file columns must be exactly as shown in the table above (or in the templates available from the Database). However, the sequence of the columns can be changed to suit a laboratory‟s information management systems. 3.2.2 Upload Results To upload one or more results in a CSV file: 1. Select the Analysis Type (e.g. Chemistry, Microbiology, Fluoride) 2. Click the Browse button and select the CSV file to import. Only a CSV file will be accepted (.xls or .xlsx formats will not work) and it is important to ensure the format (such as dates) is correct. 3. Click the Upload button. The system will review each sample and its characteristic results. If the sample and its results have no errors then the system will save it to the database. If any errors are found the sample will be rejected and the system will display the error messages on the screen. An email will be sent to the Water Unit if any results are outside of possible range or compliance levels. Figure 6 - A CSV file opened in MS Excel, with 2 Microbiology sample data 3.3 Results entry Fluoride Field You can enter fluoride field results via the Results Entry Fluoride Field page which is accessible via the menu Enter Results -> Results Entry Fluoride Field. These results are not associated to a barcode. 3.3.1 Enter a result To enter fluoride field results: 1. Enter the criteria including the water utility, supply system and the date collected (month and year). 2. Click the Update button. The system will display a table for daily fluoride results and two tables for weekly fluoride results. Any previously entered results will be displayed in a read-only format. All values must be greater than zero. 3. Click on the „Daily‟ button to reveal the data entry fields for the daily results. 4. Enter results in the value column for each day of the month. You can use the „Tab‟ key to move between days. 5. A message about compliance will show if a result greater than the Guideline value (1.5 mg/L) is entered. Ignore the message if the result is correct. If the message has appeared because of a typographical error, correct the result. 6. Also enter any Comments in the right hand column of that name. 7. Click on the „Weekly point one‟ button to reveal the 5 data entry fields for the first set of weekly results. 8. Enter the Date Collected, the Site Code for the Sample Sites from which the samples were collected (use the „Down Arrow‟ key to select these, or just enter the three digit code), the result Values, and any Comments. 9. Click on the „Weekly point two‟ button to reveal the 5 data entry fields for the Second set of weekly results. 10. Enter the Date Collected, the Site Code for the Sample Sites from which the samples were collected (use the „Down Arrow‟ key to select these, or just enter the three digit code), the result Values, and any Comments. 11. Click the Submit Results button to save the results. The system will display validation messages for results outside of possible/compliance range if you have possible/compliance validation turned on Q:\Manuals\NSW Health DWDB - User Manual v4-0 Water Unit.docx Document: User Manual - Drinking Water Database Page 10 of 27 (see section 2.6 User Preferences). You will still be able to submit the results if the values fall outside of the possible/compliance range. Note: An email will be sent to the Water Unit team if there are any results outside of possible range. 3.3.2 Search for a sample To search for a sample using the Results Entry screens, enter the criteria fields including the water utility, supply system and the date collected (month and year). Any results found from your search criteria will be displayed in a read-only format (for users other than the Water Unit users). 4. SYSTEM ADMINISTRATION Depending on your user role, you will have access to one or more of the administration screens and access to one or more records in the system. Each administration screen has similar features and layout. 4.1 Common Administration Features Below is a list of common features used throughout the system administration screens. 4.1.1 Search for a record To search for a particular record type (such as a Treatment Plant, Laboratory or Contacts), you will need to access the Manage screen for that record type. All Manage screens can be accessed via the System Maintenance menu. For example, to access the manage screen for Laboratories, go to System Maintenance -> Laboratory in the menu. Similarly, to access the manage screen for Contacts, go to System Maintenance > Contacts in the menu. By default, the Manage screen will display the full list of current records (i.e. records that are not archived). You can scroll through the entire list to search for your record. However if there is a long list of records, it is recommended that you filter the list: 1. Enter values in the criteria fields. For example, you may be interested in viewing records that are current only (not archived) or a record that has specific characters in its name. 2. Click the „Show‟ button to view a list of records that matched your search criteria. No records will be displayed if the system did not find any records. The system will perform a contains search on any text entered in the criteria, e.g. if you enter „har‟ in the Name field on the Contacts page, the system will return records that have „har‟ in the name such as „Harry‟ and „Charlotte‟. 4.1.2 Add a new record To add a new record: 1. Go to the Manage screen for that record type (refer to section 4.1.1. Search for a record) 2. Click the „Create New‟ button 3. Enter the record details 4. Click the „Save‟ button. The system will check that all the required information have been entered and are in the correct format before saving the record to the database. 4.1.3 Edit an existing record To edit an existing record: 1. Search for the record on the Manage screen for that record type (refer to section 4.1.1. Search for a record) 2. Select the record by clicking on its blue link 3. Edit the record details 4. Click the „Save‟ button. The system will check that all the required information have been entered and are in the correct format before updating the record in the database. 4.1.3.1 Add/Remove button The Add/Remove button provides the ability to manage relationships and link one record to another record (e.g. link a town record to a supply system record). It displays a screen with a list on the left for active records and a list on the right for the selected records. Q:\Manuals\NSW Health DWDB - User Manual v4-0 Water Unit.docx Document: User Manual - Drinking Water Database Page 11 of 27 Figure 7 - Add/Remove Towns To select a record, simply click an item on the left then click the “Add >>” button. This will move the record from left to right. To select one or more records, simply press the Ctrl button on the keyboard and select individual records with your mouse or press the Shift button on the keyboard and select consecutive records with your mouse. 4.1.4 Archive a record There are two methods to archive a record. Depending on the manage screen, one or both methods will be available. Once you have performed a search on the Manage screen, click the Archive link for that record; OR Go to the record details page (see section 4.1.3 Edit an existing record) and set the End Date to today or a previous date. You can set the end date to a future date if you know the date it needs to be archived. Archived records (i.e. records whose end date is today or a previous date) will appear on the „Archived Only‟ list instead of the „Current Only‟ list on the Manage screen. 4.2 Hierarchy Management Samples are grouped based on a hierarchy that reflects the NSW Health structure in regards to water supply systems. It currently consists of: 1. Information Hierarchy elements a. State (e.g. NSW Water Unit) b. Area Health Service (e.g. Greater Western AHS) c. Public Health Unit (e.g. Greater Western PHU) d. Water Utility (e.g. Bathurst Regional Council) e. Supply System (e.g. Bathurst Supply System) 2. Location Hierarchy elements a. Local Government Area (LGA) b. Town (e.g. Bathurst) c. Sample Site 3. Sample Not all Samples easily fit into this hierarchical model as the location of some Samples are not precisely known and are only known to be related to a Supply System. For these samples a placeholder Sample Site (with a site code of 999) has been created. This allows the system to display Samples with an imprecise location consistently on the various reports and screens within the system. Placeholder Town will need to be created for Supply Systems that serve more than one town. Q:\Manuals\NSW Health DWDB - User Manual v4-0 Water Unit.docx Document: User Manual - Drinking Water Database Page 12 of 27 The hierarchy under which samples are grouped can be visualised as follows: NSW QLD Area Health Service 1 Public Health Unit 1 Water Utility 1 Water Utility 2 Supply System 1 Placeholder Town A Town 2 Town 3 Placeholder Town B Site 2 Placeholder Site 999 Site 3 Site 4 Placeholder Site 999 Sample4 Imprecisely Located Samples Town 1 Site1 Sample1 Sample2 Sample3 Supply System 2 Supply System 3 Town 4 Supply System 4 Area Health Service 2 Area Health Service X Public Health Unit 2 Public Health Unit 3 Public Health Unit X Water Utility 3 Water Utility 4 Water Utility X Supply System 5 Supply System 6 Supply System X Town 5 Site 5 Town X Placeholder Site 999 Site X Imprecisely Located Samples Figure 8 - The Information Hierarchy structure and how it is associated to towns, sample sites and samples Q:\Manuals\NSW Health DWDB - User Manual v4-0 Water Unit.docx Document: User Manual - Drinking Water Database Page 13 of 27 4.2.1 Information Hierarchy Management The Information Hierarchy depicts the NSW Health structure in regards to water supply systems (refer to Figure 8). It currently consists of: 1. State (e.g. NSW Water Unit) 2. Area Health Service (e.g. Greater Western AHS) 3. Public Health Unit (e.g. Greater Western PHU) 4. Water Utility (e.g. Bathurst Regional Council) 5. Supply System (e.g. Bathurst Supply System) The State and Area Health Service records are only accessible to the Water Unit. 4.2.1.1 Search for a Hierarchy record (Public Health Unit, Water Utility, Supply System) To search for a hierarchy record, such as a Public Health Unit, Water Utility or Supply System, you will need access to the Information Hierarchy page. To access this page, go to System Maintenance > Information Hierarchy in the menu. Figure 9 - Information Hierarchy landing page 1. Select the Level (e.g. Public Health Unit, Water Utility, Supply System, etc.) and; 2. Set Show Current/Archived to Currently Only if you only want to see current records. Otherwise select Archived Only to see archived records or select All to see both current and archived records. 3. It is optional to enter the Name field. The Name field will further filter the search by finding any records whose name consists of the text you entered. For example, if you enter “an” in the Name, the system would return records like Balranald, Central Tablelands, Jenolan, Gilgandra Shire, etc. The Name field is useful for users that have access to multiple records. 4. Click the Filter button. The system will search for and display a list of records that satisfy the criteria. Q:\Manuals\NSW Health DWDB - User Manual v4-0 Water Unit.docx Document: User Manual - Drinking Water Database Page 14 of 27 4.2.1.2 Add a New Hierarchy record (Public Health Unit, Water Utility, Supply System) To add a new hierarchy record, such as a public health unit, water utility or supply system, you will need access to the Information Hierarchy page (refer to Figure 9). To access this page, go to System Maintenance -> Information Hierarchy in the menu. 1. Select the level (e.g. Public Health Unit, Water Utility, Supply System, etc.) 2. Click the „Create New‟ button 4.2.1.3 View or Edit a Hierarchy record (Public Health Unit, Water Utility, Supply System) Once you have performed a search for the hierarchy record (see 4.2.1.1 Search for a Hierarchy record), you can click on its link to view or edit the record. The hierarchy details screen displays the fields and information relevant to the hierarchy record. It also includes the ability to change the relationship between hierarchy records and other entities. 4.2.1.3.1 Public Health Unit Details The Public Health Unit Details page is used for adding a new public health unit record or editing an existing public health unit record. For details on how to add, edit or view a public health unit record, refer to section 4.2.2.2 and 4.2.2.3. Users with the appropriate permissions can edit the public health unit address and phone number, assign one or more contact person(s), and add or remove water utilities and local government areas associated to the public health unit. Figure 10: Public Health Unit Details screen (Northern Sydney – Central Coast PHU) Q:\Manuals\NSW Health DWDB - User Manual v4-0 Water Unit.docx Document: User Manual - Drinking Water Database Page 15 of 27 4.2.1.3.2 Water Utility Details The Water Utility Details page is used for adding a new water utility record or editing an existing water utility record. For details on how to add, edit or view a water utility record, refer to section 4.2.2.2 and 4.2.2.3. Users with the appropriate permissions can edit the water utility address and phone number, assign one or more contact person(s), add or remove supply systems associated to the water utility, and add or remove laboratories that can enter and view results for that water utility. Figure 11: Water Utility Details screen (Bathurst Regional Council) 4.2.1.3.3 Supply System Details The Supply System Details page is used for adding a new supply system record or editing an existing supply system record. For details on how to add, edit or view a supply system record, refer to section 4.2.2.2 and 4.2.2.3. Users with the appropriate permissions can edit the supply system address and phone number, specify whether it is a bulk supplier and if so the supply systems it bulk supplies to, add or remove towns that are supplied by this supply system, and assign one or more contact person(s). Q:\Manuals\NSW Health DWDB - User Manual v4-0 Water Unit.docx Document: User Manual - Drinking Water Database Page 16 of 27 Figure 12: Supply System Details (Aberdeen) 4.2.2 Locality Hierarchy Management The Locality Hierarchy currently consists of: 1. Local Government Area (e.g. Ballina) 2. Town (e.g. Wollongbar) 3. Sample Site (e.g. Tap behind toilet facilities in Hill Park Oval Wollongbar) The Local Government Area records are only accessible to the Water Unit. 4.2.2.1 Search for a Locality record (Town, Sample Site) To search for a locality record (such as a Town or Sample Site), you will need access to the Locality Hierarchy Management page. To access this page, go to System Maintenance -> Locality Hierarchy in the menu. Q:\Manuals\NSW Health DWDB - User Manual v4-0 Water Unit.docx Document: User Manual - Drinking Water Database Page 17 of 27 Figure 13 - Locality Hierarchy landing page The search feature for Locality Hierarchy is similar to the search feature for Information Hierarchy. See section 4.2.2.1 Search for a Hierarchy record for more details. 4.2.2.2 Add a new Locality record (Town, Sample Site) To add a new locality record, such as a Town or Sample Site, you will need access to the Locality Hierarchy Management page (refer to Figure 13). To access this page, go to System Maintenance -> Locality Hierarchy in the menu. 1. Select the level (e.g. Town, Sample Site) 2. Click the „Create New‟ button Creating a new sample site – example Select „System Maintenance‟ from menu bar Select „Locality Hierarchy‟ Set the level to „Sample Site‟ using the drop down menu and then press the „Show‟ button Select „Create new‟ Enter details, including a unique site code then allocate the site to a „Town‟ and press „Save‟ After the initial „Save‟ the „Supply System‟ will be visible and you can add „Comments‟ if required. Press „Save‟ again. 7. The sample site will now be linked to the selected „Town‟. You can view this by navigating to the „Town‟ level then selecting „Show‟. After selecting the desired „Town‟ double click on it and you will see the list of „Sample Sites‟ associated with that town. 4.2.2.3 1. 2. 3. 4. 5. 6. Q:\Manuals\NSW Health DWDB - User Manual v4-0 Water Unit.docx Document: User Manual - Drinking Water Database Page 18 of 27 Figure 14. Creating a new sample site 4.2.2.4 View or Edit a Locality record (Town, Sample Site) Once you have performed a search for the hierarchy record (see 4.3.1 Search for a Locality record), you can click on its link to view or edit the record. The locality details screen displays the fields and information relevant to the locality record. It also includes the ability to change the relationship between locality records and other entities. 4.2.2.4.1 Town Details The Town Details page is used for adding a new town record or editing an existing town record. For details on how to add, edit or view a town record, refer to section 4.2.2.2 and 4.2.2.3. Users with the appropriate permissions can edit the Town description, edit the population and add or remove sample sites Q:\Manuals\NSW Health DWDB - User Manual v4-0 Water Unit.docx Document: User Manual - Drinking Water Database Page 19 of 27 Figure 15: Town Details (Alstonville) 4.2.2.4.2 Sample Site Details The Sample Site Details page is used for adding a new sample site record or editing an existing sample site record. For details on how to add, edit or view a sample site record, refer to section 4.2.2.2 and 4.2.2.3. Users with the appropriate permissions can edit the Sample Site code, and the town it is associated to. Q:\Manuals\NSW Health DWDB - User Manual v4-0 Water Unit.docx Document: User Manual - Drinking Water Database Page 20 of 27 Figure 16: Sample Site Details (a sample site in Young) 4.3 Other Administration screens Below is a list of other administration screens accessible depending on the permissions assigned to your user role. These can be accessed via the System Maintenance menu 4.3.1 Treatment Plant Management See section 4.1.1 to 4.1.4 on how to search, edit and archive a record such as a treatment plant. When editing a treatment plant record, you have the ability to add/remove water sources, treatment types and disinfection types. 4.3.2 Laboratory Management See section 4.1.1 to 4.1.4 on how to search, edit and archive a record such as a laboratory. 4.3.3 Contacts Management See section 4.1.1 to 4.1.4 on how to search, add, edit and archive a contact. 5. REPORTS 5.1 Common Report Features Below is a list of common features used throughout the report screens. Each report consists of two screens 1. Criteria screen – this screen allows you to filter information to be displayed in the report. For example, you may be interested in viewing information related to one particular supply system or a number of supply systems. 2. Report screen – this screen displays the actual report filtered by the values you entered on the Criteria screen 5.1.1 Generate a Report Q:\Manuals\NSW Health DWDB - User Manual v4-0 Water Unit.docx Document: User Manual - Drinking Water Database Page 21 of 27 You can generate a report from the Criteria screen 1. Enter the criteria values on the Criteria screen (such as the water utility(s), supply system(s), town(s), etc.) 2. Click the „Generate Report‟ button. The system will display the report based on the criteria. 5.1.2 Export a report to Excel, CSV or PDF To export a report to Microsoft Excel, CSV or PDF: 1. Generate the report (see section 5.1.1 Generate a Report). The system will display the Report screen. 2. At the top of the report next to the Export link, select either Excel, CSV or PDF 3. Click the Export link and select the directory to save the report. 5.2 View Results Summary Report The Results Summary Report lists the characteristics and their summary statistics such as mean, median, standard deviation and the percentage meeting guideline values. The Results Summary Report can be accessed via two (2) criteria screens: 1. „Reports -> Results Report Quick‟ in the menu 2. „Reports -> Results Report‟ in the menu To view a Results Summary Report, select one of the two criteria screens and choose the report type „Results Summary Report‟. Figure 17: Results Report Quick criteria screen Q:\Manuals\NSW Health DWDB - User Manual v4-0 Water Unit.docx Document: User Manual - Drinking Water Database Page 22 of 27 Figure 18: Results Report criteria screen Both criteria screens will give you the same Results Summary Report. The difference is that the Results Report Quick screen is faster as it has fewer fields to select from. It is recommended that you use the Results Report Quick screen, unless you need to filter the report on fields not available on the Results Report screen (i.e. area health service, public health unit, sample site, source categories, source types, sources, treatment types, disinfection types, treatment plants, entered date). 5.2.1 Save a Report Criteria and Generate the Report You can enter and save the report criteria for Results Summary Report, Results Exception Report and Results Detailed Report. If you regularly generate the same (or a similar) report, it is recommended that you use the save report criteria feature. It will save you time by allowing you to save the report criteria so that next time you need to generate the same report you can select it from a list instead of re-entering the fields. 1. Enter the criteria on the Result Report or the Results Report Quick criteria screen 2. Click the „Save & Generate Report‟ button 3. Enter a name for the criteria and click „OK‟. The system will display the report based on the criteria entered 5.2.2 Generate a Saved Report Criteria You can generate a saved report criteria from the Criteria screen 1. Go to the Result Report or the Results Report Quick criteria screen 2. Select a saved report criteria from the „Saved Criteria‟ field. The system will pre-populate the criteria with the criteria you saved. 3. Click the „Generate Report‟ button. The system will display the report based on the criteria. 5.2.3 Delete a Saved Report Criteria 1. Go to the Result Report or the Results Report Quick criteria screen 2. Select a saved report criteria from the „Saved Criteria‟ field. 3. Click the „Delete selected‟ button Q:\Manuals\NSW Health DWDB - User Manual v4-0 Water Unit.docx Document: User Manual - Drinking Water Database Page 23 of 27 5.3 View Results Detailed Report The Results Detailed Report lists the characteristic result values and other details such as the unit of measure, sample site code, lab name, date collected, date received, results date and comments. The Results Detailed Report can be accessed via two (2) criteria screens: 1. „Reports -> Results Report Quick‟ in the menu 2. „Reports -> Results Report‟ in the menu To view a Results Detailed Report, select one of the two criteria screens and choose the report type „Results Detailed Report‟ (refer to Figure 16 and 17) 5.3.1 Save a Report Criteria and Generate the Report See section 5.2.1 Save a Report Criteria and Generate the Report 5.3.2 Generate a Saved Report Criteria See section 5.2.2 Generate a Saved Report Criteria 5.3.3 Delete a Saved Report Criteria See section 5.2.3 Delete a Saved Report Criteria 5.4 View Results Exception Report The Results Exception Report lists the characteristic result values that were outside of compliance levels and other details such as the unit of measure, sample site code, lab name, date collected, date received, results date and comments. This report has the same columns as the Results Detailed Report. The Results Exception Report can be accessed via two (2) criteria screens: 1. „Reports -> Results Report Quick‟ in the menu 2. „Reports -> Results Report‟ in the menu To view a Results Exception Report, select one of the two criteria screens and choose the report type „Results Exception Report‟ (refer to Figure 16 and 17) 5.4.1 Save a Report Criteria and Generate the Report See section 5.3.1 Save a Report Criteria and Generate the Report 5.4.2 Generate a Saved Report Criteria See section 5.3.2 Generate a Saved Report Criteria 5.4.3 Delete a Saved Report Criteria See section 5.3.3 Delete a Saved Report Criteria 5.5 View Supply System Information Report The Supply System Information Report displays key information for one or more supply systems. Details include the supply population, if the system is potable, annual allocation, treatment details, and locality details. To view the Supply System Report, go to Reports -> Supply System Information Report in the menu. Q:\Manuals\NSW Health DWDB - User Manual v4-0 Water Unit.docx Document: User Manual - Drinking Water Database Page 24 of 27 Figure 19: Supply System Report criteria screen For details on how to generate a report and export it to Excel or PDF, please refer to section 5.1 Common Report Features. 5.6 View Performance Comparison Report The Performance Comparison Report displays the percentage compliance by supply system or town. To view the Performance Comparison Report, go to Reports -> Performance Comparison Report in the menu. Figure 20: Performance Comparison Report criteria screen For details on how to generate a report and export it to Excel or PDF, please refer to section 5.1 Common Report Features. Q:\Manuals\NSW Health DWDB - User Manual v4-0 Water Unit.docx Document: User Manual - Drinking Water Database Page 25 of 27 5.7 View Fluoride Compliance Summary Report The Fluoride Compliance Summary Report lists the fluoride characteristics and their summary statistics such as mean, median, standard deviation and the percentage meeting guideline values. This report has the same columns as the Results Summary Report. To view the Fluoride Compliance Summary Report, go to Reports -> Fluoride Compliance Report in the menu and select the report type „Summary Report‟. Figure 21: Fluoride Compliance Report criteria screen For details on how to generate a report and export it to Excel or PDF, please refer to section 5.1 Common Report Features. 5.8 View Fluoride Compliance Detailed Report The Fluoride Compliance Detailed Report lists the fluoride characteristic result values and other details such as the unit of measure, sample site code, lab name, date collected, date received, results date and comments. This report has the same columns as the Results Detailed Report. To view the Fluoride Compliance Detailed Report, go to Reports -> Fluoride Compliance Report in the menu and select the report type „Detailed Report‟. See Figure 20. For details on how to generate a report and export it to Excel or PDF, please refer to section 5.1 Common Report Features. 5.9 View Fluoride Compliance Exception Report The Fluoride Compliance Exception Report lists the fluoride characteristic result values that were outside of compliance levels and other details such as the unit of measure, sample site code, lab name, date collected, date received, results date and comments. This report has the same columns as the Fluoride Compliance Detailed Report. To view the Fluoride Compliance Exception Report, go to Reports -> Fluoride Compliance Report in the menu and select the report type „Exception Report‟. See Figure 20. For details on how to generate a report and export it to Excel or PDF, please refer to section 5.1 Common Report Features. 5.10 View Sampling Frequency Report The Sampling Frequency Report compares the number of samples taken to the number of allocated samples for each supply system. To view the Sampling Frequency Report, go to Reports -> Sampling Frequency Report in the menu. Q:\Manuals\NSW Health DWDB - User Manual v4-0 Water Unit.docx Document: User Manual - Drinking Water Database Page 26 of 27 Figure 22: Sampling Frequency Report criteria screen For details on how to generate a report and export it to Excel or PDF, please refer to section 5.1 Common Report Features. Q:\Manuals\NSW Health DWDB - User Manual v4-0 Water Unit.docx Document: User Manual - Drinking Water Database Page 27 of 27