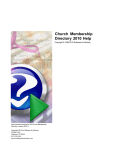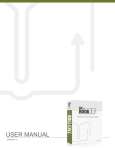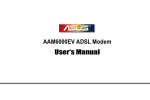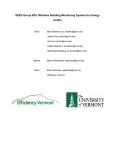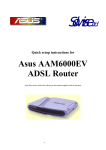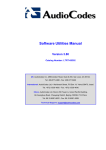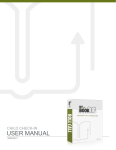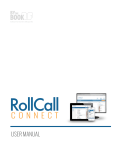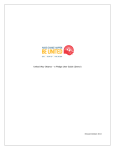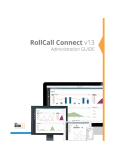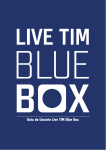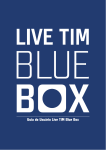Download Honor Roll User Manual
Transcript
Honor Roll User Manual Table of Contents INSTALLING HONOR ROLL How do I install Honor Roll on a single computer? ....................................................................5 How do I install Honor Roll on a network? .................................................................................5 How do I upgrade Honor Roll from a previous version ..............................................................7 GETTING STARTED How do I start Honor Roll?..........................................................................................................9 What is the Setup Assistant and how do I use it? ........................................................................9 How do I get around in Honor Roll? .........................................................................................11 What needs to be set up before using Honor Roll? ....................................................................12 Can I import contact information into Honor Roll from other programs? ................................14 MAINTAINING CONTACT INFORMATION How do I enter a new contact? ...................................................................................................16 What are custom fields and how do I use them? ........................................................................18 How do I indicate which organizations a contact is involved with?..........................................19 How do I remove a person’s involvement with an organization? ..............................................20 Can I enter comments for a contact?..........................................................................................20 How do I create and save correspondence for an individual? ...................................................20 What are key words and how do I use them? ............................................................................21 How do I view or create new pledges for a contact? .................................................................22 How do I update or change a contacts information?..................................................................23 How do I delete a contact? .........................................................................................................24 MAINTAINING ORGANIZATIONS What is an organization in Honor Roll? ....................................................................................25 How do I enter a new organization? ..........................................................................................25 How do I indicate which contacts are involved with this organization? ...................................26 Can I enter comments for an organization? ...............................................................................27 How do I create and save correspondence for an organization? ................................................28 What are custom fields and how do I use them? ........................................................................29 How do I pull up an organizations record? ................................................................................30 Can I view an organization’s donations? ...................................................................................31 Can I see what an organization has pledged? ............................................................................31 How do I modify an organization’s information? ......................................................................32 How do I remove a person’s involvement with an organization? ..............................................32 FINDING AND VIEWING CONTACT INFORMATION What fields can I use to view people from the People>Edit People, menu option? ..................33 How do I use the Find Person option? .......................................................................................33 How do I get a list of everyone in the database? .......................................................................33 ENTERING DONATIONS What needs to be set up prior to entering donations? ................................................................36 What is a batch? .........................................................................................................................37 How do I enter a basic donation? ...............................................................................................37 How do I split a donation across multiple funds? ......................................................................39 How do I enter a donation that is non-tax deductible? ..............................................................40 How do I close a batch? .............................................................................................................41 How do I import into QuickBooks or MYOB? .........................................................................41 Can I edit an existing donation?.................................................................................................42 CREATING DONATION RECEIPTS What formats are available for donation receipts? ....................................................................49 Can I customize the receipts? ....................................................................................................51 How do I create a receipt for a specific donation? .....................................................................53 How do I print an annual receipt for just one person or organization?......................................56 CREATING DONATION REPORTS How do I use the Donations Reports window ...........................................................................57 How can I use the Donation Output Window? ..........................................................................59 How can I view all donations for a donor? ................................................................................60 Can I get a summary of a donor’s giving? .................................................................................62 Can I see a summary of how much donors have given to each fund? .......................................64 How can I view a spreadsheet that shows giving by week for each donor? ..............................65 Can I produce a spreadsheet that shows donors giving by month? ...........................................66 Can I produce a spreadsheet that shows donors giving by quarter? ..........................................67 Can I get a list of my top donors? ..............................................................................................68 How do I find donors who have given over a certain amount? .................................................70 Can I see those donors who have given so many times? ...........................................................71 How do I find folks who have not given? ..................................................................................73 How do I view how much was given to a fund? ........................................................................74 Can I view how much was given to each fund by week? ..........................................................75 Can I view how much was given to each fund by month? ........................................................76 Can I view how much was given to each fund by quarter? .......................................................77 How do I list all donations for a period of time? .......................................................................78 Can I get statistical information about giving? ..........................................................................80 Can I get a list of all my property donations? ............................................................................81 Can I get summary information for appeals? .............................................................................82 Can I get yearly summary of previous 3 years giving? .............................................................83 How do I print the batch detail and summary reports? ..............................................................84 Can I print a deposit slip? ..........................................................................................................84 Can I print the information required for IRS Form 990? ...........................................................84 How do I print the batch detail and summary reports? ..............................................................85 Can I print a deposit slip? ..........................................................................................................85 Can I print the information required for IRS Form 990? ...........................................................85 MAINTAINING PLEDGES How do I set up the pledge fund? ..............................................................................................86 How do I enter a pledge for an individual?................................................................................88 How do I search for pledges?.....................................................................................................91 How do I modify/delete a pledge fund? .....................................................................................92 How do I modify/delete pledge information for an individual? ................................................93 Can I email the folks who pledged to a fund? ...........................................................................94 Can I create labels for people who pledged to a fund? ..............................................................95 Can I write a letter to people who pledged to a fund? ...............................................................97 How do I print a pledge fund summary? ...................................................................................98 How do I print a pledge summary? ............................................................................................99 How do I print a pledge status report? .......................................................................................99 How do I create a letter informing donors of their progress against pledges? ........................101 Can I view the people information for folks who pledged?.....................................................103 When I enter donations are they automatically counted towards a persons pledge? ...............103 What happens if I enter donations for a fund before I actually create the pledge records? .....104 CREATING CORRESPONDENCE How do I create a mail merge letter? .......................................................................................105 How do I print envelopes? .......................................................................................................110 How do I send emails? .............................................................................................................111 How do I create standard labels? .............................................................................................114 USING THE QUERY EDITOR What do I use the query editor for? .........................................................................................115 What do I need to know before using the query editor? ..........................................................115 What is the current selection? ..................................................................................................116 How do I create a basic query? ................................................................................................117 What are some examples of complex queries? ........................................................................120 What is the difference between the conjunctions AND, OR and EXCEPT? ...........................123 If I have a query that I do often, do I have to re-type it each time? .........................................123 CREATING CUSTOM REPORTS How do I determine the base table? .........................................................................................125 How do I determine the data that is included in the report? ....................................................125 How do I select columns for the report? ..................................................................................126 Can I create a column in the report that is calculated? ............................................................126 How do I sort the contents of the report? .................................................................................128 How do I print the report? ........................................................................................................131 Can I use the report again?.......................................................................................................131 How do I change a saved template? .........................................................................................131 What are some examples of custom reports? ...........................................................................132 CREATING CUSTOM LABELS How do I determine which people get a label? ........................................................................134 How do I select and place the fields on the label? ...................................................................134 Can I put static text on a label? ................................................................................................135 How do I adjust the label format/size? ....................................................................................136 Can I use the label template again?..........................................................................................136 How do I modify a label template? ..........................................................................................136 CLEANING UP THE DATA – DATA ADMINISTRATION Can I add or modify the valid value lists? ...............................................................................137 Can I delete old donation records?...........................................................................................138 How can I identify and clean up my duplicate records? ..........................................................138 Can I add an associations to a set of people? ...........................................................................139 Can I delete an association from set of people? .......................................................................140 Do I have to close the year? .....................................................................................................140 What happens during the year-end close process? ..................................................................140 Can I make changes to donations after I close the year? .........................................................140 How do I close out? .................................................................................................................141 MAINTAINING THE DATABASE What is my data file? And where is it located? ........................................................................142 How do I back up the database on a stand alone system? .......................................................142 How do I recover the database from a backup on a stand alone system? ................................143 How do I back up the database on a networked system? .........................................................143 How do I recover the database from a backup on a network system? .....................................144 Can I transfer the data between a PC and a Mac?....................................................................145 How do I connect to a different data file? ................................................................................145 How do I compact my data file? ..............................................................................................146 How do I repair my data file? ..................................................................................................147 INSTALLING HONOR ROLL How do I install Honor Roll on a single computer? The standalone version of Honor Roll allows one user on one computer to access Honor Roll. For the standalone (single user) installation, user the following instructions: Mac Users from the CD To install Honor Roll from the CD, 1. Simply place the CD into your CD drive. A disk image will be displayed on your desktop. 2. Double click on that image. There will be three Honor Roll files: 1) Honor Roll, 2) Honor Roll Client, and 3) Honor Roll Server. 3. Double click on the Honor Roll file. 4. The install program will prompt you through the process. Click on the NEXT button to continue through each step of the process. 5. Once the installation is complete, you will have an Honor Roll icon on your desktop. 6. To use Honor Roll, double click on that icon. The first time you use Honor Roll a Setup Assistant will be displayed. See the chapter on “Getting Started” for more information on using this window. 7. Press CLOSE. You are ready to start using Honor Roll. Window Users from the CD To install Honor Roll from the CD, 1. Simply place the CD in your CD drive. 2. There will be three Honor Roll installation files: 1) Honor Roll, 2) Honor Roll Client, 3) Honor Roll Server. 3. Double click on the Honor Roll file. 4. Click on the NEXT button to continue through each step of the process. 5. Once the installation is complete, you will have an Honor Roll icon on your desktop. 6. To use Honor Roll, double click on that icon. 7. The first time you use Honor Roll the Setup Assistant will be displayed. For more information on using this window, see the chapter on “Getting Started”. 8. Press CLOSE. You are now ready to start using Honor Roll. From the Download File To install Honor Roll from the downloaded file, 1. Double click on the Honor Roll installer file you downloaded from our web site. 2. The install program will prompt you though the process. Click on the NEXT button to continue though each step of the process. 3. Once the installation is complete, you will have an Honor Roll icon on your desktop. 4. To use Honor Roll, double click on that icon. The first time you use Honor Roll, the Setup Assistant window is displayed. 5. Press CLOSE. You are now ready to start using Honor Roll. How do I install Honor Roll on a network? A network installation of Roll Call allows multiple people and multiple computers to access the data. If you have a multi-user license, multiple users can access the data simultaneously. For example, if you have purchased a 3 user license, 3 users may access 5 the database at the same time. If you have purchased a single user license, you may still install the network version, but only one person may access the data at a time. First, you must decide which computer will house the database. That computer will be your Server. The computer you choose as your server should not be used for many other applications. For example, if your secretary’s computer is used for writing letters, and accounting, you probably wouldn’t want her computer to be your Honor Roll Server. Since the server needs to be running at all times, it would slow down her other work. Next, decide who will need to use Honor Roll. Each of those users will need Honor Roll Client installed on their computer. Installing the Server To install Honor Roll Server from the CD, 1. Simply place the CD in your CD drive. 2. For Windows users there will be three Honor Roll files: 1) Honor Roll, 2) Honor Roll Client, and 3) Honor Roll Server. 3. For the Mac user the By the Book disk image will be displayed on your desktop. Double click on that image. 4. Next, double click on the Honor Roll Server file. The install program will prompt you through the process. 5. Click on the NEXT button to continue through each step of the process. 6. Once the installation is complete, there will be an Honor Roll icon on the desktop. To start Honor Roll, double click on that icon. An open file dialog box will be displayed, asking you to select your data file or to create a new one. For new installations, click NEW. 7. Then enter the name you wish for your data file. 8. Then click SAVE. The Honor Roll Server window will be displayed. For users to work in Honor Roll, the Server must be running. Installing the Client To install Honor Roll Client from the CD, 1. Simply place the CD in your CD drive. 2. For Windows users there will be three Honor Roll files: 1) Honor Roll, 2) Honor Roll Client, and 3) Honor Roll Server. 3. For Mac users, a By the Book disk image will be displayed on the desktop. 4. Double click on that image. 5. Next, double click on the Honor Roll Client file. The install program will prompt you through the process. 6. Click on the NEXT button to continue through each step of the process. 7. Once the installation is complete, there will be an Honor Roll Client icon on the desktop. To start Honor Roll Client, double click on the icon. If this is the first time a client has connected into Honor Roll, a Setup Assistant window may be displayed. You may enter this information now, or press CLOSE to enter it later. Next, you’ll need to enter the license number. Select File>Enter License from the main menu. Enter the license number on your invoice and press the tab key. The number of users allowed will be displayed. 6 How do I upgrade Honor Roll from a previous version Single User System Before upgrading your Honor Roll system, make sure you have a backup of your data files. To create a backup: 1. Determine the location of your data file by selecting Help>About Honor Roll. Look under the data file location and note the path and name of the file. For example: C:\Program files\BytheBook\HonorRoll\Data\Yourdata.4DD 2. Close the Honor Roll program 3. Copy your data file to a different location such as a CD or memory stick. On Windows, your data file consists of two physical files. One has an extension of *.4DD, the other file has the same name but ends with *.4DR. Make sure you copy both files. On Mac, your data file is comprised of only one file. This file will end with *.data. 4. Next, install the next version from the CD or from the download file. 5. Once the newest version is installed, your data needs to be converted to the new version. Copy your backup data file to the following location: Windows C:\BytheBook\HonorRoll Mac HD:Applications\HonorRoll\ 6. To begin the conversion, we need to connect your new Honor Roll version to your data file. On Windows, double click on the Honor Roll icon, then immediately press the ALT key. A data dialog box will be displayed. Navigate to your data file (from previous step), highlight the file, and press OPEN. 7. On the Mac, double click on the Honor Roll icon, immediately press the OPTION key. A data dialog box will be displayed. Navigate to your data file (from previous step), highlight the file, and press OPEN. 8. Once the conversion process is complete, you will be at the newest version’s main menu. 9. Next, you’ll need to enter your new license number. From the main Honor Roll screen, go to File>Enter License. 10. Type in the license number found in the upper right corner of your invoice, press the tab key. The number of users and people records allowed will be displayed. If you use Honor Roll’s security system, you’ll need to re-enter a password for the Administrator and/or Director to re-activate the security. To do this, select Admin.>Edit Access from the main menu. Network Multi-user System Before upgrading your Honor Roll system, make sure you have a backup of your data files. To create a back up: 1. Determine the location of your data file by selecting Help>about Honor Roll. Look under the data file location and note the path and name of the file. For example: C:\Program files\BytheBook\HonorRollServer\Data\Yourdata.4DD 2. Close the Honor Roll program 3. Copy your data file to a different location such as a CD or memory stick. On Windows, your data file consists of two physical files. One has an extension of *.4DD, the other file has the same name but ends with *.4DR. Make sure you copy both files. On Mac, your data file is comprised of only one file. This file will end with *.data. 4. Next, install Honor Roll Server version from the CD or from the server download file. 5. Next, install Honor Roll Client on each of the workstations that need to access Honor Roll. Honor Roll Client also needs to be upgraded. 6. Once the newest version is installed, your data needs to be converted to the new 7 7. 8. 9. 10. version. Copy your backup data file to the following location on your server: Windows C:\BytheBook\HonorRoll_Server Mac HD:Applications\HonorRollServer At this point, start Honor Roll Server by double clicking on the Honor Roll Server icon. An open file dialog box is displayed. Navigate to you data file from the previous step. Next, start Honor Roll Client from a workstation and connect to Honor Roll. This will begin the conversion process. Next, you’ll need to enter your new license number. Form the main Honor Roll screen, go to File>Enter License. Type in the license number found in the upper right corner of your invoice, press the tab key. The number of users allowed will be displayed. If you use Honor Roll’s security system, you’ll need to re-enter a password for the Director to re-activate the security. To do this, select Admin.>Edit Access from the main menu. 8 GETTING STARTED How do I start Honor Roll? To begin using Honor Roll on your Windows machine, double click on the Honor Roll icon on your desktop. To begin Honor Roll on your Mac, double click on Honor Roll under the Applications folder. What is the Setup Assistant and how do I use it? The Setup Assistant is the window you will come to when you start Honor Roll the very first time. This series of screens will allow you to enter your ministry information, set up security and import your ministry logo. Honor Roll Constants You can set up your ministry information through the Honor Roll Constants window. This information is used on donation receipts. The first time you come into Honor Roll this screen will be displayed. Enter the Name, Address, Phone and Web Address of your ministry. This information is used as the return address on receipts and letters. The Bank Account, TaxID, Fiscal Yr Start and Weekly Budget fields are for informational purposes and are not required. However, if you wish to run the Donations To Budget report, the weekly budget will need to be entered. Click OK to save the information you entered. This window will be displayed each time you start Honor Roll until the Ministry Name is entered. The Welcome screen when you come into Honor Roll the first time. Click on Organization or the NEXT button to get to the Honor Roll Constants screen. 9 Enter your ministry demographic information. Click NEXT to go to the Trial info page. Trial Info This page lets you know when your trial period expires. If you decide you’d like to purchase the program, enter your license number her. If you need to extend your trial, you can click on EXTEND TRIAL to extend for another 30 days. Note the date your trial expires. Click NEXT to navigate to the security setup section. If you have purchased the program, enter your license number here. Security To activate Honor Roll’s password system, you’ll need to give the Director user a password. 1. Enter a password to the right of the name Director. 2. Enter a password to the right of the name Administrator You will now need to sign in as Administrator or Director and enter the appropriate password before you can get into Honor Roll. The Director user can enter all contact information as well as enter and edit contribution information. The Administrator can not view or edit contribution information. 10 Click NEXT to move to the logo section. Enter a password for the Director and Administrator users. Ministry Logo To display your organization’s logo on the Honor Roll splash screen : 1. Click the GET IMAGE button and navigate to your saved image file. 3. Press OPEN to pull in the image. Click on GET IMAGE to pull in your logo. Click CLOSE to get to the main Honor Roll menu. How do I get around in Honor Roll? Once you’ve completed using the Setup Assistant, you are now at the main Honor Roll screen. Menu Navigation The main Honor Roll menu is found across the top. Note the options: File, People, Letters, Organizations, Donations, Pledges, Reports & Labels, Appeals and Admin. To view the choices under each menu, place the mouse on the desired option and click. To select a menu item, move the mouse to highlight it, and then click. There are also shortcuts listed to the right of the menu choices. For example, on the Mac, you could hold down the CMD key and the F key to start the “Find Person” option. On Windows, you could hold down the CTRL key and the F key to start the “Find Person” option. 11 Note menu options across the top. Note name and location of data file. What needs to be set up before using Honor Roll? My Email If you would like to use Honor Roll for emails, you’ll need to set up some information about your outgoing email host. 1. Select File>My Email. 2. Enter your return address. Your return address is the email address that all replies will be sent to. 3. Next, put in the outgoing SMTP address for your organizations outgoing mail host provider. This can not be mac mail or any provider that requires SSL authentication. 4. If your outgoing host requires password authentication, you’ll need to enter your user name and password. Enter your return email address. Enter outgoing host providers SMTP address. Also enter user name and password if authentication is required. Enter the port number required by your host. 5. Your outgoing mail host provider may require that outgoing emails are served through a specific port number. Enter that Port Number. Honor Roll by default uses Port 25. Preferences To set certain defaults for addressing and label options: 1. Go to Admin.>Preferences. 2. Select the format for your letters and labels to be addressed to the individual or to the family. 12 Mark if you’d like to use the postal preferred font for your labels. Set address block names to the individual or the individual plus the spouse. Mark if you’d like Honor Roll to determine the current address and use it. Chart of Accounts Before you begin entering your donations, you’ll need to have your Chart of Accounts set up. The Chart of Accounts is the list of funds that people can donate to. 1. Select Donations>Chart of Accounts from the main menu. A window will be displayed with the existing funds. Note that General already exists. Do not delete this account. Honor Roll expects this fund. 2. Click ADD ACCOUNT to enter additional funds. The add account window will be displayed. 3. Enter the Description, the name of the fund, such as building or missions. 4. Enter the Account Numbers, are any accounting reference numbers. 5. If the fund is not an active fund, check the box to mark it Inactive. 6. If the fund is not a tax deductible fund, then mark the box for Taxable. 7. Press OK to save the information and return to the main menu. Click here to add a new fund. Enter the description of the fund Enter the account number associated with this fund. This is not required. Click OK to save the information, OK&NEXT to save and enter another. 13 Can I import contact information into Honor Roll from other programs? Yes You can import people information from tab delimited files. The easiest way to create a tab delimited file it to pull the information into Excel, then save it as a Text File. 1. Select File>Import People. Note the fields and the order of information required for the import. 2. Click NEXT. 3. Click LOAD FILE. 4. Navigate to your source data. Highlight the file name and click OPEN. 5. Note the information is displayed in a tabular form on the screen. Make sure the columns line up with the information. For example, make sure you have title in the first name column and so on. The source file for the import must contain the following columns in this order. 1. Title 2. Last Name 3. First Name 4. Nick Name 5. Suffix 6. Email 7. Home Phone 1 8. Home Phone 2 9. Address 1 10. Address 2 11. City 12. State 13. Postal Code 14. Birth Date 15. Cell Phone 16. Work Phone Note the fields and order of the field required for the import. Click NEXT to continue the import process. 14 Click LOAD FILE. Navigate to your tab delimited file. Click OPEN. Confirm that your data is aligned properly. Click FINISH to start the import process. 15 MAINTAINING CONTACT INFORMATION How do I enter a new contact? To begin entering a new contacts, select People>Add People from the main menu. You can also use the shortcut keys CTL N (on Windows) or OPTION N (on Mac) to get to the Add People window. Enter the general information, phone information and alternate address, then press OK to save the information or OK & Next to save and enter a new contact. General Info 1. Title – Enter the formal title of the contact you are entering. For example Mr., Mrs, Dr. etc. 2. First Name – Enter the first name of your contact. 3. Middle Name – Enter the middle name or initial of your contact. 4. Last Name – Enter the last name of the contact. 5. Suffix - Enter the suffix (Jr., Sr., etc) if applicable. 6. Spouse – If your contact is married, and you’d like to know his/her spouse name, you can enter that in the spouse field. 7. Formal Salutation – This is built for you based on the title you selected, if a spouse name is included and the last name. If you’d like a different “formal salutation”, you may enter it here. 8. Informal Salutation – This is built for you based on the first name, spouse and last name. If you’d like a different “information salutation”, you may enter it here. 9. Address – Enter address line 1 of the contacts mailing address. 10. More Address – Enter the second line of the contacts mailing address. 11. City, State, Zip Code and Country . 12. Mailing List – Mark this box if the contact is part of your mailing list. 13. Donor – Mark this box if the contact is a donor to your organization. Enter contact name and address information. Enter phone and email information. Click on plus sign to add an association. Then enter value. Click OK to save the information. 16 Associations The Association is the high level classification of how a contact is involved in your ministry. To input an association, 1. Press the plus sign on the left of the area. Your cursor will automatically fall onto the line. 2. Type the first few characters of the association, or use the drop down box to pull it in. 3. If your association is not already part of the drop down box, a screen will pop up asking you if you’d like to add it to the list of values. Press ADD or DON’T ADD, depending on your decision. 4. To delete an association from the list, press the minus sign after highlighting the association to be deleted. The association will then automatically disappear from your list of associations for the person. Phone and Email Information To enter the phone information: 1. Click on the Phone tab. On the right side note the fields for the main phone numbers and email address. Place your cursor in the appropriate field. If you are entering a 7 or 10 digit phone number, you do not need to enter the formatting. Honor Roll will do it automatically for you. 2. To the left are your opportunities to input extra phone numbers. You can do this by pressing the ADD NUMBER button at the bottom and left. 3. It will ask for a type. Put in whether it is email, cell, fax, etc… Then you can put in the number and extension. 4. To delete a number, press DELETE. Click on ADD NUMBER to add additional phone numbers. Enter main phone numbers. Alternate Address The Alternate Address information can be used to track the address for folks who live in a different part of the country for part of the year. To enter this information, click on the ALT ADD tab. 1. Address, City, State, Zip and Country. Enter the alternate address. 2. Comments – If you’d like to put in any comments or driving directions to this address, use the comments field. 3. Effective Dates – Enter the starting and ending date that this address should be used. Once you’ve entered this address click on the ACTIVATE button. This tells Honor Roll to evaluate the effective dates and determine which address to use for correspondence. 17 Click the ACTIVATE button so that Honor Roll will evaluate when to use this address. Enter the alternate address for this contact. Enter the effective dates for this address. What are custom fields and how do I use them? Custom fields are user defined fields, which allow your ministry to capture information that is not included in the standard Honor Roll database. Common examples of custom fields are: Ok to send Email, 1st Event Attended, Date of Involvement. There are three types of custom fields: 1. Character fields - text fields can contain up to 25 characters. 2. Check boxes – check boxes are used for yes/no, true/false answers 3. Date fields – date fields contain valid date values Create Custom Fields To create custom field labels or titles, select Admin>Preferences. Click on the Custom Fields>People Custom Fields tab. Enter the label you would like to see on the people screen for each of the custom fields. Enter the names that you’d like for your custom fields. Enter values for Custom Fields To enter the values for Ok to Send Email, 1st Event Attended, and Date of Involvement, we’ll need to find the person’s record. Select People>Edit People from the menu or type CTRL F (for Windows) or OPTION F (for Mac). A Find Person window will be displayed. Enter the last name of the person you want. Then press enter or click SEARCH. A list of all the people with that last name will be displayed. Double click on the appropriate record. 18 Next click on the custom tab. Note the labels to the left of the fields. Enter the value for 1st Event Attended. Since we have the drop down box here, Honor Roll will ask if you want to add the value to the list. Next, mark the check box to the right of Ok to send Email if this contact has given permission to be on the email list. Note the field names that you defined. Enter the value to the right of the field name. How do I indicate which organizations a contact is involved with? An Organization in Honor Roll is grouping of people with a common goal or interest. Organizations could be a church, a business, or club. To make one of your contacts part of/or associated with and organization, you’ll need to find their record. Select People>Edit People from the menu or type CTRL F (for Windows) or OPTION F (for Mac). A Find Person window will be displayed. Enter the last name of the person you want. Then press enter or click SEARCH. A list of all the people with that last name will be displayed. Double click on the appropriate record. 1. 2. 3. 4. Click on the Organization tab. Click ADD to ORGANIZATION. Use the drop down list to select the appropriate organization. Move your cursor to the Involvement field. Indicate how this contact is involved in the organization. If the organization is not in your drop down list, you can add it from this screen by clicking NEW ORG. For more information on creating Organizations see the chapter on Maintaining Organizations. Click ADD TO ORG button. Use drop down to select organization. 19 How do I remove a person’s involvement with an organization? If you’d like to remove a contact from organization: 1. Press on the Organization tab. 2. Highlight the organization you want to remove them from, and press REMOVE ORG. Can I enter comments for a contact? Yes. To enter comments for a person, pull up that person’s record by selecting People>Edit Person from the main menu. Enter a last name then click SEARCH. Double click on the appropriate person. Click on the Comments tab. Enter the free format text. Enter free format text here. How do I create and save correspondence for an individual? Honor Roll Call includes a word processor, which allows you to create mail merge documents and envelopes, as well as letters to individuals. This section contains a description of creating a letter through the People screen. For more information on mail merge letters see the chapter on Corresponding with People. Click ADD LETTER. 20 To write a letter for an individual, find their record. 1. Click on the Letters tab. 2. Click ADD LETTER button. 3. Next enter the Subject of the Letter and click OK. 4. You are now in the word processor and you can compose your letter. Select File>Print to print your letter. 5. Click OK to return the Edit People screen. What are key words and how do I use them? Key Words are typically used to track skills, volunteer interests and talents. There is no limit to the number of key words you can record for a person. You can set up 3 different Key Word categories in Honor Roll. Set up key word categories The keyword categories are those high level classifications of the type of keyword, for example, skills or volunteer interests. To set up the key word categories go to Admin>Preferences and click on the Keyword tab. Enter the name for your Keyword categories. Enter the names of your Keyword categories. Enter values for key words To enter the values for key words, we’ll need to pull up a person’s record. Select People>Edit Person from the menu or type CTRL F (for Windows) or Apple F (for Mac). A Find Person window will be displayed. Enter the last name of the person you want. Then press enter or click SEARCH. A list of all the people with that last name will be displayed. Double click on the appropriate record. Next click on the Key Words tab. Click the ADD KEYWORD button underneath the category you’ll be entering. A row will open up in the Key Words box. Enter the following information. Enter the value of your Key Word. After you enter the value, Honor Roll will ask if you’d like to add it to the list of valid values. If you’d like to add it to the list, answer “Yes”. Once the list of values is established, you may use the drop down box to select values. You may also type the first few characters of the value, press tab and the field will be filled in. 21 Enter specific value. Click ADD KEY WORD to add values for this contact. How do I view or create new pledges for a contact? Pledges are typically entered through the Pledge Maintenance screen. However, you can view and add pledges in the People screen. View pledge information Pull up that person’s record by selecting People>Edit Person from the main menu. Enter a last name then click SEARCH. Double click on the appropriate person. Click on the Pledge tab. This area will display all the pledges made by this person. Enter a new pledge Pull up that person’s record by selecting People>Edit Person from the main menu. Enter a last name then click SEARCH. Double click on the appropriate person. Click on the Pledge tab. Click the ADD PLEDGE button. Enter the pledge fund, starting and ending dates of this pledge, the pledge period and amount. Click OK to save the information and return to the person’s record. All pledges for this donor will be listed here. Click ADD PLEDGE to enter a pledge for this person 22 How do I update or change a contacts information? If you need to change an address, phone number, email address, etc from a contacts information, do the following: 1. 2. 3. 4. 5. Select People>Edit People from the main menu. Enter the last name in the search field. Click SEARCH. Double click on the appropriate person’s name in the list. Make the necessary modifications. Select your Find by criteria, then enter the search criteria. Double click on the person that you need to change. Place your cursor in the field that needs to be updated. Make changes. 23 How do I delete a contact? Only contacts that do NOT have contributions can be deleted. To delete a contact, do the following: 1. 2. 3. 4. 5. Select People>Edit People from the main menu. Enter the last name in the search field. Click SEARCH. Double click on the appropriate person’s name in the list. Click DELETE. Select your Find by criteria, then enter the search criteria. Double click on the person that you need to delete. 24 MAINTAINING ORGANIZATIONS What is an organization in Honor Roll? An organization in Honor Roll is any group, business, ministry or church that is in some way involved in your ministry. This organization may provide volunteers, donors or services to your ministry. Your contacts may be associated with one or more Organizations. You may also have organizations that donate directly to your ministry. How do I enter a new organization? To begin entering a new organization, select Organizations>Add Organization from the main menu. You can also use the shortcut keys CTL A (on Windows) or OPTION A (on Mac) to get to the Add Organization window. Enter the address and main contact information, then press OK to save the information. General Info 1. Organization – Enter the name of the organization 2. Organization Type – Indicate the type of organization (church, business, group, etc.). If the value you type in is not in the drop down list of values, you’ll be prompted to add it to the list. Click YES to add it to the list. 3. Address – Enter address line 1 of the organization’s mailing address. 4. More Address – Enter the second line of the organization’s mailing address. 5. City, State, Zip Code and Country . 6. Phone – Enter the phone number and extension for the organization. 7. Mobile – Enter any applicable cell phone for this organization. Enter organizations, name, type and address. Enter contact information. Contact Info 1. Contact – Enter the first name and last name of main contact in this organization. 2. Position – Enter the position of this contact within the organization. Are they a volunteer, director, president etc.? 3. Web Address – Enter web address of the organization. 4. Email – Enter email address that should be used to contact the organization. 5. Alt Email – Enter an alternate email address for the organization. 25 How do I indicate which contacts are involved with this organization? Existing contact To associate one of your contacts with this organization 1. 2. 3. 4. Click on the Associates tab. Click ADD ASSOCIATE. Click FROM EXISTING button The find person window is displayed. Use the Find By criteria, or click SHOW ALL to display a list of contacts. 5. Scroll to the person you wish to associate with the organization, double click on his/ her name. 6. You’ll be prompted to add this person as an associate of the organization. Click YES, ADD. 7. You’ll be prompted to enter how this person is involved with the organization. Click ADD ASSOCIATE. Double click on the person you want to associate with this organization. 26 New Contact To associate a new contact with this organization 1. 2. 3. 4. Click on the Associates tab. Click ADD ASSOCIATE. Click ADD NEW PERSON button The Enter Person screen will be displayed. See the chapter on Maintaining Contacts for directions on entering new people into the database. 5. Once you’ve entered the person’s info, click OK to save it and return to the Organization window. 6. You’ll be prompted to enter how this person is involved with the organization. If the associate is not yet in the Honor Roll database, you’ll be taken to the People screen to enter his info. Click OK to save the info and go back to Organization screen. Can I enter comments for an organization? Yes. To enter comments for an organization, click on the Comments tab. Enter free format text Enter free format text in this comments area. 27 How do I create and save correspondence for an organization? Honor Roll Call includes a word processor, which allows you to create mail merge documents and envelopes, as well as letters to organizations. This section contains a description of creating a letter through the Organization screen. For more information on mail merge letters see the chapter on Correspondence. To write a letter to an organization, find the record. 1. Click on the Letters tab. 2. Click ADD LETTER button. 3. Next enter the Subject of the Letter and click OK. 4. You are now in the word processor and you can compose your letter. Select File>Print to print your letter. 5. Click OK to return the Edit Organization screen. Enter subject when prompted. Type the letter. Note icons and menus of the word processor. Click ADD LETTER. Click OK to save and return to organization screen. Click PRINT to print the letter. 28 What are custom fields and how do I use them? Custom fields are user-defined fields, which allow your ministry to capture information that is not included in the standard Honor Roll database. Common examples of custom fields are: Ok to send Email or Contributor Type. There are two types of custom fields: 1. Character fields - text fields can contain up to 25 characters. 2. Check boxes – check boxes are used for yes/no, true/false answers Create Custom Fields To create custom field labels or titles, select Admin>Preferences. Click on the Custom Fields>Organization Custom Fields tab. Enter the label you would like to see on the people screen for each of the custom fields. Enter the label name for the custom fields. Enter field name for custom check boxes. Enter values for Custom Fields To enter the values for Ok to Send Email and Contributor Type, click on the custom tab. Note the labels to the left of the fields. Enter the value for Contributor Type. Since we have the drop down box here, Honor Roll will ask if you want to add the value to the list. Next, mark the check box to the right of Ok to send Email if this organization has given permission to be on the email list. Note field names. Enter data. 29 How do I pull up an organizations record? To find a specific organization, you can select Organization>Edit from the menu or use the short cut CTL O or Option O. The Find Organization window will be displayed. Use the Find By drop down box to select your criteria type (name, email, phone, address or contact name). Select Find By criteria. Enter the value you are searching for. Click SHOW ALL to list all Organizations. To find the organization by name, enter the first few characters of the name or the entire name. Press the enter key or press the SEARCH button. A list of organizations with that name will be displayed. Double click on the appropriate name to view their record. To find an organization based on email address, select email from the Find By drop down box. Then enter the email address or portion of the email and press SEARCH. To find an organization based on city, select city from the Find By drop down box and enter the city name or portion of the name. Press SEARCH. To view a list of all the organizations in Honor Roll , click the SHOW ALL button. Scroll through the list and double click on the organization you’d like to view. Results window. Double click on the organization to see the details. 30 Can I view an organization’s donations? Yes. First find the organization, by selecting Organization>Edit Organization. Enter the name of the organization and click SEARCH. Double click on the specific organization you are interested. Click on the Donations tab. This area lists all donations given by this organization. This area is used only to view information, you do not enter contributions here. List of all donations made by this organization. Can I see what an organization has pledged? Yes. First find the organization, by selecting Organization>Edit Organization. Enter the Find by criteria and click SEARCH. Double click on the specific organization you are interested in. Click on the Pledge tab. This area lists all pledges made by this organization. Displays all pledges made by this organization. 31 How do I modify an organization’s information? First find the organization, by selecting Organization>Edit Organization. Enter the Find by criteria and click SEARCH. Double click on the specific organization you need to change. Move the cursor to the field you need to change and enter the new value. Move cursor to field you need to change. Make modifications. How do I remove a person’s involvement with an organization? If you’d like to remove a contact from organization, pull up the organizations record. 1. 2. 3. 4. Press on the Associates tab. Highlight the person you’d like to remove. Click the REMOVE ASSOCIATES button A confirmation message will be displayed asking if you want to remove this person will be displayed. Click YES, REMOVE. This person is not deleted from the Honor Roll database. However, they are no longer associated with the organization. Highlight the person who is no longer associated with this organization. Click REMOVE ASSOCIATE. 32 FINDING AND VIEWING CONTACT INFORMATION What fields can I use to view people from the People>Edit People, menu option? You can view a list of people that have a common last name, first name, phone, email, association, address, city, state, zip or keyword. How do I use the Find Person option? To find a specific contact, you can select People>Edit Person from the menu or use the short cut CTL F or OPTION F. The Find Person window will be displayed. Use the Find By drop down box to select your criteria type (last name, email, association, etc). Use Find By Criteria to indicate your search field. Click SEARCH of press return key for results. Enter the value you are searching for. To find the person by name, enter the first few characters of the last name or the entire last name. Press the enter key or press the SEARCH button. A list of people with that last name will be displayed. Double click on the appropriate name to view their record. If you would like to scroll though the details for the people in the list, double click on the first person’s record. Then from the People window, press the next or previous link to scroll through the list. To find a person based on email address, select email from the Find By drop down box. Then enter the email address or portion of the email and press SEARCH. To find a person based on city, select city from the Find By drop down box and enter the city name or portion of the name. Press SEARCH. How do I get a list of everyone in the database? Use find person To view everyone, select People>Edit People. Click on the SHOW ALL button. A list of everyone in the database will be displayed. Use the show all menu option To view all the people in you database, select People>Show All from the main menu. 33 You may also change the sort order of any of the columns displayed in this window. Simply click on the title bar of the field you wish to sort on. If you’d like to change the order from ascending to descending, simply click on the title bar again. Click on the title of the field to sort by that field. Click SHOW ALL. View the detailed information To access a person’s record from this show all screen, double click on the appropriate record. Once you are in the People screen, you can use the next and prev links to scroll through the people records. How do I find a person using the query editor? Simple query Let’s say you need to call up a person’s record but all you have is the first name. You can use the query editor to find that person. 1. Select People>Query 2. Select First Name from the Field drop down list. 3. Highlight “is equal to” in the Comparison box. 4. Enter the email address in the Value field. 5. Press the QUERY button 6. A list of people with that first name will be displayed 7. Double click on the appropriate record to view the details. Select the field you wish to query. Enter the value you are looking for. Click QUERY to find your results. 34 Multi-line query For this example, lets say you need to find a person, but all you know is their first name and the city that they live in. 1 2 3 4 5 6 7 8 Select People>Query Select First Name from the Field drop down list. Highlight “is equal to” in the Comparison box. Enter the first name “Kim” in the Value field. Click on the ADD LINE button Change the Query In (upper middle of window) field from People to Addresses Select City from the Field drop down box. Highlight “is equal to” in the Comparison box Click ADD LINE to add another line to your 35 ENTERING DONATIONS What needs to be set up prior to entering donations? Chart of Accounts The Chart of Accounts is the list of funds that people/organizations can donate to. Some common examples are: general and missions. To enter your Chart of Accounts, 1. Select Donations>Chart of Accounts from the main menu. A window will be displayed with the existing funds. Note that General already exists. Do not delete this account. Honor Roll expects this fund. 2. Click ADD ACCOUNT to enter additional funds. The Add Account window will be displayed. 3. The Description is the name of the fund, such as missions. Note that in order to export into Quickbooks, the designation name must match the income account name in Quickbooks chart of accounts. 4. The Account Numbers are any accounting reference numbers you would like to use. Note that in order to export into MYOB, the accounting reference numbers must match. 5. Inactive – Mark this box, if you will no longer be using this fund name. When you enter donations, this “inactive” fund will not be displayed in the list of fund. 6. Taxable – Mark this box, if donations to this fund are not tax deductible and should not be included on contribution receipts. Listing of all Funds that folks can donate to. To add to the list, click ADD ACCOUNT. Enter the fund description and account number if applicable. Click OK to save or OK&SNEXT to enter another account 36 What is a batch? A batch is simply a grouping of donations. We recommend that you create a batch for each time you are considering making a deposit. Once you’ve entered the donations for the batch and close it, you can print summary reports, create deposit slips, and import the summary to QuickBooks or MYOB. How do I enter a basic donation? To enter donations, you must first create a batch, then enter the individual contributions, then close the batch. Create Batch To begin entering donations, 1. Select Donations>Add Donations from the main menu. 2. A window will be displayed with all open batches. To create a new batch, click the NEW BATCH button. 3. If you are appending to an existing batch , highlight the one you want to work in, and click CONTINUE. 4. A window will be displayed, allowing you to enter a description of the batch. This description is optional. To enter donations into an existing open batch, highlight the batch and click CONTINUE To create a new batch, click NEW BATCH. Enter Specific Donations Next, the Enter Donation screen is displayed. 1. Enter the Last Name, or a portion of the last name of the donor. A list of people with that last name is displayed. Double click on the appropriate person. Note their name and address are displayed on the upper right of the window. 2. If Honor Roll does not recognize the name you’ve entered, it will ask if you would like to create a new record. If you are creating a new person, go ahead and put in any pertinent information. When you are finished, press OK to return to the Enter Donations area. 3. Enter the Donation Date, if it is not the same as the batch date. 4. Enter the Total Amount of the donation and press the tab key. 5. Enter the Donation Type. This indicates the type of donation, check, cash, credit card etc. 6. Enter the Check Number (if applicable). The check number is not a required field 37 7. Note the Designation in the lower box. This will default to General unless you change it using the drop down menu. 8. Click OK & NEXT to save the information then enter the next donation. Click OK & SAME DONOR to save the information, then enter another donation for the same donor. 9. Click OK to save the information and return to the main menu. Enter the last name of the donor or organizations name. Press the TAB or RETURN key. Double click on the appropriate donor. Close the Batch 1. Once you’ve entered the donations and click OK to return to the main menu, a message is displayed asking if you’d like to close a batch. 2. If you will need to add more donations to this batch answer “Not yet”. 3. If you are ready to close the batch, click the CLOSE BATCH button. A list of open batches is displayed. Highlight the one you’d like to close then click OK. 4. A window with all the donations in the batch will be presented for your review. 5. If you’d like a printout of the detail, press the PRINT button. 6. If everything looks okay, press CLOSE BATCH. You will be prompted for the following: 1. Do you want to print the summary report? If yes, sort by account number or fund name. 2. Do you want to print summary to disk? This will allow you to create an export file for QuickBooks or MYOB. See the section of this chapter on “Import/Export to QuickBooks or MYOB”. 3. Do you want to print a deposit slip? 38 Highlight the batch you wish to close. Click CONTINUE to proceed with the close process. Click DONE to return to the main menu. How do I split a donation across multiple funds? To split a single donation across funds: 1. Enter the Last Name, or a portion of the last name. Press tab, or use the mouse to leave the field. A list of people with that last name is displayed. Double click on the appropriate person. 2. Enter the Donation Date, if it is not the same as the batch date. 3. Enter the Total Amount of the donation. 4. Enter the Check Number. The check number is not a required field. If you do enter a check number, the Donation Type will be set to check. 5. Note the Amount and Designation in the lower box. Place your cursor in the amount field in the lower box. Change the amount to the first portion. Let’s say Joe gave $100. He wanted $50 to go to the General Fund and $50 to go to the Missions Fund. In this example, we’d change the amount to $50. Then press the tab key. Notice a new line is opened up with the remainder in the amount field. For this example, we’d just need to enter the designation of Missions for the 2nd line. 6. Click OK & NEXT to enter the next donation, or click OK to save and return to the main menu, or click OK and SAME DONOR to enter another donation for the same person. Reduce the amount and press TAB to bring up a second line. 39 How do I enter a donation that is non-tax deductible? If a person receives something of value for their donation, then it is not tax deductible. However you may still enter these monies in Honor Roll. These are called Quid Pro Quo donations in Honor Roll. As an example, let’s say your group is selling T-Shirts and all the proceeds go to your group. The value of the T-shirt is $15. There are two different ways you can enter this donations. The first method is using the QPQ area on the donation screen. The second is using a “taxable” fund from the chart of accounts. QPQ Area 1. Enter the Last Name, or portion of the last name of the donor. Press tab or use the mouse to leave the field. A list of people with that last name is displayed. Double click on the appropriate person. 2. Enter the Donation Date, if it is not the same as the batch date. 3. Enter the Total Amount given by the donor. In our example, this would be $50. 4. Enter the Check Number. The check number is not a required field. If you do enter a check number, the Donation Type will be set to check. 5. Enter the item received by the donor in the QPQ Item field. In our example, this would be a T-shirt. 6. Enter the QPQ value. This is the actual value of the T-shirt, $15. Since our donor gave over the value, $35 of his donation is tax deductible. 7. Click OK & NEXT to enter the next donation, or click OK to save and return to the main menu, or click OK & SAME DONOR to enter another donation for the same person. Enter the total amount of the contributions, Enter a description of what they received, and the associated value of that item. Use Taxable Fund 1. Enter the Last Name, or portion of the last name of the donor. Press tab or use the mouse to leave the field. A list of people with that last name is displayed. Double click on the appropriate person. 2. Enter the Donation Date, if it is not the same as the batch date. 3. Enter the Total Amount given by the donor. In our example, this would be $50. 4. Enter the Check Number. The check number is not a required field. If you do enter a check number, the Donation Type will be set to check. 5. Reduce the amount in lower section, so that $35 is designated to the General Fund a tax deductible fund. 6. The remaining $15 should be designated to a “taxable” fund, in this example Youth. 7. Click OK & NEXT to enter the next donation, or click OK to save and return to the main menu, or click OK & SAME DONOR. 40 How do I close a batch? If you’ve wondered whether you absolutely have to close your batches, the answer is YES. When you decide to do that, though, is entirely up to you. All batches must be closed before the Year End Close. For more information on what the Year End Close is about, see the chapter on “Data Administration”. Closing a Batch To close a batch that you had answered “Not yet” to closing, and now you’re ready to go back and close; go to 1. Donations>Close Batch from the main menu. A list of open batches is displayed. 2. Highlight the one you’d like to close then click OK. A window with all the donations in this batch will be presented for your review. 3. If you’d like a printout of the detail, press the PRINT button. 4. If everything looks okay, press CLOSE BATCH. You will be prompted for the following: 1. Do you want to print the summary report? If yes, sort by account number or fund name. 2. Do you want to print summary to disk? This will allow you to create export files for QuickBooks or MYOB. For more details see the section of this chapter on “Import/ Export to QuickBooks or MYOB”. 3. Do you want to print a deposit slip? Highlight the batch you wish to close. Click CONTINUE to proceed with the close process. Click DONE to return to the main menu. How do I import into QuickBooks or MYOB? If you will be importing your deposit information from Honor Roll into QuickBooks or MYOB it is important to have consistency between Honor Roll’s Chart of Accounts and the Chart of Accounts in your accounting package. If you are using QuickBooks, the fund name in Honor Roll must match the income account name in QuickBooks. If you are using MYOB, the account number in Honor Roll must match exactly the income account number in MYOB. 1. When you close your batch, a message will be displayed asking if you’d like a summary printed to disk. Select YES. 2. A window will be displayed asking about your accounting package. 3. First, select the name of your accounting package from the drop down box. 4. The next field is asking for the checking or savings account you’ll be depositing the information into. 5. Enter this exactly as it’s found in your accounting package. 41 6. 7. 8. 9. Click CONTINUE. A file dialog box will be displayed. Enter the name and location to save the file. Click SAVE. This file can then be imported into your accounting package. Select your accounting package. Enter the name of the account you’ll deposit the money to. Name the file. Can I edit an existing donation? If the donation is less than two years old, you may change it at any time. To modify donations, select Donations>Edit Donations from the main menu. A window asking you to select the method by which to select the donation is displayed. You have three options: By Donor Name, By Organization, By Batch, or By Query Editor. By Donor Name Once you’ve marked by Donor Name, 1. Click OK. A window will be displayed asking for a Last Name or portion of last name for the donor. 2. Enter the name and click CONTINUE. A list of people with that last name will be displayed. Double click on the appropriate person. 3. The list of donations for that donor is displayed. You can change the sort order within this screen by clicking on the title bar of the field you’d like to sort on. For example, if you’d like to sort the donations by donation amount, click on the Amount title. The records will be sorted in descending order. To select ascending order, click the title again. 4. Note the drop down box to the right of the amount. Click on it to see the fund for this donation. If the donation was split between funds, you’ll see each fund and how much was donated to that fund. 5. To select a donation for changes, double click on the donation record. The Donation Detail screen will be displayed. You may change the Donation Date, Amount, Check Number, Donation Type, and Designation in this window. 6. Press OK to save your changes and return to the list of donations. If you are done with your changes, click DONE. 42 Select how you’d like to find the donation to edit. Enter the last name, or part of the last name, and click SEARCH or press the return key. Double click on the specific donation that needs to be changed. Make the necessary changes to the contribution. Click OK to save those changes. 43 By Batch Once you’ve marked By Batch, 1. Click OK. A window will be displayed with all the batches listed. 2. To select a batch, double click on the batch, or highlight the batch and press OK. The list of donations within that batch is displayed. 3. You can change the sort order within this screen by clicking on the title bar of the field you’d like to sort on. For example, if you’d like to sort the Donor Name, click on the name title. The records will be saved in descending order. To select ascending order, click on the title again. 4. Note the drop down box to the right of the amount. Click on it to see the fund for this donation. If the donation was split between funds, you’ll see each fund and how much was donated to that fund. 5. To select a donation for changes, double click on the donation record. The Donation Detail screen will be displayed. You may change the Donation Date, Amount, Check Number, and Designation in this window. 6. Press OK to save your changes and return to the list of donations. If you are done with your changes, click DONE. This will return you to the list of batches. 7. If you are done, click CANCEL. Select the batch that you need to edit. Double click on the batch or highlight and press CONTINUE. The donations for that batch are listed. Double click on the one to be modified. Make the necessary changes, then click OK. 44 By Organization Name Once you’ve marked by Organization Name, 1. Click OK. A window will be displayed asking for a Name or portion of name for the donor. 2. Enter the name and click CONTINUE. A list of organizations will be displayed. 3. The list of donations for that donor is displayed. You can change the sort order within this screen by clicking on the title bar of the field you’d like to sort on. For example, if you’d like to sort the donations by donation amount, click on the Amount title. The records will be sorted in descending order. To select ascending order, click the title again. 4. Note the drop down box to the right of the amount. Click on it to see the fund for this donation. If the donation was split between funds, you’ll see each fund and how much was donated to that fund. 5. To select a donation for changes, double click on the donation record. The Donation Detail screen will be displayed. You may change the Donation Date, Amount, Check Number, Donation Type, and Designation in this window. 6. Press OK to save your changes and return to the list of donations. If you are done with your changes, click DONE. Click by Organization, then click OK. Find the organization by name, or click SHOW ALL. Double click on the specific organization you are looking for. 45 A list of all that organization’s contributions will be listed. Double click on the donation you need to edit. Make your changes in this screen. By Query Editor Once you’ve marked by Query Editor, 1. Click OK. The Query Editor window is displayed. For this example, let’s say we want to see all donations for a certain donation date. 2. In the Query In field, change People to Donations. Select Donation Date as the field name, select is equal to as the comparison, and then put in your specified date in the value field. 3. After you press QUERY, the list of donations from that date will be displayed. You can change the sort order within this screen by clicking on the title bar of the field that you’d like to sort on. For example, if you’d like to sort the donations by Donation Amount, click on the Amount title. The records will be sorted in descending order. To select ascending order, click the title again. 4. Note the drop down box to the right of the amount. Click on it to see the fund for this donation. If the donation was split between funds, you’ll see each fund and how much was donated to that fund. 5. To select a donation for changes, double click on the donation record. The Donation Detail screen will be displayed. You may change the Donation Date, Amount, Check Number, and Designation in this window. 6. Press OK to save your changes and return to the list of donations. 7. If you are done with your changes, click DONE. 46 Once you select “By Query”, the query editor will be displayed. Enter the value. Select your query criteria field. Click QUERY. All donations that met the above criteria will be listed. Double click on the donation that needs to be changed. Can I delete old donation records? Yes. If you would like to delete old donation records, select Donations>Delete Old Donation Records. You will be prompted to enter the date for which all earlier donation records will be deleted. For example, if you would like to delete all donations records prior to 1/1/2003, enter 1/1/2003. Once you’ve entered the date, press the DELETE THEM button. You will get a confirming message. To delete the records press DELETE THEM. The records will be deleted and you will be returned to the main menu. Enter the date for which all earlier donations will be deleted. Click DELETE. 47 How do I indicate that a donation was a result of an appeal? To connect a specific contribution with an appeal, the appeal must be created in Honor Roll first. Then when you enter the contribution, select the appropriate appeal. Set up Appeal To create an appeal in Honor Roll: 1. Select Appeals>Add Appeal from the main menu. 2. Enter the Appeal Name, Appeal Type, Start and End Dates and the text that will be printed on the donation receipt for this donation. Enter the basic appeal information, name, type and dates. Enter the text to be used on the donation receipt for any donations that resulted from this appeal. Connect the Donation and Appeal From the Donation entry screen: 1. Enter the Last Name, or a portion of the last name of the donor. A list of people with that last name is displayed. Double click on the appropriate person. Note their name and address are displayed on the upper right of the window. 2. If Honor Roll does not recognize the name you’ve entered, it will ask if you would like to create a new record. If you are creating a new person, go ahead and put in any pertinent information. When you are finished, press OK to return to the Enter Donations area. 3. Enter the Donation Date, if it is not the same as the batch date. 4. Enter the Total Amount of the donation and press the tab key. 5. Enter the Donation Type. This indicates the type of donation, check, cash, credit card etc. 6. Enter the Check Number (if applicable). The check number is not a required field 7. Note the Designation in the lower box. This will default to General unless you change it using the drop down menu. 8. Tab over to the Appeals field. Enter the name of the appeal. 8. Click OK & NEXT to save the information then enter the next donation. Click OK & SAME DONOR to save the information, then enter another donation for the same donor. 9. Click OK to save the information and return to the main menu. 48 CREATING DONATION RECEIPTS What formats are available for donation receipts? Individual donation receipt The individual donations receipts are for a single donation on a specific day. They can be printed in one of three formats: 1 per page with a tear off “return with next donation” portion, 2 receipts per page or 3 receipts per page. One page per receipt. With this option you can choose how and what to print in header. Note choices on the return receipt portion. Two receipts of this size are printed on one 8 1/2 x 11 sheet of paper. Three receipts of this size are printed on one 8 1/2 x 11 sheet of paper. 49 Annual donation receipt The annual donation receipt can be printed at year-end. It summarizes how much the donor gave to each fund. It also itemizes each donation. The annual receipt is a one page per donor receipt. All donations are listed. How do I set my format preference? To select your preference of individual donation receipts, 1. Select Admin>Preferences from the main menu. 2. Click on the Receipts tab. 3. To set your default for 2 receipts on one page, mark 2 Per Page. 4. To set your default for 3 receipts on one page, mark 3 Per Page. 5. If you’ll be printing 1 receipt per page and you’ll be using plain paper, mark 1 Per Page (plain paper). If you choose this option, you can also indicate the following: a. Select Header Centered if you would like you ministry name and address to be centered at the top of the receipt b. Select 2 Window Envelope if you would like your ministry name and address to be printed on the left so you can use a number 9 2 window envelope to send the receipt. c. Select No Header if you do not want your ministry name or address information to be printed at the top of the receipt. The Std Top Margin is 1 11/16th inches. To use a 2 inch margin, mark 2” Top Margin. 6. If you’ll be printing 1 receipt per page and you’ll be using pre-printed paper, mark 1 Per Page (pre-printed paper). If you choose this option, you can also indicate the following: a. Select No Header if you do not want your ministry name or address information to be printed at the top of the receipt. The Std Top Margin is 1 11/16th inches. To use a 2 inch margin, mark 2” Top Margin. b. Select 2 Window Envelope if you would like your ministry name and address to be printed on the left so you can use a number 9 2 window envelope to send the receipt. 7. Click OK to save your preference. Click CANCEL to leave the window without saving your changes. 50 Select how many receipts you’d like printed on one page. Make sure to click on Receipt tab. Select header options. Can I customize the receipts? Yes. There are text areas available for each type of receipt that can be customized. Individual donation receipt – 1 per page There are different text areas that can be used with the 1 per page donation receipt based on the specific heading formats. To enter this text: 1. Select Donations>Receipt Text from the main menu. 2. If you’ll be using plain paper, click on the tab for Plain Paper. a. The first text field is for an area that will print to the right of the donors name and address. This area could be used for a special verse or your ministry’s mission statement. b. The second text field is for a thank you text area. You can set the font and size of the font by clicking in the appropriate field, and your choices will be displayed. c. Next, enter your choices that will be printed on the bottom “tear off and return” section of the receipt. Click on the tab for the receipt format you’ll be using. Enter the “choices’ for your return receipt. Enter a short mission statement here. This will be printed to the right of the donor name. Enter the thank you text, that you’d like as the body of your letter. 51 3. If you’ll be using Pre Printed paper, click on the tab for Pre-printed Paper. a. The first text field is for an area that will print in the center after donors name and address. This area could be used for a special verse or your ministry’s mission statement. b. The second text field is for a thank you text area. You can set the font and size of the font by clicking in the appropriate field, and your choices will be displayed. c. Next, enter your choices that will be printed on the bottom “tear off and return” section of the receipt. d. You can also enter a short text area that will be printed at the bottom of the “tear off section”. 4. If you’ll be a 2 window format, click on the tab for 2 Window Envelope. a. This text field is for a thank you text area. You can set the font and size of the font by clicking in the appropriate field, and your choices will be displayed. b. The short text area from the Plain Paper format and the Choices from the Plain Paper format will also be used on the 2 window format. Individual donation receipt – 2 per page There are several text areas that can be used with the 2 per page donation receipt To enter this text: 1. Select Donations>Receipt Text from the main menu. 2. Click on the tab for 2 per page. 3. The first text field is a short text area which could be used for a verse or ministry’s mission statement 4. The next larger text block is used as thank you text. You can set the font and size of the font by clicking in the field below and making your choice. Click on 2 per page. Enter thank you text as the body of the receipt. Modify font and size for thank you text area. Individual donation receipt – 3 per page There are several text areas that can be used with the 3 per page donation receipt To enter this text: 1. Select Donations>Receipt Text from the main menu. 2. Click on the tab for 3 per page. 3. The first text field is a short text area which could be used for a verse or ministry’s mission statement 4. The next larger text block is used as thank you text. You can set the font and size of the font by clicking in the field below and making your choice. 52 Enter thank you text. Click on 3 per page. Change font and size of thank you text. Annual donation receipt There are two text areas that can be used with the annual or personal donation receipt. To enter this text: 1. Select Donations>Receipt Text from the main menu. 2. Click on the tab for Annual. 3. The first text field is for the text in the main section of the receipt. It is printed to the right of the donor’s name and address. 4. The second text field is for footer text. This is usually used for the disclaimer that no goods or services were received for the contribution. Enter thank you text. Click on Annual Receipt. Enter footer text. How do I create a receipt for a specific donation? There are two ways to print receipts for individual donations. From enter donations screen To create a receipt from the Enter Donations screen: 1. Select Donations>Enter Donations from the main menu. 2. Enter your donation. 3. Press the RECEIPT button. This button will only be available once the donation information has been entered. 53 Once you’ve entered your donation, click RECEIPT. 4. After you click the RECEIPT button, a window will pop up and ask you if you’d like to change formats. If you do, select CHANGE 5. If you want to continue, press OK. 6. After pressing OK, the print dialog box will appear allowing you to send the receipt to the printer. 7. If you selected CHANGE, you will be brought to the preferences page and be allowed to change the format of your receipt. 8. When you are finished, press OK. You will be taken back to a window asking that you confirm your new preference. 9. Select OK and you will be taken directly to the print dialog box. You are now ready to send your receipt to the printer. From main menu To create a receipt for a batch or grouping of donations, do the following: 1. Select Donations>Receipts Not Sent. 2. A list of donations, for which donation receipts have not been printed, will be displayed. All donations are listed that have not been marked as “sent”. Click PRINT RECEIPT, to create a receipt for these donations. 54 3. To print a receipt for all these donations, click PRINT RECEIPTS. 4. To print a receipt for some of these donations, highlight the ones you’d like to print, then click SUBSET. 5. Next click PRINT RECEIPTS. 6. Once the receipts are printed, a message will be displayed asking if you wish to mark those donations as sent. Click OK. How do I create a year-end statement? To create a receipt which displays all giving for the year or a specific date range: 1. Select Donations>Annual Receipts from the main menu. 2. The first field is Donations Starting. This date is defaulted to the beginning of the year. These dates can be changed. 3. The next field is Donations Ending. This date is defaulted to the end of the year. 4. Next, enter the minimum Amount of donations that should be considered for printing receipts. For example, if you only want to send receipts to folks that gave over $250, enter that amount in the field. Enter date range for the statements. To print donors, leave starting letter as A and ending as Z. 5. Apply limit for In-Kind Gifts. If you want to consider the amount of an in-kind gift when calculating the limit from above, check this box. 6. The Starting Last Name defaults to A, This default will start with names at the beginning of the alphabet. If you are printing in segments and have done the first half of the alphabet, you could set the next segment to begin with “Ma”. Now folks whose names begin with “Ma” through the ending name will be included. 7. The Ending Last Name defaults to “Z,”. If you leave the Starting Last Name as “A” and the Ending Last Name as “Z”, a donation receipt will be printed for everyone who gave. If you would like to print the receipts in segments, you can change the Ending Last name. For example, if you want to print the A’s through the D’s, set the Starting Last Name to “AA” and the ending last name to “DZ”. 8. If you would like receipts printed out in alphabetical order, click Sort by Last Name. If you would like receipts printed out in Zip Code order, click Sort by Zip Code. 9. Press OK to continue or CANCEL to cancel out. 10. When pressing OK, you are brought to the Find Person page. This window will display all donors from that date range. 11. Press CONTINUE. From here you will be brought to the print dialog window which will send your receipts to the printer. 55 How do I print an annual receipt for just one person or organization? To create a receipt which displays all giving for the year or a specific date range: 1. Select Donations>Personal Receipt from the main menu. 2. Mark by Individual or by Organization 3. Next you’ll be taken to the Find Person or Find Organization window. Enter the last name of the individual or the organization’s name in the Search field. 4. Click the SEARCH button. 5. Double click on the individual or organization you are printing a receipt for. 6. Enter Starting Date. This date is defaulted to the beginning of the year. These dates can be changed. 7. Enter the Ending Date. This date is defaulted today’s date. 8. Next your print dialog window will be displayed, so you can send the receipt to the printer. Indicate if you’ll be creating a receipt for an individual or an organization. Find the specific donor, by typing their last name and clicking SEARCH. Double click on the name or highlight the name and press the CLOSE button. Enter the date range for the statement. Click OK to print. 56 CREATING DONATION REPORTS How do I use the Donations Reports window To run the majority of the standard donation reports, select Reports and Labels>Donation Reports. There are three sections to this window: 1. Report links 2. Criteria tab 3. Column tab Report Links The donation report options are listed on the left sidebar of the Donation Report screen. To select a report, click on the name of the report. The information in the criteria tab and columns tab will change based on which report is selected. The following reports are available from this area: Donor Detail – This report lists all the individual donations for a donor based on the criteria selected. Donor Summary – This report summarizes the amount given by a donor for the criteria selected. Donor Summary by Fund – This report summarizes the amount given to each fund by a donor for the criteria selected. Donor Giving by Week – This report outlines how much a donor gave each week for the criteria selected. Each column of the report represents a week. Donor Giving by Month – This report summarizes how much a donor gave each month for the criteria selected. Each column of the report represents a month. Donor Giving by Quarter – This report summarizes the amount given by a donor by quarter for the criteria selected. Each column represents a quarter. Top X Donors – This report lists donors who gave the most based on the criteria selected. Donors over X amount – This report lists the donors who gave over a certain amount based on the criteria selected. Given X Times – This report lists the donors who gave so many times, based on the criteria entered. Given 0 Times – This report lists the people in the database who have not given based on the criteria selected. Fund Summary – This report summarizes the amount given to a fund based on the criteria selected. Fund Summary by Week – This report lists the amounts given to each fund by week. This report is in a spreadsheet format with weeks across the top. Fund Summary by Month – This report summarizes the amounts given to each fund by month. This report is in a spreadsheet format with months across the top. Fund Summary by Quarter – This report summarizes the amounts given to each fund by quarter. This report is in a spreadsheet format with quarters across the top. Donation Detail – This report lists all the donations for the given criteria. Donation Statistics – This report compares giving for two periods. It breaks down giving by zip code, giving amounts, number of gifts, number of donors, and giving range. In Kind Giving – This report gives you valuable information on all of your in kind gifts. Appeal Response- This report gives you a list of people who have been contacted with an appeal letter and their response to it. 57 Criteria Tab The criteria tab allows you to enter date ranges, funds to consider, and donor types to consider, when generating the desired report. The criteria may change based on which report is selected. Generally, these are fields that you’ll find on the criteria tab: Start Date – Enter the beginning date for the donations to be included in the report. End Date – Enter the last date in the range to be included in the report. Funds – All the designations in your chart of accounts are listed on the left side. If you’d like to run the report for all your funds, click on the double arrow to move them to the right side “selected” box. If you want to run the report for only one specific fund, click on the name of that fund to move it to the “selected” box. Click on the name of each of the funds that should be included in your report. Include - The include box helps you choose which donors should be included in the report. If you want to run the report for all donors, click on the double arrow to move all associations to the “selected” box. If you only want to run the report for “people”, for example, click on people to move it to the “selected” box. Select People by Query – If you want to limit the donors included in a report by some other criteria, check this box. The Query Editor will be presented so that you can find the list of folks you want to consider in the report. See the chapter on “Using the Query Editor” for more information on creating custom queries. Highlight the report you wish to run. Click on columns tab to choose which fields to use on the report. Enter selection criteria. Click GENERATE to run the report. Columns Tab The columns tab allows you to select the data you’d like to see on the report. You may also choose how to sort many of the donation reports. The options for columns will change based on which report is selected. If there are no column options for the report you selected, the criteria tab will remain displayed when you click on column tab, and the column tab will not open. The typical columns are: Row Number – The row number is a sequence number generated for the line of the report. This can be useful if you want donors to remain anonymous. Name – The donor’s first and last name. Phone number – The donor’s home phone number. Email Address – The donor’s individual email address. Donation Date – The date of the donation. Fund – The designation. 58 Amount – The amount of the individual donation or summary amount. Street – The address 1 field. Full Address – Address plus city, state, and zip. Number of Gifts – Lists how many times they gave. Total – The summarized amount. Average – The total amount divided by the number of gifts. In Kind – This includes property gifts. How can I use the Donation Output Window? Once you’ve chosen your report, entered your criteria, and selected the columns to be included on the report, click GENERATE to create the report. The report is displayed in the Donation Report output window. The following functions can be performed from this window: 1. Click on PAGE SETUP to set your printer and paper size and orientation. 2. Click on PRINT PREVIEW to preview the output. Do not send the report to the printer from this preview window, it will only send the first page to the printer. 3. To change fonts, column sizes, etc., click CUSTOMIZE. The report will be displayed in 4D view, Honor Roll’s spreadsheet program. Make your modifications here. 4. Click on PRINT to send the report to the printer. The report results. Action buttons. 5. Click ZOOM IN to make the font in the report larger on your screen. 6. Click ZOOM OUT to make the font smaller on your screen. 7. To save the report as a tab delimited file or html document, click SAVE. Enter the location and name of the file to be saved. 8. Click SAVE SET to save the list of donors for use within Honor Roll. You may want to save the set if you’ll be creating labels, doing additional set manipulation or creating a new Quick Report based on this list of donors. 9. Click CREATE LABELS to create address labels (3 across, 10 down size) for this list of donors. 10. Click WRITE LETTER to compose a mail merge letter to this list of donors. 11. Click EMAIL to send an email to this list of donors. 12. To enlarge the window, click on the lower right corner of the window and drag to the appropriate size. 59 How can I view all donations for a donor? The Donor Detail report outlines all donations for a given time period, for the funds you are interested in, and for the people you are interested in. To run the Donor Detail report: 1. Select Reports and Labels>Donation Reports from the main menu. 2. Click Donation Detail on the left sidebar. 3. Enter the date range, funds to include, and donors to include. 4. Click on the columns tab. 5. Mark the fields to be included on the report. Mark the sort order column. 6. Click GENERATE. In our first example, let’s say we’d like a Donor Detail report for all donors (we don’t care if they are people or organizations) and we want to know all of their donations (we don’t care what fund they donated to.) On the report we want to see donor name, email address, donation date, and amount. 1. 2. 3. 4. 5. 6. 7. Enter 1/1/08 as the Start Date. Enter 12/31/08 as the End Date. Click on the double arrow to the right to include all Funds. Click on the double arrow to the right to Include all (people and organizations). Click on the columns tab. Mark name, email, donation date, and amount to display these fields on the report. Click GENERATE to produce the report. Report list all donations for the donors in the specified time frame. In this next example, let’s say we’d like a donor report for all people who have given to the building fund. On the report we want to see donor name, phone, donation date, fund, and amount. 1. 2. 3. 4. 5. 6. Enter 1/1/08 as the Start Date. Enter 12/31/08 as the End Date. Click on Water Project under Funds available to select it. Click on People under Include to select it. Click on the columns tab. Mark name, phone, donation date, fund, and amount to display these fields on the report. 7. Click GENERATE to produce the report. 60 Enter date range criteria. Select the funds you are interested in. Select the type of donor. Select the columns you want on the report. Click GENERATE to run the report. The report output. 61 Can I get a summary of a donor’s giving? Yes. The Donor Summary report calculates the amount given by the donor for all the funds selected for the given time period. To run the Donation Summary report: 1. Select Reports and Labels>Donation Reports from the main menu. 2. Click Donor Summary on the left sidebar. 3. Enter the date range, funds to include, and donors to include. 4. Click on the columns tab. 5. Mark the fields to be included on the report. Mark the sort order column. 6. Click GENERATE. In our first example, let’s say we’d like a Donor Summary report for all donors (we don’t care if they are people or organizations) and we want a total of all their donations for the given time period. On this report we want to see donor name, address, total giving, and number of gifts. 1. 2. 3. 4. Enter 1/1/08 as the Start Date. Enter 12/31/08 as the End Date. Click on the double arrow to the right to include all Funds. Click on the double arrow to the right to include both people and organizations. Enter date range criteria, funds to include, and types of donors. Highlight Donor Summary as the report to run. 5. 6. 7. 8. Click on the columns tab. Mark name, address, total, and number of gifts to display these fields on the report. Click name to sort by the donor’s name. Click GENERATE to produce the report. 62 Select sort order. Select columns to include on report. Action buttons. Report output. In this next example, let’s say we’d like a Donor Summary report for all people who have given to the building fund. On the report we want to see donor name, address, total, number of gifts, and average gift. 1. 2. 3. 4. 5. 6. Enter 1/1/09 as the Start Date. Enter 12/31/09 as the End Date. Click on the Missions under funds available to select it. Click on the People under Include to select them. Click on the columns tab. Mark name, address, total, number of gifts, and average gift to display these fields on the report. 7. Click on total under the sort area to sort by total amount. 8. Click GENERATE to produce the report. 63 Select date range, fund and donor type criteria. Report output. Action buttons. Can I see a summary of how much donors have given to each fund? Yes. The Donor Summary by Fund report calculates the amount given to each fund by the donor for the given time period. To run the Donation Summary by Fund report: 1. Select Reports and Labels>Donation Reports from the main menu. 2. Click Donor Summary by Fund from the main menu. 3. Enter the date range, funds to include, and donors to include. 4. Click on the columns tab. 5. Mark the fields to be included on the report. Mark the sort order column. 6. Click GENERATE. In the example, let’s say we’d like a Donor Summary by Fund report for all donors (we don’t care if they are people or organizations) and we want to see all the funds they donated to for the given time period. On the report we want to donor name, email, total giving, and number of gifts. 64 1. 2. 3. 4. 5. 6. 7. 8. Enter 1/1/09 as the Start Date. Enter 12/31/09 as the End Date. Click on the double arrow to the right to include all Funds. Click on the double arrow to the right to include both people and organizations. Click on the columns tab. Mark name, email, total, and number of gifts to display these fields on the report. Click name to sort by the donor’s name. Click GENERATE to produce the report. Donors listed, with the amounts they’ve given to each fund. How can I view a spreadsheet that shows giving by week for each donor? The Donor Giving by Week report lists all the donations for a given time period by week in a spreadsheet format. The weeks are listed across the top. To run this report: 1. Select Reports and Labels>Donation Reports from the main menu. 2. Click Donor Giving by Week on the left sidebar. 3. Enter the date range, funds to include, and donors to include. 4. Click GENERATE. In our first example, let’s say we’d like a donor report for all donors (we don’t care if they are people or organizations) and we want to know all of their donations (we don’t care what fund they donated to.) 1. 2. 3. 4. 5. Enter 12/1/09 as the Start Date. Enter 12/31/09 as the End Date. Click on the double arrow to the right to include all Funds. Click on the double arrow to the right to include both people and organizations. Click GENERATE to produce the report. 65 Select date range, fund and donor type criteria. Select Donor Giving by Week. All donors are listed, and the weeks are presented across the top in a spreadsheet. Use the scroll bar to move across the spreadsheet. Can I produce a spreadsheet that shows donors giving by month? Yes. The Donor Giving by Month report summarizes the donations for a given time period by month in a spreadsheet format. The months are listed across the top. To run this report: 1. 2. 3. 4. Select Reports and Labels>Donation Reports from the main menu. Click Donor Giving by Month on the left sidebar. Enter the date range, funds to include and donors to include. Click GENERATE. As an example, let’s say we’d like a donor report for all people, and we’re interested in their giving to the Building Fund. 1. 2. 3. 4. 5. Enter 1/1/09 as the Start Date. Enter 12/31/09 as the End Date. Click Missions under the available funds to select it. Click People under Include to select it. Click GENERATE. 66 Enter date, fund and donor type criteria. Highlight Donor Giving by Month. Report results list donor names and amounts by month. Can I produce a spreadsheet that shows donors giving by quarter? The Donor Giving by Quarter report summarizes the donations for a given time period by quarter in a spreadsheet format. The quarters are listed across the top. To run this report: 1. Select Reports and Labels>Donation Reports from the main menu. 2. Click Donor Giving by Quarter on the left sidebar. 3. Enter the number of quarters, ending date of the last quarter, funds to include, and donors to include. 4. Click GENERATE. In our first example, let’s say we’d like a donor report for all people, and we’re interested in their giving to the General Fund. 1. 2. 3. 4. 5. Enter 4 as the Number of Quarters. Enter the ending date of the last quarter. Click Missions under available Funds to select it. Click People under Include to select it. Click GENERATE. 67 Highlight Donor Giving by Quarter. Click on the type of donor for the report. Select the fund you are interested in. Click GENERATE. Note actions that can be performed. All donors who gave to that fund in those quarters are listed, with the amount they gave. Can I get a list of my top donors? The Top X Givers report lists the top givers based on the date range, funds, and associations you select. To run this report: 1. Select Reports and Labels>Donation Reports from the main menu. 2. Click Top X Givers on the left sidebar. 3. Enter the number of givers you are interested in. 4. Enter the date range, funds to include, and donors to include. 5. Click on the columns tab. 6. Select the fields you’d like displayed on the report and indicate the sort order. 7. Click GENERATE. As an example, let’s say we’d like to know the top 10 givers to our General Fund. It doesn’t matter if they are people or organizations. 1. 2. 3. 4. Enter 5 as the Top Giver number. Enter the Start Date as 1/1/08. Enter the End Date as 12/31/08. Click on General under available Funds to move it to the “selected” column. 68 5. Click on the double arrow to the right to move people and organizations to the “selected” column. 6. Click on the columns tab. 7. Mark name, address, amount, number of gifts. Mark amounts under the section for sort. 8. Click GENERATE. Highlight Top X Givers report. Enter number of givers criteria. Select fund and donor criteria, by clicking over to include column. Click on Columns tab. Report results. Select fields to include on report and desired sort order. Click on button to perform the action. 69 How do I find donors who have given over a certain amount? The Donors over X Amount report lists the donors that meet the specified amount criteria for the date range, funds, and associations selected. To run this report: 1. Select Reports and Labels>Donation Reports from the main menu. 2. Click Donors over X Amount on the left sidebar. 3. Enter the amount criteria. 4. Enter the date range, funds to include, and donors to include. 5. Click on the columns tab. 6. Select the fields you’d like displayed on the report and indicate the sort order. 7. Click GENERATE. As an example, let’s say we’d like to know all donors who have given over 100 regardless of to which fund or if they are people or organizations. Highlight Donors over X amount. Enter the amount criteria. Select the funds and donors you’d like to consider. Click on the columns tab. Select the sort criteria. Select the fields you want on the report. 70 1. 2. 3. 4. 5. Enter 100 as the amount. Enter the Start Date as 1/1/08. Enter the End Date as 12/31/08. Click on the double arrow to the right to move all Funds to the “selected” column. Click on the double arrow to the right to move people and organizations to the “selected” column. 6. Click on the columns tab. 7. Mark name, address, amount, number of gifts. Mark amount under the section for sort. 8. Click GENERATE. Actions. Report output. Can I see those donors who have given so many times? The Given X Times lists the donors who have given over a certain number of gifts based on the date range, funds, and association you select. To run this report: 1. Select Reports and Labels>Donation Report from the main menu. 2. Click Given X Times on the left sidebar. 3. Enter the number of gifts you are interested in. 4. Enter the date range, funds to include, and donors to include. 5. Click on the columns tab. 6. Select the fields you’d like displayed on the report and indicate the sort order. 7. Click GENERATE. As an example, let’s say we’d like to know who has given over 2 times throughout the year. It doesn’t matter if they are people or organizations or to which fund they have given to. 1. 2. 3. 4. 5. 6. 7. Enter 2 as the Over Times Given number. Enter the Start Date as 1/1/08. Enter the End Date as 12/31/08. Click on the double arrow to move all Funds to the “selected” column. Click on the double arrow to move people and organizations to the “selected” column. Click on the columns tab. Mark name, phone, email, amount, number of gifts, and avg. Mark amount under the section for sort. 8. Click GENERATE. 71 Highlight Given X times. Enter the date range criteria. Click on columns tab. Enter the number of times criteria. Select funds and type of donor to consider. Select column as sort order. Select columns to include on report. Report output. Actions. 72 How do I find folks who have not given? The Given 0 Times report lists the people in your database who have not contributed within the specified time period. To run this report: 1. Select Reports and Labels>Donation Reports from the main menu. 2. Click Given 0 times on the left sidebar. 3. Enter the date range, funds to include, and donors to Include. 4. Click on the columns tab. 5. Select the fields you’d like displayed on the report and indicate the sort order. 6. Click GENERATE. As an example, let’s say we’d like to know which organizations have not contributed at all this year. 1. Enter the Start Date as 1/1/08. 2. Enter the End Date as 1231/08. 3. Click on the double arrow to move all Funds to the “selected” column. 4. Click on the organizations from Include to move it to the “selected” column. 5. Click on the columns tab. 6. Mark name, address, phone and email. 7. Click GENERATE. Highlight Given 0 Times. Select fund and donor types. Enter date criteria. Click on columns tab. Select columns to include on report. 73 Click on action to print, email, write a letter, etc. Report results. How do I view how much was given to a fund? The Fund Summary report calculates the amount given to the fund during the selected time frame by the selected donors. To run the Fund Summary report: 1. Select Reports and Labels>Donation Reports from the main menu. 2. Click Fund Summary on the left sidebar. 3. Enter the date range, funds to include, and donors to Include. 4. Click on the columns tab. 5. Mark the fields to be included on the report. Mark the sort order column. 6. Click GENERATE. In our first example, let’s say we’d like a Fund Summary report for all funds for all donors for this year. 1. 2. 3. 4. 5. 6. 7. 8. Highlight the name of the report. Enter 12/1/08 as the Start Date. Enter 12/31/08 as the End Date. Click on the double arrow to the right to include all Funds. Click on the double arrow to the right to Include people and organizations. Click on the columns tab. Mark fund, total, and number of gifts to display these fields on the report. Click fund to sort by the fund name. Click GENERATE to produce the report. Enter date range criteria. Select funds to include and donor types to include. 74 Click on criteria tab. Select columns to include and sort order. Click GENERATE to run report. Report results. Actions that can be performed. Can I view how much was given to each fund by week? The Giving by Fund by Week report summarizes all giving for the fund by week for a given time period in a spreadsheet format. The weeks are listed across the top. To run this report: 1. Select Reports and Labels>Donation Reports from the main menu. 2. Click Giving by Fund by Week on the left sidebar. 3. Enter the date range, funds to include, and donors to Include. 4. Click GENERATE. In this example, let’s say we’d like a giving report for each fund. We’d like to include all donors regardless of if they are people or organizations. 1. 2. 3. 4. 5. Enter 12/1/08 as the Start Date. Enter 12/31/08 as the End Date. Click on the double arrow to the right to include all Funds. Click on the double arrow to the right to Include all available. Click GENERATE to produce the report. 75 Enter date range criteria. Highlight report. Select funds and type of donor to include. Click GENERATE to run report. Click appropriate action button. Report results. Use scroll bars to view more results. Can I view how much was given to each fund by month? The Giving by Fund by Month report summarizes the donations for each given time period by month in a spreadsheet format. The months are listed across the top. To run this report: 1. Select Reports and Labels>Donation Reports from the main menu. 2. Click Giving by Fund by Month on the left sidebar. 3. Enter the date range, funds to include, and donors to Include. 4. Click GENERATE. As an example, let’s say we’d like a giving report that includes donations from Organizations and to the Building or General Fund. 1. 2. 3. 4. 5. Enter 1/1/08 as the Start Date. Enter 12/31/08 as the End Date. Click Building and General under available Funds to select them. Click organization under Include. Click GENERATE to produce the report. 76 Highlight Giving by Fund by Month. Enter date range criteria. Click over funds and donor types that your are interested in. Click GENERATE to run report. Report results. Click on PRINT, SAVE, etc. Scroll to view rest of report. Can I view how much was given to each fund by quarter? The Giving by Fund by Quarter report summarizes the donations for a given time period by quarter in a spreadsheet format. The quarters are listed across the top. To run this report: 1. Select Reports and Labels>Donation Reports from the main menu. 2. Click Giving by Fund by Quarter on the left sidebar. 3. Enter the number of quarters, ending date of the last quarter, funds to include, and donors to include. 4. Click GENERATE. As an example, let’s say we’d like a giving report that includes donations to any fund from any person. 1. Enter 4 as the Number of Quarters. 2. Enter 12/31/08 as the ending date of the last quarter to be considered. 3. Click the double arrow to move all Funds to the “selected” column. 4. Click the double arrow to Include people and organizations.. 5. Click GENERATE. 77 Enter number of quarters and ending date criteria. Highlight Giving by Fund by Quarter report. Click over fund names and donor types to include in report. Click GENERATE to run report. Report results. Click to PRINT, SAVE etc. How do I list all donations for a period of time? The Donation Detail report outlines all donations for a given time period, for the funds you are interested in, for the associations you select. To run the Donation Detail report: 1. Select Reports and Labels>Donation Reports from the main menu. 2. Click Donation Detail on the left sidebar. 3. Enter the date range, funds to include, and donors to include. 4. Click on the columns tab. 5. Mark the fields to be included on the report. Mark the sort order column. 6. Click GENERATE. For this example, let’s say we’d like a Donation Detail report for this year and includes all donations to all funds. 1. 2. 3. 4. 5. 6. Enter 12/1/08 as the Start Date. Enter 12/31/08 as the End Date. Click on the double arrow to the right to include all Funds. Click on the double arrow to the right to Include people and organizations. Click GENERATE to produce the report. Click on the columns tab. 78 7. Mark date, name, donation type, fund, and amount, to display these fields on the report. 8. Click on date under “sort” to sort by donation date. 9. Click GENERATE to produce the report. Highlight Donation Detail report. Enter date range criteria. Click over funds and donor types. Click on Columns tab. Highlight columns you’d like included in report. Mark the column you’d like to sort on. Report results. Click to PRINT, SAVE etc. Click to send email, create letter, or labels. 79 Can I get statistical information about giving? The Donation Statistics report breaks down donations zip code and giving ranges. This file also outlines the number of givers by range of giving. To run the Donation Statistics report: 1. Select Reports and Labels>Donation Reports from the main menu. 2. Click Donation Statistics on the left sidebar. 3. Enter the date ranges, funds to include and donors to include. 4. Click GENERATE. As an example, let’s say we’d like to see statistics comparing 2008 giving and 2009 giving. We’d like to consider all donors (any association). We’d like to see these statistics for the General Fund. 1. 2. 3. 4. 5. 6. 7. Enter date range criteria. Enter 12/1/08 as the first period Start Date. Enter 12/31/08 as the first period End Date. Enter 12/1/09 as the second period Start Date. Enter 12/31/09 as the second period End Date. Click General, under Funds, to move it to the “selected” column. Click on the double arrow to the right to Include people and organizations. Click GENERATE to produce the report. Click over the fund/funds you are interested in. Highlight Donation Statistics. Click GENERATE to run report. Report results. Actions that can be performed against results. 80 Can I get a list of all my property donations? Yes. The In Kind Giving report breaks down information into name, date, in kind gift, and value. To run this report: 1. Select Reports and Labels>Donation Reports from the main menu. 2. Select In Kind Giving from the left sidebar. 3. Enter the date ranges, funds to include, and donors to include. 4. Click GENERATE. As an example, let’s say we wanted to see all In Kind Giving for the year of 2008. 1. Enter 1/1/09 as your Start Date. 2. Enter 12/31/09 as your End Date. 3. Click on the double arrow to select all Funds. 4. Click on the double arrow to Include all people and organizations. 5. Click on the columns tab to select your preferences for your columns: name, donation date, in kind gift, in kind value. 6. Click on how you prefer to sort your criteria: by name or gift date. 7. Click GENERATE to produce your report. Highlight In Kind Giving report. Enter date range criteria. Click over the funds and donor types you are interested Report results. Available actions. 81 Can I get summary information for appeals? The Appeals report summarizes how much was contributed based on an appeal. To run the Appeals report: 1. Select Reports and Labels>Donation Reports from the main menu. 2. Click Appeal Response on the left sidebar. 3. Enter the date ranges, appeals to include and donors to include. 4. Click GENERATE. As an example, let’s say we’d like to see appeal response from our LMCC Request. We’d like to consider all donors (people and organizations) and we want to include all funds. 1. Enter 12/1/08 as the first period Start Date. 2. Enter 12/31/08 as the first period End Date. 3. Click the double arrow under Funds, to move all funds to the “selected” column. 6. Click on the double arrow to the right to Include people and organizations. 7. Click GENERATE to produce the report. Enter date range criteria. Highlight Appeal Response. Report results. Click over the fund/funds you are interested in. Click GENERATE to run report. Click to Print, Save, etc. 82 Can I get yearly summary of previous 3 years giving? The year to date summary report will give you The Appeals report summarizes how much was contributed based on an appeal. To run the Appeals report: 1. Select Reports and Labels>Donation Reports from the main menu. 2. Click on Year to Date Summary on the left sidebar. 3. Click GENERATE. 4. Enter the ending month for the period. Click OK. Click Yearly Summary. Report results. 83 How do I print the batch detail and summary reports? The Donations Detail report lists all donations included in a batch. It outlines the donor’s name, date of the donation, amount, check number, and designation. The Donation Summary report summarizes how much was given to each fund for the batch. When you close a batch, Honor Roll prompts you to print these donation reports. If you are not ready to close the batch, or you have already closed the batch, you can print the reports from the Edit Donations screen. 1. Select Donations>Edit Donations from the main menu. Select “by batch” from the next window. A list of batches will be displayed. 2. Highlight the batch you’d like for the report, then click OK. A screen will be displayed itemizing all the donations. 3. Click the PRINT button on the bottom of the page. A print dialog box will be displayed for the Donation Detail report. You may choose to send this report to the printer or cancel. 4. Next, you will be asked if you want to print the Donation Summary report. Click PRINT to create this report. 5. Next, you will be asked if you want to sort by account number or fund name. Click on your selection. A print dialog box will be displayed so you can send the report to the printer. Can I print a deposit slip? When you close a batch, you are given the opportunity to print a deposit slip. If you answer “yes” during the closing process, Honor Roll will print a deposit slip for the donations in that batch. A sample of the deposit slip is found in the Appendix A. You may want to print a deposit slip apart from the closing process. Several reasons may include: 1. Several batches for the same weekend’s donations were created, yet there will only be one deposit. 2. The batch is already closed, but a deposit slip is required. 3. The batch is not ready to be closed, but a deposit slip is required. To print the deposit slip: 1. Select Donations>Print Deposit Slip. Honor Roll will prompt you for the date of the donations to include in this deposit. This deposit slip will contain all the donations for that given date regardless of the batch. 2. Finally, you are prompted for the page layout and printer selection. Can I print the information required for IRS Form 990? As a non profit, you may be subject to reporting your support on an IRS Form 990. The report Honor Roll gives provides the data for this Form 990. To get to this form, go to Reports and Labels>Form 990 Data. Enter the year you want to report on, then click CALCULATE. The trigger level sets the minimum amount for donors to appear in the two windows below. If the first is set to $500, the left area will show all who have given $500 or more in the past 4 years. If the second trigger is set to $6000, the right area will list all who have given $6000 or more in the report year. You can change the trigger levels for donor giving total past 4 years and for donor giving in report year, if you desire. 84 How do I print the batch detail and summary reports? The Donations Detail report lists all donations included in a batch. It outlines the donor’s name, date of the donation, amount, check number, and designation. The Donation Summary report summarizes how much was given to each fund for the batch. When you close a batch, Honor Roll prompts you to print these donation reports. If you are not ready to close the batch, or you have already closed the batch, you can print the reports from the Edit Donations screen. 1. Select Donations>Edit Donations from the main menu. Select “by batch” from the next window. A list of batches will be displayed. 2. Highlight the batch you’d like for the report, then click OK. A screen will be displayed itemizing all the donations. 3. Click the PRINT button on the bottom of the page. A print dialog box will be displayed for the Donation Detail report. You may choose to send this report to the printer or cancel. 4. Next, you will be asked if you want to print the Donation Summary report. Click PRINT to create this report. 5. Next, you will be asked if you want to sort by account number or fund name. Click on your selection. A print dialog box will be displayed so you can send the report to the printer. Can I print a deposit slip? When you close a batch, you are given the opportunity to print a deposit slip. If you answer “yes” during the closing process, Honor Roll will print a deposit slip for the donations in that batch. A sample of the deposit slip is found in the Appendix A. You may want to print a deposit slip apart from the closing process. Several reasons may include: 1. Several batches for the same weekend’s donations were created, yet there will only be one deposit. 2. The batch is already closed, but a deposit slip is required. 3. The batch is not ready to be closed, but a deposit slip is required. To print the deposit slip: 1. Select Donations>Print Deposit Slip. Honor Roll will prompt you for the date of the donations to include in this deposit. This deposit slip will contain all the donations for that given date regardless of the batch. 2. Finally, you are prompted for the page layout and printer selection. Can I print the information required for IRS Form 990? As a non profit, you may be subject to reporting your support on an IRS Form 990. The report Honor Roll gives provides the data for this Form 990. To get to this form, go to Reports and Labels>Form 990 Data. Enter the year you want to report on, then click CALCULATE. The trigger level sets the minimum amount for donors to appear in the two windows below. If the first is set to $500, the left area will show all who have given $500 or more in the past 4 years. If the second trigger is set to $6000, the right area will list all who have given $6000 or more in the report year. You can change the trigger levels for donor 85 MAINTAINING PLEDGES To track pledges in Honor Roll, you must first setup the pledge fund. The pledge fund can be a multi-year campaign, such as a Water Project fund. Or, it can be a yearly contribution pledge. Once the pledge fund has been established, you can record the individual pledges. How do I set up the pledge fund? A pledge fund must be for an account that is established in the chart of accounts. If the chart of accounts does not contain this fund designation, you’ll need to set that up first. See “Getting Started” for more details. There are several ways that you can add a pledge fund in Honor Roll: 1. Through the Pledge Maintenance screen 2. From the Main menu. 3. From the Pledge Fund Action field. Pledge Maintenance screen To create the pledge fund, select Pledges>Pledge Maintenance from the menu. The Pledge Maintenance screen is displayed. Click on Add Fund on the right Action bar. Click Add Fund. Enter the pledge fund information. Click OK to save and return to pledge maintenance. Click to add individual pledges. 86 First, use the drop down box to select either the Fund Name OR Account Number. If you selected a fund name, the associated account number will be returned. If you selected the account number, the fund name will be returned. Next, enter the Start Date and End Date. Please note, that once a pledge fund has been created, the start date may not be changed. If you have a target goal for this pledge drive, you may enter the Fund Goal in this field. The pledge progress summaries will use this amount to calculate the percentage of goal reached. The Fund Type is a free format field you can use to describe the pledge fund. Click OK to save the information. Click OK & Next to enter another pledge fund. Main Menu To create the pledge fund, select Pledges>Add a Fund from the menu. The Pledge screen is displayed. Enter pledge fund information. Click to save. First, use the drop down box to select either the Fund Name OR Account Number. If you selected a fund name, the associated account number will be returned. If you selected the account number, the fund name will be returned. Next, enter the Start Date and End Date. Please note, that once a pledge fund has been created, the start date may not be changed. If you have a target goal for this pledge drive, you may enter the Fund Goal in this field. The pledge progress summaries will use this amount to calculate the percentage of goal reached. The Fund Type is a free format field you can use to describe the pledge fund. Click OK to save the information. Click OK & Next to enter another pledge fund. Pledge window If you are already anchored in the Pledge screen, you can add additional pledge funds by selecting Pledge Funds>Add a Fund from the Action drop down field. 87 Use the Action drop down to add additional pledge funds. First, use the drop down box to select either the Fund Name OR Account Number. If you selected a fund name, the associated account number will be returned. If you selected the account number, the fund name will be returned. Next, enter the Start Date and End Date. Please note, that once a pledge fund has been created, the start date may not be changed. If you have a target goal for this pledge drive, you may enter the Fund Goal in this field. The pledge progress summaries will use this amount to calculate the percentage of goal reached. The Fund Type is a free format field you can use to describe the pledge fund. Click OK to save the information. Click OK & Next to enter another pledge fund. How do I enter a pledge for an individual? There are several methods that can be used to enter individual pledges for the campaign or pledge fund: 1. From the Main Menu. 2. From the Pledge Maintenance window. 3. From the Pledge Fund window. Main Menu To enter pledges from the main menu, select Pledges>Add a Pledge. First, enter the Last Name, or a portion of the last name and tab out of the field. A list of people with that last name will be displayed. Double click on the individual who is making the pledge. Next, use the drop down box to select the applicable Pledge Fund. Note the Start and End Dates from the pledge fund will be entered as the defaults for this pledge. These dates may be changed. For example, if you have an existing Water Project fund that runs three years, you may have people that pledge to that fund in the middle of the campaign. Simply change the individual start date on their pledge record. Next use the drop down box to select the applicable Payment Period. Will they be paying on a weekly, monthly, or annual basis? 88 Enter pledge information for a specific donor. Next you can enter the Total Amount of their pledge (the amount they will pay over the course of the entire pledge period) in the Pledge Amount field. Once you’ve entered this amount, the Each Payment amount (on the right side of the screen) will be calculated. Or, you can enter the Each Payment amount and the Pledge Amount will be calculated. If you wish progress against this pledge to be printed on the donation receipt, click “Yes” for Report on Rcpt. The date completed, Pledge ID and Pledge Fund ID fields are determined by Honor Roll and may not be modified. To save the information you’ve entered, press OK. To leave the screen without saving the information, click CANCEL. Click Add Pledge. Pledge Maintenance To enter pledges from Pledge Maintenance, select Pledges>Pledge Maintenance from the main menu. Next click on Add Pledge on the right side Action bar. The Enter Pledge window will be displayed. First, enter the Last Name, or a portion of the last name, and tab out of the field. A list of people with that last name will be displayed. Double click on the individual who is making the pledge. 89 Next, use the drop down box to select the applicable Pledge Fund. Note the Start and End Dates from the pledge fund will be entered as the defaults for this pledge. These dates may be changed. For example, if you have an existing Water Project fund that runs three years, you may have people that pledge to that fund in the middle of the campaign. Simply change the individual start date on their pledge record. Next use the drop down box to select the applicable Payment Period. Will they be paying on a weekly, monthly, or annual basis? Next you can enter the Total Amount of their pledge (the amount they will pay over the course of the entire pledge period) in the Pledge Amount field. Once you’ve entered this amount, the Each Payment amount (on the right side of the screen) will be calculated. Or, you can enter the Each Payment amount and the Pledge Amount will be calculated. If you wish progress against this pledge to be printed on the donation receipt, click “Yes” for Report on Rcpt. The date completed, Pledge ID and Pledge Fund ID fields are determined by Honor Roll and may not be modified. To save the information you’ve entered, press OK. To leave the screen, without saving the information click on CANCEL. Click to add individual pledges. Pledge Fund window To enter pledges from Pledge Fund screen, select Pledges>Pledge Maintenance from the main menu. Next double click on the fund you want to add pledges to, or highlight the fund and click Details on the right side Action bar. Click on ADD on the right side to enter new pledges for this fund. Or select Pledges>Add from the Action drop down field in the lower left of the window. The Enter Pledge window is displayed. First, enter the Last Name, or a portion of the last name, and tab out of the field. A list of people with that last name will be displayed. Double click on the individual who is making the pledge. 90 The Pledge Fund is filled in for you. Note the Start and End Dates from the pledge fund will be entered as the defaults for this pledge. These dates may be changed. For example, if you have an existing Water Project fund that runs three years, you may have people that pledge to that fund in the middle of the campaign. Simply change the individual start date on their pledge record. Next, use the drop down box to select the applicable Payment Period. Will they be paying on a weekly, monthly, or annual basis? Next, you can enter the Total Amount of their pledge (the amount they will pay over the course of the entire pledge period) in the Pledge Amount field. Once you’ve entered this amount, the Each Payment amount (on the right side of the screen) will be calculated. Or, you can enter the Each Payment amount and the Pledge Amount will be calculated. If you wish progress against this pledge to be printed on the donation receipt, click “Yes” for Report on Rcpt. The date completed, Pledge ID and Pledge Fund ID fields are determined by Honor Roll and may not be modified. To save the information you’ve entered, press OK. To leave the screen, without saving the information click on CANCEL. How do I search for pledges? You can search for pledges based on fund name or by donor name. Select Pledges>Pledge Maintenance from the main menu. To view all pledge funds, click SHOW ALL. Use the Find By drop down box to select specific criteria. Enter the fund name or donor’s name. Click SEARCH or press the return key to view all the pledge funds for that fund name or donor. Double click on the pledge fund to view the details. Select Find By criteria. Enter value you are searching for. Click to view all pledge funds. Click QUERY to find funds using the query editor. To search based on donor name, select Donor from the Find By drop down list. The Pledge Summary window is displayed. Enter the name of the donor, click SEARCH or press return. A list of all the pledges by this individual are listed. To view all pledges, click SHOW ALL. 91 Enter last name, first name or both. Click SEARCH. Click to view all pledges. How do I modify/delete a pledge fund? Changing the pledge fund The changes that are allowed to the pledge fund are to the Start Date, End Date, Fund Goal and Fund Type. If you would like to modify this information, select Pledges>Pledge Maintenance. Use the Find By or SHOW ALL to display your funds in the Maintenance screen. Double click on the fund you are interested in changing or highlight that fund and click Details on the Action bar. The Edit Fund window is displayed. Make your modifications, then click OK to save the information. Make changes here. To delete this fund, select Delete Fund from the Action field. Click DELETE to delete the pledge fund and all pledges. Deleting a pledge fund If you would like to delete a pledge fund, select Pledges>Pledge Maintenance. Highlight the fund you’d like to delete, then click Delete on the right side Action bar. The pledge fund and all related pledges will be deleted. You can also delete the pledge fund from within the edit pledge fund window. Select Pledge Fund>Delete Fund from the drop down Action field. 92 Click to delete highlighted fund. How do I modify/delete pledge information for an individual? Once pledges are entered in Honor Roll you can modify the Start and End Dates, Pledge Amount and Payment Period. To edit these pledges, select Pledges>Pledge Maintenance. You can find the individual pledges by fund or by donor. Find by Fund Name If you’d like to find the individual pledges based on fund name, select fund for the Find by criteria, then enter the name of the fund. Click SEARCH or hit the return key. Double click on the appropriate fund. Next double click on the individual pledge that you’d like to modify or highlight the pledge and click EDIT. To delete an individual pledge, highlight the pledge and click DELETE or double click on the pledge and click DELETE. Double click on a pledge to make modifications to it. Highlight the pledge and click EDIT or click DELETE to delete the specific pledge. Find by Donor Name If you’d like to find the individual pledges based on the donor name, select donor in the Find By criteria drop down, then enter the name of the donor. Click SEARCH or hit the return key. Double click on the appropriate pledge. The Edit Pledge screen is displayed allowing you to change Start and End Dates, Pledge Amount and Payment Period. If you would like to delete this pledge, simply click the DELETE button and the pledge will be deleted. 93 Can I email the folks who pledged to a fund? Yes. To send an email to all the people who pledged to a fund, select Pledge>Pledge Maintenance from the main menu. Highlight the appropriate pledge fund, then click Email from the Action bar on the right. Click Email. The email editor is displayed. Compose your email. Click SEND. One email per pledger will be sent. At the end, a log file will be displayed showing which email address was used and if any send errors occurred. Compose email. You can also email from the Edit Pledge Fund screen. Select Pledge>Pledge Maintenance from the main menu. Double click on the fund you are working with. Highlight the people you’d like to send an email to. Select Send Email from the Action drop down field. If you didn’t highlight any people, you’ll be asked if you want to send an email to everyone in the list. 94 Select Email from Action field. You can also email from the Pledge Summary window. Select Pledge>Pledge Maintenance from the main menu. Select Donor from the Find By criteria. You can find pledgers by name, or click SHOW ALL. Highlight the folks you’d like to send an email to, then click Send Email from the Action bar on the right. Click Send Email to email the highlighted pledgers. Can I create labels for people who pledged to a fund? Yes. To create labels for all the people who pledged to a fund, select Pledge>Pledge Maintenance from the main menu. Highlight the appropriate pledge fund, then click Create Labels from the Action bar on the right. Click Create Labels. 95 The label window is displayed. Mark your title and sort options. Click PRINT. Click to view the set of people that will get a label. Click PRINT. Change font and size here. You can also create labels from the Edit Pledge Fund screen. Select Pledge>Pledge Maintenance from the main menu. Double click on the fund you are working with. Highlight the people you’d like labels for. Select Create Labels from the Action drop down field. If you didn’t highlight any people, you’ll be asked if you want a label for everyone in the list. Select Create Labels from Action drop down field. You can also create labels from the Pledge Summary window. Select Pledge>Pledge Maintenance from the main menu. Select Donor from the Find By criteria. You can find pledgers by name, or click SHOW ALL. Highlight the folks you’d like to create labels for, then click Create Labels from the Action bar on the right. 96 Click Create Labels. Can I write a letter to people who pledged to a fund? Yes. To write a letter to all the people who pledged to a fund, select Pledge>Pledge Maintenance from the main menu. Highlight the appropriate pledge fund, then click Write Letter from the Action bar on the right. Click Write Letter. The word processor is displayed. Compose your letter then click PRINT MERGE. Compose letter. Click PRINT MERGE. 97 You can also write a letter from the Edit Pledge Fund screen. Select Pledge>Pledge Maintenance from the main menu. Double click on the fund you are working with. Highlight the people you’d like to write a letter to. Select Write Letter from the Action drop down field. If you didn’t highlight any people, you’ll be asked if you want a letter for everyone in the list. Select Write Letter from Action field. You can also write a letter from the Pledge Summary window. Select Pledge>Pledge Maintenance from the main menu. Select Donor from the Find By criteria. You can find pledgers by name, or click SHOW ALL. Highlight the folks you’d like to write a letter to, then click Write Letter from the Action bar on the right. Click Write Letter. How do I print a pledge fund summary? To view or print the pledge fund summary, select Pledge>Pledge Maintenance from the main menu. Use the Find By criteria, enter a value and click SEARCH. You may also click SHOW ALL to view all pledge funds. To print the summary, click PRINT. To view the pledge summary information in a spreadsheet, click Spreadsheet on the right Action bar. 98 Click Spreadsheet to view info an a spreadsheet. Click PRINT How do I print a pledge summary? To view or print the pledge summary, select Pledge>Pledge Maintenance from the main menu. Use the Find By criteria, enter a value and click SEARCH. You may also click SHOW ALL to view all pledge funds. Double click on the fund you are interested in. Select Print from the Action drop down field. To print the Pledge Summary, select Print from the Action drop down field. To view this information in a spreadsheet, select Spreadsheet from the Action drop down. How do I print a pledge status report? To view or print the amount pledged for a user specified time period and the amount received for that time period, select Pledge>Pledge Maintenance from the main menu. Use the Find By criteria, enter a value and click SEARCH. You may also click SHOW ALL to view all pledge funds. Click on Reports on the action bar. 99 Click on Reports from the action bar to run pledte status report. Next, enter the report time period criteria and select the fund that you want to run the report for. Next click GENERATE to produce report. Click on fund to select it for the report. Enter date rante. Click to print, save, customize the report. Click to send correspondence with these pledgers. 100 How do I create a letter informing donors of their progress against pledges? Honor Roll allows you to create Pledge Progress Letter. You can customize the body of the letter and the closing text. The middle of the letter contains a summary of their pledge and amounts received. Then the supporting detail donations are listed. To create this letter, select Pledge>Pledge Progress Letter. You can also kick this off from the Pledge Maintenance window. Highlight the fund you are interested in, then click Progress Letter. Select the data you’d like to add to the report. Select fund that you are sending the letter for. Select page format, do you want the church return address displayed? if not mark without header. Formatting options The next windows asks for the types of information you’d like to include in the report. For this example: 1. Use the drop down box to select the appropriate fund. For example, if you want to send out progress letters for your Water Project Fund that started 1/1/05, select Water Project – 1/1/2005 from the drop down list. 2. If you would like to include in-kind giving on the pledge progress letter, mark the box Report In-Kind Giving. 3. If you would like to include in-kind giving values on the pledge progress letter, mark the box, Report In-Kind Giving Values. 4. If you would like to print the letters on your letterhead, mark the box Print without headers. If the second page should printed on plain (non letterhead) paper, click the box marked First Page only. 5. If you choose to print the letters without headers, you have the option to print your logo on the letters. Mark the box My Logo in header. A file dialog box will be presented. Navigate to the graphic file that contains your logo. Select that file. Click OPEN. Enter the text portions of the letter There are three different text areas which allow you to customize your pledge progress letter. 101 Ministry return address Donor return address Thanks text portion. You enter this in word processing window. Summary of giving against the pledge. List of all donations against the pledge. In Kind giving section. Closing text is printed here. The next window is a word processor. Enter the main body of the letter in this section. Once you are satisfied with the text and formatting here, click CONTINUE. Note word processing menu and icons. Alignment options. Enter thanks message here. If you are including in-kind gifts in your pledge progress letter, the next text box is used to enter the wording for the in-kind giving section. Enter the wording you’d like for the in kind gift section of the letter. Select font size and type for this section. 102 The next text box is used to enter the closing remarks. Enter closing text. Select font and size for this section. Next the system will ask if you’d like to preview the letter. Do not print from this preview window. It will only print the first page. When you are ready to print, close the preview window, and the Page Setup will be displayed for you to choose your printer. Click PRINT to send all progress letters to the printer. Can I view the people information for folks who pledged? Yes. To view a list of people and their address information, select Pledge> Pledge Maintenance from the main menu. Highlight the fund you are interested in, then click View People from the Action bar. The people summary screen is displayed. Double click on an individual to view his full record. Double click on a record to view details. When I enter donations are they automatically counted towards a persons pledge? Yes. When you enter a donation for a designation where the donor has a pledge, that donation is connected to the pledge. You can tell if a donation is connected to a pledge by looking on the designation line. There will be a pledge ID listed on the right side of the designation line. 103 What happens if I enter donations for a fund before I actually create the pledge records? In this case, the donations entered prior to the creation of the pledge record are not connected to the pledge. To run a procedure that connects donations to their related pledges, you’ll need to run the Connect to Pledge procedure. To run this procedure select Pledge>Pledge Maintenance. Click Connect to Pledge. This should be done with some care. Anytime you make mass changes to your database like this, make sure to make a backup prior to running the procedure. 104 CREATING CORRESPONDENCE How do I create a mail merge letter? Within Honor Roll you can create letters that use data from the database. Examples of data that you might want to use in your letter are: address information, donation or pledge amounts. When creating letters in Honor Roll, you need to identify the people you will be sending the letter to first. Once you’ve selected those, then you compose the letter. To an individual To create a letter which will be sent to one person, select Letters>Personal Letter from the main menu. The find person window is displayed. Enter the Last Name of the individual that you’ll be sending the letter to. A list of people with that Last Name will be displayed. Double click on the appropriate record. Select your find by criteria. Enter the value, then click SEARCH. Double click on the person you wish to send the letter to. 105 Word processing menu and icons. Return address, recipients address and salutation are already supplied. Now the word processing window is displayed. Today’s date, address block and salutation are displayed, based on your selection from the previous step. You may begin entering the body of the letter. Once you’ve completed the body of your letter, to print, select File>Print from the menu. Honor Roll asks if you’d like to save the letter in the individual’s record. If you do not want to save this, click CANCEL. If you do want to save the information in the person’s record, enter the subject and mark the box indicating “save date and subject in personal Indicate if you’d like to save this letter in the person’s record. record”. If you would like to save a copy of the letter in the personal record, mark the box “save letter in personal record”. If you’d like to save the letter, select File>Save As. Enter the file name and location, and then click SAVE. To leave the word processor, click DONE. To multiple people To create a mail merge letter, that will be sent to multiple people, select Letters>Mail Merge Letter from the main menu. The window displayed is the Letter template window. Click ADD LETTER. Click ADD LETTER. 106 Next the query editor is displayed. This allows you to identify the recipients of the letter. Select the field for the search criteria. Begin the search. Select the comparison operator. Enter the value to search for. For this example, let’s say we want to send the letter to all folks who live in Byron. 1. Select “City” as the Field Name. 2. Leave “is equal to” as the Comparison. 3. Select Byron from the Value area. 4. Press QUERY. 5. A list of all the people who live in Byron is displayed. If this looks right, and you are ready to create your letter, press CONTINUE. Now the word processing window is displayed. Today’s date, address block and salutation are displayed, based on your selection from the previous step. You may begin entering the body of the letter. The section below on Word Processing discusses: using a word processor and creating data references. Once you’ve completed the body of your letter, to print, select File>Print Merge from the menu. You may also click the PRINT MERGE button to print the letters. Print Merge prints the letter for all the people you selected in the previous steps. The next window 107 asks if you’d like to save the letter in the individual’s record. If you do not want to save this, click CANCEL. If you do want to save the information in the person’s record, enter the subject and mark the box indicating “save date and subject in personal record”. If you’d like to save the letter to your hard drive, select File>Save As. Enter the file name and location, and then click SAVE. To leave the word processor, click OK. Next enter the name of the letter. This will save the letter in the database. Once you enter that name, it can now be re-used from the Letter Templates window. See “How do I reuse or modify a letter I’ve already created?”. word processor, creating data references, and using the functions. Word Processor The word processor in Honor Roll is similar to other word processors such as Microsoft Word or Word Perfect. Note the menu bar items: File, Edit, View, Insert, Style etc. Underneath the menu items are icons for the commonly used features such as New, Open, Save, Print Preview, Print etc. If you place your cursor over the icon, a text description is displayed for that icon’s function. Use the paragraph option icons, left justify, center, bullet, etc., to format the text of your letter. Underneath the paragraph options, are the font size and type options. Highlight a Icons for paragraph alignment and font size Note word processing menus. section of text, and then change the font name and size as appropriate. The ruler bar will allow you to set margins, tabs and paper size. Inserting Honor Roll data To insert data into the body of a letter, select Insert>4D Expression from the word processor menu. This will bring up a window that allows you to select a field or build an expression. For this example, let’s say we want to insert the person’s YTD Giving into the body of the letter. From the 4D Expression window, scroll down to the Year to Date field. Highlight 108 Highlight the field name that you want to insert into the body of your letter and click OK. that field. That amount will be displayed at the cursor in your text. How do I re-use or modify a letter I’ve already created? From the mail merge template This method works if you have previously created a letter from Merge Letter, then saved it in the database. Select Admin>Merge Letter from the main menu. The letter templates window will be displayed. Highlight the letter. Click EDIT Letter. 3. The query editor is displayed for you to select the people you want to send the letter to. For this example, let’s say we want to send the letter to everyone in our database 4. Click SHOW ALL 5. A list of everyone will be displayed, click CONTINUE. 6. The letter will be displayed in the word processing window. 7. You may make modifications to the letter here. Or, simply click PRINT MERGE to send the letters to the printer. 109 Click CONTINUE to accept this list of people. Your letter is opened up. Click PRINT MERGE to print a letter for each person in the list. 1. Highlight the letter you’d like to re-use. 2. Click the EDIT LETTER button. How do I print envelopes? Creating and printing envelopes is very similar to creating a Mail Merge document. The difference is the paper size and formatting options. For this example, let’s say we want to print envelopes for the letters that will be sent to our Donors. To create the envelope, select Letters>Mail Merge Letter from the main menu. The window displayed is the Letter template window. Click ADD LETTER. Next the query editor is displayed. This allows you to identify the recipients that need the envelope. Since we are looking for our Donors: 1. Select Donor as the Field Name. 2. Leave “is equal to” as the Comparison. 110 3. Select True from the Value area. 4. Press QUERY. A list of all the members is displayed. If this looks right, and you are ready to create your letter, press CONTINUE. Now the word processing window is displayed. Today’s date, address block and salutation are displayed, based on your selection from the previous step. At this point we need to begin formatting this as an envelope. 1. Select File>Page Setup from the word processing window. 2. Change the paper size to your envelope size. Probably Comm #10 for business size envelopes. 3. Change the orientation to landscape. 4. Back in the word processing window, delete today’s date. 5. Delete the salutation. 6. Move the name and address block down several lines. 7. Move the name and address block to the middle of the envelope. On the ruler bar move the bottom triangle over to the middle of the page. This changes the margins. 8. If you would like your churches return address on the envelope, type the return address in the upper left of the page. 9. Use Print Preview to see how things line up. 10. To print the envelopes, click PRINT MERGE. If you’d like to save the envelope template to your hard drive, select File>Save As. Enter the file name and location, then click SAVE. To leave the word processor, click OK. Next, enter the name of the letter/envelope. This will save the document in the database. Once you enter that name, it can now be re-used from the Letter Templates window. See “How do I reuse or modify a letter I’ve already created?”. How do I send emails? Set up Each user that will be sending emails from within Honor Roll, must set up their email 111 information. 1. Select File>My Email from the main menu. 2. Enter Return Email Address. 3. Enter the Mail Host Name. This is your Outgoing SMTP mail address. 4. Enter your Username for that mail address. 5. If your mail host provider requires authentication, enter the Password. Click SEND EMAIL from the person’s record Enter subject and body of email. Click SEND. To an individual To send an email to one person, pull up their record. For more information on finding a person, see “Finding and Viewing People”. From the people screen, click the EMAIL button. Next the email window is displayed. To sets of people To send a mass email, you’ll need to use the query editor to select the recipients of the email. For this example, let’s say we want to send an email to all folks that have donated more than $250 this year. Select People>Query from the main menu. The Query Editor is displayed. 112 1. Select Year to Date as the Field Name. 2. Highlight “is greater than” in the Comparison box. 3. Enter 250 as the Value. Click SEND EMAIL to send an email to each person in the list. 4. Press the QUERY button. A list of people who met your criteria is displayed. Press the EMAIL button. The email window is displayed. Composing the email Once you are at the email window: Enter the subject of the email on the subject line. Press the tab key to move from the subject line to the text box. If you press ENTER, the email will be sent. Now you may enter the body of the email in the text area. This email program does not allow you to specify different fonts or import graphics. If you would like to include an attachment, click on the ATTACHMENT button. This will bring up the file dialog box, so you may select a file to attach. Lists the folks who were sent the email. Any outgoing errors would be listed here as well. 113 To send the email, click the SEND button. A progress window will show you how many emails have been sent. Next a log will be displayed, showing which addresses were sent or if there were errors encountered. Click SAVE to save this log file. Click PRINT to send the log to the printer. Click CANCEL to exit. How do I create standard labels? This section discusses creating a standard label sheets (3 across and 10 down). Using this method does not allow you to change the information on a label. For customizing labels see “Creating Custom Labels”. To create the standard labels, select Reports>5160 Labels from the main menu. When you are creating labels in Honor Roll you need to select who you want labels for, then you select the formatting options. Click on Mail List to select the people on your mail list. Click on Query Wizard, to do a Query to identify the folks for a label. Select the people After selecting 5160 from the menu, the first window allows you to select Mailing List folks or to use the Query Editor to identify the folks that need a label. The next window displayed is the label formatting window. The icon for the 3X10 labels should be highlighted in blue. If you would like to print a single row of labels, highlight the icon to the right with the single row. Indicate if you’d like the labels sorted by Last Name or by Zip Code. You can also select your font, size and type. Highlight the 3X10 icon. Click PRINT to print the labels. Select font, size and type. If you would like to create Labels only, check the box for Labels. If you would like to create a text file that could be used as a data source for another program check the Merge Doc box. Click the PRINT button. The print dialog box will be displayed for you to select the printer. The next window is label-printing options. Click PRINT to send directly to the printer. 114 USING THE QUERY EDITOR What do I use the query editor for? The query editor is used to produce lists of records that have common characteristics. Some examples are: • A list of all volunteers. • A list of the people who gave last month. • A list of people who live in a zip code. What do I need to know before using the query editor? Before using the query editor it is helpful to understand how information is stored in Honor Roll. Honor Roll is based on the relational database 4D. The information is stored in tables. Each table contains information about a “thing”. For example: people, organization, and donations. Each table then is related to each other. For example, each donation must be for a person or organization. Organization The organization table contains the name, address and main contact information for organizations that are involved with your ministry People The people table contains the individual’s information. This type of information includes the person’s name, address, phone and email information. Association The association table contains the person’s identifier and how they are involved in your ministry. For example are they a volunteer, board member, donor or staff person. A person can have multiple associations (i.e. they can be a board member and donor) Donations The donations table contains the high level information about a donation. Some of the fields in the donation table are: Person who gave the donation, the donation date, the donation amount, the type of donation, and the check number. Designation The designation table indicates which fund the donation was assigned to. If the donation was split into multiple funds, there will be multiple designation records for that donation. The designation fields are: the ID of the related donation record, the fund designation, the amount given to that fund, and the pledge ID if the designation was for a pledge fund. Pledge The pledge table contains the information about an individual’s pledges. The fields are the ID of the person who made the pledge, the fund that the pledge was made to, the amount of the pledge and the start and end date of the pledge. What are sets and how can I use them? A set is a grouping of records. Each time you execute a query a set of records is displayed. Once you have the list or “set” you may save it. To save a set, press the SAVE SET button. A file dialog box will be displayed allowing you to choose the location and to name the file. After you’ve entered this information press SAVE. 115 These query results are our current set. Click to save this “set” for later use. Now this set can be used for multiple tasks. For example, let’s say you are creating a merge letter to people that have donated to a certain fund. You need to give the director a list of those people, you need to create the merge letter and you need to create labels for that group of people. Those are 3 different tasks, but all with the same “set” of people. You could do the query once, save the set, then re-use the set for each of the tasks. PLEASE NOTE: the set is only a snapshot of who has given to a fund at that particular time. The set does not change as more people give to that fund. To call up the “set”, you may use the GET SET button any time you are at a query editor window with the same Find Records In table name. If your set was for people records then the Find Records In must also be for people. If the set you saved was Donation records, the Find Records In must be for Donations. What is the current selection? Honor Roll stores the results of the last query performed in memory. You can always recall those results by clicking the CURRENT SELECTION button from the query editor. For this example, let’s say you did a query then accidentally clicked on the CANCEL button from the results screen. You could go back to the query editor and press the CURRENT SELECTION button to retrieve your results. Click CURRENT SELECTION to pull up the results of your last query. 116 How do I create a basic query? Select the table which contains your criteria field. To query you’ll need to fill in the following information: 1. The table you’ll be querying from. For example, if the criteria is the City, you’ll be querying from the People table. Enter this in the Query In portion of the query editor. 2. The field name. In that same example, if the criteria is City, you’ll need to select City from the Field Name drop down box. 3. The comparison. In this example the comparison would be “is equal to”. Highlight that in the Comparison box. 4. The value. Enter the name of the city you are interested in, in the Value field. 5. Press the QUERY button. A list of all the people who live in that city will be returned. Enter the value you are looking for. Select the field criteria. Click QUERY to retrieve the results. Results of the query. Multiple criteria query Let’s say you want to know all the people that live in Byron that have given over $250 this year. We’ll have two lines in this query. 1. 2. 3. 4. 5. 6. 7. 8. 9. 10. Select People>Query from the main menu. Enter People as the Query In table. Select “City” from the Field Name drop down box. Highlight “is equal to” in the Comparison box. Select “Byron” as the Value. Press the ADD LINE button. Select “Year to Date” from the Field Name drop down box. Highlight “is greater than” from the Comparison box. Enter 250 as the Value. Press QUERY. A list of folks from Byron who have given over $250 this year will be displayed. 117 Select the first field criteria. Enter criteria value. Click ADD LINE to enter another criteria. Click QUERY to retrieve the results. An either/or criteria In this example, let’s say we need a list of all the people who live in Byron OR they live in Stillman Valley. 1. Select People>Query from the main menu. 2. Enter “People” as the Query In table. 3. Select “City” from the Field Name drop down box. 4. Highlight “is equal to” in the Comparison box. 5. Enter “Byron” as the Value. 6. Press the ADD LINE button. 7. Press the OR button. Notice the AND is changed to OR on the second line. 8. Select “City” from the Field Name drop down box. 9. Highlight “is equal to” from the Comparison box. 10. Enter “Stillman Valley” as the Value. 11. Press QUERY. A list of people who live in either Byron or Stillman Valley will be listed. Select appropriate field name for your search. To add a second line of criteria, click ADD LINE. To make criteria either/or, click the OR button. Enter the value you are looking for. Click QUERY to execute your search. Date range criteria For this example, let’s create a query that gives us a list of people who have given a donation between January 1, 2006 and July 31, 2006. 1. Select People>Query from the main menu. 2. Enter “Donation” as the Query In table. (donation date is stored in the Donations table) 118 3. 4. 5. 6. 7. 8. 9. 10. Select Donations as the query in table. Select “Donation Date” from the Field Name drop down box. Highlight “is greater than or equal to” in the Comparison box. Enter 1/1/08 as the Value. Press the ADD LINE button. Select “Donation Date” again from the Field Name drop down box. Highlight “is less than or equal to” from the Comparison box. Enter 7/31/08 as the Value. Press QUERY. A list of people who gave between 1/1/08 and 7/31/08 is displayed. Enter the first date in the range. Select donation date as the criteria field. Select the appropriate comparison. A partial name criteria In this example we’ll use a wildcard character. The wildcard in Honor Roll is the @ symbol. Let’s say we want to find all the people whose first name begins with KIM. 1. 2. 3. 4. 5. 6. Select first name as the field criteria. Select People>Query from the main menu. Enter “People” as the Query In table. (first name is stored in the People table) Select “First Name” from the Field Name drop down box. Highlight “is equal to” in the Comparison box. Enter “KIM@” as the Value. Press QUERY. A list of people with the first name of Kim or Kimmy or Kimberly etc. will be returned. Enter Kim@ as the value. This will pick up Kimmy, Kimberly, Kim, etc. 119 What are some examples of complex queries? Multi-Table query You may need a list, in which the criteria spans several tables. For example, give me all the volunteers that live in a city. Another example, give me all the people that donated within a given time frame and are in a certain zip code. 1. Select People>Query from the main menu. 2. Enter “Donation” as the Query In table. (donation date is stored in the Donations table) 3. Select “Donation Date” from the Field Name drop down box. 4. Highlight “is greater than or equal to” in the Comparison box. 5. Enter 1/1/08 as the Value. 6. Press the ADD LINE button. 7. Select “Donation Date” again from the Field Name drop down box. 8. Highlight “is less than or equal to” from the Comparison box. 9. Enter 7/31/08 as the Value. 10. Click ADD LINE button. 11. Change the Query In table from “Donations” to “People”. 12. Select “Postal Code” from the Field Name drop down box. 13. Highlight “is equal to” in the Comparison box. 14. Enter “61010” in the Value field. 15. Press QUERY. A list of people gave between 1/1/08 and 7/31/08 who live in the zip code 61010 are displayed. Notice first two lines use fields from the Donations table. Notice last line uses a field from the People table. Query in Current Selection Querying within a current selection allows you to limit your query to only those records that are in the current selection. Let’s say you’ve just done a query of all the people who have given in the last six months. Then you want to limit that selection to folks that have given over $500 this year. From the results list, press the QUERY button. The query editor is displayed again. 1. Select “Year to Date” from the Field Name drop down box. 2. Highlight “is greater than” from the Comparison box. 3. Enter 500 in the Value field. 4. Press QUERY CURRENT SELECTION. This will reduce your first list of givers to those that have given over $500. 120 Click QUERY to further refine the results of this query. Use this button to only search from the results of the previous query. Query with a combination of AND and OR Some queries require the use of the connector AND as well as the connector OR. When using both And and OR remember to place the OR statements first. An example of this type of query would be, give me a list of all Volunteers or Staff who live in a certain city. 1. Select People>Query from the main menu. 2. Select Association as the Query In table. 3. Select “Association” from the Field Name drop down box. 4. Highlight “is equal to” in the Comparison box. 5. Select “Staff” as the Value. 6. Press the ADD LINE button. 7. Press the OR button. Notice the AND is changed to OR on the second line. 8. Select “Association” from the Field Name drop down box. 9. Highlight “is equal to” from the Comparison box. 10. Select “Volunteer” as the Value. 11. Press the ADD LINE button. 121 12. 13. 14. 15. 15. Change the Query In table to People Select “City” from the Field Name drop down box. Highlight “is equal to” in the Comparison box. Enter Byron as the Value. Press QUERY to execute your search. Make sure when you use both AND’s and OR’s that the OR criteria is listed first. Comparing two result sets There are several ways that you can compare two sets: An intersection compares the results of two queries and returns the records that were common to both sets. For example, I want a list of all the people who have donated and have a certain keyword “hospitality volunteer”. A union combines the results of two queries. An example of the union is – give me a list of people who either donated or have the keyword “hospitality volunteer”. A difference would subtract out the records that were common to both sets. An example of the difference is – give me all the people who donated but are not in “hospitality volunteer”. For these examples, let’s look at all the people in our database that have donated in the last year. Then let’s compare that to the list of people that have the keyword “hospitality volunteer”. For the first query: 1. Select People>Query from the main menu. 2. Change the Query In table to “Donations”. 3. Select “Donation Date” from the Field Name drop down box. 4. Highlight “is greater than” from the Comparison box. 5. Enter the earliest date of donations to consider, for example 1/1/08 6. Press QUERY. A list of people who gave on or after 1/1/08 is displayed. From the results list, press the SELECT button. This brings up the screen that allows you to perform the intersections, unions and differences. In the left box labeled Set A, mark the button for Current Selection then press the button GET SET A. Now SET A contains all the people who have donated since 1/1/08. Next, let’s move over to the box labeled Set B. Click on the button for Query Editor, and press the button GET SET B. The query editor is displayed. 122 1. 2. 4. 5. 6. Change the Query In table to Group “People”. Select the Keyword category you are interested in Highlight “is equal to” in the Comparison box. Enter “hospitality volunteer” as the Value. Press QUERY. The people who have the keyword “hospitality volunteer” are in SET B. Next, click the button to Combine Sets, if you’d like to see the “union” of the two sets. That is, the combination of the people who met both criteria. Press the OK button to see the results of the intersection. Click Subtract B from A, if you’d like to see the “difference” between the two sets. This would show you all the donors but are not considered “hospitality volunteers”. Press OK to see the results of this difference. Click Subtract A from B, if you’d like to see the “difference” between the two sets. This difference would give you the hospitality volunteers, but have not donated. Press OK to see the results of this difference. Click the button to Common to A and B, if you’d like to see the “intersection” of the two sets. That is, the people that have both donated and are hospitality volunteers. Press the OK button to see the results of the intersection. The results from our first query. Difference subtracts out the common from the other set. The results from our second query. Union combines the results of each query. The intersection returns the things that are common between the two sets. What is the difference between the conjunctions AND, OR and EXCEPT? “Or” increases the possible results by allowing more ways for records to be selected. “And” restricts the possible results by compounding the requirements. “Except” restricts results by introducing exceptions or exemptions. If you need to use more than one of these conjunctions, place the OR statements first, then the AND statements, then the EXCEPT. If I have a query that I do often, do I have to re-type it each time? No. Let’s say you do a query of Donors, Volunteers and Staff on a regular basis. To save the query text, press the SAVE QUERY button. A file dialog box asks for the location to save and the name of the file. Enter this information, then press SAVE. To use the query later, press the LOAD QUERY button from the query editor. A file 123 dialog box is displayed. Navigate to the file you saved previously. The query text is displayed in the query editor. Press the query button to execute the query. Press LOAD QUERY to re-use a saved query. Press SAVE QUERY to save the text of regularly used queries. 124 CREATING CUSTOM REPORTS If the standard reports in Honor Roll do not meet your needs, use the Quick Report writer to create custom reports. The Quick Report editor is a tool provided with the 4D database that Honor Roll is written on. This chapter outlines the basic usage of the Quick Report editor within the context of Honor Roll. To create a Quick Report you’ll need to determine several things: 1. What table should the report be based on. That is, what is the report about, people, donations, designations etc.? 2. What “set” of information should be included in the report? 3. What columns or fields do I want in the report? 4. How do I want the information sorted? 5. Are there any calculations required in the report? How do I determine the base table? Each Quick Report must be based on a table. The report can contain values from multiple tables, however, the table which contains the lowest level of information must be the “base” table. For example, if we want a report with People’s name, Address, Donation and Designation information, Designation would be the “base” table. To begin creating a report, select Reports>Quick Reports from the main menu. Select the base table from the drop down box in the upper left of the window. Click ADD REPORT to begin creating your report. How do I determine the data that is included in the report? Once you’ve clicked ADD REPORT the query editor is produced so that you may select the data you’d like included in the report. For detailed description of using the query editor, see “Using the Query Editor”. For this example, let’s create a report of all the people who have donated over $250 this year. 1. 2. 3. 4. Select People as the Query In table. Select “Year to Date” as the Field Name. Highlight “is greater than” in the Comparison box. Enter “250” as the Value. Press the QUERY button. A list of people that gave over $250 are displayed. This is the Select field you want to search on. Enter the value you are searching for. Select appropriate comparison operator. 125 raw data that will be used in your report. If the data looks right, press the CONTINUE button, to move on to the Quick Report editor. How do I select columns for the report? Now that you have the data (the people that will be included), you must determine what information you want to see about each of those people. From the Quick Report editor, you may select a column by double clicking on it. In this example, notice the list of people fields under Master Table. When you select (double click) on a field, it is placed in this report writer area. Double click on fields to include it in the report. To create a report with First Name, Last Name, Address, City, State, and Zip Code, double click on the First Name field, then the Last Name field and so on for all the fields. Can I create a column in the report that is calculated? Yes. To create a column that uses a formula, select Column>Add from the Quick Report menu. The formula editor is displayed. The formula editor allows you to combine the values of multiple fields, return certain values such as YES/NO instead of TRUE/FALSE, perform mathematical equations and use pre-written functions. Concatenation To combine the values of multiple fields into one column, you can use the plus sign in the formula editor. Common examples of combining field values would be to have the last name, a comma, then the first name, or combining the area code and phone number. For this example, let’s create a name column. Double click on the Last Name field found under the box Related Tables. The name [People]LastName is placed in the formula editor box. Next click on the plus sign. Next enter a quote mark, a comma, a space then another quote mark. Next click on the plus sign again. Now double click on the First Name in the section below Related Tables. The formula should read: [People]LastName+”, “+[People]FirstName Click the OK button to accept the formula. 126 Type in function, or double click on fields from lower box. Double click on a field to move it to the formula editor area above. Click on icons to move them into formula editor area. Click OK to accept formula. Equations You can perform mathematical equations within the formula editor. You can add, subtract, multiply, divide and create percentages. For this example, let’s say we wanted to add a person’s total giving this year and last year’s amount. Double click on the Year to Date field found under the box Related Tables. The name [People]Year to Date is placed in the formula editor box. Next click on the plus sign. Now double click on the Last Year field in the section below Related Tables. The formula should read: [People]YeartoDate+[People]LastYear Click the OK button to accept the formula. NUM function The num function allows you to return a constant, based on a field value. This comes in very handy for Boolean or check box type fields where the value is either True or False. By using the NUM function you could choose to return an X if the value was True or you could return Yes if it was True and No if it was False. For this example, let’s assume we have a custom check box called Newsletter. In our report, we want to return an X if the person wants to receive the newsletter. The formula is: (Num([People]Newsletter)*”X”) If you wanted to return a Yes or No, the formula would be: ((Num[People]Newsletter=True)*”Yes”)+(Num[People]Newsletter=True)*”No”) Can I summarize the information in my report? Yes. You can use the sum, average, minimum, maximum and count functions for a column. For this example, let’s say we have a report that lists donation information for a date range and we want the grand total donated as well as the number of donations given. 1. In the cell where donation amount and grand total intersect, click on the SUM icon (backwards E) or select Cells>Sum from the quick report menu. 2. In the cell where name and grand total intersect, click on the COUNT icon (N) or select Cells>Count from the quick report menu. 127 Icons for the Sum, Average, Min, Max and Count functions. Place your cursor in this cell and then press the icon for SUM or COUNT. How do I sort the contents of the report? To sort the report by a specific column, highlight the field name. Next, press the green arrow to the right, to move the field to the sort order box. For example, let’s say we have a report that lists people information and we want it sorted by name. First highlight Last Name and press the green arrow. Last Name is now listed in the sort order box. Then if you’d like to sort by First Name within the same Last name, highlight First Name, and press the green arrow. Notice the field name changed row that is created for each sort criteria. Highlight a field name, then press this arrow to move to the sort order box. How do I format my report? There are several formatting options in the report writer. These allow you to customize the titles, page breaks, whether to display detail lines, and the presentation of the report. Titles To set up the title of your report, select File>Headers and Footers from the quick report menu. Enter the text you’d like for your title in the appropriate text box. 128 Enter your title here. Page breaks To create a page break, you must have sorted your report on a certain field. Then you can create a page break, each time the value of that field changes. For example, let’s say we created a report that lists all donations for a given year. We wanted to sort those donations by the fund that they were designated to. Then we want a new page for the different funds. When you sorted the report by designation, a new line or row is created in the spreadsheet called Designation changed. Right mouse click on that title and select Totals Spacing. The subtotals properties window is displayed. Click on the button for Generate Page Break. Right mouse click on the row for “field changed”. Then select Totals Spacing. Select page break. Click OK. 129 Hide details To create a summary report you will need to hide detail lines. For example, let’s say you want a donation report by fund designation. You only want totals for the designation, not every individual donation. To create this report, you’d need to: 1. Sort the report by Designation. 2. Click on the title for the row Detail. 3. Select Columns>Hide from the quick report menu. 4. Type a # in the Column for Designation Changed, so the value is repeated, since the details are hidden. 5. Select the SUM for the amount column. Click on the detail row, then select Column>Hide. Sum the values for each designation. Type a pound sign (#) in this column to repeat the value. Output presentations There are several things that can be done to change the appearance of the report. 1. Page Setup 2. Fonts 3. Presentation To change the orientation of the report from portrait to landscape, select File>Page Setup from the quick report menu. Choose the appropriate orientation. You may change the font or the font size for a row, column or specific cell. Highlight the area you wish to change, then select the font style in size from the drop down boxes in the middle top of the window. Highlight area where you’d like to change the size and font. Change the font size and type here. 130 To modify the presentation of the report you can: 1. Select Style>Borders to modify the types of border included in the report. 2. Select Style>Presentation to pick a certain presentation. 3. Select Style>Right/Left Justify to change the justification of a column. How do I print the report? To send the report to the printer, select File>Generate. The print dialog box will be displayed, so you may choose your printer. If you’d like to save the report to a file, select File>Destination. Change the destination to a Disk File. Then select File>Generate from the menu. A file dialog box will be displayed so that you can save this report as a tab delimited text file. These types of files can easily be imported into 3rd party programs Can I use the report again? Once you’ve created the report, you’ll want to save the template so it can be used again. The template is the columns and the formatting options that were selected. Select File>Save from the quick report menu. You’ll be asked for a file name and location. Give the report a name that is meaningful to you. Once you close the quick report editor window, you’ll see the report listed in the Tables and Templates window. Note the name of the report you saved. Highlight the report name, and click EDIT to modify, or PRINT to send it to the printer To run the report again, select Reports>Quick Reports and Labels from the main menu. From the Tables and Template window, highlight the report you’d like to run. Then press the PRINT button. The query editor will be displayed, so you can select the data you want in the report. After you review the raw data, press the CONTINUE button. A print dialog box will be displayed, so you can send the report to the printer. How do I change a saved template? To edit the report, select Reports>Quick Reports and Labels from the main menu. From the Tables and Template window, highlight the report you’d like to edit. Then press the EDIT TEMPLATE button. The query editor will be displayed, so you can select the data you want to see in the report. After you review the raw data, press CONTINUE. A message will be displayed, telling you the name and location of the template file. Remember this information. Once you are in the quick report window, select File>Open from the report writer window. Then navigate the template file from the message, highlight it and press SAVE. The columns and formatting will be displayed in the quick report window. 131 Make any changes you’d like to the columns or formatting on the report template. To run the report select File>Generate. If you’d like to save the changes, press File>Save. What are some examples of custom reports? People List For this example, let’s list the name, address and email address of everyone who has given over $250 so far this year. 1. 2. 3. 4. 5. 6. 7. 8. 9. Select Reports>Quick Reports and Labels from the main menu. Leave People as the base table (upper left drop down box). Press ADD REPORT. The query editor is displayed. Select “Year to Date” as the Field Name. Highlight “is greater than” in the Comparison box. Enter “250” in the Value field. Press QUERY. Review the list of people. If this looks right and you are ready to create your report, press CONTINUE. Double click on the Master Table fields: Last Name, First Name, Email AddressAddress1, City, State and Zip. Highlight Last Name, press green arrow to move to sort order box. Select File>Save to save the template. Select File>Generate to print the report. Note columns selected. Note sort order. Donation Summary For this example, let’s list the donor name and donation totals for a six month period. 1. 2. 3. 4. Select Reports>Quick Reports and Labels from the main menu. Select Donation as the base table (upper left drop down box). Press ADD REPORT. The query editor is displayed. a. Select “Donation Date” as the Field Name. b. Highlight “is greater than or equal to” from the Comparison box. c. Enter “12/01/2008” as the Value. d. Click the ADD LINE button. e. Select “Donation Date” as the Field Name. f. Highlight “is less than or equal to” from the Comparison box. g. Enter “6/15/2009” as the Value. 132 5. Press QUERY. Review the list of data. If this looks right and you are ready to create your report, press CUSTOMIZE. 6. We’ll need to combine the Last Name and First Name, so we can sort on this column. Select Column>Add from the quick report menu. 7. From the list of fields, click on the arrow or + in front of Person No. 8. Double click on Last Name. Click on the plus sign. Type in “, “. Then double click on First Name. The formula should look like: [People]LastName+”, “+[People]FirstName Detail line is hidden. Note sort order. Pound sign (#) is used to copy name down to summary line. Donation amount is summarized for each name. 9. Click OK to accept the formula. 10. Change Master Table to Report Columns. 11. Highlight the name field then press the green arrow to move that to the sort order column. 12. Change Report Columns to Master Table. 13. Double click on Donation Amount. 14. To summarize the donation amount for each person, place your cursor in the cell that intersects Donation Amount and Name changed. Press the SUM icon. 15. To hide the donation details highlight the detail row, then select Column>Hide from the report writer menu. 16. To repeat the donor’s name, type a # in the cell where Name and Name changed intersect. 17. Select File>Save to save the template. 18. Select File>Generate to print the report. Sample of Donation Summary report. 133 CREATING CUSTOM LABELS If the standard labels in Honor Roll do not meet your needs, use the Custom Label writer to customize your format. The Label writer is a tool provided with the 4D database that Honor Roll is written on. This chapter outlines the basic usage of the Label writer within the context of Honor Roll. When creating a custom label you’ll need to determine several things: 1. What “set” of people should have a label? 2. What fields do I want in the label? 3. How do I want the information sorted? How do I determine which people get a label? To begin creating your label, select Reports & Labels>Labels from the main menu. Click ADD LABEL. The query editor is produced so that you may select the people. For detailed description of using the query editor, see “Using the Query Editor”. For this example, let’s create a label for all the people who have donated over $250. 1. 2. 3. 4. Select “People” as the Query In table. Select “Year to Date” as the Field Name. Highlight “is greater than” in the Comparison box. Enter “250” as the Value. Select field that you want to search on. Enter value you are searching on. Select appropriate comparison operator. Press the QUERY button. A list of people that gave over $250 are displayed. This is the list of people that will get labels. If the data looks right press the CONTINUE button, to move on to the Label editor. How do I select and place the fields on the label? Now that you have the data (the people that will be included), you must determine what information you want on the label. From the list of fields, highlight the field you want, then drag it to the label template to the right. For this example, let’s create a label with the standard name and address. 1. Highlight First Name and drag it to the template. 2. Highlight Last Name and drag it on top of First Name. This will concatenate the two fields. 3. Click on the plus sign(+) or the arrow in front of Family Info. This will open up the 134 4. 5. 6. 7. 8. 9. 10. address fields. Highlight Address 1 and drag it to the label template under the first and last name. Highlight City and drag it under the Address1 field. Highlight State and drag it on top of City. Highlight Zip and drag it on top of State. To align the fields on the left, click on each field while holding down the shift key. This should place boxes that indicate the row is selected. When everything is selected press the ALIGN LEFT icon. To evenly space between the rows of information, leave all fields selected and press the SPACING icon. To change the font and font size, leave all the fields selected and change the font from the drop down box in the lower text area. Spacing and alignment icons. Highlight the field here and drag it to the label template area. Drag fields on top of each other to concatenate them (puts a plus sign between field names). Label template area. Use this area to change font size and type. Can I put static text on a label? Yes. Enter the text you’d like on the label in the Static Text field underneath the list of fields. Then click on the arrow above the field to move the text to the label template. Once the text is on the label template you may drag it around, change the font and size. Click on this arrow and the text will move to the label template area. Enter the text you’d like on the label. Drag and drop the text onto the label template. Make sure the text is selected (boxes around the corners) then change the font type and size. 135 How do I adjust the label format/size? Click on the layout tab in the Label editor. This tab allows you to select the number of labels per sheet, the size of the labels and the horizontal and vertical gap between labels. Click on Layout tab. Enter the number of labels across and down. Click to Save the letter template. Enter gap and margin information. Click to print labels. How do I print the labels? To send the labels to the printer, press the PRINT button. The print dialog box will be displayed, so you may choose your printer. Can I use the label template again? Once you’ve created the label template, you’ll want to save it, so it can be used again. The template is made up of the fields, static text and the formatting options that were selected. Press the SAVE button. A file dialog box is displayed. Give the label a name that is meaningful to you. Once you close the label editor window, you’ll see it listed in the Tables and Templates window. To print the labels again, select Reports & Labels>Labels from the main menu. From the Tables and Template window, highlight the label you’d like to run. Then press the PRINT button. The query editor will be displayed, so you can select the data you want in the report. After you review the raw data, press CONTINUE. A print dialog box will be displayed, so you can send the labels to the printer. How do I modify a label template? To edit the report, select Reports & Labels>Labels from the main menu. From the Tables and Template window, highlight the labels you’d like to edit. Then press the EDIT TEMPLATE button. The query editor will be displayed, so you can select the people you need labels for. After you review the raw data, press CONTINUE. A message will be displayed, telling you the name and location of the template file. Remember this information. Once you are in the label editor window, press the LOAD button. A file dialog box is displayed. Navigate to the template file from the message, highlight it, then press OPEN. The columns and formatting will be displayed in the label editor window. Make any changes you’d like to the columns or formatting on the label template. To print the labels, press the PRINT button. If you’d like to save the changes, press SAVE. 136 CLEANING UP THE DATA – DATA ADMINISTRATION Can I add or modify the valid value lists? Most lists can be changed. The “lists” are the valid values that you can enter for a field such as Association, Key Words, City, Telephone Types, etc. To modify this information, select Admin>Edit Lists from the main menu. A screen with all the lists will be displayed. List of all the “valid value” lists. Click on the list you’d like to modify. Click to return to the menu. From this window, click on the type of list you’d like to modify. A window will be displayed with all the valid values for that type. List of all the valid values for list (in this case Association). Click on the appropriate action. Click ADD ITEM to add a new value to the bottom of the list. If you’d like to change the spelling of a value, highlight the item, then click EDIT ITEM. If you’d like to delete a value, highlight the value, then click DELETE ITEM. If you would like to sort the values in alphabetical order, click the SORT button. To print the values, click PRINT. To save the changes you’ve made, click the OK button to return to the main menu. 137 Can I delete old donation records? Yes. If you would like to delete old donation records, select Donations>Delete Old Donation Records. You will be prompted to enter the date for which all earlier donation records will be deleted. For example, if you would like to delete all donations records prior to 1/1/2004, that is the date you would enter. Once you’ve entered the date, press the DELETE THEM button. You will get a confirming message. To delete the records, press DELETE THEM. The records will be deleted and you will be returned to the main menu. Mark to delete old donation records. Enter the date that you’d like to delete all donations prior to that date. How can I identify and clean up my duplicate records? To identify potential duplicate records, select People>Search for Duplicates. A window will be displayed allowing you to select your duplicate criteria. To see all the people that have the same first and last name, click the First and Last Name button. To see all the people that have the same address but are in different families, click on the Same Address option. To see all the folks with the same home number, click on the option for Home Phone. Click on the appropriate search criteria. From the display of potential duplicates, click on a person that appears to be a duplicate record, then click on the next record that appears to be a duplicate with the first. These records will be placed side by side so you can view the information. From the buttons underneath each record, you may perform several actions: 1. Click the DISPLAY button to view the person’s entire record. 2. Click the TRANSFER$ button to transfer the donations from one record to the other. 3. Click the TRANSFER button to transfer other details such as visitations, group membership and comments. 4. Once you’ve viewed and transferred information as required, you may delete the unwanted duplicate record. 138 Now you can compare the data side by side. Click on a name to move the info to a comparison column on the right. Next decide to transfer info from one record to the next. You can also delete the duplicate record. Can I add an associations to a set of people? To globally assign an association to a set of people, select People>Globally Add Association. The query editor will be displayed so that you can determine who should be assigned to this association. For this example, let’s say everyone who has given over 250 last year will be marked as a “Regular Giver”. Select Last Years Giving. Click QUERY to return the folks who met this criteria. Select the appropriate comparison operator. Enter the criteria amount. The list of people who met the criteria. Click CONTINUE to add an association for all these folks. 139 Click OK to make the change. Enter the new association for these folks. Can I delete an association from set of people? To globally delete an association from all the folks that have that association, select People>Globally Delete Association. Select the association you wish to delete and click OK to delete that association from all people records.. Select the association to delete. Do I have to close the year? YES. During the year-end close process, summary donation information is calculated and moved to the proper year’s field (last year, 2 years ago, 3 years ago, etc.). If you do not close the year, these fields will not contain accurate information. Honor Roll also prevents you from closing your current years batches until the year-end close process is complete. What happens during the year-end close process? The majority of the year-end close process is to update summary donation and attendance information. Summary donation information is placed in last year, 2 years ago, 3 years ago fields. Can I make changes to donations after I close the year? YES. You can make corrections to donations for up to two years. See “Entering Donations” for more details on editing donation information. You can also add previous year donations after you’ve closed the year. Simply enter a batch with the previous years date. Honor Roll will ask if you really want to enter previous year donations, click OK. Enter the donation as you would any other donation. 140 How do I close out? Once Honor Roll recognizes that a new fiscal year has begun, it will prompt you to close your year. You will need to perform several tasks before you close the year: 1. Make a backup of the data file. 2. Make sure all your previous year batches are closed. When Honor Roll recognizes that it’s a new year, it will give you a message indicating your current computer date. If that date is correct, click YES. Next a window is displayed asking if you’ve made an archive. If you are ready to close, simply click OK. 141 MAINTAINING THE DATABASE What is my data file? And where is it located? The data file contains all the information that you have entered in Honor Roll. Since this file contains all your work, make sure you know the name and location of it and that you back it up regularly. On Windows For Windows users, the data file is comprised of two files: the 4D data file and the 4D resource file. The 4D data file name will end with the extension 4DD. The resource file will end with the extension 4DR. The name and location of your data file is located in the lower left portion of the main Honor Roll window. The data file location and name. On the Mac Starting with version 3.0 the Mac data files are also comprised of two files: the 4D data file and the 4D resource file. The 4D data file name will end with the extension 4DD. The resource file will end with the extension 4DR. The name and location of your data file is located in the lower left portion of the main Honor Roll window. For Mac users who converted from an earlier version of Honor Roll the data file ends with the extension “data”. The name and location of the data file is found in the lower left portion of the main Honor Roll window. How do I back up the database on a stand alone system? The database or data file for Honor Roll is made up of two files. The files are the 4D data file and the 4D resource file. To make a copy of these files, select File>Backup from the main menu. You’ll be prompted for the name and location of the backup. 142 How do I recover the database from a backup on a stand alone system? To recover from a backup, you’ll need to copy the two files into your Honor Roll folder. Next launch Honor Roll and immmediately hold down the ALT/OPTION key. An open file dialog box will be presented. Navigate to your backup data file. Highlight it and click open. How do I back up the database on a networked system? On the network, all the backup and recovery work is done on the server. The backup on the server consists of a backup file and the log file. The log file contains transactions that have not yet been written to the database file. To perform a backup from the server, select File>Backup. A backup will be kicked off. Note location of backup and log files. Note date and time of last backup date and next scheduled. To set backup preferences, location, and frequency, select File>Backup and click the PREFERENCES button. When you are anchored on the Configuration link on the left, you may set up the backup location. Make sure you backup both the data file and structure file. Click to include images folder in backup. Check to backup data and resource files. Choose location of backups. To implement transaction log, click here and select location. 143 When you are anchored on the Scheduler link on the left, you may set up the backup frequency. Select your backup frequency and starting time. To indicate how many backups to retain and how to handle backup failures, click on the Backup link on the left. Indicate how many backups to retain. How do you want to handle backup failures? Indicate how to handle backups if there are active transactions. How do I recover the database from a backup on a network system? To recover from a backup, open Honor Roll Server and immediately hold down ALT/OPTION key to get the open file dialog box. Change the file type from Data file to Backup File. Navigate to your latest backup file. Highlight it and click OPEN. Your compiled database and data file will be recovered into a folder of your choosing. Next move the recovered datafile (*.4DD and *.4DR) into the Honor Roll Server folder. Open that data file. (see “how do I connect to a differ ent data file for more information) 144 Can I transfer the data between a PC and a Mac? Yes. Simply copy the *.4dd data file and the *.4dr resource file to the other computer and open (see “How do I connect to a different data file”). The following steps outline the process of converting an older (*.data) Mac data file to a Windows data file. 1. Copy your Mac data file to the PC. We recommend that you store the data files in the following location: C:\BytheBook\HonorRoll\ 2. Rename the Mac data file so that it has a .4DD extension. For example, if your Mac data file was ministry.data, rename it ministry.4dr. 3. Create a 4D resource file. There is a resource file that comes with the standard installation of Honor Roll. It is called HonorRoll_Data.4DR. You’ll need to make a copy of this resource file and rename it so that it contains the same name as your data file, but with a .4DR extension. For example, if your data file name is ministry.4DD, copy the standard resource file to be ministry.4DR. 4. Run 4D Tools to compact your new data file. See “How do I compact my data file?” for more details. How do I connect to a different data file? The steps to open a different data file will be different based on your type of Honor Roll installation (Single User or Server) and whether or not you use Honor Roll’s security. Single user workstation w/o security (no passwords used) To open a data file on a stand alone machine: 1. Double click on the Honor Roll icon then immediately hold down the ALT key (for Windows) or OPTION key (for Mac). Hold this key down until you get the file dialog box. 2. From the file dialog box navigate to the data file you’d like to open. 3. Highlight the file name and click OPEN. 4. Honor Roll will start connected to the new data file. Single user workstation with security (passwords are used) To open the data file in this situation: 1. Double click on the Honor Roll icon to start Honor Roll. 2. Highlight your user name and enter your password. 3. Hold down the ALT key (for Windows) or OPTION key (for Mac) and click on the CONNECT button. 5. Navigate to the data file you’d like to open. 6. Highlight the file name and click OPEN. 7. Honor Roll will start connected to the new data file. Honor Roll server system If you use Honor Roll Server, you need to connect to different data files through the server. 1. Double click on the Honor Roll Server icon to start Honor Roll. 2. Hold down the ALT key (for Windows) or OPTION key (for Mac) and click on the OK button. 3. Navigate to the data file you’d like to open. 4. Highlight the file name and click OPEN. 5. Honor Roll will start connected to the new data file. 145 How do I compact my data file? Compacting your data removes any fragmentation within your data file. The process of compacting is slightly different depending on whether or not you use a stand-alone or server system. Single user system 1. Make sure Honor Roll is not running while you run the compact utility. 2. Start 4D Tools. a. On Windows, 4D Tools is located in the C:\BytheBook\Honor Roll folder. Double click on the 4DTools.exe icon to start the utility. b. On the Mac, 4D Tools is located in HD:\Applications: Honor Roll folder. Double click on the 4D Tools icon to start the utility. 3. Change the type of file to look from Structure File to Compiled Database. 4. Navigate to HonorRoll folder and highlight the HonorRoll.4DC file on Windows. For Mac users, highlight the Honor Roll application icon. 5. Click the OPEN button. Highlight the HonorRoll.4DC file. Change to type compiled database. When you are ready to proceed, click OPEN. 6. If your current version of Honor Roll is not connected to a data file or you are a Mac user, you will be prompted to enter the data file name that you want to compact. Click SAVE. 7. The 4D Tools main screen is displayed. Click on the Maintenance tab. 8. Click on the COMPACT button. During the compacting process, 4D creates a new data file. The next screen prompts you to enter the name you’d like for the new data file. 9. While the compacting process is running, you’ll see status bars. Once the process is complete you may press QUIT to leave the 4D Tools utility. Click on Maintain tab. Click to compact your data file. 146 Honor Roll Server 1. Make sure Honor Roll Server is not running while you run the compact utility. 2. Start 4D Tools. a. On Windows, 4D Tools is located in the C:\BytheBook\HonorRoll Server folder. Double click on the 4DTools.exe icon to start the utility. b. On the Mac, 4D Tools is located in HD:\Applications HonorRoll Server folder. Double click on the 4D Tools icon to start the utility. 3. Change the type of file to look from Structure File to Compiled Database. 4. Navigate to C:\BytheBook\HonorRoll_Server\Server Database folder and highlight the HonorRoll.4DC file on Windows. For Mac users, highlight the HD:\Applications\ HonorRoll_Server\Honor Roll Server application. 5. Click the OPEN button. 6. If your current version of Honor Roll is not connected to a data file or you are a Mac user, you will be prompted to enter the data file name that you want to compact. Click OPEN. 7. The 4D Tools main screen is displayed. Click on the Maintenance tab. 8. Click on the COMPACT button. During the compacting process, 4D creates a new data file. The next screen prompts you to enter the name you’d like for the new data file. Click SAVE. 9. While the compacting process is running, you’ll see status bars for each step. Once the process is complete you may press QUIT to leave the 4D Tools utility window. How do I repair my data file? If you should get a message that your data file is corrupted, run 4D Tools to repair the file. Single user system 1. Start 4D Tools. a. On Windows, 4D Tools is located in the C:\BytheBook\HonorRoll95 folder. Double click on the 4DTools.exe icon to start the utility. b. On the Mac, 4D Tools is located in HD:\Applications HonorRoll folder. Double click on the 4D Tools icon to start the utility. 2. Change the type of file to look from Structure File to Compiled Database. 3. Navigate to HonorRoll folder and highlight the HonorRoll.4DC file on Windows. For Mac users, highlight the Honor Roll application icon. 4. Click the OPEN button. Highlight the HonorRoll.4DC file. Change to type compiled database. When you are ready to proceed, click OPEN. 147 Click on Repair tab. Click on Repair All. 5. If your current version of Honor Roll is not connected to a data file or you are a Mac user, you will be prompted to enter the data file name that you want to repair. Click SAVE. 6. The 4D Tool repair screen is displayed. Follow the repair instructions. Honor Roll Server 1. Start 4D Tools. a. On Windows, 4D Tools is located in the C:\BytheBook\HonorRoll Server95 folder. Double click on the 4DTools.exe icon to start the the utility. b. On the Mac, 4D Tools is located in HD:\Applications HonorRoll Server folder. Double click on the 4D Tools icon to start the utility. 2. Change the type of file to look from Structure File to Compiled Database. 3. Navigate to C:\BytheBook\HonorRoll_Server95\Server Database folder and highlight the HonorRoll.4DC file on Windows. For Mac users, highlight the HD:\Applications\ Honor Roll_Server\HonorRoll.4DC file. 4. Click the OPEN button. 5. If your current version of Honor Roll is not connected to a data file or you are a Mac user, you will be prompted to enter the data file name that you want to compact. Click OPEN. 6. The 4D Tools main screen is displayed. Follow the directions to repair the file. 148 INDEX Symbols 4D Tools 146–148 A Administrator 10 Alternate Address 17 Annual Donation Receipt 53 Appeal 48 Appeals Report 82 Association 17, 139 B Backup 142, 143 Batch 37, 38 C Chart of Accounts 13, 36 Close batch 38, 41 year 140 Comments 20, 27 Compact data file 146 Comparing two result sets 122 Concatenation 126 Connect to different data file 145 Correspondence email 111–113 letter 105–114 Current selection 116 Custom fields 18, 29 Custom labels 134 Custom report 125–133 calculations 126–128 hide details 130 page break 129 print 131 save 131 save as file 131 select columns 126 select data 125 sort 128 titles 128 D Data file backup 142, 143 compact 146 location 142 open different 145 repair 147–148 Delete 24, 47 donations 138 pledge 93 pledge fund 92 Deposit slip 38, 85 Director 10 Donations Reports 57 Donation Detail report 78 Donation Statistics report 80 Donors over X Amount report 70 Donor Detail report 60 Donor Giving by Month report 66 Donor Giving by Quarter 67 Donor Giving by Week 65 Donor Summary by Fund report 64 Donor Summary report 62 Duplicate check 138–139 E Edit donation 42 Edit list of values 137, 139, 140 Email 12 pledgers 94 send 112–113 set up 111 Enter donations 37 Envelope print 110 Equations 126 Export custom 131 F Find an organization 30 Find Person 33 Functions 127 Fund Summary report 74 G Given 0 Times report 73 Given X Times 71 Giving by Fund by Month report 76 Giving by Fund by Quarter report 77 Giving by Fund by Week report 75 I Import 14, 41 Individual donation receipt 49 Install 5 In Kind Giving report 81 IRS Form 990 85 K Key Words 21 L Labels 95, 114 custom 134–136 standard 3X10 114 Letters 105 License number 8 List of Values 137, 139, 140 Logo 11 M Mail merge 20, 28, 105–114 Menu 11 MYOB 38, 41 N Network installation 5 Network system backup 143 compact data file 146 connect to different data file 145 recover database 144 repair data file 148 Non-tax deductible 40 O Organization 19, 25 Output presentation 130 P Page breaks 129 Password 10 Phone 17 Pledge add fund 86 add individual 88 create labels for 95 email pledgers 94 progress letter 101 write letter to 97 Pledge fund 86 Pledge Progress letter 101–104 Pledge status report 99 Pledge summary 99 Q QPQ 40 Query 34, 115–124 across tables 120 saving 123 search criteria 117–118 sets 115 QuickBooks 38, 41 Quick report 125–133 R Receipts 49 Receipts Not Sent 54 Receipt preference 50 Repair data file 147 S Security 10 Server backup 143 compact 146 recover 144 repair 147 Sets 115, 122 Setup Assistant 9 Shortcut keys 16, 25 Single user system backup 142 compact data file 146 connect to different data file 145 recover 143 repair data file 147 Sort 128 Split a donation 39 Standalone backup 142 compact data file 146 connect to a different data file 145 recover 143 repair data file 147 T Template label 136 report 131 Top X Givers report 68 Transfer data between Mac and PC 145 U Update 23 Upgrade 7 W Windows data file 142 Word processor 20, 28, 108–111 Y Year-end statement 55 Year End Close 41