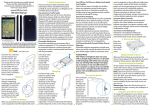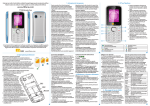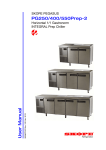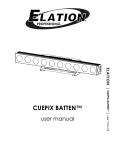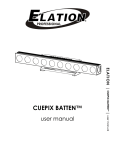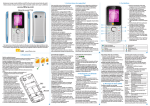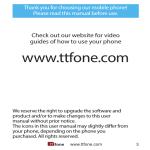Download TT130 User Manual
Transcript
1. Safety Instructions
Thank you for choosing our mobile phone! Please read this manual before use.
Check out our website for video guides of how to use your phone
www.ttfone.com
TT130 User Manual
We reserve the right to upgrade the software and product and/or to make changes to
this user manual without prior notice. The icons in this user manual may slightly differ
from your phone, depending on the phone you purchased. All rights reserved.
www.ttfone.com
3. Getting started
Remove the Back Cover
Open the battery cover carefully by prising open from
the bottom left corner where you will find a small
notch.
Install the SIM cards and battery
For availability and information about using SIM card
services, contact your SIM card vendor. This may be the
service provider, network operator, or other vendor.
Note: The SIM card and its contacts are easily damaged
by scratches or bending, so please be careful when
handling, inserting, or removing the card.
Note: Keep all SIM cards out of the reach of small
children.
1. Ensure the phone is switched off and
the charger is disconnected before
removing the battery.
2. With the back cover removed,
install the SIM cards by
sliding them into the nests
(SIM1 and SIM2) and under
the metal holding plates. Ensure
the angled corner is on the
upper left hand side. (To remove
the SIM card, gently press on it and
slide it out of its nest.) Please note
you can only use a standard SIM card
not a Micro or Nano SIM. You can also
install a microSD memory card into the
slot below the SIM slots.
3. Install the battery into the battery slot,
ensuring that the three metallic stripes
on the battery align with the three metallic
prongs in the battery slot.
4. Put on the battery cover. Ensure the cover is
completely closed and the matching sound (click)
could be heard.
5. Plug the phone in to charge it fully.
4
This user manual includes important safety
information. Please read below instructions
carefully. It may be dangerous or illegal if you
do not follow these instructions.
Pay attention to Traffic Safety
Obey local traffic laws and do not use the
phone while driving. Using a cell phone
while driving is dangerous and it is illegal in
some areas. Radio frequency (RF) signals may
affect improperly installed or inadequately
shielded electronic systems in motor vehicles
such as electronic fuel injection systems,
electronic antiskid (antilock) braking systems,
electronic speed control systems, and air
bag systems. For more information, check
with the manufacturer of your vehicle for any
equipment that has been added. Do not place
objects, including installed or portable wireless
equipment in the area over the air bag or in
the air bag deployment area.
Pacemaker Interference
Pacemaker manufacturers recommend that
a minimum separation of 15.3 centimeters
(6 inches) be maintained between a wireless
phone and a pacemaker in order to avoid
potential interference with the pacemaker.
Turn Off Your Cell Phone in Medical and
Health Care Facilities.
Switch off your device in health care facilities
when any regulations posted in these areas
instruct you to do so. Hospitals or health care
facilities may be using equipment that could
be sensitive to external RF energy.
Switch Off on Airplanes
Using your device while flying in aircraft is
prohibited. Switch off your device before
boarding an aircraft. The use of wireless
devices in an aircraft may be dangerous to the
operation of the aircraft, disrupt the wireless
telephone network, and may be illegal.
Accessories and Batteries
Use only the approved accessories and
batteries. Please do not try to use with any
product that was not manufactured for use
with this phone. Please be sure the phone
has been switched off before taking out the
battery. Please dispose of scrap batteries
properly according to the local regulations.
Cell Phone Should Be Turned Off Near Sites
of Explosion.
Potentially explosive atmospheres include
areas where you would normally be advised
to turn off your vehicle engine. Sparks in such
areas could cause an explosion or fire resulting
in bodily injury or even death. Switch off the
device at refueling points such as near gas
pumps at service stations and in any area with
a potentially explosive atmosphere and obey
all signs and instructions. Observe restrictions
on the use of radio equipment in fuel depots,
storage, chemical plants or where blasting
operations are in progress.
Using the Phone Correctly
Please use this phone in its normal intended
position. Do not let children use the phone
without supervision. Your phone contains
small parts such as SIM card, which can be
accidentally swallowed by a child.
Your Phone is Not Waterproof
This phone is not waterproof. Please do
not expose your phone to wet weather or
environment (such as rain, snow, seawater, etc.).
Turning the Phone On
To turn the phone on, press and hold the red
key until the screen lights up.
If you switch on the mobile phone before
inserting the SIM card, it prompts you to
insert the SIM card. The mobile phone checks
whether the SIM cards are valid automatically
after it is inserted. When you first switch on
your phone it will ask you to set the date, do
this by typing in the date and press the Call2
key to confirm, now set the time and again
press the Call2 key to confirm.
The following prompts appear on the screen
in sequence when the mobile phone is just
switching on:
• Input phone password - If the password of
the phone has been set.
• Input PIN - If the password of the SIM card
has been set.
• Searching - The mobile phone is searching for
available network.
Turning the Phone Off
To turn the phone off, press and hold the red
key until the screen turns blank.
Charging the Battery
The battery can be charged when the phone
is either on or off. Please ensure the battery is
inserted into the phone before charging. The
charging time is three hours.
To connect the charger:
1. Insert the cord into its port on the bottom
panel of the phone
2. P
lug the other end of the cable into either a
computer USB socket or use any USB mains
charger that runs at 240V.
To disconnect the charger:
1. Unplug the wall charger.
2. Remove the cord from the phone.
Battery Level Indication
2. Your Phone
1. Navigation key: Press to navigate
the menus, shortcuts can be set
to this key.
2. Call2 key: Press to make calls from
the second sim card, answer calls,
left menu button. Hold down the
Call2 key for 3 seconds to lock the
keypad. Hold down the Call2 key
again to unlock the keypad.
3. Call1 key: Press to make calls on
the first sim card.
4. Right menu key: Press to access
the contacts phone book.
5. End key: Press and hold to turn
on and off the phone, press to
end calls, press to exit menus.
6. Number keys: Press to input
numbers, hold down for speed
dial.
7. Star key: Press twice to input +
symbol for international calls.
8. Hash key: Press and hold to
activate Silent and Vibrate only
modes.
1
2
4
3
5
6
7
8
Battery Status
Network Signal Status
Alarm
Unread Message
Missed Call
Silent Mode
Bluetooth
Insert SIM Card
Contacts/Phone Book
Menu
2
3
To Redial a Number
1. Press the Call1 key, this will take you to all
your recently dialed call list
2. Select the number you want to dial then
press either the Call1 or Call2 keys to call.
Making International Calls
1. Press the star key twice until a “+” character
appears on the screen.
2. Enter the country code, area code and
phone number as instructed by your long
distance network service carrier.
3. Press either the Call1 or Call2 keys to call.
Changing the Volume during a Call
To change the volume during a call:
• Press the up or down navigation key.
To Lock and Unlock the Keypad
In order to prevent accidental dialling, the
phone is set to auto lock the keypad after 60
seconds of no use.
To unlock the keypad press and hold down
the Call2 key for 3 seconds.
If you wish to lock the keypad manually press
and hold the Call2 key for 3 seconds.
EMPTYFULL
Low Battery Alert
The phone will sound an alert when the
battery is low and display a message of low
battery on the screen.
PLEASE NOTE: The TTsims TT130 does not
come with a charger, you can use any USB
mains plug or plug the cable into your PC
or Laptop to charge the phone. If you do
not have one of these you can purchase a
charger from www.ttfone.com
4. Making and Receiving Phone
Calls
To Make Calls
1. E nter a number and press either the Call1 or
Call2 keys to make the call with the relevant
sim card.
• To delete a digit, press the right key.
• To clear the screen, press and hold the red
key.
To Answer Calls
When your phone rings or vibrates, press the
Call2 key once to answer the call.
Accessing the Menu during a Call
To access the menu, press the Call2 key.
Scroll using the Navigation key to the desired
command then press the Call2 key again to
select.
To End a Call
To end a call, press the red key.
To Reject a Call
To reject a call without answering, press the
red key when your phone rings.
5. Text Messaging (SMS)
5
Writing and Sending a Message
1. Press the Call2 key to access the menu.
2. Press Up or Down navigation key until
“Messaging” appears. Press the Call2 key.
3. Press Up or Down navigation key until
“Write message” appears. Press the
Middle of the Navigation key, choose the
recipients of the text then press the down
Navigation key to start writing your text.
Other options include: Insert template, Add
contact info, Save to drafts.
You can also access a stored message in
your inbox and reply to it by selecting the
option “Inbox” instead of “New Message” and
following the same commands.
Receiving/Reply to a Message
When you receive a new text message, your
phone will display an envelope icon and
“New Message”.
1. Unlock your phone,then select read.
2. Press the Call2 key again to see a list of
available commands such as “Delete”,
Reply” etc..
Actions
Reply
Delete
Call
Lock
Move
Copy
Mark
Sort
Description
To reply the message
To delete the message
To call the sender
To lock the message so it can’t
be deleted
To move the message
To copy the message
To mark the message as read/
unread
To sort messages in a different
order
To add the sender to your phone
book
Add
sender
to
Delete
Delete all messages from one
repeated number
numbers
Add to
No longer allow messages from
blacklist this sender
Letters and Numbers Input
Text Message Letters
English letters are set on number keys from
“2” to “9”. You can input numbers, upper or
lower case letters and punctuation symbols.
Pressing the key while typing lets you switch
6
between the different types of input modes.
Each number key is set for three or four
letters. Press the number key one time to
display the first letter, two times to display the
second letter, etc.
Text Message Punctuation
The punctuation available includes: \ / ~ < > £
$ ¥ § Ø @ ¤ { } ? and more
To enter punctuation:
1. Press the * key to display the list of
punctuation symbols
2. Use the up or down keys to scroll through
the list.
3. Press the Call2 key to select.
Text Message Numbers
To enter a number instead of a letter:
1. Press the # key to switch input mode from
letter to numerical and then use number
keys from 1 to 0 to enter numbers.
2. Press # again to switch back to letter input
mode.
To enter a space, press the “0” key when in
letter mode.
6. Phone Book
Storing, Searching and Deleting Numbers
in the Phone Book
Phone numbers can be stored on the phone
or the SIM card.
The phone symbol indicates that the contact
is saved in the phone. The SIM card symbol
indicates that the contact is saved on the SIM
card. You can store up to 150 entries in the
phone memory.
To Add a New Contact to the Phone Book
1. Press the Call2 key to access the menu.
2. Press Up or Down navigation key until
“Contacts” appears. Press the Call2 key.
3. Press the Call2 key to select Options menu.
4. Press Up or Down navigation key until
“New” appears. Press the Call2 key.
5. Choose either to save to the Phone
memory or the SIM memory using the
Up and Down navigation key. Press the
Call2 key.
6. Enter the name of the new contact by
using the number keypad. Press a key 1 to
4 times to enter the correct letter. Press “0”
for a space.
7. Once the name is set, press the Down
navigation key to enter the number.
8. Enter the number by using the number
key pad.
9. Press the Call2 key to save.
To Search for an Existing Contact
1. Press the Call2 to access the menu.
2. Press Up or Down navigation key until
“Contacts” appears. Press the Call2 key.
3. Press Up or Down navigation key to search
for the contact. Press the Call2 key.
4. Press Up or Down navigation key until
“Call” appears. Press the Call2 key.
To Delete an Existing Contact
1. Press the Call2 key to access the menu.
2. Press Up or Down navigation key until
“Contacts” appears. Press the Call2 key.
3. Press Up or Down navigation key to search
for the contact. Press the Call2 key.
4. Press Up or Down navigation key until
“Delete” appears. Press the Call2 key twice.
7. Multimedia
Recorder
1. Press the Call2 key to access the menu.
2. Press Up or Down navigation key until
“Multimedia” appears. Press the Call2 key.
7
located on a sticker on the back of a headset
or in the instruction book for a device.
9. Phone Settings
Network Auto or Manual select your
Selection network
Call divert Divert calls to another number
*your network may charge for
this service
Call
Activate call waiting services
waiting
Call
Restrict numbers you will call or
barring
accept calls from.
Hide ID
Hide your phone number
*network must support for this
feature to work
Others
Auto redial, Call time minute
reminder, Reply SMS after
rejecting calls, Record voice calls,
Vibration when connected.
Profiles
You can use profiles to set and customise the
ring tones, message alert tones, and other
tones for different events.
1. Press the Call2 key to access the menu.
2. Press Up or Down navigation key until
“Profiles” appears. Press the Call2 key.
3. Use the up and down navigation key to
select from the following profiles: Normal /
Silent / Meeting / Indoor / Outdoor
4. Press the Call2 key to enter the editing
mode. Here you can Activate or change the
Settings for each profile according to the
items in the table below.
To access the Call Setting menu
Settings Menu
1. Press the Call2 key to access the menu.
2. Press Up or Down navigation key until
Setting
Description
“Settings” appears. Press the Call2 key.
Rename Change the name of the profile
3. Press Up or Down navigation key until
Ring
Change the ringtone and
“Call settings” appears. Press the Call2 key.
Settings message tone
Phone Lock
Adjust
Change the volume for Calls,
The phone lock can prevent your mobile
volume Messages and Alarms
phone from illegal use. You can set the phone
Ring Type Change the Vibrate settings
lock as On or Off and change the phone
Other
Change the Keytone, Dial pad
password.
alert rings tones, Battery low tones etc
Phone lock can be found in the menu
Settings/Security/Phone Lock - Press the Call2
Call Settings
key to access the Phone lock and input the
These features require the support of your
password again to disable phone lock.
network provider based on the calling
Note: The default phone lock password is
package you select when you purchase your
1234. Please change into your own private
phone.
password as soon as possible.
Restore to factory Settings
Press password 1234 to restore the default
setting.
3. Press Up or Down navigation key until
“Video Recorder” appears. Press the Call2
key.
Press the Call2 key to enter the option menu
where you can Start recording, view the
Record file list and choose the storage options.
Audio
1. Press the Call2 key to access the menu.
2. Press Up or Down navigation key until
“Multimedia” appears. Press the Call2 key.
3. Press Up or Down navigation key until
“Music” appears. Press the Call2 key.
4. Use the Middle Navigation key to play and
pause the track
5. Use the Navigation keys to change tracks
6. Use the Up and Down navigation key to
increase/decrease the volume.
Press the Call2 key to select the options these
include: Music list, Add , Set as ring tone ,
Shuffle , Repeat, Settings, Open review, Exit.
FM Radio
Listen to the radio using the headphones (the
radio will not work without them).
1. Press the Call2 key to access the menu.
2. Press Up or Down navigation key until
“Multimedia” appears. Press the Call2 key.
3. Press Up or Down navigation key until “FM
radio” appears. Press the Call2 key.
4. Press Call 2 key to access the ‘’Options’’. Press
Up or Down navigation Keys until ‘’Auto
search and save’’ appears. Press the Call 2
key to search the station.
5. Use the Up and Down keys to increase/
decrease the volume.
Press the Call2 key to select the options
these include: Auto search and save, Chanel
list, Save, Manual search, Open speaker,
Background play, Record, Scheduled
recording, Record file list, Storage, Help.
Adjusting the Volume
To adjust volume, press the Up or Down keys.
*The quality of radio sound depends on signal
quality at your location.
The headphones act as an aerial so you will get
better reception when they are plugged in.
Image
1. Press the Call2 key to access the menu.
2. Press Up or Down navigation key until
“Multimedia” appears. Press the Call2 key.
3. Press Up or Down navigation key until
“Image” appears. Press the Call2 key.
4. Use the Up and Down navigation key to
select the image.
Press the Call2 key to select the options these
include: Delete, Mark, Rename, Slide show,
Details.
Call logs
This option stores recently dialled calls,
received calls and missed calls. Your phone can
store up to 20 records for each function.
1. Press the Call2 key to access the menu.
2. Press Up or Down navigation key until “Call
logs” appears. Press the Call2 key.
3. Scroll through available functions (missed
calls, dialled calls, received calls, rejected
calls, delete all).
Press the Call2 key to select the desired
function.
phone by entering the PIN code incorrectly
3 times. Obtain your PIN code from your
network provider.
4. Increase the screen brightness in “Settings”.
Phone call quality is poor
1. Increase the call volume using the key on
the side of the phone.
2. It may be that the network reception is poor
in your location. Try moving to another area to
obtain a better connection.
Shorter standby time
1. Standby time is related to system settings.
In areas of poor reception, the phone will
use more battery power to try to find a base
station. Reduce the standby time to save
battery power.
2. It could also be the case that the battery of
the phone has become worn out. You may
need to replace the battery.
SIM card Error
1. Reinstall the SIM card in the phone. Ensure
the metal contacts are clean - wipe gently with
a clean cloth before inserting into the phone.
2. The SIM card may not be correctly installed.
3. If the SIM card is damaged contact your
service provider.
Some features do not operate or cannot
be set
1. This could be due to an operation error on
the phone. Switch the mobile phone off and
restart after 30 seconds.
2. The network provider may not support the
feature you are trying to use and this may
prevent its use.
Cannot receive incoming calls
1. Ensure your mobile phone is switched on
and connected to a network.
10. Troubleshooting
Phone does not turn on
1. Ensure you have held the power button
down for more than 5 seconds.
2. Re-insert the battery and retry turning on
the phone.
3. Plug charger into the phone and ensure the
battery is charged.
Cannot connect to a network
1. Signal strength may be weak, try moving
your location and try again.
2. It may be possible that you are using the
phone beyond the network service coverage
area.
3. Check that your SIM card is correctly
installed and is valid. (Contact your network
provider)
No information displays when the phone
is on
1. Check that your SIM card is correctly
installed.
2. You may need to unlock your keypad using
the button on the side of the phone or your
keypad (Password maybe required).
3. You may have permanently locked your
10
press the Middle Navigation key to see the
options menu, use this menu to switch on the
alarm, set the time, set the tone and set the
repeat options.
Turning off the Alarm
When the alarm sounds:
• Press the Call2 key to shut off the alarm
• Press the Right Menu key to snooze.
Calendar
To view the calendar:
1. Press the Call2 key to access the menu.
2. Press Up or Down navigation key until
“Calendar” appears. Press the Call2 key.
Calculator
1. Press the Up navigation key to access the
menu.
2. Press Up or Down navigation key until
“Tools” appears. Press the Call2 key
3. Press Up or Down navigation key until
“Calculator” appears. Press the Call2 key
Enter number keys to enter values. Press the
star key for decimals. Use the Navigation
key to select the math operation: +, -, X, and
÷.Press the Right Menu key to clear the last
digit or to exit the calculation operation.
Press the Middle Navigation key to complete
the calculation.
My Files
The default file manager is your MicroSD
memory card (not included, must be
purchased separately).
1. Press the Call2 key to access the menu.
2. Press Up or Down navigation key until “My
files” appears. Press the Call2 key.
3. Choose either the Phone memory or the
Memory card (MicroSD card).
Press the Middle Navigation key to enter the
submenus to view or play multimedia files.
8. Tools
Torch
To activate the flashlight function:
1. Press the Call2 key to access the menu.
2. Press Up or Down navigation key until
“Tools” appears. Press the Call2 key
3. Press Up or Down navigation key until
“Torch” appears. Press the Call2 key.
Here you can switch on and off the flashlight.
You can also hold down the 0 key for 3 seconds
when in standby mode, press and hold it again
to switch off the torch
Alarm
You can set up to three alarms:
1. Press the Call2 key to access the menu.
2. Press Up or Down navigation key until
“Tools” appears. Press the Call2 key.
3. Press Up or Down navigation key until
“Alarm” appears. Press the Call2 key.
Choose one of the three available alarms and
Bluetooth
The mobile phone supports Bluetooth
function. You can use Bluetooth wireless
technology to set wireless connection
with other compatible devices, including
mobile phones, computers, headsets, in-car
accessories etc. With Bluetooth function,
you can send photos, video segments,
audio segments, personal business card
and memos. You can also establish wireless
connection with a compatible PC to transmit
files.
Try to keep the two devices you are
connecting through Bluetooth close together
while they are in use. Most Bluetooth
headsets have a range of 10 meters. If
possible, try to keep your phone on a chair
beside you or nearby while talking on your
headset to ensure the best connection. When
using your computer, try putting your phone
on the desk beside your monitor to ensure
the best connection possible.
Pair Bluetooth Devices
Have one of the devices “search for new
devices” to find the other. Typically you want
a phone to search for your headset or audio
speaker rather than the other way around.
The Search function is located within the
Bluetooth menu in your phone.
1. Press the Call2 key to access the menu.
2. Press Up or Down navigation key until
“Bluetooth” appears. Press the Call2 key
Press the Middle Navigation key to activate
Bluetooth then use this menu to pair devices,
make your phone discoverable and edit your
device name.
Once your phone finds the other device enter
the “pairing code” for the device to link the
two together. The pairing code is typically
8
9
2. Ensure your SIM card is correctly installed.
3. Call restrictions may be prohibiting
incoming phone calls, so these settings must
be checked.
4. Poor areas of network coverage can
prevent incoming calls so check the network
status of your phone.
Phone not charging
1. Bad connections can hinder the phone
charging; ensure all contacts are correctly
connected.
2. Check to see whether the phone battery
charging slot or the charger itself is damaged.
If so, discontinue use. Replace battery or
charger.
3. The phone cannot be charged in
temperatures below 10˚C or above 55˚C.
Does not dial numbers
1. Confirm that once the number is entered
using the keypad that the green call button is
pressed to dial the phone number.
2. Check the phone number entered is
correct.
3. Check reception coverage status of your
mobile phone.
4. Ensure the call restriction settings are
correct in order for you to dial outgoing calls.
11. Radio Frequency (RF)
Exposure and SAR
This device meets international guidelines
for exposure to radio waves.
Your mobile device is a radio transmitter
and receiver. It is designed and
manufactured not to exceed the limits for
exposure to radio frequency (RF) radiation
recommended by international guidelines
(ICNIRP). These limits are part of the
11
comprehensive guidelines and establish
the permitted levels of RF energy for the
general population. The guidelines were
developed by independent scientific
organizations through periodic and
thorough evaluation of scientific studies.
The exposure standard for mobile devices
employs a unit of measurement known
as the Specific Absorption Rate, or SAR.
Although the SAR is determined at the
highest certified power level, the actual
SAR of the device while operating can be
well below the maximum value. This is
because the device is designed to operate
at multiple power levels so as to use only
the power required to reach the network. In
general, the closer you are to a base station,
the lower the power output of the device.
SAR values may vary depending
on national reporting and testing
requirements and the network band. Use
of device accessories and enhancements
may result in different SAR values. The
SAR limit for mobile devices used by the
public is 2.0 w/kg (watts per kilogram)
averaged over 10 grams of body tissue. The
guidelines incorporate a substantial margin
of safety to give additional protection for
the public and to account for any variations
in measurements. The highest SAR Value 0.312w/kg.
Check out our other fantastic range
of products at www.ttfone.com
www.ttfone.com
12