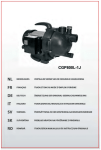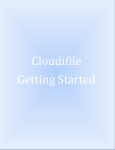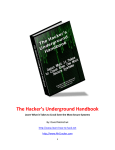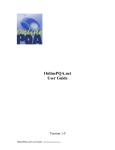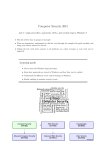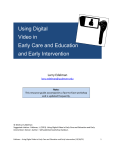Download Manuál pre používateľov Single Sign On (EMM – SSO)
Transcript
Single Sign On user manual (EMM – SSO) From website http://www.emm.sk/download/emm-sso we will download file EMM-SSO.ZIP. The file needs to be unpacked and installation programme SETUP.EXE must be run. The installation may take several minutes. After the installation completion the programme will be launched automatically. Quick guide – steps you need to take After the installation a window will appear for entering access password, fill it out and confirm, OK. On the left side of the main menu, select item “Log in data” and on the right side click the “New” button. Select application from menu, e.g., Google Mail, OK. Complete data, fields “username“ and “password“ must contain valid log in data. OK and again OK. In the bottom part of the screen (system tray) right-click on EMMSSO icon, move your cursor over the “Web“ and confirm by clicking. Select application where you want to log in and click “Run application”. If you did everything correctly, you will log in automatically. If the list does not contain the application you use: a) You can add it yourself following the procedure provided in this guide, part “Creating new Web/Windows application”. or b) Write to us to [email protected], in message subject enter “EMMSSO”, and we will do it for you. Initial application launch After the installation, programme EMM-SSO will run automatically and it is necessary to enter the main password (master password). Picture no. 1 is showing the form after initial launch of the application. Form no. 1 – New master password set up Main password (master password) Master password serves as a main password, used for encryption of all user data. It is necessary to memorise the master password, because upon its loss you will lose all encrypted user data, i.e., you will have to set up all encrypted passwords again. The user data is stored in configuration file and they are encrypted in accordance with the AES standard using the Rijndael algorithm with 256 bit encryption key. The encryption key is generated using PBKDF2 functionality and random number generator HMACSHA1 (generating the encryption with the use of a master password). Authorisation via master password Each subsequent launching of application EMM-SSO requires the master password to be entered. The application can not be run without a correct master password being entered. Form no. 2 – Authorisation with the use of master password Master password forgotten If the master password is forgotten, it is possible to create a new master password at the cost of losing encrypted user data. Simply click on button “New“ (Form no. 2) and enter the new master password. Form no. 3 – Creating new master password (when the original is forgotten) Warning: By creating a new master password, you will lose all encrypted user data. Changing master password Dialogue window for changing master password is opened from the main form menu Picture no. 1 – Opening form for master password change Form no. 4 – Form for master password change Sequence of steps necessary for changing master password is shown in table no. 1. Sequence of steps 1. In main form menu, click on item “Change master password“ 2. In field “Master password (current)“ type in your current master password 3. In fields “Master password (new)“ and “Master password (confirmation)“ type in the new master password 4. Confirm selection by clicking “OK“ Result Defined user data is encrypted with the new master password. Table no.1 Steps required to change master password Remark: It is not possible to change the master password to new without entering your original (current) master password. If you forget the master password, see section 2.4 Master password forgotten. Main form Main form is used for basic actions, such as the user data administration, updating of data for web and form applications, creating web application and creating windows application. The form consists of two main sections. The left section comprises an element tree (1). Relative to the element selection in section on the left, changes take place in section on the right side of the form (2). Form no. 5 – Main form, elements distribution Button “Apply" is used for storing changes in configuration file. Button “Undo“ will call in the original status of the configuration file. Button “OK“ stores changes in the configuration file and closes the main form. Button “Cancel“ calls in the original status of the configuration file and closes the main form. Picture no. 2 – Element tree Tree elements Element sample from picture no.2 Web applications “Web applications“ Web application “Facebook“ Windows applications “Windows applications“ Windows application “Google Talk“ Application definition of windows application “Google Talk (beta)“ Log in data “Log in data“ User data (pre web application) “(web) Facebook Account“ User data (pre windows application) “(win) MS Outlook Account“ Table no.2 – Types of tree elements Basic operations in main form Basic operations in the main form include operations with user data. In the following sections the user data will also be referred to as “login”. Each login contains basic information, such as “Name“ and “Description“, other data depending from the specific login. For example, a web application always contains data, such as “username“ and “password“. Adding of new login for application Sequence of steps 1. In main form, section on left click on element “Login data“ 2. On the right side of the main form click button “New“ 3. Form no. 6 “Login type“ will appear 4. In upper section of form no. 6 select the type of application where you want to add New login (“Web application or “Windows application“). 5. In lower section of form no. 6 select specific application and by clicking “OK” confirm selection 6. Form no. 7 – “User data“ will appear 7. Fill out all field in the form and confirm selection by clicking “OK” Result Newly defined login will be assigned to the selected application Table no. 3 – Sequence of steps for assigning a new login for application Form no. 6 – Login type Form no. 7 – User data Assigning existing login to an application Sequence of steps 1. In the main form, section on left under element “Login data“, select login, which we want to assign 2. In the main form, lower section on the right side, click button “Add link “ 3. Form no. 6 “Login type“ will appear 4. In upper section of form no.6 select, for which type of application you wish to add the New login (“Web application or “Windows application“). 5. In lower section of form no.6 select specific application and by clicking “OK” confirm selection. Result Selected login will be assigned to the specific application Table no.4 – Sequence of steps assigning existing login to an application Change of user data (login) Form no. 8 – Change of log in data (login) Sequence of steps 1. In the main form, section on left under element “Login data“, select login, which we want to change 2. In the upper section of main form, press button “Edit“ 3. Form similar to form no. 8 will appear 4. Confirm data change with clicking “OK“ Result Change of selected user data Table no.5 – Sequence of steps for change of login data Remark: The encrypted filed are normally not displayed. If you want to see the content of encrypted fields in the form, press the key icon , and master password verification form will be displayed (Form no. 9). Master password must be entered in order to prevent the misuse of this selection. Form no. 9 – Master password verification Creating (defining) new Web application Form no. 10 – Definition of Web Application Sequence of steps 1. In the left section of the main form click on element “Web applications“, in the right section of the form press button “New“, form no. 10 will be displayed 2. In field “Name“ enter name of the Web application 3. In the field “URL address with log in fields“ enter URL address of the site, which we want to automate. General format of URL address:protokol://server.doména:port/umiestnenie_v_ramci_servera URL address examples 1) http://www.kucharka.sk 2) https://accounts.google.com/ServiceLogin 3) www.kucharka.sk:80 4. Click button “Search for forms“, after successful search of the forms buttons for “Login field“ and “Password field“ will appear. 5. Click button “Login field“ and select element, which represents the field (html element) for login on a web page. 6. Click button “Password field” and select element, which represents the field (html element) for password on a web page. 7. In section “Browser“ select the type of browser where the Web application should be run. 8. If we want to test whether we have correctly filled out the fields, in section “Test login” fill out fields “Login“, “Password“ and click button “Login test“. 9. Confirm adding of the defined Web application by clicking “OK“ button Result New Web application will be added to the list of Web applications Table no.6 – Steps necessary for the creation (definition) of a new Web application Creation of new Windows application (application group) Form no. 11 – Naming of Windows application Form no. 12 – User data vo form Remark: Under the term “windows application“, as well as “application group“ we understand a set of several form definitions of one application. The application, for which we want to automate log in, can have several versions with different log in forms, but irrespective of the application version the same user data are entered. Example: Form applications “Remote desktop“ application form and log differently under various system versions. If the form differ also in their internal structure, it is necessary to create a separate definition for each such form, whereby they all are hierarchically sorted under the “Remote Desktop“ application group. Sequence of steps 1. In left section of the main form click on element “Windows applications“, in the right section of the form click button „New“, form no. 11. will be displayed 2. Give name to the windows application being added and confirm or by clicking „OK“ button 3. New Form no. 12 will be displayed – User data in the form. As required we add new identifier(s) or new fields. Confirm selection by clicking „OK“ button. Result New windows application (application group) will be added to the list of Windows applications. Table no.7 – Steps necessary for creation (definition) of new windows application Remark: More information about identifiers is available in section 6. Identifiers Adding of new form definition for windows application Remark: Under the term “Form definition”, as well as “Application definition” we understand a specific form which we wish to automate. Sequence of steps 1. In left section of the main form click on element of specific windows application, for which we want to add a new definition, in the upper part of the right section of the main form click on “New definition” button. 2. Form no. 13 will be displayed, define a name for the definition and confirm by clicking the “OK“ button. 3. In the element tree click on element, which represents the newly created dialog definition. In the upper part of the main form, click on “Form definition (simple)” button. Form no. 14 will be displayed– application definition (simple). 4. The left section of form no.14 contains a “target“ definition is taking place. Form no. 14 will refresh. icon, drag the icon over to the form, where the 5. For each identifier and the field we click on the button in the right section of the form no. 15 and select corresponding element from the menu offered. 6. Confirm the form definition by clicking on the “OK“ button. Result New application definition will be added to the particular application group. Table no.8 – Steps necessary for adding new form definition for windows application Form no. 13 – Naming of the application definition Form no. 14 – Application definition (simple) Form no. 15 – Application definition (simple), selection of identifiers and fields Opening list of Web applications List of Web applications can be opened by right-clicking the “EMM-SSO“ applications item in the system tray. By double clicking to specific Web application this application will be launched in the selected browser. In some cases the Web application launching may take several seconds. Picture no. 3 – Opening the list of Web applications Remark: Windows 7 does not allow place the application icon in the system tray. The application icon has to be selected from the list of all application icons. Picture no. 3 – Opening the list of Web applications in Windows 7 Form no. 16 – List of web applications Identifiers The process of automated login to windows application consists of two basic steps. The first step comprises gathering of information in the former, the second populating the defined fields in the form. Information gathering from the form is done through “identifiers”. An identifier is always linked to the “GUI” element in the form (for example the form heading) and with the aid of defined standard expression it gathers information from the text. As a source of information for the identifier one of two “GUI element” properties, the “Name” or the “Value”, can be selected, in accordance with the location where the required information is located.