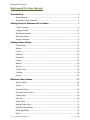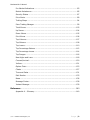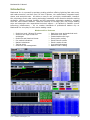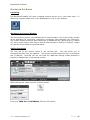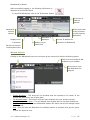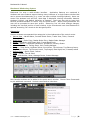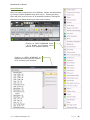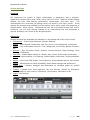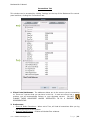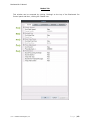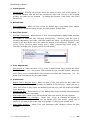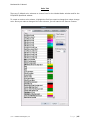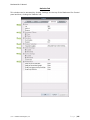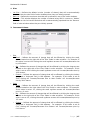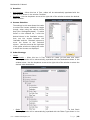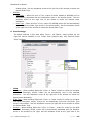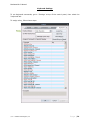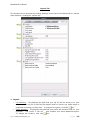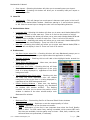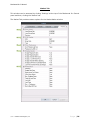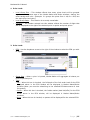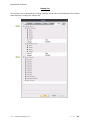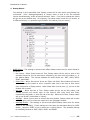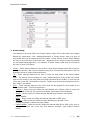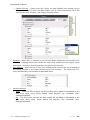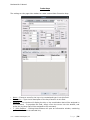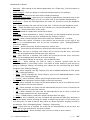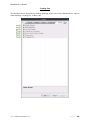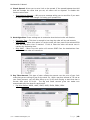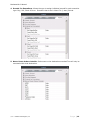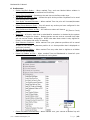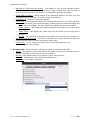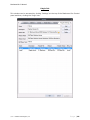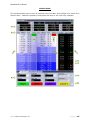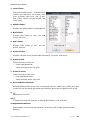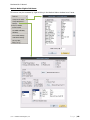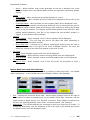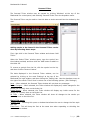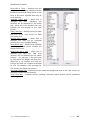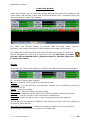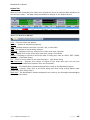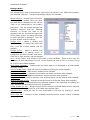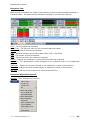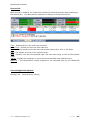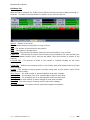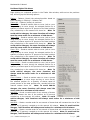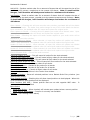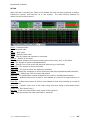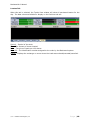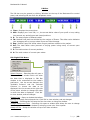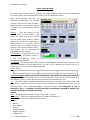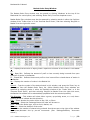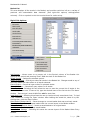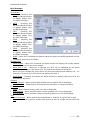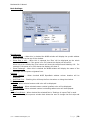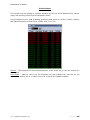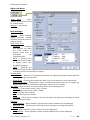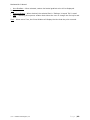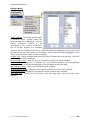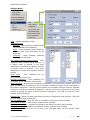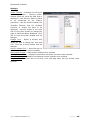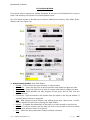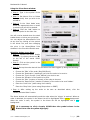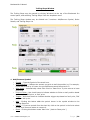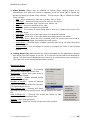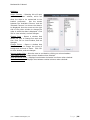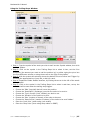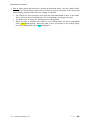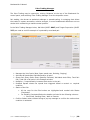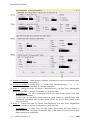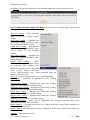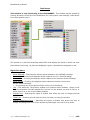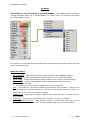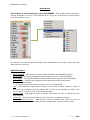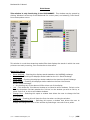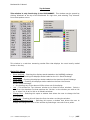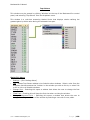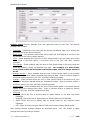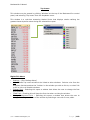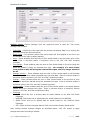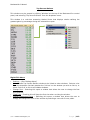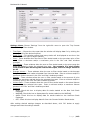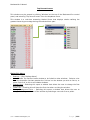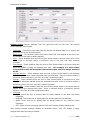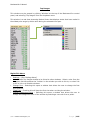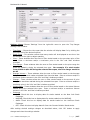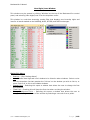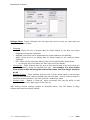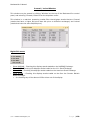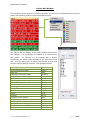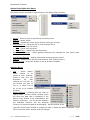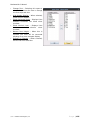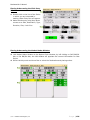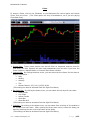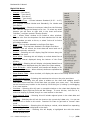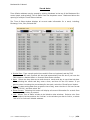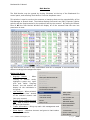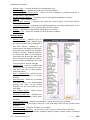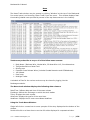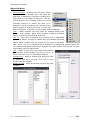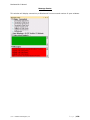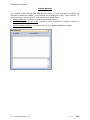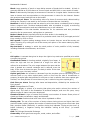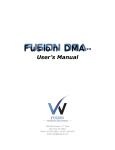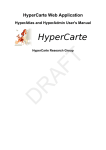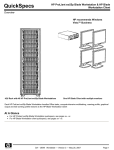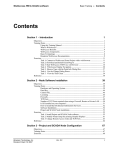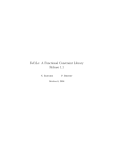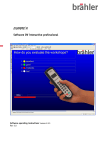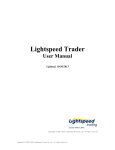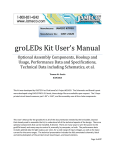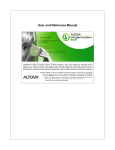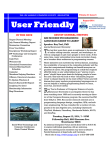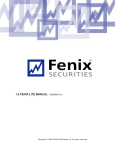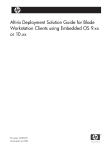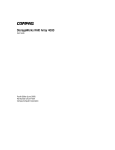Download Blackwood Pro Manual 4.5.10.3
Transcript
Blackwood Pro™ User’s Manual 100 Fifth Avenue • 7TH Floor New York, NY 10011 Phone 212.531.8500 • Fax 212.367.8567 Email: [email protected] Blackwood Pro™ Manual Copyright Notices © 2011, Pacmid Technologies, LLC. All rights reserved. This manual, software and firmware described in it are copyrighted. You may not reproduce, transmit, transcribe, store in a retrieval system, or translate into any language or computer language, in any form or by any means, electronic, mechanical, magnetic, optical, chemical, manual or otherwise, any part of this publication without express written permission. Software License Agreement (“License”) A copy of the Pacmid Technologies, LLC Software License Agreement is included in the New Account Documents and provided for your reference only. By copying, using, or installing the software or the product, you agree to be bound by those terms. Trademarks The Pacmid logo and Pacmid are trademarks of Pacmid Technologies, LLC. Other product names mentioned herein are for identification purposes only and may be trademarks and/or registered trademarks of their respective companies. Specifications subject to change without notice. Revised 8/11/2011 ©2011 PacMid Technologies, LLC Page |1 Blackwood Pro™ Manual Blackwood Pro User Manual Introduction ...................................................................................... 4 About Manual ....................................................................................... 5 Workstation Specifications ..................................................................... 5 Getting Started: Blackwood Pro Basics .............................................. 6 Control window ..................................................................................... 6 Logging On/Off .................................................................................. 6,7 Windowing system ................................................................................ 8 Open Windows...................................................................................... 9 System Settings ................................................................................. 10 Settings Menu Items ....................................................................... 11 Connections ....................................................................................... 11 Basket ............................................................................................... 13 Colors................................................................................................ 15 Defaults ............................................................................................. 16 Keyboard ........................................................................................... 21 Layout ............................................................................................... 23 Market ............................................................................................... 26 Sweep ............................................................................................... 31 Trader Keys ....................................................................................... 36 Trading .............................................................................................. 39 Plugin ................................................................................................ 44 Windows Menu Items ...................................................................... 46 Market Maker ..................................................................................... 46 Ticker ................................................................................................ 52 Personal Ticker ................................................................................... 53 Personal Stock Sorter .......................................................................... 54 Trader View........................................................................................ 58 P&L Bar ............................................................................................. 69 Order Entry ........................................................................................ 70 Basket Order Entry ............................................................................. 72 ECN/Exchange Books........................................................................... 76 NYSE OpenBook.................................................................................. 78 Prints ................................................................................................ 80 ©2011 PacMid Technologies, LLC Page |2 Blackwood Pro™ Manual Pre Market Indications ......................................................................... 83 Market Imbalances .............................................................................. 85 Security Status ................................................................................... 87 Price Alerts ........................................................................................ 89 Trailing Stops ..................................................................................... 94 Pairs Trading Manager ......................................................................... 99 Total Moves.......................................................................................103 Up Moves ..........................................................................................104 Down Moves ......................................................................................105 Print Moves .......................................................................................106 Top Volumes .....................................................................................107 Top Gainers.......................................................................................108 Top Losers ........................................................................................110 Top Percentage Gainers ......................................................................112 Top Percentage Losers ........................................................................114 Top Ranges .......................................................................................116 New Highs and Lows ..........................................................................118 Crossed/Locked .................................................................................120 Indices .............................................................................................121 Option Chain .....................................................................................123 Charts ..............................................................................................127 Time and Sales ..................................................................................131 Risk Monitor ......................................................................................133 News ................................................................................................136 Message Center .................................................................................138 Instant Message ................................................................................139 Reference ...................................................................................... 140 Appendix A – Glossary ........................................................................140 ©2011 PacMid Technologies, LLC Page |3 Blackwood Pro™ Manual Introduction Blackwood Pro is a powerful proprietary trading platform offering lightning fast order entry and trade execution, real-time level I & level II quotes, rich market data, integrated news, charts, and analytical tools. All within an easy to use, yet highly customizable, interface. Our proprietary smart order routing technology automates order execution decision-making strategies, offering unbiased liquidity and the competitive advantage needed to navigate even the most volatile markets. With the flexibility to leverage your own unique trading style and strategies with unparalleled technical support – all backed by PacMid's proven technology infrastructure – it's no wonder thousands of professional traders rely on Blackwood Pro every day for their active trading needs. Blackwood Pro Features ©2011 Real-time Level I & Level II quotes Access to all major ECNs and exchanges Real-time and historical charts Pre market indications Market imbalances Trailing stops Real-time risk management PacMid Technologies, LLC Real-time news and analytical tools Advanced Price alerts Customizable order logic Smart order routing Stock filters & sorters Stock Locates & Loan Live technical support Basket & Pair Trading Page |4 Blackwood Pro™ Manual About this Manual This document describes the Blackwood Pro software and its features. Blackwood Pro is a direct access equities trading system that facilitates NASDAQ, NYSE, and AMEX stock trading through ECNs, market makers, and exchanges. Blackwood Pro provides single order entry, NASDAQ Level I and II information, position and trade details, account statistics, ECN trade information and top market mover information. The system provides a window for messages and status on all actions taken by the trader. Blackwood Pro runs on Microsoft Windows and uses a multi-window interface. Application features of are contained in windows and many instance of a single feature window can be opened simultaneously (e.g. a user can open multiple charting windows). Users can control the windows look and feel, what data is displayed, sharing information between windows (Linking), and default behaviors of features. This is done through the many configurable settings. The manual will cover all the feature windows and settings. It starts with an introduction of the primary control window, the menu / toolbar system, and an overview of the feature window management. The details of the settings for trading, appearance, system configuration, and hotkeys are described next. The settings details are followed by detailed description and usage guide for each feature window. The manual is concluded with a glossary of terms used in trading. Recommended Workstation Specifications PacMid Technologies, LLC recommends the following minimum specifications when using the Blackwood Pro® platform. CPU: Pentium 4 2GHz+ (2Ghz+ Dual-Core Processor recommended) Memory: 2 GB RAM (4GB recommended) Disk: 100Mb Disk space NIC: 100Mbps Full Duplex OS: Windows XP Pro, Windows Vista, or Windows 7 Internet: 3Mbps+ (10Mbps recommended) ©2011 PacMid Technologies, LLC Page |5 Blackwood Pro™ Manual Blackwood Pro Basics Launching The Blackwood Installer will leave a desktop shortcut and an icon in your start menu. To launch the program double click on the Blackwood Pro icon on your desktop. Blackwood Pro Control Window The first window to launch is the Blackwood Pro Control window. This is the primary window of the application for connecting, configuring, monitoring, and controlling your experience. The control window contains a quick launch bar, a tabbed tool bar (ribbon control), a status bar, and a center section that may be used to dock windows if docking is enabled. Details on each tab of the toolbar are provided below. Getting Connected The first tab of the toolbar ribbon is the Connect tab. This tab allows you to Connect/Disconnect from the platform. The connect window allows the entry of username and IP address. Normally you will not need any additional settings unless directed by support to change them in the settings window. After entering user name press the ‘Connect’ button Enter your USER ID and PASSWORD, Click the ‘OK’ button. ©2011 PacMid Technologies, LLC Page |6 Blackwood Pro™ Manual After successfully logging in, the following information is displayed on the Control Panel. To Log Off of Blackwood, click on the ‘Disconnect’ button. Click here to load the manual Blackwood Account Number Displays Your Connection Can also be used to connect/disconnect Username is displayed Displays current market time Shows how much of the processor is being used by Blackwood Current IP address for connection to Blackwood Window Controls Clicking on the Blackwood menu icon will open up the menu which has the following options. Click here to minimize all BW windows to your taskbar Click here to close the Blackwood Pro program • • • • • Center Windows – This brings all the windows that are opened to the center of the screen and puts the on top of each other. Fit Windows Inside – This option will fit all open windows onto your primary monitor. Show/Hide Windows Icons – This will display each window with its own title window bar. Read Me – This will display the Blackwood readme file which lists all the changes made to Blackwood. Exit – This will close the Blackwood Pro software and all its windows, and give an option to save the layout on exit. ©2011 PacMid Technologies, LLC Page |7 Blackwood Pro™ Manual Blackwood Windowing System Blackwood Pro uses a multi-window interface. Application features are contained in windows and some features support having many instances of a single feature window that can be opened simultaneously (e.g. a user can open multiple charting windows). Users can control the windows look and feel, what data is displayed, sharing information between windows (Linking), and default behaviors of features. Users can also pick to have their favorite windows available to launch from the quick launch. When exiting Blackwood the user will be prompted to save their profile. Answering ‘Yes’ will allow settings changes, including the size and position of each window, to be remembered next time Blackwood is opened, answering ‘No’ reverts to the last good profile. Categories Feature windows are separated into categories in the windows tab of the control center. • Market Data – Market Maker, Personal Stock Sorter, Trader View, Ticker, Personal Ticker, P&L Bar • Order Entry – Order Entry, Basket Order Entry, Basket Order Manager • Books – ECN Book, NYSE Open Book, Consolidated Prints • Security Status – Premarket Indications, Imbalances, Security Status • Alerts – Price Alerts, Trailing Stops, Pairs Trading Manager • Ranges – Total Moves, Up/Down Moves, Print Moves, Top Volumes, Top Gainers/Losers, Top Percent Gainers, Top Percent Losers, Top Ranges, New High/Lows, Crossed/Locked • Option Chain – Option Chain, Indices • Chart – Charts, Time & Sales • Misc – Risk Monitor, News, Message Center, Instant Message Your favorite windows can be added to the quick launch window. Choose “More Commands to pick additional command. Uncheck commands to hide them. ©2011 PacMid Technologies, LLC Page |8 Blackwood Pro™ Manual Open Windows Users can open windows from the ‘Windows’ section and alternately by using the Open Windows Drop down menu. Clicking the drop down tab pulls up a full menu of all available windows, clicking the text pulls up a dialog showing currently open window. Clicking on OPEN WINDOWS arrow () to display the following menu options of all available options Clicking on OPEN WINDOWS to display the following menu options of all currently open windows ©2011 PacMid Technologies, LLC Page |9 Blackwood Pro™ Manual System Settings Overview The Blackwood Pro system is highly customizable in appearance and in behavior. Appearance includes colors, fonts, fields, layout, and much more. Behavior includes trading defaults, hot keys, data filtering, performance customization, and much more. The customizations are controlled via settings which are stored in the user’s profile. These settings are accessed and modified from the settings menu which is split into categories as detailed below. When exiting Blackwood the user will be prompted to save their profile. Answering ‘Yes’ will allow settings changes to be remembered next time Blackwood is opened, answering ‘No’ reverts to the last good profile. Categories Settings windows are separated into categories in the settings tab of the control center. • Connections – Client Portal Addresses, eSignal® Settings • Basket – Check Spread, Default Size, Real Time Prices, Price Adjustment, Preferences • Colors – Fully customizable colors for: Text, Background, Price Levels, Quotes, Positions, etc • Defaults – Size, Increment Values, Duration, Venues Selection, Order Strategy, Cover Strategy, Preferences • Keyboard – Customizable hotkeys for: Orders, Size, Venue, Stock Locate, Preferences • Layout – Layout settings, Line Spacing, Market Maker preferences, Docking Windows, Fonts • Market – Price Level, ECN Display, Price Preference, Display Quotes options, Box choices • Sweep – Sweep Waves for NYSE & NASDAQ, Smart Sweep settings and preferences • Trader Keys – Hotkeys designed and customized by individual trader for specific operations • Trading – Spread Limit, Hunt Algorithm, Pay thru Amount, Sounds for Executions, Routing Orders to other venues, Preferences, Commissions, Calculation of P&L • Plugin – API Modules ©2011 PacMid Technologies, LLC P a g e | 10 Blackwood Pro™ Manual Connections Tab This window can be accessed by clicking ‘Settings’ at the top of the Blackwood Pro control panel and then, clicking the ‘Connections’ tab. 1. 2. 1. Client Portal Addresses: The to. There are 3 servers that you problem you will automatically CHANGE THESE ADDRESSES REPRESENTATIVE. addresses below are to the servers you are connecting can have in this list. In case one server has a failover to your alternate servers. DO NOT UNLESS INSTRUCTED TO BY A SUPPORT 2. Preferences: • Show All Order Executions – When set to True, will load all executions after you log out and you log on to the system. • Show All Market Moves – Enables all Market filter windows. ©2011 PacMid Technologies, LLC P a g e | 11 Blackwood Pro™ Manual • • • • • ©2011 CPU Conservation Mode – Allows Blackwood to limit screen refreshes when CPU is overwhelmed. Use eSignal® Charts – Allows to link Blackwood windows to eSignal® Use eSignal® Data – Allows user to use eSignal® API data instead of Blackwood quote. Close eSignal® on Exit – Allows users to close eSignal® when Blackwood shuts down. Allow Version Downgrade – Allows user to downgrade if lower version is put in their upgrade path. PacMid Technologies, LLC P a g e | 12 Blackwood Pro™ Manual Basket Tab This window can be accessed by clicking ‘Settings’ at the top of the Blackwood Pro Control panel and then, clicking the ‘Basket’ tab. 1. 2. 3. 4. 5. ©2011 PacMid Technologies, LLC P a g e | 13 Blackwood Pro™ Manual 1. Check Spread: • Spread Limit – Enabling this function allows the trader to set a limit on the spread. If the spread between best bid and ask exceeds the value that you set in the provided window, all orders will be rejected. To disable this function, mark False ‘Use Check Spread’ box. 2. Default Size: • Use Default Size – When this box is True, the default size in the basket order window will reflect the amount entered into the provided window ‘Default Size’. 3. Real Time Prices: • Use Real Time Prices – When this box is True, prices displayed in Basket Order windows will update in real-time with changing quotes/prices. However, once the price is manually adjusted by the trader, real-time updates will cease. By checking one of the 5 choices in the drop down menu, the trader can display prices reflecting: ‘Bid/Ask’, ‘Last’ (print), ‘Close’ (previous day’s closing price), ‘Open’ (current day’s open price), or ‘Average’ (average price of open position for that stock). 4. Price Adjustment: • Use Percent % – When this box is True, prices in Basket Order Entry window will reflect Real Time prices, + or – the percent value entered into the provided window. When this box is False, prices in Basket Order Entry window will reflect Real Time prices, + or – the dollar value entered into the provided window. 5. Preferences: • • • • • Basket Passive Buy/Sell Style – When this box is True, limit prices for Buy orders will default to the Bid price, and Sell orders will default to the Ask price. When this box is False, limit prices for Buy orders will default to the Ask price, and Sell orders will default to the Bid price. Basket Clear Box – When this box is True, Basket Order Entry windows will automatically close when the order is submitted. Keep Order Type – When True, last submitted order type criteria will stay constant. Basket Show Warning Messages – When True, a pop up message will appear on submission of orders that exceed the set Spread Limit (see above), asking you to confirm if you want to place this order even though it is hitting your spread limit. Keep Order Duration – When True, last submitted order duration criteria will stay constant. ©2011 PacMid Technologies, LLC P a g e | 14 Blackwood Pro™ Manual Color Tab There are 3 default color schemes to choose from for the Market Maker window and for the ECN/NYSE OpenBook window. To create a custom color scheme, highlight the field you want to change then select change color. Once you make a change to the color scheme, you will want to hit Save to Custom. ©2011 PacMid Technologies, LLC P a g e | 15 Blackwood Pro™ Manual Defaults Tab This window can be accessed by clicking ‘Settings’ at the top of the Blackwood Pro Control panel and then, clicking the ‘Defaults’ tab. 1. 2. 3. 4. 5. 6. 7. ©2011 PacMid Technologies, LLC P a g e | 16 Blackwood Pro™ Manual 1. Size: • • • Lot Size – Reflects the default lot size (number of shares) that will be automatically populated into the size field of order windows when they are initially opened. Max Lot – Reflects the maximum size that will be allowed in any of the order windows. Reserve – This window displays the number of shares being held in reserve or ‘hidden’ from view on the limit order books that will be automatically populated into the ‘Reserve’ field of order windows when they are initially opened. 2. Increment Values: • • Size • Small – Reflects the amount of change that will be effected by clicking the small arrows located on the right side of the ‘Size’ fields in order windows. For example: If this value is set at 100 clicking the small up/down arrows will increase/decrease size by 100 shares. • Big – Reflects the amount of change that will be effected by clicking the large arrows located on the right side of the ‘Size’ fields in order windows. For example: If this value is set at 1000 clicking the small up/down arrows will increase/decrease size by 1000 shares. • Custom – Reflects the amount of change that will be effected by clicking the hotkey (assigned in ‘Keyboard Tab’) in MM windows. For example: If this value is set at 2000 clicking the ‘Increase/Decrease Size to Next Custom’ will increase/decrease size by 2000 shares. Price • Small – Reflects the amount of change that will be effected by clicking the small arrows located on the right side of the ‘Price’ fields in order windows. For example: If this value is set at .01, clicking the small up/down arrows will increase/decrease price by .01 cent. • Big – Reflects the amount of change that will be effected by clicking the large arrows located on the right side of the ‘Price’ fields in order windows. For example: If this value is set at .05, clicking the small up/down arrows will increase/decrease price by .05 cents. • Custom – Reflects the amount of change that will be effected by clicking the hotkey (assigned in ‘Keyboard Tab’) in MM windows. For example: If this value is set at 0.10, clicking the ‘Increase/Decrease Price Custom’ will increase/decrease price by 0.10 shares. ©2011 PacMid Technologies, LLC P a g e | 17 Blackwood Pro™ Manual 3. Duration: • • Use Duration – When this box is True, orders will be automatically populated with the time in force shown in the window ‘Duration’ Duration – Use the dropdown arrow at the right side of the window to select the desired order duration. 4. Venues Selection: The settings in this area allows the trader to select the Venues available to toggle though, when using the various Venue Keys (see: Settings/Keyboard). To add a Venue to the selected list, L-click the desired Venue in the ‘Available’ column, then use the arrows between the ‘Available’ and the ‘Selected’ columns to move the Venue to the’ Selected’ column. Use the arrows at the right side of the picker window to change the order in which the Venues are displayed. 5. Order Strategy: • Listed • Destination – When this box is True, orders for Listed (on the New York Stock Exchange) stocks will be automatically populated with the Destination shown in the window below. Use the dropdown arrow at the right side of the window to select the desired order destination. • ©2011 Order Type – When this box is True, orders for Listed (on the New York Stock Exchange) stocks will be automatically populated with the Order Type shown in the PacMid Technologies, LLC P a g e | 18 Blackwood Pro™ Manual • window below. Use the dropdown arrow at the right side of the window to select the desired Order Type. NASDAQ • Destination – When this box is True, orders for stocks traded on NASDAQ will be automatically populated with the Destination shown in the window below. Use the dropdown arrow at the right side of the window to select the desired order destination. • Order Type – When this box is True, orders for NASDAQ stocks will be automatically populated with the Order Type shown in the window below. Use the dropdown arrow at the right side of the window to select the desired Order Type. 6. Cover Strategy: The default settings in this area effect ‘Cover…’ and ‘Flatten’ orders placed via the right-click menus available in the ‘Trader View (positions tab)’ and ‘Personal Stock Sorter’ windows. • • • • Listed Destination – When sending Right-click ‘Cover’ or ‘Flatten’ orders for Listed (on the New York Stock Exchange) stocks, orders will be automatically sent to the selected destination. Use the dropdown arrow at the right side of the window to select the desired order destination. Order Type – When sending Right-click ‘Cover’ or ‘Flatten’ orders for Listed (on the New York Stock Exchange) stocks, orders will be automatically sent with the Order Type shown in the window. Use the dropdown arrow at the right side of the window to select the desired Order Type. Duration – When sending Right-click ‘Cover’ or ‘Flatten’ , orders for Listed (on the New York Stock Exchange) stocks, orders will be automatically populated with the Duration shown in the window to the right. Use the dropdown arrow at the right side of the ©2011 PacMid Technologies, LLC P a g e | 19 Blackwood Pro™ Manual • • • • • window to select the desired order duration. Price – When sending Right-click ‘Cover’ or ‘Flatten’ , orders for Listed (on the New York Stock Exchange) stocks, orders will be automatically sent at the best price available from the selected exchanges. Available Price choices are below. • Paythru – A limit order will be sent at the best price +/- the amount set in the ‘Pay Thru Amount’ window. • Shown – A limit order will be sent with the current price displayed as bid or offer. • NBBO – A limit order will be sent at the ‘National Best Bid or Offer’ price. • Primary – A limit order will be sent at the best price available from the Primary Exchange on which the stock trades. • Paythru NBBO – A limit order will be sent at the ‘National Best Bid or Offer’ price +/the amount set in the ‘Pay Thru Amount’ window. • Paythru Primary – A limit order will be sent at the best price available from the Primary Exchange on which the stock trades +/- the amount set in the ‘Pay Thru Amount’ window. Pay thru Amount – Dollar value willing to pay over limit price. Routable – When True, order will route away to other exchanges. Custom Size – This refers to the size (amount of shares) of orders that will be generated when using commands such as ‘Add Custom’ from the right-click menu. NASDAQ – Same as ‘NYSE settings’ above. 7. Preferences: • • • • Keep Lot Size on Order Box – When this box is True, changes made to lot size in Box Key Order windows, will NOT be mirrored in the ‘Lot’ window of the Level 1 area of the Market Maker window. When this box is un-checked, lot size changes made in order boxes will also change the ‘Lot’ window of the level 1 area of the Market Maker. Keep Lot Size on New Symbol – When this box is True, changes made to lot size in Order windows for specific symbols, will NOT effect the default lot size displayed in the level 1 of the Market Maker window. When this box is un-checked, changes made to lot size for a symbol in an Order Box, will remain as changed when returning to that symbol, regardless of default size. Order Entry Aggressive Buy/Sell Style – When True, double clicking on the Ask on the personal stock sorter will bring up an order entry box populated to buy at the ask price, and or sell at the bid price. When it is un-checked the buy will populate with the bid price and the sell with the offer price. Order Entry Clear Box – When checked, once you send an order through the order entry box it will be closed. ©2011 PacMid Technologies, LLC P a g e | 20 Blackwood Pro™ Manual Keyboard Settings To set Keyboard commands, go to: ‘Settings’ at top of the control panel, then select the ‘Keyboard’ tab. To assign a key, follow these steps: 1. ©2011 PacMid Technologies, LLC P a g e | 21 Blackwood Pro™ Manual 1. Display Category: • Use the dropdown menu to the right of the words ‘Display Category’ to display the desired key category. The following categories are: Order Execution Quick Lot Venue Selection Order Type Preferences Open Orders • Select the command you wish to assign a key to from the list by left clicking it once. (Note: a description of the selected key’s function will appear at the bottom of the page) • Once the command is selected, strike the key you wish to assign to that command (note: the key you struck will now appear in the ‘new shortcut key’ window near the top of the page) • Click the ‘Assign Key’ button near top right side of page. The newly assigned key will now appear in the ‘Assigned Commands’ list in the ‘Key’ column indicating that the key had been successfully assigned. Very important note: Any order key contains the word ‘Box’ in it’s title, will generate an order box that allows the trader to adjust price/size prior to sending the order, while any order command that does NOT contain the word ‘Box’ will be a true ‘Hot key’ meaning when the key is used, an order is immediately sent out. When using ‘box’ keys you must also assign a key/keys for ‘order execution’ which must be struck after a box order is prepared to send the order. These order execution commands are found at the bottom of the ‘Preferences’ category page (Use ‘Display Category’ dropdown menu near the top of the settings/keyboard page to select ‘Preferences’. Many traders set ‘Enter’ and number pad ‘Enter’ as these execution keys.) ©2011 PacMid Technologies, LLC P a g e | 22 Blackwood Pro™ Manual Layout Tab This window can be accessed by clicking ‘Settings’ at the top of the Blackwood Pro Control panel and then, clicking the ‘Layout’ tab. 1. 2. 3. 4. 5. 1. Layout: • • ©2011 Log Directory – This displays the path that your log file will be stored in on your computer. The log file is used by the support team to look at any trade issues or connection problems you may have. To change the location, click this icon. Profile Directory – This displays the path that your profile will be store in on your computer. The profile is the file that contains your entire Blackwood layout. To change the location, click this icon. PacMid Technologies, LLC P a g e | 23 Blackwood Pro™ Manual • • Save Layout – Selecting this button will allow you to manually save your layout. Load Layout – Selecting this button will allow you to manually load your layout or another layout file. 2. Level II: • Line Spacing – This will change how much space is between each quote in the level 2 section of the Market Maker window. Maximum spacing is 2, and minimum spacing is .85. Click the arrow keys to change the size is the corresponding direction. 3. Market Maker Lists: • • • • Lowercase MM – Selecting this button will allow you to enter each Market Maker/ECN to display in Level2 in lower case text. There is no limit to the amount of entries. MM Colors – Selecting this button will allow you to enter each Market Maker/ECN and choose a color to display in Level2 for each one. There is a limit of 20 entries. Underline MM – Selecting this button will allow you to enter each Market Maker/ECN to underline in the Level2 display. There is a limit of 20 entries. Hide MM – Selecting this button will allow you to enter each Market Maker/ECN to hide and will not display in level 2. There is a limit of 20 entries. 4. Preferences: • • • • • • Ask Save Layout when Exit – Checking this box will have Blackwood prompt you to with a yes or no option to save your layout when the application is exiting. Highlight Windows – Checking this box will add a blue highlight border around the active window. Select Entire MM Background – When true, the whole MM window is highlighted. NYSE Keep Price Level – Checking this box will keep the NYSE color the default background of the price level it is being displayed in, regardless of the NYSE background color. Top OpenBook Keep Price Level - Checking this box will keep the NYSE OpenBook color the default background of the price level it is being displayed in, regardless of the NYSE background color. Enable Docking Windows – When true, the docking crosshair will appear while dragging any Blackwood Pro window over another window. The docking crosshair will allow you to choose the position of the window in relation to the other window and/or main Blackwood Pro window. 5. Font: • • ©2011 Blackwood Font – Customizing font for all Personal Stock Sorter windows Blackwood Font Quality – Retrieves or sets the output quality of a font. • Default – Appearance of the font does not matter. • Draft – Appearance of the font is less important than when the Proof_Quality value is used. For GDI raster fonts, scaling is enabled, which means that more font sizes are available, but the quality may be lower. Bold, italic, underline, and strikeout fonts are synthesized, if necessary. PacMid Technologies, LLC P a g e | 24 Blackwood Pro™ Manual • • • • • Proof – Character quality of the font is more important than exact matching of the logical-font attributes. For GDI raster fonts, scaling is disabled and the font closest in size is chosen. Although the chosen font size may not be mapped exactly when Proof_Quality is used, the quality of the font is high and there is no distortion of appearance. Bold, italic, underline, and strikeout fonts are synthesized, if necessary. Non Antialiased – Font is never antialiased, that is, font smoothing is not done. Antialiased – Setting for smoothing out jagged lines in Blackwood’s graphical computer output. Clear Type – Attempts to improve the appearance of text on certain types of computer display screens by sacrificing color fidelity for additional intensity variation. This trade-off is asserted to work well on LCD flat panel monitors. Clear Type Natural – TBD Blackwood Font is Global – Selecting True, assigns the font selected above to all Blackwood Pro windows. ©2011 PacMid Technologies, LLC P a g e | 25 Blackwood Pro™ Manual Market Tab This window can be accessed by clicking ‘Settings’ at the top of the Blackwood Pro Control panel and then, clicking the ‘Market’ tab. The Market Tab provides custom options for the Market Maker window. 1. 2. 3. 4. 5. ©2011 PacMid Technologies, LLC P a g e | 26 Blackwood Pro™ Manual 1. Price Level: • • • Level Group Size – This window reflects how many prices levels will be grouped together in the quotes area of the Market Maker and Books windows, sharing the same background color. (Example: 0.1 groups the prices from 1.10$ to 1.20$ into the same price level color.) Level Group Basis – This function is currently unavailable. Precision – The number entered into this window reflects the number of digits that will be displayed to the right of the decimal point in quotes and prints prices. 2. Price Level: • ECN – Use the dropdown arrow to the right of the window to select the ECN you wish to adjust. • Group Size – When a price is inputed, Market Maker will aggregate all shares per ECN to specified price. Type • Full – When this box is checked, the full depth of the limit order book for the ECN displayed above in the ECN window will be displayed in Market Maker/Books windows (Note: you must be subscribing to the selected ECN data source to view full quotes) • Inside – When this box is checked, the Inside market (best bid/offer) for the ECN shown above in the ECN window, will be displayed in Market Maker/Books windows. • None – When this box is checked, no quotes will be displayed for the selected ECN. • ©2011 PacMid Technologies, LLC P a g e | 27 Blackwood Pro™ Manual 3. Price Preference: • • Preference by Size – When this box is True, quotes will be displayed in order of the greatest number of shares available at that price level. Preference by MM List – These settings allow the trader to display quotes at the same price level from selected ECNs in a desired order in the Market Maker/Books Windows. To give display preference to an ECN, type the ECN (i.e. INET) into the provided window then, click the ‘ADD’ button to the right of the window to add it to the list below. You can further change the order in which the ECN’s quotes will display by selecting the ECN from the preference list and using the up/down arrow buttons to the right to change the order of display. 4. Display Quotes: • • • • ©2011 Display Regional Trades – When this box is True, trades executing on Regional Exchanges will be displayed in the prints area of Market Maker and ECN Books windows. Display Regional Quotes – When this box is True, quotes from Regional exchanges will be displayed in Market Maker windows. Display Only ECN After Close – When this box is True only quotes from ECN’s will be displayed after the Close. Display L1 as MM Best Price – When this box is True, Level 1 quotes will reflect the best price available from all Market Makers. When set to False, Level 1 quotes will reflect the best prices available only from the Primary Exchange on which the stock trades. PacMid Technologies, LLC P a g e | 28 Blackwood Pro™ Manual • • • Display Only ECN Before Open – When this box is True only quotes from ECN’s will be displayed prior to the Open. Display ECN Prints in Extended Market – When this box is True, trades occurring on the ECN’s during pre and post market hours will be displayed in Market Maker and Books windows. Last Print only from Primary Exchanges – Always mark this box as True. 5. Preferences: • • • • • • • • ©2011 Clear Box – When this box is True, order boxes generated via ‘Box Order Keys’ will disappear upon submission of the order. Enable Click Entry – When this box is True, a Point and Click order interface will be displayed as part of Market Maker Windows. Right Mouse Fast Orders – When this box is True, orders may be sent automatically by Right-Clicking quotes in the level 2 area of Market Maker windows. Orders will be sent as Limits at the price of the quote, to the Venue that is displaying the quote. Orders generated in this manner from the Bid column of the level 2 will go as Sells and orders generated from the Ask side will be Buys. Great care must be exercised when this function is active!!! Show Open Orders – When this box is True, Open orders will be reflected with a marker entitled ‘Order’ (with the order price) that will be displayed in the level 2 area of the Market Maker window, at the proper price level. Box - Realtime Prices – When this box is True, prices displayed in Box Key Order windows will update in real-time with changing quotes. However, once the price is manually adjusted by the trader real-time updates will cease. Fixed MM and Price – The highlight will remain on the selected market maker until the market maker changes his quote. Lock MM – Lock MM works with Preference Box order type. The preference box sets the destination and price based on the selection that you make in the MM window. If the selection (Level II quote) is removed, and you have Lock MM set as True, the box will automatically select the new top quote for you. Lock Price – If the trader is preferencing market makers and ECNs on the bid or ask and the market maker or ECN that is highlighted changes its quote, the order will go in at the price that was originally highlighted. PacMid Technologies, LLC P a g e | 29 Blackwood Pro™ Manual • • ©2011 Box Preference – When this box is True, upon generating a ‘Box-Key Order’ box, the up/down keyboard arrows can be used to scroll through the Level II quotes allowing the trader to select the price/MM of their choice. Box Follow MM Price – When this box is True, prices displayed in ‘Box-Key Order’ windows will reflect the best prices available from all Market Makers. When set to False, prices will reflect the best price only from the Primary Exchange on which the stock trades. PacMid Technologies, LLC P a g e | 30 Blackwood Pro™ Manual Sweep Tab This window can be accessed by clicking ‘Settings’ at the top of the Blackwood Pro Control panel and then, clicking the ‘Sweep’ tab. 1. 2. ©2011 PacMid Technologies, LLC P a g e | 31 Blackwood Pro™ Manual 1. Sweep Wave: The settings in this area effect how ‘Sweep’ orders will be sent when using Sweep key commands. (See: Settings/Keyboard) A ‘Sweep’ order is sent to ALL the selected venues simultaneously, at the price/size selected. Note – if no size is entered the orders will go out at your default size. For example, if a Sweep order is sent for 100 shares, to 5 different Venues, it is possible to get filled for 500 shares (100 per Venue). • NYSE Stocks – The settings in this area will affect Sweep orders sent for stocks listed on the NYSE. • Use Venue – When these boxes are True, Sweep orders will be sent to each of the selected Venues for the Lot size that is reflected in the level one Lot window (L) in the Market Maker. The Venues available for NYSE stocks are: INET, ARCA, BATS, SDOT, and SUMO. • Order Size – When ‘Use Venue’ boxes are False, the Order Size window will become active, allowing the trader to enter a specific order size to be sent to that Venue upon submission of Sweep orders. When Order Size is set to zero (0), lot size in MM window will be used. • Use Day – When this box is True, Sweep orders will go out as Day orders, and unfilled portions will remain open on the Venue’s limit order book until filled, cancelled by the trader, or until the end of the day. When set to False, Sweep orders will go out as IOC (Immediate or Cancel). • Slippage – When a price value is entered into this window, Sweep orders will be sent at a limit price, plus or minus the value set in the ‘Slippage’ window. • NASDAQ Stocks – The settings in this area will affect Sweep orders sent for stocks listed on the NASDAQ. These settings are the same as described above for NYSE stocks. However, SDOT is not an option as a routing Venue. The available Venues for NASDAQ stocks are: INET, ARCA, BATS, and SUMO. ©2011 PacMid Technologies, LLC P a g e | 32 Blackwood Pro™ Manual 2. Smart Sweep: The settings in this area effect how ‘Smart Sweep’ orders will be sent when using Smart Sweep key commands. (See: Settings/Keyboard) A ‘Smart Sweep’ order is a type of Hunt order that may be customized by the trader. Unlike ‘Sweep’ orders, Smart Sweeps will only fill up to the size of the order sent, regardless of how many Venues are selected for the Smart Sweep algorithm. For example, a ‘Smart Sweep’ order sent for 100 shares will only fill up to 100 shares. • • • Venue – These settings determine the order in which Smart Sweep orders will be sent to the various Venues, with the top selection going first, followed by those below. Use the dropdown arrow to select the desired Venue. TIF – These settings determine the Time in Force for each phase of the Smart Sweep order. The options for this setting are: ‘Day’ (unfilled portions of Day orders will remain open on the Venue’s limit order book until filled, cancelled by the trader, or until the end of the day), and IOC (Immediate or Cancel). Traders may also set an expiration time for Day orders. (see below) Price – These settings determine the Prices that will be applied for each phase of the Smart Sweep order. The Price options are: • Paythru – Order prices will reflect the best Bid/Ask price (Shown) plus or minus the amount set in the ‘Pay Thru Amount’ windows. (see Paythru Amount below) • Shown – Order prices will reflect the best Bid/Ask price shown in the Market Maker window. • NBBO – Order prices will reflect the National Best Bid or Offer price. • Primary – Order prices will reflect the best Bid/Ask price quoted on the Primary exchange on which the stock trades. • Paythru NBBO – Order prices will reflect the National Best Bid or Offer price, plus or minus the amount set in the ‘Pay Thru Amount’ windows. (see Paythru Amount below) ©2011 PacMid Technologies, LLC P a g e | 33 Blackwood Pro™ Manual • • • • Paythru Primary – Order prices will reflect the best Bid/Ask price quoted on the Primary exchange on which the stock trades, plus or minus the amount set in the ‘Pay Thru Amount’ windows. (see Paythru Amount below). Routable – When ‘Day’ is selected in the TIF field, these checkboxes become active for selection. Checking these boxes allows the order to be routed from the original Venue destination, to another Venue/Exchange in an effort to fill the order. Post Balance – When this box is True, any unfilled portion of the order will be posted to the Venue selected in the Venue Window below the checkbox. The options for TIF, Price, and Routable, are the same as described above. Pay thru Amount • Small – The price value entered into this window will be added or subtracted limit price when using ‘Smart Sweep Small Buy/Sell’ key commands Settings/Keyboard). • Big – The price value entered into this window will be added or subtracted limit price when using ‘Smart Sweep Big Buy/Sell’ key commands Settings/Keyboard). ©2011 PacMid Technologies, LLC to the (See: to the (See: P a g e | 34 Blackwood Pro™ Manual • Day Orders • Expiration Time – This setting allows the trader to set how long ‘Day’ orders will remain open, before being automatically cancelled. Enter a time (in seconds) into the provided window. If no time (0) is set, Day orders will remain open on the Venue’s limit order book until filled, cancelled by the trader, or until the end of the day. ©2011 PacMid Technologies, LLC P a g e | 35 Blackwood Pro™ Manual Trader Keys The settings on this page allow traders to create custom Order Execution keys. • • • • Name – Choose a name for the key to be created and type it into this field. Description – Type a brief description of the key’s function in this field. Shortcut – This window will display the Key or Key combination that will be assigned to the command. To populate this field, simply move the cursor into the window, and strike the key/keys that will be assigned to the command. ‘I’ (Info) Buttons – Clicking these buttons will open an Information window, containing pertinent info about the selected Key. ©2011 PacMid Technologies, LLC P a g e | 36 Blackwood Pro™ Manual • • • • • • • • • • • • • • • • • • • • • • Save Key – After setting all the desired parameters for a Trader Key, Click this button to assign the Key. Undo Changes – Click this button to undo last changes made to Key settings. Clear Fields – Clicking this will clear all the fields and settings. Left/Right System Keys – When this box is checked, separate key commands may be set using the System Keys (Shift, Ctrl, Alt.) on either side of the keyboard independently. Destination – Select the Exchange/Venue the order will be sent to using the dropdown arrow. Side – Select whether the order will be to Buy, Sell, or Short using the dropdown arrow. Type – Select the Order type, such as Limit, Market, etc. using the dropdown arrow. Duration – Select the duration of the order. Booth – Enabled for traders who utilize floor brokers. Click Entry – When destination is ‘Venue’, Click Entry can be checked to direct an order to a specified venue using the price clicked with the mouse in Level II. Use Lot – When checked, default size will be used from ‘Defaults Tab – Lot Size’ Size – Enter the number of shares to be ordered. Use the arrows to the right of the window to increase/decrease size by pre-set increments. (See: ‘Settings/Defaults; ‘Increment Values’) Reserve – Hides the amount of shares entered in reserve box. Bid/Ask – These settings will determine what prices orders/order boxes will use. Bid – When this box is checked, limit orders will be sent at the Bid price, and order boxes will be populated with the Bid price upon opening. Ask – When this box is checked, limit orders will be sent at the Ask price, and order boxes will be populated with the Ask price upon opening. None – Used when Bid/Ask do not apply, such as Market order. Big/Small – These settings are used to apply a ‘Paythru’ amount that will be added/subtracted to Limit Order prices. The values of these Paythru’s must be set by going to ‘Settings/ Trading, and setting price values into the provided ‘Big’ and ‘Small’ windows. (See: Settings/Trading) • Big – When selected, the ‘Big’ Paythru price will be added/subtracted to limit prices (See: Settings/Trading). • Small – When selected, the ‘Small’ Paythru price will be added/subtracted to limit prices (See: Settings/Trading). • Custom – When selected, custom pay through amount can be entered. Fraction – These settings are used to apply closeout tier amounts. • 1/2 – When selected, the order size will automatically be set to cover Half the size of open positions for the stock ordered. • 1/3 – When selected, the order size will automatically be set to cover a Third the size of open positions for the stock ordered. • 1/4 – When selected, the order size will automatically be set to cover a Fourth the size of open positions for the stock ordered. • None – Default setting, used when partial closeout does not apply. Box – When this is selected, the Key command will generate an Order Box attached to the Market Maker window allowing the trader to adjust the size/price of the order prior to it being sent. In order to submit ‘Box’ orders, an ‘Order Execution’ key/keys must also be assigned. (See: Settings/Keyboard, Category: Preferences) Close – When this box is checked, the order size will automatically be set to cover the entire size of open positions for the stock ordered. DnR – Do Not Route – When checked, order will not re-route to other venues. ©2011 PacMid Technologies, LLC P a g e | 37 Blackwood Pro™ Manual • • • • • • • • Hidden – When this is checked, orders will be hidden and not displayed on certain Exchange’s Limit order books. Add New Key – Click this button to clear all fields and prepare the form prior to creating a new key assignment. Update Key – Use this button to make changes to current Key settings. After clicking the Update Key button and making desired changes, click the ‘Assign Key’ button to set/save changes. Delete Key – After selecting a created key from the Trader Key list, click this button to delete the key from the list. Clear Shortcut – After selecting a created key from the Trader Key list, click this button to clear the shortcut prior to assigning a new one. Click the ‘Assign Key’ button to set/save changes. Select All – Click this button to select all the Keys in the Trader Key list. Un-Select All – Click this button to Un-select all the Keys in the Trader Key list. Trader Key List – This area displays all the Trader Keys that have been created. To update or make changes to a Key, click on it in this list to select it prior to making changes. ©2011 PacMid Technologies, LLC P a g e | 38 Blackwood Pro™ Manual Trading Tab This window can be accessed by clicking ‘Settings’ at the top of the Blackwood Pro Control panel and then, clicking the ‘Trading’ tab. 1. 2. 3. 4. 5. 6. 7. ©2011 PacMid Technologies, LLC P a g e | 39 Blackwood Pro™ Manual 1. Check Spread: Allows you to set a limit on the spread. If the spread between best bid and ask exceeds the value that you set, all orders will be rejected. To disable this function select False. • Show Warning Message – Will pop up a message asking you to reconfirm if you want to place this order even though it is hitting your spread limit. 2. Hunt Algorithm: These settings are to customize how the hunt order will function. • Expiration Time – This time in seconds is how long the order will try and execute. • Post Balance – When this option is True the order will then post to the selected ECN once the expiration time is reached. If this is False the order will cancel once it reaches the expiration time. • Skip SDOT – When True this option will remove SDOT from the destinations from which the Hunt order will execute to. 3. Pay Thru Amount: This type of order reflects the amount over the price of your limit order that you are willing to pay for the stock. Ex. With a pay thru amount of .05 set as your Small amount, you will take offers up to 20.05 when buying a stock that has a current offer price of 20.00. The Big and Small amount gives the trader two customizable pay thru keys for each venue. • Pay thru Venues: ARCA, HUNT, SDOT, BATS, EDGA, EDGX, CBSX ©2011 PacMid Technologies, LLC P a g e | 40 Blackwood Pro™ Manual 4. Sounds For Executions: Allows the user to assign individual sounds for each execution type: Buy, Sell, Short & Cover. Sound file has to be in Wave File (*.wav) format. 5. Never Route Orders Outside: Orders sent to the destinations marked True will only be executed within that destination. ©2011 PacMid Technologies, LLC P a g e | 41 Blackwood Pro™ Manual 6. Preferences: • Switch Buy/Sell Orders – When marked True, and new Market Maker window is opened, buttons will now be switched on Click Entry. • Switch Stop Price/Size – Switches price and size on the Stop order keys. • Use Quick Lot Keys For Stop – Allows the quick lot keys under ‘Keyboard’ to be used with the Stop box orders. • True Nickel Increase/Decrease – When marked True the price will increase/decrease by a nickel. • Cancel Price Alerts on Close – This will cancel any orders you have configured in the Price Alerts box when closing Blackwood. • Send Preference Orders as Day – All Preference orders will have a TIF(Time in Force) of Day. • Smart NX – A Direct+ order that is submitted for execution is checked by the system to see if it is eligible for Direct+. Orders that are not are sent as a normal limit order will not use the Direct+ designation. NYSE rules state that a stock is only eligible for Direct+ on the same side every 30 seconds. • Save Phantom Positions – When marked True your phantom positions will be saved as part of your layout. A phantom position is a 1 share position that is displayed on your ticker window. • Send All Orders Hidden – When marked True any order that is eligible as a hidden order will be sent Hidden. • Cancel All Orders on Exit – When marked True and Blackwood is closed all open orders will be canceled prior to Blackwood closing down. • ©2011 Cancel All Orders on Reset Key – When marked True, your ‘Cancel all Orders’ key will be mapped as your reset key. PacMid Technologies, LLC P a g e | 42 Blackwood Pro™ Manual • • • • • • Warning for Linked Accounts Orders – This feature is only for risk managers and/or those who have access to a linkable account. When marked True, and the order is sent for an account that is not primary, a confirmation message will appear. Check Odd Lot Orders – When marked True, Blackwood platform will split your odd lot position into two orders, one round lot and one partial lot. Keep Reserve – Feature is currently disabled. Ticker View – This setting will display the following information in your Ticker Window • None – Will display only reject messages, position open and closed messages and UR Out cancel messages. All ticker choices will display this same information. • Inside changes – Will display any inside changes for the stocks you currently have a position in. • Inside moves – Will display any inside moves for the stocks you currently have a position in. • All ticks – This will show all changes to the stocks you currently have a position in. Preference Expiration Time – This time in seconds is how long a preference order will try and execute. Set to zero will be equal to a day order. Commission – This is a cents per share which can be calculated into your P&L on the trader view window. 7. Calculate P&L: Allows the user to assign a method of calculating open P&L. • Server – P&L based on server value which will update on last print unless last print is outside of Bid/Ask in which case it will give midpoint. • Bid/Ask – P&L based on Bid if long position / Ask if short position. • Midpoint – P&L based on Ask minus Bid divided by two. • Last Trade – P&L based on last print. ©2011 PacMid Technologies, LLC P a g e | 43 Blackwood Pro™ Manual Plugin Tab This window can be accessed by clicking ‘Settings’ at the top of the Blackwood Pro Control panel and then, clicking the ‘Plugin’ tab. ©2011 PacMid Technologies, LLC P a g e | 44 Blackwood Pro™ Manual • • • • • • • • • Name – Choose a name for the API to be created and type it into this field. Description – Type a brief description of the API’s function in this field. Module File – Contains the location of the module file (example: ...\DirectoryModules\BWClient.Modules.StockInfo.dll ) Module Name – Contains the .NET assembly name Module Type – Contains the assembly start up method, the assembly name and the assembly version separated by commas (example: BWClient.Modules.StockInfo.ModuleInit, BWClient.Modules.StockInfo, Version=1.0.0.0 BW Menu Text – Contains the Menu Item text that will be displayed in Blackwood Client on PlugIn tab. Add – Click this button to clear all fields and prepare the form prior to creating a new Module assignment. Update – Use this button to make changes to current Module settings. Delete – After selecting a created Module from the list, click this button to delete the Module from the list. ©2011 PacMid Technologies, LLC P a g e | 45 Blackwood Pro™ Manual Market Maker This window allows users to see all pertinent real time data, and multiple price levels for a specific stock. Trades are placed by using either hot keys or our click entry interface. 1. 2. 11. 11. 4. 3. 5. 6. 7. 9. 8. 10. ©2011 PacMid Technologies, LLC P a g e | 46 Blackwood Pro™ Manual 1. Level I Data: Fully customizable section. Available fields include: last trade price, net change, open price, previous close price, low of day, high of day, volume, current bid/ask, and much more! 2. MMID Column: Displays the Market Maker’s (exchange) ID 3. Bid Column: Displays bids (offers to buy), the bids source, and size. 4. Ask column: Displays asks (offers to sell), the ask source, and size. 5. Prints column: Displays real time Prints (actual trade executions), price size, and source. 6. Prints in Red: Trade executed at ‘bid’ price • Prints Highlighted Red: Trade executed below ‘bid’ price 7. Prints in Green: Trade executed at ‘ask’ price • Print highlighted Green: Trade executed above ‘ask’ price 8. Point and Click Interface: While Blackwood offers a full array of keyboard controls, traders who prefer using their mouse will love the handy point and click interface, which can be toggled on/off at will. 9. Closes point and click. 10. Expands point and click interface to display Quick Order, Price, and Size. 11.Adjustments buttons: Customizable common buttons activated via hot keys (See ‘Trader Keys/Command Buttons’) ©2011 PacMid Technologies, LLC P a g e | 47 Blackwood Pro™ Manual Market Maker Right-click Menu: This menu may be accessed by right-clicking in the Market Maker window Level I area. ©2011 PacMid Technologies, LLC P a g e | 48 Blackwood Pro™ Manual • • • • • • • • • • • • Stock List – Shows the last 5 stocks in the MM window, with a check mark next to current one. Change Level I Fields – Clicking this will pop up a window (see Level I Picker) that will allow the user to select which data fields are displayed in the Level I area. Change Background – Clicking this generates a window that allows the user to select a different background color for the Market Maker window. In the color selector window, click the desired color from the pallet to select that color. Use the ‘slider’ arrow to the far right of the window to adjust the ‘shade’ of the selected color. After making desired selections, click ‘OK’ to set changes and exit selection window, or ‘Cancel’ to exit without making changes. Settings – (See ‘Settings Menu’ below) Show L2 Headers – (Checked on by default) Checking/un-checking this will hide or display the header line (located between the Level I and Level II areas of the Market Maker window) that describes the Level II columns displayed. Refresh Symbol – Refreshes the data being displayed in the window. Click Entry – Checking this will activate the Point and Click Interface, if the Market Maker window is not already displaying it. Save Default Settings – Clicking this will save the settings of the Market Maker window, allowing the user to apply those settings to other Market Maker windows. (See ‘Load Default Settings’). Load Default Settings – Clicking this will apply the settings saved from another Market Maker window. (See ‘Save Default Settings’). Set Price Alert – Clicking this will allow to set a customized price alert. Always on Top – Checking this will keep the window from being covered up by any other windows. Market Maker Settings: This menu may be accessed by right-clicking in the Market Maker window Level I area, then selecting ‘Settings’. • • Show • Only Primary Market – Choosing this will filter out all other exchanges except the primary exchange on which the stock is traded. For example, when viewing NYSE listed stocks only the NYS quotes will be displayed. • Group Level by Basis Points – Will display each level of the market maker based on your group level basis set under market settings. Example a basis of .05 will group each level by .05 increments. • Prints – (Checked on by default) Checking/un-checking this will display or hide the prints (actual executed trades) that are taking place for that stock. When checked on, prints will appear to the right of the Level II Bid/Ask columns. • Position Line – Checking this will show a position line in Level II to reflect your average price of current position. Order Box Position • Bottom – When selected, order boxes generated by the use of assigned ‘box’ order keys, will appear at the bottom of the Market Maker window. • Top – When selected, order boxes generated by the use of assigned ‘box’ order keys, will appear at the top of the Market Maker window, as opposed to the default bottom display. ©2011 PacMid Technologies, LLC P a g e | 49 Blackwood Pro™ Manual Above – When selected, order boxes generated by the use of assigned ‘box’ order keys, will appear above the Market Maker window, as opposed to the default bottom display. Level I • Show Labels – When checked will show field headers for Level I. • Fit Text Inside – When checked all Level I fields will be adjusted to fit the view of the Market Maker. • Fit Symbol Name – When checked, the full company name will be displayed in MM. • Font – Clicking this spawns a window that allows the user to change the font used in the Market Maker window. Select the font type, style, and size by clicking the desired choice in the list windows. The ‘Sample’ window shows what the font looks like. After making desired selections, click ‘OK’ to set changes and exit selection window, or ‘Cancel’ to exit without making changes. Level II • Show Headers – When checked, Level II column headers will be displayed. • Use Fixed Size – This will keep the font at the same size when expanding or shrinking the market maker window. • Show Scroll Bar – (Checked on by default) Checking/un-checking this will hide or display the scroll bar to the right of the Level II Bid/Ask columns. The scroll bar allows the viewing of the lower level quotes in the Level II area. Fill Colors • Solid – When selected custom solid color will be displayed. • Vert Gradient – When selected, custom vertical gradient color will be displayed. • Horz Gradient – When selected, custom horizontal gradient color will be displayed. Font • Use L1 Font – When checked, Level II font will inherit the properties of Level I settings. • • • • • Market Maker Point and Click Interface: The point and click interface may be activated by checking ‘Enable Click Entry’ box located under ‘Preferences’ on the ‘Market’ tab of the ‘Settings’ window. (See Settings) • • Size – Displays the share size of the order. Use the small up/down arrows to the right of the window to increase or decrease size by your default ‘Small Size’ increment, and the larger arrows to adjust size by your ‘Big Size’ increment. These default increments may be set in the ‘Settings/Defaults menu, under ‘Increment Values’ (see ‘Settings’). Destination – This window displays the exchange to which your order will be routed. To change the destination, click the dropdown arrow to the right of the window and choose the desired venue from the dropdown menu. ©2011 PacMid Technologies, LLC P a g e | 50 Blackwood Pro™ Manual • • • • • • • • • Price – Shows the price of the order when using Limit orders. Clicking on any Bid or Ask price in the Level II area will populate the window with that price. Use the small up/down arrows to the right of the window to increase or decrease price by your default ‘Small Price’ increment, and the larger arrows to adjust price by your ‘Big Price’ increment. These default increments may be set in the ‘Settings/Defaults’ menu, under ‘Increment Values’ (see ‘Settings’). Stop Price – Displays the ‘stop’ price when using SDOT Stop Market orders. Use the small up/down arrows to the right of the window to increase or decrease the price by your default ‘Small Price’ increment, and the larger arrows to adjust the price by your ‘Big Price’ increment. These default increments may be set in the ‘Settings/Defaults’ menu, under ‘Increment Values’ (see ‘Settings’). Reserve – Shows the amount of shares held in ‘reserve’ from the total order size, causing those shares to be hidden from the limit order books. For example; if ordering 1000 shares with the reserve set at 900, only 100 shares will be seen on the limit order book. (Note reserve orders are only good on ARCA, INET, BATS, EDGX.) Use the small up/down arrows to the right of the window to increase or decrease size by your default ‘Small Size’ increment, and the larger arrows to adjust size by your ‘Big Size’ increment. These default increments may be set in the ‘Settings/Defaults menu, under ‘Increment Values’ (see ‘Settings’) This window will only function when ordering from the electronic exchanges and may not be used for SDOT or HUNT orders. Order Type – This window display the type of order to be sent. To change the order type, click the dropdown arrow to the right of the window and choose the desired type from the dropdown menu. (See Glossary for a description of order types) TIF – Displays ‘Time in Force’ or the duration of the order. To change the TIF, click the dropdown arrow to the right of the window and choose the desired TIF from the dropdown menu. (See Glossary for a description of TIF options) Peg Amount – Delta from the peg primary / peg market price. Buy/Sell/Short/Cancel Buttons – Use these buttons to send orders for the stock displayed, or cancel all orders for that stock. Button – (To right of ‘Stop Price/Discr’ window) closes point and click interface. Button – Expands point and click interface to display Quick Order, Price, and Size Adjustment buttons. ©2011 PacMid Technologies, LLC P a g e | 51 Blackwood Pro™ Manual Ticker Window The Ticker window may be opened by clicking ‘windows’ at the top of the Blackwood Pro control panel, and selecting ‘Ticker’ from the dropdown menu. The Ticker window may be used to view tick data for all stocks currently held in positions. This window will also display important messages about executed and cancelled orders, as well as order rejection messages. The data displayed in the Ticker window, can be selected by clicking on the word ‘Settings’ at the top of the Blackwood Pro login window, and then clicking the ‘Trading’ tab. Use the dropdown menu to the right of the words ‘Ticker View’ to select one of the following options, (See ‘Settings’). None – When selected, the Ticker window will only show rejection messages, open and closed position messages, and ‘UR Out’ cancel messages. Inside Changes – When selected, the Ticker window will display any inside changes for the stocks you currently have a position in. Inside Moves – When selected, the Ticker window will display any inside moves for the stocks you currently have a position in. All Ticks – When selected, the Ticker window will show all changes to the stocks you currently have a position in. Split Window – Bottom portion of the ticker window will display any system messages. These can be specific to your account as shown above when reaching a risk setting or system wide messages such as if an exchange is currently experiencing a problem. Right Click menu, Change Font – Selecting this opens a window that allows the user to change the font style and size. ©2011 PacMid Technologies, LLC P a g e | 52 Blackwood Pro™ Manual Personal Ticker The Personal Ticker window may be opened by clicking ‘Windows’ at the top of the Blackwood Pro control panel, and selecting ‘Personal Ticker’ from the dropdown menu. The Personal Ticker may be used to view tick data on stocks entered into the window by the user. Adding stocks to be viewed in the Personal Ticker can be done by following these steps: First, right click in the Personal Ticker window and choose ‘Add Ticker’. When the ‘Select Ticker’ window opens, type the symbol into the window provided, and then click the ‘Add’ button to add it to the ticker list. To remove a symbol from the list, click the symbol on the list, and then click the ‘Remove’ button. The data displayed in the selected by clicking on the Blackwood Pro login window, the right of the words ‘Ticker Personal Ticker window, can be word ‘Settings’ at the top of the and then clicking the ‘Trading’ tab. Use the dropdown menu to View’ to select one of the following options: (See ‘Settings’) None – When selected, the Personal Ticker window will not show any messages. Inside Changes – When selected, the Ticker window will display any inside changes for the stocks you currently have on the ticker list. Inside Moves – When selected, the Ticker window will display any inside moves for the stocks you currently have on the ticker list. All Ticks – When selected, the Ticker window will show all changes to the stocks you currently have on the ticker list. Right Click menu: Change Font – Selecting this opens a window that allows the user to change the font style and size. Fixed Font – This will keep the font at the same size when expanding or shrinking the market maker window. ©2011 PacMid Technologies, LLC P a g e | 53 Blackwood Pro™ Manual Personal Stock Sorter Personal Stock Sorter windows may be opened by clicking ‘Windows’ at the top of the Blackwood Pro control panel, and selecting ‘Personal Stock Sorter’ from the dropdown menu. Blackwood allows the opening of multiple ‘Personal Stock Sorter’ windows. The Personal Stock Sorter window allows traders to create ‘watch lists’ of multiple stocks. A wide array of data elements are available for display, and stock lists may be saved for future use. This window also facilitates the placing and canceling of orders for stocks in the sorter. Right-Click Options: Add Symbol – To add a symbol to the Stock Sorter, left-click in an empty row in the ‘Symbol’ column; when the cursor appears, type the symbol, and then press the ‘Enter’ key to set symbol into the Sorter. Another method add symbols is to right-click anywhere in the Personal Stock Sorter window, and then select ‘Add Symbol’ from the right-click menu. When the ‘Enter Symbol’ window appears, type the symbol into the space provided and then click the ‘OK’ button to set the symbol into the Sorter. Delete Symbol – To remove a symbol from the Stock Sorter select the symbol by left-clicking it, then right-click, and then select ‘Delete Symbol’. Select All Symbols – Click this to select all stocks in the Personal Stock Sorter. Position Management functions: When a symbol is selected that the trader currently holds a position in, the following options are available: Cover 25% – Sends a market order to cover (sell to cover longs and buy to cover shorts) the selected position for a quantity of shares equal to 25 percent of the total position size, rounded up to the nearest 100 share lot. Note: To avoid odd-lot charges, the cover function will always send the cover order for a minimum of 100 shares. Cover 50% – Sends a market order to cover (sell to cover longs and buy to cover shorts) the selected position for a quantity of shares equal to 50 percent of the total position size, rounded up to the nearest 100 share lot. Note: To avoid odd-lot charges, the cover function will always send the cover order for a minimum of 100 shares. ©2011 PacMid Technologies, LLC P a g e | 54 Blackwood Pro™ Manual Cover 75% – Sends a market order to cover (sell to cover longs and buy to cover shorts) the selected position for a quantity of shares equal to 75 percent of the total position size, rounded up to the nearest 100 share lot. Note: To avoid odd-lot charges, the cover function will always send the cover order for a minimum of 100 shares. Cover 100% – Sends a market order to cover (sell to cover longs and buy to cover shorts) the selected position for a quantity of shares equal to 100 percent of the total position size, rounded up to the nearest 100 share lot. Note: To avoid odd-lot charges, the cover functions will always send the cover order for a minimum of 100 shares. Cover Custom – Sends a market order to cover (sell to cover longs and buy to cover shorts) the selected position for a quantity of shares equal to CUSTOM preset amount, rounded up to the nearest 100 share lot. Note: To avoid odd-lot charges, the cover function will always send the cover order for a minimum of 100 shares. Cancel All For Stock • Cancel All Orders For Stock – This will cancel all orders for the stock selected • Cancel All Buy Orders For Stock – This will cancel all buy orders for the stock selected. • Cancel All Sell Orders For Stock – This will cancel all Sell orders for the stock selected. • Cancel All Short Orders For Stock – This will cancel all Short orders for the stock selected. Cancel All • Cancel All Orders – Cancels all open orders for all stocks. • Cancel All Buy Orders – Cancels all Buy orders for all stocks. • Cancel All Sell Orders – Cancels all Sell orders for all stocks. • Cancel All Short Orders – Cancels all Short orders for all stocks. Add 25% – Sends a market order for an amount of shares that will increase the size of the position by 25 percent rounded up to the nearest 100 shares. Note: To avoid odd-lot charges, ‘add’ functions will always send orders for a minimum of 100 shares. Add 50% – Sends a market order for an amount of shares that will increase the size of the position by 50 percent, rounded up to the nearest 100 shares. Note: To avoid odd-lot charges, ‘add’ functions will always send orders for a minimum of 100 shares Add 75% – Sends a market order for an amount of shares that will increase the size of the position by 75 percent, rounded up to the nearest 100 shares. Note: To avoid odd-lot charges, ‘add’ functions will always send orders for a minimum of 100 shares Add 100% – Sends a market order for an amount of shares that will increase the size of the position by 100 percent, rounded up to the nearest 100 shares. Note: To avoid odd-lot charges, ‘add’ functions will always send orders for a minimum of 100 shares Buy/Sell to Basket – Places all selected stocks into a Basket Order Entry window. (see ‘Basket Order Entry’) Show Totals – When this is selected an addition row will appear at the bottom of the Personal Stock Sorter displaying totals of data elements related to actual intra-day trading activity. Show Commodity List – Function currently inactive. Settings – (see ‘Settings Menu’) Save Stock List – Selecting this will allow the user to save the current list of stocks in the sorter for later use. To save a list, type the desired name of the list into the ‘File name’ window. ‘Save as type’ must ALWAYS be .stk for stock lists. ©2011 PacMid Technologies, LLC P a g e | 55 Blackwood Pro™ Manual Load Stock List – Selecting this allows the user to load previously saved stock lists. To load a list, browse to it using the ‘Open’ window. After locating the saved list, select it by leftclicking then, click the ‘Open’ button. Save Default Settings – Selecting this saves the current layout of the Personal Stock Sorter Window. Load Default Settings – Selecting this loads and applies a previously saved layout of a Personal Stock Sorter window to a newly opened Stock Sorter window. Always on Top – Keeps the window on top of all other windows. Settings Menu: The settings menu may be accessed by right-clicking anywhere in the Personal Stock Sorter and then, selecting ‘Settings’ The following options are available in the Settings menu: Auto Add to Sorter – Selecting this will automatically add any symbols typed into a Market Maker window into the Personal Stock Sorter. Auto Add Executions – Selecting this will automatically add execution info into the Personal Stock Sorter. Add Label – Selecting this allows the user to apply a custom label to the ‘title bar’ at the top of the Personal Stock Sorter window. After selecting this function, simply type the desired label into the space provided in the ‘Enter Label’ window, and then click the ‘OK’ button to apply the label. Link – Allows Personal Stock Sorter window to be linked to other windows. Select a color from the dropdown list that matches the ‘link bar’ on the window you wish to link to, or select ‘link to all’ to link to all linkable windows. Select Columns – Selecting this will open a ‘Columns Picker’ window which will allow the data that is displayed in the Personal Stock Sorter’ to be customized to the trader’s preference. Use the arrows between the ‘Available Columns’ and the ‘Selected Columns’ to choose the data to be displayed. Use the arrows at the right side of the picker window to change the order in which the data is displayed. Click ‘OK’ to close window, and set changes (Refer to the diagram below for the available list of columns). Change Font – Opens a window that allows the user to change font style and size. Click ‘OK’ to close window, and set changes. Change Colors – Opens a window that allows the user to change colors of background and text of Personal Stock Sorter items. Click ‘Ok’ to close window, and set changes. Sort on Header Click – Allow the user to sort data by clicking on column headers. Hide Header Display – Hides column headers when selected. Show Horizontal Lines – Displays lines between horizontal row items when checked. Show Vertical Lines – Displays lines between vertical columns when checked. Drag and Drop – Allows user to left-click, hold, and drag items into the window when checked. Real Time Sort – When this is selected the Stock Sorter will automatically arrange the order of the stocks displayed on the list based on real time data. ©2011 PacMid Technologies, LLC P a g e | 56 Blackwood Pro™ Manual Bring MM to Front – Selecting this will bring any Market Maker windows that are linked to the Personal Stock Sorter to the front of any other windows that may be covering them. Highlight Entire Row – When this is selected, the color indicating tick direction will be displayed on the entire row. When this is un-checked, the color indicator will only display on the ‘Last’ column. Flash Last Print – Selecting this will cause the price in the ‘Last’ column to flash with every print. Narrow Row Height – When this is selected, the rows will be narrowed allowing for a more compact display. Show Scroll Bars – When this is selected, the Personal Stock Sorter window will display scroll bars. Show Last Vol x 100 – When this is selected, the ‘Last Vol’ (last print volume) will be displayed as the whole number. For example, if the print was for 500 shares the display will show 500. When this is un-checked, the ‘Last Vol’ column will show the numbers as divided by 100. For example, if the print was for 500 shares, the display will show 5. Last Color Follow Tick – Selecting this will cause the background color in the ‘Last’ column to change to reflect the tick direction. Show Filter Bar – Displays column headings, allowing custom search criteria (wildcards accepted). ©2011 PacMid Technologies, LLC P a g e | 57 Blackwood Pro™ Manual Trader View Window Trader View windows may be opened by clicking ‘Windows’ at the top of the Blackwood Pro control panel, and selecting ‘Trader View’ from the dropdown menu. Blackwood allows the opening of multiple Trader View windows. The Trader View Window displays all pertinent data concerning orders, positions, executions, and cancels via a series of ‘tabs’ located at the bottom of the window. The Trader View window affords Point & Click users with many options for Order and Position management via an array of right-click menus. To use these, you must first left- click the desired order or position to select it, and then, right click to choose your option. P&L Bar At the top of the Trader View Window is a ‘P&L Bar’ that displays the following information: BP – Amount of buying power available. Exposure – Amount of buying power currently being used. TrueNetExp – True Net Exposure, net long/short exposure with net delta for options and leveraged ETFs, etc. Shares – Total shares traded. Open Shares – Amount of shares currently holding. OCCReq – OCC Required, haircut required for position by Options Clearing Corporation. Closed P&L – Amount of profit or loss incurred from closed shares. Open P&L – Amount of profit or loss currently being incurred from open positions. This P&L bar may be displayed or hidden by right-clicking on the bar, and either checking or un-checking ‘Show P&L Bar’. Show P&L’s with Commission – Having this checked will display your open and closed P&L factoring in the commission price set on the Trading tab. ©2011 PacMid Technologies, LLC P a g e | 58 Blackwood Pro™ Manual Orders Tab When this tab is selected, the Trader View window will show all pertinent data pertaining to current open orders. The data columns available for display on the Orders tab are: Time – Time the order was placed. Symbol – Symbol of stock being ordered. Side – Indicates whether the order is to BUY, Sell, or Sell Short. Size – The amount of shares being ordered. Executed – Displays how many shares of the order have been executed Price – Specific Price of the order being sent when using a Limit Order. Contra – Exchange or Venue to which the order is being sent, such as: ARCA, INET, SUMO, SDOT, etc. (See Order Entry) TIF – (Time in Force) Refers to the order’s duration. (See Order Entry) Size Remaining – Displays the number of shares of the order that have not yet been executed (or, the difference between ‘Size’ and ‘Executed’). Order ID – The identification number assigned to the order by the Blackwood system. Stop Price – Specific ‘stop’ price of the order being sent when using a Stop Market order (SDOT only; See ‘Order Entry’). Order Ref – The identification number assigned to the order by the Exchange acknowledging its receipt of the order. ©2011 PacMid Technologies, LLC P a g e | 59 Blackwood Pro™ Manual Orders Right-Click Menu: Right clicking on a selected order in the Trader View window, while set on the orders tab, will bring up the following options: Order Update – Choosing this will open an order entry window, populated with all the details of the selected order. The trader may make changes to any of the order details he desires. Upon submission, the updated order will cancel and replace the original order. Order Update to Market – Choosing this will update your order into a Market order. Upon submission, the updated order will cancel and replace the original order. Order Status – Selecting this option will send a status request on your order which will be displayed in your ticker window. Update All Buys to Market – When selected, all open Buy orders will update into Market orders. Upon submission, the updated order will cancel and replace the original order. Update All Sells to Market – When selected, all open Sell orders will update into Market orders. Upon submission, the updated order will cancel and replace the original order. Update All Shorts to Market – When selected, all open Short orders will update into Market orders. Upon submission, the updated order will cancel and replace the original order. Cancel Selected Order – Cancels the order selected. Cancel All Orders for Stock – This will cancel all orders for the stock selected. Cancel All Buy Orders for Stock – This will cancel all buy orders for the stock selected Cancel All Sell Orders for Stock – This will cancel all Sell orders for the stock selected. Cancel All Short Orders for Stock – This will cancel all Short orders for the stock selected. Cancel All Orders – Cancels all open orders for all stocks. Cancel All Buy Orders – Cancels all Buy orders for all stocks. Cancel All Sell Orders – Cancels all Sell orders for all stocks. Cancel All Short Orders – Cancels all Short orders for all stocks. Buy/Sell to Basket – Places all selected stocks into a Basket Order Entry window. (See ‘Basket Order Entry’) ©2011 PacMid Technologies, LLC P a g e | 60 Blackwood Pro™ Manual Settings Menu: The settings menu may be accessed by right-clicking anywhere in the Trader View window, and selecting ‘Settings’. The following settings options are available: Select Columns – Selecting this will open a ‘Columns Picker’ window which will allow the data that is displayed on the various ‘Tabs’ to be customized to the trader’s preference. Use the arrows between the ‘Available Columns’ and the ‘Selected Columns’ to choose the data to be displayed. Use the arrows at the right side of the picker window to change the order in which the data is displayed. Click ‘Ok’ to close window, and set changes. Change Font – Opens a window that allows the user to change font style and size. Click ‘Ok’ to close window, and set changes. Change Colors – Opens a window that allows the user to change colors of background and text of Trader View items. Click ‘Ok’ to close window, and set changes. Link – Allows Trader View window to be linked to other windows. Select a color from the dropdown list that matches the ‘link bar’ on the window you wish to link to, or select ‘link to all’ to link to all linkable windows. Show Order Summary – Checking this will cause data to be displayed in an abbreviated summary format. Sort on Header Click – Allow the user to sort data by clicking on column headers. Hide Header Display – Hides column headers when selected. Show Horizontal Lines – Displays lines between horizontal row items when checked. Show Vertical Lines – Displays lines between vertical columns when checked. Drag & Drop – Allows user to left-click, hold, and drag items into the window when checked. Show 4 Decimals in Price – Displays prices carried out to 4 decimal places when selected. Copy to Clipboard – Copies data from the selected window to the ‘clipboard’ for pasting into other windows and applications such as a spreadsheet. Linked Symbol on Top – Brings current symbol selected in Market Maker and/or Personal Stock Sorter to the top of the list in all Trader View window Tabs. Real-time Sort – Allow the user to view sorted data in real time by clicking on column headers. Show Filter Bar – Displays column headings allowing custom search criteria (wildcards accepted). ©2011 PacMid Technologies, LLC P a g e | 61 Blackwood Pro™ Manual Executions Tab: When this tab is selected, the Trader View window will show all pertinent data pertaining to Executed trades. The data columns available for display on the Execution tab are: Time – Time the trade was executed. Order Time – The time the order for the executed trade was placed. Symbol – Symbol of stock being executed. Side – Indicates whether the execution was to Buy, Sell, or Sell Short. Size – The amount of shares executed. Price – The price at which the trade was executed. Contra – Displays the exchange or venue where the trade was executed. Order ID – The identification number assigned to the executed order by the Blackwood system. Trade P&L – Reflects the amount of profit or loss realized as a result of the execution. Total P&L – Reflects the total intraday P&L for all trades as a result of the execution. Pos Size – Total size of the position as a result of the execution. Executions Right-Click Options: Settings – (See ‘Settings Menu’ above) ©2011 PacMid Technologies, LLC P a g e | 62 Blackwood Pro™ Manual Cancels Tab When this tab is selected, the Trader View window will show all pertinent data pertaining to Canceled Orders. The data columns available for display on the Cancels tab are: Time – Reflects the time the order was cancelled. Order Time – Reflects the time the order was sent. Side – Indicates whether the order that was cancelled was to Buy, Sell, or Sell Short. Size – The amount of shares of the canceled order. Price – Specific Price that the cancelled order was sent when using a Limit Or Stop Market order. Contra – Displays the exchange or venue where the cancelled order had been sent. Order ID – The identification number assigned to the cancelled order by the Blackwood system Cancels Right-Click Options: Settings: see: ‘Settings Menu’ (above) ©2011 PacMid Technologies, LLC P a g e | 63 Blackwood Pro™ Manual Positions Tab When this tab is selected, the Trader View window will show all pertinent data pertaining to Positions. The data columns available for display on the Positions tab are: Symbol – Symbol of the stock. Side – Reflects whether the position is Long or Short. Size – The amount of shares held in the position. Price – The position’s average price. Price Delta – The per share monetary margin by which the position is up or down. $ Open P&L – The amount of profit or loss currently being realized by the open position (the difference between position price, and the last trade, times the number of shares of the position) $ Closed P&L – The amount of profit or loss closed or ‘booked’ intraday for the stock currently held. $ Total P&L – Reflects the combined profit or loss of both open and closed positions for that stock intraday. $ Used – The amount of buying power currently being used by the position (price times number of shares held). Total Shares – The total number of shares traded for that stock intraday. Average Buy – The average price of all executed Buy orders for that stock. Average Sell – The average price of all executed Sell orders for that stock. Total Buy – The total number of shares bought for that stock intraday. Total Sell – The total number of shares sold for that stock intraday. OCC Requirement – The dollar amount required to support the position. ©2011 PacMid Technologies, LLC P a g e | 64 Blackwood Pro™ Manual Positions Right-Click Menu: Right clicking on a selected position in the Trader View window, while set on the positions tab, will bring up the following options: Flatten – Flattens (closes) the selected position based on Cover Strategy in ‘Settings – Defaults Tab’. Flatten All – Flattens (closes) all positions. Cover 25% – Sends a market order to cover (sell to cover longs and buy to cover shorts) the selected position for a quantity of shares equal to 25 percent of the total position size, rounded up to the nearest 100 share lot. Note: To avoid odd-lot charges, the cover function will always send the cover order for a minimum of 100 shares. Cover 50% – Sends a market order to cover (sell to cover longs and buy to cover shorts) the selected position for a quantity of shares equal to 50 percent of the total position size, rounded up to the nearest 100 share lot. Note: To avoid odd-lot charges, the cover function will always send the cover order for a minimum of 100 shares. Cover 75% – Sends a market order to cover (sell to cover longs and buy to cover shorts) the selected position for a quantity of shares equal to 75 percent of the total position size, rounded up to the nearest 100 share lot. Note: To avoid odd-lot charges, the cover function will always send the cover order for a minimum of 100 shares. Cover 100% – Sends a market order to cover (sell to cover longs and buy to cover shorts) the selected position for a quantity of shares equal to 100 percent of the total position size, rounded up to the nearest 100 share lot. Note: To avoid odd-lot charges, the cover functions will always send the cover order for a minimum of 100 shares. Cover Custom – Sends a market order to cover a preset percentage. (sell to cover longs and buy to cover shorts) the selected position for a quantity of shares equal to preset percent of the total position size, rounded up to the nearest custom share lot. Note: To avoid odd-lot charges, the cover functions will always send the cover order for a minimum of 100 shares. Add 25% – Sends a market order for an amount of shares that will increase the size of the position by 25 percent rounded up to the nearest 100 shares. Note: To avoid odd-lot charges, ‘add’ functions will always send orders for a minimum of 100 shares. Add 50% – Sends a market order for an amount of shares that will increase the size of the position by 50 percent, rounded up to the nearest 100 shares. Note: To avoid odd-lot charges, ‘add’ functions will always send orders for a minimum of 100 shares. Add 75% – Sends a market order for an amount of shares that will increase the size of the position by 75 percent, rounded up to the nearest 100 shares. Note: To avoid odd-lot charges, ‘add’ functions will always send orders for a minimum of 100 shares. ©2011 PacMid Technologies, LLC P a g e | 65 Blackwood Pro™ Manual Add 100% – Sends a market order for an amount of shares that will increase the size of the position by 100 percent, rounded up to the nearest 100 shares. Note: To avoid odd-lot charges, ‘add’ functions will always send orders for a minimum of 100 shares. Add Custom – Sends a market order for an amount of shares that will increase the size of the position by a preset percent, rounded up to the nearest preset amount of shares. Note: To avoid odd-lot charges, ‘add’ functions will always send orders for a minimum of 100 shares. Order Update – Choosing this will open an order entry window, populated with all the details of the selected order. The trader may make changes to any of the order details he desires. Upon submission, the updated order will cancel and replace the original order. Order Update to Market – Choosing this will update your order into a Market order. Upon submission, the updated order will cancel and replace the original order. Order Status – Selecting this option will send a status request on your order which will be displayed in your ticker window. Update All Buys to Market – When selected, all open Buy orders will update into Market orders. Upon submission, the updated order will cancel and replace the original order. Update All Sells to Market – When selected, all open Sell orders will update into Market orders. Upon submission, the updated order will cancel and replace the original order. Update All Shorts to Market – When selected, all open Short orders will update into Market orders. Upon submission, the updated order will cancel and replace the original order. Cancel Selected Order – Cancels the order selected. Cancel All Orders for Stock – This will cancel all orders for the stock selected. Cancel All Buy Orders for Stock – This will cancel all buy orders for the stock selected Cancel All Sell Orders for Stock – This will cancel all Sell orders for the stock selected. Cancel All Short Orders for Stock – This will cancel all Short orders for the stock selected. Cancel All Orders – Cancels all open orders for all stocks. Cancel All Buy Orders – Cancels all Buy orders for all stocks. Cancel All Sell Orders – Cancels all Sell orders for all stocks. Cancel All Short Orders – Cancels all Short orders for all stocks. Select All – Selects all positions in the Trader View window. Buy/Sell to Basket – Places all selected positions into a Basket Order Entry window. (see ‘Basket Order Entry’) Show Closed Positions – Checking this will allow closed positions to be displayed. When this is Un-checked only open positions will be displayed. Show Positions with MOC – Shows position that are net with opposite MOC order. It assumes the MOC will get filled. Open Orders • Show Open Orders – When checked, will include open oprders below a current position. • Show Tree for Open Orders – Function is currently not available. Settings – (see ‘Settings Menu’ above) ©2011 PacMid Technologies, LLC P a g e | 66 Blackwood Pro™ Manual All Tab When this tab is selected, the Trader View window will show all data pertaining to Orders, Executions, Cancels, and Positions, all in one window. The data columns available for display on the Positions tab are: Green – Executed order. Red – Canceled order. White – Open order. Yellow – Partially filled order. Time – Time the trade was executed or cancelled. Symbol – Symbol of the stock. Side – Indicates whether the execution/order/cancel was to Buy, Sell, or Sell Short. Size – The amount of shares ordered/cancelled. Price – Specific Price of the order that was sent when using a Limit Order. Exec Size – The amount of shares executed. Exec Price – The price at which the trade was executed. Contra – Displays the exchange or venue where the trade was ordered/executed/cancelled. Order Time – Reflects the Time the order was placed. Order ID – The identification number assigned to the order by the Blackwood system. Trade P&L – Reflects the amount of profit or loss realized as a result of a single execution of that stock. Total P&L – Reflects the amount of profit or loss realized for that stock intraday as a result of all executions. Stop Price – Specific ‘stop’ price of the order being sent when using a Stop Market order (SDOT only; See ‘Order Entry’). Pos Size – Total size of the position as a result of the execution. Type – Reflects whether the order was filled or cancelled. ©2011 PacMid Technologies, LLC P a g e | 67 Blackwood Pro™ Manual Locates Tab When this tab is selected, the Trader View window will show all purchased locates for the day. The data columns available for display on the Positions tab are: Symbol – Symbol of the stock Size – The amount of shares located. Price – The price of locate per 100 shares. Order ID – The identification number assigned to the order by the Blackwood system. Contra – Displays the exchange or venue where the trade was ordered/executed/cancelled. ©2011 PacMid Technologies, LLC P a g e | 68 Blackwood Pro™ Manual P&L Bar The P&L bar may be opened by clicking ‘Windows’ at the top of the Blackwood Pro control panel, and selecting P&L bar from the dropdown menu. 1. 2. 3. 4. 5. 6. 7. 8. 1. Time: Displays the current time. 2. MPL: Displays your ‘true’ P&L, i.e., the current dollar value of your profit or loss, taking into account any and all open and closed positions. 3. S: The total number of Shares traded. 4. TA: Marked Profit and Loss divided by the number of Shares. This dollar value indicates your average profit or loss per share known as Ticket Average. 5. Exp: Reflects ‘open P&L’ dollar value of open positions relative to the market. 6. Val: The total dollar value (amount of buying power being used) of current open positions. 7. P: The total number of current positions. 8. O: The total number of current open orders. P&L Right-Click Menu: Select Columns – Selecting this will open a ‘Columns Picker’ window which will allow the data that is displayed in P&L Bar window to be customized to the trader’s preference. Use the arrows between the ‘Available Columns’ and the ‘Selected Columns’ to choose the data to be displayed. Use the arrows at the right side of the picker window to change the order in which the data is displayed. Click ‘Ok’ to close window, and set changes. Change Font – Opens a window that allows the user to change font style and size. Click ‘Ok’ to close window, and set changes. Fixed Font – Checking this will keep the font size when re-sizing the window. Change Background Color – Selecting this opens a window that allows the user to change the background color of the window by selecting a new color from a pallet. Always on Top – Keeps the window on top of all other windows. ©2011 PacMid Technologies, LLC P a g e | 69 Blackwood Pro™ Manual Order Entry Window The Order Entry window may be opened by clicking ‘windows’ at the top of the Blackwood Pro control panel, and selecting ‘Order Entry’ from the dropdown menu. Order Entry windows may also be spawned automatically by doubleclicking in the Level II area of Market Maker windows, or by double-clicking a symbol in the Personal Stock Sorter window. Symbol – Type the symbol of the desired stock in this window, and press the ‘Enter’ key to set symbol into the Order Entry window. (When Order Entry windows are spawned by double-clicking in the Market Maker level II area, or by double-clicking a symbol in the ‘Personal Stock Sorter’, this window will be automatically populated with the symbol). Tick Direction – This window will show either a green, up-pointing arrow, or a red, down-pointing arrow to indicate last tick direction. Link Button – Allows the Order Entry window to be linked to other windows. Select a color from the dropdown list that matches the ‘link bar’ on the window you wish to link to, or select ‘link to all’ to link to all linkable windows. Level I Fields L – Last Price Cl – Previous day’s Closing Price B – Bid Lo – Intraday Low Price A – Ask Hi – Intraday High Price Real Time Prices – When this box is checked the ‘Limit Price’ and ‘Stop Price’ fields will display and follow the real time price of the stock selected. These prices may be keyed off of the ‘Bid/Ask’ price or ‘Last’ trade price by checking the desired check- box. +/- – Use this to add or subtract a desired amount to the Limit/Stop price when using ‘Real Time Prices’. Use the arrows to the right of the window to increase/decrease price by preset increments. See: (Settings/Defaults; ‘Increment Values’) For Example: If .05 is entered in the +/- window, and the real time price being followed is $20.00, the Limit Price/Stop Price fields will show $20.05 Side – Select whether the order will be to Buy, Sell, or Short. Destination – Select the Exchange/Venue the order will be sent to. Type – Choose one of the following Order types: • Limit • Market • Stop Market • Direct + • Pegged Market • Pegged Primary • Pegged Mid ©2011 PacMid Technologies, LLC P a g e | 70 Blackwood Pro™ Manual Duration – Choose one of the following for the Duration of the order: • Day – Order is good for the entire trading day • IOC – Immediate or Cancel will try to fill as much of the order and cancel. • FOK – Fill or Kill • CO – Closing Offset, orders provide liquidity to offset imbalances at the Close and execute at the closing price. CO orders will trade if marketable to fill any remaining imbalance and will yield to all other interest. Within the CO allocation, CO orders will be filled in time priority. CO orders on the same side of the imbalance will not participate. • OPG – Opening order is an order that is placed at the days opening. • CLO – Closing order is an order that is placed at the days close. Size – Enter the number of shares being ordered. Use the arrows to the right of the window to increase/decrease size by pre-set increments. (See: ‘Settings/Defaults; ‘Increment Values’) Reserve – Enter the number of shares being held in reserve or ‘hidden’ from view on the limit order books. Use the arrows to the right of the window to increase/decrease size by pre-set increments. (See: ‘Settings/Defaults; ‘Increment Values’) Limit Price – Enter the price of the order when Limit Orders are placed. Use the arrows to the right of the window to increase/decrease price by pre-set increments. (See: ‘Settings/Defaults; ‘Increment Values’) Stop Price – Enter the price of the order when Stop Market Orders (SDOT only) are placed. Use the arrows to the right of the window to increase/decrease size by pre- set increments. (See: ‘Settings/Defaults; ‘Increment Values’) Target Strategy – Function will be available in future version. • Trailing Stop • OCO – Order Cancel Order Buy/Sell/Short Button – Click this button to send the order. Scale – The windows in this area allow the user to send multiple orders (up to 10), with limit prices at pre-set intervals for the same stock. For example: A Limit order is prepared to Buy 100 shares of AMD at 14.00 with the Scale set at: x 4 and +/- set to: .02 ; In addition to the order to buy @ 14.00, 4 additional orders for 100 shares each, will also be sent with prices of 14.02, 14.04, 14.06, and 14.08 ©2011 PacMid Technologies, LLC P a g e | 71 Blackwood Pro™ Manual Basket Order Entry Window The Basket Order Entry window may be opened by clicking ‘Windows’ at the top of the Blackwood Pro control panel, and selecting ‘Order Entry’ from the dropdown menu. Basket Order Entry windows may also be spawned by selecting stocks in either the Positions window of the ‘Trader View’ or in the ‘Personal Stock Sorter’, and then selecting ‘Buy/Sell to Basket’ from the right-click menu. BP – Displays the amount of Buying Power required to execute all the orders in the Basket list. Op – Open P&L: Reflects the amount of profit or loss currently being incurred from open positions of stocks in the Basket. Cl – Closed P&L: Reflects the amount profit or loss incurred from closed shares of stocks in the Basket. No – Displays the number of orders in the Basket list. Symbol – Type the symbol of the desired stock in this window, and press the ‘Enter’ key to set symbol onto the Basket Order Entry list. (When Basket Order Entry windows are spawned by selecting stocks in either the Positions window of the ‘Trader View’ or in the ‘Personal Stock Sorter’, and then selecting ‘Buy/Sell to Basket’ from the right-click menu, the Basket list window will be automatically populated with the selected symbols). Tick Direction – This window will show either a green, up-pointing arrow, or a red, downpointing arrow to indicate last tick direction. Side – Select whether the order will be to Buy, Sell, or Short. Destination – Select the Exchange/Venue the order will be sent to. Type – Select the Order type, such as Limit, Market, etc. Duration – Select the duration of the order. Size – Enter the number of shares being ordered. Use the arrows to the right of the window to increase/decrease size by pre-set increments. (See: ‘Settings/Defaults; ‘Increment Values’) ©2011 PacMid Technologies, LLC P a g e | 72 Blackwood Pro™ Manual Reserve – Enter the number of shares being held in reserve or ‘hidden’ from view on the limit order books. Use the arrows to the right of the window to increase/decrease size by pre-set increments. (See: ‘Settings/Defaults; ‘Increment Values’) Limit Price – Enter the price of the order when Limit Orders are placed. Use the arrows to the right of the window to increase/decrease price by pre-set increments. (See: ‘Settings/Defaults; ‘Increment Values’) Stop Price – Enter the price of the order when Stop Market Orders (SDOT only) are placed. Use the arrows to the right of the window to increase/decrease size by pre-set increments. (See: ‘Settings/Defaults; ‘Increment Values’) Buy All/Sell All/Short All/Submit All Button* – Clicking this button will send orders for ALL stocks on the Basket List. Buy/Sell/Short/Submit Button* – Click this button to send the selected orders. Pos. Size – Clicking this button will automatically set the ‘Size’ of all orders to match the size of positions held in that stock. This is convenient when preparing Basket Orders intended to cover all open positions. Select All – Click this to select all stocks in the Basket list. Changes made to any of the order details will take effect on all stocks selected. *The label on these buttons will vary depending on whether all the orders selected are on the same ‘Side’ or not. For example; if all selected orders are to Buy, the button will say ‘Buy’ etc. If there are orders on various sides selected (some ‘Buy’ and some ‘Short’ etc.) the button will say ‘Submit/Submit All’. Price Adjustments Real Time Prices – When this box is checked the ‘Limit Price’ and ‘Stop Price’ fields will display and follow the real time price of the stock selected. These prices may be keyed off of the ‘Bid/Ask’ price, ‘Last’ ‘Close’ or ‘open’ price by checking the desired check-box. +/- Window – Use this window to add or subtract a desired amount to the Limit/Stop price when using ‘Real Time Prices’. Use the arrows to the right of the window to increase/decrease price by pre-set increments. See: (Settings/Defaults; ‘Increment Values’) For Example: If .05 is entered in the +/- window, and the real time price being followed is $20.00, the Limit Price/Stop Price fields will show $20.05. Reset – Clicking this resets the Limit Price/Stop Price fields to the prices displayed prior to adjusting. • Clicking the arrow to the left of the Title Price Adjustment Details will display/hide the Price Adjustment buttons. • There are two rows of ‘Price Adjustment’ buttons: Green (plus) buttons, and Red (minus) buttons, in 10 cent increments from .05 to .95 • The Price Adjustment buttons allow the user to adjust the Limit/Stop prices of all stocks selected in the Basket list by the amount shown on the button. ©2011 PacMid Technologies, LLC P a g e | 73 Blackwood Pro™ Manual Basket List This area displays all the stocks in the Basket, and provides real-time info on a variety of pertinent and customizable data elements. (See right-click options/ settings/select columns). Click on symbols in this list to select them for order set up. Right Click Options: Add Symbol – Moves cursor to an empty cell in the Symbol column of the Basket List. Typing in the symbol and pressing ‘Enter’ adds the stock to the Basket list. Delete Symbol – Deletes the selected symbol. Select All Symbols – Click this to select all stocks in the Basket list. Changes made to any of the order details will take effect on all stocks selected. Cancel Orders – Cancels all open orders for selected stocks. Cancel All Orders – Cancels all open orders for all stocks. Save Stock List – Selecting this will allow the user to save the current list of stocks in the Basket list for later use. To save a list, type the desired name of the list into the ‘File Name’ window. ‘Save as type’ must ALWAYS be .stk for stock lists. Load Stock List – Selecting this allows the user to load previously saved stock lists. To load a list, browse to it using the ‘Open’ window. After locating the saved list, select it by leftclicking then, click the ‘Open’ button. Save Basket [Basket Name] – Saves changes to current basket that was previously saved. Save Basket as – Save and name basket with the current layout in the basket window. Reload Basket [Basket Name] – Resets a saved basket to its original state. Load Basket – Loads a previously saved basket. Save Default Settings – Selecting this saves the current layout of the Basket Order Entry window. ©2011 PacMid Technologies, LLC P a g e | 74 Blackwood Pro™ Manual Load Default Settings – Selecting this loads and applies a previously saved layout of a Basket Order Entry window to a newly opened Basket Order Entry window. Show Level I Info – When checked, Level I data will load into the basket window, clicking on individual stocks will populate the information for that particular stock. Settings – (see ‘Settings Menu’ below) Always on Top – Keeps the window on top of all other windows. Settings Menu: The settings menu may be accessed by right-clicking anywhere in the Basket Order Entry window and then, selecting ‘Settings’ The following options are available on the Settings menu: Select Columns – Selecting this will open a ‘Columns Picker’ window which will allow the data that is displayed in Basket Order Entry window to be customized to the trader’s preference. Use the arrows between the ‘Available Columns’ and the ‘Selected Columns’ to choose the data to be displayed. Use the arrows at the right side of the picker window to change the order in which the data is displayed. Click ‘Ok’ to close window, and set changes. Change Font – Opens a window that allows the user to change font style and size. Click ‘Ok’ to close window, and set changes. Sort on Header Click – Allow the user to sort data by clicking on column headers. Hide Header Display – Hides column headers when selected. Show Horizontal Lines – Displays lines between horizontal row items when checked. Show Vertical Lines – Displays lines between vertical columns when checked. Drag and Drop – Allows user to left-click, hold, and drag items into the window when checked. ©2011 PacMid Technologies, LLC P a g e | 75 Blackwood Pro™ Manual ECN Books The ECN/Exch Books window may be opened by clicking ‘Windows’ at the top of the Blackwood Pro control panel, and selecting ‘ECN/Exch Books’ from the dropdown menu. The ECN/Exch Books window displays the Limit Order books for the major ECN exchanges. Symbol window – Type symbols into this window and then, press ‘Enter’ key to ‘set’ the symbol into the window. Link Button – Select a color from the dropdown list that matches the ‘link bar’ on the window you wish to link to, or select ‘link to all’ to link to all linkable windows. Right-click Options: Settings – (See ‘Settings Menu’ below) Refresh Symbol – Refreshes the data being displayed in the window. Always on Top – Keeps the window on top of all other windows. ©2011 PacMid Technologies, LLC P a g e | 76 Blackwood Pro™ Manual Book Settings: Show Books • ARCA – Checking this allows the Books window to display quotes from the ARCA exchange. • BATS – Checking this allows the Books window to display quotes from the BATS exchange. • INET – Checking this allows the Books window to display quotes from the INET exchange. • EDGA – Checking this allows the Books window to display quotes from the EDGA exchange. • EDGX – Checking this allows the Books window to display quotes from the EDGX exchange. • NYOB – When this is checked the Books window will display the NYSE OpenBook and will not display quotes from the ECN’s. Miscellaneous • Show Symbol – When this is checked the Books window will display the symbol window and link button at the top of the window. • Show Size x 100 – When this is selected the ‘Size’ will be displayed as the whole number. For example, if the quote is for 500 shares the display will show 500. When this is Un-checked the ‘Size’ column will show the numbers as divided by 100. For example if the quote is for 500 shares the display will show 5. • Show Prints – Checking this allows the Books window to display trade prints that are executed on the ECN’s. Columns • Show Headers – When checked ECN window column headers will be displayed. • Use Fixed Font – Checking this will keep the font size when re-sizing the window. Fill Colors • Solid – When selected custom solid color will be displayed. • Vert Gradient – When selected custom vertical gradient color will be displayed. • Horz Gradient – When selected custom horizontal gradient color will be displayed. Font • Use Font Global – When checked the selected font in ‘Settings Layout Tab’ is used. • Font – Selecting this opens a window that allows the user to change the font style and size. ©2011 PacMid Technologies, LLC P a g e | 77 Blackwood Pro™ Manual NYSE OpenBook The NYSE OpenBook window may be opened by clicking ‘Windows’ at the top of the Blackwood Pro control panel, and selecting ‘NYSE OpenBook’ from the dropdown menu. The NYSE OpenBook window displays the Limit Order book for the New York Stock Exchange. Symbol window – Type symbols into this window and then, press ‘Enter’ key to ‘set’ the symbol into the window. Link Button – Select a color from the dropdown list that matches the ‘link bar’ on the window you wish to link to, or select ‘link to all’ to link to all linkable windows. Right-click Options: Settings – (See ‘Settings Menu’ below) Refresh Symbol – Refreshes the data being displayed in the window. Always on Top – Keeps the window on top of all other windows. ©2011 PacMid Technologies, LLC P a g e | 78 Blackwood Pro™ Manual Book Settings: Miscellaneous • Show Symbol – When this is checked the NYOB window will display the symbol window and link button at the top of the window. • Show Size x 100 – When this is selected the ‘Size’ will be displayed as the whole number. For example, if the quote is for 500 shares the display will show 500. When this is Un-checked the ‘Size’ column will show the numbers as divided by 100. For example if the quote is for 500 shares the display will show 5. • Show Exchange – When this is checked the NYOB window will display the name of the exchange that the quote originates from. Columns • Show Headers – When checked NYSE OpenBook window column headers will be displayed. • Use Fixed Font – Checking this will keep the font size when re-sizing the window. Fill Colors • Solid – When selected custom solid color will be displayed. • Vert Gradient – When selected custom vertical gradient color will be displayed. • Horz Gradient – When selected custom horizontal gradient color will be displayed. Font • Use Font Global – When checked the selected font in ‘Settings Layout Tab’ is used. • Font – Selecting this opens a window that allows the user to change the font style and size. ©2011 PacMid Technologies, LLC P a g e | 79 Blackwood Pro™ Manual Prints window This window may be opened by clicking ‘Windows’ at the top of the Blackwood Pro control panel, and selecting ‘Prints’ from the dropdown menu. Prints windows may be used to display executed trade prints for Stocks, Futures, Indices, and Market Statistics such as $TICK, $TRIN, $VIX, CL#F, etc. Symbol – Type symbols into this window and then, press ‘Enter’ key to ‘set’ the symbol into the window. Link Button – Select a color from the dropdown list that matches the ‘link bar’ on the window you wish to link to, or select ‘link to all’ to link to all linkable windows. ©2011 PacMid Technologies, LLC P a g e | 80 Blackwood Pro™ Manual Right-click Menu: Show Stock – When checked shows symbol field for manual input. Settings – (see below) Book Settings: Symbols – When checked, during pre/post market hours will show all prints for multiple stocks. Show Prints From • Exchange – Checking this selection will allow the Prints window to display prints from all exchanges not otherwise listed. • BATS – Checking this allows the Prints window to display prints from the BATS exchange. • INET – Checking this allows the Prints window to display prints from the INET exchange. Miscellaneous • Show Stock – When this is checked, the window will display the symbol window and link button at the top of the window. • Scroll Down – Checking this causes the data in the Prints window to scroll downward. • Background Color – Selecting this opens a window that allows the user to change the background color of the window by selecting a new color from a pallet. Use Filter – When checked, will allow custom filters by following options: • Symbols – Filter stocks by All / Only / Except • MMID – Filter ECNs by All / Only / Except • Size – Filter by size in shares • Price – Filter by price in dollars • Exchange – When this is checked, the Prints Window will display the exchange at which the print was executed. Columns • Show Headers – When checked, Prints window column headers will be displayed. • Use Fixed Font – Checking this will keep the font size when re-sizing the window. Fill Colors • Solid – When selected, custom solid color will be displayed. • Vert Gradient – When selected, custom vertical gradient color will be displayed. ©2011 PacMid Technologies, LLC P a g e | 81 Blackwood Pro™ Manual • Horz Gradient – When selected, custom horizontal gradient color will be displayed. Font • Use Font Global – When checked, the selected font in ‘Settings Layout Tab’ is used. • Font – Selecting this opens a window that allows the user to change the font style and size. Time – When set to True, the Prints Window will display the time that the print occurred. ©2011 PacMid Technologies, LLC P a g e | 82 Blackwood Pro™ Manual Pre Market Indications The Pre Market Indications window may be opened by clicking ‘Windows’ at the top of the Blackwood Pro control panel, and selecting ‘Pre Market Indications’ from the dropdown menu. The Pre Market Indications window displays stocks that are indicating to open above or below the previous day’s closing price. Right-Click Menu Options: Show NASDAQ – When this is selected, stocks traded on the Nasdaq will be displayed. Show NYSE – When this is selected, stocks traded on the New York Stock Exchange will be displayed. Settings – (See ‘Settings Menu’) Link – This allows the Pre Market Indications window to be linked to other windows. Select a color from the dropdown list that matches the ‘link bar’ on the window you wish to link to, or select ‘link to all’ to link to all linkable windows. Refresh – Refreshes the data being displayed in the window. Always on Top – Keeps the window on top of all other windows. ©2011 PacMid Technologies, LLC P a g e | 83 Blackwood Pro™ Manual Settings Menu: Select Columns – Selecting this will open a ‘Columns Picker’ window which will allow the data that is displayed in the Pre Market Indications window to be customized to the trader’s preference. Use the arrows between the ‘Available Columns’ and the ‘Selected Columns’ to choose the data to be displayed. Use the arrows at the right side of the picker window to change the order in which the data is displayed. Click ‘Ok’ to close the picker window, and set changes. Change Font – Opens a window that allows the user to change font style and size. Click ‘Ok’ to close window, and set changes Sort on Header Click – Allow the user to sort data by clicking on column headers Real-time Sort – When this is selected, the ‘Pre Market Indications’ will automatically arrange the order of the stocks displayed on the list based on real time data. Hide Header Display – Hides column headers when selected. Show Horizontal Lines – Displays lines between horizontal row items when checked. Show Vertical Lines – Displays lines between vertical columns when checked. Drag and Drop – Allows user to left-click, hold, and drag items into the window when checked. ©2011 PacMid Technologies, LLC P a g e | 84 Blackwood Pro™ Manual Market Imbalances The Market Imbalances window may be opened by clicking ‘Windows’ at the top of the Blackwood Pro control panel, and selecting ‘Market Imbalances’ from the dropdown menu. The Market Imbalance window displays stocks that have an imbalance of remaining Buy/Sell Market-on-Close Orders that are not matched for execution. Right-click Menu: Buy/Sell to Basket – Places all selected stocks into a Basket Order Entry window. (see ‘Basket Order Entry’) Show Buy Imbalances – Displays Buy side imbalances when checked. Show Sell Imbalances – Displays Sell side imbalances when checked. Settings – (See ‘Settings Menu’) Link – This allows the Market Imbalances window to be linked to other windows. Select a color from the dropdown list that matches the ‘link bar’ on the window you wish to link to, or select ‘link to all’ to link to all linkable windows. Refresh – Refreshes the data being displayed in the window. Always on Top – Keeps the window on top of all other windows. ©2011 PacMid Technologies, LLC P a g e | 85 Blackwood Pro™ Manual Settings Menu: Filter – Market Imbalances Filter Show Exchanges • NASDAQ – When selected, stocks traded on the Nasdaq will be displayed. • NYSE – When selected, stocks traded on the New York Stock Exchange will be displayed. • Preferred – When selected, preferred stocks will be displayed. Min Today’s Volume (Closing Only) – Filter imbalance list by shares and/or percent. If a shares value is entered, it will show imbalances in stocks having greater volume. If percent value is entered, it will show imbalances in stocks having greater percent volume. Close Price – Filter imbalance list by previous day’s closing price. Minimum Imbalance – Filter imbalance list by volume of the imbalance in each stock. Select Columns – Selecting this will open a ‘Imbalances - Columns Picker’ window, which will allow the data that is displayed in the Pre Market Indications window to be customized to the trader’s preference. Use the arrows between the ‘Available Columns’ and the ‘Selected Columns’ to choose the data to be displayed. Use the arrows at the right side of the picker window to change the order in which the data is displayed. Click ‘OK’ to close the picker window, and set changes. Change Font – Opens a window that allows the user to change font style and size. Click ‘Ok’ to close window, and set changes. Sort on Header Click – Allow the user to sort data by clicking on column headers. Hide Header Display – Hides column headers when selected. Show Horizontal Lines – Displays lines between horizontal row items when checked. Show Vertical Lines – Displays lines between vertical columns when checked Drag and Drop – Allows user to left-click, hold, and drag items into the window when checked. ©2011 PacMid Technologies, LLC P a g e | 86 Blackwood Pro™ Manual Security Status The Security Status window may be opened by clicking ‘Windows’ at the top of the Blackwood Pro control panel, and selecting ‘Security Status’ from the dropdown menu. This window displays stocks that either have a delayed opening, or are halted throughout the trading day. Right-click Menu: Buy/Sell to Basket – Places all selected stocks into a Basket Order Entry window. (see ‘Basket Order Entry) Show NASDAQ – Checking this displays stocks traded on the NASDAQ exchange. Show NYSE – Checking this displays stocks traded on the N.Y. Stock Exchange. Settings – (See ‘Settings Menu’) Link – This allows the Security Status window to be linked to other windows. Select a color from the dropdown list that matches the ‘link bar’ on the window you wish to link to, or select ‘link to all’ to link to all linkable windows. Refresh – Refreshes the data being displayed in the window. Always on Top – Keeps the window on top of all other windows. ©2011 PacMid Technologies, LLC P a g e | 87 Blackwood Pro™ Manual Settings: Select Columns – Selecting this will open a ‘Security Status – Columns Picker’ window which will allow the data that is displayed in the Security Status window to be customized to the trader’s preference. Use the arrows between the ‘Available Columns’ and the ‘Selected Columns’ to choose the data to be displayed. Use the arrows at the right side of the picker window to change the order in which the data is displayed. Click ‘OK’ to close the picker window and set changes. Change Font – Opens a window that allows the user to change font style and size. Click ‘Ok’ to close window, and set changes. Sort on Header Click – Allow the user to sort data by clicking on column headers. Hide Header Display – Hides column headers when selected. Show Horizontal Lines – Displays lines between horizontal row items when checked. Show Vertical Lines – Displays lines between vertical columns when checked Drag and Drop – Allows user to left-click, hold, and drag items into the window when checked. ©2011 PacMid Technologies, LLC P a g e | 88 Blackwood Pro™ Manual Price Alerts Window Price Alerts may be opened by clicking ‘Windows’ at the top of the Blackwood Pro control panel, and selecting ‘Price Alerts’ from the dropdown menu. The Price Alerts window is divided into 4 sections: Add/Remove Symbol, Alert Mode, Order Details, and Price Alerts List. 1. 2. 3. 4. 1. Add/Remove Symbol: Price Alert Details • Symbol – This is where you type the stock or index symbol. • Below Price – Enter the low price at which the stock must trade to trigger the alert. • Above Price – Enter the high price at which the stock must trade to trigger the alert. • Trigger – To select whether the Alert triggers off Last price, Bid, Or Ask, click the appropriate box. • Comments - Type comments in this window that will appear in the Pop Up window (if selected) when the alert is triggered. • Add – After typing the stock symbol, and setting below price, above price, or both, add the stock to the alert list by clicking the ‘Add’ button. • Update – To update the parameters of the alert for a stock already in the alert list. • Delete – To remove a stock from the alert list, click on the symbol in the list to select it, then click ‘Remove’ button to remove it. • New – Clears the alert parameters fields to create a new alert. ©2011 PacMid Technologies, LLC P a g e | 89 Blackwood Pro™ Manual 2. Alert Mode: In this area users can set how they will be alerted when the trigger is reached. • Pop Up Window – When this box is checked a window will pop up when the trigger is reached. The window will display the symbol of the stock, the alert price, and any comments entered into the Comment window (see above). • Play Sound – When this box is checked a sound will play when the trigger is reached. Use the button to the right with the depiction of the file folder to browse your computer for sound files to play. Use the button with the depiction of the speaker to test the selected sound. • Add Phantom Position – When this box is checked, will add one (1) phantom share that will be displayed in Ticker window for tracking purposes. 3. Order Details: Orders may be attached to Price Alerts, causing orders to be automatically sent when the Alert is triggered. Click the arrow () to expand the window to display the Order Entry interface. Click the arrow () to collapse the Order Entry interface. • Side – Select whether the order will be to Buy, Sell, or Short. • Destination – Select exchange/venue the order will be sent to. • Type – Select the Order type, such as Limit, Market, etc. • Duration – Select the duration of the order. • Size – The number of shares being ordered. • Reserve – The number of shares being held in reserve or ‘hidden’ from view on the limit order books. • Limit Price – Enter price of the order when Limit Orders are placed. • Stop Price – Enter price of the order when Stop Market Orders are placed. • Attach/Activate Order – Click this button to attach the order that will go out when the Alert is triggered. • Remove Order – Click this button to remove or un-attach the order for the selected symbol. 4. Alerts List: When symbols are entered and added via the Add/Remove Symbol area above, they then appear in this list. Click to select symbols on this list to adjust above/below price of the alert, or to attach an order. Right Click Menu: Show Price Alert Details – Un-checking this hides the Add/Remove symbol area. New Symbol – Moves your cursor focus to the Add Symbol window. Delete Symbol – Deletes selected symbol from Trailing Stops List. Buy/Sell to Basket – Buy/Sell to Basket Places all selected positions into a Basket Order Entry window. (See ‘Basket Order Entry) Save Alerts List – Choosing this allows the trader to save all the symbols in the Alerts list for future use. Load Alerts List – Choosing this allows the trader to load previously saved Alerts lists. Settings – (See ‘Settings Menu’) ©2011 PacMid Technologies, LLC P a g e | 90 Blackwood Pro™ Manual Always on Top – Keeps the window on top of all other windows. Settings: Select Columns – Selecting this will open a ‘Columns Picker’ window, which will allow the data to be customized to the trader’s preference. Use the arrows between the ‘Available Columns’ and the ‘Selected Columns’ to choose the data to be displayed. Use the arrows at the right side of the picker window to change the order in which the data is displayed. Click ‘Ok’ to close window, and set changes. Change Font – Opens a window that allows the user to change font style and size. Click ‘Ok’ to close window and set changes. Change Colors – Opens a window that allows the user to change colors of background and text of items. Click ‘Ok’ to close window and set changes. Sort on Header Click – Allow the user to sort data by clicking on column headers. Hide Header Display – Hides column headers when selected. Show Horizontal Lines – Displays lines between horizontal row items when checked. Show Vertical Lines – Displays lines between vertical columns when checked. Drag & Drop – Allows user to left-click, hold, and drag items into the window when checked. ©2011 PacMid Technologies, LLC P a g e | 91 Blackwood Pro™ Manual Using the Price Alerts window: Step 1: Type in the symbol of the stock Step 2: Set Above Price or Below Price (or both) that you wish to be alerted to. Step 3: In the ‘Alert Mode’ area, check the appropriate box or boxes to select how you will be alerted. Step 4: Click the ‘Add’ button to add the symbol to the Alert List. You will now be alerted when the stock trades above or below your set prices. You can adjust the Above/Below Price at any time by clicking on the symbol in the Alerts List, and then changing the price in the Above/Below Price windows in the Price Alert Details area. Attaching Orders to an Alert: Step 1: Expand the Order Details interface, by clicking the arrow () to the left of the words ‘Order Details’. Step 2: Click on the symbol in the Alerts list to select it. Step 3: Set up the order that will be sent when the Alert triggers by doing the following: • • • • • • • • Choose the ‘Side’ of the order (Buy/Sell/Short). Choose the ‘Destination’ (exchange) you wish the order to be sent to. Choose the ‘Type’ of order (Limit, Market) you wish to use. Choose the ‘Duration’ of the order to be sent. Choose the ‘Size’ (number of shares) of the order to be sent. Choose the ‘Reserve Size’ (number of shares) of the order to be sent ‘hidden’. Enter the ‘Limit Price’ (when using Limit orders) Enter the ‘Stop Price’ (when using Stop orders on SDOT) Step 4: After setting up the order to be sent as described above, click the ‘Attach/Activate Order’ button. The Alerts window will automatically send the order when the ‘trigger’ is reached. When an order is attached, the symbol in the Alerts list will be highlighted with a yellow background. When the order is sent, the symbol in the Alerts list will be highlighted with a blue background. (It is necessary to click a header OTHER than the symbol column in the Alerts list to view the yellow highlight) ©2011 PacMid Technologies, LLC P a g e | 92 Blackwood Pro™ Manual Removing Orders from an Alert: To remove an attached order, select the symbol that you wish to remove the order from by clicking on it in the Alerts list, then click the ‘Remove Order’ button. Note: By attaching orders, the Price Alerts window may be used to either enter positions, or it may be used as a ‘stop’ to exit positions. When being used in a ‘stop’ capacity, the trader must remember to Un-attach the order if the position that an attached order was intended to cover is exited prior to the alert triggering. ©2011 PacMid Technologies, LLC P a g e | 93 Blackwood Pro™ Manual Trailing Stops Window The Trailing Stops may be opened by clicking ‘Windows’ at the top of the Blackwood Pro control panel, and selecting ‘Trailing Stops’ from the dropdown menu. The Trailing Stops window may be divided into 3 sections: Add/Remove Symbol, Order Details, and Trailing Stops List 1. 2. 3. 1. Add/Remove Symbol: • Symbol – Type the Symbol of the stock here. • Price Difference – Reflects the amount you wish to trail the position by. For example, if you wish to trail by 10 cents, the price difference would be set at 0.10 • Auto Reset – Automatically resets ‘Max Price’ to ‘Base Price’ if price returns to base price level. • Price to Follow – Use check boxes to indicate whether to follow or trail position based on ‘last’ price, ‘Bid’ price, or ‘Ask’ price. • Trigger – Use check boxes to indicate whether trigger stop based on ‘last’ price, ‘Bid’ price, or ‘Ask’ price. • Add – Clicking this button adds the symbol shown in the symbol window to the Trailing Stops list. • Delete – To remove a stock from the alert list, click on the symbol in the list to select it, the click ‘Remove’ button to remove it. • Reset – Clicking this button resets ‘Max Price’ ( back to ‘Base price’ ) ©2011 PacMid Technologies, LLC P a g e | 94 Blackwood Pro™ Manual 2. Order Details: Orders may be attached to Trailing Stops, causing orders to be automatically sent when the criteria is triggered. Click the arrow () to expand the window to display the Order Entry interface. Click the arrow () to collapse the Order Entry interface. • Side – Select whether the order will be to Buy, Sell, or Short. • Destination – Select exchange/venue the order will be sent to. • Type – Select the Order type, such as Limit, Market, etc. • Duration – Select the duration of the order. • Size – The number of shares being ordered. • Reserve – The number of shares being held in reserve or ‘hidden’ from view on the limit order books. • Limit Price – Enter price of the order when Limit Orders are placed. • Stop Price – Enter price of the order when Stop Market Orders are placed. • Use Trigger Price – When this box is checked, enter the amount you wish to add or subtract from the Trigger price before the order is sent. • Attach Order – Click this button to attach the order that will go out when the trailing stop is triggered. • Remove Order – Click this button to remove or un-attach the order for the selected symbol. 3. Trailing Stops List: When symbols are entered and added via the Add/Remove Symbol area above, they then appear in this list. It is from this list that orders are attached for trailing. The data columns displayed in this area may be customized to user’s preference. (See right click menu options/settings/select columns) Right Click Menu: Show Trailing Stop Details – Un-checking this hides the Add/Delete symbol area. New Symbol – Moves your cursor focus to the Add Symbol window. Delete Symbol – Deletes selected symbol from Trailing Stops List. Buy/Sell to Basket – Places all selected positions into a Basket Order Entry window. (see ‘Basket Order Entry) Save Trailings List – Choosing this allows the trader to save all the symbols in the Trailing Stops list for future use. Load Trailings List – Choosing this allows the trader to load previously saved Trailing Stops lists. Settings – (See ‘Settings Menu’) Always on Top – Keeps the window on top of all other windows. ©2011 PacMid Technologies, LLC P a g e | 95 Blackwood Pro™ Manual Settings: Select Columns – Selecting this will open a ‘Columns Picker’ window, which will allow the data to be customized to the trader’s preference. Use the arrows between the ‘Available Columns’ and the ‘Selected Columns’ to choose the data to be displayed. Use the arrows at the right side of the picker window to change the order in which the data is displayed. Click ‘Ok’ to close window, and set changes. Change Font – Opens a window that allows the user to change font style and size. Click ‘Ok’ to close window, and set changes. Change Colors – Opens a window that allows the user to change the colors of background and text of items. Click ‘Ok’ to close window, and set changes. Sort on Header Click – Allow the user to sort data by clicking on column headers. Hide Header Display – Hides column headers when selected. Show Horizontal Lines – Displays lines between horizontal row items when checked. Show Vertical Lines – Displays lines between vertical columns when checked. ©2011 PacMid Technologies, LLC P a g e | 96 Blackwood Pro™ Manual Using the Trailing Stops Window Step 1: Type the symbol of the stock you wish to trail into the Symbol window, then click the ‘Add’ button. Step 2: Click on the symbol in the Trailing Stops list to select it then, set the Price Difference (the amount you want to trail the position by) by either typing the price into the Price Difference window or using the arrows to the right of the window. Step 3: With the symbol still selected, choose the desired ‘Price to Follow’ and ‘Trigger’ by checking the appropriate box (Last, Bid, or Ask) for each. Step 4: Expand the Order Details interface, by clicking the arrow to the left of the words ‘Order Details’. Step 5: Click on the symbol in the Trailing Stops list to select it and then, set up the order that will be sent when the trailing stop triggers. • Choose the ‘Side’ (buy/sell) that will cover the position. • Choose the ‘Destination’ (exchange) you wish the order to be sent to. • Choose the ‘Type’ of order (Limit, Market) you wish to use. • Choose the ‘Duration’ of the order to be sent. • Choose the ‘Size’ (number of shares) of the order to be sent. • Choose the ‘Reserve Size’ (number of shares) of the order to be sent ‘hidden’. • Enter the ‘Limit Price’ (when using Limit orders) • Enter the ‘Stop Price’ (when using Stop orders on SDOT) ©2011 PacMid Technologies, LLC P a g e | 97 Blackwood Pro™ Manual Step 6: After setting up the order to be sent as described above, click the ‘Attach Order’ button. The Trailing Stops window will now follow the price movement of the stock and automatically send the order when the ‘trigger’ is reached. • The ‘Max Price’ is the maximum price that the stock had traded in favor of the trade. This is the price the ‘price difference’ will be calculated by to trigger the stop. • The ‘Base price’ is simply the average price of the position. • When an order is attached, the symbol in the Trailing Stops list will be highlighted with a yellow background. When the order is sent, the symbol in the Trailing Stops list will be highlighted with a blue background. ©2011 PacMid Technologies, LLC P a g e | 98 Blackwood Pro™ Manual Pairs Trading Manager The Pairs Trading may be opened by clicking ‘Windows’ at the top of the Blackwood Pro control panel, and selecting ‘Pairs Trading Manager’ from the dropdown menu. Pair trading, also known as statistical arbitrage or spread trading, is a strategy that allows the trader to capture anomalies, relative strength, or even fundamental differences on two stocks while maintaining a market neutral position. In the Pairs Trading Manager below, Wal-Mart (NYSE: WMT) and Target Corporation (NYSE: TGT) are used as real-life example of a potentially correlated pair. ©2011 Manages the list of pairs (New, Open saved ones, Deleting, Copying) Activates & Deactivates individual and/or all pairs Shows Pair Sizes, Order Sizes, Quantity Executed, Individual stock P&Ls, Total Pair P&L, Total P&L of all pairs in the manager window Multiplier – Proportionately increases both stocks in the pair Realized Spread shows the spread that triggered based on actual vs. required condition Status of the Pair • All the rows for the filled orders are highlighted and marked with Status ‘Completed’ • For Partially Completed Orders the details are listed in the following columns: Sent Sizes, Pending Sizes, Wait to Execute Confirm Orders when checked brings a pop-up message to confirm the orders when condition is activated PacMid Technologies, LLC P a g e | 99 Blackwood Pro™ Manual 1. 2. 3. 4. 5. 1. Symbol 1 Conditions – Stock Symbol, Multiplier, Bid/Ask/Last, Plus or Minus dollar value, Operation to compare with Stock 2 2. Symbol 2 Conditions – Stock, B/A/L, +/- dollar value, Comparing using < , <= , > , >= to the reqired spread depending on individual algorithm 3. Order 1: Placing the order for Stock 1 (Buy/Sell/Short), Lot Size, Price, Adjustments Up/Down in dollars or percent, Destination to route the order % of Order 2: For two simultaneous orders: On Order1 AND Order2 keep both checkboxes unchecked To Bid First: On Bid Order (which could be either Order1 or Order2) keep both checkboxes unchecked AND on Offer Order (which will be the other Order) check both checkboxes 4. Order 2: Placing the order for Stock2 (Buy/Sell/Short), Lot Size, Price, Adjustments Up/Down in dollars or percent, Destination to route the order % of Order 1: To Offer First: On Offer Order (which could be either Order1 or Order2) keep both checkboxes unchecked AND on Bid Order (which will be the other Order) check both checkboxes ©2011 PacMid Technologies, LLC P a g e | 100 Blackwood Pro™ Manual 5. Details: Brings up the details of the Arbitrage statement, such as the one below Pairs Trading Manager Right-click Menu: This menu may be accessed by right-clicking in the Pairs Trading Manager window area. New Pair Trading – When selected, opens a new Pair Trading Details window. Open Pair Trading – Highlight the saved ‘Pair Trading’ algorithm, rightclick to open the details window. Delete Pairs Trading – Highlight the saved ‘Pair Trading’ algorithm, rightclick to delete from the manager window. Copy Pairs Trading – Highlight the saved ‘Pair Trading’ algorithm, rightclick to duplicate. Import Pairs Trading – When selected, will display an Open Dialog for importing Pairs Trading from different file types such as Microsoft Excel (*.xls), Comma Delimited (*.csv), Tab Delimited (*.txt). Newly imported pairs are added to the current list. Select All – Selects all algorithms in Pair Trading Manager. Deselect All – Deselects all algorithms in Pair Trading Manager. Activate Pairs Trading – Highlight the saved ‘Pair Trading’ algorithm, press ‘Activate’ to start trading. Deactivate Pairs Trading – Highlight the saved ‘Pair Trading’ algorithm, press ‘Deactivate’ to stop trading. Pause Pairs Trading – Highlight the saved ‘Pair Trading’ algorithm, press ‘Pause’ to pause trading. Resume Pairs Trading – Highlight the saved ‘Pair Trading’ algorithm, press ‘Resume’ to resume trading. Clear Pairs Trading – Clears info of highlighted ‘Pair Trading’ algorithm which were previously ‘Activated’ and ‘Completed’. Reset Multiplier – Highlight the saved ‘Pair Trading’ algorithm, press ‘Reset Multiplier’ to revert back to default of 1. Confirm Orders – Checked brings a pop-up message to confirm the orders when condition is activated Settings – (See ‘Settings Menu’) ©2011 PacMid Technologies, LLC P a g e | 101 Blackwood Pro™ Manual Settings: This menu may be accessed by right-clicking in the Pairs Trading Manager window area, then ‘Settings’ Save Default Settings – Selecting this saves the current layout of the Pairs Trading Manager window. Load Default Settings – Selecting this loads and applies a previously saved layout of the Pairs Trading Manager window to a newly opened Pairs Trading Manager window. Select Columns – Selecting this will open a ‘Columns Picker’ window which will allow the data to be customized to the trader’s preference. Use the arrows between the ‘Available Columns’ and the ‘Selected Columns’ to choose the data to be displayed. Use the arrows at the right side of the picker window to change the order in which the data is displayed. Click ‘Ok’ to close window, and set changes. Change Font – Opens a window that allows the user to change font style and size. Click ‘Ok’ to close window, and set changes. Change Colors – Opens a window that allows the user to change colors of background and text of items. Click ‘Ok’ to close window, and set changes. Sort on Header Click – Allow the user to sort data by clicking on column headers. Hide Header Display – Hides column headers when selected. Show Horizontal Lines – Displays lines between horizontal row items when checked. Show Vertical Lines – Displays lines between vertical columns when checked. Drag & Drop – Allows user to left-click, hold, and drag items into the window when checked. Space Evenly for Buttons – When checked, vertically aligns control buttons on the right side of Pairs Trading Manager window. Show Warning Messages – When checked, will pop up a message asking you to reconfirm you want to place the order. Get Automated Names for Copies – When checked, copied algorithm will be assigned an automated name. When unchecked, copied algorithm will prompt the user to enter a custom name of the algorithm. Allways on Top – Keeps the window on top of all other windows. ©2011 PacMid Technologies, LLC P a g e | 102 Blackwood Pro™ Manual Total Moves This window is only functioning in the PRE-MARKET. This window may be opened by clicking ‘Windows’ at the top of the Blackwood Pro control panel, and selecting ‘Total Moves’ from the dropdown menu. This window is a real-time streaming market filter that displays the stocks in which the most total ticks are occurring. Up ticks are displayed in green, downticks are displayed in red. Right-Click Menu: • • • • • • • • Show NASDAQ – Checking this displays stocks traded on the NASDAQ exchange. Show NYSE – Checking this displays stocks traded on the N.Y. Stock Exchange. Show AMEX – Checking this displays stocks traded on the American Stock Exchange. Show OTCBB – Checking this displays stocks traded on the Over the Counter Bulletin Board exchange. Un-checking any of the above will filter them out of the display. Link – This allows the ‘Total Moves’ window to be linked to other windows. Select a color from the dropdown list that matches the ‘link bar’ on the window you wish to link to, or select ‘link to all’ to link to all linkable windows. Change Font – Selecting this opens a window that allows the user to change the font style and size. Fixed Font – Checking this will keep the font size when re-sizing the window. Change Background Color – Selecting this opens a window that allows the user to change the background color of the window by selecting a new color from a pallet. ©2011 PacMid Technologies, LLC P a g e | 103 Blackwood Pro™ Manual Up Moves This window is only functioning in the PRE-MARKET. This window may be opened by clicking ‘Windows’ at the top of the Blackwood Pro control panel, and selecting ‘Up Moves’ from the dropdown menu. This window is a real-time streaming market filter that displays the stocks in which the most up moves are occurring. Right-Click Menu: • • • • • • • • Show NASDAQ – Checking this displays stocks traded on the NASDAQ exchange. Show NYSE – Checking this displays stocks traded on the N.Y. Stock Exchange. Show AMEX – Checking this displays stocks traded on the American Stock Exchange. Show OTCBB – Checking this displays stocks traded on the Over the Counter Bulletin Board exchange. Un-checking any of the above will filter them out of the display. Link – This allows the ‘Up Moves’ window to be linked to other windows. Select a color from the dropdown list that matches the ‘link bar’ on the window you wish to link to, or select ‘link to all’ to link to all linkable windows. Change Font – Selecting this opens a window that allows the user to change the font style and size. Fixed Font – Checking this will keep the font size when re-sizing the window. Change Background Color – Selecting this opens a window that allows the user to change the background color of the window by selecting a new color from a pallet. ©2011 PacMid Technologies, LLC P a g e | 104 Blackwood Pro™ Manual Down Moves This window is only functioning in the PRE-MARKET. This window may be opened by clicking ‘Windows’ at the top of the Blackwood Pro login box, and selecting ‘Down Moves’ from the dropdown menu. This window is a real-time streaming market filter that displays the stocks in which the most down ticks are occurring. Right-Click Menu: • • • • • • • • Show NASDAQ – Checking this displays stocks traded on the NASDAQ exchange. Show NYSE – Checking this displays stocks traded on the N.Y. Stock Exchange. Show AMEX – Checking this displays stocks traded on the American Stock Exchange. Show OTCBB – Checking this displays stocks traded on the Over the Counter Bulletin Board exchange. Un-checking any of the above will filter them out of the display. Link – This allows the ‘Down Moves’ window to be linked to other windows. Select a color from the dropdown list that matches the ‘link bar’ on the window you wish to link to, or select ‘link to all’ to link to all linkable windows. Change Font – Selecting this opens a window that allows the user to change the font style and size. Fixed Font – Checking this will keep the font size when re-sizing the window. Change Background Color – Selecting this opens a window that allows the user to change the background color of the window by selecting a new color from a pallet. ©2011 PacMid Technologies, LLC P a g e | 105 Blackwood Pro™ Manual Print Moves This window is only functioning in the PRE-MARKET. This window may be opened by clicking ‘Windows’ at the top of the Blackwood Pro control panel, and selecting ‘Print Moves’ from the dropdown menu. This window is a real-time streaming market filter that displays the stocks in which the most prints are currently occurring, from most active to less active. Right-Click Menu: • • • • • • • • Show NASDAQ – Checking this displays stocks traded on the NASDAQ exchange. Show NYSE – Checking this displays stocks traded on the N.Y. Stock Exchange. Show AMEX – Checking this displays stocks traded on the American Stock Exchange. Show OTCBB – Checking this displays stocks traded on the Over the Counter Bulletin Board exchange. Un-checking any of the above will filter them out of the display. Link – This allows the ‘Print Moves’ window to be linked to other windows. Select a color from the dropdown list that matches the ‘link bar’ on the window you wish to link to, or select ‘link to all’ to link to all linkable windows. Change Font – Selecting this opens a window that allows the user to change the font style and size. Fixed Font – Checking this will keep the font size when re-sizing the window. Change Background Color – Selecting this opens a window that allows the user to change the background color of the window by selecting a new color from a pallet. ©2011 PacMid Technologies, LLC P a g e | 106 Blackwood Pro™ Manual Top Volumes This window is only functioning in the PRE-MARKET. This window may be opened by clicking ‘Windows’ at the top of the Blackwood Pro login box, and selecting ‘Top Volumes’ from the dropdown menu. This window is a real-time streaming market filter that displays the most heavily traded stocks on the day. Right-Click Menu: • • • • • • • • Show NASDAQ – Checking this displays stocks traded on the NASDAQ exchange. Show NYSE – Checking this displays stocks traded on the N.Y. Stock Exchange. Show AMEX – Checking this displays stocks traded on the American Stock Exchange. Show OTCBB – Checking this displays stocks traded on the Over the Counter Bulletin Board exchange. Un-checking any of the above will filter them out of the display. Link – This allows the ‘Top Volumes’ window to be linked to other windows. Select a color from the dropdown list that matches the ‘link bar’ on the window you wish to link to, or select ‘link to all’ to link to all linkable windows. Change Font – Selecting this opens a window that allows the user to change the font style and size. Fixed Font – Checking this will keep the font size when re-sizing the window. Change Background Color – Selecting this opens a window that allows the user to change the background color of the window by selecting a new color from a pallet. ©2011 PacMid Technologies, LLC P a g e | 107 Blackwood Pro™ Manual Top Gainers This window may be opened by clicking ‘Windows’ at the top of the Blackwood Pro control panel, and selecting ‘Top Gainers’ from the dropdown menu. This window is a real-time streaming Market Sorter that displays stocks realizing the greatest gains by dollar value during the selected time span. Right-Click Menu: • • • • • Settings – (See ‘Settings Menu’) Link – Allows Top Gainers window to be linked to other windows. Select a color from the dropdown list that matches the ‘link bar’ on the window you wish to link to, or select ‘link to all’ to link to all linkable windows. Change Font – Selecting this opens a window that allows the user to change the font style and size. Fixed Font – Checking this will keep the font size when re-sizing the window. Change Background Color – Selecting this opens a window that allows the user to change the background color of the window by selecting a new color from a pallet. ©2011 PacMid Technologies, LLC P a g e | 108 Blackwood Pro™ Manual Settings Menu: Choose ‘Settings’ from the right-click menu to open the ‘Top Gainers Settings’ filter window. • • • • • • • • Time Span – Choose the time span that the window will display data for by clicking the box to the left of the desired interval. Stock Count – This window reflects how many stocks will be displayed at one time. Use the arrows to the right to adjust quantity. Price – These windows allow the user to filter stocks based on the per-share price of the stock. Enter a minimum and/or a maximum price in the ‘Min’ and ‘Max’ windows provided. Price Range – These windows allow the user to filter stocks based on the price range the stock has traded in during the selected time span. For example: If a stock trades from $20.00 to $21.00 during the selected time span, the Price Range would be $1.00 Average Volume – These windows allow the user to filter stocks based on the Average Daily Volume the stock trades calculated from historical data. Enter a minimum and/or a maximum Volume amount in the ‘Min’ and ‘Max’ windows provided. Change – These windows allow the user to filter stocks based on the amount of price change the stock has realized during the selected time span. Enter a minimum and/or a maximum price in the ‘Min’ and ‘Max’ windows provided. Volume Rate – These windows allow the user to filter stocks based on the actual Volume traded during the selected time span. Enter a minimum and/or a maximum Volume amount in the ‘Min’ and ‘Max’ windows provided. Exchange • NYSE: Check this box to display data for stocks traded on the New York Stock Exchange. • NASDAQ: Check this box to display data for stocks traded on the NASDAQ. • AMEX: Check this box to display data for stocks traded on the American Stock Exchange. • OTC: Check this box to display data for Over the Counter Bulletin Board stocks. After making desired settings changes as described above, click ‘OK’ button to apply changes and close the settings window. ©2011 PacMid Technologies, LLC P a g e | 109 Blackwood Pro™ Manual Top Losers This window may be opened by clicking ‘Windows’ at the top of the Blackwood Pro control panel, and selecting ‘Top Losers’ from the dropdown menu. This window is a real-time streaming Market Sorter that displays stocks realizing the greatest losses by dollar value during the selected time span. Right-Click Menu: • • • • • Settings – (See ‘Settings Menu’) Link – Allows Top Losers window to be linked to other windows. Select a color from the dropdown list that matches the ‘link bar’ on the window you wish to link to, or select ‘link to all’ to link to all linkable windows. Change Font – Selecting this opens a window that allows the user to change the font style and size. Fixed Font – Checking this will keep the font size when re-sizing the window. Change Background Color – Selecting this opens a window that allows the user to change the background color of the window by selecting a new color from a pallet. ©2011 PacMid Technologies, LLC P a g e | 110 Blackwood Pro™ Manual Settings Menu: Choose ‘Settings’ from the right-click menu to open the ‘Top Losers Settings’ filter window. • • • • • • • • Time Span – Choose the time span that the window will display data for by clicking the box to the left of the desired interval. Stock Count – This window reflects how many stocks will be displayed at one time. Use the arrows to the right to adjust quantity. Price – These windows allow the user to filter stocks based on the per-share price of the stock. Enter a minimum and/or a maximum price in the ‘Min’ and ‘Max’ windows provided. Price Range – These windows allow the user to filter stocks based on the price range the stock has traded in during the selected time span. For example: If a stock trades from $20.00 to $21.00 during the selected time span, the Price Range would be $1.00 Average Volume – These windows allow the user to filter stocks based on the Average Daily Volume the stock trades calculated from historical data. Enter a minimum and/or a maximum Volume amount in the ‘Min’ and ‘Max’ windows provided. Change – These windows allow the user to filter stocks based on the amount of price change the stock has realized during the selected time span. Enter a minimum and/or a maximum price in the ‘Min’ and ‘Max’ windows provided. Volume Rate – These windows allow the user to filter stocks based on the actual Volume traded during the selected time span. Enter a minimum and/or a maximum Volume amount in the ‘Min’ and ‘Max’ windows provided. Exchange • NYSE: Check this box to display data for stocks traded on the New York Stock Exchange. • NASDAQ: Check this box to display data for stocks traded on the NASDAQ. • AMEX: Check this box to display data for stocks traded on the American Stock Exchange. • OTC: Check this box to display data for Over the Counter Bulletin Board stocks. After making desired settings changes as described above, click ‘OK’ button to apply changes and close the settings window. ©2011 PacMid Technologies, LLC P a g e | 111 Blackwood Pro™ Manual Top Percent Gainers This window may be opened by clicking ‘Windows’ at the top of the Blackwood Pro control panel, and selecting ‘Top Percent Gainers’ from the dropdown menu. This window is a real-time streaming Market Sorter that displays stocks realizing the greatest gains by percentage during the selected time span. Right-Click Menu: • • • • • Settings – (See ‘Settings Menu’) Link – Allows Top Percent Gainers window to be linked to other windows. Select a color from the dropdown list that matches the ‘link bar’ on the window you wish to link to, or select ‘link to all’ to link to all linkable windows. Change Font – Selecting this opens a window that allows the user to change the font style and size. Fixed Font – Checking this will keep the font size when re-sizing the window. Change Background Color – Selecting this opens a window that allows the user to change the background color of the window by selecting a new color from a pallet. ©2011 PacMid Technologies, LLC P a g e | 112 Blackwood Pro™ Manual Settings Menu: Choose ‘Settings’ from the right-click menu to open the ‘Top Percent Gainers Settings’ filter window. • • • • • • • • Time Span – Choose the time span that the window will display data for by clicking the box to the left of the desired interval. Stock Count – This window reflects how many stocks will be displayed at one time. Use the arrows to the right to adjust quantity. Price – These windows allow the user to filter stocks based on the per-share price of the stock. Enter a minimum and/or a maximum price in the ‘Min’ and ‘Max’ windows provided. Price Range – These windows allow the user to filter stocks based on the price range the stock has traded in during the selected time span. For example: If a stock trades from $20.00 to $21.00 during the selected time span, the Price Range would be $1.00 Average Volume – These windows allow the user to filter stocks based on the Average Daily Volume the stock trades calculated from historical data. Enter a minimum and/or a maximum Volume amount in the ‘Min’ and ‘Max’ windows provided. Change – These windows allow the user to filter stocks based on the amount of price change the stock has realized during the selected time span. Enter a minimum and/or a maximum price in the ‘Min’ and ‘Max’ windows provided. Volume Rate – These windows allow the user to filter stocks based on the actual Volume traded during the selected time span. Enter a minimum and/or a maximum Volume amount in the ‘Min’ and ‘Max’ windows provided. Exchange • NYSE: Check this box to display data for stocks traded on the New York Stock Exchange. • NASDAQ: Check this box to display data for stocks traded on the NASDAQ. • AMEX: Check this box to display data for stocks traded on the American Stock Exchange. • OTC: Check this box to display data for Over the Counter Bulletin Board stocks. After making desired settings changes as described above, click ‘OK’ button to apply changes and close the settings window. ©2011 PacMid Technologies, LLC P a g e | 113 Blackwood Pro™ Manual Top Percent Losers This window may be opened by clicking ‘Windows’ at the top of the Blackwood Pro control panel, and selecting ‘Top Percent Losers’ from the dropdown menu. This window is a real-time streaming Market Sorter that displays stocks realizing the greatest losses by percentage during the selected time span. Right-Click Menu: • • • • • Settings – (See ‘Settings Menu’) Link – Allows Top Percent Losers window to be linked to other windows. Select a color from the dropdown list that matches the ‘link bar’ on the window you wish to link to, or select ‘link to all’ to link to all linkable windows. Change Font – Selecting this opens a window that allows the user to change the font style and size. Fixed Font – Checking this will keep the font size when re-sizing the window. Change Background Color – Selecting this opens a window that allows the user to change the background color of the window by selecting a new color from a pallet. ©2011 PacMid Technologies, LLC P a g e | 114 Blackwood Pro™ Manual Settings Menu: Choose ‘Settings’ from the right-click menu to open the ‘Top Percent Losers Settings’ filter window. • • • • • • • • Time Span – Choose the time span that the window will display data for by clicking the box to the left of the desired interval. Stock Count – This window reflects how many stocks will be displayed at one time. Use the arrows to the right to adjust quantity. Price – These windows allow the user to filter stocks based on the per-share price of the stock. Enter a minimum and/or a maximum price in the ‘Min’ and ‘Max’ windows provided. Price Range – These windows allow the user to filter stocks based on the price range the stock has traded in during the selected time span. For example: If a stock trades from $20.00 to $21.00 during the selected time span, the Price Range would be $1.00 Average Volume – These windows allow the user to filter stocks based on the Average Daily Volume the stock trades calculated from historical data. Enter a minimum and/or a maximum Volume amount in the ‘Min’ and ‘Max’ windows provided. Change – These windows allow the user to filter stocks based on the amount of price change the stock has realized during the selected time span. Enter a minimum and/or a maximum price in the ‘Min’ and ‘Max’ windows provided. Volume Rate – These windows allow the user to filter stocks based on the actual Volume traded during the selected time span. Enter a minimum and/or a maximum Volume amount in the ‘Min’ and ‘Max’ windows provided. Exchange • NYSE: Check this box to display data for stocks traded on the New York Stock Exchange. • NASDAQ: Check this box to display data for stocks traded on the NASDAQ. • AMEX: Check this box to display data for stocks traded on the American Stock Exchange. • OTC: Check this box to display data for Over the Counter Bulletin Board stocks. After making desired settings changes as described above, click ‘OK’ button to apply changes and close the settings window. ©2011 PacMid Technologies, LLC P a g e | 115 Blackwood Pro™ Manual Top Ranges This window may be opened by clicking ‘Windows’ at the top of the Blackwood Pro control panel, and selecting ‘Top Ranges’ from the dropdown menu. This window is a real-time streaming Market Sorter that displays stocks that have traded in the widest price range by dollar value during the selected time span. Right-Click Menu: • • • • • Settings – (See ‘Settings Menu’) Link – Allows Top Ranges window to be linked to other windows. Select a color from the dropdown list that matches the ‘link bar’ on the window you wish to link to, or select ‘link to all’ to link to all linkable windows. Change Font – Selecting this opens a window that allows the user to change the font style and size. Fixed Font – Checking this will keep the font size when re-sizing the window. Change Background Color – Selecting this opens a window that allows the user to change the background color of the window by selecting a new color from a pallet. ©2011 PacMid Technologies, LLC P a g e | 116 Blackwood Pro™ Manual Settings Menu: Choose ‘Settings’ from the right-click menu to open the ‘Top Ranges Settings’ filter window. • • • • • • • • Time Span – Choose the time span that the window will display data for by clicking the box to the left of the desired interval. Stock Count – This window reflects how many stocks will be displayed at one time. Use the arrows to the right to adjust quantity. Price – These windows allow the user to filter stocks based on the per-share price of the stock. Enter a minimum and/or a maximum price in the ‘Min’ and ‘Max’ windows provided. Price Range – These windows allow the user to filter stocks based on the price range the stock has traded in during the selected time span. For example: If a stock trades from $20.00 to $21.00 during the selected time span, the Price Range would be $1.00 Average Volume – These windows allow the user to filter stocks based on the Average Daily Volume the stock trades calculated from historical data. Enter a minimum and/or a maximum Volume amount in the ‘Min’ and ‘Max’ windows provided. Change – These windows allow the user to filter stocks based on the amount of price change the stock has realized during the selected time span. Enter a minimum and/or a maximum price in the ‘Min’ and ‘Max’ windows provided. Volume Rate – These windows allow the user to filter stocks based on the actual Volume traded during the selected time span. Enter a minimum and/or a maximum Volume amount in the ‘Min’ and ‘Max’ windows provided. Exchange • NYSE: Check this box to display data for stocks traded on the New York Stock Exchange. • NASDAQ: Check this box to display data for stocks traded on the NASDAQ. • AMEX: Check this box to display data for stocks traded on the American Stock Exchange. • OTC: Check this box to display data for Over the Counter Bulletin Board stocks. After making desired settings changes as described above, click ‘OK’ button to apply changes and close the settings window. ©2011 PacMid Technologies, LLC P a g e | 117 Blackwood Pro™ Manual New Highs/Lows Window This window may be opened by clicking ‘Windows’ at the top of the Blackwood Pro control panel, and selecting ‘New Highs/Lows’ from the dropdown menu. This window is a real-time streaming market filter that displays new intra-day highs and lows for all stocks traded on the NASDAQ, NYSE, OTCBB, and AMEX exchanges. Right-Click Menu: • • • • • Settings – (See ‘Settings Menu’) Link – Allows ‘New High and Lows’ window to be linked to other windows. Select a color from the dropdown list that matches the ‘link bar’ on the window you wish to link to, or select ‘link to all’ to link to all linkable windows. Change Font – Selecting this opens a window that allows the user to change the font style and size. Fixed Font – Checking this will keep the font size when re-sizing the window. Change Background Color – Selecting this opens a window that allows the user to change the background color of the window by selecting a new color from a pallet. ©2011 PacMid Technologies, LLC P a g e | 118 Blackwood Pro™ Manual Settings Menu: Choose ‘Settings’ from the right-click menu to open the ‘New High and Lows Settings’ filter window. • • • • Exchange • NYSE: Check this box to display data for stocks traded on the New York Stock Exchange making new highs/lows • NASDAQ: Check this box to display data for stocks traded on the NASDAQ. • AMEX: Check this box to display data for stocks traded on the American Stock Exchange. • OTC: Check this box to display data for Over the Counter Bulletin Board stocks. Un-checking any of the above will filter them out of the display. Price Range – These windows allow the user to filter stocks based on the price range the stock has traded in during the selected time span. For example: If a stock trades from $20.00 to $21.00 during the selected time span, the Price Range would be $1.00 Average Volume – These windows allow the user to filter stocks based on the Average Daily Volume the stock trades calculated from historical data. Enter a minimum and/or a maximum Volume amount in the ‘Min’ and ‘Max’ windows provided. Symbols Filter – Default is ‘Show All’, when unchecked, user has the ability to add specific symbols to the ‘New High & Lows’ filter list. After making desired settings changes as described above, click ‘OK’ button to apply changes and close the settings window. ©2011 PacMid Technologies, LLC P a g e | 119 Blackwood Pro™ Manual Crossed / Locked Window This window may be opened by clicking ‘Windows’ at the top of the Blackwood Pro control panel, and selecting ‘Crossed /Locked’ from the dropdown menu. This window is a real-time streaming market filter that displays stocks that are Crossed (stocks that have a higher Bid price than Ask price on different exchanges) and Locked (stocks that have the same Bid/Ask price). Right-Click menu: • • • • Show NASDAQ – Checking this displays stocks traded on the NASDAQ Exchange. Show NYSE – Checking this displays stocks traded on the N.Y. Stock Exchange. Show AMEX – Checking this displays stocks traded on the American Stock Exchange. Show OTCBB – Checking this displays stocks traded on the Over the Counter Bulletin Board exchange. Un-checking any of the above will filter them out of the display. ©2011 PacMid Technologies, LLC P a g e | 120 Blackwood Pro™ Manual Indices Bar/Window This window may be opened by clicking ‘Windows’ at the top of the Blackwood Pro control panel, and selecting ‘Indices’ from the dropdown menu. The Indices Bar will display all the major indices that monitor the markets. The symbology for Indexes is a $ followed by the symbol. For Futures it is the symbol with a ‘Space’ followed by the month code followed by the last digit of the year. You can also use #F in place of month and year to view the non expiring futures contract. See Examples below: Description Dow Industrial Average S&P 500 NASDAQ Composite Index NYSE Composite S&P 500 Futures NASDAQ Futures Crude Oil (Light, Sweet) Futures RBOB Gasoline Heating Oil Natural Gas Gold Silver Copper Volatility Index (CBOE) NYSE Total Volume NASDAQ Total Volume NYSE Cumulative Tick NASDAQ Cumulative Tick EURO crossrate to US Dollar ©2011 PacMid Technologies, LLC Symbol $INDU $SPX $COMPQ $NYA SP #F ND #F CL #F XRB #F HO #F NG #F GC #F SI #F HG #F $VIX $TVOL $TVOLQ $TICK $TICKQ EUR A0-FX P a g e | 121 Blackwood Pro™ Manual Right-Click menu: • • • • • • Add Indices – Allows to bring up the ‘Add/Remove Indices’ window. Link – Allows ‘Indices’ window to be linked to other windows. Select a color from the dropdown list that matches the ‘link bar’ on the window you wish to link to, or select ‘link to all’ to link to all linkable windows. Refresh – Refreshes the data being displayed in the Indices window. Change Font – Selecting this opens a window that allows the user to change the font style and size. Fixed Font – Checking this will keep the font size when re-sizing the window. Show 4 Decimals – When selected this will display all Indices with 4 decimal places instead of the default two. Add Remove Indices: Symbol: Enter the symbol in the box. Add: Click on the add button to enter the symbol into the list. Remove: Click on the symbol in the list to highlight it, and then click the Remove button. Indices List: This displays all the stocks that are to be displayed. Up/Down Arrows: Click on the up and down arrows to move the highlighted symbol up or down in the list. Indices/Row: This will set how many symbols will display for each row. After making desired changes, click the ‘OK’ button at the bottom to close the ‘Select Indices’ window, and set changes into the Indices Bar. ©2011 PacMid Technologies, LLC P a g e | 122 Blackwood Pro™ Manual Option Chain The Option Chain may be opened by clicking ‘Windows’ at the top of the Blackwood Pro control panel, and selecting ‘Option Chain’ from the dropdown menu. The option chain lists the available call and put strike prices for an underlying security, and the month of expiration for each available option. In the option chain below, the call options are listed on the left side and the put options on the right side. In this instance the options listed are for Exxon Mobil Corporation (NYSE: XOM) common stock. • • • • • • • • Underlying Security: Last price, Net Change, Last Print Volume, Bid/Ask Price, Bid/Ask Size. Call Bid/Ask: Call Option Current Bid Price and Current Ask Price (bid/ask spread). If a trader was looking to sell or ‘write’ an option, the trader would receive the listed bid price for that option. Call Volume: Number of Call Option contracts traded during the trading day. Call Size: Call Option Current Bid Size and Current Ask Size. Series: Option Symbol, Expiration Month, Strike Price (exercise price). Put Bid/Ask: Put Option Current Bid Price and Current Ask Price (bid/ask spread). Put Volume: Number of Put Option contracts traded during the trading day. Put Size: Put Option Current Bid Size and Current Ask Size. ©2011 PacMid Technologies, LLC P a g e | 123 Blackwood Pro™ Manual Option Chain Right-click Menu: This menu may be accessed by right-clicking in the Option Chain window. • • • • • • • • Range – Allows to view all expirations and strike prices. Sort by – Month, Strike. Refresh – Reloads the option chain without closing the window. Save Option List – Saves the list to local computer drive. • Calls – Saves only Call series. • Puts – Saves only Put series. • Calls & Puts – Saves Calls and Puts series. Save Default Settings – Saves applied preferences as template for new option chain windows. Load Default Settings – Applies customized format previously saved. Settings – Allows further window customization (See ‘Settings Menu’) Always on Top – Keeps the window on top of all other windows. Settings Menu: • • Link – Allows ‘Option Chain’ window to be linked to other windows. Select a color from the dropdown list that matches the ‘link bar’ on the window you wish to link to, or select ‘link to all’ to link to all linkable windows. Select Columns – Selecting this will open an ‘Option Chain - Columns Picker’ window, which will allow the data that is displayed in the Option Chain window to be customized to the trader’s preference. Use the arrows between the ‘Available Columns’ and the ‘Selected Columns’ to choose the data to be displayed. Use the arrows at the right side of the picker window to change the order in which the data is displayed. Click ‘OK’ to close the picker window, and set changes. ©2011 PacMid Technologies, LLC P a g e | 124 Blackwood Pro™ Manual • • • • • • Change Font – Selecting this opens a window that allows the user to change the font style and size. Hide Header Display – When selected, hides column headers. Show Horizontal Lines – Displays lines between horizontal row items when checked. Show Vertical Lines – Displays lines between vertical columns when checked. Narrow Row Height – When this is selected the rows will be narrowed allowing for a more compact display. Refresh on Change – When selected, allows reat-time data flow. ©2011 PacMid Technologies, LLC P a g e | 125 Blackwood Pro™ Manual Placing Orders using the Click Entry Window 1. 1. Double click on the line of the Series in which you are interested in trading, Order Entry Box will appear. 2. Make selections by using drop down menus as to Side, Destination, Type, Duration, Size, Limit Price 2. Placing Orders using the Market Maker Window 3. Link Market Maker Window to the Option Chain Window, by left clicking on Call Bid/Call Ask or Put Bid/Put Ask, the MM window will populate the current information for that Series 4. Utilize Hot Keys such as Venue Box to select the Destination and placing orders. 3. 4. ©2011 PacMid Technologies, LLC P a g e | 126 Blackwood Pro™ Manual Chart To access a Chart, click on the ‘Windows’ on the Blackwood Pro control panel and choose ‘Chart’ from the menu. (The Chart option will only be available to you if you are paying Chart Data Fees) Symbol Box: Type a stock symbol here and hit Enter on keyboard, and the chart for that stock will load. Symbols will also load automatically into this box if you have the Chart linked to a Market Maker or Personal Stock Sorter window. Interval Box: By clicking the down arrow, you can select the time frame for the chart to display information : • Daily • Weekly • Monthly • Tick • Minute Charts 1,2,3,5,10,13,15,30,45,60 (This setting can also be accessed from the Right Click Menu) Bar Style Box: By clicking the down arrow, you can select the bar style for the chart: • Solid Candle • Line Chart • Hollow Candle • Stock Bar • Stock Bar HLC (This setting can also be accessed from the Right Click Menu) Indicator: By clicking on the down arrow, you can select from a variety of line studies to be overlaid onto the chart. After opening the drop down menu, select the study you want by checking the box next to the name of the study. (This setting can also be accessed from the Right Click Menu) ©2011 PacMid Technologies, LLC P a g e | 127 Blackwood Pro™ Manual -/+ Buttons: By clicking these buttons, you can zoom out or in on the chart. The ‘minus’ button will show more bars in the chart window. Left/Right Arrow Buttons: By clicking these buttons it will change the time frame that is being displayed. >>| Button: Snaps the chart window to the most recent time. Zoom: To zoom in on a series of bars, select the ZOOM button. The cursor will turn into a magnifying glass. Place the magnifying glass cursor over the area you want to zoom in on and left click and drag the cursor. This will place a blue highlight over the area that you will zoom into. Let go of the mouse button and the area in blue will be zoomed in. To zoom back out fully, click on the ‘Reset’ button and then click on the ‘Refresh’ button. Reset: Resets the chart back to its default display. Refresh: Use this button if the data has stopped updating. Link Button: Select a color from the dropdown list that matches the ‘link bar’ on the window you wish to link to, or select ‘link to all’ to link to all linkable windows. ©2011 PacMid Technologies, LLC P a g e | 128 Blackwood Pro™ Manual Right Click Menu: • • • • • • • • • • • • • • • • • • • • • • • Interval – (see above) Bar Style – (see above) Indicator – (see above) Line Study – (see above) View Market Time – Choose between Standard (9:30 – 4:00), ALL (includes Pre/Post Market and Standard), Pre Market and Post Market. Overlay Indexes – Choose to overlay an index from the following list. This will change the Barstyle to a Line. To select any other barstyle you will have to right click in the chart and select ‘Indicator’, and then uncheck ‘Overlay Stocks’. Link – Allows ‘Chart’ window to be linked to other windows. Select a color from the dropdown list that matches the ‘link bar’ on the window you wish to link to, or select ‘link to all’ to link to all linkable windows. Zoom – This has been disabled in the Right Click Menu Reset Zoom – This has been disabled in the Right Click Menu Refresh – This will refresh the chart data and zoom back out if you had previously zoomed in. Volume – Selecting this will display Buy/Sell Volume along the bottom of the chart. Show XGrid – Selecting this will display a vertical dotted line at each time interval displayed along the bottom of the Chart window. Show YGrid – Selecting this will display a horizontal dotted line at each time interval displayed along the side of the Chart window. Show 3D Candle – When checked, solid candles will display in 3D Show Horz Separators – When checked, studies are separated by customized colored lines. Show Studies Titles – When checked, will display the name of the study shown on the chart. VolumeUpDownColors – Selecting this matches the colors on the price panel bars. DisplayInfo – Selecting this will place a window on the chart that updates specific information about each bar of the chart that you place your cursor over. This window can be moved to any location on the chart by Left clicking on it, holding it, and dragging it to a new location. PriceView – Selecting this will open a moveable window on the chart that displays the current bars Open,High,Low,Close and Net Change. To move this bar, Left click on it, and while keeping it pressed, drag it to a new location in the chart. Show Regional Prints – Selecting this will include regional prints in the chart data and bars. Pin Chart – Selecting this will lock the chart on the current day’s data only. You can not Zoom, Scroll or Reset in this mode. Deselect Pin Chart to get back to ‘normal’ chart mode. Show Day Separator – Selecting this will display a vertical, white dotted line separating each trading day that is displayed in the chart. Show RealTime Label – Selecting this will display a highlighted box with the stocks current printed price. ©2011 PacMid Technologies, LLC P a g e | 129 Blackwood Pro™ Manual • • • • • • • Show Cross Hairs – When checked, crosshairs will be displayed while the mouse is over the chart. Show Prev Day Close – When checked, will display a line referencing previous days closing price. Load from Default – After opening a new Chart window, select this to set up the chart with the basic chart settings that you have saved on your initial chart. Save As Default – Selecting this will automatically save all the parameters you have set up for a chart so that you may set up other charts the same way. To do so, open a new chart window, right click in it and select ‘Load From Default’. Chart Settings – Allows you to change the colors, bar and line widths related to the chart. Settings – Selecting this will display or hide the drop down menus and buttons at the top of the chart window. Remove – Selecting this will remove overlay studies you may have placed into the chart. You may remove studies individually or remove them all at the same time. ©2011 PacMid Technologies, LLC P a g e | 130 Blackwood Pro™ Manual Time & Sales Time & Sales windows may be opened by clicking ‘Windows’ at the top of the Blackwood Pro control panel, and selecting ‘Time & Sales’ from the dropdown menu. Blackwood allows the opening of multiple Time & Sales windows. The Time & Sales window displays all current trade information for a stock, including, Exchange, Price, Size, Bid and Ask. Symbol Box: Type a stock symbol here and hit Enter on keyboard, and the TOS for that stock will load. Symbols will also load automatically into this box if you have the TOS linked to a Market Maker or Personal Stock Sorter window. Date: Select the drop down arrow and choose a month and day to see historical data. After selecting the month and day, enter a time, and then hit the ‘Go’ button. If you want to return to seeing the current data for the stock, select the ‘ShowCurrent’ button. Time: To start seeing data from a specific time of day, enter the time in 24 hour format ( ex. 13:35:00 ) and then select ‘Go’. Show Current: Selecting this button will display all current information for a stock from the moment the button is pressed. Link: Allows ‘Time of Sales’ window to be linked to other windows. Select a color from the dropdown list that matches the ‘link bar’ on the window you wish to link to, or select ‘link to all’ to link to all linkable windows. ©2011 PacMid Technologies, LLC P a g e | 131 Blackwood Pro™ Manual Right-click Menu: • • • • Settings – (See ‘Settings Menu’) Show Regional Exchanges – Checking this will display Regional Exchange information for the stock. Show Trades – Checking this will display only trade information for the stock. Show Quotes – Checking this will display only quote information for the stock Settings Menu: • • • • • Change Colors – Opens a window that allows the user to change colors of background and text of Personal Stock Sorter items. Click ‘Ok’ to close window, and set changes. Change Font – Opens a window that allows the user to change font style and size. Click ‘Ok’ to close window, and set changes. Select Columns – Selecting this will open a ‘Columns Picker’ window which will allow the data that is displayed in the Personal Stock Sorter’ to be customized to the trader’s preference. Use the arrows between the ‘Available Columns’ and the ‘Selected Columns’ to choose the data to be displayed. Use the arrows at the right side of the picker window to change the order in which the data is displayed. Click ‘Ok’ to close window, and set changes. Show Grid Lines – Selecting this will display or hide the vertical and horizontal grid lines in the data window. Hide Exchanges – Selecting this button will allow you to enter each Exchange that you do not want to display in the data window. There is a limit of 20 entries. ©2011 PacMid Technologies, LLC P a g e | 132 Blackwood Pro™ Manual Risk Monitor The Risk Monitor may be opened by clicking ‘Windows’ at the top of the Blackwood Pro control panel, and selecting ‘Risk Monitor’ from the dropdown menu. This window is used to monitor the accounts or branches that are the responbsibility of the Risk Manager or Branch Head. The window displays Profit and Loss (P&L), Exposure, Option activity and the Requirements for the positions held by the account. By setting the Branch filter to All the Risk Monitor Window will display all of the accounts that the user has permission to view. The Risk Monitor window is fully customizable and can be adapted to accommodate many different trading/risk management styles. Right-click Menu: • • • • • Ungroup Branch – When viewing in Branch mode, highlight a group row, rightclick and select ‘Ungroup Branch’, the risk monitor will display all the individuals in the group. Link Account – When selected, opens a ‘Trader View’ window of the selected account and links your account. Select Quick Linked Accounts List – Add & remove accounts for quick link function. Trader Information – Brings up basic risk management and trader info. Show Report – Launches browser and goes to that traders user page on website. ©2011 PacMid Technologies, LLC P a g e | 133 Blackwood Pro™ Manual • • • • • • • • • Refresh Login – Function available for management only. Send Message to – Available to send IM to a selected trader. Send Message To Current View – Allows to send messages to multiple accounts in current view in ‘Risk Monitor’ Send Broadcast Message – For admin users to send global broadcast to traders. Settings – (See ‘Settings Menu’) Save Default Settings – Selecting this saves the current layout of the Risk Monitor Window. Load Default Settings – Selecting this loads and applies a previously saved layout of the Risk Monitor window to a newly opened Risk Monitor window. Refresh – Refreshes the data being displayed in the window. Always on Top – Keeps the window on top of all other windows. Settings Menu: • • • • • • • • • • • Select Columns – Selecting this will open a ‘Columns Picker’ window which will allow the data that is displayed in the Risk Monitor window to be customized to the trader’s preference. Use the arrows between the ‘Available Columns’ and the ‘Selected Columns’ to choose the data to be displayed. Use the arrows at the right side of the picker window to change the order in which the data is displayed. Click ‘Ok’ to close window, and set changes. Change Font – Opens a window that allows the user to change font style and size. Click ‘Ok’ to close window, and set changes. Sort on Header Click – Allow the user to sort data by clicking on column headers. Real-time Sort – When this is selected the Stock Sorter will automatically arrange the order of the stocks displayed on the list based on real time data. Hide Header Display – Hides column headers when selected. Show Horizontal Lines – Displays lines between horizontal row items when checked. Show Vertical Lines – Displays lines between vertical columns when checked. Drag and Drop – Allows user to left-click, hold, and drag items into the window when checked. Customize Filter – Function currently not available. Dynamic Customized Filter – Allows you to sort by typing in filter field in real time. Show Filter Bar – Displays column headings allowing custom search criteria (wildcards accepted). ©2011 PacMid Technologies, LLC P a g e | 134 Blackwood Pro™ Manual The Risk Monitor window allows the user to drill down to individuals positions held in an account by right clicking on the account, and selecting the Link Account command. This action will launch a Trader View window with the positions for the account selected. This window is fully functional, including order execution. In the example below, the Risk Manager is about to Flatten the trader’s position in PESI. All orders are sent on behalf of the trader in question. To access this selection the manager left-clicks to highlight the position, then right-clicks over the PESI position. The manager also had the option to double click on the position to bring up a ‘click entry window’ dialog box. ©2011 PacMid Technologies, LLC P a g e | 135 Blackwood Pro™ Manual News The News Trade window may be opened by clicking ‘Windows’ at the top of the Blackwood Pro control panel, and choosing ‘News Trade’ from the menu. This window displays Realtime trading related news provided by several of the top News sources in the industry. Traders may subscribe to any or all of the follow news sources: Basic News: (Business Wire, Market Wire, PR News Wire-U.S., PrimeNewswires Theflyonthewall.com News Feed Briefing.com Canadian Press Release Wires (includes Canada Newswire and CCNMatthews) 10K Wizard Dow Jones Midnight Trader A schedule of fees for the various services may be viewed by logging into the Brokerages website. The News trade window displays the following data columns: Date/Time: Reflects date and time of the news release Exchange: Reflects the Exchange on which the stock trades. Ticker: Displays the stock symbol. WireCode: Displays the source of the news item. Headlines: Displays the 32 most recent News Headlines. Using the Trade News Window: Single left-click on a news item to see a synopsis of the story displayed at the bottom of the window. Double left-click on a News item to see the full article displayed in a separate window. ©2011 PacMid Technologies, LLC P a g e | 136 Blackwood Pro™ Manual Right Click Menu: • • • • • • Select Columns – Selecting this will open a ‘News - Columns Picker’ window which will allow the data that is displayed in the News window to be customized to the trader’s preference. Use the arrows between the ‘Available Columns’ and the ‘Selected Columns’ to choose the data to be displayed. Use the arrows at the right side of the picker window to change the order in which the data is displayed. Click ‘Ok’ to close window, and set changes. Filter – When selected, will show news for selected stocks from ‘News – Filter’ window. When ‘News’ window is linked to a Market Maker, it will show news for that stock only. Link To – When this is selected, and a window link is established (see: ‘Link’ below), clicking on a News item will populate the linked Market Maker window with the symbol of the stock in the News item. When ‘Link To’ is unchecked and a window link is established, symbols typed into the linked Market Maker window will populate the News window with the last 10 most recent News items for that symbol. Link – Select a color from the palette that matches the ‘link bar’ on the window you wish to link to, or select ‘link to all’ to link to all linkable windows. Change Font – Opens a window that allows the user to change font style and size. Click ‘Ok’ to close window, and set changes. Always on Top – Keeps the window on top of all other windows. ©2011 PacMid Technologies, LLC P a g e | 137 Blackwood Pro™ Manual Message Center This window will display connectivity to Blackwood Pro servers and number of open windows. ©2011 PacMid Technologies, LLC P a g e | 138 Blackwood Pro™ Manual Instant Message This window allows Management and Branch leaders to send broadcast messages and individual messages to traders. The message will be displayed in their ‘Ticker’ window. To send a message, right-click inside your risk monitor, select either: • Send Message to – Available to send IM to a selected trader. • Send Message To Current View – Allows to send messages to multiple accounts in current view in ‘Risk Monitor’ • Send Broadcast Message – For admin users to send global broadcast to traders. ©2011 PacMid Technologies, LLC P a g e | 139 Blackwood Pro™ Manual Appendix A – Glossary A After-hours trading: Trading done after the market closes at 4:00pm Eastern Standard Time All or none order (AON): A limited price order that can only be executed in its entirety or not at all American Depository Receipts (ADRs): Shares of foreign companies listed on U.S. exchanges trading in U.S. dollars American Option: An option that may be exercised at any time up to and including the expiration date Ask: The price at which a holder of a financial instrument is willing to sell Assignment: The receipt of an exercise notice by an options seller/writer that requires the writer to sell (in the case of a call) or purchase (in the case of a put) the underlying security at the specified strike price. At the money: An option is said to be at the money if its strike price is equal to the market price of the underlying (stock, or index). For example, if IBM stock is trading at 90, then the IBM 90 option is at the money. B Balance sheet: A firm's financial statement that provides a picture of its assets, debts, and net worth at a specific time Bar Chart: Used to plot price movements using vertical bars indicating price ranges. Basis: The difference between spot (cash) prices and the futures contract price. Basis Points: The measure of yields on bonds and notes; one basis point equals 0.01% of yield. Basket Trades: Large transactions made up of a number of different stocks. Bear market: When the general market or a particular stock falls for a prolonged period of time, usually by 20% or more. Bear spread: Applies to derivative products. Options trading strategy designed to take advantage of a fall in the price of a stock, index, or future where one buys a combination of calls and puts on the same underlying instrument at different strike prices in order to profit as the security's price falls. Beta: An indicator that measures a stock or fund’s risk relative to the market. The market's beta is always 1.0. A beta higher than 1.0 indicates that when the market rises, the stock or fund will rise to a greater extent than the market; likewise, when the market falls, the stock or fund will fall to a greater extent. A beta lower than 1.0 indicates that the stock will usually change to a lesser extent than the market. The higher the beta, the greater the investment risk. A stock with a beta of 1.25 is expected to move 1.25 times the market excess returns. e.g., if market excess return is 10%, then we expect, on average, the stock return to be 12.5%. Bid price: The price one is willing to pay for a security Black Box: A proprietary, computerized trading system whose rules are not disclosed or readily accessible. Black-Scholes option-pricing model: A model for pricing call options based on arbitrage arguments. Uses the stock price, the exercise price, the risk-free interest rate, the time to expiration, and the expected standard deviation of the stock return. Developed by Fischer Black and Myron Scholes in 1973. ©2011 PacMid Technologies, LLC P a g e | 140 Blackwood Pro™ Manual Block: Large quantity of stock or large dollar amount of bonds held or traded. A block is generally defined as 10,000 shares or more of stock and $200,000 or more worth of bonds. Bond: A debt security that pays a set amount of interest on a regular basis. Investors make loans to issuers such as corporations or the government in return for the interest. Issuers also promise to pay back the loan to the lender. Book value per share: The accounting value of a share of common stock, determined by dividing the company's net worth by the number of shares that are circulating. Breakout: A stock is said to break out when its price rises above a resistance level or drops below a support level. Technical analysts/traders take a breakout to signify a continuing move in the same direction and use breakouts as buy or sell indicators. Broker-dealer: A firm that handles transactions for its customers and also purchases securities for its own account, selling them to customers. Broker's Deck: Orders physically held by the floor broker in the trading pit. Bull market: When the general market or a particular stock rises for a prolonged period of time, usually by 20% or more. Bull spread: A option trading strategy where an investor buys an out-of-the-money put option financing it by selling an out-of-the-money call option on the same underlying stock, index, or future. Buy-and-hold: A strategy in which the stock portion of one's portfolio is fully invested, including dividends reinvestments, at all times. C Call option: A contract that gives its buyer the right to buy stock at a specified price within a certain time period. Candlestick Charts: A charting method, originally from Japan, in which the high and low are plotted as a single line and are referred to as shadows. The price range between the open and the close is plotted as a narrow rectangle and is referred to as the body. If the close is above the open, the body is white. If the close is below the open, the body is black. Capital gain/loss: An increase or decrease from the purchase price to the selling price of common stock or any other capital asset; profit or loss from the sale of investments or property (A capital gain that persists for one year or less is called a short-term capital gain. Likewise, one that persists for more than one year is called a long-term capital gain.) Cash flow per share: Earnings after taxes and depreciation, divided by the number of a firm's shares. CBOT: Chicago Board of Trade. Charts: A display or picture of a security that plots price and/or volume (the number of shares sold). The chart is the foundation of technical analysis, and over the years, many different types of charts have been developed. Closed-end fund: A type of mutual fund issuing a set number of shares. Share prices of closed-end funds are based on supply and demand. Closed Trades: Positions that have been either liquidated or offset. Closing tick: The net of the number of stocks whose closing prices are higher than their previous trades (uptick) against the number of stocks whose closing prices were lower than their previous trades (downtick). A positive closing tick indicates "buying at the close" (a bullish indicator); a negative closing tick indicates "selling at the close," (a bearish indicator). CME: The Chicago Mercantile Exchange. Commodity: A bulk good such as grain, metal, cotton, and coffee. ©2011 PacMid Technologies, LLC P a g e | 141 Blackwood Pro™ Manual Consumer Price Index: The gauge of US inflation. Cost Basis: The cost of a given share or group of stock shares. Cover: Purchasing back a contract sold earlier. Covered Write: Writing a call against a long position in the underlying stock. By receiving a premium, the writer intends to realize additional return on the underlying common stock or gain some element of protection (limited to the amount of the premium less transaction costs) from a decline in the value of that underlying stock. Crack Spreads: The spread between crude oil and its products: heating oil and unleaded gasoline plays a major role in the trading process. Credit spread: Applies to derivative products. Difference in the value of two options, when the value of the option bought is less than the value of the one sold. One buys a "credit spread." CUSIP: The number assigned by the Committee of Uniform Security Identification Procedure that appears on all securities documents. Each security is given a number so that it is easily identifiable. Cyclical stocks: Stocks whose success is closely linked to the rise and fall of the general economy (Automobile companies are cyclical stocks.) D Daily Range: The difference between the high and low price during one trading day. Day order: An order to buy or sell a stock at a specific price but expires at the end of the day if not fulfilled Dead Cat Bounce: A rebound in a market that sees prices recover and come back up somewhat. Debit Spread: The difference in value of two options, where the value of the long position exceeds the value of the short position. Deep-in-the-Money: A deep-in-the-money call option has the strike price of the option well below the current price of the underlying instrument. A deep-in-the-money put option has the strike price of the option well above the current price of the underlying instrument. Diamonds: An index fund tracking the 30 Dow stocks Diversification: The process of buying securities in different investment types, industry types, risk levels, and companies in order to reduce the loss from a possible company-local or industry-local loss of business Dividend yield: The yield found by dividing the annual dividends per share by the price per share (an indication of the income from a share of stock). Dividend: A portion of a company's profit that is paid to stockholders. Dogs of the Dow: An investment strategy where investors buy the 10 Dow stocks with the highest dividend yields and hold onto them for a year Dollar-cost averaging (DCA): A system of buying securities at regular intervals, using a fixed amount of cash over a considerable period of time regardless of the prevailing prices of the securities (DCA protects against the risk of losing a sum of money invested all at once at an inopportune time, e.g., right before a price drop.) Double Bottom: The price action of a security or market average where it has declined (advanced) two times to the same approximate level, indicating the existence of a support (resistance) level and a possibility that the down ward (upward) trend has ended. Double Top: See Double Bottom. A price pattern seen on a chart. The patterns occurs when prices rise to a resistance level on significant volume, retreat to a support level, and subsequently return to the resistance level on decreased volume. Prices then decline and break through the support level, marking the beginning of a new downtrend in the price of the stock. ©2011 PacMid Technologies, LLC P a g e | 142 Blackwood Pro™ Manual Dow Jones industrial Average (DJIA): An indicator showing generally how well the market is doing, found by averaging the prices of 30 industrial blue-chip stocks trading on the New York Stock Exchange E Earnings per share: Earnings found by dividing the net income of the company by the number of shares of common outstanding stock. Efficient Market Theory: All known information is already discounted by the market and reflected in the price due to market participants acting upon the information. Eurodollar: Dollars deposited in foreign banks, with the futures contract reflecting the rates offered between London branches of top US banks and foreign banks. Exchange-Traded Funds: Collections of stocks that are bought and sold as a package on an exchange, principally the American Stock Exchange (AMEX), but also the New York Stock Exchange (NYSE) and the Chicago Board Options Exchange (CBOE). Ex-dividend date: The first day of trading when the seller, rather than the buyer, of a stock will be entitled to the most recently announced dividend payment. The date set by the NYSE (and generally followed on other U.S. exchanges) is currently two business days before the record date. A stock that has gone ex-dividend is denoted by an x in newspaper listings on that date. Exercise: The process by which the holder of an option makes or receives delivery of shares of the underlying security. Exit: The point at which a trader closes out of a trade. Expiration: The last day on which an option can be traded. Exponential Moving Average: The EMA for day D is calculated as: where PR is the price on day D and a (alpha) is a smoothing constant . Alpha may be estimated as 2/(n+1), where n is the simple moving average length. Another form of the formula is F 52-week high/52-week low: The highest/lowest price for a stock during the past year Fade: Selling a rising price or buying a falling price. A trader fading an up opening would be short, for example. Fair Values: The theoretical prices generated by an option pricing model (i.e. , the BlackScholes option pricing model). Federal Deposit Insurance Corporation: A self-sustaining, independent executive agency established to insure deposits of all US banks entitled to federal deposit insurance, as stated by the Federal Reserve Act. Federal Reserve Bank: The governing central bank of the US. Federal Open Market Committee: The policymaking committee of the Federal Reserve Bank. They meet on a regular basis to make decisions on economic policy. Fill: An executed order; sometimes the term refers to the price at which an order is executed. Filter: A device or program that separates data, signal or information in accordance with specified criteria. Float: The number of shares currently available for trading. Floor Traders: Employees of brokerage firms working on exchange trading floors. Front-Loaded: Commission and fees taken out of investment capital before the money is put to work. ©2011 PacMid Technologies, LLC P a g e | 143 Blackwood Pro™ Manual Front Month: The first expiration month in a series of months. Front-Running: The practice of trading ahead of large orders to take advantage of favorable price movement. Brokers are prohibited from this practice. Fundamental analysis: An analysis of stocks based on fundamental factors, such as company earnings, growth potential, etc., to determine a company's worth, strength, and potential for growth Futures contract: Agreement to buy or sell a set number of shares of a specific future in a designated future month at a price agreed upon today by the buyer and seller. A futures contract differs from an option because an option is the right to buy or sell, while a futures contract is the promise to actually make a transaction. A future is part of a class of securities called derivatives that derive their value from the worth of an underlying investment. G Gap: A day in which the daily range is completely above or below the previous day's daily range. Good-till-canceled order (GTC): An order to buy or sell a stock at a specified price that does not expire unless it is filled or the investor cancels it. Gross Domestic Product: Value of all goods and services produced domestically. Growth stock: A stock that generally grows faster than the S&P 500 and will likely produce consistent profits H Head & shoulders: A technical pattern that results where a stock price reaches a peak and declines; rises above its former peak and again declines; and rises a third time but not to the second peak, and then again declines. The first and third peaks are shoulders, while the second peak is the formation's head. Technical analysts generally consider a head and shoulders formation to be a very bearish indicator. High-Ticking: To pay the offered price. Historic Volatility: How much contract price has fluctuated over a period of time in the past; usually calculated by taking a standard deviation of price changes over a time period. Historical Data: A series of past daily, weekly or monthly market prices (open, high, low, close, volume, open interest). Hook Day: A trading day in which the open is above/below the previous day's high/low and the close is below/above the previous day's close with narrow range. I Implied Volatility: The volatility computed using the actual market prices of an option contract and one of a number of pricing models. For example, if the market price of an option rises without a change in the price of the underlying stock or future, implied volatility will have risen. In-the-money: A put option is in-the money if its strike price is higher than the underlying stock, option, or future, a call option is in-the-money if its strike price is lower than the underlying stock, option, or futures contract. For example, if the IBM is trading at 99, the IBM January 90 2002 call is 9 points in-the-money. Income Dividends: Payments to mutual fund shareholders consisting of dividends, interest and short-term capital gains earned on the fund's portfolio securities after deduction of operating expenses. ©2011 PacMid Technologies, LLC P a g e | 144 Blackwood Pro™ Manual Income stock: A stock that generally grows more slowly than the S&P 500, pays a dividend, and will produce long-term profits. Index: A quantity whose variation represents market fluctuation (The Standard & Poor's 500 index measures the overall change in the value of 500 stocks of the largest firms in the US.) Initial Public Offering (IPO): The first time a company sells stock to the public. An IPO is a type of a primary offering, which occurs whenever a company sells new stock, and differs from a secondary offering, which is the public sale of previously issued securities, usually held by insiders. J January Effect: The tendency for securities prices to recover in January after tax-related selling is completed before the year-end. Junk bond: A weak bond, rated BB or lower, that has a high default risk, and thus carries a high interest rate L Large cap stock: Large Cap stocks are companies that have a market capitalization of over 5 billion dollars. LEAPS: Acronym for long-term equity anticipation securities , which are long-term listed options, with maturities that can be as long as two and a half years. Limit order: An order to buy or sell a stock, option, or other financial instrument at a specific limit price or better. Load: Commission and fees taken out of investment capital; that is, the situation in which a front-loaded mutual fund takes commission and fees out of investment capital before the money is put to work. Long straddle: Buying both a put and a call on the same underlying issue. Long-Term Anticipation Securities (LEAPS): Long-term options. M Margin: Borrowing money from a broker to buy securities. The margin is the amount of money an investor deposits in order to borrow money from the broker. The margin must be at least 50% of the total cost of the purchase. Margin call: A demand for additional funds because margin account equity falls below a required percentage due to adverse price movement. Marked to Market: At the end of each business day the open positions carried in an account held at a brokerage firm are credited or debited funds based on the settlement price of the open positions that day. Market capitalization: The value found by multiplying the number of outstanding common stock shares by the share price; indicates firm size and total value held in stock Market maker: One who maintains a market (firm bid and offer prices) in a particular stock by standing ready to buy or sell round lots at publicly quoted prices. Market-on-close (MOC) order: An order to trade stocks, options, or futures as close as possible to the market close. Market order: An order to purchase or sell stock at a current price Mid cap stock: A stock or company that has a market capitalization between one and five billion dollars. ©2011 PacMid Technologies, LLC P a g e | 145 Blackwood Pro™ Manual Momentum: The amount of acceleration of an economic, price, or volume movement. Momentum traders often purchase stocks that have recently risen in price. Money market fund: A type of mutual fund that invests in short-term securities such as Certificates of Deposits and Treasury Bills Moving average: An average calculated every new period by putting in latest value and taking out oldest value of previous period. Moving Average Convergence/ Divergence (MACD): The crossing of two exponentially smoothed moving averages that are plotted above and below a zero line. The crossover, movement through the zero line, and divergences generate buy and sell signals. Mutual fund: An investment vehicle pooling money from many individual investors to purchase stocks or other types of investments. A professional fund manager handles the money and investments. Mutual funds tend to invest in hundreds of companies and, thus, provide high diversification. N Net Asset Value (NAV): The price per share for a mutual fund. The NAV, calculated at the end of each business day, is found by dividing the fund's assets by the number of shares outstanding New York Stock Exchange (NYSE): The largest stock exchange in the U.S. located in New York City (Also known as "Wall Street," this stock exchange carries stocks of wellestablished companies on its trading floor.) O Odd lot: A lot that is less than 100 shares, or less than a round lot. Open-ended fund: A mutual fund issuing as many shares to fit investor demand. Most mutual funds are open ended and trade like stocks after the shares are issued. Opening Range: The range of prices that occur during the first 30 seconds to five minutes of trading, depending on the preference of the individual analyst. Options analytics: the following analytics for stock options: • delta – the amount by which the price of an option changes fore every dollar move in the underlying instrument. Also called the hedge ratio. Applies to derivative products. Measure of the relationship between an option price and the underlying futures contract or stock price. A call option with a delta of .50 will rise a half-point in premium for every dollar that the stock goes up. As options near expiration, in-the-money call options approach a delta of 1.0, while in-the-money put options approach a delta of –1. • gamma – the degree by which the delta changes with respect to changes in the underlying instrument’s price • implied volatility – calculated by using an option pricing model (Black-Scholes for stocks and indices and Black for futures) and is the amount of price change that can be expected over a given period of time, expressed as a percentage. A stock’s volatility percentage is derived using an option price model such as Black-Scholes and takes into account variables such as: option price, maturity date, exercise price, and restless rate of return. • intrinsic value - the amount by which an option is "in the money." • premium – the cost of an option • rho – a measure of change in an option’s theoretical value due to a change in interest rates • theoretical value – an option value generated by a mathematical option pricing model to determine the true value of an option ©2011 PacMid Technologies, LLC P a g e | 146 Blackwood Pro™ Manual • theta – the measurement of an option’s time decay. The ratio of change in an option’s price to the decrease in time to expiration. • vega – the amount by which the price of an option changes as its volatility changes Option: Gives the buyer the right, but not the obligation, to buy or sell an asset at a set price on or before a given date. Call option buyers bet that the stock price will be higher than the option’s strike price, plus the price they pay for the option itself. Put option buyers bet that the stock's price will drop below the price set by the option, minus the price they pay for the put option itself. Options strategies and terminology: • covered call A short call option position where the writer (seller) owns the number of shares of the underlying stock represented by the option contracts. Covered calls limit the risk of the writer because the stock does not have to be bought at the market price, if the buyer of the call option decides to exercise the call. • covered put A short put option position where the option writer is also short the underlying stock or has deposited cash or cash equivalents that cover the exercise of the option. This strategy limits the option writer’s risk because money or stock is already set aside. In the event that the holder of the put option decides to exercise the option, the writer's risk is more limited than it would be on an uncovered or naked put option. • debit spread Applies to derivative products. Difference in the value of two options, when the value of the option bought exceeds the value of the one sold. One buys a "debit spread." Out-of-the-Money: A call option whose exercise price is above the current market price of the underlying security or futures contract. For example, if a commodity price is $500, then a call option purchased for a strike price of $550 is considered out-of-the-money. Outstanding shares: The total number of a company's publicly traded shares P Penny stock: A stock trading under $5. Penny stocks tend to be very speculative and volatile, most ending up worthless in the long run. Pivot Point: In market activity, a price reversal point. Premium: (1)The difference between the price an investor paid for a stock and the price at which the stock was sold. Also, a group of securities that are selling at a higher price than others are considered to be selling at a premium. (2) A bond sold above its par value. (3) the price of an option contract; also, in futures trading, the amount by which the futures price exceeds the price of the spot commodity. Premium income: The income received by an investor who sells an option contract(s). Preferred stock: Stock whose holders have precedence over common stock in claiming dividends and assets. Price-to-earnings ratio (P/E): The ratio found by dividing market price per share by earnings per share (This ratio indicates what investors think of the firm's earnings' growth and risk prospects.) Price-to-book ratio: The ratio found by dividing a stock's market price per share by its book value (defined as being assets minus all liabilities) per share (This ratio measures the stock's value relative to its net assets. A high ratio, for instance, might suggest that a stock is overvalued.) Price-to-cash-flow ratio: The ratio found by dividing a stock's price per share by its cash flow per share (This ratio, similar in type to the price-earnings ratio, serves as a measure of investors' expectations on a firm's future financial success.) Put option: The right given a buyer to sell stock at a specified price within a specified period of time. ©2011 PacMid Technologies, LLC P a g e | 147 Blackwood Pro™ Manual Q Quick ratio: Indicator of a company's financial strength (or weakness). Calculated by taking current assets less inventories, divided by current liabilities. This ratio provides information regarding the firm's liquidity and ability to meet its obligations. Also called the Acid Test Ratio. R Range: The difference between the high and low price during a given period. Real Estate Investment Trust (REIT): A publicly traded association which pools investors' money to purchase a variety of real estate-related investments such as office buildings, shopping centers, medical facilities, and hotels. Real rate of return: The percentage of return on an investment over one year after adjustments for inflation or deflation Regional stock exchanges: Organized national securities exchanges located outside of New York City and registered with the SEC. They include: the Boston, Cincinnati, Intermountain (Salt Lake City-dormant, owned by COMEX), Midwest (Chicago), Pacific (Los Angeles and San Francisco), Philadelphia (Philadelphia and Miami), and Spokane (local mining and Canadian issues, non-reporting trades) Stock Exchanges. Resistance: A price level at which rising prices have stopped rising and either moved sideways or reversed direction; usually seen as a price chart pattern. Resistance Line: On a chart, a line drawn indicating the price level at which rising prices have stopped rising and have moved sideways or reversed direction. Return on Equity (ROE): The value found by dividing the company's net income by its net assets (ROE measures the amount a company earns on investments). Reversal Gap: A chart formation where the low of the last day is completely above the previous day's range with the close above midrange and above the open. Rotation: Moving funds from one sector to another sector of the stock market as the business cycle unfolds. Roth IRA: An IRA allowing workers to withdraw all earnings completely tax-free after the age of 59½ S S&P 500 Composite Index: Index of 500 widely held common stocks that measures the general market performance. Seasonal Trend: A consistent but short-lived rise or drop in market activity that occurs due to predictable changes in climate or calendar. Sector fund: A mutual fund investing in a particular industry such as technology, natural resources, and real estate. Settlement: The price at which all outstanding positions in a stock or commodity are marked to market. Typically the closing price. Short interest: Total number of shares of a stock that investors have sold short and that have not been repurchased to close out the short position. The short interest is often an indicator of the amount of pessimism in the market about a particular security, although there are other reasons to short that are not related to pessimism. Short selling: A trading strategy where an investor anticipates a drop in share price and borrows a certain number of shares from a broker. The investor then sells the stock and buys it back if the share price drops, pocketing the difference from the borrowed price. ©2011 PacMid Technologies, LLC P a g e | 148 Blackwood Pro™ Manual Simple Moving Average (SMA): The arithmetic mean or average of a series of prices over a period of time. The longer the period of time studied (that is, the larger the denominator of the average), the less impact an individual data point has on the average. Small cap issue: A company that has a market capitalization between 1 and 5 Billion dollars. Specialist: A trader on the market floor assigned to fill bids/orders in a specific stock out of his/her own account when the order has no competing bid/order to ensure a fair and orderly market. Spiders: An index fund tracking the S&P 500 SPDRs (Spiders) are designed to track the value of the Standard & Poors 500 Composite Price Index. They trade on the AMEX under the symbol SPY. SPDRs are similar to closed-end funds but are formally known as a unit investment trust. One SPDR unit is valued at approximately one-tenth (1/10) of the value of the S&P 500. Dividends are disbursed quarterly, and are based on the accumulated stock dividends held in trust, less any expenses of the trust. Spot Month: In trading, the current contract month. Also known as the front month. Spot Prices: Same as cash price, the price at which a commodity is selling at a particular time and place. Spread: The difference between the bid (purchase) and ask (sell) prices Spread option position A position consisting of the purchase of one option and the sale of another option on the same underlying security with a different exercise price and/or expiration date. Standard & Poor's 500 Index (S&P 500): A well-known, value-rated index of 500 major US companies: 400 industrial firms, 20 transportation firms, 40 utilities firms, and 40 financial firms. Blackwood Pro symbol is $SPX Stock: An investment that represents partial ownership of a company. After buying a stock, investors will receive a stock certificate and take part in the gains and losses of the corporation. Stock option: An agreement giving an investor the right to buy or sell a certain stock at a preset price within a specific time period Stock split: The splitting or dividing of shares to reduce the price needed for the formation of a round lot (To illustrate, in a 2-for-1 split, when 1 shares splits into 2, an investor would receive one additional share for each he formerly owned.) Stop-limit order: An order placed to buy or sell at a certain price or better during a limited period of time. Stop-loss order: An order to sell a stock when its price falls to a specified level. Stop order: An order placed to buy or sell a designated stock once a designated price has been reached (This order limits the amount an investor can lose on that investment.) Straddle: Purchase/sale of an equal number of puts and calls with the same terms at the same time. Street Name: Stock ownership in which shares are registered to a brokerage or other financial institution and held. Strike price: The stated price per share for which the underlying may be purchased (in the case of a call) or sold (in the case of a put) by the option holder upon exercise of the option contract. Strips: An option strategy in which an investor buys one call and two puts on the same underlying security with the same exercise price and expiration date. Support Line: On a chart, a line drawn indicating the price level at which falling prices have stopped falling and have moved sideways or reversed direction. ©2011 PacMid Technologies, LLC P a g e | 149 Blackwood Pro™ Manual T Technical analysis: Analysis that seeks to detect and interpret patterns in past security prices. Tick indicator: A market index based on the number of stocks whose last trade was an uptick or a downtick. Used as an indicator of market sentiment or psychology to try to predict the market's trend. Time value of an option: The portion of an option's premium that is based on the amount of time remaining until the expiration date of the option contract, and the idea that the underlying components that determine the value of the option may change during that time. Time value is generally equal to the difference between the premium and the intrinsic value. Tracking stock: A stock that is issued to track a certain division of a company. This allows managers and executives for each division to have rewards and compensation tied to the overall performance of the part of the company they control. Trading range: The difference between the high and low prices traded during a period of time; for commodities, the high/low price limit an exchange establishes for a specific commodity for any one day's trading. Trailing Stop: A stop-loss order that follows the prevailing price trend. Treasury bills: Debt obligations of the U.S. Treasury that have having maturities of one year or less. Maturities for T-bills are usually 91 days, 182 days, or 52 weeks. Treasury bonds: Debt obligations of the U.S. Treasury having maturities of 10 years or more. Trendline: A line drawn that connects either a series of highs or lows in a trend. The trendline can represent either support as in an uptrend line or resistance as in a downtrend line. Consolidations are marked by horizontal trendlines. Trin ($TRIN): Used in the context of general equities. Short-term trading index that shows a minute-by minute correlation of the ratio of advances to declines to the ratio of advancing volume to declining volume. Depicts whether changes in the relationship of advances and declines are taking place more quickly or more slowly than changes in the general volume movement of the market, <1 indicates a bull market, 1 = neutral; and > 1 bear market. U Uncovered call: A short (naked) call option position where the writer (seller) of the call(s) does not own shares of the underlying stock represented by the option contracts. Uncovered calls are much riskier for the writer than a covered call where the writer of the uncovered call owns the underlying stock. If the person long the call exercises the option to call the stock, the writer is forced to buy the stock at the current market price in order to deliver it to the person long the call(s). Uncovered put: A short (naked) put option position where the seller (writer) has not established a short stock position or has not deposited, in a cash account, cash or cash equivalents equal to the exercise value of the put. The writer is obligated to buy the asset at a certain price if the buyer of the put option decides to exercise it. Uncovered put options limit the writer's risk to the value of the stock (adjusted for premium received.) Underlying Security: In options, a stock subject to purchase upon exercise of the option. Undervalued: A stock price perceived to be too low or cheap, as indicated by a particular valuation model. For instance, some might consider a particular company's stock price cheap if the company's price-earnings ratio is much lower than the industry average. ©2011 PacMid Technologies, LLC P a g e | 150 Blackwood Pro™ Manual V Value-Weighted Index: A market average such as Standard & Poor's 500 Index that takes into account the market value of each security rather than calculating a straight price average. Vertical Spread: A stock option spread based on simultaneous purchase and sale of options on the same underlying stock with the same expiration months but different strike prices. Volatility: A measure of risk based on the standard deviation of the asset return. Volatility is a variable that appears in option pricing formulas, where it denotes the volatility of the underlying asset return from now to the expiration of the option. There are volatility indexes. Such as a scale of 1-9; a higher rating means higher risk. Volume: The shares that are traded for a given market or tradable within a specified time period. W Warrant: A company-issued certificate that represents an option to buy stock shares at a given time. Weighted Moving Average (WMA): A moving average that puts more weight on recent prices. A three-day weighted moving average would add a multiple of 1 to the first date, 2 to the second date and 3 to the third date. When issued (W.I.): Refers to a transaction made conditionally, because a security, although authorized, has not yet been issued. Treasury securities, new issues of stocks and bonds, stocks that have split, and in-merger situations after the time the proxy has become effective but before completion are all traded on a when-issued basis. Whisper number or forecast: An unofficial earnings estimate of a company given to clients by a security analyst if there is more optimism or pessimism about earnings than shown in the published number. These are often found on the Internet. Writing puts to acquire stock: Selling put options at an exercise price that would represent a good investment by an option writer who believes a stock’s value will fall, so that the writer cannot lose. If the stock price unexpectedly goes up, the option will not be exercised and the writer is at least ahead the amount of the premium received. If the stock loses value, as expected, the option will be exercised, and the writer has the stock at what he had earlier decided was originally a good buy, and he has the premium income in addition. Y Yield: The percentage rate of return paid on a stock in the form of dividends, or the effective rate of interest paid on a bond or note. Yield curve: The graphic depiction of the relationship between the yield on bonds of the same credit quality but different maturities. Related: Term structure of interest rates. Harvey (1991) finds that the inversions of the yield curve (short-term rates greater than long term rates) have preceded the last five U.S. recessions. The yield curve can accurately forecast the turning points of the business cycle. Z Zero-coupon bond: A bond in which no periodic coupon is paid over the life of the contract. Instead, both the principal and the interest are paid at the maturity date. ©2011 PacMid Technologies, LLC P a g e | 151