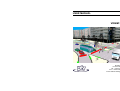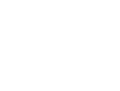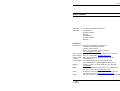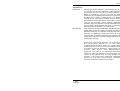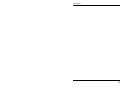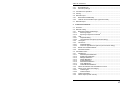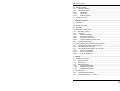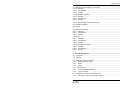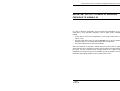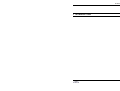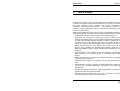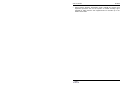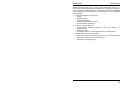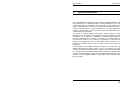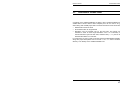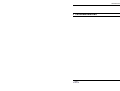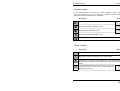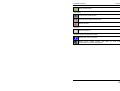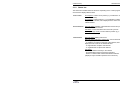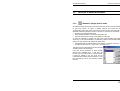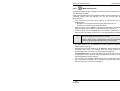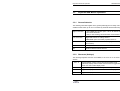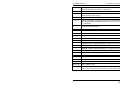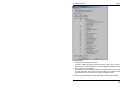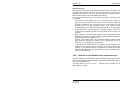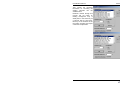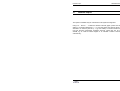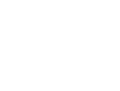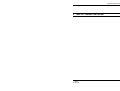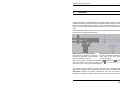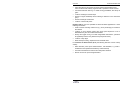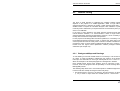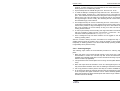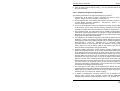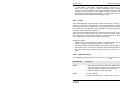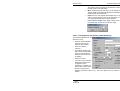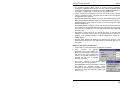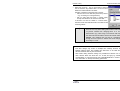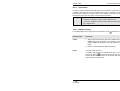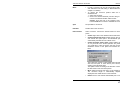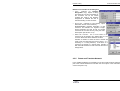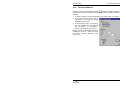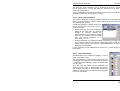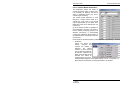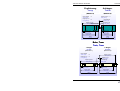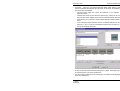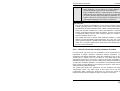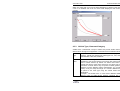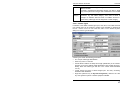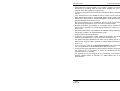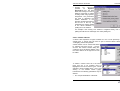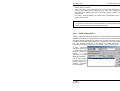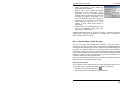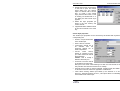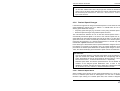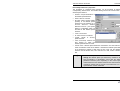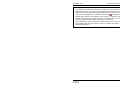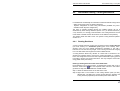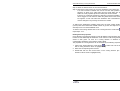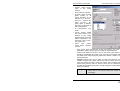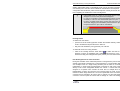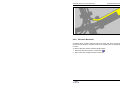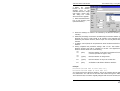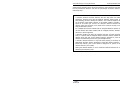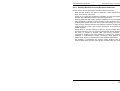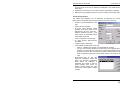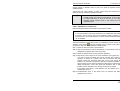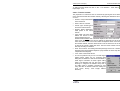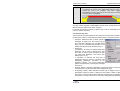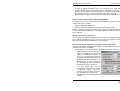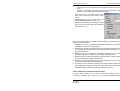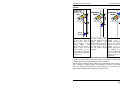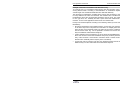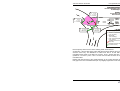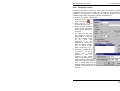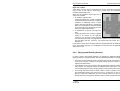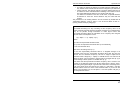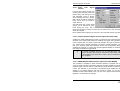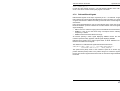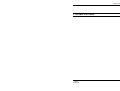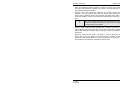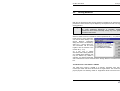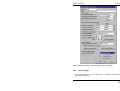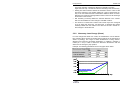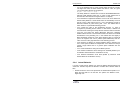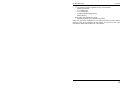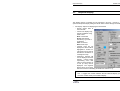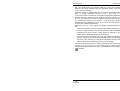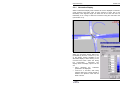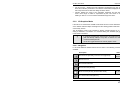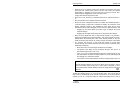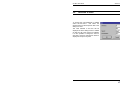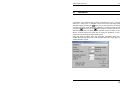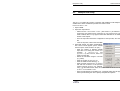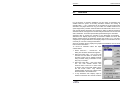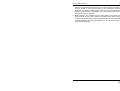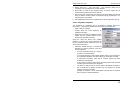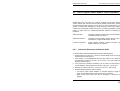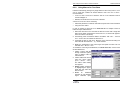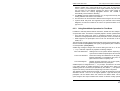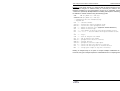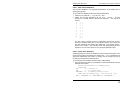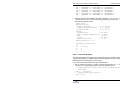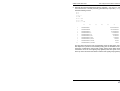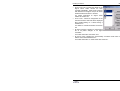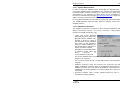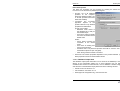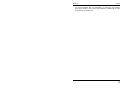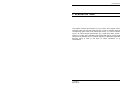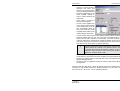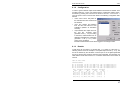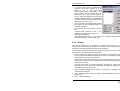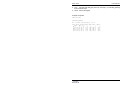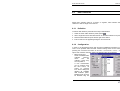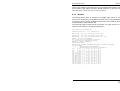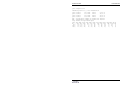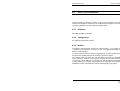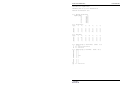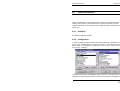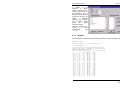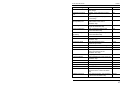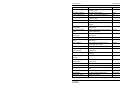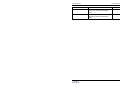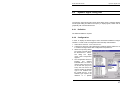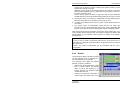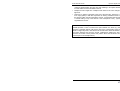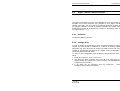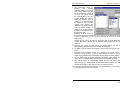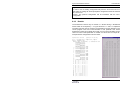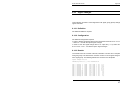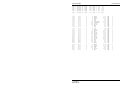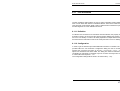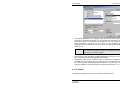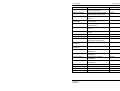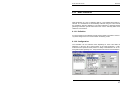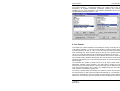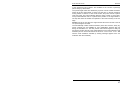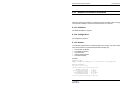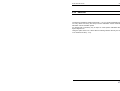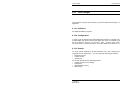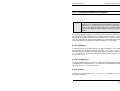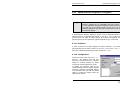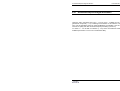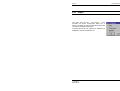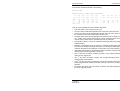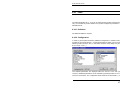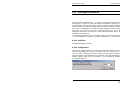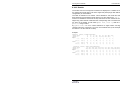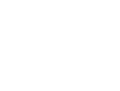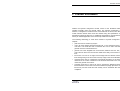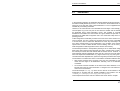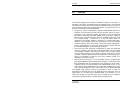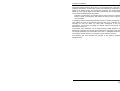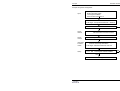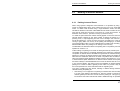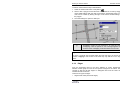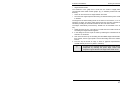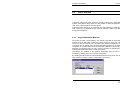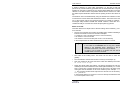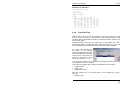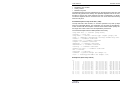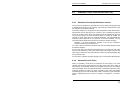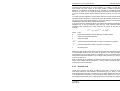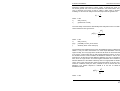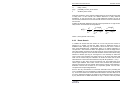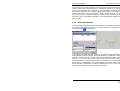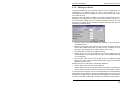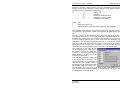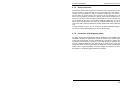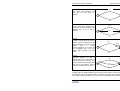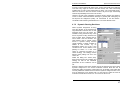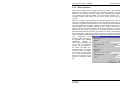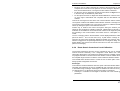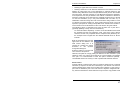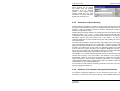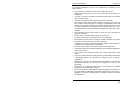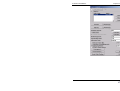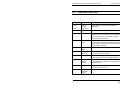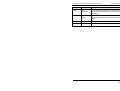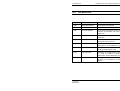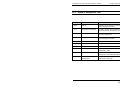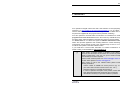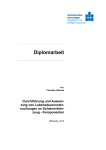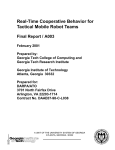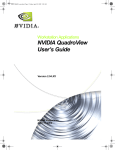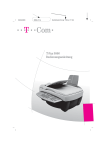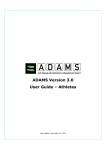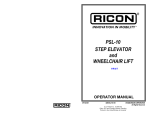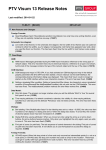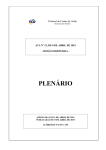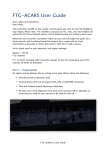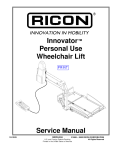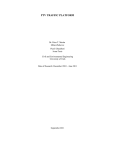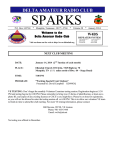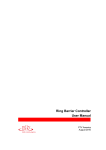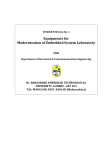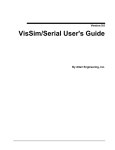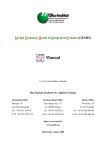Download USER MANUAL VISSIM 3.70
Transcript
USER MANUAL VISSIM 3.70 Stumpfstraße 1 D-76131 Karlsruhe Tel: ++49/721/9651-0 Fax: ++49/721/9651-299 E-mail: [email protected] DISCLOSURE DISCLOSURE Copyright 1991-2003 © PTV Planung Transport Verkehr AG January 2003 All rights reserved. PTV AG Stumpfstraße 1 D-76131 Karlsruhe Germany Distributors: North America Innovative Transportation Concepts, Inc. 1128 NE Second Street, Suite 204 Corvallis, Oregon 97330 phone: (541) 754-6836, fax (541) 754-6837 [email protected] Latin America Agosta, Campana & Asociados, phone: +54 11-4394-441, (Span. speak.) fax: +54 11-4322-6067, a&[email protected] Arabic speak. TrafX, phone: +961/323 2648, fax: +961/137 11 38, countries [email protected] Asia, Australia Scott Wilson (Malaysia), phone: +60/3/254-1008, fax: +60/3/254-5871, [email protected] Belgium Tritel N.V., phone: +32 2-205-0100, fax +32 2-205-0109, [email protected] Brazil VETEC Engenharia s/C LTDA, phone: +55 11-3078-6799, fax: +55 11-3167-3452, [email protected] China Dr. Brenner + Münnich (Mr Li), phone: +49 7361-5707-34, fax: +49 7361-5707-77, k.li@brenner–muennich.de Czech City Plan Ltd., phone: +420 2-24915-324, fax: +420 2-294939, VISSIM User Manual - Version 3.70 DISCLOSURE Republic [email protected] Italy Transport Planning Service, phone: +39 075-5058823, fax: +39 075-500990, [email protected] Korea TERI, phone: +82 2-2254-2564, fax: +82 2-2254-2565 [email protected] Netherlands VIALIS, phone: +31 23-5189-137, fax: 31 23-5189-111, [email protected] Philippines SMDI Consultants, Inc., phone: +63 2-634-6973, fax: 63 2-6311617, [email protected] Poland BIT, phone: +48 618-351973, fax +48 618-320044, [email protected] Scandinavia PTV Scandinavia AB, phone: +46 31-743 7575, fax: +46 31-701 7320, [email protected] Slovakia IR Data, phone: +421 903-415035, fax: 421 7-62859698, [email protected] South Africa Africon Engineering Intern., phone: +27 12-427 2726, fax: +27 12-427 2750, [email protected] Spain BB & J Consult S.A., phone: +34 91-504-6326, fax: +34 91-504-4986, [email protected] Switzerland PTV Swiss AG, phone: +41 31-3592-464, fax +41 31-3592-455, [email protected] United Kingdom Oscar Faber Group Ltd., +44 131-313-7600, fax: +44 131-313-7699, [email protected] Yugoslavia CEP, phone: +381 11-413122, fax: +381 11-422562 [email protected] VISSIM User Manual - Version 3.70 DISCLOSURE Copy and Use Restrictions Although you are encouraged to make a backup copy of VISSIM for your own use, you are not allowed to make unlimited copies. The Software may be used only on a single computer owned, leased or controlled by you at any one time. The Software is protected by the copyright laws that pertain to computer Software. It is illegal to give copies to another person, or to duplicate the Software by any other means including electronic transmission. The Software contains trade secrets, and in order to protect them you may not decompile, reverse engineer, disassemble, or otherwise reduce the Software to human-perceivable form. You may not modify, adapt, translate, rent, lease, or create derivative work based upon the Software or any part thereof. Disk Warranty PTV respectively the agent distributing VISSIM warrants that the original disks are free from defects in material and workmanship, assuming normal use, for a period of ninety (90) days from date of purchase. If a defect occurs during this period, you may return your faulty disk to Innovative Transportation Concepts, along with a dated proof of purchase; Innovative Transportation Concepts will replace it free of charge. EXCEPT FOR THE EXPRESS WARRANTY OF THE ORIGINAL DISKS SET FORTH ABOVE, NEITHER PTV AG NOR INNOVATIVE TRANSPORTATION CONCEPTS GRANT ANY OTHER WARRANTIES, EXPRESS OR IMPLIED, BY STATUTE OR OTHERWISE, REGARDING THE DISKS OR RELATED MATERIALS, THEIR FITNESS FOR ANY PURPOSE, THEIR QUALITY, THEIR MERCHANTABILITY, OR OTHERWISE. THE LIABILITY OF INNOVATIVE TRANSPORTATION CONCEPTS UNDER THE WARRANTY SET FORTH ABOVE SHALL BE LIMITED TO THE AMOUNT PAID BY THE CUSTOMER FOR THE PRODUCT. IN NO EVENT SHALL INNOVATIVE TRANSPORTATION CONCEPTS, LLC BE LIABLE FOR ANY SPECIAL, CONSEQUENTIAL, OR OTHER DAMAGES FOR BREACH OF WARRANT. VISSIM User Manual - Version 3.70 DISCLOSURE VISSIM User Manual - Version 3.70 TABLE OF CONTENTS TABLE OF CONTENTS VISSIM Quick Start Checklist: ................................................................................ ix Important NOTICE TO Users of Previous VISSIM Versions .................................. x Important Notice to Users of versions Previous to VISSIM 3.60.......................... xi Important Notice to Users of versions Previous to VISSIM 3.50......................... xii 1 Introduction ..................................................................................................... 1-1 1.1 What is VISSIM? ............................................................................................. 1-2 1.2 Traffic Simulation Model.................................................................................. 1-4 2 Installation ....................................................................................................... 2-1 2.1 System Requirements ..................................................................................... 2-2 2.2 Installation with Windows 95, 98, 2000, ME and NT ....................................... 2-3 2.3 Distributable VISSIM viewer............................................................................ 2-4 3 Program Handling ........................................................................................... 3-1 3.1 VISSIM Desktop.............................................................................................. 3-2 3.1.1 Tool bars.................................................................................................... 3-3 3.1.2 Status bar .................................................................................................. 3-7 3.2 Selection of Network Elements ....................................................................... 3-8 3.2.1 Standard- (Single-)select mode ..................................................................... 3-8 3.2.2 Multi-select mode........................................................................................... 3-9 3.3 Keyboard and Mouse Operation ................................................................... 3-11 VISSIM User Manual - Version 3.70 i TABLE OF CONTENTS 3.3.1 3.3.2 General behavior ..................................................................................... 3-11 Shortcuts (Hotkeys) ................................................................................. 3-11 3.4 Command Line Operation ............................................................................. 3-13 3.5 Printing.......................................................................................................... 3-14 3.6 Network Import.............................................................................................. 3-15 3.6.1 Read Network Additionally ....................................................................... 3-15 3.6.2 TEAPAC and SYNCHRO Import (optional module) ................................. 3-17 3.7 4 4.1 Network Export.............................................................................................. 3-19 Traffic/Transit Network ................................................................................... 4-1 Overview ......................................................................................................... 4-2 4.2 Network Coding............................................................................................... 4-4 4.2.1 Background Maps and Drawings ............................................................... 4-4 4.2.1.1 Scanning Images ................................................................................. 4-5 4.2.1.2 Exporting Images from AutoCAD® ....................................................... 4-6 4.2.2 Links .......................................................................................................... 4-7 4.2.2.1 Graphical Editing.................................................................................. 4-7 4.2.2.2 Link properties and options (Link Data dialog) ..................................... 4-9 4.2.3 Link Types ............................................................................................... 4-12 4.2.4 Connectors .............................................................................................. 4-13 4.2.4.1 Graphical Editing................................................................................ 4-13 4.2.4.2 Connector properties and options (Link Connector dialog) ................ 4-15 4.2.5 Rotate and Translate Network ................................................................. 4-17 4.2.6 Pavement Markers................................................................................... 4-19 4.3 Automobile Traffic ......................................................................................... 4-20 4.3.1 Distributions ............................................................................................. 4-20 4.3.1.1 Desired Speed Distribution................................................................. 4-20 4.3.1.2 Model Year Distribution ...................................................................... 4-21 4.3.1.3 Mileage Distribution............................................................................ 4-21 4.3.1.4 Weight Distribution ............................................................................. 4-21 4.3.1.5 Power Distribution .............................................................................. 4-21 4.3.1.6 Dwell Time Distribution....................................................................... 4-22 4.3.1.7 Color Distribution................................................................................ 4-22 4.3.1.8 Vehicle Model Distribution.................................................................. 4-23 4.3.2 Vehicle Acceleration and Deceleration functions ..................................... 4-26 4.3.3 Vehicle Type, Class and Category........................................................... 4-27 4.3.3.1 Vehicle Types..................................................................................... 4-28 4.3.3.2 Vehicle Classes.................................................................................. 4-30 4.3.4 Traffic Composition.................................................................................. 4-31 4.3.5 Vehicle Inputs (Traffic Volume)................................................................ 4-32 ii VISSIM User Manual - Version 3.70 TABLE OF CONTENTS 4.3.6 Desired Speed Changes.......................................................................... 4-34 4.3.6.1 Reduced Speed Areas ....................................................................... 4-34 4.3.6.2 Desired Speed Decisions ................................................................... 4-37 4.4 Automobile Routing / Turning Movements .................................................... 4-40 4.4.1 Routing Decisions .................................................................................... 4-40 4.4.2 Direction Decisions .................................................................................. 4-47 4.4.3 Routing Decisions versus Direction Decisions ......................................... 4-50 4.5 Transit (Public Transport).............................................................................. 4-51 4.5.1 Transit Stops............................................................................................ 4-51 4.5.2 Transit Lines (Bus/Tram lines) ................................................................. 4-53 4.5.2.1 Definition of a transit line .................................................................... 4-54 4.5.2.2 Transit Line data ................................................................................ 4-55 4.5.2.3 Transit Stops on the Route & Modifying the Route Alignment............ 4-56 4.5.2.4 Transit Vehicle Dwell Time Determination.......................................... 4-58 4.5.2.5 Modeling a Variation of Arrival Times................................................. 4-59 4.6 Non-Signalized Intersections......................................................................... 4-61 4.6.1 Priority Rules (Right-of-way Designation) ................................................ 4-61 4.6.2 Stop Sign Control..................................................................................... 4-72 4.6.3 Merging and Weaving Sections ............................................................... 4-73 4.7 Signalized Intersections ................................................................................ 4-75 4.7.1 Signal Groups and Signal Heads (Indicators) .......................................... 4-75 4.7.2 Detectors ................................................................................................. 4-76 4.7.3 Signal Controller ...................................................................................... 4-79 4.7.3.1 Fixed Time Signal Control .................................................................. 4-80 4.7.3.2 Vehicle Actuated Signal Control (optional module VAP) .................... 4-80 4.7.3.3 NEMA Standard SC Emulator (optional module NEMA) .................... 4-80 4.7.4 Switch of Signal Control Type .................................................................. 4-81 4.7.5 Signal Control Communication ................................................................ 4-81 4.7.6 Railroad Block Signals ............................................................................. 4-82 5 5.1 Global Settings................................................................................................ 5-1 Simulation Parameters.................................................................................... 5-2 5.2 Driving Behavior.............................................................................................. 5-4 5.2.1 Lane Change ............................................................................................. 5-6 5.2.2 Necessary Lane Change (Route)............................................................... 5-7 5.2.3 Vehicle Following Behavior ........................................................................ 5-8 5.2.4 Lateral Behavior......................................................................................... 5-9 5.2.5 Reaction to Amber Signal ........................................................................ 5-10 5.2.6 Changing the Saturation Flow Rate ......................................................... 5-10 5.2.7 External vehicle course files .................................................................... 5-11 VISSIM User Manual - Version 3.70 iii TABLE OF CONTENTS 5.3 Graphical Display .......................................................................................... 5-13 5.3.1 Alternative Display ................................................................................... 5-17 5.3.2 3D Graphics Mode................................................................................... 5-18 5.3.2.1 Navigation .......................................................................................... 5-18 5.3.2.2 3D vehicles......................................................................................... 5-20 5.3.2.3 Static 3D objects ................................................................................ 5-20 5.4 6 Selection of Units .......................................................................................... 5-22 Simulation and Test ........................................................................................ 6-1 6.1 Simulation ....................................................................................................... 6-2 6.2 Multiple Run Utility .......................................................................................... 6-3 6.3 Animation ........................................................................................................ 6-5 6.4 Recording 3D Video files................................................................................. 6-7 6.4.1 Recording Options ..................................................................................... 6-7 6.4.2 Keyframes.................................................................................................. 6-7 6.4.2.1 Defining Keyframes .............................................................................. 6-7 6.4.2.2 Keyframe Properties ............................................................................ 6-8 6.4.2.3 Keyframe List Functions....................................................................... 6-9 6.4.2.4 How Keyframes come into action ....................................................... 6-10 6.4.3 Starting the Recording ............................................................................. 6-10 6.5 Test of Signal Control without Traffic Simulation........................................... 6-12 6.5.1 Interactive Placement of Detector Calls ................................................... 6-12 6.5.2 Using Macros for Test Runs .................................................................... 6-13 6.5.3 Using Batch Mode Operation for Test Runs ............................................ 6-14 6.5.3.1 Red Time Distribution......................................................................... 6-16 6.5.3.2 Green Time Statistics......................................................................... 6-16 6.5.3.3 Time-Time Diagram ........................................................................... 6-17 7 Results ............................................................................................................. 7-1 7.1 Enabling Evaluations....................................................................................... 7-2 7.1.1 Windows Output ........................................................................................ 7-2 7.1.2 File Output ................................................................................................. 7-4 7.1.3 Database Output........................................................................................ 7-4 7.1.3.1 System Requirements .......................................................................... 7-5 7.1.3.2 Database Connection........................................................................... 7-5 7.1.3.3 Database Output Data ......................................................................... 7-6 7.2 Runtime Errors ................................................................................................ 7-7 7.2.1 Assertion Error Messages.......................................................................... 7-7 7.2.2 Program Warnings (*.ERR file) ................................................................. 7-7 iv VISSIM User Manual - Version 3.70 TABLE OF CONTENTS 8 Evaluation Types............................................................................................. 8-1 8.1 Travel Times ................................................................................................... 8-2 8.1.1 Definition.................................................................................................... 8-2 8.1.2 Configuration ............................................................................................. 8-4 8.1.3 Results....................................................................................................... 8-4 8.2 Delay Times .................................................................................................... 8-5 8.2.1 Definition.................................................................................................... 8-5 8.2.2 Configuration ............................................................................................. 8-5 8.2.3 Results....................................................................................................... 8-6 8.3 Data Collection................................................................................................ 8-8 8.3.1 Definition.................................................................................................... 8-8 8.3.2 Configuration ............................................................................................. 8-8 8.3.3 Results..................................................................................................... 8-10 8.4 Queue Counters............................................................................................ 8-11 8.4.1 Definition.................................................................................................. 8-11 8.4.2 Configuration ........................................................................................... 8-12 8.4.3 Results..................................................................................................... 8-12 8.5 Green Time Distribution ................................................................................ 8-14 8.5.1 Definition.................................................................................................. 8-14 8.5.2 Configuration ........................................................................................... 8-14 8.5.3 Results..................................................................................................... 8-14 8.6 Vehicle Information ....................................................................................... 8-16 8.6.1 Definition.................................................................................................. 8-16 8.6.2 Configuration ........................................................................................... 8-16 8.6.3 Results..................................................................................................... 8-17 8.7 Vehicle Record.............................................................................................. 8-18 8.7.1 Definition.................................................................................................. 8-18 8.7.2 Configuration and Filter............................................................................ 8-18 8.7.3 Results..................................................................................................... 8-20 8.7.4 Available Parameters............................................................................... 8-21 8.8 Dynamic Signal Timing Plan ......................................................................... 8-26 8.8.1 Definition.................................................................................................. 8-26 8.8.2 Configuration ........................................................................................... 8-26 8.8.3 Results..................................................................................................... 8-27 8.9 Signal Control Detector Record..................................................................... 8-29 VISSIM User Manual - Version 3.70 v TABLE OF CONTENTS 8.9.1 8.9.2 8.9.3 Definition.................................................................................................. 8-29 Configuration ........................................................................................... 8-29 Results..................................................................................................... 8-31 8.10 Signal Changes............................................................................................. 8-32 8.10.1 Definition.................................................................................................. 8-32 8.10.2 Configuration ........................................................................................... 8-32 8.10.3 Results..................................................................................................... 8-32 8.11 Link Evaluation.............................................................................................. 8-34 8.11.1 Definition.................................................................................................. 8-34 8.11.2 Configuration ........................................................................................... 8-34 8.11.3 Results..................................................................................................... 8-35 8.11.4 Available Parameters............................................................................... 8-36 8.12 Node Evaluation............................................................................................ 8-38 8.12.1 Definition.................................................................................................. 8-38 8.12.2 Configuration ........................................................................................... 8-38 8.12.3 Results..................................................................................................... 8-39 8.13 Network Performance Evaluation .................................................................. 8-41 8.13.1 Definition.................................................................................................. 8-41 8.13.2 Configuration ........................................................................................... 8-41 8.13.3 Results..................................................................................................... 8-41 8.14 Observer ....................................................................................................... 8-42 8.15 Lane Changes............................................................................................... 8-43 8.15.1 Definition.................................................................................................. 8-43 8.15.2 Configuration ........................................................................................... 8-43 8.15.3 Results..................................................................................................... 8-43 8.16 Bus/Tram Waiting Time................................................................................. 8-44 8.16.1 Definition.................................................................................................. 8-44 8.16.2 Configuration ........................................................................................... 8-44 8.16.3 Results..................................................................................................... 8-44 8.17 Vehicle Input ................................................................................................. 8-45 8.17.1 Definition.................................................................................................. 8-45 8.17.2 Configuration ........................................................................................... 8-45 8.17.3 Results..................................................................................................... 8-45 8.18 Time-Space Diagram (x-t-Diagram) .............................................................. 8-46 8.18.1 Definition.................................................................................................. 8-46 8.18.2 Configuration ........................................................................................... 8-46 8.18.3 Results..................................................................................................... 8-46 vi VISSIM User Manual - Version 3.70 TABLE OF CONTENTS 8.19 Speed-Distance Diagram (x-v-Diagram) ....................................................... 8-48 8.19.1 Definition.................................................................................................. 8-48 8.19.2 Configuration ........................................................................................... 8-48 8.19.3 Results..................................................................................................... 8-49 8.20 Acceleration Statistics ................................................................................... 8-50 8.20.1 Definition.................................................................................................. 8-50 8.20.2 Configuration ........................................................................................... 8-50 8.20.3 Results..................................................................................................... 8-50 8.21 Acceleration/Speed Integral Evaluation......................................................... 8-51 8.22 Emission Statistics ........................................................................................ 8-52 8.23 Export .......................................................................................................... 8-53 8.24 Special Evaluations....................................................................................... 8-54 8.24.1 Definition.................................................................................................. 8-54 8.24.2 Configuration ........................................................................................... 8-54 8.24.3 Results..................................................................................................... 8-54 8.25 Paths .......................................................................................................... 8-56 8.25.1 Definition.................................................................................................. 8-56 8.25.2 Configuration ........................................................................................... 8-56 8.25.3 Results..................................................................................................... 8-57 8.26 Convergence Evaluation ............................................................................... 8-58 8.26.1 Definition.................................................................................................. 8-58 8.26.2 Configuration ........................................................................................... 8-58 8.26.3 Results..................................................................................................... 8-59 9 Dynamic Assignment...................................................................................... 9-1 9.1 Introduction ..................................................................................................... 9-2 9.2 Principle .......................................................................................................... 9-3 9.3 Building an Abstract Network .......................................................................... 9-6 9.3.1 Parking Lots and Zones ............................................................................. 9-6 9.3.2 Nodes ........................................................................................................ 9-8 9.3.3 Edges ........................................................................................................ 9-9 9.4 Traffic Demand.............................................................................................. 9-12 9.4.1 Origin-Destination Matrices...................................................................... 9-12 9.4.2 Trip Chain Files........................................................................................ 9-14 9.5 Simulated Travel Time and General Cost ..................................................... 9-16 9.5.1 Simulation Period and Evaluation Interval ............................................... 9-16 VISSIM User Manual - Version 3.70 vii TABLE OF CONTENTS 9.5.2 9.5.3 Simulated Travel Times ........................................................................... 9-16 General Cost............................................................................................ 9-17 9.6 Route Search and Route Choice................................................................... 9-19 9.6.1 Routes and their Cost .............................................................................. 9-19 9.6.2 Route Choice ........................................................................................... 9-19 9.6.3 Route Search........................................................................................... 9-21 9.6.4 Route Visualization .................................................................................. 9-22 9.7 Optional Enhancements of the Model ........................................................... 9-23 9.7.1 Multi-class Assignment ............................................................................ 9-23 9.7.2 Parking Lot Choice .................................................................................. 9-24 9.7.3 Detour Detection...................................................................................... 9-26 9.7.4 Correction of Overlapping Paths .............................................................. 9-26 9.7.5 Dynamic Routing Decisions ..................................................................... 9-28 9.7.6 Route Guidance....................................................................................... 9-29 9.8 Assignment Control....................................................................................... 9-30 9.8.1 Path Evaluation File ................................................................................. 9-30 9.8.2 Iteration Control ....................................................................................... 9-30 9.8.3 Convergence Control ............................................................................... 9-31 9.8.4 Route Search Control and Local Calibration ............................................ 9-32 9.8.5 Generation of Static Routing.................................................................... 9-35 9.8.6 Summary of the Dynamic Assignment Parameters.................................. 9-35 10 Glossary of Files associated with VISSIM .................................................. 10-1 10.1 Simulation Output Files ................................................................................. 10-2 10.2 Test Mode Files............................................................................................. 10-5 10.3 Dynamic Assignment Files ............................................................................ 10-6 10.4 Other Data Files ............................................................................................ 10-7 11 Support .......................................................................................................... 11-1 viii VISSIM User Manual - Version 3.70 VISSIM QUICK START CHECKLIST: VISSIM QUICK START CHECKLIST: For those users who are constructing their first network this is a checklist intended to assist in building the network in the most efficient order. 1. Open VISSIM and create a new file 2. Check/edit vehicle type characteristics (see section 4.3.3.1) 3. Create/edit speed profiles (see section 4.3.1.1) 4. Create traffic compositions (see section 4.3.4) 5. Create BMP format background image (see section 4.2.1) 6. Open, scale and save a scaled background image. Note: scaling the background map accurately is extremely important (see section 4.2.1.1) 7. Draw links and connectors for roadways tracks and crosswalks (see section 4.2.2) 8. Enter traffic volumes at network endpoints and pedestrian volumes on crosswalks (see section 4.3.5) 9. Enter routing decision points and associated routes (see section 4.4.1) 10. Enter speed changes (see sections 4.3.6.1 and 4.3.6.2) 11. Enter priority rules for non-signalized intersections (see section 4.6.1) 12. Enter stop signs for non-signalized intersections (see section 4.6.2) 13. Create Signal Controls with signal groups, enter timing for fixed time or choose a different controller for vehicle actuated signals (e.g. VAP or NEMA, see section 4.7) 14. Enter signal heads in network (see section 4.7.1) 15. Enter detectors for intersections controlled by traffic actuated signal control (see section 4.7.2) 16. Enter stop signs for right turns on red (see section 4.6.2) 17. Enter priority rules for permissive lefts, right turns on red, pedestrian crosswalks (see section 4.6.1) 18. Create dwell time distributions and place transit stops in network (see sections 4.3.1.6 and 4.5.1) 19. Create transit lines (see section 4.5.2) 20. Setup for output files, e.g. travel time segments, delay segments, queue counters, data collection points (see chapter 8). VISSIM User Manual - Version 3.70 ix IMPORTANT NOTICE TO USERS OF PREVIOUS VISSIM VERSIONS The 3D model and color assignment for a vehicle type is done through distributions (see sections 4.3.1.7 and 4.3.1.8 for details). Thus definition of vehicle model appearance is to be done in the distribution rather than in the Vehicle Type dialog box. New two column toolbar: All toolbar options are now shown at all times (no more secondary toolbars). The three network editor modes "Create links", "Edit links" and "Connectors" are combined into one mode "Links and Connectors". Thus some link and connector handling commands have slightly changed (see sections 4.2.2 and 4.2.4 for details). Partial routes now affect transit routes (lines) as well. A rerouting of transit vehicles can be avoided by restricting the vehicle classes of the routing decision (see section 4.4.1 for details). More hotkeys: The range of keyboard shortcuts (hotkeys) has been greatly expanded (see section 3.3.2. for details). As the car following and lane change models have been improved (especially for merging areas) the simulation results may be different when comparing with an earlier version. Due to new program features a network file saved with version 3.70 cannot be read in any older version of VISSIM. Dynamic Assignment: Parking lots cannot be assigned to more than one zone any more. A parking lot from an old VISSIM network file that is assigned to more than one zone is converted to several parking lots assigned to one zone each. North American licenses: Optional module “NEMA” available which includes an interface to the standard NEMA controller type (see section 4.7.3.3). Optional TEAPAC and SYNCHRO import module available (see section 3.6.2). x VISSIM User Manual - Version 3.70 IMPORTANT NOTICE TO USERS OF VERSIONS PREVIOUS TO VISSIM 3.60 IMPORTANT NOTICE TO USERS OF VERSIONS PREVIOUS TO VISSIM 3.60 For users of Dynamic Assignment: The file format and interpretation of the time in matrix files (*.FMA) has been changed in order to make it fully compatible with VISUM: • A time value of 1.50 is now interpreted as 1 hour 50 mins rather than 1 hour 30 mins (1.5 hrs). • The time stated in the matrix is now the absolute time of day (not relative to the simulation start). For more information please refer to chapter 9.4. • The matrix scaling factor is now used in VISSIM. With the introduction of link types, network files from versions prior to VISSIM 3.60 will be transformed to replicate the existing driving behavior and link features using link types. On rare occasions where a single vehicles mix contains cycles and pedestrians the link type might not be identified correctly by VISSIM. Thus traffic on those links might appear different as from versions prior to 3.60. VISSIM User Manual - Version 3.70 xi IMPORTANT NOTICE TO USERS OF VERSIONS PREVIOUS TO VISSIM 3.50 VISSIM from version 3.5 incorporates a single model to handle vehicle data for both 2D and 3D representation. As 3D elements have a static length the use of length distributions is impossible and thus is not supported any more. If network files of older VISSIM versions are to be loaded in the current version, each vehicle type will be assigned a length that is computed as the average of the previous length distribution that has been assigned to it. In order to reflect the behavior of length distributions a vehicle model distribution may be used. Furthermore the format of the 3D vehicle models has been improved in order to minimize loading times. Thus the V3D format is now used for all 3D objects. There is a selection of vehicles in V3D format that is included with the installation of VISSIM at least one for each standard vehicle type. Any existing 3DS files can be converted and adapted using the optional module “V3DM” (VISSIM 3D Modeler) which is available from PTV AG. In order to make VISSIM use any 3D vehicles during a simulation run when using a network file of an older version, a vehicle model distribution needs to be selected for each vehicle type. The new 3D models are not assigned to existing vehicle types automatically as it would automatically overrule the dimensions of any 2D models and thus would result in great differences compared to version 3.0. Instead, vehicle “blocks” that use exactly the dimensions of the 2D-model will be created and shown during a 3D animation. If a 3D model is assigned to a vehicle type, the dimensions (e.g. length) of the vehicle type will be adapted according to the 3D model and thus changes the 2D representation also. As the file format for animation files (*.ANI) has changed, animation files generated with earlier versions of VISSIM can not be loaded in VISSIM version 3.50 or higher. xii VISSIM User Manual - Version 3.70 INTRODUCTION 1 INTRODUCTION VISSIM User Manual - Version 3.70 1-1 INTRODUCTION 1.1 What is VISSIM? What is VISSIM? VISSIM is a microscopic, time step and behavior based simulation model developed to model urban traffic and public transit operations. The program can analyze traffic and transit operations under constraints such as lane configuration, traffic composition, traffic signals, transit stops, etc., thus making it a useful tool for the evaluation of various alternatives based on transportation engineering and planning measures of effectiveness. VISSIM can be applied as a useful tool in a variety of transportation problem settings. The following list gives a selective overview of previous applications of VISSIM: • Development, evaluation and fine-tuning of transit signal priority logic. • VISSIM can use various types of signal control logic. In addition to the built-in fixed-time functionality there are several vehicle actuated signal controls identical to signal control software packages installed in the field. In VISSIM some of them are built-in, some can be docked using add-ons and others can be simulated through the external signal state generator (VAP) that allows the design of userdefined signal control logic. Thus virtually every signal control (incl. SCATS, SCOOT) can be modeled and simulated within VISSIM if either the controller details are available or there is a direct VISSIM interface available (e.g. VS-PLUS, TEAPAC). • VISSIM has been used to evaluate and optimize (interface to Signal97/TEAPAC) traffic operations in a combined network of coordinated and actuated traffic signals. • VISSIM has been used to evaluate the feasibility and impact of integrating light rail into urban street networks. • VISSIM has been applied to the analysis of slow speed weaving and merging areas. • VISSIM allows for an easy comparison of design alternatives including signalized and stop sign controlled intersections, roundabouts and grade separated interchanges. • Capacity and operations analyses of complex station layouts for light rail and bus systems have been analyzed with VISSIM. • Preferential treatment solutions for buses (e.g. queue jumps, curb extensions, bus-only lanes) have been evaluated with VISSIM. 1-2 VISSIM User Manual - Version 3.70 What is VISSIM? • INTRODUCTION With its built-in Dynamic Assignment model, VISSIM can answer route choice dependent questions such as the impacts of variable message signs or the potential for traffic diversion into neighborhoods for networks up to the size of medium sized cities. VISSIM User Manual - Version 3.70 1-3 INTRODUCTION 1.2 Traffic Simulation Model Traffic Simulation Model The simulation package VISSIM consists internally of two different programs, exchanging detector calls and signal status through an interface. The simulation generates an online animation of traffic operations and offline the generation of output files gathering statistical data such as travel times and queue lengths. The traffic simulator is a microscopic traffic flow simulation model including car following and lane change logic. The signal state generator is a signal control software polling detector information from the traffic simulator on a discrete time step basis (as small as one tenth of a second). It then determines the signal status for the following second and returns this information to the traffic simulator. Communication between traffic simulator and signal state generator 1-4 VISSIM User Manual - Version 3.70 Traffic Simulation Model INTRODUCTION Car following logic (Wiedemann 1974) Essential to the accuracy of a traffic simulation model is the quality of the actual modeling of vehicles; e.g. the methodology of moving vehicles through the network. In contrast to less complex models using constant speeds and deterministic car following logic, VISSIM uses the psycho-physical driver behavior model developed by WIEDEMANN (1974). The basic concept of this model is that the driver of a faster moving vehicle starts to decelerate as he reaches his individual perception threshold to a slower moving vehicle. Since he cannot exactly determine the speed of that vehicle, his speed will fall below that vehicle’s speed until he starts to slightly accelerate again after reaching another perception threshold. This results in an iterative process of acceleration and deceleration. Stochastic distributions of speed and spacing thresholds replicate individual driver behavior characteristics. The model has been calibrated through multiple field measurements at the Technical University of Karlsruhe, Germany. Periodical field measurements and their resulting updates of model parameters ensure that changes in driver behavior and vehicle improvements are accounted for. VISSIM’s traffic simulator not only allows drivers on multiple lane roadways to yield for two preceding vehicles, but also two neighboring vehicles on the adjacent travel lanes. Furthermore, approaching a traffic signal results in a higher alertness for drivers at a distance of 100 meters in front of the stop line. VISSIM User Manual - Version 3.70 1-5 INTRODUCTION Traffic Simulation Model VISSIM simulates traffic flow by moving “driver-vehicle-units” through a network. Every driver with his specific behavior characteristics is assigned to a specific vehicle. As a consequence, the driver behavior corresponds to the technical capabilities of his vehicle. Attributes characterizing each driver-vehicle-unit can be discriminated into three categories: 1. Technical specifications of the vehicle • Length • Maximum speed • Potential acceleration • Actual position within the network • Actual speed and acceleration 2. Behavior of driver-vehicle-unit • • • 3. Psycho-physical sensitivity thresholds of the driver (ability to estimate, aggressiveness) Memory of driver Acceleration based on current speed and driver’s desired speed Interdependence of driver-vehicle-units • • • 1-6 Reference to leading and following vehicles on own and adjacent travel lanes Reference to current link and next intersection Reference to next traffic signal VISSIM User Manual - Version 3.70 INSTALLATION 2 INSTALLATION VISSIM User Manual - Version 3.70 2-1 INSTALLATION 2.1 System Requirements System Requirements As a 32-bit application VISSIM runs under Windows 95/98/2000/ME/NT 4.0 (or later). The performance of a VISSIM simulation is mainly dependent on the number of vehicles simultaneously contained in the network and on the number and type of signal controlled junctions included. Thus using identical VISSIM input files, a faster computer will always lead to a faster simulation. For very large applications (like a network of at least half a city with more than 50 signal controlled junctions) at least 1 GB of RAM is recommended. To provide an optimal desktop layout when multiple windows are displayed simultaneously it is beneficial to use the highest resolution supported by the hardware configuration. At a minimum, a resolution of 1024x768 pixel should be used. However, we recommend a resolution of 1280x1024 (or 1280x960) pixel on a 17’’ and 1600x1200 pixel on a 21’’ monitor for convenience. In 3D mode, simulation speed may be significantly lower by using higher screen resolutions. In order to increase 3D animation speed it may be useful to reduce the screen resolution temporarily. For 3D animation of a simulation VISSIM uses Open-GL™ routines. Thus a graphics adapter with Open-GL™-support takes a lot of the workload and significantly increases animation speed. We recommend graphics adapters with Nvidia chipsets. It is strongly recommended that the latest driver update of your graphics adapter be used since simply updating the driver can solve most problems that occur with the 3D animation. For most graphics adapters a driver update can be obtained via download from the Internet. 2-2 VISSIM User Manual - Version 3.70 Installation with Windows 95, 98, 2000, ME and NT 2.2 INSTALLATION Installation with Windows 95, 98, 2000, ME and NT To install VISSIM, insert the CD in your CD-ROM drive. If the installation procedure does not start automatically use START - RUN... or the Windows explorer to start the installation program setup.exe. Then follow the instructions given by the installation program. * If you are installing VISSIM with Windows NT or 2000 you must be logged in with administrator rights. VISSIM User Manual - Version 3.70 2-3 INSTALLATION 2.3 Distributable VISSIM viewer Distributable VISSIM viewer Contained on the VISSIM installation CD there is also a restricted VISSIM version (= VISSIM Demo version without demo examples) that can be used to be given to clients along with VISSIM project data. The main restrictions of this version are • Network files cannot be saved • No evaluation files can be generated • Simulation runs are possible only for the first 900s. This period cannot be extended in order to show longer simulation runs. If it is necessary to show vehicle animation beyond the first 900s, animation files (*.ani) can be used. For animation files there is no time limit. For instructions on how to create a CD that contains the distributable VISSIM version along with project data please refer to the file readme.txt that is contained in the directory DEMO directly on the VISSIM installation CD. 2-4 VISSIM User Manual - Version 3.70 PROGRAM HANDLING 3 PROGRAM HANDLING VISSIM User Manual - Version 3.70 3-1 PROGRAM HANDLING 3.1 VISSIM Desktop VISSIM Desktop The desktop of VISSIM is divided into the following areas: Menu Header Tool bars Scroll bars Status bar Header Shows program title, version and input file name Menu Access by mouse click or hotkey 4 Indicates following sub-menu “...“ Indicates following dialog box 3-2 VISSIM User Manual - Version 3.70 VISSIM Desktop PROGRAM HANDLING The last four network files accessed by VISSIM are listed in the File menu (“most recently used files”). Selecting any one of these files opens it. Tool bars Control network editor and simulation functions (see separate section below) Status bar Shows editing instructions and simulation status (see separate section below) Scroll bars Horizontal and vertical scrolling of network viewing area Logo Depending on the location of the sale of the software license a logo will appear in the upper right hand corner of the VISSIM network. The user can insert a custom logo in the lower right corner by naming it custom.bmp and placing it in the same directory as vissim.exe. 3.1.1 Tool bars On the left side of the VISSIM window several tool bars are located. Depending on the current edit and graphics mode, not all of the buttons might be available. The disabled buttons are shown colorless. 1. View toolbar Description Shortcut DYNAMIC ZOOM (left click), PREVIOUS VIEW (right click) PAGE UP, PAGE DOWN ZOOM BY FACTOR SHOW ENTIRE NETWORK ROTATE NETWORK (3D only) MOVE NETWORK (3D only, shortcuts also in 2D) Ç,È,Å,Æ FLY THROUGH NETWORK (3D ONLY) VISSIM User Manual - Version 3.70 3-3 PROGRAM HANDLING VISSIM Desktop 2. Simulation toolbar In the section above the buttons the current simulation mode is shown: SIMULATION, ANIMATION or TEST. To change to a different mode the respective command needs to be selected in the main menu. Description Shortcut Continuous simulation, animation or test F5 Single step simulation, animation or test F6 Stop simulation, animation or test ESC Continuous backwards (animation only) Single step backwards (animation only) 3. Selection toolbar Description Shortcut Standard selection mode Multi-select mode (see description in the section below) Label mode. Any labels of network elements (e.g signal head names) can be relocated if at the same time the edit mode of that network element is active. If several links/connectors are located at the mouse click position this button can be used to browse through all these links/connectors. 3-4 VISSIM User Manual - Version 3.70 TAB VISSIM Desktop PROGRAM HANDLING 4. Network elements toolbar While one of the following buttons is pressed, new elements of the corresponding type can be created or existing ones edited. For details on each element please refer to chapter 4. Basic roadwork Links and connectors Vehicle flow Vehicle inputs Direction decisions (historical only, usage not recommended) Static routes (to direct traffic within the network) Vehicle speeds Desired speed decisions Reduced speed areas Priority control Priority rules (e.g. for non-signalized intersections) Stop signs Signal heads Signal detectors Public transport Public transport stops VISSIM User Manual - Version 3.70 3-5 PROGRAM HANDLING VISSIM Desktop Public transport lines Evaluations Cross section measurements Travel time and delay measurements Queue counters Graphics Pavement Markers Dynamic Assignment (optional module) Parking lots / zone connectors Nodes (some VISSIM licenses also independently of Dynamic Assignment) 3-6 allow for VISSIM User Manual - Version 3.70 node evaluation VISSIM Desktop 3.1.2 PROGRAM HANDLING Status bar The status bar is divided into three sections. Depending on the current program mode each sections displays different data: First section 2D Graphics: Current cursor position (x,y coordinates in meters, “world coordinates”) 3D Graphics: Current position (x,y,z coordinates in meters) of that part of the network, that is displayed at the center of the VISSIM window. Second section Network editing: Number of selected link/connector and position within selected link/connector Simulation: Current simulation time and local cycle time 3D Graphics (Fly mode): Current observer position (x,y,z coordinates in meters) Third section Network editing: Editing instructions Network editing (3D-Zoom, Rotate, Pan): Current observer position (d,A,C): - d = distance (in meters) to that part of the network, that is displayed at the center of the VISSIM window - A: angle between XZ-plane and observer - C: angle between XY-plane and observer Simulation: - Number of vehicles currently in the network - Actual simulation speed (compared to real time) - Number of vehicles that could be simulated at real time (displayed only if simulation speed is set to maximum) VISSIM User Manual - Version 3.70 3-7 PROGRAM HANDLING 3.2 3.2.1 Selection of Network Elements Selection of Network Elements Standard- (Single-)select mode All VISSIM network elements have numbers and each element can be selected using its type and number. To select a network element and access its data the corresponding edit mode needs to be active. Except for links and nodes all network elements need to be placed on a link or connector. To place such an element • select the corresponding edit mode • select the desired link or connector by single left click • follow the instructions to create a new element of that type To select an element by number, the edit mode of that element type needs to be active (e.g. to see a list of all links in a network by number, the link mode needs to be active). To open the list of all network elements either • right click outside the VISSIM network (not clicking on a link or connector) • or select NETWORK EDITOR – SELECTION – <ELEMENT TYPE> The element type is displayed in the box title (the example shows a list of all Links). From that list the properties of each network element are available (DATA...) and also the location can be found (ZOOM). In a large network it might be helpful to use the ZOOM FACTOR command after pressing the ZOOM button to see the surrounding area of the selected network element. 3-8 VISSIM User Manual - Version 3.70 Selection of Network Elements 3.2.2 PROGRAM HANDLING Multi-select mode Currently multi-select mode is available for certain properties of links and connectors only. See below for details. Nodes (only applicable when using additional module “Dynamic Assignment”) that are completely located within the selection box are also moved along with the links/connectors. • Links, connectors and nodes can be added to or removed from the selection (toggled) either − by spanning a rectangle around them (using left mouse button) or − by clicking on a link/connector (left mouse button) • Links/connectors can be added to the selection (independent of their previous status) by holding down the SHIFT key while drawing the selection box. • Links/connectors can be removed from the selection (independent of their previous status) by holding down the <CTRL> key while drawing the selection box. * Only those links/connectors/nodes that are entirely located within the selection rectangle are affected by the selection. Exception: When moving a multi-selection all connectors between links that are contained in the multi-selection are moved as well. • The entire selection can be cancelled by clicking outside the selection while holding down the CTRL key. • All links/connectors in the selection can be moved by clicking inside the selection. Connectors that connect two selected links are moved together with the corresponding links - even if they are not included in the selection. If intermediate points of a connector should not be moved (along with the start and end points) such a connector needs to be deselected and the CTRL key must be pressed while moving the selection. • The properties of all selected links/connectors can be accessed by right mouse click. The following properties can be changed (for details please refer to the sections “links” and “connectors” in chapter 4): VISSIM User Manual - Version 3.70 3-9 PROGRAM HANDLING − link Type, − Animation, − Label, − Gradient, − Segment Evaluation − Segment length − COST − LANE CLOSURE Selection of Network Elements Specifically for connectors the following properties can be changed in a multi-selection: − Emergency stop position − Lane Change position − Vehicle class closure (for Dynamic Assignment only) − Direction: If two or more connectors within the selection have different Direction values then the default is set to “keep value”. This means that all connectors remain unchanged. To change all connectors to the same value, simply select the desired Direction. A field shown in brackets () indicates that the original values are not identical for all selected links. This state can be restored for check boxes by clicking three times, but not for edit fields. Drop-down list boxes have an additional entry "Keep Values" if the original values are not identical. If this entry is selected, the old values are kept for all links. 3-10 VISSIM User Manual - Version 3.70 Keyboard and Mouse Operation 3.3 Keyboard and Mouse Operation 3.3.1 General behavior PROGRAM HANDLING The following information applies to the general philosophy that is widely used for the VISSIM network editor (as far as not overruled by standard Windows behavior). Right mouse click A click outside the network opens a list of all defined elements of the current edit mode. A click (or click and drag) on a link inserts a new element. Left mouse click Single click selects an existing element. Double click opens associated properties data box. RETURN Corresponds to a mouse click on the highlighted button (usually the OK button). ESC Corresponds to a mouse click on the CANCEL button. DEL Deletes a selected network element 3.3.2 Shortcuts (Hotkeys) The following keyboard shortcuts are available, if the focus is on the main VISSIM window : CTRL - A Toggles between Center Line and Normal link display mode. If previously display mode Invisible was active then it toggles between Center Line and Invisible display mode. CTRL - B Toggles the display of a loaded background bitmap CTRL - D Toggles the display between 2D edit mode and 3D display mode CTRL - N Toggles the display of network elements/labels VISSIM User Manual - Version 3.70 3-11 PROGRAM HANDLING Keyboard and Mouse Operation CTRL - Q Controls the animation mode (3 states: normal vehicle animation, alternative link display (if defined), no animation) CTRL - T Toggles link color (either link type specific or global) CTRL - U Toggles the type of display of the simulation time within the status bar (either seconds or time of day) CTRL - V Toggles the extended vehicle display (see section 5.3) CTRL - Z Dynamic Assignment only (while in “Parking Lot” mode): Shows the centroids of all parking lots that belong to the same zone. See section 9.7.2 for details TAB Moves to next link or connector layer (when clicking at a position with at least two links/connectors) F5 Simulation Continuous: Starts/continues continuous simulation F6 Simulation Step: Executes next simulation time step ESC Simulation Stop: Ends the simulation ENTER (during a simulation run only:) Switch to continuous simulation SPACE (during a simulation run only:) Executes next simulation time step + Increase simulation speed (depending on computer performance) - Decrease simulation speed * Maximum simulation speed (depending on computer performance) / (if maximum speed is active:) Back to last speed value 1 Simulation speed real time (1.0s) HOME PAGE UP Display entire network Zoom in PAGE DOWN Zoom out BACKSPACE Back to previous view Ç,È,Å,Æ Scrolls the screen size by 1/20 in the selected direction. Holding down the SHIFT key increases the scroll portion to ½ of the screen size. 3-12 VISSIM User Manual - Version 3.70 Command Line Operation 3.4 PROGRAM HANDLING Command Line Operation VISSIM can be run from a command line prompt. In order to get results from an input file run in batch mode the desired evaluations must be specified in the vissim.ini file used by the VISSIM executable. The VISSIM executable uses the vissim.ini file in the directory where it is called from. Therefore the vissim.ini file you use must reside in the same directory as the batch file. The following table shows the optional arguments and what they do: <input-filename> Loads the input file -b<ini-filename> Loads a background bitmap and zooms in according to the information contained in the *.ini file (only works in conjunction with an input filename). An *.ini file can be saved using OPTIONS – SAVE AS... in the main menu. Example: VISSIM.exe lux567.inp -blux567.ini opens VISSIM with the network file lux567.inp and the options file lux567.ini. -s<n> Starts and runs the simulation <n> times. Any non-critical runtime errors will not display a message box. See section 6.2 for another method of running multiple simulation runs with VISSIM. -l<language> The language flag allows VISSIM to select a different (not the default) program language. Both VISSIM370<language>.DLL (e.g. VISSIM370E.DLL) and SelectVehic_<language>.DLL (e.g. SelectVehic_E.DLL) will be started with the desired language. -v<%volume> The volume flag is only used with Dynamic Assignment (optional module) and the number following is the percentage of the total volume that should be added to the percentage specified in the Dynamic Assignment dialog box as Reduced Volume [%]. If VISSIM is run in batch mode the volume will increase by this percentage every run until it reaches 100%. Sample line from a batch file: c:\VISSIM370\exe\vissim.exe C:\vissim370\example\King.inp -s1 VISSIM User Manual - Version 3.70 3-13 PROGRAM HANDLING 3.5 Printing Printing Output text files can be viewed and printed with standard Windows applications such as Notepad. Furthermore, most output files are created with semicolon delineation for easy importing into spreadsheet applications (e.g. Excel, Quattro Pro). Graphical output such as animation screen shots can be printed using the Print function and the Page Setup dialog box (see below). Printouts consist of the current screen area and a data field at the bottom with text fields for project and scenario as well as the simulation time, file name, VISSIM version and the simulation comment. It is recommended to use landscape orientation when printing. If the Fit to page box is checked then any unused area on the page will be filled with the corresponding screen area. Dynamic signal timing windows and any other real time displays can be imported into graphic applications (e.g. Paintbrush, PaintShop Pro, Corel PhotoPaint) or word processors (e.g. Word, WordPerfect) using Windows’ print screen function (ALT – PRINT SCREEN) and the clipboard. The best results will be achieved with the highest available monitor resolution. 3-14 VISSIM User Manual - Version 3.70 Network Import PROGRAM HANDLING 3.6 Network Import 3.6.1 Read Network Additionally VISSIM allows for any previously defined VISSIM network to be added to the current network. Any numbering conflicts of network elements or other data blocks are resolved. Furthermore the user can select to read certain network elements only. To read a VISSIM network file additionally: 1. Go to FILE - READ ADDITIONALLY... (available only if the current network was saved at least once). 2. Select the filename of the file to read 3. Choose the Network Elements and Insert Position options and confirm with OK. (For illustration and details see section below. The default settings read the entire network additionally.) 4. If the network is floating, defloat it at the desired location by clicking the left mouse button. VISSIM User Manual - Version 3.70 3-15 PROGRAM HANDLING Network Import Insert Position • Select position with left mouse button: Inserts the additional network as floating selection which can be moved with the mouse prior to its definite placement. Left click defloats the additional network. • Keep original world coordinates: The additional network is placed exactly at the same location (“world coordinates”) as in the original file. This method is recommended e.g. to combine several partial networks that were created based on a global coordinate system. In both options the additionally read network portion remains multi-selected. 3-16 VISSIM User Manual - Version 3.70 Network Import PROGRAM HANDLING Network Elements Each network element type can be activated or deactivated for the import. However, if a network element type is selected, all network element types that it refers to are selected automatically as well. If a network element type is deselected, all network element types referring to it are deselected automatically. For each network element type of the imported network the numbering scheme can be specified: • New Numbers: Each element will get a new number that is higher than the highest previously existing number of such a network element (in both networks), by adding a sufficiently high round number to the old number of the imported network element. (If this procedure would cause numbers higher than 2147483648 (231), the reading process is canceled with an error message.) • If New Numbers is not checked, each imported network element keeps its number if this one doesn't yet exist in the old network, in which case it is changed as above. • Keep duplicates: For each network element without a geometrical position (e.g. distributions) the user can select if exact duplicates of existing network elements are to be kept (with new numbers) or not. Example: If the vehicle types 1..6 are defined identically in both networks then Keep duplicates changes the numbers of the vehicle types of the imported network to 11..16 (usually this is not desirable). If Keep duplicates is not checked, the respective network elements of both the existing and the imported files are compared by all their properties except for numbers. If two network elements are identical (no matter what number they have) then all references from the imported network are changed to that network element of the existing file. 3.6.2 TEAPAC and SYNCHRO Import (optional module) Complete VISSIM networks including signals and signal timing can be imported from the signal optimization software packages TEAPAC and SYNCHRO if this module is part of your VISSIM license. To use this feature go to FILE – IMPORT… - TEAPAC resp. SYNCHRO. The TEAPAC Import dialog box opens. VISSIM User Manual - Version 3.70 3-17 PROGRAM HANDLING Network Import They receive the necessary information for converting the existing networks into the VISSIM format. Networks created through this process will not match an existing background map or aerial photo in the same way as a network built by hand does. But they are as accurate as the input data provided and require a minimum of adjustment. 3-18 VISSIM User Manual - Version 3.70 Network Export 3.7 PROGRAM HANDLING Network Export This option is available only for networks that use Dynamic Assignment. Using FILE - EXPORT... - VISUM the abstract network graph (nodes and edges) is written to a VISUM network file (*.net) and the paths and volumes (from the last simulation run where a path file (*.weg) was written) to several VISUM route files (one per Dynamic Assignment evaluation interval). These files can be read by VISUM, e.g. to create a volume diagram or to calculate a matrice correction with VStromFuzzy. VISSIM User Manual - Version 3.70 3-19 TRAFFIC/TRANSIT NETWORK 4 TRAFFIC/TRANSIT NETWORK VISSIM User Manual - Version 3.70 4-1 TRAFFIC/TRANSIT NETWORK 4.1 Overview Overview The basic element of a VISSIM traffic/transit network is a link representing a single or multiple lane roadway segment that has one specified direction of flow. A network can be built by connecting links with connectors. Only connected links allow for continuing traffic. Links that simply overlap (without a connector) have no interaction with each other. Network elements can be defined at any location within the traffic and transit network. See below for a simple example network. Simple network in normal display Simple network in center line display The roadwork is displayed in dark gray showing an intersection with three legs and two pedestrian crossings. The same roadwork is displayed as the center lines of the links (blue) and connectors (purple). The junction is signal controlled with signal heads some movements are secured by priority rules elements may vary due to user-defined settings.) and detectors . Additionally . (The colors of the network The VISSIM network consists of static data remaining unchanged during the simulation and dynamic data containing all information about the simulated traffic. Static data represents the roadway infrastructure. This data is required for both simulation and testing of a traffic actuated signal control logic. Static data include: 4-2 VISSIM User Manual - Version 3.70 Overview TRAFFIC/TRANSIT NETWORK • Links with start and end points as well as optional intermediate points; Links are directional roadway segments with a specified number of lanes • Connectors between links e.g. to model turning possibilities, lane drops and lane gains • Location and length of transit stops • Position of signal heads/stop lines including a reference to the associated signal group • Position and length of detectors • Location of transit call points Dynamic data is only to be specified for traffic simulation applications. It includes the following information: • Traffic volumes including vehicle mix (e.g. truck percentage) for all links entering the network • Location of route decision points with routes (link sequences to be followed) differentiated by time and vehicle classification • Priority rules (right-of-way) to model unsignalized intersections, permissive turns at signalized junctions and yellow boxes (keep-clear-areas). • Location of stop signs • Public transport routing, departure times and dwell times For measures of effectiveness (MOE) the following elements can be coded (among others): • Data collection points (local measurements, user-definable, e.g. traffic volume, acceleration and speed discriminated by vehicle classes) • Travel time measurement sections and delay data collection • Queue counters for queue length statistics VISSIM User Manual - Version 3.70 4-3 TRAFFIC/TRANSIT NETWORK 4.2 Network Coding Network Coding The level of detail required for replicating the modeled roadway infrastructure depends on the purpose of a VISSIM application. While a rough outline of the analyzed intersection is sufficient for testing a traffic actuated signal logic, a more detailed model is required for simulation analyses. With VISSIM it is possible to model any kind of intersection (or sequence/network of intersections) with a precision down to one millimeter! In the event of using VISSIM to test traffic actuated controls through interactive, manual detector activation, it is recommended to create a rough model of the analyzed intersection including all approaches. However, it is not necessary to place the stop lines and detector loops at the exact positions. For the purpose of simulating traffic and transit operations, it is necessary to replicate the modeled infrastructure network to scale. To achieve this, base maps or drawings can be imported and used to exactly trace a network in VISSIM. Furthermore VISSIM provides the option to import existing VISSIM network files and to create a VISSIM network from the signal control optimization software packages TEAPAC and SYNCHRO (see chapter 3.6). 4.2.1 Background Maps and Drawings To start building an accurate VISSIM model it is necessary to use at least one map as a base. To make it available to VISSIM the map needs to be in bitmap (BMP) format (for more information on how to get a bitmap file see 4.2.1.1 and 4.2.1.2). This allows for example to use aerial photographs as a background in VISSIM. Note: VISSIM cannot import vector graphics such as CAD files in DXF format. However, most CAD programs offer the possibility to convert drawing files into the Bitmap (BMP) format. The following steps show how to convert bitmap files to VISSIM background maps (it is best to start with a bitmap showing the entire study area): 1. The bitmap files do not have to be stored in the same directory as the data file (*.INP) in order to import them into VISSIM (OPTIONS - BACKGROUND - OPEN). 4-4 VISSIM User Manual - Version 3.70 Network Coding TRAFFIC/TRANSIT NETWORK However, for clarity reasons it is recommended to store them either in the project directory itself or in a subdirectory thereof. 2. Import a bitmap file into VISSIM using OPTIONS - BACKGROUND - OPEN. 3. To scale the bitmap to a background map select OPTIONS - BACKGROUND - SCALE. the mouse pointer changes into a ruler with the left top corner being the “hot spot”. Then click the left mouse button and drag the mouse the length of a scaled feature on the map. This can either be a normal map scale or any other line were the original length is known. Finally, after releasing the left mouse button, enter the real distance [m] of the scale line. 4. The background map can now be moved using OPTIONS – BACKGROUND – ORIGIN. A hand with its thumbnail as “hot pot” appears as the mouse pointer. Keep the left mouse button pressed to drag the background map to its new location. Normally this is not necessary for the first bitmap as long as it does not have to fit an existing VISSIM network. 5. In order to permanently store the scaling and origin information of the background map it is necessary to select OPTIONS - BACKGROUND - PARAMETERS - SAVE. This command creates a parameter file <bitmap-file>.HGR. 6. Once a background map has been loaded it can be toggled on and off in 2D mode by pressing Ctrl-B. After the “overview” bitmap has been converted into a background map a coarse VISSIM network should be created. Also it might be helpful to place VISSIM links temporarily on building positions. Thus all the other bitmaps (showing smaller areas in high detail) can be placed correctly. 4.2.1.1 Scanning Images The following steps outline the recommended procedure for scanning maps and plans: 1. Maps and plans to be scanned should include a north arrow and a scale. It is recommended to create one overview map that shows all intersections to be modeled and individual signal plans for each intersection showing stop lines and detector locations (if applicable). 2. It is important that the scanned plans show a strong contrast (either black/white or color). 3. Plans and maps should be oriented to north. The rectangular layout of monitors may warrant West orientation in the case of modeling a North-South corridor. 4. Use a copy machine to reduce plans in case they do not fit the available scanner. 5. An A4 sized map should be scanned with about 300 dpi. Depending on the speed of the computer also higher resolutions can be useful. Generally speaking, the higher the resolution the bigger the bitmap file size and the longer it takes VISSIM to load and move the bitmap. VISSIM User Manual - Version 3.70 4-5 TRAFFIC/TRANSIT NETWORK Network Coding 6. Save the scanned file to bitmap format (*.BMP file, Windows RGB or Windows RLE type, not OS/2). 4.2.1.2 Exporting Images from AutoCAD® ® The following hints relate to the export of bitmaps from AutoCAD : 1. Change color of all entities to white. If all entities are drawn so their color is “bylayer”, change the color of all layers to white (color 7). 2. The background color of the drawing area needs to be white to produce a black on white bitmap. AutoCAD, Release 14: PREFERENCES - DISPLAY - COLORS GRAPHICS WINDOW BACKGROUND. 3. Turn off or freeze all layers that are not needed in the bitmap image. Entities such as center lines, survey points and data, hatching, dimensioning and utilities are generally not needed in the bitmap. Extraneous entities just add confusion. 4. Add a graphical scale. The scale will be used in VISSIM to scale the bitmap so it needs to be a physical representation of a distance. A larger represented distance will result in more accurate scaling of the bitmap. Just a line along an edge of the drawing with its length called out will suffice. 5. One intersection can usually be exported in one bitmap to achieve the necessary resolution. A larger area requires exporting multiple bitmaps and piecing them back together in raster image editing software such as Adobe® PhotoShop®, Corel ® ® ® ® PHOTO-PAINT™, LView Pro , PaintShop Pro or Microsoft Paintbrush . AutoCAD® seems to export bitmaps with the BMPOUT command based on monitor output so if a lot of detail is visible on the monitor at the time of export there should be enough detail on the exported bitmap. 6. Modeling multiple intersections usually requires exporting multiple bitmaps to acquire the necessary resolution to see enough detail to place links in VISSIM. All of the bitmaps need to be exported at the same size so that it isn’t necessary to scale the bitmaps in the raster image editing software before they can be pieced together. Make sure the amount you are zoomed into the drawing is the same for each bitmap you export. Draw a line or point at the edges of each view that are adjacent to another view. Overlap the views so this entity can be used to align the bitmaps when they are joined. Name the views so it is easy to restore each view and export another set of bitmaps. Often, the first set has something missing, extraneous information or inappropriate colors so layers have to be manipulated and another set of bitmaps has to be exported. 7. Any empty space on the screen will be captured in the bitmap. This should be cropped in raster image editing software to make the bitmap as small as possible. Objects that are not visible on the screen at the time of export will not be visible in the bitmap even if you choose “all” entities to export. 8. In addition to the BMPOUT command, AutoCAD® R14 is capable of exporting bitmaps using a printer driver. Configure a printer with the PREFERENCES command using the driver “Raster file export ADI 4.3 - by Autodesk, Inc.” Select: 4-6 VISSIM User Manual - Version 3.70 Network Coding TRAFFIC/TRANSIT NETWORK 11. User-defined - 8,000 (width) - 4000~5000 (height). At this point you have a choice: If you have a copy of Adobe® PhotoShop® create a bitmap with ® ® TrueVision TGA Format (TGA24). Then open it in Adobe PhotoShop and create ® ® a bitmap. If you do not have a copy of Adobe PhotoShop use this: 1. Microsoft Windows Device-independent Bitmap (*.BMP) - 1. Monochrome. Print the area of the drawing needed as a bitmap to a file using this printer. 4.2.2 Links After scaled background maps have been created, the next step in coding a VISSIM network is to trace links. Therefore look for all of the approaches to an intersection and determine the number of lanes both on the approach and within the intersection where each lane of the approach is. Each approach and section will be represented by one link. Start with the major roadways. A link cannot have multiple sections with a different number of lanes. Thus multiple links need to be created for each section. If for any reason the number of lanes needs to be changed once a link has been created, the split command can be used. EDIT SPLIT LINK (or F8) can be used to split the link at any position. Modeling techniques: • Create a link for one direction first, model its curvature and then use Opposite Direction to create a similar shaped link in the opposite direction. • Connectors (rather than links) should be used to model turning movements • Links should not turn corners at an intersection but should be extended to almost the center of the junction (if different number of lanes do not allow for a “through link”). 4.2.2.1 Graphical Editing For all subsequent actions the “Links and Connectors” mode needs to be active. Desired action How to do... Create 1. With the right mouse button click at the desired start position of the link, drag the mouse in the direction of flow to the destination position and release the mouse button. 2. Edit the link data (for details see below). Select Left click on the link. If multiple links/connectors overlap each other at the click VISSIM User Manual - Version 3.70 4-7 TRAFFIC/TRANSIT NETWORK Network Coding position the button (or shortcut TAB) may be used to browse through all links and connectors at the mouse click position in order to select the desired one. Move 1. Select link. 2. While holding down the SHIFT key left click on the link and drag it to the desired location. Split 1. Press F8 (or choose EDIT SPLIT LINK) 2. Left click on the split position. 3. Specifiy data: − − Choose whether a connector should be created automatically or not. Optionally the exact split position and the number of the new link can be specified. 4. Confirm with Ok. Edit link data Double click on the link. Edit curvature Select link. Choose the desired action for intermediate points: • Create: Right click on the desired location within the link. • Create spline: While holding down the ALT key click left in the section (between two points) were you would like to start the spline, drag the mouse to the destination section of the spline and release the button there. Then select the number of intermediate points (including the start and end point of each section) and choose, if the existing points should be kept. 4-8 VISSIM User Manual - Version 3.70 Network Coding TRAFFIC/TRANSIT NETWORK The spline is drawn according to the direction of the first and the last section of the link portion. • Move: Select (left click) and drag it to the desired location. The link length is automatically adjusted and displayed in the middle section of the status bar. • Delete: Move it onto another intermediate point. To delete a section of points drag the last one of that section to the first one. All points between the two will be deleted. • Define different height value: While holding down the ALT key double click on the point to enter the height. 4.2.2.2 Link properties and options (Link Data dialog) The following attributes can be defined for a link: • Number: Unique identifier of the link (can only be edited on link creation) • Name: Any label or comment • Type selects the link type that controls characteristics such as color and driving behavior (see section 4.2.3 for details). • Number of Lanes • LANE WIDTHS (for each lane separately): Relevant only for graphics and to determine, if a vehicle can pass another vehicle within the same lane (if driving behavior parameters allow for it). The Lane Width does not influence vehicle speeds. VISSIM User Manual - Version 3.70 4-9 TRAFFIC/TRANSIT NETWORK Network Coding • The Gradient (positive values define an incline) changes acceleration and deceleration capabilities of all vehicles: For each percent of positive gradient the acceleration decreases by -0.1 m/s² and for every negative gradient it increases by 0.1 m/s². A gradient has no visual effect in 3D graphics mode. • Height: Defines the z-coordinate of the start and the end point of the link to be visible in 3D graphics mode. The Height has no effect on any driving behavior (it is independent of the gradient). • ; Recalculate Spline Point Height causes the intermediate (spline) points of the link to always reflect a straight “height line” between the two end points (see the “Graphical Editing - Edit curvature” section on how to change the height of an individual spline point). • ; Opposite Direction creates a new link with the same curvature and the edited No. of Lanes but the opposite direction as the existing link as soon as the dialog box is closed by pressing OK. Any new Opposite Direction link is not linked with the original link. • ; Animation: When turned off, no vehicles are shown on that link during the simulation. This option can be used e.g. to model tunnels and underpasses in 2D graphics. In 3D graphics it’s better to use the Height fields instead to show a realistic picture. • ; Label: When showing link labels (to be switched on in OPTIONS - GRAPHICS Network Elements OPTIONS...) this option allows to individually switch off the label of that link. Buttons to the right of the dialog box • CHANGE DIRECT. inverts the direction of traffic flow on that link. • (relevant for Dynamic COST... Assignment only): Opens a dialog box where the cost and surcharges of the link can be set. These numbers are used by the Dynamic Assignment to evaluate the link cost of vehicles traveling on that link. • EVALUATION... (relevant for Link Display, option Alternative, and for Link Evaluation): Enables/Disables Segment Evaluation of that link and defines the Segment Length. These properties can also be set for several links at the same time by using the multi-select option (see section 3.2.2). 4-10 VISSIM User Manual - Version 3.70 Network Coding • TRAFFIC/TRANSIT NETWORK With LANE CLOSURE... one or more lanes of the link can be closed to any vehicle class. A LANE CLOSURE affects the vehicle behavior as follow: Vehicles of classes to which the lane is closed... − will never move onto that lane (even if they had to! – e.g. according to a routing decision) − will not enter that lane (from a vehicle input) except when all lanes are closed to that class. If all lanes of a link are closed to a vehicle class, vehicles of that class will still travel on that link but will not change lanes. * • To delete a selection within the list of vehicle classes hold down the CTRL key while clicking with the left mouse button. • To prevent vehicles from changing lanes on a multi-lane link/connector (e.g. when using a two-lane link with staggered stop lines) all lanes should be closed to all vehicle classes. Caution: This modeling trick can lead to a deadlock: Allow enough time and space for vehicles that must change lanes according to a route. Tips and Tricks • Free lane change only occurs on multiple lane roadway sections, but not between adjacent links; thus multiple lane links have to be used whenever vehicles should be able to pass each other. • With certain driving behavior settings it is possible that vehicles can overtake other vehicles within the same lane if it is wide enough (e.g. vehicles can overtake bikes on a single lane link). See “Lateral Behavior” in section 5.2 for more information on the required driving parameters. VISSIM User Manual - Version 3.70 4-11 TRAFFIC/TRANSIT NETWORK 4.2.3 Network Coding Link Types VISSIM supports an abstract level of addressing more than one link in terms of driving behavior and color. These attributes are contained in a link’s type. Connectors implicitly have the same link type as the link where they originate from. In VISSIM several predefined link types are available. They can be edited at NETWORK EDITOR - LINK TYPES... A Link Type defines a link’s color and the driving behavior of the vehicles that travel across it. Within the type different vehicle classes can have different driving behaviors. These can be selected from the driving behavior list. Driving behaviors are defined in SIMULATION – DRIVING BEHAVIOR... (see section 5.2). The link Color is displayed only during 2D edit mode and 3D mode and if Use Link Type Colors is active in the global display options (OPTIONS - GRAPHICS [COLORS]). Using the option Invisible a link will not be drawn during the simulation or animation but vehicles traveling on that link will still be visible. Currently the drawing sequence of links cannot be changed by the user. * 4-12 • Certain small VISSIM licenses (U.S. level 1 and 2) are restricted to the maximum of two link types per network file. VISSIM User Manual - Version 3.70 Network Coding 4.2.4 TRAFFIC/TRANSIT NETWORK Connectors In order to create a road network links need to be connected to other links. It is not sufficient to place one link on top of another link in order for vehicles to continue on the other link. Instead a connector needs to be created to connect the two links. Furthermore connectors are used to model turnings of junctions. * • Wherever possible the overlapping parts of a link and connector should be minimized in order to avoid modeling errors. • Connectors implicitly do have the same link type as the link where they originate from. 4.2.4.1 Graphical Editing For all subsequent actions the “Links and Connectors” mode needs to be active. Desired action How to do... Create 1. With the right mouse button click at the desired start position inside a link, drag the mouse in the direction of flow to the position inside the destination link and release the mouse button. 2. Edit the connector data (for details see below). Select Left click on the connector. If multiple links/connectors overlap each other at the click (or shortcut TAB) may be used to browse position the button through all links and connectors at the mouse click position in order to select the desired one. VISSIM User Manual - Version 3.70 4-13 TRAFFIC/TRANSIT NETWORK Move Network Coding • In total a connector can only be moved along with its start and destination link while being in Multi-Select-Mode (see chapter 3 for details). • To change the connector position within the start or destination link: 1. Select the connector 2. Click on the desired start/end point and drag it with the mouse to the desired location within the link. Caution: Only that half of the start/end point that is located inside the connector is available for mouse click. Split Not possible for connectors. Edit data Double click on the connector. Edit curvature Select connector. Choose the desired action for intermediate points: • Create: Right click on the desired location within the link. • Create automatic full spline: Double click on the connector and activate the Spline option. All intermediate points are automatically relocated to form a Bezier curve. • Create automatic partial spline: While holding down the ALT key click left in the section (between two points) were you would like to start the spline, drag the mouse to the destination section of the spline and release the button there. Then select the number of intermediate points (including the start and end point of each section) and choose, if the existing points should be kept. The spline is drawn according to the direction of the first and the last section of the connector portion. 4-14 • Move: Select (left click) and drag it to the desired location. The connector length is automatically adjusted and displayed in the middle section of the status bar. • Delete: Move it onto another intermediate point. To delete a VISSIM User Manual - Version 3.70 Network Coding TRAFFIC/TRANSIT NETWORK section of points drag the last one of that section to the first one. All points between the two will be deleted. • Define different height value: While holding down the ALT key double click on the point to enter the height. 4.2.4.2 Connector properties and options (Link Connector dialog) The following attributes can be defined for a connector: • Name: Any label or comment • ; Label: When showing connector labels (to be switched on in OPTIONS GRAPHICS Network Elements OPTIONS...) this option allows to individually switch off the label of that connector. • ; Animation: When turned off, no vehicles are shown on that connector the simulation. This option can be used e.g. to model tunnels and underpasses in 2D graphics. In 3D graphics it’s better to use the Height fields of the surrounding links instead to show a realistic picture. Otherwise vehicles will just disappear rather than going on different levels. • From Link/To Link: Defines the assignment of travel lane(s) of the connector with the lanes of both the start and the destination link. Lane 1 represents the rightmost lane. Multiple lanes can be selected by holding down the <SHIFT> key. Note: The number of lanes selected from both lists must be the same. The assignment can still be edited once the connector has been created. VISSIM User Manual - Version 3.70 4-15 TRAFFIC/TRANSIT NETWORK Network Coding • The Emergency Stop and Lane change parameters are used to model lane change behavior in order for cars to follow their route. Lane change defines the distance at which vehicles will begin to attempt to change lanes. Emergency Stop defines the last possible position for a vehicle to change lanes. Example: If a vehicle could not change lanes due to high traffic flows but needs to change in order to stay on its route, it will stop at this position to wait for an opportunity to change lanes. • The Gradient (positive values define an incline) changes acceleration and deceleration capabilities of all vehicles: For each percent of positive gradient the acceleration decreases by -0.1 m/s² and for every negative gradient it increases by 0.1 m/s². A gradient has no visual effect in 3D graphics mode. • The Direction attribute is of no effect when vehicles are travelling on routes. Only when using Direction Decisions (not recommended) it needs to be set to a value different than All. Vehicles without any routing and direction information will always follow those connectors which are assigned to direction All. If no such connector exists, those vehicles will leave the network without warning. • Closed to (applicable only when using Dynamic Assignment): Allows for modeling multi-modal networks for the use with Dynamic Assignment. By selecting one or more vehicle classes the connector is not available for route choice of the selected classes. Holding down <CTRL> while clicking with the left mouse button adds or removes an item from the current selection. • ; Spline: Checking the Spline option will result in VISSIM drawing an automatic arc (Bezier curve) between the start and the end point of the connector with the specified number of intermediate points. This can be done repeatedly in order to reflect changes in the placement of an adjacent link. The number of intermediate points of a connector determines the accuracy of the arc. 2 points are sufficient for a straight connection. 5 to 15 intermediate points are recommended for curves depending on the length and shape of the connector. • ; Recalculate Spline Point Height (3D mode only): Causes the intermediate (spline) points of the connector to always reflect a straight “height line” between the two end points (see the “Graphical Editing - Edit curvature” section on how to change the height of an individual spline point). 4-16 VISSIM User Manual - Version 3.70 Network Coding TRAFFIC/TRANSIT NETWORK Buttons on the bottom of the dialog box • (relevant for Dynamic COST... Assignment only): Opens a dialog box where the cost and surcharges of the connector can be set. These numbers are used by the Dynamic Assignment to evaluate the cost of vehicles traveling on that connector. • EVALUATION... (relevant for Link Display, option Alternative, and for Link Evaluation): Enables/Disables Segment Evaluation of that connector and defines the Segment Length. These properties can also be set for several connectors at the same time by using the multiselect option (see section 3.2.2). • With LANE CLOSURE... one or more lanes of the connector can be closed to any vehicle class. A LANE CLOSURE affects the vehicle behavior as follow: Vehicles of classes to which the lane is closed will never move onto that lane (even if they had to! – e.g. according to a routing decision). If all lanes of a connector are closed to a vehicle class, vehicles of that class will still travel on that connector but will not change lanes. 4.2.5 Rotate and Translate Network In the VISSIM workspace it is possible to move and rotate the entire network. If only part of the network should be moved then the move option of the multi-select-mode can be used (see 3.2.2). VISSIM User Manual - Version 3.70 4-17 TRAFFIC/TRANSIT NETWORK Network Coding NETWORK EDITOR – ROTATE NETWORK rotates the network counterclockwise by the Angle entered. NETWORK EDITOR – TRANSLATE NETWORK moves the network by the X and Y Distance entered. * 4-18 • A background bitmap will not be affected by rotating or translating the network. VISSIM User Manual - Version 3.70 Network Coding 4.2.6 TRAFFIC/TRANSIT NETWORK Pavement Markers The edit mode “Pavement Markers” (button ) allows for placing markers on lanes showing the turning movements or direction of that lane or a high occupancy vehicle diamond. 1. To insert a marker in “Pavement Marker” mode, select a link or connector. 2. Then right click on the start position of the marker. The dialog box Create pavement marker opens. 3. In the dialog box type of the marker, the exact position and the Direction can be defined. It is possible to choose any combination of Direction. Display of all of the Pavement Markers is controlled in OPTIONS – GRAPHICS using the button NETWORK ELEMENTS (see section 5.3). VISSIM User Manual - Version 3.70 4-19 TRAFFIC/TRANSIT NETWORK 4.3 Automobile Traffic Automobile Traffic VISSIM provides an interface to model different vehicle types and classes. A vehicle class can contain one or more vehicle types. There is a standard implementation of the common vehicle types and classes (Car, HGV(Truck), Bus, Tram, Bike and Pedestrian). These can easily be modified or new classes and types can be created. Many parameters of a vehicle type are defined using distributions. This chapter describes the different types of distributions. 4.3.1 Distributions A range of parameters in VISSIM is defined as a distribution rather than a fixed value. Thus the stochastic nature of traffic situations can be reflected realistically. Most of the distributions are handled similarly and it is possible to use any kind of empirical or stochastic data for definition. All distributions can be accessed by NETWORK EDITOR DISTRIBUTIONS. 4.3.1.1 Desired Speed Distribution For any vehicle type the speed distribution is an important parameter that has a significant influence on roadway capacity and achievable travel speeds. If not hindered by other vehicles, a driver will travel at his desired speed (with a small stochastic variation called oscillation). The more vehicles differ in their desired speed, the more platoons are created. Any vehicle with a higher desired speed than its current travel speed is checking for the opportunity to pass without endangering other vehicles. Stochastic distributions of desired speeds are defined for each vehicle type within each traffic composition. The dialog box Desired Speed Distribution can be accessed via NETWORK EDITOR – DISTRIBUTIONS - DESIRED SPEED.... A desired speed distribution 4-20 VISSIM User Manual - Version 3.70 Automobile Traffic TRAFFIC/TRANSIT NETWORK can then be selected (single mouse click), edited (single mouse click and EDIT or double click) or created (NEW). Creating or editing a desired speed distribution opens the dialog box shown above. The minimum and maximum values for the desired speed distribution are to be entered into the two fields above the graph (the left number must always be smaller than the right number). Intermediate points are displayed as red dots. They can be created with a single right button mouse click and moved by dragging with the left mouse button. Merging two intermediate points deletes the first one of them. The horizontal axis depicts the desired speed while the vertical axis depicts the cumulative percentage from 0.0 and 1.0. Two intermediate points are generally adequate to define an s-shaped distribution thus concentrated around the median value. 4.3.1.2 Model Year Distribution The model year of vehicles entering the network can be defined by a model year distribution that is similar to the speed distribution described above. The dialog box Model Year Distribution can be accessed via the menu item NETWORK EDITOR –DISTRIBUTIONS – MODEL YEAR. This dialog box allows the user to select, edit or create a model year distribution. 4.3.1.3 Mileage Distribution The mileage of vehicles entering the network can be defined by a mileage distribution that is similar to the speed distribution described above. The dialog box Mileage Distribution can be accessed via the menu item NETWORK EDITOR –DISTRIBUTIONS – MILEAGE. This dialog box allows the user to select, edit or create a mileage distribution. 4.3.1.4 Weight Distribution The weight of vehicles entering the network can be defined by a weight distribution that is similar to the speed distribution described above. The dialog box Weight Distribution can be accessed via the menu item NETWORK EDITOR –DISTRIBUTIONS – WEIGHT. This dialog box allows the user to select, edit or create a weight distribution. A weight distribution is only used for vehicles of category HGV. Along with the power distribution it affects the driving behavior on slopes. 4.3.1.5 Power Distribution The power of vehicles entering the network can be defined by a power distribution that is similar to the speed distribution described above. VISSIM User Manual - Version 3.70 4-21 TRAFFIC/TRANSIT NETWORK Automobile Traffic The dialog box Power Distribution can be accessed via the menu ITEM NETWORK EDITOR –DISTRIBUTIONS – POWER. This dialog box allows the user to select, edit or create a power distribution. A power distribution is only used for vehicles of category HGV. Along with the weight distribution it affects the driving behavior on slopes. 4.3.1.6 Dwell Time Distribution The dwell time distribution is used by VISSIM for dwell times at stop signs and transit stops. For transit vehicles (e.g. buses, trams) it defines the amount of time they stop at a passenger pick up area. A dwell time distribution is defined by NETWORK EDITOR - DISTRIBUTIONS - DWELL TIME. There is a choice of two types: • Normal distribution: A normal distribution is defined by the mean value and standard deviation (in seconds). Defining the standard deviation as 0s creates a constant dwell time. If a negative dwell time results from the normal distribution it is automatically cut to 0s. • Empirical distribution: An empirical distribution is defined by providing a minimum and a maximum value and any number of intermediate points to build a graph of various shapes (similar to the definition of speed distributions). Thus any type of distribution can be defined. For the application of time distributions see chapter 4.5.1 (Transit Stops) and 4.6.2 (Stop Signs). 4.3.1.7 Color Distribution This distribution is only necessary for graphics - it has no effect on simulation results. The color distribution is used instead of a single color for a vehicle type. Even when only one color should be used for a vehicle type still a distribution needs to be defined (with one color only). Up to ten colors are possible for each distribution and each one needs to have a relative percentage (Share). The absolute percentage is automatically computed by VISSIM as the proportion of an individual Share compared to the sum of all Shares. 4-22 VISSIM User Manual - Version 3.70 Automobile Traffic TRAFFIC/TRANSIT NETWORK 4.3.1.8 Vehicle Model Distribution This distribution defines the variety of vehicle dimensions within a vehicle type. It is necessary for graphics and has an effect on simulation results (e.g. due to vehicle length and width). The vehicle model distribution is used instead of a single vehicle model for a vehicle type. Even when a type should only be represented by one model still a distribution needs to be defined (with one model only). Up to ten vehicle models are possible for each distribution and each one needs to have a relative percentage (Share). The absolute percentage is automatically computed by VISSIM as the proportion of an individual Share compared to the sum of all Shares. Each model can be defined either by 2D Model data or by selecting a 3D Model file: • 2D Model...: Opens the dialog box Vehicle Element that contains the number of elements the vehicle consists of. Each element can be defined individually. All defined elements are listed on the left and can be selected and edited by single left click. The unit of each parameter depends on the global settings of units – see section 5.4. Below follows an illustration of all the parameters to be defined. VISSIM User Manual - Version 3.70 4-23 TRAFFIC/TRANSIT NETWORK Automobile Traffic Zugfahrzeug Lorry Anhänger Trailer (Element 1) (Element 2) Deichsellänge =0 Shaft length Kupplung hinten =0 Rear gearing Kupplung vorn =0 Front gearing Deichsellänge Shaft length Kupplung hinten Rear gearing Kupplung vorn Front gearing Achse vorn Front axle Achse vorn Front axle Achse hinten Rear axle Achse hinten Rear axle Länge Length Länge Length Bahn, Tram Train, Tram 1. Wagen 1st Car (Element 1) Deichsellänge =0 Shaft length Kupplung hinten Rear gearing Kupplung vorn =0 Front gearing Kupplung vorn Front gearing Kupplung hinten Rear gearing Achse vorn Front axle 4-24 2. Wagen 2nd Car (Element 2) Deichsellänge Shaft length Achse vorn Front axle Achse hinten Rear axle Achse hinten Rear axle Länge Length Länge Length VISSIM User Manual - Version 3.70 Automobile Traffic • TRAFFIC/TRANSIT NETWORK 3D MODEL... opens the 3D Vehicle Elements dialog which allows to select the vehicle model that will represent the type when in 3D mode. All available 3D files can be preview and selected. − The ADD button adds the current file selection to the Selected Vehicle Elements section. − Vehicles that consist of more than one element (e.g. trams) can be composed using the ADD button multiple times to add the desired vehicle elements. − Using the MULTIPLE button the same selected elements will be added multiple times. − In the Selected Vehicle Elements section a selected element can be moved using the << and >> buttons, and deleted using the DELETE button (or DELETE ALL for all contained elements). As soon as the 3D Vehicle Elements dialog box is closed, the length of the vehicle is computed as the sum of the 3D elements. • If no 3D vehicle is selected for the vehicle type, the vehicle will be displayed in 3D mode as a colored box. VISSIM User Manual - Version 3.70 4-25 TRAFFIC/TRANSIT NETWORK * Automobile Traffic • Due to the fact that 3D vehicle elements have a static length a length distribution can be defined by choosing different vehicle models with different lengths into the same distribution. • Every modification within the Vehicle Element 2D dialog box delete the link to the selected 3D model and a change within 3D Vehicle Element dialog will modify the parameters of the vehicle. If the link to the 3D model for the vehicle type is lost vehicle will be displayed in 3D mode as a colored box. will the 2D the Tips and Tricks • The color as chosen in the distribution, or for a class or transit line will be used to fill all “designated surfaces” within the 3D vehicle model. These surfaces may be specified in the optional VISSIM module “V3DM” (VISSIM 3D Modeler). • During the simulation VISSIM uses a vehicle path algorithm to determine the location of subsequent elements within the network. Thus the turning behavior of segmented vehicles will look more natural the higher the number of time steps per simulation second is set. • New VISSIM files have a default model distribution defined. It contains six different car types with different percentages (26%, 18%, 18%, 18%, 16%, 2%). These types are assigned to predefined 3D vehicle models named CAR1.v3d .. CAR6.v3d. To change a default vehicle model rename the desired V3D vehicle file to one of these file names. 4.3.2 Vehicle Acceleration and Deceleration functions For each vehicle type there are two acceleration and two deceleration functions, represented as graphs: Maximum acceleration, desired acceleration, maximum deceleration and desired deceleration. These are predefined for each of the default vehicle types in VISSIM. They can be edited or new graphs being created by selecting NETWORK EDITOR – FUNCTIONS... When one of the four acceleration types is selected a dialog box will open to allow for editing of the existing acceleration graphs. To reflect the stochastic distribution of acceleration and deceleration values, each graph consists of three different curves showing the minimum, mean and maximum values that can be edited individually. The vertical axis depicts the acceleration and the horizontal axis depicts the corresponding speed. The visible range of both axes can be set using the corresponding fields. Pressing the button BEST FIT will use the current graph to determine the minimum and maximum values to be shown on both axes. 4-26 VISSIM User Manual - Version 3.70 Automobile Traffic TRAFFIC/TRANSIT NETWORK Within one graph each curve can be edited separately by clicking on that part of the curve to be modified and move the mouse while keeping the left mouse button pressed. 4.3.3 Vehicle Type, Class and Category VISSIM uses a hierarchical concept to define and provide vehicle information at different levels throughout the application. This table shows the individual levels: Vehicle type Group of vehicles with similar technical characteristics and physical driving behavior. Typically the following are vehicle types: car, LGV, HGV, bus, articulated Bus, Tram, Bike, Pedestrian. Vehicle class One or more vehicle types are combined in one vehicle class. Speeds, evaluations, route choice behavior and certain other network elements refer to vehicle classes. By default one vehicle class refers to one vehicle type with the same name. More than one vehicle type is to be included in a vehicle class if they incorporate a similar general driving behavior but have different vehicle characteristics (e.g. acceleration values). If only the shape and length of a vehicle is different they can be placed in the same type using the vehicle model and color distributions. Example 1: The models “Car1” to “Car6” refer to different models with different colors yet similar driving behavior. Therefore they can be VISSIM User Manual - Version 3.70 4-27 TRAFFIC/TRANSIT NETWORK Automobile Traffic placed into one vehicle type using a model distribution with the six different models. Example 2: Standard and articulated busses only differ in length thus they can be placed into one type with a distribution of two models. Vehicle category Preset, static categories of vehicles that incorporate similar vehicle interaction. E.g. the vehicle category “tram” does not allow for lane changes on multi-lane links and does not oscillate around its desired speed. Every vehicle type is to be assigned to a vehicle category. 4.3.3.1 Vehicle Types In addition to the default vehicles types (Car, HGV, Bus, Tram, Bike and Pedestrian) new vehicle types can be created or existing types modified by selecting NETWORK EDITOR – VEHICLE TYPES. As one of the EDIT, NEW or COPY buttons is pressed, the dialog box Vehicle Type will appear. Vehicle types contain the following parameters: • No.: Unique vehicle type identification • Name: any name or comment • Vehicle Model: Defines the shape and length (distribution) of the vehicle type by selection of one of the defined model distributions. New models cannot be defined directly within the vehicle type data but in the vehicle model distribution (see 4.3.1.8). • Length: Shows the range of vehicle lengths (min. and max.) according to the selected model distribution. • Equipment (relevant only for Dynamic Assignment): defines if the vehicle has any route guidance system or similar equipment installed. 4-28 VISSIM User Manual - Version 3.70 Automobile Traffic TRAFFIC/TRANSIT NETWORK • Width: Defines the displayed width of a 2D vehicle in VISSIM. This parameter is relevant also if overtaking within the same lane is possible (see 5.2.4 “lateral behavior” in the driving behavior parameter set). • Occupancy: Defines the number of persons (including the driver) contained in that vehicle. • Color determines the color distribution that the current vehicle type will have. When displaying the vehicle in 3D all VISSIM specific objects of that model (to be defined in the optional add-on “VISSIM 3D Modeler”) will be filled with that color. For color distributions see section 4.3.1.7. The color information may be overruled by the color of the vehicle class where this vehicle type is assigned to or the route color of a transit vehicle. • External Driver Model (not available in all VISSIM licenses): Indicates that this vehicle class is not subject to VISSIM driving behavior but ruled by an external driver model. • External Emission Model (not available in all VISSIM licenses): Indicates that this vehicle type is subject to an external emission model. • Category defines the vehicle category. • Acceleration and Deceleration curves: Define the acceleration and deceleration behavior of that vehicle type. For more information see section 4.3.2. • The Weight and Power distributions are active only for vehicle types of Category HGV and if an external model is selected. For further details see sections 4.3.1.4 and 4.3.1.5. • COST COEFFICIENTS (relevant for Dynamic Assignment only): Opens the dialog box Cost Coefficients. For further details please refer to section 9.5. • PT PARAMETERS (only applicable for public transport vehicles): Opens the dialog box Vehicle Type: PT parameters to define the parameters for dwell time calculation (see 4.5.2, option B) • The EMISSION CALCULATION settings will only be effective if an emission model (optional VISSIM module) is activated. For details please refer to separate documentation. VISSIM User Manual - Version 3.70 4-29 TRAFFIC/TRANSIT NETWORK • Automobile Traffic PARKING LOT SELECTION (relevant for Dynamic Assignment only): The data within the Parking Lot Search Dialog is used when a vehicle is being routed using Dynamic Assignment. The parameters are used to determine the desired destination in the Decision Situation described in the list box at the top. All parameters are weights added to the values attributed to parking lots in the situation. For example if the Parking Cost variable is weighted heavily, than cheaper parking lots will have an advantage over closer parking lots. 4.3.3.2 Vehicle Classes A vehicle class represents a logical container for one or more previously defined vehicle types. A vehicle type can also be part of several vehicle classes thus “overlapping” classes are possible. Vehicle classes can be created and edited by selecting NETWORK EDITOR – VEHICLE CLASSES. The Vehicle Classes dialog box contains a list of all classes defined. Using the control buttons to the right the list can be edited. To define a Vehicle Class all of the vehicle types that are to be included must be highlighted in the list of Vehicle Types. A multiselection is done by holding down <CTRL> and clicking on the desired vehicle type(s). Furthermore the following parameters may be defined: • No.: Unique identification of the class 4-30 VISSIM User Manual - Version 3.70 Automobile Traffic TRAFFIC/TRANSIT NETWORK • Name: Label of the class • COLOR (only active if the option No Color is not checked): Defines the vehicle color for all vehicle types contained in that class. This overrides all color information of the vehicle types and can be used to identify vehicles of a certain class by color. • No Color: If checked (default), the vehicle color is determined by each vehicle type (or transit route). Tips and Tricks • A new class can be used to collect data specific to certain vehicle types or to distinguish those vehicles by color during a simulation. 4.3.4 Traffic Composition A traffic composition defines the vehicle mix of each input flow to be defined for the VISSIM network. Please note that vehicles of transit routes must not be included here but will be defined separately (see chapter 4.5). A traffic composition is part of any vehicle input in VISSIM and thus needs to be defined prior to the actual vehicle input flow. Also pedestrian flows are to be defined as a traffic composition. Traffic compositions can be accessed by NETWORK EDITOR – TRAFFIC COMPOSITIONS... A traffic composition consists of a list of one or more vehicle types with each one having a relative flow percentage and speed distribution assigned. The list can be edited using the buttons EDIT, NEW and DELETE. The following parameters are to be defined: VISSIM User Manual - Version 3.70 4-31 TRAFFIC/TRANSIT NETWORK Automobile Traffic • Vehicle Type: Defines for which vehicle type the following data is defined. • Relative Flow: The relative percentage (proportion) of this vehicle type. After a composition has been completed VISSIM internally adds up all Relative Flow values and calculates the absolute percentages to be used for each vehicle type of this composition. Therefore it is not necessary to enter values strictly between 0.0 and 1.0 but it is also possible to enter vehicle flows instead of percentages. • Desired Speed: The speed distribution to be used for the specified vehicle type when entering the VISSIM network. Additional parameters such as Catalytic Converter Temperature Distribution and Cooling Water Temperature Distribution are available only in conjunction with the optional VISSIM emission module. 4.3.5 Vehicle Inputs (Traffic Volume) The user can define time variable traffic volumes to enter the network. Traffic volumes are entered for a specific link and time period in vehicles per hour even if the time period is different from one hour. Within this time period vehicles enter the link based on a Poisson distribution. If the defined traffic volume exceeds the link capacity the vehicles are ‘stacked’ outside the network until space is available again. If any ‘stacked’ vehicles cannot enter the network within the defined time interval, a message is written to a log file (same name as input file with extension *.ERR) and the user is notified at the end of the simulation. Input flows do not need to be defined when Dynamic Assignment is used as then the flow information is contained in the OD matrices. Defining Vehicle Inputs Prior to defining vehicle inputs at least one traffic composition needs to be defined (see section 4.3.4). Follow the steps below to define a vehicle input: 1. Select the “Vehicle Inputs” mode (button ) 2. Select the link where a vehicle input should be defined. 4-32 VISSIM User Manual - Version 3.70 Automobile Traffic TRAFFIC/TRANSIT NETWORK 3. Double-click the left mouse button on that link to open the Vehicle Inputs dialog box. Any existing inputs on that link will be shown also. To create a new vehicle input, press the NEW button; to edit an existing one double-click on it. The dialog box Edit vehicle input appears. 4. Define the input properties (as shown in the next section) and confirm with Ok. 5. If applicable define additional flows at other time intervals in the same way. Vehicle Input properties The vehicle input properties can be accessed by left double-click anywhere on the corresponding link. • Number: Unique identification of the vehicle input • Name: Label or comment • Composition: Vehicle mix to be selected from the previously defined set of traffic compositions. • Volume: Traffic volume, always as vehicles per hour (no matter what time interval will be defined!). Caution: This is usually a different value than pcu! • From/Until: The time interval (in simulation seconds) when this input is to be active. When defining more than one time interval for the same entry link take care that time intervals do not overlap. • Generate exact number of vehicles (default): Creates exactly the edited number of vehicles to enter the network as opposed to a distribution. • Label: When showing vehicle input labels (to be switched on in OPTIONS GRAPHICS - Network Elements OPTIONS...) this option allows to individually switch off the label of that vehicle input. VISSIM User Manual - Version 3.70 4-33 TRAFFIC/TRANSIT NETWORK Automobile Traffic Tips and Tricks • As with other VISSIM edit modes a single right click outside the VISSIM network opens a list of all vehicle inputs defined in the network. Alternatively the list can be accessed by NETWORK EDITOR - SELECTION - VEHICLE INPUTS... if the “vehicle input” mode is active. 4.3.6 Desired Speed Changes If vehicles are supposed to change their desired speed on a link within the network, a speed distribution change has to be defined. In VISSIM there are two ways of defining speed distribution changes: • Temporary speed changes (e.g. for bends or turns) using Reduced Speed Areas • Permanent speed changes using Desired Speed Decisions The main difference between the two is that with reduced speed areas a vehicle automatically decelerates prior to the start of the reduced speed area to get the speed defined for that reduced speed area right at the start of it. After the reduced speed area ends the vehicle automatically accelerates to the desired speed that its previously was assigned to it. A desired speed decision in contrast only affects the vehicle when it passes the decision cross section. Each vehicle gets a fixed fractile value for speed distributions assigned when entering the network. For example, if the fractile is 40%, the vehicle will always get the 40% percentile of the desired speed distribution at desired speed changes. If the fractile is 100%, the vehicle will always get the maximum speed value of the distribution. Tips and Tricks • A list of all speed decisions or reduced speed areas can be accessed by single right click outside the VISSIM network while the corresponding edit mode is active. Alternatively the list can be accessed by NETWORK EDITOR - SELECTION REDUCED SPEED AREA... or DESIRED SPEED DECISION... respectively. • Reduced speed areas and desired speed decisions can be labeled with the numbers of the assigned speed distributions also. If there is only one distribution, the lower and upper limit of the distribution is displayed as well. This can be done in OPTIONS - GRAPHICS - Network Elements OPTIONS... 4.3.6.1 Reduced Speed Areas When modeling short sections of slow speed characteristics (e.g. curves or bends), the use of reduced speed areas is advantageous over the use of desired speed decisions. Upon arriving at a reduced speed area, each vehicle is assigned a new 4-34 VISSIM User Manual - Version 3.70 Automobile Traffic TRAFFIC/TRANSIT NETWORK desired speed from within the speed distribution assigned. After leaving the reduced speed area, the vehicle automatically gets its previous desired speed again. When approaching a reduced speed area, a vehicle reduces its speed in order to reach its new (slower) speed at the beginning of the reduced speed area. The deceleration process is initiated according to the deceleration value defined. The acceleration at the end of the reduced speed area is determined by the characteristics of the driver-vehicle-unit as well as the original desired speed. Defining a Reduced Speed Area Prior to defining a reduced speed area at least one desired speed distribution needs to be defined (see section 4.3.1.1). 1. Select the “Reduced speed areas” mode (button ). 2. Select the link or connector where the reduced speed area should be placed on. A reduced speed area cannot span over more than one link/connector. 3. Create the reduced speed area by right clicking at its start position (inside the link/connector) and dragging the mouse along the link/connector while the right button is held down. Thus the length of the reduced speed area is defined. 4. Release the mouse button. The Create reduced speed area dialog box appears. 5. For each vehicle class passing that link/connector define the appropriate speed and acceleration value (see below). 6. Confirm with Ok. For multi-lane links reduced speed areas need to be defined for each lane separately. Thus different characteristics can be defined for each lane. VISSIM User Manual - Version 3.70 4-35 TRAFFIC/TRANSIT NETWORK Automobile Traffic Reduced Speed Area properties The properties of a reduced speed area can be accessed by selecting the corresponding link/connector and double-clicking with the left mouse button on the reduced speed area. • Number: Unique identification of the reduced speed area. • Name: Label or comment • ; Label: When showing labels (names) of all reduced speed areas (to be switched on in OPTIONS - GRAPHICS Network Elements OPTIONS...) this option allows to individually switch off the label of that reduced speed area. • At: Start position (link/ connector coordinate) • Length: Length of reduced speed area. • Time (From/Until): Defines the time interval for which the reduced speed area is active. • Vehicle Class - Speed - acceleration combination: For each relevant vehicle class one data line needs to be defined. It includes the desired speed distribution to be used by vehicles of that class while they travel in the reduced speed area and a deceleration value that defines the maximum deceleration used to slow down prior to the reduced speed area. The lower the value, the further away a vehicle starts to slow down. Use the buttons EDIT, NEW and DELETE to edit, create or delete a data line. * 4-36 • In order for a reduced speed area to become effective vehicles need to pass its start position. • Reduced speed areas can only be used for speeds reductions, not to let vehicles drive faster. • A reduced speed area cannot reach across multiple links. However, multiple areas (one for each link) can be created and placed sequentially. VISSIM User Manual - Version 3.70 Automobile Traffic TRAFFIC/TRANSIT NETWORK Tips and Tricks • Reduced speed areas are typically used for curves (e.g. turning movements). Thus they are normally placed on connectors rather than links. • If two reduced speed areas with the same properties are placed close to each other then the vehicles affected by them will continue with the reduced speed even between the two areas. • The combination of vehicle classes, speed distribution and acceleration value of the last reduced speed area that has been edited is used as a default when placing a new reduced speed area. 4.3.6.2 Desired Speed Decisions A desired speed decision is to be placed at a location where a permanent speed change should become effective (i.e. change of desired speed). Each vehicles gets a new speed from the relevant speed distribution as it crosses over the desired speed decision. Only then it reacts to the new speed - either by acceleration or deceleration according to its desired acceleration/deceleration function. The typical application is the location of a speed sign in reality. Other applications include entries or exits of urban areas or narrow lane widths (average speed drops). Defining a Desired Speed Decision Prior to defining a desired speed decision at least one desired speed distribution needs to be defined (see section 4.3.1.1). 1. Select the “Desired speed decisions” mode (button ). 2. Select the link/connector where the desired speed decision should occur. 3. Right click at the location of the speed decision on the selected link (decision point). The Create desired speed decision dialog opens. 4. For each vehicle class passing that link/connector define the appropriate speed distribution (see below). 5. Confirm with Ok. For multi-lane links desired speed decisions need to be defined for each lane separately. Thus different characteristics can be defined for each lane. VISSIM User Manual - Version 3.70 4-37 TRAFFIC/TRANSIT NETWORK Automobile Traffic Desired Speed Decision properties The properties of a desired speed decision can be accessed by selecting the corresponding link/connector and double-clicking with the left mouse button on the desired speed decision. • Number: Unique identification of the desired speed decision. • Name: Label or comment • ; Label: When showing labels (names) of all desired speed decisions (to be switched on in OPTIONS - GRAPHICS - Network Elements OPTIONS...) this option allows to individually switch off the label of that desired speed decision. • Lane: Lane number • At: Link/connector coordinate. • Length: Length speed decision. • Time (From/Until): Defines the time interval for which the desired speed decision is active. • Vehicle Class - Desired Speed Distribution combination: For each relevant vehicle class one data line needs to be defined. It includes the desired speed distribution to be assigned to vehicles of that class as they cross over the desired speed decision. Use the buttons EDIT, NEW and DELETE to edit, create or delete a data line. * 4-38 of desired • The desired speed decision defines where vehicles start to change the desired speed (not where they reached it already). Thus acceleration or deceleration occurs after the vehicle has passed this decision point. Depending on the current speed, the vehicle reaches its new desired speed at some point downstream. • Vehicles of classes that are not part of the data lines of a desired speed decision remain unaffected. VISSIM User Manual - Version 3.70 Automobile Traffic TRAFFIC/TRANSIT NETWORK Tips and Tricks • If the desired speed decision is defined to model only a short stretch of a low speed area (e.g. bend or curve), a second desired speed decision has to be defined at the end to change the desired speed back to its original value. In that as explained above. case it is more appropriate to use reduced speed areas • Desired speed decisions are effective for all vehicles of a selected category; a selection only effective for turning vehicles is not possible but can be modeled by placing a Reduced Speed Area in the turning connector only. • The combination of vehicle classes and speed distribution of the last desired speed decision that has been edited is used as a default when placing a new desired speed decision. VISSIM User Manual - Version 3.70 4-39 TRAFFIC/TRANSIT NETWORK 4.4 Automobile Routing / Turning Movements Automobile Routing / Turning Movements In VISSIM there are basically two methods to model automobile routing information: - Static routes using routing or direction decisions - Dynamic Assignment of routes using OD-matrices (available only with optional VISSIM module “Dynamic Assignment”) The path of vehicles traveling through the VISSIM network can be statically determined by either routing decisions (section 4.4.1) or direction decisions (section 4.4.2). However, it is strongly recommended to use routing decisions since they are much easier to handle and the vehicle flows can be defined more precisely. This chapter deals with static routes. For dynamic routing decisions please refer to section 9.7.5. 4.4.1 Routing Decisions A route is a fixed sequence of links and connectors from the routing decision point (red cross section) to a destination point (green cross section). Each routing decision point can have multiple destinations resembling a tree with multiple branches. A route can have any length - from a turning movement at a single junction to a route that stretches throughout the entire VISSIM network. A routing decision affects only vehicles of a class that is contained in the routing decision and vehicles that do not have any routing information. If a vehicle already has a route assigned to it then it first has to pass its destination point (green bar) prior to be able to receive new routing information. The only exception of this rule is when using partial routes (see below). Defining a Routing Decision and an associated Route Route definition is a four step process. To initialize the process click on the “Routing . The next required action is shown in the status bar. To Decision” mode button get back one step, left click outside the VISSIM network. Step 1: Select the link/connector for the start of the route. Step 2: Right click on the location for the routing decision point (red bar) on the selected link. The dialog box Create Routing Decision appears. Define the routing decision properties (as shown below) and confirm with Ok. 4-40 VISSIM User Manual - Version 3.70 Automobile Routing / Turning Movements TRAFFIC/TRANSIT NETWORK Step 3: Select the link/connector for the route destination. Step 4: Right click on the location for the route destination point (green bar). If there is a valid connection between the red bar and the click position the link sequence is shown as a yellow band and the Route dialog box appears. Define the route properties (as shown below) and confirm with Ok. If there is no consecutive sequence of links and connectors possible, VISSIM cannot suggest a route and thus neither the yellow band nor the Route dialog box appears. In that case either the destination link or destination location must be changed or any missing connectors be created. To define more destinations (multiple routes) from the same routing decision point (red bar) click twice outside the VISSIM network to go back two steps and continue with steps 3 and 4 for each additional route. To define a new routing decision click on the “Routing Decision” mode button repeat steps 1 to 4. and Routing Decision properties Upon selection of the Routing Decision mode all defined routing decisions are shown in dark red and additionally the destination cross sections of all routing decisions are shown in dark green. As soon as a routing decision is selected only the corresponding destination cross sections remain visible. The properties of a routing decision can be accessed by the following sequence 1. Click on the “Routing Decision” mode button (to make sure to be in step 1 so that no routing decision is shown in highlighted red) 2. Select the corresponding link/connector 3. Double-click with the left mouse button on the routing decision (the routing decision must be shown in highlighted red) VISSIM User Manual - Version 3.70 4-41 TRAFFIC/TRANSIT NETWORK Automobile Routing / Turning Movements • Number: Unique identification of the routing decision. • Name: Label or comment • ; Label: When showing labels (names) of all routing decisions (to be switched on in OPTIONS GRAPHICS - Network Elements OPTIONS...) this option allows to individually switch off the label of that routing decision. • At: Link/connector coordinate. • Vehicle Classes: Define the vehicle classes to be affected by this routing decision (transit routes are defined separately in the "Bus/Tram Lines" mode see chapter 4.5). • Route type (Static, Partial Route, Dynamic, Closure): − Static routes: Route vehicles from a start point (red) to any of the defined destinations (green) using a static percentage for each destination. − Partial Route: Defines a section of one or more static routes where vehicles should be re-distributed according to the routes and percentages defined by the partial routes. After leaving the partial route vehicles continue to travel on their original route. Example: Partial routes can be used to model route diversion caused by variable message signs (VMS) without the need to change each individual route that passes the section where the VMS is active. Instead simply one partial routing decision with two routes (if there are two alternative routes possible) and the desired proportions of traffic assigned to these partial routes needs to be defined. * 4-42 • Partial routes also affect transit lines. In order to prevent transit lines to be rerouted restrict the Vehicle Classes accordingly. VISSIM User Manual - Version 3.70 Automobile Routing / Turning Movements TRAFFIC/TRANSIT NETWORK − Dynamic (relevant for Dynamic Assignment only): Defines a decision point where traffic is re-routed according to a user-definable condition and strategy. For more information please refer to chapter 9.7.5. − Closure (relevant for Dynamic Assignment only): Defines a route as a link sequence to be excluded from the set of edges available for Dynamic Assignment. For more information please refer to chapter 9.8.4. • SC (relevant for signals with TEAPAC control only): • Time Intervals: Define the time intervals for which the routing decision should be active. VISSIM allows for different route proportions for each time interval. The time intervals must not overlap. Use the buttons NEW, EDIT and DELETE to create, edit or delete a time interval. When multiple routes are defined for a routing decision all Relative Flows for each time interval are listed in the Time Interval dialog box and can be edited here as well. For the last time interval it is recommended to leave the default value of 99999s. Relative Flows • Instead of absolute vehicle flows VISSIM uses relative flows to determine the proportions among all route destinations of one routing decision. This characteristic allows that either real flow volumes or percentages can be entered. Internally VISSIM adds up all these relative flows and computes the absolute percentage for each flow automatically. • No vehicles will be taken out of or added to the network automatically in order to match the relative flows of a route with the absolute flows (e. g. counted turning proportions of subsequent junctions in most cases do not match). The user is responsible for consistent flow data in order to replicate real conditions. Route properties The properties of a route can be accessed by one of the following actions: VISSIM User Manual - Version 3.70 4-43 TRAFFIC/TRANSIT NETWORK Automobile Routing / Turning Movements • Open the list of all Routes (right-click outside the VISSIM network), choose the desired route and click on DATA. • While the corresponding routing decision is active (highlighted red), select the link/connector where the desired route destination (green bar) is situated and double-click with the left mouse button on the green bar. • Route: Unique identification of the route. • At: Link/connector coordinate destination (green bar). • Time: Rel. Flow: A list that contains all time intervals defined for that route and the corresponding flow value. • REL. FLOW (or double-click on the time interval in the list): Edit the relative flow value for that route and time interval. of the Modifying the route alignment The alignment of a route can be accessed by • opening the list of all Routes (right-click outside the VISSIM network) and selecting the desired route. After the Routes list is closed the route alignment (yellow band) remains active and can be edited as below. • selecting the routing decision (red bar, it is then shown in highlighted red). Then all the destinations of that routing decision are shown in dark green. A route is then shown if the destination link/connector is selected and the route destination (green bar) is clicked. The yellow band represents the current route alignment (link/connector sequence). It can be changed by using intermediate points to drag part of the route on a different link/connector. In contrast to intermediate points of links and connectors, for routes these are temporary only. A single right mouse button click on the yellow band creates a temporary intermediate point. This point can then be dragged onto another link using the left mouse button. VISSIM then calculates a new link sequence via the new intermediate point and any 4-44 VISSIM User Manual - Version 3.70 Automobile Routing / Turning Movements TRAFFIC/TRANSIT NETWORK existing intermediate points. Intermediate points can be removed by dragging them onto another point. This also causes VISSIM to recalculate the link sequence. A single left click outside the yellow band accepts the currently shown link sequence, thus completing the modification of the route alignment. * • Intermediate points of a route are not saved with the route - they disappear as soon as the yellow band disappears. In order to not modify a previously adapted route by accident it is necessary to use two more intermediate points as “pins” (similar to pins in a rubber band) which enclose the area to be modified. Thus when dragging an intermediate point between the “pins” only the part between the “pins” will be recalculated. Deleting Routes To delete one route either... • open the list of all Routes (right-click outside the VISSIM network), selecting the route to be deleted and press the DELETE button or • drag the route destination point (green bar) out of its link. To delete all routes of a routing decision... • Click on the “Routing Decision” mode button (to make sure that no routing decision is shown in highlighted red), select the link/connector of the routing decision and drag the routing decision point (red bar) out of its link/connector. How Routing Decisions come into Action During the simulation each vehicle that passes a routing decision point is assigned a specific route unless it already has a route assigned to it. The stochastic distribution onto multiple routes at a single routing decision point is based on a Monte Carlo methodology; in other words the percentage of vehicles on each route corresponds directly to the routes’ designated relative flow volume. A vehicle that has been assigned to a specific route chooses its travel lane on multiple lane roadways independently so that it can reach the next connector along its route. As soon as it reaches a certain range defined as LANE CHANGE parameter of the next downstream connector that is included in its route it tries to change to a lane that leads to this connector. From this point the vehicle will not change to a lane not leading to the VISSIM User Manual - Version 3.70 4-45 TRAFFIC/TRANSIT NETWORK Automobile Routing / Turning Movements connector for the purpose of passing a slower vehicle except when it approaches a transit vehicle that stops . A lane change is indicated in 2D graphics with a short red bar at the front of the vehicle (‘indicator’) or as a flashing indicator in the 3D model (if it has been defined within the 3D model). With urban driving behavior vehicles on the destination travel lane of the indicating vehicle will then cooperate in allowing the vehicle to change lanes. Note: Vehicles assigned to a specific route and waiting for a gap to merge will be removed from the network after a waiting period of 60 seconds1 to avoid unrealistic backups. The assumption is that in reality those vehicles would have forced their way into the flow. * As with any decision point the routing decision affects a vehicle only the time step after it has crossed the decision point. Therefore, the distance between a routing decision point and the first connector should be, at a minimum, equal to the distance a vehicle travels with the highest desired speed within one time step. Tips and Tricks • If VISSIM cannot find a connection between the routing decision point (red bar) and the destination point (green bar) usually a connector is missing. In this case double-check the desired link sequence using the center line viewing mode (Ctrl-A or OPTIONS – GRAPHICS – CENTER LINE). • When using routes on multi-lane links a routing decision needs to be placed “well in advance” of the point where the routes divide into different directions. This is to avoid unrealistic queues due to the fact that at a routing decision all vehicles will get routing information and thus more weaving might appear in the simulation than in reality. As a rule-of-thumb the routing decision should be placed further upstream than the longest queue expected on that link. • When a series of routing decisions are used (e.g. modeling turning movements for each junction separately) it is important to remember that a vehicle will disregard any routing decisions while it still travels on a previous one. For a vehicle to successfully move from one route to another the start of the second route must be placed downstream of the previous one. An easy way to accomplish this is to place all green sections of a route on the first connector (or similar position on a link) after the last decision point for that route. Placing all red sections (routing decisions) always on a link after the junction (after all connectors ended) it is ensured that all previous routes ended prior to the start of the next one (see illustration below). 1 The default value of 60 seconds can be changed in the driving behavior parameter set (see section 5.2) 4-46 VISSIM User Manual - Version 3.70 Automobile Routing / Turning Movements 4.4.2 TRAFFIC/TRANSIT NETWORK Direction Decisions As stated above, direction decisions should be used only when routing decisions cannot be used. Direction decisions remain from VISSIM when routing decisions did not exist. To define a direction decision, take the following steps: 1. Select the “Direction Decision” mode (button ). 2. Select a link with a single left button mouse click. VISSIM User Manual - Version 3.70 4-47 TRAFFIC/TRANSIT NETWORK Automobile Routing / Turning Movements 3. Select the desired location for the direction decision point on the selected link with a single right button mouse click. The dialog box Create direction decision appears. 4. Select the desired direction of this decision point (Desired Direction). 5. Select the class(es) of vehicle to be affected by the direction decision (Vehicle Classes). 6. Define the percentage of vehicles to be affected by the direction decision (Rate). Example: An input of 1.000 results in all vehicles of the selected type being affected by the direction decision, while an input of 0.100 only affects 10% of the vehicles. 7. In addition, a time period can be specified for which the direction decision is to be effective. 8. Having completed the parameter settings, click on OK. The location of the direction decision point will be indicated on the link. The appearance of the direction decision will be one of the following: Ì Ì (blue) Direction decision to the right or left (effective at the next connector specified as ‘right’ or ‘left’) (green) Direction decision to change lanes. — — (green) Direction decision to stay in the current lane (blue) Annihilation of all effective direction decisions Example: Direction Decision Left at 600 m Rate 30 %; Direction Decision Right at 601 m Rate 20 %. As a result of these two direction decisions, 20% of the vehicles will turn right at the next intersection, 24% will turn left and 56% will continue through the intersection. This is because 30% have been originally assigned with a left turn decision, then 20% 4-48 VISSIM User Manual - Version 3.70 Automobile Routing / Turning Movements TRAFFIC/TRANSIT NETWORK of all vehicles (including those which have already a routing decision!) are affected by the second direction decision and thus the percentage of left-turn vehicles will be reduced by 20%. Tips and Tricks • A direction decision becomes effective the time step after the vehicle has passed the decision point; thus the distance between decision point and the next following connector should be sufficient. The minimum distance depends on the speed of the fastest vehicles. If the fastest vehicle is traveling with a speed of 20 meters per second, the minimum distance between direction decision point and connector is 20 meters if the model is running at one time step per simulation second. • On a multiple lane section vehicles with an assigned direction decision ‘left’ will use the leftmost lane while vehicles with an assigned direction decision ‘right’ will move to the far right lane. • A direction decision can affect all vehicles that have not been assigned to a route. If a vehicle with an assigned direction decision passes another direction decision point and gets a new direction decision assigned to, then the new decision overwrites the previous one (see example above). • A vehicle’s direction decision is only reset when passing a connector with the appropriate direction setting. Otherwise it keeps the direction decision until it leaves the network, gets a new direction assignment or passes a direction decision with the ‘none’ criteria. • Setting the desired direction to “none” resets the direction decision for vehicles affected by that decision point. VISSIM User Manual - Version 3.70 4-49 TRAFFIC/TRANSIT NETWORK 4.4.3 Automobile Routing / Turning Movements Routing Decisions versus Direction Decisions Routes do have several advantages compared to direction decisions: - While direction decisions only affect a single lane, routes capture traffic on all lanes, thus reducing coding effort. - Routes do not require the cumbersome calculation of turning percentages when the traffic flow is distributed between more than two directions. - Modeling traffic flow with routing decisions guaranties an accurate replication of merge situations. In contrast to turning decisions, routing decisions force vehicles to follow predefined link sequences, even if that means waiting at a connector for a gap to merge. Vehicles that have been assigned a direction decision would just continue if they cannot find a gap to merge, requiring the use of special “tricks” for realistic modeling. - Routes allow for accurate modeling of traffic flow through multiple intersections and turning decisions. This is in contrast to modeling with turning decisions where the origin of vehicles is forgotten after each turning movement. As a consequence, modeling with routing decisions is required, for example, when simulating a double-diamond freeway interchange where weaving between multiple traffic streams occurs between the two signalized intersections. - The modeling of roundabouts also requires routing decisions. With direction decisions there always would be some vehicles circulating within the roundabout. 4-50 VISSIM User Manual - Version 3.70 Transit (Public Transport) 4.5 TRAFFIC/TRANSIT NETWORK Transit (Public Transport) Transit vehicles can operate in mixed traffic as well as on dedicated roads or tracks. They are defined separately from all other traffic. Data input for transit occurs in two steps: Step 1: Definition of transit stops. Step 2: Definition of routes including served transit stops and schedules. 4.5.1 Transit Stops Transit stops can be created on or adjacent to an existing link. There are two types of stops: • On Street stop (curbside stop): A transit vehicle stops on a user defined travel lane of the selected link • Bus Lay-by (turnout): A transit vehicle stops on a special link next to the slow lane of the selected link. Vehicles approaching a transit vehicle that stops for passenger interchange will attempt to pass it on a multiple lane link, but will wait behind the transit vehicle on a single-lane link. By default, a bus leaving a lay-by will have the right-of-way (appropriate priority rules forcing following vehicles to yield for the transit vehicle are coded automatically). Deleting the priority rule for the bus priority changes this behavior. Defining a Transit Stop Prior to defining a transit stop at least one dwell time distribution needs to be defined (see section 4.3.1.6) except when dwell time calculation is used (see 4.5.2.1 for details). 1. Select the “Bus/tram stops” mode (button ). 2. Select the link/connector on (or adjacent to) which the transit stop should be placed (a lay-by stop can only be placed on a link, not a connector). 3. Create the stop by right clicking at its start position (inside the link/connector) and dragging the mouse along the link/connector while the right button is held down. VISSIM User Manual - Version 3.70 4-51 TRAFFIC/TRANSIT NETWORK Transit (Public Transport) Thus the length of the stop is defined (it is displayed in the middle section of the status bar). 4. Release the mouse button. The Create bus/tram stop dialog box appears. 5. Define the stop properties (as shown in the next section) and confirm with Ok. Transit Stop properties The transit stop properties can be accessed by selecting the corresponding link/connector and double-clicking with the left mouse button on the stop. • Number: Unique identification of the stop. • Name: Label or comment • ; Label: When showing labels (names) of all transit stops (to be switched on in OPTIONS - GRAPHICS Network Elements OPTIONS...) this option allows to individually switch off the label of that stop. • Lane: Lane position of transit stop • At: Start position (link/connector coordinate) • Length: Length of transit stop • Type: Defines the placement of the stop: − Street (= curbside stop): Directly on the selected link and lane − Lay-by (= bus turnout): Adjacent to the slow lane of the selected link. For this purpose a new link with two connectors is created automatically and the stop is placed on the new link. Furthermore two pairs of priority rules are created in order to model the right-of-way for the transit vehicle to turn back on the main road. • PASSENGERS...(only for use with dwell time calculation): Opens the dialog box Boarding Passengers which allows for definition of passenger flow profile to wait for transit vehicles (see 4.5.2.4 for details). Use the buttons EDIT, NEW and DELETE to edit, create or delete a profile. 4-52 VISSIM User Manual - Version 3.70 Transit (Public Transport) A passenger properties: TRAFFIC/TRANSIT NETWORK profile has the following − Volume: Passenger flow as persons per hour (independent of the time interval defined) − From/Until: Time interval passengers are generated − Used Bus/Tram Lines: Select all lines which passengers of this profile can use. Multiple lines can be selected using the <CTRL> key while clicking. for which An existing curbside bus stop can be moved as follows: 1. Select the link with the left mouse button. 2. Select the transit stop with the left mouse button and keep the button pressed. 3. Drag the transit stop to its new location within the same link. Bus turnouts cannot be moved graphically. To delete a bus turnout mark it in the mode (create/move links) and then press the DEL button. All connectors and priority rules are removed at the same time. Existing curbside transit stops can be deleted by dragging them off of the link they are placed on. Tips and Tricks • It is possible to create a stop where more than one transit vehicle can have passenger interchange at the same time. In order to do so the stop must be large enough to accommodate the total length of all vehicles plus sufficient headway ahead of, between and behind each vehicle. On a multi-lane link it is possible for transit vehicles to turn out behind another stopping vehicle or to turn into a stop ahead of another vehicle if there is enough space left to accommodate it completely. If the stop is placed on a single lane link (e.g. a lay-by) a following vehicle cannot leave before the preceding vehicle. 4.5.2 Transit Lines (Bus/Tram lines) A transit line consists of buses or light rail vehicles/trams serving a fixed sequence of transit stops according to a time table. The stop times are determined by dwell time distributions or calculations of passenger service times. If a real-world transit line VISSIM User Manual - Version 3.70 4-53 TRAFFIC/TRANSIT NETWORK Transit (Public Transport) should operate on different routes, it has to be coded as separate routes in the VISSIM network. Transit lines are coded similarly as static routes except that transit lines do not distribute arriving vehicles but generate vehicles. * • Transit vehicles follow the transit line route and remain in the VISSIM network even after the route finishes. Thus it is important to model transit lines as such as they end on an exiting link. Otherwise transit vehicles remain in the network and travel on undefined routes. 4.5.2.1 Definition of a transit line Before defining a transit line all bus/tram stop should be created. Tips and Tricks • It is recommended to start every transit line on a separate link that is dedicated to that line. Thus a “dummy stop” can be created to model a variation of arrival times (see 4.5.2.5) and the sequence of vehicle arrivals of different transit lines can be modeled. Transit line definition is a five step process. To initialize the process click on the “Line definition” mode button . The next required action is shown in the status bar. To get back one step, left click outside the VISSIM network. Step 1: Select the link for the start of the transit line. Step 2: Right click anywhere inside the selected link to create the line start (a bar in highlighted red appears at the start of that link). Step 3: Select the link/connector for the transit line destination. Step 4: Right click on the location for the route destination point (green bar). If there is a valid connection between the red bar and the click position the link sequence is shown as a yellow band and the Bus/tram line dialog box appears. Define the transit line data (see 4.5.2.2) and confirm with Ok. If there is no consecutive sequence of links and connectors possible, VISSIM cannot suggest a route and thus neither the yellow band nor the Bus/tram line dialog box appears. In that case either the destination link or destination location must be changed or any missing connectors be created. If the yellow band shows a route different from the desired one it can be modified (see 4.5.2.3) Step 5: Include/exclude stops in the transit route as required and define their properties (see 4.5.2.3). 4-54 VISSIM User Manual - Version 3.70 Transit (Public Transport) TRAFFIC/TRANSIT NETWORK To define another transit line click on the “ Line definition ” mode button repeat steps 1 to 5. and 4.5.2.2 Transit Line data The properties of a transit line can be accessed by opening the list of all Bus/Tram Lines (right-click outside the VISSIM network), selecting the desired line and clicking on DATA. • Number: Unique identification of the transit line • Name: Label or comment • Vehicle Type: Vehicle type to be used for transit vehicle. • Desired Speed Distribution: Initial speed of the transit vehicle. • Time Offset: The time offset defines the amount of time transit vehicles enter the VISSIM network before their scheduled departure time at the first transit stop. In other words, the network entry time is defined as departure time at the first stop minus time offset. If the START TIMES reflect the departure times of the first stop in the VISSIM network, the time offset should cover the travel time to the first stop as well as the vehicle’s dwell time there. Then the transit vehicle can leave the first stop according to schedule. • Slack Time Fraction: The waiting time after passenger service as a fraction of the remaining time until scheduled departure (only relevant for those stop which have a departure time assigned). • Color: Color of the transit vehicle • PT TELEGR (relevant only for use of transit signal calling points): Opens the PT Telegram Data dialog box for definition of data to be transmitted to traffic signal controllers at transit signal calling points. The telegrams are only sent if the option Sending PT Telegrams is checked. Every time a PT calling point is actuated a telegram is sent using the data as defined within the dialog box (Line, Route, Priority, Tram Length, Manual Direction). VISSIM User Manual - Version 3.70 4-55 TRAFFIC/TRANSIT NETWORK Transit (Public Transport) • START TIMES opens the Starting times dialog box. The list can be edited using the buttons NEW, EDIT, DELETE or SERVICE RATE. Start times can be entered as individual runs (EDIT) as well as a SERVICE RATE. Both options can be mixed also. Using a service rate VISSIM creates multiple individual runs automatically. Besides each starting time the corresponding course number and occupancy is displayed also. • Definition of a service rate: − Starting Time: A Service Rate creates multiple starting times for the time interval Begin - End. The frequency is defined by Rate. − Course: Optionally a course information can be defined. A course identifies each starting time with a unique number and can be used e.g. for p.t. telegrams. To create course numbers define the First course number and the Step value by which the course number for each starting time should be increased. − Occupancy: Number of passengers that are in the transit vehicle when entering the VISSIM network. The course numbers and Occupancy are displayed in the Starting Times [Courses, Occupancy] dialog box. 4.5.2.3 Transit Stops on the Route & Modifying the Route Alignment The route alignment of a transit line can be visualized by opening the list of all Bus/Tram Lines (right-click outside the VISSIM network), selecting the desired line, clicking on ZOOM and closing the list. VISSIM initially activates all transit on-street stops that are included within the highlighted route (displayed in bright red). Bus lay-bys are not automatically part of a new transit line. To include it in a transit route, while the yellow band is shown create an intermediate point by right clicking on the yellow band and drag that point onto the bus lay-by. In the same way other route modifications can be done. 4-56 VISSIM User Manual - Version 3.70 Transit (Public Transport) * • TRAFFIC/TRANSIT NETWORK In order to not modify accidentally a previously adapted alignment it is necessary to use two more intermediate points as “pins” which enclose the area to be modified. Thus when dragging an intermediate point only that part of the route which is enclosed by the “pins” will be recalculated. Any stop of either type that is added after a line has been created will be inactive on all lines that pass it (the stop is shown in green). If a transit line should not service a specific stop it can be deactivated for that line (see Line specific stop data). Line specific stop data The line specific stop data (Bus/tram Stop Data) can be accessed by double-clicking the left mouse button on a stop while the yellow band of a transit line is shown. • Departure: Determines when a transit vehicle is scheduled to depart from this transit stop (as time offset after departing from the first transit stop). If such a schedule based operation is not desired, the Departure time should be set to 0. • Dwell Time: If Distribution is active the selected dwell time distribution will be used to determine the stop time. Note: In order to select this option at least one dwell time distribution must have been defined (see 4.3.1.6). If Calculation is selected the stop time is determined using the number of boarding and deboarding passengers (according to the calculation method - see 4.5.2.4). Deboarding defines the percentage of passengers that alight at that stop. • ; Active: Allows to activate or deactivate a transit stop (for the current line only). A deactivated (= not served) transit stop is displayed as green. • ; Skipping possible: When activated a transit stop is skipped if there are no passengers wanting to board or deboard as the vehicle is within a distance of 50m in front of the stop (when using dwell time calculation) or if the random dwell time results in a value of less than 0.1 sec (when using dwell time distributions). VISSIM User Manual - Version 3.70 4-57 TRAFFIC/TRANSIT NETWORK Transit (Public Transport) A lay-by is skipped completely only if it is composed of a single link which connects directly back to the link from which it originated. In case the network topology is more complex or the transit vehicle has already reached the lay-by link when passing the 50m threshold, it passes the stop without stopping. Skipped stops are logged in the vehicle protocol file with ID and dwell time 0. 4.5.2.4 Transit Vehicle Dwell Time Determination As mentioned in the Line specific stop data there are two methods to model transit vehicle dwell times in VISSIM: • Option A: Dwell time distributions • Option B: Dwell time calculation using advanced passenger model Option A is quicker to define than option B but option B provides a means to model more accurate stopping behavior, e.g. possible clustering of vehicles of the same line due to lateness. Option A: Dwell time distributions To use option A all dwell time distributions that can occur in the VISSIM network need to be defined beforehand (see 4.3.1.6). Then for each stop (specific to each transit line) one of these dwell time distributions is to be assigned. Option B: Dwell time calculation using advanced passenger model To use the calculation of dwell times according to the advanced passenger model the following data needs to be defined: • PT PARAMETERS... in the transit vehicle type (NETWORK EDITOR - VEHICLE TYPES): − Deboarding time: The average time it takes for one passenger to get off that vehicle (considering the number of doors, i.e. if one passenger needs 6s to deboard and there are 3 doors, the deboarding time to be entered is 2s.) − Boarding time: The time it takes for one passenger to board (considering the number of doors - see above). − The Total Dwell Time may be calculated by using either the Additive or Maximum method. If there are exclusive (one-directional) doors then only the maximum out of the total passenger boarding and deboarding time should be used, otherwise the sum of both. 4-58 VISSIM User Manual - Version 3.70 Transit (Public Transport) − − TRAFFIC/TRANSIT NETWORK Clearance time: The time needed for the vehicle to stop and to open/close the doors. Capacity: The number of passengers the bus or tram can hold. If capacity is reached no more passengers can get on the vehicle. • Initial occupancy of the transit vehicles (see Start Times in Bus/Tram Line dialog, section 4.5.2.2) • Passenger flows for each transit stop (see Transit Stop Properties in section 4.5.1) • Deboarding percentage and Skipping possible option in Bus/Tram Stop Data (see illustration and section 4.5.2.3). Once all this data has been provided VISSIM calculates the dwell time of a transit vehicle at a stop as follows: 1. Determine the number of deboarding passengers (defined by the percentage of passengers on board that are getting off). 2. Determine the number of boarding passengers (all waiting passengers whose list of acceptable lines include the line of this transit vehicle and taking into account its maximum capacity). 3. Determine the time required for deboarding (computed as the number of passengers deboarding multiplied by the average deboarding time). 4. Determine the time required for boarding (computed as the number of passengers boarding multiplied by average boarding time). 5. Determine the total passenger service time (computed as the sum of clearance time plus deboarding time plus boarding time). 6. If a departure time is defined for that stop, the transit vehicle remains at the stop (after completion of passenger service) for that portion of the remaining time until scheduled departure, which is defined by the slack time fraction. 4.5.2.5 Modeling a Variation of Arrival Times In reality, transit vehicles do not enter the simulated network section exactly according to schedule. Their network entry is randomly distributed around their VISSIM User Manual - Version 3.70 4-59 TRAFFIC/TRANSIT NETWORK Transit (Public Transport) scheduled time (e.g. ±1 min). In order to model this random arrival in VISSIM, follow the instructions below: 1. Create a dummy transit stop at the beginning of the transit route (typically on the dedicated link). Make sure the end of the stop is far enough away (50-100m depending on the speed) from the start of the link so that the transit vehicle can securely stop. 2. Include the dummy stop in the transit line. 3. Assign a dwell time distribution to the dummy stop. For example, a mean value of 60 seconds and a standard deviation of 20 seconds could be chosen. The actual departure time at the dummy stop would then be normally distributed between 0 and 2 minutes (99% value). 4. Consider the dwell delay at the dummy transit stop (average dwell time of 60 sec) for all other scheduled departure times. 4-60 VISSIM User Manual - Version 3.70 Non-Signalized Intersections TRAFFIC/TRANSIT NETWORK 4.6 Non-Signalized Intersections 4.6.1 Priority Rules (Right-of-way Designation) VISSIM designates the right-of-way for conflicting movements with the use of priority rules. A priority rule consists of one stop line and one or more conflict markers that are associated with the stop line. Depending on the current conditions at the conflict marker(s) the stop line allows vehicles to cross or not. The two main conditions to check at the conflict marker(s) are • minimum headway (distance) • minimum gap time As a rule of thumb, for free flow traffic on the main road the min. gap time is the relevant condition. For slow moving or queuing traffic on the main road the min. headway becomes the most relevant condition. conflict marker VISSIM User Manual - Version 3.70 conflict area relevant gap for min. gap time The current gap time (during the simulation) is determined every time step by the time an approaching vehicle will require to reach the conflict marker (green bar) - provided it continues travelling at its current speed. A vehicle located on the green bar is not considered by the current gap time. If the current gap time is less than the minimum gap time (defined for the conflict marker) the corresponding stop line (red bar) stops any approaching vehicle (similar as a red signal). connector stop line headway The minimum headway is typically defined as the length of the conflict area. During the simulation the current headway is determined by the distance between the conflict marker (green bar) and the first vehicle approaching it. If any part of a vehicle is located on the green bar the resulting headway is 0m. Whenever the current headway is less than the minimum headway, the corresponding stop line (red bar) stops any approaching vehicle (similar as a red signal). 4-61 TRAFFIC/TRANSIT NETWORK Non-Signalized Intersections Example: conflict marker (headway = 10m) (gap time = 3.0s) stop line 10m stop line conflict marker 10m 10m stop line conflict marker 28m 49m conflict area conflict area conflict area 50 km/h (~ 14 m/s) The blue vehicle travelling on the main road at 50km/h (i.e. ~14m/s) is 49m upstream of the conflict marker. The current gap time is 49m / 14m/s = 3.5s. Thus the yellow vehicle (on the minor road) can still pass, because the min. gap time is set to 3.0s. The blue vehicle is now only 28m away from the conflict marker. The current gap time is 28m / 14 m/s = 2s. Because the min. gap time is set to 3.0s the yellow vehicle must stop. The blue vehicle has just passed the conflict marker. The current gap time is 0s because the vehicle front has already passed the conflict marker. But because the min. headway is set to 10m the yellow vehicle still needs to wait until the conflict area is cleared completely. In order for a vehicle not to stop at the stop line the conditions of all corresponding conflict markers need to be fulfilled (logical “AND” condition). Both the stop line and the conflict marker(s) can be defined for certain vehicle classes only. In addition, a maximum speed can be defined for vehicles on the major road: Then only vehicles that approach the conflict marker at a speed below the max. speed will be considered by the headway of the priority rule. 4-62 VISSIM User Manual - Version 3.70 Non-Signalized Intersections TRAFFIC/TRANSIT NETWORK Tips and Tricks • VISSIM supports multiple conflict markers (green bars) for each stop line (red bar). Thus multiple rules can be applied to the same stop line (red bar). • Conflict markers and stop lines can either be lane- or link-specific. Thus modeling can be simplified. However, if different parameters for each lane or if different stop line positions are needed, lane-specific markers and stop lines need to be defined. * • The conflict marker (green bar) recognizes vehicles on all connectors that enter the link before the position where the conflict marker is located. This behavior causes problems if the waiting vehicle is also recognized by the conflict marker, for example, if the waiting vehicle is within the headway range of the conflict marker. To avoid this problem a conflict marker on a link should always be placed at a position prior to the position where any relevant connectors enter that link. • If at a set of priority rules one or more vehicles wait for themselves or one another (gridlock situation) then VISSIM recognizes the gridlock and dissolves it: Then the vehicle that is still moving at the highest speed comes first. If vehicles appear to be ignoring priority rules this could be the reason. Defining a Priority Rule A priority rule always consists at least of a pair of cross sections: The stop line (red bar) and one or more conflict markers (green bars). Thus the definition process is somewhat similar to static routes. The definition of a priority rule is a four step process. To initialize the process click on the “Priority Rules” mode button . The next required action is shown in the status bar. To get back one step, left click outside the VISSIM network. Step 1: Select the link/connector where the stop line should be placed on. Step 2: Right click on the location for the stop line (red bar) on the selected link. Step 3: Select the link/connector where the conflict marker should be placed on. Step 4: Right click on the location for the conflict marker (green bar). Typically it is located within the last two meters of the conflict area. The Priority rules dialog box appears. Define the properties (as shown below) and confirm with Ok. To define more conflict markers that belong to the same stop line (red bar) click twice outside the VISSIM network to go back two steps and continue with steps 3 and 4 for each additional conflict marker. VISSIM User Manual - Version 3.70 4-63 TRAFFIC/TRANSIT NETWORK Non-Signalized Intersections To define a new priority rule click on the “Priority Rules” mode button steps 1 to 4. and repeat Routing Decision properties The properties of a priority rule can be accessed by the following sequence: 1. Click on the “Priority Rules” mode button no priority rule is shown in highlighted red) (to make sure to be in step 1 so that 2. Select the corresponding link/connector 3. Double-click with the left mouse button on the stop line or conflict marker (the corresponding pair of conflict marker and stop line is shown in highlighted colors). When selecting the stop line, only the corresponding conflict markers will be shown (in dark green). Alternatively the properties can be accessed by opening the list of all Priority Rules (right-click outside the VISSIM network), selecting the desired priority rule and pressing the DATA button. • Number: identification priority rule. • Name: Label comment • ; Label: When showing labels (names) of all priority rules (to be switched on in OPTIONS GRAPHICS - Network Elements OPTIONS...) this option allows to individually switch off the label of that priority rule. Unique of the or The following properties are available for both markers (stop line and conflict marker) separately: • ; All Lanes: Defines the marker to stretch over all lanes of that link (in contrast to be placed on a single lane). • Lane: Defines the lane number where the marker is placed. • At: Link/connector coordinate of the marker. 4-64 VISSIM User Manual - Version 3.70 Non-Signalized Intersections • TRAFFIC/TRANSIT NETWORK Vehicle Classes: Define the vehicle classes to be affected by the marker. A multi selection is done by pressing the <CTRL> key while clicking the left mouse button. The following properties affect the stop line: • EXTENDED: Opens the Priority Rule - Condition dialog box to link the priority rule with the current state of a signal group. This option is useful when vehicles should not yield to vehicles queuing behind red signals. − ; Stop only if: Activates the − If the selected Signal Group of the selected SC (Signal controller) has the selected Signal State then the stop line is active and looks for the other conditions (min. headway, min. gap time etc.). condition so that the stop line is only active when the following condition is true. The following properties affect each conflict marker: • Min. Gap Time: Minimum gap time (in s) between the conflict marker and the next approaching vehicle. • Min. Headway: Minimum headway (distance) between conflict marker and next vehicle upstream. • Max. Speed: Any vehicle approaching the conflict marker will only be taken into account for the headway condition if its speed is the same or lower as the Maximum Speed. Deleting Priority Rules To delete one conflict marker either... • open the list of all Priority Rules (right-click outside the VISSIM network), selecting the priority rule to be deleted and press the DELETE button or • drag the conflict marker (green bar) out of its link. To delete a priority rule completely... • Click on the “Priority Rules” mode button (to make sure that no priority rule is shown in highlighted red), select the link/connector of the stop line of the priority rule to be deleted and drag the stop line out of its link/connector. The following examples illustrate the use of priority rules: Example 1: Driveway Exit VISSIM User Manual - Version 3.70 4-65 TRAFFIC/TRANSIT NETWORK Non-Signalized Intersections Modeling a driveway exit (or similar situation) is very simple: 1. Place the stop line (red bar) at the position where yielding vehicles need to stop. conflict marker connector 3. Accept the standard parameters in the dialog box shown (headway = 5m, gap time = 3s). The green bar is placed before (upstream of) the location where the minor road connector enters the major road so that vehicles of the minor road will not yield to themselves. conflict area relevant gap for min. gap time stop line headway 2. Place the conflict marker (green bar) on the major road link (not on the connector that leads onto that link) about 1m before the end of the conflict area (before the connector enters the link of the major road). Example 2: Modeling “Keep Clear areas” and “Yellow Boxes” 1. Place the stop line on the stop position before the intersection. 2. Place the associated green bar on the same (or consecutive) link using the length of at least one vehicle as the distance away from the intersection. If there is a vehicle mix of HGV and cars the distance could be 20m for example. However, this distance should be chosen considering the driver’s behavior in real life for that situation. 3. To prevent the intersection from being blocked during congested traffic conditions the maximum speed option is used. Depending on the level of driver’s acceptance of the “keep clear area” the maximum speed is typically between 10 and 20 km/h. The gap time is set to 0 sec. and the vehicle headway to slightly less than the distance between the two sections. Both the location of the green section (and thus the headway) and the speed can be used to calibrate the acceptance of the “keep clear area”. 4-66 VISSIM User Manual - Version 3.70 Non-Signalized Intersections TRAFFIC/TRANSIT NETWORK Example 3: Dual-lane roundabout with dual-lane entry To model an entry of a roundabout several priority rules are necessary, each of them serving different tasks. According to their difference in acceleration capability and vehicle length cars and HGV/trucks/busses are dealt with differently. The following four illustrations visualize all the priority rules according to their task. For easy reference the rules are numbered. The numbers refer to small boxes within the illustration where the corresponding parameters can be found. The values used for min. gap time, min. headway and max. speed have been determined through research. Thus for most applications these serve as a realistic base. Priority rules should be placed according to the following criteria (as to be seen in the illustrations): • Stop lines represent the typical waiting position. If more than one green bar refers to the same stop line it is important to model them as multiple green bars to the same red bar (not as separate priority rule pairs) as long as the conditions for the red bar are the same. E.g. it is not possible to combine two red bars into one if they have different vehicle classes assigned. • Conflict markers used for headways are to be placed shortly before the position where the connector enters the roundabout link (if they would be placed after the entry of the connector it could result in a situation where a vehicle would wait for itself and thus drastically reduce capacity of the roundabout). • A green bar used for minimum gap time only should be placed around the same distance away from the conflict area as the associated stop line. VISSIM User Manual - Version 3.70 4-67 TRAFFIC/TRANSIT NETWORK Non-Signalized Intersections Querverkehrsstörungen für einen zweistreifigen Kreisverkehr mit zweistreifiger Zufahrt Priority rules 1 for a two-lane roundabout with a two-lane entry t=0s x=5m v = 14 km/h 1 3 t = 1.8 s x=0m v = 180 km/h 2 3 Spur 1 (lane 1) 1-5 Spur 2 (lane 2) 2 t = 2.6 s x=0m v = 180 km/h Legende (legend) t: Zeitlücke (min. gap time) x: Weglücke (min. headway) v: max. Geschwindigkeit (max. speed) gestörter Querschnitt (stop line) störender Querschnitt (conflict marker) At first priority rules for vehicles entering the roundabout from lane 1 will be defined. There are different positions each for time gap and headway to model a more realistic vehicle flow. Thus a vehicle within the roundabout driving faster than 14 km/h will not be detected by the headway but only by the time gap condition. Therefore a vehicle wanting to enter the roundabout can start to enter even if the one within the roundabout has not left the conflict area completely. Priority rules 1 and 2 model this behavior - these are valid for all vehicle classes: No. 1 secures the conflict area during slow moving traffic and congestion within the roundabout; No. 2 contains the conditions for normal traffic conditions (time gap). Because traffic from the inner lane of the roundabout also affects entering vehicles of lane 1 an additional priority rule is required (No. 3). This one only needs a small gap time condition, which again is valid for all vehicle classes. 4-68 VISSIM User Manual - Version 3.70 Non-Signalized Intersections TRAFFIC/TRANSIT NETWORK Querverkehrsstörungen 4 t=0s x=5m v = 180 km/h für einen zweistreifigen Kreisverkehr mit zweistreifiger Zufahrt grün = Lkw/Bus green = HGV/Bus 5 t = 3.6 s x=0m v = 180 km/h Priority rules for a two-lane roundabout with a two-lane entry rot = Lkw/Bus red = HGV/Bus 4 1-5 5 Spur 1 (lane 1) Spur 2 (lane 2) Legende (legend) t: Zeitlücke (min. gap time) x: Weglücke (min. headway) v: max. Geschwindigkeit (max. speed) gestörter Querschnitt (stop line) störender Querschnitt (conflict marker) The previously entered priority rules (Nos.1-3) are valid for all vehicle classes. In the case where a long vehicle within the roundabout passes the conflict area, the minimum speed condition (No. 1) is not sufficient. It could happen that vehicles entering the roundabout crash into an HGV/truck. To avoid this, another priority rule needs to be added (No.4). It needs to be placed at the same position as No.1 and is valid only for long vehicles approaching the green bar (in this case HGVs and Busses). To finish off the priority rules related to lane 1 another one is needed to consider entering vehicles having a lower acceleration capability than cars. For this purpose priority rule No.5 is used. It is placed exactly as No.2 but needs different parameter settings: As vehicle classes of the conflict marker only HGV and Bus needs to be selected and the gap time set to 3.6s. VISSIM User Manual - Version 3.70 4-69 TRAFFIC/TRANSIT NETWORK Non-Signalized Intersections Querverkehrsstörungen für einen zweistreifigen Kreisverkehr mit zweistreifiger Zufahrt Priority rules 6 t=0s x=5m v = 14 km/h 8 t=0s x=5m v = 14 km/h 9 for a two-lane roundabout with a two-lane entry Spur 1 (lane 1) 8 t = 2.7 s x=0m v = 180 km/h 6 9 6-12 Spur 2 (lane 2) 7 7 t = 2.6 s x=0m v = 180 km/h Legende (legend) t: Zeitlücke (min. gap time) x: Weglücke (min. headway) v: max. Geschwindigkeit (max. speed) gestörter Querschnitt (stop line) störender Querschnitt (conflict marker) Now the priority rules for lane 2 of the entering traffic will be defined: As with lane 1 the first few priority rules deal with all vehicle classes and in principal work the same way. The difference for traffic from lane 2 is that both of the roundabout lanes need to be taken into account. Thus 4 priority rules are needed (instead of 3 for lane 1): Nos. 6 and 7 for the outer and Nos. 8 and 9 for the inner roundabout lane. Please note that because of the greater distance to the conflict area the minimum time gap for the inner roundabout lane (No. 9) is slightly higher than for the outer one. 4-70 VISSIM User Manual - Version 3.70 Non-Signalized Intersections TRAFFIC/TRANSIT NETWORK 10 t=0s x=5m v = 180 km/h grün = Lkw/Bus green = HGV/Bus Querverkehrsstörungen für einen zweistreifigen Kreisverkehr mit zweistreifiger Zufahrt Priority rules for a two-lane roundabout with a two-lane entry Spur 1 (lane 1) 10 6-12 Spur 2 (lane 2) 11 12 12 t = 3.7 s x=0m v = 180 km/h rot = Lkw/Bus red = HGV/Bus Legende (legend) 11 t = 3.6 s x=0m v = 180 km/h rot = Lkw/Bus red = HGV/Bus t: Zeitlücke (min. gap time) x: Weglücke (min. headway) v: max. Geschwindigkeit (max. speed) gestörter Querschnitt (stop line) störender Querschnitt (conflict marker) Finally the priority rules for lane 2 dealing with specific vehicle classes need to be entered. Same as with lane 1, long vehicles need to be secured (No. 10) and entering HGVs and busses to be provided with higher gap times (Nos. 11 and 12). Same as with lane 1 there is a slightly higher value for the time gap of the inner roundabout lane. VISSIM User Manual - Version 3.70 4-71 TRAFFIC/TRANSIT NETWORK 4.6.2 Non-Signalized Intersections Stop Sign Control Intersection approaches controlled by STOP signs are modeled in VISSIM as a combination of priority rule and STOP sign. A STOP sign forces vehicles to stop regardless of the presence of conflicting traffic while the priority rule deals with conflicting traffic, looking for minimum gap time and headway etc. STOP signs are coded as outlined below: 1. Select the “Define / edit stop signs” mode (button ). 2. Select the link on which vehicles will have to stop. 3. With a right click, define the location on the selected link where vehicles should stop (stop line). 4. The dialog box Edit Stop Sign appears in which the actual position of the stop sign can be edited as well as the dwell Time Distribution. If no time distribution is selected, the dwell time will be one time step. To create a distribution, see section 4.3.1.6. 5. When using a distribution a new entry to the list of vehicle class specific distributions must be created for each vehicle class. This is being done by clicking the NEW... button and the Vehicle Class dialog box appears. Here a vehicle class and the distribution that it will use must be selected. If a vehicle class is not represented in the list it will not recognize the stop sign. 4-72 VISSIM User Manual - Version 3.70 Non-Signalized Intersections TRAFFIC/TRANSIT NETWORK Right Turn on Red STOP signs are also used to model right-turn-on-red movements using the option Only on Red. In that case the STOP sign is active only if the associated signal controller phase displays red. There are two scenarios where right turn on red can be modeled: 1. An exclusive right turn lane: A stop sign (where ONLY ON RED IS toggled) needs to be placed on that lane. It might be advisable to additionally place a signal head in this lane and select a vehicle type like Tram or Pedestrian so that the vehicles on the lane will not be affected by it but the state of the signal will be visible. 2. A combination of through and right turn lane: A stop sign (where ONLY ON RED IS toggled) needs to be placed on the right-turn connector only. That way turning vehicles only will see the stop sign. The signal head is placed in the same location but on the link rather than the connector. The signal head will control the through movements. In the picture shown above the lighter bars are signal heads and the darker are stop signs. The bottom approach is a combination turn lane and the left approach is an exclusive turn lane. 4.6.3 Merging and Weaving Sections In order to get the best vehicle behavior it is important to implement Merging and Weaving sections in VISSIM properly. Here are the important things to remember: • The merge section (weaving section) should be one link with the number of lanes equal to the number of lanes on the main freeway plus the number of lanes merging onto the freeway. • There should be only one connector after the merge link (weaving section) to the main freeway. For graphical reasons an additional dummy link (not a connector) can be added at the end of the merging lane(s) to smoothen the lane reduction. • The through movement needs to follow a route in order to prevent it from using the acceleration lane(s). This route must end no sooner than on the main link after the merge link. Additionally the Lane Change distance for the connector downstream from the merge link (weaving section) must be larger than the length VISSIM User Manual - Version 3.70 4-73 TRAFFIC/TRANSIT NETWORK Non-Signalized Intersections of the merge link itself. If this is not the case, a vehicle from a through lane may change to the acceleration lane (merging lane) and then needs to get back to the main link thus producing unrealistic lane changes. • The routes of the merging traffic must also extend past the merge link (weaving section). If not, vehicles on the merge link will not know that they need to change lanes in order to get on to the main link prior to the end of the merging lane(s). See below for an illustration of a one-lane merge into a three-lane freeway both in normal and middle-of-link display. 4-74 VISSIM User Manual - Version 3.70 Signalized Intersections 4.7 TRAFFIC/TRANSIT NETWORK Signalized Intersections Signalized intersections can be modeled in VISSIM either using the built-in fixed-time control or an optional external signal state generator (e.g. optional module VAP, see Appendix A for a user manual). The standard VISSIM license does not contain any traffic actuated signal controllers. VISSIM is also available with other signal control logic add-ons such as VS-PLUS, TRENDS, VOS and Type 2070 VS-PLUS controller software. VISSIM can also be controlled externally through a serial interface to a NEMA TS/2 controller. Note: Modeling right turn on red is discussed in section 4.6.2 4.7.1 Signal Groups and Signal Heads (Indicators) In VISSIM every signal controller (SC) is represented by its individual SC number and signal groups (also referred to as signal phase) as its smallest control unit. Depending on the selected control logic, VISSIM can simulate up to 125 signal groups per signal controller. VISSIM also discriminates between signal groups and signal heads. A signal head is the actual device showing the picture of the associated signal group. Signal heads are coded in VISSIM for each travel lane individually at the location of the signal stop line. Vehicles wait approximately 0.5m behind a signal head/stop line that displays red. Vehicles approaching an amber signal will proceed through the intersection if they cannot come to a safe stop in front of the stop line. Optionally an advanced calculation method can be used for VISSIM to calculate a probability for whether the vehicle should continue through amber or not using three values of the Driving Behavior Parameters (see section 5.2). Signal indications are updated at the end of each simulation second (not each simulation time step). Signal head coding allows for the exact modeling of any kind of situation. This includes the ability to model different signal groups for different vehicle types on the same travel lane. For example, modeling a bus traveling in mixed traffic but yielding to its own separate signal phase is possible with VISSIM by selecting the appropriate vehicle classes for each signal head. VISSIM User Manual - Version 3.70 4-75 TRAFFIC/TRANSIT NETWORK * Signalized Intersections With any SC, all conflicting movements that can run at the same time need to be secured using priority rules (see section 4.6.1) Overlaps can be modeled with VISSIM by defining a primary signal group as well as a secondary signal group as OR SIG. GR.. The signal head will then turn green if either the primary or the secondary signal group is green. If the normal signal group has red, the signal head displays the signal of the OR SIG. GR. (even if it is amber or red/amber). If one of the two signal groups has amber and the other one red/amber, the signal head displays green. Otherwise the signal head displays green, if the OR SIG. GR. has green, else the signal of the normal signal group .To display the signal status of the individual signal groups create a short dummy link next to the intersection with a signal head for each signal group. 4.7.2 Detectors Real life vehicle/pedestrian detection is achieved using various methodologies including induction loops, video cameras, push buttons, track circuits etc. VISSIM models each detector type in the same way, as a network element of user-definable length. A message impulse is transmitted to the signal controller as soon as a vehicle reaches this element with its front and another one when it leaves it with its tail. This information is then interpreted by the signal control logic. To define a new detector on a link follow the steps outlined below: 1. Select the “Define/edit detectors” mode (button ). 2. Select the link the detector is to be placed on. 3. Click with the right mouse button on the location within the link where the detector should start. The new detector will be shown with a default length of 5 m and the dialog box Detector appears. 4. The following detector parameters can be defined: • • 4-76 Number defines the physical channel number that the signal control program uses. Multiple detectors of the same controller can have the same channel number, causing the controller to treat them as one detector. This allows VISSIM to model detectors reaching over multiple lanes by defining one detector per lane coded with the same number. Name: Any text. It can be displayed within the network (see Label). VISSIM User Manual - Version 3.70 Signalized Intersections • • • • • • • • • TRAFFIC/TRANSIT NETWORK At contains the detector’s link coordinate Dist. to Stop contains the detector’s distance to the next signal stop line (available only if the stop line is located on the same link). Length defines the length of the detector. A value of 0 is permitted (e.g. for push buttons, the detector is then displayed as a thin line). ; Visible (Screen): The detector will never be displayed if this option is turned off. ; Label: If ticked, a detector label (name or number) may be displayed by enabling Detectors within OPTIONS – GRAPHICS NETWORK ELEMENTS. Smoothing factors define the exponential smoothing of detector occupancy rates used by certain signal control programs. Increase defines the weight of a new occupancy rate in the new exponentially smoothed average if the new rate is higher than the previous average; Decrease defines the weight of a new rate smaller than the previous average. ; Departure Signal: If checked the detector will detect a vehicle only if - the vehicle stands in the selected PT stop and the dwell time will be finished after the given time (x s before Departure) or the total dwell time is shorter than the given time) - the vehicle has already decided to skip that PT stop (in which case the detector call is sent to the controller as soon as the vehicle reaches the detector). PT Lines select the PT lines that this detector is active for. SOUND: A wave file (*.WAV) can be assigned to a detector. If a sound card and driver is installed it is being played every time a vehicle is detected. The wave file needs to be located in the same directory as the network data file (*.INP). VISSIM User Manual - Version 3.70 4-77 TRAFFIC/TRANSIT NETWORK Signalized Intersections • PT Calling Pt. defines the detector as a public transport calling point. That is it only detects transit vehicles that send out PT telegrams (see Transit Routes). • Vehicle Classes: The detector will only recognize vehicles that are contained in at least one of the selected classes. Selecting a line number in the selection box below dedicates the detector for a certain transit line only. If a detector is needed for some but not all routes, a separate detector has to be defined for each line. These detectors may be coded with the same number. The parameters of an existing detector can be accessed by double-click while the “Define/edit detectors” mode is active. It can be moved within its link or deleted (moving outside its link) by dragging it. Tips and Tricks Exponential smoothing is a way of leveling out the occupancy rate of a detector. This is necessary because detectors are either occupied or not and because of that they do not provide enough information to make signal control decisions. Exponential smoothing allows for calculation of an occupancy rate using the last t seconds. Here is the equation it uses: s(t) = alpha * x + (1 - alpha) * s(t-1) Where: s(t) is the new exponential smoothed value, s(t-1) is the old exponential smoothed value (1 second before), x is the new detected value, alpha is the smoothing factor (0..1). So the new exponentially smoothed value is a weighted average of the new (detected) value and the exponential smoothed value after the last simulation second. The new detected occupancy rate has a weight of alpha and the old smoothed value a weight of (1 - alpha). In VISSIM the user can enter two different values for alpha, one for increasing x values (used if x is bigger than s(t-1)) and one for decreasing x values (used if x is smaller than s(t-1)). This means that the exponential smoothed occupancy rate is a kind of a floating average of the detected values from all time steps before, with the most current ones having the highest weight. A general rule is that with a smoothing factor of 1/n most of the result comes from the last 2*n values, e.g. with alpha = 0.25 the last 8 detected values account for most of the smoothed value. If you do not want your values to be smoothed you can set alpha to 1 and the equation will give you only the newly detected value x. 4-78 VISSIM User Manual - Version 3.70 Signalized Intersections 4.7.3 TRAFFIC/TRANSIT NETWORK Signal Controller In order to define a new signal controller, access the dialog box Signal Controller by SIGNAL CONTROL – EDIT CONTROLLERS. Pressing the NEW or COPY button (with a SC selected) opens the dialog box Signal Controller. If COPY is selected, the values in the box will be the same as of the copied SC but no signal heads will be defined. For each Signal Controller the following parameters need to be defined: • Number: Unique ID of the signal controller • Cycle Time: Fixed cycle length in seconds or VARIABLE • Offset: Defines a value that delays the first (and therefore all subsequent) cycle by <value> seconds. • Type: Defines the type and control strategy • MORE: Defines additional control parameters (see description of the different types of signal controller). • SIGNAL GROUPS: Opens a dialog box to DEFINE, EDIT and DELETE signal groups (in some countries also referred to as “phases”). Depending on the selected Type of control, various parameters need to be defined for each signal group. • SIGTIMTBL.CFG. opens the Signal Time Table Configuration dialog box to configure the online signal plan and detector activation display. For more information please refer to section 8.8. • SC/DET.REC. opens the SC/Detector Record dialog box. This option is available only if the selected type of control offers this feature. For more information please refer to section 8.9. • IMPORT is available only for few signal control types and provides an interface to any additional information needed by the signal control. VISSIM User Manual - Version 3.70 4-79 TRAFFIC/TRANSIT NETWORK 4.7.3.1 Fixed Time Control Signalized Intersections Signal For fixed time signal controls only red and green end times need to be defined along with timings for red and red/amber (used in Europe when switching from red to green). Both, Amber as well as Red/Amber times can be set to 0 in order to switch them off. Also with fixed time control signal groups can be switched to green twice during one cycle. This is being done simply by entering a second pair of switch times in the Red End 2 and Green End 2 fields. Note: VISSIM starts a signal cycle at second 1 and ends with second cycle length. 4.7.3.2 Vehicle Actuated Signal Control (optional module VAP) VISSIM can model actuated signal control in conjunction with an external signal state generator if the optional VAP module is installed. This signal state generator allows users to define their own signal control logic including any type of special features (e.g. transit priority, railroad preemption, emergency vehicle preemption etc.). The use of the external signal state generator and its VAP programming language is explained in Appendix A. VisVAP (the optional graphical desktop to model logics as flow charts) is explained in Appendix B. * If a Signal Controlled Junction is to be controlled using VAP care needs to be taken when using an Offset since values within VAP need to be adapted by this offset also in order to prevent malfunction of the time conditions. 4.7.3.3 NEMA Standard SC Emulator (optional module NEMA) This controller is available in North American releases of VISSIM and emulates common signal controllers used there. With this controller VISSIM can simulate fully actuated signal control as well as coordinated and semi-actuated coordinated signal control. The interface to the controller is accessed through VISSIM but saves its settings to an external data file with the extension (*.NSE). To use the NEMA standard emulator select NEMA in the Type box of the Signal Controller dialog. See appendix C for information on settings. 4-80 VISSIM User Manual - Version 3.70 Signalized Intersections 4.7.4 TRAFFIC/TRANSIT NETWORK Switch of Signal Control Type The type of signal control can be switched from fixed time to actuated control or vice versa after the initial setup. However, some of the required input parameters such as Red End, Green End etc. may be missing depending on the new and previous control type. These parameters can be defined via the Signal Groups editing dialog box. Parameters that are no longer used with the new control type are lost and need to be re-entered in case the control is switched back. 4.7.5 Signal Control Communication Any two Signal Controllers can be linked (comparable with a wire between the two SC) using SIGNAL CONTROL - CONTROLLER COMMUNICATION. Connections can be created, edited and deleted by using the buttons to the right. Each connection is directed from an output channel number of one SC to an input channel number of another SC. Data written by the control program to an output channel is transmitted in the simulation second to the connected input channel and can be read from its control program. Example (using SC type VAP): After definition of the SC communication from SC 1, channel 7 to SC 3, channel 5 the following commands can be used to send and receive data: Within the control logic of SC 1 the command Marker_Put( 7, 1 ) sets the output value of channel 7 to 1. One simulation second later the control logic of SC 3 can read this value using the command VISSIM User Manual - Version 3.70 4-81 TRAFFIC/TRANSIT NETWORK Signalized Intersections Value := Marker_Get( 5 ) to read this value through channel 5. The user-defined variable “Value” will then be set to 1 and can be used for subsequent program commands. 4.7.6 Railroad Block Signals Railroad block signals can be input only directly in the *.INP data file. A signal head that is defined as a block signal ("Blocksicherung") does not belong to a signal group or signal controller but is switched according to the state of the next two signal groups downstream. Every block signal determines once per time step the status of the next two adjacent blocks downstream (a block is defined as the area between two block signals). The signal will display • RED in case of a vehicle occupying the next immediate block downstream, • AMBER in case of the next block being unoccupied and the following block occupied by a vehicle • GREEN if both downstream blocks are empty. All vehicles passing a block signal displaying AMBER receive the associated maximum speed until they approach a block signal displaying GREEN. Railroad block signals count normal signal heads as block delimiters but do not influence the states of those signals. The definition of a railroad block signal will look like the line below: SIGNAL_HEAD 912 NAME "" LABEL 0.00 0.00 BLOCK_SIGNAL DESIRED_SPEED 25.00 POSITION LINK 1 LANE 1 AT 558.020 VEHICLE_CLASSES ALL The speed 25.00 (km/h) refers to the maximum speed at an amber signal; the position 558.020 (meters) refers to the position along link 1 where the signal head is located. The link and signal head numbers refer to the link and signal head defined in the model. 4-82 VISSIM User Manual - Version 3.70 GLOBAL SETTINGS 5 GLOBAL SETTINGS VISSIM User Manual - Version 3.70 5-1 GLOBAL SETTINGS 5.1 Simulation Parameters Simulation Parameters Global simulation and signal control test parameters can be set within the Simulation Parameters dialog box that is accessible by SIMULATION – PARAMETER. The following parameters can be defined: • Comment: Text to identify the simulation run. The comment line is saved to the input file and included both in printouts of the network and in output files. • Period: The period of time to be simulated. Any pre-running times to fill up the network must be included here. • Start Time: The time shown on the clock at the beginning of the simulation. In order for it to be displayed the Time option needs to be selected in the OPTIONS – GRAPHICS dialog box (see section 5.3). • Simulation Speed: The number of simulation seconds to a real time second. If maximum is selected the simulation will run as fast as possible. Note: The actual achieved simulation speed depends on the size of network to be simulated and the computer hardware used. • Simulation Resolution: The number of times the vehicle’s position will be calculated within one simulated second (range 1 to 10). The input of 1 will result in the vehicles moving once per simulation second. An input of 10 result in the vehicles’ position being calculated 10 times per simulation second thus making vehicles move more smoothly. For obvious reasons the change of simulation speed is inversely proportional to the number of time steps. 5-2 VISSIM User Manual - Version 3.70 Simulation Parameters GLOBAL SETTINGS Note: The interaction between vehicles is subject to change when changing the time steps value especially at priority rules. Thus it is not recommended to change this parameter during a simulation. • Random Seed: This parameter initializes the random number generator. Simulation runs with identical input files and random seeds generate identical results. Using a different random seed changes the profile of the traffic arriving (stochastic variation of input flow arrival times) and therefore results may change also. * When using multiple simulation runs with different random seeds the option Generate exact number of vehicles is to be switched on for all input flows in the network. • Break at: After reaching the time entered here, VISSIM automatically switches into the Single Step mode. This option can be used to view traffic conditions at a certain time during the simulation without having to watch the simulation all the time before. • Right-side Traffic/Left-side Traffic: This toggle is used to specify the standard driving side choice (e.g. Britain and Hong Kong use Left-side). It affects the placement of the opposite direction of a link, the placement of bus lay-bys and the driving behavior on motorways (overtaking in the fast lane). VISSIM User Manual - Version 3.70 5-3 GLOBAL SETTINGS 5.2 Driving Behavior Driving Behavior Both the car following and lane change models in VISSIM use an extensive range of parameters. Some of these may be adapted by the experienced user to change basic driving behavior. * As these parameters directly affect the vehicle interaction and thus can cause substantial differences in simulation results only experienced users should eventually modify any of the parameters described in this section. Where in earlier versions of VISSIM an external parameter file (*.PAR) was required, these and some more parameters can now be edited directly in the Driving Behavior Parameters dialog box which is accessible by SIMULATION – DRIVING BEHAVIOR. This information will be saved together with the network to the network file (*.INP). As a link type is always associated with a driving behavior set, multiple driving behavior sets may be defined. By default a selection of 5 different parameter sets is defined and can be accessed in the Driving Behavior Parameter Sets dialog box. The Wiedemann Traffic Model in VISSIM The traffic flow model in VISSIM is a discrete, stochastic, time step based microscopic model with driver-vehicle-units as single entities. The model contains a psycho-physical car following model for longitudinal vehicle movement and a rule- 5-4 VISSIM User Manual - Version 3.70 Driving Behavior GLOBAL SETTINGS based algorithm for lateral movements. The model is based on the continued work of Wiedemann 2 3. The basic idea of the Wiedemann model is the assumption that a driver can be in one of four driving modes (see also illustration in section 1.2): • Free driving, i.e. no influence of preceding vehicles observable. In this mode the driver seeks to reach and maintain a certain speed, his individually desired speed. In reality, the speed in free driving cannot be kept constant, but oscillates around the desired speed due to imperfect throttle control. • Approaching, i.e. the process of adapting the driver’s own speed to the lower speed of a preceding vehicle. While approaching, a driver applies a deceleration so that the speed difference of the two vehicles is zero in the moment he reaches his desired safety distance. • Following, i.e. the driver follows the preceding car without any conscious acceleration or deceleration. He keeps the safety distance more or less constant, but again due to imperfect throttle control and imperfect estimation the speed difference oscillates around zero. • Braking, i.e. the application of medium to high deceleration rates if the distance falls below the desired safety distance. This can happen if the preceding car changes speed abruptly, of if a third car changes lanes in front of the observed driver. For each mode, the acceleration is described as a result of speed, speed difference, distance and the individual characteristics of driver and vehicle. The driver switches from one mode to another as soon as he reaches a certain threshold that can be expressed as a combination of speed difference and distance. For example, a small speed difference can only be realized in small distances, whereas large speed differences force approaching drivers to react much earlier. The ability to perceive speed differences and to estimate distances varies among the driver population, as well as the desired speeds and safety distances. Because of the combination of psychological aspects and physiological restrictions of the driver’s perception, the model is called a psycho-physical car-following model. For each driving behavior parameter set the following parameters can be defined: 2 Wiedemann, R. (1974). Simulation des Straßenverkehrsflusses. Schriftenreihe des Instituts für Verkehrswesen der Universität Karlsruhe, Heft 8. 3 Wiedemann, R. (1991). Modelling of RTI-Elements on multi-lane roads. In: Advanced Telematics in Road Transport edited by the Comission of the European Community, DG XIII, Brussels. VISSIM User Manual - Version 3.70 5-5 GLOBAL SETTINGS Driving Behavior See the following sections for a brief description of the parameters. 5.2.1 • Lane Change Lane Change Behavior: Use to select way of overtaking (former link attribute “right side/left side rule”): 5-6 VISSIM User Manual - Version 3.70 Driving Behavior GLOBAL SETTINGS Free Lane Selection: Vehicles are allowed to overtake in any lane Right Side Rule resp. Left Side Rule allows overtaking in the fast lane only • Waiting time before diffusion defines the maximum amount of time a vehicle can wait at the emergency stop position waiting for a gap to change lanes in order to stay on its route. When this time is reached the vehicle is taken out of the network (diffusion) and a warning message will be written to the error file denoting the time and location of the removal. • Min. Headway (front/rear) defines the minimum distance to the vehicle in front that must be available for a lane change in standstill condition. • The value for To slower lane if collision time is used only if Lane Change Behavior is set to Right Side Rule resp. Left Side Rule. It describes the minimum time headway towards the next vehicle on the slow lane so that a vehicle on the fast lane changes to the slower lane 5.2.2 Necessary Lane Change (Route) For lane changes that result from routes, the decelerations can be defined that the lane changing driver accepts for himself (Own) as well as for the vehicle he is moving ahead of (Trailing). The range of these decelerations is being defined by the Maximum and minimum (Accepted) Deceleration. In addition a reduction rate (as meters per 1 m/s²) is used to reduce the Maximum Deceleration with increasing distance to the emergency stop position. Example: The following parameters result in the graph shown below [m/s2] -3.50 -3.00 -2.00 -1.00 -0.25 ‚lane changer‘ (Own) Trailing vehicle -1000m -500m Emerg. stop VISSIM User Manual - Version 3.70 5-7 GLOBAL SETTINGS 5.2.3 Driving Behavior Vehicle Following Behavior • Car Following Model selects the basic model for the vehicle following behavior. Depending on the selected model the parameters accessible by MODEL PARAMETERS change. Wiedemann 74: Model suitable for urban traffic Wiedemann 99: Model suitable for interurban (motorway) traffic No Interaction: Vehicles do not recognize any other vehicles (used in earlier version of VISSIM to model pedestrian walkways). • The Number of Observed Vehicles affects how well vehicles in the network can predict other vehicles movements and react accordingly. As some of the network elements are internally modeled as vehicles it might be useful to increase this value if there are several cross sections of network elements within a short distance. However, the simulation will run slower with higher values. The Look Ahead Distance defines the distance that a vehicle can see forward in order to react to other vehicles either in front or to the side of it (within the same link). This parameter is in addition to the Number of Observed Vehicles. The max. value is the maximum distance allowed for looking ahead. It needs to be extended only in rare occasions (e.g. for modeling railways). Example: If modeling cyclists that are allowed to overtake each within the same lane, the min. Look Ahead Distance should be set to a value greater than 0 in order to prevent vehicles passing through one another because there might be more than two cycles on the same link coordinate at the same time and thus the parameter Number of Observed Vehicles is not sufficient. • The check box Diamond Shape is used to allow for staggered queues (e.g. for cyclists) according to the realistic shape of vehicles. • MODEL PARAMETERS: Depending on the selected Car Following Model a different number of MODEL PARAMETERS is available: Wiedemann 74 This model is an adapted version of Wiedemann’s 1974 car following model. The following parameters can be modified: − Average Standstill Distance defines the average desired distance between stopped cars. It has a fixed variation of ± 1m. − Additive Part of Desired Safety Distance and Multiplic. Part of Desired Safety Distance affect the computation of the safety distance. Their use is explained in section (5.2.6). Wiedemann 99 This model is based on Wiedemann’s 1999 car following model. These parameters can be modified: − 5-8 CC0 defines the average desired distance between stopped cars. It has a no variation. VISSIM User Manual - Version 3.70 Driving Behavior − GLOBAL SETTINGS CC1 is the headway time (in s) that a driver wants to keep at a certain speed. The higher the value, the more cautious the driver is. Thus, at a given speed v, the mean safety distance is computed to: dx_safe = CC0 + CC1 * v [m/s]. The safety distance is defined in the model as the minimal distance a driver will keep while following other cars. In case of high volumes this distance becomes the value with the strongest influence on capacity. − CC2 restricts the longitudinal oscillation or how much more distance than the desired safety distance a driver allows before he intentionally moves closer to the car in front. If this value is set to e.g. 10m, the following process results in distances between dx_safe and dx_safe + 10m. The default value is 4.0m, which results in a quite stable following process. − CC3 controls the start of the deceleration process, i.e. when a driver recognizes a preceding slower vehicle. In other words, it defines how many seconds before reaching the safety distance the driver starts to decelerate. − CC4 and CC5 control the speed differences during the ‘following’ state. Smaller values result in a more sensitive reaction of drivers to accelerations or decelerations of the preceding car, i.e. the vehicles are more tightly coupled. Both parameters should be of the same absolute value in normal situations (one is for negative and one for positive speed differences) and the default value of 0.35 is a fairly tight restriction of the following process. − CC6: Influence of distance on speed oscillation while in following process. If set to 0 the speed oscillation is independent of the distance to the preceding vehicle. Larger values lead to a greater speed oscillation with increasing distance. − CC7: Actual acceleration during the oscillation process. − CC8: Desired acceleration when starting from standstill (limited by maximum acceleration defined within the acceleration curves) − CC9: Desired acceleration at 80 km/h (limited by maximum acceleration defined within the acceleration curves). 5.2.4 Lateral Behavior If a lane is wide enough vehicles can travel at different lateral positions within the same lane. Vehicles may also be allowed to overtake other vehicles within the same lane. • Desired Position at Free Flow represents the desired lateral position of a vehicle within the lane while it is in free flow. The options are: Middle of Lane, Any or Right resp. Left. VISSIM User Manual - Version 3.70 5-9 GLOBAL SETTINGS Driving Behavior • If Observe vehicles on next lane(s) is active vehicles also consider the lateral position of other vehicles that are traveling on adjacent lanes. • OVERTAKE ON SAME LANE opens a dialog box where all vehicle classes may be selected that are allowed to overtake any other vehicle on either side (Right and Left within the same lane). • MIN. LATERAL DISTANCE opens a dialog box where minimum distances for vehicles passing each other within the same lane can be defined. For each vehicle class both the min. distance for Standing vehicles as well as for vehicles traveling at 50 km/h may be defined. For those vehicle classes where no values are defined, the default definition applies. 5.2.5 • Reaction to Amber Signal Amber Behavior Model: − Continuous: Vehicles assume that the amber light stays amber for 2 seconds and continuously decides whether to proceed at each time step thereafter until passing the signal head. − One Decision: Three parameters are used to calculate the probability of the driver stopping at amber light. The formula is: 1 p= 1+e (-α - β1·v - β2·dx) The option One Decision will produce the most accurate results if the number of Observed Vehicles is increased accordingly (see Vehicle Following Behavior above). This is due to the fact that a signal head internally is modeled as a vehicle and only recognized if there are no more other vehicles and network elements in front of the signal head than the number of Observed Vehicles minus 1. 5.2.6 Changing the Saturation Flow Rate The two parameters Additive Part of Desired Safety Distance (BX_ADD) and Multiplic. Part of Desired Safety Distance (BX_MULT) contained within the Wiedemann 74 Car Following Model (see section 5.2.3) determine the saturation flow rate for VISSIM. The saturation flow rate defines the number of vehicles that can free flow through a VISSIM model during one hour. An explanation of how these variables affect the saturation flow rate is included below showing the measured saturation flow in four different situations: 5-10 VISSIM User Manual - Version 3.70 Driving Behavior GLOBAL SETTINGS VISSIM saturation flow rate as a function of parameter settings Basics: - Average saturation flow rate of all vehicles passing the stop line (except first vehicle of each lane each cycle) on two lanes over 60 minutes Additional information for turning vehicles: - Reduced speed area 5m behind stop lane with a length of 5m - 2.5% truck/HGV percentage (lengths: 8-18m) - with desired speed for cars = 20-25 km/h - Desired speed = 45-55 km/h - with desired speed for trucks = 15-20 km/h - One timestep per simulation second - Fixed time signal control (90s cycle, no red-amber, 3s amber) Flow rate [veh/h] Throughs, 15s green Flow rate [veh/h] bx_mult 1.0 2.0 2.5 3.0 3.5 Turns, 15s green 3.7 1.5 2057 2034 2028 2000 1946 2.0 2000 1946 1846 1800 1756 2.5 1800 1714 1636 Flow rate [veh/h] Throughs, 25s green bx_add 2.5 3.0 3.5 3.7 2.0 2.5 3.0 1.5 1827 1818 1800 1756 1714 2.0 1756 1714 1636 1600 1565 2.5 1600 1532 1500 3.5 Turns, 25s green 3.7 1.0 2182 bx_add 2.0 Flow rate [veh/h] bx_mult 1.0 1.0 1.0 1846 1.0 2081 bx_add bx_mult bx_mult 1.0 2.0 2.5 3.0 3.5 3.7 1.0 1946 1.5 2118 2087 2057 2028 2000 2.0 2057 2000 1946 1895 1846 2.5 1895 1800 1756 bx_add 1.5 1895 1870 1846 1800 1756 2.0 1846 1800 1714 1674 1636 2.5 1674 1600 1565 not measured 1846 5.2.7 standard value using VISSIM default parameter settings External vehicle course files This option allows for graphical representation of external vehicle course information thus not using any driving behavior of VISSIM. External vehicle course files need to be selected within the External Vehicle Course Files dialog box which can be accessed by SIMULATION - EXTERNAL VEHICLE COURSE FILES... Every file defines the journey of one vehicle using the following ASCII-text format: VISSIM User Manual - Version 3.70 5-11 GLOBAL SETTINGS Driving Behavior • 1st row contains 5 values, separated by one or more blanks: − vehicle type number − no. of starting link − no. of starting lane − coordinate within starting link [m] − starting time [s] • Every further row contains one value: − Speed [m/s] at the end of simulation time step Every time step of the simulation the next speed information for each vehicle will be read out of the file and assigned to that vehicle. As soon as the end of the file is reached, the vehicle will be taken out of the network. 5-12 VISSIM User Manual - Version 3.70 Graphical Display 5.3 GLOBAL SETTINGS Graphical Display The display options of VISSIM can be accessed by OPTIONS – GRAPHICS.... which opens the Graphical Display dialog box shown below. These settings are available: • Link Display: Options for displaying the link network: − Normal shows links in their full width. − Center Line displays only the link centerlines using these colors: Blue: normal links Green: links without animation (e.g. tunnel or underpass) Pink: connectors Red: transit stops − Invisible: Links are not displayed at all but will be highlighted if clicked on. This option can be used to animate the simulation on a background map. − Alternative: Vehicles will not be displayed at all but instead colored boxes representing some data value for each segment of a link (or lane) will be displayed. The segment length can be set for each link and connector individually (for details see section 5.3.1). Tips and Tricks • Ctrl - A toggles the network between the last selected display (of either normal or invisible mode) and centerline display. VISSIM User Manual - Version 3.70 5-13 GLOBAL SETTINGS • • Graphical Display In 3D mode when displaying a background during the simulation, VISSIM automatically refreshes the background every time the vehicles move. This allows the user to switch off the link display (option invisible) and show the vehicles traveling on the actual roads on the background map. Colors: − − − When any of the three buttons SKY, LAND or LINKS is pressed a Color selection box appears and a color for that area of the model can be selected. DEFAULT COLORS resets the colors to the program default. Use Link Type Color: If checked the links are colored according to their link types (except in 2D mode during a simulation run). Otherwise all have the same general link color as defined with the LINKS button. * • The color chosen with the LINKS button is always used for simulation and animation in 2D graphics. Additionally it is used for all other display modes if Use Link Type Color is not checked. • The Sky color is visible only in 3D graphics mode. • Bitmap Display: Changes the appearance of a background bitmap image in 2D display. The options are Black on White (emphasis on black pixels), White on Black (emphasis on white pixels) or Color on Color (calculating average colors). • Other Options: • − Animation: During the simulation VISSIM displays vehicles, signal heads and detectors: vehicles as thick, colored, rounded boxes (in 2D graphics mode, color determined by vehicle type, class or transit route), signal heads as cross bars at the position of the signal stop line using the color of the actual signal state and detectors as thin rectangles or cross bars in black. The animation of traffic requires a substantial amount of computing time. Turning off the animation may increases the simulation speed by a factor of 1.5 to 4 (depending on the number of signal controls and vehicles). Another option to increase the simulation speed is to increase the interval of frame updates for the animation (Interval). The default value is 1 and corresponds to a frame update every simulation step. − Total Redraw: VISSIM completely redraws the displayed network every animation interval. This is helpful when displaying a background graphic in a 2D-simulation using single-step mode, since otherwise moving vehicles would erase parts of the background graphic. − 3D: switches to 3D graphics mode. For details see section 5.3.2. Lane Marking (Width) defines the pixel width used to display the lane markings on multiple lane links. 5-14 VISSIM User Manual - Version 3.70 Graphical Display GLOBAL SETTINGS • Min. Lane Width defines the minimum width that a lane will be displayed at. (Effective only during simulation using the Alternative display mode and during route or transit line editing.) • Status Bar: Select the representation of the simulation time within the status bar either as straight Simulation Seconds or as a Time using the format hour:minute:second. The initial time can be set in the simulation parameters. • NETWORK ELEMENTS: Offers the choice to display more than one network element at a time and furthermore to show any labels of network elements (e.g. detector no.). Checking the Display box (or using Ctrl - T) allows to toggle the display of the selected network elements on or off. This is convenient when a large number of elements are display simultaneously. Clicking the OPTIONS... button activates the Display of Network Elements dialog box. − Checking an Element turns on the display of that element permanently. − The Color option determines the color that the element will be displayed in. − Checking the fill option creates a solid display as opposed to the default outline (only if corresponding edit mode is not active). − The Label list box contains the options for text displays associated with the element. A label may be switched on independently of the element display. − The Color option following the Label list box determines the text color of the label and the Size option determines the text size of the label. The text on the network elements is initially placed at the center of the associated element. It can be moved (using the mouse) when the editing mode of the corresponding network element is active and additionally the text editing mode is selected. VISSIM User Manual - Version 3.70 5-15 GLOBAL SETTINGS Graphical Display Tips and Tricks For extended information on vehicle movements the extended vehicle display can be toggled using Ctrl - V whenever the VISSIM network window is active. If the extended display mode is active vehicles are not displayed using the color as defined in vehicle type (or class/transit line) but will be displayed using the following colors: − − − − − − Dark blue: light blue: dark purple: light purple: light red: yellow: − white: 5-16 standard waiting at the emergency stop position for more than 6s 2 braking between -1.0 to -3.0 m/s 2 braking below -3.0 m/s braking for lane change braking as cooperation to allow lane change of a neighboring vehicle vehicle is in queue condition VISSIM User Manual - Version 3.70 Graphical Display 5.3.1 GLOBAL SETTINGS Alternative Display While in Alternative Display mode vehicles will not be displayed but instead a color scale signifying some data value for each segment of each link (or lane, see illustration). The segment length can either be set for each link and connector individually or for a range of links and connectors using the multi select mode (see section 3.2.2). Within the Graphical Display dialog box (accessible by OPTIONS – GRAPHICS...) one of the display options available is the alternative display of links. Clicking on the CONFIGURATION button opens the dialog box Configuration - Alternative Link Display where all display options can be set: • Value describes the parameter to be displayed. • CUMULATIVE: If checked, data being collected during the current interval is added to the previous value and the result is shown. evaluation VISSIM User Manual - Version 3.70 5-17 GLOBAL SETTINGS Graphical Display • LINK EVALUATION... displays the link evaluation configuration box (see 8.11.) to select the evaluation parameters. The selected values will be displayed within the Value drop down list box after the dialog has been closed. • Classes: Defines the range of the evaluation parameter and the associated colors. Each range of values is represented by the color shown to its right. Clicking on DEFAULT CLASSES restores the default range and colors. 5.3.2 3D Graphics Mode If the 3D box is checked the VISSIM model will be shown in three dimensions. Each of the vehicles will have depth and height and the viewing position within the network can be freely chosen. The 3D graphics mode is only intended to display vehicles traveling on a network during a simulation or animation. For network editing the standard (2D) graphics mode needs to be active. * • If a bitmap is loaded when changing into 3D mode for the first time (with that bitmap visible) it may take a moment for VISSIM to convert the bitmap into 3D. • Ctrl-D also toggles between 2D and 3D graphics mode 5.3.2.1 Navigation In 3D mode additional toolbar buttons become active. The following commands are available: Description Shortcut DYNAMIC ZOOM (left click), PREVIOUS VIEW (right click) PAGE UP, PAGE DOWN ZOOM BY FACTOR SHOW ENTIRE NETWORK ROTATE NETWORK (3D only) MOVE NETWORK (3D only, shortcuts also in 2D) FLY THROUGH NETWORK (3D ONLY) 5-18 VISSIM User Manual - Version 3.70 Ç,È,Å,Æ Graphical Display GLOBAL SETTINGS • DYNAMIC ZOOM: In contrast to the ZOOM command in 2D which uses a window to select the new viewing area DYNAMIC ZOOM in 3D moves the network closer dynamically by dragging the mouse from left to right and moves the network further away by dragging the mouse from right to left. A right click restores the previous view. • ZOOM in. • SHOW ENTIRE NETWORK: Displays the entire network. • ROTATE NETWORK changes the location from which the VISSIM network is viewed (“camera position”). When 3D is switched on initially, the network is viewed from directly overhead, similar to the standard 2D view. When ROTATE NETWORK is selected and the mouse is dragged on the screen, the camera position changes: BY FACTOR: Zooms by a specified zoom factor: Values less than 1.0 zoom − dragging up and down allows the viewer to get an oblique view (change the viewpoint height) − dragging left and right rotates the point of view around the network. • MOVE NETWORK allows the user to drag the 3D network in any direction without changing the height of the camera position. This command will move the network always within the network plain. Thus if the camera position is very low only a small movement of the mouse can result in a large movement of the network. • FLY THROUGH THE NETWORK: In this mode the camera is moved continuously forward through the network while the left mouse button is pressed (right button: backwards movement). − Movement of the mouse changes the direction of the flight. − The speed of the flight can be increased using the left <SHIFT> key and decreased using the left <CTRL> key. − If the <ALT> key is pressed during the flight, the mouse pointer is not fixed to the click location any more but stays where it is moved, indicating the direction and strength of a continuous rotation. − The camera can be rotated without movement using the right <SHIFT> key. Tips and Tricks The 3D viewing modes ROTATE NETWORK, MOVE NETWORK and FLY THROUGH THE NETWORK remains active as long as no other mode is selected. To end one of these modes either another viewing mode or the single select mode may be selected. Another 3D viewing option is to “sit in the drivers seat”. This can be done in single step mode by double-clicking with the left mouse button on the 2D projection of the vehicle (To do so it might be helpful to switch temporarily back to 2D graphics, VISSIM User Manual - Version 3.70 5-19 GLOBAL SETTINGS Graphical Display double-click on the vehicle there, and switch back to 3D graphics). To leave the vehicle, close the corresponding vehicle information window. The view from of the drivers seat is also possible to be used as a camera position for a keyframe (in order to record an AVI file). VISSIM is also capable of interfacing with an alternative display manipulation device called a Cyberpuck. The Cyberpuck is a 3D mouse that is capable of moving within all three dimensions at the same time and thus allows navigation within the VISSIM network with one touch. Additionally the mouse is still available for selecting vehicles or changing display options. For information on how to purchase a Cyberpuck please contact your VISSIM distributor. 5.3.2.2 3D vehicles 3D vehicles in VISSIM are assigned for each vehicle type using model and color distributions (see sections 4.3.1.7 and 4.3.1.8 for details). 5.3.2.3 Static 3D objects In 3D mode static objects like trees, buildings or any other user defined 3D objects can be placed at any position within the VISSIM network and edited using the following mouse operations: Mouse click Additional key Action Right - Inserts a 3D object by opening the 3D Vehicle Elements dialog box in order to select a 3D file in order to be placed as static object. The procedure is similar to selecting a 3D vehicle file (see section 4.3.1.8). Left - Deletes the 3D object Left Shift Moves the 3D object within network plane Left Ctrl Rotates the 3D object Left Ctrl + Shift Scales the 3D object (smaller: mouse move left, larger: mouse move right) * 5-20 If complex 3D objects are used then changing into 3D mode may take a moment for VISSIM to initialize. VISSIM User Manual - Version 3.70 Graphical Display GLOBAL SETTINGS Tips and Tricks Static 3D objects (such as buildings etc.) can be converted from 3D-StudioMax file format *.3DS into the VISSIM 3D file format *.V3D using the optional module V3DM (VISSIM 3D Modeler). Furthermore simple 3D models can be modeled directly in V3DM and textures used to give them a realistic appearance. VISSIM User Manual - Version 3.70 5-21 GLOBAL SETTINGS 5.4 Selection of Units Selection of Units To change the units displayed in VISSIM select OPTIONS-UNITS... and select the desired units from the drop down lists in the dialog box Units. The units selected in this box will be displayed in all the dialog boxes in VISSIM as well as in all of the output from VISSIM. It is also possible to change the units for data entry and then change them back for display and output at any time. 5-22 VISSIM User Manual - Version 3.70 SIMULATION AND TEST 6 SIMULATION AND TEST VISSIM User Manual - Version 3.70 6-1 SIMULATION AND TEST 6.1 Simulation Simulation A simulation run is started using the menu command SIMULATION – CONTINUOUS or SIMULATION – SINGLE STEP. In the latter case, the user has to manually activate each simulation step by pressing the button (or F6). This also allows for switching from Continuous mode to Single Step mode. Switching to Continuous mode is possible by pressing the button (or F5). The button (or ESC) terminates the current run. Alternatively the same commands can be executed using the buttons on the toolbar directly. As these buttons are used also for starting an Animation or Test run the current active mode is shown above these buttons. Using the Break At option within the Simulation Parameters dialog box makes VISSIM automatically switch from continuous simulation into single step mode at a certain simulation second. 6-2 VISSIM User Manual - Version 3.70 Multiple Run Utility 6.2 SIMULATION AND TEST Multiple Run Utility The MULTI.EXE utility file is used in conjunction with VISSIM to make multiple runs of VISSIM with a series of different input files and random seeds. How to use MULTI.EXE: 1. Open VISSIM. 2. Open each input file and − Select OPTIONS – EVALUATIONS – FILES... (see section 7.1) to select the desired output files and configure them. Although you can produce every output file inside VISSIM, MULTI only supports those files identified in the table at the bottom of this chapter. − Once the output files have been configured for each input file, save each input file. − From the top menu, select FILE and NEW. 3. Open MULTI.EXE. The dialog VISSIM MultiRun Control should appear. (Note: VISSIM must be open in order for MULTI to open.) − − − − − − Enter the number of different VISSIM input files to run during this session. For example, if ampeakhr.inp and pmpeakhr.inp are to be run, enter 2 for these two input files. Define the simulation length in seconds (e.g. 3600). Enter the number of runs (e.g. 10). Enter the initial random seed (e.g. 1). Enter the seed increment (e.g. 5). MULTI will add this increment to the previous random seed for each run. For example, nd using 1 as the initial random seed, the random seed for the 2 run would be rd 6, the 3 run it would be 11 etc. Open the files desired for multiple runs. A separate dialog box will appear for each input file asking the user to specify that particular input file. VISSIM User Manual - Version 3.70 6-3 SIMULATION AND TEST − − Multiple Run Utility Go to VISSIM and select OPTIONS – EVALUATIONS – FILES...(see section 7.1). Make sure the desired output files are selected. Although the output files can be selected, they cannot be configured at this point. Select Run to launch the multiple runs. The runs will automatically start in VISSIM. 4. Output Files: Output file names are identified with three separate strings: − Input file name − Random seed is appended to the end of the input file name − File extension identifies the output file type Example: delay for random seed 42 and input file ampeakhr.inp would be ampeakhr42.vlz. MULTI can produce the following output files. Output Data Type Output File Extension Output Data Type Output File Extension Delays *.vlz Green Time Distribution *.lzv Travel Times Compiled *.rsz Errors *.err Travel Times Raw (individual vehicles) *.rsr Bus/Tram Wait. Time *.ovw Queue Lengths *.stz Route File *.rou Special Evaluations (e.g., emissions) *.emi Configuration Settings for *.fzp Files *.fzk Data Collection Compiled *.mes Vehicle Record *.fzp Data Collection Raw *.mer SC/Detector Record *.ldp Node Evaluation *.kna 6-4 VISSIM User Manual - Version 3.70 Animation 6.3 SIMULATION AND TEST Animation For the purpose of reviewing simulation runs and ease of presenting those runs VISSIM offers the option of recording simulation sessions and saving them as animation files (*.ANI). These files can be recorded at any time interval during the simulation and played back from any point within the VISSIM network and at any speed supported by VISSIM. Unlike simulations animation files can be run in forward and reverse allowing presenters and analysts to replay a selected sequence easily. Animation files do not support the runtime analysis tools that can be used during and after a simulation. These are separate files generated during the simulation. Animation files do support the recording of the Alternative Link Display. To get Alternative Link Display output during an animation VISSIM must show alternative display graphics during the simulation already (see section 5.3.1). The best way to verify that you will get Alternative Link Display output in the Animation file is to make sure that you can view it during the simulation. Since an animation file only replays the graphics the animation runs are much faster than the actual simulation. To record an animation follow the steps outlined below: 1. Select ANIMATION – PARAMETERS. The dialog box Animation Parameters appears. 2. Select the button NEW… next to the Time Intervals box and define an interval to be recorded. There may be multiple intervals being recorded during a simulation run but they may not overlap. 3. Select the button NEW… next to the Areas box. The main VISSIM window then becomes active. Draw one or more boxes by moving the mouse while holding down the left mouse button. Only vehicles simulated within at least one of these boxes will be included in the animation file. 4. If only Alternative Link Display output is desired uncheck the Save Vehicle Positions VISSIM User Manual - Version 3.70 6-5 SIMULATION AND TEST Animation checkbox and the animation file will not save vehicle display information and will be much smaller. If Save Vehicle Positions is active during the recording of an Alternative Link Display, vehicle positions will be saved to the animation file in addition to the Alternative Link Display. Thus vehicle movements can be shown alternatively during the animation. 5. Before beginning the simulation the RECORDING option (in the ANIMATION menu) must be ticked. A check mark confirms the enabled option. Once this has been done the selected interval(s) and area(s) will be written to the animation file during the next simulation run. After the simulation run the RECORDING option will be deactivated automatically. 6-6 VISSIM User Manual - Version 3.70 Recording 3D Video files 6.4 SIMULATION AND TEST Recording 3D Video files VISSIM can record a video of a 3D simulation run using the AVI format. To set up VISSIM to record an AVI file follow the steps outlined below. 6.4.1 Recording Options VISSIM records AVI files that will be played at a constant rate of 20 frames (pictures) per second. As each simulation time step results in one picture the actual playback speed of the AVI file results from the number of time steps per simulation second during the recording: When 10 time steps are chosen (recommended value), the playback speed is twice as fast as real time. When using only 1 time step then the resulting playback speed will be 20 times faster as real time. There are two optional features that are associated with AVI-file recording: • SIMULATION - ANTI-ALIASING: Special algorithm to reduce “jaggies” (i.e. pixel edges caused by the screen resolution). When this option is enabled AVI recording is much slower but produces a video file of higher quality. • SIMULATION - STEREO (2 AVIS): Produces two AVI files, the second one with a slightly different camera location. This feature allows for production of a stereoscopic movie (special equipment needed for viewing). 6.4.2 Keyframes In order to use different viewing locations within an AVI file, a predefined set of camera locations may be used. These locations are called keyframes. In order to use them for recording an AVI file, the keyframes need to be defined prior to the recording. Keyframes are saved in the VISSIM network file (*.inp). 6.4.2.1 Defining Keyframes In order to define keyframes the 3D graphics mode needs to be active. 1. Position the 3D view as desired for the keyframe. VISSIM User Manual - Version 3.70 6-7 SIMULATION AND TEST Recording 3D Video files 2. Select SIMULATION – EDIT KEYFRAMES... The Keyframe dialog box appears containing a list of all keyframes currently defined. 3. Press NEW to create a new keyframe entry in the list. Define the keyframe parameters (see below) and confirm with Ok. 4. The 3D view may be changed even while the Keyframe dialog box remains open. Doing so allow to create a series of keyframes. Simply repeat steps 1 and 3 for every keyframe to be added. 5. After all keyframes have been created close the list of Keyframes with Ok. 6.4.2.2 Keyframe Properties The properties of a keyframe can be accessed by selecting SIMULATION - EDIT KEYFRAMES..., selecting the desired item from the list and pressing EDIT. • Name: Label or comment • Starting: Start time of this keyframe (in simulation seconds). • Dwell Time: The time the simulation will be viewed from the position defined by this keyframe (in simulation seconds). Using the Start and Dwell Time VISSIM performs a check if the current keyframe fits into the existing keyframe sequence. If not, the data cannot be changed. • Movement defines the type of movement between the camera positions of this and the next keyframe. − A linear movement results in a change of position at constant speed − A sinusoidal movement uses slower speeds closer to the keyframe positions and accelerates between them thus making the movement smoother. − A linear-sinus movement starts with a constant speed and slows down towards the next keyframe. − A sinus-linear movement starts with an increasing speed and continues with a constant speed towards the next keyframe. The latter two options can be used to define intermediate keyframe positions with no dwell time to specify the path from one keyframe to another while retaining a smooth movement. Example: If keyframe 2 is an intermediate keyframe with 0s dwell time then the movements could be defined as: 6-8 VISSIM User Manual - Version 3.70 Recording 3D Video files SIMULATION AND TEST Keyframe 1: sinus-linear Keyframe 2: linear Keyframe 3: linear-sinus • Delay later keyframes: When inserting a new keyframe between two existing ones this option shifts all subsequent keyframes by the dwell time define in the inserted keyframe. 6.4.2.3 Keyframe List Functions The keyframe list can be accessed by selecting SIMULATION - EDIT KEYFRAMES... While the list is visible, only a selection of all VISSIM functions, commands and hotkeys is available. Among them are the view and simulation commands so that the viewing position can be changed and the simulation started while the keyframe list is visible. A click on a keyframe in the list changes the camera position in the network window. • NEW: Creates a new keyframe with the current 3D view. • EDIT: Access of the properties of an existing keyframe. • UPDATE POSITION: Changes the camera position associated with the selected keyframe to the current 3D view. • PREVIEW: Displays the camera movement through the selected keyframes in the list (or all keyframes, if less than two are selected). This simulates the movement during recording of an AVI file. The preview can be canceled by pressing <ESC>. • DELETE: Deletes the selected keyframe(s). The Movement time between two keyframes is computed automatically by taking into account the start and dwell time of the current keyframe and the start time of the following one. It is not possible to insert a keyframe into the list that overlaps with an existing one. VISSIM User Manual - Version 3.70 6-9 SIMULATION AND TEST Recording 3D Video files The type of movement is shown right behind the movement time, indicating the starting letter(s) of the corresponding type. Tips and Tricks All changes made in the list of keyframes are only permanent if the Keyframe dialog box is closed with the Ok button. Thus any changes to the list can be undone by leaving the dialog box with CANCEL. 6.4.2.4 How Keyframes come into action Basically there are two applications for keyframes: • “Storybook” for the recording of AVI files • Provide a means to view the 3D simulation from predefined perspectives Keyframes as “Storybook” for the recording of AVI files During the recording of an AVI file the keyframes will be run through in the order in which they are listed (sorted by start time), starting from that time when SIMULATION RECORDING has been activated. As soon as RECORDING is switched on, the view will change to the first keyframe. If no keyframes have been created VISSIM will record the current view of the 3D model. In other words, if the users changes the view during the simulation that change will be recorded. Using keyframes without recording an AVI file The list of keyframes is available also during a simulation run in order to provide a means to view the 3D simulation from predefined perspectives. As a keyframe is selected in the list, the view changes to its camera position. Note: While the Keyframe dialog box is visible not all VISSIM functions, commands and hotkeys are available. 6.4.3 Starting the Recording 1. If not enabled already, switch to 3D graphics mode. 2. Select SIMULATION – RECORDING. The enabled option is confirmed with a check mark. 3. As the simulation is started the user will be prompted for a filename of the associated AVI file. Select the filename and confirm with Ok. * 6-10 The AVI file needs to be saved to the same directory as the VISSIM network file (*.inp). VISSIM User Manual - Version 3.70 Recording 3D Video files SIMULATION AND TEST 4. Then the Video Compression dialog box pops up to select the video compression mode. It is highly recommended to use video compression as AVI files become very large without compression. The compression modes available depend on the Windows installation. Some compression modes offer additional configuration which can be done within the same dialog box. Confirm the data with Ok. 5. The AVI file is now recorded while the simulation is active. * • Recording an AVI file can take substantially longer than a normal 3D simulation, especially if the Anti-Aliasing option is activated. • The video compression used for the AVI recording must be installed also on every computer where the AVI file is to be shown. Tips and Tricks As video compression codecs are dependent of the Windows installation it is recommended to use a codec that is widely used in standard installations. Among these is “Microsoft Video 1”. Another one with better compression options is “Microsoft MPEG-4 Video Codec V2”. VISSIM User Manual - Version 3.70 6-11 SIMULATION AND TEST Test of Signal Control without Traffic Simulation 6.5 Test of Signal Control without Traffic Simulation VISSIM offers the Test function to analyze a signal control logic’s behavior with various detector call scenarios without actually modeling traffic flows. Detector calls are generated through interactive mouse clicks or pre-recorded macros. The Test function is helpful when debugging a newly developed control logic especially if it contains only sporadically used functions such as railroad preemption, transit signal priority or queue “flush-out”. VISSIM discriminates between the following detector actuations: Single Actuation: Increasing impulse (vehicle front) and decreasing impulse (vehicle end) within one second Repeated Actuation: Increasing and decreasing impulse during every second; equivalent to a single actuation each second Continuous Actuation: Single impulse increase; impulse decrease only after explicit termination of actuation 6.5.1 Interactive Placement of Detector Calls To place detector calls (actuations) follow the steps outlined below: 1. Activate ANIMATION in OPTIONS – GRAPHICS and the display of DETECTORS (pressing the button NETWOKR ELEMENTS). 2. If the creation of a Signal/Detector-Protocol (see section 8.9) is desired, toggle the appropriate options in OPTIONS – EVALUATIONS – DATA (file output) and/or – WINDOWS (screen output). 3. If the sequence of detector actuations is to be stored for later testing of other control strategies, activate the macro function using TEST – RECORDING. 4. Start the test function with TEST – CONTINUOUS or TEST – SINGLE Step. 5. Activate individual detector calls by clicking: • • 6-12 Left mouse button: Switch between no actuation (black) to single actuation (blue) to repeated actuation (cyan) and back to no actuation. Right mouse button: Place (as well as terminate) a continuous actuation (purple) VISSIM User Manual - Version 3.70 Test of Signal Control without Traffic Simulation 6.5.2 SIMULATION AND TEST Using Macros for Test Runs Instead of interactively placing every single detector call in every test run, a macro file can be used that contains all desired detector calls. The use of macro files is recommended if • a test run with a fixed set of detector calls is to be evaluated under different control strategies or • different, but similar test runs are to be evaluated. A macro for a test run can be created by • interactive placement of detector calls with the option RECORDING activated or • using the macro editor. In case of creating a macro file for a fixed test run for multiple control scenarios follow the steps outlined below: 1. Select the menu item TEST and mark the item RECORDING with a single left mouse button click. (When reopening the menu item TEST, a check mark appears in front of the RECORDING menu item.) 2. Interactively place the desired detector actuations with TEST – CONTINUOUS or TEST – SINGLE STEP as outlined in Section 6.5.1. 3. Terminate the test run with STOP. Because of the activated recording function, a macro file with the extension *.M_I will be created. 4. Modify the parameters of the control logic and repeat the same set of detector calls with TEST – MACRO – RUN. To evaluate a control logic with different, but similar test runs, use the macro editor as described below: 1. Create a macro data file through interactive placement of detector calls as outlined above. 2. Create similar test macros using the macro editor (TEST – MACRO – EDIT). The Macro Editor dialog box appears. 3. Delete existing actuations by highlighting the appropriate line and select the DELETE button. 4. Insert an additional actuation by first defining signal controller (SC), VISSIM User Manual - Version 3.70 6-13 SIMULATION AND TEST Test of Signal Control without Traffic Simulation detector number (DET.), time interval (FROM, UNTIL resp. IN) and type (SINGLE, CONTIN., REPEAT.) of the actuation. Since single actuations only last one second, only one time is to be defined. Pressing the INSERT button inserts the new actuation before the currently highlighted detector call. VISSIM will not automatically sort the detector call listing. 5. For editing previously defined actuations (e.g. change time interval), delete the existing actuation and create a new actuation. 6. The test macro can be saved with a different name using the SAVE AS command. 7. If public transit call points are supported by the selected control strategy, call telegrams can also be included in the macro as special actuations for detector type ‘PT Tel.’. 6.5.3 Using Batch Mode Operation for Test Runs In addition to manually defined detector actuations, VISSIM can also analyze a series of special test cases. This feature is especially helpful to answer questions like: • How does the tested logic react to exceptional situations such as repeated demand for all signal phases with a transit preemption event at a certain time? • What happens if the preemption event occurs one second later or two seconds earlier, etc.? The batch mode operation discriminates between signal groups (phases) with specific detector actuations (test phases) and signal groups (phases) with constant demand or recall operation (recall phases). VISSIM logs all signal changes that occurred during the test run in an output file (*.SLO). It uses this output file to prepare the following analyses: Red Time Distribution: Waiting times for test phase vehicles depending on the cycle second in which the preemption call occurred Green Time Statistics: Green time average and distribution for all signal groups (phases) depending on preemption time point, required green time and volume to capacity ratio Diagram showing green time of up to four signal groups (phases) against the time of preemption VISSIM requires a configuration file (*.SLF) as input. This file has to be created with a text editor outside of VISSIM according to the example shown below. Note that VISSIM ignores the comments (text preceded by two dashes ‘--‘). The presence and sequence of the key commands at the beginning of each line is important. Time-Time-Diagram: The following example analyzes the impact of a light rail preemption event between simulation second 1 and 10 on the signal operation. Light rail trains place their preemption call via detector #901 and checkout via detector #902. The average queue length at the stop line defines the number of vehicles usually queued at the 6-14 VISSIM User Manual - Version 3.70 Test of Signal Control without Traffic Simulation SIMULATION AND TEST beginning of the green interval. It is assumed that the transit vehicle is in the middle of the queue and gets an additional delay of 2 seconds per vehicle in front of it. Detector actuations for the recall phases can be set to “repeated” (ALF/LFD) or “continuous” (AST/STE). Multiple detectors including call sequence and time gap can be defined for call and checkout using the following syntax: call : ANF <#> {NACH <sec.> DET <#>}* checkout: ABM <#> {NACH <sec.> DET <#>}* -- Configuration File for VISSIM/Test/Loop -- 185p98s4.SLF LSA 1 -- controller number VLZ 120 -- startup time (before preemption event) NLZ 240 -- recover time (after preemption event) BUM 5 -- number of analyzed cycles (if applicable - otherwise delete this line) ASL 1 -- number of nested loops AST 7 -- total number of detectors with repeated demand (recall) LFD 1 2 3 4 5 6 8 -- detector numbers with repeated demand (recall) -SLF 1 -- Loop 1: VON 1 -- start of analysis time window BIS 10 -- end of analysis time window ANF 901 -- preemption call detector (actuated) ABM 902 -- checkout detector SGP 204 -- preemption (actuated) signal phase FZ1 53 -- travel time from call detector to stop line FZ2 3 -- travel time from stop line to checkout detector MRL 0 -- average queue length at stop line in vehicles Nesting of analysis loops is an option to analyze multiple combinations of events. However, this type of analysis requires a substantial amount of computing time. VISSIM User Manual - Version 3.70 6-15 SIMULATION AND TEST Test of Signal Control without Traffic Simulation 6.5.3.1 Red Time Distribution The red time distribution is a graphical representation of the waiting time for each signal group (phase). To get a red time distribution follow the steps outlined below: 1. Create a loop output file (*.SLO) via LOOP – RUN. 2. Create the red time distribution file via LOOP – ANALYZE – WAITING TIMES DISTRIBUTION. VISSIM creates a file with the extension *.AWZ and the following content: 1 2 3 4 5 6 7 8 9 10 1 * 1 * 1 * 1 * 1 * 1 * 1 * 1 * 1 * 1 * 1.0 The first column contains the time of preemption call and the second column shows the resulting waiting time for test phase vehicles. The number of stars to the right represents the waiting time graphically. The average waiting time is shown at the bottom. This example shows that preempting light rail vehicles experience one second of delay for every analyzed preemption time. 6.5.3.2 Green Time Statistics VISSIM generates a green time distribution with and without preemption event for all signal groups (phases) specified in the demand file (*.BEL). VISSIM also calculates green time requirement and volume to capacity ratio for all signal groups (phases) according to the specified volume demand. To get the green time statistics follow the steps outlined below: 1. Use an external text editor (e.g. Notepad) to create a demand file according to the example shown below: -- Intersection Demand File for VISSIM/Test/Loop -- 185p98s4.BEL LSA 1 -- controller # ASL 1 -- # of nested loops BELASTUNG 12 -- preempting vehicles per hour -- signal phase #/ demand [veh/h] / base green time [sec]: SGP 1 BELASTUNG 100 SAETTIGUNG 1770 BASISGRUEN 8 6-16 VISSIM User Manual - Version 3.70 Test of Signal Control without Traffic Simulation SGP SGP SGP SGP SGP SGP 2 3 4 5 6 8 BELASTUNG 1390 BELASTUNG 185 BELASTUNG 915 BELASTUNG 170 BELASTUNG 1125 BELASTUNG 845 SIMULATION AND TEST SAETTIGUNG SAETTIGUNG SAETTIGUNG SAETTIGUNG SAETTIGUNG SAETTIGUNG 3725 1770 5471 1770 3725 3686 BASISGRUEN BASISGRUEN BASISGRUEN BASISGRUEN BASISGRUEN BASISGRUEN 55 15 25 16 49 42 2. Generate the green time statistics file with the extension .AGZ via LOOP – ANALYZE – GREEN TIME STATISTICS. Use the previously generated loop output file (*.SLO). It will have the following content: Signal group 1: Average green time: - without modification = - modified by public transport = - weighted average = Capacity: - saturation flow - public transport modifications - flow - capacity - degree of saturation Required green time = 6.8 s 8.0 s (100.0%) 14.5 s (181.2%) 10.6 s (132.5%) = 1770 veh/h = 12 veh/h = 100 veh/h = 156 veh/h = 0.64 Distribution of green times: 13 1 * 14 7 ******* 15 0 16 0 17 2 ** 6.5.3.3 Time-Time Diagram The time-time diagram shows green time against the time of preemption call for up to 4 signal groups (phases). VISSIM creates a separate diagram for each nested loop in relationship to the call time point of the first loop. To get a time-time diagram follow the steps outlined below: 1. Use an external text editor to create a demand configuration file (*.ZZD) that contains up to 4 signal groups (phases) using the following syntax: -- Configuration File for Time-Time Diagram for VISSIM/Test/Loop -- 185p98s4.ZZD LSA 1 -- controller # -- analyzed signal groups (phases): SGP 2 5 204 VISSIM User Manual - Version 3.70 6-17 SIMULATION AND TEST Test of Signal Control without Traffic Simulation 2. Generate the time-time diagram file with the extension .AZZ via LOOP – ANALYZE – TIME-TIME-DIAGRAM. Use the previously generated loop output file (*.SLO). It will have the following content: A = 2 B = 5 C = 2 + 5 D = 204 E = 2 + 204 F = 5 + 204 G = 2 + 5 + 204 10 20 30 40 50 60 1 BBBBBBBBBBBBB DDDEAAAAAAAAAA 2 BBBBBBBBBBBBBB DDDEAAAAAAAAA 3 BBBBBBBBBBBBBCC DDDEAAAAAAAA 4 BBBBBBBBBBBBBCCC DDDEAAAAAAA 5 BBBBBBBBBBBBBCCCA DDDEAAAAAA 6 BBBBBBBBBBBBBCCCAA DDDEAAAAA 7 BBBBBBBBBBBBBCCCAAA DDDEAAAA 8 BBBBBBBBBBBBBCCCAAAA DDDEAAA 9 BBBBBBBBBBBBBCCCAAAAA DDDEAA 10 BBBBBBBBBBBBBCCCAAAAAA DDDEA The first column shows the time of preemption call of the test phase, the heading line depicts the cycle time of the resulting timing plan as illustrated to the right of each time of preemption using a letter coding scheme. Each letter represents a combination of one or more signal groups (phases) that show green. The legend at the top of the file shows the relation of letters and signal groups (phases). 6-18 VISSIM User Manual - Version 3.70 RESULTS 7 RESULTS VISSIM offers a wide range of evaluations that result in data being displayed during a simulation/test run and/or in data being stored in text files. The definition and configuration process along with sample results is described in chapter 8 according to each evaluation type. This chapter provides information about enabling evaluations and possible runtime errors. A complete list of all file types that are associated with VISSIM is contained in chapter 10. VISSIM User Manual - Version 3.70 7-1 RESULTS 7.1 Enabling Evaluations Enabling Evaluations Apart from definition and configuration (which is described in chapter 8) evaluations need to be enabled in order to produce output files or display evaluation data online during a simulation/test run. 7.1.1 Windows Output Window output is enabled in the Analysis Online (Screen) dialog box which can be accessed by OPTIONS – EVALUATIONS – WINDOWS. Pressing the appropriate button opens the associated property dialog box. • SC/DET.RECORD... controls the display of the Signal Control Detector Record window for each controller individually. Inside these windows both Detectors and Signal Groups can either be labeled with their Name or Number. For further information Records see section 8.9. 7-2 on SC/Detector VISSIM User Manual - Version 3.70 Enabling Evaluations • RESULTS SIGNAL TIMES TABLE controls the display of the Signal Times Table window for each controller individually. Inside these windows both Detectors and Signal Groups can either be labeled with their Name or Number. For further information on Signal Times Tables see section 8.8. • VEHICLE INFO... allows for configuration of the vehicle information data that will be displayed when double-clicking on a vehicle during a simulation run. For details on vehicle information see section 8.6. • ; Signal Changes: Displays a chronological list of all phase changes of all signal controllers. For further information see section 8.10. • ; Travel Times: Displays the exponentially smoothed travel times for each defined Travel Time Measurement. For further information on Travel Times see section 8.1. VISSIM User Manual - Version 3.70 7-3 RESULTS 7.1.2 Enabling Evaluations File Output File output is enabled by the Offline Analysis (File) dialog box which can be accessed by OPTIONS – EVALUATIONS – FILES. For every evaluation type that has been activated (by ticking the box adjacent to it) output files are generated during a simulation run according to the definition and configuration specific to each evaluation type (for more information please refer to chapter 8). The filename of the corresponding output file is composed by the name of the input file and the evaluation type specific extension. See section 10.1 for a complete list of all output files. * 7.1.3 Existing output files of previous simulation runs of the same input file will be overwritten without warning. In order to save the existing files it is recommended to move them into another directory immediately after the end of the simulation run. Database Output VISSIM also allows to output some data in a database format. Currently database output is possible for • • • Vehicle record Link evaluation Paths (Dynamic Assignment) 7-4 VISSIM User Manual - Version 3.70 Enabling Evaluations RESULTS 7.1.3.1 System Requirements In order to enable the database output functionality the “Microsoft Data Access Components” (MDAC) need to be installed on the computer. We recommend to use the newest version of MDAC (currently 2.7). If you’re not sure if these components are installed on your computer, the latest version can be downloaded from the internet from the Microsoft homepage (http://www.microsoft.com). Simply search for “MDAC” and follow the instructions on the download page. For a successful installation the user must be logged in with administrator rights. The VISSIM database output has been tested for Microsoft Access and Oracle database systems. 7.1.3.2 Database Connection The database connection is configured in the Evaluations (Database) dialog box which is accessed by OPTIONS – EVALUATIONS – DATABASE… These properties are saved to the VISSIM network file (*.inp). • Create New Access Database (necessary only when using a new Microsoft Access database file): Provides a shortcut to create a new Microsoft Access database file (*.mdb). It is also possible to select an existing database file. This file will then be overwritten in order to be used for VISSIM. Depending on the installed version of Microsoft Access either the button ACCESS 97 or ACCESS 2000/XP is to be used. The ACCESS 2000/XP button is available only if the “Jet 4.0 OLE DB Provider” is present on the computer. For ACCESS 97 at least the “Jet 3.51 OLE DB Provider” must be present on the computer. • Database connection: Using the DATABASE LINK ATTRIBUTES (see below for details), a database “connection string” is generated that will be used to create a database connection prior to the start of the simulation. A connection can only be established to an existing database. For Oracle systems also a user ID needs to be provided. • ; Confirm Overwrite Table: If active, VISSIM prompts the user to confirm overwriting an existing database. VISSIM User Manual - Version 3.70 7-5 RESULTS Enabling Evaluations Data Link Properties The Data Link Properties can be accessed by pressing the button DATA LINK PROPERTIES in the Evaluations (Database) dialog box. • Provider: List of all database providers on the computer. Select the desired provider (“Jet” or “Oracle” providers have been tested with VISSIM). • Connection: The connection properties depend on the provider selected. Only selected properties are listed below: Access (Jet provider): − Database name: Name of the database file (*.mdb) for the VISSIM output. − User name: Unless a specific user name is needed use the default value. Oracle: − Server Name: Provides the connection to the Oracle server. − User name: An existing user name must be entered. − Password Note: The password provided here will be saved in the VISSIM network file as plain text (not encrypted). − Allow Saving Password needs to be active. • Advanced & All: Further properties dependent on the provider selected. Typically these properties can be left at their default values. 7.1.3.3 Database Output Data The database output (what information is to be stored in the database) is configured directly in the configuration dialog box of each evaluation type. By default all evaluations are stored in an ASCII text file, not in a database. For data configuration and activation of the database output please refer to the following sections: • Vehicle record: see section 8.7.2. • Link evaluation: see section 8.11.2. • Paths (Dynamic Assignment only): see section 8.25.2. 7-6 VISSIM User Manual - Version 3.70 Runtime Errors RESULTS 7.2 Runtime Errors 7.2.1 Assertion Error Messages Any error message that contains the text “Assertion failed...” reports an unexpected program state. The information of these messages are very important for PTV in order to fix the problem. In case you encounter an assertion error please send an e-mail to [email protected] stating the following information: • The complete text of the error message including the file name, line number and possible expression (e.g. screenshot) • The immediate action that has lead to the error • Information about the reproduction possibility of the error, i.e. if you were able to reproduce the same error again. • Depending on the error it might be helpful to send the VISSIM data also 7.2.2 Program Warnings (*.ERR file) If any non-fatal errors or warnings occur during a VISSIM simulation run, the corresponding messages are written to a file with the same name as the input file and the extension *.ERR. After the simulation run a message box appears notifying the user of the newly created error file. Among others VISSIM reports the following problems: • An entry link that did not generate all vehicles as defined by the coded input flow because of capacity problems resulting in a queue outside the network at the end of the defined time interval. • A vehicle that has been removed from the network because it had reached the maximum lane change waiting time (default = 60 seconds). • A distance too short between the beginning of a routing decision and the first connector causing a vehicle to leave its route because it has not enough time to stop beforehand. • The passage of more than 5 connectors at the same time by a single vehicle resulting in a virtual shortening of the vehicle in the animation. VISSIM User Manual - Version 3.70 7-7 RESULTS • Runtime Errors For signal controllers that use information on intergreen and minimum green times: Each violation of one of the times defined in VISSIM will be reported if it occurs during a simulation run 7-8 VISSIM User Manual - Version 3.70 EVALUATION TYPES 8 EVALUATION TYPES This chapter provides all information of how to define and configure the individual evaluation types and what the results look like. In order to generate output data, the corresponding option needs to be enabled (see section 7.1). Some evaluations may result in an online window representation (e.g. signal times table), others may be written to a text file. Some evaluation types support both options. As the text files use semicolons as delimiters they can easily be imported in spreadsheet applications (like Microsoft Excel) in order to use them for further calculations or graphical representation. VISSIM User Manual - Version 3.70 8-1 EVALUATION TYPES 8.1 Travel Times Travel Times VISSIM can evaluate average travel times if travel time sections have been defined in the network. Each section consists of a start and a destination cross section. The average travel time (including waiting or dwell times) is determined as the time a vehicle crosses the first cross section to crossing the second cross section. 8.1.1 Definition To define a travel time section follow the steps outlined below: 1. Select the mode “Define/Edit Travel Time Measurements” (button ). 2. With a single left mouse click select the link for the travel time section to start. 3. Select the desired location for the travel time section start on the selected link by clicking the right mouse button. The start cross section will be shown as a red bar with link number and coordinate being displayed in the status bar. * Just like other network elements, the start of a must be placed ‘well ahead’ of the end of the placed on. ‘Well ahead’ is at least the distance the fastest desired speed covers within one simulation. travel time section link/connector it is that a vehicle with time step of the 4. If necessary, modify the screen view using the zoom commands or scroll bars in order to place the destination cross section. 5. With a single left mouse click select the link for the destination cross section. 6. Select the desired location for the destination of the travel time section within the selected link by clicking the right mouse button. The destination cross section will be displayed as a green bar and the dialog box Travel Time Measurement appears. 7. Within the dialog box the following properties can be set: 8-2 VISSIM User Manual - Version 3.70 Travel Times EVALUATION TYPES − Number: A unique number to reference this travel time section. It is recommended to use a numbering scheme that has been implemented to the whole VISSIM network in order to easily reference the evaluations. − Name: Label or comment of the travel time segment. − Smooth. Factor (applies only to the window representation of the travel times, not to the file): Exponential factor as how a new travel time will be weighted before added to the existing average travel time. − Vehicle Classes: Only vehicles of the selected class(es) will be measured. − Distance between the start and end cross section as determined by VISSIM (using the route with a minimum of connectors). If this field is blank, VISSIM could not determine a continuous link sequence between both cross sections. The cause may be that a connector is missing or that one of the cross sections was placed on the wrong link (e.g. opposite direction). * − − − If Dynamic Assignment (optional module) has been activated, the shortest distance (in contrast to the distance with the minimum no. of links) will be used as the distance. However, it can only be computed if both travel time cross sections are located either between two nodes or within a node. ; Visible (Screen): If toggled the travel time cross sections are visible during the simulation (if travel times have been enabled in the global display settings). ; Label: If toggled the label of the travel time section (as enabled in the global display settings) is shown. ; Write (to File): If toggled the travel time values for this section will appear in the output file. While in travel time edit mode, a list of all defined travel time measurements can be accessed by right clicking outside the VISSIM network or by the menu command NETWORK EDITOR – SELECTION – TRAVEL TIME MEASUREMENT... VISSIM User Manual - Version 3.70 8-3 EVALUATION TYPES 8.1.2 Travel Times Configuration In order to get the desired output format additional information is needed. This is to be provided within the Travel Time Measurement Configuration dialog which can be accessed by pressing the CONFIGURATION button in OPTIONS – EVALUATIONS – FILES… once the option Travel Time has been ticked. The following configuration data can be defined: • Active Travel Times: Only data for the selected travel time sections will be collected. • Time: The starting and finishing time and the time interval of the evaluation (defined as simulation seconds). • Output defines the output format of the text file: Compiled Data generates a file (*.RSZ) according to the times, vehicle classes etc. as defined in this dialog box, Raw Data generates a file (*.RSR) where simply every completed travel time measurement event will be logged in chronological order. 8.1.3 Results Travel times can be output to a window (see 7.1.1) and/or to a file (see 7.1.2). The following extract shows an example of a compiled output text file (*.RSZ). The title of the file is followed by the simulation comment (as set in the global parameters) and the list of all travel time sections that have been evaluated. The last block contains a table with the travel times and the no. of vehicles measured for each section and time interval. Table of Travel Times SimulationComment No. No. No. No. 11: 12: 21: 22: from from from from link 1 at link 2 at link 22 at link 2 at Time; Trav;#Veh; VehC; All; No.:; 11; 11; 900; 132.6; 49; 1800; 134.6; 61; 2700; 141.6; 53; 3600; 146.0; 53; 8-4 47.5 57.0 45.2 57.4 m m m m to to to to link 37 at 132.7 link 2 at 1642.7 link 37 at 133.3 link 2 at 1643.0 Trav;#Veh; Trav;#Veh; ; All; ; All; 12; 12; 21; 21; 142.0; 219; 0.0; 0; 140.4; 249; 297.5; 1; 143.3; 275; 0.0; 0; 148.8; 272; 312.9; 1; m, m, m, m, Trav;#Veh; ; All; 22; 22; 219.8; 2; 229.9; 2; 282.1; 1; 286.9; 1; Distance Distance Distance Distance ; VISSIM User Manual - Version 3.70 1583.3 1585.7 1584.7 1585.6 m m m m Delay Times 8.2 EVALUATION TYPES Delay Times Based on travel time sections VISSIM can generate delay data for networks. A delay segment is based on one or more travel time sections. All vehicles that pass these travel time sections are captured by the delay segment, independently of the vehicle classes selected in these travel time sections. * 8.2.1 If a vehicle is detected by more than one of these travel time sections then it will be counted multiple times in the delay segment. Definition As delay segments are based on travel times no additional definitions need to be done. For definition of travel time measurements please refer to section 8.1.1. 8.2.2 Configuration In order to get the desired output format additional information is needed. This is to be provided within the Delay Segments dialog box which ca be accessed by pressing the CONFIGURATION button in OPTIONS – EVALUATIONS – FILES… once the option Delay has been ticked. The following configuration data can be defined: VISSIM User Manual - Version 3.70 8-5 EVALUATION TYPES Delay Times • No. (Travel Times): Shows all defined delay segments. Each delay segment is to be based on one or more travel time measurements (shown in brackets). A new delay segment can be created using the NEW button; an exiting by pressing EDIT. Then a dialog box displays all travel times available. Multiple travel time measurements can then be selected using the mouse while holding down the <CTRL> key. • Time: The starting and finishing time and the time interval of the evaluation (defined as simulation seconds). • Output defines the output format of the text file: Compiled Data generates a file (*.VLZ) according to the times and numbers as defined in this dialog box, Raw Data generates a file (*.VLR) where every completed delay measurement event will be logged in chronological order. 8.2.3 Results The following extract shows an example of a compiled output text file (*.VLZ). The title of the file is followed by the simulation comment (as set in the global parameters) and the list of all delay segments that have been evaluated. The last block contains a table with the delay data measured for each section and time interval. It contains the following information: 1. Delay: Average total delay per vehicle (in seconds). The total delay is computed for every vehicle completing the travel time section by subtracting the theoretical (ideal) travel time from the real travel time. The theoretical travel time is the time that would be reached if there were no other vehicles and no signal controls or other stops in the network (reduced speed areas are taken into account). The delay time does not include passenger stop times at transit stops. However, the loss time caused by acceleration or deceleration because of such a stop remains part of the delay time. 2. Stopd: Average standstill time per vehicle (in seconds), not including passenger stop times at transit stops. 3. Stops: Average number of stops per vehicle, not including passenger stop times at transit stops. 4. #Veh: Vehicle throughput 8-6 VISSIM User Manual - Version 3.70 Delay Times EVALUATION TYPES 5. Pers: Average total delay per person (in seconds) , not including passenger stop times a transit stops. 6. #Pers: Person throughput Example output file: Table of Delay SimulationComment No. 1: Travel time section(s): 11, 12 Time; Delay; Stopd; Stops; #Veh; Pers.; #Pers; VehC; All;;;;;; No.:; 1; 1; 1; 1; 1; 1; 900; 102.6; 49.9; 1.10; 268; 102.6; 268; 1800; 114.2; 41.0; 1.33; 310; 114.2; 310; 2700; 121.3; 42.0; 0.72; 328; 121.3; 328; 3600; 126.0; 43.7; 0.60; 335; 126.0; 335; VISSIM User Manual - Version 3.70 8-7 EVALUATION TYPES 8.3 Data Collection Data Collection Rather than collecting data for a section or segment, data collection offers the collection of data on single cross sections. 8.3.1 Definition To define data collection points follow the steps outlined below: 1. Select the mode “Data collection points” (button ). 2. With a single left mouse click select the link for the data collection to be placed. 3. Define the data collection point with the right mouse button. 4. Enter a number in the appearing dialog box and choose OK. 8.3.2 Configuration In order to get the desired output data and format additional information is needed. This is to be provided within the Data Collection dialog which can be accessed by pressing the CONFIGURATION button in OPTIONS – EVALUATIONS – FILES… once the option Data Collection has been ticked. The following data can be defined: • Measurem.# (Pts.): Shows all defined data collection measurements and the collection points they are composed of. A new measurement can be created using the NEW button; an exiting by pressing EDIT. Then a dialog box displays all available data collection points. Multiple points can then be selected using the 8-8 VISSIM User Manual - Version 3.70 Data Collection EVALUATION TYPES mouse while holding down the CTRL key. Alternatively one of the buttons AUTO (ALL) or AUTO (GROUP) may be used to define data collection measurements: − − AUTO (ALL) generates one measurement for each individual data collection point (even if it has been included in another data collection measurement already). AUTO (GROUP) automatically combines data collection points which are situated within 3m on the same link/connector into one data collection measurement. This option is useful when data on multi-lane links should be collected for the complete link and not for individual lanes. If there are no multi-lane links contained in the network, the result is identical to that of AUTO (ALL). • Time: The starting and finishing time and the time interval of the evaluation (defined as simulation seconds). • Output defines the output format of the text file: Compiled Data generates a file (*.MES) according to the times and numbers as defined in this dialog box, Raw Data generates a file (*.MER) where simply every data collection event will be logged in chronological order. • CONFIGURATION... opens the Data Collection - Configuration dialog box that allows to select the data and output format of the data collection measurements. The selected data is displayed within the list box to the left (Layout of Columns). Using the UP and DOWN buttons allow to change the sequence of the selected data as it will appear within the compiled output file. The contents of the list box can be changed using REMOVE and INSERT buttons. Depending on the Parameter, the Function and Class Bounds fields may offer additional specification for the chosen parameter. Finally the data collection can be restricted to certain Vehicle Classes. The configuration will be saved to an external file (*.QMK). VISSIM User Manual - Version 3.70 8-9 EVALUATION TYPES Data Collection While in data collection points edit mode, a list of all defined data collection points can be accessed by right clicking outside the VISSIM network or by the menu command NETWORK EDITOR – SELECTION – DATA COLLECTION POINT... 8.3.3 Results The following extract shows an example of a compiled output text file (*.MES). The title of the file is followed by the simulation comment (as set in the global parameters) and the list of all cross section measurements that have been evaluated. Next there is a brief description of the evaluated data. The last block contains a table with the actual data. The output format is as defined within the Data Collection - Configuration dialog box. Data Collection (Compiled Data) Luxembourg with SC 5,6,7 for VISSIM size B Measurement Measurement Measurement 413: Data Collection Point(s) 4131 431: Data Collection Point(s) 4311 519: Data Collection Point(s) 5191, 5192 Measur.: Data Collection Number from: Start time of the Aggregation interval to: End time of the Aggregation interval Number Veh: Number of Vehicles Speed: Speed [km/h] Measur.;from;to;Number Veh;Number Veh;Number Veh;Number Veh;Number Veh;Speed;Speed; ; ; ;Sum;Sum;Sum;Sum;Sum;Mean;Mean; ; ; ;Tram;Bus;HGV;Car;all vehicle types;HGV;Car; 413; 0; 900; 0; 0; 2; 104; 106; 45.5; 49.9; 431; 0; 900; 0; 3; 0; 23; 26; 0.0; 47.7; 519; 0; 900; 0; 0; 6; 257; 263; 43.7; 47.4; 413; 900;1800; 0; 0; 2; 110; 112; 47.2; 49.9; 431; 900;1800; 0; 2; 0; 19; 21; 0.0; 46.8; 519; 900;1800; 0; 0; 5; 271; 276; 46.6; 48.1; 413;1800;2700; 0; 0; 4; 126; 130; 50.1; 49.8; 431;1800;2700; 0; 3; 0; 31; 34; 0.0; 45.4; 519;1800;2700; 0; 0; 8; 305; 313; 45.3; 47.4; 413;2700;3600; 0; 0; 3; 151; 154; 50.0; 49.4; 431;2700;3600; 0; 2; 0; 26; 28; 0.0; 46.8; 519;2700;3600; 0; 0; 4; 273; 277; 44.9; 47.7; 413;3600;4500; 0; 0; 5; 186; 191; 48.1; 49.9; 431;3600;4500; 0; 3; 0; 33; 36; 0.0; 48.2; 519;3600;4500; 0; 0; 5; 323; 328; 47.9; 48.0; 8-10 VISSIM User Manual - Version 3.70 Queue Counters 8.4 EVALUATION TYPES Queue Counters The queue counter feature in VISSIM provides as output the average queue length, maximum queue length and number of vehicle stops within the queue. Queues are counted from the location of the queue counter on the link or connector upstream to the final vehicle that is in queue condition (see section 8.4.2). If the queue backs up onto multiple different approaches the queue counter will record information for all of them and report the longest as the maximum queue length. The back of the queue is monitored until there are no more vehicles on the approach that meet the queue condition. Queue length is output in units of length not in number of cars. * 8.4.1 The calculation of queue lengths has been changed in VISSIM version 3.50: The queue is still monitored as long as there is a “queue remainder” - even if the first vehicles directly upstream of the queue counter are not in queue condition any more. Thus the results of queue evaluations may be different compared to earlier versions of VISSIM. Definition Queue counters can be placed at any position within a link/connector. The most suitable position is at the stop lines of a signalized intersection. To define queue counters follow the steps outlined below: 1. Select the mode “queue counters” (button ). 2. With a single left mouse click select on the link the location of the queue counter. 3. Define the location of the queue counter within the link by clicking the right mouse button at the desired location. Queues will be measured upstream from this location. 4. Enter a number in the appearing dialog box and choose OK. VISSIM User Manual - Version 3.70 8-11 EVALUATION TYPES 8.4.2 Queue Counters Configuration In order to get the desired output data additional information is needed. This is to be provided within the Queue Counter Configuration dialog box (see below) which is accessible by pressing the CONFIGURATION button in OPTIONS – EVALUATIONS – FILES… once the option Queue Length has been ticked. The following data can be defined: • Queue Definition defines the queue condition: A vehicle is in queue condition when its speed decreased below the Begin speed and has not exceeded the End speed yet. Additionally the Max. Headway defines the maximum distance between two vehicles so that the queue is not disrupted • Time: The starting and finishing time and the time Interval of the evaluation (defined as simulation seconds). To see a list of all queue counter in the network select queue counter edit mode from the left side tool bar then either right click off of a link or select NETWORK EDITOR – SELECTION – QUEUE COUNTERS... and a dialog box with all of the queue counters in the network will appear. 8.4.3 Results The following extract shows an example of an output text file (*.STZ). The title of the file is followed by the simulation comment (as set in the global parameters) and the list of all delay queue counters that have been evaluated. The last block contains a table with the queue data measured for each counter and time interval. It contains the following information for each queue counter and each time interval: • Average queue length. Calculation method: The current queue length is measured every time step. From these values the arithmetical average is computed for every time interval. • Maximum queue length. Calculation method: The current queue length is measured every time step. From these values the maximum value is taken for every time interval. • Number of stops within queue: Total number of events when a vehicle enters the queue condition. 8-12 VISSIM User Manual - Version 3.70 Queue Counters EVALUATION TYPES Queue Length Record Luxembourg with SC 5,6,7 for VISSIM size B Queue Queue Queue Queue Counter Counter Counter Counter 520: 531: 532: 534: Link Link Link Link 247 241 243 242 At At At At 66.200 18.600 18.795 46.900 m m m m Avg.: average queue length [m] within time interval Max.: maximum queue length [m] within time interval Stop: number of stops within queue Time; Avg.;Max.;Stop; Avg.;Max.;Stop; Avg.;Max.;Stop; Avg.;Max.;Stop; No.:; 520; 520; 520; 531; 531; 531; 532; 532; 532; 534; 534; 534; 600; 12; 32; 15; 10; 73; 72; 12; 73; 51; 2; 13; 6; 1200; 12; 52; 19; 5; 37; 58; 7; 49; 34; 2; 20; 7; 1800; 17; 45; 12; 4; 36; 43; 7; 73; 36; 1; 7; 2; VISSIM User Manual - Version 3.70 8-13 EVALUATION TYPES 8.5 Green Time Distribution Green Time Distribution VISSIM records the cumulative number of green and red durations as well as the mean and average green and red time for each signal group (phase). This information is useful for evaluations of vehicle actuated signal controls. 8.5.1 Definition No additional definition required. 8.5.2 Configuration No additional configuration required. 8.5.3 Results The following example shows extracts of an output text file (*.LZV). The title of the file is followed by the simulation comment (as set in the global parameters) and the duration of the evaluation. For every signal control then follows a separate block for the Average Green Times and the Green and Red Times, both as numbers and as text graphs. The columns within the green and red time tables represent the individual signal groups (phases) j, while the rows represent the green and red time durations (up to 120 seconds) i. Every table entry ij indicates how often the signal group (phase) j had a green (red) time of i seconds. Also included in this output file is a text graph of the distribution of green and red times for each individual signal group (phase). 8-14 VISSIM User Manual - Version 3.70 Green Time Distribution EVALUATION TYPES Distribution of Signal Times Luxembourg with SC 5,6,7 for VISSIM size B Duration of Simulation: 3600 SC 1, Average Green Times: Signal group; t; 1; 13.7; 2; 48.4; 3; 14.2; 4; 21.5; 5; 12.9; 6; 48.1; 8; 40.0; SC 1, Green Times: t|SG; 1; 2; ... 11; 0; 0; 12; 0; 0; 13; 0; 0; 14; 0; 0; ... SC 1, Red Times: t|SG; 1; 2; ... 61; 0; 17; 62; 0; 1; 63; 0; 1; 64; 0; 0; ... 3; 4; 5; 6; 8; 0; 1; 4; 1; 0; 0; 0; 0; 1; 2; 3; 19; 0; 0; 0; 0; 0; 0; 0; 0; 3; 4; 5; 6; 8; 0; 0; 0; 0; 0; 0; 0; 0; 0; 1; 0; 0; 0; 0; 1; 1; 1; 1; 0; 0; SC 1, Signal group 1, Green Times: 7 3 *** 8 20 ******************** 27 10 ********** SC 1, Signal group 1, Red Times: 21 1 * 28 1 * 37 1 * 38 1 * 45 1 * 48 5 ***** 52 1 * 86 1 * 89 1 * 90 1 * 91 1 * 106 1 * 108 11 *********** ... (Mean: (Mean: 13.7) 88.8) VISSIM User Manual - Version 3.70 8-15 EVALUATION TYPES 8.6 Vehicle Information Vehicle Information During a simulation run vehicle information is available in a vehicle window by doubleclicking on any vehicle. The information shown can be configured by the user. Vehicle information can also be saved to an output file using the Vehicle Record (see section 8.7). 8.6.1 Definition No additional definition required. 8.6.2 Configuration In order to display the desired vehicle information additional configuration is needed. This is to be provided within the Vehicle Information Configuration dialog box (see below) which is accessible by pressing the VEHICLE INFO... button in OPTIONS – EVALUATIONS – WINDOWS… The selected parameters are displayed within the list box to the left (Layout of Lines). Using the UP and DOWN buttons allow to change the sequence of the selected data as 8-16 VISSIM User Manual - Version 3.70 Vehicle Information EVALUATION TYPES it will appear within the window. Additional parameters can be INSERTed and REMOVEd by clicking the corresponding buttons. The configuration will be saved to an external file (*.FZI). 8.6.3 Results When double-clicking on a vehicle during a simulation run the vehicle contains a red bar confirming that it has been selected and the vehicle information window is displayed (see example illustration). Additionally, if display mode is set to 3D the viewing position will be changed as from the drivers position. VISSIM User Manual - Version 3.70 8-17 EVALUATION TYPES 8.7 Vehicle Record Vehicle Record Similar to the display of vehicle information in a window any combination of vehicle parameters can be saved to an output file. 8.7.1 Definition No additional definition required. 8.7.2 Configuration and Filter In order to get the desired output data additional information is needed. This is to be provided within the Vehicle Record - Configuration and Vehicle Record Filter dialog boxes. These can be accessed by pressing the CONFIGURATION or FILTER buttons in OPTIONS – EVALUATIONS – FILES… once the option Vehicle Record has been ticked. The Configuration box allows for definition of any combination of the vehicle parameters. If Database output is not active each layout line results in a column within the output file (*.FZP). The configuration settings will be saved to an external file (*.FZK). 8-18 VISSIM User Manual - Version 3.70 Vehicle Record • EVALUATION TYPES The selected parameters are displayed within the list box to the left (Selected Parameters). Using the UP and DOWN buttons allow to change the sequence of the selected data as it will appear within the output. Additional parameters can be INSERTed and REMOVEd by clicking the corresponding buttons. For a list of all parameters available see section 8.7.4. * Please note that some parameters will only report correct results if the corresponding optional module (such as Dynamic Assignment, Emission etc.) has been installed. • ; Including Parked Vehicles (Dynamic Assignment only): Includes vehicles that are contained in a parking lot in the evaluation output as well. • ; Database: When active, evaluation output is directed to a database to the specified Table Name (rather than to an ASCII text file). The table name must not be used for any other VISSIM database evaluations. In order to use the database output the database connection needs to be configured (see section 7.1.3). Once the Vehicle Record variables have been selected a filter may be set to capture specific vehicles within the simulation only. This can be done in the Vehicle Record Filter dialog box. VISSIM User Manual - Version 3.70 8-19 EVALUATION TYPES Vehicle Record In addition to the selection of certain vehicle classes also a certain time interval for the evaluation can be defined. If the evaluation should only be done for certain individual vehicles, their numbers can be directly edited using the option Individual Vehicle. The filter information is stored in a filter configuration file (*.FIL). 8.7.3 Results As an example the following extract shows the vehicle record of one specific vehicle: Evaluation table Luxembourg with SC 5,6,7 for VISSIM size B t: Simulation Time [s] a: Acceleration [m/s²] during the simulation step abx: Desired headway [m] during the simulation step vDesKmh: Desired Speed [km/h] vKmh: Speed [km/h] at the end of the simulation step t; 34.4; 34.6; 34.8; 35.0; 35.2; 35.4; 35.6; 35.8; 36.0; 36.2; 36.4; 36.6; 36.8; 37.0; 37.2; 37.4; 37.6; 37.8; 38.0; 38.2; 38.4; 38.6; 8-20 a; -3.09; -3.09; -3.10; -2.61; -1.96; -1.39; -1.13; -0.62; -0.60; 0.63; 1.36; 1.79; 2.02; 2.13; 2.18; 2.06; 1.82; 1.53; 1.24; 0.74; 0.45; 0.39; abx; vDesKmh; 2.8; 48.88; 2.8; 48.88; 2.8; 48.88; 2.8; 48.88; 2.8; 48.88; 2.8; 48.88; 2.8; 48.88; 2.8; 48.88; 2.8; 48.88; 2.3; 48.88; 2.3; 48.88; 2.3; 48.88; 2.3; 48.88; 2.3; 48.88; 2.3; 48.88; 2.3; 48.88; 2.3; 48.88; 2.3; 48.88; 2.3; 48.88; 2.3; 48.88; 2.3; 15.02; 2.3; 15.02; vKmh; 11.43; 9.20; 6.97; 5.09; 3.67; 2.67; 1.86; 1.42; 0.98; 1.44; 2.42; 3.70; 5.16; 6.69; 8.26; 9.74; 11.06; 12.16; 13.05; 13.59; 13.91; 14.19; VISSIM User Manual - Version 3.70 Vehicle Record 38.8; 39.0; 39.2; 39.4; EVALUATION TYPES 0.33; 0.26; 0.20; 0.15; * 2.3; 2.3; 2.3; 2.3; 15.02; 15.02; 15.02; 15.02; 14.42; 14.61; 14.76; 14.87; To calculate the total values for evaluations like Delay and Travel Time for the network it is possible to collect data for all vehicles and filter it to get the maximum values before the vehicle leaves the network. It is also necessary to collect the values from the vehicles remaining in the network at the end of the simulation. There is one evaluation called Total Time that returns the total time the vehicle spent in the network. This value is written to the file only at the last second before the vehicle leaves the network. This is also the time step that the delay time for that vehicle should be collected. For the vehicles still in the network at the end of the simulation their total time in the network must be calculated using their start times. 8.7.4 Available Parameters The Vehicle Record file can contain any of the parameters listed below. The table also includes the abbreviations that will be used within the vehicle record file. Please note that some parameters will only report correct results if the corresponding optional module (such as Dynamic Assignment, Emission etc.) has been installed. Label in Dialog Box Definition Column Header Acceleration Acceleration [m/s²] during the simulation step A Benzene Emissions Benzene emissions in the current simulation step Bnzn CO Emissions Carbon Monoxide emissions in current simulation step CO CO2 Emissions Carbon Dioxide emissions in the current simulation step CO2 Desired headway Desired headway [m] during the simulation step abx Desired Lane Desired Lane (by Direction decision) DesLn Desired Speed [km/h] Desired Speed [km/h] VdesKmh Desired Speed [m/s] Desired Speed [m/s] Vdes VISSIM User Manual - Version 3.70 8-21 EVALUATION TYPES Vehicle Record Label in Dialog Box Definition Column Header Destination Lane Destination lane number of current lane change DLn Destination Parking Lot Number of the Destination Parking Lot DPL Dwell Time Dwell Time [s] (For Stop Sign or Transit Stop) DwlTm Emissions (Evaporation) HC Emissions (Evaporation) Hydrocarbon in the current simulation step HC_evap Following Distance Following distance to the next car [m] for the simulation step Dx Fuel Consumption Fuel consumption [mg/s] in the current simulation step Fuel Fuel Consumption [l/100km] Fuel consumption [l/100 km] in the current simulation step Fuel Gear Current Gear Gear HC Emissions Hydrocarbon emissions in current simulation step HC Interaction State Description/Number of the interaction procedure IntacP Lane Change Direction of current lane change LCh Lane Number Number of the Active Lane Ln Lateral Position Lateral position relative to middle of lane (0.5) at the end of the simulation time step Y Length Length [m] Length Link Coordinate Link Coordinate [m] at the end of the simulation step X Link Cost Cumulated Cost Cost Link Number Number of the Active Link Lk Mileage Mileage [km] Mileage Model Year Model Year Model NMHC Emissions Non-methane Hydrocarbon Emissions in the current simulation step NMHC NMOG Emissions Non-methane organic gas emissions in the current simulation step NMOG 8-22 VISSIM User Manual - Version 3.70 Vehicle Record EVALUATION TYPES Label in Dialog Box Definition Column Header NOx Emissions Nitrogen Oxide emissions in current simulation step NOx Number of Stops Total Number of Stops Stops Origin Parking Lot Number of the Origin Parking Lot OPL Particulate Emissions Particulate Emissions in current simulation step Particulate Power Power [kW] Power Preceding Vehicle Number of the relevant preceding vehicle LVeh PT: Alighting Passenger Number of passengers alighting at current stop StpAlt PT: Average Wait Time Average Wait Time [s] for a boarder at the current stop StpWaT PT: Boarding Passenger Number of boarding passengers at current stop StpBd PT: Course Number Number of the course Course PT: Current Dwell Time Dwell Time [s] at current stop (incl. slack time) StpDwl PT: Lateness Lateness [s] at the exit from the current stop (>0 = late) StpLtns PT: Line Number Number of the line Line PT: Passenger Service Time Passenger Service Time [s] at current stop StpSvcT PT: Total Dwell Time The sum of all the transit stops dwell times [s] SStpsDwlT PT: Transit stop number Number of the current transit stop Stp PT: Waiting Passengers Number of passengers waiting at current stop StpWP Queue Encounters Total number of Queue Encounters QEnc Queue Time Total Queue Time Thus Far [s] SVZ Queueflag Flag: is Vehicle in Queue? + = yes, = no Queue Required Power Current Required Power [kW] ReqPow Revolutions Current revolution speed (rpm) Revolutions Simulation Time Simulation Time [s] t VISSIM User Manual - Version 3.70 8-23 EVALUATION TYPES Label in Dialog Box Vehicle Record Definition Column Header Slope Slope [%] of the current link Slope SO2 Emissions Sulfur Dioxide Emissions in the current simulation step SO2 Soot Emissions Soot emissions in current simulation step Soot Speed [km/h] Speed [km/h] at the end of the simulation step VKmh Speed [m/s] Speed [m/s] at the end of the simulation step V Speed Difference [km/h] Speed relative to the proceeding car [km/h] for the simulation step (>0 = faster) DvKmh Speed Difference [m/s] Speed relative to the proceeding car [m/s] for the simulation step (>0 = faster) Dv Start Time Start Time [Simulation Second] STim Target Link Target Link (Next Link on the Route) TLnk Theoretical Speed [km/h] Theoretical Speed [km/h] Without Obstructions vTheoKmh Theoretical Speed [m/s] Theoretical Speed [m/s] Without Obstructions vTheo Total Delay Time Difference from optimal drive time [s] TQDelay Total Path Distance Total Elapsed Distance on the Route[m] DistX Total Time in Network Total Time in Network [s] TTot Vehicle Number Number of Vehicle VehNr Vehicle Type Number of Vehicle Type Type Vehicle Type Name Name of the Vehicle Type VehTypeName Weight Weight [mt] Weight World Coordinate X World Coordinate x (Vehicle leading edge at the end of the simulation step) WorldX 8-24 VISSIM User Manual - Version 3.70 Vehicle Record EVALUATION TYPES Label in Dialog Box Definition Column Header World Coordinate Y World Coordinate y (Vehicle leading edge at the end of the simulation step) WorldY World Coordinate Z World Coordinate z (Vehicle leading edge at the end of the simulation step) WorldZ VISSIM User Manual - Version 3.70 8-25 EVALUATION TYPES 8.8 Dynamic Signal Timing Plan Dynamic Signal Timing Plan The Dynamic signal timing plan (signal times table) offers a graphical display of the actual signal setting and detector occupancy. It displays green, amber and red times graphically with a horizontal time axis. 8.8.1 Definition No additional definition required. 8.8.2 Configuration In order to display the desired signal control information additional configuration is needed. To create or edit a configuration follow the steps outlined below: 1. Select SIGNAL CONTROL - EDIT CONTROLLERS... 2. A dialog box with a list of all coded signal controllers appears. Select the controller to create a new signal times table configuration and press EDIT. 3. Within the upcoming dialog box Signal Controller press the SIGTIMTBLCFG... button. The dialog box Signal Times Table Configuration appears. 4. The configuration allows for inserting and deleting individual lines. To insert a new line select from the list on the left side (Layout of Lines) the line before the new line. Select the desired Type to be inserted from the middle list box. If the selected type requires the definition of a specific 8-26 VISSIM User Manual - Version 3.70 Dynamic Signal Timing Plan EVALUATION TYPES number such as detector number or signal group (phase) number, it needs to be selected from the list to the right. Selecting all as an option of the right list results in the creation of one line for each element of the specified Type (e.g. state DET) into the Layout of Lines as soon as the INSERT LINE button is hit. Caution: Do not use the all option in conjunction with the Type “Status Stage” as VISSIM will enter a line for all possible stages (999!) into the Layout of Lines. 5. Pressing the INSERT LINE button (or double-clicking on the selected type/number) inserts the information as a new line into the Layout of Lines. 6. To delete a line select that line from the Layout of Lines list and press the DELETE LINE button. 7. The column layout is automatically saved with the file name shown for CONFIGURATION FILE when leaving the Signal Times Table Configuration dialog box with OK. It can then be reused for other signal controls or different projects. With external signal control programs, the dynamic signal timing plan can also be used to display other information such as the status of stages etc. Please refer to the documentation of the individual control program for details on the display of this additional data. Tips and Tricks In order to use an existing configuration file press the CONFIGURATION FILE button and select an existing file. When prompted if configuration should be read from the file, choose YES. Caution: The previous configuration will be overwritten with the new layout configuration. 8.8.3 Results The signal times table of all Signal controls can be activated during a simulation run. See the illustration for an example. The following colors depict the different detector occupancy conditions: • Change from empty (black line) to light blue: A vehicle passes the detector within one time step resulting in an impulse increase and decrease within one simulation second. • Change from dark blue to light blue: A vehicle leaves the detector and a new VISSIM User Manual - Version 3.70 8-27 EVALUATION TYPES Dynamic Signal Timing Plan vehicle is detected within the same time step resulting in an impulse decrease and increase within the same simulation second. • Multiple seconds of light blue: multiple events similar to the color change black to light blue. • Dark blue: A vehicle is detected at the end of the time step. Therefore, a change from empty (black) to dark blue represents an arriving vehicle that does not leave the detector within the same simulation second; a longer dark blue bar represents a vehicle waiting on top of the detector. This corresponds to the ‘|’ symbol in the Signal/Detector record. Measurement of Time Spans VISSIM provides a ruler to measure the span between two times (e.g. the time between a particular detector call and the start of the corresponding green phase). While in single step mode, click with the left mouse button within the window, keep the button pressed and move the mouse. VISSIM then displays the time span between the current mouse position and position where the left button has been pressed (46s in the example above). 8-28 VISSIM User Manual - Version 3.70 Signal Control Detector Record 8.9 EVALUATION TYPES Signal Control Detector Record The signal control detector record is user-definable record of signal status, detector actuations and internal parameters and variables for every signal controller with external control logic. This record can be generated for simulation as well as test runs and provides a platform to contain all important parameter and variable values. The Signal/Detector record can be displayed in a window on the desktop and/or stored in an output data file (*.LDP). 8.9.1 Definition No additional definition required. 8.9.2 Configuration In order to display the desired signal control information additional configuration is needed. The record should be configured for a selection of important variables and parameters only, since the number of columns can rapidly increase over 100 if every variable for each detector and signal group is logged. Various configurations can be saved using different data file names. To create or edit a configuration of the SC/Detector Record follow the steps outlined below: 1. Select SIGNAL CONTROL - EDIT CONTROLLERS... 2. The dialog box Signal Controllers (SC) with a list of all coded signal controllers appears. Select the controller from which to create a new signal/detector record configuration and press EDIT. 3. In the dialog box SC Parameters press the SC/DET.REC…. button. The SC/Detector Record dialog box appears. VISSIM User Manual - Version 3.70 8-29 EVALUATION TYPES Signal Control Detector Record 4. The configuration allows for inserting and deleting individual columns. To insert a new column select from the list on the left side (Layout of Columns) the column above the location where the new column should be inserted. Select the desired Type of column to be inserted from the middle list. If the selected variable type requires the definition of a specific number such as detector number or signal group (phase) number, it needs to be selected from the list to the right. Selecting All as an option of the right list results in the creation of one column for each element of the specified Type (e.g. state DET) into the Layout of Columns as soon as the INSERT LINE button is hit. Caution: Do not use the All option in conjunction with the Type “Status Stage” as VISSIM will enter a column for all possible stages (999!) into the Layout of Columns. 5. Pressing the INSERT COLUMN button (or double-clicking on the selected type/number) inserts the information into the column layout. 6. To delete a column select it from the list to the left and press the DELETE COLUMN button. 7. Individual column headers as they are to appear in the record can be defined using the COLUMN HEADER… button (a star behind that column in the Layout of Columns box indicates that an individual column header has been defined). 8. To save space within the header (especially for window output) tick the Short Title option. Then for default headers abbreviated column headers are used. 9. The column layout is automatically saved with the file name shown for CONFIGURATION FILE when leaving the SC/Detector Record dialog box with OK. It can then be reused for other signal controls or different projects. 10. If activated, the name of the output file of a signal/detector record can be defined by pressing the RECORDING FILE button. 8-30 VISSIM User Manual - Version 3.70 Signal Control Detector Record EVALUATION TYPES Tips and Tricks In order to use an existing configuration file press the CONFIGURATION FILE button and select an existing file. When prompted if configuration should be read from the file, choose YES. Caution: The previous configuration will be overwritten with the new layout configuration. 8.9.3 Results The SC/Detector Record may be viewed in a window during a simulation/test run and/or written to an output file (*.LDP) (see sections 7.1.1 and 7.1.2 respectively). The data types that can be logged in the SC/Detector record depends on the signal control program used and is documented in that particular user manual. The SC/Detector record has a tabular layout with a row for each simulation second and a column for each traced parameter or variable. An extract from an output file and an example window configuration is shown below: SC/Detector record [02/12/07 16:09:02] SC 1; Program file: vap214.exe; Import files: 185p498s.vap, 185th-2.pua; Program No. 1; Simulation run SSSSSSSiiiiiiii iiiiiiigggggggg ggggggg........ .......DDDDDDDD DDDDDDDiiiiiiii SSSS C iiiiiiissssssss tttt y ssssssspppppppp aaaa c pppppppllllllll tttt l lllllllaaaaaaaa eeee e aaaaaaayyyyyyyy yyyyyyy DDDD s SSSSSSSS EEEE e SSSSSSSGGGGGGGG TTTT c GGGGGGG o 11112222 9999 n 00000000 0101 d 123456824682468 1122 1 |I...I......=.=.|.... 2 |I...I......=.=.|.... 3 |I...I......I.I.|.... 4 |I...I......I.I.|.... 5 |I...I......I.I.|.... 6 |I...I......I.I.|.... 7 |I...I......I.I.|.... 8 |/.../......I.I.|.... 9 |/.../......I.I.|.... 10 |/.../......I.I.|.... 11 |/.../......I.I.|.... 12 |...........I.I.|.... 13 |.I...I.I.I.I.I.|.... 14 |.I...I.I.I.I.I.|.... 15 |.I...I.I.I.I.I.|.... VISSIM User Manual - Version 3.70 8-31 EVALUATION TYPES 8.10 Signal Changes Signal Changes This evaluation provides a chronological list of all signal group (phase) changes of all signal controllers. 8.10.1 Definition No additional definition required. 8.10.2 Configuration No additional configuration required. In order to display the desired signal control information select OPTIONS – EVALUATIONS – WINDOWS… and tick the option Signal Changes. In order to save the signal change data to an output file (*.LSA) select OPTIONS – EVALUATIONS – FILES… and tick the option Signal Changes. 8.10.3 Results The header of the file consists of file title, simulation comment and a complete list of all signal groups. The data section contains one line for each signal change event of each signal group. The following data shows an extract of a sample file: Signal Changes Protocol Luxembourg with SC 5,6,7 for VISSIM size B SCJ SCJ SCJ SCJ SCJ SCJ SCJ SCJ SCJ SCJ SCJ SCJ 5 5 5 5 5 5 5 5 5 5 5 5 8-32 SGroup SGroup SGroup SGroup SGroup SGroup SGroup SGroup SGroup SGroup SGroup SGroup 1 2 3 3 4 5 21 21 22 22 23 23 Link Link Link Link Link Link Link Link Link Link Link Link 247 243 241 241 242 231 288 289 294 295 292 293 Lane Lane Lane Lane Lane Lane Lane Lane Lane Lane Lane Lane 1 1 2 1 1 1 1 1 1 1 1 1 At At At At At At At At At At At At 66.0 18.3 18.4 18.3 46.8 29.2 15.1 1.8 2.2 1.5 2.6 1.8 VISSIM User Manual - Version 3.70 Signal Changes SCJ SCJ SCJ SCJ SCJ SCJ ... 5 5 5 5 5 5 ... 34.0 34.0 34.0 35.0 35.0 36.0 36.0 37.0 37.0 37.0 37.0 37.0 37.0 37.0 38.0 39.0 39.0 39.0 40.0 41.0 41.0 42.0 43.0 44.0 44.0 44.0 46.0 47.0 47.0 47.0 47.0 47.0 ... SGroup SGroup SGroup SGroup SGroup SGroup 34.0 34.0 34.0 35.0 35.0 36.0 36.0 37.0 37.0 37.0 37.0 37.0 37.0 37.0 38.0 39.0 39.0 39.0 40.0 41.0 41.0 42.0 43.0 44.0 44.0 44.0 46.0 47.0 47.0 47.0 47.0 47.0 EVALUATION TYPES 24 24 25 25 51 52 Link Link Link Link Link Link 5 5 5 6 6 5 5 5 5 5 5 5 7 6 7 5 6 6 7 5 7 5 7 6 6 6 6 5 5 5 7 6 290 291 289 288 106 110 Lane Lane Lane Lane Lane Lane 4 3 2 6 5 52 51 52 51 4 3 2 1 4 23 23 24 23 1 24 21 21 25 24 23 4 1 52 51 23 2 4 1 1 1 1 1 1 At At At At At At amber amber amber red red red/amber red/amber green green red red red amber green red green green green red green green green red red red amber amber amber amber red green red 5.5 1.7 10.7 5.8 84.0 352.1 33.0 33.0 33.0 3.0 3.0 36.0 36.0 1.0 1.0 3.0 3.0 3.0 8.0 37.0 29.0 39.0 39.0 39.0 3.0 41.0 16.0 42.0 34.0 5.0 5.0 7.0 29.0 10.0 10.0 8.0 39.0 3.0 VISSIM User Manual - Version 3.70 VAP VAP VAP VAP VAP VAP VAP VAP VAP VAP VAP VAP VAP VAP VAP VAP VAP VAP VAP VAP VAP VAP VAP VAP VAP VAP VAP VAP VAP VAP VAP VAP 0 0 0 0 0 0 0 0 0 0 0 0 0 0 0 0 0 0 0 0 0 0 0 0 0 0 0 0 0 0 0 0 8-33 EVALUATION TYPES 8.11 Link Evaluation Link Evaluation The link evaluation feature allows the user to gather simulation results based on an area of a link rather than based on individual vehicles. Each link is broken down into lane segments of link-specific length. Data is collected about vehicles that pass over that lane segment for a user defined time interval. 8.11.1 Definition For all links and connectors to be included in the link evaluation, the property Segment Evaluation needs to be active and the segment length defined (see sections 4.2.2.2 and 4.2.4.2 for details). In order to set these properties for multiple links/connectors at the same time the multi-select mode can be used (see section 3.2.2 for details). 8.11.2 Configuration In order to get the desired output data additional information is needed. This is to be provided within the Link Evaluation Configuration dialog box that is accessible by pressing the CONFIGURATION button in OPTIONS – EVALUATIONS – FILES… once the option Link Evaluations has been ticked. The dialog box allows for definition of any combination of parameters. If Database output is not active each layout line results in a column within the output file *.STR. The configuration settings will be saved to an external file (*.SAK). 8-34 VISSIM User Manual - Version 3.70 Link Evaluation • EVALUATION TYPES The selected parameters are displayed within the list box to the left (Selected Parameters). Additional parameters can be inserted and removed by using the INSERT and DELETE COLUMN buttons considering the choice of Vehicle Class for certain parameters. Furthermore a time period for the evaluation and the aggregation interval needs to be defined. For a list of all parameters available see section 8.11.4. * Please note that some parameters will only report correct results if the corresponding optional module (such as Dynamic Assignment, Emission etc.) has been installed. • ; Per Lane: If active data will be evaluated individually for every lane of multi-lane links. Otherwise the data will be aggregated for all lanes. • ; Database: When active, evaluation output is directed to a database to the specified Table Name (rather than to an ASCII text file). The table name must not be used for any other VISSIM database evaluations. In order to use the database output the database connection needs to be configured (see section 7.1.3). 8.11.3 Results The following example shows an extract of the link evaluation record: VISSIM User Manual - Version 3.70 8-35 EVALUATION TYPES Link Evaluation Evaluation table Luxembourg with SC 5,6,7 for VISSIM size B Vehicle Vehicle Vehicle Vehicle Vehicle Vehicle Vehicle Class: Class: Class: Class: Class: Class: Class: 0 1 2 3 4 5 6 = = = = = = = All Vehicle Types Car HGV Bus Tram Pedestrian Bike Lane: Lane number Link: Link number Density: Vehicle density [veh/km] (Vehicle Class 0) Lane; 1; 1; 1; 1; 1; 1; 1; 1; 2; 1; 1; 1; 1; Link; Density(0); 10413; 3.40; 10413; 1.02; 10412; 0.64; 10412; 0.63; 10287; 8.44; 10286; 0.00; 10285; 16.37; 10284; 8.70; 10284; 8.09; 10283; 30.02; 10283; 29.84; 10283; 19.13; 10283; 17.95; 8.11.4 Available Parameters Listed below is the complete set of parameters available including the abbreviations that will be used within the Link Evaluation output file. Please note that some parameters will only report correct results if the corresponding optional module (such as Dynamic Assignment, Emission etc.) has been installed. Label in Dialog Box Definition Column Header Density Vehicle density [veh/km] Density Emissions (Evaporation) HC Emissions (Evaporation) Hydrocarbon in the current interval HC_evap Emissions Benzene Emissions Benzene during current interval Bnzn Emissions CO Emissions CO during current interval CO Emissions CO2 Emissions Carbondioxid during current interval CO2 Emissions HC Emissions HC during current interval HC 8-36 VISSIM User Manual - Version 3.70 Link Evaluation EVALUATION TYPES Label in Dialog Box Definition Column Header Emissions NMHC Emissions HC without Methane during current interval NMHC Emissions NMOG Emissions Nonmethan Organic Gasses during current interval NMOG Emissions NOx Emissions NOx during current interval Nox Emissions Particulates Emissions Particulates during current interval Part Emissions SO2 Emissions Sulfurdioxide during current interval SO2 Emissions Soot Emissions Soot during current interval Soot Fuel consumption Fuel consumption during current interval Gas Lane number Lane number Lane Link number Link number Link Lost time Delay portion of a vehicle’s total travel time on the segment LostT Segment start coordinate Segment start link coordinate [m] SegStC Segment end coordinate Segment end link coordinate [m] SegEndC Segment end x Segment end (cartesian coordinate x) SegEndX Segment end y Segment end (cartesian coordinate y) SegEndY Segment start x Segment start (cartesian coordinate x) SegStX Segment start y Segment start (cartesian coordinate y) SegStY Segment length Segment length [m]/[ft] SegLen Simulation time Simulation time [sec] T Speed Average speed [km/h] V Volume Volume [veh/h] Volume VISSIM User Manual - Version 3.70 8-37 EVALUATION TYPES 8.12 Node Evaluation Node Evaluation Node Evaluation is a way of collecting data for a user defined area within a VISSIM network. The evaluations are automatically collected using the node boundaries as the evaluation segment definitions. The Node Evaluation is designed especially for gathering intersection specific data without the need to manually define all the data collection cross-sections. 8.12.1 Definition For each junction to be evaluated a node polygon needs to be drawn. See the chapter “Dynamic Assignment” for more information on defining nodes. 8.12.2 Configuration The evaluation can be switched on/off separately for each node within the node attributes or using the list of Active Nodes in the Node Evaluation – Filter dialog. Furthermore the upstream Start position for delay measurements are to be defined along with the time period (From - Until) and the time Interval of the evaluation. 8-38 VISSIM User Manual - Version 3.70 Node Evaluation EVALUATION TYPES The Node Evaluation – Configuration dialog box contains lists for the Selected Parameters, all available parameters (Parameter Selection) and Vehicle Class (enabled only for some parameters). The selected parameters will be saved to a configuration file with the extension *.KNK. 8.12.3 Results The results from a Node Evaluation are formatted as turning movements an saved to a file with the extension *.KNA. Each turning relation is named using the approximate compass directions (N / NE / E / SE / S / SW / W / NW) of its first and last link (at the node boundary) with “North” direction facing to the top of the VISSIM network. E.g. "NE-S" is a movement entering from the North-East and leaving to the South. The two link numbers can be written to the evaluation file as well to avoid ambiguity (two "parallel" turning relations with identical first and last links do look identical). All results are aggregated over a user defined time period for time intervals with a user defined length. The evaluation file contains a header with a list of all active named nodes and all parameters selected (column headers). The data section contains for every time interval one row per turning relation of each active node and an additional row for the node total (turning relation "All"). There is one additional line per time interval with node number 0 containing the system total. The volume, average delay and standing time values as well as the number of stops are determined by a delay segment created automatically as a combination of new travel time measurements from all possible upstream starting points (distance user defined, but not extending across an upstream node boundary) to the node exit point VISSIM User Manual - Version 3.70 8-39 EVALUATION TYPES Node Evaluation of the respective turning relation. Also available is the number of passengers and person delay by vehicle class. The queue length values are collected by a queue counter created automatically and placed at the first signal head or priority rule stop line on the link sequence of the turning relation. If there is no such cross section, the queue counter is placed at the node entry point. The node evaluation places a queue counter on every edge (movement) found inside the node. It is placed at the position of the signal head or priority rule stop line that is the closest one upstream to the node boundary on the respective edge. Caution: If there is more than one edge with the same from link and to link then only one queue length is recorded. The automatically created network elements (travel time sections, delay segments, queue counters) are not available for user modifications because they exist only during the simulation run. The time periods and interval lengths for delay segments and queue counters are set to the values defined for the node evaluation (overwriting all others) as soon as the user leaves the OPTIONS – EVALUATIONS - FILES... dialog box with the node evaluation activated (a warning message appears if the respective evaluation was also activated). 8-40 VISSIM User Manual - Version 3.70 Network Performance Evaluation 8.13 EVALUATION TYPES Network Performance Evaluation Network Performance Evaluation evaluates several parameters that are aggregated for the whole simulation run and the whole network to an *.NPE file 8.13.1 Definition No additional definition required. 8.13.2 Configuration No configuration required. 8.13.3 Results The following parameters are evaluated (taking into account only those vehicles that have left the network or reached their destination parking lot): • • • • • Total number of vehicles Total distance traveled Total travel time Average network speed Total network delay Example: Evaluation table Example: RiLSA 1992, Anhang D.2.1, 30 min low flow, 30 min high flow Network Performance Tue Jan 21 17:25:27 2003 ***************************************** Number of Vehicles: Total Distance Traveled: Total Travel Time: Average Network Speed: Total Network Delay: 209 35.963 1.461 24.618 0.671 km h km/h h ***************************************** VISSIM User Manual - Version 3.70 8-41 EVALUATION TYPES 8.14 Observer Observer The observer evaluation creates a binary file (*.BEO) to contain all vehicle information for every vehicle and every time step. Thus this evaluation creates extremely large files within a short simulation period. An observer file is necessary only as input for some specific evaluations like TimeSpace diagrams etc. Using the option SIMULATION - BEO->BTX an existing observer file may be converted to an observer text file (*.BTX). 8-42 VISSIM User Manual - Version 3.70 Lane Changes 8.15 EVALUATION TYPES Lane Changes This evaluation provides data according to when and where lane changes of vehicles happened. 8.15.1 Definition No additional definition required. 8.15.2 Configuration In order to get the desired output data additional information is needed. This is to be provided within the Vehicle Record Filter dialog box which is accessible by pressing the FILTER button in OPTIONS – EVALUATIONS – FILES… once the option Lane Change has been ticked. For further information on the filter definition see section 8.7.2 8.15.3 Results For every vehicle captured by the filter definitions every lane change event will be logged into a lane change file (*.SPW). The data that will be logged includes: • • • Simulation second Vehicle number Speed [m/s] and for both the old and new preceding vehicle: • • • • Vehicle number (0 if not existing) Speed [m/s] Speed Difference [m/s] Distance [m] VISSIM User Manual - Version 3.70 8-43 EVALUATION TYPES 8.16 Bus/Tram Waiting Time Bus/Tram Waiting Time This evaluation provides a log file (*.OVW) of all events when a public transport vehicle stopped (excluding passenger interchange stops and stops at stop signs). 8.16.1 Definition No additional definition required. 8.16.2 Configuration No additional definition required. 8.16.3 Results The header of the file consists of file title and simulation comment. The data section contains one line for each event when a public transport vehicle stopped other than for passenger interchange. The following data shows an extract of a sample file: Table of bus/tram waiting times Luxembourg with SC 5,6,7 for VISSIM size B Time VehNo Line Link 122 1 218 106 160 54 206 106 227 55 1114 247 8-44 At Time 81.72 25 81.67 5 57.95 117 VISSIM User Manual - Version 3.70 Vehicle Input 8.17 EVALUATION TYPES Vehicle Input This evaluation provides a log file (*.FHZ) of all vehicle input events (i.e. when a vehicle enters the VISSIM network). 8.17.1 Definition No additional definition required. 8.17.2 Configuration No additional definition required. 8.17.3 Results The header of the file consists of file title and simulation comment. The data section contains one line for each event when a vehicle entered the VISSIM network. The following data shows an extract of a sample file: Table of vehicles entered Demo Time Link Lane VehNo TypeNo 0.2 2008 1 1 41 0.2 1001 1 2 41 1.2 279 1 3 1 2.6 273 1 4 1 3.6 279 1 5 1 7.1 274 1 6 1 9.2 275 1 7 1 9.7 279 1 8 1 10.0 272 1 10 1 10.4 365 1 11 1 Line DesSpeed 218 48.9 101 48.9 0 46.1 0 45.3 0 48.1 0 50.7 0 48.0 0 52.8 0 52.6 0 54.6 VISSIM User Manual - Version 3.70 8-45 EVALUATION TYPES 8.18 * Time-Space Diagram (x-t-Diagram) Time-Space Diagram (x-t-Diagram) The option to create HPGL-based time-space-diagrams is contained in VISSIM only for compatibility with older versions. Since only a few applications and printers support this format we recommend to use data out of the vehicle record and the use of an external spreadsheet application (e.g. Microsoft Excel) instead in order to get a time-spacediagram. A time-space diagram depicts the movement of all (or selected) vehicles as well as the red times of traffic signals along a selected sequence of links. Therefore an observer file as well as a configuration file is needed. It then creates a plot file (*.PLT) in HPGL format that can either be printed directly (to a printer that supports the HPGL printer language) or be imported into graphics programs (e.g. Corel Draw). 8.18.1 Definition In order to produce a time-space diagram an observer data file (*.BEO) needs to be generated first (tick the option Observer in OPTIONS – EVALUATIONS – FILES…). If red times are also to be displayed in the time-space diagram, a protocol of signal changes (*.LSA) needs to be generated as well (tick the option Signal Changes in OPTIONS – EVALUATIONS – FILES…). 8.18.2 Configuration The desired link sequence, time interval, vehicle classes and other display options are to be defined in a configuration file (*.B2H) that has to be edited with an external text editor. See demo_b2h.b2h as an example. 8.18.3 Results Use the menu command SIMULATION – X-T-DIAGRAM… to generate an output file. See an example plot below. 8-46 VISSIM User Manual - Version 3.70 Time-Space Diagram (x-t-Diagram) EVALUATION TYPES x-t-diagram Aurora Avenue North AM Peak Existing Space[m] 1450 1400 1350 1300 1250 1200 1150 1100 1050 1000 1200 1250 1300 1350 1400 1450 VISSIM User Manual - Version 3.70 1500 1550 Time[s] 8-47 EVALUATION TYPES 8.19 * Speed-Distance Diagram (x-v-Diagram) Speed-Distance Diagram (x-v-Diagram) The option to create HPGL-based speed-distance-diagrams is contained in VISSIM only for compatibility with older versions. Since only a few applications and printers support this format we recommend to use data out of the vehicle record and the use of an external spreadsheet application (e.g. Microsoft Excel) instead, in order to get a speed-distance-diagram. A speed-distance diagram depicts the speed of all (or selected) vehicles along a selected route for a specified time interval. A plot file (*.PLT) in HPGL format is generated that can either be printed directly (to a printer that supports the HPGL printer language) or be imported into graphics applications (e.g. Corel Draw). 8.19.1 Definition In order to produce a time-space diagram an observer data file (*.BEO) needs to be generated first (tick the option Observer in OPTIONS – EVALUATIONS – FILES…). At the same time VISSIM automatically generates a route file (*.ROU). 8.19.2 Configuration Choose the menu item SIMULATION – X-VDIAGRAM… The desired route and time interval is to be defined in the x-v-Diagram dialog box. Routing decisions for transit routes bear numbers higher than 10,000. In addition, the maximum value for the vertical speed axis is to be defined. VISSIM allows for a selection of individual vehicles to be included in the chart with the default setting to include all vehicles within the selected time interval. 8-48 VISSIM User Manual - Version 3.70 Speed-Distance Diagram (x-v-Diagram) EVALUATION TYPES 8.19.3 Results Use the menu command SIMULATION – X-V-DIAGRAM… to generate an output file. See an example plot below. x-v-Diagram Aurora Avenue North AM Peak Existing Speed[km/h] 60 50 40 30 20 10 0 0 100 200 300 400 500 VISSIM User Manual - Version 3.70 600 700 Distance[m] 8-49 EVALUATION TYPES 8.20 Acceleration Statistics Acceleration Statistics Using the menu command SIMULATION – V-DV-EVALUATION… VISSIM can be used to generate an acceleration statistics file logging all acceleration events along all routes discriminated by vehicle class, initial speed and final speed difference and userdefinable time interval. The beginning of an acceleration event is defined as the change from deceleration to acceleration, while the end of an acceleration event is defined as the change from acceleration to deceleration. The initial speed is defined as the speed of the vehicle at the beginning of an acceleration event, while the final speed difference refers to the difference between the speed at the end of the acceleration event and the initial speed. Each acceleration event is logged at the time interval in which it ends. 8.20.1 Definition To create a *.VDV file both an observer (*.BEO) and a route data file needs to be available (see section 8.19 on how to create these files). 8.20.2 Configuration Additionally the length of the time intervals (‘ZEITINTERVALL’, in seconds) as well as the limits for the classes of initial speed (‘VKLASSEN’, in km/h) and speed difference (‘DVKLASSEN’, in km/h) have to be defined in a configuration file with extension *.VVK. As an example see DEMO_VVK.VVK which contains the following data: ZEITINTERVALL VKLASSEN DVKLASSEN 300 10 20 30 40 50 60 100 5 10 20 30 40 50 60 100 8.20.3 Results Example: Time from; to; Decis.; Route;VehType;vMin; dv5; dv10; dv20; ... 1; 300; 1; 1; Car; 10; 0; 0; 0; ... 1; 300; 1; 1; Car; 20; 0; 0; 0; ... [...] 1; 300; 1; 1; Car; 100; 12; 10; 0; ... 8-50 VISSIM User Manual - Version 3.70 Acceleration/Speed Integral Evaluation 8.21 EVALUATION TYPES Acceleration/Speed Integral Evaluation Using the menu command SIMULATION – V*A-EVALUATION… VISSIM can be used to generate an output file (*.IVB) containing for all vehicles on all routes the cumulative sum over the simulation period of speed multiplied by acceleration. This file can be used for air quality and other environmental post processing (Unit m2/s3). To create a *.IVB file both an observer (*.BEO) and a route data file needs to be available (see section 8.19 on how to create these files). VISSIM User Manual - Version 3.70 8-51 EVALUATION TYPES 8.22 Emission Statistics Emission Statistics The emissions statistics are based on a simple emission estimation according to U.S. guidelines (this is not the optional VISSIM Emissions module). As a result global emission values for the whole VISSIM network will be evaluated. * The results of the emission statistics do not relate to any of the emission parameters that are based on the optional emissions module (e.g. parameters of Vehicle Record or Link Evaluations) In order to get an emissions statistics output file (*.EMI) there must be an entry in the input file and a data file must be created. The data file must contain emissions data for the vehicles running in the simulation. The file Emiss.DAT is an example of the data file needed to get emissions statistics. Shown below is the addition that must be made to the input file in order to get an emissions statistics output file. -- Auswertungen: -------------------Auswertung Typ Emissionen Datei "emiss.dat" Zeit von 0.0 bis 3600.0 dt 900.0 The header (‘Auswertungen:‘) will be in the input file already (near the end) but the data below it needs to be entered manually. The name in quotes ("emiss.dat") is the file name of the data file that will be referenced by VISSIM. The number following ‘dt’ is the cycle time for the data collection. The last two numbers are the total time the data will be collected during the simulation. In order to get an *.emi file the option SPECIAL EVALUATIONS in OPTIONS – EVALUATIONS – FILES… must be checked. Tips and Tricks The data required for the vehicle data file can be obtained through the freeware program Mobile 5A. However, in order to make it usable for VISSIM it needs to be parsed beforehand. 8-52 VISSIM User Manual - Version 3.70 Export 8.23 EVALUATION TYPES Export The menu item OPTIONS – EVALUATIONS – FILES accesses the Export Configuration dialog box. It allows to enables the output of dedicated output files for external visualization packages. The GAIA file format is an export from VISSIM to be displayed in another visualization too. VISSIM User Manual - Version 3.70 8-53 EVALUATION TYPES 8.24 Special Evaluations Special Evaluations The option Special Evaluations contained in the Offline Analysis (File) dialog box (OPTIONS – EVALUATIONS – FILES…) enables any evaluations that have to be entered within the input file directly. In this section the evaluation of the discharge rate (which is the reciprocal of the saturation flow) is explained. For definitions of other special evaluations please refer to the external document syntax.doc. Evaluation of the Discharge rate A discharge in most cases will be measured at a stop line of a signal control. In order to get reasonable values for the discharge rate the flows that are measured need to be saturated (i.e. at least as many vehicles queuing as can pass at green time). 8.24.1 Definition For every discharge rate evaluation a signal head and a data collection point at the position of the signal head needs to be defined. The discharge rate evaluation is then being defined directly in the *.inp file (using a text editor) like this: EVALUATION TYPE DISCHARGE SCJ 1 SIGNAL_GROUP 2 TIME FROM 0.0 UNTIL 99999.0 COLLECTION_POINT 1 In this example the evaluation refers to the green times of signal group 2 of SC 1, and the times are measured at data collection point 1 which needs to be located at the corresponding stop line. The time interval is usually set to a value at least as large as the simulation period. 8.24.2 Configuration No additional configuration required. 8.24.3 Results The result for each discharge rate evaluation will be written to a separate file (with ascending extensions starting with *.A00 then *.A01, *.A02, etc.). 8-54 VISSIM User Manual - Version 3.70 Special Evaluations EVALUATION TYPES An evaluation file will look similar to the following: Evaluation table _ Discharge at SCJ 1, signal group 2 (measurement 1) 31 0.85 91 0.97 ... 1651 1.02 ----1 ----0.95 ----28 [496: 1.74] 2.58 2.42 1.61 2.21 1.61 1.92 1.59 1.71 ... 1.48 ... 1.31 (16: 1.77) (16: 1.73) 2.33 2 2.43 28 1.86 3 2.02 28 1.87 4 1.85 28 1.71 5 1.73 28 ... ... 17 ... 1.64 ... 27 18 1.80 25 19 1.65 16 1.57 2.01 20 1.87 6 1.54 1.64 21 1.04 2 Here are some explanations to the evaluation file format: • Each line refers to one green time (one cycle). • The first column contains the simulation time of the start of the green time. • The second column is the elapsed time between the start of the green time and the arrival of the first vehicle at the data collection point. • The third column is the time gap between both the front ends of vehicle #1 (vehicle st at 1 position in the queue) and vehicle #2. Thus it is the time vehicle #2 needs to clear its queue position which is the Discharge Rate of vehicle #2. • The following columns contain all subsequent Discharge Rates according to the vehicle positions. • Numbers in parenthesis show the number of vehicles passed during that green time and their average Discharge Rate (both not including the Discharge Rate of vehicle #1 because that time depends on the location of the data collection point). • Values after parenthesis are the Discharge Rates of vehicles crossing the stop line after the green time (during amber or even red). • The 4 line from the bottom contains the index of the vehicle’s position in the queue for each signal cycle. • The 3rd line from the bottom contains the average Discharge Rates for the corresponding vehicle position. • The 2nd line from the bottom contains the number of all vehicles measured for that position (higher indices might have smaller numbers if the flow is not saturated at all times). • The bottom line shows the total number of vehicles and total Discharge Rate for the whole evaluation period. th VISSIM User Manual - Version 3.70 8-55 EVALUATION TYPES 8.25 Paths Paths The Paths Evaluation file (*.WGA) can be used with the Dynamic Assignment module only. It is intended to produce results for a Dynamic Assignment procedure in a userdefinable format. 8.25.1 Definition No additional definition required. 8.25.2 Configuration In order to get the path information additional configuration is needed. This is to be provided in the Path Evaluation - Configuration dialog box which can be accessed by selecting Paths (Dynamic Ass.) in the Offline Analysis (File) dialog box (OPTIONS – EVALUATIONS – FILES...) The selected parameters are displayed within the list box to the left (Layout of Columns). Additional parameters can be selected by pressing the DELETE COLUMN and INSERT COLUMN buttons. The configuration will be saved to an external file (*.WGK). 8-56 VISSIM User Manual - Version 3.70 Paths EVALUATION TYPES Additionally the filter information needs to be configured. This is done in the Path Evaluation - Filter dialog box which is accessible by selecting Paths (Dynamic Ass.) in the Offline Analysis (File) dialog box (OPTIONS – EVALUATIONS – FILES...) The Filter allows for evaluation of selected paths only and for a user defined time interval (From ... Until). It can be used either with Parking Lots or Zones. Whenever one of the two options is selected the settings of the non-selected option are irrelevant. Path evaluation is done only for the selected relations. The filter configuration is saved to a file with extension *.WGF. 8.25.3 Results As the output format is user-definable there are no default results. One possible output format is shown below: Evaluation table TimeFrom: Time intervall start TimeTo: Time interval end OrigZ: Origin zone number DestZ: Destination zone number PathNo: Path number (see legend) Dist: Distance [m] TravTimeDiff: Percentage difference to travel time from previous iteration TotCost: Total Cost (using the vehicle type's coefficients) (Vehicle Type 1) Volume: Number of vehicles started on the path (Vehicle Type 1) Path 1, from zone 1, to zone 2, through node(s): 2 3 TimeFrom; 0.0; 600.0; 1200.0; 1800.0; 2400.0; 3000.0; TimeTo; OrigZ; DestZ; PathNo; Dist;TravTimeDiff; TotCost(1); Volume(1); 600.0; 1; 2; 1; 339.24; -0.65; 22.00; 79; 1200.0; 1; 2; 1; 339.24; 0.27; 21.58; 85; 1800.0; 1; 2; 1; 339.24; 0.52; 21.53; 97; 2400.0; 1; 2; 1; 339.24; 0.19; 21.44; 75; 3000.0; 1; 2; 1; 339.24; -0.06; 21.68; 88; 3600.0; 1; 2; 1; 339.24; 0.40; 21.51; 76; VISSIM User Manual - Version 3.70 8-57 EVALUATION TYPES 8.26 Convergence Evaluation Convergence Evaluation The Convergence Evaluation file (*.CVA) can be used with the Dynamic Assignment module only. It contains for every time interval the distribution of change in volume and travel times of all edges and paths. Therefore volume changes are divided into 9 volume classes and travel time changes into 12 travel time classes. For every class the number of paths/edges are shown that have changed in terms of volume and travel time. This data can be used to determine whether or not the Dynamic Assignment process has converged. For more information please refer to “Dynamic Assignment” in chapter 8.26. If a sequence of simulation runs is executed in batch mode (command line parameter -s<n>) the simulation run number (1..n) will be included in the *.CVA file name. 8.26.1 Definition No additional definition required. 8.26.2 Configuration This is to be provided within the Convergence Configuration dialog box which ca be accessed by pressing the CONFIGURATION button in OPTIONS – EVALUATIONS – FILES… once the option Convergence has been ticked. Here the minimum edge length (in meters) for edges to be considered for the calculation of travel time differences can be defined. Shorter edges won't be included in the convergence evaluation and convergence detection. 8-58 VISSIM User Manual - Version 3.70 Convergence Evaluation EVALUATION TYPES 8.26.3 Results The results from the Convergence Evaluation are displayed in a table that compares the volumes and travel times on all of the edges and paths (longer than defined in the configuration) for each iteration. The table is divided into two blocks: volume difference and travel time difference. Each data line of the evaluation blocks refers to one time interval (e.g. 300.0; 600.0; means from simulation second 300 to 600) and shows for each column the number of edges resp. paths that are contained in the corresponding class. The class boundaries are found in the header of each block (Class from, Class to) with the value of (Class to) being inclusive. E.g. (Class from) 2 to 5 for volume difference on edges means: All edges that changed volume by more than 2 up to 5% are contained here (in the example below the value is 7 for time interval 0 to 300). Example: TimeFrom; TimeTo; Volume Difference; (Class from) 0; 2; 5; 10; (Class to) 2; 5; 10; 25; Edges: 0.0; 300.0; 12; 7; 4; 0; 300.0; 600.0; 0; 0; 7; 14; Paths: 0.0; 300.0; 12; 0; 0; 0; 300.0; 600.0; 7; 2; 1; 2; 25; 50; 100; 250; 500; 50; 100; 250; 500; ~; 0; 2; 0; 0; 0; 0; 0; 0; 0; 0; 0; 0; 0; 0; 0; 0; 0; 0; 0; 0; TimeFrom; TimeTo; Travel Time Difference (Class from) 0%; 10%; 20%; 30%; 40%; 50%; 60%; 70%; 80%; 90%;100%;200%; (Class to) 10%; 20%; 30%; 40%; 50%; 60%; 70%; 80%; 90%;100%;200%; ~; Edges: 0.0; 300.0; 20; 2; 1; 0; 0; 0; 0; 0; 0; 0; 0; 0; 300.0; 600.0; 21; 2; 0; 0; 0; 0; 0; 0; 0; 0; 0; 0; Paths: 0.0; 300.0; 12; 0; 0; 0; 0; 0; 0; 0; 0; 0; 0; 0; 300.0; 600.0; 12; 0; 0; 0; 0; 0; 0; 0; 0; 0; 0; 0; VISSIM User Manual - Version 3.70 8-59 DYNAMIC ASSIGNMENT 9 DYNAMIC ASSIGNMENT Without the Dynamic Assignment module, routes for the simulated vehicles are supplied manually using the network editor. The Dynamic Assignment module, however, is designed to model the route choice behavior of drivers, thus allowing to model networks without static routes and instead using the specification of origindestination matrices as flow input. In VISSIM the assignment is done dynamically over time by an iterated application of the microscopic traffic flow simulation. The following terminology is used when referred to Dynamic Assignment in this Chapter: • path and route are used as synonyms. • cost in its exact meaning denotes financial cost, i.e. the component of the general cost that is not travel time and not distance. But cost is often used instead of general cost if the context allows for it. • general cost is the weighted sum of travel time, distance and cost. The general cost is what is used in the route choice model as the utility of the routes to choose from. • travel time of a route or an edge is the average time the vehicles need to travel from the beginning to the end of the route resp. edge in the current simulation. • smoothed travel time is computed by exponential smoothing of the travel times measured in the course of iterations. The smoothed travel time is the one that is used in the general cost function. • expected travel time is used if we want to express the difference between the travel time that is used in the route choice model at trip begin (that is the expected travel time) and the travel time that actually can be measured after the trip is completed. VISSIM User Manual - Version 3.70 9-1 DYNAMIC ASSIGNMENT 9.1 Introduction Introduction In the preceding chapters, the simulated vehicles followed routes through the network that were manually defined by the user, i.e. the drivers in the simulation had no choice which way to go from their origin to their destination. For a lot of applications that is a feasible way of modeling road traffic. However, if the road network to be simulated becomes larger it will normally provide several options to go from one point in the network to another and the vehicles must be distributed among these alternative routes. This problem of computing the distribution of the traffic in the road network for a given demand of trips from origins to destinations is called traffic assignment and is one of the basic steps in the transport planning process. Traffic assignment is essentially a model of the route choice of the drivers or transport users in general. For such a model it is necessary first to find a set of possible routes to choose from, then to assess the alternatives in some way and finally to describe how drivers decide based on that assessment. The modeling of this decision is a special case of what is called discreet choice modeling, and a lot of theory behind traffic assignment models originates from the discrete choice theory. The standard procedure in transportation planning is the so called Static Assignment. Static here means that the travel demand (how many vehicles want to make trips in the network) as well as the road network itself is constant in time. However, in reality travel demand changes significantly during the day, and even the road network may have time dependent characteristics, e.g. signal control may vary during the day. To consider these time dependencies, Dynamic Assignment procedures are required. The motivation to include route choice in a simulation model like VISSIM is twofold: • With growing network size it becomes more and more impossible to supply the routes from all origins to all destinations manually, even if no alternatives are considered. • On the other hand the simulation of the actual route choice behavior is of interest because the impact of control measures or changes in the road network on route choice are to be assessed. The small example Routing.inp which can be used as an introduction to Dynamic Assignment is enclosed with the VISSIM installation and located in the directory <VISSIM_Dir>\Example\Training\DynamicAssignment\. This example has also been used as a base for the screen shots in chapter. 9-2 VISSIM User Manual - Version 3.70 Principle 9.2 DYNAMIC ASSIGNMENT Principle The Dynamic Assignment procedure in VISSIM is based on the idea of iterated simulation. That means a modeled network is simulated not only once but repetitively and the drivers choose their routes through the network based on the travel cost they have experienced during the preceding simulations. To model that kind of “learning process”, several tasks are to be addressed: • Routes from origins to destinations must be found. VISSIM assumes that not everybody uses the best route but that less attractive routes are used as well, although by a minor part of the drivers. That means not only the best routes must be known for each origin-destination relation but a set of routes. Ideally we would have the set of the k best routes but there are no efficient methods to compute this set of routes directly - at least not in a way that makes sense for traffic assignment. The solution adopted in VISSIM is to compute best paths in each repetition of the simulation and thus to find more than one route because traffic conditions change during the iteration. During the iterated simulations VISSIM builds a growing archive of routes from which the drivers choose. See section 9.6 for a detailed description of how routes are computed. • The routes must have some kind of assessment on which the drivers base their choice. In VISSIM for all routes the so called generalized costs are computed, i.e. a combination of distance, travel time and “other” costs (e.g. tolls). Distance and costs are defined directly in the network model but travel time is a result of the simulation. Therefore VISSIM measures travel times on all edges in the network during one simulation so that the route choice decision model in the next simulation can use these values. • The choice of one route out of a set of possible routes is a special case of the more general problem called “discreet choice modeling”. Given a set of routes and their generalized costs, the percentages of the drivers that choose each route is computed. By far the most frequently used mathematical function to model that kind of choice among alternatives is the Logit-model. VISSIM uses a variant of the Logit model to handle route choice. See section 9.6.2 for a detailed description. The VISSIM road network model is very detailed in order to allow an exact reproduction of the traffic flow in a high resolution in time and space. All of the three tasks above do not require such a detailed model of the network, e.g. the choice which route to take from one side of the city to the other does not consider how the intersections actually look like or on which lane the vehicles travel. VISSIM User Manual - Version 3.70 9-3 DYNAMIC ASSIGNMENT Principle Assignment related problems always refer to a more abstract idea of the road network where the intersections are the nodes and the roads between the intersections are the edges of an abstract graph. The assignment procedures can operate much more efficiently on this type of graph and this level of abstraction is more appropriate even for the human understanding of the problem. Example: If we describe to our neighbor the way from its home to a restaurant, we tell him a series of intersections, and whether he must turn left or right there, but no more details. In VISSIM an abstract network representation is built for Dynamic Assignment and the user defines the parts of the network model that are to be considered as nodes. Normally the user will define as nodes what corresponds to the real-world intersections. The process of building the abstract network and working with it is described in section 9.3. The iteration of the simulation runs is continued until a stable situation is reached. Stable here means that the volumes and travel times on the edges of the network do not change significantly from one iteration to the next. In VISSIM this situation is called convergence and the criteria for convergence can be defined by the user. The following flow chart illustrates the principle of the Dynamic Assignment as explained above. 9-4 VISSIM User Manual - Version 3.70 Principle DYNAMIC ASSIGNMENT Principle of Dynamic Assignment: Input • • • • Load trip matrix for all OD Build node-edge-graph Convergence criterion Max number of iterations N n=0 For all edges: set expected travel time = distance n=n+1 Route Search For all OD: Search route with minimum cost Add new route to the set of routes Route Choice For all OD: Split demand onto all routes Simulation & Travel Times For all OD and all vehicles (simultaneously): Perform microscopic simulation Query n >= N For all edges: Calculate travel time and cost OR Convergence criterion fulfilled NO YES End of assignment VISSIM User Manual - Version 3.70 9-5 DYNAMIC ASSIGNMENT Building an Abstract Network 9.3 Building an Abstract Network 9.3.1 Parking Lots and Zones When using Dynamic Assignment travel demand is not specified by using vehicle inputs on selected links with a given volume but in the form of an origin-destination matrix. To define travel demand using a origin-destination matrix, the area to be simulated is divided in sub-areas called zones and the matrix contains the number of trips that are made from all zones to all zones for a given time interval. Thus the dimension of the matrix is: (number of zones) x (number of zones). To model the points where the vehicles actually appear or leave the road network, a network element „parking lot“ has been created. A parking lot belongs to a certain planning zone, i.e. trips originating from this zone or ending in this zone can start or end at this parking lot. A zone can have more than one parking lot. In that case the coming or going traffic can use any of the parking lots belonging to a certain zone. The total originating traffic of a zone is distributed to its parking lots according to user defined relative flows. One parking lot can belong to one zone only. The distribution of destination traffic to the parking lots is computed by a choice model explained in section 9.7.2. Traffic starting at a parking lot is similar to traffic generated by vehicle inputs, but the composition of the traffic is not explicitly specified for the parking lot. Instead the traffic composition is defined with the OD-Matrix that generates the vehicles entering at the parking lot. However, the desired speed for the vehicles leaving the parking lot is not taken from the distribution defined in the traffic composition with the matrix, but it is taken from desired speed distributions defined locally at the parking lot. It is possible to define desired speed distributions for different vehicle classes at the parking lot, and there is always a default distribution that covers all vehicles that are not included in one of these classes. The reason for the local definition of desired speeds at the parking lot in contrast to define it globally for the matrix is to provide a way to model the correct speed limit on each road where traffic is originating from. Two types of parking lots are offered, resulting in different driving behavior of the vehicles entering the parking lot: • Real Parking Lot: On approach of a parking lot vehicles slow down until they come to a stop in the middle of the parking lot. Then the vehicle is removed from the network (parked) and the next one can enter the parking lot. This type of parking lot should be used if the road network model is detailed enough to represent actual 9-6 VISSIM User Manual - Version 3.70 Building an Abstract Network DYNAMIC ASSIGNMENT parking lots. The implicit entry capacity can cope with up to 700 vehicles per hour and per lane due to detailed modeling of the stopping process. • Abstract Zone Connector: Entering vehicles do not slow down and are just removed from the network (parked) as they reach the middle of the parking lot. Thus the entry capacity is not restricted. This type should be used to model origin and destination points where traffic enters or exits the network without using real parking. Typically this is the situation at the borders of the modeled network. To define a parking lot follow the steps outlined below: 1. Select the “Parking lots” mode (button ). 2. Select a link. 3. Mark the parking lot by dragging the mouse within the selected link while holding down the right mouse button. The Create Parking Lot dialog box appears for data input. This dialog box can be accessed for editing with a left button double-click on an existing parking lot on a selected link. 4. Set the parameters as explained above. VISSIM User Manual - Version 3.70 9-7 DYNAMIC ASSIGNMENT * Building an Abstract Network • Parking lots must be placed between two nodes. They can also be placed within an internal node (a node that is not situated at the border of the network). • No more than one parking lot must be placed between any two nodes or within a node. • If a parking lot (for destination traffic only) is placed on an outgoing link of the network, i.e. a link from which no other parking lots can be reached, then the relative flow of the parking lot must be set to zero. Make sure that there is at least one node on both sides of the parking lot. • A parking lot blocks the road in terms of path search: There are no paths that include a link that leads through a parking lot (i.e. where the parking lot would be ignored). • The cost for each edge where a parking lot is placed on is determined as the average cost of all vehicles traveling into and out of the parking lot. Tips and Tricks • When modeling parking lots at the borders of a network, a single node on the border can be used for correctly placing both the origin and the destination parking lot (see illustration). • Right clicking outside the VISSIM network in parking lot mode opens a dialog box with a list of all parking lots in the network. Then the data of the parking lot can be accessed by pressing the EDIT button. Pressing the ZOOM button moves the view position to show the selected parking lot in the network. 9.3.2 Nodes The road network model in VISSIM is very detailed with respect to geometry. For route choice decisions this level of detail is not required since it does not matter to a driver what a certain junction looks like as long as he is allowed to perform the turning movements needed to follow his desired route. In order to reduce the complexity of the network and thus to reduce computing time and storage for paths it is sensible to define some parts of the VISSIM network as nodes, i.e. those parts of a network where paths could diverge. In general these nodes will be equivalent to what is normally described in the real world as a “junction”. Nodes also need to be defined at the ends of the links at the border of the network. 9-8 VISSIM User Manual - Version 3.70 Building an Abstract Network DYNAMIC ASSIGNMENT To define nodes follow the steps outlined below: 1. Select the “Define/edit nodes” mode (button ). 2. Start to draw a polygon around the area to be defined as a node by dragging the mouse while holding down the right mouse button. Subsequent points to shape a node can be created by clicking the right mouse button. Double-clicking finishes the polygon. 3. The Node dialog box opens for data input. * • Overlapping nodes are not permitted. If an input file containing overlapping nodes is opened an error message appears and the numbers of the overlapping nodes are listed in the error file. Tips and Tricks To move a node left click anywhere within the node and drag it to the new desired location. Copying a node is done in the same way only with the <CTRL> key held down. 9.3.3 Edges From the information given by the user’s definition of nodes, VISSIM builds an abstract network graph as soon as the Dynamic Assignment is started. The graph consists of what we will call “edges” to distinguish them from the “links” the basic VISSIM network is built from. There are two types of edges: • edges inside nodes (intra-node edges) VISSIM User Manual - Version 3.70 9-9 DYNAMIC ASSIGNMENT • Building an Abstract Network edges between nodes The semantics of the graph that is built from the nodes is slightly different to conventional travel model network graphs (e.g. in software products like VISUM or Emme2): • There can be more than one edge between two nodes • The intra-node edges represent the turning movements but they have a real length in VISSIM The edges are the basic building blocks of the routes in route search, i.e. a route is a sequence of edges. For all the edges travel times and costs are computed from the simulation providing the information needed for the route choice model. The edges automatically constructed by VISSIM can be visualized in the following way: 1. Select NETWORK EDITOR – EDGE SELECTION while the node creation mode is active. The dialog box Edge Selection appears. 2. In the dialog box choose a pair of nodes by selecting the numbers from the From Node and To Node lists. 3. Then in the list at the top of the dialog box all available edges are listed along with their number, Vehicle Type specific cost and the total(!) flow for the selected Time Interval. 4. From the top list choose an edge to show its graphical representation in the VISSIM network (shown as a yellow or red band). * 9-10 • An edge can be completely banned from being used with Dynamic Assignment by selecting the option Edge Closed while the respective edge is selected. The edge is then shown in red. VISSIM User Manual - Version 3.70 Building an Abstract Network VISSIM User Manual - Version 3.70 DYNAMIC ASSIGNMENT 9-11 DYNAMIC ASSIGNMENT 9.4 Traffic Demand Traffic Demand In Dynamic Assignment traffic demand is typically modeled using origin-destination matrices (OD-matrices). Beyond that it is also possible to define the demand in a trip chain file. It is also possible to mix both options. Furthermore both options can be combined with traffic defined by vehicle inputs and static routes (e.g. for pedestrian flows). However, this kind of traffic is not affected by the Dynamic Assignment. 9.4.1 Origin-Destination Matrices The volume of traffic to be simulated in the network is specified as origin-destination matrices. Such an OD-matrix contains the number of trips for every pair of planning zones for a given time interval. For a simulation using Dynamic Assignment, a number of matrices can be defined, each containing demand information for a certain traffic composition for a certain time interval. Time intervals of different matrices may overlap arbitrarily; the generated traffic for every moment comprises the vehicles from all the matrices that include that moment in their time interval. OD-matrices are specified in the Dynamic Assignment dialog box that can be accessed by selecting SIMULATION - DYNAMIC ASSIGNMENT... By checking the option Matrices the associated list box becomes active. Use the EDIT, NEW and DELETE buttons to define or edit entries of the list box. 9-12 VISSIM User Manual - Version 3.70 Traffic Demand DYNAMIC ASSIGNMENT A matrix is linked to a given traffic composition, i.e. the trips of that matrix are performed by vehicles randomly generated from the associated traffic composition. As explained in the section “parking lots” the desired speed distribution for the generated vehicles is not taken from the composition defined with the matrix but is overruled by the desired speed distribution defined with the parking lot where the vehicle starts its trip. The matrices cannot be edited directly using the VISSIM user interface but are stored in text files and can be edited with standard text editors. The format of the matrices is one of the formats used by the transport-planning tool VISUM so matrices can be exchanged easily between VISSIM and VISUM. However, these files can also be created manually or converted from other transport planning systems. Matrix file format OD-matrix files have a simple format. All lines starting with an asterisk (*) are treated as a comment. • The first non-comment line contains two floating-point numbers indicating the time interval of the matrix in hours and minutes. Examples: 1.3 reads as 1 hour 3 minutes (and not as 1 hour 30 minutes) 1.30 reads as 1 hour 30 minutes 1.50 reads as 1 hour 50 minutes (and not as 1 hour 30 minutes) In the example below the matrix is defined from 0:00 hrs to 1:30 hrs. * • Other than in VISSIM prior to version 3.60 the time information in the matrix is the absolute time of day (not a relative time related to the simulation start). Therefore in the VISSIM Simulation Parameters a start time may be defined. In order to use it similar to a relative time the start time in VISSIM needs to be set to 00:00:00. • Next value is the scaling factor. This factor can be used to scale the matrix globally. • The next data line contains the number of zones (in the example: 8). • Then the numbers of all zones used in the matrix are defined (in the example: 10 20 30 40 50 60 70 80). • Finally the actual matrix data follows. The data is interpreted as total number of vehicles per time interval defined in the header (not necessarily no. of vehicles per hour). The first line contains all trips from the first zone to all other zones in the order given with the definition of the zone numbers (in the example: 0 180 200 ...). The next line contains all the trips from the second zone to all others (170 0 190 ...) and so on. In the example below from zone 20 to zone 30 190 trips are defined for the period of 1½ hours (from 0:00 to 1:30). VISSIM User Manual - Version 3.70 9-13 DYNAMIC ASSIGNMENT Traffic Demand Example of an OD-matrix: * time interval in hours 0.00 1.30 * scaling factor 1.0 * number of zones: 8 * zones: 10 20 30 40 50 60 * number of trips between zones 0 180 200 170 60 120 170 0 190 140 110 160 190 250 0 90 130 170 200 200 180 0 140 110 150 100 120 130 0 30 20 180 260 100 10 0 140 190 120 100 180 130 190 170 90 140 150 160 9.4.2 70 80 150 120 130 110 190 140 0 110 200 180 100 150 160 170 120 0 Trip Chain Files With Dynamic Assignment it is also possible to supply traffic demand of a simulation with trip chains. In contrast to OD-matrices a trip chain file allows to supply the simulation with more detailed travel plans for individual vehicles; however, the coding effort is much higher. VISSIM internally works with trip chains only. If OD-matrices are used, a preprocessing algorithm generates trip chains from these matrices. Thus it is possible to mix traffic demand by OD-matrices and trip chains in the same simulation. To provide traffic demand with trip chains, in the Dynamic Assignment dialog box check the option associated with the button TRIP CHAIN FILE. Then press TRIP CHAIN FILE and select a single file with the extension *.FKT. A trip chain file contains a set of individual-vehicle travel definitions (trip chain), each one composed of one or more trips. A trip chain is associated with a vehicle and identified by three numbers: • • • Vehicle number Vehicle type Origin zone number After this “header” one or more trips follow. A trip is defined by a group of four numbers: • Departure time 9-14 VISSIM User Manual - Version 3.70 Traffic Demand • • • DYNAMIC ASSIGNMENT Destination zone number Activity number Minimum stay time The departure time of the next trip depends on the arrival time in that zone and on the minimum stay period for this activity. The specified departure time for the next trip will be taken in account only if the minimum stay time is guaranteed: If a vehicle arrives too late the departure time is corrected to the sum of the actual arrival time plus the minimum stay time. Format Description of Trip Chain File (*.FKT) The trip chain file is line oriented, i.e. each line specifies a trip chain (a sequence of trips for an individual vehicle). The actual trips of a trip chain are formatted on groups of four columns with the exception of the first three columns which specify the vehicle and origin zone. Each column must be separated by semicolons. The format description follows in BNF (Backus-Naur-Form): <trip chain file> ::= <version> {<trip chain>} <version> ::= <real> <nl> <trip chain> ::= <vehicle> <vehicle type> <origin> {<trip>} <nl> <trip> ::= <departure> <destination> <activity> <minimal stay time> <vehicle> ::= <cardinal> <semicolon> <vehicle type> ::= <cardinal> <semicolon> <origin> ::= <cardinal> <semicolon> <departure> ::= <cardinal> <semicolon> <destination> ::= <cardinal> <semicolon> <activity> ::= <cardinal> <semicolon> <minimal stay time> ::= <cardinal> <semicolon> <nl> ::= new line <semicolon> ::= semicolon (;) <cardinal> ::= positive integer (for example: 23) <real> ::= floating point number (for example: 3.14) Example file (with 12 trip chains) 1.1 1; 2; 3; 4; 5; 6; 7; 8; 9; 10; 11; 12; 1; 1; 1; 1; 1; 1; 1; 1; 1; 1; 1; 1; 10; 10; 10; 10; 10; 10; 10; 10; 10; 10; 10; 10; 1; 4; 8; 12; 16; 20; 25; 29; 31; 35; 40; 44; 20; 20; 20; 20; 20; 20; 20; 20; 20; 20; 20; 20; 101; 101; 101; 101; 101; 101; 101; 101; 101; 101; 101; 101; 117; 255; 202; 216; 164; 295; 248; 169; 138; 296; 270; 189; 211; 334; 395; 703; 601; 529; 262; 322; 543; 205; 622; 151; 30; 30; 30; 30; 30; 30; 30; 30; 30; 30; 30; 30; 101; 101; 101; 101; 101; 101; 101; 101; 101; 101; 101; 101; 169; 147; 178; 162; 251; 133; 256; 164; 212; 160; 244; 185; VISSIM User Manual - Version 3.70 732; 815; 832; 533; 1134; 846; 987; 463; 405; 802; 604; 419; 20; 20; 20; 20; 20; 20; 20; 20; 20; 20; 20; 20; 101; 101; 101; 101; 101; 101; 101; 101; 101; 101; 101; 101; 171; 124; 175; 208; 159; 114; 117; 141; 252; 221; 175; 227; 9-15 DYNAMIC ASSIGNMENT Simulated Travel Time and General Cost 9.5 Simulated Travel Time and General Cost 9.5.1 Simulation Period and Evaluation Interval The microscopic simulation of the traffic flow is used during the Dynamic Assignment to determine travel times in the network. This travel time measurement is performed per edge and per evaluation interval. In Dynamic Assignment, as opposed to static assignment, travel demand and network infrastructure are not assumed to be constant in time. Therefore the traffic situation and as a result the travel times will change during the assignment time period. To cover these changes the total simulation period is divided in smaller evaluation intervals in which travel times are observed separately. The appropriate size of the evaluation interval depends on the dynamics of the travel demand. The evaluation interval should be smaller than the interval in which the demand changes. Example: If you have OD-matrices intervals of an hour, the evaluation interval should not be longer than half an hour. As a rule of thumb, evaluation should have at least the double temporal resolution of the demand changes. On the other side, an evaluation interval below five minutes does not make sense because the fluctuation of the values will increase with smaller intervals. Especially when signal controls are used the evaluation interval must be significantly larger than the cycle times used. In most cases, evaluation intervals ranging from 5 to 30 minutes will be appropriate. 9.5.2 Simulated Travel Times During a simulation, travel times are measured for each edge in the network. All vehicles that leave the edge report the time they have spent on the edge. All travel times during one evaluation interval are averaged and thus form the resulting travel time for that edge. There is a special treatment of vehicles that spend more than one evaluation period on an edge, e.g. during congestion. They report their dwell time as well although they have not left the edge. That is necessary to get information about heavily congested links even if there is - because of congestion - no vehicle able to leave. 9-16 VISSIM User Manual - Version 3.70 Simulated Travel Time and General Cost DYNAMIC ASSIGNMENT The travel time measured in the current iteration n is actually not used directly for route search and route choice in the same iteration. Instead it influences next iterations. This behavior is sensible since we normally do not want the travel times during 8 a.m. and 9 a.m. on Tuesday to influence route choice for the time from 9 a.m. to 10.a.m. the same day but rather to influence the same period, i.e. 8 to 9 on the next day. To model a growing experience of travel times the times not only from the immediately preceding iteration should be considered but from all preceding iterations. However, we want the more recent measurements to have more influence, and the appropriate mathematical method for that is exponential smoothing: If we get a new set of measured values, we compute the smoothed travel time as the weighted sum of the old smoothed value and the newly measured value. That smoothed value represents the travel time that we expect in the next iteration. Formally: Tan,κ = (1 − α ) ⋅ Tan −1,κ + α ⋅ TOan,κ where .. is the K index of the evaluation interval within the simulation period n index of the assignment iteration a TO index of the edge n ,κ a measured (observed) travel time on edge a for period k in iteration n Tan ,κ expected travel time on edge a for period k in iteration n α smoothing factor Please note that this kind of smoothed average of travel times includes the information of all preceding iterations but the “older” an iteration is, the less it influences the measurements of the current iteration. In VISSIM we use a smoothing factor of 0.5 which means that the last iteration n has a weight of 50%, iteration (n-1) 25%, iteration (n-2) 12.5% and so on. After an iteration of the simulation the expected travel times for the next iteration are stored in the VISSIM cost file (extension *.BEW) in order to provide a base for the route choice in the next iteration. 9.5.3 General Cost Travel Time is not the only factor to influence route choice. There are at least two other major influences: travel distance and financial cost (e.g. tolls). In contrast to travel times these factors are not depending on the traffic situation and thus have not to be determined by simulation. To cover all three major influences on route choice, for all edges in the network the so called general cost is computed as a weighted sum: VISSIM User Manual - Version 3.70 9-17 DYNAMIC ASSIGNMENT Simulated Travel Time and General Cost general cost = α * travel time + β* travel distance + γ* financial cost + Σ supplement 2 The weights α, β and γ can be defined by the user. In VISSIM the weights are specific to vehicle types and allow the modeling of driver groups with different route choice behavior. The travel distances are determined by the geometry of the links. The financial cost of an edge is the sum of the costs of all links that are contained in that edge. The individual cost of a link is computed by multiplying the traveled distance on that link by the cost specified as a link attribute plus adding the supplements. 9-18 VISSIM User Manual - Version 3.70 Route Search and Route Choice DYNAMIC ASSIGNMENT 9.6 Route Search and Route Choice 9.6.1 Routes and their Cost A route is a sequence of edges that describes a path through the network. Routes in VISSIM’s Dynamic Assignment start and end at parking lots. Since normally more than one route exists between an origin and a destination parking lot in the network VISSIM has to model the driver’s decision which route to take. For the beginning let’s assume that the set of available routes is known for a certain origin-destination pair. As stated in the introduction the route choice is a special case of the discrete choice problem. For a given set of discrete alternatives the probabilities for the alternatives to be chosen must be determined. For traffic assignment we need to define a utility function to assess each route in the set and a decision function based on this assessment. As discussed in the previous section we know for all edges their general costs which are computed from expected travel times, travel distances and financial costs. The general cost for a route is then simply defined as the sum of the general costs of all its edges: CR = ∑C a a∈R where .. is the C general cost R is the route a is an edge belonging to R 9.6.2 Route Choice In Dynamic Assignment the drivers have to choose a route when they start their trip at the origin parking lot. In this section let’s assume that the destination parking lot is known and a set of possible routes is already known. The problem of how to find routes and choosing the destination parking lot is covered in separate sections. One basic assumption in VISSIM’s route choice model is that not all drivers use the best route but all routes available can be used. Of course more traffic should be VISSIM User Manual - Version 3.70 9-19 DYNAMIC ASSIGNMENT Route Search and Route Choice assigned to “better” routes than to “worse” routes. To assess how “good” a route is, we use the general cost of the route as explained in the section above. The general cost is obviously the inverse of what is called a utility value in discrete choice modeling. So we use as an utility function the reciprocal of the general cost: 1 Cj Uj = where .. is the Uj utility of route j Cj general cost of route j The most widely used and thus theoretically best analyzed function to model discrete choice behavior is the Logit function: p(R j ) = e µU ∑e j µU i i where .. is the Uj utility of route j p(Rj) probability of route j to be chosen µ sensitivity factor of the model (>0) The sensitivity factor determines how much the distribution reacts to differences in the utilities. A very low factor would lead to a rather equal distribution with nearly no regard of utility, and a very high factor would force all drivers to choose the best route. If we use the Logit function with an utility function defined as above, we end up with the situation that the model considers the difference between 5 and 10 minutes of travel time to be the same as the difference between 105 and 110 minutes of travel time, since the Logit function is invariant against translation and considers only the absolute difference of the utilities. Obviously that is not appropriate for deciding route choice, since in the real world two routes having travel times of 105 and 110 minutes would be considered nearly the same, whereas 5 and 10 minutes are much of a difference. The solution adopted in VISSIM is to use the so called Kirchhoff distribution formula: p(R j ) = U kj ∑U k i i where .. is the 9-20 VISSIM User Manual - Version 3.70 Route Search and Route Choice DYNAMIC ASSIGNMENT Uj Utility of route j p(Rj) probability of route j to be chosen k sensitivity of the model Again the sensitivity k in the exponent determines how much influence the differences in utility have. In this formula, the relative difference in utility determines the distribution, so that we will see only a small difference between the 105 and 110 minute routes, whereas the 5 minute route will receive much more volume than the 10 minute route. Actually the Kirchhoff distribution formula can be expressed as a Logit function, if the utility function is transformed to be logarithmic: p(R j ) = U kj ∑U i k i = e k ⋅ log U ∑e i j k ⋅ log U i = e −k ⋅logC ∑e j − k log C i i where Cj is the general cost of route j. 9.6.3 Route Search In VISSIM we assume that the drivers do not use only the best routes from one parking lot to another, but that the traffic volume is distributed among a set of available routes. Obviously, one would like to know the set of the n best routes for each origin-destination-pair. Unfortunately there is no efficient algorithm to simply compute the n best routes but there are algorithms to find the single best one. To solve this problem we search for the best route for each O-D-pair in each iteration of the Dynamic Assignment. Since the traffic situation and thus travel times change from iteration to iteration (as long as convergence is not reached) we will find different “best” routes in the iterations. All routes found (i.e. all routes that have qualified at least once as a best route) are collected in an archive of routes and are known in all later iterations. These routes are all stored in the path file (extension *.WEG). The criterion for the “best” route is the general cost. That implies that for different vehicle types different best routes can be found, because the parameters of the general cost function are type-specific. Route search is done at the beginning of each evaluation interval and is based on the expected general cost for this interval computed from the preceding iterations. Since in the very first iteration no travel time information from preceding simulation runs is available the cost is evaluated by replacing the travel time with the distance (in m). Thus for the initial route search also link/connector costs are taken into account. For every subsequent iteration the edges in the network that have not been traveled by any vehicle have a default travel time of only 0.1 second. This way it attracts the VISSIM User Manual - Version 3.70 9-21 DYNAMIC ASSIGNMENT Route Search and Route Choice route search to build routes including unused edges. This method might result in some useless routes being found initially but by encouraging vehicles to try new paths the process of finding new routes is speeded up. You might want to control the courage of the vehicles to discover new routes by adding some weight to the distance in the general cost function so that they do not try obvious detours. However, it is generally good to find as many routes as possible. If a route proves bad during the following iterations it may be discarded (depending on the Extended path settings) and thus does not harm. 9.6.4 Route Visualization The routes found during the iterations of the Dynamic Assignment can be visualized in the network editor by NETWORK EDITOR – AUTO ROUTING SELECTION (While the “Parking ) is switched on). Lot” mode (button In the dialog box Paths all known routes for the selected origin-destination-pair are listed with their general Cost value and length (Distance). Furthermore it displays the number of vehicles (Volume) that have used a path in the last simulation run where a path file (*.weg) was written. Since costs are type specific and time dependent a vehicle type and an evaluation interval needs to be selected. If a route is selected in the list box, it is highlighted in the network display as a yellow band. If automatic detour detection is used the list of routes is separated in the set of “normal” routes and detour routes. ; Show detours selects which set is listed. 9-22 VISSIM User Manual - Version 3.70 Optional Enhancements of the Model 9.7 Optional Enhancements of the Model 9.7.1 Multi-class Assignment DYNAMIC ASSIGNMENT Multi class assignment is the simultaneous assignment of different interacting road user classes on the same network. The road user classes in general have different route choice behavior and they can access different subsets of the road network. Examples of user classes are commuters, business travelers, local drivers, foreign drivers etc. To model different route choice behavior the parameters α, β and γ of the general cost function can be defined separately for each vehicle type. Thus it is possible to model e.g. drivers that are willing to pay tolls to gain time, and other drivers that do not want to pay and accept longer distances or travel times. The parameters can be set in the Cost Coefficients dialog box that can be reached from the vehicle type dialog by pressing the button COST COEFFICIENTS. When defining the coefficients it is important to take into account the units of cost components to get the right scale of the result: Travel time is in seconds and distance is in meters, Link Cost has no implicit unit. So if e.g. link cost is given in Dollar per kilometer and shall have a significant influence, the coefficient must be large enough to bring the whole term to the same order of magnitude as the travel times in seconds. The second aspect of multi class assignment is the selective accessibility of the road network, that means that not all different vehicle types are allowed in all parts of the network. This feature could be used e.g. to model local drivers with full knowledge of the network and foreign drivers who know only the major roads. In VISSIM access to parts of the network is controlled by the connectors. A connector can be closed for selected vehicle classes. The route search will then build no routes containing that connector while building routes for that vehicle type. See section 4.2.4 for an explanation how to use connectors. VISSIM User Manual - Version 3.70 9-23 DYNAMIC ASSIGNMENT 9.7.2 Optional Enhancements of the Model Parking Lot Choice The travel demand given in the OD-matrix refers to zones for destinations. Zones are represented in the VISSIM network by one or more parking lots. If a zone is represented by more than one parking lot, the driver has to choose one of them before he chooses the route. Parking lot choice is another example of a discrete choice problem, so we have to define the set of alternatives, the utility function and the decision function. To support the choice model, parking lots have a number of attributes as shown in the following dialog box. The dialog can be activated by pressing the Button SEL. PARAMETERS in the parking lot attribute dialog. • Open hours is the time that the parking lot is available, i.e. the time when vehicles are allowed to enter. • Maximum parking time is the maximum amount of time a vehicle can stay. At the moment the VISSIM model does not store how long vehicles want to stay in a parking lot. This parameter is for further extension of the model. • Flat parking fee is a single fee for parking in the lot. • Parking fee per hour is a time based fee. As with the parking time, that is for further extension of the model. For the time being, for all vehicles a parking time of 1 hour is assumed. • The Attraction value can be used to take account of additional benefits of a parking lot. It has no unit and must be defined with regard to the parameters in the parking lot choice function. Parking lot choice can take place in the following situations: • when a vehicle starts a trip at its origin parking lot • when a vehicle is forced to review its decision by a dynamic routing decision • when a vehicle is forced to review its decision by the route guidance system In all of these three situations, the set of valid alternatives and the parameters of the utility function may be different. The set of available parking lots for a choice decision at departure is simply the set of all parking lots that belong to the destination zone and are open at the time of departure. For parking lot decisions made because of route 9-24 VISSIM User Manual - Version 3.70 Optional Enhancements of the Model DYNAMIC ASSIGNMENT guidance or dynamic routing decisions, the set of valid parking lots depends on the strategy chosen. See the description of these features in their separate sections. The utility function of a parking lot is defined as: Uk,s = + + + + αk,s ßk,s γk,s δk,s εk,s * * * * * parking cost attraction distance to destination zone distance from vehicle position availability of free places where .. is the k index of the vehicle type s is the index of the decision situation (departure, routing decision...) The availability of free places is computed as the ratio of the free places in the parking lot in question to the maximum number of free places in all parking lots in the choice set. The value “distance to the destination zone” might look strange at the first glance, since parking lots belong to a zone and zones are not explicitly defined as network elements. How can they then have a position? The answer to the first question is that in some situations parking lots in other zones than the destination zone are considered, e.g. if all parking lots there are full. Then of course drivers are looking for near other parking lots. The position of a zone is computed from the positions of all parking lots as the average of the coordinates. (You can see the computed zone centroids by pressing Ctrl-Z while in parking lot mode in the network editor.) The coefficients of the utility function can be defined for each vehicle type in the Parking Lot Selection dialog box. The box is reached by pressing the button PARKING LOT SELECTION in the Vehicle Type dialog box. Once the utility for all valid parking lots in the choice set is determined, the choice probabilities are computed by a Logit function. The sensitivity factor of the parking lot Logit model can be set in the Dynamic Assignment Dialog Box in the field labeled LOGIT SCALING FACTOR. There is also a field labeled LOGIT LOWER LIMIT, where a threshold can be defined, so that parking lots with a lower utility than the threshold are not chosen at all. VISSIM User Manual - Version 3.70 9-25 DYNAMIC ASSIGNMENT 9.7.3 Optional Enhancements of the Model Detour Detection As described above in the section about route search, the vehicles are encouraged to find new routes by trying links that are not yet traveled. This may lead to useless routes in the route collection. A route is considered useless if it is an obvious detour, and we define an obvious detour as a route that can be generated out of an other known route by replacing a sequence of links by a much longer sequence (in terms of distance). How much longer the replacing link sequence must be to qualify as a detour can be defined by the user in the Dynamic Assignment dialog box. E.g. if there is a detour factor of 2 defined then all routes are checked whether they are just copies of other routes with a subroute replaced by another partial route that is at least double as long. If detour detection is active you can choose in the path visualization dialog whether you want to see the detected detours or the non-detour routes. 9.7.4 Correction of Overlapping Paths For every OD-pair the whole demand will be distributed on all available routes. The distribution considers the general cost values as defined by the decision parameters of the route choice model. A route is assembled by a sequence of edges. Two routes are different if their sequence of edges is not exactly the same. Therefore two routes may be considered different if they differ only by a small section. In this case both routes have about the same weight within the distribution, but the overall distribution is biased. This is a general problem of dynamic assignment and know as the blue/red bus paradox. The following figures illustrate the problem: 9-26 VISSIM User Manual - Version 3.70 Optional Enhancements of the Model DYNAMIC ASSIGNMENT case 1: Two routes with identical cost. The trips are split 50:50, no problem. 1/2 A B 1/2 case 2: Three routes with identical costs. Each route receives one third of the demand from A to B, still no problem. 1/3 A B 1/3 1/3 case 3: Problem: Actually there are only two distinct routes, but because of the slight variations at the end, the route search finds 3 routes. Result: distribution on 3 routes, but the overlapping part of the two similar paths contains too much traffic. 2/3 1/3 1/3 A B 1/3 case 4: Opposite problem of case 3: Actually there are 3 routes but two have a short part in common. As in case 3 all three routes will get about one third of the demand, which is much more realistic than in case 3. 1/3 A 2/3 1/3 B 1/3 VISSIM offers an optional extension of the route choice model to correct the biased distribution in case of overlapping routes. It is based on the idea of the computation of a so called commonality factor of the routes. The commonality factor expresses how VISSIM User Manual - Version 3.70 9-27 DYNAMIC ASSIGNMENT Optional Enhancements of the Model much of a route is shared with other routes. A high commonality factor indicates that a route has many edges in common with other routes, and a low commonality factor indicates that a route is quite independent of others. The commonality factor is then taken into account in the route choice model in way that a high commonality factor reduces the probability of the route to be chosen. However, the use of the overlapping correction tends to assign more traffic to longer routes in certain network situations. Although in general path overlapping correction will improve the assignment quality, we recommend to use the feature only in combination with restricting the differences in cost of the allowed routes. 9.7.5 Dynamic Routing Decisions When Dynamic Assignment is being used the vehicles in the network from origin-destination matrices are on their assigned routes and will ignore any standard routing decisions they come across. Dynamic routing decisions are used to direct those vehicles that for some reason must be rerouted. The idea behind is that a vehicle coming across a dynamic routing decision checks whether a certain condition is fulfilled at that moment, e.g. its destination parking lot is full. If the condition is true for the vehicle a new parking lot choice or a new route choice is computed according to a certain strategy. The strategy chosen defines which parking lots are in the choice set. Within the dialog box Create (resp. Edit) routing decision the condition and strategy as well as the additional parameters for the conditions can be set. Routing is based on the same general costs of the edges as the route choice of the Dynamic Assignment in the current evaluation interval. Much like the Dynamic Assignment paths the dynamic routing paths can be viewed in the Paths dialog box. The only difference between this box and the Dynamic Assignment box is that From Zone is replaced by From Routing Dec. To view this box, select the route definition mode and choose NETWORK EDITOR – AUTO ROUTING SELECTION. 9-28 VISSIM User Manual - Version 3.70 Optional Enhancements of the Model 9.7.6 DYNAMIC ASSIGNMENT Route Guidance With Dynamic Assignment the vehicles choose their routes to their destinations at departure time based on the general cost information collected in the preceding iterations of the simulation. However, VISSIM offers additionally the possibility to reroute vehicles during their trips based on the current traffic situation in the current simulation iteration. This method can be used to model vehicle route guidance systems. Other than dynamic routing decisions the rerouting caused by the route guidance system is not restricted to fixed positions in the road network. Instead, the equipped vehicles are rerouted in fixed time intervals. At the current state of the implementation, the action triggered by the system is always to search the best route from the current vehicle position to the destination parking lot. The criteria for the route search is general cost with travel times measured in the current simulation. The travel times taken into account for the re-routing are not necessarily the most recent travel times but travel times measured some time ago (offset). This offset is introduced to model the processing time of typical route guidance systems, i.e. the time from measurement on the road until the data is available to the route guidance equipment in the vehicles. Two independent route guidance systems are offered for simulation with identical functionality. Whether a vehicle type is equipped with one or both route guidance systems can be selected in the vehicle type dialog box. The parameters for the route guidance system are defined in the Route Guidance dialog box. It can be accessed by the button ROUTE GUIDANCE in the Dynamic Assignment dialog box. VISSIM User Manual - Version 3.70 9-29 DYNAMIC ASSIGNMENT Assignment Control 9.8 Assignment Control 9.8.1 Path Evaluation File To analyze the results of the Dynamic Assignment, the most important information is to know the paths found, their cost and how it is computed, and how much of the traffic volume was assigned to them. This kind of information is offered for output in the path evaluation file. See section 8.25 for a detailed description of the file format and how to configure the evaluation. 9.8.2 Iteration Control The Dynamic Assignment is computed by running the simulation for the same model repetitively. During the iterations, information about routes in the network and about travel times on the edges of the road network is collected. This information is stored in two files, the cost file (*.BEW) and the path file (*.WEG). These files represent the current state of the assignment. The names of these files are not generated automatically like most of the evaluation files but can be set by the user in the Dynamic Assignment dialog. That way different sets of assignment states can be stored. Writing of the cost and path files during simulation can be disabled in the Dynamic Assignment dialog by deactivating the options Store Costs and Calculate and Store Paths. This is appropriate for example if the assignment has converged and the route choice shall not be changed during the following simulations. To prevent accidental overwriting, VISSIM automatically unchecks these two options whenever a network file is opened which is linked to existing cost and path files. If VISSIM is run from the command line in batch mode with a number of runs specified, VISSIM will create and/or overwrite these files automatically. The number of routes available increases during the iterations. In the first iterations, only few routes are known for each origin-destination-pair. This may lead to unrealistic congestion on these routes because the volume cannot be distributed on enough different roads. This congestion will disappear in later iterations when more routes are found but convergence is slowed down because of the exponential smoothing of the measured travel times. To avoid these start-up congestions it is recommended to load the network with less than the full travel demand during the first iterations. The 9-30 VISSIM User Manual - Version 3.70 Assignment Control DYNAMIC ASSIGNMENT demand can then gradually be increased over the first few iterations until the full volume is reached. In order to conveniently control this process it is possible to scale all OD-matrices globally with a factor for the current simulation. That factor can be set with the option Reduced Volume [%] in the Dynamic Assignment dialog. Since Dynamic Assignment normally requires many simulation iterations it is possible to start VISSIM in batch mode and compute several subsequent iterations without stopping. Therefore VISSIM can be called from the command line with the –s<n> parameter. The number n denotes the number of iterations to be computed. For example vissim.exe test.inp –s20 would compute 20 iterations of the network file test.inp. This feature can be combined with the congestion-avoiding scaling of travel demand by using the command line option –v<p>. The number p denotes the percentage points by which the scaling factor in the input file is increased in each iteration until 100% is reached. For example vissim.exe test.inp –s20 –v5 would compute 20 iterations of the network file test.inp and increase the traffic demand by 5% each iteration. E.g. if in test.inp a reduced volume factor of 20% is defined then in the first iteration the travel demand would be scaled down to 20%, in the second iteration increased by 5% from there (so there will be 25% of the full traffic demand), then 30% and so on, and from the 16th iteration onwards the total travel demand would be assigned. 9.8.3 Convergence Control The process of iterated simulation runs to compute the result of the Dynamic Assignment can be stopped if eventually a stable traffic situation is reached. This is the case when travel times and volumes do not change significantly from one iteration to the next. The stability of travel times and volumes must be reached for all evaluation intervals from one iteration to the next, not necessarily within one simulation period where traffic conditions may change from one evaluation interval to the next. The Convergence dialog box for the configuration of the convergence test can be accessed by the CONVERGENCE button in the Dynamic Assignment dialog. VISSIM offers an automated test for convergence. Three different criteria for convergence can be selected and the respective tolerance values set: VISSIM User Manual - Version 3.70 9-31 DYNAMIC ASSIGNMENT Assignment Control • ; Travel Time on Paths computes the change of the travel time on every path compared to its travel time in the previous run. If this change for all paths is lower than the user-defined factor, convergence for this criterion is detected. • For ; Travel Time on Edges the old and new travel times on edges are compared in the same way as described for paths above. • For the option ; Volume on Edges the absolute difference of old and new volume on every edge is determined and compared with the user-defined number of vehicles. This test for convergence is done at the end of each evaluation interval. If all selected convergence conditions are fulfilled for all evaluation intervals a message box shows up at the end of the simulation run. In the case of a batch run a different message box shows up offering the option to terminate the batch run. Another way to observe and control convergence during the iteration process is offered by the convergence evaluation output file. VISSIM writes to this file a statistic evaluation of the differences in travel times and volumes for all edges and paths from the preceding to the current iteration. See section 8.26 for a description of the file format. The non converging paths in the last iteration can be displayed within the Paths dialog (NETWORK EDITOR - AUTO ROUTING SELECTION). A path doesn't converge in a time interval if the travel time percentage difference between the previous and the last iteration is bigger than the percentage defined in the convergence dialog. The Paths dialog displays the previous and the last travel time for each time interval where a path is not converging. 9.8.4 Route Search Control and Local Calibration The Dynamic Assignment process can be controlled by the user in several ways. Control becomes necessary if the assignment result differs from real world observation although the road network and infrastructure are modeled correctly. That may happen because for obvious reasons the decision model in VISSIM cannot cover the complete range of factors to influence of the real drivers decision behavior. Thus VISSIM offers several means to control the use of certain parts of the network during Dynamic Assignment route choice. Surcharges One method to model the behavior that some parts of the road network attract more or less traffic than expected, the cost of VISSIM links and connectors can be increased or decreased using surcharges. Surcharges are added to the total cost once per visit of a link/connector (i.e. not per km).There are two kinds of surcharges: • Surcharge 1 is sensitive to the weight for financial cost in the vehicle type cost parameters 9-32 VISSIM User Manual - Version 3.70 Assignment Control • DYNAMIC ASSIGNMENT Surcharge 2 is simply added to the general cost and can not be influenced by the weight parameters. The surcharge can be defined in the Parameters for Dynamic Assignment dialog box that can be accessed within the link or connector attributes box by pressing the COST button. Edge Closure A more rigid method of avoiding traffic on certain road sections is to ban certain edges for the use in the Dynamic Assignment routing. Edges can be closed in the Edge Selection dialog by selecting an edge and activating the option Edge Closed. All closed edges will be shown in red color rather than yellow. Restricting the Number of Routes The number of routes found during the iterations in principle is not restricted. Therefore, as long as no special action is done, all routes that have been found are stored in the route archive and are used for traffic distribution. As a result, to some rather expensive routes some vehicles will still be assigned even if in later iterations much better routes are found. To avoid this effect, the number of routes that is used for each OD-pair can be restricted. There are two ways of restricting the number of routes: VISSIM User Manual - Version 3.70 9-33 DYNAMIC ASSIGNMENT Assignment Control • Defining an upper limit for the number of routes • Defining a maximum of cost difference between the best and the worst route Defining an upper limit may not be appropriate in networks where for some ODrelations many alternative routes exist (and shall be used) and for other relations only few routes exist. Then the maximum of cost difference between the cheapest and the most expensive route may be defined. This method is intended to discard unwanted expensive routes that once have been the cheapest because some or all edges had no real cost evaluations yet (i.e. they were initialized with cost value 0.1). The low initialization values encourage the route choice model to assign traffic to routes where no vehicles have been traveled yet. Those routes which are found to be much more expensive (compared to existing routes) after some vehicles have traveled on them for the first time can be discarded from the route archive using this method. The following action is performed every time the data from a path file is loaded (generally speaking at every start of a new iteration): For each OD-relation separately, out of the set of all available routes VISSIM finds the cheapest and the most expensive route. Then every route is discarded for which the excess cost (compared with the cheapest route) divided by the cost of the cheapest route is higher than the defined threshold factor for all evaluation intervals. Both the threshold factor and the upper limit can be defined in the Path Search dialog box. It is reached by pressing the button EXTENDED in the Dynamic Assignment dialog box. ; Search paths for O-D pairs with zero volume: If this option is selected, new paths for "empty parking lot relations" are also searched. A parking lot relation is empty if no volume is required in any of the involved O-D matrices for the zone pair. It is recommended to leave this option unselected (default), saving considerable amounts of memory in case of sparse traffic demand matrices. Route closure Another method to influence the routing in Dynamic Assignment is to manually close subroutes (a sequence of links and connectors) in the network. The subroute to be closed is defined in the same way as a static route is defined, i.e. they have a starting point and an destination point. The route search of Dynamic Assignment will not find any route that includes the closed subroute except if it is the only possible route. 9-34 VISSIM User Manual - Version 3.70 Assignment Control DYNAMIC ASSIGNMENT Route closures can be created and edited using the Routing Decisions mode by selecting Closure in the Create routing decision dialog box. For more information on Routing Decisions please refer to section 4.4.1. 9.8.5 Generation of Static Routing VISSIM offers the possibility to convert the current state of the Dynamic Assignment (the routes found and their volumes) into a VISSIM model with static routes. It is then possible to use the simulation without the Dynamic Assignment module; in other words: the assignment is frozen. Vehicle inputs and routing decisions are created from the current data of the Dynamic Assignment files (*.WEG, *.BEW, *.FMA). At least one vehicle input per time interval is created for each origin parking lot (parking lot with relative flow > 0) with the volume determined from the total zone volume from *.FMA and/or *.FKT files and the stochastic distribution of these vehicles among the origin parking lots (according to their relative flows). One static routing decision is created for each origin parking lot per vehicle type group (set of vehicle types with identical cost coefficients, connector closures, destination parking lot selection parameters and constant ratios in traffic compositions used for matrices). The relative flow of each route to a destination parking lot is determined from the total zone volume (as above), the stochastic distribution of these vehicles among the origin parking lots, the destination parking lot selection parameters of the vehicle type group and the path costs read from the cost file *.BEW. The identifier of any vehicle input automatically created is 1000 times the parking lot number plus the index of the time interval. The identifier of any routing decision automatically created is 1000 times the parking lot number plus the index of the vehicle type group. If these numbers exceed the valid range or if a vehicle input or routing decision with the same number already exists, the creation of static routing is terminated and an error message displayed. The conversion to static routes is done using the button CREATE STATIC ROUTING in the Dynamic Assignment dialog box. 9.8.6 Summary of the Dynamic Assignment Parameters The Dynamic Assignment dialog box can be accessed by SIMULATION – DYNAMIC ASSIGNMENT. In this section only a short summary of the available options is shown. A VISSIM User Manual - Version 3.70 9-35 DYNAMIC ASSIGNMENT Assignment Control more detailed description of most of the parameters is contained in the relevant sections above. • ; TRIP CHAIN FILE: Provides a link to use a VISEM trip chain file. • ; Matrices: Contains a link to one or more matrix files each related to a vehicle composition • Cost File: The file that contains the estimated travel times for the edges of the abstract network graph. • Path File: The file that contains the route archive of the network • Check Edges: When active, VISSIM checks the consistency of the cost resp. path file in terms of network changes. It is strongly recommended to leave this option enabled since otherwise results of the Dynamic Assignment may be inconsistent. For large networks the Check Edges process may take some time. In this case it may be switched off if it is assured that no changes have been done to the network structure. • The Evaluation Interval is the interval at which the cost is calculated and new routes are searched • ; Store Costs: If checked, VISSIM writes a new cost file • EXTENDED: Access to the smoothing factor for cost calculation • ; Calculate and Store Paths: If checked VISSIM calculates new shortest paths through the network and stores them in the paths file. If VISSIM is run in batch mode with a specified number of runs VISSIM creates or overwrites the cost and path files automatically. • EXTENDED: Further options to limit the number of routes being found • The Kirchhoff Exponent: Sensitivity parameter of the Kirchhoff distribution function used for route choice • Logit Scaling Factor: Sensitivity factor for the Logit model used in parking lot choice • Logit Lower Limit: Defines the cutoff proportion for the parking lot choice algorithm. If the benefit proportion of a parking lot is below the limit, no vehicles will be assigned to it. • ; Reduced Volume [%]: This checkbox allows for reduction of the volume from all OD-matrices used for the next Dynamic Assignment run down to the given percentage. • ; Correction of overlapping paths: Corrects the proportions of vehicles being assigned if routes share common edges • ; Avoid Long Detours: Paths with long detours (segments that could be replaced by shorter distance alternatives from different paths) will not be used for vehicle distribution. The factor for deciding when a segment is a detour can be defined in the adjacent box. 9-36 VISSIM User Manual - Version 3.70 Assignment Control DYNAMIC ASSIGNMENT • ; VISSIM’s Virtual Memory allows the user to conserve some of the memory (RAM) used while running a simulation with Dynamic Assignment. When the box is checked a file is created that holds a reference to the vehicles that will eventually enter the network instead of those vehicles being generated at the beginning of the simulation and being stored in the computers memory until they leave the network. Using the Virtual Memory option slows down the simulation but will not tie up as much of the systems memory resources. • CONVERGENCE: Provides three threshold values to detect convergence of the Dynamic Assignment process • ROUTE GUIDANCE: Allows for definition of up to two control strategies to be used by vehicles with route guidance (e.g. navigation system) • CREATE STATIC ROUTING: Starts the conversion of the current Dynamic Assignment results into static routes VISSIM User Manual - Version 3.70 9-37 DYNAMIC ASSIGNMENT 9-38 Assignment Control VISSIM User Manual - Version 3.70 GLOSSARY OF FILES ASSOCIATED WITH VISSIM 10 GLOSSARY OF FILES ASSOCIATED WITH VISSIM VISSIM User Manual - Version 3.70 10-1 GLOSSARY OF FILES ASSOCIATED WITH VISSIM 10.1 Simulation Output Files Simulation Output Files Extension Name Content *.A00 : *.A99 Used by various evaluations Output files for various specifically defined evaluations. *.ANI Animation Contains recorded simulation for playback. *.BEO Observation Binary file that includes vehicles position, speed and acceleration for each vehicle for each simulation second. Used as base for time-space, speeddistance and other diagrams. *.BTX Observation (Text) Text form of observation file. It is created from an existing *.BEO file via the command SIMULATION BEO Æ BTX. It is about three times as big as the corresponding *.BEO file. *.EMI Emission output Contains total emissions in grams for CO and NOx. *.ERR Run time warnings Contains warnings of non-fatal problems that occurred during the simulation. *.FHZ Vehicle Inputs List of all vehicles including time, location and speed at their point of entry into the VISSIM network. *.FZP Vehicle Record Output Contains vehicle information specified for collection by the user in the *.FZK file in the Vehicle Record Configuration box. *.IVB Integral v*a Environmental indicator of sum of speed multiplied by acceleration for each route. *.KNA Node Evaluation Output Contains the output from the node evaluation 10-2 VISSIM User Manual - Version 3.70 Simulation Output Files GLOSSARY OF FILES ASSOCIATED WITH VISSIM Extension Name Content *.LDP Signal/detector record Contains log of signal display changes and detector actuations (to be configured using a *.KFG file). *.LOG Simulation Log file File is created automatically and contains real time information about the current simulation run. Example: The number of paths found when using Dynamic assignment. *.LSA Signal changes Contains all signal changes occurring during a simulation run in chronological order. *.LZV Signal timing log Contains green and red times for all signal groups (phases) of all controllers. *.MER Data collection (raw) Contains raw data collected at previously defined data collection points. *.MES Data collection Contains compiled data collected at previously defined data collection points. *.NPE Network Performance Evaluation Contains the number of vehicles, total distance traveled, total travel time, average network speed and total network delay. *.OVW Transit delay Transit stop times (excluding times for passenger interchange). *.PLT Plot Time-space diagram or speed-distance diagram in HPGL format. *.ROU Routes Protocol of route choices for all vehicles (generated automatically with observer file). *.RSZ Travel times Average travel times during a simulation for previously defined travel time sections. *.SPW Lane change data This file contains information about specific vehicles lane changes. *.STR Segment data Output from the link segment evaluation feature. *.STZ Queues Average and maximum queue lengths at previously defined queue counters. *.TRC Trace Contains trace information as programmed in a VAP logic (with optional module VAP). VISSIM User Manual - Version 3.70 10-3 GLOSSARY OF FILES ASSOCIATED WITH VISSIM Simulation Output Files Extension Name Content *.VBV v-a distribution Log of speed and acceleration for all vehicles on defined routes (suitable input for environmental post processors). *.VDV Acceleration record Number of acceleration events on all routes discriminated by vehicles class, initial speed and final speed. *.VLR Delay data Evaluation of delay data (raw data) *.VLZ Delay data Evaluation of delay data (compiled data) 10-4 VISSIM User Manual - Version 3.70 Test Mode Files 10.2 GLOSSARY OF FILES ASSOCIATED WITH VISSIM Test Mode Files Extension Name Content *.AGZ Green time statistics Output green time statistics *.AWZ Red time distribution Output red time distribution *.AZZ Time-time diagram Output time-time diagram: Green time as a function of preemption call event during signal cycle *.BEL Demand file Traffic demand for green time statistics preparation *.M_I Macro-Input Manually placed or edited detector calls; input file for macro test runs *.M_O Macro-Output Manually placed detector calls created during test run, to be renamed to *.M_I *.SLF Loop file Configuration file to evaluate the impact of transit priority/preemption calls *.SLO Loop output file Temporary file created during a loop test run, used for creation of green time statistics file, red time distribution, etc. *.ZZD Configuration file Configuration file containing signal groups (phases) to be evaluated in a time-time diagram VISSIM User Manual - Version 3.70 10-5 GLOSSARY OF FILES ASSOCIATED WITH VISSIM 10.3 Dynamic Assignment Files Dynamic Assignment Files Extension Name Content *.BEW Cost file Contains the current list of costs for the paths through the network *.CVA Convergence evaluation Contains volume and travel time values for the current run and previous runs *.FMA O-D matrix file Contains the origin destination matrix for Dynamic Assignment *.WEG Path file Contains the current list of discovered paths through the network *.FKT Trip Chain File <not yet in use> *.PCS Export file VS-pCoq Spy export file *.SCH Raw Emission Data Input file for optional emission module *.WGA Path Evaluation Output Contains data collected on Dynamic Assignment paths *.WGF Path Evaluation Filter Contains a list of from and to nodes or parking lots data should be collected for *.WGK Path Evaluation Configuration Contains a list of evaluations that will be collected for each path 10-6 VISSIM User Manual - Version 3.70 Other Data Files 10.4 GLOSSARY OF FILES ASSOCIATED WITH VISSIM Other Data Files Extension Name Content *.B2H BEO to HPGL converter Conversion file to create a time-space diagram in HPGL format from the observer file *.BEO *.BMP Bitmap Background graphic (e.g. aerial photo, signal plan) *.FIL Filter file Contains the list of vehicle classes referenced by the *.FZK file *.FZI Vehicle Window Parameters The configuration of the vehicle information window is saved in this file. *.FZK Vehicle Record Parameters Contains the parameters that the user has specified to be output in the *.FZP file. *.GAIA Vehicle position export file The GAIA file contains vehicle data to be exported to another visualization tool *.HGR Background parameter Contains parameters for background graphic (origin and scale) *.INI Initialization Contains position and size of the individual output windows, selected display options as well as output file configurations. *.INP Network (Input) Contains all input data for VISSIM’s traffic and transit network *.IN0 Backup Automatically created backup of *.INP file *.KNK Node Evaluation Parameters Contains the Node Evaluation parameters for the Node Evaluation output file. *.KFG Configuration Configuration of columns for signal/detector record VISSIM User Manual - Version 3.70 10-7 GLOSSARY OF FILES ASSOCIATED WITH VISSIM Other Data Files Extension Name Content *.PAR Parameter file No longer supported as this information is stored directly within the *.INP file. *.PUA VAP start-up stages and interstages Contains definitions of stages, start-up stages and (if applicable) interstages for signal controllers with VAP logic (optional module) *.QMK Data collection parameters The data collection file configuration is saved in this file. *.SAK Segment data configuration Listing of the evaluations and vehicle classes collected on the segments. *.SZP Configuration of dynamic signal timing plan Configuration of the sequence of signal groups (phases) and detectors for dynamic signal timing plan *.V3D VISSIM 3D file The format for VISSIM 3D objects and the VISSIM 3D modeler. *.VAP VAP logic Description of a user-defined traffic responsive signal control logic (available only with optional VAP module) *.VVK v-dv classes Contains interval length as well as class definitions for v-dv evaluation *.WTT Signal control interface (Internal) interface definition of parameters exchanged between VISSIM and external signal control program 10-8 VISSIM User Manual - Version 3.70 SUPPORT 11 SUPPORT PTV operates an English Internet site with a wide selection of FAQ (frequently asked questions) at http://english.ptv.ptv.de/cgi-bin/service/faq.pl. For all clients with a software maintenance contract an extended range of FAQ is available after entering the password supplied with the program license (see letter of delivery). PTV also operates a technical hotline e-mail service for VISSIM that is available for program errors of the most recent version. Above that any VISSIM service packs of the latest version will be available for download from the PTV internet website. For trained users of our clients who signed a software maintenance contract our hotline also provides application and modeling assistance. Further advantages of a maintenance contract include access to the extended range of FAQ on our website, as well as free updates to the latest VISSIM version. If you would like to receive further information on software maintenance contracts please contact you local distributor [email protected]. * Before posting a VISSIM question or problem to our hotline please check out the FAQ section as the solution for a number of problems is already included there. This way you get an answer instantly and minimize delays of hotline response. Clients in North America please use [email protected] All other clients please us [email protected] When posting a mail to the VISSIM hotline please include the following information: • • • • Version number of VISSIM incl. service pack no. (e.g. 3.70-02). (The exact version number can be found in File - Info...) Operating system incl. possible service pack no. In case of a problem: Description of the problem, actions that have been taken beforehand and screenshot (jpg) if necessary. All data files necessary to reproduce the error or problem. VISSIM User Manual - Version 3.70 11-1