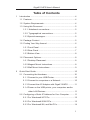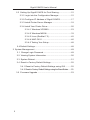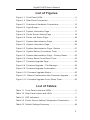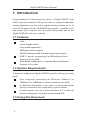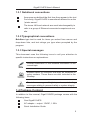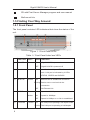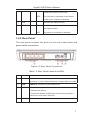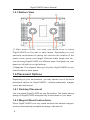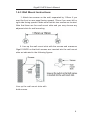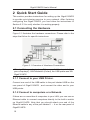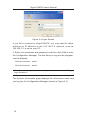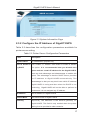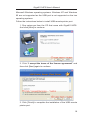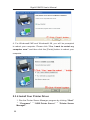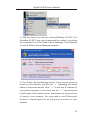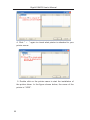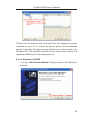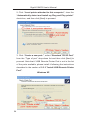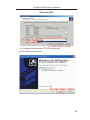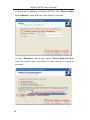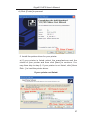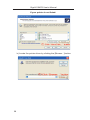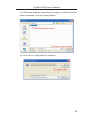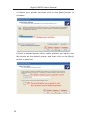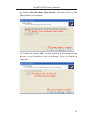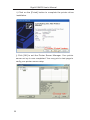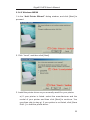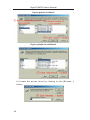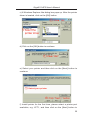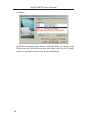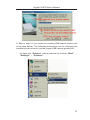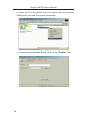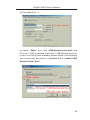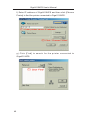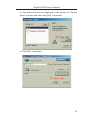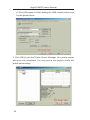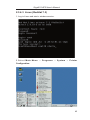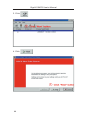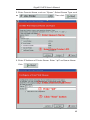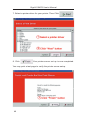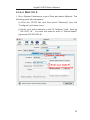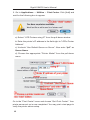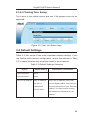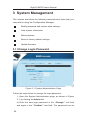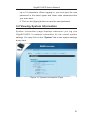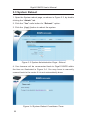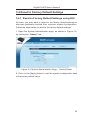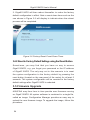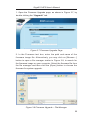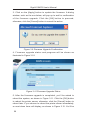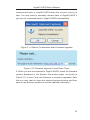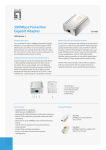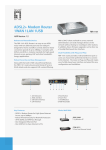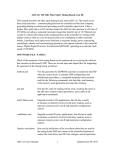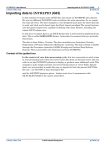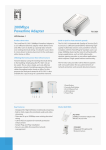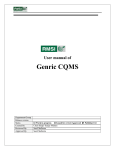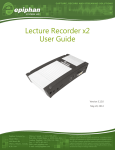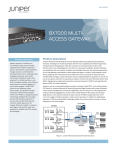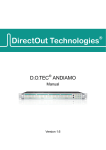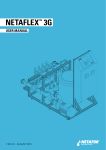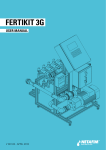Download GX1104PS User Manual2.indd
Transcript
GigaX1104PS User’s Manual Revision 1.0 May 2, 2005 GigaX1104PS User's Manual Table of Contents 1 Introduction .............................................................................. 4 1.1 Features ............................................................................ 4 1.2 System Requirements ....................................................... 4 1.3 Using this Document ......................................................... 5 1.3.1 Notational conventions ............................................. 5 1.3.2 Typographical conventions....................................... 5 1.3.3 Special messages ..................................................... 5 1.4 Package Content .............................................................. 5 1.5 Finding Your Way Around .................................................. 6 1.5.1 Front Panel ............................................................... 6 1.5.2 Rear Panel ................................................................ 7 1.5.3 Bottom View .............................................................. 8 1.6 Placement Options ............................................................ 8 1.6.1 Desktop Placement ................................................... 8 1.6.2 Magnet Mount Instructions ........................................ 8 1.6.3 Wall Mount Instructions: ............................................ 9 2 Quick Start Guide .................................................................... 10 2.1 Connecting the Hardware ................................................10 2.1.1 Connect to your USB Printer. ................................... 10 2.1.2 Connect to computers or a Network. ....................... 10 2.1.3 Connect the AC Adapter with GigaX1104PS ...........11 2.1.4 Power on the USB printer, your computers and/or other LAN Devices ................................................... 11 2.2 Configuring a Static IP Address for Your Computer ......... 11 2.2.1 For Windows® XP PCs: .......................................... 12 2.2.2 For Windows® 2000 PCs: : ...................................... 13 2.2.3 For Windows® 98, and Me PCs ............................... 14 1 GigaX1104PS User's Manual 2.3 Setting Up GigaX1104PS for Print Sharing ......................15 2.3.1 Login into the Configuration Manager ......................15 2.3.2 Configure IP Address of GigaX1104PS....................17 2.3.3 Install Printer Server Manager .................................18 2.3.4 Install Your Printer Driver .........................................20 2.3.4.1 Windows XP/2000 ........................................23 2.3.4.2 Windows ME/98 ...........................................33 2.3.4.3 Linux (RedHat 7.3) .......................................42 2.3.4.4 MAC OS X ...................................................46 2.3.4.5 Testing Your Setup........................................48 2.4 Default Settings ................................................................48 3 System Management ................................................................49 3.1 Change Login Password .................................................49 3.2 Viewing System Information ............................................50 3.3 System Reboot ................................................................51 3.4 Reset to Factory Default Settings ....................................52 3.4.1 Reset to Factory Default Settings using GUI ..........52 3.4.2 Reset to Factory Default Settings using the Reset Button...... 53 3.5 Firmware Upgrade ...........................................................53 2 GigaX1104PS User's Manual List of Figures Figure 1.1 Front Panel LEDs ......................................................... 6 Figure 1.2 Rear Panel Connectors ................................................ 7 Figure 2.1 Overview of Hardware Connections ............................ 10 Figure 2.2 Login Screen ............................................................... 16 Figure 2.3 System Information Page ............................................ 17 Figure 2.4 Printer Server Setting Page ........................................ 18 Figure 2.5 Printer Job Status Page .............................................. 48 Figure 3.1 System Administration Page ....................................... 49 Figure 3.2 System Information Page ............................................ 50 Figure 3.3 System Administration Page - Reboot ........................ 51 Figure 3.4 System Reboot Countdown Timer .............................. 51 Figure 3.5 System Administration Page – Factory Reset ............. 52 Figure 3.6 Factory Reset Count Down Timer ............................... 53 Figure 3.7 Firmware Upgrade Page ............................................. 54 Figure 3.8 Firmware Upgrade – File Manager ............................. 54 Figure 3.9 Firmware Upgrade Confirmation ................................. 55 Figure 3.10 Firmware Upgrade Status ......................................... 55 Figure 3.11 Reboot Confirmation after Firmware Upgrade........... 56 Figure 3.12 Firmware Upgrade Count Down Timer ...................... 56 List of Tables Table 1.1 Front Panel Label and LEDs .......................................... 6 Table 1.2 Rear Panel Labels and LEDs ........................................ 7 Table 2.1 LED Indicators .............................................................. 11 Table 2.2 Printer Server Setting Configuration Parameters ......... 17 Table 2.3 Default Settings Summary ............................................ 48 3 GigaX1104PS User's Manual 1 Introduction Congratulations on becoming the owner of GigaX1104PS. Your LAN (local area network) will now be able to support bandwidthhungry applications as the built-in gigabit switch provides up to 10 times of the speed of the 10/100M Ethernet switch. In addition, you can relieve your computer from the print sharing task and let the GigaX1104PS do it for your network. 1.1 Features LAN 4-port Gigabit switch Auto speed negotiation 9KB jumbo frame support 4K MAC address table with auto learning and aging USB 1.1 port for connecting to a USB printer for print sharing over the LAN Web-based configuration – requires Microsoft Internet Explorer 6.0 or later. 1.2 System Requirements In order to configure the GigaX1104PS for printer sharing, you must have: One computer containing an Ethernet 10Base-T or 100Base-T or 1000Base-T network interface card (NIC) An Ethernet hub/switch, if you want to connect the printer server to more than four computers on your network. A web browser such as Internet Explorer 6.0 or later for system configuration through the web-based GUI. 1.3 Using this Document 4 GigaX1104PS User's Manual 1.3.1 Notational conventions Acronyms are defined the first time they appear in the text For brevity, GigaX1104PS is sometimes referred to as the “printer server”. The terms LAN and network are used interchangeably to refer to a group of Ethernet-connected computers at one site. 1.3.2 Typographical conventions Boldface type text is used for items you select from menus and drop-down lists, and text strings you type when prompted by the program. 1.3.3 Special messages This document uses the following icons to call your attention to specific instructions or explanations. Provides clarification or non-essential information on the current topic. Explains terms or acronyms that may be unfamiliar to many readers. These terms are also included in the Glossary. Provides messages of high importance, including messages relating to personal safety or system integrity. 1.4 Package Content In addition to this manual, GigaX1104PS package comes with the following items: One GigaX1104PS AC adapter – output: 12VDC, 1.25A. Quick Installation Guide 5 GigaX1104PS User's Manual CD with Print Server Manager program and user manual Wall mount kits 1.5 Finding Your Way Around 1.5.1 Front Panel The front panel contains LED indicators that show the status of the unit. Figure 1.1 Front Panel LEDs Table 1.1 Front Panel Label and LEDs LED Label ① POWER Color Status Indication Green ON GigaX1104PS is powered on OFF GigaX1104PS is powered off ② 1–4 Identifies the LAN port LEDs. Status of each LAN port is indicated by 3 LEDs: STATUS, SPEED and DUPLEX. ③ STATUS Green ON Ethernet link is established and active Blinking Data is sent or received via the connection ④ ⑤ SPEED DUPLEX OFF No Ethernet link Green ON Speed is 1000Mbps Amber ON Speed is 100Mbps OFF Speed is 10Mbps or no link is established. Amber ON The LAN port is operating in full-duplex mode. Blinking The LAN port is operating in half-duplex 6 GigaX1104PS User's Manual mode and collision is occurring. OFF The LAN port is operating in half duplex mode and no collision is detected. ⑥ USB ③ STATUS Identifies the USB port LED Green ON A USB printer is connected and detected by the GigaX1104PS. OFF No printer is connected or detected. 1.5.2 Rear Panel The rear panel contains the ports for the unit's data cable and power cable connections. Figure 1.2 Rear Panel Connectors Table 1.2 Rear Panel Labels and LEDs ⑦ Label Indication 1–4 LAN Ports: connects to your PC's Ethernet port, or to the uplink port on your LAN's hub/switch, using the Ethernet cable. ⑧ USB USB Port: connects to your USB printer. ⑨ RESET Reset Button 1. Reboots the device 2. Resets the system configuration to the factory defaults if pressed for more than 5 seconds. ⑩ POWER Power Input Jack: connects to the supplied AC adapter 7 GigaX1104PS User's Manual 1.5.3 Bottom View ⑪ Wa l l M o u n t S l o t s : Yo u m a y u s e t h e s e s l o t s t o h a n g GigaX1104PS on the wall to save space. Depending on your particular requirement by taking into account the location of the power outlet, power cord length, Ethernet cable length and etc., you can hang GigaX1104PS in 4 different ways: front panel up, rear panel up, left side up or right side up. ⑫ Magnets: The magnets allow you to place GigaX1104PS on any metal surface to save space. 1.6 Placement Options Depending on your environment, you may choose one of the three placement options for GigaX1104PS – desktop placement, magnet mount and wall mount. 1.6.1 Desktop Placement You may place GigaX1104PS on any flat surface. The space-saving design of GigaX1104PS occupies only a small area on your desk. 1.6.2 Magnet Mount Instructions Place GigaX1104PS onto any metal surface that attracts magnet, such as most desktop computer housings, cabinets etc. 8 GigaX1104PS User's Manual 1.6.3 Wall Mount Instructions: 1. Attach two screws on the wall, separated by 115mm if you want the front or rear panel facing upward, 76mm if you want left or right side facing upward. Make sure that the two screws are leveled. Note that there are four wall mount slots and you may choose any adjacent slots for wall mounting. 2. Line up the wall mount slots with the screws and maneuver GigaX1104PS so that both screws are inserted into the wall mount slots as indicated in the following figures. Line up the wall mount slots with both screws. 9 GigaX1104PS User's Manual 2 Quick Start Guide This section provides instructions for setting up the GigaX1104PS to provide print sharing service to your network. After finishing configuring the GigaX1104PS, you can follow the instructions in Section 2.3.3 to verify whether it is working properly. 2.1 Connecting the Hardware Figure 2.1 illustrates the hardware connections. Please refer to the steps that follow for specific instructions. Figure 2.1 Overview of Hardware Connections Warning: Before you begin, turn off the power of all devices including your computer(s), LAN hub/switch (if used), the USB printer and the GigaX1104PS. 2.1.1 Connect to your USB Printer. Connect one end of the USB cable to the port labeled USB on the rear panel of GigaX1104PS , and connect the other end to your USB printer. 2.1.2 Connect to computers or a Network. If there are no more than 4 computers in your LAN, you can use an Ethernet cable to connect computers directly to the built-in switch on GigaX1104PS. Note that you should attach one end of the Ethernet cable to any of the port labeled 1 – 4 on the rear panel of GigaX1104PS. 10 GigaX1104PS User's Manual And both the crossover and straight-through Ethernet cable can be used to connect the built-in switch and computers, hubs or switches as the built-in switch is smart enough to be connected with both types of cables. 2.1.3 Connect the AC Adapter with GigaX1104PS Plug the rounded connector on the AC adapter cable into the POWER input jack on the back of GigaX1104PS and plug the AC adapter in a power outlet or a power strip. 2.1.4 Power on the USB printer, your computers and/or other LAN Devices Power on your USB printer, and boot up your computer(s) and/or any LAN devices such as wireless AP, hubs or switches. You should verify that the LEDs are illuminated as indicated in Table 2.1. Table 2.1 LED Indicators This LED: POWER ...should be: Solid green to indicate that the device is turned on. If this light is not on, check whether the AC adapter is attached to the GigaX1104PS and whether it is plugged into a power outlet. 1–4 Solid green to indicate that GigaX1104PS is connected with STATUS your LAN; flashing when GigaX1104PS is sending or receiving LED USB data to/from your LAN computer(s). Solid green to indicate that your printer is detected by GigaX1104PS. If the LEDs illuminate as expected, GigaX1104PS is working properly. 2.2 Configure a Static IP Address for Your Computer The default IP address of the GigaX1104PS is 192.168.1.1. When initially configure the IP address, you must configure the IP address 11 GigaX1104PS User's Manual of your computer within the 192.168.1.0 network, e.g. 192.168.1.2. Warning: You may change the IP address of GigaX1104PS later to match your network settings. However, for initial configuration, the IP address of your computer must be set within the 192.168.1.0 network. Follow the instructions that correspond to the operating system installed on your PC to configure the IP address of your computer. 2.2.1 For Windows® XP PCs: 1. In the Windows task bar, click the <Start> button, and then click Control Panel. 2. Double-click the Network Connections icon. 3. In the LAN or High-Speed Internet window, right click the icon of your network interface card (NIC) and select Properties. (Usually, this icon is labeled Local Area Connection). The Local Area Connection dialog box displays with a list of currently installed network items. 4. Ensure that the check box to the left of the item labeled Internet Protocol TCP/IP is checked, and then click <Properties> button. 5. Before changing the TCP/IP settings, write down the existing settings for your computer. You will need this information later to return to your original settings. In the Internet Protocol (TCP/ IP) Properties dialog box, click the radio button labeled Use the following IP address:. Enter a unique IP address within the range from 192.168.1.2 to 192.168.1.254 in the IP address field, and a subnet mask, e.g. 255.255.255.0, in the Subnet mask field. 6. Click <OK> button twice to confirm your changes, and close the Control Panel. 12 GigaX1104PS User's Manual 2.2.2 For Windows® 2000 PCs: Firstly, Search for the IP protocol and, if necessary, install it: 1. In the Windows task bar, click the <Start> button, point to Settings, and then click Control Panel. 2. Double-click the Network and Dial-up Connections icon. 3. In the Network and Dial-up Connections window, right-click the Local Area Connection icon, and then select Properties. The Local Area Connection Properties dialog box displays a list of currently installed network components. If the list includes Internet Protocol (TCP/IP), then the protocol has already been enabled. Please skip to step 10. 4. If Internet Protocol (TCP/IP) is not displayed as an installed component, click <Install> button. 5. In the Select Network Component Type dialog box, select Protocol, and then click <Add> button. 6. Select Internet Protocol (TCP/IP) in the Network Protocols list, and then click <OK> button. You may be prompted to install files from your Windows 2000 installation CD or other media. Follow the instructions to install the files. 7. If prompted, click <OK> button to restart your computer with the new settings. Secondly, configure a static IP address for your PC: 8. In the Control Panel, double-click the Network and Dial-up Connections icon. 9. In Network and Dial-up Connections window, right-click the Local Area Connection icon, and then select Properties. 10. In the Local Area Connection Properties dialog box, select Internet Protocol (TCP/IP), and then click <Properties> button. 13 GigaX1104PS User's Manual 11. Before changing the TCP/IP settings, write down the existing settings for your computer. You will need this information later to return to your original settings. In the Internet Protocol (TCP/IP) Properties dialog box, click the radio button labeled Use the following IP address:. Enter a unique IP address in the range from 192.168.1.2 to 192.168.1.254, in the IP address field, and a subnet mask, e.g. 255.255.255.0, in the Subnet mask field. 12. Click <OK> button twice to confirm and save your changes, and then close the Control Panel. 2.2.3 For Windows® 98 & Me PCs 1. In the Windows task bar, click the <Start> button, point to Settings, and then click Control Panel. 2. Double-click the Network icon. In the Network dialog box, look for an entry started with “TCP/ IP ->” and the name of your network adapter, and then click <Properties> button. You may have to scroll down the list to find this entry. If the list includes such an entry, then the TCP/IP protocol has already been enabled. Please skip to step 8. 3. If Internet Protocol (TCP/IP) is not displayed as an installed component, click <Add> button. 4. In the Select Network Component Type dialog box, select Protocol, and then click <Add> button. 5. Select Microsoft in the Manufacturers list box, and then click TCP/IP in the Network Protocols list box and then click <OK> button. You may be prompted to install files from your Windows 98 or Me installation CD or other media. Follow the instructions to install the files. 6. If prompted, click <OK> button to restart your computer with the new settings. 14 GigaX1104PS User's Manual Then, configure a static IP address for your PC: 7. On the Control Panel, double-click the Network icon. 8. In the Network dialog box, select an entry started with “TCP/ IP ->” and the name of your network adapter, and then click <Properties> button. 9. Before changing the TCP/IP settings, write down the existing settings for your computer. You will need this information later to return to your original settings. In the IP Address tab, select the radio button labeled Specify an IP address:. Enter a unique IP address within the range from 192.168.1.2 to 192.168.1.254, in the IP address field, and a subnet mask, e.g. 255.255.255.0, in the Subnet mask field. 10. Click <OK> button twice to confirm and save your changes, and then close the Control Panel. 11. If prompted to restart your computer, click <OK> button to do so with the new settings. 2.3 Setting Up GigaX1104PS for Print Sharing Refer to the instructions below to setup GigaX1104PS: 2.3.1 Login into the Configuration Manager 1. Before accessing the Configuration Manager in GigaX1104PS, make sure that the HTTP proxy setting is disabled in your browser. For Microsoft IE, click “Tools” → “Internet Options...” → “Connections” tab → “LAN settings...” and then uncheck “Use proxy server for your LAN ...” 2. open your Web browser on any PC connected to one of the four LAN ports on the GigaX1104PS, and type the following URL in the address/location box, and press <Enter>: http://192.168.1.1 This is the predefined IP address for the LAN port on GigaX1104PS. A login screen displays, as shown in Figure 2.2. 15 GigaX1104PS User's Manual Figure 2.2 Login Screen If you fail to connect to GigaX1104PS, you may need to check whether an IP address in the 192.168.1.0 network, such as 192.168.1.2. is set on your PC. 3. Enter your username and password, and then click [OK] to enter the Configuration Manager. The first time you log into this program, use the defaults: Default Username: admin Default Password: admin Note: You can change the password at any time (see section 3.1 Change Login Password ). The System Information page displays the information each time you log into the Configuration Manager (shown in Figure 2.3). 16 GigaX1104PS User's Manual Figure 2.3 System Information Page 2.3.2 Configure the IP Address of GigaX1104PS Table 2.2 describes the configuration parameters available for printer server setting. Table 2.2 Printer Server Configuration Parameters Field Description System Name For identification purpose only. Get IP Address Click “Enable” or “Disable” radio button to enable or disable by DHCP this option. It is recommended that you disable this option and use a static IP address for the GigaX1104PS. There are both advantage and disadvantage to enable this option. The advantage is that the DHCP server provides the IP address to GigaX1104PS automatically. The disadvantage is that you may don't know which IP address GigaX1104PS is using and also when the DHCP is not functioning, GigaX1104PS will not be able to perform its functions as it is not assigned any IP address. IP Address The IP address of GigaX1104PS Subnet Mask The subnet mask of GigaX1104PS Gateway (Optional) The address of the default gateway for GigaX1104PS. This field is only needed when the printer sharing is to be provided to other networks. 17 GigaX1104PS User's Manual Follow the instructions below to configure the settings for print sharing: 1. Open the Printer Server Setting page by clicking the Setting tab. Figure 2.4 Printer Server Setting Page 2. Enter a desired system name in the “System Name” text field. 3. Enter an IP address and subnet mask for GigaX1104PS. 4. (Optional) Enter gateway IP address for GigaX1104PS if the print sharing service is to be provided to other networks. 5. Click on [Apply] button to save the changes. Note: If you change the IP address and the subnet mask, you’ll have to change the IP address of your PC within the network defined by the IP address and subnet entered here. Otherwise, you will not be able to log into GigaX1104PS. 2.3.3 Install Printer Server Manager GigaX1104PS supports print sharing service via network. To provide the printer server service, the printer server manager program must be installed on each of your computers. The following sections provide instructions for each supported Microsoft Windows – Windows 98/ME, Windows 2000 and Windows XP. Note that the Printer Server Client Utility program runs only on the supported 18 GigaX1104PS User's Manual Microsoft Windows operating systems. Windows NT and Windows 95 are not supported as the USB port is not supported on the two operating systems. Follow the instructions below to install USB remote printer port: 1. Run setup.exe from the CD that came with GigaX1104PS. And click [Next] to continue. 2. Click “I accept the terms of the license agreement” and then click [Next] again to continue. 3. Click [Finish] to complete the installation of the USB remote printer port. 19 GigaX1104PS User's Manual 4. For Windows® ME and Windows® 98, you will be prompted to reboot your computer. Please click “Yes, I want to restart my computer now.” and then click the [Finish] button to reboot your computer. 2.3.4 Install Your Printer Driver 1. Run the Printer Server Manager program by clicking “Start” → “Programs” → “USB Printer Server” → “Printer Server Manager”. 20 GigaX1104PS User's Manual 2. Skip this step if you are not running Windows XP SP2. For Windows XP SP2, you may be prompted to confirm if you allow the computer to run the Printer Server Manager. Click [Upload] to run the Printer Server Manager program. 3. The Printer Server Manager starts. If any printer server is found on your network, you will see " + " preceding the model name of the printer server. Click " + " to see the IP address of your printer server(s). If you don’t see the " + " preceding the model name of the printer server, that means no printer server is found in your network. You may need to click [Discovery] button to search again for all the printer servers on your network. 21 GigaX1104PS User's Manual 4. Click " + " again to check what printer is attached to your printer server. 5. Double click on the printer name to start the installation of the printer driver. In the figure shown below, the name of the printer is “3535”. 22 GigaX1104PS User's Manual Follow the instructions that correspond to the operating system installed on your PC to install the printer driver for the attached printer. Note that the figures shown below are screen shots from Windows XP. The specific pictures will be shown only if there is a significant difference in their appearances. 2.3.4.1 Windows XP/2000 1. In the “Add Printer Wizard” dialog window, click [Next] to proceed. 23 GigaX1104PS User's Manual 2. Click “Local printer attached to this computer”, clear the “Automatically detect and install my Plug and Play printer” check box, and then click [Next] to proceed. 3. Click “Create a new port:”, select “Standard TCP/IP Port” from the “Type of port” drop-down list and then click [Next] to proceed. Note that if USB Remote Printer Port is not in the list of the ports available, please install it following the instructions described in the section of 2.3.3 "Install USB Remote Printer Port". Windows XP 24 GigaX1104PS User's Manual Windows 2000 4. Configure the standard TCP/IP printer port. a) Click [Next] to proceed. 25 GigaX1104PS User's Manual b) Enter the IP address of GigaX1104PS in the “Printer Name or IP Address:” field and then click [Next] to proceed. c) Click “Standard” device type, select “Genric Network Card” from the device type drop-down list and then click [Next] to proceed. 26 GigaX1104PS User's Manual d) Click [Finish] to proceed 5. Install the printer driver for your printer. a) If your printer is listed: select the manufacturer and the model of your printer and then click [Next] to continue. You may then skip to step f). If your printer is not listed, click [Have Disk...] to load the printer driver. If your printer not listed: 27 GigaX1104PS User's Manual If your printer is not listed: b) Locate the printer driver by clicking the [Browse...] button. 28 GigaX1104PS User's Manual c) A Windows Explorer-like dialog box pops up. After the printer driver is located, click the [Open] button. d) Click on the [OK] button to continue. 29 GigaX1104PS User's Manual e) Select your printer and then click on the [Next] button to continue. f) Enter a desired printer name, select whether you want to set this printer as the default printer, and then click on the [Next] button to continue. 30 GigaX1104PS User's Manual g) Select “Do not share this printer” and then click on the [Next] button to continue. h) Please do select “No” to skip printing a test page as the printer is not initialized yet for printing. Click on [Next] to continue. 31 GigaX1104PS User's Manual i) Click on the [Finish] button to complete the printer driver installation. j) Click [OK] to exit the Printer Server Manager. Your printer server set up is now completed. You may print a test page to verify your printer server setup. 32 GigaX1104PS User's Manual 2.3.4.2 Windows ME/98 1.In the “Add Printer Wizard” dialog window, and click [Next] to proceed. 2. Click “Local”, and then click [Next]. 3. Install the printer driver as you normally would for your printer. a) If your printer is listed: select the manufacturer and the model of your printer and then click [Next] to continue. You may then skip to step g). If your printer is not listed, click [Have Disk...] to load the printer driver. 33 GigaX1104PS User's Manual If your printer is listed: If your printer is not listed: b) Locate the printer driver by clicking on the [Browse...] button. 34 GigaX1104PS User's Manual c) A Windows Explorer-like dialog box pops up. After the printer driver is located, click on the [OK] button. d) Click on the [OK] button to continue. e) Select your printer and then click on the [Next] button to continue. f) Install printer for the first time, please select a printer port available, e.g. LPT1, and then click on the [Next] button to 35 GigaX1104PS User's Manual continue. g) Enter a desired printer name, select whether you want to set this printer as the default printer and then click on the [Finish] button to complete the printer driver installation. 36 GigaX1104PS User's Manual 4. Skip to step 5 if you select an existing USB remote printer port in the step before. The following instructions are for changing the installed printer driver to use the proper USB remote printer port. a) Open the “Printers” setting window by clicking “Start” → “Settings” → “Printers”. 37 GigaX1104PS User's Manual b) Right click on the printer that you want to set as a remote USB printer port and then select properties. c) In the printer properties dialog, click on the “Details” tab. 38 GigaX1104PS User's Manual d) Click [Add Port....] . e) Check “Other” box. Click “USB Remote print port” and then click [OK] to proceed. Note that if USB Remote print port is not in the list of ports available, please install it first following the instructions described in Section 2.3.3 “Install USB Remote Printer Port". 39 GigaX1104PS User's Manual f) Enter IP address of GigaX1104PS and then click [Choose Printer] to find the printer connected to GigaX1104PS. g) Click [Find] to search for the printer connected to GigaX1104PS. 40 GigaX1104PS User's Manual h) The printers found are displayed in the printer list. Please select a printer and then click [OK] to proceed. i) Click [OK] to proceed. 41 GigaX1104PS User's Manual j) Click [OK] again to finish adding the USB remote printer port for the printer driver. 5. Click [OK] to exit the Printer Server Manager. Your printer server set up is now completed. You may print a test page to verify the printer server setup. 42 GigaX1104PS User's Manual 2.3.4.3 Linux (RedHat 7.3) 1. Log in Linux and start x window service. 2.Select Main Menu → Programs → System → Printer Configuration. 43 GigaX1104PS User's Manual 3. Click 4. Click 44 GigaX1104PS User's Manual 5. Enter Queue’s Name, such as “ Epson”, Select Queue Type such as .Then click 6. Enter IP Address of Printer Server. Enter “ lp0” as Queue Name. Click . 45 GigaX1104PS User's Manual 7. Select a printer driver for your printer. Then Click 8. Click Your printer server set up is now completed. You may print a test page to verify the printer server setup. 46 . GigaX1104PS User's Manual 2.3.4.4 MAC OS X 1. Go to System Preferences in your Dock and select Network. The following panel should appear: a) Click the TCP/IP tab, and then select "Manually" from the "Configure" pull-down menu. b) Enter your static address in the "IP Address" field, such as “ 192.168.1.10”. You also will need to enter a "Subnet Mask" (generally 255.255.255.0). 47 GigaX1104PS User's Manual 2. Go to Applications → Utilities → Print Center. Click [Add] and wait for the following box to appear. a) Select “ LPR Printers using IP” from the pull-down window. b) Enter the printer's IP address in the field right to "LPR's Printer Address". c) Uncheck “Use Default Queue on Server”. Also enter “lp0” as Queue Name. d) Choose the appropriate "Printer Model" from the pull-down menu. Go to the "Print Center" menu and choose "Quit Print Center". Your printer server set up is now completed. You may print a test page to verify the printer server setup. 48 GigaX1104PS User's Manual 2.3.4.5 Testing Your Setup Try to print to the printer server and see if the pages come out as expected. Figure 2.5 Print Job Status Page 2.4 Default Settings Table 2.3 lists some of the most important default settings. If you are familiar with network configuration, review the settings in Table 2.3 to check whether they meet the needs of your network. Table 2.3 Default Settings Summary Option Default Setting Login username admin Login password admin LAN Port IP Address Static IP address: Explanation / Instructions This is the IP address of the LAN 192.168.1.1 port on GigaX1104PS. The LAN port subnet mask: connects the device to your Ethernet 255.255.255.0 network. You may need to change this address to match that of your network. 49 GigaX1104PS User's Manual 3 System Management This chapter describes the following administrative tasks that you can perform using the Configuration Manager: Modify password and system-wide settings View system information Reboot system Reset to factory default settings Update firmware 3.1 Change Login Password Figure 3.1 System Administration Page Follow the steps below to change the login password: 1. Open the System Administration page, as shown in Figure 3.1, by clicking the Admin tab. a) Enter the new login password in the “Change:” text field and again in the “Confirm:” text field. The password can be 50 GigaX1104PS User's Manual up to 16 characters. When logging in, you must type the new password in the same upper and lower case characters that you enter here. 2. Click on the [Apply] button to save the new password. 3.2 Viewing System Information System Information page displays whenever you log into GigaX1104PS. It contains information for the overall system settings. You may click on the “System” tab to see system settings at any time. Figure 3.2 System Information Page 51 GigaX1104PS User's Manual 3.3 System Reboot 1. Open the System reboot page, as shown in Figure 3.3, by double clicking the “Admin” tab. 2. Click the “Yes” radio button for “Reboot:” option. 3. Click the [Apply] button to reboot the system. Figure 3.3 System Administration Page - Reboot 4. Your browser will be reconnected back to GigaX1104PS within the time as illustrated in Figure 3.4. You may have to manually connect back to the router if it is not automatically done. Figure 3.4 System Reboot Countdown Timer 52 GigaX1104PS User's Manual 3.4 Reset to Factory Default Settings 3.4.1 Reset to Factory Default Settings using GUI At times, you may want to revert to the factory default settings to eliminate problems resulted from incorrect system configuration. Follow the steps below to reset to the factory default settings: 1. Open the System Administration page, as shown in Figure 3.5, by clicking the “Admin” tab. Figure 3.5 System Administration Page – Factory Reset 2. Click on the [Apply] button to set the system configuration back to the factory default value. 53 GigaX1104PS User's Manual 3. GigaX1104PS will then reboot thereafter to make the factory default configuration in effect. Note a count down timer such as the one shown in Figure 3.6 will display to indicate when the reboot process will be completed. Figure 3.6 Factory Reset Count Down Timer 3.4.2 Reset to Factory Default Settings using the Reset Button Sometimes, you may find that you have no way to access GigaX1104PS, e.g. you forget your password or the IP address of GigaX1104PS. The only way out in this scenario is to reset the system configuration to the factory default by pressing the reset button (located on the rear panel of the router) for at least 5 seconds. The system configuration will be reverted to the factory default settings after GigaX1104PS is rebooted. 3.5 Firmware Upgrade ASUSTeK may from time to time provide new firmware running on GigaX1104PS. All system software is contained in a single file, called an image. Configuration Manager provides an easy way to upload the new firmware image. To upgrade the image, follow this procedure: 54 GigaX1104PS User's Manual 1. Open the Firmware Upgrade page, as shown in Figure 3.7, by double clicking the “Upgrade” tab. Figure 3.7 Firmware Upgrade Page 2. In the Firmware text box, enter the path and name of the firmware image file. Alternatively, you may click on [Browse...] button to open a file manager similar to Figure 3.8, to search for the firmware image on your computer. Select the firmware file from the file manager and then click the [Open] button to choose the firmware for system upgrade. Figure 3.8 Firmware Upgrade – File Manager 55 GigaX1104PS User's Manual 3. Click on the [Apply] button to update the firmware. A dialog window, such as the one below, will pop up to ask for confirmation of the firmware upgrade. Click the [OK] button to proceed; otherwise, click the [Cancel] button to cancel the action. Figure 3.9 Firmware Upgrade Confirmation 4. Firmware upgrade status and progress will be shown as illustrated in Figure 3.10. Figure 3.10 Firmware Upgrade Status 5. After the firmware upgrade is completed, you’ll be asked to reboot the system, as shown in Figure 3.11. Click the [OK] button to reboot the printer server; otherwise, click the [Cancel] button to reboot later. If you choose to reboot the printer server immediately, a count down timer will display, as shown in Figure 3.12. You’ll be 56 GigaX1104PS User's Manual reconnected back to GigaX1104PS when the counter returns to zero. You may need to manually connect back to GigaX1104PS if you are not connected back to GigaX1104PS automatically. Figure 3.11 Reboot Confirmation after Firmware Upgrade Figure 3.12 Firmware Upgrade Count Down Timer 6. When you are reconnected to GigaX1104PS, check the firmware version displayed in the System Information page, as shown in Figure 2.3, to see if the new firmware is properly upgraded. Note that you may need to close the existing browser window and then open a new browser window to see the updated information. 57