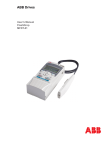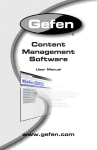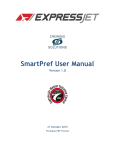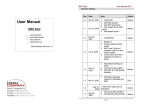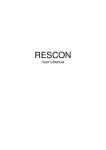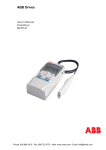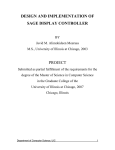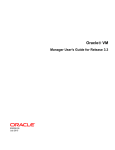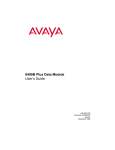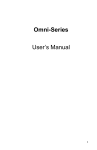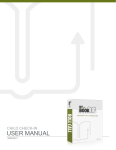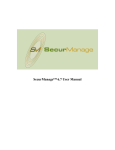Download Schedule24 Resource Manager V5 User Manual and
Transcript
Schedule24 Resource Manager User Guide and Tutorial SCHEDULE24 USER GUIDE AND TUTORIAL 2 Table of Contents How this Course is structured ........................................................................................................ 6 Section 1 - Schedule24 Workflow ..................................................................................... 7 Workflow ..................................................................................................................................... 7 Start your Schedule....................................................................................................................... 8 Schedule Wizard ........................................................................................................................... 8 New Schedule ............................................................................................................................... 8 Schedule Template ....................................................................................................................... 8 Add and Remove Staff .................................................................................................................. 8 Staff Manager ............................................................................................................................... 8 Importing staff.............................................................................................................................. 8 Add More Detail to a Schedule ...................................................................................................... 9 Shift Editor ................................................................................................................................... 9 Assignments ................................................................................................................................. 9 Breaks .......................................................................................................................................... 9 Unavailability ............................................................................................................................... 9 Memo .......................................................................................................................................... 9 Create Shift Patterns ..................................................................................................................... 9 Shift Pattern Designer ................................................................................................................... 9 Manage Shift Patterns .................................................................................................................. 9 Team Manager ............................................................................................................................. 9 Monitoring and Analysis ............................................................................................................. 10 Staff Count ................................................................................................................................. 10 Distribution Profile ..................................................................................................................... 10 Staff Work Time Profile ............................................................................................................... 10 Staff Availability ......................................................................................................................... 10 Staff Costs .................................................................................................................................. 10 ACM Control ............................................................................................................................... 10 Publishing................................................................................................................................... 10 Email Wizard .............................................................................................................................. 10 Web Wizard................................................................................................................................ 10 Management Reports ................................................................................................................. 10 Statistics ..................................................................................................................................... 10 Exporting .................................................................................................................................... 10 Section 2 – Getting Started ............................................................................................ 11 Section 2 Exercises: Starting your scheduling ............................................................................... 11 Exercise 2.1 Launch Schedule24 Resource Manager. ............................................................................. 11 Exercise 2.2 Using the Scheduling Wizard. .............................................................................................. 12 Exercise 2.3 Create a New Staff Schedule. .............................................................................................. 23 Exercise 2.4 Adding and Removing Staff. ................................................................................................ 24 Exercise 2.5 Working with Schedule Templates. ..................................................................................... 28 Section 3 – Working with Schedules ............................................................................... 29 Section 3 Exercises: Adding more detail to schedules ................................................................... 29 Exercise 3.1 Displaying staff information in the Schedule View Area ..................................................... 29 Exercise 3.2 Working with the Shift Editor .............................................................................................. 32 Exercise 3.3 Working with more shift options ........................................................................................ 35 Exercise 3.4 Working with split shifts ...................................................................................................... 37 Exercise 3.5 Entering information about Breaks. .................................................................................... 38 Exercise 3.6 Adding Assignments to a schedule ...................................................................................... 41 SCHEDULE24 USER GUIDE AND TUTORIAL 3 Exercise 3.7 Recording Staff Unavailability. ............................................................................................ 46 Exercise 3.8 Recording staff vacation. ..................................................................................................... 48 Exercise 3.9 Checking staff vacation status. ............................................................................................ 50 Exercise 3.10 Enter a Memo into your schedule. .................................................................................... 52 Exercise 3.11 Color mapping Days-off, Weekends and other Holidays. ................................................. 54 Exercise 3.12 More about entering shift time and shift descriptions. .................................................... 58 Exercise 3.13 Color mapping Assignments and Unavailability. ............................................................... 68 Section 4 - Working with Shift Patterns ..........................................................................70 Section 4 Exercises: Working Faster with Shift Pattern Designs .................................................... 70 Exercise 4.1 Using the Shift Pattern Wizard. ........................................................................................... 70 The shift pattern design controls ................................................................................................. 71 Exercise 4.2 Automating a staff schedule with a shift pattern design .................................................... 82 Exercise 4.3 Automating more complex staff schedules with multiple shift patterns. ........................... 88 Displaying Shift Pattern allocations ............................................................................................. 99 Exercise 4.4 Displaying and sorting information in the Schedule View area. ............................ 99 Sorting Shift Patterns and Teams ................................................................................................ 99 Exercise 4.5 Adding more shift patterns to complete the staff schedule ............................................. 101 Exercise 4.6 More advanced sorting and ranking of Schedule View information .................... 105 Sorting by Shift Pattern Order ................................................................................................... 105 Ranking Staff in Their Respective Teams .................................................................................... 107 Sort Staff by Department .......................................................................................................... 108 Ranking Department Order ....................................................................................................... 109 Ranking Job Title ...................................................................................................................... 110 Multiple or hierarchical sorting and ranking .............................................................................. 112 Using ‘Quicksort’ Sort by... ........................................................................................................ 113 Section 5 – Shift Pattern Design ................................................................................... 115 Defining a scheduling strategy ..................................................................................... 115 Structured Scheduling ............................................................................................................... 115 Unstructured Scheduling........................................................................................................... 115 Defining a Business Requirement ................................................................................. 118 A fixed shift pattern .................................................................................................................. 118 Exercise 5.1 Designing a simple fixed shift pattern. .............................................................................. 119 Alternating double day shift pattern ......................................................................................... 126 Exercise 5.2 Designing an alternating double day shift pattern. ........................................................... 126 24/7 Rotating Shift Pattern ....................................................................................................... 133 Exercise 5.3 Designing a 24/7 shift pattern delivering a variable staff supply. ..................................... 133 Early and Late Part-time Shift Pattern ....................................................................................... 139 Exercise 5.4 Designing a Part-time shift pattern. .................................................................................. 140 Exercise 5.5 Split shift working. ............................................................................................................. 145 Section 6 - Monitoring and Analysis ............................................................................. 151 Working With Staff Count Dashboard ........................................................................................ 151 Exercise 6.1 Re-visiting schedule options and settings. ........................................................................ 151 Exercise 6.2 Introducing and working with the Staff Cover Count. ....................................................... 154 Exercise 6.3 Working with Staff Count Combinations. .......................................................................... 157 Exercise 6.4 Setting Staff Count thresholds. ......................................................................................... 160 Working with Staff Distribution Profiles. ................................................................................... 162 Exercise 6.5 Working with Staff Distribution Profile. ............................................................................ 162 Monitoring Staff Working Hours ............................................................................................... 165 Exercise 6.6 Working with staff working hours. .................................................................................... 165 Exercise 6.7 Calculating exact work hours. ........................................................................................... 167 Exercise 6.8 Calculate average staff working hours. ............................................................................. 168 SCHEDULE24 USER GUIDE AND TUTORIAL 4 Exercise 6.9 Calculate projected staff working hours. ..........................................................................169 Exercise 6.10 Working with Staff Availability settings. .........................................................................170 Work Hour Thresholds .............................................................................................................. 173 Exercise 6.11 Working with Work Hour Thresholds. .............................................................................174 Rest Period Thresholds ............................................................................................................. 175 Exercise 6.12 Working with Rest Period Thresholds. ............................................................................175 Working With Staff Costs. ......................................................................................................... 180 Exercise 6.13 Introduction to measuring staff costs. ............................................................................180 Exercise 6.14 Working staff cost breakdown. .......................................................................................184 Exercise 6.15 Setting individual staff cost rates. ...................................................................................185 Section 7 - Printing and Publishing ............................................................................... 190 Printing and Publishing Options ................................................................................................ 190 Exercise 7.1 Working with Page Setup for Day Schedules. ...................................................................190 Exercise 7.2 Working with Page Setup for Weekly Schedules...............................................................194 Exercise 7.3 Working with Page Setup for Staff Reports. ......................................................................197 Exercise 7.4 Working with Page Setup for Statistics Reports. ...............................................................198 Exercise 7.5 Working with Page Setup for Management Reports. .......................................................200 Exercise 7.6 Working with Print Ranges. ...............................................................................................203 Exercise 7.7 Working with Print Preview. .............................................................................................205 Web Schedules ......................................................................................................................... 206 Exercise 7.8 Working with Web schedules. ...........................................................................................206 Email Schedules ........................................................................................................................ 210 Exercise 7.9 Working with Email schedules. .........................................................................................210 Management Reports ............................................................................................................... 212 Exercise 7.10 Working with Management Reports. ..............................................................................212 Dynamic Reports ...................................................................................................................... 213 Exercise 7.11 Dynamic Management Report: Activity Detail ................................................................213 Section 8 – Exchanging Data ........................................................................................ 217 Importing and Exporting ........................................................................................................... 217 Exercise 8.1 Import staff from another Schedule .................................................................................217 Exercise 8.2 Import staff from another Application ..............................................................................218 Exercise 8.3 Export Schedule24 as an Access database ........................................................................221 Exercise 8.4 Export CSV file format .......................................................................................................223 Exercise 8.5 Export to another application ...........................................................................................226 Archiving Schedule24 Database ................................................................................................. 229 Exercise 8.6 Working with the Archiving Wizard. .................................................................................229 Password Security..................................................................................................................... 230 Exercise 8.7 Protecting schedules and shift patterns ............................................................................230 Schedule24 File Types ............................................................................................................... 231 SCHEDULE24 USER GUIDE AND TUTORIAL 5 Overview and Method T his User Guide and tutorial has been designed to enable you get the most out of your investment in Schedule24 Resource Manager. It enables a “hands on” approach from the outset, with a series of exercises to reinforce your learning and skills in workplace resource management. You will find it offers much more than just shift scheduling. In today’s climate where driving out costs from the workplace is seen as paramount, Team Leaders and Line Supervisors have an even more important role than ever in maintaining the high performance workplace. This has been largely brought about by a growing realization by corporate managers that Team Leaders and Line Supervisors know more about what is going on in the workplace, are able to respond more appropriately and faster than anyone else. Schedule24 Resource Manager offers the same principled workflow and features found in much larger expensive systems but with the capability of being deployed wherever a Team Leader or Line Supervisor are to be found struggling with paper and pencil. I C O N K E Y General information Tip on technique Keyboard exercise Course Note You can anticipate being a competent user within 4 to 6 hours practice; and achieving expert user status after around 20 to 30 hours of delivering Schedule24 principles of control, coordination and communication in the workplace. Take a moment to familiarize yourself with the icon keys which indicate the purpose of the text you are reading. These are used throughout this tutorial and guide and will appear at the side of the text or paragraph of information. SCHEDULE24 USER GUIDE AND TUTORIAL 6 How this Course is structured This has been designed to help those that are totally new to the challenges of managing staff in the workplace which for many organizations is the most expensive assets. Poorly deployed staff in the workplace can consume up to 60% of wasted costs before anyone realises something is badly wrong. The course has been developed to follow the Schedule24™ workflow and enable the Team Leader and Line Supervisor to acquire new skills to control, coordinate and communicate good governance in the workplace. Section Title Summary Schedule24 Workflow Provides an overview of Schedule24 features and workflow. Getting Started Rapid start tutorial that enables you to understand how the main features work together so you can be productive from day one. 3 Working with Schedules Adding more detail to your staff schedule means improved coordination and greater control of your workforce. 4 Working with Shift Patterns. However demanding the workplace you can scale up and automate your staff schedules with any combination of shift patterns. 5 Shift Pattern Design. Matching staff deployment to a business requirement is crucial to deliver both an efficient and cost effective workplace. Monitoring and Analysis A wide range of options allied to powerful analytics combine to provide instant feedback about scheduling conflicts, breaches of working hours, rest period thresholds and staff costs. 7 Printing and Publishing Swift communication of staff schedules is as important as doing the scheduling in the first place; and is the hallmark of an effective workplace manager. 8 Security, Importing, Exporting & Archiving. Customised options to exchange data with other applications and protect your work files. 1 2 6 Remember while using Schedule24™ Resource Manager comprehensive and context sensitive help is available by clicking Help > Schedule24 Help pressing the F1 key. or Section 1 Section 1 - Schedule24 Workflow Schedule24 Resource Manager supports a disciplined workflow for the production of workforce deployment schedules. Schedule24 supports both structured and unstructured scheduling styles. After completing this Section you will be able to: 1. Understand the main features of Schedule24™. 2. How the features work together. 3. Understand the difference between structured and unstructured scheduling. 4. Know when to use the features depending on your approach to scheduling. Workflow You will use a combination of tools to create staff schedules; these include Schedule & Shift Pattern Wizards, the Shift Pattern Design environment and the Team Manager. SCHEDULE24 USER GUIDE AND TUTORIAL 8 The most common features can be accessed and used from the Navigation or Shortcut Bar in addition to the Menu or toolbars. Start your Schedule Schedule Wizard New Schedule Schedule Template The Wizard is a quick way to start scheduling especially if you are not too sure what kind of schedule you want. You do not have to think about the complexity of rotating or day off patterns in your schedule. The Wizard takes care of all that you just provide the inputs. For more advanced shift patterns you use the Shift Pattern Designer. You can create a new schedule from scratch by selecting File > New. Schedule Assistants will prompt you at each stage to assist you. Schedule templates contain all the information about shift patterns and also staff details like job descriptions so you can create new staff schedules based on proven industry schedules. You can also create and share your own schedule templates for consistent working arrangements. Add and Remove Staff Staff Manager Importing staff You manage all your staff records and information in the Staff Manager. Contact information, training and service records are all maintained at your finger tips in the Staff Manager. Import staff details from other applications e.g. HR or Contact Management database or from another Schedule24 schedule using the Import Wizard. SCHEDULE24 USER GUIDE AND TUTORIAL 9 Add More Detail to a Schedule Shift Editor Assignments Breaks Unavailability Memo You can view and work on multiple schedules at the same time. The Shift Editor is a docking feature that can be moved around your work area and used to create and maintain schedules. It supports all shift types and displays 12 hr or 24 hr formats. Individual or multiple assignments, or details about jobs or tasks, can be scheduled to staff shifts. These are automatically tracked and cross-referenced on published schedules when they are edited and modified. Single or multiple breaks can be scheduled during the course of a shift. Staff unavailability can be recorded and warnings are displayed where this conflicts with staff shifts or assignments. Other information can be attached to a staff shift or calendar date using the Memo feature. Create Shift Patterns Shift Pattern Designer The Shift Pattern Design environment supports over 30 business and scheduling rules. Multiple shift pattern designs can be combined to manage complex working arrangements. Manage Shift Patterns Team Manager The Team Manager is where you manage shift patterns and staff to deliver higher levels of automation and scaling up of your staff schedules. SCHEDULE24 USER GUIDE AND TUTORIAL 10 Monitoring and Analysis Staff Count Distribution Profile Staff Work Time Profile Staff Availability Staff Costs ACM Control A dashboard display of staff frequency counts including head count by category, working hours and staff costs. The display list can be customized for instant feedback. Getting the numbers right isn’t enough. Staff distribution over a zooming timeline displays when staff are working those hours and in the context of other sub-group categories. Details about staff working hours can be profiled to include working hours on days of the week including rest periods. Staff availability including split times can be recorded and monitored throughout the working week. Scheduling conflicts with availability are immediately flagged. Comprehensive staff cost analysis can be performed on a wide range of factors making benefit analysis the fastest available when planning staff deployment. Active Conflict Monitoring checks the scheduling logic for breaches of thresholds for working hours or weekly and daily rest periods between shifts. Standards and quality of published schedules is high. Publishing Email Wizard Web Wizard Managemen t Reports Statistics Exporting Schedules can be swiftly emailed direct to staff to inform and coordinate team work. Options are available to customize email content including iCal formats for Outlook and Google personal calendars. Use the Web Wizard to publish schedules to the Web, to enable convenient access to schedule information from anywhere in the organization. You can create over 35 reports for breakdown information about working hours and staff costs. All reports can be exported as PDF, Word or Excel. Comprehensive statistical reporting of scheduling activity includes individual, team and job title groupings to provide totals and frequency counts of assignments and unavailability status over any time period. All Schedule24 information can be exported as CSV files or as an Access database using the Export Wizard. SCHEDULE24 USER GUIDE AND TUTORIAL Section 2 Section 2 – Getting Started This lesson will walk you through the main features of Schedule24 Resource Manager. This schedule is based on a requirement to deploy a staff supply over 24 hours in a business facility. After completing this section you will be able to: 1. Create a structured schedule with the Schedule Wizard 2. Add and remove people from a schedule 3. Understand schedule templates 4. Open, Save and close a schedule Section 2 Exercises: Starting your scheduling Exercise 2.1 Launch Schedule24 Resource Manager. At the start of this exercise it is assumed you have not launched Schedule24 Resource Manager. 1. Click Start > All Programs > Schedule24 Resource Manager and select Schedule24 Resource Manager to launch the application. 2. Close the Welcome to Schedule24 Resource Manager screen by clicking the Close button in the bottom right hand corner of the dialog. 3. If the Navigation Pane is not displayed select View > Navigation Pane from the Menu to display. 4. Similarly if the Issues Pane is not displayed select View > Issues Pane from the Menu to display. 11 SCHEDULE24 USER GUIDE AND TUTORIAL 12 This is the staff scheduling environment that enables you to access the main features from the Navigation Pane; and conflicts and warnings that arise as you schedule are displayed in the Issues Pane and will be dealt with in a later section. The staff scheduling environment, notice many of the menu items are disabled. When you open a schedule or create a new schedule more features become enabled as you progress through the workflow. Exercise 2.2 Using the Scheduling Wizard. This exercise uses the convenience of the Schedule Wizard to take you step by step through creating a staff schedule from beginning to end. It is used here as an introduction to many of the basic concepts considered the hallmark of good scheduling. In the wider context of solving scheduling problems it does have limitations, and for total control over our staff schedules we will be revisiting many of these features in greater detail later. For now it is a convenient way to quickly demonstrate the main components of the Schedule24 Resource Manager workflow. 1. Launch Schedule24 Resource Manager and close the Welcome Screen if you haven’t already done so. 2. From the Start Your Schedule section of the Navigation Pane select ScheduleWizard... This will display the ScheduleWizard welcome screen. SCHEDULE24 USER GUIDE AND TUTORIAL 13 The Schedule Wizard welcome screen on start up. 3. Click Next to the Add Staff section. If you leave this blank the Wizard will work out the staff you need and you can add the detail later. Using the small sample staff list below enter the staff details into the Add Staff dialog form. Information entered here will automatically be entered into the Staff manager when you complete the Wizard. First Name Last Name Job Title Peter Agar FT Agent Victoria Ainsworth FT Agent Javid Ali FT Agent Richard Allen FT Agent Jasmine Fields FT Agent SCHEDULE24 USER GUIDE AND TUTORIAL 14 You add each entry to the display list in turn using the Add button. Entries can be removed from the display list using the Delete button. If you hit the Enter key to add a staff record it will move to the next step in the Wizard, to return to entering staff information simply click the Back button. You can also enter Job Title on its own if scheduling roles and add the names later. 4. Click Next and move to the next step Add shifts to your schedule. You can enter any number of shifts and descriptions. 5. In the Shift box enter “7a3p” (to denote 7:00a-3:00p) and in the Description box enter “Early”. Select a color code for the shift by clicking the color listing. Click the Add button to add this shift to the display list. SCHEDULE24 USER GUIDE AND TUTORIAL 15 If your preference is for 24 hour working select the 24 hour option. To save time formatting 24 hour time can be entered as a continuous entry e.g. 07001500 and the 07:00-15:00 formatting will be applied automatically. 6. Follow the step above to enter the following time and descriptions each with a color code: 7a-3p Early 10a-6p Day 3p-11p Late 5p-1a Evening 11p-7a Night 7. When you have completed entering this list your display should look something like this: Having completed entering the shift list a final check of hours. If you make a mistake on entering information simply delete the entry and re-enter. The entry order for shifts in this section becomes a choice option later. 8. Click Next and move to the Select Start Day section. Accept the default start day Monday. Click the More button to display the information feedback dashboard as you work through the options each step of the way. Your display should now look similar to this: SCHEDULE24 USER GUIDE AND TUTORIAL 16 The zoom in view display more details about how teams are made up of staff 9. Move the mouse pointer over the grid area and when the pointer changes to a magnifying-glass icon double-click to zoom out and view more detail. The zoom out displays the bigger picture, it’s all in the pattern! 10. Click Next and move to the Fixed or Rotating section and select the Rotating option. You will notice the shift pattern adjust to the rotation of the shifts based on the options chosen so far. This is a good example of a structured schedule displaying its characteristic pattern. Using the scroll controls you will be able to see how the information you entered earlier is beginning to be structured. SCHEDULE24 USER GUIDE AND TUTORIAL 17 Scrolling to display the staff count for each shift. 11. Click Next and move to Add Days Off section and select the Customize option to display the controls for the days-off days-on work ratio. Accept the 2 days-off default and increase the days-on to 6. Finally select the Forward stagger option. Evaluating the dashboard feedback to improve the shift pattern This configures the days-off pattern on a rotating basis. So not all the staff would be off on the same day. Ideal for 24 hour 7 day working. Monitoring the feedback panel which is dynamically updated depending on which options are selected. For example here the rest periods between shifts is displaying ‘0’ which indicates that somewhere in the pattern two shifts are adjoining with no rest period in between. In this case selecting the Backward stagger option for days-off re-adjusts the pattern to maintain sufficient rest periods between shifts. SCHEDULE24 USER GUIDE AND TUTORIAL 18 You will also notice feedback on percentages. The notable one is the 4% of unallocated shifts. This is telling us not all staff has been allocated a shift on every day given the options chosen so far. This can be improved in the next step. 12. Click Next and move to the Staff Distribution section and select the Customize, enter the desired number of staff in the staff column option. This will display the staff distribution control. For the purposes of this tutorial click the mouse pointer in the staff column next to the 10:00a6:00p Day shift and enter 2. Your schedule design should now look something like this: The feedback dashboard instantly updates the moment you make a change Adding an additional staff member to the day shift re-adjusts the schedule pattern of working so they are no unallocated shift periods. Scrolling to the right of the pattern and the distribution balance is perfectly balanced given the options selected so far. This is a matter of judgement, and we will see later how more control can be achieved when looking at the Shift Pattern Designer. For now we are simply working through the basic concepts underlying staff scheduling. 13. Click Next and move to the Direction of Rotation section and accept the Forward default option. SCHEDULE24 USER GUIDE AND TUTORIAL 19 The direction of rotation can be seen in an instant saving hours of guesswork. The Direction of Rotation of DOR is important and directly impacts our ‘body clock’ and sometimes referred to as circadian rhythms. It has been long established that a forward rotating schedule is to be preferred. 14. Click Next and move to the Speed of Rotation section and select the option Customize speed and reduce the days to ‘2’. The schedule pattern will dynamically update. A well balanced shift pattern is not easy but if it is possible it can be achieved in a few moments. You will notice in the feedback panel things have changed – even though there are no unallocated shifts as before. Rest period between shifts has been reduced to ‘zero’; and the balance of shifts and days off has become less efficient with a 15% drop down to 85%. SCHEDULE24 USER GUIDE AND TUTORIAL 20 Selecting a faster rotation in the Speed of Rotation step, known as a schedules SOR, is also a preferred option but it can upset a carefully crafted schedule pattern, as in this case. Often the solution can be as simple as changing a previous option. In this case changing the day off stagger in the earlier Days Off step back to ‘Forward stagger’ from ‘Backward stagger’ resolves this problem. Now we have a balanced shift pattern. 15. Click Add Days Off in the Menu list on the right to return to the previous step and change the option back to ‘Forward stagger days off’ Do not be too concerned if there are things you have not followed or do not understand. For now you just need to understand the relationship between the working hours and days-off, characteristics of shift patterns. You need to be aware the direction and speed of rotation can have significant impact on a staff schedule. In the feedback panel you will notice that 8 staff are needed to make this schedule work, however only 5 staff were entered at the beginning. The Schedule Wizard calculates the additional staff needed and enters default staff when the schedule is created. 16. Click Save Schedule in the Menu list and move to the Save your Schedule section. Enter the filename ‘Myschedule’ and click Next to Finish and generate your schedule. SCHEDULE24 USER GUIDE AND TUTORIAL 21 The Schedule Wizard completed when all the checks are displayed. Schedule24 is doing several things “behind the scenes” when you click the Finish button of the Schedule Wizard. It updates the Staff Manager with staff details you entered. If you have not entered enough staff for the schedule pattern to work, in this example only 5 staff were entered and the schedule requires 8 people, it will create default staff and add them into the Staff Manager. In addition a shift pattern is created and saved to the Shift Pattern folder for future use, and the Team Manager is populated with staff allocations to their respective shift rotations are distributed in the Team Manager. We will see how each of these features work in greater detail later but for now this has all been done automatically. The staff schedule displayed in the Schedule View area SCHEDULE24 USER GUIDE AND TUTORIAL 22 17. From the Menu toolbar click the Staff Manager button to display the Staff Manager. Select the Service tab to display the staff information generated from the ScheduleWizard. The Staff Manager is automatically populated with staff details. 18. Close the Staff Manager and from the Menu toolbar click the Team Manager button to display the Team manager. Click the View button to display the shift pattern staff have been allocated to. Working with the multiple displays of the Team manager makes things easier to check out. 19. Close the Shift Pattern View window; and close the Team Manager to return to the Schedule view area. SCHEDULE24 USER GUIDE AND TUTORIAL 23 20. Using the mouse pointer select File > Close from the toolbar menu and when prompted to save give it a filename. For the purpose of this tutorial save it as “My Schedule”. The Schedule will then be saved to the Schedule folder of your installation directory. The completed exercise has demonstrated the characteristics of structured scheduling using the Schedule Wizard. You will see later this is not the only way to approach structured schedules and greater control can be obtained using the Shift Pattern Designer and Shift pattern Wizard. You have seen four major components of Schedule24 Resource Manager Workflow: The Scheduling environment; The Staff Manager; The Shift Pattern; and The Team Manager We will be revisiting each of these again in greater detail Exercise 2.3 Create a New Staff Schedule. This exercise will look at a different way of creating and saving a new staff schedule, while at the same time taking a closer look at the Staff Manager. We will carry out a simple staff import from an existing schedule. You cannot start scheduling until you have entered some information about staff into the Staff Manager, and it is the only place where you manage staff changes. At the start of this exercise it is assumed you have already launched Schedule24 Resource Manager and displaying the Navigation and Issues Pane with no staff schedule displayed in the schedule viewing area. 1. Using the mouse pointer click 1. Start your schedule bar if it is not already displayed. Select the item New schedule from the list. This will display a blank schedule. Alternatively from the Menu select File > New and select New to display the New Dialog and click Blank Schedule. 2. A blank schedule with calendar information will be displayed, together with a Schedule Assistant prompting for information about staff. 3. Select Import Staff from an existing schedule option and click OK to display the Insert Staff from another schedule dialog. 4. From the list displayed select the schedule you saved in the previous exercise with the default file name My Schedule. Click OK to populate your SCHEDULE24 USER GUIDE AND TUTORIAL 24 blank schedule with the staff details from that schedule into your new staff schedule and to close the dialog. 5. The Schedule Assistant will be displayed prompting you about options for entering shifts. Select the ‘No thanks...’ option and click OK to close the dialog. 6. Save the schedule with the filename Small Team Schedule and select File > Close to close the schedule and return you to an empty schedule view area. Exercise 2.4 Adding and Removing Staff. This exercise follows on from the previous exercise and will look at the way we add and modify staff records in a staff schedule. At the start of this exercise it is assumed you have already launched Schedule24 Resource Manager and displaying the Navigation and Issues Pane with no staff schedule displayed in the schedule viewing area. 1. From the menu toolbar select File > Open to display the Open dialog box. 2. From the file list select ‘MySchedule’ and click OK to open the staff schedule in the schedule view area. 3. From the Toolbar menu select the Staff Manager to display the Staff Manager. The Staff Manager SCHEDULE24 USER GUIDE AND TUTORIAL 25 Using the staff list below enter the staff details into the Staff Manager . Title First Name Last Name Department Job Title Mr Peter Agar A FT Agent Miss Victoria Ainsworth A FT Agent Mr Javid Ali A FT Agent Mr Richard Allen A FT Agent Mrs Jasmine Fields B FT Agent Mr Timothy Chiswick B FT Agent Mrs Jane Green C FT Agent - - Temp 001 Temp Staff FT Agent The greyed section is information already imported from the previous exercise. The content in plain cells needs to be added by modifying these records. In this example that means adding Department information to the greyed names; and default staff records to named staff and a “Temp 001” record. 4. Using the mouse pointer select ‘Person 6’ record and select the Service tab 5. Using the mouse pointer, or tab key enter ‘Timothy’ into the First text box; and replace “Person 6” default with the name ‘Chiswick’ in the Last text box. 6. For the same record, enter the Department information “B” into the Department field; and enter “FT Agent” into the Job title field. 7. Using the mouse pointer on the Staff list select the record “Person 7”. This will update the changes you have just made for Timothy Chiswick record, and display the record you have just selected to be modified. 8. Repeat the procedure for ‘Person 7’ record using the above table for your reference to information to be entered. 9. Similarly, repeat the procedure for ‘Person 8’ entering “Temp 001” information. You will note that you can use any description in the fields to record temporary staff. This is also useful if you also want to schedule staff but do not have their full details until perhaps later. 10. To update the remaining records with Department information select each record in turn and enter the Department if it isn’t already displayed for SCHEDULE24 USER GUIDE AND TUTORIAL 26 selection in the drop down list and click the Add Record button. The Add Record button has the same action as update record and it populates the drop down lists as you move through the staff lists. You can sort your staff lists in ascending and descending order by clicking on the column header of the information type you want to sort while in the Staff Manager. 11. Similarly using the mouse pointer select each record in the staff list displayed on the left hand side of the Staff Manager and enter their respective salutation in the Title text box and click Add Record button to update the staff record. When you have completed this list your Staff Manager entries should look like this: The Staff Manager presents an intuitive interface to access a wide range of data. 6. Click Save and Close button which will close the Staff Manager and update your schedule with the staff names you have entered. 7. From the Toolbar Menu select the Staff Manager. This will display the Staff Manager again. 8. Using the mouse pointer select the record for Temp 001 in the Personnel list. This will select the record and display a black triangle to the left of the name showing it is selected. SCHEDULE24 USER GUIDE AND TUTORIAL 27 9. Click the Delete Person button to delete the staff record Temp 001 from the Staff Manager. Click Save and Close to close the Staff Manager and update the staff schedule. Tip: If you make a deletion by mistake, closing the Staff manager using the x closing button will close the Staff Manager without making changes. 10. From the Menu select View > Department to display the department information for each member of staff. The display should look something like this: If you have a break in going through this user guide and tutorial the department and job title information may not be displayed. This is because you are working in a real time environment and records are time stamped by the current date and time when you modified the record. If you scroll the schedule to the date the modification was made the information will be displayed. Alternatively you can enter a date into the Start date field when you want the information to be displayed as follows: 11. From the Menu toolbar select File > Close to close the staff schedule if prompted Save with the file name ‘My Schedule’. SCHEDULE24 USER GUIDE AND TUTORIAL 28 Exercise 2.5 Working with Schedule Templates. This is a short introduction to using Schedule Templates. A range of templates are shipped with Schedule24 Resource Manager. Templates are a good way of sharing working arrangements and avoids “re-inventing the wheel” when there exist standard patterns of working in the organization. Templates can be created from operational schedules including shift and days-off patterns and staff information. At the start of this exercise it is assumed you have already launched Schedule24 Resource Manager and displaying the Navigation and Issues Pane with no staff schedule displayed in the Schedule View area. You can check the Don’t show me again checkbox to suppress the Welcome screen display on launching Schedule24. It can be re-activated for display using the Tools > Options dialog. 1. From the Start your Schedule section of the Navigation Pane select Schedule Templates… to display the Templates dialog display. The Schedule Template choices in the New schedule dialog. 2. Select the template Three Shift System and click OK to display the schedule in the Schedule View Area. This template has default entries for the personnel information. This information can be updated with staff details using the Staff Manager as in the previous exercises. 3. Close the schedule without saving at the prompt. SCHEDULE24 USER GUIDE AND TUTORIAL 29 Section 3 Section 3 – Working with Schedules Once a schedule has been created more detailed information can be entered. Schedule24 manages different kinds of information in layers so you always have ready access to information depending on the views you have selected. This enables you to work in a context rich environment and improves your team management skills. After completing this lesson you will be able to: 1. Navigate around the Schedule Work Area 2. Enter, modify and schedule shifts. 3. Add details about assignments, unavailability and breaks. 4. Apply options to change what you see. Section 3 Exercises: Adding more detail to schedules Exercise 3.1 Displaying staff information in the Schedule View Area This exercise will help you start navigating around the Schedule View area and will introduce the Options dialog where you can change options about information displayed in the staff schedule. At the start of this exercise it is assumed you have already launched Schedule24 Resource Manager and displaying the Navigation and Issues Pane with no staff schedule displayed in the schedule viewing area. SCHEDULE24 USER GUIDE AND TUTORIAL 30 1. From the Menu toolbar select File > New to display the New dialog. Select the schedule ‘Blank Schedule’ and click OK to display a new staff schedule in the Schedule View area. 2. The Schedule Assistant will be displayed. Select the “Import staff from an existing schedule?” option to display the “Insert staff from another Schedule” dialog. Select the “My schedule” item and click OK. This will import the staff into your new schedule. 3. From the Menu toolbar select Tools > Options to display the Options dialog and then select the View tab. When you want to change what you see the Options is where you do it. SCHEDULE24 USER GUIDE AND TUTORIAL 31 4. Make sure the checkboxes for Job title and First name and Last name are checked to display this information in the schedule view; and the Time settings are set to 12 hour AM/PM option. Click OK to close the Options dialog and update the schedule display. Tip: If you are familiar with and prefer to work in 24 hour ‘military’ time then select that option. The section exercises use 12 hour time format. If the checkboxes are unchecked then this information will not be displayed in the staff schedule view. In fact the information will not be displayed anywhere in the workflow including publishing schedules to the web and email. Depending on preferences just first names may be sufficient; on the other hand you may want to communicate a more formal approach and use job titles and last names. If you are focused on more advanced staff shift patterns you may just want to reference job titles before staff names. 5. Repeat the above procedure to display the Options dialog again and select the Color tab. A range of color mapping options can be configured here. 6. Using the mouse pointer select and highlight ‘Weekends’ in the Holiday Section. Launch the color picker and select a color for weekend days and check the checkbox to display the color in the schedule view area. Click OK to close the Options dialog. 7. In the Schedule View area select 50% zoom setting in the toolbar menu to view weekend color mapping. This is a useful technique for navigating week based staff schedules. Return the zoom setting to 100%. SCHEDULE24 USER GUIDE AND TUTORIAL 32 An example of sensible color mapping instantly gives a breakdown of the weeks. 8. Using the horizontal scroll bar adjust the staff schedule forward so the first column is Monday. This helps navigate the following lessons using days of the week. You can scroll the schedule backwards to a Monday, but you may take the schedule to a date before the staff details e.g. Job title was created. Job title information is timestamp sensitive and will not be displayed if the schedule view navigates to a date before the Job title start date in the Staff Manager. Schedule24 functions with a perpetual calendar. This means it never runs out whether you go backwards or forwards. You control schedule date ranges using date range options when printing or publishing. There are more advanced techniques using the Team Manager which will be dealt with later. Exercise 3.2 Working with the Shift Editor This exercise introduces the Shift Editor. It is the only means for entering information about shifts, shift descriptions, days off and other shift pattern information. It will show you how to use 12 hour and 24 hour formats and tips to speed up entering shifts. At the start of this exercise it is assumed you have already launched Schedule24 Resource Manager and the ‘Small Team Schedule’ is open and displayed in the schedule viewing area. SCHEDULE24 USER GUIDE AND TUTORIAL 33 1. Using the mouse pointer select the first day cell for “FT Agent Peter Agar” in the first column of the schedule. This should be a Monday. 2. From the Toolbar menu click Shift Editor. This will display the shift data box in the Toolbar. The Shift Editor controls displayed in the docked position. 3. Use the mouse pointer and click in the text box displayed in the toolbar of the Shift Editor. This will display a flashing cursor indicating you can edit the box entry. Enter the text 7a3p and click the button. This will commit the change to the highlighted day cell. Note that the time format characters : and – are added automatically. If you prefer to work in 24 hour format then make sure the option is selected in the Options dialog and the above entry will be displayed in 24 hour format even though a 12 hour format was entered. The equivalent 24 hour format would be 07001500 and the formatting characters are added automatically. 4. Click the Shift Descriptions button next to the Shift Editor text field to display the Shift Descriptions dialog. The Shift Descriptions dialog SCHEDULE24 USER GUIDE AND TUTORIAL 34 5. Double click the mouse pointer in the descriptions column of the 7:00a3:00p shift and enter a description for this shift e.g. “Early”. Click OK to close the dialog. 6. In the Schedule View area using the mouse pointer, select and highlight the Tuesday day cell for “FT Agent Peter Agar”. 7. Use the mouse pointer to select the drop down list in the text box displayed in the toolbar of the Shift Editor. Select the ‘07:00a-3:00p Early’ shift in the drop down list and click the button. This will commit the change to the highlighted day cell. 8. Use the mouse pointer and click in the text box displayed in the toolbar of the Shift Editor. This will display a flashing cursor indicating you can edit the box entry. Enter the text 7a3p and click the button. This will commit the change to the highlighted day cell. 9. From the Menu toolbar select View > Shift Description this will change the Tuesday shift time format to a shift description. Notice the Monday 7:00a-3:00p shift remains as a time format, while the Tuesday 7:00a-3:00p shift entry toggles between a time format and the description entered in the Shift Descriptions dialog box depending which View option is selected. If you want a shift description and a shift time then you need to assign a shift its description before you start scheduling. Put another way, a shift time without a description will not pick up a later description added after it has already been entered into a staff schedule. Depending on the View option selected the shift time or shift description will be displayed in the Tools > Options dialog Color tab. This enables you to assign a different color to both a time format and a shift description. Shift times and shift descriptions can be allocated color independently SCHEDULE24 USER GUIDE AND TUTORIAL 35 Shift times maintain consistent color mapping 10. Close the schedule and when prompted save with the filename “Small Team Schedule”. Exercise 3.3 Working with more shift options This exercise introduces more shift controls when the Shift Editor is undocked from the toolbar Menu. At the start of this exercise it is assumed you have already launched Schedule24 Resource Manager and the ‘Small Team Schedule’ is open and displayed in the schedule viewing area. 1. Using the mouse pointer click the Shift Editor bar control and drag down onto the schedule view area and release when the outline changes to undock the Shift Editor and display more controls. SCHEDULE24 USER GUIDE AND TUTORIAL 36 If the Shift Editor bar control is not displayed then using the mouse pointer, click the Toolbar menu Shift Editor Button. When the Shift Editor is undocked it should look something like this: 2. From the main Menu toolbar select View > Shift descriptions to change the time format to shift descriptions. Use the mouse pointer to highlight the shift description “Early”. Notice the Shift Editor will change its content to reflect shift descriptions. 3. Similarly select View > Shift times to change the shift descriptions display back to the time format. Now the Shift Editor will display the time format. If there is no shift description it will display the time format by default. 4. Using the mouse pointer double click the Shift Editor bar to automatically dock the control panel. SCHEDULE24 USER GUIDE AND TUTORIAL 37 Exercise 3.4 Working with split shifts At the start of this exercise it is assumed you have already launched Schedule24 Resource Manager and the ‘Small Team Schedule’ is open and displayed in the schedule viewing area. The Shift Editor is docked. 1. Using the mouse pointer click and drag the Shift Editor down onto the Schedule View Area. The Shift Editor displayed undocked. The Shift Editor in its undocked state displays more shift editing tools. Double clicking the top bar will re-dock the Shift Editor automatically. 2. Highlight the Monday cell for “FT Agent Ainsworth” 3. Enter the following split shift 10:00a-2:00p, 6:00p-10:00p. The comma denotes the split between the two tours of duty. Using this example of a split shift a quicker shortcut is to enter 10a2p, 6p10p. The time formatting is automatically added when entered. Similarly if using 24 hour format i.e. 10001400,18002200 SCHEDULE24 USER GUIDE AND TUTORIAL 38 4. Click the Check or Tick icon button to update the information in the day cells. A split shift is denoted by ‘x’ between the start and end time display in the schedule view. If you want to delete one of the periods of a split shift while editing click the period you want to delete with the mouse pointer and enter “1” in the Splits box using the spin button. This will return the shift to a continuous shift period. 5. Close the schedule and save with the same filename “Small Team Schedule” if prompted. Exercise 3.5 Entering information about Breaks. This exercise will use the “My Schedule” to schedule breaks. At the start of this exercise it is assumed you have already launched Schedule24 Resource Manager and no schedule is being displayed in the schedule view area. 1. Click File > Open and select the item “My Schedule” to display the schedule in the Schedule View Area. 2. Highlight the Monday column or the first cell and from the Toolbar Menu select Data > Sort and click “by Start time” item to sort shifts on this day by start time. SCHEDULE24 USER GUIDE AND TUTORIAL 39 My Schedule in the Schedule View Area sorted by start time and the Monday column highlighted ready to schedule breaks 3. Using the mouse pointer highlight Monday column for all Agents and click the right mouse button to display the pop-up menu and select Breaks …. This will display the Breaks dialog listing all the shifts on that day. Alternatively from the Menu you can select Schedule > Breaks…. The Breaks dialog displaying a range of shift. 4. Select the first shift 7:00a-3:00p in the list. 5. Place the mouse pointer and double-click in the Add new break box. This will display the editing cursor to enter break details. 6. Enter 11:00a (alternatively 11a or 1100) in the Start of Break column. 7. Next enter 11:45a (alternatively 1145a or 1145) in the End of Break column. 8. Click the mouse pointer below the record. This will update the Total Time column and display the box for your next break for this shift if required. SCHEDULE24 USER GUIDE AND TUTORIAL 40 The Breaks dialog You can enter times in any two fields to calculate the third field e.g. Start of Break and Total Time will calculate the End of Break, or Total Time and End of Break will calculate Start of Break. 9. Repeat the above steps and enter breaks for the following shifts Shift 7:00a-3:00p 10:00a-6:00p 3:00p-11:00p 5:00p-1:00a 11:00p-7:00p Start of Break 11:00a 2:15p 11:45a 6:00p 9:00p 2:00a End of Break 11:45a 2:45p 12:15p 7:00p 10:00p 3:00a Total Time 00:45 00:30 00:30 1:00 1:00 1:00 10. After you have entered the above breaks for each shift in turn click OK. This will close the Breaks dialog and update the highlighted day cells in the first column with their respective break periods. SCHEDULE24 USER GUIDE AND TUTORIAL 41 Underlying information can be displayed using the mouse “roll-over”. You can view more detailed information using the mouse pointer to display the Info tip pop-up. This option can be turned on or off in Tools > Options > View tab using the Show Info tips checkbox. Note the weekend color coding displayed in the column headers when shift colors have priority. Also the ledger view here is created when Grouping is activated in the Options dialog based on start times in this example. Breaks can be scheduled for the same shift over a range of days ore weeks so you only enter breaks information once. Use the Go To date with the Shft key and mouse control to select any range to display the shifts and then add breaks once for all the shift types to be allocated breaks. Exercise 3.6 Adding Assignments to a schedule At the start of this exercise it is assumed you have already launched Schedule24 Resource Manager and ‘My Schedule’ is displayed in the Schedule View Area. The first day column is sorted by Start time. 1. Using the mouse pointer highlight the Monday and Tuesday day cells for FT Agent Chiswick and FT Agent Green. Highlighting the range of shifts to assign tasks. SCHEDULE24 USER GUIDE AND TUTORIAL 42 2. From the Menu select Scheduling > Assignments …. Alternatively you can point the mouse pointer in the highlighted area and click the right mouse button to display the pop-up menu and select Assignments…. This will display the Assignments dialog. 3. Enter “Training” in the Type box. 4. Enter “Induction course” in the Description box. 5. Enter “Contact department supervisor at the training facility at 10am” in the Details box. 6. Click Add and this will transfer the assignment to the Assignments list. SCHEDULE24 USER GUIDE AND TUTORIAL 43 Entries in the Type box are listed so they can be used again. Choose general categories that you are most likely to use again for this box. 7. Click OK to close the dialog and update both staff on these dates in the schedule with this assignment. You can schedule multiple assignments to a staff shift. Assignment information is also a publishing option for schedules. You can view underlying information in your schedule using Infotip display. 8. Using the mouse pointer highlight the Tuesday day cells for FT Agent Chiswick and click the right mouse button to display the pop-up menu. 9. Select “Assignments” to display the Assignments dialog. You can create a list of categories using the Edit Facility and assign a ranking order whenever this information is published in a report as follows. 10. Click the “Edit” button to display the Assignment category list. SCHEDULE24 USER GUIDE AND TUTORIAL 44 11. Enter each the following categories in turn into the “Enter new Assignment type:” text box and click the Add button to add it to the list: Office Duties Front Desk Driver Stock Taking Meeting Appraisal The Assignment Editing dialog to add remove or modify Assignment categories SCHEDULE24 USER GUIDE AND TUTORIAL 45 12. Using the sort “arrow” buttons re-arrange the order of the list as follows: 13. Click the OK button to close the dialog and update the list, and then click the OK button to close the Assignment dialog and return you to the Schedule View Area. It is recommended you create a category list at the outset. This will help standardise your assignments and ensure communication to staff is more consistent. It also makes searching and retrieval of information easier. Assignment information is also a publishing option for printed, and email or web schedules. There are also a number of standard reports that are based on assignment information. An example of a report using assignment activity. SCHEDULE24 USER GUIDE AND TUTORIAL 46 Exercise 3.7 Recording Staff Unavailability. At the start of this exercise it is assumed you have already launched Schedule24 Resource Manager and ‘My Schedule’ is displayed in the Schedule View Area. The first day column is sorted by Start time. 1. Using the mouse pointer highlight the Wednesday day cell for “Jasmine Fields”. 2. From the Menu select Scheduling > Unavailability …. Alternatively you can point the mouse pointer in the highlighted area and click the right mouse button to display the pop-up menu and select Unavailability…. This will display the Unavailability dialog. 3. Enter “Sick” in the Type box. SCHEDULE24 USER GUIDE AND TUTORIAL 47 4. Enter “Heavy Head Cold” in the Description box. 5. Enter “Will try and do some work from home tomorrow.” in the Details box. Similar to Assignments entries in the Type box are listed so they can be used again. You can also create and modify the category list using the “Edit” button and sort a ranking order using the sort arrow buttons. 6. Click OK to close the dialog and update the schedule with this unavailability. A warning dialog will be displayed: Unavailability and Assignments cannot be scheduled together and will generate a conflict warning when this occurs. 7. Click the “Yes” button to accept the change and update the schedule. SCHEDULE24 USER GUIDE AND TUTORIAL 48 Exercise 3.8 Recording staff vacation. At the start of this exercise it is assumed you have already launched Schedule24 Resource Manager and ‘My Schedule’ is displayed in the Schedule View Area. The first day column is sorted by Start time. 1. Using the mouse pointer highlight the day cells Wednesday to the following Monday for “Richard Allen”. 2. From the Menu select Scheduling > Unavailability …. Alternatively you can point the mouse pointer in the highlighted area and click the right mouse button to display the pop-up menu and select Unavailability…. This will display the Unavailability dialog. SCHEDULE24 USER GUIDE AND TUTORIAL 49 3. Using the drop down list for the Type box select Full Day Holiday. 4. Enter “Main Leave” in the Description box. 5. Enter “Approved and confirmed” in the Details box. 6. Click OK to close the dialog. A warning dialog will be displayed: SCHEDULE24 USER GUIDE AND TUTORIAL 50 7. Click “Yes to All” button to accept the update and close the dialog and update the schedule. If you simply click the “Yes” button on a multiple selection of days, the dialog will update each cell at a time and prompt you with a warning before making any changes. “Yes to All” option updates all the cells in one go and you only get a warning prompt once. Entering Vacation into the schedule plan. You check a staff vacation status by running a staff report. Depending on the dates you select to run the staff report the vacation status checks against the staff leave entitlement. The default staff leave entitlement is 20 days and is set in the Tools > Options > Vacation tab. This can be modified. If you went to set individual staff vacation entitlement this is set in the Staff Manager > Service tab “Leave Entitlement” text box. Exercise 3.9 Checking staff vacation status. At the start of this exercise it is assumed you have already launched Schedule24 Resource Manager and ‘My Schedule’ is displayed in the Schedule View Area. The first day column is sorted by Start time and you have completed the previous exercise. 1. From the Toolbar menu select the “Staff Report” button to open the Print Preview Window. 2. Click the “Setup” button in the Print Preview toolbar to display the Page Setup dialog. If not already displayed click the Staff tab. SCHEDULE24 USER GUIDE AND TUTORIAL 51 3. Uncheck the checkboxes except the Vacation checkbox in the “Include in staff” section. Then click the “Print Range” tab. 4. Select “Richard Allen” in the Staff range section; and select the date in the middle of the vacation leave period you have scheduled. This is for the purpose of this exercise and the dates will be different for you. Selecting the same ”From” and “To” date runs the report and will calculate the vacation status on that date. In this example 6 days have been scheduled. Three will have been taken, and three more are scheduled to be taken leaving 14 days outstanding from the entitlement. 5. Click OK to display a preview of the report and the calculated vacation status. SCHEDULE24 USER GUIDE AND TUTORIAL 52 This is the standard staff report. There are other reporting formats calculating leave in various Management Reports available as downloads from the Intellicate web site. Exercise 3.10 Enter a Memo into your schedule. At the start of this exercise it is assumed you have already launched Schedule24 Resource Manager and ‘My Schedule’ is displayed in the Schedule View Area. The first day column is sorted by Start time and you have completed the previous exercise. 1. Using the mouse pointer highlight the Monday day cell Monday for Jasmine Fields. 2. From the Toolbar menu click Shift Editor Button to display the Shift Editor bar. Schedule View Area with the Shift Editor bar displayed. SCHEDULE24 USER GUIDE AND TUTORIAL 53 3. Using the mouse pointer click in the Shift Editor text box to display the editing tool and change 3 to 5 to display 7:00a-5:00p and click the button to update the shift in the schedule. Highlight a day cell to attach some Memo information. 1. From the Menu select Scheduling > Memo …. Alternatively you can point the mouse pointer in the highlighted area and click the right mouse button to display the pop-up menu and select Memo…. This will display the Memo dialog. Enter “2 hours overtime incurred extending the shift to 5pm”. Memo dialog enables you to add information to the staff shift. You can enter quite a large amount of information in a Memo. Text will automatically wrap. Where you want to enter a break in the text to create a paragraph use Ctrl Break to enter the next line. If you enter too much information it may affect layout when publishing schedules and reports. SCHEDULE24 USER GUIDE AND TUTORIAL 54 2. Click OK to close the dialog and update the schedule with the Memo information. A red triangle displays a visual cue when a staff shift has a Memo attached to it. A Memo is a publishing option for schedules. You can attach a memo to any cell whether or not scheduling information is present and is useful for scheduling notes. If you move the selection off the day cell you will notice that Jasmine Field 7:00a-5:00p shift has no color, similar with other entries. Color mapping will be covered in the next exercise. Exercise 3.11 Color mapping Days-off, Weekends and other Holidays. At the start of this exercise it is assumed you have already launched Schedule24 Resource Manager and ‘My Schedule’ is displayed in the Schedule View Area. The first day column is sorted by Start time and you have completed the previous exercise. Color mapping is dependent on option settings which will differ from the example illustrations used here. The purpose here is to know the features that apply color and turn them on and off. The color is not important and will always be a matter of preference. 1. From the Menu select Tools > Options … > Color tab to display the Options dialog. 2. Check “Show” in the Shifts section and select “Shift color” option. 3. Check “Show” checkbox in the Unavailability section and select the “Individual” option; and check “Show” in the “Holiday” section. 4. Finally, check “Show Assignment color”. SCHEDULE24 USER GUIDE AND TUTORIAL 55 This is where you control all your color mapping in the Schedule View Ignore the “Cover count” or Staff count section this will be dealt with in a later section. The individual option for “Unavailability” enables you to map colors to individual categories of unavailability. This can be contrasted with “Assignments” that are mapped to a single color choice as multiple assignments can be scheduled to one shift and has a display constraint. 5. Check and highlight the “7:00a-5:00p” shift displayed in the shift list, and Click the color palette icon to display the color palette 6. Pick your color preference and click OK to assign the color to the shift. 7. Repeat the above steps and assign your color preferences to other shifts. Click OK to close the Color palette window. SCHEDULE24 USER GUIDE AND TUTORIAL 56 If you don’t check the shift checkbox that particular shift color will not be displayed in the Schedule. 8. Repeat the procedure for “Unavailability” and options for “Show Assignment color” and in the “Holiday” section. When you close the Options dialog the color mapping will be updated. If it doesn’t behave how you expected, go back and check you have options selected to display even though you have mapped a color. 9. Close the Options dialog to update the schedule view. The following procedure deals with options in the Holiday section. For the purpose of this exercise make a note of the Monday date in the first column displayed in the Schedule View. If you haven’t already done so select a color for the Public Holiday and Weekends option and check to display in the Schedule View Area. You might want to deselect the other color mapping options to see the changes more easily. These settings will only display the color mapping of weekends and public holidays 10. Open the Options dialog and select the Vacation tab. SCHEDULE24 USER GUIDE AND TUTORIAL 57 11. Select the date displayed in the first column of your Schedule in the Public Holiday date box using the drop down calendar. You can extend the drop down calendar to enlarge your selection area. This is useful if you want to select all your public holidays for the year in one go. 12. Add the date to the Public Holiday list using the < button. Click OK to close the dialog and update the color display in the Schedule. The Schedule View displaying holiday options using color mapping 13. Open the Options dialog and select the color tab again. Check the Shift color: checkbox. Click OK to close the dialog and to display the shift colors in the Schedule. SCHEDULE24 USER GUIDE AND TUTORIAL 58 The Schedule View displaying shift and holiday options using color mapping Shift colors have priority over holiday colors. However the date header for each column always displays the color mapping for holiday colors. Care needs to be taken when using color, too much and it can be confusing. Also bear in mind printers set on economy will often only print greyscale. Exercise 3.12 More about entering shift time and shift descriptions. At the start of this exercise it is assumed you have launched Schedule24 Resource Manager and have completed the ‘Small Team Schedule” in the exercise 3.4. My Schedule we have been working with was originally created using the “Scheduling Wizard” and was based on an underlying shift pattern. You may not have realised this and it is not important at the moment as we will be dealing with Shift Patterns and how they work with schedules in the next section. The Small Team Schedule has been created manually from scratch using the standard editing tools, and we are returning to this schedule to help show step by step how things work in this exercise. 1. Using the mouse pointer select File > Open from the Toolbar menu to display the open dialog. SCHEDULE24 USER GUIDE AND TUTORIAL 59 2. From the file list select Small Team Schedule The “Small Team Schedule” displayed in the Schedule View Area for the section exercises. What you see may be different to the screenshot being displayed here. The color, ordering of staff and even display may look different. The following steps are to adjust the settings so your screen looks the same. 3. From the toolbar menu select Tools > Options and select the View tab and adjust the settings to those displayed here: SCHEDULE24 USER GUIDE AND TUTORIAL 60 Viewing options if you have ledger lines displayed uncheck Grouping. 4. Keep the Options dialog open and select the Color tab and adjust the settings to those displayed here: Color options. Only content specific to your schedule is displayed. 5. Close the Options dialog to update the Schedule View Area. 6. From the toolbar menu select Data > Sort by > Last name. This will display staff last names in alphabetical order. 7. From the toolbar menu select View > Departments to display this information against each staff record in the schedule View. SCHEDULE24 USER GUIDE AND TUTORIAL 61 The rest of this exercise will involve manually adding more information to the schedule, and take a closer look at ways of representing information using descriptions and color mapping. It will not involve a great deal of information, but sufficient to reinforce and expand on what we have done so far. The procedures are the same whether we are dealing with a handful of staff to several hundred. 8. From the Shift Editor bar click the Shift Description button to display the Shift Descriptions dialog. Shift Descriptions dialog is where you add meaning to shift times A shift description can be anything and is a useful technique to add additional information to your staff schedule. You can use descriptions like “Early”, “Late” and “Night” to describe different shifts. You can also use descriptions which describe an activity, role or location, for example “Reception”, “Senior Lead”, “Available” and “Unavailable”. You can also use a description for non shift events, one good example is “Day Off”. A non shift event is anything that does not have a period of work hours and is associated with the whole day. There are three special or reserved descriptions Schedule24 Resource Manager recognises when making calculations: Reserved Description What it represents When to use it Why should I use it Day Off It represents a rest period taken as part of agreed working arrangements. Normally for full time working e.g. over 30 hours a week. To automatically check for working hour s and rest periods conflicts. Unallocated Staff have not been Normally for part time Calculating working SCHEDULE24 USER GUIDE AND TUTORIAL 62 Time Off assigned a shift but it is not a day off. working e.g. under 30 hours a week. It represents time off in place of a previously scheduled shift. When staff has extra hours in hand and takes a whole shift off in lieu. hours. To track overtime and time off in lieu in management reports. 9. Using the mouse pointer and double-click the Descriptions column in the row displaying “Add new ones here...” this will display the text tool, and enter “Day Off” (without the quotes). 10. Using the mouse pointer highlight the text “Add new ones here...” and press the Delete key on the keyboard; or alternatively right click the mouse button and select “Delete” from the pop-up menu. 11. Move the mouse pointer off the record and click to display the “Add new ones here...” prompt for the next record and to update the record. 12. Click OK to close the dialog. Entering the Day Off in the Shift Descriptions dialog. If you do not delete the “Add new ones here...” prompt when you update the record the default time 12:00a-12:00a will be entered. Simply go back and highlight “12:00a-12:00a” and delete. The Shift entry column for reserved descriptions is always blank for the logic to be applied in calculations. 13. Using the mouse pointer click on the Shift Editor bar and holding the mouse key down drag into the Schedule View Area to display the undocked Shift Editor controls. SCHEDULE24 USER GUIDE AND TUTORIAL 63 The Shift Editor controls displayed when undocked in the Schedule View area. 14. Highlight the Monday day cell for “Victoria Ainsworth” and click the “Unallocated” button in the Shift Editor and then the tick or check button to enter the information into the schedule. Entering “Unallocated” a reserved description into the schedule. 15. Click the drop down list in the Shift Editor text box to display the previous entries. Displaying the list of entries used in a schedule. SCHEDULE24 USER GUIDE AND TUTORIAL 64 Note “Unallocated” has been entered into the list without typing the entry. That was to demonstrate another way of using a feature. The two reserved descriptions “Day Off” and “Unallocated” are entered into the list when using their respective button controls in the Shift Editor. We will now enter more information using the Shift Descriptions dialog. 16. From the Shift Editor bar click the Shift Description button to display the Shift Descriptions dialog. 17. Following the procedure described earlier enter the information as below: Adding more shift entries into the Shift Editor list You are not adding this information into the schedule, but preparing a defined list of shifts and descriptions. It is worthwhile taking the time to plan this to maintain a consistent plan. You can change this information and add to it at any time. 18. Click OK to close the dialog and click the drop down list in the Shift Editor text box to display the entries. SCHEDULE24 USER GUIDE AND TUTORIAL 65 A more comprehensive list of scheduling information. 19. Using the mouse pointer highlight the range of day cells for “Javid Ali from Monday to Friday and from the drop down list in the Shift Editor select “7:00a-3:00p Early” and click the tick or check button to enter the information into the Schedule View. 20. Following this procedure enter the information into your schedule as presented below: Adding shift information to the Schedule View area 21. Using the mouse pointer click View > Shift Description to display the description view. The color settings in the Options dialog have been turned off in this screenshot. You can experiment with color and remember shift times and shift descriptions can be mapped to colors independently. SCHEDULE24 USER GUIDE AND TUTORIAL 66 You can toggle between shift times and shift description to display information in alternative ways. You can also view both shift time and description by hovering the mouse pointer to display the info tip. Have a go and enter information to present the following view: Tip: The descriptions “Available” and “Not Available” do not have shift times associated with them. It is another example how to plan and work with information. The Shift Editor list would look like this: Displaying the descriptions “Availability” and “Unavailability”. Note the sort control. SCHEDULE24 USER GUIDE AND TUTORIAL 67 22. Using the mouse pointer highlight the Wednesday day cell for “Jasmine Fields” and enter 7a3p (this is the shortcut entry and the time format will be applied) in the Shift Editor text field. 23. Click the enter button and this will display the “Duty Selection” dialog. The Duty Selection dialog enables you to reduce and remove ambiguity. When you type a shift or shift description as an alternative to selecting from the list and the information you have entered can have more than one match, the dialog enables you to choose the one you want. In this example there are two instances of 7:00a-3:00p shifts having different shift descriptions. If you do not want to use shift descriptions displayed you can select the default blank value and the shift time only will be updated in the Schedule View. 24. Select “Early” and click to close the dialog and update the Schedule View area. The updated schedule after completing this series of exercises. Color mapping is displayed for shift descriptions. SCHEDULE24 USER GUIDE AND TUTORIAL 68 25. Close the schedule and at the Save prompt save the schedule with the filename Small Team Schedule and exit Schedule24 Resource Manager. Exercise 3.13 Color mapping Assignments and Unavailability. At the start of this exercise launch Schedule24 Resource Manager and have ‘My Schedule” displayed in the Schedule View area. 1. From the Menu select View > Shift Times to return the display from a shift description to a time format if not already displayed. 2. Open the Options dialog and select the Color tab. You will see the shift description is now replaced with shift time format. 3. Uncheck the Shift colors: checkbox to disable the shift color display 4. Select the Unavailability color: checkbox to enable the color display for unavailability and select the “Individual” option. Select a preferred color for category “Full Day Holiday” and “Sick” using the screenshot below as a guide. 5. Check Assignment color and select a preferred color. 6. Follow the procedure to remove the color for “Cover” or staff count. We will return to this feature in a later section. Color is always a matter of preference and it is not important for this exercise to follow these examples accurately. The Options display after selecting the exercise options. SCHEDULE24 USER GUIDE AND TUTORIAL 69 7. Click OK to close the Options dialog and update the Schedule with the modified colors for shift descriptions. 8. Close the schedule. SCHEDULE24 USER GUIDE AND TUTORIAL Section 4 Section 4 - Working with Shift Patterns You can schedule directly into a Schedule using the scheduling editing tools to quickly create and build your schedules. A powerful alternative is using shift patterns to automate and scale up your scheduling. After completing this lesson you will be able to: 1. Use the Shift Pattern Design Wizard. 2. Learn about the Shift Pattern design environment. 3. Design a shift pattern to automate schedule production. 4. Work with the Team Manager to assign staff to shift patterns. Section 4 Exercises: Working Faster with Shift Pattern Designs Exercise 4.1 Using the Shift Pattern Wizard. At the start of this exercise it is assumed you have launched Schedule24 Resource Manager and you have no schedule displayed in the Schedule View area. Notice that all the toolbar menu items and controls in the Navigation pane are greyed out and disabled because you do not have a schedule displayed, however the “Shift Pattern Designer” button is enabled. The Shift Pattern Designer is an embedded application with its own toolbar menu and controls independent of the Schedule View area. You are already familiar with the Shift Editor controls used for scheduling. The Shift Pattern Wizard is very similar to the Schedule Wizard except it does not have a staff section; it is totally focused on creating a shift pattern. 70 SCHEDULE24 USER GUIDE AND TUTORIAL 71 Designing shift patterns is a management skill outside the scope of these exercises designed to familiarise you with the controls of the design environment and how they work. We will use practical examples and some of the techniques of shift pattern design but the subject matter is too wide to cover everything here. A shift pattern is not a schedule, but is used to create schedules. When managing complex workplace environments, often with multiple working arrangements, the best approach is to combine several simple shift patterns into one schedule rather than try and create one overall shift pattern that attempts to deal with everything. Finally, the Shift Pattern Designer is closely allied to the Team Manager which is used to allocate staff you have entered in the Staff Manager to the shift patterns you are using to automate your scheduling. 1. Launch Schedule24 Resource Manager and close the Welcome Screen if you haven’t already done so. 2. From the Toolbar Menu select Schedule Designer. This will display the schedule design environment. The shift pattern design controls The Shift Pattern Design environment default week based view. The Shift Pattern Designer supports over 30 business and scheduling rules governing shift type, duration, juxtaposition (in relation to each other and days off) and constraints about working hours. There are two kinds of shift pattern designs: weekly; and sequence based patterns. Weekly based patterns use the standard 7 day week, and sequence based patterns use a number of days without reference to days of the week. For example, 4 days on followed by 4 days off generates an “8 day week” which of course does not exist but is often referred to as such. SCHEDULE24 USER GUIDE AND TUTORIAL 72 3. Using the mouse pointer select File > Shift Pattern Wizard to launch and display the Wizard welcome screen. The Shift Pattern Design Welcome screen 4. Click Next to the Add Shifts section. The Shift Pattern Design “Add Shifts” screen. 5. In the Shift box enter “7a3p” (to denote 7:00a-3:00p) and in the Description box enter “Early”. Select a color code for the shift by clicking the color listing. Click the Add button to add this shift to the display list. Tip: If your preference is for 24 hour working select the 24 hour option. To save time formatting 24 hour time can be entered as a continuous entry e.g. 07001500 and the 07:00-15:00 formatting will be applied automatically. SCHEDULE24 USER GUIDE AND TUTORIAL 73 6. Follow the step above to enter the following (shortcut) time and descriptions each with a color code: 7a3p Early 10a6p Day 3p11p Late 5p1a Evening 11p7a Night 7. When you have completed entering this list your display should look something like this (your color choice is not important for this exercise): The Shift Pattern Design after shifts and descriptions have been added. If you make a mistake on entering information simply delete the entry and re-enter. The entry order for shifts in this section becomes a choice option later. 8. Click Next to move to the Select Start Day section. Accept the default start day Monday. Click the More button to display the dashboard feedback during design. Your display should look similar to this: SCHEDULE24 USER GUIDE AND TUTORIAL 74 The Shift Pattern Design is created with default teams and staff. 9. Move the mouse pointer over the grid area and when the pointer changes to a magnifying-glass icon double-click to zoom out and view more detail. Repeating this procedure will toggle the display and zoom back in. The Shift Pattern Design in ‘zoom’ out view. You can navigate the Wizard forwards and backwards using the ‘Back’ and ‘Next’ buttons. Changing options will automatically update the shift pattern including the shift count for each day and team. 10. Using the mouse pointer Click the More > button to display the feedback panel. Repeat the procedure and Click the Less < button to hide it. SCHEDULE24 USER GUIDE AND TUTORIAL 75 The Shift Pattern Design feedback panel displayed. The feedback panel dynamically updates as you navigate through the wizard selecting and changing options. Before continuing with the keyboard exercise the following table explains the meaning and importance of this information. Description What does it tell me Why do I need to know this Percentage of allocated shifts The number of shifts used in the overall shift pattern expressed as a percentage. 8 hour shift will be around 75% and 12 hour shifts around 50%. This gives you feedback about the effectiveness of your staff supply. Percentage of unallocated shifts The number of day cells that do not have a shift or day off. When the number of shift options are satisfied no more will be added even when there are empty days cells This gives you feedback about the efficiency of your staff supply, if you have a set number of staff you need to know where the redundancy is to consider other options. Percentage of days-off The number of days off used in the overall shift pattern expressed as a percentage Indicates the flexibility of the staff supply. 50% Days Off is less flexible than 25% Days Off. People working each day The number of people actually working each day. Not to be confused with the number of people needed. Can be any number depending on the shift pattern. The number can be controlled using a customised Staff Distribution. Distribution balance (Efficiency) How close the shifts are distributed equally among the number of staff indicates the efficiency of the shift pattern. 100% balance means shifts are distributed equally among all the staff. Less than 100% will mean there may be some inequality. People required This is the number of the people Sometimes confused with ‘People SCHEDULE24 USER GUIDE AND TUTORIAL 76 Description What does it tell me Why do I need to know this needed to make the shift pattern work. working each day’ which is always less than ‘People required’ because some are on days off. People entered The number of people entered by the user. Only applicable for the schedule wizard and not when used as with the shift pattern wizard in the environment. People per team The number of people that can be grouped into teams. If standard shifts are used with equal staff allocations grouping will occur; otherwise there may be several teams with just one person. Teams required The number of teams needed to make the shift pattern work. If working together in teams is important it will let you know which shift combinations achieve this. Length of schedule The number of days a shift pattern needs before it starts repeating. If you have a number that can be divided by 7 you have a week based pattern; otherwise it will be a sequence based pattern. Maximum daily hours The maximum hours worked in one 24 hour day. Too many hours can lead to fatigue and increase risk. Average daily hours The average daily hours worked over the length or cycle of the shift pattern. Too high or too low need to be avoided. Used with maximum daily hours. Maximum hours per rolling week The maximum hours worked in any given 7 day period. Useful whenever 24/7or any rotating shift patterns are used. Average hours per rolling week The average hours worked in any given 7 day period. Useful whenever 24/7or any rotating shift patterns are used. Minimum rest period between shifts The time between two shifts not including days off. The most important piece of feedback in this panel. Less than 11 hours between shifts is considered undesirable and should be avoided. Average rest period between shifts The average time between two shifts not including days off. Increasing the average rest period over the shift pattern cycle wherever possible is to be preferred, even though the minimum period is satisfied. There are countless permutations when using the shift pattern wizard. Even so it has limitations, for example, it will not allow single or ‘orphan’ days off to occur in any pattern. For total control the shift pattern design environment is used although the wizard is one way to get you started with the basics. Whatever options you choose the shift pattern wizard will always guarantee a shift pattern. For those of you who are familiar with endless streams of ‘no solution found’ after battling configuration tables will appreciate. 11. Click Next to move to the Fixed or Rotating section and select the Rotating option. SCHEDULE24 USER GUIDE AND TUTORIAL 77 A “Fixed” shift option means staff generally always work the same shift and have the same days off each week. A “Rotating” shift option generally means staff work different shifts and have different days off each week. The Shift Pattern Design with a perfectly balanced distribution of shifts. In practice shift patterns may not always be so conveniently balanced but should always be a goal of shift pattern design. 12. Click Next to move to Add Days Off section and select the Customize option to display the controls for the days-off days-on work ratio. Accept the 2 days-off default and increase the days-on to 6. Finally select the Forward stagger option. Monitoring the feedback panel the rest periods between shifts is displaying ‘1’ which indicates that somewhere in the design two shifts are adjoining each other, and clearly 1 hour is insufficient rest between shifts. 13. To resolve this select the “Backward stagger” option for days-off which re-adjusts the pattern to maintain sufficient rest periods between shifts. This approach is known as heuristic problem solving i.e. you do not have to know the details of the problem completely to find an acceptable solution faster. When presented with an alternative to continue searching longer for another solution you need to take account that one may not exist or if it does, the benefits delivered do not outweigh the costs finding it. SCHEDULE24 USER GUIDE AND TUTORIAL 78 The Shift Pattern Design with a less than perfectly balanced distribution of shifts. As modifications are made to the shift pattern the dashboard feedback will automatically update its display. The interactions are complex which would take many hours to work out, in some cases several days’ even weeks. With practice, keeping an eye on the feedback will guide you toward which options improve your design and avoid those that don’t in a few minutes. The following procedures will demonstrate this time saving approach. 14. Click Next to move to the Staff Distribution section and select the Customize, enter the desired number of staff in the staff column option. This will display the staff distribution control. For the purposes of this exercise click the mouse pointer in the staff column and enter the staff number 3 next to 10:00a-6:00p displayed in this screenshot. Changing options like changing the distribution of staff can improve the shift pattern. SCHEDULE24 USER GUIDE AND TUTORIAL 79 Tip: You can treat the staff numbers as actual numbers of staff, or as proportions of staff. For example you can take the view there are three times the number of staff on the 10:00a-6:00p day shift than on the early, late and night shifts. 15. Click Next to move to the Direction of Rotation section and accept the Forward default option. 16. Click Next to move to the Speed of Rotation section and accept the Change Shift after Days Off default option. Sometimes improving one area can mean making another worse. As we move through the Wizard choosing options to improve the pattern can impact other areas. In short it can be a question of trade-offs. Here for example we have reduced the length of time staff work a particular shift (they work three times the number of day shifts). While we have solved that problem it is at the cost of the distribution balance; and worse almost nonexistent rest period between shifts at some point in the pattern. 17. Click “Add Days Off” in the left hand side menu list to go back to the “Setup your Days Off” section of the Wizard. Select the option “Forward stagger days off”. Your shift pattern should look something like this. SCHEDULE24 USER GUIDE AND TUTORIAL 80 Revisiting a simple option choice can make all the difference. Revisiting a previous option can make all the difference and in this case the shift pattern is as good as it is likely to get. What may have worked well at the beginning of a design may not work as well as you make changes downstream. Monitoring the Dashboard feedback is key to making better choices. 18. Click Finish in the menu list to move to the Finish section and click Finish. This will display the completed shift pattern in the shift pattern design environment. The completed shift pattern created in the Wizard displayed in the Shift Pattern Design environment. To view the average weekly hours for the shift pattern using the mouse pointer select View > Hours Summary from the Shift Pattern Designer menu. Then select Tools > Options > Calculations tab to display the settings for hour’s calculations. In the Calculate over box enter SCHEDULE24 USER GUIDE AND TUTORIAL 81 24 days (the rotation cycle of the shift pattern in days before repeating) and in the display calculation for box enter 7 days. Click OK to close the Options dialog and update the hour’s summary display in the Shift Pattern Designer. A bit of theory: Remember there are only two kinds of shift pattern design: weekly based; and sequence based patterns. This pattern example has a 24 day rotation cycle. It is not divisible by 7 – the number of days in a week – therefore it is not a weekly based pattern but a sequence based pattern based on a period of 24 days. (Sequence are notoriously difficult to generate in a standard spreadsheet because we are so ‘tuned’ to the 7 day week.) The main point to remember with sequence based patterns the shifts are ‘anchored’ to their respective positions in the pattern and not the days of the week. For example, the first shift for Team 1 is 7:00a-3:00p, it also appears to be on a Mon of the week which is correct as far as this was the day of week we want this shift pattern to start. What it doesn’t mean is that 7:00a-3:00p will always fall on a Monday, or put another way Monday will always be a 7:00a-3:00p shift. Because of the 24 day pattern cycle it will be sometime before 7:00a-3:00p does fall on a Monday (a further 72 days in fact). Tip: Most of the time you need not worry about these subtleties. Once you have a completed shift pattern whether weekly or sequence based its management in a schedule is automatic and will always do the right thing. For more serious shift pattern analysis these are your reference points when analysing the two types of shift patterns. Referencing week based and sequence based shift pattern. 19. From the Designer Menu select File > Save with the filename My Shift Pattern. 20. From the Shift Pattern Designer Menu select File > Exit to exit the Shift Pattern Designer. Alternatively you can use the Close X button on the form. SCHEDULE24 USER GUIDE AND TUTORIAL 82 Exercise 4.2 Automating a staff schedule with a shift pattern design The first part of this exercise provides the opportunity to demonstrate how to import staff from another schedule and setup the schedule view area for the rest of the exercise without re-keying staff information. It is assumed you have launched Schedule24 Resource Manager, the Navigation Pane is displayed and the Schedule View Area is empty. 1. Using the mouse pointer select New Schedule from the Start your Schedule section of the Navigation Pane to display a new schedule in the schedule View Area and the Schedule Assistant dialog prompts. Creating a new schedule with the Schedule Assistant prompt dialog displayed. 2. Select the option “Import staff from an existing schedule” to display the list of available schedules dialog. SCHEDULE24 USER GUIDE AND TUTORIAL 83 Selecting a schedule from a list of available schedules. 3. From the list of example schedules select “IT Support” and click OK to import the staff from that schedule into the new schedule in the Schedule View area, and display the Schedule Assistant. Importing staff into a new schedule with the Schedule Assistant displayed prompting the next steps. 4. Select the option “Insert shift patterns to automate my schedule” and click OK to display the “Insert Shift Pattern” dialog. Making sure the start date matches the first day of the shift pattern design in this case “Monday”. Displaying the Insert Shift dialog with the list of shift patterns available. SCHEDULE24 USER GUIDE AND TUTORIAL 84 For week based patterns it is very important when inserting a shift pattern into a schedule that it starts on the same day of the week as the first day used in the shift pattern design. If the days of the week are not matched correctly the weekly based shift pattern will not synchronise correctly with the calendar dates in the schedule. It is less important for sequence based patterns but it is good practice to apply this principle to all shift patterns being entered into a schedule. 5. Select “My Shift Pattern” in the list and using the mouse pointer click “Start Date” drop down calendar and select the next date falling on a “Monday” and click Insert button to enter the shift pattern. The Schedule assistant will again be displayed. 1. You will have realised by now that Schedules are dynamically associated with your computer clock. You need to make sure this is setup correctly. The Schedule Assistant prompting the nest steps after entering a shift pattern 6. In the Schedule Assistant accept the recommended default prompt “Allocate staff to teams using the Team Manager” and click OK to display the Team Manager. The Team Manager organises all the information about staff and shift patterns. It is where you allocate the staff entered in the Staff Manager to any of the shift patterns you have designed and entered (or associated) with a schedule. It is in effect the ‘bridge’ that coordinates staff with shift pattern designs. If you do not have a shift pattern associated with a schedule the Team Manager will be disabled. SCHEDULE24 USER GUIDE AND TUTORIAL 85 THE TEAM MANAGER C ONTROLS The Team Manager is the ‘Bridge’ for coordinating staff and shift patterns. We will be revisiting the Team Manager in more detail later for now this serves as an introduction to its main features, and we use the controls for convenience of this exercise. 7. Click the “Auto-Distribute Staff to Teams” to automatically allocate the available staff equally across the shift pattern teams. Distribution of staff displayed after auto-distribute. SCHEDULE24 USER GUIDE AND TUTORIAL 86 8. Using the mouse pointer select and highlight “Wendy Harrow” and holding down the left button of the mouse ‘drag and drop’ into the “Available staff” pane (or window). Adjusting the lists in the Team Manager using drag and drop. When staff numbers cannot be equally divided amongst the number of team places available, you will have one or more teams with less staff than other teams. In this example the distribution is two staff to each team but one has three. It can also be used to move staff from one team to another. The effect of moving “Wendy...” to the “Available staff” status will mean she has no shifts allocated in the schedule view area. 9. Click the OK button to close the Team Manager and update the Schedule View Area. The updates schedule generates the pattern of shifts against allocated staff. SCHEDULE24 USER GUIDE AND TUTORIAL 87 10. Using the mouse pointer select the “Automate with Shift Patterns” section of the Navigation Pane to display easier access to the shift pattern and Team Manager features. 11. Finally, using the mouse pointer click the date header column to highlight the “Monday” day and from the toolbar menu select Data > Sort by > Start time. This will arrange the schedule in a familiar shift block display. After sorting by start time the characteristic shift blocks emerge in the display. If you scroll the schedule about half way down “Wendy...” will be displayed with no shift patterns because she was not allocated a shift pattern in the Team Manager. This doesn’t prevent shifts being added manually using the Shift Editor. Also remember you can change the color mapping by going to the Color tab in Options to change these settings. The schedule will be generated however far you scroll or ‘jump’ to in the future. When the time comes to navigate sometime in the future you can use the “Go to Date” pop up calendar by using the right mouse click on the column header. If you ‘jump’ several months or even longer it will take a minute to build the schedule over the period of time ‘jumped’. Afterwards navigation to any date in that period will be instantaneous for that session. 12. Using the mouse pointer select File > Save and when prompted save with the filename “My Auto Schedule”. 13. Exit Schedule24 Resource Manager. SCHEDULE24 USER GUIDE AND TUTORIAL 88 Exercise 4.3 Automating more complex staff schedules with multiple shift patterns. At the start of this exercise it is assumed you have launched Schedule24 Resource Manager, no schedule is open in the Schedule View area; and the Navigation Pane is displayed. This exercise is designed to reinforce what you have done so far, and provide additional practice with the Team Manager and shift pattern designs to automate a more complex staff schedule. It involves several staff groups and roles with different working arrangements. You will be using previously prepared example material to reduce and avoid keyboard entry to enable you to focus on technique. You will be using several shift patterns but for this exercise do not need to understand how they were designed. This will be covered in the next section. 1. Using the mouse pointer select New Schedule in the “Start your Schedule” section of the Navigation Pane to display a new schedule in the Schedule View area and the Schedule Assistant. 2. Select the option “Import staff from another schedule” to display the list of schedules in the Insert staff dialog. 3. Select the schedule “Business Center” and click OK to populate the schedule with staff and the Schedule Assistant will be displayed. 4. On this occasion select the option “No thanks, I’ll add shifts or shift patterns later” and click OK. This will display the Shift Editor Toolbar in its docked position. Declining to add shifts or shift patterns in the Schedule Assistant. 5. Using the mouse pointer select the “Automate with Shift Patterns” section in the Navigation Pane to display access to the Shift Pattern and Team Manager controls if not already displayed. SCHEDULE24 USER GUIDE AND TUTORIAL 89 6. Using the horizontal scroll bar, adjust the schedule display forwards so the first day column is a Monday. The Schedule View area with the “Automate with shift Patterns” section control displayed At this point color mapping of shifts has been disabled in Options > Color tab by unchecking the “Show” checkbox in the shifts section. This is to reduce any confusion between any color mapping on different computer settings that may have taken place. It will be enabled later in this lesson. Tip: Note that the Team manager button in the menu toolbar is disabled because this schedule has no shift patterns associated with it. 7. Select “Insert shift pattern into schedule” from the “Add shift pattern” section to display the “Insert Shift Patterns” dialog. Double click the “Business Centre” folder to open the shift pattern list. This folder contains the shift pattern designs to be used for this schedule. The Insert Shift Pattern dialog displaying the example shift patterns in preview mode. SCHEDULE24 USER GUIDE AND TUTORIAL 90 8. From the list select the “Management Team” shift pattern and in the Start Date calendar field select the Monday date displayed in the first column of the Schedule View area. Tip: The start date week day has to be the same day as the start day of the shift pattern design. It can be any date provided it is a Monday. If the shift pattern design started on Sunday then it can be any date provided it was a Sunday (or whatever day of the week the shift pattern design starts). If you scroll the preview to the end of the shift pattern you will see it has a 7 day cycle before it repeats (it is a simple traditional working week). The number of days can clearly be divided by seven making it a week based shift pattern. If the shift pattern is started on a day other than “Monday” it will not be synchronised with the calendar dates and days of the week. The most obvious effect will be the days off will fall on other days of the week rather than at weekends. 9. Click the Insert button to close the dialog and display the Schedule Assistant prompting for the Team Manager and accept the default option to display the Team Manager. You will be staying with the Team Manager to insert the other shift patterns we will be using. You do not have to exit the Team manager to insert (or associate) another shift pattern to the schedule. Also note that this shift pattern has only one Team slot due to its simplicity of design i.e. one shift, office hours if you like that repeats every week with always the same days off at weekends. The Team Manager displaying the first selected shift pattern 10. Click the “Insert Shift Pattern...” button to display the “Insert Shift Pattern” dialog. SCHEDULE24 USER GUIDE AND TUTORIAL 91 The Insert Shift Pattern dialog ready to select and insert the next shift pattern 11. Select and highlight the “Meet and Greet” shift pattern and note the preview display changes. Scroll the preview to the end of the shift pattern and note the 14 day rotation cycle, or duration, before repeating. It can be divided by seven making it a weekly based shift pattern. 12. Making sure the “Meet and Greet” shift pattern is still highlighted, in the Start Date calendar field select the start date that is on a Monday week day. This can be the date of the first day Monday displayed in the schedule. 13. Click the “Insert” button to update the Team manager with the shift pattern and close the dialog. The Meet and Greet Team Example shift pattern is added to the list SCHEDULE24 USER GUIDE AND TUTORIAL 92 Note the Teams display has changed from one group to two groups because of the different characteristics of this shift pattern having two teams. If you select the other shift pattern and toggle the view you will see the display change depending on the selection. 14. Using the mouse pointer Click on the “Modify List” button to display the “Modify Shift Pattern List” dialog. Managing the display and order of shift pattern You may only have one shift pattern associated with a schedule; on the other hand you may have many. Over time you may find a shift pattern is no longer needed, and add new ones. You can manage the display of shift patterns this way so the lists do not get too long to manage, and if you decide to use a shift pattern again you simply enable its display in the drop down select list. You can also maintain an accurate historical record of schedules using shift patterns no longer in use. 15. Click OK or Cancel button to close the dialog and return to the Team Manager. At this point and before we add the remaining shift patterns we will allocate staff to these two shift patterns. 16. Using the mouse pointer make sure you have selected “Management Team activated from <date> starting week 1” if you have not already done so to display the team groupings for that shift pattern in the Team Manager Team list. 17. Using the mouse pointer click on the “Name bar” of the “Available Staff” section to sort the staff in descending alphabetical order, or until the small back arrow is pointing downwards. SCHEDULE24 USER GUIDE AND TUTORIAL 93 18. Click the “View” button to display a view of the selected shift pattern, and then close the dialog using the windows close button. Checking the view of the shift pattern before allocating staff. If you are working with multiple shift patterns it is good practice to check the view of the shift pattern before allocating staff to make sure you have selected the right pattern. 19. Using the mouse pointer and the Ctrl key select the following staff in the “Available staff” list. Res. Planner Mrs Hilary Gough Mgmt Coach Dr Trevor Casey Manager Ms Cynthia Cross SCHEDULE24 USER GUIDE AND TUTORIAL 94 Selecting staff from the Availability staff list. 20. While holding down the mouse button and Ctrl key drag the selection into the “Management Team” displayed in the “Teams” section. Using drag and drop to allocate the selected staff a shift pattern Having allocated staff to their respective teams (though in this example there is only one team due to the simplicity of traditional office hours) it might be important to allocate a sort or ranking order of those staff in the team. It may be based on role, seniority or any ordering that the default ascending or descending alphabetical sort does not give you. Where there are several teams (boxes) each one can be configured independently as we will see shortly. Ascending/descending alphabetical sort is the default setting. You toggle between the two by clicking the mouse pointer on the team box header. The black arrow indicates the current sort display. SCHEDULE24 USER GUIDE AND TUTORIAL 95 21. Select the “Order” option at the bottom of the “Teams” section to display the ranking arrows at the side of the team box. Ranking team members using the “Order” and up and down buttons. 22. Select “Res. Planner Mrs Hilary Gough” to enable the “Up” button and click the “Up” button to move her to the second position in the team. The “Up & Down” buttons are enabled and disabled depending on the position the selection occupies in the team e.g. if at the bottom of the list the “Down” button will be disabled. 23. Using the mouse pointer make sure you have selected “Meet and Greet Team Example activated from <date> starting week 1” to display the team groupings for that shift pattern. 24. Using the mouse pointer click on the “Name bar” of the “Available Staff” section to sort the staff in descending alphabetical order, or until the small back arrow is pointing upwards. 25. Click the “View” button to display a view of the selected shift pattern, and then close the dialog using the windows close button. The Meet and Greet shift pattern has two alternating shifts and requires two teams. Each team member works the two shifts alternately each week. The CRM staff are distributed across the two teams. SCHEDULE24 USER GUIDE AND TUTORIAL 96 Viewing the selected shift pattern before allocating staff. 26. Using the mouse pointer and the Ctrl key select the following staff in the “Available staff” list. CRM Miss Helen Vizara CRM Mr Graham Waters Selecting staff from the Availability staff list. 27. While holding down the mouse button and Ctrl key drag the selection into the “Meet and Greet A Team” displayed in the “Teams” section. SCHEDULE24 USER GUIDE AND TUTORIAL 97 Using drag and drop to allocate the selected staff a shift pattern 28. Repeat the above procedure for the following staff: CRM Mrs Carol Van Allen CRM Mrs Wendy Harrow 29. Select the “Sort” option at the bottom of the “Teams” section. Ready to close the Team Manager and update the Schedule View area. 30. Click OK to close the Team Manager and update the Schedule View area. SCHEDULE24 USER GUIDE AND TUTORIAL 98 The updated schedule displaying staff allocated to their respective shift patterns. 31. Highlight the first Monday day column in the Schedule View area and from the menu toolbar select Data > Sort by > Start time. Alternatively you can simply click on any staff day cell in a column to sort content for the day. The Schedule View area sorted by start time collates all the times at the top of the Schedule View area. 32. Close the Schedule View area and when prompted save with the filename “My Business Center”. SCHEDULE24 USER GUIDE AND TUTORIAL 99 Displaying Shift Pattern allocations Exercise 4.4 Displaying and sorting information in the Schedule View area. This exercise continues from the previous exercise and shows how to change views of underlying information when working with shift patterns in the Schedule View area. It is assumed Schedule24 Resource Manager has been launched and you have “My Business Center” schedule displayed in the schedule View area. 1. From the toolbar menu select View > Shift Pattern Name to display the allocated shift patterns. The Schedule View area displaying information about staff allocations to their respective shift patterns. This view is useful when moving staff from one shift pattern to another, or to another team within the same shift pattern. You wouldn’t normally change staff allocations for a few days or shift swaps and manage direct updates with the Shift Editor. Where changes are for longer or a more permanent nature then the Team Manager may be appropriate to make those kinds of changes. Sorting Shift Patterns and Teams 2. From the toolbar menu select Data > Advanced Sort... to display the advanced sort dialog. SCHEDULE24 USER GUIDE AND TUTORIAL 100 The Advanced sorting dialog enables hierarchical sorting options 3. Sort by “Start time” with “Ascending” option selected; and Then by “Shift Pattern” with “Ascending” option and Click OK to close the dialog and update the Schedule View area with the sort selection. Having the “Shift Pattern Name” view displayed is not that helpful for sorting the Schedule View area. You can change the view to shift times and still monitor shift pattern and team allocation as follows. 4. From the toolbar menu select View > Shift Pattern Name to toggle the display off and return to the shift time format. 5. From the toolbar menu select View > Teams to display team information column. Displaying shift times or shift descriptions The Schedule View area displaying shift time information and staff team allocation. 6. From the toolbar menu select View > Shift Description to display shift descriptions. SCHEDULE24 USER GUIDE AND TUTORIAL 101 The Schedule View area displaying shift descriptions and staff team allocation. 7. Close the Schedule View area and save with the same file name when prompted. Exercise 4.5 Adding more shift patterns to complete the staff schedule This exercise completes the allocation of staff to shift patterns and explores the Advanced Sorting feature further. It is assumed you have launched Schedule24 Resource Manager and have “My Business Center” schedule open in the Schedule View area and the shift time view displayed. 1. From the “Automate with Shift Patterns” section of the Navigation Pane select “Distribute Staff to Teams” to display the Team Manager. 2. Click the “Insert Shift Pattern...” button from the Team Manager to display the Insert Shift Pattern dialog Inserting a shift pattern from within the Team Manager SCHEDULE24 USER GUIDE AND TUTORIAL 102 3. From the list select the “Part Time Agents” shift pattern and in the Start Date calendar field select the Monday date displayed in the first column of the Schedule View area This shift pattern has been designed for “Job Sharing” roles. In this case staff work part time either in the morning or late evening. There is no rotation and have the same days off at the week end. It is a week based shift pattern. 4. Click the “Insert” button to close the dialog and associate the shift pattern “Part Time Agents” with the schedule. Selecting the final and most complex shift pattern. 5. Repeat the procedure to display the “Insert Shift Pattern” dialog and highlight the “Full Time Agents” shift pattern; and select the Monday date as previously. This is a complex shift pattern involving several shifts and rotating shifts and days off to provide a 24/7 staff supply. It has a 63 day rotation cycle which makes it a week based shift pattern 6. Click “Insert” button to close the dialog and associate the shift pattern “Full Time agents” with the schedule. The four shift patterns associated with this schedule. SCHEDULE24 USER GUIDE AND TUTORIAL 103 7. Within the Team Manager select the “Part Time Agents...” shift pattern from the drop down list to display the two Team groups for this schedule. 8. Using the mouse pointer click the “Name” header of available staff to sort and group the PT Agents together. 9. Using the Shft key and mouse button select and highlight the following PT staff; and drag and drop into the “Day Team” group. PT Agent Mrs Marlene Phillips PT Agent Mrs Jackie Long PT Agent Mr Stephen Owen 10. Repeat the procedure for the three remaining PT staff and drag and drop into the “Evening Team” group. Make sure the Sort option is selected in the “Teams” section of the Team Manager. 11. Using the mouse pointer select the “FT Agents” shift pattern in the drop down list to display the team groups in the Team section. Note that staff already allocated to shift patterns are added to the “Staff scheduled to other teams” list pane (or window section). As staff are allocated to shift patterns the number of staff available reduces. Because the last group simply need to be distributed equally as far as we possibly can we use the “Auto-Distribute Staff to Teams” button. 12. Click the “Auto-Distribute...” button. SCHEDULE24 USER GUIDE AND TUTORIAL 104 The completed staff distribution across 4 different shift patterns. 13. Click OK to close the Team manager and update the Schedule View area. The updated Schedule View area displaying the “Shift Pattern Name” view. 14. Save the schedule with the same filename and close. SCHEDULE24 USER GUIDE AND TUTORIAL 105 Exercise 4.6 More advanced sorting and ranking of Schedule View information This exercise looks at more advanced techniques for sorting and ordering information in the schedule. It is assumed you have launched Schedule24 Resource Manager, and you have “My Business Center” schedule open in the Schedule View area. 1. From the toolbar menu select View > Shift Pattern Name to toggle the shift time display view. 2. From the toolbar menu select Tools > Options > Color tab and check the “Show” checkbox to enable shift color mapping. Tip: Displaying shift color will make it easier to visually group the same shifts while changing views in the Schedule View area. Schedule displayed with color mapping on, and first day sorted by start time. Sorting by Shift Pattern Order 3. Using the mouse pointer select a staff day cell in the first Monday day column. Before opening the Team Manager it is good practice to highlight a staff day cell on the date you have an interest, this ensures when the Team Manager opens it is displaying the staff distribution on the selected date. SCHEDULE24 USER GUIDE AND TUTORIAL 106 4. From the toolbar menu Click the Team Manager button to display the Team Manager. 5. From within Team Manager click the “Modify list...” to display the “Modify Shift Pattern List” dialog. 6. Highlight the shift patterns in turn and using the “Up & Down” arrows order the shift patterns displayed in the following screenshot. Ordering the shift patterns in the Team Manager. 7. Click OK to close the dialog and OK again to close the Team Manager. 8. From the toolbar menu select Data > Advanced Sort... to display the Advanced sort dialog. The Advanced Sort dialog displaying the order options 9. Selecting from the drop down lists Sort by “Shift Patterns” with “Ascending” option and the “Order” option checked. SCHEDULE24 USER GUIDE AND TUTORIAL 107 10. Click OK to close the dialog and update the Schedule View area. The Shift Pattern will be sorted and ranked in the order saved in the Team Manager. If the “Order” option is not checked in the advanced sort settings then the display will be sorted alphabetically and the order will be ignored. Similarly if the descending and order options are selected the order would be maintained but in reverse order. Without the order constraint the descending option would sort alphabetically in reverse. Ranking Staff in Their Respective Teams 11. Repeat the above procedure to open and display the Team Manager and select the “Meet & Greet” shift pattern from the “Shift Patterns used in this schedule” drop down list. 12. Select the “Order” option to display the ranking arrows at the side of team group list boxes, and using the controls arrange the staff in the ranked order displayed in the following screenshot. Ordering staff in their respective teams using the ranking arrows 13. Click OK to save the changes and close the Team Manager to return to the Schedule View area. 14. From the toolbar menu Data > Advanced Sort... to display the Advanced sort dialog and select the options displayed in the following screenshot. SCHEDULE24 USER GUIDE AND TUTORIAL 108 Options to display staff according to their team ranking 15. Click OK to close the dialog and update the schedule. Staff ordered in the schedule view according to their Team Manager rankings. If the “Order” option is unchecked for Teams then the alphabetical sorting of the team name has precedence. In this example “Day Team” comes before “Evening Team” and the staff ordering with no further sort constraint appears random. Add a “Sort by” Last name constraint and this group will be ordered by last name. Sort Staff by Department Using the advantage of imported data we can explore further examples of sorting and ordering. 16. From the toolbar menu select View > Department to display department information. 17. From the toolbar menu select Data > Advanced Sort...to display the advanced sort dialog and select the options displayed in the following screenshot. Options for sorting by Department alphabetically 18. Click OK to close the dialog and update the schedule display. The departments will be sorted in ascending alphabetical order. SCHEDULE24 USER GUIDE AND TUTORIAL 109 Ranking Department Order While alphabetical sorting is useful sometimes Departments need to be ranked in non alphabetical order to reflect importance or most common reference. 19. From the toolbar menu select Staff Manager to display the Staff Manager dialog and select the Service tab. 20. Click the “Order” button next to the Department text box to display the “order by Department” dialog. Highlight one of the departments in the list and using the “Up & Down” arrows order the departments as displayed in the following screenshot. Ranking Departments 21. Click OK to close the dialog, and Save and Close the Staff Manager to return to the Schedule View area. 22. Open the “Advanced Sort...” dialog and select the options as displayed in the following screenshot. Checking the “Order” option to apply Department ranking 23. Click OK to close the dialog and update the Schedule View area SCHEDULE24 USER GUIDE AND TUTORIAL 110 Department sorted according to ranking order in the Service tab of the Staff Manager. Departments are now sorted in a ranked order independent from alphabetical sorting. Tip: When using sort functions it is useful to enable the “Group” view in Tools > Options > View tab. This displays the main sort selection in a ledger style so you can see where a group starts and finishes. The ledger style view makes it easier to see where groups start and finish Ranking Job Title Similarly Job title can be ranked in non alphabetical order to reflect importance or most common reference. SCHEDULE24 USER GUIDE AND TUTORIAL 111 24. From the toolbar menu select Staff Manager to display the Staff Manager dialog and select the Service tab. Click the “Order” button next to the “Job title” text box to display the “order by Job Title” dialog. Highlight one of the job titles in the list and using the “Up & Down” arrows order the departments as displayed in the following screenshot. Make sure the “Enable order by Job Title” checkbox is checked to enable the order controls. Ranking Job Title using “Up & Down” buttons 25. Click OK to close the dialog, and Click Save and Close to close the Staff Manager and return to the Schedule View area. 26. Open the Advanced sort... dialog and select the options displayed in the following screenshot. Option settings to rank Job title in the Schedule View 27. Click OK to close the dialog to update the schedule and return to the Schedule View area. SCHEDULE24 USER GUIDE AND TUTORIAL 112 Job Title sorted according to ranking order in the Service tab of the Staff Manager. Multiple or hierarchical sorting and ranking There are around 352 combinations of sorting and ranking schedule content using the Advanced Sort... feature. In practice you will probably have two or three you will use regularly but these may involve more than one category in your sort of choice options. 28. Open the Advanced sort... dialog and select the options displayed in the following screenshot. Option settings to sort and rank more than one category. 29. Click OK to close the dialog to update the schedule and return to the Schedule View area. SCHEDULE24 USER GUIDE AND TUTORIAL 113 Content sorted by Job Title ranking and Team rankings With the additional sorting option on Team order, the Job Title ranking remain the same, and the staff with the same Job Title are displayed according to their order position in the Team Manager. Using ‘Quicksort’ Sort by... 30. Using the mouse pointer highlight the first day “Monday” column of the schedule. Tip: You can also just select any staff day cell in the day column to apply the sort selection. 31. From the toolbar menu select Data > Sort by > Start time to sort shift times on this day by their start times. Using ‘Quicksort’ to arrange content by start of shift times. SCHEDULE24 USER GUIDE AND TUTORIAL 114 Note the group view changes to start shift time groupings, and the shift times are sorted by start time. Theoretically the shift start times are only ordered on the day selected – in this example the first day ‘Monday’. The appearance the sort is applied to the other days is illusory and the effect of the underlying shift pattern. For example ‘Richard Allen’ shift is not in shift start time order on ‘Wednesday’. If you repeat the above procedure for Wednesday the sort would then be applied for ‘Wednesday’ and the change would be significant. 32. Close the schedule and if prompted save with the same filename “My Business Centre” Schedule24 Resource Manager Schedule View area after closing a schedule. SCHEDULE24 USER GUIDE AND TUTORIAL Section 5 Section 5 – Shift Pattern Design Understanding and identifying the business requirement is crucial for defining an appropriate shift pattern which will be the basis of any successful staff deployment strategy. If the business requirement is clearly understood then it is likely a good shift pattern will follow. After completing this section you will be able to do the following: 1. Understand and work with the Shift Pattern Designer. 2. Create rotating and fixed shift patterns. 3. Work with combinations of shift patterns to automate a complex schedule. 4. Understand and work with the Team Manager Examples of shift patterns used in this section are designed to help you understand the product features used in shift pattern design and creating staff schedules. It is not intended to provide in-depth instruction about shift pattern theory and recommendation for a particular business. For further details about shift patterns and adoption of specific shift pattern solutions please contact www.intellicate.com. Defining a scheduling strategy Schedule24 Resource Manager support both structured and unstructured scheduling styles. Structured Scheduling A good example of structured scheduling would involve well-defined shifts and day-off pattern, worked in a particular order. It would enable staff to know, months or a year or more in advance, what shift they will be working on which day and when they will have a day off. Unstructured Scheduling Unstructured scheduling is the opposite of structured scheduling. An example of unstructured scheduling would involve ill-defined shifts, worked in no particular order. Unstructured scheduling may be the only approach if the 115 SCHEDULE24 USER GUIDE AND TUTORIAL 116 manager has no control over staff and effectively schedules the business requirement to fit around staff availability. Structured scheduling will involve the Shift Pattern Designer and Team Manager, whereas unstructured scheduling styles do not. You have already been introduced to the shift patterns examples used in this section when you added and allocated staff, using the Team Manager, to create a schedule in Section 4. The Team Manager is used to manage the various shift patterns and staff allocations. This section will take you through step by step how each shift pattern was designed using the Shift Pattern Designer. Defining a Business Requirement It is important to have a clear understanding or goal about the business requirement before designing a shift pattern. Some useful questions include: Does the daily business requirement or service delivery require staff to work extended hours or 24 hour working? Do staff need to work fixed or rotating shifts, or even a combination of both? Do staff have the same day-off e.g. at weekends, or are days-off staggered on different days of the week? Do staff work full-time or part-time or a combination of both? What is the maximum working hour’s staff work in a day or week? What are the average working hours staff work a day or a week? Do staff have different working arrangements involving different kinds of schedules. Is the current scheduling well-defined and structured, or ill-defined and changes regularly depending on staff availability? In straightforward terms when a business is running beyond a “normal day” e.g. traditional office hour, requiring a staff supply over extended or 24 hour working hours, a rotating shift pattern is required. The exercises in this section use an example of a business operation that is required to deploy 25 full-time staff over 24 hours 7 day week. In addition the business wants fewer staff on weekday evenings and at weekends. There are four groups each having their own working arrangements: The Management Team work traditional office hours. The Meet and Greet Teams work an alternating two shift system. The FT Agents work a 24/7 shift system. The Part-time agents work an Early-Late to facilitate job share. A fixed shift pattern The working schedule for the Management Team is not complicated. In fact it is based on traditional office hours and about as simple as it can get. The characteristics of the working arrangements (or rules) are as follows: SCHEDULE24 USER GUIDE AND TUTORIAL 119 The daily hours of work are 8.30am to 5:30pm They work Monday to Friday; and Have every weekend off. A fixed shift pattern is when staff works the same shift, and have the same days off on the same days of the week. There is no variation from week to week. Exercise 5.1 Designing a simple fixed shift pattern. This exercise assumes you have launched Schedule24 Resource Manager, the Navigation Pane is displayed and you do not have any schedules displayed in the Schedule View area. 1. From the Menu Toolbar click the Shift Pattern Designer icon. This will display the Shift Pattern Designer in the Schedule View area. The Shift Pattern Designer The Schedule Designer displays a default week starting on Monday and four rows or teams. This default can be modified depending on the kind of schedule you want to design. 2. Using the mouse pointer click on the Team 2 row and drag the mouse down to highlight Team 3 and Team 4. SCHEDULE24 USER GUIDE AND TUTORIAL 120 Highlighting the Team rows in the Shift Pattern Designer 3. From the Menu select Edit > Remove > Teams. Alternatively click the “Remove Teams” button in the Shift Pattern Designer toolbar menu. Removing team rows to modify the layout of the design. Note that the shift editing controls are disabled when an active row does not have focus. 4. From the Menu Toolbar select the Teams Schedule Teams dialog. button. This will display the SCHEDULE24 USER GUIDE AND TUTORIAL 121 Displaying the Schedule Teams dialog to edit the Team description 5. Using the mouse pointer click in the “Team name” text box to enable the edit cursor and enter “Week 1” without the quote marks. 6. Click the “Add” button to add this to the team list. 7. Highlight the description “Team 1” and click the “Remove” button to remove it from the team list. Alternatively using the mouse pointer select and highlight “Team 1” in the display list. Click a second time to enable the edit cursor and enter “Week 1”. 8. Click OK to close the dialog and update the Schedule. Changing the row name to “Week 1” SCHEDULE24 USER GUIDE AND TUTORIAL 122 It is easier to think about this simple design for one week because this working arrangement is the same and repeats for each week. Highlighting days cells in the Shift Pattern Designer 9. Using the mouse pointer highlight the Sat and Sun and select the Day-off button. Click the Check or Enter weekends. button to enter days-off at Entering “Day Off” into the shift patter design. 10. Using the mouse pointer select and highlight the days Monday to Friday for this week. 11. Enter “8:30a5:30p” in the Shifts box. Click the Check or Enter button to enter this shift into the highlighted days for this week. SCHEDULE24 USER GUIDE AND TUTORIAL 123 Adding shifts to the shift pattern design 12. Click the Add Shift Descriptions Descriptions dialog. button. This will display the Shift Adding a shift description 13. Using the mouse pointer double-click the Description cell next to the Shift time. This will display the text editing tool. Enter “Office” and click off the record to commit the changes to the database. Click OK. To close the dialog and return to the shift pattern design. SCHEDULE24 USER GUIDE AND TUTORIAL 124 Displaying the shift description view You can now toggle views between time format and times descriptions using View > Shift Description. Shift pattern descriptions are inherited by any schedule using this shift pattern. Color settings are defined in Tools > Options … and depending on those settings may differ to those illustrated here. 14. Adjust the Standard hours in the Daily Hours section to 09:00 hours. This is the duration of the daily standard hours entered into the design. This is an aid when designing shift patterns to see when a shift being entered conforms to the standard daily hours of the shift pattern. If the hours are different it will indicate “overtime” or “time off” depending whether the hours being entered are over or under the standard hours. 15. From the Menu Toolbar select the Teams button. This will display the Teams dialog. Edit the entry “Week 1” to “Management Team”. The Team labelling in a schedule design is displayed throughout the application e.g. Team Manager and schedule views. When the design is complete they can be modified to display more meaningful descriptions making it easier to identify changes and navigate between different shift patterns. Tip: Think about your team descriptions and keep them short and to the point. Descriptions that are too long may effect layouts when printing and publishing. 16. From the Menu select Tools > Options …. This will display the Options dialog. Select the Calculation tab. SCHEDULE24 USER GUIDE AND TUTORIAL 125 Setting the calculation to display the shift pattern working hours 17. In the Calculate over box enter “7” days, and in display calculation for box enter “7” days and click OK. This will close the Options dialog and update the working hours display in the Schedule Designer. This will show the design hours worked each week which in this example is 45 hours. The completed shift pattern displaying shift time format 18. From the Menu select File > Save to display the Save dialog. Enter a filename and for the purpose of this tutorial enter “Management Team”. Click OK to Save and close the Schedule Designer. If you save with the shift description displayed that will be the display used in any previews. SCHEDULE24 USER GUIDE AND TUTORIAL 126 Alternating double day shift pattern The characteristics of the schedule design are a little more complicated than for the Management Team. The characteristics of the working arrangements (or rules) are as follows: Two shifts: 8am:-4:00pm and 2:00pm-10:00pm Alternating each week Staff work Monday to Friday; and Have every weekend off. A double day shift delivers a staff supply over 16 hours of the day. It is sometimes referred to as a rotating shift pattern but technically two shifts alternate each week. Exercise 5.2 Designing an alternating double day shift pattern. This exercise assumes you have launched Schedule24 Resource Manager, the Navigation Pane is displayed and you do not have any schedules displayed in the Schedule View area. When you saved the last exercise you may have been prompted by the properties dialog. If you do not want this prompt it can be turned off in Tools > Options > General tab and in the “Settings” section uncheck “Prompt for shift pattern properties”. 1. From the Menu Toolbar click the Shift Pattern Designer icon. This will display the Shift Pattern Designer. 2. Using the mouse pointer click on the Team 3 row and drag the mouse down to highlight Team 4. SCHEDULE24 USER GUIDE AND TUTORIAL 127 Highlighting to remove teams and start this design for alternating shifts. 3. From the Menu select Edit > Remove > Teams or alternatively click “Remove Teams” button in the menu toolbar. The shift pattern with two rows removed ready for the next step for setting up this design. 4. From the Menu Toolbar select the Teams Teams dialog. button. This will display the Changing the row descriptions to aid shift pattern design. 5. Using the mouse pointer click in the “Team name” text box to enable the edit cursor and enter “Week 1” and “Week 2” without the quote marks in turn and click the “Add” button to add them to the list. 6. Select the two team items in turn and click the “Remove” button to remove them from the list. SCHEDULE24 USER GUIDE AND TUTORIAL Schedule24 Professional – Creating scheduling designs 128 Alternatively you can click the team items in the list in turn and edit the field when the text cursor appears. 7. Click OK to close the dialog and return to the shift pattern design environment. The modified row description for a two weekly alternating shift pattern. Adding days off to the design 8. Using the mouse pointer highlight the Sat and Sun and select the Day-off button. Click the Check or Enter weekends. button to enter days-off at 9. Using the mouse pointer select and highlight the days Monday to Friday for Week 1. SCHEDULE24 USER GUIDE AND TUTORIAL 129 Highlighting day fields in the design to enter shifts 10. Enter “8:00a4:00p” in the Shifts text box. Click the Check or Enter button to enter this shift into the highlighted days for this week. Tip: You can use 8a4p as a shortcut to shift entry, the formatting will be added when you click enter. 11. Repeat the above steps to enter “2:00p-10:00p” for Week 2. The two alternating shifts entered into the shift pattern design. Shift color is turned on in this example. 12. Click the Add Shift Descriptions Descriptions dialog. button. This will display the Shift If this button is disabled click on a day cell in the shift pattern to enable it. SCHEDULE24 USER GUIDE AND TUTORIAL 130 Adding shift descriptions to the shift times. 13. Using the mouse pointer double-click the Description cell next to the Shift time. This will display the text editing tool. Enter “Day” and “Evening” respectively click off the record to commit the changes to the database. Click OK to close the dialog and return to the shift pattern design view. Updating the shift pattern design with shift description color turned on. You can now toggle views between time format and times descriptions using View > Shift Description. Shift pattern descriptions are inherited by any schedule using this shift pattern. Color settings are defined in Tools > Options > Color tab and depending on those settings may differ to those illustrated here. 14. Click the Rotate Teams design. button to complete the rotation for this SCHEDULE24 USER GUIDE AND TUTORIAL 131 The shift pattern is rotated to complete the design and ready to be used. This is also referred to as the “Managers View”. It is the complete shift pattern. This can be contrasted with the “Individual View” before using the rotation feature. A person views their shift pattern in following weeks. It now requires the team labelling to be changed to something more meaningful as follows. 15. Save the Shift Pattern with the filename “Meet and Greet” and do not close. 16. From the Menu Toolbar select the Teams button. This will display the Teams dialog. Edit the entry “Week 1” to “A Team” and the entry “Week 2” to “B Team”. You must edit the “Week” descriptions by clicking directly on each entry. Do not enter the team descriptions using the Team name text field and adding to the list. If you do, and then remove “Week 1” and “Week 2” it will also remove the shift pattern shifts which are now associated with those rows. Renaming the team descriptions 17. Click OK to close the dialog and update the schedule design. SCHEDULE24 USER GUIDE AND TUTORIAL 132 The completed shift pattern design in “Management View” ready for use in a schedule. Remember you can use the filename of the shift pattern design and the teams’ description to represent an additional ‘level’ in your business organization if needed. 18. From the Menu select Tools > Options …. This will display the Options dialog. Select the Calculation tab. Adjusting the hour’s calculation to display the average weekly hours of a 14 day shift cycle or rotation. 19. In the Calculate over box enter “14” days, and in display calculation for box enter “7” days and click OK. This will close the Options dialog and update the working hours display in the Shift Pattern Designer. 20. From the Menu select File > Save. Alternatively click the Toolbar menu Save icon. Close the Shift Pattern Designer. SCHEDULE24 USER GUIDE AND TUTORIAL 133 24/7 Rotating Shift Pattern The characteristics of this shift pattern are more complicated due to the working arrangements (or rules) as follows: Seven rotating shifts: 7:00a-3:30p; 8:00a-4:00p; 9:00a-5:00p; 12:00p8:00p; 12:30p-8:30p; 8:00p-7:30a; and 8:00p-8:00a. Rotating days off; Variable staff supply increasing toward the middle of the day and reducing toward the evening and during the night; Reduced staff supply at weekends. Rotating teams are more complex due to the requirement for days-off to be rotating in addition to shifts deploying staff 24/7. While not a requirement good shift pattern design would try to ensure best practice for a forward (DOR) pattern and sufficient daily rest periods between shifts and adequate weekly rest periods. Exercise 5.3 Designing a 24/7 shift pattern delivering a variable staff supply. This exercise assumes you have launched Schedule24 Resource Manager, the Navigation Pane is displayed and you do not have any schedules displayed in the Schedule View area. 1. From the Menu Toolbar click the Schedule Design icon. This will display the Schedule Designer. The Shift Pattern Design environment default display The Shift Pattern Designer default display requires modifying for this design. SCHEDULE24 USER GUIDE AND TUTORIAL 134 2. Using the mouse pointer click on the Team 1 row and drag the mouse down to highlight Team 4. Highlighting the team rows using the mouse pointer. 3. From the Menu select click the Remove Teams button. This will clear the design environment of all the Teams. The team rows removed. 4. From the Menu Toolbar select the Teams button. This will display the Teams dialog. Enter the following into the Team name and add to the display list. SCHEDULE24 USER GUIDE AND TUTORIAL 135 Entering teams into the Team list dialog Tip: Copy the description and paste into the Team name text box to modify the letter and hit the “Enter” key to add to the list for a faster data entry. 5. Click OK to close the dialog and update the Schedule Design. Keep the View > Hours Summary column displayed to see the weekly working hours total as a guide during design. The team descriptions updated and displayed in the Shift Pattern Design environment. This design requires seven shifts to be worked each day except at weekends. Rotating daysoff throughout the week is also a requirement. This means at least 9 rows will be required to structure a shift pattern to meet those requirements. 6. Using the Shift editing tools enter the working pattern of shifts and daysoff displayed below into the schedule design. SCHEDULE24 USER GUIDE AND TUTORIAL 136 Entering shifts into the shift pattern design. 7. Use your color preference settings in Tools > Options … > Color tab to display color. You can use Copy Cut & Paste to enter information between row and column cells as an alternative to entering information into the Shift Editor text box.Click the Add Shift Descriptions button. This will display the Shift Descriptions dialog. Enter the shift description as below: The Shift Description dialog box displaying the description list. 8. Click OK to close the dialog. SCHEDULE24 USER GUIDE AND TUTORIAL 137 Toggling the shift time and descriptions view. You can toggle views between time format and times descriptions using View > Shift Description in the Shift Pattern Designer toolbar menu. The basic shift pattern rules are implicit in the pattern created. This is the basic pattern or “rules” for the daily working arrangements of FT Agents each week. At this stage if you were to save this shift pattern it would in effect be a fixed schedule i.e. each team would have the same days-off and shifts on the same day each repeating week. The rotation feature completes the shift pattern and ensures the ‘pros and cons’ of the shift pattern is shared equally amongst everyone. 9. From the Toolbar menu click the Rotate Teams the shift pattern. button to complete You only click the Rotate Teams feature once to complete the rotations cycle. SCHEDULE24 USER GUIDE AND TUTORIAL 138 The rotation feature completes the shift pattern design. For illustration purposes the schedule design has been scrolled to the end of the rotation cycle. Remember a schedule design is independent of calendar dates until it is inserted into a Schedule. This design has a rotation cycle of [9] weeks (the number in square brackets) or 63 days (the number next to the day of the week e.g. [9] 59, Wed means the 9th Wednesday or 59th day in the completed shift pattern design. 10. From the Shift pattern Designer Menu select Tools > Options …. This will display the Options dialog. Select the Calculation tab. Setting the hours calculation for the Shift Pattern designer. 11. In the Calculate over box enter “63” days, and in display calculation for box enter “7” days and click OK. This will close the Options dialog and update the working hours display in the Schedule Designer. SCHEDULE24 USER GUIDE AND TUTORIAL 139 Displaying the average weekly hours over the shift pattern cycle. This will show the design hours as a weekly average for the rotation cycle which in this example is 35 hours a week. Including or excluding break times for working hour’s calculations is an option available in the Schedule View area where breaks are scheduled. Breaks are not scheduled in the Shift Pattern Designer. 12. Save the shift pattern with a suitable filename and for the purposes of this tutorial enter “Full Time Agents” in the save dialog. Click OK to close the save dialog. 13. Exit the Schedule Designer. Early and Late Part-time Shift Pattern Job share is where two part-time staff working less than a 30 hour week share a full time job role. The characteristics of the working arrangements (or rules) are as follows: Two shifts: 09:30am-2:30p; and 6:00p-10:00p Hours fixed each week Staff work either Monday to Thursday or a Friday; and Have every weekend off. This arrangement delivers a 40 hour week by two staff members working 20 hours a week each. SCHEDULE24 USER GUIDE AND TUTORIAL 140 Exercise 5.4 Designing a Part-time shift pattern. This exercise assumes you have launched Schedule24 Resource Manager, the Navigation Pane is displayed and you do not have any schedules displayed in the Schedule View area. 1. From the Menu Toolbar click the Schedule Design icon. This will display the Schedule Designer. The Shift Pattern Design environment default display The Shift Pattern Designer default display requires modifying for this design. 2. Using the mouse pointer click on the Team 1 row and drag the mouse down to highlight Team 4. Highlighting the team rows using the mouse pointer. SCHEDULE24 USER GUIDE AND TUTORIAL 141 3. From the Menu select click the Remove Teams button. This will clear the design environment of all the Teams. The team rows removed. 4. From the Menu Toolbar select the Teams button. This will display the Teams dialog. Enter the following into the Team name and add to the display list. Changing the team descriptions in the Teams dialog. 5. Click OK to close the dialog and update the Schedule Design. Keep the View > Hours Summary column displayed to see the weekly working hours total as a guide during design. SCHEDULE24 USER GUIDE AND TUTORIAL 142 The team descriptions updated and displayed in the Shift Pattern Design environment. 6. Using the Shift editing tools enter the working pattern of shifts and daysoff displayed below into the schedule design. Entering two part time shifts into the shift pattern design. Use your color preference settings in Tools > Options … > Color tab to display color. You can use Copy Cut & Paste to enter information between row and column cells as an alternative to entering information into the Shift Editor text box.Click the Add Shift Descriptions button. This will display the Shift Descriptions dialog. Enter the shift description as below: SCHEDULE24 USER GUIDE AND TUTORIAL 143 The Shift Description dialog box displaying the description list. 7. Click OK to close the dialog. Toggling the shift time and descriptions view. You can toggle views between time format and times descriptions using View > Shift Description in the Shift Pattern Designer toolbar menu. We do not use the Rotation feature for this pattern, do you know why? We do not use the Rotation feature because the shift pattern is fixed and staff do not rotate onto the other shift. They work the same shift on the same days each week. The shift pattern cycle is one week and then repeats. 8. From the Shift pattern Designer Menu select Tools > Options …. This will display the Options dialog. Select the Calculation tab. SCHEDULE24 USER GUIDE AND TUTORIAL 144 Setting the hours calculation for the Shift Pattern designer. 9. In the Calculate over box enter “7” days, and in display calculation for box enter “7” days and click OK. This will close the Options dialog and update the working hours display in the Schedule Designer. Displaying the total weekly hours This will show the design hours as a weekly average for the rotation cycle which in this example is 20 hours a week. Including or excluding break times for working hour’s calculations is an option available in the Schedule View area where breaks are scheduled. Breaks are not scheduled in the Shift Pattern Designer. 10. Save the shift pattern with a suitable filename and for the purposes of this tutorial enter “Part Time Agents” in the save dialog. Click OK to close the save dialog. 11. Exit the Schedule Designer. SCHEDULE24 USER GUIDE AND TUTORIAL 145 You have already inserted these shift pattern designs into a schedule and allocated staff to them. The exercises you have completed serve as an introduction to shift pattern design which is a study in its own right and a subject that cannot be exhaustively covered here. Check out the Knowledge Base for more resources about shift pattern designs. Exercise 5.5 Split shift working. This exercise has been included to provide an introduction to split shift working. It is not as common as it once was, but is gaining popularity where it advances flexible working and enables staff to break full time hours across the working day e.g. morning and evening. This exercise assumes you have launched Schedule24 Resource Manager, the Navigation Pane is displayed and you do not have any schedules displayed in the Schedule View area. The schedule design is similar to the “Part time Agents” earlier. The characteristics of these working arrangements (or rules) are as follows: One split shift: 1st tour is 9:30a:-2:30pm; and 2nd tour is 6:00pm9:00pm. The schedule repeats each week. Work days are Monday to Friday. Weekends off. 1. From the Menu Toolbar click the Schedule Design icon. This will display the Schedule Designer. The default display of the Shift Pattern Designer. SCHEDULE24 USER GUIDE AND TUTORIAL 146 The Schedule Designer default display requires modifying for this design. 2. Using the mouse pointer click on the Team 2 row and drag the mouse down to highlight Team 4. Highlighting the teams rows to delete. 1. From the Menu select Remove Teams button, alternatively Edit > Delete > Teams. The unwanted team rows deleted. 2. From the Menu Toolbar select the Teams Teams dialog. button. This will display the SCHEDULE24 USER GUIDE AND TUTORIAL 147 Modifying the team description to “Split shifts” 3. Using the mouse pointer select and highlight “Team 1” in the display list. Click a second time and enter “”Split shifts””. Click OK to close the dialog and update the Shift Pattern design. The shift pattern updated with the “Split shifts” description 4. Using the mouse pointer select and highlight the days Monday to Friday . 5. Enter “9:30a-2:30p, 6:00p-9:00p” in the Shifts text box. Click the Check or Enter button to enter this shift into the highlighted days. The comma creates the “split” between the two halves of the shift. Alternatively you can use the Splits by entering “2” and then adjust the time bar or editing the text in the Shifts text box. SCHEDULE24 USER GUIDE AND TUTORIAL 148 Displaying the split shift format in the Shift Pattern 6. Click the Add Shift Descriptions Descriptions dialog. button. This will display the Shift Entering the description for a split shift 7. Using the mouse pointer double-click the Description cell next to the Shift time. This will display the text editing tool. Enter “Day Split”. Click off the record to commit the changes to the database. Click OK. To close the dialog. SCHEDULE24 USER GUIDE AND TUTORIAL 149 Toggling the shift description view. Remember you can toggle views between time format and times descriptions using View > Shift Description. This is a fixed schedule with no rotation and the Rotate Teams this kind of design. button is not used for 8. Save the Schedule Design with a suitable filename or alternatively for the purposes of this tutorial enter “Split shifts” in the save dialog. Click OK to close the dialog. Saving the completed shift pattern 9. Using the mouse pointer click on the “Split shifts” to highlight the row for this week. SCHEDULE24 USER GUIDE AND TUTORIAL 150 Highlighting the row range of days to display the shift pattern design profile graph 10. From the Toolbar menu click the Design Profile Design Profile graph. button to display the Displaying characteristics of the “split shifts” shift pattern. Comparing the shift pattern profiles of part-time staff ‘job sharing’ (earlier lesson) and the fulltime staff working ‘splits’ display similar characteristics in the design profile. The above identifies the same person working two work periods; and the one below identifies two people working one work period. Displaying characteristics of the” part time” shift pattern. 11. Save the design and Exit the Schedule Designer. SCHEDULE24 USER GUIDE AND TUTORIAL 151 Section 6 Section 6 - Monitoring and Analysis Powerful tools enable analysis of scheduling activity. In addition to the Staff Count and the staff Distribution Profile, there is a comprehensive and automated conflict monitoring tool to check out your scheduling logic surrounding staff availability, working hours and rest periods. After completing this lesson you will be able to: 1. Work with Staff Counts and Staff Distribution profiles to monitor and improve staff deployment patterns. 2. Avoid breaches of working hours and rest period thresholds; 3. Monitor working hours and evaluate staff costs, for successful business planning. Working With Staff Count Dashboard During scheduling many changes may take place, which means you need to monitor how these changes impact on providing an adequate staff supply. Too many staff can be as bad as having too few. Staff Count is a simple but effective dashboard display about headcount, staff hours and costs dynamically updated as you schedule your staff. Exercise 6.1 Re-visiting schedule options and settings. The first exercise steps will make sure your settings are configured correctly with the correct schedule for this series of exercises, and assumes you have Schedule24 Resource open, with the navigation pane displayed and no schedule displayed in the Schedule View area. 1. Open the Healthcare schedule example. The Cover Count is displayed at the bottom of the schedule. It displays the total number of staff in the schedule. In this schedule there are a total of 25 staff. SCHEDULE24 USER GUIDE AND TUTORIAL 152 The Healthcare schedule example correctly configured 2. Click Tools > Options > Tab to display the option settings, and adjust the options to be the same as this display: View options settings for Staff Count exercises. 3. Without closing the Options dialog select the Color tab to display the color controls, and adjust the options to be the same as this display: SCHEDULE24 USER GUIDE AND TUTORIAL 153 View Color settings for Staff Count. The color preferences are not significant but the display options will reduce “clutter” at this point of the exercise. Note The “Cover count” non-color options have been selected to remove color display in the Staff Count. “Staff Count” and “Cover Count” mean the same thing. 4. Close the Options dialog. 5. Select Data > Advanced sort... to display the Advanced sort dialog and adjust the options to be the same as this display: Adjusting the options of the advanced sort feature. 6. Click OK to close the dialog and update the Schedule View area. SCHEDULE24 USER GUIDE AND TUTORIAL 154 Exercise 6.2 Introducing and working with the Staff Cover Count. This exercise introduces the Staff Count and assumes you have Schedule24 Resource open with no schedule displayed in the Schedule View area and the navigation pane displayed. 1. Place the mouse pointer on the separation bar of the Cover Count display until the pointer turns into a double-headed arrow cursor. Click and holding the mouse button drag the bar down until the display is hidden from view and release. This will hide the Cover Count display. Selecting the Staff Count display herewith the mouse pointer to hide and unhide the display. 2. To display the Cover Count place the mouse just beneath the vertical scroll bar. The mouse pointer will change to double-headed arrow. Click and holding the mouse button drag the bar up until the Cover Count is displayed and release. The Cover Count bar can be moved upwards or downwards to adjust the amount of information you want to see displayed. 3. Using the mouse pointer to point on the Staff Count area and right mouse click and select the “Customize” popup menu item to display the Staff Count dialog. SCHEDULE24 USER GUIDE AND TUTORIAL 155 The Staff Count dialog with list highlighted to remove. 4. Using the mouse pointer and the Shft key highlight the records in the Current View list. 5. Click the >> button to remove the items in the list. Items removed from the Staff Count list. 6. Click OK to close the dialog and update the Staff Count dashboard. This action removes all data from the Staff Count display including the default staff count setting that is displayed when a schedule is opened. 7. Repeating the above procedure open the Staff Count dialog, and select the options and choices displayed here: Selecting the list of items for display in the staff Count dashboard. SCHEDULE24 USER GUIDE AND TUTORIAL 156 You make your selection from the drop down list boxes in the Select Combinations” section and clicking the << button to move the selection to the “Current View” list. You repeat this for each entry. If you make a mistake highlight the item in the list and click the >> button to remove it from the list. The list is sorted descending on the “Shift” column. 8. Click OK to close the Staff Count dialog and update the dashboard. 9. From the toolbar menu select View > Shift Description to display shift descriptions. 10. Repeat the procedure to open the Staff Count dialog and select the options in this display: Setting options while shift descriptions view displayed. The drop down selection in the Staff Count List boxes is dependent on the current display option selected. You can mix selections for the dashboard display. One advantage of shift descriptions is they can group shift times that are similar and not significantly different e.g. “Late” and “Early”. The above display is sorted “descending” before clicking OK and updating the Staff Count Dashboard. 11. Click the Shift column header until the sort indicator cue is pointing down and click OK to close the dialog and return to the Schedule View area. SCHEDULE24 USER GUIDE AND TUTORIAL 157 Customizing the Staff Count Dashboard. Exercise 6.3 Working with Staff Count Combinations. The Staff Count can also be used to monitor working hour totals and staff costs on a daily basis; and any combinations of these groups. This exercise assumes you have Schedule24 Resource Manager and the schedule from the previous exercise open. The interaction between staff headcounts, working hours and staff costs is complex. Especially when job title (skill sets) and variable cost rates are added to the “mix”. Staff Count enables simplistic “headcount” approaches to be avoided and presents the opportunity to manage more complex dependencies effectively. The following combinations for the Staff Count dashboard can be presented in the following table. Description Count Hours Cost All Working Non-working Shifts/Day-off All Job titles SCHEDULE24 USER GUIDE AND TUTORIAL 158 Description Count Hours Cost All Working Non-working Shifts/Day-off All Working Non-working Shifts/Day-off All Working Non-working Shifts/Day-off Defined Job Titles All Teams Defined Teams 1. Place the mouse pointer in the Staff Count area and click the right mouse button to display the pop-up menu and select Customize view to display the Staff Count dialog. 2. Using the mouse pointer, Shft & Ctrl keys select all the records as displayed: Selecting records to be removed from the display list Click the >> button to remove the selected records from the Staff Count display. SCHEDULE24 USER GUIDE AND TUTORIAL 159 The selected records removed from the list From the drop down lists add the following combinations: Selecting Staff Count combinations. Combinations displayed in the Staff Count dashboard SCHEDULE24 USER GUIDE AND TUTORIAL 160 In addition to the daily totals of the respective combinations, the summary total for each combination displayed is dependent on the calculations settings in Tools > Options > Calculations. In this example it is set to sum the totals over a period of a week, or seven rolling days when scrolling the schedule date ranges. You can also calculate average and projected totals for these combinations as described in the calculations tab of Options. Currency symbols are dependent on the Regional settings in Control Panel. Exercise 6.4 Setting Staff Count thresholds. The Staff Count can also be used to monitor when thresholds are breached. This includes headcount, working hours or staff costs. This exercise assumes you have Schedule24 Resource Manager and the “Healthcare” schedule from the previous exercise open. 1. From the Navigation bar Check how you’re doing section, select Customize colors to display the Options > Color tab dialog. Alternatively from the Menu you select Tools > Options > Color tab. Displaying the Options > Color tab to map color Staff Count thresholds. 2. Click the color palette or picker next to the Over staffing: indicator and select a suitable color. 3. Repeat the above step for Acceptable staffing: and Under staffing: indicators. 4. Click OK to close the dialog and update the color display in the Cover Count display. SCHEDULE24 USER GUIDE AND TUTORIAL 161 The color cue displayed is not that meaningful given we have not set the thresholds in the Staff Count dialog. At the moment the color display is generated by the default settings. 5. From the Navigation pane “Cover Count” section select “Categories and Ranges” to display the Staff Count dialog. 6. Using the mouse pointer select each record displayed in the “Current View” list of the Staff Count dialog, and set the minimum and maximum thresholds for each entry and click the << button to update the threshold count. Do this for each in turn. Setting the thresholds for each of the combinations listed. If you do not select the combination category when changing thresholds it will add the combination category and threshold as a new list item to be displayed. If you do this in error then just click the >> button to remove it from the list and repeat the procedure to change an existing items threshold. 7. Click OK to close the Staff Count dialog and update the Staff Count dashboard. The Staff Count dashboard displays information about breaches in operational thresholds SCHEDULE24 USER GUIDE AND TUTORIAL 162 Working with Staff Distribution Profiles. The Staff Count is only one of the analytical tools available and is closely associated with the Staff Distribution Profile. Having the right numbers of staff delivered at the wrong time is a common failing often overlooked leading to a reactive response by increasing overtime or agency costs. Exercise 6.5 Working with Staff Distribution Profile. The Staff Distribution Profile displays a graph about how staff are distributed by sub-groups including department, job title and shift categories. This exercise assumes you have Schedule24 Resource Manager and the schedule from the previous exercise open. 1. Open the Healthcare example schedule if it is not already open. 2. From the toolbar menu select Data > Sort by > Job title to sort the Schedule View area. A key feature of the Staff Distribution Profile is the ability to analyze how different sub-groups make up the total distribution of available staff. The current primary Sort by category is also the sub-group category displayed in the Staff Distribution Profile. 2. Using the mouse pointer highlight a range of days from Monday to Sunday. This range will be displayed in the Staff Distribution Profile. Selecting greater ranges over several weeks or months can be analysed in the Staff Distribution Profile using the scrolling controls and the Go To Date feature with Shft key and mouse control. Highlighting a range of dates for display in the staff Distribution Profile SCHEDULE24 USER GUIDE AND TUTORIAL 163 3. From the Menu toolbar click the Staff Distribution Graph button, alternatively select Data > Distribution Graph or select Show Distribution Graph by Job Title from the Distribution Profile section of the Navigation Bar. This will display the Distribution Profile window. 4. From the Timescale: dropdown list select 12 hour zoom and adjust the window size to display Monday to Sunday week days. Displaying the bar chart graph by Job title category The Chart area displays several key pieces of information including a timeline, a red line graph of headcount, a stacked bar chart that displays how the different sub-groups (in this example Job title) make up the overall distribution. 5. Uncheck the “Stacked bar chart” checkbox to reduce the bar chart and reveal the red line graph. Check the control to display the bar chart of subgroup information. Displaying the red line graph of staff distribution over a week range. 6. In the Sub group distribution pane, uncheck and check category checkboxes to reduce or increase information in the Profile view area. SCHEDULE24 USER GUIDE AND TUTORIAL 164 The view scale can be zoomed in to display 15 minute time intervals using the Timescale options. 7. Close the Distribution Profile window. 8. Using the mouse pointer highlight the week range as before if not already highlighted. 9. Select Show Distribution Graph by Department from the Distribution Profile section of the Navigation Bar. This will display the Distribution Profile window. Remember the category display is based on the primary “sort by” category; in this case we now want to see how staff are distributed by the respective departments. Displaying the bar chart graph by Department category. Note that the staff distribution by headcount is identical to the previous graph displaying distribution by Job title. The only thing that changes is the sub category, and the bar chart is significantly different because it is measuring a different sub-group. The staff headcount distribution however is common to both (in fact all sub-groups do until the headcount changes). These are some of options for analysing distribution profiles: Contribution of sub-group resources in the context of the overall distribution; Compare sub-group resources in context of other sub-groups; Identify which sub-group is involved in unsocial hours working; Increasing or decreasing sub-group availability at specified times; Identifying “too many”, “too few” or acceptable levels of staffing by sub-group. 10. Close the schedule and save if prompted. SCHEDULE24 USER GUIDE AND TUTORIAL 165 Monitoring Staff Working Hours Staff work hours is the universal measure for compensation; and the capacity to deliver goods or services. It underpins the basis of all business strategy given staff costs typically represent around 80% of business costs. They are also the only costs the business can control. However despite these factors, the latest research highlights around 50% of senior business managers and executives have little or no knowledge about the impact of staff costs on their business. Exercise 6.6 Working with staff working hours. Staff working hours are automatically calculated and displayed in a variety of ways including hours total for health & safety, pay role, or just to keep costs in check especially where unproductive overtime is concerned. This exercise assumes you have launched Schedule24 Resource Manager, the navigation pane displayed and no schedule is open in the Schedule View area. You will be using the “MySchedule” created in the “Getting Started” Section 2. 1. Open the MySchedule. Displaying “Myschedule” in the schedule View area. 2. Open Tools > Options > View tab and set the options as follows: SCHEDULE24 USER GUIDE AND TUTORIAL 166 Displaying the View options for Myschedule. 3. Click the Color tab and set the options as follows, although it does not have to be color specific. Displaying the Color options for Myschedule 4. From the Menu toolbar select View > Hours to display the hour’s column in the Schedule. To hide the hours column repeat this procedure and uncheck the menu item. SCHEDULE24 USER GUIDE AND TUTORIAL 167 Displaying the staff working hours in the schedule View area. The hours calculation is set in the Tools > Options > Calculations tab. In this example we are calculating the hours worked over 7 days. All hours’ calculations start from the first day column displayed. If you have any other column displayed e.g. Department, uncheck View > Department. Exercise 6.7 Calculating exact work hours. This exercise assumes you have launched Schedule24 Resource Manager, the navigation pane displayed and “MySchedule” is open in the Schedule View area. 1. From the Menu select Tools > Options > Calculation to display the calculation settings for budget and working hours. Alternatively select Customize calculation from the View hours and budget section of the Navigation Bar. Setting the calculation to display exact totals 2. In the Calculate over text box enter “7” days, and 3. In the display calculation for text box enter “7” days SCHEDULE24 USER GUIDE AND TUTORIAL 168 4. Uncheck the Include breaks in calculation checkbox If you want to include break time in the working hour’s calculation check this checkbox. 5. Click OK to close the dialog and update the working hour view in the schedule to display the exact hours worked by staff each week. Exercise 6.8 Calculate average staff working hours. This exercise assumes you have launched Schedule24 Resource Manager, the navigation pane displayed and “MySchedule” is open in the Schedule View area. 1. Select Customize calculation from the View hours and budget section of the Navigation Bar. This will display the Calculation options. Setting the calculation to display average totals 2. In the Calculate over text box enter “28” days, and 3. In the display calculation for text box enter “7” days 4. Check the Include breaks in calculation checkbox 5. Click OK to close the dialog and update the working hour view in the schedule to display the average hours worked by staff each week. Over a period of 28 days. SCHEDULE24 USER GUIDE AND TUTORIAL 169 Displaying average hours over 28 days. Exercise 6.9 Calculate projected staff working hours. This exercise assumes you have launched Schedule24 Resource Manager, the navigation pane displayed and “MySchedule” is open in the Schedule View area. 1. Select Customize calculation from the View hours and budget section of the Navigation Bar. This will display the Calculation options. 2. In the Calculate over text box enter “7” days, and 3. In the display calculation for text box enter “28” days 4. Check the Include breaks in calculation checkbox Setting the calculation to display projected totals. SCHEDULE24 USER GUIDE AND TUTORIAL 170 5. Click OK to close the dialog and update the working hour view in the schedule to display the projected hours worked by staff over a period of 28 days based on the hours worked in one week. Displaying projected hours over 28 days based on 7 days. Note the Total Hours header change to indicate calculation period being applied.Monitoring Staff Availability When staff are available to work is clearly important to longer term planning. With the increase in “flexible working”, and in some countries this entitlement is legislated e.g. EEC Member States, it is important to record staff working arrangements or “working time profile”. It might sometimes be referred to as “staff preferences”, but in most cases it is based on an agreement between the employer and employee and will often form part of a contract. For all other reasons it simply makes sense to include individual staff arrangements in schedule planning. Exercise 6.10 Working with Staff Availability settings. This exercise assumes you have launched Schedule24 Resource Manager, the navigation pane displayed and “MySchedule” is open in the Schedule View area. 1. From the toolbar menu click the Staff Manager button to display the Staff Manager, alternatively from the Add and Remove Staff section of the Navigation Pane select “Add and Remove Staff”. 2. Select the Availability tab and select the options displayed here: SCHEDULE24 USER GUIDE AND TUTORIAL 171 Entering information about a staff working time profile. This information is automatically checked during the course of scheduling and if any conflicts arise a warning is displayed to take avoiding action. 3. Click Save and Close to update the staff record. 4. From the toolbar menu click the Management Reports button to display the Reports dialog. Displaying the Reports dialog 5. Select HR > Staff Work Preference report and click Open to display the report SCHEDULE24 USER GUIDE AND TUTORIAL 172 An example of a Staff working time profile report Tip: A definitive document about working hours can save time and misunderstanding at the beginning of any agreed working arrangements. 6. Close the Report View using the Close button on the toolbar to return you to the Schedule View area. 7. From the toolbar menu select View > Issues Pane to display the Issues Pane at the bottom of your screen. The issues pane displayed with a list of issues, warnings about scheduling conflicts. SCHEDULE24 USER GUIDE AND TUTORIAL 173 At this point a list of warnings will have been generated for “Peter Agar” because his availability will conflict with the current schedule. The Issues Pane can be docked and undocked and adjusted to requirements in the Schedule view area. Displaying the warnings in the Issues Pane and compared with staff working time profile. In the main these should be self-explanatory, but one or two may require further clarification. What can catch people out is a night shift on the preceding day impacting a constraint on the following day which flags a warning. One warning listed here deserves more explanation: “Saturday June 02, 2012 5:00p-1:00a Availability Shift: 5:00p-1:00a does not match this day’s staff availability: 12:00a-12:00a”. This is caused by the 5:00p-1:00a Saturday evening shift running into the following Sunday which has an availability constraint starting at 13:00 or 1pm in the afternoon. Put another way they are unavailable before then, including the 1am hour in the small hours of Sunday morning, albeit it is considered a Saturday shift. Finally, 12:00a12:00a represents a full 24 hour period or day running from midnight to midnight and this is displayed as part of the warning message. If there was no constraint on the early hours of Sunday morning there would be no warning. 8. Close “Myschedule” and clear the Schedule View area. Work Hour Thresholds In addition to Staff availability we need to manage information about Work Hour Thresholds. This is about monitoring when staff are working too many or too few working hours. This is more sophisticated than just monitoring staff hour totals we saw earlier in the Schedule View area. For example the weekly hours may add up correctly but may involve working longer hours over fewer days and for some occupations e.g. driving and operating machinery and not satisfactory. SCHEDULE24 USER GUIDE AND TUTORIAL 174 Exercise 6.11 Working with Work Hour Thresholds. This exercise assumes you have launched Schedule24 Resource Manager, both the navigation and issues panes are displayed and no schedule is displayed in the Schedule View area. 1. Open the “Myschedule” schedule in the Schedule View area. Warning messages will appear in the Issues Pane. 2. Click the Monitor Conflicts button in the toolbar menu to display the Active Conflict Monitoring (ACM) dialog. The Active Conflict Monitoring (ACM) control dialog deactivated 3. Using the mouse pointer uncheck the “Active conflict checking” checkbox and click Close to return to the Schedule View area. 4. Save the “Myschedule” schedule and close to clear the schedule View area. 5. Open the “Myschedule” schedule to display it in the schedule View area. On opening “Myschedule” on this occasion you will notice the Issue Pane is not populated with warnings. This is because the background processing has been turned off and checks are not carried out when opening a schedule. 6. Using the mouse pointer select the Monitor Conflict button in the toolbar menu to display the ACM control dialog. SCHEDULE24 USER GUIDE AND TUTORIAL 175 The Active Conflict Monitoring (ACM) control dialog settings activated 7. Using the mouse pointer check the “Active conflict checking” checkbox and click Search this will search and display conflict warnings in the Issues Pane. It is recommended for large schedules to only activate the ACM control when you need to check conflicts e.g. before publishing etc. Otherwise there may be a delay of 2 or 3 minutes as the ACM will carry out all the checks as it is opening a schedule. 8. Close the ACM control dialog to return to the Schedule View area. Rest Period Thresholds Associated with work hour thresholds are thresholds for rest periods. The most obvious is the time between shifts, but it also includes weekly rest periods. Lack of either can have a cumulative effect and lead to sleep deprivation over a period of time increasing fatigue and risk. Exercise 6.12 Working with Rest Period Thresholds. This exercise assumes you have launched Schedule24 Resource Manager, both the navigation and issues panes are displayed and “Myschedule is displayed in the Schedule View area. 1. Using the mouse pointer right mouse click on Peter Agar in the schedule View area and select the Staff manager in the pop-up menu and when displayed click on the Working Hours tab. 2. Enter the values displayed here: SCHEDULE24 USER GUIDE AND TUTORIAL 176 Displaying the Staff Manager Working Hours controls and configuring values. 3. Click Save and Close to return to the Schedule View Area You can set global Working Hours values in Tools > Options that are applied to all staff in the schedule; and individual Working Hours values for each member of staff. Values are calculated depending on option selected i.e. global or individual. Enter global first and then deal with exceptions individually. 4. Open the ACM control dialog and accept the default dates click Search There should be no change to the warnings listed in the Issues Pane. The values entered for “Peter Agar” do not as yet breach any thresholds you have set. 5. Close the ACM control dialog to return to the Schedule View area. Tip: use the mouse pointer to grab the top of the Issues Pane and extend upwards to display more visible area. 6. If not already done so, adjust the Schedule View area to display the schedule content as follows. SCHEDULE24 USER GUIDE AND TUTORIAL 177 Adjusting the schedule view area to display this schedule content It may be difficult to get the exact schedule colors and dates will be different depending when you do the tutorial, however the scheduling content should be accurate if you have followed the previous exercises and that is all we are concerned with here. We will be modifying the schedule content to breach thresholds and display warnings in the Issues Pane. 7. Select “Peter Agar” Sunday 10:00a-6:00p shift and change to 10:00-10:00p shift effectively extending it to a 12 hour shift. Tip: Place the mouse pointer on the shift cell and right mouse click and select Shift Editor to display the Shift Editor controls in the menu toolbar at the top of the Schedule View area. 8. Click the ACM control button to display the ACM control dialog and accepting the default search range click Search to display any additional warnings. Additional and new warnings are added to the list of warnings. SCHEDULE24 USER GUIDE AND TUTORIAL 178 Two new warnings are added: the daily 12 work hours exceed the daily 8 hours threshold; and the daily overtime total of 4 hours exceeds the daily 2 hour overtime threshold. There is actually a third which is a modified warning in light of the 1pm work constraint on this Sunday which simply notifies the change of shift hours but the existing warning remains the same. 9. Using the mouse pointer click on the Undo button in the toolbar menu, alternatively select Edit > Undo to return the shift change back to 10:00a-6:00p. 10. Use the mouse pointer to highlight “Peter Agar” Mon, Tue & Wed shift cells and select 10:00a-6:00p from the drop down shift list and click the check or ‘tick’ button. This action effectively removes “Peter Agar’s” scheduled Days off from the schedule. 11. Open the ACM control dialog and accept the default dates click Search The previous warnings about exceeding daily hours and overtime are removed from the warning list and replaced by two more warnings: the weekly 56 hours exceed the weekly 40 hour threshold; and the minimum 24 hour weekly rest period is breached with the longest period 22 hours falling short. This is a good example how changes can impact the schedule and the working hours in different ways depending on the threshold values entered. 12. Use the mouse pointer to highlight “Peter Agar” Tue & Wed following Days Off, and enter 11:00p-07:00a night shifts on these two days using either the Shift Editor or Copy & Paste edit tools. Tip: Click on the ‘Pin’ icon of the Navigation Bar. This will enable the Navigation Bar to auto hide and increases the screen view to see more of the Schedule View area. This will now mean “Peter Agar” works more than 2 weeks without a 24 or 48 hour consecutive rest period in this period. Clear breaches of working hour’s compliance. 13. Open the ACM control dialog and accept the default dates click Search The previous warnings are still current and more warnings are added: there are more breaches of the 24 hour weekly rest period (a Day Off); and a new warning about the 2 weekly range rest period of 48 hours (two consecutive days off) being breached. SCHEDULE24 USER GUIDE AND TUTORIAL 179 Working hours’ breaches may impact several compliance factors. Warnings have been sorted by issue category in descending order Using the mouse pointer click on the Undo button in the toolbar menu twice, alternatively select Edit > Undo to return to the original shift settings and remove the warnings from the Issues Pane. The only warnings listed should now be the ‘Availability’ category. 14. Use the mouse pointer to highlight “Peter Agar” Monday following night shift, and enter 10:00a-6:00p using either the Shift Editor or Copy & Paste edit tools. 15. Open the ACM control dialog and accept the default dates click Search This will generate a new warning about the “Min Daily Rest Period” of 11 hours being breached by a 3 hour period between finishing night shift and starting a later day shift. This is a common error and even though most people recognise it as an error it continues to prove expensive when published and exploited as a call out or overtime. 16. Use the mouse pointer and click on the Undo action to remove the conflict, and Close “Myschedule” schedule and save when prompted. 17. Exit the Schedule24 Resource Manager application. You have covered the basic features of the ACM control. For the purpose of the exercise we have only been focusing on one person in one schedule. Where multiple staff, or even multiple schedules displayed in the Schedule View area warnings are identified to their point of origin i.e. schedule name; person; date and time; category of issue; and sufficient detail to resolve the issue. SCHEDULE24 USER GUIDE AND TUTORIAL 180 Working With Staff Costs. Any business manager needs to be aware of staff costs and how they impact business. The relationship between costs and staff deployment strategies is not a straight forward one. Cost management with Schedule24 Resource Manager provides instant feedback about how much a particular scheduling strategy is costing the business, enabling swift comparison to be made and enable expensive options to be avoided. In fact it becomes a matter of daily routine rather than annual review. It is not uncommon for organizations to change staff deployment strategies which incur significant cost hikes while failing to add one hour to the production schedule. Exercise 6.13 Introduction to measuring staff costs. Costs are almost exclusively influenced by the number of staff hours, when and how they are worked. The exercise assumes you have launched Schedule24 Resource Manager and “MySchedule” schedule is displayed in the schedule View area. It is also assumed regional settings are configured to US English and the $ currency symbol is displayed throughout. The currency symbol does not affect calculations and no calculation is used that applies currency exchange rates. For example, the figure 10.00 is the same whatever the currency symbol. 1. From the toolbar menu select Tools > Options … Costs tab. Cost Options for calculating Staff costs 2. In the Default cost type box select “Hourly Rate…” 3. In the Default cost rate box enter the value “7.50”. SCHEDULE24 USER GUIDE AND TUTORIAL 181 4. Modify the remaining default values as displayed in the above illustration. Click OK to close the dialog and set the default calculations for all the staff in the schedule. 5. Using the mouse pointer ‘Unpin’ the Issues Pane so it auto hides from the Schedule View area. 6. From the toolbar menu select View > Costs to display the staff cost column; and for the purpose of this exercise hide the staff hour’s column. 7. Using the mouse pointer right mouse click in the Staff Count dashboard area and select customize to display the dialog for selecting Category Combinations 8. Add “All working” and “Cost” category and add to the display list using the << button. Click OK and close the dialog. Adjust the dashboard so the cost information is visible if it isn’t already. Displaying cost information in the Schedule View area 9. Using the mouse pointer highlight the column date headers across the week range Monday thru to Sunday, and right mouse click and select “Breaks...” to display the Breaks dialog. Scheduling Breaks for a multiple selection of shifts over a date range. SCHEDULE24 USER GUIDE AND TUTORIAL 182 10. Using the table below enter the following Breaks information into the Breaks dialog box: Select Shift Start of Break End of Break Total Time 10:00a-6:00p 1:00p 1:45p 00:45 3:00p-11:00p 7:15p 8:00p 00:45 5:00p-1:00a 9:30p 10:15p 00:45 11:00p-7:00a 3:00a 3:45a 00:45 7:00a-3:00p 11:00a 12:00p 01:00 Tip: Enter Start of Break and then enter (Copy & Paste) Total time to calculate End of Break time – it’s a little quicker. 11. Click OK to close the Break dialog and update the Schedule View area with Breaks information. Updating the Schedule View area with Breaks information 12. Select View > Hours to display the Staff working hours column Both the work hours and staff cost totals are based on the calculation settings in Options > Calculation tab. In this example it is calculation over a 7 day period. The Breaks calculation is not included in shift times which total both hours and costs lower in this displayed example. Select Tools > Options > Calculate to display the Calculation controls in the Options dialog and check the “Include breaks in calculation” checkbox. Click Close to close the dialog and update the Schedule View area with the new calculations. Tip: “Peter Agar’s” hours total should be 40 hours; and staff costs $375.00. 13. Select from File > Print Range to display the print range dialog. SCHEDULE24 USER GUIDE AND TUTORIAL 183 The Print Range dialog for adjusting print range settings. 14. Accept the default selection of all staff and enter the appropriate dates containing you breaks information in “MySchedule”. 15. Click OK to close the dialog, and click the Management Reports button in the menu toolbar to display the reports list dialog. 16. In Managements Reports folder click Operations and select the Staff Timesheet report. The Management Reports list 17. Click Open to display the Timesheet management report in Print Preview. SCHEDULE24 USER GUIDE AND TUTORIAL 184 Displaying the Timesheet Management Report in Print Preview 18. Click the Close button of the Print Preview manager to return to the Schedule View area. Exercise 6.14 Working staff cost breakdown. A detailed breakdown of staff costs is also available from within the Schedule View area for instant feedback. This exercise assumes you have launched Schedule24 Resource Manager and “MySchedule” schedule is displayed in the schedule View area. 1. Open “MySchedule” if not already open in the schedule View area. 2. From the toolbar menu select View > Daily Costs to display a cost amount in each individual staff day cell. 3. Using the mouse pointer hover over “Peter Agar” Friday day cell and 5:00p1:00a shift to display the breakdown of staff costs for that shift. SCHEDULE24 USER GUIDE AND TUTORIAL 185 Displaying the breakdown of staff costs. The 5:00p-1:00a evening shift includes the following rates: a 1 hour basic rate from 5p-6p. At 6p this starts the Premium rate until 9p; and from 9p until 1am the end of the shift the weekend rate is applied. Where more than one rate is involved in a shift duration all rates are quoted in the breakdown, but only one can be applied and the rate applied is displayed in upper case. For example, basic PREMIUM weekend during the times of the premium rate; and basic premium WEEKEND during the times of the weekend rate. Tip: The cost breakdown displayed in the pop-up can be printed in the Staff Week management report. 4. Click OK to close the dialog, and click the Management Reports button in the menu toolbar to display the reports list dialog. 5. In Managements Reports folder click Costs and select the Staff Week report. 6. Click Open to display the Staff Week report in Print Preview. The Staff Week management report showing the cost breakdown viewed in the Schedule View area. 7. Close the Print Preview and return to the Schedule View area. Changes to global cost rates and type are made in Tools > Options > Costs. These include salaried, daily and hourly cost type; and cost rates as a $ amount. These rates can also be changed for individual staff where they are an exception to the rule. Exercise 6.15 Setting individual staff cost rates. Staff cost calculations can be made on an individual basis which override global settings. This exercise assumes you have launched Schedule24 Resource Manager and “MySchedule” schedule is displayed in the schedule View area. SCHEDULE24 USER GUIDE AND TUTORIAL 186 1. Open the Staff Manager and select the Cost tab and select “Peter Agar” in the staff list. 2. Enter the options and values displayed in the following: Displaying the individual cost controls in the Staff Manager Make sure the “Custom individual cost type” option is selected so the individual values are applied to calculations. 3. Click Save and Close to return to the Schedule View area. 4. Using the mouse pointer hover over “Peter Agar” Friday day cell and 5:00p1:00a shift to display the breakdown of staff costs for that shift. Displaying the daily rate breakdown of staff costs. Following the rate change to a daily rate the 5:00p-1:00a evening shift displays a simpler calculation of the following rate: a basic daily rate from 5p-1a at 1 day $450. No more than one rate is involved. A multiplier is calculated for weekend and public holidays where they occur for daily rates. SCHEDULE24 USER GUIDE AND TUTORIAL 187 5. Click OK to close the dialog, and click the Management Reports button in the menu toolbar to display the reports list dialog. 6. In Managements Reports folder click Costs and select the Staff Week report. 7. Click Open to display the Staff Week report in Print Preview. The Staff Week management report showing the daily rate cost breakdown viewed in the Schedule View area. The day rate is now reflected in the Staff week management report. The idea of the breakdown pop-up is instant feedback when making scheduling decisions. Evidence suggests when feedback is swiftly available better decisions result. Even a short delay at the point of decision impacts that benefit. 8. Close the Print Preview and return to the Schedule View area. 9. Repeat the above procedure for changing “Peter Agar’s” individual rate to a salaried rate using the options and values displayed in the following: Displaying the individual cost controls for salaried rate in the Staff Manager SCHEDULE24 USER GUIDE AND TUTORIAL 188 10. Click Save and Close to return to the Schedule View area. 11. Using the mouse pointer hover over “Peter Agar” Friday day cell and 5:00p1:00a shift to display the breakdown of staff costs for that shift. 12. Click Save and Close to return to the Schedule View area. 13. Using the mouse pointer hover over “Peter Agar” Friday day cell and 5:00p1:00a shift to display the breakdown of staff costs for that shift. Displaying the salaried rate breakdown of staff costs. Following the rate change to a salaried rate the 5:00p-1:00a evening shift displays a calculation amortized over the year: a basic daily rate from 5p-1a at 1 at $112.33 a day. No more than one rate is involved. No multiplier is calculated for salaried rates at weekend and public holidays. Note that the salaried rate is also applied to Days off unlike hourly and day rates. 14. Click the Management Reports button in the menu toolbar to display the reports list dialog. 15. In Managements Reports folder click Costs and select the Staff Week report. 16. Click Open to display the Staff Week report in Print Preview. The Staff Week management report showing the salaried cost breakdown viewed in the Schedule View area. The salaried rate is now reflected in the Staff week management report. SCHEDULE24 USER GUIDE AND TUTORIAL 189 17. Close the Print Preview and return to the Schedule View area. Tip: When you highlight any area of the Schedule View area a hours and cost calculation is also displayed in the left hand side of the status bar. For example highlighting a two column Sat & Sun weekend column gives an instant feedback on the costs of weekend working. The calculation priority of multipliers in the context of rates can be presented as follows: Multiplier Rates In order of precedence Hourly Day Salaried Public Holiday Yes Yes No Overtime Yes No No Premium Yes No No Weekend Yes Yes No Basic Yes Yes Yes Useful considerations when working with Staff costs include: Comparing deployment costs in context of production (staff) hours e.g. know when change in staff deployment patterns threatens increase costs without benefit in more production hours. Calculating service costs for business tariffs knowing your deployment costs means a more competitive tariff that wins business e.g. out manoeuvring the competition that make it up as they ‘go along’. Understand your options in the Staff/Cost grid e.g. better coordination can avoid short notice agency staffing due to lack of planning. Staff Cost More Fewer Higher Effective not Efficient Not efficient or effective Lower Efficient and Effective Efficient not Effective SCHEDULE24 USER GUIDE AND TUTORIAL 190 Section 7 Section 7 - Printing and Publishing How you communicate action is as important as doing it in the first place. Ambiguity, uncertainty and delay are the hallmarks of an inefficient and ineffective work place. After completing this lesson you will be able to: 1. Communicate an effective staff deployment strategy. 2. Publish web schedules for universal access. 3. Email schedules for faster communication. 4. Provide workplace intelligence. 5. Create management reports for improved decision making. Printing and Publishing Options Schedule24 Resource Manager works with a perpetual calendar which means scheduling is a continuous process. You control the start and end of schedules you print and publish by selecting a Print Range and selecting formatting options in Page Setup depending the style of information you want to print or publish. You also have additional options when working with the Web and Email Wizards. All this gives you a wide range of choices when it comes to communicating your information. Exercise 7.1 Working with Page Setup for Day Schedules. For these exercise we will be using the example schedule “Business Center” which is sufficiently populated with scheduling information for creating reports. This exercise assumes you have launched Schedule24 Resource Manager and the Navigation Pane is displayed with no schedule open in the Schedule View area. SCHEDULE24 USER GUIDE AND TUTORIAL 191 The “Day Schedule” format has comprehensive detail about staff shifts, assignments and is the preferred format for a daily manifest or action sheet used by supervisors and staff alike in the workplace. 1. Open the example schedule “Business Center” 2. Highlight a day cell in the first column and select Data > Sort by > Start time to arrange the shifts in chronological order at the start of the schedule. This will help navigate through the steps outlined in the following exercises. 3. From the toolbar menu select File > Page Setup > Day Schedules to display the Page Setup dialog The Page Setup for Day Schedule options displayed. 4. Accept the default values and select “Page” tab to display the page formatting controls SCHEDULE24 USER GUIDE AND TUTORIAL 192 The Page Setup for Day Schedule options displayed. 5. Accept the default values and select “Margins” tab to display more page formatting controls. The Page Setup for Day Schedule margin options displayed. 6. Accept the default values and select “Print Range” tab to display options to select the range of data to be published. SCHEDULE24 USER GUIDE AND TUTORIAL 193 The Page Setup for Day Schedule print range displayed. The print range window is sorted by Job Title in ascending order. Each column can be sorted by clicking on the column header of each category. 7. On this example select the “Finish” date to complete one week of data to finish on a Sunday; and then select the Header/Footer tab. The Page Setup for Day Schedule print range displayed. You can add additional information to your printed schedule e.g. date and time when printed and contact details. 8. Click the “Print Preview” button to display the Day Schedule in the Print Preview window. SCHEDULE24 USER GUIDE AND TUTORIAL 194 The Day Schedule displayed in print preview. 9. Click Close to return to the Schedule View area. Exercise 7.2 Working with Page Setup for Weekly Schedules. This exercise assumes you have launched Schedule24 Resource Manager and the Navigation Pane is displayed and the “Business Center” schedule displayed in the Schedule View area. The weekly format schedule displays a traditional layout of staff shifts for each day of the week. It contains some detail but will truncate long text strings to maintain the format. This format provides notice of shifts and Day off in advance and does not carry the detail of the Day Plan format. 1. From the toolbar menu select File > Page Setup > Week Schedules to display the Page Setup dialog SCHEDULE24 USER GUIDE AND TUTORIAL 195 The Page Setup for Weekly style options displayed. 2. Accept the default settings and click Print Preview button to display the schedule in the print preview window. 3. Click the Setup button in the Print Preview toolbar to display the Page setup controls and click the Page tab. 4. Select the Landscape option and check fit to page. Depending on your printer and page selection you may need to adjust the margins to display the full week on the page layout. 5. Click Print Preview button to display the schedule in the print preview area. SCHEDULE24 USER GUIDE AND TUTORIAL 196 The Weekly Schedule displayed in print preview. Tip: You can reduce the hour columns and staff content to maximize the schedule content. 6. Click the Setup button to return to the Page Setup dialog and select the weekly tab if not already displayed. 7. Select the “Full page optimization” option and accept the defaults this enables and click the Print Preview button. The Weekly Schedule displayed in optimized format with following weekly blocks. SCHEDULE24 USER GUIDE AND TUTORIAL 197 8. Close the Print Preview and return to the schedule View area and Exit the application and return to your desktop. Exercise 7.3 Working with Page Setup for Staff Reports. This exercise assumes you have launched Schedule24 Resource Manager and the Navigation Pane is displayed and there is no schedule displayed in the Schedule View area. The Staff Report contains all the personal and contact information you have entered about staff in the Staff Manager. The options are configurable so you only produce the staff reports with the content you need. 1. Open the Business Center schedule. 2. From the toolbar menu select File > Page Setup > Staff Report to display the Page Setup dialog The Page Setup for Staff Report style options displayed. The options are straight forward. If you want the information to be displayed check the appropriate checkbox, and uncheck if you do not want the information displayed. Note the tab format is the same except for the style tab. This is the only tab that changes in Page Setup depending on the style selected, the other controls remain the same. 3. Accept the default settings and click the Print preview button to display the Staff Report in the print preview window. SCHEDULE24 USER GUIDE AND TUTORIAL 198 The Staff Report will all options for content displayed in print preview. 4. Click the close button to return to the Schedule View area. Exercise 7.4 Working with Page Setup for Statistics Reports. This exercise assumes you have launched Schedule24 Resource Manager and the Navigation Pane is displayed and the “Business Center” schedule is displayed in the Schedule View area. The Statistic Report provides detailed information about scheduling content and provides configurable options to obtain frequency counts about scheduling activity. This is a standard report feature and in addition to any Management Reports that may be available. 1. From the toolbar menu select File > Page Setup > Statistic Report to display the Page Setup dialog SCHEDULE24 USER GUIDE AND TUTORIAL 199 The Page Setup for Staff Report style options displayed. Again the selection options for the Statistics Report are straight forward. The Checkboxes on the right include more detail when checked. The Checkboxes on the left will exclude the category data if unchecked. 2. Accept the default settings and click the Print preview button to display the Statistic Report in the print preview window. The Statistics Report displayed in print preview. 3. Click the close button to return to the Schedule View area. SCHEDULE24 USER GUIDE AND TUTORIAL 200 Exercise 7.5 Working with Page Setup for Management Reports. This exercise assumes you have launched Schedule24 Resource Manager and the Navigation Pane is displayed and the “Business Center” schedule is displayed in the Schedule View area. The Management Reports are a suite of business reports shipped with the product. Additional Management Reports are also available for download. They are dealt with in more detail in a later section. The Page Setup control has the standard four tab page layout controls as the other styles, but there is not a specific tab control for management reports. 1. From the toolbar menu select File > Page Setup > Management Report to display the Page Setup dialog The Page Setup for Management Report style displayed. 2. Accept the default options and click the “Print Preview” button to display the Management Report dialog. SCHEDULE24 USER GUIDE AND TUTORIAL 201 The Management Reports dialog listing report categories You access Management Reports in their own folder location on your computer or network. 3. Select the “Charts and Graphs” folder and select the “Department Costs Chart” and click Open to display the report. The Management Reports displaying Department Month Graph in print preview window. This chart has been navigated to Department “E” using the forward and backward navigation arrows in the print preview toolbar. 4. Click the Setup button in the print preview toolbar to display the Page Setup controls and click the Print Range tab. 5. Select the End date drop down calendar and enter the last day of the month (in this example 28 Feb-09). SCHEDULE24 USER GUIDE AND TUTORIAL 202 6. Click Print Preview to display this management report in the print preview. Use the navigation arrows to move forward and backwards across multiple pages. Management Report information can be exported in a number of formats including Microsoft® Excel. 7. Using the mouse pointer click the Export button in the print preview toolbar to display the Export dialog. The export function for Management Reports The export dialog for Management Reports 8. Select the settings to export to Microsoft Excel and accept the default setting through the procedure and click OK to display the Excel spreadsheet. SCHEDULE24 USER GUIDE AND TUTORIAL 203 The exported data displayed in Excel ready for more in-depth analysis. The data will be exported to Excel and the default values should enable all Excel functions to be applied e.g. sum, average and counts depending on your version of Excel. You do need Excel installed on your computer. All management reports have this export function. 9. Close the Print Preview window and return to the Schedule View area. Exercise 7.6 Working with Print Ranges. This exercise assumes you have launched Schedule24 Resource Manager and the Navigation Pane is displayed and the “Business Center” schedule is displayed in the Schedule View area. Schedule24 Resource Manager only understands the concept of scheduling on a continuum; schedules do not have a start or an end they are part of a never ending timeline. You can however create discrete schedules with a start and end and you do this using the Print Range control. 1. From the toolbar menu select File > Print Range to display the Print Range dialog controls. SCHEDULE24 USER GUIDE AND TUTORIAL 204 The Print Range controls for publishing schedules with a start and end date. 2. With the mouse pointer click on the Name column header to sort contents in ascending order. Tip: The little black arrow indicates the sort order, up for ascending; and down for descending. 3. Using the mouse pointer and the Shft & Ctrl keys select the records to be included in your published content. Tip: Sort by Department to select records for a department schedule; and similarly for teams or Job Title. 4. You can select any date range for your published content using the drop down calendar controls. Tip: You can extend the calendar control to view a large selection area on your time line. 5. With the mouse pointer pull the lower right ‘grab’ handle of the calendar control and extend across and down to reveal more dates. SCHEDULE24 USER GUIDE AND TUTORIAL 205 The date ranges displayed by extending the calendar in Print Range control. You will come across the print range calendar control in the email and web publishing wizards. These operate independently from the Print Range control used for publishing printed schedules. The reason is web and email publishing typically have longer date ranges than printed schedules and this reduces the need to keep going back and changing the start and end date settings when swapping between different publishing channels. 6. Click the Cancel button in the Print Range control so you don’t save changes and return to the Schedule View area. Exercise 7.7 Working with Print Preview. This exercise assumes you have launched Schedule24 Resource Manager and the Navigation Pane is displayed and the “Business Center” schedule is displayed in the Schedule View area. You have already familiarised yourself working with the Print Preview window. Here you are made aware of accessing Print Preview quicker. 1. From the toolbar menu select File > Print Preview to display the Print Preview style options. SCHEDULE24 USER GUIDE AND TUTORIAL 206 The Print Preview style options from the main menu. You can access any style of schedule or report for print preview without going through Page Setup and your previous settings and header and footer information used in the session will be ‘remembered’. Similarly with File > Print the same options are presented for direct access without going through Page Setup options. 2. Close the Business Center schedule and exit the application to your desktop. Web Schedules Exercise 7.8 Working with Web schedules. This exercise assumes you have launched Schedule24 Resource Manager and “Business Center” schedule is displayed in the schedule View area. Publishing schedules to the web enables anyone in the organization to access and see their scheduling information from any browser. 1. From the toolbar menu click the “Publishing to the Web...” button to launch the Web Wizard. SCHEDULE24 USER GUIDE AND TUTORIAL 207 The welcome screen of the Web Wizard 2. Click the Next button to move to the next step. The content screen of the Web Wizard 3. Click the Next button to move to the next step. The staff screen of the Web Wizard 4. Click the Next button to move to the next step. SCHEDULE24 USER GUIDE AND TUTORIAL 208 The format screen of the Web Wizard This information is formatting content for the home pages and is used to brand the ownership along with contact information. 5. Click the Next button to move to the next step The preview screen of the Web Wizard You can choose any location on the network to save web schedules. To save web schedules to an external hosting location you need access to a file transfer protocol solution. There are a number of suitable open source FTP solutions e.g. “Coffee Cup” and “FileZilla” 6. Click the Preview in Browser button to display the web schedule in your local browser. SCHEDULE24 USER GUIDE AND TUTORIAL 209 Displaying the web schedule home page in a browser. All sections are fully hyperlinked. Tip: Once you have setup your web schedule location on your network you can select the option to update the web schedule every time you save your schedule. Tools > Option > General tab displays option to update web schedule when saving file. The time taken to save to a network location is dependent on available bandwidth and network traffic at the time of day. Care needs to be exercise when loading content onto network locations e.g. personal contact information. Contact your local IT administrator about your security protocols. SCHEDULE24 USER GUIDE AND TUTORIAL 210 Email Schedules Exercise 7.9 Working with Email schedules. This exercise assumes you have launched Schedule24 Resource Manager and “Business Center” schedule is displayed in the schedule View area. Publishing staff schedules via email enables anyone in the organization to be quickly kept up to date about schedule changes. 1. From the toolbar menu click the “E-mail Staff Schedules...” button to launch the Email Wizard. The welcome screen of the Email Wizard 2. Click the Next button to move to the next step. The Staff screen of the Email Wizard SCHEDULE24 USER GUIDE AND TUTORIAL 211 3. Click the Next button to move to the next step. Option of the Email Wizard displaying format of schedule content. The configurable content is a visual cue of representative data. You can decide how much or how little scheduling content is forwarded to staff email boxes. 4. Click the Next button to move to the next step. The iCal format and attachment screen of the Email Wizard The iCal format enables email recipients to import their schedules and assignment information direct into their personal Outlook and Google calendars and access mobility of scheduling data via mobile devices. The attachment feature will send any attachment to all email recipients. You will not be able to complete this exercise without genuine email addresses and connection to a mail server. SCHEDULE24 USER GUIDE AND TUTORIAL Schedule24 Professional – Printing and Publishing 5. Click Cancel to close the Email Wizard and return to the schedule View area. Management Reports Management Reports are a series of reports in addition to the standard schedule formats, statistics, and staff reporting. They are flexible additions and from time to time additional reports are made available for download. Where a customer has specific requirements they can be delivered against a specification. Exercise 7.10 Working with Management Reports. This exercise assumes you have launched Schedule24 Resource Manager and “Business Center” schedule is displayed in the schedule View area. Management Reports have their own file location and by default are stored in the root directory at the time of installation. You can change the file location using Tools > Options > General tab. All Management Reports can be exported to a range of different applications including Excel, Word and PDF formats. 1. From the toolbar menu select Tools > Options > General tab to display the control settings for changing location pathnames. The Option controls for changing the pathname location for all file types including Management Reports. 2. Cancel the dialog and return to the Schedule View area. 3. From the toolbar menu click the “Management Report” button to display the Management Reports dialog from where you can select your report from one of the six categories of Management Report. 212 SCHEDULE24 USER GUIDE AND TUTORIAL 213 The Management Report categories containing a range of business reports. 4. Click Cancel and return to the Schedule View area. The procedure for opening, displaying a chart in the Print Preview window, and publishing using the Print Range options is common to all the categories of Management Reports. A full description of each report can be found in the Help files, and more information about available charts can be found by logging onto the Intellicate Knowledgebase online. There are however a class of Management Report worthy further attention, the Dynamic Report. Dynamic Reports All management reports can be configured by using Print Range options, and the ranking and sorting criteria selected in the application. Dynamic reports have additional controls to filter and select reports content. Exercise 7.11 Dynamic Management Report: Activity Detail This report enables the user to select parameters based on assignment and unavailability information entered into a schedule. Information includes frequency counts of the selected records by date and by officer. In common with all other reports personnel and date ranges can be selected using the Print Area dialog. 1. From the toolbar menu click the “Management Report” button to display the Management Reports dialog. 2. Open the Research folder and select the “Activity Detail” Report and click Open to display the report in the Print Preview window SCHEDULE24 USER GUIDE AND TUTORIAL 214 A dynamic report with addition controls to filter and search on combinations 3. Using the mouse pointer select the items in the display and move them to the “Selected Values” pane. The menu items automatically filter content dependent on the previous selection. 4. Click OK to display the report content in the Print Preview window. A dynamic report with selected content looking at page 4 of 6. It pays dividends to think about the kind of activity you want to record in your schedule as it can provide invaluable information about workplace activity especially over time. 5. Click Close to return to the Schedule View area. SCHEDULE24 USER GUIDE AND TUTORIAL 215 6. Repeat the above procedure to open the Management Report dialog and from the “Research” folder select the “Skills availability” report and click open to display in the Print Preview window. A dynamic report with selected options for specific skill set availability at 9:00am. 7. Select the options to search for a specific skill set at a particular time over the current print range dates and click OK to display the content in the Print preview window. A dynamic report with selected content about skill set looking at page 1 of 7. 8. Click Close to return to the Schedule View area. The available skills are searched across the training records entered into the Staff Manager and matched in the context of scheduled staff availability. SCHEDULE24 USER GUIDE AND TUTORIAL 216 A combination of skills associated with the availability across the date range. 9. Close the “Business Center” schedule and Exit the application to desktop. SCHEDULE24 USER GUIDE AND TUTORIAL Section 8 Section 8 – Exchanging Data Importing, Exporting & Archiving Database information enable you to maximize your investment and maintain the integrity of staff work place records. After completing this lesson you will be able to: 1. Import staff information into Schedule24. 2. Export Schedule24 database information. 3. Share information with third party applications. 4. Know how to create import and export scripts to automate data exchange. 5. Archive large or very large Schedule24 databases. 6. Password protect your schedules and shift pattern designs. Importing and Exporting Wizards enable you to configure your importing of staff details; and exporting of all your scheduling content to other applications. Exercise 8.1 Import staff from another Schedule This exercise assumes you have launched Schedule24 Resource Manager and there is no schedule displayed in the schedule View area. Once you have entered staff into a schedule and you want to start a new schedule with the same staff it is easy to import staff from an existing schedule using the Import Wizard. This includes all their data including training and service records and working profiles. 217 SCHEDULE24 USER GUIDE AND TUTORIAL 218 1. From the toolbar menu File > New > New to display the New dialog and select Blank schedule icon and click OK to display a new schedule in the Schedule View area. 2. The schedule Assistant will be displayed, select the” Import staff from an existing schedule?” prompt and click OK to display the “Insert staff from another Schedule” dialog listing all the available schedules. 3. Select the schedule “My Business Center” and click OK to close the dialog and populate the new schedule with the staff records from the existing schedule. 4. Close the Schedule Assistant prompt using the window close button. If you repeat the procedure to import staff from another schedule they will be added to the existing staff. This procedure is constrained by your licensing terms and conditions. You will be unable to import staff which exceeds the number of staff licensed per schedule. Exercise 8.2 Import staff from another Application This exercise assumes you have launched Schedule24 Resource Manager and there is no schedule displayed in the schedule View area. 1. Repeat the above procedure to open a new blank schedule in the Schedule View area. 2. The Schedule Assistant dialog will be displayed prompting your option. Select the “Import staff from another source?” option and click OK to display the “Import Wizard” dialog. The import wizard prompting for file format to import. SCHEDULE24 USER GUIDE AND TUTORIAL 219 3. Select the option displayed and click Next to display the file prompt. The import wizard prompting for file to import. You need to select an example file located as above in the default installation path. This is a common separator value format of a Schedule24 database. 4. Click Finish and the file will be imported into the Staff Manager. 5. Close the Schedule assistant prompt dialog that will appear and the schedule without saving to clear the schedule View area. 6. Repeat the procedure to open a new blank schedule in the schedule View area. 7. The Schedule Assistant dialog will be displayed prompting your option. Select the “Import staff from another source?” option and click OK to display the “Import Wizard” dialog. 8. Select the “Other” option displayed and click Next to display the file prompt. The import wizard displaying available options. SCHEDULE24 USER GUIDE AND TUTORIAL 220 9. Select the option from the drop down menu list displayed below to save to a location. The import wizard prompting for the file name to import. You need to select this example import file located as above in the default installation path. This is a standard import format for QuickBooks. 10. Click Finish and the file will be imported into the Staff Manager. 11. Close the Schedule assistant prompt dialog that will appear and the schedule without saving to clear the schedule View area. The menu items are defined importing scripts saved with the file extension .IMP and located in the Import folder of the installation path. The import files used to create items in the drop down list. SCHEDULE24 USER GUIDE AND TUTORIAL 221 Example of a script of an .IMP file for QuickBooks format. 12. Close the Schedule assistant prompt dialog that will appear and the schedule without saving to clear the schedule View area. Exercise 8.3 Export Schedule24 as an Access database This exercise assumes you have launched Schedule24 Resource Manager and the “Business Center” schedule is open and displayed in the Schedule View area. You can export a Schedule24 database in several formats, as a Microsoft® Access database, to another application using a script file, or as a CSV file format. 1. From the toolbar menu select File > Export to display the Export Wizard. Alternatively you can select “Export to Microsoft Access” from the Export Section of the Publish your Schedule bar of the Navigation Pane. The Export Wizard with the Access option selected SCHEDULE24 USER GUIDE AND TUTORIAL 222 2. Select the Access option and click Next to move to the next step. The Export Wizard with the content options selected 3. Accept the default options and click Next to move to the next step. The Export Wizard with the range options selected 4. Accept the default options and click Next to move to the next step. SCHEDULE24 USER GUIDE AND TUTORIAL 223 The Export Wizard with the target file and location selected Enter a file name and target location to save the Access database. For the purpose of the exercise save the file as “MyExport.mdb” and save to your desktop. 5. Click Finish to start the export which may take a few minutes. Tip: You can see the progress of your export in the flood bar of the Status Bar and the process display “Exporting...” If you have other background process operating the flood bar may ‘freeze’ but the export will complete. The exported database tables and displaying the records of the Activity table. Exercise 8.4 Export CSV file format This exercise assumes you have launched Schedule24 Resource Manager and the “Business Center” schedule is open and displayed in the Schedule View area. This procedure is very similar to exporting an Access database in the steps and choice of options to select range and format of data. SCHEDULE24 USER GUIDE AND TUTORIAL 224 1. From the toolbar menu select File > Export to display the Export Wizard. Alternatively you can select “Export to file” from the Export Section of the Publish your Schedule bar of the Navigation Pane. The Export Wizard with the CSV option selected 2. Select the CSV option if not already selected and click Next to move to the next step. The Export Wizard with the content and formatting options selected 3. Accept the default options and click Next to move to the next step. SCHEDULE24 USER GUIDE AND TUTORIAL 225 The Export Wizard with the range options selected 4. Accept the default options and click Next to move to the next step. The Export Wizard with the target file and location selected Enter a file name and target location to save the Access database. For the purpose of the exercise save the file as “MyExport.csv” and save to your desktop. 6. Click Finish to start the export which may take a few minutes. You will be returned to the schedule View area for the next exercise. SCHEDULE24 USER GUIDE AND TUTORIAL 226 Exercise 8.5 Export to another application This exercise assumes you have launched Schedule24 Resource Manager and the “Business Center” schedule is open and displayed in the Schedule View area. This procedure uses scripts to map data fields to other applications. It is similar to the import script files, but of course in this case they are export script files with the file extension .EXP and appear in the drop down menu as items. 1. From the toolbar menu select File > Export to display the Export Wizard. Alternatively you can select “Export to file” from the Export Section of the Publish your Schedule bar of the Navigation Pane. The Export Wizard with the Other option selected 2. Select the QuickBooks employee item from the drop down list and click Next to move to the next step. The Export Wizard with the range options selected SCHEDULE24 USER GUIDE AND TUTORIAL 227 3. Accept the default options and click Next to move to the next step. The Export Wizard with the target file and location selected Enter a file name and target location to save the Access database. For the purpose of the exercise save the file as “MyExport003.csv” and save to your desktop. 4. Click Finish to start the export. The exported data mapped to QuickBooks staff records. The menu items are defined importing scripts saved with the file extension .EXP and located in the Import folder of the installation path. SCHEDULE24 USER GUIDE AND TUTORIAL 228 The export files used to create items in the drop down list. Example of a script of an .EXP file for QuickBooks format. You can have as many scripted import and export files as you like. Each file will appear as a menu item in the respective drop down list for either imports or exports. It is ideal for mapping Schedule24 data to other applications you want to share data with regularly. How to script these files is outside the scope of this user guide and tutorial. More detailed information can be found in the application Help files. 5. Close the schedule and clear down the schedule View area. SCHEDULE24 USER GUIDE AND TUTORIAL 229 Archiving Schedule24 Database Although you can work on as many schedules in the Schedule View area as you like it is not uncommon to keep all your scheduling data in one schedule and over very long time ranges. Over time the schedules can become large and archiving is one way to keep files to a manageable size and still keep your historic data. Exercise 8.6 Working with the Archiving Wizard. This exercise assumes you have launched Schedule24 Resource Manager, the navigation pane is displayed and there is no schedule displayed in the Schedule View area. 1. From the toolbar menu select File > Archive… to display the Archive Wizard. 2. From the drop down file box select “Business Center” schedule to populate data into the other fields about the content. The archive wizard displaying the dates of the schedule range and selected archive date 3. Select a “Archive data older than” date between the two dates displayed holding scheduling data. 4. Using the … button select a target location and suitable file name of the archive file e.g. MyArchive001 and click OK to archive that data. Archiving reduces file size. If you want to recover archived files simply open the archive file as you would a normal schedule and it will open in the Schedule View area. SCHEDULE24 USER GUIDE AND TUTORIAL 230 Password Security You want to secure your schedules or shift pattern designs to prevent unauthorized modifications. Always keep your password in a safe place and do not lose it otherwise you will not be able to access your files. Exercise 8.7 Protecting schedules and shift patterns This exercise assumes you have launched Schedule24 Resource Manager and “MySchedule” schedule is displayed in the schedule View area. THERE IS NO WAY YOU CAN RECOVER A PASSWORD PROTECTED FILE WITHOUT THE PASSWORD. 1. From the toolbar menu select Tools > Protection > Protect Schedule to display the password dialog control. Accessing the password controls to protect your work. The Set Password dialog with password entry entered 2. Click OK and Save before closing the schedule and re-open in the Schedule View area. SCHEDULE24 USER GUIDE AND TUTORIAL 231 The screen display when opening a protected schedule. The procedure is identical when working in the Shift Pattern Designer environment and you want to protect your shift pattern design files. 3. Cancel or close the Set Password dialog control and exit the application to desktop. Schedule24 File Types For convenience the different file types you will be working with are produced in this table. You can also find information about Schedule24 files in the application Help files. Icon Extension What is it Folder Actions WPN Staff Schedule Schedules Delete if sure RPN Shift Pattern Design Shift patterns Delete if sure WPT Schedule Template Templates Delete if sure RPT Crystal or Business Objects Report Management Reports Don’t delete BAK System backup of your files to aid recovery With original Don’t delete COP Created when accessed by more than one user. With original Can Delete SCHEDULE24 USER GUIDE AND TUTORIAL 232 SCHEDULE24 USER GUIDE AND TUTORIAL 233 All trademarks acknowledged. © Intellicate Limited 2000-2012. Schedule24 is a registered trade mark in the United States of America the United Kingdom and/or in other countries. All reasonable precautions have been taken in the preparation of this document, including both technical and non-technical proofing. Intellicate and all staff assume no responsibility for any errors or omissions. No warranties are made, expressed or implied with regard to these notes. Intellicate shall not be responsible for any direct, incidental or consequential damages arising from the use of any material contained in this document. If you find any errors, please inform Intellicate. Whilst every effort is made to eradicate typing or technical mistakes, we apologize for any errors you may detect. All content is updated on a regular basis, so your feedback is both valued by us and will help us maintain the highest possible standards. 20012 Intellicate Limited Daws House • 33-35 Daws Lane • London • NW7 4SD • United Kingdom Phone 44 (0) 20 8906 6793 • Fax 44 (0) 20 8906 6611 Email: [email protected] • Internet: http://www.intellicate.com