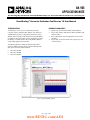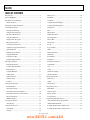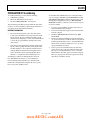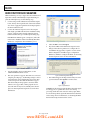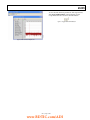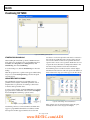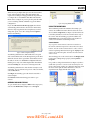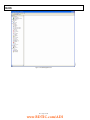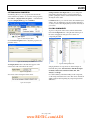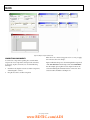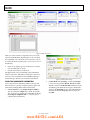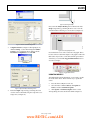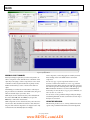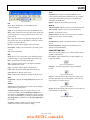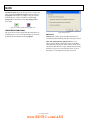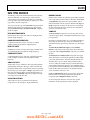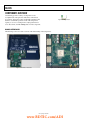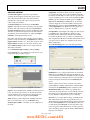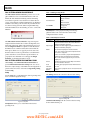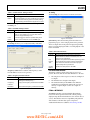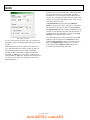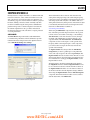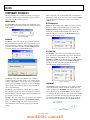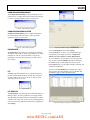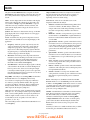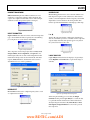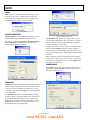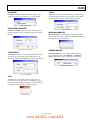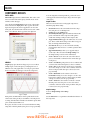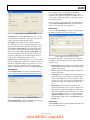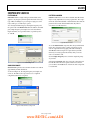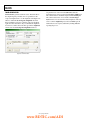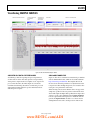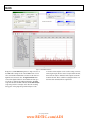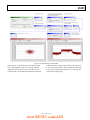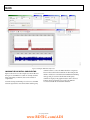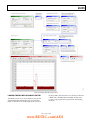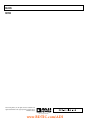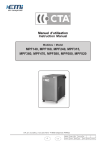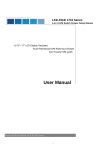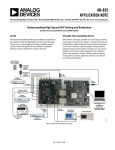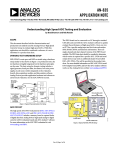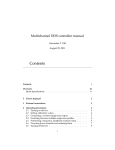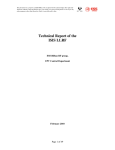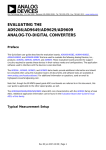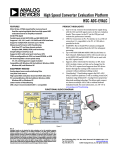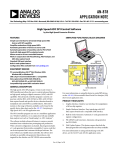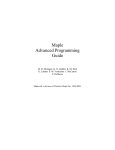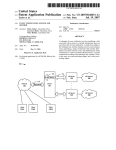Download AN-905 VisualAnalog™ Converter Evaluation Tool Version
Transcript
AN-905 APPLICATION NOTE One Technology Way • P.O. Box 9106 • Norwood, MA 02062-9106, U.S.A. • Tel: 781.329.4700 • Fax: 781.461.3113 • www.analog.com VisualAnalog™ Converter Evaluation Tool Version 1.0 User Manual INTRODUCTION PRODUCT HIGHLIGHTS VisualAnalog is a new way to test and characterize data converters, ADCs, and DACs alike. Whereas tools have been available in the past, they could perform a limited set of tests. Whereas these tools did provide many features, their flexibility was limited to just a few simple options. VisualAnalog provides the ability to customize the tests in a nearly limitless manner using a simple graphical user interface. 1. 2. 3. 4. Quick set up of both ADC and DAC characterization Easy testing of ADCs with reference DACs and DACs with reference ADCs Easy configuration of custom signal flow tests for ADCs and DACs Easy testing of converter models and comparison to real converter devices VisualAnalog interfaces seamlessly with the DAC pattern generator (DPG) for DAC evaluation and the following ADC data capture boards for ADC evaluation: HSC-ADC-EVALA HSC-ADC-EVALB HSC-ADC-EVALC 06683-001 • • • Figure 1. Typical VisualAnalog Canvas www.BDTIC.com/ADI Rev. 0 | Page 1 of 40 AN-905 TABLE OF CONTENTS Introduction ...................................................................................... 1 Bit Processor ............................................................................... 24 Product Highlights ........................................................................... 1 Bit Shifter..................................................................................... 24 Installation of VisualAnalog............................................................ 3 Comment..................................................................................... 24 Instruction Notes.......................................................................... 3 Complex Waveform Merger ..................................................... 25 Quick Start for ADC Evaluation..................................................... 4 Complex Waveform Splitter...................................................... 25 VisualAnalog Software..................................................................... 6 Data Router ................................................................................. 25 Starting VisualAnalog.................................................................. 6 FFT ............................................................................................... 25 Using the Start-Up Form ............................................................. 6 FFT Analysis ............................................................................... 25 Opening a Blank Canvas ............................................................. 7 Hilbert Transform ...................................................................... 27 Using the Main Form................................................................... 7 Input Formatter .......................................................................... 27 Setting Canvas Properties............................................................ 9 Inverse FFT ................................................................................. 27 Placing Components .................................................................... 9 Inverse Sinc ................................................................................. 27 Connecting Components .......................................................... 10 I vs. Q ........................................................................................... 27 Adjusting Component Parameters........................................... 12 Logic Analysis............................................................................. 27 Updating Results......................................................................... 13 Mixer............................................................................................ 28 Making Layout Changes ............................................................ 14 Output Formatter ....................................................................... 28 Using the Menu Bar ................................................................... 14 Peak Hold .................................................................................... 28 Using the Tool Bar...................................................................... 15 Power/Phase................................................................................ 28 Using the Options Form............................................................ 16 Resampler .................................................................................... 29 Data Types Overview ..................................................................... 17 Resolution Formatter ................................................................. 29 Real Waveform Data .................................................................. 17 Scalar Math ................................................................................. 29 Complex Waveform Data .......................................................... 17 Stop............................................................................................... 29 Real FFT Data ............................................................................. 17 Subset ........................................................................................... 29 Complex FFT Data..................................................................... 17 Waveform Analysis .................................................................... 29 Analysis Data .............................................................................. 17 Window Routine ........................................................................ 29 Value Collection ......................................................................... 17 Components Results ...................................................................... 30 Numeric Value ............................................................................ 17 Data Grid..................................................................................... 30 Tone List ...................................................................................... 17 Graph ........................................................................................... 30 Components Overview .................................................................. 18 Pattern Saver ............................................................................... 32 Board Interfaces.......................................................................... 18 Components Sources ..................................................................... 33 ADC Data Capture..................................................................... 19 Filter Mask................................................................................... 33 DAC Pattern Generator Interface............................................. 20 Gaussian Noise ........................................................................... 33 DAC Pattern Generator Control Form.................................... 20 Pattern Loader ............................................................................ 33 Pattern Limitations..................................................................... 21 Tone Generator........................................................................... 34 FIFO4.x Interface........................................................................ 21 VisualAnalog Example Canvases ................................................. 35 Components Models ...................................................................... 23 ADC with ADC Data Capture Board...................................... 35 ADC Model ................................................................................. 23 ADIsimADC Model File ........................................................... 35 Components Processes .................................................................. 24 Loading the DPG with a Simple Vector .................................. 38 Array Math .................................................................................. 24 Loading the DPG with a Complex Vector .............................. 39 Average......................................................................................... 24 www.BDTIC.com/ADI Rev. 0 | Page 2 of 40 AN-905 INSTALLATION OF VisualAnalog To install VisualAnalog, you must have the following: • • • Administrator privileges Microsoft® .NET Framework Version 1.1 The latest .NET Framework 1.1 service packs The VisualAnalog installation package installs all of the items needed to use the VisualAnalog software along with the neces sary drivers for the ADC and DAC hardware. INSTRUCTION NOTES • Disconnect all Analog Devices, Inc. ADC data capture boards and/or the DPG from the computer before install ing the software. Be sure to finish the installation of the software before attempting to connect any related hardware to ensure the proper installation and registration of the device drivers. • Note that you need administrator privileges when install ing this software package and when connecting the ADC and DAC hardware to the computer for the first time. If using the Hardware Wizard, follow through the instruc tions to install the software automatically. This allows Windows® to complete the driver installation process. VisualAnalog is a Microsoft .NET application. You must have .NET Framework Version 1.1 on your machine to run VisualAnalog. The preferred way to obtain the .NET Framework is through Windows Update. Be sure to get the latest service packs available as well. To determine if the .NET Framework 1.1 is already installed on your computer, click Start, select Control Panel, and click Add or Remove Programs. When the window appears, scroll through the list of applications. If you see Microsoft .NET Framework 1.1 listed, you have the correct version and you do not need to install it. 1. To ensure proper installation of all the components you must have administrator privileges. 2. Disconnect all ADC data capture boards and/or the DPG from the computer. 3. Install the .NET Framework 1.1 and the latest .NET Service Pack. 4. Run the VisualAnalog installation executable. Follow the on-screen instructions to install all of the necessary files. If interfacing with the DPG, be sure to launch the Hardware Wizard at the end of the installation process to set up the appropriate DPG device drivers. 5. Power up and connect the DPG and/or any ADC data capture board to the computer to finish the driver instal lation process. If using the DPG, be sure to connect the DPG before the ADC data capture board. If not using the DPG, you can plug in the ADC data capture board at any time after you install the software. www.BDTIC.com/ADI Rev. 0 | Page 3 of 40 AN-905 QUICK START FOR ADC EVALUATION With VisualAnalog, it is easy to bypass the canvas interface and begin ADC evaluation immediately. To begin interfacing to a particular ADC right away, use the following steps: 1. Connect and power the evaluation board, ADC data capture board, and any other required board used for data transfer. You can also supply the required clock and input signals to the ADC evaluation board. 2. Connect the ADC data capture board to the computer with a high speed USB cable. If a driver installation dialog appears, as happens when using the ADC data capture board for the first time, proceed through the dialog steps. 06683-003 If the Hardware Wizard appears (see Figure 2), follow the instructions to install the software automatically. This allows Windows to complete the driver installation process. Figure 3. New Canvas Form Select the FFT icon and click Open. 6. If you have an HSC-ADC-EVALC data capture board, a dialog box that asks for permission to configure the on board FPGA may appear. If you prefer to use the current FPGA configuration, click No to bypass configuration. Otherwise, click Yes to configure the FPGA. See the Using the Start-Up Form section for more information. 06683-002 5. Figure 2. Hardware Wizard Start VisualAnalog. For more information, see the VISUALANALOG Software section. 4. The start-up form now appears. If an ADC was connected using the preceding steps, VisualAnalog attempts to detect it and selects the canvas template that supports the ADC on the start-up form. Note that the ADC must support SPI® functionality for the program to autodetect. If the ADC does not support SPI, or if the program does not detect the ADC for any reason, manually select the template. See the Using the Start-Up Form section for more information. 06683-006 3. Figure 4. FPGA Configuration Dialog 06683-007 7. The main form appears in collapsed mode with your canvas open and selected. Click Update to run the canvas. Figure 5. Update Button A Graph form should appear with the FFT results. If the graph does not appear, it is possible there was an error during processing. Check the board connection and try again. If this does not fix the problem, expand the main form and check the canvas settings. For more information, see the Using the Main Form and the Components Overview sections. www.BDTIC.com/ADI Rev. 0 | Page 4 of 40 AN-905 06683-008 To view the time domain representation of the captured data, click Toggle Additional Plot on the graph form. See the Components Overview section for more information. 06683-004 Figure 7. Toggle Additional Plot Button Figure 6. Main Form and Graph Form www.BDTIC.com/ADI Rev. 0 | Page 5 of 40 AN-905 06683-009 VisualAnalog SOFTWARE Figure 8. VisualAnalog Start-Up Form autodetect to work correctly, both boards must be connected to the computer via a USB cable and powered up before the soft ware is started. Windows must also recognize the ADC data capture board to ensure correct operation. If Windows does not recognize the board, then there is a USB problem. Refer to the data sheet of the particular board for more information. STARTING VISUALANALOG After installing the VisualAnalog software, a Start menu item and a desktop icon should appear. To use the Start menu item, click Start, select Programs, select Analog Devices, click VisualAnalog, and select VisualAnalog. To use the desktop icon, click the VisualAnalog icon from the desktop. When the program starts, a splash screen appears while loading is in process, and the Start-Up Form appears after the splash screen disappears. If VisualAnalog detects an ADC board, the software displays information in the status bar of the start-up form. In addition, it finds an item in the category tree that supports the ADC device. USING THE START-UP FORM Select the New tab at any time to load a blank canvas or a predefined canvas template. VisualAnalog maintains a list of templates that set up the canvas for running a common task or interface with a particular device. 06683-115 06683-116 To select a canvas template, expand the Categories tree until the appropriate device is visible. Then, select an icon in the Templates list and click Open. VisualAnalog opens the canvas. Figure 9. Selecting a Canvas Template VisualAnalog can detect a connected ADC board if that ADC supports a programmable SPI interface. In addition, an ADC data capture board that supports SPI must be used. For this Figure 10. Visual Analog—New Canvas Window If the software does not detect the ADC board at this point, manually select the correct category and template. www.BDTIC.com/ADI Rev. 0 | Page 6 of 40 AN-905 06683-119 When choosing a template that represents the detected ADC board, with an interface with to HSC-ADC-EVALC data capture board, a dialog box may appear that asks for permission to configure the on-board FPGA. If the HSC-ADC-EVALC FPGA did not configure on power-up for the particular ADC you are evaluating, click Yes. Click No to bypass the FPGA configuration. Figure 12. Opening a Blank Canvas If you check Do not show this message again, the software automatically performs the last selected action in the future, when choosing an applicable canvas template. If you want to change this option, access these settings from the Options menu in VisualAnalog. USING THE MAIN FORM The VisualAnalog main form maintains all currently open canvases in an MDI environment. The left side of the screen shows available Components (see Figure 14). This form docks to the left by default, but can be moved and docked to any of the corners of the VisualAnalog program. In addition, the Components form can be floated and moved anywhere on screen, even outside the VisualAnalog window. 06683-117 Canvas Buttons Figure 11. FPGA Configuration Dialog VisualAnalog maintains a list of FPGA files that correspond with a device ID that exists in the SPI register map of the ADC. When the software detects a particular device ID that exists in the table, it can choose a default FPGA configuration file. Note that this process only occurs when using the HSC-ADC-EVALC. Select the Existing tab to browse for an existing canvas file. VisualAnalog maintains a list of the last five recently accessed canvas files. To access this list and open one of these recent files, select the Recent tab. As you open or create canvases, buttons are created across the tool bar, each button represent a canvas. These are canvas buttons. You can use these canvas buttons to select or clear a canvas for updating. When the button appears highlighted, the canvas runs on the next update. You must select the canvas in order to run it. The text that appears on the canvas button is the Display Name for the canvas. Change this property by selecting Canvas > Properties. It is possible to collapse the main form (see Figure 13). This is useful when you want to conserve screen area and you do not need to adjust canvas settings. To collapse the main form, click the arrow on the right side of the main forms tool bar. To expand the form, simply click this button again. Click Open, VisualAnalog opens the selected canvas file or canvas template. Click Cancel and the main form appears with no open canvases. To open a blank canvas, navigate to Other in the category tree, and select the Blank Canvas template icon. Click Open. 06683-012 OPENING A BLANK CANVAS Figure 13. Collapsing and Expanding the Display www.BDTIC.com/ADI Rev. 0 | Page 7 of 40 06683-011 AN-905 Figure 14. VisualAnalog Main Form www.BDTIC.com/ADI Rev. 0 | Page 8 of 40 AN-905 Collapse Window when Opened allows you to collapse the main window when this canvas is opened in the future. It permits opening the canvas in a more formal mode without showing the canvas itself. SETTING CANVAS PROPERTIES VisualAnalog allows you to set properties that describe the canvas and the way it behaves. To access the canvas properties, click Canvas > (Display Name) Properties… if a blank canvas is opened, (Display Name) appears as Untitled. Lock Canvas allows you to lock the canvas from further layout changes. You can still change component settings when this is set, but you cannot alter the physical layout and connectivity of your canvas. 06683-013 PLACING COMPONENTS To place a component on the canvas, either double click the item in the Components tree or drag the item and drop it on the canvas. Dragging the item gives more control over component placement. Figure 15. Canvas Properties Menu 06683-017 06683-014 Use the Canvas Properties form to adjust the properties of a particular canvas. Figure 16. Canvas Properties Form 06683-015 The Display Name refers to the name that appears on the canvas button. This is the title for the canvas. Figure 17. Display Name 06683-016 You can also enter a description of the canvas. Figure 19. Placing a Component Sample placements of components are shown in Figure 19 in the following order: Tone Generator, ADC Model, Input Formatter, Data Router, Window Routine, FFT, FFT Analysis, and Graph. For a brief summary of the functionality of each component, see the Components Overview section. The canvas should look similar to Figure 20, disregarding any component placement differences. Figure 18. Description www.BDTIC.com/ADI Rev. 0 | Page 9 of 40 AN-905 1 2 3 5 6 4 7 06683-018 8 Figure 20. Sample Component Placement CONNECTING COMPONENTS To connect two components together, place a wire from the output node of one component to the input node of another, or vice versa. To place a new wire, use one of the following techniques: • • Click the node, drag the new wire to another component, and click again to connect. Drag the new wire to another component. If the wire is not connected, it appears red. As soon as you apply the connection, the color changes. Figure 21 illustrates the process of connecting the first output node of the Tone Generator to the first input node of the ADC Model. For this example, place eight more wires. Figure 22 shows the canvas after making the remainder of these connections. Your canvas should look similar to this Figure 22. www.BDTIC.com/ADI Rev. 0 | Page 10 of 40 06683-019 AN-905 Figure 21. Connecting Components www.BDTIC.com/ADI Rev. 0 | Page 11 of 40 06683-020 AN-905 Figure 22. Sample Connections When you connect and move components, wires route on the canvas automatically. If the diagram begins to look convoluted, try reorganizing some components to force the wires to reroute. To connect the end of an existing wire to a new node, do one of the following: • • Click a node, drag the opposite end of the wire to another node, and click again to connect. Drag the selected end to another node. ADJUSTING COMPONENT PARAMETERS 06683-021 Like physical wires, wires in VisualAnalog carry information between components. Although it is transparent to the user in most cases, a wire can transfer one of several different data types. See the Data Types Overview section for more information. Figure 23. Tone Generator Settings 2. Some components have adjustable parameters. The steps that follow show how to generate a simple waveform as input for an ADC model and display FFT and time domain results. 1. In Tone Generator, set the Sample Frequency (MHz) to 105. Also, change the Samples text to 16384, by using the drop-down arrow or entering the text manually. Update the Use Composite Amplitude (dB) to −1 (because you are evaluating ADC performance). In ADC Model, click the Settings… button and click Open to browse for and select the AD6645_105.adc model file. This file is located in the Models\ADC subdirectory in the VisualAnalog path. When the model opens, the file name appears in the Model File text box, along with information about that model in the Properties grid (see Figure 24). Click OK. www.BDTIC.com/ADI Rev. 0 | Page 12 of 40 06683-024 AN-905 Figure 26. Resizing the Graph 06683-022 Next, resize the Analysis Results panel on the left side of the Graph component by positioning the mouse cursor over the vertical divider bar and drag to a new location (see Figure 27). 06683-025 Figure 24. ADC Model and Settings Form 3. In Input Formatter (see Figure 25 through Figure 27), click the Settings….button Then change the Number Format to two’s complement. Next, change both the Resolution and Alignment to 14. Click OK. Figure 27. Resizing Analysis Results 06683-026 Notice that there are two wires connected to the graph. This is because we have routed ADC samples to the graph as well as the FFT results. If you want to see the time domain representation of the data, you can click the Toggle Additional Plot button to view the second plot. Figure 28. Toggle Additional Plot UPDATING RESULTS After making all required adjustments, you are ready to update the results of the canvas. There are three ways to update the canvas 06683-023 • • Figure 25. Input Formatter and Settings Form • 4. Resize the Graph component by positioning the cursor over the corner resize handle, drag the component out to a larger size (see Figure 26). Press the Shortcut Key F5 or Ctrl + F5. Select the menu command Canvas, click Update or Canvas, and select Continuous Update. Click Update or Continuous Update on the tool bar. After updating, the canvas should look similar to Figure 29. www.BDTIC.com/ADI Rev. 0 | Page 13 of 40 06683-027 AN-905 Figure 29. Updated Canvas MAKING LAYOUT CHANGES Most layout changes require that you select an object first. To select a component or wire, click the mouse somewhere on the object. If you are trying to select a component, be sure to click somewhere on the body (the header at the top always works). Hold down the Ctrl key to select or deselect more than one object. Some components, such as the graph, are resizable. Just click, hold, and drag on the resize handle at the bottom of the component. Alternatively, you can draw a box on the canvas to select objects. Just press the mouse somewhere on the blank canvas, drag, and release around the objects you wish to select. You can cut, copy, or paste components and wires to new locations or other Canvas windows. To cut or copy, select the desired components. If any selected components are connected, the software copies the connecting wire as well. The appropriate Edit commands in the menu or use the standard Windows shortcut keys. To execute the cut, copy, or paste commands, use Ctrl + X, Ctrl + C, or Ctrl + V. While objects are in a selected state, they can be deleted from the canvas. Click Edit, and select Delete, or just press the Delete key to remove the selected items. You can undo (or redo) parameter changes and layout changes. VisualAnalog maintains an undo stack and a redo stack of up to five layers of user actions. While components are in a selected state, they can be moved to a new location. Press the left mouse button to click, hold, and drag one of the selected components to an empty location. Any connected wires automatically adjust accordingly. USING THE MENU BAR The menu bar provides access to a variety of file and execution options using a standard menu format as shown in Figure 30. www.BDTIC.com/ADI Rev. 0 | Page 14 of 40 AN-905 06683-028 Tools Figure 30. Menu Bar External Tools—Displays a form with which the user can select external programs that VisualAnalog can open. Adding an executable item with this form places a new menu item underneath the Tools menu. Options—Opens the VisualAnalog options form. File Window New—Opens a blank canvas used for building a new component diagram. Tile Horizontally—Tiles the canvases in a horizontal direction. Open—Loads an existing canvas using a standard file browser. Tile Vertically—Tiles the canvases in a vertical direction. Close—Shuts down the current canvas. If you have changed the canvas since the last save, the program asks if you wish to save before closing. Cascade—Cascades the canvases. Save—Saves the current canvas under the existing canvas file name. If the canvas does not already have a name, the software prompts for one before the save. Help Save As—Saves the current template under a new name. About VisualAnalog—Displays the VisualAnalog version number and other information. Recent Files—Displays a list of the last five canvas files opened or saved. Exit—Exits VisualAnalog. Canvas Selection—Provides a list of open canvases. From this list, the user can select a canvas for editing. User Manual—Opens this user manual with the associated PDF viewer. USING THE TOOL BAR Edit The tool bar provides quick access to common features that are available on the menu bar. Undo—Reverses up to the last five actions, including deletion, parameter changes, component placement, and connectivity. New Canvas—Opens a blank canvas used for building a new component diagram. 06683-029 Redo—Performs the last undone action again. Cut—Copies the selected objects to the clipboard and then deletes them from the canvas. Figure 31. New Canvas Button File Open—Loads an existing canvas using a standard file browser. Copy—Copies the selected objects to the clipboard. 06683-030 Paste—Places the items from the clipboard on the canvas. Select All—Selects all items on the canvas. Figure 32. File Open Button Delete—Removes all currently selected items from the canvas. View 06683-031 Components—Displays the Components Tool form if it is not visible. File Save—Saves the current canvas under the existing canvas file name. If the canvas does not already have a name, the software prompts for one before the save. Canvas Continuous Update—Causes the selected canvases to run continuously. When started, the Continuous Update menu item changes to Stop Update. Selecting this stops all processing. You can also automatically stop continuous update by using the Stop Component. See information on the Stop Component for more details. Figure 33. File Save Button Update—Runs the currently selected canvases, by executing the component flow on each canvas. 06683-032 Update—Runs the currently selected canvases by executing the component flow on each canvas. Figure 34. Update Button Properties—Displays editable properties for the currently activated canvas (the canvas focused for editing). www.BDTIC.com/ADI Rev. 0 | Page 15 of 40 AN-905 06683-033 Continuous Update–Runs the selected canvases continuously. When started, the Continuous Update menu item changes to Stop Update. Selecting this stops all processing. You can also automatically stop continuous update by using the Stop Component. See information on the Stop Component for more details. 06683-034 Figure 35. Continuous Update and Stop Update Icons USING THE OPTIONS FORM The options form contains settings that affect the behavior of VisualAnalog. You can access the VisualAnalog options form by clicking the menu Tools and selecting Options. Figure 36. Options Form ADC Devices ADC Devices contains options that affect the behavior of VisualAnalog when interfacing with ADC data capture boards. HSC-ADC-EVALC FPGA Configuration allows you to adjust automatic FPGA configuration settings for the HSC ADC-EVALC by selecting one of three options. These options only have an effect when choosing a template from the startup form that corresponds to a detected ADC device. For more information, see the Using the Start-Up Form section. www.BDTIC.com/ADI Rev. 0 | Page 16 of 40 AN-905 DATA TYPES OVERVIEW VisualAnalog components transfer information through wires. The wires themselves can carry any type of data, but most component inputs have limitations on what types of data they can accept. Most components that have an output pass a certain type of data to the next component. You can pass any data type to the Data Grid component which displays an important portion of the data type. For example, when the Data Grid displays Real Waveform Data, it displays the list of samples. REAL WAVEFORM DATA Real waveform data consists of an array of real samples along with the sample frequency. COMPLEX WAVEFORM DATA REAL FFT DATA Real FFT data consists of an array of data that is the FFT result of real waveform data, along with the sample frequency. COMPLEX FFT DATA Complex FFT data consists of an array of data that is the FFT result of complex waveform data, along with the sample frequency. ANALYSIS DATA Analysis data consists of analysis results along with graph data and formatting information. This type of data can behave dif ferently depending on the component that outputs it. Normally, this data type is passed straight to a Graph component because that component displays all the pertinent information. If you send this data to a Data Grid component, it displays the analy sis results portion of the data only. Value collection consists of parameter and value pairs. Components use this data type to display information. Numeric value contains only a floating-point number. However, some components treat this number as an integer. The Average and Peak Hold components both output a numeric value to indicate when their current sequence is finished. The Stop and Graph components both can use this value for a control input. See the Components Overview section for more information about the use of numeric value. TONE LIST The Tone Generator outputs the tone data type. The tone list contains frequency, phase, and amplitude information about the tones generated. Note that two numeric formats can occur within VisualAnalog when using the waveform types. These are normalized data (which the majority of processing components use) and integer data. Complex waveform data consists of an array of complex samples (I and Q) along with the sample frequency. VALUE COLLECTION NUMERIC VALUE The ADC Model, ADC Data Capture, and the FIFO4.x Interface components are all output integer data. Follow these components with an Input Formatter component to normalize the data. The Pattern Saver and Pattern Loader components can support either data format as needed by the application. When loading a vector file, if the format is uncertain, manually examine it to determine how to process the file. Integer format should be obvious as either text-readable integers or hexadecimal values, and normalized data format appears as text-readable floatingpoint numbers. Note that VisualAnalog only assumes hexadecimal format for files with a .hex extension. To input hexadecimal values, rename the extension to .hex. Finally, the DPG Interface always expects integer type format. If the waveform is not already in this format, precede this component with an Output Formatter component. See the Components Overview section for more specific information on the requirements of each component. www.BDTIC.com/ADI Rev. 0 | Page 17 of 40 AN-905 COMPONENTS OVERVIEW 06683-035 VisualAnalog provides a variety of components used to accomplish tasks. Though some of these have a fixed mode of operation, others have a range of adjustable parameters that allow for customizable operation. Some of the components require you to access a settings form to adjust parameters. To access these forms, click the Settings button on the component. Figure 37. Settings Button BOARD INTERFACES 06683-036 06683-037 The following sections are a basic overview of the functionality of the components. Figure 38. DAC Pattern Generator Figure 39. HSC-ADC-EVALC (ADC Data Capture Board) www.BDTIC.com/ADI Rev. 0 | Page 18 of 40 AN-905 ADC DATA CAPTURE The ADC Data Capture component is responsible for acquiring data from high speed ADC data capture boards. This component interfaces with a wide variety of ADCs, including those with specialty outputs such as power and other on-chip measurements. An Input Formatter must always follow the ADC Data Capture component if you want to perform processing within the canvas. The only exception to this rule is Logic Analysis. The Input Formatter takes the resolution and alignment of the ADC into account when moving data into the environment of VisualAnalog. For more information on setting up the Input Formatter, see the Input Formatter section. Most of the Analog Devices ADC evaluation boards are MSBjustified to 16 bits and, therefore, the Alignment box within the Input Formatter should be set to 16 bits. The resolution on the Input Formatter should be set to the native resolution of the ADC. Number Format should be set in accordance with the data format of the ADC. Output Data—Determines which outputs the component passes back to the canvas. You can choose multiple outputs that provide data from multiple core ADC outputs or pass the same output to multiple processes on the canvas much like the Data Router component. Modify the default options for Output Data with the Add, Remove or Clear buttons. To add a new selection, simply choose from the available selections in the Select Data drop-down box and click Add. Remove deletes an existing Output Data entry. Clear removes all outputs and allows a completely new set of outputs to be added. In Output Data, set the length to the sample size of the capture board FIFO or the desired sample size, whichever is less. Normally, the HSC-ADC-EVALA and HSC-ADC-EVALB boards have 32-KB devices. It is possible to reconfigure them with compatible 256-KB devices. The HSC-ADC-EVALC board can support various sample sizes, depending on the current FPGA configuration. Use the Board Settings tab to set board-related parameters. Access ADC Data Capture Settings by clicking Settings. 06683-040 Use the General tab to set parameters about the device you are using and the data you want to capture. Figure 41. ADC Data Capture Settings Form, Board Settings Tab 06683-039 FIFO Fill allows you to adjust parameters that are used while filling the on-board FIFOs with ADC data. Normally, the soft ware sends the fill command to the FIFOs and waits a specified amount of time before reading the data. You can set the delay time by inserting the desired amount in the Fill Delay (ms) option. Figure 40. ADC Data Capture and Settings Form, General Tab Capture—Shows the USB devices available. Use this drop-down box to select the board you want to use. Boards appear in the order in which they were connected. If no devices are found, check the cables and power supplies and click Refresh. ADC—Displays special configurations available for the ADC that you are using. Select one or use the Default setting. Clock Frequency (MHz) —Should be set to the sample rate of the device. When you have a slow clock rate, sometimes it is useful to poll the FIFOs for a full flag, which indicates when the FIFOs are full. Select the Poll Full Flag check box and then set the Maximum Poll Time so the software stops polling after a certain amount of time if it never receives a full flag. Note that this setting is not recommended for the HSC-ADC-EVALC because the FPGA configuration may not use a full flag. FPGA allows you to adjust FPGA settings specifically for the HSC-ADC-EVALC board. You can program the on-board Xilinx® FPGA through the USB interface by entering a firmware file into the Program File text box (click Browse to select one on disk) and then click Program. You may from time to time receive an update to FPGA firmware for use with a particular ADC; manually program it using this method. FPGA firmware files have a .bin extension. www.BDTIC.com/ADI Rev. 0 | Page 19 of 40 AN-905 Table 1. DPG Operating Modes The DAC Pattern Generator Interface provides access to the physical DPG board via a standard USB interface. This tool handles all of the hardware interfacing and data formatting issues that are required to move data from a software data set (vector) to the hardware. Additional information on the DPG is available at www.analog.com. Note that only one DPG should be connected at any given time. When using the DPG along with other USB devices in VisualAnalog, be sure to connect the DPG first. Port P1: LVDS Serialized 06683-041 DAC PATTERN GENERATOR INTERFACE P2: LVDS Direct P3: LVCMOS Mode Clock aligned Clock centered SDR DDR: centered DDR: coincident Single port Dual port Data Playback controls playback settings and start/stop playback and becomes active when the control is fully configured and data is loaded. Table 2. Data Playback Controls Control Start Offset Figure 42. DAC Pattern Generator Interface The DAC Pattern Generator Interface component requires unsigned data that matches the resolution, bit alignment, and data format of the DAC. When using VisualAnalog processed data, the Output Formatter is required to format the data for the DPG device in a numeric format and resolution that the DAC expects. If this is not set properly, incorrect data sent to the DAC results in erroneous performance. Consult the DAC product data sheet to ensure that the output formatter is set properly. For more information on setting up the Output Formatter, see the Output Formatter section. Play Length Mode DAC PATTERN GENERATOR CONTROL FORM Count Click Settings on the DAC Pattern Generator Interface to open the DAC Pattern Generator Settings form. You can use this form to adjust settings on the DPG and control playback of patterns. The form consists of four tabs: Setup, Tuning, Debug, and Tx Config. State Indicator Play/Stop Button Description Specifies the start location of the playback with respect to the first vector data value. Must be a multiple of 256 bits (32 bytes). Specifies the data length to playback. Must be a multiple of 256 bits (32 bytes). Sets the desired playback mode as follows: Loop - File content is played and repeated until the session is stopped. Count - File content is played and repeated the number of times specified in the Count field. Once - File content is played only once on the output port. Specifies the playback count. Only active when the count mode is selected. Provides general playback status information to the user. Starts/stops a playback session. A vector must be loaded. Tuning The Tuning tab holds the controls for data and clock tuning. 06683-042 Use the Setup tab to set the DPG in the desired operating mode and to control data playback settings. 06683-043 Setup Figure 43. Setup Tab Configuration allows you to set the DPG in the desired operating mode. Figure 44. Tuning Tab Serialized LVDS Tuning holds the controls related to tuning for the serialized LVDS port. www.BDTIC.com/ADI Rev. 0 | Page 20 of 40 AN-905 Tx Config Table 3. Serialized LVDS Tuning Controls Control Retune Button Description Manual trigger to retune the clock and data bits on the serialized LVDS port. The alignment type is based on the selected mode (aligned or centered). Tuning is automatically performed when playback is started. The Tx Config tab holds controls for transmission features. LVCMOS Tuning holds the controls related to tuning for the LVCMOS port. Table 4. LVCMOS Tuning Controls Load Button Description Specifies the desired delay value. The value range is from 0 to 1023 (0x3FF) in 10 ps units. This allows a variation of approximately 10 ns. A manual trigger to load the specified delay value for the clock and data bits on the LVCMOS port. 06683-045 Control Delay Figure 46. Tx Config Tab Idle Pattern specifies the transmit pattern when there is no playback in progress. A four-sample pattern can be generated. The four-sample values in the pattern are played sequentially, then looped and played again until a vector file playback or the feature is disabled. Debug The Debug tab allows you to verify functionality of the DPG. Table 6. Idle Pattern Controls Control Enabled 06683-044 Idle Pattern Text Figure 45. Debug Tab Update Button Description Enables/disables the idle pattern generation feature. When the feature is disabled, zeros are played on the output port. Specifies the pattern values. When operating in dual stream mode, four patterns must be specified for each of the two streams. The values are played sequentially from top to bottom. Updates the idle pattern in the DPG. Frequency counter allows readback of the frequency counter from the DPG to ensure correct operation. PATTERN LIMITATIONS Table 5. Frequency Counter Controls • Control Port Selection Frequency Indicator Go Button Description Selects the output port being used before reading back the frequency Displays the frequency read back from the DPG The DPG is useful for playing a large range of user vector patterns. However, there are a few basic limitations to the data. • • Reads back the frequency counter from the DPG The sample size of the output vector must be a multiple of 16 samples. The minimum vector length is 640 samples. The available memory in the DMM sockets limits the maximum vector length. Each sample takes two bytes in memory. Complex samples count as two samples in memory. FIFO4.x INTERFACE The FIFO4.x interface component handles all interfacing between the ADC capture board and the software package, simply moving data from the hardware to the software data set (vector). This interface exists for compatibility. The preferred ADC interface is the ADC data capture component. Additional information is available at www.analog.com/fifo. www.BDTIC.com/ADI Rev. 0 | Page 21 of 40 AN-905 In addition, you can select the channels to enable which devices are present. The interface supports both dual- and singlechannel devices. Access the output from the ADC data at the output nodes on the right side of the component. The A and B channels are output separately, with the A data on the top node and B data on the bottom node. 06683-046 An Input Formatter must always follow the ADC Data Capture component if you want to perform processing within the canvas. The only exception to this rule is Logic Analysis. The Input Formatter takes the resolution and alignment of the ADC into account when moving data into the environment of VisualAnalog. For more information on setting up the Input Formatter, see the Input Formatter section. Figure 47. FIFO4.x Interface You can use the ADC data capture board to capture data from the high speed ADCs. Interfacing with the data capture board is via USB. FIFO configuration allows the sample rate and sample size to be set. Although sample rate is relative, sample size may be no larger than the physical memory available on the FIFOs. Normally, the HSC-ADC-EVALA and HSC-ADC-EVALB boards have 32-KB devices. It is possible to reconfigure them with compatible 256-KB devices. The HSC-ADC-EVALC board can support various sample sizes, depending on the current FPGA configuration. Most of the Analog Devices ADC evaluation boards are MSBjustified to 16 bits and, therefore, the Alignment check box within the Input Formatter should be set to 16 bits. The reso lution on the Input Formatter should be set to the native resolution of the ADC. Number Format should be set in accordance with the data format of the ADC. www.BDTIC.com/ADI Rev. 0 | Page 22 of 40 AN-905 COMPONENTS MODELS In many instances, it may be desirable to use behavioral models instead of real devices, such as when test hardware is not available or if a device is in preselection phase. No matter the case, VisualAnalog supports converter models in addition to physical hardware, enabling a virtual test bench. Currently only ADC models are available using the Analog Devices ADIsimADC™ platform. This provides a seamless integration of models into the evaluation platform. It is also possible to include both models and real devices at the same time to compare predicted vs. actual performance. ADC MODEL The ADC Model component interfaces with ADIsimADC to simulate ADC performance. The model interface provides translation from the analog domain to the digital domain. To access ADC Model Settings click Settings. The model interface allows selection of the desired model, setting of the analog input range (the actual analog frequency is detected or may be overridden by selecting the Nyquist zone), and setting any external clock jitter—the default is that used during characterization by Analog Devices. Internal device jitter is automatically included and cannot be changed. More infor mation about ADIsimADC is available at www.analog.com/adisimadc. When using the ADC Model component, the two input termi nals on the left represent the input waveform on the top and a tone list on the bottom. When connecting to a VisualAnalog Tone Generator (see the Tone Generator section). the input terminals of the ADIsimADC™ model map directly to the output terminals of the Tone Generator. The ADC Model component uses the tone list input to set the spectral center frequency. When connecting the input to other components, you can leave the lower input disconnected, and enter the spectral center manually. 06683-048 An Input Formatter must always follow the ADC Model Component if you want to pedrform processing within the canvas. The only exception to this rule is Logic Analysis. The Input Formatter takes the resolution of the ADC into account when moving data into the environment of VisualAnalog. For more information on setting up the Input Formatter, see the Input Formatter section. All Analog Devices models are LSB-justified and, therefore, the Alignment check box within the Input Formatter should be set to the native resolution of the model. The resolution on the Input Formatter should be set to the native resolution of the model as well. Note that the alignment setting is different when using the Input Formatter with the ADC Data Capture component. The number format should be set in accordance with the data format of the ADC model. Figure 48. ADC Model and Settings Form www.BDTIC.com/ADI Rev. 0 | Page 23 of 40 AN-905 COMPONENTS PROCESSES These functional blocks provide basic numeric processing asso ciated with converter testing. These blocks can be cascaded to create more complex evaluation processes. ARRAY MATH 06683-049 The Array Math component performs array arithmetic on two or more inputs. Arrays may be multiplied or added and must be of the same size. Other components can use the terminal value as an indicator to perform processing only on a nonzero value. Consult the Graph component for more information on how to use it with this terminal value. BIT PROCESSOR Bit Processor either flips (LSB to MSB or vice versa) or inverts the data set. When using VisualAnalog processed data, the Output Formatter should precede this component to format the data in a particular numeric format and resolution. In addition to the process selection, the Bit Resolution should be equal to the desired precision. Figure 49. Array Math AVERAGE 06683-052 The Average component computes the spectral average from the provided data. The indicator on the component shows how many averages have occurred out of the total number of averages. To set the total number of averages, click the Settings button. To reset the average series, click the Reset button. Figure 51. Bit Processor BIT SHIFTER 06683-051 The Bit Shifter component is used to shift the data set bitwise up or down by the specified number of positions. This has the effect of multiplying or dividing by a power of 2. The Bit Resolution and Shift amount must also be set as desired. When using VisualAnalog processed data, the Output Formatter should precede this component to format the data in a particular numeric format and resolution. The Average component has two outputs. The top output is the running average FFT data. The second output is a numeric value that indicates when the average reaches its terminal count by outputting a nonzero value. The Stop component (see the Stop section) can use the terminal value from the Average component to halt Continuous Update. In this case, when the Stop component receives a non-zero value and halts the canvas, the last update presents the final average. Figure 52. Bit Shifter COMMENT The Comment component allows the user to display comments on the canvas. This is useful to document signal flow, options, or other operations. The Comment component serves no com putational purposes. To edit the Comment, click the ellipses (…) and enter the desired text. You can resize the form to fit the context of your comment. It should be noted that the frame of the comment is invisible when not selected, showing only the text. To locate the frame, click the text to highlight the frame. 06683-054 The Average component is most efficient when running a continuous update. A running average occurs and the average continues until either the user stops the canvas or the number of runs equals the terminal count. In the second case, Average repeats another series of averages unless a stop block halts the canvas programmatically. 06683-053 Figure 50. Average and Settings Form Figure 53. Comment www.BDTIC.com/ADI Rev. 0 | Page 24 of 40 AN-905 COMPLEX WAVEFORM MERGER 06683-055 The Complex Waveform Merger component merges two real waveforms into a complex interleaved waveform. The real input is on the top and the quadrature input is on the bottom. Figure 54. Complex Waveform Merger COMPLEX WAVEFORM SPLITTER 06683-061 06683-056 Complex Waveform Splitter splits a complex waveform into two real waveforms. The real output is on the top and the quadrature output is on the bottom. Figure 55. Complex Waveform Splitter Figure 58. FFT Analysis Settings Form, General Tab DATA ROUTER To access FFT Analysis settings click Settings. The Data Router component routes a single input to multiple destinations. This works for all data types. When the two output terminals are used, the component adds new outputs auto matically. You can resize the component to provide room for more outputs. Use the General tab to revert to a preset FFT analysis type. Currently the preset analysis list consists of Single-Tone Analysis, Two-Tone Analysis, and Basic DAC Analysis. To use or initialize to a preset analysis, select the type in the drop-down box and click Initialize. Exit the form and keep the default settings or make changes that suit your needs. 06683-057 In the Report frame, you can enable or disable commonly used calculations on FFT data. Figure 56. Data Router FFT 06683-059 The FFT component translates real or complex data between the time domain and the frequency domain. This component works best with powers of two in size. It can, however, work with nonpowers of two as well. You can use the User-Defined tab (see Figure 60) to adjust and customize particular calculations done on the FFT data. VisualAnalog supports almost any FFT analysis. Figure 57. FFT The FFT Analysis component performs a numerical analysis on FFT input data to the user’s specification, and outputs analysis data. By default, the analysis includes normal analysis for ADCs and DACs. The component can tailor to any specific application as discussed next. To configure the analysis for your application, click Settings. 06683-062 FFT ANALYSIS Figure 59. FFT Analysis Settings Form, User-Defined Tab www.BDTIC.com/ADI Rev. 0 | Page 25 of 40 AN-905 The grid in the User-Defined tab lists computations that the FFT Analysis component performs on the input data. Note that the routine performs these computations in order, from top to bottom. Single-Side Band–determines how many bins are included in the given calculation. The text form can be a constant or a simple expression. The units can be bins or megahertz, depending on the next column setting. Name—Sets the display name for this calculation. This display name appears wherever the software reports the result to the user, such as in a Graph component, Data Grid, or output to a file. This can be any combination of letters, numbers, and symbols. If the display name is empty, the software does not show the result. Use Power As—There are six selectable actions on the integrations defined for the analysis. Symbol—The character or characters that show up on the FFT graph display. This can be a single character or a string appro priate for the application. Locate—Determines how the spectral component is located. Three methods are available for use and depend largely on the application. • • • Frequency—Finds the spectral component by exact fre quency in megahertz. It is important to ensure that the sample rate is properly set or the computed frequency may be in error. The analog frequency, if greater than the Nyquist frequency, is automatically aliased to ensure that it references the proper bin in the display. Max Power—Finds the spectral component at the maxi mum bin location in the FFT spectrum. This is most useful for full-scale, single-tone testing where the frequency changes often. If the signal is a modulated waveform, this method is less reliable than Frequency. Next Max Power—Finds the next largest signal not already selected earlier in the list. This is useful for finding miscel laneous spurious tones, such as a worst other spur in singletone analysis. When using this option, be sure to place this item after all other items in the spectrum are to be avoided in the next maximum computation. Freq (MHz)—The analysis uses the Freq (MHz) column when the Locate method is set to Frequency. This text may be a constant or a simple expression using any combination of constants or previously defined variables. The supported operations are addition, subtraction, division, multiplication, and exponential. There is one system-defined constant, fS, which represents the frequency sample rate. Valid expressions include 2 * fund (assuming fund is previously defined), 2 * f2 − f1 (assuming f1 and f2 are previously defined) and fS − fund (assuming fund has been previously defined). In addition, simple constants such as 2.3 are also valid, as is f1 − 2.3. Parentheses are also acceptable, to force the order of operations, (2 * (f2 − f1)). The routine will ignore this column if the Locate method is not set to Frequency. • • • • • • • Reference—Identifies the fundamental energy. If more than one item is a reference, the FFT analysis combines the energies. This can be useful when performing tests where more than one signal may contribute to the reference power. Harmonic—Identifies a component whose power is meas ured in reference to the Reference. A signal identified as a harmonic is included in the SINAD measurement as well as in the THD. Spur, Exclude—Identifies spectral content that should not be included as noise in overall calculations, but reported as a spur. This is useful if a spurious signal from an external source is otherwise disrupting performance. Using this option removes the effect of the spurious signal on overall performance. Spur, Include—Identifies spectral content that should be included as noise in overall calculations, but can otherwise be of limited interest as a spur. This includes spurs such as worst other. Noise—Identifies spectral content that should be a band of noise in the spectrum. This setting is useful for narrow band noise calculations. Remove—Identifies spectral content to remove from further calculations. This setting also removes the frequency band from general FFT calculations. Custom—Identifies a custom power calculation. This setting should be used when a power calculation is needed that cannot be represented by the previous calculation methods. Power—The analysis uses the Power column when the Use Power As method is set to the Custom option. The text format is similar to the Freq (MHz) column in that it can be a constant or a simple expression. This column can also use previously defined variables. In this column, a variable represents the power of its corresponding line item. Variable—Variable defines local variables used in the measure ment. These represent the component on the corresponding line. Once defined, they are valid in all of the following calculations. If referencing the variable in the Freq (MHz) or Single-Side Band column, the routine uses the frequency portion of the calculation. If referencing the variable in the Power column, the routine uses the power portion of the calculation. Note that you cannot use a variable in the list before you define it. Therefore, place all defined variables before their use. www.BDTIC.com/ADI Rev. 0 | Page 26 of 40 AN-905 INVERSE SINC Hilbert Transform performs a Hilbert transform on a real waveform to compute the resulting complex waveform. The output is the complex waveform that consists of the real input waveform as I data, along with its Q data counterpart. Inverse Sinc applies the inverse sinc to the time domain series. Both input and output are time domain series. This feature is useful to correct the magnitude roll-off vs. frequency caused when digital data is converted back into the analog domain. This function provides maximum flatness of the largest possible range. 06683-067 06683-063 HILBERT TRANSFORM Figure 60.Hilbert Transform Figure 64. Inverse Sinc INPUT FORMATTER I vs. Q The I vs. Q component formats complex time-domain input data into a form that represents a constellation. This component outputs analysis data that, when plotted, appears as Q data on the y-axis and as I data on the x-axis. 06683-068 06683-064 Input Formatter takes data and converts it from an integer data type to the normalized format accepted by most VisualAnalog processing blocks. To set the format, click Settings. Figure 61. Input Formatter Figure 65. I vs. Q LOGIC ANALYSIS Logic Analysis formats the data for display as a logic analysis. Set the High Bit and Low Bit fields to represent the range of valid bits. 06683-065 This component converts integer input data from Gray Code, Unsigned Offset, Two’s Complement, and Signed into nor malized signed data. The resolution and bit alignment should match that of the input data. See the ADC Model, ADC Data Capture, FIFO4.X Interface, and Pattern Loader sections to determine how best to set these parameters. Figure 62. Input Formatter Settings 06683-130 INVERSE FFT 06683-066 Inverse FFT translates real or complex frequency data to a real or complex time waveform. Figure 63. Inverse FFT Figure 66. Logic Analysis and Settings Form When using VisualAnalog processed data, the Output Formatter should precede Logic Analysis to convert the data to a particular numeric format and resolution. If the data is already in integer format from a file, ADC Model, or ADC Data Capture, Output Formatter does not need to precede this component. www.BDTIC.com/ADI Rev. 0 | Page 27 of 40 AN-905 MIXER 06683-070 Mixer performs a complex frequency shift of the input wave form and produces real or complex waveform output. For complex input, the complex output option is required. The translation frequency may be positive or negative. 06683-074 Figure 67. Mixer OUTPUT FORMATTER Output Formatter converts normalized VisualAnalog data to integer formats used by the DPG and the pattern saver. Possible output formats include Gray Code, Unsigned Offset, Two’s Complement, and Signed. Adjust the output bit resolution and alignment as necessary. Figure 69. Peak Hold Settings Form The Peak Hold component has two outputs. The top output is the running peak FFT data. The second output is a numeric value that indicates when the peak hold reaches its terminal count by outputting a nonzero value. A Stop component (see the Stop section) can use the terminal value from the Peak Hold component to halt a continuous update. In this case, when the Stop component receives a non zero value and halts the canvas, the last update presents the final peak hold. Other components can use the terminal value as an indicator to perform processing only on a nonzero value. See the Graph section for more information on how to use the Graph compo nent with this terminal value. POWER/PHASE 06683-072 Power/Phase converts data from an FFT into magnitude and phase format. Click Power/Phase to open the options form, allowing the formats to be set. Figure 68. Output Formatter Settings Form PEAK HOLD Peak Hold computes the peak data from the provided data. The indicator on the component shows how many iterations have occurred out of the total number of comparisons. To set the total number of averages, click Settings. To reset the peak hold series, click Reset. 06683-076 The Peak Hold component is most efficient when running a continuous update. A running peak hold occurs and the peak hold continues until either the user stops the canvas or the number of runs equals the terminal count. In the second case, Peak Hold repeats another series of iterations unless a stop block halts the canvas programmatically. Figure 70. Power/Phase and Settings Form www.BDTIC.com/ADI Rev. 0 | Page 28 of 40 AN-905 SUBSET Resampler resamples the input waveform to a given output sample rate. Use this component for up or down sampling. Subset extracts a portion of the data, based on a given starting point and length, for further processing. This is often useful if only a portion of the data set contains valid information. 06683-077 RESAMPLER 06683-081 Figure 71. Resampler RESOLUTION FORMATTER Figure 75. Subset WAVEFORM ANALYSIS Waveform Analysis performs analysis on input time-domain waveform data and outputs analysis data. Maximum, minimum, range, and average are all calculated. 06683-078 06683-118 Resolution Formatter rounds or truncates the input data to a given bit resolution. There is an additional option for clipping the data. Figure 76. Waveform Analysis Figure 72. Resolution Formatter WINDOW ROUTINE SCALAR MATH Window Routine allows you to apply a window function to time-domain data using either a Hanning or a BlackmanHarris window. There is also an option for no windowing. 06683-082 Scalar Math performs a user-selected mathematical operation on arrays using a signed scalar input provided by the user. Operations available include multiply, add, divide, and subtract. 06683-079 Figure 77. Window Routine Figure 73. Scalar Math STOP 06683-080 The Stop component can halt operation when run in con tinuous mode. Some components such as Average output an indicator when the terminal count expires. Route this indicator to the Stop component to halt continuous execution. Figure 74. Stop www.BDTIC.com/ADI Rev. 0 | Page 29 of 40 AN-905 COMPONENTS RESULTS DATA GRID Data Grid displays data in a tabular format. This works on all data sets both in time and frequency domains. It also works with most other data types. Copy data from the Data Grid and paste it into other applica tions such as Excel®. Highlight the data, copy the data to the clipboard, and paste into the new application. To select the entire grid, select the first item in the list and use Ctrl + Shift + End to select all items. Then copy data to the clipboard. To zoom using the box drawing methods, position the cursor on the upper left of the desired region, drag to the lower right of the region. Graph Toolbar There are several tool buttons on the graph component to extend the graph functionality. • • • • • • 06683-095 • Figure 78. Data Grid Form • GRAPH Graph displays plot data from all types of processes. It allows multiple inputs on the same plot by overlaying data sets of different colors. The graph allows a second plot option when there is more than one data type routed to the component. • • • Float Form removes the user interface from the compo nent, and places it on a floating form. Settings shows the Settings form. Show Analysis Results toggles the visible state of the results panel on the left side of the component. This panel is useful when looking at analysis results and plot data. Toggle Additional Plot toggles the visible state of a second plot. This is useful when looking at more than one type of data (for example, FFT and time data). Save Data As allows you to choose from the currently plotted analysis data and save to a comma-separated values (.csv) file. Append Results File(s) allows you to append analysis results only to files selected in the Graph Settings. See the Graph Settings section for more information. Zoom – Restore restores the zoom-state of the selected plot(s) to the default coordinates for the current data type on the plot(s). Zoom – Coordinates prompts the user for coordinates and sets the bounds of the selected plots(s) to those coordinates. Zoom – Box sets the current zoom mode to box. Drawing a box causes the plot to zoom to the coordinates of the box drawn on the plot. If the other plot is selected, it zooms proportionally. Zoom – Horizontal sets the current zoom mode to horizontal. Drawing a box causes the plot to zoom to the horizontal coordinates of the box drawn on the plot. If the other plot is selected, it zooms proportionally. Zoom – Vertical sets the current zoom mode to vertical. Drawing a box causes the plot to zoom to the vertical coordinates of the box drawn on the plot. If the other plot is selected, it zooms proportionally. 06683-096 Graph Settings To access Graph Settings click Settings. General Figure 79. Graph Each plot has an LED indicator at the top left that shows the selected state of the plot. If you would like to select the plot for zooming, click the frame and make sure the LED is green. If the plot is unselected, the LED is red. Use the General tab to set parameters that affect the behavior of the component. If two plots are used, zoom in on or restore both. When zooming using the box drawing methods, the plots zoom proportionally. www.BDTIC.com/ADI Rev. 0 | Page 30 of 40 AN-905 Save the floating form to an image file automatically by selecting the Save form automatically on check box. You can choose every update or only updates in which a non-zero control value is supplied. In order to use this feature, specify a file name in the text box. Unless you want to overwrite previously saved files, make sure to select Insert date/time in file name so that VisualAnalog creates a new file for each save (see Figure 81). 06683-097 Data Settings You can use the Data Settings tab to adjust settings that affect the behavior of analysis data routed to the graph. Figure 80. Graph Settings Form, General Tab The Display portion of the General tab allows you to set the text displayed across the title bar of the graph component. You can also append the current date and/or time. 06683-099 The Graph portion of the frame gives a refresh option for the component. If you choose to refresh graph data on every update, the plots refresh every time the canvas updates. If you select Non-zero control value, the graph only updates when sent a nonzero value from another component on the canvas. This option is useful with the Average and Peak Hold compo nents. By routing the second output from one of these to an input node on the graph, you can make the graph update on the last average or peak hold operation in a series. Figure 82. Graph Settings Form, Data Settings Tab The Results portion of the frame allows you to set component behavior in dealing with results files. For example, to append to these files automatically during canvas updates, choose every update or only updates in which a nonzero control value is supplied. To pick results files for data, use the Data Settings tab. Graph Window Use the drop-down box to select an input node for which you would like to set data properties. These are listed with Input 1 as the first node. • • Use the Graph Window tab to adjust settings that affect the behavior of the float form accessible from the graph component. • 06683-098 • Figure 81. Graph Settings Form, Graph Window Tab If Float automatically is selected, the floating graph form pops up automatically when the canvas is updated. Display Name is displayed at the top of the data set in the analysis results frame on the graph component. This setting only affects analysis data. Device is displayed along with the analysis results in the analysis results frame. Comments allow for a multiple- line comment displayed at the end of the data set in the analysis results frame. If you wish to enter multiple lines, press Ctrl + Return to start a new line. You can also select the plot to which the data is to be routed. Autoselect selects the plot based on the data type. Results File Allows you to pick a results file you are to append to for this data set. Do not write to the file just by selecting this box and picking the file name. This action merely selects the file for the particular data set. To write to the selected file for a data set, you can either select the Append Results File(s) tool button, or append the file automatically using the options on the General tab of the Settings Form. Plot Settings Use Plot Settings to adjust settings that affect the behavior of a plot on the graph component. www.BDTIC.com/ADI Rev. 0 | Page 31 of 40 AN-905 PATTERN SAVER 06683-100 Pattern Saver saves a vector to a data file. Data can be I, I/Q interleaved, or I/Q separate files. The component saves data in hexadecimal or decimal format. Note that to write in hexadeci mal format, use a .hex file extension. Figure 83. Graph Settings Form, Plot Settings Tab Use the drop-down box to select a plot whose properties you want to adjust. 06683-103 Turn highlights on/off using the Show Highlights check box. Highlights draw attention to certain parts of graphed data. For example, FFT Analysis uses highlights for harmonic bin leakages on an FFT plot. Turn labels on/off using the Show Labels check box. Labels are any text labeling data in a plot. For example, the FFT Analysis can use a 2 to label the second harmonic. Figure 85. Pattern Saver Settings Form Click Settings to access the Pattern Saver Settings form (see Figure 85). Graph Form When a graph is floated, the contents of the graph component appear on a floating form. All of the tool bar buttons appear and continue to work as previously described. You can also manu ally save or print the form image. File > Save Form As–Saves the form image to a file. From the settings form, load the pattern file(s). First, select the file format in the drop-down box at the top of the page. Second, enter an output file name by typing a file name manually or click Browse and browse for an output directory and file name. If you use I/Q separate files format, you need to enter a second file as well. You can select the Save on Run check box to have the compo nent write to the file when the canvas updates. If this is not selected, use the Save button on the front of the component to manually write to the file. File > Print–Sends the form image to a printer. If you exit the form, the form disappears and the contents appear back in the component. 06683-101 If you select Append Existing check box, VisualAnalog appends to existing files instead of overwriting. If you want the component to write to a series of files, select the Insert Date/Time in File Name check box. Figure 84. Graph Form www.BDTIC.com/ADI Rev. 0 | Page 32 of 40 AN-905 COMPONENTS SOURCES FILTER MASK PATTERN LOADER Filter Mask defines a single-sided spectral mask that can be applied to any frequency domain signal. This mask can be any type of filter, including low-pass, band-pass, high-pass, bandreject, multi-pass, or multi-reject options. Pattern Loader loads a vector from a data file. Data file format may be I only, I/Q interleaved, or I/Q separate files. The compo nent loads data in hexadecimal or decimal format. Note that the pattern loader assumes hexadecimal format only when it encounters a .hex file extension. 06683-108 You can adjust the filter shape by entering the frequency and the power level in the Mask Points table. In addition, the initial gain, sample frequency, and sample size can be determined. Figure 86 defines a low-pass filter with a stop band rejection of −100 dB. Figure 88. Pattern Loader 06683-105 To use the Pattern Loader component, first select your file format in the drop-down box at the top of the component. Second, enter an output file name by typing a file name manually or click Browse and browsing for an output directory and file name. If you use I/Q separate files format, then you need to enter a second file as well. Figure 86. Filter Mask Settings Form GAUSSIAN NOISE Gaussian Noise generates Gaussian time-domain noise with an approximately normal distribution. Use the Sample Frequency text to enter the sample frequency of your data. Select the Load on Run check box to have the component read from the file when the canvas updates. If this is not selected, you can still use the Load button on the front of the component to read the file. 06683-107 As shown in Figure 87, the sample frequency and sample size can be set. In addition, the output can be set to complex if complex Gaussian noise is required. Figure 87. Gaussian Noise Settings Form www.BDTIC.com/ADI Rev. 0 | Page 33 of 40 AN-905 TONE GENERATOR 06683-109 Tone Generator generates ideal sine waves. This block allows the sample frequency and data size to be specified. Use the composite amplitude text to set the amplitude of multiple tones relative to 0 dB. The Use Composite Amplitude check box always normalizes each tone so that the composite amplitude equals the value entered here. If you would like the amplitude of each tone to reflect the actual value typed in the Amplitude column, clear the Use Composite Amplitude check box. Set parameters for each tone in the CW Tones table. The desired frequency can be typed into the Frequency (MHz) grid. The coherent value is calculated and placed in the Actual grid. The coherent value is the one used unless the Non-integer Cycles check box is selected. The relative amplitude of the tone can be set in the Amplitude grid as well as the Phase grid. If additional tones are required, add them by clicking Add and repeating the process. Figure 89. Tone Generator www.BDTIC.com/ADI Rev. 0 | Page 34 of 40 AN-905 06683-113 VisualAnalog EXAMPLE CANVASES Figure 90. ADC with ADC Data Capture Board ADC WITH ADC DATA CAPTURE BOARD ADIsimADC MODEL FILE VisualAnalog is ideal for capturing and processing data from an ADC with one of the ADC data capture boards provided by Analog Devices. Figure 90 shows a template used to capture and process ADC data. Here, the ADC samples are converted to normalized VisualAnalog data where it is windowed, processed with an FFT, and then analyzed to produce information about SNR and spurious signals. Figure 91 shows how to build and use VisualAnalog to stimulate and test ADIsimADC models, which can be downloaded from http://www.analog.com/adisimadc. This template allows both the encode rate and analog stimulus to be adjusted. Because the tone generator allows multiple frequencies, it is an ideal tool for testing two-tone performance of the ADC. When selecting a model, ensure that the device can support the sample rate specified on the tone generator. When the model is driven with sample rates higher than specified, the model produces only zeros on the output. Similarly, adjust the Input Formatter for both output format and bit precision to match the ADC. In general, the Input Formatter should be set so that resolution and alignment are the same as the bit precision of the model. www.BDTIC.com/ADI Rev. 0 | Page 35 of 40 AN-905 06683-110 . Figure 91. ADIsimADC Model File In Figure 91, a Tone Generator generates a single sine wave at 70.3 MHz with a sample clock of 122.88 MSPS. This vector is sent to the AD9246 ADIsimADC converter model where it is digitized and converted to bits. The Input Formatter then converts this digitized data into the normalized format processed by most of the blocks within VisualAnalog. The FFT component calculates the FFT of this data and the FFT Analysis component performs an analysis on the data. The resulting data appears on the graph along with the analysis results. A variation of this template can be used for testing converters with complex inputs. Because data is easily loaded from a file, the model can easily be stimulated with complex waveforms loaded from a file. This is useful for studying the behavior of the ADC when stimulated from complex data. www.BDTIC.com/ADI Rev. 0 | Page 36 of 40 06683-111 AN-905 Figure 92. Complex Data Analysis with ADIsimADC Figure 92 shows a complex data set that is loaded and split into real and imaginary components (I and Q) and then digitized by dual ADCs. The output of the ADCs is then formatted back to the normalized VisualAnalog format and combined back into complex notation. The I vs. Q component is used to plot the information of the constellation and the data is also processed with an FFT component to view the spectral content of the complex signal. www.BDTIC.com/ADI Rev. 0 | Page 37 of 40 06683-112 AN-905 Figure 93. Loading the DPG with a Simple Vector LOADING THE DPG WITH A SIMPLE VECTOR Figure 93 shows how to load a simple vector from a file and then pass it to the DPG for use with one of many standard DACs. Depending on the DAC, data can be real data or complex data. A benefit of using VisualAnalog to load vectors to the DPG is that the signal can be viewed in both time and frequency domains before it is sent to the DPG. This allows comparison between the actual and ideal waveforms. In this example, after the file is loaded, it is converted into the normalized VisualAnalog data type and processed in both the time and frequency domains for display on the graph. The data is then converted back into the proper format to be passed to the DPG for reconstruction with the external DAC hardware. www.BDTIC.com/ADI Rev. 0 | Page 38 of 40 06683-114 AN-905 Figure 94. Loading the DPG with a Complex Vector LOADING THE DPG WITH A COMPLEX VECTOR VisualAnalog can be used to load a simple vector from a file and then manipulate that file before it is sent to the DPG. Figure 94 shows how to load a file, duplicate the vector and frequency shift it, and add a CW tone to the data set. This data is finally sent to the DPG. Once in the DPG, the data can be passed to an appropriate DAC to generate the desired analog waveform. www.BDTIC.com/ADI Rev. 0 | Page 39 of 40 AN-905 NOTES ©2007 Analog Devices, Inc. All rights reserved. Trademarks and registered trademarks are the property of their respective owners. AN06683-0-4/07(0) www.BDTIC.com/ADI Rev. 0 | Page 40 of 40