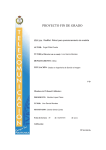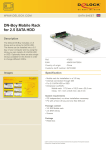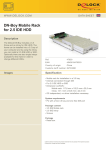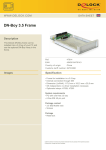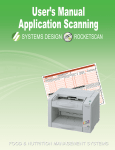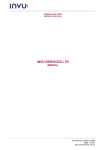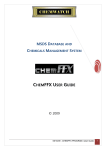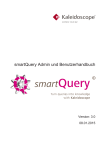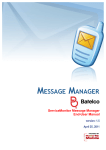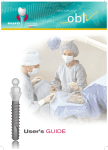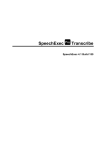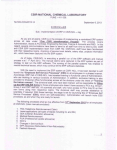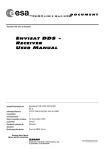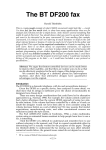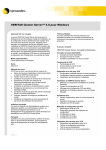Download Series 6 Technical Installation Manual for SP 6.2b
Transcript
INVU TECHNICAL COURSE ONE SERIES 6 TECHNICAL INSTALLATION TRAINING SERVICE PACK 6.2b INVU SERVICES LTD ACCREDITED PARTNER TECHNICAL TRAINING MANUAL Invu Services Limited © 2009 Page 1 of 235 Technical Installation Manual Series 6 Service Pack 6.2b TABLE OF CONTENTS Outline Series 6 Installation Course 1 ........................................................................................................... 5 Series 6 - an Introduction ................................................................................................................................ 8 Preparation ..................................................................................................................................................... 8 Invu Series 6 Products ................................................................................................................................... 8 Installation Options ......................................................................................................................................... 8 IT Infrastructure .............................................................................................................................................. 8 Invu Setup/Configuration ................................................................................................................................ 8 Series 6 Product Range .................................................................................................................................. 9 Licensing ........................................................................................................................................................ 9 What Does Series 6 Really Do? .................................................................................................................... 12 Series 6 Concepts .......................................................................................................................................... 16 The 3 Series 6 Modes .................................................................................................................................. 16 Intrays ........................................................................................................................................................... 17 Filing Cabinet ............................................................................................................................................... 17 Information Types ......................................................................................................................................... 18 Standard Documents.................................................................................................................................... 18 Document References.................................................................................................................................. 19 Searching Principles..................................................................................................................................... 22 Exploring ...................................................................................................................................................... 23 Revision Control ........................................................................................................................................... 24 Audit Control ................................................................................................................................................. 25 The Main Product Components .................................................................................................................... 28 Server Components ..................................................................................................................................... 28 Client Components ....................................................................................................................................... 28 The Business Layer...................................................................................................................................... 28 The Search Engine....................................................................................................................................... 28 The Services ................................................................................................................................................ 29 The Invu Service Monitor ............................................................................................................................. 29 The Databases ............................................................................................................................................. 30 The Client ..................................................................................................................................................... 30 System Architecture ...................................................................................................................................... 31 System Architecture – Explained ................................................................................................................. 31 Minimum Hardware & Software Requirements for Installing Series 6 ..................................................... 34 Minimum Hardware Requirements Single Server, Single User and Demo Install ....................................... 34 Minimum Hardware Requirements for Multiple Server Installs .................................................................... 35 Invu Services Limited © 2009 Page 2 of 235 Technical Installation Manual Series 6 Service Pack 6.2b Minimum Software Requirements for a Series 6 Install ............................................................................... 36 Server Install Operating Systems 32bit or 64bit ........................................................................................... 37 Single User or Demo installation Operation Systems .................................................................................. 37 Tested Scanners .......................................................................................................................................... 38 Supported Networks ..................................................................................................................................... 42 Pre Install Preparation Required .................................................................................................................. 44 Supported Install Configurations ................................................................................................................. 54 Single Server Installation ............................................................................................................................. 55 Start the Series 6 Services Manually ........................................................................................................... 73 Verifying the Installation ............................................................................................................................... 74 Directory Setup and Security for a Single Server Installation ...................................................................... 75 Demonstration or Single User Installation .................................................................................................... 82 Example 2 Server Installation ...................................................................................................................... 94 A 3 Server Installation ................................................................................................................................ 110 Multiple Secure Stores ............................................................................................................................... 139 Client Installation ......................................................................................................................................... 156 Minimum Hardware Requirements............................................................................................................. 156 Minimum Software Requirements .............................................................................................................. 156 Client Deployment Methods ....................................................................................................................... 157 Client Side Configuration ........................................................................................................................... 170 Backing up and Restoring the System ...................................................................................................... 174 Upgrading the Invu System ........................................................................................................................ 184 Upgrade the Series 6 ................................................................................................................................. 184 Upgrading a Series 6 Client ....................................................................................................................... 190 Turn Off Automatic Upgrade ...................................................................................................................... 191 Basic System Configuration ....................................................................................................................... 194 Basic System Testing .................................................................................................................................. 202 Bring in documents..................................................................................................................................... 202 Open a Document ...................................................................................................................................... 203 Search Metadata ........................................................................................................................................ 204 Search Content .......................................................................................................................................... 205 Open in Context ......................................................................................................................................... 206 Troubleshooting........................................................................................................................................... 208 Installing Microsoft .NET before IIS is installed .......................................................................................... 210 Appendix ....................................................................................................................................................... 212 Invu Services Limited © 2009 Page 3 of 235 Technical Installation Manual Series 6 Service Pack 6.2b Appendix 1.0 – Removal Check List .......................................................................................................... 212 Appendix 2.0 – Installation of the Invu Office Addin .................................................................................. 214 Appendix 3.0 – Installation of Microsoft .NET Framework 2.0 ................................................................... 218 Appendix 4.0 – Installation of SQL Express 2005 ...................................................................................... 220 Appendix 5.0 – Ports for Services and Configuration ................................................................................ 229 Appendix 6.0 - Invu Series 6 Glossary of Terms ....................................................................................... 233 Invu Contact Details .................................................................................................................................... 235 Invu Services Limited © 2009 Page 4 of 235 Technical Installation Manual Series 6 Service Pack 6.2b OUTLINE SERIES 6 INSTALLATION COURSE 1 AMIS The aim of this course is to provide engineers with a thorough foundation in Invu Series 6 product suite. During the course attendees will gain experience of system usage and concepts, product installations, system optimisation, maintenance and troubleshooting, basic system configuration options. It will also provide delegates with the opportunity to gain certification in technical installation which will contribute towards full Invu Certified Engineer (ICE) accreditation. COURSE PRE-REQUISITES All attending delegates should have the following experience:Familiarity with Microsoft (MS) Windows Operating Systems and Client/Server Architecture Familiarity with Basic Network Architecture and Protocols Familiarity with MS Internet Information Service Duration: 2 Days Series 6 an Introduction Series 6 Product Range Series 6 Concepts The 3 Invu Modes Filing Cabinets Location and Intrays Filing Cabinet Information Types Standard Documents Document References Searching Principles Exploring Workspace Revision Control Audit Control The Main Product Components Server Components Client Components The Business Layer The Search Engine The Services The Invu Service Monitor The Database The Client Minimum Minimum Minimum Minimum Hardware & Software Requirements for Installing Series 6 Hardware Requirements Single Server, Single User and Demo Install Hardware Requirements for Multiple Server Installs Software Requirements for Server Installs Supported Operating Systems Server Demo & Single User Scanners Network System Architecture System Architecture – Explained Supported Configurations Invu Services Limited © 2009 Page 5 of 235 Technical Installation Manual Series 6 Service Pack 6.2b Single Server Installation Directory Setup and Security for a Single Server Installation Directory Security Demonstration or Single User Installation Multiple Server Configuration(s) Multiple Secure Store Configurations Client Installation Minimum Hardware Requirements Minimum Software Requirements Client Deployment Methods Client Configuration Backing up the System Upgrading the Invu System Upgrade the Series 6 Server Upgrading a Series 6 Client Troubleshooting Installing Microsoft .NET before IIS is installed After Installing SQLExpress and Management Tool Basic System Configuration Registration Importing Users from Active Directory Privileges for the Administrator Appendix 1.0 – Removal Check list Appendix 2.0 – Installation of the Invu Office Addin Appendix 3.0 – Installation of Microsoft .NET Framework 2.0 Appendix 4.0 – Installation of SQL Express 2005 Appendix 5.0 - Invu Series 6 Glossary of Terms Invu Services Limited © 2009 Page 6 of 235 Technical Installation Manual Series 6 Service Pack 6.2b SERIES 6 AN INTRODUCTION Invu Services Limited © 2009 Page 7 of 235 Technical Installation Manual Series 6 Service Pack 6.2b SERIES 6 - AN INTRODUCTION Preparation The success of any Invu system implementation will depend to a large extent on the planning and preparation that has gone before. The scope of this preparation should include: The Invu Series 6 product The installation options IT infrastructure/peripheral devices The Invu system configuration – Filing Cabinets, Information Types, Standard Document and Document References. Users, Privileges and Security. Invu Series 6 Products S600 S650 i600 CodeFree Advanced CodeFree The choice of product must be decided in conjunction with the identified customer needs when the project is scoped. Installation Options Single server configuration Multiple server configuration Multiple secure document locations IT Infrastructure Hardware and Software system requirements Does the existing infrastructure meet the requirements for the desired installation options? Network/Terminal Services Peripheral devices Invu Setup/Configuration The configuration of the Filing Cabinets, Folders and Securities Configuration of Information Types, Standard Documents and Document References Setting up of Users and Members. (Importing from Active Directory) Configuration of User privileges Invu Services Limited © 2009 Page 8 of 235 Technical Installation Manual Series 6 Service Pack 6.2b SERIES 6 PRODUCT RANGE S600 - Invu Network Document Management System Invu S600 manages everything that arrives on your desk; paper, e-mails, web pages, faxes and electronic files. The software scans, imports, stores, retrieves and tracks instantly all of these different types of data, and what's more, the software is easy to use, 'industry strength' and highly affordable. With tens of thousands of people using Invu software every day Invu is the product of choice for your office. Whether you need instant access to customer files, invoices or to solve a compliance problem, Invu provides the answer to all kinds of administrative needs. The product is based on the most up-to-date technology incorporating Microsoft .NET Framework providing both huge scalability and future integration options. S650 - Invu Network Document Management System with Workflow This system has all the benefits of S600 (above) but in addition brings the tremendous advantages of workflow to its users. Workflow is the intelligent routing of any documents around the organisation in a pre-defined, controlled and audited manner. With the ability to apply timescales, priorities and statuses S650 enables full automation of document routing for your key business processes. Users see tasks in their “Work Tasks” and are thus prompted to action those tasks. Once actioned, the tasks are automatically sent to the next person and so on. By the use of this feature a whole host of benefits can be derived. Just one of these benefits is that an organisation can see the exact stage of any documents in any given process, e.g. how many invoices are currently on hold. i600 - Invu Search, Retrieve and View Client This software allows a user to access an existing Invu S600 or S650 database but in a search retrieve and view mode. An i600 user cannot add, edit or scan files into the database. The user’s ability to view files is always controlled by the security associated to that document. This product is ideal for remote users who only need to view files such as customers or contractors. It is also a great tool for internal staff who simply want to view files that have been added by others users who need to see copies or contracts or invoices. Licensing The S600, S650 and i600 products are sold as per seat basis; effectively this means that the number of active/enabled user accounts will be restricted to the purchased number. After installation and before the software can be used, the product must be registered at Invu’s Technical support department at head office, who will then provide activation keys for each product. Details of this process will be provided later on in this document. Invu Link Manager Introduced as part of the Document Processing Engine (DPE), Invu Link Manager allows information to be read from an XML based file format that includes the path to the document that needs to be imported into Invu. Through an easy to use, sophisticated and ordered mode the Link Manager utility provides the ability to map structurally the location of indexing data in the XML file format for passing into the Invu system along with the physical file. Based on the processing requirements this module can either be set to load manually or automatically; this can be incorporated into the day to day practice for automated document archiving if required. One licence per system is required and this is allocated to the administrator. Invu Netscan Also encompassed within the Document Processing Engine (DPE), Invu Netscan provides the ability to bring documents into Invu from network locations to an Intray or using the File and Save function. Invu Netscan allows customers to integrate existing network scanning devices for the automated import of documents into the Invu system. Running as a service this aspect of the DPE will be configured to poll numerous network locations and move the files into the pre-configured areas of the system. Invu Services Limited © 2009 Page 9 of 235 Technical Installation Manual Series 6 Service Pack 6.2b CodeFree Integration – Integration without the Expense of Programming Utilising the data held within third party applications this product allows detailed searches to be performed against documents stored in Series 6. This can be done through a simple drag and drop or using the Training function via a Button or Shortcut key. CodeFree enables document searches to be driven through your line of business applications allowing quick and efficient document retrieval with a minimal amount of fuss. With a variety of trigger methods, it means CodeFree can cater for almost all third party applications. Advanced CodeFree Integration – Integration Without the Expense of Programming, With the Added Advantage of Screen Scraping Technology. Utilising the data held within third party applications Advanced CodeFree Integration captures data from third party applications to be utilised for document File & Save. Advanced CodeFree has all the benefits described under the CodeFree section, Advanced CodeFree gives users the ability to automate the File & Save process by scraping data from both windows and emulated applications, thus saving time, increasing accuracy as well as providing consistency with the line of business application. Configured through simple user modes, both CodeFree and Advanced CodeFree provide the end user with an invaluable tool without internal development or programming resources which creates a flexible and seamless link into existing business applications. NB: A proof of concept is always required to ensure the compatibility on the third party application with CodeFree or Advanced CodeFree. Invu Integration and Capture Suite The Integration and Capture suite consists of three products Invu Link, Invu Print Capture and Invu Email Capture which can all be installed individually or all together if required. Invu Link Invu Link can be configured to scrape windows screens, read clipboard contents, the contents of a file using Regular Expressions and then use this information to file the file in to Series 6. This means that it can be tailored to many different products to integrate with Invu. Invu Print Capture Invu Print Capture is a print processing service designed to intercept print jobs en route to Windows printers. The printed document is automatically filed into an Invu. This is achieved by adding an additional page to the document which contains information that Invu Print Capture uses to file the document (Header or Trailer page). This page is removed by Invu Print Capture prior to printing the document. The Header or Trailer page is typically automatically generated by a third party product such as Open GI or Iris. It is generated in a similar way to a Microsoft Word Mail Merge where details such as client related information replace tags in the document. Invu Email Capture Invu Email Capture has been designed to meet the ever growing requirement of clients to store Email correspondence automatically. The application integrates with Invu. The application takes a copy of emails stored in Microsoft Exchange Server. The emails are filed with key Message information (To, From and Subject) as Document Reference/Indexes values allowing users to search across Invu for values such as email address and subject line content. A built in matrix of storage rules allow your emails to be saved automatically against a client record (client name and id). These rules are configured using an accompanying administrative application that can be used on any PC. Invu Services Limited © 2009 Page 10 of 235 Technical Installation Manual Series 6 Service Pack 6.2b Auto Index for Invu Auto Index for Invu manages the inbound documents, storing an image of the document and creating a CSV file extracting required data from capture zones and barcodes. The Link Manager would be configured to automatically 'file and save' the document away using the captured data to possibly create Filing Cabinets or Folders, Information and populate Document References. For example:A customer scans all inbound documents to capture required data to file and save into Series 6. Using Auto Index for Invu the user would scan the invoices and configure each different Invoice layout by placing zonal markers to pick up key information like invoice number, supplier or customer name, amount and VAT number. This captured data is placed in a CSV file, one for each processed invoice. The scanned image and the CSV file are placed into a predefined path which Link Manager has been configured to poll. Link Manager would use the CSV file to select the correct scanned image and the data from the CSV to file and save the document. Once configured, Auto Index for Invu is a seamless way to automatically scan in the documents then 'file and save' in to Series 6. Invu Services Limited © 2009 Page 11 of 235 Technical Installation Manual Series 6 Service Pack 6.2b WHAT DOES SERIES 6 REALLY DO? Scanning Series 6 will scan many different types of image format but the most common format is TIFF although it supports PDF, JPG and many more. The scanning is done by connecting locally to a scanner through a TWAIN driver or by connecting to a file location using Netscan that automatically brings images into the system from an external multi function device. Viewing Series 6 supports the viewing of single or multi-page documents. Indeed you can view these documents individually or show them all together within the Series 6 viewer making it very easy to read through multiple documents. Manipulation of the image is possible by zooming in and out, inverting, etc - other functions can be seen Series 6 End User Manual. From the viewer you can print and view annotations. Creating Series 6 provides the ability to create documents of any file type as long as the system is configured and the application is installed on the machine. When a document is created, simply decide where it needs to be filed within Series 6 and all users of the system (security permitting) will be able to retrieve it immediately. Once the document is in Series 6, you will also be able to search on its content and even have the option of highlighting the words that you have searched on. You can also create documents through Microsoft Office applications with the Series 6 Office Addin (Microsoft Office 2000 and above). This way you do not even need to go into Series 6 you can simply complete your document in the application you are used to, and then send it to your Intray or even File and Save it straight into the system. If you have documents that are already completed you can ‘right click’ and ‘Send To’ Series 6 or simply drag and drop them in to your own Intray. File and Save Series 6 will generate a unique number for all your documents, the format of which is defined by the system administrator when the system is setup. If your business requires, you can set the system up to mimic a filing cabinet with Drawers, Folders and a Files. However Series 6 allows you to do much more than that. Series 6 enables you to create a business model within the system. This model then makes it even easier for people to file documents and information and indeed can completely automate the filing of document and information. With Series 6 you can define how many pieces of information you would like to use as your File and Save information. Search and Retrieval Series 6 provides state of the art search and retrieval functions. Allowing the user to search based on all the aforementioned File and Save information or on the content of the document or on a combination of both. When the results are returned they are displayed automatically categorised allowing you to quickly understand the information in front of you. In addition to this the grouping and categorisation can be configured by you to suit your own needs by the use of filters. When Series 6 returns a set of search results, it will, of course, present the most recent version of the document although you will always be able to go back and see previous versions. Invu Services Limited © 2009 Page 12 of 235 Technical Installation Manual Series 6 Service Pack 6.2b Once you have retrieved your documents you can attach them to one another or email them to other people. You can also add notes to the document which are, of course, fully searchable. When using the S650 product any document within the system can be manually started on a workflow once you have retrieved it. Series 6 will also allow you to save your searches and see a history of them. Hence you will always be able to go back and do a search again. Version Control Series 6 provides options for version control hence when you edit any document (security permitting) you can create a new version or create drafts which later can be set as a new version. Whilst you are doing this other users can search for the same document if the user tries to edit it they will be notified that it is being worked on but will be able to see the previous version. Version numbers will be generated by the system and, when the document is checked back in, you can add notes for future reference. All of this is recorded within the audit log function. Internet Explorer Series 6 offers you the ability to capture web pages through Microsoft Internet Explorer 5.0 and above. These pages can then be filed and saved into Series 6 from the users’ Intray. Communications Series 6 uses IMAP4 to communicate to server based mail systems. Microsoft Exchange, Lotus Notes and GroupWise are all IMAP4 compliant. It therefore allows Series 6 to replicate your folder structure within your the Workspace so that you can choose which emails you would like to keep by filing and saving them away into the Series 6 system. Of course it is not a problem to work in your native application if you wish to, as you are able to File and Save information into Series 6 through the Office Addin. (Please see above). In addition to this Series 6 will also use this technology to automatically File and Save emails into the system, placing them under document management control from the time they are sent or received. This is accomplished by using a function called Automated Email Storage. Customisation and Configuration Series 6 will allow you to customize many aspects of the system. Indeed it comes with three different types of mode for different types of users. The Simple mode is designed for quick access to the main areas of the system. The Standard mode allows users to access all the functionality of the system (privilege permitting) from a small toolbar. The Advanced mode allows users to access all the functionality of the system (privilege permitting) from an “Outlook” style mode. Series 6 allows you to create a folder structure using a customer’s internal business model. This configures the system security enabling users to be added to different Folders and produces a hierarchal filing system for those that wish to use it. On top of this you are able to configure extra Filing Cabinets. These can be customers, clients, cases and can be set to reflect whatever the need of the business is. Likewise they control what can be filed and saved, security and the hierarchal structure. The Filing Cabinets are easy to define using graphical representation for ease of use. Invu Services Limited © 2009 Page 13 of 235 Technical Installation Manual Series 6 Service Pack 6.2b Security governs access to the documents through the membership of folders with privileges stipulating which features and actions a user can perform within the system. The comprehensive auditing of system and user actions results in a complete record provenance. As previously discussed the File and Save, information is managed through ‘Information Types’, ‘Standard Documents’ and ‘Document References’. Combined with the structures defined in the for the Filing Cabinets it makes for an ultimately configurable system designed to meet the document and information management st needs of the 21 Century. Security The security in Series 6 can be set up so that users and groups of users can view, edit, delete, alter the security profile, view Metadata, edit Metadata, view the event history or have full control of a document or an item of information within the system, depending on their security profiles. The security is based around the Filing Cabinets and Folders. The access to the documents is controlled through a secure access service which is a server side process. This secure access layer prevents Series 6 users and network users from getting to or even knowing where the document is stored. The documents themselves are associated with a ‘Hashcodes’ stored within the database that allows Series 6 to check whether they have been tampered with outside of the system. Workflow Series 6 Workflow Designer is a graphical workflow design tool that allows trained users to implement logical business processes. These processes can be either system related or document related. It will permit users to interact with the process giving them the ability to action or authorise tasks. The processes can be designed to run in parallel or in series and can transfer payloads of data other than just documents. Users will be notified through the Workspace screen and through the mail system. The Workflow solution provides for greater management control of a business’s processes and procedures. These processes can be designed away from the Series 6 installation and later mapped to the relevant system. Invu Services Limited © 2009 Page 14 of 235 Technical Installation Manual Series 6 Service Pack 6.2b SERIES 6 CONCEPTS Invu Services Limited © 2009 Page 15 of 235 Technical Installation Manual Series 6 Service Pack 6.2b SERIES 6 CONCEPTS The 3 Series 6 Modes Filing Cabinets and Intrays The Filing Cabinet and Folders Information Types and Standard Documents Standard Document Reference Searching Principles Exploring Workspace and Current Documents Resource Portal The 3 Series 6 Modes Mode Name Screen Shot Simple The Simple mode has been introduced to provide a simplified way of working with Series 6. Search, My Work, Scan and Create are the 4 main functions and each, in turn, has been uncomplicated with minimal options to confuse. Exploring and Administration is not available to the Simple user. Standard The Standard mode has been provided with a floating toolbar (similar to v5) for those users who are familiar with this concept. Full functionality is available in the Standard mode including Exploring and Administration. Each function is presented in its own independent window. Invu Services Limited © 2009 Page 16 of 235 Technical Installation Manual Series 6 Service Pack 6.2b Advanced The Advanced mode is hosted within a single window. The style of the window has a similar feel to MS Outlook giving end-users an environment that they may already be comfortable with. Full functionality is available in the Advanced mode including Exploring and Administration. Intrays The Intrays in the system are similar to the Intrays found on your desk. Documents, as they are first received by the system, can be routed to an individual’s or folder Intrays for their attention. Documents found within an Intray can be filed, deleted or moved to another Intray. Filing Cabinet The Filing Cabinets is the location where all electronic information and documents the have been filed and saved are held within the Series 6 system. Within the Filing Cabinets location separate filing cabinets can be created, these form the structure for the Series 6 system and specifically the way in which documents are stored and organised. Filing Cabinets are configured by an administrator and are displayed in a folder hierarchy structure as shown to the right. Filing Cabinets govern the way in which all documentation and information is filed and provides appropriate security. NB: No matter if a document is in your Intray or filed away in a Folder the physical file never moves. The File and Save is an action to virtually move the file and gives all the users, who have access to the folder, to view it. Invu Services Limited © 2009 Page 17 of 235 Technical Installation Manual Series 6 Service Pack 6.2b Root Group Filing Cabinet When a Server or Single User system is installed a Root Group filing cabinet is automatically created. The Root Group is normally used to create the business model of the company or organisation for which the solution is being delivered and may loosely be based on the firm’s current filing system. The company’s departments (folders) can also be used to form the structure or hierarchy within the Filing Cabinet. More Filing Cabinets can also be added to make the system customer centric, product centric or set to reflect whatever the identified needs of the business are. A sales based company could base the extra filing cabinets on their customers; a service based company could base their extra filing cabinets on projects etc. This should provide a very flexible, but easy to understand structure to the system. Information Types Information Types are the category of a document and is used when filing the documents/information away into the Filing Cabinets. An Information Type is defined by the administrator and is used to categorise a type of document. An Information Type is associated with folder(s) within the Filing Cabinets, and this dictates hierarchically where the document will be stored or referenced. Standard Documents A Standard Document relates directly to an Information Type and is used to provide classification (sub category) for that variety of document. This functionality provides a very flexible structure for the organisation of documents within the database and aims to make the system as simple as possible for the end-users. As an example ‘Letter’ could be defined as an Information Type with ‘Acceptance Letter’, ‘Inquiry Letter’ and ‘Letter of Complaint’ being three related Standard Documents. A customer could also choose to work with ‘Invoice’ as an Information Type and categorise ‘Purchase Invoice’ and ‘Sales Invoice’ as Standard Documents. As an alternative, a more general approach could be taken and ‘Purchasing Document’ could be setup as the Information Type with ‘Purchase Invoice’, ‘Credit Note’, and ‘Purchase Order’ etc being defined as Standard Documents. Invu Services Limited © 2009 Page 18 of 235 Technical Installation Manual Series 6 Service Pack 6.2b Examples: Information Type Related Standard Documents Letter Acceptance Letter Acknowledgement Letter Adjustment Letter Application Letter Complaint Letter Inquiry Letter Reference Letter Refusal Letter Resignation Letter Invoice Purchase Invoice Sales Invoice Purchasing Document Purchase Invoice Credit Note Purchase Order Proof of Delivery Note Statement A Standard Document can also be defined to have no related document. This will allow the users to file an entry into the system without the need for a physical document. An example of this kind of Standard Document could be ‘Phone call’. This allows the Series 6 system to be not only a document management system but also an information management system. Document References Document References add further detail when filing the documents into the Filing Cabinets. Document References are associated with the Standard Documents, which means each Standard Document can have a differing set of Document References. There is no set number as to how many Document References should be associated with a Standard Document; one Standard Document may have five Document References, another nine and a third just one. When defining a Document Reference you are able to specify a data type (e.g. numeric, character string, date, currency, true/false etc.), set a default value and define a format (input mask) for the data. This validation will provide additional confidence that the correct information is being supplied during the filing process. Invu Services Limited © 2009 Page 19 of 235 Technical Installation Manual Series 6 Service Pack 6.2b Example Filing Setup for HR Documentation Document References Standard Documents Candidate Name Agency Job Role CVs Job Role Department Job Specification Employee Name Employee Reference Job Role Department Contract Employee Name Employee Reference Department Personal Details Employee Name Year Holiday Request Employee Name Year Sickness Form Information types Recruitment Documents Employee Records Workspace The Workspace brings together the user’s Intray, Work Tasks, Email and Current Documents. It is the default location (in the Standard and Advanced modes) presented to the end-user when they first log in and is intended to be the place where a user works with their documents on a day to day basis. The Intray collates all documents which have been brought into the Series 6 system, but have not yet been filed away. Each user has a personal Intray and has access to Folder Intrays depending on Membership and Security. Any new documents which are brought into an Intray is marked as unread and will appear in bold Invu Services Limited © 2009 Page 20 of 235 Technical Installation Manual Series 6 Service Pack 6.2b and blue once a document has been opened it is marked as read normal text. Documents can also be marked unread / read via the right click menu and if another user sends a document to you a pop from your system tray area will appear informing you how many unread items you have. Users can move or create shortcuts for documents from their Intray(s) to other users’ Intrays for review or collaboration (for example). The Search Intrays area will allow you to see only unread documents in all Intrays you have access to These are grouped by Intray types as shown above. Work Tasks will present the current tasks assigned to the user who have an S650 (Workflow) licence for more information on workflow please see the Technical Workflow manual. Series 6 can integrate with IMAP4 compliant email systems (such as MS Exchange) and the Email section of the Workspace area will show the content of the user’s mailbox (all mail folders). Emails can then be filed easily into Series 6. Current Documents will show documents that a user has checked-out. This should streamline and simplify the revision process. A user can also send documents from the Filing Cabinets Folders to their own Current Documents, so that the document becomes easily available to them at a later date. The Current Documents area will also be available to the user ‘off-line’, so that these documents are accessible when they’re not connected to the network (or internet). The system will detect if the network is available at the point of starting the client, if no network is available the system will work in off-line mode. In the ‘Simple’ mode the workspace area is known as ‘My Work’. Invu Services Limited © 2009 Page 21 of 235 Technical Installation Manual Series 6 Service Pack 6.2b Searching Principles Invu Series 6 provides a great deal of flexibility in the way in which the user can perform a search within the system. A general search in the Simple mode will always search through both the document’s filing information and its content. When performing a search within the Simple mode all locations are searched including the Intrays accessible by the user. In the Standard and Advanced modes there is scope to search through either the document’s filing information or content, or to build more complex searches by using logic and filters. Common searches (or search criteria) can be saved and retrieved by the user. The search can also be localised to specific locations within the Series 6 system (such as a specific Folder or Filing Cabinet) to narrow the search’s scope. All common attributes inherited from the file will also be fully searchable. Common attributes are obtained from the file’s properties, for example an MS Word document will inherit the ‘Title’, ‘Subject’, ‘Author’, etc (as shown above). An email will inherit attributes such as ‘To’, ‘From’, ‘Subject’, ‘Sent Date’, etc. If a document originates from Word or Excel then you are also able to choose whether a thumbnail is created or not. In the above properties image (found in File - Properties) if a thumbnail is required tick the Save preview picture check box. If using Office 2007 then click the button and from the menu select Prepare then Properties. Invu Services Limited © 2009 Page 22 of 235 Technical Installation Manual Series 6 Service Pack 6.2b The Document properties area will be displayed under the main tabs click the arrow beside the heading Document Properties and select Advanced Properties... Click the ‘Summary’ tab. If you would like a thumbnail then tick the Save preview picture check box. Exploring In Series 6 the users have the ability to explore the system. This provides the end-user with the ability to explore the Filing Cabinets location, Intrays available to the user and their Workspace. It performs a similar function to MS Windows Explorer (hence the name!) and allows the user to ‘drill-down’ within the system’s hierarchy and browse the contents of available locations. This provides an alternative method of accessing the electronic documents and information over searching, using criteria. The Explore function is only available within the Standard and Advanced modes. Invu Services Limited © 2009 Page 23 of 235 Technical Installation Manual Series 6 Service Pack 6.2b Resource Portal When a user logs into Series 6 by default the Resource Portal will be displayed: The Resource Portal will allow you to learn how to use Series 6 by means of Manuals, Videos Demonstration and understanding, Discussion board to allow you to start up discussions on certain topics or even ask questions and find out what's new by way of Web workshops. For more information please visit the Resource Portal. Log into Series 6 as normal then click the function. Revision Control All documents are placed under revision control from the moment they enter Series 6. This means that when a document is revised the original is still held and can be retrieved by the users if required. The process of revising a document is provided through the mechanism of checking out and checking in. A ‘checked out’ document can be edited (revised) by the user who has checked it out, but it is locked for editing to all other users. When the user has finished editing the document, it should be checked (back) in. This places the new revision into Series 6 and it becomes the latest and current version. Any user searching for the document will, by default, find the latest revision, unless they specifically look for previous revisions. A user can also choose to check in a draft copy of a checked out document which will leave the original unaltered by display a secondary ‘draft’ document. Invu Services Limited © 2009 Page 24 of 235 Technical Installation Manual Series 6 Service Pack 6.2b Audit Control Series 6 places all documents (and information) under audit control from the moment it enters the system and all actions performed by the user are tracked and audited. This includes a user logging in or out, working with a document (opening, printing, editing, deleting, etc.) and all administration options. The full audit log can be viewed from the Administration screen and can be filtered by user, workstation name, date range and audit type. The audit log can also be seen for a specific document from the search or explore results screens, if the user has the appropriate permission. Invu Services Limited © 2009 Page 25 of 235 Technical Installation Manual Series 6 Service Pack 6.2b Invu Services Limited © 2009 Page 26 of 235 Technical Installation Manual Series 6 Service Pack 6.2b SERIES 6 PRODUCT COMPONENTS Invu Services Limited © 2009 Page 27 of 235 Technical Installation Manual Series 6 Service Pack 6.2b THE MAIN PRODUCT COMPONENTS Invu Series 6 consists of six major product components: Server Components Business Layer Web Service (Business Layer) if installed NT Service (Business Engine) Search Engine (NT Service) Services (NT Services) Invu Service Monitor Databases Client Components The Client The Business Layer The Business Layer consists of 2 services: The first is a web service called the 'Business Layer' hosted by IIS. The Business Layer will only be installed if IIS 5.0 or above if present at installation stage. The Business Layer is only required for single users systems or connection via the internet for server installations. The second is an NT Service called the 'Business Engine'. The Business Engine is the main communication gateway (default) between the client and the Series 6 server. This service can be stopped, started and messages can be viewed through the Invu Service Monitor. The Business Layer is also a communication gateway between the client and the Series 6 server but would only be used by a client connecting via the Internet and requires the software prerequisite of IIS. The Business Layer (web service) should only be used if you require access Series 6 via the internet. The Search Engine The Search Engine provides the metadata/document references search functionality within Series 6. This service can be stopped, started and messages can be viewed through the Invu Service Monitor. NB: The Business Layer, Business Engine and the Search Engine must reside together on the same server. Invu Services Limited © 2009 Page 28 of 235 Technical Installation Manual Series 6 Service Pack 6.2b The Services The services are NT Services which are installed where the Physical file store is located (known as the S6 folder). There are 7 services to the Invu product overall: Service Name Description Indexing Engine Creates content information for the database, equivalent to v5.4’s Indexing Engine and Search Server combined. This is where the optical character recognition occurs. Secure Access Server Provides secure access to the document file store. Thumbnail Generator Creates thumbnails and preview files for relevant documents within the Invu system. Processing Engine Pre processes documents before they are added to the database. It will also handle imports through the Link Manager and Netscan. The DPE will provide the functionality needed for network scanning and bulk importing large numbers of files Data Hub Used for the automated email indexing function. Workflow Engine Will run the Workflow function of Series 6 (S650). Client Only Service Messaging Service Installed with the Client Application. Used by the system to patch clients with non-admin privileges to the latest build of the software. OCR Engine: Although not seen through the services console, the OCR engine is installed server side and client side by the services to perform the OCR. The OCR Engine is used for the text recognition of documents. This is accomplished using the latest Lead Tools technologies. The ‘Indexing Engine (OCR Engine)', the ‘Secure Access Server’ and the ‘Thumbnail Generator’ and ‘are the CORE services which perform the function of a ‘Secure File Store’. This is an important difference for a Series 6 system; unlike v5.4 document files cannot be accessed via a file share mechanism. The Invu Service Monitor The Service Monitor displays messages from the Business Engine, the Search Engine and the 7 Invu services in an easy to read, centralised form if all located on the same machine. This enables easy administration, troubleshooting and also stopping or starting the Services. Invu Services Limited © 2009 Page 29 of 235 Technical Installation Manual Series 6 Service Pack 6.2b The Databases Series6 The Series6 database stores all configuration within Series 6. The configuration consists of data such as user details, security, filing cabinets, information type, standard documents, etc. The database also hold data directly related to the physical file. This information consists of metadata (Document References), virtual and physical file location and audit information. Series6Workflow The Series6Workflow database holds persistent data for any registered Workflows running in the Series 6 system. This database is only installed only if the Workflow Service has been installed. The Client The Invu Series 6 client will provide users access to the Invu system. This may be deployed in a number of methods: IIS Log on script Client Push Application Manually Active Directory Roll-out The client is an enhancement on the previous 5.4 client. It is a web client, which does not run in a ‘conventional’ browser window. It is termed to be a ‘rich’ client. NB: For information on prerequisites for the client installation please see page 156. For information on deployment methods please see page 157. Invu Services Limited © 2009 Page 30 of 235 Technical Installation Manual Series 6 Service Pack 6.2b SYSTEM ARCHITECTURE System Architecture – Explained Communication in Series 6 is predominately provided through 2 NT Services; The Business Engine and Search Engine. The Invu Business Engine acts as the main communication protocol between the server and the client. When a client connects to the system most communication is referred through the Business Engine. The Business Engine communicates directly with the database. At no point is there any direct interaction between the Client and database. The Search Engine is used for Metadata searching. When a client queries the database, communication is made through the Business Engine which interacts with the Search Engine. For Metadata searches the Search Engine will interact directly with the SQL database. For text/content searches the client will communicate directly with the Secure File Store and relevant Services. In more advanced configurations there may be Multiple Secure File Servers. For each Secure File Store installed the services which make up the Series 6 services (Secure Access Service, Thumbnail Generator and Indexing Engine) will be installed on each secure document server. This is required to enable both text retrieval functionality as well as the ability to access documents from multiple locations. Although not displayed in the diagram a Service monitor will be provided displaying all statuses of the services, feedback regarding searches and document access together with any error messages in an easy to read fashion for efficient troubleshooting. The DPE Service (Document Processing Engine) will provide the facility to import large numbers of document into the system (Link Manager) as well as the ability to facilitate network scanning (Netscan). Invu Services Limited © 2009 Page 31 of 235 Technical Installation Manual Series 6 Service Pack 6.2b Invu Services Limited © 2009 Page 32 of 235 Technical Installation Manual Series 6 Service Pack 6.2b MINIMUM HARDWARE & SOFTWARE REQUIREMENTS FOR INSTALLING SERIES 6 Invu Services Limited © 2009 Page 33 of 235 Technical Installation Manual Series 6 Service Pack 6.2b MINIMUM HARDWARE & SOFTWARE REQUIREMENTS FOR INSTALLING SERIES 6 Minimum Hardware Requirements Single Server, Single User and Demo Install With any system specification it will very much depend as to what you are going to do with the system, how many documents you are going to store, the process and how many people are going to access the system and from where. Of course the system can be installed on one machine for a single user and in multi user environments it can be installed across multiple servers. The following basic guidelines may be used (these are minimum outline specifications and will vary dependant on the above): Series 6 Single User System or Demonstration install minimum Specification Processor RAM***** Hard Drive**** Minimum Monitor Resolution P4 or equivalent 2GB recommended - 1GB minimum 200 MB (installed) Plus planned usage of system 1024 x 768 for Client Install only Series 6 1 Server minimum specification** Processor RAM***** Hard Drive**** Minimum Monitor Resolution P4 or equivalent 4GB recommended - 2GB minimum 200 MB (installed) Plus planned usage of system N/A Series 6 with Workflow 1 Server minimum specification Processor RAM***** Hard Drive**** Minimum Monitor Resolution P4 or equivalent 4GB recommended - 3GB minimum 400 MB (installed) Plus planned usage of system N/A Planned Usage For each document brought into Series 6 initially will create:6kb which will make up for the data created and held in the database Actual size of the physical document which is held in the secure file store Plus 10% of the actual size of the document which is held in the secure file store Invu Services Limited © 2009 Page 34 of 235 Technical Installation Manual Series 6 Service Pack 6.2b Minimum Hardware Requirements for Multiple Server Installs Series 6 Server Installation can be split into three when installed across multiple servers as follows: Database (Series6 hosted by SQL) Business Layer (Business Layer hosted by IIS, Business Engine and Search Engine are NT Services) Services ( NT Services, Physical File store (S6 Folder), OCR Engine and Invu Service Monitor) Below are the minimum specifications for the above. Series 6 Database Server only minimum specification Processor RAM***** Hard Drive**** P4 or equivalent 2GB recommended - 1GB minimum 200 MB(installed) Approximately 6k per document into Database* Series 6 Business Layer Server minimum specification Processor RAM***** Hard Drive**** P4 or equivalent 2GB recommended - 1GB minimum 200 MB (installed) Series 6 Services Server minimum specification Processor RAM***** Hard Drive**** Minimum Monitor Resolution P4 or equivalent 2GB recommended - 1GB minimum 60 MB (installed) Plus the Actual File size* Plus approximately 10% N/A Series 6 Workflow Server minimum specification Processor RAM Hard Drive Minimum Monitor Resolution P4 or equivalent 2GB recommended - 1GB minimum 200 MB (installed) N/A * These Figures is an estimated amount and should be used as a guideline. The 10% figure will be different depending on the type of file, number of pages and content such as images. You will need to work out the average size of the customer’s documents and an approximate figure of documents brought into series 6 then increase that figure for extra 50% overhead. Calculations should be completed for each individual installation to meet the user needs for storage. Audit information will contribute significantly to the database size. ** This is an estimated specification for a 20 user system. The more data and users that are added need to be taken into consideration when specifying the system Very Important *** Though Series 6 can be installed on to a Domain Controller is not recommended if an alternative Server is available. Invu Services Limited © 2009 Page 35 of 235 Technical Installation Manual Series 6 Service Pack 6.2b **** The hard drive values shown are the estimated footprint of the system. Not including Microsoft .Net framework 2.0, WSE 3.0 and Microsoft SQL Server. Please make sure your hard drive has sufficient space to run all applications efficiently as per Microsoft guidelines. Minimum Software Requirements for a Series 6 Install Prior to a Series 6 installation the following software needs to be installed: Operating System 32 or 64 bit - Microsoft Windows 2000 Server or Microsoft Windows 2003 Server or Microsoft Windows 2008 Server or Microsoft Small Business Server* Microsoft Windows XP Professional* or Vista Home Premium, Business and Ultimate (* (if Single User or Demo Install) or Microsoft Windows 7 IIS 5.0 or above (if the Business Layer check box is ticked) Windows Installer 3.1 .NET Framework v2.0 The Microsoft .NET Framework can be obtained from the Microsoft website along with any service packs. The .NET framework is also included on the server install disk. Windows Installer is available as part of the latest windows updates. *The Windows operating system must be fully up-to date with the latest service packs and security patches. Series 6 can be installed on to 32bit or 64bit operating system however Series 6 remains a 32bit application. One of the following versions of SQL Server needs to be installed for the Series 6 Database. SQL Server 2000 SP 4 SQL Server 2005 SQL Server Express SQL Server 2008 SQL Server Express can be obtained from the Microsoft website along with any service packs. SQL Server express installation is included on disk 2 of the installation. The setup will install SQL Server Express if required it detects no instance of any version of SQL Server. The recommended Authentication mode for SQL is Windows Authentication. SQL Express Limitations MS SQL Server 2005 Express is a free database server supplied by Microsoft. The following considerations should be made when contemplating the suitability of MS SQL Server 2005 Express. The database has a restricted size of 4GBs. This will roughly equate to 1 million documents stored in the Series 6 system. SQL Express will only make use of 1 processor on a server with multi-processors. SQL Express will only utilise 1GB of RAM (ever if the server has additional RAM available). Provisions must be taken for database backup as SQL Server Express does not provide a scheduler. A system running on MS SQL Server 2005 Express Edition can be migrated to other supported versions of MS SQL Server should the customer need a more scalable solution. During the Series 6 Installation the following is required but is automatically installed if not present on the machine. Microsoft WSE 3 (Web Service Enhancement) .NET Framework v3.0 (If Installing Workflow) Invu Services Limited © 2009 Page 36 of 235 Technical Installation Manual Series 6 Service Pack 6.2b Server Install Operating Systems 32bit or 64bit Invu Series 6 should be running one of the following: Microsoft Windows 2000 Server Microsoft Windows 2000 SBS Microsoft Windows 2003 Server Microsoft Windows 2003 SBS Microsoft Windows 2003 SBS R2 Microsoft Windows 2008 Server Invu Series 6 & Workflow should be running one of the following: Microsoft Windows 2003 Server Microsoft Windows 2003 SBS Microsoft Windows 2003 SBS R2 Microsoft Windows 2008 Server Single User or Demo installation Operation Systems Invu Series 6 Demonstration or Single user system should be running one of the following: Microsoft Windows 2000 Professional Microsoft Windows XP Professional Microsoft Windows Vista Home Premium Microsoft Windows Vista Business Microsoft Windows Vista Ultimate Microsoft Windows 7 NB: Please ensure that the latest Service Packs and Security Patches are installed. Series 6 Service Pack 6.2b will be the last release that will support Microsoft Windows 2000 Professional, any editions Microsoft Windows 2000 Server and Microsoft Office 2000. Please be aware installation of Invu Series 6 onto alternative hardware other than that specified above may not be supported. Invu Services Limited © 2009 Page 37 of 235 Technical Installation Manual Series 6 Service Pack 6.2b Tested Scanners The scanners below have been tested with Windows XP and Windows Vista with all the latest Service Packs installed. Not all the scanners have been tested on both operating systems. We would advise if choosing a scanner to choose one from the NO Issues List and to check the operating system it has been tested on. Below is a list of scanners with the latest firmware and drivers which can work through the Scanning Presets in Series 6 and had No Issues when tested. Manufacture Model Tested OS – XP Professional Tested OS - Vista Canon Canon Canon Canon Canon Canon Canon Canon Canon Canon DR-2050C DR-2580C DR-4010C DR-5010C DR-7580 DR-9080C DR-7080C CR-55 CR-180 DR-3080C Yes Yes Yes Yes Yes Yes Yes* Yes Yes Yes No No No No No No No No No No Fujitsu Fujitsu Fujitsu Fujitsu Fujitsu Fujitsu Fujitsu Fujitsu Fujitsu Yes Yes Yes* Yes Yes Yes* Yes* Yes Yes* No No No No No No No No No Yes No Fujitsu Fujitsu Fujitsu Fujitsu Fujitsu Fujitsu Fujitsu fi-60F fi-4120 C fi-4220 C fi-5110C fi-5120C fi-5220C fi-4340C fi-5530C fi-5750 fi5000N Network Adaptor fi-6130 fi-6140 fi-6230 fi-6240 fi-5900 fi-6670 fi-6670A Yes Yes Yes Yes Yes* Yes* Yes* Yes Yes Yes Yes Yes* Yes* Yes* Kodak Kodak Kodak Kodak Kodak Kodak Kodak I30 I40 I150 I160 I200 I250 I260 Yes Yes Yes Yes Yes Yes Yes No No No No No No No Fujitsu Invu Services Limited © 2009 Page 38 of 235 Technical Installation Manual Series 6 Service Pack 6.2b Manufacture Model Panasonic Panasonic Panasonic Panasonic KV-S1025C KV-S2048C KV-S3065CW KV-S3065CL Tested OS – XP Professional Yes Yes Yes Yes Xerox Xerox Xerox Xerox Xerox Xerox Xerox Xerox Xerox DocuMate 250 DocuMate 252 DocuMate 262 DocuMate 272 DocuMate 632 DocuMate 752 DocuMate 765 DocuMate 152 DocuMate 162 Yes Yes Yes Yes Yes* Yes* Yes Yes No Tested OS - Vista No No No No No No No No No No Yes No Yes *Because the scanner has a flatbed you will need to use the option “Use manufacturer’s dialog when scanning” so that you are able to swap between the ADF and Flatbed. Invu Services Limited © 2009 Page 39 of 235 Technical Installation Manual Series 6 Service Pack 6.2b Below is a list of scanners with the latest firmware and drivers using Series 6 scanner presets and had Issues when tested. Manufacture Model Tested OS – XP Professional Tested OS Vista Kodak i1120 Yes Yes Kodak i1220 Yes Yes Issues Documents appear as inverted regardless of whether option is selected or not. If file is scanned in as a .PDF the image will always be inverted. Remove borders and Hole punch marks does not work. Inconsistency with the Suppress Blank pages feature Windows XP Professional – when scanned, image appears inverted will need to tick the Invert option in Series 6 preset. Vista - when scanned, image appears as normal. Kodak i1320 Yes Yes Both XP and Vista .PDF images are scanned in inverted and a message will appear after each page that is scanned. Prompt for pages in series 6 does not work in either XP or Vista. When Suppressing blank pages on Duplex use the Manufactures dialogue box as you may lose some pages for both Vista and XP. Scanning at 300dpi in colour, black and white, grey scale the text is clear but images are fuzzy. 8bit grey scale will throw an error if image processing is on. Kodak i1420 Yes Yes On vista when suppressing blank pages it has to be set in the Series 6 preset and on the Manufacturers dialogue box as well. XP no problems. Invu Services Limited © 2009 Page 40 of 235 Technical Installation Manual Series 6 Service Pack 6.2b If file is scanned in as a .PDF the image will always be inverted. Manufacture Model Tested OS – XP Professional Tested OS Vista Xerox DocuMate 150 Yes Yes Xerox DocuMate 262i Yes Yes Xerox DocuMate 510 Yes Yes Xerox DocuMate 515 Yes Yes Xerox DocuMate 742 Yes Yes Issues Not compatible with Windows Vista Not compatible with Windows Vista Not compatible with Windows Vista Not compatible with Windows Vista If scanned as .PDF the image will be inverted in Windows XP. Not compatible with Windows Vista. Fujitsu fi-6770 Yes Yes Fujitsu fi-6770A Yes Yes Page suppress will only work in black and white for XP professional and vista. Page suppress will only work in black and white for XP professional and vista. Below is a list of scanners that will not work with Series 6 and any operating system. Manufacture Kodak Kodak Kodak Fujitsu Fujitsu Fujitsu Canon Model i1210 i1310 i1320 ScanSnap S500 ScanSnap Fi-5110EOX2 Fi-4860C2 DR-5020 If there is a scanner you wish to add to this list please contact Invu Technical Support on 0845 257 1500 or by email at [email protected]. If using a Network scanner there is also the option to utilise the Netscan function. Invu Services Limited © 2009 Page 41 of 235 Technical Installation Manual Series 6 Service Pack 6.2b Supported Networks Invu Series 6 Ethernet Networks with protocol suite TCP/IP V4 is installed over the network and you can utilise DHCP if required, 100 Mbit connection between servers is essential and also preferable from the client to servers. Invu Services Limited © 2009 Page 42 of 235 Technical Installation Manual Series 6 Service Pack 6.2b PRE INSTALL PREPARATION REQUIRED SERIES 6 Invu Services Limited © 2009 Page 43 of 235 Technical Installation Manual Series 6 Service Pack 6.2b PRE INSTALL PREPARATION REQUIRED Must ensure that the software perquisites are installed, these can be check as follows:Operating system Click the start button, right click My computer and from the menu select the Properties option. The following will be displayed: The System properties screen will also show you the processor and the ram for the machine too. IIS 5.0 or above (if the Business Layer check box is ticked) Click the Start button, then right click My Computer and from the menu select the Manage option. The following screen will be displayed: Click the Help menu and then choose About Internet Information Services and the follow screen will be displayed: Invu Services Limited © 2009 Page 44 of 235 Technical Installation Manual Series 6 Service Pack 6.2b Click the OK button to close OR Click Start then Administrative Tools then select the Internet Information Services (IIS) Manager option and the following will be displayed: Under the Version heading you will be able to tell if IIS is 5.0 or above. Windows Installer 3.1 If you look for the Windows Installer on a Windows Server (2000 or 2003 or SBS) it does not appear in the Add/Remove programs screen. To view the version installed on to any machine click the Start button then select the Run option. Invu Services Limited © 2009 Page 45 of 235 Technical Installation Manual Series 6 Service Pack 6.2b Into the Open field type in msiexec and then click the OK button. The following screen will be displayed: You are looking for the highlighted section. Click the OK button to close. .NET Framework v2.0 / .NET framework v3.0 Click the Start button, from the menu select the Control Panel and then select the Add or Remove programs option. The following screen will be displayed: You are looking for the items highlighted as shown above. Click the X to close. Invu Services Limited © 2009 Page 46 of 235 Technical Installation Manual Series 6 Service Pack 6.2b After Manually Installing SQL Express and Management Tool If SQL has been installed manually no matter what version, it may be necessary to check the default options set. After installing the SQL(2000 sp4, 2005 or Express) engine and the Management console, access the SQL Server Configuration Manager; access this from Start - All Programs - Microsoft SQL Server 2005 Configuration tools - SQL Server Configuration Manager. Select SQL Server 2005 Network Configuration, followed by Protocols for SQLEXPRESS. Ensure both Named Pipes and TCP/IP protocols are set to. If not set right click on the protocol and selecting Enabled. NB: Any changes made within the SQL Server Configuration Management console will require a restart of the SQL instance. Access this via Start>All Programs>Microsoft SQL Server 2005>SQL Server Management Studio Express. Right click on the instance (for all default installations this will be shown as machine name\SQLEXPRSS) and select the Restart option. Invu Services Limited © 2009 Page 47 of 235 Technical Installation Manual Series 6 Service Pack 6.2b Series 6 Service Account A service account needs to be created. This can be done before the installation or during the installation. If creating the account beforehand then ensure it is a domain account, this does not have to be a member of any groups as it will be configure when chosen during the installation. It is advisable to ensure that this account is dedicated to Series 6 and that it will not be used to access windows on any machine. Installing the Business Layer If installing the Business Layer you may need to create a new web site again dedicated to Series 6. The reason for this is certain types of software will use the default website (port 80) this can cause confliction if running Series 6 on the same web site so by creating a new web site this will avoid any issues. This is only used when installing the server version. Click the Start button, then Administrative Tools and then Internet Information Services (IIS) Manager. The following window will be displayed: In the left hand panel right click the folder called Web Sites, then New and then Web site, a wizard will be displayed. Invu Services Limited © 2009 Page 48 of 235 Technical Installation Manual Series 6 Service Pack 6.2b Click the Next button. Into the Description field type in Series6 then click the Next button. Into the TCP Port this web site should use type in a port number that is not in use. i.e. 92. Click the Next button to continue. Click the Browse button and the screen will be displayed as shown on the next page: Invu Services Limited © 2009 Page 49 of 235 Technical Installation Manual Series 6 Service Pack 6.2b Browse to where you would like the web site files to be stored. i.e. c:\Inetpub\Series6 (this folder was created in this area using Make New Folder. Click the OK button once you have chosen an appropriate location. The selected path will be displayed in the Path field. Click the Next button to continue. Invu Services Limited © 2009 Page 50 of 235 Technical Installation Manual Series 6 Service Pack 6.2b Within the Permission screen ensure that the only check box ticked is Read. Click the Next button to continue. Click the Finish button and the web site will be created as shown in the image below: Invu Services Limited © 2009 Page 51 of 235 Technical Installation Manual Series 6 Service Pack 6.2b To close, click the X in the top right hand corner. NB: If you are creating a new web site this must be done before the Series 6 installation takes place. IIS (Internet Information Service) IIS 5.0 or above only needs to be installed if the Business Layer is being installed which is used for accessing Series 6 via the internet. If installing IIS 7.0 (which is the minimum for Vista) then the following options must be selected at install in the Windows Features/Windows Components: In Internet Information Services - Web Management Tools ensure that the IIS Metabase and IIS 6 configuration compatibility is ticked. In World Wide Web Services ensure that ASP.Net is ticked. In Security ensure that Windows Authentication is ticked. Invu Services Limited © 2009 Page 52 of 235 Technical Installation Manual Series 6 Service Pack 6.2b SERIES 6 SUPPORTED CONFIGURATIONS Invu Services Limited © 2009 Page 53 of 235 Technical Installation Manual Series 6 Service Pack 6.2b SUPPORTED INSTALL CONFIGURATIONS The following section of the manual will document the various supported configurations available for the Series 6 installation. NB: Further testing for other supported configurations will be documented as soon as this becomes available. The supported configurations can be split into four areas. Single Server Configuration Single User or Demonstration Installation Multiple Server Configurations (2 & 3 Servers) Multiple Secure Stores Invu Services Limited © 2009 Page 54 of 235 Technical Installation Manual Series 6 Service Pack 6.2b Single Server Installation Invu Series 6 Single Server installation will include:Business Layer (consists of Business Layer hosted by IIS (if to be installed), Business Engine NT Service & The Search Engine also an NT Service) Services (Consist of Invu Services, Physical File Store (S6 Folder), OCR Engine and the Invu Service Monitor) Series 6 Database (hosted by SQL Server) This is a Full Installation. Before the Installation of Series 6 takes place ensure the following has been checked: Ensure you are logged in as an administrator which has the rights to install and access active directory. It is recommended to use the Domain Administrator account. That the SQL protocols are configured correctly please see page 47 for more information. If installing the Business Layer check that the default web site is not being used by any other software. If it is create a new website which uses a different port (not port 80). You will need to have created a Domain account for the Series 6 services or know what account you are going to create during the Installation. Prerequisites for Single Server Please see page 34 for Hardware requirements for 1 Server installation. Microsoft Windows 2000 Server, Microsoft Windows 2003 Server or Microsoft Small Business Server with the latest service pack and security patches installed IIS 5.0 or above (If installing Business Layer) Windows Installer 3.1 .Net Framework v2.0 SQL Server - SQL 2000 (SP4), SQL 2005 and SQL Express 2005 Invu Services Limited © 2009 Page 55 of 235 Technical Installation Manual Series 6 Service Pack 6.2b The following pages outline a standard installation of a complete Invu Series 6 system on to 1 server. NB: Ensure that if installing the Business Layer that IIS 5.0 or above and Windows Installer 3.1 (this can be obtained from the installation disk) is installed prior to carrying out the following. 1. Install .Net Framework v2.0 Insert installation disk 1 into the server. This will provide you with a splash screen. Click the option More Options and the following screen will be displayed. Click the option Launch .NET 2.0 Installation. Accept the default configuration for the .NET installation. Invu Services Limited © 2009 Page 56 of 235 Technical Installation Manual Series 6 Service Pack 6.2b 2. Install Server components of Series 6. Click the Back option and the following screen will be displayed. Installation. Click the option Launch Server If no installation of SQL Server is present then the installation will prompt to install. displayed with the question “Do you want to install SQL Express? A prompt will be Click the Yes button to install SQL Express. A prompt will be displayed “Please enter the disk containing SQL Express (disk 2)” Insert Disk 2 then click the OK button to install SQL Express. The installation of SQL Express is automated the next prompt displayed will ask the question “Do you want to install the management tool?” Invu Services Limited © 2009 Page 57 of 235 Technical Installation Manual Series 6 Service Pack 6.2b Click the Yes button to install the management tools. Once the management tool has been installed a prompt will be displayed, asking to “Please Enter the Disk containing Series 6 (disk 1)”. Insert Disk 1 and click the OK button to continue with the installation. The temporary installation files will be copied to the local hard disk and then the 'Software License Agreement' screen will be shown. Click the option I accept the terms in the licence agreement then click the Next button. The Series 6 installation will inspect the current configuration. The screen shown on the next page will be displayed: Invu Services Limited © 2009 Page 58 of 235 Technical Installation Manual Series 6 Service Pack 6.2b You have the following options: Install a full server Select this option if you wish to install all of the Series 6 components (Business Layer, Business Engine, Search Engine, Services, OCR Engine, Invu Service Monitor, Physical File Store and the Database) on the current server. Install the business layer Select this option if you wish to only install the Business Layer which consists of the Business Layer (Web Service), Business Engine (NT Service) and Search Engine (NT Service) on the current Server. If installing the Business Layer this requires IIS to be installed. Install the services Select this option if you wish to only install the Services which consist of the Invu Services, OCR Engine, Invu Service Monitor and the S6 Folder (physical file store) current server. Upgrade the existing Installation Select this option if you are upgrading from an existing version of Series 6. This option will detect and upgrade any Invu Series 6 components installed on current server. Please choose install Language Click the drop down and choose from two languages English (United Kingdom) or Dutch (Standard). Invu Services Limited © 2009 Page 59 of 235 Technical Installation Manual Series 6 Service Pack 6.2b On this occasion we will choose Install a Full Server and leave the language to English, click the Next button to continue with the installation. Next ensure the Components and the Service Account Details are correct. In the Components area, as this is a single server installation, ensure that all components are ticked. If the correct version of IIS is installed then the Business Layer check box will be ticked. For the Invu Business Layer choose a Web Site from the drop down list. If not installing the Invu Business Layer untick the check box and do not choose a Web Site. NB: If installing a Business Layer it is recommended that you create a web site for Series 6 which does not reside on the default port (80) before the installation. The INVU Workflow Service, if ticked, will install the Workflow Service. Please see the Workflow Manual for more information. In the Service Account Details area a service account needs to be created or entered, this should be a domain account. This account will be used to access the Services and Database. NB: It is not recommended to use an account created for an individual to log into windows this includes any admin accounts. Therefore it is recommended to create an account specifically for Series 6 i.e. Series6Services. Invu Services Limited © 2009 Page 60 of 235 Technical Installation Manual Series 6 Service Pack 6.2b To enter the username for the account either type in the name including the domain i.e. invu\S6Services in the Service Account Username text box or click the button. The 'Active Directory' screen will be displayed: Click the Find Now button to show the first thousand entries or click into the Name starts with field and enter a few letters then click the Find Now button Highlight the name of the account from the list then click the OK button. Enter the password into the Service Account Password text box and click the Next button. If the account entered does not already exist the following prompt will be displayed: Click the Yes button to create account automatically by the installation. If the account already exists then the installation will check to see if this is a valid account and correct password has been entered. The Installation is now ready to start. Invu Services Limited © 2009 Page 61 of 235 Technical Installation Manual Series 6 Service Pack 6.2b Click the Install button to start installing the components of Series 6. The installation will determine if Microsoft WSE 3.0 is installed. If not then the following prompt will be displayed: Click the OK button to install WSE 3.0. Invu Services Limited © 2009 Page 62 of 235 Technical Installation Manual Series 6 Service Pack 6.2b The 'Microsoft WSE 3.0 Runtime' screen will be displayed: Click the Next button. Click the I accept the terms in the licence agreement option then click the Next button. Invu Services Limited © 2009 Page 63 of 235 Technical Installation Manual Series 6 Service Pack 6.2b Click the Install button to install WSE 3.0. WSE 3.0 will then be installed when complete the following screen will be displayed: Click the Finish button to return to the Series 6 installation. If the Workflow Service component has been selected to be installed Microsoft .NET Framework V3.0 is required, if it is not already installed the following message will be displayed: Click the OK button and the 'Microsoft .NET Framework 3.0 setup screen will be displayed as shown on the next page: Invu Services Limited © 2009 Page 64 of 235 Technical Installation Manual Series 6 Service Pack 6.2b Click the I have read and ACCEPT the terms of the license agreement option and click the Install button. A progress bar will be displayed above. During this process setup will be installing components required for DotNet3. Invu Services Limited © 2009 Page 65 of 235 Technical Installation Manual Series 6 Service Pack 6.2b Once the install is complete click the Exit button to continue with the Series 6 installation During the Series 6 installation process the following components are installed: Invu Business Layer (If option is ticked) Invu Business Engine Invu Search Engine Invu Services Invu Workflow Engine (if option is ticked) Invu Service Monitor Invu OCR Engine Each component is installed showing a progress bar. NB: If the C:\ drive is invalid then a dialogue will be displayed allowing the user to select a valid drive. The drive letter chosen will be written the registry so when the system is upgraded it knows which drive was used for the original installation. Invu Services Limited © 2009 Page 66 of 235 Technical Installation Manual Series 6 Service Pack 6.2b Once the components have been installed the following screen will be displayed: The Database details now need to be checked. The Database Server text box should contain the name of the server and SQL instance where the Series 6 database will be located. By default the installation will always select the current server name. Enter the name or click the button and choose from the list. NB: If unsure what the server and SQL instance name is, make sure this is checked before continuing. The Database Name text box should contain the name of the database to be created. The name can be changed but is not necessary. The Administrator text box should contain the details of the user who will be the system administrator for Series 6. It is vital this is correct as this is the only user that will initially be able to login. Again either type in the domain name\username or click the button and choose from the list. When all details have been check and completed click the Next button. Invu Services Limited © 2009 Page 67 of 235 Technical Installation Manual Series 6 Service Pack 6.2b This screen will allow you to set the details for the Secure File Store this includes the location of the Secure File Store, the actual files, Content Index, OCR, Thumbnails etc… The Set Root Directory text box should contain the path to where the Secure File Store will be located. By default the C:\s6 will be entered but this can be changed to another hard drive on the server and also the folder name s6 can be changed if required. This can be done by typing in the path or clicking the button and choosing the path from the list. The Search Index Location text box should contain the path to where the QuickSearch folder will be located. By default the C:\s6\data\quicksearch will be entered but this can be changed but should always remain on the same hard drive\folder as in the Set Root Directory text box. The Default Store location text box should contain the path to where the store (actual files) will be located. By default the C:\s6\data will be entered and should always remain on the same hard drive\folder as in the Set Root Directory text box. The Service Login Account text box will display the account that will be used to access the Secure File Store and the Services. This should NOT be changed. NB: UNC paths and Mapped drives are not supported The S6 folder must reside on the same server as the services. Click the Next button to continue. Invu Services Limited © 2009 Page 68 of 235 Technical Installation Manual Series 6 Service Pack 6.2b Click the Next button and the installation will continue setting up the database details. Once the Series 6 database configuration options have been setup, if the Workflow Service is to be installed the following screen will be displayed: The Workflow Database details now need to be checked. The Workflow Database Server text box should contain the name of the server and SQL instance where Workflow database should be created. By default the Invu Services Limited © 2009 Page 69 of 235 Technical Installation Manual Series 6 Service Pack 6.2b installation will always select the current server name. Enter the name or click the the list. button and choose from NB: If unsure what the server and SQL instance name is, make sure this is checked before continuing. The Workflow Database Name text box should contain the name of the database to be created. The name can be changed but is not necessary. The Service Logon Account text box should contain the details of the service account. Again either type in the domain name\account name or click the button and choose from the list. NB: The account specified here MUST be the same one used for the services. Click the Next button to continue. Setup is now ready to install and configure the Workflow, click the Next button to continue. Once complete the following prompt will be displayed: Click the Yes button to start the Services. NB: If the No button is clicked then please see page 72 on how to start the Services manually. Invu Services Limited © 2009 Page 70 of 235 Technical Installation Manual Series 6 Service Pack 6.2b Once the Services have started click the Close button to exit the installation screen as shown below: The temporary install files will now be removed from the server. Invu Services Limited © 2009 Page 71 of 235 Technical Installation Manual Series 6 Service Pack 6.2b Flow Diagram for Invu Server Installation Check all Hardware meets minimum specs see page 28 Check all Software meets minimum specs see pages 30 & 31 Is SQL Installed? NO Install SQL Express and the Management Console YES Install a Full Server Select a Web Site for Business Layer & Service Account Username and Password Install WSE 3.0 if not installed already Install .NET framework v3.0 if Workflow Service ticked Select Database Server Location, Name and the First User to access Series 6 Select Database Server Location and Name for Workflow Select Physical File Location (S6 Folder) Start the Services and complete Installation Install the Client Application Invu Services Limited © 2009 Page 72 of 235 Technical Installation Manual Series 6 Service Pack 6.2b Start the Series 6 Services Manually To start the Invu Service Monitor go to the following location: C:\Program Files\Invu Services Ltd\Service Monitor\ Then double click the file called Invu.Services.ServiceMonitor and the following screen will be displayed: Click the INVU Service Controller button in the left-hand pane to display the Services. Click on each the Service you need to start, and then click the Start the service option in the left hand pane. The status will change to ‘Running’ as shown above. The Services that should be running are INVU V6 Indexing Engine INVU V6 Processing Engine INVU V6 Secure Access Server INVU V6 Thumbnail Generator INVU V6 Data Hub (if using Automated Email Storage) INVU V6 Business Engine INVU V6 Search Engine INVU V6 Workflow Engine (If installed) Invu Services Limited © 2009 Page 73 of 235 Technical Installation Manual Series 6 Service Pack 6.2b Verifying the Installation You can verify the installation by checking the Services have started and connectivity to the database by using the Invu Service Monitor. To Start the Invu Service Monitor go to the following location: C:\Program Files\Invu Services Ltd\Service Monitor\Invu.Services.ServiceMonitor. From here you can check for any status messages generated from the services, you may also stop, start and restart them from this application. The key information to look for in each message tab is a line stating “Initialized successfully” The corresponding log files associated with the various services will also help to verify whether the services have started correctly. These can be found within C:\Program files\INVU Services Ltd\INVU Services. Amongst other files this directory will hold individual log files each referencing the each service. Next the Client will need to be installed. To install the Client please refer to Page 156. Invu Services Limited © 2009 Page 74 of 235 Technical Installation Manual Series 6 Service Pack 6.2b Directory Setup and Security for a Single Server Installation The following section describes the directory structure and security of Invu Series 6. NB: The directory structure is configured during the installation. There should be no need to add, amend or delete any of this structure unless told to do so by support. The exact locations of the files will depend on the setup and how the system is configured. The following section will describe the setup for a Single Server installation using SQL Express 2005 where the database and services all reside on the same machine. SQL Database Browse to the following location: C:\Program Files\Microsoft SQL Server\MSSQL.1\MSSQL\Data. Based on the location specified in the installation program, the SQL databases will be stored in the above structure. The folder will contain the actual databases together with any subsequent log files created by the databases. Invu Services Limited © 2009 Page 75 of 235 Technical Installation Manual Series 6 Service Pack 6.2b S6 Folder tt This folder is used when the Business Layer/Business Engine communicates with the Database. This is required to hold data relating to temporary tables for batch importing into the Series 6 SQL Database. Data This folder contains all the sub folders which contain and/or relate to documents for the Secure File Store. The actual location for a Secure File Store is defined at the initial system configuration/installation stage and can be located anywhere on the machine. The Series 6 document store(s) will always consist of the structure displayed below. Invu Services Limited © 2009 Page 76 of 235 Technical Installation Manual Series 6 Service Pack 6.2b Index This will be the folder in which the dtsearch index is stored which contains the content information for all the documents located in the particular File Store. There may be any number of these folders suffixed with an incremental number each time a re-indexed is performed. OCR This folder contains the results of the OCR produced by the Indexing Engine. The files are arranged into directories numbered in batches of 1000 based on their document id. Initially there will be 2 files for each document which is OCR’d, this being a .TXT file which contains all the text stripped from the document and an .XML file which contains information required for in-context display. Quicksearch This folder contains the dtsearch index for Document References i.e. metadata. This will house the information for all documents and should be located on the same machine as the Search Engine. Secure This folder contains the actual documents. Like the OCR location these again are stored in batches of 1000 based on the document id. Temporary This folder is used to store temporary documents (i.e. all in-context files will be stored here). As a general rule this folder should be empty, administrators should avoid the build up of any files within this location. Thumbnails This folder is used to store thumbnails generated for the documents. Not all documents housed in the database will have a thumbnail. These are again arranged in batches of 1000 based on the document id. InvuS6tmp After installation you should be left with a folder called C:\InvuS6tmp_ which should have one file in it called Install6.3.46.0.log. This will always have the version number for the current Service Pack. If an error occurred during installation or if there was an issue with the log file then it should be sent to support at Invu for analysis. If the installation was successful then ideally this file should be left as it will be updated every time an upgrade is performed giving a full log history. Invu Services Limited © 2009 Page 77 of 235 Technical Installation Manual Series 6 Service Pack 6.2b Directory Security NB: The complete directory structure will be configured during the installation procedure; there should be no need to add, delete or amend permissions to these or any other Series 6 directories as this could affect the working of the system. C:\s6\Data The 3 services (Secure Access Server, Indexing Engine and Thumbnail Generator) will all require full access to this folder and its contents. These services will be logged on as a service account configured during the installation stage i.e. s6service. It is this account which will require access to this folder. Series 6 Database The Business Layer/Business Engine will require full control to this directory. This is achieved through the default impersonated account again configured using the installation procedure. With new installation a temporary database is created for the Filing Structure Maintenance and the Wizard this database will be removed once the Filing Structure has been committed. Invu Services Limited © 2009 Page 78 of 235 Technical Installation Manual Series 6 Service Pack 6.2b IIS Security (if the Business Layer is installed) Invu Series 6 utilises 1 IIS virtual directories: The Business Layer is a Web Service communications gateway between the client and Server if the Client is connecting via the Internet. The path to the Business Layer for a typical installation i.e. installation on Port 80 will be c:\inetpub\wwwroot\invubusinesslayer. Please be aware this may differ based on the Web site and port used in the initial installation stage. Permissions on the virtual directory are set during the installation procedure by default. NB: There should again be no need to amend permissions set on the virtual directory unless specifically instructed to do so. The Business Layer is called in the first instance by the client connecting via the Internet and so requires ‘Integrated Windows Authentication. NB: Please be aware the .ASPNET account must be set to allow through IIS as this may be prohibited by default on many 2003 servers. This will however by default be set by the installation. Invu Services Limited © 2009 Page 79 of 235 Technical Installation Manual Series 6 Service Pack 6.2b Installation Directory The following section details the installation directory to which Invu Series 6 is installed and its content. By default in a Single Server installation (recommended) the Series 6 installation program will be installed to the following location: C:\Program Files\INVU Services Ltd\ Outlined over the next few pages are the sub-folders contained within the Invu Services Ltd folder. INVU6 This folder contains the core client runtime files of which are required for the client to run. Amongst other files, this folder consists of the .dll files, ocx files as well as the main client application executable to which a shortcut on the desktop is pointed to. INVU Services This folder contains the Services executables as well as all the log files created by the Services. The log files are used to display the feedback message and statuses which would normally be shown in the Invu Service Monitor. The folder also contains a config file which has XML data specifying connection parameters etc. Service Monitor This folder contains the service monitor executable file as well as the config files required by the monitor application. Invu Services Limited © 2009 Page 80 of 235 Technical Installation Manual Series 6 Service Pack 6.2b INVU Business Engine This folder contains the Business Engine executables as well as a log file. The log file is used to display the feedback message and statuses which would normally be displayed in the Invu Service Monitor. The folder also contains a config file which contains XML data specifying connection parameters etc. INVU Search Engine This folder contains the Search Engine executables as well as a log file. The log file is used to display the feedback message and statuses which would normally be displayed in the Invu Service Monitor. The folder also contains a config file which contains XML data specifying connection parameters etc. INVU Workflow Service This folder contains the Workflow Engine executables as well as all the log files. The log file is used to display the feedback message and statuses which would normally be displayed in the Invu Service Monitor. The folder also contains a config file which contains XML data specifying connection parameters etc. INVU Workflow Designer (if it has been installed) This folder contains the core workflow designer run time files of which are required for the Designer to run. Amongst other files, this folder consists of the .dll files, ocx files as well as the main Workflow Designer application executable to which a shortcut on the desktop is pointed to. Invu Services Limited © 2009 Page 81 of 235 Technical Installation Manual Series 6 Service Pack 6.2b Demonstration or Single User Installation A Single User installation is for customers who do not have a network with a domain and active directory installed. The Single user system is used for companies that have a Workgroup or Peer to Peer network. A Demonstration installation is for you the partner to install for customer demos as data is already present with the system once installed. Invu Series 6 Single Server installation will include:Business Layer (consists of Business Layer hosted by IIS, Business Engine NT Service & The Search Engine also an NT Service) Services (Consist of Invu Services, Physical File Store -S6, OCR Engine and the Invu Service Monitor) Series 6 Database (hosted by SQL Server) A Full Installation is the only option for this type of installation. Before the Installation of Series 6 takes place ensure the following has been checked: Ensure you are logged in as a user which has the rights to install on to the computer. That the SQL protocols are configured correctly please see page for more information. Software Requirements for a Single Server Please see page 34 for Hardware requirements for demo or Single user installation. Microsoft Windows XP professional or Windows Vista (excluding Home Basic) or Microsoft Windows 7 with the latest service pack and security patches installed IIS 5.0 or above Windows Installer 3.1 .Net Framework v2.0 SQL Server - SQL 2000 (SP4), SQL 2005 and SQL Express 2005 The following pages outline a standard installation of a complete Invu Series 6 system on to 1 server. NB: Ensure IIS 5.0 or above and Windows Installer 3.1 (this can be obtained from the installation disk) is installed prior to carrying out the following. Invu Services Limited © 2009 Page 82 of 235 Technical Installation Manual Series 6 Service Pack 6.2b 1. Install .Net Framework v2.0 Insert installation disk 1 into the server. This will provide you with a splash screen. Click the option More Options and the following screen will be displayed. Click the option Launch .NET 2.0 Installation. Accept the default configuration for the .NET installation. 2. Install Server components of Series 6. Click the Back option and the following screen will be displayed. Click the option Launch Demonstration Installation or Single User Installation. Invu Services Limited © 2009 Page 83 of 235 Technical Installation Manual Series 6 Service Pack 6.2b If no installation of SQL Server is present then the installation will prompt to install this. A prompt will be displayed with the question “Do you want to install SQL Express? Click the Yes button to install SQL Express. A prompt will be displayed “Please enter the disk containing SQL Express (disk 2)” Insert Disk 2 then click the OK button to install SQL Express. The installation of SQL Express is automated the next prompt displayed will ask the question “Do you want to install the management tool?” Click the Yes button to install the management tools. Once the management tool has been installed a prompt will be displayed, asking to “Please Enter the Disk containing Series 6 (disk 1)”. Insert Disk 1 and click the OK button to continue with the installation. The temporary installation files will be copied to the local hard disk and then the 'Software License Agreement' screen will be shown. Invu Services Limited © 2009 Page 84 of 235 Technical Installation Manual Series 6 Service Pack 6.2b Click the option I accept the terms in the licence agreement then click the Next button. The Series 6 installation will inspect the current configuration. Then you will be presented with the following screen: Invu Services Limited © 2009 Page 85 of 235 Technical Installation Manual Series 6 Service Pack 6.2b You have the following options: Install a full server Select this option if you wish to install all of the Series 6 components (Business Layer, Business Engine, Search Engine, Services, OCR Engine, Invu Service Monitor, Physical File Store and the Database) on the current server. Upgrade the existing Installation This option, if enabled, will allow you to upgrade from an existing version of Series 6. This option will detect and upgrade any Invu Series 6 components installed on current computer. Please Choose install Language Click the drop down and choose from two languages English (United Kingdom) or Dutch (Standard). On this occasion we will choose Install a Full Server and leave the language to English, click the Next button to continue with the installation. Next ensure the Components and do not change the Service Account Details. Invu Services Limited © 2009 Page 86 of 235 Technical Installation Manual Series 6 Service Pack 6.2b In the Components area, as this is a single server installation, ensure that all components are ticked. For this installation you will require the Invu Business Layer ensure the check box is ticked then choose a Web Site from the drop down list. The INVU Workflow Service by default will install the workflow service. Untick if not required. Please see the Workflow Manual for more information. The Service Account Details and Service Account Password text boxes will be populated do not change these, click the Next button. The Installation is now ready to start. Click the Install button to start installing the components of Series 6. The installation will determine if Microsoft WSE 3.0 is installed. If not then the following prompt will be displayed: Click the OK button to install WSE 3.0. The 'Microsoft WSE 3.0 Runtime' screen will be displayed as shown on the next page: Invu Services Limited © 2009 Page 87 of 235 Technical Installation Manual Series 6 Service Pack 6.2b Click the Next button. Click the option I accept the terms in the licence agreement then click the Next button. Click the Install button to install WSE 3.0. Invu Services Limited © 2009 Page 88 of 235 Technical Installation Manual Series 6 Service Pack 6.2b WSE 3.0 will then be installed when complete the following screen will be displayed: Click the Finish button to return to the Series 6 installation. During the Series 6 installation process the following components are installed: Invu Business Layer & Business Engine Invu Search Engine Invu Services Invu Service Monitor Invu OCR Engine Each component is installed showing a progress bar as shown above. NB: If the C:\ drive is invalid then a dialogue will be displayed allowing the user to select a valid drive. The drive letter chosen will be written the registry so when the system is upgraded it knows which drive was used in the original installation. Once the components have been installed the following screen will be displayed as shown on the next page: Invu Services Limited © 2009 Page 89 of 235 Technical Installation Manual Series 6 Service Pack 6.2b As everything is on the current machine ensure that the Database Server text box should contains the correct name of the computer and SQL instance name, this is where the Series 6 database will be located. By default the installation will always select the current computer name. Enter the name or click the button and choose from the list. NB: If unsure what the server and SQL instance name is, make sure this is checked before continuing. The Database Name text box should contain the name of the database to be created. The name can be changed but is not necessary. The Administrator text box should contain then details of the user who will be the system administrator for Series 6. It is vital this is correct as this is the only user that will initially be able to login. In a demo or single user installation this should be left to the current user. When all details have been check and completed click the Next button. Invu Services Limited © 2009 Page 90 of 235 Technical Installation Manual Series 6 Service Pack 6.2b This screen will allow you to set the details for the Secure File Store this includes the location of the Secure File Store, the actual files, Content Index, OCR, Thumbnails etc… The Set Root Directory text box should contain the path to where the Secure File Store will be located. By default the C:\s6 will be entered but this can be changed to another hard drive on the machine and also the folder name s6 can be changed if required. This can be done by typing in the path or clicking the button and choosing the path from the list. The Search Index Location text box should contain the path to where the QuickSearch folder will be located. By default the C:\s6\data\quicksearch will be entered but this can be changed but should always remain on the same hard drive\folder as in the Set Root Directory text box. The Default Store location text box should contain the path to where the store (actual files) will be located. By default the C:\s6\data will be entered and should always remain on the same hard drive\folder as in the Set Root Directory text box. The Service Login Account text box will display the account that will be used to access the Secure File Store and the Services. This should NOT be changed. Click the Next button to continue. Invu Services Limited © 2009 Page 91 of 235 Technical Installation Manual Series 6 Service Pack 6.2b Click the Next button and the installation will continue setting up the database details. Once complete the following prompt will be displayed: Click the Yes button to start the Services. NB: If the No button is clicked then please see page 72 on how to start the Services manually. Once the Services have started click the Close button to exit the installation screen as shown on the next page: Invu Services Limited © 2009 Page 92 of 235 Technical Installation Manual Series 6 Service Pack 6.2b The message "Would you like to install the Client", click the Yes button. For more information please see page 156. The temporary install files will now be removed from the server. A message will be displayed asking if you would like to install the client. Click the Yes button. You now need to verify the Series 6 server installation please see page 74 for more information. Invu Services Limited © 2009 Page 93 of 235 Technical Installation Manual Series 6 Service Pack 6.2b Example 2 Server Installation Server 1 Server Components Invu Series 6 Database (hosted by SQL Server) Server 2 Business Layer (consists of Business Layer hosted by IIS, Business Engine NT Service & The Search Engine also an NT Service) Services (Consist of Invu Services, Physical File Store -S6, OCR Engine and the Invu Service Monitor) Server 1 Software Requirements Microsoft Windows 2000 Server, Microsoft Windows 2003 Server or Microsoft Small Business Server with the latest service pack and security patches installed SQL Server - SQL 2000 (SP4), SQL 2005 and SQL Express 2005 Windows Installer 3.1 .Net Framework v2.0 Server 2 Software Requirements Microsoft Windows 2000 Server, Microsoft Windows 2003 Server or Microsoft Small Business Server with the latest service pack and security patches installed IIS 5.0 or above (if installing the Business Layer) Windows Installer 3.1 .Net Framework v2.0 The 3 components (Database/Business Layer/Engine and Search Engine/Services and Secure File Store) can be installed in any combination. Before the Installation of Series 6 takes place ensure the following has been checked: Ensure you are logged in as an administrator which has the rights to install and access active directory. It is recommended to use the Domain Administrator account. That the SQL protocols are configured correctly please see page 47 for more information. If installing the Business Layer check that the default web site is not being used by any other software. If it is create a new website which uses a different port (not port 80). You will need to have created a Domain account for the Series 6 services or know what account you are going to create during the Installation. Install on Server 1 (SQL Server) 1. Install .Net Framework v2.0 If the installation will use an existing instance of SQL Server, then this section is not required. Navigate to page 96 – Installation of Business Layer, Business Engine, Search Engine, and Services & Secure File Store. NB: Ensure that Windows Installer 3.1 has been installed prior to carrying out the following. This can be obtained from the installation disk. Invu Services Limited © 2009 Page 94 of 235 Technical Installation Manual Series 6 Service Pack 6.2b Insert installation disk 1 into the server 1. This will provide you with a splash screen. Click the Option More option and the following screen will be displayed. Click the option Launch .NET 2.0 Installation. Accept the default configuration for the .NET installation. 2. Install SQL Express 2005 If SQL is not already installed on to the proposed Server then it is recommended that it should be installed through the series 6 splash screen as this will ensure that the right configuration settings are correct for Series 6. If a manual installation of SQL Express has been carried out please see page 47 for more information on configuration settings. Click the Back option and then click the option Launch Server Installation. Invu Services Limited © 2009 Page 95 of 235 Technical Installation Manual Series 6 Service Pack 6.2b A prompt will be displayed with the question “Do you want to install SQL Express?” Click the Yes button to install SQL Express. A prompt will be displayed "Please enter the disk containing SQL Express" Insert disk 2 the click the OK button to install SQL Express. The installation of SQL Express is automated the next prompt displayed will ask the question “Do you want to install the management tool?” Select Yes and follow the on-screen prompts to install. Once the management console has been installed a prompt will be displayed asking “Enter the Disk containing Series 6” click Cancel button to cancel the installation. Invu Services Limited © 2009 Page 96 of 235 Technical Installation Manual Series 6 Service Pack 6.2b Install on Server 2 (Business Layer, Business Engine, Search Engine, Services & Secure File Store) 3. Install .Net Framework v2.0 NB: Ensure that if installing the Business Layer that IIS 5.0 or above and Windows Installer 3.1 (this can be obtained from the installation disk) is installed prior to carrying out the following. Insert installation disk 1 into the server 1. This will provide you with a splash screen. Click the Option More option and the following screen will be displayed. Click the option Launch .NET 2.0 Installation. Accept the default configuration for the .NET installation. Invu Services Limited © 2009 Page 97 of 235 Technical Installation Manual Series 6 Service Pack 6.2b 4. Install the Business Layer, Business Engine, Search Engine, Secure File Store and Services. Click the Back option and then click the option Launch Server Installation. The prompt “Do you want to install SQL Express?” click the No button. The temporary installation files will be copied to the local hard disk and then the 'Software Licence Agreement' screen will be displayed a shown on the next page: Invu Services Limited © 2009 Page 98 of 235 Technical Installation Manual Series 6 Service Pack 6.2b Click the option I accept the terms in the licence agreement then click the Next button. The Series 6 installation will inspect the current configuration. Then you will be presented with the following screen: Invu Services Limited © 2009 Page 99 of 235 Technical Installation Manual Series 6 Service Pack 6.2b Install a full server Select this option if you wish to install all of the Series 6 components (Business Layer, Business Engine, Search Engine, Services, OCR Engine, Invu Service Monitor, Physical File Store and the Database) on the current server. Please Choose install Language Click the drop down and choose from two languages English (United Kingdom) or Dutch (Standard). NB: For more information on the other install options please see page 59. Once the install option has been selected, click the Next button to continue with the installation. Next ensure the Components and the Service Account Details are correct. In the Components area, as this is a Full installation, ensure that all components are ticked. If installing the Invu Business Layer choose a web site from the drop down list. NB: If installing the Business Layer it is recommended to create a new web site on a different port to the default web site. This must be created through IIS before the Series 6 installation take place. The INVU Workflow Service if ticked will install the Workflow Service. Please see the Workflow Manual for more information. Invu Services Limited © 2009 Page 100 of 235 Technical Installation Manual Series 6 Service Pack 6.2b In the Service Account Details area a service account needs to be created or entered this should be a domain account. NB: It is not recommended to use an account created for an individual to log in to windows this includes and admin accounts. Therefore it is recommended to create an account specifically for Series 6 i.e. Series6Services. To enter the username for the account either type in the name including the domain i.e. invu\S6Services in the Service Account Username text box or click the button. The 'Active Directory' screen will be displayed: Highlight the name of the account from the list then click the OK button. Enter the password in to the Service Account Password text box. Click the Next button. If the account entered does not already exist the following prompt will be displayed: Click the Yes button to create account automatically by the installation. If the account already exists then the installation will check to see if this is a valid account and correct password has been entered. The Installation is now ready to start. Invu Services Limited © 2009 Page 101 of 235 Technical Installation Manual Series 6 Service Pack 6.2b Click the Install button to start installing the components of Series 6. The installation will determine if Microsoft WSE 3.0 is installed. If not then the following prompt will be displayed: Click the OK button to install WSE 3.0. The 'Microsoft WSE 3.0 Runtime' screen will be displayed: Invu Services Limited © 2009 Page 102 of 235 Technical Installation Manual Series 6 Service Pack 6.2b Click the Next button. Click the option I accept the terms in the licence agreement then click the Next button. Click the Install button to install WSE 3.0. Invu Services Limited © 2009 Page 103 of 235 Technical Installation Manual Series 6 Service Pack 6.2b WSE 3.0 will then be installed when complete the following screen will be displayed: Click the Finish button to return to the Series 6 installation. During the Series 6 installation process the following components are installed: Business Layer and Business Engine Search Engine Invu Services Invu Service Monitor Invu OCR Engine Each component is installed showing a progress bar. NB: If the C:\ drive is invalid then a dialogue will be displayed allowing the user to select a valid drive. The drive letter chosen will be written the registry so when the system is upgraded it knows which drive was used in the original installation. Once the components have been installed the screen shown on the next page will be displayed: Invu Services Limited © 2009 Page 104 of 235 Technical Installation Manual Series 6 Service Pack 6.2b The Database details now need to be checked. The Database Server text box should contain the name of the server and SQL instance where the Series 6 database will be located. By default the installation will always select the current server name. Click the button and choose from the list the SQL Server from the list. NB: If unsure what the server and SQL instance name is, make sure this is checked before continuing. The Database Name text box should contain the name of the database to be created. The name can be changed but is not necessary. The Administrator text box should contain then details of the user who will be the system administrator for Series 6. It is vital this is correct as this is the only user that will initially be able to login. Again either type in the domain name\username or click the button and choose from the list. When all details have been check and completed click the Next button. Invu Services Limited © 2009 Page 105 of 235 Technical Installation Manual Series 6 Service Pack 6.2b This screen will allow you to set the details for the Secure File Store this includes the location of the Secure File Store, the actual files, Content Index, OCR, Thumbnails etc… The Set Root Directory text box should contain the path to where the Secure File Store will be located. By default the C:\s6 will be entered but this can be changed to another hard drive on the server and also the folder name s6 can be changed if required. This can be done by typing in the path or clicking the button and choosing the path from the list. The Search Index Location text box should contain the path to where the QuickSearch folder will be located. By default the C:\s6\data\quicksearch will be entered but this can be changed but should always remain on the same hard drive\folder as in the Set Root Directory text box. The Default Store location text box should contain the path to where the store (actual files) will be located. By default the C:\s6\data will be entered and should always remain on the same hard drive\folder as in the Set Root Directory text box. The Service Login Account text box will display the account that will be used to access the Secure File Store and the Services. This should NOT be changed. NB: UNC paths and Mapped drives are not supported The S6 folder must reside on the same server as the services. Click the Next button to continue. Invu Services Limited © 2009 Page 106 of 235 Technical Installation Manual Series 6 Service Pack 6.2b The installation will continue setting up the database details. Once complete the following prompt will be displayed: Click the Yes button to start the Services. NB: If the No button is clicked then please see page 72 on how to start the Services manually. Once the services have started click the Close button to exit the installation screen as shown on the next page: Invu Services Limited © 2009 Page 107 of 235 Technical Installation Manual Series 6 Service Pack 6.2b The temporary install files will now be removed from the server. Invu Services Limited © 2009 Page 108 of 235 Technical Installation Manual Series 6 Service Pack 6.2b Configuration on Server 1 (Database server) In order for the client to operate correctly, there is one piece of configuration required in order for the Business Engine to successfully communicate with the database. This is required to hold data relating to temporary tables for batch importing into the Invu SQL database. 1. Create a folder on the database server called "tt", this folder must be created somewhere on the C:\drive. 2. Right click the "tt" folder and from the menu choose the option Sharing and Security. 3. Click the option Share this folder and click the Permissions button. 4. Click the Add button and the following screen will be displayed: 5. Click into the Enter the object names to select text box and type in the account name this should be Series 6 service account then click the Check Names button. 6. Click the OK button again to return to permissions and the following will be displayed on the next page: 7. Highlight the account just added and tick the option Full Control. Click the OK button and click the OK button again. 8. The settings for "tt" folder are now complete. NB: You may need to add the series 6 services account to the Security tab with full control. You now need to verify the installation please see page 74 for more information. NB: For information on installing the client please see page 156. Invu Services Limited © 2009 Page 109 of 235 Technical Installation Manual Series 6 Service Pack 6.2b A 3 Server Installation Server 1 Server Components Series 6 Database (hosted by SQL Server) Server 2 Business Layer (consists of Business Layer, if being installed, hosted by IIS, Business Engine NT Service & the Search Engine also an NT Service) Server 3 Services (Consist of Invu Services, Physical File Store -S6, OCR Engine and the Invu Service Monitor) Before the Installation of Series 6 takes place ensure the following has been checked: Ensure you are logged in as an administrator which has the rights to install and access active directory. It is recommended to use the Domain Administrator account. That the SQL protocols are configured correctly please see page for more information. If installing the Business Layer check that the default web site is not being used by any other software. If it is create a new website which uses a different port (not port 80). You will need to have created a Domain account for the Series 6 services or know what account you are going to create during the Installation. Server 1 Software Requirements Microsoft Windows 2000 Server, Microsoft Windows 2003 Server or Microsoft Windows SBS with the latest service pack and security patches installed Windows Installer 3.1 .Net Framework v2.0 SQL Server - SQL 2000 (SP4), SQL 2005 and SQL Express 2005 Server 2 Software Requirements Microsoft Windows 2000 Server, Microsoft Windows 2003 Server or Microsoft Windows SBS with the latest service pack and security patches installed IIS 5.0 or above (if installing the Business Layer) Windows Installer 3.1 .Net Framework v2.0 Server 3 Software Requirements Microsoft Windows 2000 Server, Microsoft Windows 2003 Server or Microsoft Windows SBS with the latest service pack and security patches installed Windows Installer 3.1 .Net Framework v2.0 Invu Services Limited © 2009 Page 110 of 235 Technical Installation Manual Series 6 Service Pack 6.2b Install on Server 1 SQL Server 1. Install .Net Framework v2.0 NB: Ensure that Windows Installer 3.1 has been installed prior to carrying out the following. This can be obtained from the installation disk. Insert installation disk 1 into the server. This will provide you with a splash screen. Click the option More Options and the following screen will be displayed. Click the option Launch .NET 2.0 Installation. Accept the default configuration for the .NET installation. Accept the default configuration for the .NET installation. Invu Services Limited © 2009 Page 111 of 235 Technical Installation Manual Series 6 Service Pack 6.2b 2. Install SQL Express 2005 If the installation will use an existing instance of SQL Server, then this section is not required. Navigate to page 113 – Installation of Business Engine/Search Engine. If SQL is not already installed on to the proposed Server then it is recommended that it should be installed through the series 6 splash screen as this will ensure that the right configuration settings are correct for Series 6. If a manual installation of SQL Express has been carried out please see page 47 for more information on configuration settings. Click the Back option and the following screen will be displayed. Installation. Click the option Launch Server A prompt will be displayed with the question “Do you want to install SQL Express?” Click the Yes button to install SQL Express. A prompt will be displayed "Please enter the disk containing SQL Express (disk 2)" Invu Services Limited © 2009 Page 112 of 235 Technical Installation Manual Series 6 Service Pack 6.2b Insert disk 2 the click the OK button to install SQL Express. The installation of SQL Express is automated the next prompt displayed will ask the question “Do you want to install the management tool?” Select Yes and follow the on-screen prompts to install. Once the management tool has been installed a prompt will be displayed asking “Please Enter the Disk containing Series 6 (disk 1)” click the Cancel button to cancel the installation. Install on Server 2 Business Layer (Business Engine) and Search Engine 3. Install .Net Framework v2.0 NB: Ensure that if installing the Business Layer that IIS 5.0 or above and Windows Installer 3.1 (this can be obtained from the installation disk) is installed prior to carrying out the following. Insert installation disk 1 into the server. This will provide you with a splash screen. Click the option More Options and the following screen will be displayed. Click the option Launch .NET 2.0 Installation. Accept the default configuration for the .NET installation. Accept the default configuration for the .NET installation. Invu Services Limited © 2009 Page 113 of 235 Technical Installation Manual Series 6 Service Pack 6.2b 4. Install the Business Layer (Business Engine), Search Engine. Click the Back option and the following screen will be displayed. Installation. Click the option Launch Server At the prompt “Do you want to install SQL Express?” click the No button. The temporary installation files will be copied to the local hard disk and then the 'Software Licence Agreement' screen will be displayed as shown on the next page: Invu Services Limited © 2009 Page 114 of 235 Technical Installation Manual Series 6 Service Pack 6.2b Click the option I accept the terms in the licence agreement then click the Next button. The Series 6 installation will inspect the current configuration. Then you will be presented with the following screen: Invu Services Limited © 2009 Page 115 of 235 Technical Installation Manual Series 6 Service Pack 6.2b Install the business layer Select this option if you wish to only install the Business Layer which consists of the Business Layer (Web Service), Business Engine (NT Service) and Search Engine (NT Service) on the current Server (requires IIS to be installed). Please Choose install Language Click the drop down and choose from two languages English (United Kingdom) or Dutch (Standard). On this occasion we will choose Install the Business Layer. Make sure that you choose the correct language you MUST ensure that the same language is chosen for the Services part as well. Click the Next button to continue with the installation. Next ensure the Components are correct. In the Components area, Business Layer installation, ensure that the components tick the INVU Business Layer if to be installed then ensure that the INVU Business Engine and INVU Search Engine are ticked. Then choose a web site for the Business Layer, if ticked, from the drop down list. NB: If the Business Layer is to be installed create a new web site. This must be created through IIS before the Series 6 installation take place. Invu Services Limited © 2009 Page 116 of 235 Technical Installation Manual Series 6 Service Pack 6.2b In the Service Account Details area a service account needs to be created or entered, this should be a domain account. This account will be used to access the Services and Database. NB: It is not recommended to use an account created for an individual to log in to windows this includes and admin accounts. Therefore it is recommended to create an account specifically for Series 6 i.e. Series6Services. To enter the username for the account either type in the name including the domain i.e. invu\S6Services in the Service Account Username text box or click the button. The 'Active Directory' screen will be displayed: Click the Find Now button to display the first thousand entries or type in the first few letters of the name you are looking for in the Name starts with field and then click the Find Now button. Highlight the name of the account from the list then click the OK button. Enter the password in to the Service Account Password text box and click the Next button. If the account entered does not already exist the following prompt will be displayed: Click the Yes button to create account automatically by the installation. If the account already exists then the installation will check to see if this is a valid account and correct password has been entered. Invu Services Limited © 2009 Page 117 of 235 Technical Installation Manual Series 6 Service Pack 6.2b Click the Install button to start installing the components of Series 6. The installation will determine if Microsoft WSE 3.0 is installed. If not then the following prompt will be displayed: Click the OK button to install WSE 3.0. The 'Microsoft WSE 3.0 Runtime' screen will be displayed: Click the Next button. Invu Services Limited © 2009 Page 118 of 235 Technical Installation Manual Series 6 Service Pack 6.2b Click the option I accept the terms in the licence agreement then click the Next button. Click the Install button to install WSE 3.0. Invu Services Limited © 2009 Page 119 of 235 Technical Installation Manual Series 6 Service Pack 6.2b WSE 3.0 will then be installed when complete the following screen will be displayed: Click the Finish button to return to the Series 6 installation. During the Series 6 installation process the following components are installed: Business Engine Business Layer (if ticked) Search Engine Each component is installed showing a progress bar. NB: If the C:\ drive is invalid then a dialogue will be displayed allowing the user to select a valid drive. The drive letter chosen will be written the registry so when the system is upgraded it knows which drive was used in the original installation. Once the components have been installed the following screen will be displayed: Invu Services Limited © 2009 Page 120 of 235 Technical Installation Manual Series 6 Service Pack 6.2b The Database details now need to be checked. The Database Server text box should contain the name of the server and SQL instance where the Series 6 database will be located. By default the installation will always select the current server name. Click the button and choose from the list the SQL Server from the list. NB: If unsure what the server and SQL instance name is, make sure this is checked before continuing. The Database Name text box should contain the name of the database to be created. The name can be changed but is not necessary. The Administrator text box should contain then details of the user who will be the system administrator for Series 6. It is vital this is correct as this is the only user that will initially be able to login. Again either type in the domain name\username or click the button and choose from the list. When all details have been check and completed click the Next button. Invu Services Limited © 2009 Page 121 of 235 Technical Installation Manual Series 6 Service Pack 6.2b This screen will allow you to set the details for the Search Index Location only as this must reside on the same server as the Search Engine. The Set Root Directory text box should contain the path to where the Quick Search folder will be located. By default the C:\s6 will be entered but this can be changed to another Hard Drive on the server and also the folder name s6 can be changed if required. This can be done by typing in the path or clicking the button and choosing the path from the list. The Search Index Location text box should contain the path to where the QuickSearch folder is located. By default the C:\s6\data\quicksearch will be entered but this can be changed but should always remain on the same hard drive\folder as in the Set Root Directory text box. NB: UNC paths and Mapped drives are not supported The S6 folder must reside on the same server as the services. Click the Next button to continue. Invu Services Limited © 2009 Page 122 of 235 Technical Installation Manual Series 6 Service Pack 6.2b Click the Next button and the installation will continue setting up the database details. Then the following message will be displayed: Click the Yes button to start the Business Engine and Search Engine Services. NB: If No is clicked then please see page 72 on how to start the services manually. When installation is complete click the Close button to exit the installation screen as shown on the next page: Invu Services Limited © 2009 Page 123 of 235 Technical Installation Manual Series 6 Service Pack 6.2b The temporary install files will now be removed from the server. Install on Server 3 Secure File Store and Services 3. Install .Net Framework v2.0 NB: Ensure Windows Installer 3.1 (this can be obtained from the installation disk) is installed prior to carrying out the following. Insert installation disk 1 into the server. This will provide you with a splash screen. Click the option More Options and the following screen will be displayed. Click the option Launch .NET 2.0 Installation. Accept the default configuration for the .NET installation. Invu Services Limited © 2009 Page 124 of 235 Technical Installation Manual Series 6 Service Pack 6.2b Accept the default configuration for the .NET installation. 4. Install the services and secure file store. Click the Back option and the following screen will be displayed. Installation. Click the option Launch Server At the prompt “Do you want to install SQL Express?” click the No button. Invu Services Limited © 2009 Page 125 of 235 Technical Installation Manual Series 6 Service Pack 6.2b The temporary installation files will be copied to the local hard disk and then the licence screen will be displayed: Click the option I accept the terms in the licence agreement then click the Next button. The Series 6 installation will inspect the current configuration. The screen shown on the next page will be displayed: Invu Services Limited © 2009 Page 126 of 235 Technical Installation Manual Series 6 Service Pack 6.2b Install the Services Select this option if you wish to only install the Services which consist of the Invu Services, OCR Engine, Invu Service Monitor and the S6 Folder (physical file store) current server. Please Choose install Language Click the drop down and choose from two languages English (United Kingdom) or Dutch (Standard). Select the Install the services option. Ensure that you have chosen the same language as chosen for the Business Layer installation. Click the Next button to continue with the installation. Invu Services Limited © 2009 Page 127 of 235 Technical Installation Manual Series 6 Service Pack 6.2b In the Components area, INVU Business Layer, Business Engine and Search Engine should not be ticked, ensure that the components INVU Services, Service Monitor and Invu OCR are ticked. In the Service Account Details area a service account needs to be created or entered this should be a domain account. This Account MUST be the same account used to install the Business Engine, Business Layer and Search Engine on server 2. The INVU Workflow Service will be ticked this will install the workflow service. If the Workflow Service is not required then ensure that the option is un-ticked. Please see the Workflow Manual for more information. To enter the username for the account either type in the name including the domain i.e. invu\S6Services in the Service Account Username text box or click the button. The 'Active Directory' screen will be displayed: Click the Find Now button to display the first thousand entries or type in the first few letters of the name you are looking for in the Name starts with field and then click the Find Now button. Invu Services Limited © 2009 Page 128 of 235 Technical Installation Manual Series 6 Service Pack 6.2b Highlight the name of the account from the list then click the OK button. Enter the password in to the Service Account Password text box. Click the Next button. The Installation is now ready to start. Click the Install button to start installing the components of Series 6. The installation will determine if Microsoft WSE 3.0 is installed. If not then the following prompt will be displayed: Click the OK button to install WSE 3.0. The 'Microsoft WSE 3.0 Runtime' screen will be displayed as shown on the next page: Invu Services Limited © 2009 Page 129 of 235 Technical Installation Manual Series 6 Service Pack 6.2b Click the Next button. Click the option I accept the terms in the licence agreement then click the Next button. Click the Install button to install WSE 3.0. Invu Services Limited © 2009 Page 130 of 235 Technical Installation Manual Series 6 Service Pack 6.2b WSE 3.0 will then be installed when complete the following screen will be displayed: Click the Finish button to return to the Series 6 installation. During the Series 6 installation process the following components are installed: Invu Services Invu Service Monitor Invu OCR Engine Invu Services Limited © 2009 Page 131 of 235 Technical Installation Manual Series 6 Service Pack 6.2b Each component is installed showing a progress bar. NB: If the C:\ drive is invalid then a dialogue will be displayed allowing the user to select a valid drive. The drive letter chosen will be written the registry so when the system is upgraded it knows which drive was used in the original installation. Once the components have been installed the following screen will be displayed: Invu Services Limited © 2009 Page 132 of 235 Technical Installation Manual Series 6 Service Pack 6.2b The Database details now need to be checked. The Database Server text box should contain the name of the server and SQL instance where the Series 6 database will be located. By default the installation will always select the current server name. Click the button and choose from the list the SQL Server from the list. NB: If unsure what the server and SQL instance name is, make sure this is checked before continuing. The Database Name text box should contain the name of the database to be created. The name can be changed but is not necessary. The Business Engine Location text box should contain details the name of the server where the Business Engine is located. Type in the domain name\server name. When all details have been check and completed click the Next button. This screen will allow you to set the details for the Secure File Store this includes the location of the Secure File Store, the actual files, Content Index, OCR, Thumbnails etc… The Set Root Directory text box should contain the path to where the Secure File Store will be located. By default the C:\s6 will be entered but this can be changed to another Hard Drive on the server and also the Folder name s6 can be changed if required. This can be done by typing in the path or clicking the button and choosing the path from the list. The Search Index Location text box should contain the path to where the QuickSearch folder is located. By default the C:\s6\data\quicksearch will be entered but this can be changed but should always remain on the same hard drive\folder as in the Set Root Directory text box. The Default Store location text box should contain the path to where the store (actual files) is located. By default the C:\s6\data will be entered and should always remain on the same hard drive\folder as in the Set Root Directory text box. Invu Services Limited © 2009 Page 133 of 235 Technical Installation Manual Series 6 Service Pack 6.2b The Service Login Account text box will display the account that will be used to access the Secure File Store and the Services. This should NOT be changed. NB: UNC paths and Mapped drives are not supported The S6 folder must reside on the same server as the services. Click the Next button to continue. Click the Next button and the installation will continue setting up the database details. Once complete the following prompt will be displayed: Click the Yes button to start the services. NB: If No is clicked then please see page 72 on how to start the services manually. Invu Services Limited © 2009 Page 134 of 235 Technical Installation Manual Series 6 Service Pack 6.2b When installation is complete click the Close button to exit the installation screen as shown below: The temporary install files will now be removed from the server. Invu Services Limited © 2009 Page 135 of 235 Technical Installation Manual Series 6 Service Pack 6.2b Configuration on Server 1 (Database server) In order for the client to operate correctly, there is one piece of configuration required in order for the Business Layer to successfully communicate with the Database. This is required to hold data relating to temporary tables for batch importing into the Invu SQL Database. 1. Create a folder on the database server called "tt", this folder must be created somewhere on the C:\drive. 2. Right click the "tt" folder and from the menu choose the option Sharing and Security. 3. Click the option Share this folder and click the Permissions button. 4. Click the Add button and the following screen will be displayed: 5. Click into the Enter the object names to select type in the account name Series6 Service account then click the button Check Names. 6. Click the OK button again to return to permissions the following will be displayed below: 7. Highlight the account just selected and tick the option Full Control. Click the OK button and click the OK button again. 8. The settings for "tt" folder are now set NB: You may need to add the series 6 services account to the Security tab with full control. Invu Services Limited © 2009 Page 136 of 235 Technical Installation Manual Series 6 Service Pack 6.2b Verifying the Installation As there are three servers you will need to verify each part of the installation. Server 1 - the database has been created so access the SQL Server Management Studio and check that the Series6 database has been created. Server 2 - the Business Layer, Business Engine and Search Engine have been installed. You will need to check that the Services have started and are initialized successfully. Go to Start - Run. In the Open field enter the text services.msc, then click the OK button and the following window will be displayed: Here you need to find the INVU V6 Business Engine and INVU V6 Search Engine and ensure that both services are started. Then browse to the following location in Windows Explorer C:\Program Files\INVU Services Ltd\INVU Search Engine then open a log file called SearchEngine[0].log. Invu Services Limited © 2009 Page 137 of 235 Technical Installation Manual Series 6 Service Pack 6.2b You are looking for a line that states "initialized successfully". Repeat, but for the Business Engine. Server 3 - the Services which incorporate the NT services, the physical file store (s6), the Invu Service Monitor and OCR Engine. You can verify the installation by checking the Services have started and connectivity to the database by using the Invu Service Monitor. To Start the Invu Service Monitor go to the following location: C:\Program Files\Invu Services Ltd\Service Monitor\Invu.Services.ServiceMonitor. From here you can check for any status messages generated from the services, you may also stop, start and restart them from this application. The key information to look for in each message tab is a line stating “Initialized successfully” The corresponding log files associated with the various services will also help to verify whether the services have started correctly. These can be found within C:\Program files\INVU Services Ltd\INVU Services. Amongst other files this directory will hold individual log files each referencing the services. Next the Client will need to be installed. To install the Client please refer to Page 156. Invu Services Limited © 2009 Page 138 of 235 Technical Installation Manual Series 6 Service Pack 6.2b Multiple Secure Stores Secure File Stores can reside in multiple locations. This may include on the SQL server, on the same server as the Business Engine/Search Engine as well as on a dedicated file server if required. Previously, when documents were accessed across the network from a central store network speed and bandwidth would affect retrieval time. Now with the introduction of Multiple Secure Stores we can eradicate this issue as documents can be stored locally at each site, thus minimising network traffic. The Multiple Secure Stores feature allows users to file documents to different locations. For example, if a customer has three office locations, each office can have their own Secure (document) Store rather than having all documents stored in one location allowing for quicker retrieval times. It also reduces bandwidth over the network. It is important to note that all files within the system can still be accessed by all Series 6 users. Office A Database BL/SL Secure Store Bandwidth Bandwidth Bandwidth Site One Site Two Secure Store Secure Store Site Three Secure Store Diagram above shows an overview of a typical setup. This feature will be an advantage for customers who have many office locations such as banks, estate agents etc. Install Multiple Secure Stores To apply Multiple Secure Stores, there are two steps to follow: Installation Configuration The standard product will need to be installed before adding any additional Secure Store location. Once this is complete you can follow the steps below. Before deploying a Multiple Secure Stores ensure the following pre-requisites are installed:Secure Store Server Software Requirements Microsoft Windows 2000 Server, Microsoft Windows 2003 Server or Microsoft Small Business Server with the latest Service Packs and Security Patches. Windows Installer 3.1 .Net Framework v2.0 NB: The additional Secure Store must be installed on a Server not a client machine such as Microsoft Windows XP Professional; Invu will not support client machines with Secure Store locations. Also Multiple Secure Stores are supported across a single domain only. Invu Services Limited © 2009 Page 139 of 235 Technical Installation Manual Series 6 Service Pack 6.2b 1. Install Services Insert installation disk 1 into the server, the following splash screen will be displayed: Click on the option Launch Server Installation. If a message appears asking you if you would like to install SQL click the No button. The temporary installation files will be copied to the local hard disk and then the 'Software License Agreement' screen will be displayed as shown on the next page: Invu Services Limited © 2009 Page 140 of 235 Technical Installation Manual Series 6 Service Pack 6.2b Click the option I accept the terms in the licence agreement then click the Next button. The Series 6 installation will inspect the current configuration. The following screen will be displayed: From the list select the option Install the Services and also ensure you select the same language as used on the original installation, then click the Next button. Invu Services Limited © 2009 Page 141 of 235 Technical Installation Manual Series 6 Service Pack 6.2b In the Components area, ensure INVU Services, Service Monitor and INVU Ocr are ticked. NB: Do not change these components. In the Service Account Details area a service account needs to be entered this should be a domain account. This must be the same domain account used for the original installation. Click the Next button to continue. Invu Services Limited © 2009 Page 142 of 235 Technical Installation Manual Series 6 Service Pack 6.2b Click the Install button to start installing the components of Series 6. The installation will determine if Microsoft WSE 3.0 is installed. If not the following prompt will be displayed: Click the OK button to install WSE 3.0. The 'Microsoft WSE 3.0 Runtime' screen will be displayed: Invu Services Limited © 2009 Page 143 of 235 Technical Installation Manual Series 6 Service Pack 6.2b Click the Next button. Click the option I accept the terms in the licence agreement then click the Next button. Click the Install button to continue with installation. Invu Services Limited © 2009 Page 144 of 235 Technical Installation Manual Series 6 Service Pack 6.2b WSE 3.0 will then be installed when complete the following screen will be displayed: Click the Finish button to return to the Series 6 installation. During the Series 6 installation process the following components are installed: Invu Services Invu Service Monitor Invu OCR Engine Each component is installed showing a progress bar. Invu Services Limited © 2009 Page 145 of 235 Technical Installation Manual Series 6 Service Pack 6.2b NB: If the C:\ drive is invalid then a dialogue will be displayed allowing the user to select a valid drive. The drive letter chosen will be written the registry so when the system is upgraded it knows which drive was used in the original installation. Once the components have been installed the following screen will be displayed: The Database details now need to be checked. The Database Server text box should contain the name of the server and SQL instance where the Series 6 database is located. Click the button and choose from the list the SQL Server from the list. NB: If unsure what the server and SQL instance name is, make sure this is checked before continuing. The Database Name text box should contain the name of the database created in the original installation. The Business Engine Location text box should contain the name of the server where the Business Engine is located. Type in the domain name\server name. When all details have been check and completed click the Next button. Invu Services Limited © 2009 Page 146 of 235 Technical Installation Manual Series 6 Service Pack 6.2b This screen will allow you to set the details for the additional Secure Store this includes the location of the actual files, Content Index, OCR, Thumbnails etc… The Set Root Directory text box should contain the path to where the Secure File Store will be located. By default the C:\s6 will be entered but this can be changed to another hard drive on the server and also the folder name s6 can be changed if required. This can be done by typing in the path or clicking the button and choosing the path from the list. The Search Index Location text box should contain the path to where the QuickSearch folder is located. By default the C:\s6\data\quicksearch will be entered, this can be changed but should always remain on the same hard drive\folder as in the Set Root Directory text box. The Default Store location text box should contain the path to where the store (actual files) is located. By default the C:\s6\data will be entered and should always remain on the same hard drive\folder as in the Set Root Directory text box. The Service Login Account text box will display the account that will be used to access the Secure File Store and the Services. This should NOT be changed. NB: UNC paths and Mapped drives are not supported The S6 folder must reside on the same server as the services. Click the Next button to continue. Invu Services Limited © 2009 Page 147 of 235 Technical Installation Manual Series 6 Service Pack 6.2b Click the Next button again to configure the setting chosen. As the database is configured the following screen will be displayed: You will have three options available: Add a new secure store Change default secure location Install the services only The Add a new secure store option will create a new storage location local to the server. The Change default secure location will allow you to change the systems default location. For example, if the default location is installed in site A and needs to be changed to site B, you need to select this option to achieve this. Install the services only will only install Invu Services and the Invu Service Monitor. This option would be selected if a second DPE (Document Processing Engine) is required. Invu Services Limited © 2009 Page 148 of 235 Technical Installation Manual Series 6 Service Pack 6.2b Click on the option Add a new secure store. Click the OK button to continue with the installation. The following message will be displayed: Click the Yes button to start the services. NB: If the No button is selected then please see page 72 for how to start the services manually. You should now verify the Secure Store installation please see page 74 for more information. Invu Services Limited © 2009 Page 149 of 235 Technical Installation Manual Series 6 Service Pack 6.2b Once the installation is complete the above screen will be displayed, click on the Close button. If more Multiple Secure Stores are required please repeat the above steps again (pages 139 to 150). The Installation is now complete the Secure Stores now need to be configured. NB: You cannot install a second Secure File Store on to the same server as the First Secure File Store. Multiple Secure Store Configurations Change Default Store Location Each user requires a default store location depending on where the users are based. By default each user added into Series 6 will have the default Secure Sore location selected. This must be done by a member of the Administrators group or by the System Administrator. Login into Series 6 and click the button (in the advanced mode) or the Standard mode toolbar). To Access the User Maintenance click the following screen will be displayed as shown on the next page: button (on the section and the Invu Services Limited © 2009 Page 150 of 235 Technical Installation Manual Series 6 Service Pack 6.2b To configure the default locations double click the required user and the 'Member Details' screen will be displayed: In the General tab click the drop down in the field Default Storage Location and a list of Secure Stores will displayed, from the list select the required store. Invu Services Limited © 2009 Page 151 of 235 Technical Installation Manual Series 6 Service Pack 6.2b Click the OK button. This will need to be done for any user that requires a different Secure Store as the default location. Change the name of Secure Stores The Secure Stores when created use the server installed on as the name. To make it easier to identify each store the title can be changed. To do this: In the Administration screen, click the Show Secure storage option. You will then see all secure storage locations displayed in the Middle pane. Double click on the name of the secure store that requires amendment. The following screen will be displayed: Change the Title and then click the OK button. Filing a Document If Series 6 detects more than one Secure Store Location an additional step is shown at the time of filing documents. In the 'File and Save Document' screen 6 steps instead of 5 will be displayed: The additional Step 3 requires the user to select the secure storage location. Invu Services Limited © 2009 Page 152 of 235 Technical Installation Manual Series 6 Service Pack 6.2b The drop down will display all secure stores available. It will display the location of the document at present. So every user that resides in a different location to the default one will get this option providing each users profile is amended accordingly. Invu Services Limited © 2009 Page 153 of 235 Technical Installation Manual Series 6 Service Pack 6.2b Invu Services Limited © 2009 Page 154 of 235 Technical Installation Manual Series 6 Service Pack 6.2b SERIES 6 CLIENT INSTALLATION Invu Services Limited © 2009 Page 155 of 235 Technical Installation Manual Series 6 Service Pack 6.2b CLIENT INSTALLATION Minimum Hardware Requirements The following specification is a recommended minimum, for the client PC: Series 6 client machine - minimum specification Processor RAM Hard Drive**** Minimum Monitor Resolution P4 or equivalent Recommended - P3 or equivalent minimum 1GB recommended - 512Mb Minimum 100 MB(installed) 1024 x 768 A 100 + Mbit connection between server and clients is preferable. It should also be stressed that Invu can be implemented using thin client system architecture (NETPC), such as Terminal Services, Citrix or equivalent. NB: The memory requirement for client machines running only the client applications should not be below 512 MB of RAM. Minimum Software Requirements The client requires the following items to be installed: O/S Microsoft Windows XP Professional, Microsoft Windows 2000 Professional or Microsoft Windows Vista Home Premium, Business and Ultimate or Microsoft Windows 7 with the latest service pack and security patches installed Windows Installer 3.1 .NET Framework v2.0 Microsoft WSE 3.0 Internet Explorer 5.0 or above The installation of the client will automatically pickup the language the Server side of the product was installed in. So if the server side was installed as Dutch then the clients will be installed in Dutch too. NB: Series 6 Service Pack 6.2b will be the last release that will support Microsoft Windows 2000 Professional and Microsoft Office 2000. Invu Services Limited © 2009 Page 156 of 235 Technical Installation Manual Series 6 Service Pack 6.2b Client Deployment Methods Depending on your environment you have 5 main ways to deploy the client IIS Rollout (Pre-requites required) Log on script Client Application Push Manually using the installation disk. Active Directory Roll-out (Advanced installation only) The client is an enhancement on the previous 5.4 client. It is a web client, which does not run in a conventional browser window. It is a ‘rich’ client. Each deployment method is summarised in turn. IIS Rollout This roll out method can ONLY be used if the Business Layer has been installed. IIS rollout can be performed using a URL to point the user to the client installation; however the INVU.Setup.Client.msi file would need to be manually copied into the C:\Inetpub\wwwroot\INVUBusinessLayer location or where the physical root for the website is located. Series 6 can be installed by the user connecting to the following URL on the local server: http://<ServerName>/INVUBusinessLayer/INVU.Setup.Client.msi Replace <ServerName> with the name of the server on which the Business Layer was installed. NB: Please note the users will require local administration rights to apply using this method. When using this deployment method it is important to place due consideration on the client prerequisites mentioned previously. The MS .NET Framework v2.0 and MS WSE 3.0 should be installed prior to the client installation using IIS. Log on script By placing the client install files and any prerequisite files on a network share you can install the software via standard login scripts using the following commands. All the installation files necessary can be found on the installation disk. NB: Please note the users will however require local administration rights to apply using this method with the following scripts. .NET Framework v2.0: Start /wait \\<fileserver>\NETLOGON\dotnetfx /q:a /c:"install /l /q" MS WSE 3.0: Start /wait msiexec.exe /i "\\<fileserver>\NETLOGON\Microsoft WSE 3.0 runtime’s" /qn Invu Series 6 Client: Msiexec /i \\<fileserver>\INVU.Setup.Client.msi /qn SERVERNAME=<ServerName> START=NO Replace <fileserver> with the name of your server where the .Net Framework V2.0/WSE 3.0 and Series 6 Client files are located. Replace <ServerName> with the name of the server where your Business Engine is located. START=YES/NO – Tells the client whether to start after installation Invu Services Limited © 2009 Page 157 of 235 Technical Installation Manual Series 6 Service Pack 6.2b Client Push Application The Series 6 client can be installed by a method known as Client Push. This will enable the administrator to push the client installation to specified computers across the network. Insert the Series 6 disk 1 on the splash screen click the More Options option Click Launch Client Push Application option. This will provide the screen shown below, listing all of the computers on the network available for the software to be installed. Tick the check box next to each computer where the Series 6 client should be installed. In the text box labelled Business Engine Location type in the name of the server where the Business Engine is then click the Install button to begin. NB: Although this will be relatively quick and seamless process, please ensure users are aware as it may slightly affect performance. Fire walls can affect the way that this function runs. Invu Services Limited © 2009 Page 158 of 235 Technical Installation Manual Series 6 Service Pack 6.2b On each machine the client should be installed on to using this method ensure that the Remote Registry Service is running so it can be seen in the list. The Client Push Application installation is silent and it will take place in the background. The installation will be carried out in stages starting with the installation of Microsoft .NET Framework 2.0, then WSE 3.0 followed by the program itself. The installation period per client will very much depend upon the network environment however in most cases the implementation will be instant. The Client Push Application is Silent which means the users need not be logged in when the client is deployed, the pre-requisites Microsoft .NET Framework and WSE3.0 will be installed as a part of this process. This will place an Invu Series 6 shortcut on the desktop enabling access to the client application. Invu Services Limited © 2009 Page 159 of 235 Technical Installation Manual Series 6 Service Pack 6.2b Manually Use the client install disk. Insert the Installation disk 1. Select Launch Client Installation option from the splash screen as shown below: NB: This can also be run from a network location. Browse the installation CD, locate the ‘Series6’ client folder and copy this to a network share. This will contain the ‘Setup.exe’ required to run the installation. Using this method for client installation will install the pre-requisites Microsoft .NET Framework and WSE 3.0 automatically. Invu Services Limited © 2009 Page 160 of 235 Technical Installation Manual Series 6 Service Pack 6.2b The Installation screen will be displayed: Click the Next button to start the installation process. This will display the following screen. This will display the installation directory where the software will be installed to. By default the client will be installed to C:\Program Files\INVU Services Ltd\INVU6. NB: It is strongly recommended that this installation directory and ‘Everyone’ option is not modified in any way. Click the Next button to continue with the installation. Invu Services Limited © 2009 Page 161 of 235 Technical Installation Manual Series 6 Service Pack 6.2b This will produce the following screen confirming the installation. Click the Next button to continue. An installation progress bar will appear showing the client install process. Invu Services Limited © 2009 Page 162 of 235 Technical Installation Manual Series 6 Service Pack 6.2b Once the installation of the client is complete the following screen will be displayed: Click the Close button to complete the installation. This will provide a shortcut on the desktop for the client application – Invu Series 6. The client will start automatically once the installation is complete. This will produce the logon screen. The Server location dialogue box will be displayed: Invu Services Limited © 2009 Page 163 of 235 Technical Installation Manual Series 6 Service Pack 6.2b Enter the Business Engine Name (recommended) or IP address of where the Business Engine is located. The Office Addin will also be installed at this point and the client will be launched. Active Directory Roll-out (Advanced Installation option) NB: Please be aware, prior to running the following Microsoft .NET Framework 2.0 must be installed on all users PCs which Invu is to be installed. This can be added as part of the Windows update program Copy the Invu Series 6 client installation and Microsoft WSE3.0 MSI files to a network share that all users can access. Navigate to the Domain Controller select Start - Administration Tools - Group Policy Management. The following screen will appear listing the available domains on the left hand edge of the screen. Invu Services Limited © 2009 Page 164 of 235 Technical Installation Manual Series 6 Service Pack 6.2b Right click on your domain name and select Create and link a GPO Here… option. The following screen will appear, enter the name Invu Series 6 Client Install. Click the OK button to continue. This will create the GPO entry object which will now be visible in the list shown below. Double click the Invu Series 6 client. Invu Services Limited © 2009 Page 165 of 235 Technical Installation Manual Series 6 Service Pack 6.2b The following dialogue box will appear, under the Security Filtering tab select the Add button. Click the Objects Types button. Deselect everything except Computer. Invu Services Limited © 2009 Page 166 of 235 Technical Installation Manual Series 6 Service Pack 6.2b Click the OK button to confirm. Enter the names of the computer names which you want Invu Series 6 to be installed on. This can also be achieved via the Advanced button to search for available computers. Separate the computer names using a semi-colon. Click the OK button to continue. The following screen will appear, using the tree on the left hand side right click Invu Series 6 Client Install and select the Edit option. Under the Computer Configurations areas expand the tree and select Software Installations. Invu Services Limited © 2009 Page 167 of 235 Technical Installation Manual Series 6 Service Pack 6.2b Right clicking in the right hand screen will provide the following menu. Click New followed by the Package option. Browse to the share created earlier and select the Series 6 client MSI file. Click the Open button. Repeat the steps for Microsoft WSE3.0 MSI, these will appear in the menu as shown below. The files have now been attached. Close the Group Policy Object Editor. Invu Services Limited © 2009 Page 168 of 235 Technical Installation Manual Series 6 Service Pack 6.2b The following screen will now appear; navigate to the left hand edge of the screen, Right click on “Invu Series 6 Client Install” and select the option Enforced. Close the Group Policy Management Window. NB: Users will need to reboot their machines once the software has been rolled out. The GPO settings will determine the time period for the installation to be carried out. Invu Services Limited © 2009 Page 169 of 235 Technical Installation Manual Series 6 Service Pack 6.2b Client Side Configuration There is no manual configuration necessary for the client. The only thing that is needed is the location of the server. If the client does not have this then it will display a dialog box asking for the Server location this is where the Business Engine is installed. Simply type in the server name (preferable) or the IP address. Troubleshooting - Client Once installed a client side configuration file is maintained on each client PC for each user, this will be located in the user’s application settings. When accessing the client application if there is a problem connecting to the system a login box will appear. Click the Server drop down list which will allow the user to specify the server(s) which they require to connect to. If the login screen does not appear and you wish to see it, close Series 6, then hold down the CTRL key and double click the Invu Series 6 Icon. The login screen will be displayed. Click the Edit button and this will provide the user a list of available servers to connect to. The Add and Remove buttons will enable administrators to add or remove servers as required. Click the Add button to create a new Business Engine location. Invu Services Limited © 2009 Page 170 of 235 Technical Installation Manual Series 6 Service Pack 6.2b Enter the Business Engine location then enter a Display Name. If the connect will be via the Internet the tick This connection is for internet use check box. This will change the connection to use the Business Layer web service rather than the Business Engine NT service. Click the OK button to save the changes. Installation of GUI If the installation is started without the /qn you are presented with the client installation wizard. This is a standard setup and is recommended to use all of the defaults. It should also be stressed that Invu Series 6 client can also be implemented using thin client system architecture (NETPC), such as Terminal Services, Citrix or equivalent. Invu Services Limited © 2009 Page 171 of 235 Technical Installation Manual Series 6 Service Pack 6.2b Invu Services Limited © 2009 Page 172 of 235 Technical Installation Manual Series 6 Service Pack 6.2b SERIES 6 BACKUP & RESTORE Invu Services Limited © 2009 Page 173 of 235 Technical Installation Manual Series 6 Service Pack 6.2b BACKING UP AND RESTORING THE SYSTEM In order that your system data is not lost, it is recommended that regular backups take place. There are 2 main areas which need to be backed up and would be used when restoring the system:SQL Database(s) Secure Information store This will ensure that the system can be restored if anything untoward happens to your system. Backup Series 6 The order of backup is: Backup the SQL Database(s) Backup the S6 folder These should be backed up as close together as possible. Database SQL 2005 Express In order to successfully backup the Invu database, a backup procedure will need to be created; this can be achieved by running the SQL 2005 Express backup wizard. 1. Open SQL 2005 Express 2. Go to the Series 6 database 3. Right clicking on the database (default s200v6) will produce the following menu as shown in the diagram. 4. Select the option Task 5. Followed by the Back Up… option. 6. This will display a database backup configuration screen. The General page will enable administrators to configure a database backup name and the destination directory to which the database will be backed up. NB: Please ensure the required disk capacity is available in the desired location. Invu Services Limited © 2009 Page 174 of 235 Technical Installation Manual Series 6 Service Pack 6.2b The Options page will enable administrators to configure additional parameters for the backup procedure should they be required. When the necessary configuration has been completed, click the OK button to start the backup. Once the backup setup is complete, the following message will appear showing confirmation: Invu Services Limited © 2009 Page 175 of 235 Technical Installation Manual Series 6 Service Pack 6.2b The backed up file should now be available within the destination location specified. Backing up the Database on SQL Server 2000 There should always be a SQL DBA available for SQL 2005 and 2000 1. Open SQL 2000. 2. Right click on the database within the Database Management console. 3. Select Tasks, followed by the backup option and the following screen will appear. Again the General tab will enable the administrator to configure the backup as required enabling the input of the backup name and destination etc. As with the SQL 2005 Express, the Options tab will allow the administrator to specify additional parameters. Should you wish to schedule the backup to automate the process, tick the schedule tick box followed by the configuration Options button. This will display the following dialogue box. Complete the relevant schedule details and end by clicking the OK button. Browsing to the destination directory will confirm this. Invu Services Limited © 2009 Page 176 of 235 Technical Installation Manual Series 6 Service Pack 6.2b The Secure File Store The location of the S6 folder as specified in the installation program will hold the physical files stored in the Invu system along with the OCR folders generated via the indexing engine. NB: Both the database Backup directory and the S6 folder will need to be picked up by the backup procedure in place to ensure that a restore is successful. Restoring the System In order to restore your system you will require a backup of the databases and the S6 folder. To restore first you will need to stop all the Series 6 services. To do this browse to C:\Program Files\INVU Services Ltd\ServiceMonitor\ INVU.Services.ServiceMonitor.exe on the Series 6 Server and the following screen will be displayed: In the Left-hand pane of the Invu Service Monitor click the button. Click on each the Service highlight it, and then in the Left-hand pane click the Stop the service option the status will change to ‘Stopped’. You will need to ensure all of the following services are stopped: INVU Series 6 Message Service (if the client has been installed) INVU V6 Indexing Engine INVU V6 Thumbnail Generator INVU V6 Processing Engine INVU V6 Secure Access Server INVU V6 Workflow Engine (if the Workflow Engine has been installed) INVU V6 Data Hub (where applicable dependant on build/installation type) Invu Services Limited © 2009 Page 177 of 235 Technical Installation Manual Series 6 Service Pack 6.2b You will also need to ensure that the Services related to the Business Layer Component are stopped. (these may not reside on the same server depending on the installation) INVU V6 Search Engine INVU V6 Business Engine If the two services above do not reside on the same server then you will need to stop the services through the windows service monitor. When all the services have been stopped check the status then click the Monitor. X to close the Invu Service Next you will need to restore the database. Click the Start button then point to All Programs and then point to Microsoft SQL Server 2005. From the list select SQL Server Management Studio Express option. Connect into the relevant Server. Invu Services Limited © 2009 Page 178 of 235 Technical Installation Manual Series 6 Service Pack 6.2b Click the plus beside the Databases folder in the left-hand pane find the Series 6 (named by default) database. Right-click the database name and from the menu select Tasks and then click the Restore option and then click the Database… options. The following screen will be displayed: Select the From Device option then click the displayed: button. The screen shown on the next page will be Invu Services Limited © 2009 Page 179 of 235 Technical Installation Manual Series 6 Service Pack 6.2b Click the Add button then in the screen that appears you need to browse to where the backup file. Once ready click the OK button the chosen backup file will be added to the list and then click the OK button again. Invu Services Limited © 2009 Page 180 of 235 Technical Installation Manual Series 6 Service Pack 6.2b The backup you wish to restore id now displayed as shown above. When you are ready to run the Restore click the OK button, the following message will show confirmation: NB: If using an S650 system, you will need to also restore the Series6Workflow database following the same procedure. Close Microsoft SQL Server Management Studio Express and restart all Invu services. Next you will need to paste the backup copy of the S6 folder over the old version. You will then need to test the system. Please see from page 203 for information on what to test. Invu Services Limited © 2009 Page 181 of 235 Technical Installation Manual Series 6 Service Pack 6.2b Invu Services Limited © 2009 Page 182 of 235 Technical Installation Manual Series 6 Service Pack 6.2b SERIES 6 UPGRADING Invu Services Limited © 2009 Page 183 of 235 Technical Installation Manual Series 6 Service Pack 6.2b UPGRADING THE INVU SYSTEM Invu are constantly monitoring and improving their products by addressing issues that come to light or increasing functionality. When these enhancements are ready they will be released as ‘Service packs’ or ‘Hot-fixes’ which can be applied to existing installations. To ensure the customer are getting optimum performance from their Invu system it is recommended the latest Service pack or hot-fixes are applied at the earliest possible convenience. Service Packs can be obtained by visiting the Extranet you will need to log in to the partner area then click the Series 6 clock, then under the Series 6 Downloads section click the relevant Service Pack. If you do not have an Extranet login please email [email protected]. All Service packs and hot-fixes will generally be in the form of an SETUP executable. Running the file will update the Business Layer components server side and provide the necessary files in order for the updating of the client software. When the client next connects to the Invu system a comparison is made and an automated update takes place. Upgrade the Series 6 When new Service Packs are released the system will need to be upgraded. Before an upgrade takes places you must ensure that the Series 6 Database and S6 folder have been backed up and that they can be restored. While the upgrade is taking place the Series 6 Services will be stopped there will be down time while the upgrade takes place. Insert the disk into the server where Series 6 server has been installed and the following splash screen will be displayed: Ensure that all users are logged out before upgrade takes place and that you are logged in as the Domain administrator on a server or a local administrator on a Windows 2000 Professional, XP Professional and supported Vista machines. Insert disk 1. On the splash screen you must choose the relevant installation option which matches the option selected in the initial installation. I.e. if the Launch Demonstration Installation option was selected in the initial install then that same option on the splash screen should be selected for the upgrade. In this case we installed the Server Installation so we will click the option Launch Server Installation. NB: when upgrading a system you are not able to upgrade from English to Dutch. Invu Services Limited © 2009 Page 184 of 235 Technical Installation Manual Series 6 Service Pack 6.2b The temporary files will then be copied across to the local hard drive of the server. Once the temporary files have been copied across the 'Software Licence Agreement' screen will be displayed as shown on the next page: Invu Services Limited © 2009 Page 185 of 235 Technical Installation Manual Series 6 Service Pack 6.2b Click the option I accept the terms in the licence agreement then click the Next button. The Series 6 installation will inspect the current configuration. Then you will be presented with the following screen: As the Series 6 installation is already present the option Upgrade the existing installation will be selected, click Next to continue. Invu Services Limited © 2009 Page 186 of 235 Technical Installation Manual Series 6 Service Pack 6.2b As this is an upgrade it will tick the components already installed on the machine, click the Next button to continue as none of the components need to be changed. Upgrade is ready to be installed, click the Install button to continue. Invu Services Limited © 2009 Page 187 of 235 Technical Installation Manual Series 6 Service Pack 6.2b The upgrade will now take place. When installing the services if the upgrade includes new Services such as the Workflow Services the following screen will be displayed: Enter the Service Account Password that was originally set in the initial installation and click the OK button. NB: If no new services are being installed then the password screen will not be displayed. The upgrade will continue when finished the following screen will be displayed: Click the Yes button to start the Services. If the No button is clicked then please see Page 72 for information on starting the Services manually. Invu Services Limited © 2009 Page 188 of 235 Technical Installation Manual Series 6 Service Pack 6.2b When the Upgrade is complete click the Close button to finish. When upgrading a multiple server configuration you will need to upgrade each machine in turn starting with the Business Layer (Business Layer hosted by IIS, Business Engine and Search Engine are NT Services) machine. Then upgrading the Services( NT Services, Physical File store (S6 Folder), OCR Engine and Invu Service Monitor) machine. NB: You do not need to upgrade the Databases server as this will be done through the upgrade for the Business Layer and Services components . Invu Services Limited © 2009 Page 189 of 235 Technical Installation Manual Series 6 Service Pack 6.2b Upgrading a Series 6 Client Once the Series 6 system has been upgraded, the next step is to upgrade the client application. When the user double clicks the Invu Series 6 icon, the Messaging Service will check if a later version of the client is available. If a later version is available the following prompt will be displayed: Click the OK button. If any Office application such as word are open then a message will be displayed showing which application(s) are open which need to closed before continuing. Close all Office application and then click the Retry button. The client files will be transferred in order to carry out the upgrade. The install files will be downloaded and then, it will remove the old version of the client and install the downloaded components, configuring the system as required. This may take several minutes. Once complete the Series 6 login screen will appear, as shown below. The build number can be seen in the bottom left of the screen confirming the new instance. The user will then be logged in as normal. Invu Services Limited © 2009 Page 190 of 235 Technical Installation Manual Series 6 Service Pack 6.2b Turn Off Automatic Upgrade The Client upgrade is by default set to automatically upgrade once the server has been updated this can now be turned off by changing the following settings Before attempting any changes within this table run a manual backup of the series6 database and the S6 folder. Access the SQL studio then open the SYSTEMPROPERTY table within the Series 6 database. Find the Keystring values in blue:"ManualUpdate", in the VALUEINT column enter 1 "ManualUpdateMessage", in the VALUESTRING you can enter an option message. A default message will be displayed if a message is not provided which states ‘The client is out of date and must be updated manually’. In order for this feature to work, the client must already be updated to SP3 or an error will be generated. Invu Services Limited © 2009 Page 191 of 235 Technical Installation Manual Series 6 Service Pack 6.2b Invu Services Limited © 2009 Page 192 of 235 Technical Installation Manual Series 6 Service Pack 6.2b SERIES 6 BASIC SYSTEM CONFIGURATION Invu Services Limited © 2009 Page 193 of 235 Technical Installation Manual Series 6 Service Pack 6.2b BASIC SYSTEM CONFIGURATION The following sections of the manual will contain some basic configuration guidelines to be carried out by the Administrator after a Series 6 installation. Product Registration Setting Custom Privileges First time the Series 6 client is run it will prompt the Administrator to register the software and set the number of licences required. There are two ways the register Series 6; use the 30 day Free Trial feature which will apply s600 and Office Addin or fully register with activation codes obtained from Invu Technical Support. Both methods are explained below: Free Trial Registration and the Wizard On the Product Registration screen click the Free Trial button and the licences will be applied. Invu Services Limited © 2009 Page 194 of 235 Technical Installation Manual Series 6 Service Pack 6.2b You will get 200 s600 and 200 Office Addin licences for 30 days. Click the Close button and the following message will be displayed: When using the 30 day trial licence you will be able to use the wizard to generate a Filing Cabinet and folders, File and save structure and security by using preset structures. Please see page Error! Bookmark not defined. for more information on the wizard. When any user logs in the will see the following splash screen. This screen will show you how many days remain on the 30 day trial you have. To close the above splash screen click the white X in the top right corner. NB: Please be aware that the 200 licences given for the Free Trial period are not carried over when the product is registered. The number of licence will depend on what has been purchased. The Administrator will then be logged in by default the Client will open in the Advanced mode. How the Trial Works For any user from 10 days before the Free 30 day trial ends until the end date the following message will be displayed. When the 30 Day trial has expired when any user logs in the following will be displayed as shown on the next page: Invu Services Limited © 2009 Page 195 of 235 Technical Installation Manual Series 6 Service Pack 6.2b Click the white X in the top right hand corner and the following message will be displayed as shown below: Click the OK button and a normal user will be logged in with read only access which means that you will be able to read and search for documents already in the system but you will not be able to edit or bring any new documents into Series 6. If you are an Administrator then the following screen will be displayed: You will need to register the Series 6 system please see page Error! Bookmark not defined. for more information. Invu Services Limited © 2009 Page 196 of 235 Technical Installation Manual Series 6 Service Pack 6.2b Fully Register Series 6 If you wish to fully register Series 6 when you log in for the first time then click into the Registration Name field. Enter the name of the company the software is for then click the Confirm button and the following message will be displayed: This message is warning that the filing structure has not been committed and you cannot register Series 6 without committing the filing structure. Click the Yes button to commit or the NO button to cancel. If you click the Yes button then the following will be displayed: Click the OK button and a message asking you to confirm the registration name. Invu Services Limited © 2009 Page 197 of 235 Technical Installation Manual Series 6 Service Pack 6.2b Click the OK button and another message will be displayed: Click the Yes button to continue and register the name or click the No button to cancel. The above screen will then be displayed. Entry of the Registration Name will provide a Security Code, when contacting Invu Technical Support for an activation key the user will be asked to provide this code. See last page of manual for contact details. Next you will need to activate the products, double click the product i.e. s600 and the following will be displayed: Invu Services Limited © 2009 Page 198 of 235 Technical Installation Manual Series 6 Service Pack 6.2b Enter the code provided and click the OK button if the code is correct the number of licences activated if not correct a message will be displayed then you can enter the code again. Repeat until all required licences have been activated. Click the Close button to exit the screen, Series 6 will then open. Privileges for the Administrator The Systems Administrator has custom privileges but not all of them so we will add all to ensure we test the system properly. To show users click the button on the Standard toolbar. User Maintenance is performed from the section then click the option Show users and external members to show all users added. Double click the System Administrator Account user from the Middle pane and the screen on the next page will be displayed: Invu Services Limited © 2009 Page 199 of 235 Technical Installation Manual Series 6 Service Pack 6.2b Click the ‘Security’ tab then click the button and the following screen will be displayed: Click the All button and this will apply all privileges. Click the OK button then click the OK button again to finish. In order for these changes to be implemented close down the Series 6 Client and restart. Invu Services Limited © 2009 Page 200 of 235 Technical Installation Manual Series 6 Service Pack 6.2b SERIES 6 BASIC SYSTEM TESTING Invu Services Limited © 2009 Page 201 of 235 Technical Installation Manual Series 6 Service Pack 6.2b BASIC SYSTEM TESTING Once a system has been installed it should be tested by bring in documents, Open a document, Search the Metadata and Content of the document. Bring in documents You will need to first bring in some documents into the Intray. It could be any document but it is recommended to bring in a tiff and a word doc as this will allow you test the Index and OCR functions. Right click a document from the menu select Send To then click Series 6 Intray. highlighted will be copied into your Intray. The documents Invu Services Limited © 2009 Page 202 of 235 Technical Installation Manual Series 6 Service Pack 6.2b Open a Document In your Intray double click the title a document from the Middle pane. The following will be displayed: When finished click the X in the top corner of the 'View Document' window. Invu Services Limited © 2009 Page 203 of 235 Technical Installation Manual Series 6 Service Pack 6.2b Search Metadata On the Standard toolbar click the icon and the following will be displayed: In Search for field enter the name of the document i.e. 158, tick the Search metadata check box and click the Search button. The results will be displayed in the Middle pane. Invu Services Limited © 2009 Page 204 of 235 Technical Installation Manual Series 6 Service Pack 6.2b Click on the document title in the Middle pane to view summary and notes and to check the thumbnail has generated. Search Content To clear the search, click the button. In Search for field enter text which appears in the content of the document i.e. Jon, tick the Search content check box and click the Search button. The results will be displayed in the Middle pane. Click on the document title in the Middle pane to view summary and notes and to check the thumbnail has generated. Invu Services Limited © 2009 Page 205 of 235 Technical Installation Manual Series 6 Service Pack 6.2b Open in Context Once you have performed a content search you need to check that it identifies the right text in the content. In the Middle pane right click the title of one of the documents and from the menu select the Open in context option. The following will be displayed: The word searched will be highlighted in yellow (default) click on the Context tab to see number of matches. When finished, click the X in the top right-hand corner of the Series 6 Viewer. Invu Services Limited © 2009 Page 206 of 235 Technical Installation Manual Series 6 Service Pack 6.2b SERIES 6 TROUBLESHOOTING Invu Services Limited © 2009 Page 207 of 235 Technical Installation Manual Series 6 Service Pack 6.2b TROUBLESHOOTING Microsoft.NET Framework is pre-requisites required for all clients PC’s running Invu Series 6. If the client installation is accessed without this, the following notification message will appear. Actions 1. Install Microsoft .NET Framework 2.0 and try again. Microsoft .NET Framework is a pre-requisites for the Invu database and services. Running the installation setup.exe on the server without the .NET installed will produce the following notification. Actions 1. Ensure IIS is installed, Install the Microsoft .NET Framework and re-attempt to run the installation program. If the Invu has not been configured with the Business Engine Location, the following dialogue box may appear prompting for a Server name. This may be due to the server.config file not being passed down during the client installation. Actions 1. Entering the server name (Business Layer Server) into the box provided. This will re-create the server configuration file. During the installation process, the administrator will be required to select or create a new services account required for the Invu services to use. In the event the account already exist, ensure the correct name and service login passwords are entered. The following notification will appear if the Invu Services Limited © 2009 Page 208 of 235 Technical Installation Manual Series 6 Service Pack 6.2b Actions 1. Enter the correct Username and Password. This can be checked through the Active Directory is unsure. In the event there is a problem during the installation when creating the Invu database, the following dialogue box will appear. Actions 1. Ensure the server name is correct (browse to the server). 2. There is a viable connection to the required machines. 3. Check that the TCP/IP and Named Pipes protocols are enabled through SQL. In the Invu Series 6 installation, you will be required to create a Services account/logon account. The following dialogue may appear if the requirement is not met. Actions 1. Ensure the password meets the network policy requirements. In the event there is a problem from the client connecting to the Business Layer or the connection to the server is lost, the following dialogue may appear. This message may appear due to several reasons. Invu Services Limited © 2009 Page 209 of 235 Technical Installation Manual Series 6 Service Pack 6.2b Actions 1. Ensure connection to the server is visible. 2. Check the status of other computer connections to Invu. If the database server is unable to meet the service pack requirement to carry out the installation of SQL Server the following dialogue may appear. Actions 1. Install the Service Pack from the Microsoft site and run the setup again. Installing Microsoft .NET before IIS is installed As Microsoft .NET is now pre-installed on many new servers, it may be the case that IIS will need to be installed. NB. If Microsoft .NET framework is already present you should perform a repair on the .NET Framework after IIS has been installed. This can be done using the Add/Remove applet found within Windows Control Panel. Invu Services Limited © 2009 Page 210 of 235 Technical Installation Manual Series 6 Service Pack 6.2b SERIES 6 APPENDIX Invu Services Limited © 2009 Page 211 of 235 Technical Installation Manual Series 6 Service Pack 6.2b APPENDIX Appendix 1.0 – Removal Check List Causes: Examples:Incorrect database server selected Incorrect database name stated Incorrect Administrator stated Incorrect file store location stated Incorrect "Web Site" selected for IIS 1. Stop all Invu V6 Services before removing any of the software Click Start then select the Run option. In the Open field enter Services.msc and click the OK button. You will need to find the following services:INVU Series 6 Message Service (if the client application has been installed) INVU V6 Indexing Engine INVU V6 Business Engine INVU V6 Search Engine INVU V6 Processing Engine INVU V6 Data Hub INVU V6 Secure Access Service INVU V6 Thumbnail Generator INVU V6 Workflow Engine (if workflow has been installed) Stop each service and make sure that in the Status column all the above services have no statuses. Make sure you close the Services screen before continuing. 2. Remove the components Control Panel - - ->Add/Remove Programs (or if Vista, Win 7 or Windows 2008 server Control Panel – Programs and Features) remove the following Service Monitor INVU Ocr INVU Services INVU6 INVU Business Layer INVU Business Engine INVU Search Engine INVU Workflow Engine (if installed) INVU Workflow Designer Make sure you have removed the Service Monitor as this is the only component that does not have the word INVU at the front. 3. Remove the Database Log into SQL and delete the series6, series6 Workflow and TempRestorePoints (if installed) database from SQL Server and please ensure you tick the "Close All Connections" checkbox. NB: if new installation then you will to remove the temporary database as well if the Filing Structure Committed. Remove ALL INSTANCES of the service account from the database security section in SQL. S6Service (if not named as such then it will be the account used in the Installation). Invu Services Limited © 2009 Page 212 of 235 Technical Installation Manual Series 6 Service Pack 6.2b 4. Remove the Users from Computer Management (if Single User or Demo System) Right click My Computer and from the menu select the option Manage. In the left-hand pane expand Local Users & Groups then expand Users and delete the following accounts: S6Services 5. From the C:\ remove the following folders \Invus6tmp \S6 \Inetpub\wwwroot\business layer (only if the Business Layer has been in use) \ProgramFiles\InvuServices Ltd \Documents and Settings\username\application data\INVU \Windows\Microsoft.NET\Framework\v2.0…\Temporary ASP.NET file (only if the Business Layer has been in use) 6. Registry - remove entries If 32bit then click Start – Run then enter regedit and click the OK button. If 64bit server however sometimes regedit does not work so click Start – Run then enter %systemroot%\syswow64\regedit and click the OK button. Before making any changes to the registry ensure a backup has been taken. Remove the 'Invu' folder … expand the area in the left-hand pane called LOCAL MACHINE then expand the software section and delete the Invu folder NB: If Invu 5.4 or Invu Capture and Integration products are installed on the system go into the Invu folder and remove any references to Series 6 7. IIS – If Business Layer is installed Expand the Default Website (series 6) and remove the Business Layer virtual directory Invu Services Limited © 2009 Page 213 of 235 Technical Installation Manual Series 6 Service Pack 6.2b Appendix 2.0 – Installation of the Invu Office Addin The Office Addin is supported with Office 2000, XP, 2003 and 2007. automatically the first time the client software is launched. The Office Addin is installed To install the Invu Office-Addin manually please follow the following instructions. Ensure all office applications are closed. Insert the Series 6 installation disk 2 and browse to the root of the disk. Double click the OfficePatches folder. Microsoft Office 2000/XP installed If the Office suite installed is MS Office 2000 open the OfficePatches folder, double click the PreOffice2003 folder and double click the file called "extensibilityMSM". Then double click the file called "lockbackRegLey". Microsoft Office 2003/2007 installed If the Office suite installed is Office 2003 open the Office2003 folder, double click the file called "extensibilityMSM", and then double click the file called "office2003-kb907417sfxcab-ENU". Invu Services Limited © 2009 Page 214 of 235 Technical Installation Manual Series 6 Service Pack 6.2b If the Office Addin does not Appear Click the Start button and choose the Run option. The following dialogue box will be displayed: In the Open text box type in the text "Regedit" and then click the OK button. The 'Registry Editor' window will then be displayed: Important: ensure that you have created a backup of the registry before making any changes. In the left-hand pane browse to the area as shown below: HKEY_LOCAL_MACHINE Software Microsoft Office In the Office folder will find folders for Excel, Outlook, PowerPoint and Word as shown on the next page: Expand the Excel folder and then the Addins folder. Click on the INVU.Office.Addin.Connect file and on the right side of the window a list will be displayed. Double click the option LoadBehavior from the list and the following screen will be displayed: Ensure the Value data is set 3 then click the OK button. Repeat this for each office application installed, Outlook, PowerPoint and Word. Invu Services Limited © 2009 Page 215 of 235 Technical Installation Manual Series 6 Service Pack 6.2b Once completed, test the applications again by opening Microsoft Office 2000 and 2003 application such as Excel to check that the Office Addin is displayed in the File menu on the Menu toolbar. In Office 2007 the Office Addin will be located in the Add-ins tab as shown below: If the Office Addin toolbar has not appeared then right click on the main toolbar and from the menu choose the Invu option. In Office 2007 sometimes the Office Addin is installed but not active. To check this, open a Microsoft Office application such as Word. Click the Microsoft Office button , click Word Options button which appears at the bottom of the menu, and the following screen will be displayed: In the left-hand side of the screen click the Add-Ins option and the following will be displayed as shown on the next page: Invu Services Limited © 2009 Page 216 of 235 Technical Installation Manual Series 6 Service Pack 6.2b In the list you are looking for INVU V6 Office Addin to be under the Active Application Add-Ins heading. If it is not then it will be under the Inactive Application Add-Ins heading. To activate at the bottom of the above screen in the Manage drop down list choose COM Add-ins then click the GO button and the following screen will be displayed: Tick the INVU V6 Office Addin check box then click the OK button You will need to close the Microsoft Application and restart to complete the changes. NB: For more information regarding how to use the Office Addin please refer to the End User manual. Invu Services Limited © 2009 Page 217 of 235 Technical Installation Manual Series 6 Service Pack 6.2b Appendix 3.0 – Installation of Microsoft .NET Framework 2.0 The MS .NET Framework can be obtained from the Microsoft website along with any service packs. The .NET framework is also included on the server install disk. Run the installation program, this will extract all the necessary files. This will provide the following dialogue box. Click Next button to continue. Agree to the terms and conditions by selecting the agree options. Proceed by clicking the Install button. This will start the .NET installation. Invu Services Limited © 2009 Page 218 of 235 Technical Installation Manual Series 6 Service Pack 6.2b The following installation screen will appear, showing the progress bar of the installation. Clicking the Finish button will complete the installation. Invu Services Limited © 2009 Page 219 of 235 Technical Installation Manual Series 6 Service Pack 6.2b Appendix 4.0 – Installation of SQL Express 2005 This consists of 2 stages:• The installation of SQL 2005 Express. • Installation of SQL 2005 Management Console. Stage1 – Installation of SQL 2005 Express Agree to the licensing information by selecting the radio button. Click the Next button to continue. Click the Install button. This will start the SQL 2005 Express installation. Invu Services Limited © 2009 Page 220 of 235 Technical Installation Manual Series 6 Service Pack 6.2b Once Complete, Click the Next button. The following screen will appear, click the Next button. This will then carry out a system configuration check on the machine. Click the Next button when complete. Invu Services Limited © 2009 Page 221 of 235 Technical Installation Manual Series 6 Service Pack 6.2b Complete the registration information followed by clicking the Next button. Specify the installation requirements. For a new installation this should be kept as default. Modification to the installation directory can be done by clicking the Browse button. Click the Next button to continue. Invu Services Limited © 2009 Page 222 of 235 Technical Installation Manual Series 6 Service Pack 6.2b Select the Authentication mode to be used. For Windows Authentication a username and password will not be required then click the Next button. If mixed mode authentication is to be used, enter the sa username and password in the boxes provided the click the Next button. Invu Services Limited © 2009 Page 223 of 235 Technical Installation Manual Series 6 Service Pack 6.2b Click the Next button to the following screen. Click the Next button again to confirm the installation. Invu Services Limited © 2009 Page 224 of 235 Technical Installation Manual Series 6 Service Pack 6.2b The installation will proceed registering the components; please note this may take several minutes. Finish by selecting the Next button. Click the Finish button to exit the installation. Invu Services Limited © 2009 Page 225 of 235 Technical Installation Manual Series 6 Service Pack 6.2b Stage2 – Installation of SQL 2005 Express Management Console Click the Run button to start the SQL Express 2005 Management Console installation, Click Next to continue with the installation. Agree to the licence by selecting the option I accept the terms in the licence agreement. Click the Next button to proceed. Enter the Name and the Company Name. Continue by clicking the Next button. Invu Services Limited © 2009 Page 226 of 235 Technical Installation Manual Series 6 Service Pack 6.2b Specify the installation directory. This can be altered by clicking the Browse button. Continue by clicking the Next button. Continue through the installation by clicking on the Install button. This will carry out the installation of the management console. Invu Services Limited © 2009 Page 227 of 235 Technical Installation Manual Series 6 Service Pack 6.2b Complete the installation by clicking the Finish button. Microsoft SQL Server 2005 will now appear within the main programs menu. Invu Services Limited © 2009 Page 228 of 235 Technical Installation Manual Series 6 Service Pack 6.2b Appendix 5.0 – Ports for Services and Configuration The information below outlines the ports and protocols required for successful operation. communication is by TCP/IP. All service SERVICE PORTS Service Name Port Number INVU V6 Business Engine INVU V6 Business Engine INVU V6 Business Engine INVU V6 Data Hub 65110 65111 65112 65104 INVU V6 Indexing Engine 65103 INVU V6 Processing Engine 65106 INVU V6 Search Engine 65109 INVU V6 Secure Access Server 65100 INVU V6 Thumbnail Generator 65101 INVU V6 Workflow Engine Service Monitor 65108 65105 Description Encrypted Provides business functionality No Yes No No For email indexing Content indexing and searching Netscan and Link Manager. Provides metadata and collated content searching Provides access to documents Generates thumbnails for documents Workflow engine Service monitoring No No No No No No No Port 65111 is the port the client uses to authenticate the windows client via windows authentication (NTLM/Kerberos etc depending on the system configuration). The .NET framework negotiates the protocol using SSPI. The authentication mechanism is encrypted by .NET for this purpose. All other communication is unencrypted once the client has been authenticated. Invu Services Limited © 2009 Page 229 of 235 Technical Installation Manual Series 6 Service Pack 6.2b SERVICE ARCHITECTURE The following diagram summarises the TCP communication between services. This diagram shows the service boundaries, not machine boundaries. NB: The ‘Secure Access Server” always includes the following three services. These services must always be running. INVU V6 Secure Access Server INVU V6 Thumbnail Generator INVU V6 Indexing Engines As part of advanced installation the following three services may or may not be deployed as part of secure access or can be disabled if not required. In the majority of deployments they can be considered to be part of the the ‘Secure Access’ INVU V6 Processing Engine INVU V6 Data Hub The Business Engine and search Engine are always deployed together. In typical use the client communicates to the business engine via ports 65111 and 65112. Port 65111 is used to authenticate the client. The following ports are used for windows authentication. Description Protocol Port(s) Kerberos TCP , UDP 88, 464 NTLM (Windows authentication) UDP 137,138,139,445 Invu Services Limited © 2009 Page 230 of 235 Technical Installation Manual Series 6 Service Pack 6.2b Communication of the client to the processing engine on port 65106 is only required when setting up linkmanager or netscan. This port it not therefore used by non admin users. DEPLOYMENT EXAMPLES Standard Installation. In any installation the following ports must be opened up between the client and the business engine . Port 65111 Port 65112 The following port opened up for the document access Port 65100 The following port opened up for netscan/linkmanager administration. Port 65106 Invu Services Limited © 2009 Page 231 of 235 Technical Installation Manual Series 6 Service Pack 6.2b Multi Server Installation The following diagram shows a deployment where the business engine and secure access are deployed on separate machines and the data hub is configured.The ports used are indicated. Invu Services Limited © 2009 Page 232 of 235 Technical Installation Manual Series 6 Service Pack 6.2b Appendix 6.0 - Invu Series 6 Glossary of Terms Microsoft .NET .NET is both a business strategy from Microsoft and its collection of programming support for what are known as Web services, the ability to use the Web rather than your own computer for various services. One of its primary objectives is to provide individual and business users with a seamlessly interoperable and Web-enabled mode for applications and computing devices and to make computing activities increasingly Web browser-oriented. The benefits .NET platform should provide: The ability to make the entire range of computing devices work together and to have user information automatically updated and synchronised on all of them Increased interactive capability for Web sites, enabled by greater use of XML (Extensible Markup Language) rather than HTML Centralised data storage, which will increase efficiency and ease of access to information, as well as synchronisation of information among users and devices The ability to integrate various communications media, such as e-mail, faxes, and telephones Web Services Web services (sometimes called application services) are services (usually including some combination of programming and data, but possibly including human resources as well) that are made available from a business's Web server for Web users or other Web-connected programs. Providers of Web services are generally known as application providers. Web services range from such major services as storage management and customer relationship management (CRM) down to much more limited services such as the furnishing of a stock quote and the checking of bids for an auction item. The accelerating creation and availability of these services is a major Web trend. XML XML (Extensible Mark-up Language) is a flexible way to create common information formats and share both the format and the data on the World Wide Web, intranets, and elsewhere. For example, computer makers might agree on a standard or common way to describe the information about a computer product (processor speed, memory size, and so forth) and then describe the product information format with XML. Such a standard way of describing data would enable a user to send an intelligent agent (a program) to each computer maker's Web site, gather data, and then make a valid comparison. XML can be used by any individual or group of individuals or companies that wants to share information in a consistent way. WSE 3.0 Web Services Enhancements for Microsoft .NET (WSE) is a supported add-on to Microsoft Visual Studio .NET and the Microsoft .NET Framework providing developers the latest advanced Web services capabilities to keep pace with the evolving Web services protocol specifications. IIS IIS (Internet Information Server) is a group of Internet servers (including a Web or Hypertext Transfer Protocol server and a File Transfer Protocol server) with additional capabilities for Microsoft's Windows NT and Windows 2000 Server operating systems. IIS is Microsoft's entry to compete in the Internet server market that is also addressed by Apache, Sun Microsystems, O'Reilly, and others. With IIS, Microsoft includes a set of programs for building and administering Web sites, a search engine, and support for writing Web-based applications that access databases. Microsoft points out that IIS is tightly integrated with the Windows NT and 2000 Servers in a number of ways, resulting in faster Web page serving. Invu Services Limited © 2009 Page 233 of 235 Technical Installation Manual Series 6 Service Pack 6.2b IMAP4 IMAP stands for Internet Message Access Protocol. It is a method of accessing electronic mail or bulletin board messages that are kept on a (possibly shared) mail server. In other words, it permits a "client" email program to access remote message stores as if they were local. For example, email stored on an IMAP server can be manipulated from a desktop computer at home, a workstation at the office, and a notebook computer while traveling, without the need to transfer messages or files back and forth between these computers. Windows Installer 3.1 The Microsoft Windows Installer is an 'application installation and configuration service'. This means that it is used for installing programs on your computer. Some software requires this latest download of the Installer before you can install it. Rich Client A rich client is a networked computer that has some resources installed locally but also depends on other resources distributed over the network. The rich client's configuration is somewhere between that of a thin client, which relies largely upon network-distributed resources, and a fat client which has most resources installed locally. Invu Services Limited © 2009 Page 234 of 235 Technical Installation Manual Series 6 Service Pack 6.2b INVU CONTACT DETAILS If you need help with installation of Series 6 please use the following: Technical Support 0845 2571500 Activation Codes 0845 2571514 To email technical support for help, activation codes and extranet logins at: [email protected] Web site: www.invu.net Invu Services Limited © 2009 Page 235 of 235 Technical Installation Manual Series 6 Service Pack 6.2b