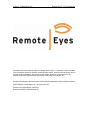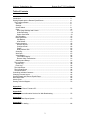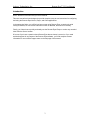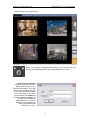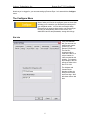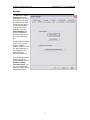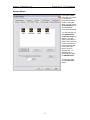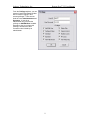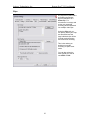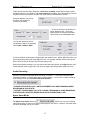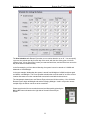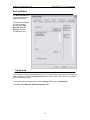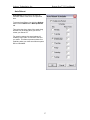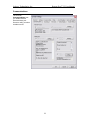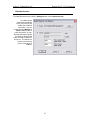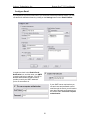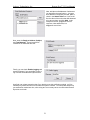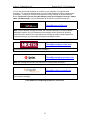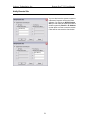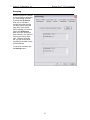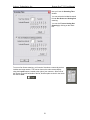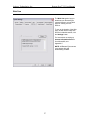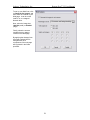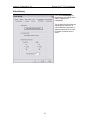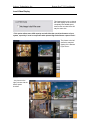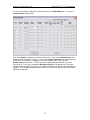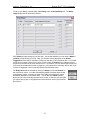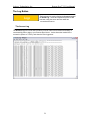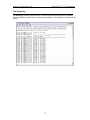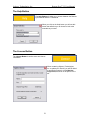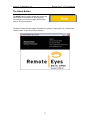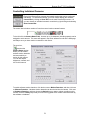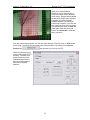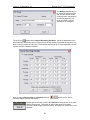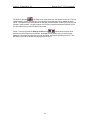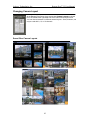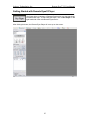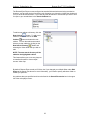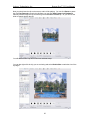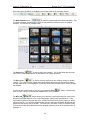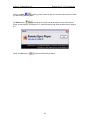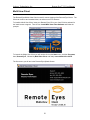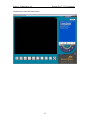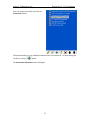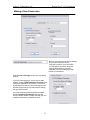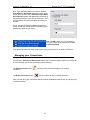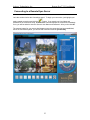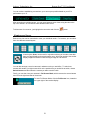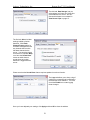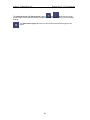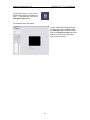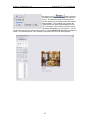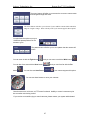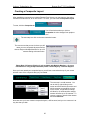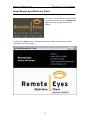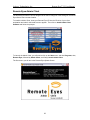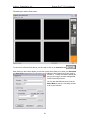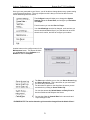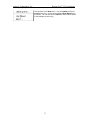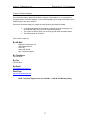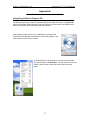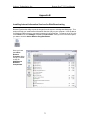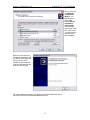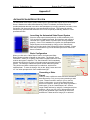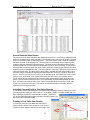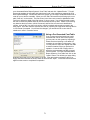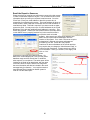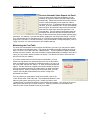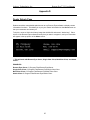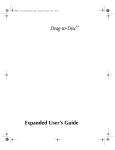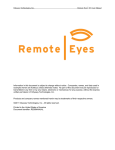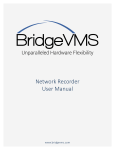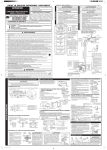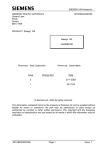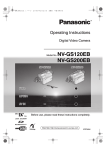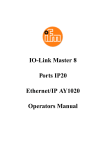Download Odyssey Technologies, Inc. Remote Eyes 5.5 User Manual
Transcript
Odyssey Technologies, Inc. Remote Eyes® 5.5 User Manual Information in this document is subject to change without notice. Companies, names, and data used in examples herein are fictitious unless otherwise noted. No part of this document may be reproduced or transmitted in any form or by any means, electronic or mechanical, for any purpose, without the express written permission of Odyssey Technologies, Inc. Products and company names mentioned herein may be trademarks of their respective owners. ©2005 Odyssey Technologies, Inc. All rights reserved. Printed in the United States of America Document Identifier: RE55MANUAL101 Remote Eyes® 5.5 User Manual Odyssey Technologies, Inc. Table of Contents Introduction....................................................................................................................... -3Getting Started with the Remote Eyes® Server ............................................................. -4The Configure Button..................................................................................................... -6Site Info....................................................................................................................... -6Settings....................................................................................................................... -7Access Admin............................................................................................................. -8Clips............................................................................................................................ -10Disk Usage Settings and Control............................................................................. -11Audio Recording………………………………………………………………………….. -12Space Save Mode…………………………………………………………………………-12Arm Scheduler............................................................................................................ -13Back-Up/Reboot.......................................................................................................... -15Clip Backup.............................................................................................................. -15Auto Reboot............................................................................................................. -17Communications......................................................................................................... -18Remote Access........................................................................................................ -19Configure Email....................................................................................................... -20Pager....................................................................................................................... -23Notify Remote Site................................................................................................. -24Scanning.................................................................................................................... -25Web Cam................................................................................................................... -27Video/Display............................................................................................................. -29Local Video Display................................................................................................ -30Remote Video Transmission.................................................................................. -31Switches and Relays................................................................................................. -31The Log Button............................................................................................................... -34Access Log................................................................................................................ -34Event Log................................................................................................................... -35The Help Button............................................................................................................. -36The License Button........................................................................................................ -36The About Button........................................................................................................... -37Controlling Individual Cameras......................................................................................... -38Changing Camera Layout................................................................................................. -42Getting Started with Remote Eyes® Player...................................................................... -43Multi-View Client............................................................................................................. -50Admin Client………………………………………………………………………………………-68Getting Technical Support................................................................................................. -72- Appendix A Using Drag-to Disc to Format a CD................................................................................... -73Appendix B Installing Internet Information Services for Web Broadcasting......................................... -75Appendix C Automated Sales Report System……………………………………………………………… -77Appendix D Dealer Private Labeling………………………………………………………………………….-82- 2 Remote Eyes® 5.5 User Manual Odyssey Technologies, Inc. Introduction Hello! Welcome to the Remote Eyes Server Manual. This user manual has been designed to provide complete, easy-to-use instructions for configuring and using the Remote Eyes Server, Player, and Client applications. In the pages that follow, you will find out how to start using Remote Eyes, customize its wide variety of features, set it to record video when motion is detected, and monitor it remotely. Finally, you’ll learn how to quickly and easily use the Remote Eyes Player to review any recorded video from the Server location. Of course if you have a question about Remote Eyes that we haven’t covered, or if you need technical support for any aspect of the Remote Eyes software, you’ll find complete contact information for our technical support team on the last page of this manual. 3 Remote Eyes® 5.5 User Manual Odyssey Technologies, Inc. Getting Started with the Remote Eyes Server The component of your Remote Eyes software that you install on the computer where you want to connect your cameras is called the Server. Your Remote Eyes Server comes preset from Odyssey to Auto Launch; this means that the software will automatically start when the system is turned on. After a moment, The Remote Eyes splash screen will appear... 4 Remote Eyes® 5.5 User Manual Odyssey Technologies, Inc. ...followed by the camera display itself Before you can start configuring Remote Eyes, you’ll need to log in by clicking on the lock icon in the upper right-hand screen corner. A User name and Password must be provided each time you want to make changes to your Remote Eyes settings. You’ll also have to log in each time you want to exit out of the server software. For your first login, you’ll need to use the default User: admin and the default Password: admin. As you can see, the Password always appears as a series of asterisks, to keep people from learning your password by watching you enter it. 5 Remote Eyes® 5.5 User Manual Odyssey Technologies, Inc. Now that you’ve logged in, you can start setting up Remote Eyes. Let’s start with the Configure menu. The Configure Menu Most of what you’ll find in the configure menu are items that will help you to customize your Remote Eyes settings to fit your individual needs. You’ll be able to schedule when Remote Eyes is armed to detect motion, set Remote Eyes to notify you automatically when motion occurs, and administer User IDs and passwords, among other things. Site Info Using the Site Info tab, you can enter an address and contact number for your Remote Eyes Server. The first four characters will be used as the Site ID, a unique marker for video recorded at this location. For instance the example to the left will tag all video with a Site ID of 1234. The Address and Contact Phone Number will also be listed on the Access and Event logs. We’ll talk about them a little later. 6 Remote Eyes® 5.5 User Manual Odyssey Technologies, Inc. Settings The Export and Import Settings options are really useful if you have more than one location that uses Remote Eyes Server, but you want to use the same system settings at all of your locations. Just click Export Settings and you’ll be prompted to choose a place on your PC to store a settings file. A floppy disk is a perfect choice, since you can take it to another location, insert it into the PC, and double click in the settings file, and then launch your Remote Eyes Server. You can also generate a report of all of your system settings with the Generate settings document report. You can use this feature to print a full report of all of the system settings. 7 Remote Eyes® 5.5 User Manual Odyssey Technologies, Inc. Access Admin If you want to allow more than one person to access your Remote Eyes Server locally or using the client, you can use the Access Admin tab to set up additional Users and Passwords. You can also limit the non-administrator connection time from this tab. This will cause users from the Admin Client and from modem connection to lose connection after ten minutes if the person is not an administrator. An administrator is defined by the ability to Add/Edit Users. To add a new user, click the New User button. 8 Remote Eyes® 5.5 User Manual Odyssey Technologies, Inc. From the Privilege window, you can create a User ID and Password that will be used for logging in and access privileges. There are two kinds of Users: Administrators and Operators. A user is an administrator only if he has the privilege to Add/Edit User enabled. Operators, who do not have this privilege, can also have their connection time limited by an administrator. 9 Remote Eyes® 5.5 User Manual Odyssey Technologies, Inc. Clips Any segment of video that is recorded using Remote Eyes is referred to as a Video Clip. For convenience in storage and review, any extended recording will be separated into multiple video clips. Using the Clips tab, you can specify where your clips are stored and set how large individual clips will be for both motion detection and continuous recording. This is also where you would turn on audio recording or space saver mode. You can also select the video format you want to use: NTSC or PAL. 10 Remote Eyes® 5.5 User Manual Odyssey Technologies, Inc. Disk Usage Settings & Control When Remote Eyes records video clips, the system’s hard drive is used as the storage medium. To adjust where your clips are stored, click the Settings button next to Clip Properties on the Clips tab. Within the Disk Usage Settings window, you can indicate what folder on your PC you want to use for clip storage. You can even select multiple locations. Once the first location in the list gets full Remote Eyes will start recording to the next one on the list. The button will allow you to search for the folder that you want to store clips, such as a folder on a network. Clip Properties The Video Clip Properties window can be used to change the characteristics of video recorded by Remote Eyes. 11 Remote Eyes® 5.5 User Manual Odyssey Technologies, Inc. Video clips fall into two major categories: continuous recording, where Remote Eyes records straight through for a set duration, and motion detection recording, where Remote Eyes records only when the Server is armed, and then only when motion is detected by a camera. Using this window, you can set maximum clip duration for continuous recording..... ... as well as maximum clip duration for motion detection clips. In this way, larger periods of recording are broken up into small, more manageable clips. You can also select the kind of compression used for all recording, either H.263 or Motion JPEG. H.263, the default, combines good image quality with small file size. Motion JPEG files have very good image quality along with much bigger file size. On average, a Motion JPEG video clip will be ten times the size of the same clip recorded using H.263. Within each of these selections, you can also choose the image quality, from High to Low. High quality clips will result in larger file sizes, and Low quality clips will generate smaller file sizes. Audio Recording Remote Eyes features integrated audio recording on channel 1. This feature will allow clips recorded on channel 1 to have audio with the video playback. You can turn on audio recording by checking the box next to Record audio with channel 1. **PLEASE CHECK WITH LOCAL LAW ENFORCEMENT FOR LAWS REGARDING AUDIO RECORDING IN YOUR STATE** **ODYSSEY TECHNOLOGIES, INC. IS NOT LIABLE FOR MISUSE OF AUDIO RECORDING IN STATES AND LOCALITIES WHERE SUCH USE IS PROHIBITED BY LAW** Space Saver Mode allows you to cut the recording The Space saver mode check box frame rate by 50% so that you can get more storage from your server. However, this option does not affect the display rate of your server. 12 Remote Eyes® 5.5 User Manual Odyssey Technologies, Inc. Arm Scheduler If you decide to record video clips only when your cameras detect motion, you can set up a schedule of when to arm and disarm the system. Just like with other security systems, in Remote Eyes the term Armed indicates that the security measures are ON, and any motion that occurs will cause the system to record. Likewise, Disarm means that the security measures are OFF. The Arm Scheduler tab shows a listing of the currently scheduled recording times by day of the week. You can also click the check box next to Enable Siren if you would like an audio alarm to sound when motion is detected. Please note that you will need speakers for this feature. To adjust when the system is armed, click the Settings button next to Arm Scheduling. 13 Remote Eyes® 5.5 User Manual Odyssey Technologies, Inc. The Arm Scheduler tells Remote Eyes when to turn motion detection on or off. You can specify up to two time periods per day for each day of the week, with the time of day given in 24-hour (military) time. All you need to do is enter your start and end times, and check the box next to the day of the week to enable that day. In the first example, you’ll see that on Monday, the system is set to be armed at 11:00AM and disarmed at 12:00 Midnight. In the next example, Wednesday the system is armed from Midnight to 8:00AM, and then again at 6:00PM, until Midnight. This is one possible schedule that could be used for an office or other location that wants to monitor unauthorized access before and after business hours. The last example shows how to set Remote Eyes to be armed 24 hours a day. 0:0 to 24:0 tells Remote Eyes to begin at Midnight and end the following Midnight. Used in conjunction across multiple days, the Server can be set to be armed 24/7. Please note that the Server can also be armed and disarmed by selecting the ON or OFF buttons located on the right side of the main Remote Eyes screen. 14 Remote Eyes® 5.5 User Manual Odyssey Technologies, Inc. Back-Up/Reboot The Back-Up/Reboot tab is used to set automatic back up and reboot. You’ll also see a listing to the right of the tab showing when Auto Back-Up and Auto Reboot have been scheduled to occur. Clip Back-Up If you would like to back-up important video clips, or if you just want to archive your recordings for later examination, Remote Eyes Clip Back-Up feature can be used to move previously recorded clips to a specified location. To access the disk back-up window, click the Settings button next to Clip Back-Up. First select either Manual or Automatic Backup mode. 15 Remote Eyes® 5.5 User Manual Odyssey Technologies, Inc. Manual is used to back-up files right now. Just choose the source folder (this should be the same one you chose in Disk Usage – see above) and the destination folder, which can be a removable hard drive, a network drive, or a CD-R/RW, just to name a few of the many possibilities. Then just click Copy Now to begin the backup. You can also select to keep your original files after backup is complete. If you do not choose to keep them then the files will be deleted. Automatic back-ups are very similar to Manual, the difference being that you can schedule your backup operation to occur weekly or even daily. 16 Remote Eyes® 5.5 User Manual Odyssey Technologies, Inc. Auto Reboot Auto Reboot can be used to schedule an automatic reboot of the server at a specified time. To access Auto Reboot, just click the Settings button next to Reboot in the Backup/Reboot tab. Then select the day or days of the week along with the hour of the day when you want to reboot your Server PC. For security reasons, the actual reboot will randomly occur within 15 minutes of the hour you select. This feature prevents others from predicting when your video surveillance system will be unavailable. 17 Remote Eyes® 5.5 User Manual Odyssey Technologies, Inc. Communications The next tab, Communications, lets you enable Remote Access and set your Server to notify you when an alarm occurs. 18 Remote Eyes® 5.5 User Manual Odyssey Technologies, Inc. Remote Access To enable Remote Access, click the Settings button next to Remote Access. To enable remote connections to Remote Eyes, you’ll need to first enable the method of connection. You can choose to permit Modem or TCP/IP (cable modem or LAN) connections, or both. Remote Eyes also supports the ability to change what ports are used to connect to the server. This allows you to have more than one server us the same IP address. 19 Remote Eyes® 5.5 User Manual Odyssey Technologies, Inc. Configure Email If you would like to have an email sent to you each time Remote Eyes detects motion, you can use the Email notification feature by clicking on the Settings button next to Email Enabled. Just place a check in the Enable E-mail Notification box, and then enter your SMTP (outgoing mail server) address. Your ISP or Network administrator should be able to provide you with your SMTP address if you’re not sure what it is. If your SMTP server requires that you use and name and password to send email through the server you will need to enter that username and password into the section under This server requires authentication. 20 Remote Eyes® 5.5 User Manual Odyssey Technologies, Inc. Next, add the email addresses of whomever you would like the email sent to. Just type their address in the space provided, place a check in the Attach Video box if you would like the video of the motion that was detected to be sent to them, and click Add. In the example to the left, [email protected] will receive a video attachment, but [email protected] will not. Next, enter the Reply-to Address, Subject, and Text Message. These items will be included in all emails that are sent. Finally, you can check Enable Logging and create a filename if you would like to save a log of all the emails Remote Eyes has sent. As a final note, please remember that if you decide to use this notification method, you’ll be notified every time that motion occurs when the system is armed. You should also select only one notification method at a time, since using two or more may cause a conflict when Remote Eyes tries to do both. 21 Remote Eyes® 5.5 User Manual Odyssey Technologies, Inc. You can also send email notification of an alarm to your cell phone, if it supports email messaging. For the email address format for several major wireless providers, please see the chart below. Just add your cell phone number where it says “Phone#” in the email address shown. Please note if you are using this feature to alert your cell phone, leave the “attach video” checkbox empty. Only text messages can be sent to a cell phone at this time. Phone#@msg.myVZw.com Note: Verizon Wireless can support at least 120 character messages in virtually all Mobile Messenger markets. Only 120 characters of the message will be received. All remaining characters will be deleted. The 120 character limit includes the sender’s email address, the composed message, and, if provided, the subject and callback number. Phone#@messaging.nextel.com Note: Messages of more than 140 characters (including letters, punctuation, and systemgenerated characters) will be billed as two messages. Phone#@messaging.sprintpcs.com Note: Any message has a limit of 100 characters, including header information. Phone#@mobile.mycingular.net Note: Messages of up to 500 characters can be received, but will be broken up into several 150-character messages. Email Addresses and Messaging Notes for Cell Phones 22 Remote Eyes® 5.5 User Manual Odyssey Technologies, Inc. Pager Another way to be notified when Remote Eyes detects motion is the Pager feature. To set up pager notification, click the Settings button next to Pager Enabled. Using Pager, you can set Remote Eyes to dial a telephone number for a phone or pager when the system is armed and motion is detected. Just click Enable Auto-dial Pager, enter the phone number and numeric message, and set the delay (in seconds) between when the number is dialed and the numeric message sent. 23 Remote Eyes® 5.5 User Manual Odyssey Technologies, Inc. Notify Remote Site You can also have the system connect to a Remote Computer running the Client software. By clicking on Notify Remote Site you can make the system connect to another system by Phone or IP Address so that when an event occurs the remote Client will be connected to view the site. 24 Remote Eyes® 5.5 User Manual Odyssey Technologies, Inc. Scanning Remote Eyes Server includes a scanning feature, which lets you cycle through selected channels both On-Screen when you’ve selected a camera layout that includes one large camera view (see page 44 for more details about changing your camera layout) and Analog-Out when you have an external video monitor to the video out jack on your Remote Eyes card. Using the Scanning tab, you can choose which cameras are included in each of these features. To select the cameras, click the Settings button. 25 Remote Eyes® 5.5 User Manual Odyssey Technologies, Inc. Now you’ll see the Scanning Time window. You can select the included channels for both On-Screen and Analog-Out scanning. You can also Turn on Analog Out Scanning by clicking on the check box. To turn on On-Screen scanning, you’ll need to first select a camera layout that includes one large camera. This can be done on the main camera display using the Layout buttons, located to the right of your cameras. Select one of the layouts on the left hand side of the list, and then place a check in the check box next to Scan. 26 Remote Eyes® 5.5 User Manual Odyssey Technologies, Inc. Web Cam The Web Cam option lets you broadcast your Remote Eyes camera images to a local Web page for viewing over the Internet. To set up the location of the Web page, as well as the image size and the included channels, click the Settings button. For Instructions on setting up Internet Information Service from Microsoft®, see Appendix C. NOTE: All Remote Eyes servers come preset with web broadcasting enabled. 27 Remote Eyes® 5.5 User Manual Odyssey Technologies, Inc. To set up your Web Cam, click on Generate live images, and then select the location of your Web page. It can be on the local PC or on a mapped Network drive. Next, select the image size: 160x120 (small) or 320x240 (large). Finally, select the camera numbers that you want to include on the Web page. By applying the changes from this page a default.htm file along with the other components of the web page will be placed in the folder specified. 28 Remote Eyes® 5.5 User Manual Odyssey Technologies, Inc. Video/Display Using the Video/Display tab Remote Eyes can change video capture, display, and transmission. This is helpful for such things as capturing more frames on a camera that has more traffic, or adjusting transmission of video for slower connections to the server. 29 Remote Eyes® 5.5 User Manual Odyssey Technologies, Inc. Local Video Display This feature allows you to change the video display on the screen to completely fill available space, however the recorded video will stay the same size. **This option utilizes more CPU capacity and will affect the overall performance of your system, especially if used in conjunction with optional High Performance capture cards** The picture to the left shows the standard display of the Remote Eyes Server... ...the picture to the right is shown with the best-fit option checked. 30 Remote Eyes® 5.5 User Manual Odyssey Technologies, Inc. Remote Video Transmission For slower broadband connections Remote Eyes can be adjusted to transmit the video in smaller packets. By adjusting the Frame Rate, Quality, and Key Frame Interval you can send out smaller packets for slower connections to get a better transmission. Lower frame rate and lower quality require less bandwidth and make the remote PTZ control more responsive. Switches and Relays Remote Eyes Server supports up to 8 hardware switch inputs and up to 8 hardware relay outputs. Switches are typically hardware motion detectors that can be used to trigger recording on detected motion, but can also be glass break indicators, switches on door closures, and many other types of hardware. Relays are any device that can be turned on or off either when motion is detected by hardware or software detection, or by use of the Relay Panel. Please note that a Remote Eyes I/O Box is required to connect external hardware devices to your Remote Eyes Server. 31 Remote Eyes® 5.5 User Manual Odyssey Technologies, Inc. To set up your switches, select Setup under Switches on the Switch/Relay tab. You see the Setup Switches window below. First, select Enable to indicate the switch you want to use. Then choose Normally Open if the switch should be triggered on closure. To set up an Activation Schedule and indicate when the switch above is to be active, click Set and enter your schedule there. Next, enter the Name/Location of the switch. This will help you to identify individual switches if you have several set up. If you type a message in Message to Display, it will appear in the on-screen indicator when the switch is triggered. You can also choose an action to take when the switch is triggered. You can take several notification actions or set a relay or relays to be activated when the switch is triggered. 32 Remote Eyes® 5.5 User Manual Odyssey Technologies, Inc. To set up your Relays, choose setup under Relays under the Switch/Relay tab. The Setup relays window will be shown as it is below. Click Enable to begin setting up your first relay. Just as with switches, you can enter a Name or Location to help identify your relay. Next you can enter a brief description of the Action Triggered when the relay is activated. Please note that this is just a reference item. You’ll need to fully wire your relay in order for it to work. Place a check in Duration if you want the relay to be turned on and then off for a set period of time. For instance, you may want a light to be turned on for only 60 seconds when motion is triggered. If the check box is left empty, then a relay is set on once it’s triggered, until it is manually turned off at the Relay Panel. The Relay Panel can be selected by clicking on Relays from the I/O Control on the main server screen. It will also automatically appear on-screen when a relay is triggered by motion. It shows you each of the relays you have set up, along with a brief description of the action taken. You will also see On/Off controls, which you can use to manually open and close a relay, so that you can turn lights on, open a door or gate, or engage access control devices, all from your Remote Eyes Server. 33 Remote Eyes® 5.5 User Manual Odyssey Technologies, Inc. The Log Button The Log button is used to display the Access Log and the Event Log. These two reports keep track of who has been using the server and also what has occurred at the server. The Access Log The Access Log is a text file that includes a record for each time someone successfully or unsuccessfully tries to login to your Remote Eyes Server. It also shows the method of the connection (Phone or TCP/IP), and when the User logged out. 34 Remote Eyes® 5.5 User Manual Odyssey Technologies, Inc. The Event Log The Event Log is similar, but records any occurrence at the Remote Eyes Server, including startup, shutdown, motion detection, and system arm/disarm. It also records the Site Info for the Server. 35 Remote Eyes® 5.5 User Manual Odyssey Technologies, Inc. The Help Button The Help Button will allow you to choose between the Remote Eyes Manual and the CYA Manual. When you click on the Help button you will see this screen that will allow you to choose to look at the manual that you need. The License Button The License Button is used to enter new license information. When contacting Odyssey Technologies, Inc. to update your license, you will be asked to provide the system’s unique Machine Finger Print, as shown in the picture to the left. 36 Remote Eyes® 5.5 User Manual Odyssey Technologies, Inc. The About Button The About button is used to access the version and build number of the software to allow Odyssey Technologies, Inc. technical support staff to better help you with your questions. The About window includes contact information for Odyssey Technologies, Inc., as well as the version number of your Remote Eyes software. 37 Remote Eyes® 5.5 User Manual Odyssey Technologies, Inc. Controlling Individual Cameras Each of the Remote Eyes cameras has certain settings that can be configured individually. To show these settings, you’ll first need to display the camera’s Control Bar by clicking on Show All from the main Remote Eyes screen. Or you can choose an individual camera’s control bar by right clicking and selecting Show Control Bar. The control bar includes a number of icons that control various camera features. To the far left is the Camera Name Field. A name up to 16 characters (including spaces) can be assigned to each camera. This name will appear in the Client software as well as the Web page and Player once you have made a connection to this Server. The next icon, , launches the Camera Setup window, where you can enable software motion detection and set sensitivity to motion for this camera. You can also adjust brightness, contrast, and hue for this camera. To enable software motion detection, click the box next to Motion Detection, and then click next to Software Detection. Hardware motion detection can also be tied into the camera. Click next to Hardware Detection, and then choose the Switch that you want to trigger recording on this camera, and/or the Relay output that you wish to be triggered when motion is detected either by the software or hardware. 38 Remote Eyes® 5.5 User Manual Odyssey Technologies, Inc. Once you’ve enabled Motion Detection, you can also select the screen area where motion detection will be active. Red grid areas indicate the part of the image where detection is enabled, and green indicates disabled detection. By clicking on individual grid squares, you’ll see that they change to green, and vice versa. You also have the option to Clear All of the grid to make the entire grid inactive or to Select All to make the entire grid active. From the Camera Setup window, you can also select the type of Pan-Tilt-Zoom, or PTZ camera you’re using, if you have one connected at this camera channel. By clicking on the Camera Control button this will allow you to set up the PTZ. These controls allow you to control various types of PTZ cameras. Functions such as pan, tilt and zoom are available along with other features such as patterns, auto focus and preset positions. 39 Remote Eyes® 5.5 User Manual Odyssey Technologies, Inc. The Modify button allows you to choose the type of camera that you have as well as the COM port that it is attached to and the unit address if you have more than 1 camera attached to the COM port. The next icon, , launches the Channel Recording Scheduler. Similar in appearance to the Arm Scheduler, this window lets you select the time of day and day of the week during which you want to record continuous video clips. Each camera must be set up to record separately, so each camera can have a different schedule. Next are manual Record, Stop, and Playback controls, manually capture video for this camera. . Which can be used to Another way to manually record is the Start All recording button on the main Remote Eyes screen. This button is used to start all of the cameras recording. When shipping from the factory, the system will record 24x7 on all cameras. 40 Remote Eyes® 5.5 User Manual Odyssey Technologies, Inc. , are used to turn video input from the camera on and off. This is a The next two buttons, useful feature if you do not have all of your cameras connected and want to disable the other inputs. The Remote Eyes card features an auto gain control function, so when you only plug one camera in it will be white. Using this option to turn off the unused camera ports will allow you to see the video on the one camera that is connected. Finally , to the far right are the Display on/off buttons, . Whereas the camera on/off buttons turn off the input from the camera, the display on/off buttons only turn off the image displayed. Remember that this only turns off the image, and normal recording will occur. This will allow you to hide a camera so that people cannot see it. 41 Remote Eyes® 5.5 User Manual Odyssey Technologies, Inc. Changing Camera Layout At the Remote Eyes Server, there are several Camera Layouts to choose from, all located at the right-hand side of the main Remote Eyes screen. You can choose between six different camera layouts. Some, however, can only be used with 8, 12, or 16 channels. Some Other Camera Layouts 42 Remote Eyes® 5.5 User Manual Odyssey Technologies, Inc. Getting Started with Remote Eyes® Player The Player is the component of Remote Eyes that lets you view previously recorded video clips. To start using the Player, click on Run Player on the right hand side of the main Remote Eyes screen . After clicking the button, the Remote Eyes Player will come up on the screen. 43 Remote Eyes® 5.5 User Manual Odyssey Technologies, Inc. The Remote Eyes Player comes configured to search all directories that are being recorded to. However, you have the choice of searching only directories you choose by clicking the checkmark on or off of the directories listed. If you have any other directories or servers that you want to look for clips on you can add them in the Search Cabinets box. To add a new cabinet or directory, click the , button. To add a new New Cabinet, cabinet to search in click on the Add Cabinet button and name the new cabinet. You can then add a new search directory to that cabinet by clicking on the New Search Directory button and selecting the Video folder that you wish to add. NOTE: The new search directory will be added to the highlighted cabinet. This feature allows you to use one player at a centralized location to view multiple servers’ video clips. By default, Remote Eyes records to D:\Video, but if you changed your default folder under Disk Usage at the Server (see above for more information), you’ll need to specify whichever folder or folders you specified. Any cabinets that you specified would now be listed in the Search Directories box in the upper left of the main player screen. 44 Remote Eyes® 5.5 User Manual Odyssey Technologies, Inc. Next, using the calendar, select the day that you want to search for clips. The days that have clips stored for that day will be BOLD. You will also need to enter a Time Range which you want to search for clips. You can choose any time of the day to search for clips or use the convenient buttons to search the Last Hour or All Day. Now choose which cameras that you would like to review. You can choose a specific camera or use the button to Select All of the cameras. Here you can also decide whether or not you only want to look at motion clips by checking the box next to Show only motion clips. After choosing all of your options, click the search button and a list of clips matching your criteria will be displayed so that you can review them. Double click the first clip that you want to review, and it will open and start playing. 45 Remote Eyes® 5.5 User Manual Odyssey Technologies, Inc. Now you should see the clip on the screen, and it will be playing. You can click Pause to pause the clip, Fast Forward to search the clip faster; you can also Step Forward and Backward frame by frame through the clip, as well as go to the Previous or Next clip. Or you can use the slider to search through the clip. You will see that each clip has its own time and date stamp. You can also right-click the clip you are reviewing and select Double Size to make the size of the clip larger. 46 Remote Eyes® 5.5 User Manual Odyssey Technologies, Inc. Smart Search This feature allows you to select an area within a clip to look for changes. The Player will look for changes in a pre-selected area and stop when there is a change in that section. When you check the Smart Search option, the cursor changes to a magnifying glass, and you can select a section of a clip, by clicking and dragging, in which Smart Search will look for changes. You can select an area to watch by clicking and dragging the magnifying glass, and you will see a blue outline. This is the area that Smart Search will monitor for changes. When you click on the Smart Search button that is located to the right of all of the playing buttons, the Smart Search will look for changes in that area and then stop when the first change occurs. When you click on the Smart Search button again the Player will stop on the next change. 47 Remote Eyes® 5.5 User Manual Odyssey Technologies, Inc. Other options for the Player are located in the tool bar at the top of the Player Screen. is used for synchronized multi-channel playback. This The Multi-Channel button is used for playback of all channels so that you may follow an event that occurs on multiple cameras. You can see an example below. is used to open clips manually. This is used when opening clips The Open button from a CD or other location that is not included in your search directories. The Save button is used to save the clip that you are currently viewing to another location. This is used to save videos either compressed, so that only the Remote Eyes Player can play them back, or uncompressed, so that any media player that will play an .avi file will play the clip back. To print out the current frame of your clip, just choose the Print sure you have a printer connected and installed before you try to print. button. Please make The Burn CD feature allows you to burn the current clip along with a copy of the Remote Eyes Player that you are currently using(single or Multi) onto a formatted CD. In the multi-channel Player all clips that are active, at that point of reference you are looking at, will be burned to the CD. You can also highlight which clips you want from the Search Results list and burn those selections to the CD as well. To format a CD, use Roxio™ Easy CD Creator’s DragTo-Disc format utility (included with all factory shipped systems), which will be explained later in Appendix A. 48 Remote Eyes® 5.5 User Manual Odyssey Technologies, Inc. will bring up this manual, so that you will have easy access to it when Clicking on Help you are working with the player. will bring up the version and build number of your Remote Eyes The About button Player so that Odyssey Technologies, Inc. technical support staff will know better how to support you. Finally, the Exit button closes the Remote Eyes Player. 49 Remote Eyes® 5.5 User Manual Odyssey Technologies, Inc. Multi-View Client The Remote Eyes® Multi-View Client is used for remote viewing of the Remote Eyes Server. The Client can view live and recorded video, as well as move PTZ cameras. To install the Multi-View Client, insert your Remote Eyes CD in your client CD drive and wait for the install screen to appear. Then click on Install Multi-View Client Software and follow the prompts. i To Launch the Single-View Client you will need to click on the Start menu, and then Programs, then, Remote Eyes , followed by Multi-View Client, and finally Launch Multi-View Client. The first screen you will see is the Remote Eyes Splash Screen: 50 Remote Eyes® 5.5 User Manual Odyssey Technologies, Inc. Followed by the main Multi-View Screen. 51 Remote Eyes® 5.5 User Manual Odyssey Technologies, Inc. First, to the right of the screen you’ll see the Connection window. This panel will show you your available connections once you set them up. To begin setting up a connection, click the button. The Connection Information screen will appear. 52 Remote Eyes® 5.5 User Manual Odyssey Technologies, Inc. Making a New Connection Now you can enter the connection settings for your Remote Eyes® Server. First type a name for your connection. You may want to choose a name that uniquely identifies this connection, especially if you are setting up a large number of connections. Under Connect Through, choose your connection method. If you are connecting by IP over a LAN or cable modem, choose TCP/IP Network Connection, and enter the IP address for your Server. If you have changed the port that you connect through on your Remote Eyes server you will also need to change that port in this screen. If you are connecting using a telephone modem, choose Telephone Connection and enter the Server’s phone number. Please note that only one telephone connection is possible at a time. 53 Remote Eyes® 5.5 User Manual Odyssey Technologies, Inc. Next, if you would like Multi-View Client to store the User Name and Password needed to connect to the server, place a check next to Remember User Name & Password, and enter the appropriate information in the spaces provided. If you don’t check the box, you’ll be prompted to enter this information each time you connect. As you can see the Password always appears as a series of asterisks, to keep people from learning your password by watching you enter it. Now click OK to save your new connection. You’ll see it listed in the connections window as [Disconnected]. Just repeat this process to set up a connection listing for each server you want to connect to. Managing your Connections Other than the Connect and Disconnect buttons, the Connections panel of Multi-View Client has several tools that you can use to manage your connections. The Edit Connection button, connection. The Delete Connection button, , this button lets you make changes to an existing , lets you remove an old or unused connection. Also, note that all of your connections will be sorted in alphabetical order so that you can find your connections easier. 54 Remote Eyes® 5.5 User Manual Odyssey Technologies, Inc. Connecting to a Remote Eyes Server Let’s take another look at the Connections panel. To begin your connection, just highlight your button. If you saved your User Name and newly created connection and click the Password in the connection setup, the Multi-View Client will attempt the connection immediately. If not, you will be asked to enter the Server’s User Name and Password. After you do click OK. The camera images for your server should appear once the connection has been established, and in the Connections panel, you will see this connection listed as [Connected]. 55 Remote Eyes® 5.5 User Manual Odyssey Technologies, Inc. You can continue establishing connections, up to as many as possible based on your PC’s performance up to 15. After connecting to multiple servers, you can move between server views using the tabs at the top of the window. Its Connection Name identifies each server. To disconnect from a server, just highlight the connection and click the button. Viewing your Server Each server view can be customized to meet your individual needs. For instance, you can select from nine different camera layouts. A tenth option, Scan, can be used in conjunction with any of the other views that have one large display and several smaller ones. With Scan enabled, the smaller display images will switch out with the larger image at a set interval. You can also arrange a server’s cameras in whatever order you would like. To switch one camera with another, just right mouse-click on the position that you would like to switch, choose Switch Camera and then select the camera you want to switch it with. Finally, you can also view your cameras in Full Screen Mode, which removes the server/camera menu from the right hand side of the screen. To enter Full Screen Mode, click the Full Screen icon, located to the upper right of the camera display. 56 Remote Eyes® 5.5 User Manual Odyssey Technologies, Inc. Now you will see your cameras at Full Screen size as shown below. Note that you can still use the tabs at the top to switch between servers. To return to the normal view, click the reduce button in the upper right. 57 Remote Eyes® 5.5 User Manual Odyssey Technologies, Inc. Settings and Features Once you’re connected to a server or servers, there are a number of settings you can adjust using the Multi-View Client. First is the button, which launches the Options & Settings window. The first tab is the Display tab. This allows you to adjust the size of the images to better fit the screen. It also allows you to generate smoother resized images. The next tab is the Persistence tab. Here you can automatically reestablish any previously used connections on startup and remember the layout you used the last time you were connected. 58 Remote Eyes® 5.5 User Manual Odyssey Technologies, Inc. The third tab, Data Storage, lets you select where you’ll save any video clips downloaded for the server. We will discuss this feature in more detail in View Server Clips on page 15. The final tab, Alert, includes settings related to motion detection. With Flash Channel Frame enabled, a red frame will appear around any channel where motion has been detected at the server. You can also choose to have the PC speaker Beep, or to have the Sound Siren cause an audio alarm to sound when any motion detection is triggered at the server. Please note that the Sound Siren feature requires speakers in order to function. The Logs tab allows you to keep a log of each time a connection tab is switched in the Multiview Client software. You must check the Enable box to start logging these changes. Once you have adjusted your settings, click Apply and then OK to close the window. 59 Remote Eyes® 5.5 User Manual Odyssey Technologies, Inc. The Listen to Server and Talk to Server buttons, and , allow two-way singlechannel audio communications between the Multi-View Client and the Server you’re currently viewing. The View Server Logs button lets you view the Access and Event logs from the server. 60 Remote Eyes® 5.5 User Manual Odyssey Technologies, Inc. Just like at the server, you can review archived video from the Remote Eyes client. To use this option, click on the View Server Clips button. The following screen will appear... Just like with the Remote Eyes Player, you will need to select the Date, Time, and Camera(s) that you want to search. Click on the Search for clips button and select from the list on the right which clips you want to look at. 61 Remote Eyes® 5.5 User Manual Odyssey Technologies, Inc. button the client By clicking on the will allow you to view the first frame of a clip from a server. To stream the actual clip from the server you will need to use the controls below the image to begin playback. This will allow you to look at the video from the clip without downloading the entire clip. This helps to ensure that you have the correct clip before downloading it to your system. You can use the blue play button to start streaming the clip. Use the Double size checkbox to enlarge the image. You can also choose a low, medium or high frame rate for up to 30fps playback. 62 Remote Eyes® 5.5 User Manual Odyssey Technologies, Inc. You can also download the clips you have previewed to the remote PC. To do this simply highlight the clip or clips that you want to download and select Download selected clip(s). Once you have downloaded the clips the Player will open automatically and you will have all of the Player functions as if you were viewing clips on the server. 63 Remote Eyes® 5.5 User Manual Odyssey Technologies, Inc. PTZ Camera Control You can also control PTZ cameras from the Single-View Client. By clicking on the Camera Tab you will change to the PTZ control screen. With this option you will have all of the control over the PTZ camera that you would have at the Remote Eyes Server. The following PTZ control may not be available depending on what type of PTZ camera you have. The power button will turn the camera on and off. The backlight button will allow you to turn the backlight on or off if your camera supports this option. 64 Remote Eyes® 5.5 User Manual Odyssey Technologies, Inc. The menu buttons will allow you to access the on-screen camera menu and navigate through that menu. The effects buttons will allow you to choose if you would like a mono (black and white) image or a negative image. These will only work if your camera supports these options. You also have the option to set up to 16 different preset positions for the camera to go to. The pattern button will allow you to set a pattern that the camera will follow. You can zoom in with the Tight button . And you can zoom out with the Wide button You can also focus near with the Near button button . And you can focus far with the Far . You can also use Auto Focus if your camera supports this option. You can use these buttons to move your cameras. *Note that servers a multi-user, so PTZ control is shared. Inability to control a camera may be due to another user having control* *If you receive errors while trying to control cameras, please contact your system administrator* 65 Remote Eyes® 5.5 User Manual Odyssey Technologies, Inc. Creating a Composite Layout After establishing connections to multiple Remote Eyes Servers, you may want to view select cameras from each server, all on one screen. To do so, you can create a Composite Layout. To start, click the Composite tab. You will notice that when you click on Composite the color changes from purple to blue. The next step is to click on the new connection button. The next screen that you see is where you will name your new composite layout as well as choose Single or Multiple Monitors for up to 32 camera viewing at the same time. Please Note: 32 Camera Viewing is only available with Multiple Monitors – for more information on using multiple monitors please contact Odyssey Technical Support. Once you have named your composite layout, you will see a new tab at the top of your screen with the name of the composite that you just created. The next step is to add cameras. You can do this by right-clicking on the screen and select which connection and which cameras you would like to have on the screen. Single Monitor setups will allow for 16 cameras while multiple screens will allow up to 32 cameras. To remove a camera, right-click the camera and select Remove. Note that once you have created a composite layout, it will be saved, and you can connect to it at any time that you wish. 66 Remote Eyes® 5.5 User Manual Odyssey Technologies, Inc. About Remote Eyes Multi-view Client If you need to see the version information about you Multi-View Client, click on the Remote Eyes Logo in the lower right hand corner of the software. You will see the About window. Along with the software version, you will also see contact information for technical support. 67 Remote Eyes® 5.5 User Manual Odyssey Technologies, Inc. Remote Eyes Admin Client The Remote Eyes Admin Client is designed to be able to change all of the settings on a Remote Eyes Server from a remote location. To install the Admin Client, insert your Remote Eyes CD into the CD drive of your client workstation and wait for the install screen to appear. Then click on Install Admin Client Software and follow the prompts. To Launch the Admin Client, you will need to click on the Start menu, and then Programs, then, Remote Eyes, followed by Admin Client, and finally Launch Admin Client. The first screen you will see is the Remote Eyes Splash Screen: 68 Remote Eyes® 5.5 User Manual Odyssey Technologies, Inc. Followed by the Admin Client screen. To connect to a Remote Eyes Server you will need to click on the Connect button. After clicking on the connect button you will see a box that will allow you to enter your Username and Password along with the Phone Number or IP address of the system that you are trying to connect to. You will also need to specify the port you are using if you have changed that on the Remote Eyes server. You can also add different servers into the Phone Book so that you can easily connect to all of your locations. 69 Remote Eyes® 5.5 User Manual Odyssey Technologies, Inc. Once you have connected to your Server, you will be able to change almost every system setting on the Remote Eyes Server. The only exception to this is that you will not be able to set the motion detection grid for the Server. The Configure button will allow you to change the System Settings, adjust the Frame Rate, and configure your Switches and Relays. From this menu you can also Run the Player. Your Local Settings can also be changed, such as where you want to store downloaded clips, if you want the siren to sound when there is motion, and also to configure your modem. Another button on the configure menu is the Maintenance button. This button will allow you to Restart the Server Software or to Reboot the Server Computer. The View menu will allow you to view your Server Access Log and Server Event Log. This is the same, as you would see if you were sitting at the Server. You also have to option to view clips from the server you are connected to by clicking on Server Video Clip. You can also access the Switch Status and Relay Panel to check on Switches and Relays at the Server. You can also View the Control Bars for the server site and adjust settings for that. **PLEASE NOTE: The motion detection grid cannot be changed from the Admin Client** 70 Remote Eyes® 5.5 User Manual Odyssey Technologies, Inc. The last menu is the Help menu. You can Update the Server License from here. Or you can access this User Manual from this menu. You can also click on About to find out what version of the software you are using. 71 Remote Eyes® 5.5 User Manual Odyssey Technologies, Inc. Getting Technical Support Have a question about Using Remote Eyes? Odyssey Technologies, Inc. is committed to providing superior Technical Support. If you need help setting up or using Remote Eyes, don’t hesitate to give us a call or email us. So that we can better assist you, please have the following information available. • • • A complete description of the problem, including any error message you’ve received and instruction for how to duplicate the problem The version of Remote Eyes you are using (found under the About button) The serial number of the server. Here is how to reach us: By US Mail Odyssey Technologies, Inc. 14504 Greenview Dr, Suite 100 Laurel, MD 20708 Attn: Technical Support By Telephone 301-291-6000 By Fax 301-291-6001 By Email [email protected] Web Page http://www.remoteeyes.com NOTE: Technical Support Hours are 9:00A.M. – 5:00P.M. EST Monday-Friday 72 Remote Eyes® 5.5 User Manual Odyssey Technologies, Inc. Appendix A Using Drag-to-Disc to Format a CD The Remote Eyes Player uses a CD formatted with Roxio® Easy CD Creator. The Burn CD feature of the Player allows clips and a copy of the Player to be sent to the CD-R/RW drive for backup of important clips such as break-ins and robberies. After inserting a blank CD into your CD-RW drive the Drag-to-Disc software will automatically launch and you will see the program in the lower right hand corner of your screen. By Right-Clicking on the program you will see a menu that will give you the option to Format Disc. You will need to click on this option to format a disc so that clips can be burned from the player. 73 Remote Eyes® 5.5 User Manual Odyssey Technologies, Inc. You will then be given the option to create a Volume Label for your CD. This should be the date of the Clips that you are burning. When you have finished burning your clips to the CD you will need to click on the Eject button on the Drag-to-Disc application. When you press the eject button on the application you will then receive the dialog that will give you the option to make the CD readable on any computer. If you do not check this box then the CD will only be able to be read on a computer that had Drag-to-Disc running. You also have the option to Protect the disc so that it cannot be written to again. To finish all you need to do is press the Eject button and your CD will be ejected. 74 Remote Eyes® 5.5 User Manual Odyssey Technologies, Inc. Appendix B Installing Internet Information Services for Web Broadcasting Remote Eyes has the ability to post the images from the server to a designated Web page. This section will help you install Internet Information Services (IIS) on your computer. IIS is an add-on for Windows 2000 so that you can use this system to host a Web site. To start set up of IIS, click on the Start menu, then Settings, followed by Control Panel. After you are in the control panel, you want to click the Add or Remove Programs Button . Once you have the Add or Remove Programs dialog box up, you want to click on Add/Remove Windows Components. 75 Remote Eyes® 5.5 User Manual Odyssey Technologies, Inc. Next, you will see the Windows Components Wizard. You should place a check mark beside Internet Information Services(IIS). After placing a check mark in the box, click on next. You will now see the files for IIS being installed. When the files have been completely installed you will see the box to the right that lets you know that the installation has completed. Just click finish and you are ready to start using IIS. For more detailed information on IIS please check Microsoft®’s Web site at : http://www.microsoft.com/windows2000/en/server/iis/ 76 Remote Eyes® 5.5 User Manual Odyssey Technologies, Inc. Appendix C AUTOMATED SALES REPORT SYSTEM The Automated Sales Report System allows users to generate sales reports from a Remote Eyes Server. Based on the sales data collected by TVS’s CYA software, the Sales Report tool provides statistical data that is crucial to retail management, including quantities, total sales, costs and profits of all items sold during a user-specified period of time. The reports can also be autonomously generated and emailed to one or more recipients periodically, based on a userspecified schedule. Launching the Automated Sales Report System Since the sales report is based primarily on data collected by CYA, CYA must be first installed, activated, and data from cash registers collected on the system before any sales report can be generated properly. Once CYA is installed on the system, the Automated Sales Report System can be launched by clicking on the “Sales Report” button on the right panel of the Remote Eyes Server software. Please note that you do need to log into the Remote Eyes Server before the button is enabled. Basic Configuration When you click on the “Sales Report” button, the Automated Sales Report System window will appear on the screen. The first tab, “Store Information”, allows you to specify some basic information about the store at which the system is installed. The “Store Name/ID” field is mandatory because this will be the file name of the sales reports generated from this system. The manager, address and phone number fields are optional. They will be used when a sales report is emailed out, which will be explained later. To save the change, click on the “Apply” button and click on “Yes” when prompted with “Save modified settings?” Generating a Sales Report Once you have a valid store name and some transaction data captured by CYA, you may start generating a sales report. Please note that in order for you to view the report on this system, you must first install Microsoft Excel on this system. When you are ready to generate a sales report, go to the “Instant Report” tab. Select a range of date and time by using the 2 calendars and time selectors. When you click “View,” Microsoft Excel will bring up the generated report, showing all items sold between the 2 dates and time range you’ve selected. 77 Required Field Save changes Remote Eyes® 5.5 User Manual Odyssey Technologies, Inc. How to Read the Sales Report The report shows all items sold within the specified period of time. In the Hourly Analysis the first column is the date that you have requested. The second column is the hour of the day. The third column is the total number of sales for that hour. The fourth column is the number of customers that were checked out during that hour. The fifth column is the average amount spent by each customer that was checked out during that time. The sixth column is the total number of items sold during that hour. The last column is the average cost of an item for that day. In the product mix report the first column shows the name of each sales item, exactly as generated by the cash registers, sorted in alphabetical order. The second column, titled “Qty,” shows the total number of units sold of each item. The third column, titled “Sales,” indicates the total dollars sold for each item while “Minus” indicates the total negative dollar amount if the item is a coupon, discount or refund. “Item Cost” is the “per-unit” cost to you of that item while “Item Retail” is the item’s retail price per unit. “COG Sold” (cost of good sold) shows the total cost to you in dollars and the “Profit” column shows the total profit of each item (Sales subtracted by COG) during this time period. The last column shows the cost to you in percentage (COG divided by Sales) of each item. You may notice that the “Item Cost” column is filled with $0.00 and thus the “Profit” and “Food Cost” columns are incorrect. This can be corrected by creating a cost table, which is explained in the following sections. Including Cost and Profit in Your Sales Reports A cost table is used to calculate profit. It is stored in the Remote Eyes server directory as a CSV (comma separated value) file called “cost.cvs”. If the table is empty or contains invalid data, the sales report will provide only total sales but not profit. Therefore if you do need valid profit information included in the sales reports, you must have valid cost table entries. Creating a Cost Table from Scratch If you do not have yet a cost table and would like to create one from scratch, the best way is to use CYA to capture the cash register’s activities for a few days, and Enter cost of each item 78 Remote Eyes® 5.5 User Manual Odyssey Technologies, Inc. go to Automated Sales Report System’s “Cost Table” tab and click “Update Entries”. This will create and populate the cost table with sales items found in the transactions captured by CYA Data Capture Manager. Please note that on the system you do need to install Microsoft Excel in order for you to edit the cost table. When you click “Edit,” Microsoft Excel will bring up the cost table “Cost.csv” on the screen. The first column is the item name, sorted in alphabetical order. Feel free to adjust the width of the first column if it is too narrow. You will then be able to enter the cost for each item (default is $0.00) into the second column by hand. Please avoid entering any data into the third column, which is reserved, and feel free to enter item’s identification number, such as SKU, into the fourth column, which is optional and currently not used in the sales report. Once the costs are entered, save the file, replacing the original file and keep the file in CSV format if prompted. You will lose the change if you rename this file or save this file elsewhere or save it in another format. Using a Pre-Generated Cost Table If you or someone else already has a valid cost table that can be used on this system, you may use it on this system by importing it. Please note that importing a cost table will overwrite the cost table on this system, if any. You may want to export the original cost table to another location before you perform this operation. Insert the CD or floppy disk on which the pre-generated cost table is stored into the system. From the Automated Sales Report System’s “Cost Table” tab, click on the “Import” button. This will bring an open dialog window that prompts you for the location of the file. From this window, navigate to the CD or floppy where the cost table is stored, select the file and click “Open”. Follow the instructions that appear on the screen to complete this operation. 79 Remote Eyes® 5.5 User Manual Odyssey Technologies, Inc. Email the Report to Someone Please note that you must have a valid Internet connect from this system in order to email sales reports to anyone. You must also first fill in some information about your and your recipients’ email accounts. Go to the “Email” tab. Enter your email address or that of the person who is responsible for maintaining this system. This email address will show up as the sender in each email sent out and will receive email notification if email delivery failed. This field is required if you want to send out sales reports via email. You may enter up to 10 email addresses in the “Email Recipients” field, with each additional email address in a new line. This field is also required. Consult your ISP (Internet Service Provider) and fill in their SMTP Server (outgoing email server) in the next field, which is required to send out emails properly. Also consult your ISP and see whether their SMTP server requires user authentication from the location of this system. If so, check “This server requires authentication” and enter user name and password provided by your ISP. Some ISPs may impose restrictions on the email address of the sender and thus may require that you change the “Administrator Email” to conform to their restrictions. Please consult your ISP for more information. When you are done, click “Apply” and click on “Yes” when prompted to confirm saving modified settings. Go back to the “Instant Report” tab. Now you may select date/time range and click “Email Now” to email the sales report to your recipients. The sales report will be included in the email as an attachment, with the name of the store as its file name, and the time range and Sales report attached the store information will also be included in the email message body for reference. Your recipient needs to have Microsoft Excel installed on his/her system in order to view the sales report. Time range and store information 80 Remote Eyes® 5.5 User Manual Odyssey Technologies, Inc. Receive Automatic Sales Reports via Email Once you have email configured and tested, you can schedule the system to send out periodic sales reports automatically. Please note that the Remote Eyes Server must be running constantly on this system in order for this feature to work. To schedule automatic sales reports via email, go to the “Schedule” tab. Check “Automatically send out report” and check the days of the week and the time when the sales report should be generated. You may skip days. The time range of each sales report will be starting from the time after the last sales report was sent out and until the time when this sales report is being generated. For instance, if you take the default, sending out one sales report daily at 11:59 PM, your recipients will receive one sales report at 11:59 PM everyday and each report will have time range from 12:00 AM to 11:59 PM of that day. Once the schedule is configured properly, click on “Apply” and click “Yes” when prompted to save modified settings. Maintaining the Cost Table If at times new merchandise items have been introduced to your store, you may want to update your cost table to include these items. This can be done without manually inserting each one by hand. Go to the “Cost Table” and click “Update Entries”. This will update the original cost table with the new items inserted. Since the cost table is sorted alphabetically according to each item’s name, you may need to search for these new entries. The default cost value of each new item will be $0.00 until you update it. If you have several stores that sell the same merchandise, you may create one cost table at one store and export it for use at other stores. After a comprehensive cost table is created at one store, you can go to the “Cost Table” tab and click “Export”. A “Save As” dialog window will appear. Use this window to navigate to the location where you want to save the cost table (most likely on a floppy disk or on other removable storage devices). When you take the file to the other store, you may “Import” this cost table as described in the section “Using a PreGenerated Cost Table”. If for any reason you might want to clear the cost table, click on the “Clear” button at the “Cost Table” tab. This will basically delete the cost table from the system, losing every entry. Usually you want to click “Update Entries” to create and initialize a new cost table and modify it. This will flush all old cost table entries and allows you to restart a new one. However, please do use this feature with extreme caution for the lost data will not be recoverable. 81 Remote Eyes® 5.5 User Manual Odyssey Technologies, Inc. Appendix D Dealer Splash Page Dealers can add a customizable splash screen to any Remote Eyes software to display contact information from them. This allows you to put your contact information into the About screen so that your customers can contact you. To do this, create a 16-bit color bitmap image that is 480x128 and name it “dealer.bmp”. Place this file in the Remote Eyes software directory that you want it to appear in, and your information will appear in the top portion of the About screen. ** This will work with Remote Eyes Server, Single View Client, MultiView Client, and Admin Client** EXAMPLES: Remote Eyes Server: C:\Program Files\Remote Eyes\Server Single-View Client: C:\Program Files\Remote Eyes\Single-View Client Multi-View Client: C:\Program Files\Remote Eyes\Multi-View Client Admin Client: C:\Program Files\Remote Eyes\Admin Client 82