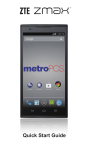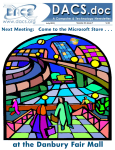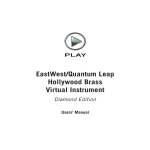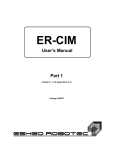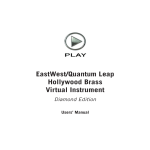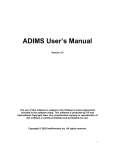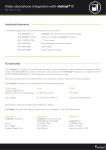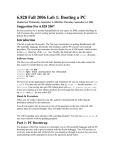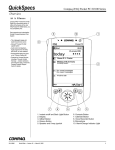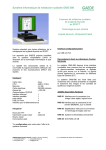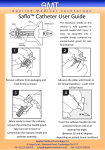Download E-Puas System User Manual ~ File size: 889 KB
Transcript
Zenzoria E-Puas User's Manual Table of Contents Description A. Accessing to Zenzoria E-Puas System Page 2 B. Editing the member's details 3 C. Checking the down line members 4 D. Adding a new member 5 E. Sales Entry – Shopping Cart 8 F. E-Wallet Transfer 9 G. Checking the sales 11 H. Commission Statement 12 I. Other Statements: P-Wallet and E-Wallet J. Downline View 15 16 A. Accessing to Zenzoria E-Puas System 1. To enter the E-Puas system, run the Internet browser and enter this URL link: www.zenzoria.com into address bar, and press <Enter>. 1. Enter this URL here to access the E-Puas system page 2. Click here to access to E-Puas system 2. After clicked on <Member Login> option, it will divert to E-Puas login screen as below: 1. Enter Member ID 2. Enter Password 3. Please confirm and verify that the diverted URL is correct: http://clsb.dyndns.org:83 before enter your login account name and password. If you suspect that the diverted URL is invalid or mismatch. Please stop to sign in to E-Puas system and immediately report to System Administrator. 4. After verified the URL is correct, you may provide your login account name and password, enter the login name and password of respective column provided to sign in. 5. Next, click on <Login> buttons to continue. Page 2 B. Editing the member's details 1. A welcome screen will appear after successful login. At this active screen, the member allows to modify and update member's personal information such as: i. ii. iii. iv. v. Preferred Language. New Address, Postcode, and State. Contact numbers: Office Tel., Home Tel., and Mobile Tel. Email address. Change new login password. After completed the changes, click on <Save> buttons to save changes. 1 1 2 2 2 3 4 5 Page 3 C. Checking the down line members 1. You may check all your down line member's records under <Downline> options. 2. By default, the first 30-member registered under you will display and list out on active screen, you may filter out the member search by entering: I. Member ID and member name. II. Additional search by the date range. After selected the searching criteria, click on <Search> buttons to continue. To navigate the next or previous page of records, use the <Prev> or <Next> buttons 1 2 Page 4 D. Adding a new member 1. This module only OPEN for Elite Manager (EM) or ZLC to enter the new member. For Business Agent (BA) or Wholesale (WM) access rights, this page will not appear. 2. To create a new member, login as EM or ZLC account, then select <Downline> options. 3. Click on <Add New> buttons to open the new member entry screen. Page 5 4. A new member screen will be show as below. Enter the member details provided from the member registration form. The requirement formats to enter the member's information: Mandatory Fields 4.1 Introducer You can search the introducer records, by entering the introducer's ID or name in Search Introducer fields provided and click on <Search> buttons to find. Introducer field is compulsory and cannot be blank. 4.2 EM. ID. Whereas the new member enrol from which location or centre. 4.3 Member name Enter the member name. Maximum is 50 characters. 4.4 NRIC Exactly 12 digits number without hyphen or spacing. 4.5 Date of Birth Enter format with DD/MM/YYYY. The age below 18 years old is not allowed to register as a member. 4.6 Sex Select gender Male or Female. 4.7 Residential Address Split into 3 lines to enter the member's resident address. e.g. Line 1: House lot number, followed by the road number Line 2: Garden, or place name. 4.8 Postcode 4-5 digits number for area code. 4.9 City/ Town Enter City or Town name. 4.10 Country/ State Enter Country name, State and Territory 4.11 Telephone Contact At least enter one contact number. For mobile phone number, enter syntax as follows: [IDD code] + [Country Code] + [Network Prefix] + [HP number] e.g. +60128801000 4.12 Bank Account Enter bank account number with numeral without hyphen or spacing. RHB bank: 14-digit, MBB bank: 11-digit, HLB bank: 11-digit PBB bank: 10-digit, CIMB bank:14-digit. 4.13 Email Address Enter a valid email address. e.g. [email protected] 4.14 Membership status Choose the membership type for the new member: • • • Business Agent (BA), minimum start up package is RM228. Wholesales (WM), minimum start up package is RM 4,100. VIP, privilege to buy the product at special price, but no bonus payout. 4.15 Reference New membership billing information. This is for sales entry reference for new membership entry. 4.16 Collect From Choose the order collection method: collect at ZLC or self-collect. Page 6 4.1 4.2 4.3 4.4 4.5 4.6 4.7 4.8 4.9 4.10 4.11 4.12 4.13 4.14 4.15 4.16 5. After completed fill up the member's information, click on <Submit> buttons to save changes the new member records. Page 7 E. Sales Entry – Shopping Cart 1. The sales entry only OPEN for ZLC, EM and WM. 2. The behaviours to enter the sales for:[ZLC and EM] I. Pre-order the stock from Zenzoria HQ, using the P-Wallet. When the ZLC and EM place the stock order from the Zenzoria HQ, Zenzoria HQ will raise the sales order, called P-Wallet. Once the P-Wallet is approved from the Zenzoria HQ site, the details of ordering will transfer to ZLC and EM account, then ZLC or EM is allowed to enter the sales for their customers. II. Alternately, ZLC or EM may to purchase and top-up the amount for E-Wallet. E-Wallet is a term of electronic money form to represent the cash, called mobile money which is able to deal with any sales transactions. The E-Wallet is transferable. [Whole Sale Manager] I. WM only can purchase and top up the amount of E-Wallet, to deal with any sales transactions. The E-Wallet is transferable. 3. To conduct the sales entry, go to Operation → Shopping Cart. 4. You may use E-Wallet and P-Wallet to do the sales transactions if there have any remaining sufficient balance in your account. Else you have topping-up the M-Wallet or P-Wallet balance amount (Please refer to step-2 how to top up the M-Wallet or P-Wallet). 5. Click on <Add New> buttons to create the new sales entry. 6. Choose the mode of payment: E-Wallet or P-Wallet. Then select the customer name and enter the reference, if any. 7. From the product list, choose the desired items for your sales entry and enter the amount of quantity. To search the product items, you may enter the product details in product search fields, and click on <Search> buttons. 8. Click on <Check out> buttons after completed to select the products. Next, click on <Save> buttons to save changes this sales transaction records. 9. For next sales entry, please repeat the step 5-8. Page 8 6. Select the payment mode 6. Select the customer and enter the reference if any 9. Choose the desired items and enter the amount of quantity F. E-Wallet Transfer 1. For some circumstances, you may transfer your E-Wallet to other parties, e.g. Transferring the EWallet to downline or vice verse. 2. To request the E-Wallet transfer, go to Operation → E-Wallet Transfer. 3. Click on <Add New> buttons. A new entry screen for E-Wallet transfer will appear. 4. Search and choose the member, for who you would like to transfer the E-Wallet money to. 5. Next, enter the amount to be transfer, and enter any remarks (if any) into remark fields. 6. Click on <Submit> buttons to confirm save changes. Caution: Please double check and confirm the correct member and amount money to transfer are corrected. It is unable to revert back after the commit save changes. Page 9 3. Click “Add New'” to create E-Wallet transfer entry screen If you are not sure or unknown the member, enter the member code or member name in Search member fields, then click on <Search> Specify the beneficial member and amount of E-Wallet to transfer Page 10 G. Checking the sales 1. You may frequent to check and analysis your sales performance from time to time. 2. To check your personal group sales, go to Inquiry → Sales Performance. 3. Choose the desired year and month, then click on <Process> buttons to generate the report on screen. 4. The report will show on the screen as below if found the records. To check for other sales, click on <Back> buttons and return to Sales Performance screen. Choose other month and year to continue. 5. To print the report, click on <Print> buttons, the viewed reports on screen will send to the printer. ] Page 11 H. Commission Statement 1. After the bonus calculation is completed, the sales commission will be generated. You may view or print your own commission statement in this module. 2. To view the commission statement, choose the desired month and year, and then select the report type. 3. Click on <Process> buttons to generate the commission statement on screen. Page 12 4. The BA/WM commission statement will show on the screen if the records found. Page 13 5. The ZLC/EM commission statement also show on the screen if the records found. 6. To print the report, click on <Print> buttons, the viewed reports on screen will send to the printer. Page 14 I. Other Statements: P-Wallet and E-Wallet 1. From this module, you may view and print out: P-Wallet – The movement or transaction for stock order approval from Zenzoria HQ. E-Wallet – The movement of mobile money transaction in/out and transfer. 2. To view or generate the report, choose the desired date range, then click on < Process> buttons to continue. 3. A sample of E-Wallet statement has been generated and view on screen as below. 4. Click on <Print> buttons to send the report to the printer. 5. Click on <Back> buttons to return to previous page for choosing other date statement. Page 15 J. Downline View There have 2 modes to view your downline: 1. Chart View – To view the downline in graphical mode. A chart view will be generated as shown as below: Click on plus sign (+) to expend for more downline Page 16 2. Tree View – To view the downline in hierarchy mode or member tree. A tree view will be generated as shown as below: Page 17