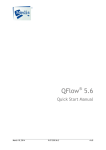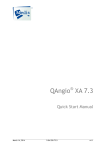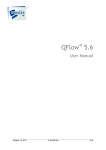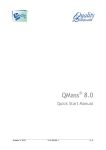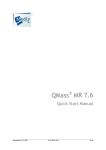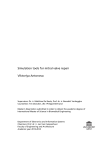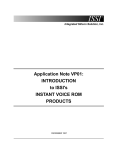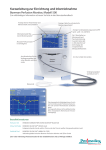Download User Manual - Medis medical imaging systems
Transcript
® QFlow 8.0 Quick Start Manual October 9, 2015 9.07.250.80.1 v1.0 Medis medical imaging systems bv Schuttersveld 9, 2316 XG Leiden, the Netherlands http://www.medis.nl Medis medical imaging systems bv Schuttersveld 9 2316 XG Leiden P.O. Box 384 2300 AJ Leiden the Netherlands Medis medical imaging systems, Inc. 9360 Falls of Neuse Road, Suite 103 Raleigh, NC 27615-2484 USA Telephone: +31 71 522 32 44 Fax: +31 71 521 56 17 E-mail: [email protected] Web: www.medis.nl Telephone: +1 919 278 7888 Fax: +1 919 847 8817 E-mail: [email protected] Web: www.medis.nl QFlow® 8.0 Quick Start Manual 2 Legal Notices Copyright Notice © 2003-2015 Medis medical imaging systems bv. All rights reserved. This manual is copyrighted and is protected by worldwide copyright laws and treaty provisions. No part of this manual may be copied, reproduced, modified, published or distributed in any form or by any means, for any purpose, without prior written permission of Medis medical imaging systems bv. Permission is granted to freely print unmodified copies of this document as a whole, provided that copies are not made or distributed for profit or commercial advantage. Trademark Acknowledgments QFlow® is a registered trademark of Medis Associated BV in the United States and in other countries. DICOM is the registered trademark of the National Electrical Manufacturers Association for its standards publications relating to digital communications of medical information. All other brand, product, and company names mentioned in this document are trademarks or registered trademarks of their respective owners. Intended Use QFlow is software intended to be used for the visualization and analysis of MR images of the heart and blood vessels. QFlow is intended to support the following visualization functionalities: - cine loop and 2D review - performing caliper measurements QFlow is also intended to support the following analyses: - MR velocity-encoded flow quantification QFlow is also intended to be used for: - MR velocity-encoded flow quantification of cerebral spinal fluid These analyses are based on contours that are either manually drawn by the clinician or trained medical technician who is operating the software, or automatically detected by the software and subsequently presented for review and manual editing. The results obtained are displayed on top of the images and provided in reports. The analysis results obtained with QFlow are intended for use by cardiologists and radiologists to support clinical decisions concerning the heart and vessels. Indications for Use QFlow is indicated for use in clinical settings where more reproducible than manually derived quantified results are needed to support the visualization and analysis of MR images of the heart and blood vessels for use on individual patients with cardiovascular disease. Finally, QFlow can be used for the quantification of cerebral spinal fluid in MR velocity-encoded flow images. When the quantified results provided by QFlow are used in a clinical setting on MR images of an individual patient, they can be used to support the clinical decision making for the diagnosis of the QFlow® 8.0 Quick Start Manual 3 patient. In this case, the results are explicitly not to be regarded as the sole, irrefutable basis for clinical diagnosis, and they are only intended for use by the responsible clinicians. WARNINGS You are explicitly recommended to measure flow parameters only in sequences that are validated for flow measurements. Reliable measurement results can only be obtained with validated acquisitions. QFlow® must be used by cardiologists, radiologists, or trained technicians who are qualified to perform cardiac analysis. If the analysis results are used to reach a diagnosis, the results must be interpreted by a qualified medical professional. In clinical practice QFlow® should not be used for purposes other than those indicated in the section Intended Use. Users must make sure to read this manual to become familiar with the software and be able to obtain reliable analysis results. European Regulations 0120 QFlow® is qualified as a class IIa medical device. It complies with the requirements of the Dutch Medical Devices Decree (Besluit Medische Hulpmiddelen, Stb. 243/1995) and the European Medical Device Directive 93/42/EEC. North American Regulations QFlow® has been cleared for market in the United States by the FDA (Food and Drug Administration) under the provisions of Section 510(k) of the Food, Drug, and Cosmetic Act. Caution Federal law restricts this device to sale by or on the order of a physician. QFlow® complies with the requirements of the Canadian Medical Devices Regulations and has been licensed as a Class II medical device. QFlow® 8.0 Quick Start Manual 4 Conventions Used The following conventions are used throughout this manual to indicate mouse and keyboard actions and to refer to elements in the user interface. Mouse Click Press and release the primary mouse button. If you are lefthanded, you may have set the right mouse button as your primary mouse button. Right-click Press and release the secondary mouse button. If you are lefthanded, you may have set the left mouse button as your secondary mouse button. Middle-click Press and release the wheel button or the middle mouse button. If you have a two-button mouse, press and release the left and the right mouse button simultaneously. Double-click Press and release the primary mouse button twice. Keyboard SHIFT/CTRL+click Press and hold down the SHIFT/CTRL key on your keyboard while you click a button or object. CTRL+O Press and hold down the CTRL key on your keyboard while you press O, then release both keys. This example opens the dialog window for opening a study. Typographical Conventions On the Display tab, select the Hide all drawings option. Names of buttons, fields, menus, menu options, and tab names are capitalized and in bold. View > Movie A sequence of menu options that you select to perform a specific task, is indicated by angular brackets. QFlow77.xml QFlow® 8.0 Quick Start Manual Text that you type or that appears on the screen, such as file names and file locations, is displayed in Courier New. 5 Symbols Used Reference. Points to related documentation or to related sections in the document that may be relevant in your situation. Tip. Provides helpful information or an alternative working method. Note. Brings additional information to your attention. Caution. Tells you to be careful when performing a task. Warning. Warns you for a potentially dangerous situation in the image representation or analysis, which may lead to incorrect results. You are advised to follow the instructions to avoid this. QFlow® 8.0 Quick Start Manual 6 Table of Contents Legal Notices .......................................................................................................... 3 Conventions Used ..................................................................................................... 5 Typographical Conventions ......................................................................................... 5 Table of Contents .................................................................................................... 7 Introduction ........................................................................................................... 8 1 About QFlow® .............................................................................................. 8 2 Support ...................................................................................................... 9 Getting Started ...................................................................................................... 11 3 Starting QFlow® .......................................................................................... 11 4 The QFlow® Workspace ................................................................................. 12 5 Reviewing Studies ........................................................................................ 13 6 Performing Vascular Flow Analyses ................................................................... 15 7 Creating reports .......................................................................................... 18 QFlow® 8.0 Quick Start Manual 7 Introduction 1 About QFlow® QFlow is the Medis software solution for the quantitative analysis of velocity-encoded MR studies. It enables cardiologists, radiologists, and technicians to quantify arterial and transvalvular blood flow. QFlow features: automatic contour detection easy-to-use functionality for editing contours flow analyses of vessels flow analyses of valves flow analyses of cerebral spinal fluid reporting This Quick Start Manual outlines the basics of working with QFlow. You can find more details and more instructions, for example on performing transvalvular analyses and on performing more types of background correction, in the QFlow User Manual. QFlow® 8.0 Quick Start Manual 8 Introduction 2 Support Medis is committed to offering high-quality products and services. If you have questions about the software, or if you would like to make suggestions for improvements in the software or in the documentation, please contact the Medis helpdesk. If you contact the Medis helpdesk by e-mail, mention the name of the software and the version number in the subject field. To look up the version number of your software, select > About…. North and South America Medis medical imaging systems, Inc. E-mail: [email protected] Telephone: +1 919 278 7888 (working days 9.00-17.00 EST) Europe, Africa, Asia, and Australia Medis medical imaging systems bv E-mail: [email protected] Telephone: +31 71 522 32 44 (working days 9.00-17.00 CET) QFlow® 8.0 Quick Start Manual 9 Introduction This manual is organized as follows: Getting Started Chapter 3 Starting QFlow Describes how to start QFlow and how data is loaded. Chapter 4 The QFlow Workspace Describes the sections of the main window. Chapter 5 Reviewing Studies Explains how to browse the images in the Modulus View and Phase View and how to perform some basic image manipulations. It also explains how to select an image, and how to switch between phase and modulus images in the Thumbnail View. Chapter 6 Performing Vascular Flow Analyses Explains how to perform a vascular flow analysis, how to apply background correction and how to view analysis results. Chapter 7 Creating reports Explains how to create and view reports. QFlow® 8.0 Quick Start Manual 10 Getting Started 3 Starting QFlow® This chapter explains how: How QFlow is started and how data is loaded into QFlow QFlow can be started from Medis Suite. Series that have been loaded in Medis Suite can be selected and dropped onto the QFlow icon using the left mouse button, which will start QFlow. Exactly 1 phase and 1 magnitude image series need to be selected and dragged onto the QFlow app. The selected series are then displayed in QFlow. The following image shows how a phase and a magnitude image can be dropped simultaneously onto the QFlow icon. QFlow requires both phase and modulus series. An error occurs if only one of these types is loaded. QFlow® 8.0 Quick Start Manual 11 Getting Started 4 The QFlow® Workspace This chapter explains: The contents of the QFlow workspace The QFlow main workspace consists of a set of toolbars, a phase view, a modulus view and a thumbnail view. The application menu is accessible through a menu icon in the toolbar. Phase view The phase view shows a velocity image of the selected series. Modulus View The modules view shows a modules image of the selected series. Thumbnail View The thumbnail view shows thumbnail images of the selected series. The thumbnail view shows either phase images or modulus images. This can be configured through through the application menu. The thumbnail marked with the red border corresponds to the image displayed in either the phase view or the modulus view. Toolbar The toolbar area consists of a Medis Suite toolbar and several QFlow toolbars. The QFlow toolbars can be used to access the application menu, to start a movie, to show a graph, to access the main settings, and to perform some basic image manipulations like panning or zooming. The QFlow toolbars can also be used to undo and redo some actions, to create a snapshot, to detect or draw contours and to edit or delete them. Menu The application menu is accessible through the button and can be used for example to reset the layout, to view graphs, to view reports, to view study parameters, to change settings, to detect and edit contours, to undo or redo actions and to cut, copy and paste elements. QFlow® 8.0 Quick Start Manual 12 Getting Started 5 Reviewing Studies This chapter explains how to: Browse the images in the Modulus View and Phase View Select an image Switch between phase and modulus images in the Thumbnail View View the series in the Movie window Scroll through the images Zoom in or out Pan Adjust the window width and level Select the Edit mode To browse the images Use the arrow keys on your keyboard to browse the images in the Modulus View and Phase View. To select an image Click an image in the Thumbnail View to select it. This displays the image in the Phase and Modulus Views. To switch between phase and modulus images in the Thumbnail View Click to open the application menu and Select View > Modulus Images or View > Phase Images. To view the series in the Movie window Click in the toolbar or press F5. To scroll through the images In the toolbar, click . Pressing the left mouse button and moving the mouse from left to right allows you to scroll through the phases. Pressing the left mouse button and moving the mouse up and down allows you to scroll through the slices. QFlow® 8.0 Quick Start Manual 13 Getting Started Or, Press the left and right mouse button simultaneously and move the mouse from left to right to scroll through the phases. Pressing the left and right mouse button and moving the mouse up and down allows you to scroll through the slices. To zoom in or out In the toolbar, click . You can zoom in by pressing the left mouse button and moving the mouse down. You can zoom out by pressing the left mouse and moving the mouse up. Press + to zoom in or – to zoom out. Press the left and middle mouse buttons and move the mouse down to zoom in or move the mouse up to zoom out. Or, Or, To pan In the toolbar, click mouse. Press the middle mouse button and drag the mouse. . You can pan by pressing the left mouse button and dragging the Or, Panning only works when the images are zoomed in. To adjust the window width and level In the toolbar, click button and drag. . In the Phase View or Modulus View, hold down the left mouse Or, Press the right mouse button and drag the mouse. To select the Edit mode In the toolbar, click . In the edit mode you are able to draw contours, distance measurements, profile lines etc. QFlow® 8.0 Quick Start Manual 14 Getting Started 6 Performing Vascular Flow Analyses This chapter explains how to: Perform a vascular flow analysis Apply background correction View analysis results Now that we have reviewed the series, we are going to perform a vascular flow analysis using the automatic contour detection. If you want to perform a transvalvular flow analysis, you have to create contours manually. For detailed instructions, refer to the QFlow User Manual. Automatic contour detection is performed based on the settings specified in the Contour Detection Settings window. You can access these settings by selecting Settings > Contour Detection Settings… from the application menu. When you are using the analysis to obtain results on the average flow velocity, make sure that contours are present in every phase. To perform a vascular flow analysis 1. Select the image that shows most contrast between the vessel and the background. 2. Click 3. Click in the toolbar. . 4. In the Phase or Modulus View, click to select the center point of the vessel you want to analyze. 5. Verify that the contour is correct. The maximum velocity pixel within the contour in this phase is marked by an orange square, the minimum velocity pixel is marked by a blue square. To create a new contour, you can place the center point again. To draw or edit the contour, click or and trace the contour in the Modulus or Phase View, or click and drag the contour. To reshape the contour, right-click in the view, select Contour Shape, and select one of the reshaping options from the submenu. QFlow® 8.0 Quick Start Manual 15 Getting Started 6. If you want to analyze a second, third, or fourth vessel in the same series, click in the toolbar, and repeat steps 3 through 5 for each vessel. , ,or 7. Click series. or press CTRL+D to automatically detect contours in the other images of the You can detect contours for all vessels you marked in one go. Click the arrow next to this icon , and from the submenu, select Detect Contours of All ROIs. This detects contours for all vessels (regions of interest) you marked in the entire series. 8. Check if all contours have been detected correctly. Make sure to edit incorrect contours. Click or press CTRL+D again to automatically redetect the contours. To view analysis results 1. Click , press F7, or select View > Graph from the application menu. This displays the Volume diagram. Click a point in the curve to display the corresponding image in the Phase View and Modulus View. 2. Select the diagram of your choice from the Show drop-down list. To add or hide curves in flow diagrams In the diagram window, click in the diagram. , , , or to show or hide the corresponding curves To apply background correction using the ROI4 area method If needed, you can apply background correction. The ROI4 area method is one of four methods for background correction that are available. Refer to the QFlow User Manual for instructions on performing background correction using one of the other methods. 1. Click to open the application menu and Select Settings > Main…or click 2. On the Background subtraction tab, from the Subtract background flow drop-down list, select ROI 4 area and close the settings dialog. QFlow® 8.0 Quick Start Manual 16 Getting Started 3. In the toolbar, select , and then select or . 4. In the Phase or Modulus View, trace a contour in an area where you expect no flow. Make sure that you do so as close to the vessel as possible. 5. Press CTRL+C and then CTRL+SHIFT+V. This copies the contour to the other images. 6. Check the area in all images to verify that it does not cover areas where flow is to be expected. Edit the contours if necessary. You can move a contour as follows. Select its ROI icon in the toolbar, then press CTRL and use the left mouse button to move the contour. 7. Any results that you now view are corrected for background flow. QFlow® 8.0 Quick Start Manual 17 Getting Started 7 Creating reports This chapter explains: How to view a Medis Suite report. How to manually add a snapshot to the Medis Suite report. How to create a text or XML report. Reports contain a summary of patient and study information and a number of analysis results. You can create plain text reports, XML reports or a Medis Suite report. To view a Medis Suite report Flow results and distance measurements are automatically added to a Medis Suite report. You can access a Medis Suite report by selecting the Report tab in Medis Suite. Refer to the Medis Suite User Manual for instructions on how to customize a Medis Suite report. To manually add a snapshot to the Medis Suite report QFlow allows you to create a snapshot from an image or a graph and to add the snapshot to a Medis Suite report. 1. Press the right mouse button on an image or a graph and select the right mouse button menu. 2. Select Add… To Results. 3. The snapshot is added to the Medis Suite report. To create a text or XML report 1. Click to open the application menu and select View > Report or press F9. 2. To create a text or XML report, click Plain text or XML. If you are creating a text report, you can select the results you are interested in by selecting the corresponding check boxes under Contents QFlow® 8.0 Quick Start Manual 18