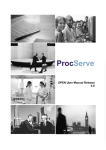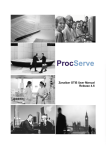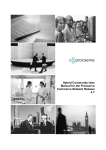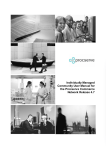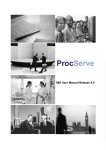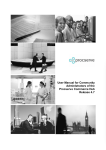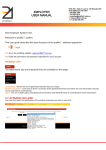Download xchangewales eTrading for Schools User Manual
Transcript
xchangewales eTrading for Schools User Manual Release 4.6 © ProcServe Holdings Limited 2012 All rights reserved. No parts of this work may be reproduced in any form or by any means - graphic, electronic, or mechanical, including photocopying, recording, taping, or information storage and retrieval systems - without the written permission of the publisher. Products that are referred to in this document may be either trademarks and/or registered trademarks of the respective owners. The publisher and the author make no claim to these trademarks. This document has been prepared and remains the copyright of ProcServe. The information contained in this document is proprietary and confidential to ProcServe and should only be made available to the recipients defined in the Distribution List, or employees of the recipients business. The recipient of this document agrees that it will not duplicate any information contained within this document except for internal use. This document is version controlled and any updates or amendments will be detailed in the Change Control section of this document. The information defined in this document is relevant to the date and time of its publication. ProcServe accepts no responsibility for inaccuracy of the information contained within this document after its publication date. The BuyerConnect™ product referred to in this manual is provided under license from ProcServe Shared Services Limited. All rights in BuyerConnect™ are owned by ProcServe Holdings Limited. Printed: July 2012 Software Version: 4.6.0 User Guide Contents I Table of Contents Foreword Part 1 About this Guide 0 2 1.1 Introduction ....................................................................................................................................2 Part 2 xchangewales eTrading for Schools Buyer Portal 4 2.1 Getting ....................................................................................................................................4 Started Logging in to .......................................................................................................................................................... the ProcServe Trading Netw ork 4 My Profile .......................................................................................................................................................... 6 Unlocking your .......................................................................................................................................................... Account 9 Feedback .......................................................................................................................................................... 12 Getting Support .......................................................................................................................................................... 13 2.2 Buyer ....................................................................................................................................14 Menu Supplier Directory .......................................................................................................................................................... 14 Supplier ......................................................................................................................................................... Directory Overview 14 The Supplier ......................................................................................................................................................... Directory 15 The Supplier ......................................................................................................................................................... Profile Page 18 Schools RFQ .......................................................................................................................................................... Management 20 Schools ......................................................................................................................................................... RFQ Management Overview 20 The Schools ......................................................................................................................................................... RFQ Overview Page 21 Creating ......................................................................................................................................................... a New Schools RFQ 23 Step 1 - Adding ......................................................................................................................................... RFQ Items 23 Step 2 - Tell......................................................................................................................................... us About your RFQ 25 Step 3 - RFQ: ......................................................................................................................................... Choosing Suppliers to Contact 27 Step 4 - Confirm ......................................................................................................................................... and Publish RFQ 30 The Schools ......................................................................................................................................................... RFQ Details Page 32 Schools Free .......................................................................................................................................................... Text Requisitions 37 Schools ......................................................................................................................................................... Free Text Requisitions Overview 37 Schools ......................................................................................................................................................... Free Text Requisitions Overview Page 38 Creating ......................................................................................................................................................... an Schools FTR 39 Schools ......................................................................................................................................................... FTR Details Page 43 Working ......................................................................................................................................................... w ith Schools FTR Templates 45 My Transactions .......................................................................................................................................................... 51 Using......................................................................................................................................................... My Transactions 51 Service Requests .......................................................................................................................................................... 53 Service ......................................................................................................................................................... Requests Overview 53 Deleting ......................................................................................................................................................... a User 54 Request ......................................................................................................................................................... Supplier Services Request 56 Request ......................................................................................................................................................... Catalogue Services Request 58 Other ......................................................................................................................................................... Services Request 59 2.3 Admin ....................................................................................................................................60 Menu Schools User .......................................................................................................................................................... Management 60 User Management ......................................................................................................................................................... Overview 60 Adding ......................................................................................................................................................... a User 61 View ing ......................................................................................................................................................... or Changing Basic User Details 63 Web Services .......................................................................................................................................................... 66 Web Services ......................................................................................................................................................... Account 66 BuyerConnect ......................................................................................................................................................... 68 Part 3 Catalogue Shopping 70 3.1 Overview ....................................................................................................................................70 of Catalogue Searching © ProcServe Holdings Limited 2012 User Guide Contents II 3.2 How ....................................................................................................................................73 to Search 3.3 Examples ....................................................................................................................................77 of Searching 3.4 The ....................................................................................................................................80 Items Details Page 3.5 Comparing ....................................................................................................................................82 Items 3.6 Smart ....................................................................................................................................85 Forms 3.7 Adding ....................................................................................................................................87 Items to your Shopping Cart 3.8 Working ....................................................................................................................................89 with your Shopping Cart 3.9 Working ....................................................................................................................................91 with Favourites 3.10 Working ....................................................................................................................................94 with Shopping Lists 3.11 Double ....................................................................................................................................97 Punch-out Sites © ProcServe Holdings Limited 2012 1 About this Guide Introduction 1 About this Guide 1.1 Introduction 2 The aim of this guide is to give you a comprehensive guide on how to use the xchangewales eTrading for Schools system effectively. Who is ProcServe? ProcServe is a Commerce Network. It connects buyers and suppliers together via a fully hosted eCommerce infrastructure. ProcServe particularly specialises in providing and managing eProcurement and eInvoicing solutions and services for customers. What does ProcServe offer? ProcServe offers packaged Commerce Solutions to enable our customers of all sizes and technical capabilities to connect to the Commerce Network All of our solutions are provided as software-as-a-service, with no requirement for capital investment in IT infrastructure What do our solutions consist of? The ProcServe solutions are a blend of world-class application Commerce Modules, all hosted and managed by ProcServe, combined with professional service packages that ensure a swift implementation and maximum return on investment. The ProcServe Commerce Network ProcServe offers two types of services, commerce solutions and commerce services. Regardless of what back office infrastructure organisations have, ProcServe implements only those trading solutions needed to complete their ability to conduct electronic transactions between buyer and supplier. ProcServe also provides services in order to implement these commerce solutions and exploit their capability. The level of services provided are entirely flexible. © ProcServe Holdings Limited 2012 2 xchangewales eTrading for Schools Buyer Portal Getting Started Logging in to the ProcServe Trading Netw ork 2 xchangewales eTrading for Schools Buyer Portal 2.1 Getting Started 2.1.1 Logging in to the ProcServe Trading Network 4 Overview This describes how you access and login to the ProcServe Commerce Network. Pre-Requisites In order to access the ProcServe Commerce Network you will need a username and password. Your username and password will be emailed to you. If you do not have this information please contact your local administrators. Locating the ProcServe home page The following list describes how you access and login to the ProcServe Commerce Network: 1. Browse to http://www.procserve.com/. 2. The ProcServe home page is displayed: 3. Click the customer login button (top right) in the main navigation bar: 4. The customer login page is displayed: 5. Click the xchangewales eTrading for Schools logo: © ProcServe Holdings Limited 2012 Getting Started Logging in to the ProcServe Trading Netw ork © ProcServe Holdings Limited 2012 5 Getting Started My Profile 2.1.2 6 My Profile Overview You can view or edit your user profile details or change your password using the My Profile page. Locating My Profile The following steps describe how to locate and use the My Profile page: 1. In the top menu bar click the My Profile link: 2. The My Profile page is displayed: 3. The My Profile page allows you to view and change your details: Click the Edit my Profile button to display the User Profile page in edit mode: 4. The following is displayed and can be edited: FIELD NAME FIELD CONTENT Title, First Name, Last Name Mandatory © ProcServe Holdings Limited 2012 Getting Started My Profile Username Cannot be changed Email Address Mandatory Confirm Email Address Mandatory Organisation Cannot be changed Default Address Mandatory Telephone Number Optional Fax Number(Optional). Optional 7 Preferred Language Data Feeds Admin Users Only Catalogue / Classification Views* Admin Users Only *Not used by organisations w ho access the system from their P2P system. Warning! Email addresses are unique within ProcServe, they can only be used once. 5. Save Changes Button: When you have finished making changes to your profile you click this button to validate, and if valid, save your changes. Note: Changes to your profile may not be completed until after you log back into the system. Password change. This area allows you to change your password: 6. Enter your existing and new password to change your password: The entries are validated and, if valid, the system will display a message: Memorable Word Change. This area allows you to change your memorable word: © ProcServe Holdings Limited 2012 Getting Started My Profile 8 7. Enter your new memorable word and hint to change your memorable word: The entries are validated and, if valid, the system will display a message. © ProcServe Holdings Limited 2012 Getting Started Unlocking your Account 2.1.3 9 Unlocking your Account Overview Your account will be locked if you enter your log in details incorrectly 3 or more times. You will be informed that your account has been locked via an email. You can unlock your own account using your memorable word and the access code contained in the email. Unlocking your account 1. You will receive an email informing you your account has been locked. Within the email are the details you require to unlock your account: 2. Navigate to the url within the email or use the 'Unlock account?' on the login page: 3. Enter your user name and access key that was issued in the email: © ProcServe Holdings Limited 2012 Getting Started Unlocking your Account 10 4. Enter your memorable word using the hint written in the instructions bar: 5. Your account is unlocked. If you do not remember your password you can request a new one which will be emailed to you: © ProcServe Holdings Limited 2012 Getting Started Unlocking your Account © ProcServe Holdings Limited 2012 11 Getting Started Feedback 2.1.4 12 Feedback Overview You provide feedback to us using the Feedback page. Locating the Feedback Page The following steps describe how to locate and use the Feedback page: 1. In the top menu bar click the Feedback link: The Feedback Page is displayed: 2. Enter your feedback in the text area: 3. Click the send feedback button: Note: Please do not report system errors using this form, please email or call the ProcServe service desk. © ProcServe Holdings Limited 2012 Getting Started Getting Support 2.1.5 13 Getting Support The ProcServe Commerce Network provides full support services via a dedicated service desk. Contact details for the service desk are shown below and can also be found by clicking "Contact Helpdesk" at the bottom of each page on the buyer portal: How to reach us Comments Email: [email protected] m Please provide full contact details, organisation name and a description of the support issue / query. Telephone : 0845 6029803 For general queries, questions and support issues. © ProcServe Holdings Limited 2012 Buyer Menu Supplier Directory 2.2 Buyer Menu 2.2.1 Supplier Directory 2.2.1.1 Supplier Directory Overview 14 Overview This section shows how you can use Supplier Directory. The Supplier Directory allows you to see what suppliers you have traded with and what suppliers are available to your Marketplace. Note: A supplier is shared amongst many buying organisations. A supplier listed under the Supplier Directory may not mean they have provided your buying organisations with a catalogue to buy from. Note: The category (Basic, Bronze, Silver and Gold) is current status of the supplier. For example if a supplier has a catalogue they will be shown as a silver supplier. If they remove their catalogue there status will reflect this be showing the supplier as bronze. © ProcServe Holdings Limited 2012 Buyer Menu Supplier Directory 2.2.1.2 15 The Supplier Directory Overview You can view Suppliers you trade with or you can search or browse for available Suppliers using the Supplier Directory feature. Locating the Supplier Details Page The following steps describes how you locate and use the Supplier Details page: 1. Navigate Buyer Menu >> Supplier Directory. 2. The Supplier Directory page is displayed. 3. The Supplier Directory page contains three tabs. These are described in the following steps. 4. Suppliers my organisation has traded with tab. This tab allows you to view suppliers who your organisation has traded with: The following list describes how you use the above tab: 4.1 Request a New Supplier Link. If you cannot locate a Supplier you can send a Service Request to the ProcServe service desk. 4.2 Supplier List. You can view the details listed or click a Supplier Name to load the Supplier Profile page. © ProcServe Holdings Limited 2012 Buyer Menu Supplier Directory 16 5. Search all available suppliers tab. This tab allows you to search for a Supplier within the Marketplace using key words: The following list describes how you use the above tab: 5.1 Enter Keywords. Enter the key words you wish to search on. 5.2 Find Button. Click the Find button. 5.3 Results. If one or more Suppliers matched your key words then a list of Supplier is displayed: You can view the details listed or click a Supplier Name to load the Supplier Profile page. © ProcServe Holdings Limited 2012 Buyer Menu Supplier Directory 6. Browse available suppliers tab. This tab allows you to browse Suppliers within the Marketplace alphabetically or numerically. For example: 6.1 Select Letter or Number. Click the letter or number (0-9) . In the above image "B" has been clicked. 6.2 Results. As shown in the above image if one or more Suppliers matched your letter or number then a list of Supplier is displayed. You can view the details listed or click a Supplier Name to load the Supplier Profile page. © ProcServe Holdings Limited 2012 17 Buyer Menu Supplier Directory 2.2.1.3 18 The Supplier Profile Page Overview The supplier profile page displays supplier information as the result of a search from the supplier directory. You can use the supplier profile page to view supplier details or to hide a supplier so it cannot be used in your organisation. Locating the Supplier Profile Page The following steps describes how you access and use the supplier profile page: 1. The Supplier Profile page is displayed when you select a supplier in a list in the Supplier Directory. 2. The Supplier Profile Page Details. The Supplier Profile consists of the following areas: Supplier Basic Details (shown above): This area displays: DUNS Number A DUNS Number is a nine-digit code assigned by Dun & Bradstreet to identify unique business’s separate and distinct operations. Supplier Relationship The two types of supplier are Basic and Enhanced. Suppliers can be Bronze (accepts electronic orders and can produce electronic invoices and credit notes etc), Silver (provides one or more catalogues) or Gold (fully integrated). Basic suppliers can only accept orders as email attachments and cannot use the ProcServe electronic forms. © ProcServe Holdings Limited 2012 Buyer Menu Supplier Directory 19 Contact Details: This area displays Supplier Contact details: Tip: You can contact the suppliers using the details stored: You can click the email field to send an email to us if you have a local mail program installed, for example Outlook. Click the Download as vCard link to download the Supplier details as a vCard. When you click the link a prompt will appear. You can save the vCard to your computer and import it onto your mail program later. Financial and other Information: This area holds finance and other details: © ProcServe Holdings Limited 2012 Buyer Menu Schools RFQ Management 2.2.2 Schools RFQ Management 2.2.2.1 Schools RFQ Management Overview 20 This guides you through the process of managing Requests for Quotation (RFQ). You use this section to find out how to: Use the RFQ Overview Page. Build and send the RFQ. These are steps describing how to create, add details and send an RFQ: o Add Items to a RFQ. o Enter RFQ details. o Select the Suppliers that will receive the RFQ. o Confirm the RFQ details and send it. The RFQ Details Page. After you have created an RFQ you can view and work with RFQs in the RFQ Details page. You can use the RFQ details page to perform the following tasks: o Close an RFQ with No Winner. o Re-Issue an RFQ. You can re-issue an RFQ at any time during it's life. o Withdraw a RFQ. You can withdraw open RFQs. Work with Bids. When bids have been received you need to know how to deal with them: o Working with Bids in the system. o Selecting a Winning Bid. o Notify Unsuccessful Bidders. When you have awarded a bid you can notify unsuccessful bidders. o Unaward a Successful Bid. If you change your mind you can revoke a winning bid. © ProcServe Holdings Limited 2012 Buyer Menu Schools RFQ Management 2.2.2.2 21 The Schools RFQ Overview Page Overview You use the RFQ Overview page to view and work with RFQs. Locating the RFQ Overview Page. The following steps describe how you locate and use the RFQ Overview page: 1. Navigate Buyer Menu >> RFQ Management. 2. The system displays the RFQ Management Overview page: 3. Using the RFQ Management Overview Page. The following list describe how you use the RFQ Management Overview page: o Add New RFQ. To add a new RFQ you can click the Buyer Menu >> RFQ Management >> Add a RFQ link. The Create New RFQ wizard is started. o Closed RFQs (1). This area lists summary details of closed RFQs and are waiting for action from you. The number of closed RFQs is displayed in brackets above the list. Click the link to load an RFQ into the RFQ Details page where you can view or work with the RFQ and associated bids. o Open RFQs (2). This area lists summary details of open RFQs. Click a link to load the RFQ into the RFQ Details page where you can view or work with the RFQ. o 5 most recently completed RFQs (3). This area lists summary details of the last 5 completed RFQs. Click a link to load the RFQ into the RFQ Details page. You may be able to re-issue a completed RFQ. You can click the View all Archives link to view a list of archived RFQs. 4. Using the RFQ Archives Page. You can view a list of RFQ Archives: © ProcServe Holdings Limited 2012 Buyer Menu Schools RFQ Management 22 Click the RFQ Name/ID link to view the RFQ in the RFQ Details page and re-issue this RFQ. Click the Back to RFQ Overview link to return to the RFQ Overview Page. © ProcServe Holdings Limited 2012 Buyer Menu Schools RFQ Management 2.2.2.3 23 Creating a New Schools RFQ 2.2.2.3.1 Step 1 - Adding RFQ Items Overview This describes how you add items to an RFQ as part of the Create New RFQ wizard. In order to do this you need to activate the Adding RFQ Wizard. Locating the Adding RFQ Items Step 1. The following steps describe how you start and add items to an RFQ: 1. Navigate to Buyer Menu >> RFQ Management >> Add a RFQ. 2. The following image is an example of the Step 1 - Add Items area: 3. Adding RFQ Items. You need to complete the item details for each item in the RFQ: 4. Item Details. The following details are required for each item: 4.1. Item Name. You must enter a name for each item. 4.2. Item Description. You must add a description for each item. 4.3. Quantity. You must enter a quantity you wish to be quoted on for each item. 4.4. Unit of Measure. You can select an optional unit of measure from the drop down list. 4.5. Target Price (GPB). The price you wish to pay in your organisations's default currency. 4.6. Add a Document. You can add a document that will help you communicate your requirement to the Supplier. 5. Add Item Button. When you have added the first item you click this button to validate and, if valid, save the first item to the RFQ. © ProcServe Holdings Limited 2012 Buyer Menu Schools RFQ Management 24 6. The system adds the item to the RFQ: 7. The item appears in the area above the Add Items fields. 8. Add More Items? 8.1.If you want to add more items to the RFQ enter the next item details and click the Add Item button. 9. Removing RFQ Items. To remove one or more items follow these instructions: 9.1. Check the Remove From list box for each item you wish to remove: 9.2. Click the Remove Selected button: Tip: No prompt is displayed so make sure you really want to delete the items. 9.3. The item is removed. 10. Finishing Adding Items. When you have added all the items to the RFQ click the Tell us about this RFQ © ProcServe Holdings Limited 2012 Buyer Menu Schools RFQ Management 25 2.2.2.3.2 Step 2 - Tell us About your RFQ Overview In step 2 of the Create New RFQ wizard you add details to your RFQ. The following steps describe the Tell us About this RFQ wizard page: 1. The Tell us About this RFQ Wizard Page. After you have finished Adding RFQ Items the Tell us About this RFQ wizard page is displayed: 2. The following list describes the Tell us About this RFQ wizard page: 2.1. Basic Details. You can add a Name/ID (mandatory) and some comments (optional). For example: 2.2. Expiry Details and Reminder: You can change the default number of the days the RFQ will expire and select if and when you would like a reminder that the RFQ is about to expire. If the RFQ is a sealed bid you can check the relevant box. For example: 2.3. Changing the Delivery Address. You can view and change the default shipping address. For example: © ProcServe Holdings Limited 2012 Buyer Menu Schools RFQ Management 26 2.4. Click the Change button to display a list of shipping addresses that you can choose from, if any. 2.5. Finishing Adding RFQ Details. When you have completed the Tell us About this RFQ wizard you click the Next: Step 3 button: 2.6. The details you have entered are validated and, if valid, saved and the Step 3 - RFQ:Choosing Suppliers to Contact page is displayed. © ProcServe Holdings Limited 2012 Buyer Menu Schools RFQ Management 27 2.2.2.3.3 Step 3 - RFQ: Choosing Suppliers to Contact Overview In Step 3 of the Create New RFQ wizard you select the Suppliers you wish to send the RFQ to. The following steps describe the Choose Suppliers to Contact wizard page: 1. The RFQ : Choose Suppliers to Contact wizard page. After you have finished Step 2 - Tell us About your RFQ the RFQ : Choose Suppliers to Contact wizard page is displayed: 2. Adding Suppliers to the RFQ. To add a Supplier that is already on the system: 2.1. Browse for a Supplier. You can click the letter or number that your Supplier starts with in the Browse by Name tab. A list of Suppliers is displayed. Fore example: Click the Add link to add the Supplier. The Supplier is added to the list of Suppliers to Add: © ProcServe Holdings Limited 2012 Buyer Menu Schools RFQ Management 28 2.2. Find by Category. You can also click the Find by Category tab. For example: 2.3. You locate the Category for your Supplier and click the Search button. Any Suppliers found are displayed below the Search button, as shown. 2.4. Click the Add link to add the Supplier to the list of Suppliers to Add. 2.5. Manually Adding Suppliers to the RFQ. If a Supplier has not already been entered on the system follow these steps: 2.6. You click the manually add their details link in the area shown in the following image: 2.7. The Manually add a Supplier form is displayed: © ProcServe Holdings Limited 2012 Buyer Menu Schools RFQ Management 29 2.8. Enter the details for the Supplier and click the Add button. 2.9. The details are validated and if valid the Supplier is added to the list of Suppliers to Add: 3. Removing Suppliers from the List of Suppliers to Contact. To remove a Supplier from this list click the Remove link (see above image). 4. Finishing Adding Suppliers. When you have finished adding Suppliers click the Next: Step 4 link: 5. The system saves the Supplier list to you RFQ and the Step 4 - Confirm and Publish RFQ page is displayed. © ProcServe Holdings Limited 2012 Buyer Menu Schools RFQ Management 30 2.2.2.3.4 Step 4 - Confirm and Publish RFQ Overview In Step 4 of the Create New RFQ wizard you will confirm and publish your RFQ. You can also go back the previous step if you wish to edit your RFQ. The Confirm and Publish RFQ Wizard Page The following steps describe the Confirm and Publish wizard page: 1. After you have finished Step 3 - RFQ:Choosing Suppliers to Contact the Confirm and Publish wizard page is displayed: 2. Checking RFQ Details. The page shows the details that you entered in the previous steps of the wizard. You should check through the details and make sure they are correct. If you wish to make any changes you should click the Edit before Publishing link: 3. RFQ Terms and Conditions. When you are sure the RFQ is correct you should read the Terms and Conditions and if you agree with them "I have read an agreed ...." check the box: © ProcServe Holdings Limited 2012 Buyer Menu Schools RFQ Management 31 4. Confirming Details and Publishing the RFQ. Click the Publish the RFQ button to publish the RFQ. 5. The RFQ is displayed in View Details page with a confirm message: 6. What's Next? You can return to The RFQ Overview Page (click the link shown in the top left of the above image) to check the status of your RFQ in the open RFQ list. You can use The RFQ Details Page to re-assign or withdraw the RFQ. © ProcServe Holdings Limited 2012 Buyer Menu Schools RFQ Management 2.2.2.4 32 The Schools RFQ Details Page Overview You use the RFQ details page to view your RFQs and, where appropriate, perform further actions. For example you may be able to re-issue or withdraw an open RFQ. The RFQ Details Page. The following image shows a typical RFQ Details page: The following list describes the RFQ Details page: Return to RFQ Overview Link. Click this link to return to the The RFQ Overview Page. Re-Issuing the RFQ. Click this button to re-issue this RFQ. The system will display the Step 1 - Adding RFQ Items page for this RFQ. Withdrawing the RFQ. Click this link to withdraw the RFQ. Note: This option is only available for open RFQs. A message is displayed: © ProcServe Holdings Limited 2012 Buyer Menu Schools RFQ Management Show All Items Link. You can click this link to view item details: Click the Collapse link to hide the item details. Show Supplier Link. Click this link to view a list of Suppliers: Working with Bids. Where one or more bids have been received they are listed below the details area: You can view a bid details and notify a successful bidder: o Bid Details. Click the Supplier link to view the Bidder details: © ProcServe Holdings Limited 2012 33 Buyer Menu Schools RFQ Management 34 o Read and check the details and perform the following tasks: Selecting a Bid as the Winner. If you choose to select the Supplier as the winning bidder you must add a reason for selecting the bid as shown, for example: Click the Award as the winning bid button. The award is accepted and the RFQ Details page displayed with the bid now displayed in Yellow: Notifying Unsuccessful Winners. accepted the email Suppliers who have not won button is displayed. When a bid has been Click this link to display a form with which you can notify Suppliers with: © ProcServe Holdings Limited 2012 Buyer Menu Schools RFQ Management Enter a subject and a message in the relevant text areas. Click the Send button. The RFQ Details page is displayed and the following message is displayed : Revoking a Winning Bid. You can unaward (revoke) a winning bid. In the RFQ Details page click the Unaward link: The following message appears in the area above the RFQ details: Unaward? Click the Confirm Unaward button to unaward the bid. A message is displayed: Cancel? Click the Cancel button to cancel the unaward. Closing the RFQ with no Winner. For closed RFQs only. After bids have been received you can close an RFQ with no winner. For example: © ProcServe Holdings Limited 2012 35 Buyer Menu Schools RFQ Management 36 When you click the link the following prompt is displayed: Click the Close with no winner button to close the RFQ with no winner. Click the Cancel button to cancel the close RFQ action. © ProcServe Holdings Limited 2012 Buyer Menu Schools Free Text Requisitions 2.2.3 Schools Free Text Requisitions 2.2.3.1 Schools Free Text Requisitions Overview 37 This guides you through the process of managing Free Text Requisitions (FTR). The Free Text Requisitions feature within the system allows you to: View Existing FTRs. You can view a list of submitted FTRs, draft FTRs and FTR templates. You can view further details of FTRs or work with draft FTR and FTR templates from the Free Text Requisitions Overview Page. View FTR Details. You can view FTR details and submit or delete draft FTRs from the Free Text Requisitions Overview Page. Create FTRs. You can create FTRs. FTR Templates. FTR Templates are used to enable easy creation of FTRs. You can view, use or create existing FTR templates in the Free Text Requisitions Overview Page. © ProcServe Holdings Limited 2012 Buyer Menu Schools Free Text Requisitions 2.2.3.2 38 Schools Free Text Requisitions Overview Page Overview You use the Free Text Requisition Management Overview page to view and work with FTRs. Locating the FTR Management Overview Page. The following steps describes how you locate and use the Free Text Requisition Overview page: 1. Navigate to Buyer Menu >> Free Text Requisitions 2. Creating Free Text Requisitions. Click Create New Requisition to create a new FTR. 3. Working with Existing FTRs. The Free Text Management Overview page is displayed: You use the Free Text Requisition Overview page to view and work with your requisitions. 4. The following list describes the Free Text Requisition Overview page: Last Requisitions Submitted. You can view a summary list of the FTRs you have submitted. You can click the Requisitions ID for a FTR to view further details. Draft Requisitions. You can view a summary list of the draft FTRs you have created. You can click the Requisitions ID for a draft FTR to view further details and edit or delete the draft. FTR Templates. You can create FTR templates that allow you to re-use the same details. For example: if you have a regular requirement. Click the Template Name field to edit, delete or use FTR templates. Click the Add New Template link to create a new template. © ProcServe Holdings Limited 2012 Buyer Menu Schools Free Text Requisitions 2.2.3.3 39 Creating an Schools FTR Overview This guides you through the process of creating Free Text Requisitions (FTR). There are three steps: adding the items, selecting a Supplier and confirming the details. Locating the Create FTR Wizard. The following steps describe how you locate the Create FTR page and create a Free Text Requisition: 1. Navigate to Buyer Menu >> Free Text Requisitions >> Create New Requisitions: 2. Step 1 - Adding Items to an FTR. Step 1 of the Create FTR wizard is displayed: 3. Item Details. The following details are required for each item: 3.1. Item Name. You must enter a name for each item. 3.2. Item Description. You must add a description for each item. 3.3. Quantity. You must enter a quantity you wish to be quoted on for each item. 3.4. Unit of Measure. You can select an optional unit of measure from the drop down list. 3.5. Price (GPB). The price you wish to pay in your organisation's default currency. 4. Add Item Button. When you have added the first item you click this button to validate and, if valid, save the first item to the FTR. If you make a mistake you can edit the line by clicking on the edit button or remove it all together by clicking on the remove button. © ProcServe Holdings Limited 2012 Buyer Menu Schools Free Text Requisitions 40 5. You can continue to add items to the FTR. When you have added all items you click the Next: Step 2 button: 6. Step 2 - Selecting a Supplier for the FTR. The Next: Step 2 - Select Supplier page is displayed: 7. Enter a Search string in the Search For box and click the Search button. If your search was successful then one or more Suppliers is displayed, for example: 7.1.Located Supplier? If you have located the Supplier for your FTR then click the Select Supplier © ProcServe Holdings Limited 2012 Buyer Menu Schools Free Text Requisitions 41 button for that Supplier. The FTR Confirmation page will be displayed. 7.2.Supplier Not Found? If you wish to add Supplier details to the system manually click the Manually Add Suppliers link. 8. Step 2 - Manually Adding Suppliers to your FTR. When you click the Manually Add Suppliers link. the following form is displayed below the Search box: You enter these details: 8.1. Supplier Name. You must enter a name for the Supplier. 8.2. Supplier Vendor Code. You must enter a code for the Supplier 8.3. Supplier email Address. You must enter a valid email address for the Supplier. 8.4. Supplier Address. If you wish you can enter the Supplier's address. 8.5. Town. If you wish you can enter the Supplier's town. 8.6. Post Code. If you wish you can enter the Supplier's post code. 9. Click the Add button when you have entered the require details. 10. If the details are valid they will be saved to the system and the FTR Confirmation page displayed. 11. Step3 - FTR Confirmation Page. When you have entered items and selected a Supplier for your FTR the FTR Confirmation page is displayed: © ProcServe Holdings Limited 2012 Buyer Menu Schools Free Text Requisitions 42 12. You can view details and perform the following tasks: 12.1. Edit Before Publishing Link. Click this link to return to the FTR Step 1 to check or amend details. Warning. You will need to add the Supplier details again if you choose this option. 12.2. Submit This Requisition Button. Click this button to submit the requisition. The FTR is added to the Submitted list in the Free Text Requisitions Overview Page. 12.3. Save as Draft Button. Click this button to save a draft of your FTR. © ProcServe Holdings Limited 2012 Buyer Menu Schools Free Text Requisitions 2.2.3.4 43 Schools FTR Details Page Overview You use the FTR details page to view your FTRs and, where appropriate, perform further actions. The FTR details page is displayed with different options depending on the status of the FTR (e.g. draft or submitted). Draft FTR Details Page. The following image shows a typical FTR Details page for a draft FTR: The following list describes the draft FTR Details page: Return to FTR Overview. To return to the FTR overview page navigate to Buyer Menu >> Free Text Requisitions. Edit this Draft Button. Click this button to open the draft at the first step of the Create FTR wizard. Existing items are displayed. You can add items and Suppliers to the draft. Delete FTR Button. Click this button to display the following prompt: Click the Cancel button to cancel the deletion and return to the FTR Details page. Click the Confirm button to delete th draft FTR and return to the Free Text Requisitions Overview Page FTR Details. The remainder of the page shows a summary of the FTR. These fields are described in Submitted FTR Details Page below. Submitted FTR Details Page. The following image shows a typical FTR Details page for a submitted FTR: © ProcServe Holdings Limited 2012 Buyer Menu Schools Free Text Requisitions 44 The following list describes the submitted FTR Details page: Return to FTR Overview. To return to the FTR overview page navigate to the Buyer Menu >> Free Text Requisitions. Requisition Details. This area shows the number of items and creation date for the FTR. Items List. This list shows a summary description of the items on the FTR and a total cost. Supplier Details. This area displays details for the Supplier. © ProcServe Holdings Limited 2012 Buyer Menu Schools Free Text Requisitions 2.2.3.5 45 Working with Schools FTR Templates Overview This guides you through the process of creating, using and editing Free Text Requisitions (FTR) templates. Locating the FTR Template List. The following steps describes how you locate and use the FTR Template page: 1. Navigate to Buyer Menu >> Free Text Requisitions. The following image shows the FTR templates area: 2. The Template list is located towards the bottom of the Free Text Requisitions Overview Page. The following list describes what you can do from here: 2.1. Edit or use Template. Click the Template Name/ID link for the relevant FTR to view, edit or use the FTR. 2.2. Add New Template. Click the Add New Template link to add a new template. 3. FTR View/Edit/Submit/Delete Page. When you click on an FTR template the View Requisition Template page is displayed: You can view the Details for the FTR Template. The following options are available: 3.1. Back to Overview Link. You can click this link to return to the Free Text Requisitions Overview © ProcServe Holdings Limited 2012 Buyer Menu Schools Free Text Requisitions 46 Page. 3.2. Submit this as a New Requisition Button. Click this button if you wish to use this template to create a new requisition. If the FTR submission was successful a message is displayed: Click the Free Text Requisition Overview link to return to the Free Text Requisitions Overview Page. 3.3. Edit this Template Button. Click this link to add further items to the template and change the Supplier: You can change the Template name and add further items. This procedure and above page is described in Create FTR Template. 3.4. Delete this template. Click this link to delete the FTR Template. Confirm that you want to delete the FTR template by clicking on the Confirm deletion button or click cancel if you do not want to confirm the deletion. 4. Create FTR Template Page. When you click the Add New Template link in the Free Text Requisitions Overview Page the first step of the Add New Template wizard is displayed: © ProcServe Holdings Limited 2012 Buyer Menu Schools Free Text Requisitions The following list describes the Add Item step: 4.1. Template Name. Enter a name for the template. 5. Item Details. The following details are required for each item: 5.1. Item Name. You must enter a name for each item. 5.2. Item Description. You must add a description for each item. 5.3. Quantity. You must enter a quantity for each item. 5.4. Unit of Measure. You must select an optional unit of measure from the drop down. 5.5. Price . The price you wish to pay in your organisation's default currency. 6. Add Item Button. When you have added the first item you click this button to validate and, if valid, save the first item to the FTR Template, for example: © ProcServe Holdings Limited 2012 47 Buyer Menu Schools Free Text Requisitions 48 7. You can continue to add items to the FTR template. When you have added all items you click the Next: Step 2 button: 8. Select A Supplier for the FTR Template. The Next: Step 2 - Select Supplier page is displayed: 9. Enter a Search string in the Search For box and click the Search button. If your search was successful then one or more Suppliers is displayed, for example: 9.1.Located Supplier? If you have located the Supplier for your FTR template then click the Select Supplier button for that Supplier. The FTR Confirmation page will be displayed. © ProcServe Holdings Limited 2012 Buyer Menu Schools Free Text Requisitions 49 9.2.Supplier Not Found? If you wish to add Supplier details to the system manually click the Manually Add Suppliers link. 10.Manually Adding Suppliers to your FTR Template. When you click the Manually Add Suppliers link, the following form is displayed below the Search box: You enter these details: 10.1. Supplier Name. You must enter a name for the Supplier. 10.2. Supplier Vendor Code. You must enter a code for the Supplier 10.3. Supplier email Address. You must enter a valid email address for the Supplier. 10.4. Supplier Address. If you wish you can enter the Supplier's address. 10.5. Town. If you wish you can enter the Supplier's town. 10.6. Post Code. If you wish you can enter the Supplier's post code. 11.Click the Add button when you have entered the require details. 12. If the details are valid they will be saved to the system and the FTR Confirmation page displayed. 13. FTR Confirmation Page. When you have entered items and selected a Supplier for your FTR template the FTR Confirmation page is displayed: © ProcServe Holdings Limited 2012 Buyer Menu Schools Free Text Requisitions 50 14.You can view details and perform the following tasks: 14.1. Edit Before Saving Link. Click this link to return to the Create FTR Template Step 1 to check or amend details. Warning. You will need to add the Supplier details again if you choose this option. 14.2. Save Template Button. Click this button to save the FTR template. The FTR is added to the FTR Template list in the Free Text Requisitions Overview Page. © ProcServe Holdings Limited 2012 Buyer Menu My Transactions 2.2.4 My Transactions 2.2.4.1 Using My Transactions 51 Overview You can view your transactions such as orders and drill down to view individual transaction details. There is a transaction list for registered Suppliers and one for unknown Suppliers. Transactions List. 1. Navigate Buyer Menu >> Transactions 2. The Transaction page is displayed: This page contains two lists (My Transactions for registered suppliers and My Transactions for unknown suppliers): My Transactions for registered suppliers: The image below shows a list of transactions from Suppliers registered on the system. You can click on the Order ID for a transaction to view a details summary. My Transactions for unknown suppliers: The image below shows a list of transactions from Suppliers who are not yet registered on the system. © ProcServe Holdings Limited 2012 Buyer Menu My Transactions 52 You can click on the Order ID for a transaction to view a details summary. 3. Viewing Transaction Details. Click the Order ID in a transaction list to view transaction details, for example: To return to the Transaction list navigate to the Buyer Menu >> Transactions. © ProcServe Holdings Limited 2012 Buyer Menu Service Requests 2.2.5 Service Requests 2.2.5.1 Service Requests Overview Service Requests allow you to request the ProcServe service desk to perform the following tasks: Delete User. You can deactivate a user. Request Supplier. You can ask us to make a supplier available to you. Request Catalogue. You can ask us to make a catalogue available to you. Other Request. Use this form to make any other request related to operations of ProcServe. © ProcServe Holdings Limited 2012 53 Buyer Menu Service Requests 2.2.5.2 54 Deleting a User Overview You can delete a user if you have the role of Authoriser. Deleting a User 1. Navigate to Service Requests 2. Select 'Delete User' 3. Next to the user you wish to delete, click the 'Delete' button 4. You will be asked to confirm you wish to delete the user and give a reason why. © ProcServe Holdings Limited 2012 Buyer Menu Service Requests 5. You will be shown a user deletion confirmation screen © ProcServe Holdings Limited 2012 55 Buyer Menu Service Requests 2.2.5.3 56 Request Supplier Services Request Overview You can request that we create a new Supplier for you to trade with. Note: You will require at least the following information: Supplier name. Contact name. Email address. Full address including post code. Telephone number. You could also obtain the Supplier's DUNS number. Locating the Supplier Services Request Form. The following steps describe how to access and use the Supplier Request Form: 1. Navigate Buyer Menu >> Service Requests >> Request Supplier. 2. The Service Request : request for a Supplier page is displayed: 3. Completing and Sending the Supplier Request Form. The following list describes the fields in this request form: o Supplier Name. You must supply a name for the Supplier. o DUNS. You can enter the Supplier's DUNS number here. © ProcServe Holdings Limited 2012 Buyer Menu Service Requests o o o o o o o o Contact Name. You must supply a name of a contact within the Supplier. Email Address. You must supply a valid email address for the contact. Address Line 1. You must supply the first line of the Supplier's address. Address Line 2. You can enter the second line of the Supplier's address. Town/City. You must supply the name of the Supplier's Town or City. County. You can enter the Supplier's county. Postcode. You must supply the Supplier's postal code. Telephone Number. You must supply the telephone number for the Supplier contact. 4. Save Details. When you have completed the form click the Send Request button: © ProcServe Holdings Limited 2012 57 Buyer Menu Service Requests 2.2.5.4 58 Request Catalogue Services Request Overview You can request access to an existing catalogue. Note: You will require at least the following information: Suppliers Name. Products Description. Locating the Catalogue Request Form. The following steps describe how to access and use the Catalogue Request Form: 1. Navigate to Buyer Menu >> Service Requests >> Request Catalogue: 2. The Service Request : request for a catalogue page is displayed: 3. Completing and Sending the Form. The following list describes the fields in this request form: Products Description. Enter a description for the catalogue. Other Details. You can enter further details that may help describe for the catalogue and it's contents. 4. Save Details. When you have completed the form click the Send Request button: © ProcServe Holdings Limited 2012 Buyer Menu Service Requests 2.2.5.5 Other Services Request Overview You can request another service. Locating the Other Request Form. The following steps describe how you locate and use the Other Request form: 1. Navigate to Buyer Menu >> Service Requests >> Other Services Request. 2. The Service Request : general request page is displayed: 3. Completing and Sending the Form. The following list describes the fields in this request form: Details. Enter the details of your request. Save Details. When you have completed the form click the Send Request button: © ProcServe Holdings Limited 2012 59 Admin Menu Schools User Management 2.3 Admin Menu 2.3.1 Schools User Management 2.3.1.1 User Management Overview 60 Overview This describes user types and what they can do and provides links to related topics. Basic User Details The following list describes where to find user task instructions: Disabling Users Users can be deleted by an Authoriser Adding a User Additional users can be added by an Authoriser The following describes each buyer type (some of these might not be applicable to your organisation): Purchaser Authoriser Buyer who is allowed access to services they need to purchase items. Buyer who can only access services they need to authorise purchasing. An Authoriser can also add and delete users. © ProcServe Holdings Limited 2012 Admin Menu Schools User Management 2.3.1.2 Adding a User Overview You can add a new user to your organisation if you have the role of Authoriser. Adding a New User The following steps will show you how to navigate to the User Management page and add new users. 1. Navigate >> User Management >> Add a User: 2. Select 'Add a User': 3. Complete all the fields: © ProcServe Holdings Limited 2012 61 Admin Menu Schools User Management 62 Note: Email address must be unique for each user. Tip: Review the types of role required in the 'User Manager Overview' to decide which role should give a user. 4. When complete click 'Save' at the bottom of the screen: You will be shown the success notification as shown below: 5. The new user has been created: Log in details will be sent to the email account specified for that user. © ProcServe Holdings Limited 2012 Admin Menu Schools User Management 2.3.1.3 63 Viewing or Changing Basic User Details Overview If you are an Authoriser, you can use the User Management feature to view or change basic details for the users in your organisation. You can change address and contact details, change the user role type (e.g. Purchaser or Authoriser) or update the user's classification views. Note: For any other changes you need to contact the ProcServe service desk. Locating a User Account The following steps describe how you access and use the user management feature: 1. Navigate Admin Menu >> User Management menu option. 2. The Find Users page is displayed: 3. You use the search functionality to search for the user you require by name or user ID. 4. Enter a search string. For example: Note: The search is not case sensitive. © ProcServe Holdings Limited 2012 Admin Menu Schools User Management 64 5. Click the Find button. 6. The system lists the users that meet that search term: Tip: You can also select a user from the list of recently added/changed users: Click the user name for the relevant user to display the user details. See User Details below. 7. Click the user name link for the user you wish to edit. 8. The User Profile page is displayed: © ProcServe Holdings Limited 2012 Admin Menu Schools User Management Editing a User Account. Click the Edit this profile button. 10. The Edit User page is displayed: 11. The following is displayed and can be edited: FIELD NAME FIELD CONTENT Title, First Name, Last Name Mandatory Username Cannot be changed Email Address Mandatory Confirm email Address Mandatory Organisation Cannot be changed Default Address Mandatory Telephone Number Optional Fax Number(Optional). Optional Preferred Language Mandatory Role Mandatory Data Feeds Admin Users Only Warning! Email addresses are unique, they can only be used once. 12. Click 'Save' when complete Note: Changes to a user profile may not be completed until after the user logs back into the system. © ProcServe Holdings Limited 2012 65 Admin Menu Web Services 2.3.2 Web Services 2.3.2.1 Web Services Account 66 Overview The web services functionality allows you to download documents such as Shopping Baskets, Invoices & Credit Notes and send out Purchase Orders from your Financial Management System (FMS). Configuring Web Services 1. Log into the marketplace using an Authoriser login, and select the new menu option Web Services. 2. The following screen will be displayed. The tab “Generate a Web Services account” is used to create the new web services credentials. 3. Click on the 'Get New Web Service Account details' button and the following screen will be displayed (with varied web service account details). © ProcServe Holdings Limited 2012 Admin Menu Web Services 67 Warning: There is now a 5 day countdown to apply these account credentials to the BuyerConnect or FMS solution. If this is not done within 5 days, the account details listed will expire and cannot be used and a new web services account must be requested by following step 2 above 4. Configure your application's Web Service to reflect this new configuration. If you require further assistance and use BuyerConnect view the next section. If you do not use BuyerConnect please contact your service provider. 5. Once complete you can review the Web Services tab and your Account Username's validation should have updated to 'Yes' as shown below: © ProcServe Holdings Limited 2012 Admin Menu Web Services 2.3.2.2 68 BuyerConnect Overview BuyerConnect is a ProcServe product that allows you to integrate any desktop application with the ProcServe Trading Network without the need for your application to be able to send and receive transaction documents. To download and install BuyerConnect: 1. Click on the button above labeled "Download BuyerConnect" 2. choose the "Install" option in the resulting window and choose to install the application 3. Then once it has installed double click on the new BuyerConnect icon, on the right side of the windows start bar, to configure the application Please Note - The BuyerConnect™ product is provided by ProcServe but is not supported. All support queries / issues with this application must be passed to the Department for Education via the email address [email protected] . © ProcServe Holdings Limited 2012 3 Catalogue Shopping Overview of Catalogue Searching 3 Catalogue Shopping 3.1 Overview of Catalogue Searching 70 Overview The search engine allows you to run to various types of search for items in the catalogues available to you. This section will provide you with a brief overview of how the search functionality works and give you some hints and tips on the best ways to use the search engine. How does search work? When a supplier creates a catalogue, they complete a template that mandates information put into key fields to fully describe the products or services that they provide. When you enter a search term, the search engine searches across some of these fields to ensure you return the best possible results. The key fields that a supplier completes and the system searches across are: Supplier Item Number Item Short Description Item Long Description Supplier Name Manufacturer Item Number Manufacturer Name Item Keywords When searching, the system allows you to adjust how the search works across the searchable fields by using the slider bar on the catalogues tab. Moving the slider bar will change how the system searches and will affect how many results are returned. The slider bar has three settings and these are described below: Exact The search details you type in the search field must exactly match what is in the catalogue Tolerant The system will allow for some minor discrepancies including some common spelling mistakes e.g. recieved will find received Similar The system will use a wider scope and broaden the search based on the © ProcServe Holdings Limited 2012 Overview of Catalogue Searching 71 information you used in the search field. For example, if you searched for towel you could return trowel. This table below shows what fields are searched and how they are searched based on which slider bar setting is selected: Slider bar setting Item Number Short Description Long Description Keywords Supplier Name Manufacturer Item Number Manufacturer Name Exact Equal Contains Contains Not Used Equal Equal Equal Toleran Begins t With Tolerant Tolerant Contains Contains Begins With Contains Similar Similar Similar Similar Contains Begins With Contains Begins With When a search term is entered, the results may include where the word(s) appear in any order in: A single field Across one or more fields (e.g. one word in short description and one word in supplier name). Using the System – Example You would like to order some A4 Books. You decide to type A4 Book in the search field and click search. The system will perform a search for each word individually and return items where one of the words exists in one of the searchable fields. Some typical examples of the types of results you can expect to see from this search are below with the words returned by the search in bold: Supplier Part No. Short Description Long Description Supplier Name Z1A223 A4 Paper A4 Reams Note Pad in various sizes Reading Books A5 & A4 Reading Schools Supply Books Co 086-961 Book and Paper Co 116-630 A4 Writing Pads Schools Supply Co Q3T376 Address Books Hard Backed address book with tabs. Size A4 Book and Paper Co R5C945 A4 Books A4 Size Books Book and Paper Co Keywords Paper, Reams Book, reading, children Pad, recycled, a4, Book Other Ways of Searching - Exact Word and Wild Card Search There are some additional elements of functionality that can be used to enhance the search process © ProcServe Holdings Limited 2012 Overview of Catalogue Searching 72 dependant on what you want to search for: Exact Word Search: If you want to search for an exact word or words, you should place the word(s) in quotation marks. This will find the word(s) in the order entered within a single searchable field. Using the same example as above, searching for “A4 Book” will bring back results from the highlighted columns as they are the only ones with the search term in a single field. Supplier Part No. Short Description Long Description Supplier Name Z1A223 A4 Paper A4 Reams Note Pad in various sizes Reading Books A5 & A4 Reading Schools Supply Books Co 086-961 Book and Paper Co 116-630 A4 Writing Pads Schools Supply Co Q3T376 Address Books Hard Backed address book with tabs. Size A4 Book and Paper Co R5C945 A4 Books A4 Size Books Book and Paper Co Keywords Paper, Reams Book, reading, children Pad, recycled, a4, Book Wildcard Search: There are two variations on the wildcard search available to a user. A question mark is used to replace a single character and an asterisk is used to replace any number of characters. Question Mark (?) Use this to replace a single character within a search. Searching for wh?te will return results such as white and whyte. Asterisk (*) Use this to replace a string of letters either at the end or beginning of a word. Searching for ave* will return results such as Avery Labels, average contents and winged avenger. Searching for *ave will return results such as Wave Pens, Super Save Ltd and rave reviews. © ProcServe Holdings Limited 2012 How to Search 3.2 73 How to Search Overview – How To Search This section shows you the various ways to use the search functionality. Locating the catalogue search feature The following steps describe how you locate and use the catalogue search feature to create a requisition from a catalogue: 1. Punch-out from your P2P in to the Marketplace: 2. The catalogue is opened in a new window: From here you can complete a simple keyword search in the search field. 3. Using the Search Features to find your items: Click the catalogue search tab: The following list describes ways you can search: Product Classes You can use the UNSPSC tree to the left of the search page to navigate through the folder structure to a Product Class in order to return the items classified within that Product Class as shown below. Note: Only UNSPSC codes which you have access to will be displayed. © ProcServe Holdings Limited 2012 How to Search Search Tab A simple search allows you to locate items by entering keywords in the Search field and clicking the Search button. Advanced Search The Advanced Search allows you to search specific fields and with conditions. Click the Advanced Search tab to display the advanced search fields and build your search rules as shown below. Feature Search The Feature Search allows you to filter items within your Search results that meet certain criteria. To perform a Feature Search you need to select the Feature Search tab and a Product Class from the left hand pane, before selecting from the drop down boxes the features that you wish your items returned to contain as shown below: 74 Tip: The catalogue and or UNSPSC code must be assigned correctly in the Classification Views for you to be able to find it. Tip: When a catalogue is exported, its contents can only be found during Shopping using the UNSPSC Tree Structure until the Search Index has been rebuilt. The Search Index is scheduled to run 23:00 daily. Once this is complete you can use the Search Tab to find items. Tip: Only some catalogues will support feature search. Tip: If you cannot found the items you wish to order - try the UNSPSC Tree search feature. Tip: If you have too many items to work with you can filter your search using the Simple or Advanced Search features. 4. Filter on Search Results When you search for a specific item, you will then see a filter option on the left hand side where there will be a number of options for you to choose from Options include: © ProcServe Holdings Limited 2012 How to Search A breakdown of items per catalogue A breakdown of items per supplier A breakdown of items per Manufacturer A breakdown of items per Lead Time Product Classes If you tick on one of the options in the filter results, you will be presented with more item details and further breakdown of information from chosen supplier: For more information see 'The Item Details Page' section of this guide. 5. Working with the Search Results: © ProcServe Holdings Limited 2012 75 How to Search Add to Shopping List You can add all the checked items to a Shopping List which you can change and re-use later Add to Comparison List You can add all the checked items to a Comparison Add to Favourites You can add all the checked items to your Favourites List for future use Add Selected Item(s) to cart Check each item to be added and click the shopping cart icon 76 . © ProcServe Holdings Limited 2012 Examples of Searching 3.3 77 Examples of Searching Here are some common examples of using the search system Q. I want to buy a sponge ball but am unsure exactly what type of sponge ball I want. A. Try putting both words (sponge and ball) into the search box. Putting in just one of the words may make your search too wide. Q. I need a toner cartridge for a HP LaserJet P2550d printer. The code on the cartridge is CE505A. A. Try searching for the cartridge model number (CE505A). Put CE505A in the search field and this will return results with the product code anywhere within them. Q. I want to buy some AA batteries from my local supplier Hills Components Limited. A. You could try putting AA into the search field. This however would bring back too many results as the search term entered is too vague. You could try adding additional words to the search such as battery but this would also bring back items from suppliers you are not interested in. To get a precise return, use the advanced search functionality. Put the words Hills and AA as shown in the example below making sure each term searches on the correct field. © ProcServe Holdings Limited 2012 Examples of Searching 78 Q. I have been asked to get some carbonless 2 ply paper in white/pink. I have been given the product code from the supplier’s catalogue but have not been told the suppliers name. A. Enter the product code into the search field. If the supplier has a catalogue on the system then the item will be returned. Q. I need to find the price on an anemometer but am unsure how it has been spelt by the supplier. A. Try searching using the beginning of the word then using the wildcard search tool. Put anem* into the search field. If this brings back too many results then consider adding extra letters to your search. This example will bring back items with the letters anem at the beginning of a word in the item data. © ProcServe Holdings Limited 2012 Examples of Searching © ProcServe Holdings Limited 2012 79 The Items Details Page 3.4 80 The Items Details Page Overview This section describes how to use the Item Details page. The Item Details page provides you with a detailed description of an item and a list of related items you may wish to consider. Locating the Item Details Page The Item Details page is accessed from: The Shopping Cart. In the shopping cart click the short description to display item details in a popup window. The Search Results List. In the Search Results area click the short description to display item details in the Search Results area. About the Item Details Page The following image is an example of the Item Details page from an item in the Search area. The three numbered areas are (1) Action Icons; (2) Item Details; and (3) Associated Items. These are shown in greater detail below: The following list describes the major features of Items details page: (1) Action Icons: These icons are not displayed if the item is already in your Shopping Cart: Add Item to Basket Click to add item to your Shopping Basket Open Items Details Click to view item details in new window Add to Favourites Click to add item to your Favourites List Add to Shopping List Click to add item to your Shopping List Return to Search Page Click to return to Search Page (2) Item Details: A summary of the item details. To view any associated documents click on any link in the Further Documents field. © ProcServe Holdings Limited 2012 The Items Details Page Add to Shopping Cart Click to add item to your Shopping Basket Note: In the Shopping Cart item details pop-up you cannot change the quantity. (3) Description: This gives a more detailed description of the item. (4) Further Documents: This may include additional images (5) Item Properties: This may include further details of item Add to Basket © ProcServe Holdings Limited 2012 Click to add item to your Shopping Basket 81 Comparing Items 3.5 82 Comparing Items Overview This section describes how to compare items. You can build a list of items to be compared and compare one of the items against the others. Building the Compare Item List The following steps describes how you can add items to and use the Comparison List: 1. Locate the items you are considering purchasing. 2. Mark the items you wish to compare by selecting the right check box for each item: For example: 3. Add Selected Items. Click the Add Selected Items icon. Items details are listed in the Compare Items window: © ProcServe Holdings Limited 2012 Comparing Items 83 4. Using the Compare Items List: Compare with This Column Check Box. Check this box to highlight differences between this item and all other items. © ProcServe Holdings Limited 2012 Comparing Items 84 5. Differences are highlighted as shown in the above image. 6. On the Compare Page you can: Remove Item Click the Remove Icon to remove the relevant item from the Comparison List. Add to Cart Click the Add to Cart icon to add the relevant item to your shopping cart. Empty Compare List Click this icon to close the Comparison window and empty the Comparison List. © ProcServe Holdings Limited 2012 Smart Forms 3.6 85 Smart Forms Overview This section describes Smart Forms and how to use them. What is a Smart Form? A Smart Form is used in certain catalogues to capture additional information that is typically unique to the particular purchase. Smart Forms enable the supplier to create user defined fields which can be either free text or drop down lists. Each field can be specified as either mandatory or optional with those fields that are mandatory needing to be completed before you can check out. Completing the Smart Form? The Smart Form is contained within the items details of the line item. 1. Clicking the link of an item will take you in to the details 2. The Smart Form details can then be completed as required © ProcServe Holdings Limited 2012 Smart Forms 86 © ProcServe Holdings Limited 2012 Adding Items to your Shopping Cart 3.7 87 Adding Items to your Shopping Cart Overview This section describes how you add items to your Shopping Basket and manage your shopping cart. 1. Adding Items to your Cart: Having found the item or items you wish to add to your requisition in the Search page you can now add them to your cart: 2. If required you can change the quantity and check the box in the right hand column: If you only require this item then you can add item to shopping basket by clicking on the Shopping Basket icon , or if more than one item is ticked on you can click on the Add Selected Items To Shopping Basket Tab . If you want to continue shopping, you can simply search for another item and repeat above process. 3. When you add items to your shopping cart the shopping cart tab will flash for a short while and will be updated with the number of items you added: For example if you added an item to your shopping cart that already had an item in it the new total will be two: 4. Reviewing Shopping Cart: You can review and update your shopping cart and when you are satisfied with the items send the requisition. At any time during shopping you can click the shopping cart tab to view the contents: The shopping cart contains the items you have selected for your requisition. You can continue shopping by clicking the catalogue search tab at any time. © ProcServe Holdings Limited 2012 Adding Items to your Shopping Cart 88 You can add or remove items from your cart, change quantities or cancel the purchase. Also note that delivery charge if applicable, will be included in the shopping basket tab The table below highlights the additional options available to you when working with the Shopping Cart: External Catalogues You can punch out to an external catalogue. Items You can click on the Short Description to view a more detailed description of the item. Cancel Purchase To cancel the purchase, click the Cancel Purchase icon. Save Changes You can make changes to the items in the cart. For example: change quantities. Click the Save Changes icon to save your changes. Delete Selected Items Click this item to delete all items that have their right column boxes checked. A prompt is displayed. Click the OK button to delete the items. Click the Cancel button to cancel the deletion. Delete All Items Click this item to delete all items in the cart. Click the OK button to delete the items. Click the Cancel button to cancel the deletion. Add to Shopping List You can add all the checked items to a Shopping List which you can change and re-use later. Add to Favourites You can add all the checked items to your Favourites List for future use. 6. Checkout: When you have checked that the items you wish to order are OK you are ready to click the checkout button. Note: The order will not be sent to the supplier until your requisition has been approved. Note: Shopping Basket Caching - Unless you cancel the purchase or checkout, your basket and its items will be cached. So the next time you log in to the Marketplace, your items will still be in your basket. 7. If your Checkout is successful: You will be redirected to your P2P or back office system. © ProcServe Holdings Limited 2012 Working w ith your Shopping Cart 3.8 Working with your Shopping Cart Overview You can make changes to your cart, cancel the purchase or send the requisitions using the cart. The following list provides a description of the components of the shopping cart: External Catalogues You can punch out to an external catalogue. Items You can click on the Short Description to view a more detailed description of the item. Cancel Purchase To cancel the purchase click the Cancel Purchase icon. Add Multiple Item(s) to cart Check each item to be added and click the multiple shopping cart icon. Save Changes You can make changes to the items in the cart. For example: change quantities. Click the Save Changes icon to save your changes. Delete Selected Items Click this item to delete all items that have their right column boxes checked. A prompt is displayed. Click the OK button to delete the items. Click the Cancel button to cancel the deletion. Delete All Items Click this item to delete all items in the cart. Click the OK button to delete the items. Click the Cancel button to cancel the deletion. Add to Shopping List You can add all the checked items to a Shopping List which you can change and reuse later. Add to Favourites You can add all the checked items to your Favourites List for future use. Checkout Click this icon when you are ready to send the requisition. The requisition will now be available for the authoriser to import into your back office for approval You may also notice a number of icons next to specific items. These are used by suppliers, where relevant, to enhance specific items: The following is a guide to icons you may see on the marketplace: Central Hub Item Content from this icon is from Mandated Contracts. UK Public Sector Organisations only. Collaborative-Content Item is part of Collaborative Contract or Framework Agreement © ProcServe Holdings Limited 2012 89 Working w ith your Shopping Cart Core-Item Core-Item within a contract Environmentally-Friendly Items showing this icon are recyclable, bio-degradable, carbon neutral or otherwise Environmentally Friendly. Hazardous-Item Items displaying this icon are Hazardous Materials (HazMat). Price-Break Price Breaks occur when you receive a discount for buying larger quantities of this item. Required Associated Item(s) A Required Associated Item(s) is an item which MUST be purchased if the original item is purchased. Optional Associated Item(s) Optional Associated Item(s) are not automatically added to shopping basket. 90 © ProcServe Holdings Limited 2012 Working w ith Favourites 3.9 91 Working with Favourites Overview This section describes how to work with your favourite items. Your Favourite items are available as a list on your Home page. You use favourites to add items you order frequently. Adding to Favourites The following steps describe how you add and work with favourites: 1. You can add to your favourites whenever you see this icon: 2. The Home Page Favourites List Favourites are shown on the landing page of the ProcServe Catalogue System. The Home Page will always display You have not yet defined any items as your favourites until an item is added: 3. The following describes how you work with the Home Page Favourites List: Image View and Text View. You can switch between a view that includes the item images and a text view. The image view is shown in the above image. Text view does not show any images: Image View © ProcServe Holdings Limited 2012 Working w ith Favourites 92 Text View Item Details. Click an Item description to view the Item details. Add Item to Shopping Cart. Click this icon to add the item to your Shopping Cart. 4. Working With Your Favourites List. You can delete items, add multiple items to the Shopping Cart or add items to a Shopping List using the Favourites List within the Shopping Lists tab. 5. In the Catalogue navigate Shopping Lists >> My Favourites: 6. The following list describes how you work with the Favourites: Update Quantity. You can change the Quantity for an item and click the Save icon (see below). The new quantity is saved for later use. You can also update the quantity prior to adding to your Shopping Cart. Mark Item. To mark an item for deletion or adding to a Shopping List or cart you check the box in the right hand column. You can mark as many items as you like. Save Changes Save changes to your Favourites. Delete Items Delete items that have a Tick in the checkbox from your Favourites. Add to Shopping List You can add all the checked items to a Shopping List © ProcServe Holdings Limited 2012 Working w ith Favourites which you can change and re-use later Add Item(s) to Cart © ProcServe Holdings Limited 2012 Check each item to be added to your cart and click the multiple Shopping Cart icon 93 Working w ith Shopping Lists 94 3.10 Working with Shopping Lists Overview This section describes how to work with your Shopping Lists. A Shopping List allows you to save items so that you can quickly create a requisition at a later date. For example, if you create a monthly artistic supplies requisition you can save all the items in a Shopping List, add to the shopping cart and then review and send the requisition. Adding Items to Your Shopping Lists 1. Whilst shopping you can add to your Shopping List by clicking this icon . The following list describes how to use this page: Create New Shopping List To create a new Shopping List enter a name and description in the relevant fields. The new Shopping List is displayed. Add to Shopping List Add the items to the relevant Shopping List. The existing Shopping List is displayed with item(s) added. Back Icon Return to the previous page. Changes are not saved. 2. Locating your Shopping Lists: Click Shopping Lists tab: 3. About the Shopping List Page. The following list describes the Shopping List: Company Shopping List These are for use throughout the organisation. Note: Only catalogue administrators can create, edit and delete these lists. Group Shopping List These are for use by groups of users. Note: Only authorised employees can create and change these lists. Private Shopping List These are shopping lists you create for your own use. Note: Only you can create and change these lists. 4. Working with Shopping Lists. The following list describes how you work with shopping lists: Open Shopping List You can click the Name link for a Shopping List to © ProcServe Holdings Limited 2012 Working w ith Shopping Lists display the items Marking Shopping List You mark an item by checking the relevant Mark box in the right hand column. Replace Shopping Cart with Marked Items Replace the entire Shopping Cart with all marked Shopping Lists. Add Marked Shopping Lists to Shopping Cart Add the all items from all marked Shopping Lists to your current Shopping Cart. Delete Marked Shopping Lists Delete all marked Shopping Lists. A prompt is displayed. Click the OK button to delete the marked Shopping Lists. Create Shopping List Create an empty Shopping List for future use 5. Create New Shopping List You can create an empty Shopping List for future use. Click this icon to display these fields: Where you can then enter the Shopping List details: The following list describes how you work with the create Shopping List page: Name Enter a name for the new Shopping List. Description Enter a description for the new Shopping List. Save Icon Click the Save icon to validate, and if valid, save the new Shopping List. There are no items in this new Shopping List. You will need to add items to this Shopping List if you wish to use it. 6. Working with Shopping List Items. When you click on the name link for a Shopping List the contents of the list are displayed: © ProcServe Holdings Limited 2012 95 Working w ith Shopping Lists 96 The following list describes how you use the Shopping Items list page: Show Item Details You can click the Short Description for an item to view item details. Quantity You can change the quantity for an item. Marked Box Check the box for each item you to apply a particular action to (for example deletion or add to favourites). Save Changes Delete Selected Items Add Selected Items to Favourites Add Selected Items Shopping Cart Back Icon Click this icon to save any changes to your Shopping List. Click this icon to delete all selected items. A prompt is displayed. Click the OK button to delete the selected items. Click the Cancel button to cancel the deletion Click this icon to add all selected items to your Favourites. Click this icon to add the all items from all marked Shopping Lists to your current Shopping Cart. Click the Back icon to return to the Shopping Lists page. Changes are not saved © ProcServe Holdings Limited 2012 Double Punch-out Sites 97 3.11 Double Punch-out Sites Overview Punch out means you can go to a suppliers eProcurement site, shop and bring your items back to your shopping cart. Whilst punch out sites can be provided for any Supplier they are commonly used when a standard catalogue may not be appropriate because of the need to personalise or configure a purchase e.g. a computer could be customised by adding extra memory or a larger hard disk. Locate and Open the Shopping Cart The following steps describe how you punch out to an external Supplier site from the ProcServe Marketplace. 1. Click the Shopping Cart tab 2. The Shopping Cart is displayed: Note: The above image shows an empty Shopping Cart. The cart could also have other items in it. 3. The External Catalogues Drop Down Open the external catalogues drop-down list: 4. Select one of the External Suppliers from the drop down. 5. The selected Suppliers website will open in a new window. 6. Shop online with this Supplier as you usually would. 7. When you have finished your external shopping you can checkout. 8. The items you chose are displayed in Shopping Cart. 9. You can continue to shop or work on your Shopping Cart. © ProcServe Holdings Limited 2012