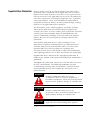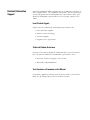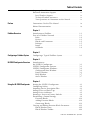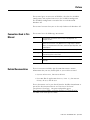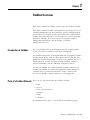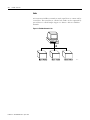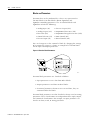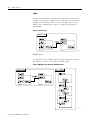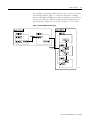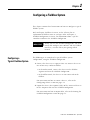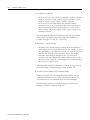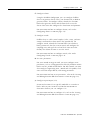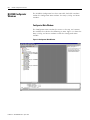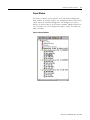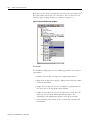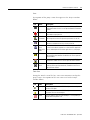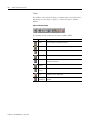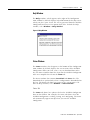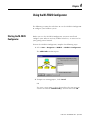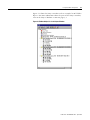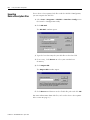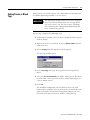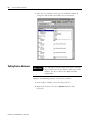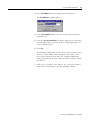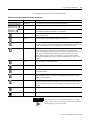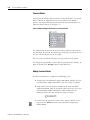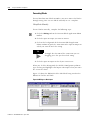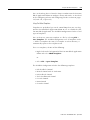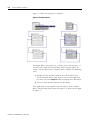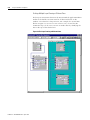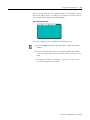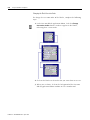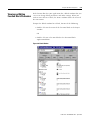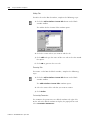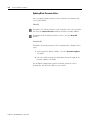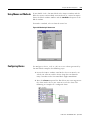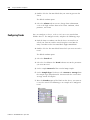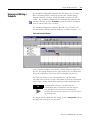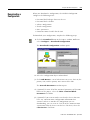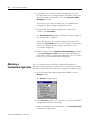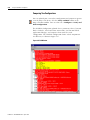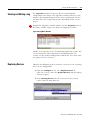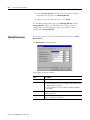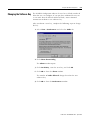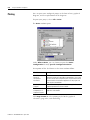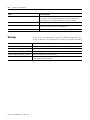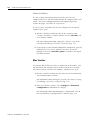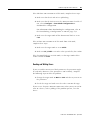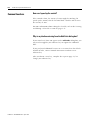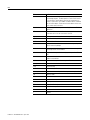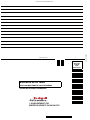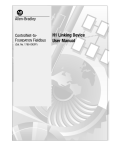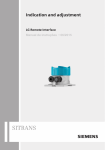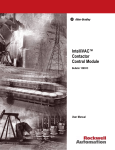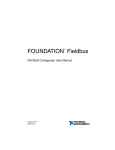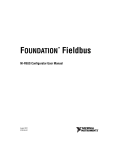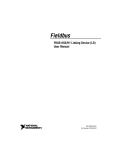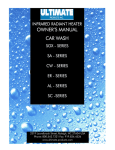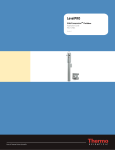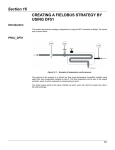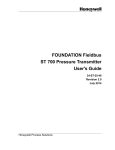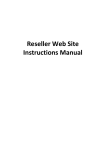Download NI-FBUS Configurator User Manual, 1788-UM052B-EN-P
Transcript
NI-FBUS Configurator 1788-FFCT User Manual Important User Information Because of the variety of uses for the products described in this publication, those responsible for the application and use of these products must satisfy themselves that all necessary steps have been taken to assure that each application and use meets all performance and safety requirements, including any applicable laws, regulations, codes and standards. In no event will Rockwell Automation be responsible or liable for indirect or consequential damage resulting from the use or application of these products. Any illustrations, charts, sample programs, and layout examples shown in this publication are intended solely for purposes of example. Since there are many variables and requirements associated with any particular installation, Rockwell Automation does not assume responsibility or liability (to include intellectual property liability) for actual use based upon the examples shown in this publication. Allen-Bradley publication SGI-1.1, Safety Guidelines for the Application, Installation and Maintenance of Solid-State Control (available from your local Allen-Bradley office), describes some important differences between solid-state equipment and electromechanical devices that should be taken into consideration when applying products such as those described in this publication. Reproduction of the contents of this copyrighted publication, in whole or part, without written permission of Rockwell Automation, is prohibited. Throughout this publication, notes may be used to make you aware of safety considerations. The following annotations and their accompanying statements help you to identify a potential hazard, avoid a potential hazard, and recognize the consequences of a potential hazard: WARNING ! Identifies information about practices or circumstances that can cause an explosion in a hazardous environment, which may lead to personal injury or death, property damage, or economic loss. ATTENTION ! IMPORTANT Identifies information about practices or circumstances that can lead to personal injury or death, property damage, or economic loss. Identifies information that is critical for successful application and understanding of the product. Allen-Bradley is a trademark of Rockwell Automation Rockwell Automation Support Rockwell Automation offers support services worldwide, with over 75 sales/support offices, 512 authorized distributors, and 260 authorized systems integrators located throughout the United States alone, plus Rockwell Automation representatives in every major country in the world. Local Product Support Contact your local Rockwell Automation representative for: • sales and order support • product technical training • warranty support • support service agreements Technical Product Assistance If you need to contact Rockwell Automation for technical assistance, first call your local Rockwell Automation representative, then: • Post-sales Technical Support, 440.646.5800 • Web Links, http://www.ab.com Your Questions or Comments on this Manual If you find a problem with this manual, please notify us of it on the How Are We Doing? form at the back of this manual. Table of Contents Important User Information . . . . . . . . . . . . . . . . . Rockwell Automation Support . . . . . . . . . . . . . . . Local Product Support . . . . . . . . . . . . . . . . . . Technical Product Assistance . . . . . . . . . . . . . Your Questions or Comments on this Manual . Preface . . . . . . . . . . . . . . . . . . . . . . . . . . . . . . . . . . . . . . . . iii iv iv iv iv Conventions Used in This Manual . . . . . . . . . . . . . . . . . . . . ix Related Documentation . . . . . . . . . . . . . . . . . . . . . . . . . . . . ix Chapter 1 Fieldbus Overview Introduction to Fieldbus . . . Parts of a Fieldbus Network. Links . . . . . . . . . . . . . . . Devices . . . . . . . . . . . . . Blocks and Parameters . . Linkages . . . . . . . . . . . . Loops . . . . . . . . . . . . . . Schedules . . . . . . . . . . . . . . . . . . . . . . . . . . . . . . . . . . . . . . . . . . . . . . . . . . . . . . . . . . . . . . . . . . . . . . . . . . . . . . . . . . . . . . . . . . . . . . . . . . . . . . . . . . . . . . . . . . . . . . . . . . . . . . . . . . . . . . . . . . . . . . . . . . . . . . . . . . . . . . . . . . . . . . . . . . . . . . . . . . . . . . . . . . . . . . . . . . . 1-1 1-1 1-2 1-3 1-4 1-5 1-6 1-8 Chapter 2 Configuring a Fieldbus System Configuring a Typical Fieldbus System . . . . . . . . . . . . . . . . 2-1 Chapter 3 NI-FBUS Configurator Overview Introduction to the NI-FBUS Configurator . . . . . NI-FBUS Configurator Features . NI-FBUS Configurator Windows. Configurator Main Window . Project Window . . . . . . . . . . Help Window . . . . . . . . . . . Status Window. . . . . . . . . . . . . . . . . . . . . . . . . . . . . . . . . . . . . . . . . . . . . . . . . . . . . . . . . . . . . . . . . . . . . . . . . . . . . . . . . . . . . . . . . . . . . . . . . . . . . . . . . . . . . . . . . . . . . . . . . . . . . . . . . . . . . . . . . . . . . . . . . . . . . . . 3-1 3-1 3-2 3-2 3-3 3-7 3-7 Starting the NI-FBUS Configurator . . . . . . . . . . . Configuring Online . . . . . . . . . . . . . . . . . . . . . . Importing Device Description Files . . . . . . . . . . Setting Device or Block Tags . . . . . . . . . . . . . . . Setting Device Addresses. . . . . . . . . . . . . . . . . . Resetting a Device to Factory Defaults . . . . . . . . Formulating a Control Strategy. . . . . . . . . . . . . . Function Blocks . . . . . . . . . . . . . . . . . . . . . . Adding Function Blocks . . . . . . . . . . . . . . . . Connecting Blocks . . . . . . . . . . . . . . . . . . . . Viewing and Editing Function Block Parameters. Block Window Icons . . . . . . . . . . . . . . . . . . Block Window Toolbar . . . . . . . . . . . . . . . . . . . . . . . . . . . . . . . . . . . . . . . . . . . . . . . . . . . . . . . . . . . . . . . . . . . . . . . . . . . . . . . . . . . . . . . . . . . . . . . . . . . . . . . . . . . . . . . . . . . . . . . . 4-1 4-2 4-4 4-5 4-6 4-8 4-8 4-10 4-10 4-12 4-19 4-20 4-20 Chapter 4 Using the NI-FBUS Configurator v Publication 1788-UM052B-EN-P - April 2002 vi Tabs of the Block Window. . . . . . . . . Editing Block Parameters . . . . . . . . . . Updating Block Parameter Values. . . . Using Menus and Methods . . . . . . . . . . . Configuring Alarms . . . . . . . . . . . . . . . . . Configuring Trends . . . . . . . . . . . . . . . . . Viewing and Editing a Schedule. . . . . . . . Schedule Window Toolbar . . . . . . . . . Changing the Link Active Schedule. . . Multiple Loop Representation . . . . . . . Setting Network Parameters. . . . . . . . . . . Downloading a Configuration . . . . . . . . . Monitoring a Function Block Application . Verifying a Configuration. . . . . . . . . . . . . Quick Verification . . . . . . . . . . . . . . . Comparing Two Configurations . . . . . Viewing and Editing a Log. . . . . . . . . . . . Replacing Devices. . . . . . . . . . . . . . . . . . Setting Preferences . . . . . . . . . . . . . . . . . Changing the Software Key . . . . . . . . . . . Printing . . . . . . . . . . . . . . . . . . . . . . . . . . . . . . . . . . . . . . . . . . . . . . . . . . . . . . . . . . . . . . . . . . . . . . . . . . . . . . . . . . . . . . . . . . . . . . . . . . . . . . . . . . . . . . . . . . . . . . . . . . . . . . . . . . . . . . . . . . . . . . . . . . . . . . . . . . . . . . . . . . . . . . . . . . . . . . . . . . . . . . . . . . . . . . . . . . . . . . . . . . . . . . . . . . . . . . . . . . . . . . . . . . . . . . . . . . . . . . . . . . . . . . . . . . . . . . . . . . . . . . . . . . . . . . . . . . . . . . . . . . . . . . . . . . . . . . . . . . 4-21 4-23 4-24 4-25 4-25 4-26 4-27 4-28 4-28 4-29 4-30 4-31 4-32 4-33 4-33 4-34 4-35 4-35 4-36 4-37 4-38 Appendix A Error Messages and Warnings Error Messages . . . . . . . . . . . . . . . . . . . . . . . . . . . . . . . . . A-1 Warnings . . . . . . . . . . . . . . . . . . . . . . . . . . . . . . . . . . . . . A-4 Appendix B Troubleshooting and Common Questions Troubleshooting . . . . . . . . . . . . . . . . . . . Missing Interface . . . . . . . . . . . . . . . . Missing Symbolic Information. . . . . . . Device Problems . . . . . . . . . . . . . . . . Mode Transition. . . . . . . . . . . . . . . . . Reading and Writing Errors . . . . . . . . Common Questions . . . . . . . . . . . . . . . . How can I speed up the control? . . . . Why is my interface missing from the Add Links dialog box? . . . . . . . . . . . . . . . . . . . . . . . . . . . . . . . . . . . . . . . . . . . . . . . . . . . . . . . . . . . . . . . . . . . . . . . . . . . . . . . . . . . . . . . . . . . . . . . . . . . . . . . . . . . . . . . . . . . . B-2 B-2 B-2 B-3 B-4 B-5 B-6 B-6 . . . . . . . . . . . . . B-6 Glossary . . . . . . . . . . . . . . . . . . . . . . . . . . . . . . . . . . . . . . . . . . . . G-1 Index . . . . . . . . . . . . . . . . . . . . . . . . . . . . . . . . . . . . . . . . . . . . . I-1 Publication 1788-UM052B-EN-P - April 2002 Preface This manual gives an overview of fieldbus, describes the NI-FBUS Configurator, and explains how to use the NI-FBUS Configurator. The NI-FBUS Configurator is intended for use with Microsoft Windows NT. This manual assumes that you are already familiar with Windows NT. Conventions Used in This Manual This manual uses the following conventions: <> Angle brackets enclose the name of a key on the keyboard—for example, <Enter>. ⇒ The ⇒ symbol leads you through nested menu items and dialog box options to a final action. The sequence File ⇒ Page Setup ⇒ Options directs you to pull down the File menu, select the Page Setup item, and select Options. bold Bold text denotes parameters, menus, menu items, buttons or options. monospace This font denotes the messages and responses that the computer automatically prints to the screen. Related Documentation italic Italic text denotes a key concept. NI-FBUS In this manual, the term NI-FBUS refers to the NI-FBUS Communications Manager. These FOUNDATION Fieldbus Specification documents contain information that you may find helpful as you read this manual: • System Architecture, document FF-800 • Function Block Application Process, Parts 1–3, documents FF-890, FF-891, and FF-892. These documents can be purchased from the Fieldbus Foundation as part of the H1 Communications and User Layer Technical Specification (hardcopy). For more information go to http://www.foundationfieldbus.org/ProductsAndServices/FFProductCatalog/ and look under Final Specifications. ix Publication 1788-UM052B-EN-P - April 2002 Preface x Publication 1788-UM052B-EN-P - April 2002 Chapter 1 Fieldbus Overview This chapter introduces fieldbus and the parts of a fieldbus network. This chapter contains fieldbus information that will help you use the NI-FBUS Configurator and solve problems with the configuration of your fieldbus system. Refer to the Glossary for more explanation of fieldbus terms and concepts. If you already have a basic knowledge of fieldbus concepts, or if you want to start using the NI-FBUS Configurator immediately, skip to Chapter 3, NI-FBUS Configurator Overview. Introduction to Fieldbus The term fieldbus refers to an all-digital, two-way communication system that connects control systems to instrumentation. The Fieldbus Foundation is an organization that developed a fieldbus network based on the work and principles of the ISA and IEC. The goal of the Fieldbus Foundation is to help create products that use a robust industrial network based on existing standards and other proven technologies and to standardize using those sources. FOUNDATION Fieldbus, the communications network created by the Fieldbus Foundation, is a protocol designed for robust, distributed control in process control environments. Devices connected by FOUNDATION Fieldbus control a process by exchanging data. Parts of a Fieldbus Network There are six conceptual parts to a fieldbus network: • • • • • • links devices blocks and parameters linkages loops schedules Descriptions of these parts can be found on the following pages. 1 Publication 1788-UM052B-EN-P - April 2002 1-2 Fieldbus Overview Links A FOUNDATION Fieldbus network is made up of devices connected by a serial bus. This serial bus is called a link. Links can be separated by special devices called bridges. Figure 1.1 shows a link in a fieldbus network. Figure 1.1 Fieldbus Network Link 43270 Publication 1788-UM052B-EN-P - April 2002 Fieldbus Overview 1-3 Devices There are three types of devices on a fieldbus network: the link master, basic devices, and bridges. • Link master –A link master device controls the communications traffic on a link. A link master prevents multiple devices from communicating data at the same time. A link master can be a Distributed Control System (DCS) or any other device, such as a valve or a pressure transducer. There can be more than one link master per link, but only one link master can be the Link Active Scheduler (LAS) at any given time. • Basic device –A basic device cannot become the LAS. • Bridge –A bridge connects two or more links. Figure 1.2 shows these three types of devices. Figure 1.2 Fieldbus Network Devices 43271 Identifying Devices Devices are uniquely identified on the fieldbus network by character string name, or tag. The device tag is a configurable attribute of the device that usually describes the type of the device. Device tags are unique to each device on a fieldbus network. Another unique identifier of a device is the device ID, which includes a serial number unique to the device. The device ID is assigned by the device manufacturer; you cannot configure it. Publication 1788-UM052B-EN-P - April 2002 1-4 Fieldbus Overview Blocks and Parameters Functions that can be performed by a device are represented as function blocks. Function blocks contain algorithms and algorithm-controlling parameters. The 10 standard blocks and algorithms include the following: • • • • • Analog Input (AI) Analog Output (AO) Bias Gain (BG) Control Selector (CS) Discrete Input (DI) • Discrete Output (DO) • Proportional Derivative (PD) • Proportional Integral Derivative (PID) • Ratio Control (RC) • Manual Loader (ML) You can change or set the action of a block by changing the settings of its parameters. Figure 1.3 shows an example of a function block and its input and output parameters. Figure 1.3 Function Block Parameters 43272 Function block parameters are classified as follows: • Input parameters receive data from other blocks. • Output parameters send data to other blocks. • Contained parameters do not receive or send data; they are contained within the block. Function block parameters are also classified as alarm, trend, or tuning parameters. These classifications are independent of the input, output, and contained classifications. For example, an input parameter can also be an alarm, trend, or tuning parameter. Publication 1788-UM052B-EN-P - April 2002 Fieldbus Overview 1-5 Device Description Files The vendor supplied Device Description (DD) files describe the function and transducer blocks contained in a device. A DD file includes symbolic information (such as names and help strings) and functional information (such as menus and methods that you can use with the device). DDs are used with the NI-FBUS Configurator to configure a device. Identifying Blocks Blocks are uniquely identified on the fieldbus network by a character string name, or tag, similar to the device tag. The block tag is an attribute of a block that usually describes the purpose and location of the block. You can change the block tag, but block tags must be unique to each block on a fieldbus network. Linkages The function blocks configured to control a process are linked, or connected by configuration objects inside the devices. These linkages allow you to send data from one block to the other. A linkage is different from a link, in that a link is a physical wire pair that connects devices on a fieldbus network, and a linkage is a logical connection that connects two function blocks. A block parameter that is written to the bus is referred to as a published parameter. A block parameter that is receiving data is referred to as a subscribed parameter. Figure 1.4 shows an example of a linkage between blocks. In this example, the output parameter in block A is the published parameter and the input parameter in block B is the subscribed parameter. The blocks can be in the same device or in different devices. Figure 1.4 Linkage Between Function Blocks 43273 Publication 1788-UM052B-EN-P - April 2002 1-6 Fieldbus Overview Loops A loop or control loop is a group of function blocks connected by linkages executing at a configured rate. Each block executes at the configured rate and data moves across the linkages between the blocks at the configured rate. Figure 1.5 shows an example of a control loop. Figure 1.5 Control Loop Loop = 1 sec 43274 Multiple Loops It is possible to have multiple loops running at different rates on a link. Figure 1.6 shows an example of multiple loops. Figure 1.6 Multiple Loops Running At Different Rates 43275 Publication 1788-UM052B-EN-P - April 2002 Fieldbus Overview 1-7 Even if loops are running at different rates, they can send each other data through linkages. Figure 1.7 shows an example of a linkage between two loops. All loops on a link run within one macrocycle. A macrocycle is the least common multiple of all the loop times on a given link. For example, the macrocycle in Figure 1.7 is 1 second. Figure 1.7 Linkage Between Two Loops 43276 Publication 1788-UM052B-EN-P - April 2002 1-8 Fieldbus Overview Schedules A schedule of data traffic allows communication to be deterministic, meaning that data is transferred between a given set of devices at the same time during each loop. The schedule can be divided into two parts: a function block schedule that determines when a block executes, and a publishing schedule that determines when data parameters are published over the fieldbus. The function block schedule is downloaded to the device that contains the function blocks, and the publishing schedule is usually downloaded to a device or devices that have link master capability. The link master running the publishing schedule, and therefore controlling the process, is the LAS. Downloading the schedule to multiple devices with link master capability ensures that the process is controlled, even if the LAS fails. If the LAS fails, another device with link master capability takes over the bus and runs the schedule. Figure 1.8 shows the relationship of the two schedules to the device, link, link master, and LAS. Figure 1.8 Publishing and Function Block Schedules Relationships LAS (Publishing Schedule) Link Basic Device (Function Block Schedule) Linkage Basic Device (Function Block Schedule) Link Master (Function Block Schedule, Publishing Schedule) 43277 Publication 1788-UM052B-EN-P - April 2002 Chapter 2 Configuring a Fieldbus System This chapter contains brief instructions on how to configure a typical fieldbus system. Refer to Chapter, Fieldbus Overview, or the Glossary for an explanation of fieldbus terms or concepts. Refer to Chapter 3, NI-FBUS Configurator Overview, for information about a specific control or window in the NI-FBUS Configurator. IMPORTANT Configuring a Typical Fieldbus System Before you use the NI-FBUS Configurator, you must install and configure your software and any fieldbus interfaces, as instructed in your getting started manual. The following is an example of a typical fieldbus system configuration, using the NI-FBUS Configurator: 1. Connect the devices in a segment. You can connect devices in one of two ways: online or offline. • In the online mode, connect the devices to the fieldbus segment and start the NI-FBUS Configurator. • In the offline mode, the devices are not connected to the fieldbus. For instructions on how to connect devices, refer to the Configuring Online section on page 4-2. 2. Import the Device Descriptions (DDs) of the connected devices to the computer that runs the NI-FBUS Configurator. For instructions on how to import DDs, refer to the Starting the NI-FBUS Configurator section on page 4-1. 1 Publication 1788-UM052B-EN-P - April 2002 2-2 Configuring a Fieldbus System 3. Set addresses and tags. • Each device has a physical device tag and a fieldbus network address. You must assign a unique tag to each device. Each address must be unique within a fieldbus segment. • Each device has function blocks that perform control functions, such as AI, AO, DI, DO, PID, and so on. Devices also have transducer blocks that perform I/O with sensors and actuators. You must assign a unique tag to function and transducer blocks. For instructions on how to set addresses and tags, refer to the Setting Device or Block Tags and Setting Device Addresses sections on pages 4-5 and 4-6, respectively. 4. Formulate a control strategy. • To define your control strategy, identify the function blocks and connect the relevant function blocks. For example, if you are configuring a cascaded PID control, you must identify the primary and secondary PIDs and their inputs and outputs. • You must also configure loop times or cycle times. For example, you can configure the primary loop in the cascade to execute at a certain rate, and configure the secondary loop to execute at a different rate. For instructions on how to formulate a control strategy, refer to the Formulating a Control Strategy section on page 4-8. 5. Schedule function blocks and communication. Fieldbus schedules the execution of function blocks and the communication between the connected function blocks. The two schedules are synchronized to prevent oversampling. For instructions on how to edit the schedule, Viewing and Editing a Schedule section on page 4-27. Publication 1788-UM052B-EN-P - April 2002 Configuring a Fieldbus System 2-3 6. Configure alarms. Using the NI-FBUS Configurator, you can configure fieldbus devices to generate alarms. Thus, you do not need an HMI to generate alarms. To configure alarms, identify the function blocks that generate alarms and the hosts that receive the alarms. You must also configure the alarm limits and priorities. For instructions on how to configure alarms, refer to the Configuring Alarms section on page 4-25. 7. Configure trends. Fieldbus devices collect trend samples (value, status, and time stamps) and broadcast them on the bus periodically. To configure trends, identify the function block (or transducer block) parameters that you want to trend, and configure the sampling rates and types for each of them. You must also identify which host or hosts receive the trend. For instructions on how to configure trends, refer to the Configuring Trends section on page 4-26. 8. Set static parameters. For your control strategy to work, you must configure static parameters, such as scaling parameters like XD_SCALE in AI/AO blocks and PV_SCALE in PID blocks. For PID control, you must also configure engineering units, control and I/O options, fault state values for output blocks, and tuning parameters. For instructions on how to set parameters, refer to the Viewing and Editing Function Block Parameters section on page 4-19. 9. Configure input/output (I/O). Sensor and actuator I/O is typically modeled as a transducer block. Refer to your sensor or actuator documentation to determine whether you can configure I/O. For instructions on how to configure I/O, refer to the Viewing and Editing Function Block Parameters section on page 4-19. Publication 1788-UM052B-EN-P - April 2002 2-4 Configuring a Fieldbus System 10. Set network parameters. For communication and scheduling to function properly, you must configure the fieldbus communication-specific network parameters. An example of a network parameter is identifying the primary time master and the primary Link Active Scheduler (LAS) devices. For instructions on how to set network parameters, refer to the Setting Network Parameters section on page 4-30. 11. Download a configuration. Make sure that all the devices are connected to the bus, and download the configuration. For instructions on how to download a configuration, refer to the Downloading a Configuration section on page 4-31. Publication 1788-UM052B-EN-P - April 2002 Chapter 3 NI-FBUS Configurator Overview This chapter introduces the NI-FBUS Configurator, lists some of its main features, and describes the main windows of the application. Introduction to the NI-FBUS Configurator You can use the NI-FBUS Configurator to configure a fieldbus network and keep track of your configuration changes. The NI-FBUS Configurator is an easy-to-use graphical environment for creating linkages, loops, and a schedule based on the fieldbus concepts described in Chapter, Fieldbus Overview. Now that you are familiar with the basics of fieldbus communication, you are ready to use the NI-FBUS Configurator. To use the NI-FBUS Configurator immediately, continue to Chapter, Using the NI-FBUS Configurator. NI-FBUS Configurator Features You can use the NI-FBUS Configurator to configure a fieldbus network as follows: • Set block and device tags • Set device addresses • Create and edit function block control strategies (function block applications) • Configure vendor-defined function and transducer blocks • Create and edit schedules • Read and write to function block control strategies (function block applications) • Invoke Device Description (DD) methods • Display DD menus • Download a configuration • Verify a configuration and compare it to a saved configuration • Monitor a downloaded configuration • Replace devices • Log project download changes • Save and print a configuration 1 Publication 1788-UM052B-EN-P - April 2002 3-2 NI-FBUS Configurator Overview NI-FBUS Configurator Windows The NI-FBUS Configurator has three moveable, dockable windows within the Configurator Main window: the Project, Help, and Status windows. Configurator Main Window The Configurator Main window has menus at the top, and contains the windows described in the following sections. Figure 3.1 shows the Project, Help, and Status windows within the Configurator Main window. Figure 3.1 Configurator Main Window Publication 1788-UM052B-EN-P - April 2002 NI-FBUS Configurator Overview 3-3 Project Window The Project window, which appears to the left of the Configurator Main window by default, displays the configurable objects of the link connected to the NI-FBUS Configurator. To configure each object, double-click these objects in the Project window; doing so opens the correct interface to use to configure the object. Figure 3.2 shows the Project window. Figure 3.2 Project Window Publication 1788-UM052B-EN-P - April 2002 3-4 NI-FBUS Configurator Overview Each object in the Project window has its own menu that appears on the main taskbar when you select the object. You can also view the menu by right-clicking the object, as shown in Figure 3.3. Figure 3.3 Project Window Pop-Up Menu Conventions The NI-FBUS Configurator uses the following standard user interface conventions: • Double-click an object to open the configuration interface. • Right-click an objewct to display a popup menu that lists actions related to that object. • Single-click an object to select it and display a popup menu in the menu bar at the top of the Main window. • Single-click an object to select it and hover the cursor over the object to view the help information for that object. The appropriate help information appears in the Help window. • Drag and drop icons (block or device) from one window and into another. Publication 1788-UM052B-EN-P - April 2002 NI-FBUS Configurator Overview 3-5 Icons Descriptions of the project icons that appear in the Project window follow: Icon Name Description Link This icon represents the fieldbus segment to which your PC is connected. Double-click this icon to open the Network Parameters window. Log/Notes Double-click this icon to see a summary of all the changes you have made to the project link. Network Parameters Double-click this icon to open the Network Parameters window and change the low-level configuration parameters for the link. Schedule Double-click this icon to see the schedule of function block executions and data transmissions for the entire link. Function Block Application Editor Double-click this icon to use the Function Block Application Editor to wire function blocks together into a function block application. You can add multiple function block applications to your project. Device This icon represents a fieldbus device, followed by the device tag and its unique serial identifier. Double-click this icon to open the Device window. Host Device This icon represents the device (PC) that hosts the NI-FBUS Configurator. Double-click this icon to open the Device window. Function Block This icon represents a fieldbus function block, followed by the block tag and its type (in parentheses). Double-click this icon to open the Block window. State Icons During the initial scan of the bus, state icons sometimes overlap the project icons. Descriptions of the state icons used in the Project window follow: Icon Name Description Updating This icon appears when the NI-FBUS Configurator is reading or writing to the object. Error This icon appears when the NI-FBUS Configurator detects or encounters an error with the object. Invalid This icon appears when the indicated object is not responding to the NI-FBUS Configurator scan. Publication 1788-UM052B-EN-P - April 2002 3-6 NI-FBUS Configurator Overview Toolbar The toolbar at the top of the Project window helps you perform basic operations on your project. Figure 3.4 shows the Project window toolbar. Figure 3.4 Project Toolbar Descriptions of the buttons on the Project toolbar follow: Button Name Publication 1788-UM052B-EN-P - April 2002 Description Errors Click this button to validate the project. New Link Click this button to add another link to the project. New Device Click this button to add another device to the project. New Block Click this button to add another block to the project. New FBAP Click this button to add another Function Block Application Editor window to the project. Download Project Click this button to open the Download Configuration dialog box. Upload Project Click this button to reread the configuration. Verify and Diff Click this button to upload your current configuration and compare it to the saved project. Show/Hide Transducers Click this button to hide the transducer blocks from the Project window. NI-FBUS Configurator Overview 3-7 Help Window The Help window, which appears to the right of the Configurator Main window by default, displays help information for the object over which you place your cursor. The text is generated from the NI-FBUS Configurator and Device Description (DD) files. To hide the Help window, select Window ⇒ Help Window. Figure 3.5 Help Window Status Window The Status window, which appears at the bottom of the Configurator Main window by default, displays the current status of the NI-FBUS Configurator. When you read, write, scan, or download data to the bus, the Status window shows the steps that the NI-FBUS Configurator takes to accomplish the task on the Status tab. The Status window also contains Download and Error tabs. The Download tab is updated only when a configuration is downloaded to the bus. The Errors tab shows any errors in the current project. To hide the Help window, select Window ⇒ Status Window. Status Tab The Status tab shows live updates of what the NI-FBUS Configurator does on the fieldbus. For example, the Status tab shows when the NI-FBUS Configurator is reading, writing, and configuring. The Status tab automatically appears on top when you start the NI-FBUS Configurator. Publication 1788-UM052B-EN-P - April 2002 3-8 NI-FBUS Configurator Overview Download Tab The Download tab shows all the status information for the last configuration download of the bus. The NI-FBUS Configurator retains this information until the next download. The Download tab automatically appears on top when you begin to download your configuration. The status information on the Download tab is also in the Log/Notes window. Errors Tab The Errors tab, shown in Figure 3.6, displays all recent I/O errors, project configuration errors, and warnings. To fix an error, double-click the error to open the window containing the error. Some error messages give hints about how to solve the problem. For a list of errors, refer to Appendix, Error Messages and Warnings. Figure 3.6 Errors Tab The Errors tab has a drop-down list attached to the upper left corner of the window. Use this list to select the errors you want to see. The All Errors selection shows all I/O and project errors, and the Project Errors selection shows only project errors. When you download your configuration, the NI-FBUS Configurator checks for errors in your project. If you have a project error, the NI-FBUS Configurator warns you and allows you to cancel the download. The NI-FBUS Configurator automatically regenerates error information each time you change the project. However, you can force the NI-FBUS Configurator to revalidate the project by clicking the OK toolbar button in any window. Publication 1788-UM052B-EN-P - April 2002 Chapter 4 Using the NI-FBUS Configurator The following sections describe how to use the NI-FBUS Configurator to configure your fieldbus system. Starting the NI-FBUS Configurator Before you use the NI-FBUS Configurator, you must install and configure your software and any fieldbus interfaces, as instructed in your getting started manual. To start the NI-FBUS Configurator, complete the following steps: 1. Select Start ⇒ Programs ⇒ NIFBUS ⇒ NI-FBUS Configurator. The Add Links window opens. 2. To open an existing project, click Cancel. OR To create a new project, select the interface that you want to connect to from the Added Link(s) checklist and click OK. 1 Publication 1788-UM052B-EN-P - April 2002 4-2 Using the NI-FBUS Configurator Configuring Online When you start the NI-FBUS Configurator, or when you create a new project, the Add Links window opens. To add new links at any other time, click the Link button in the toolbar. TIP You can edit saved configuration files without connecting to the fieldbus. To open a saved configuration, click Cancel to close the Add Links window that opens. Select File ⇒ Open and browse to your saved configuration files, which have a .fcp extension. To connect to a specific fieldbus interface, complete the following steps: 1. In the Add Links window that opens, select the interface you want to connect to from the Added Link(s) checklist. 2. Click OK to create a new project that is connected to the links you checked. The NI-FBUS Configurator scans the fieldbus network and checks addresses and object tags. If a device is missing either an address or a tag, the NI-FBUS Configurator assigns one. If the NI-FBUS Configurator detects duplicate tags, it renames the device or block, appending the original device or block tag with a numeric identifier. After you complete the preceding steps, the NI-FBUS Configurator creates a new project so you can develop your configuration. The Project window opens, displaying all the fieldbus objects on the link or links to which your PC is connected. Publication 1788-UM052B-EN-P - April 2002 Using the NI-FBUS Configurator 4-3 Figure 4.1 shows the Project window with an example list of fieldbus objects. For more information about the parts of the Project window, refer to the Project Window section on page 3-3. Figure 4.1 Fieldbus Object List in the Project Window Publication 1788-UM052B-EN-P - April 2002 4-4 Using the NI-FBUS Configurator Importing Device Description Files To use Device Description (DD) files with the NI-FBUS Configurator, you must import the DD files: 1. Select Start ⇒ Programs ⇒ NI-FBUS ⇒ Interface Config to run the Interface Configuration utility. 2. Click DD Info. The DD Info window opens. 3. Type the base directory for your DD files in the first field. 4. If necessary, click Browse to select your standard text dictionary. 5. Click Import DD. The Import DD window opens. 6. Click Browse and browse to the .ffo DD file path and click OK. For more information about DD files, refer to the Device Description Files section on page 1-5. Publication 1788-UM052B-EN-P - April 2002 Using the NI-FBUS Configurator Setting Device or Block Tags 4-5 Setting a device or block tag may affect how other host machines on an (online) operating network access the device. IMPORTANT The operating control system must not be using the device or function block when you set tags. When you set the device tag, the device loses all linkage and communication configuration information and loses control of the process. To set a tag, complete the following steps: 1. In the Project window, select the device or block whose tag you want to change. 2. Right-click the device or block, or select Object Name from the main menu bar. 3. Select Set Tag from the pop-up menu that opens. The Set Tag window opens. 4. In the New Tag field, type the tag you want to assign to the object. 5. Select the Set to OOS Mode checkbox. Doing so sets the block to OOS mode, which prevents the device from operating in its current control system. 6. Click Set. The NI-FBUS Configurator sets the block or device to OOS mode before setting the new tag. If the device or block does not go to OOS mode, the NI-FBUS Configurator notifies you and you must determine whether to continue setting the tag. Publication 1788-UM052B-EN-P - April 2002 4-6 Using the NI-FBUS Configurator 7. After you successfully set the tag, use the Block window to change the block from OOS mode to a desired mode. Setting Device Addresses IMPORTANT The operating control system must not be using the device when you set the address. When you set the address, the device deletes all communication information. Complete the following steps to set the device address: 1. In the Project window, select the desired device. 2. Right-click the device or select Devices from the main menu bar. Publication 1788-UM052B-EN-P - April 2002 Using the NI-FBUS Configurator 4-7 3. Select Set Address from the pop-up menu that opens. The Set Address window opens. 4. In the New Address field, select the desired address from the drop-down list. 5. Select the Set to OOS Mode checkbox. Doing so sets the block to OOS mode, which prevents the device from operating in its current control system. 6. Click Set. The NI-FBUS Configurator sets the device resource block to out of service (OOS) mode before setting the new address. If the device does not go to OOS mode, the NI-FBUS Configurator notifies you and you must determine whether to continue setting the address. 7. After you successfully set the address, you can set the resource block to the desired mode (typically NORMAL_MODE). Publication 1788-UM052B-EN-P - April 2002 4-8 Using the NI-FBUS Configurator Resetting a Device to Factory Defaults You can clear a device so that it is reset to a state appropriate for shipping. To do so, right-click on the device name in the Project window and select Set to Factory Defaults from the popup menu that opens. The NI-FBUS Configurator clears the device and function block tags, along with the device address. In addition, it clears all communication information in the device. Formulating a Control Strategy The Function Block Application Editor, shown in Figure 4.2, is the graphical interface you use to create your fieldbus control strategy in the NI-FBUS Configurator. Figure 4.2 Function Block Application Editor You can open the Function Block Application Editor by double-clicking on its icon in the Project window. The toolbar at the top of the Function Block Application Editor, shown in Figure 4.3, displays the various tools used for function blocks. Figure 4.3 Function Block Application Editor Toolbar Publication 1788-UM052B-EN-P - April 2002 Using the NI-FBUS Configurator 4-9 Descriptions of the items on this toolbar follow: Table 4.1 Function Block Application Toolbar Descriptions Toolbar Item Name Description FBAP Name This field shows the name of the function block application. Loop Execution Time This field shows the default execution rate of the process loop. Stale Limit This field shows the number of consecutive duplicate values that a function block accepts before it labels the input data as stale (old data). Errors Click this button to perform error checking, regenerate the schedule of the application, and remove bad wires. Pointer Click this button to drag and highlight objects on the screen. Wiring Click this button to make connections between valid inputs and outputs. When you try to make a connection, the NI-FBUS Configurator checks the data type of the input and output you are trying to connect, and highlights the connection if it is valid. Loop Click this button to isolate certain function blocks from the default execution time. The default execution time on the toolbar is the execution rate for all blocks on the Function Block Application Editor. However, you can define multiple loops that run at rates other than the default execution time. The Loop tool helps you to assign a special execution rate to a group of function blocks. For more information about running loops at different rates, refer to the Defining Multiple Loops section of this chapter. Block Click this button to show the block menu. Monitor FBAP Click this button to enable graphical monitoring of the process. Text Click this button to type additional information about the application to the screen and change text in fields. Zoom Click this button to zoom in and out. To zoom in, drag a rectangle around the area you want to enlarge. To zoom out, right-click on the background of the Function Block Application Editor window. Execution Order Click this button to choose the order of execution for blocks. The NI-FBUS Configurator automatically decides the order of the blocks, but you can change the default order by using the Execution Order tool to click on the blocks in the order you want them to execute. Fill Click this button to fill objects on the screen with a color. Fill Color Click this button to select a color to be used with the Fill tool. TIP To switch between the major tools you are using, press <Tab>. To switch between the pointer and the wiring tool, press the spacebar. Publication 1788-UM052B-EN-P - April 2002 4-10 Using the NI-FBUS Configurator Function Blocks As stated in the Blocks and Parameters section of Chapter 1, function blocks contain an algorithm and several parameters to control a process. The input and output parameters of this function block are displayed on the block, as in Figure 4.4. Figure 4.4 Input and Output Parameters on a Function Block The pointers on the outside of the parameters show the direction of the data flow. By default, the block tag is at the top, the inputs are on the left, and the outputs are on the right. You can resize the block and move the tags relative to the block. To change the tag, double-click the block tag to open the edit box, or right-click and select Set Tag from the drop-down list. Adding Function Blocks To add function blocks, complete the following steps: 1. To open the Function Block Application Editor, double-click the Function Block Application Editor icon in the Project window. 2. Drag blocks from the Project window to the Function Block Application Editor until all the blocks you want to use are in the Function Block Application Editor. A block looks like the following while you drag it from the Project window: 3. If you want to change the names of the blocks, double-click a tag or use the Text tool on the Function Block Application Editor toolbar. Publication 1788-UM052B-EN-P - April 2002 Using the NI-FBUS Configurator 4-11 You can also add function blocks as follows: 1. Right-click on the background of the Function Block Application Editor or click the Block button. 2. Select the device from the menu that opens, then select the block you want to place on the screen from the menu of function blocks. TIP You can use a function block on a fieldbus network only once. After you use a function block in a Function Block Application Editor window, the function block is grayed out on the menu and in the Project window. Figure 4.5 shows how the Function Block Application Editor looks with function blocks dragged onto it. Figure 4.5 Added Function Blocks Publication 1788-UM052B-EN-P - April 2002 4-12 Using the NI-FBUS Configurator Connecting Blocks To send data from one block to another, you must connect the blocks through wiring. You can wire blocks manually or use a template. Wiring Blocks Manually To wire blocks manually, complete the following steps: 1. Click the Wiring tool on the Function Block Application Editor toolbar. 2. Click the input or output you want to connect. 3. Click on the background of the Function Block Application Editor window to guide the connection to the input or output to which you want to attach the wiring. TIP To toggle the direction of the connection you are dragging, press the spacebar while wiring. 4. Click the input or output to which you want to wire. When you click the Wiring tool, the NI-FBUS Configurator performs type checking and highlights valid inputs and outputs when you move the cursor over them. Figure 4.6 shows the BKCAL IN of the PID block being wired to the BKCAL OUT of the AO block. Figure 4.6 Wiring to a Block Input Publication 1788-UM052B-EN-P - April 2002 Using the NI-FBUS Configurator 4-13 You can also drag devices from the Project window into the Function Block Application Editor to configure alarms and trends, as described in the Configuring Alarms and Configuring Trends sections on pages 4-25 and 4-26, respectively. Using Pre-Wired Templates Templates are predefined, pre-wired control loops that you can drag into the Function Block Application Editor to use as a model for your function block application. The NI-FBUS Configurator includes several types of templates. You can also save your own template as a file by selecting File ⇒ Save Template. The NI-FBUS Configurator saves all templates in the c:\Nifb\fcs\templates directory. If a template is in that directory, it automatically opens in the template menu. To access templates, do one of the following: • Right-click on the background of the Function Block Application Editor and select FBAP Templates. or • Select File ⇒ Open Template. The NI-FBUS Configurator includes the following templates: • • • • • • • PID Feedback Control Manual Control with PV Indication PD Feedback Control Track Feedforward Control Cascade Control Ratio Control Override Control Publication 1788-UM052B-EN-P - April 2002 4-14 Using the NI-FBUS Configurator Figure 4.7 shows an example of a template. Figure 4.7 Example Template If template blocks are grayed out, as shown on the left in Figure 4.7, you have not assigned a function block to the template block. To assign a function block to the template block, complete the following steps: 1. Double-click the template block to view all the blocks that match this block type in your project. You can also right-click the block and select Replace from the popup menu that opens. 2. Select the desired block from the list that opens. Your application is not complete until you replace all the template blocks with function blocks from your project, as shown on the Right in Figure 4.7. Publication 1788-UM052B-EN-P - April 2002 Using the NI-FBUS Configurator 4-15 Defining Multiple Loops A loop is a group of connected function blocks that execute at a specified rate. You can define many loops in one Function Block Application Editor window. Figure 4.8 shows an example of two separate loops running at the same rate. Figure 4.8 Multiple Loops Publication 1788-UM052B-EN-P - April 2002 4-16 Using the NI-FBUS Configurator Defining Multiple Loops Running at Different Rates The loop execution time shown on the Function Block Application Editor toolbar is the default execution time for all function blocks on the window not isolated in a loop structure. For example, the AI and PID blocks in Figure 4.9 execute at a rate of once every second, but the AI-PID-AO loop can be set to execute at another time by modifying the time at the top of the shaded area. Figure 4.9 Two Loops Running at Different Rates Publication 1788-UM052B-EN-P - April 2002 Using the NI-FBUS Configurator 4-17 You can use the loop structure shown in Figure 4.10 to isolate a group of function blocks to run at a different execution rate than the rate on the Function Block Application Editor toolbar. Figure 4.10 Loop Structure To create a loop structure, complete the following steps: 1. Click the Loop tool on the Function Block Application Editor toolbar. 2. On the background of the Function Block Application Editor, click and drag a loop around the blocks you want to put in the loop. 3. To change the loop execution time, type the new time in the box at the upper left of the loop. Publication 1788-UM052B-EN-P - April 2002 4-18 Using the NI-FBUS Configurator Changing the Block Execution Order To change the execution order of the blocks, complete the following steps: 1. In the Function Block Application Editor, click the Change Execution Order button. Numbers appear on the blocks, indicating their current order. 2. Click on the blocks in the order that you want them to execute. 3. When you are done, click on the background of the Function Block Application Editor window or select another tool. Publication 1788-UM052B-EN-P - April 2002 Using the NI-FBUS Configurator Viewing and Editing Function Block Parameters 4-19 Each function block in your application has a Block window that you can use to change block parameters and other settings. When you read or write data on a block, the Status window shows the status of the transactions. To open the Block window for a block, do one of the following: • Double-click on the name of the function block in the Project window. OR • Double-click on a function block in the Function Block Application Editor. Figure 4.11 Block Window Publication 1788-UM052B-EN-P - April 2002 4-20 Using the NI-FBUS Configurator Block Window Icons As shown in Figure 4.11, an icon to the left of each parameter name color-codes and symbolically represents the class of the parameter. Table 4.2 describes the classes of the parameter. Table 4.2 Block Window Icons Shape Color Description Circle Alarms—Green Others—Black Represents contained parameters. Contained parameters cannot be linked to other parameters; they are contained in the block. Right arrow Red Represents output Left arrow Blue Represents input Tuning—Light blue Block Window Toolbar The toolbar at the top of the Block window provides an interface for reading and writing parameters. Figure 4.12 shows this toolbar. Figure 4.12 Block Window Toolbar Publication 1788-UM052B-EN-P - April 2002 Using the NI-FBUS Configurator 4-21 Descriptions of the icons on this toolbar follow: Toolbar Item Name Description Device Tag This field shows the function block tag. To change the block tag, click the field. Write Changes Click this button to write only changed parameters to the block on the device, including changed block tags. Write All Click this button to write all parameters, including changed block tags, to the block on the device. Read Selected Click this button to read a selected parameter. Read All Click this button to read all parameters. Refresh Click this button to update the screen. Customize Click this button to add, delete, or rename tabs for this type of block. Spaced View Click this button to add space between parameter listings. Simple View Click this button to display only the Parameter and Value columns. Detailed View Click this button to display the Parameter, Value, Type & Range, and Help columns. Tabs of the Block Window The Block window groups the parameters by functional category. For example, parameters related to alarms appear on the Alarms tab, and parameters related to tuning appear on the Tuning tab. Uncategorized parameters appear on the Others tab. You can also customize the tabs of the Block window. You can add or delete tabs, change the order in which they appear in the window, and add or remove any block parameters. TIP When you customize a tab of the Block window, that customization applies to all blocks of the same type. In other projects, blocks of the same type will have the same tab configuration. Publication 1788-UM052B-EN-P - April 2002 4-22 Using the NI-FBUS Configurator Adding Tabs To add a tab to the Block window, complete the following steps: 1. Click the Add or Delete Custom Tab button in the Block window toolbar. The Add & Delete Custom Tabs window opens. 2. Click the section where you want to add the tab. 3. Click Add and type the name of the new tab in the edit control that opens. 4. Click OK to generate the new tab. Removing Tabs To remove a tab from the Block window, complete the following steps: 1. Click the Add or Delete Custom Tab button in the Block window toolbar. The Add & Delete Custom Tabs window opens. 2. Select the name of the tab that you want to remove. 3. Click Delete. Customizing Parameters To customize the parameters on a Block window tab, right-click on the tab in the Block window to display the popup menu and select Customize Parameters. Publication 1788-UM052B-EN-P - April 2002 Using the NI-FBUS Configurator 4-23 Editing Block Parameters The Block window displays the parameters in the order that they appear in the block. Parameters with a plus sign beside them are records or arrays (structures) that contain more than one entry. To expand the record or array, click the plus sign, or to collapse the structure, click the minus sign. To edit a block parameter value, complete the following steps: 1. In the Function Block Application Editor, double-click a function block to open the Block window. 2. To see the values of the record or array parameters in the Block window, click the plus signs. 3. To change a paramter value, select the value and type in the new value. If a parameter value is grayed out, it is read-only and you cannot change it. After you change a parameter value, an asterisk (*) appears by the parameter name. 4. To make your changes effective immediately, click the Write changes button on the Block window toolbar. If you do not click the Write changes button, your changes will not take effect until you download the configuration. Publication 1788-UM052B-EN-P - April 2002 4-24 Using the NI-FBUS Configurator Updating Block Parameter Values You can update block parameter values manually or automatically, as described below: Manually To update each block parameter value manually, select the parameter and click the Read Selected button on the Block window toolbar. To update all of the block parameter values, click the Read All button. Automatically To update the block parameter values automatically, complete these steps: 1. At the top of the Block window, select the Periodic Updates checkbox. 2. Select the poll rate from the drop-down list to the right of the Periodic Updates checkbox. The NI-FBUS Configurator updates the block parameter values periodically, based on the poll rate you choose. Publication 1788-UM052B-EN-P - April 2002 Using the NI-FBUS Configurator Using Menus and Methods 4-25 If you double-click a function block in the Project window and the block has menus and methods associated with it, a menu bar opens above the Block window toolbar and the Methods tab opens in the Block window. To invoke a method, select it from the menu bar. Figure 4.13 Methods pull-down menu Configuring Alarms To configure a device, such as a PC, to receive alarms generated by function blocks complete the following steps: 1. Locate the Project window icon for the device or interface to which you want to send the alarm. Drag this icon from the Project window to the Function Block Application Editor. 2. Wire the Alarms output of the block that you want to generate the alarm to the device you want to receive the alarm. The following an example of a configured alarm. Publication 1788-UM052B-EN-P - April 2002 4-26 Using the NI-FBUS Configurator 3. Double-click the function block that you want to generate the alarm. The Block window opens. 4. Select the Alarms tab to view or change alarm information, such as the high and low limits of an alarm condition, alarm priorities, and so on. Configuring Trends You can configure a device, such as a PC, to receive trends from fieldbus devices. To configure trends, complete the following steps: 1. Find the Project window icon for the device or interface to which you want to send the trend. Drag this icon from the Project window to the Function Block Application Editor. 2. Double-click the function block from which you want to send a trend. The Block window opens. 3. Select the Trends tab. 4. Select the checkbox in the Trend column next to the parameter you want to trend. 5. Set the sample Interval of the trend in loops/sample. 6. Set the Sample Type. To do so, select Instant or Average from the Sample Type drop-down list. Instant trends the actual value. Average trends all samples. 7. Wire the Trends output of the block to the device you want to receive the trend. The following is an example of a configured trend. Publication 1788-UM052B-EN-P - April 2002 Using the NI-FBUS Configurator Viewing and Editing a Schedule 4-27 The NI-FBUS Configurator automatically determines the execution order and timing of the schedule based on your control strategy, network and device factors, and on the loop execution rate you choose. The NI-FBUS Configurator also automatically optimizes the schedule. Double-click the Schedule icon in the Project window to view or edit the link active schedule. The NI-FBUS Configurator combines the link active schedule and function block schedules into one diagram, as shown in Figure 4.14. Figure 4.14 Schedule Window In the Schedule window, a key of the scheduled objects appears on the left. The timing diagram on the right displays the execution times of the function blocks, and when data is transmitted on the bus. The blue bars on the screen correspond to the function block execution times and the red bars correspond to the data transmission times, which consist of LAS notification time and transmission time. TIP An optimized schedule can show that the transmission time overlaps the end time for the function block because the transmission time includes the time that the LAS uses to tell the device to send the data. To change the execution time for a loop, click the Loop Time next to the loop icon and type in the new time. Publication 1788-UM052B-EN-P - April 2002 4-28 Using the NI-FBUS Configurator Schedule Window Toolbar Figure 4.15 shows the toolbar for the Schedule window. Figure 4.15 Schedule Toolbar Descriptions of the icons on the Schedule window toolbar follow: Toolbar Item Name Description Primary LAS This field displays the name of the device that is the primary LAS for the system. Scale This field displays the time and divisions on the timing diagram. Errors Click this button to validate the schedule. Pointer Use this tool to drag the time bars around on the timing diagram. Zoom Click this button to zoom in and out on the view. Optimize Schedule Click this button to rerun the optimization routine. Changing the Link Active Schedule You do not need to alter the schedule if the function block execution times in the device are correct. If the times in the device are incorrect, you might have to tune the execution times by dragging the execution time bars on the screen. Automatic optimization is shut off when you drag the bars to tune. If you want to reoptimize, click the Optimize Schedule button. If the function block execution times in a device are incorrect, or if your control application needs a different schedule, you might want to change the schedule by completing the following steps: 1. Double-click the Schedule icon in the Project window. The Schedule window opens. 2. Use the cursor to move the function blocks in the schedule as needed. Publication 1788-UM052B-EN-P - April 2002 Using the NI-FBUS Configurator 4-29 Multiple Loop Representation Figure 4.16 shows how the NI-FBUS Configurator displays multiple loops in the Schedule window. Figure 4.16 Multiple Loops in a Schedule The loops are separated by white dividers. Select the checkbox by the loop time shown above the colored bars to lock the loop and prevent you and the NI-FBUS Configurator from changing the schedule until you uncheck the box. Publication 1788-UM052B-EN-P - April 2002 4-30 Using the NI-FBUS Configurator Setting Network Parameters To change network parameters such as the Link Active Scheduler (LAS) and primary time master, double-click the Network Parameters icon in the Project window, or click the Link Masters button in the Download Configuration window. The Network Parameters window opens. This window lists all devices capable of being link master. Every device you select in this window receives the Link Active Schedule when you download your configuration. Thus, if the primary LAS is unavailable, one of these devices will execute the fieldbus schedule. To review or modify the details of the link settings, select a device and then select the Link Settings (Advanced) tab. The specific parameters are displayed. These paramters can be modified as required. Suggested values can be viewed by clicking on the box above the parameters. Publication 1788-UM052B-EN-P - April 2002 Using the NI-FBUS Configurator Downloading a Configuration 4-31 When you download a configuration, the NI-FBUS Configurator configures the following items: • • • • • • Function block linkages between devices Function block schedule Alarms configuration Trends configuration Static parameters Communication schedule for the LAS To download your configuration, complete the following steps: 1. Click the Download button in the Project window toolbar or select Configure ⇒ Download Configuration. The Download Configuration window opens. 2. Select the configuration object to download. 3. Click Link Masters... to set link masters to receive the LAS, the primary LAS, and the primary time master of the link. The Network Parameters window opens. 4. (Optional) To write all of the contained parameters of function blocks in the project, select the Write Contained Block Parameters checkbox. 5. (Optional) If you want to make sure that the device does not have any communication configuration information that connects to devices outside the configuration you are downloading, you can reset or clear all of the communication connections from the devices on the bus. To do so, select the Clear Devices checkbox. Publication 1788-UM052B-EN-P - April 2002 4-32 Using the NI-FBUS Configurator 6. (Optional) If you want the NI-FBUS Configurator to switch function blocks in the configuration to OOS mode and back to the desired mode automatically, select the Automatic Mode Handling checkbox. If you do not select this checkbox, you are responsible for changing the modes during the download process. 7. To download your fieldbus configuration changes to the network, click Download. The Download Status progress bar shows what percentage of the configuration is complete. While downloading, the NI-FBUS Configurator displays and updates the Download tab in the status window. It shows what devices are configured, their settings, and whether it was successfully configured. 8. If you did not check the Automatic Mode Handling checkbox, click Set All Targets to OOS to switch the function blocks to OOS mode. After the configuration downloads, you can set the blocks back to their normal mode of operation. Monitoring a Function Block Application You can configure how the NI-FBUS Configurator displays the graphical representation of the updates of I/O parameters and mode parameters of function blocks. To do so, complete the following steps: 1. On the Function Block Application Editor toolbar, click the Monitor button. The Monitor window opens. 2. In the Monitor window, select the items you want the NI-FBUS Configurator to monitor and display. 3. After you download your configuration, click Start Monitoring to monitor the application. Publication 1788-UM052B-EN-P - April 2002 Using the NI-FBUS Configurator Verifying a Configuration 4-33 This section describes two ways to verify your configuration: a quick verification and a comparison of the configuration to a saved project. Quick Verification You can perform a quick check to verify that the parameters on the bus match those in the project. To verify the configuration of a link, device, or function block, complete the following steps: 1. Right-click the object to display the popup menu and select Verify Configuration. The Verification Test window opens. 2. Click Verify. The NI-FBUS Configurator compares the function blocks and project settings, and displays the results in the Result field. 3. If the function blocks do not match the project settings, you can click Upload Changes to upload the function block parameters to the project. 4. Click Done. Publication 1788-UM052B-EN-P - April 2002 4-34 Using the NI-FBUS Configurator Comparing Two Configurations You can upload your current bus configuration and compare it against a saved project. To do so, click the Verify and Diff button in the Project window toolbar. You can also select Configure ⇒ Verify and Diff Configuration. The NI-FBUS Configurator uploads device parameter values, function block schedules, trend and alarm connections, and function block application linkages, and compares them with the saved configuration. The NI-FBUS Configurator shows which components are different, as shown in Figure 4.17. Figure 4.17 Diff Window Publication 1788-UM052B-EN-P - April 2002 Using the NI-FBUS Configurator Viewing and Editing a Log 4-35 The Log/Notes window keeps track of the last downloaded configuration status output. The Log/Notes window shows the same output as the Download Log tab of the Status window plus the time and date of the last change and previous downloads of the current project. To open the Log/Notes window, double-click the Log/Notes icon in the Project window. Figure 4.18 shows the Log/Notes window. Figure 4.18 Log/Notes Window Double-click a log entry to see the download log for that session. You can also add notes at the bottom of the download log for each session, and the NI-FBUS Configurator automatically saves them with the project for future reference. Replacing Devices Complete the following steps to substitute a new device for a missing device in the configuration: 1. From the Configure menu, select Replace Devices or right-click a device and select Replace Devices from the popup menu that opens. 2. In the Missing Device field, select the device you want to replace from the drop-down list. Publication 1788-UM052B-EN-P - April 2002 4-36 Using the NI-FBUS Configurator 3. In the Correct Device field, select the new device from the drop-down list to replace the Missing Device. 4. After you select the desired devices, click Done. The NI-FBUS Configurator replaces the Missing Device with the Correct Device. When you download your changes, the new configuration, including linkages, tags, and parameter values, is written to the Correct Device. Setting Preferences To set your preferences in the NI-FBUS Configurator, select View ⇒ Preferences. The Preferences window opens. Descriptions of the tabs follow: Publication 1788-UM052B-EN-P - April 2002 Tab Description Fonts Use this tab to change the font types and sizes on the display. Parameter Views Use this tab to configure the default view for parameters: • Show Detailed View–Click this checkbox to show additional type and help strings for the view. • Show Spaced View–Click this checkbox to add space between parameters. General Use this tab to select which windows appear when you start the NI-FBUS Configurator. Links Use this tab to change the software key, as described in the following section, Changing the Software Key. Using the NI-FBUS Configurator Changing the Software Key 4-37 The NI-FBUS Configurator software license has a default number of links that you can configure. If you purchase additional licenses to access more than the default number of links, contact National Instruments to obtain a new software key. After you obtain a new key, complete the following steps to change the key: 1. Select View ⇒ Preferences and select the Links tab. 2. Click Show About Dialog. The About window opens. 3. Click Set SW Key, enter the new key, and click OK. 4. Click OK to close the About window. The number of Links Allowed changes based on the new software key. 5. Click OK to close the Preferences window. Publication 1788-UM052B-EN-P - April 2002 4-38 Using the NI-FBUS Configurator Printing You can print your configured project in the form of text, graphical diagrams, and text explanations of the diagrams. To print your project, select File ⇒ Print. The Print window opens. Under What to Print, you can choose to print the Entire Configuration or only Specific Configuration Items. Descriptions of the checkboxes in the Print window follow: Checkbox Description Print Minimum Amount of Configuration Information Click this checkbox to print only the minimum amount of information necessary to describe the printed items. If you check this item, the NI-FBUS Configurator prints only the function blocks that are used in a function block application of the project and does not print unused blocks. Print Graphical Diagrams Click this checkbox to print the function block application and graphical representation of the schedule. Print Text Interpretations of Graphical Diagrams Click this checkbox to print a text version of the function block application and schedule. Click Page Format to select printing styles for the graphical schematics, page titles, and numbering. Publication 1788-UM052B-EN-P - April 2002 Appendix A Error Messages and Warnings This appendix lists error messages you might receive while using the NI-FBUS Configurator and describes the error messages. Error Messages If you receive an error message while using the NI-FBUS Configurator, refer to this section for a description of the error and possible solutions. Error Possible Solution NIF_ALARM_ACKNOWLEDGED The alarm has already been acknowledged. NIF_BAD_ARGUMENT The value you gave is not of the correct data type. NIF_BAD_DEVICE_DATA The device returned inconsistent information. NIF_BUF_TOO_SMALL The buffer does not contain enough entries to hold all the information for the blocks. If you receive this error, buffer entries that you allocated did not contain valid block information when the call returned. NIF_COMM_ERROR An error occurred when NI-FBUS tried to communicate with the device. NIF_CONFIG_ERROR Some configuration information, such as Windows registry information or network configuration information, is incorrect. NIF_DATA_NEVER_WRITABLE The specified object is read-only. NIF_DEVICE_NOT_PRESENT The requested device is not operational. NIF_EXCEED_LIMIT The device reported that the value exceeds the allowable limit during a write operation. NIF_INVALID_DESCRIPTOR The descriptor you gave is invalid. NIF_MULTIPLE There are duplicate block tags. NIF_NOT_FOUND NI-FBUS could not find the specified object. NIF_OBJECT_ACCESS_DENIED The fieldbus interface does not have the required privileges. The access group you belong to is not allowed to acknowledge the event, or the password you entered is incorrect. NIF_OBJECT_ACCESS_UNSUPPORTED The device does not support write access to this object. NIF_OBSOLETE_DESC The input descriptor is no longer valid. It was closed before a function completed. NIF_ORDINAL_NUM_OUT_OF_RANGE The ordinal number is out of the device’s range. NIF_PARAMETER_CHECK The device reported a violation of parameter-specific checks. NIF_RESOURCES NI-FBUS is unable to allocate some system resource; this is usually a memory problem. NIF_SERVER_CONNECTION_LOST The session established with NI-FBUS for this descriptor has been closed or lost. 1 Publication 1788-UM052B-EN-P - April 2002 A-2 Error Messages and Warnings Error Possible Solution NIF_SERVER_NOT_RESPONDING Either the NI-FBUS server has not been started, or the server, in its current state, cannot respond to the request. NIF_SM_NOT_OPERATIONAL The device is present, but cannot respond because it is at a default address. NIF_SYMBOL_FILE_NOT_FOUND NI-FBUS could not find the symbol file. NIF_TIMEOUT The device containing the object is present but did not respond within the timeout period. NIF_WRITE_IS_PROHIBITED The device reported that the WRITE_LOCK parameter value is set. The WRITE_LOCK parameter prohibits writing to the name parameter. NIF_WRONG_MODE_FOR_REQUEST The device reported that the current function block mode does not allow you to write to the parameter. NIFCONF_ERR_ADDRESS_OUT_OF_RANGE This address does not fit in the allowable range of addresses. NIFCONF_ERR_ADDRESS_USED This address is already taken. NIFCONF_ERR_BAD_WIRE This wire is not completely attached to an output and input(s). NIFCONF_ERR_BLOCK_SCHEDULE_CONFLICT A block in this device is already scheduled for this time. Do not schedule more than one block in the device at the same time. NIFCONF_ERR_BUF_TOO_SMALL The buffer is too small. NIFCONF_ERR_CONFIGURING You are configuring this project. If you get this error, stop configuring the project to continue. NIFCONF_ERR_CONFUSED_WIRE This wire is not working. The NI-FBUS Configurator has removed it. NIFCONF_ERR_CORRUPT_FILE The NI-FBUS Configurator found a corrupt file object. NIFCONF_ERR_COULD_NOT_DETERMINE_SCHEDULE The NI-FBUS Configurator cannot fit the schedule of the loop into the current schedule. Usually, insufficient time or poor choice of loop times cause this error. Use integer multiples such as 1, 2, 4, and so on, instead of multiples like 5, 7, 13, and so on, to solve this problem. NIFCONF_ERR_COULD_NOT_START_THREAD The NI-FBUS Configurator is unable to start a new thread. NIFCONF_ERR_DD_SIZE_MISMATCH The actual data size does not match the DD data size. NIFCONF_ERR_DEVICE_NOT_ALIVE The device is not responding. NIFCONF_ERR_DOWNLOAD_INCOMPLETE The link is only partially configured. NIFCONF_ERR_DUPLICATE_ADDRESS The address for this device was found elsewhere in the configuration file. Duplicate addresses are not allowed on a fieldbus link. NIFCONF_ERR_DUPLICATE_TAG The tag for this object was found elsewhere in the configuration file. Duplicate tags are not allowed on a fieldbus link. NIFCONF_ERR_INCOMPATIBLE_VERSION This file was made with a newer version of the NI-FBUS Configurator. There might be unpredictable problems with the project. NIFCONF_ERR_INVALID_MACROCYCLE This macrocycle conflicts with a previously defined macrocycle. NIFCONF_ERR_INVALID_NUMBER This is an invalid number. A number can use the digits 0-9 and the letters a-f. Hexadecimal numbers can be preceded with 0x. NIFCONF_ERR_INVALID_TAG This tag is not valid. NIFCONF_ERR_INVALID_VALUE You have entered an incorrect value. Please check the value(s) and the valid ranges for the values. NIFCONF_ERR_LOOP_IS_EMPTY This loop does not contain any blocks. Publication 1788-UM052B-EN-P - April 2002 Error Messages and Warnings A-3 Error Possible Solution NIFCONF_ERR_MACROCYCLE_CONFLICT This macrocycle conflicts with a previously defined macrocycle time for a device in this loop. Devices can only schedule one macrocycle time. The best solution is to increase the macrocycle time of the loop that contains the other block(s) for this device. NIFCONF_ERR_MACROCYCLE_NOT_GOOD_MULTIPLE This macrocycle is a bad choice in comparison to the other macrocycles. NIFCONF_ERR_MACROCYCLE_TOO_SHORT There was not enough time in this macrocycle to schedule all the function blocks and parameters. Increase the macrocycle time of the loop to get more free time. NIFCONF_ERR_MAXIMUM_LOOPS_EXCEEDED The maximum number of loops that you can configure on this link has been exceeded. NIFCONF_ERR_MISSING_NIFBUS_PATH The install path for NI-FBUS Configurator is not in the Windows registry. NIFCONF_ERR_MULTI_LAS Multiple primary Link Active Schedulers are defined. Only one primary LAS is allowed on a link. NIFCONF_ERR_MULTI_TM Multiple time masters are defined. Only one time master per link is allowed. NIFCONF_ERR_NO_CONVERSION There is no conversion for this data type. NIFCONF_ERR_NO_DATA No data. NIFCONF_ERR_NO_LAS_SELECTED A schedule has been created but no LAS is selected. NIFCONF_ERR_NO_LM_SELECTED A schedule has been created but no link master is selected. NIFCONF_ERR_NO_OBJECT_SELECTED Nothing is selected. NIFCONF_ERR_NO_PRINTER_DEVICE_CONTEXT The NI-FBUS Configurator cannot draw the document because of an incorrect device context for the selected printer. NIFCONF_ERR_NO_TM_SELECTED No time master is selected. NIFCONF_ERR_NO_UNSCHEDULED_TIME_LEFT The auto scheduler ran out of unscheduled time. Increase the macrocycle time(s) to allow more free time for scheduling. NIFCONF_ERR_NOT_ON_LINK This object does not belong on this link. NIFCONF_ERR_OD_SIZE_MISMATCH The size of the actual data object does not match the object dictionary (OD) size. NIFCONF_ERR_OUT_OF_MEMORY Memory is low; the NI-FBUS Configurator cannot allocate objects. Close windows to solve this problem. NIFCONF_ERR_PARAMETER_SCHEDULE_CONFLICT A parameter communication has already been scheduled for this time. Do not schedule more than one parameter communication at a time on the fieldbus. NIFCONF_ERR_REGISTRY_ERROR Some registry information for your application is missing or corrupt. You might need to reinstall the NI-FBUS software and the NI-FBUS Configurator. Refer to your getting started manual for installation instructions. NIFCONF_ERR_STANDARD_DD_MISSING The NI-FBUS Configurator could not find the standard DD file. NIFCONF_ERR_STRING_NOT_FOUND There is a missing resource string. NIFCONF_ERR_TEMPLATE_NOT_ASSIGNED The template is not assigned to a valid project object. NIFCONF_ERR_TOO_MANY_FB_SCHEDULE_ENTRIES The schedule for this object contains too many entries for the function block schedule of the device. Normally, bad choices for macrocycle times cause this error. Use macrocycle times that are integer multiples of each other to correct this problem. Publication 1788-UM052B-EN-P - April 2002 A-4 Error Messages and Warnings Error Possible Solution NIFCONF_ERR_TOO_MANY_LAS_SCHEDULE_ENTRIES The number of LAS schedule entries exceeds the number of available entries in the LAS device. Choose integer multiple macrocycle values and reduce the number of data links that go between devices to correct this problem. NIFCONF_ERR_TYPE_INFO_UNAVAILABLE The NI-FBUS Configurator cannot read the type information for the object. NIFCONF_ERR_UNSCHEDULED_TRAFFIC_CONFLICT The publish time is conflicting with the reserved 128 octet time at the end of a macrocycle. This time is used for unscheduled traffic. NIFCONF_ERR_WRONG_TYPE This object has the wrong type. Warnings If you receive a warning while using the NI-FBUS Configurator, refer to this section for a description of the warning and possible solutions. Warning Possible Solution NIFCONF_WARN_MEMORY_LOW The system is low on memory. NIFCONF_WARN_OBJECT_NOT_WIRED This object is not connected by wires to any other object. NIFCONF_WARN_NO_TREND_SELECTED A trend is wired, but no trend is checked. NIFCONF_WARN_TREND_NOT_WIRED A trend is selected, but not wired to a device. NIFCONF_WARN_PROJECT_ERRORS There are errors that might cause problems in the download of the configuration. Look at the Errors tab in the Status window. Publication 1788-UM052B-EN-P - April 2002 Appendix B Troubleshooting and Common Questions This appendix describes how to troubleshoot problems and answers some common questions. To determine how to solve a problem, refer to Table 2.1. Table 2.1 Troubleshooting Problems Problem Possible Causes Solution A function block alternates between IMAN and AUTO modes. The status of the input parameter is Bad::No comm. The function block and communication schedules do not have enough time between them. Refer to Mode Transition on page B-4. The PID does not transition to AUTO mode. The status of OUT/BKCAL_OUT from AI/AO is Bad::Not Connected or Bad::No Comm. Refer to Mode Transition on page B-4. The downstream block is not in cascade mode. The AI does not transition to AUTO mode from OOS mode. The configuration is incorrect or incomplete. Refer to Mode Transition on page B-4. The function blocks are in OOS mode. The resource block is in OOS mode. Set the target mode of the resource block to AUTO. You receive a status of Bad:Device Failure. An error exists with the hardware. Set the RESTART parameter in the Block window to Processor or Default. If the problem persists, replace the device. A device does not appear in the Project window. The communication parameters are incorrect. Refer to Missing Devices on page B-3. You are unable to write to a block parameter. The parameter is read-only. If the parameter is not read-only, refer to the Reading and Writing Errors on page B-5. The blocks are in an incorrect mode. The data is out of range. A device does not accept a permanent address. The device does not have a tag. You must set the device tag. For instructions on setting the tag, refer to the Setting Device or Block Tags section on page 4-5. If the device already has a tag, the T3 network parameter might not be the right length. Remove the device from the active bus and configure its address separately. A device does not accept a new tag. The device is in an invalid state. Power the device off and on. The control is slow. Edit the function block schedule and decrease the macrocycle time. For more information about editing the schedule, refer to the Viewing and Editing Function Block Parameters section on page 4-19. The macrocycle time might be too long. A device does not transmit alarms or You have not configured the alarms or trends. trends. 1 For instructions on how to configure alarms and trends, refer to the Configuring Alarms and Configuring Trends sections on pages 4-25 and 4-26, respectively. Publication 1788-UM052B-EN-P - April 2002 B-2 Troubleshooting and Common Questions Table 2.1 Troubleshooting Problems (Continued) Problem Possible Causes Solution A device does not publish the data you configured it to transmit. The function execution time parameter in the function block does not accurately represent the execution time. Refer to the Transmission Problems section on page B-4. Your interface(s) does not appear in the Add Links dialog box. You may need to upgrade your software key to support the additional links. Refer to the Missing Interface section on page B-2. A function block is missing symbolic The function block has no DD, and the block information (such as names and help does not correspond to the standard function strings). blocks defined by FOUNDATION Fieldbus. The NI-FBUS Configurator cannot read pertinent block information from the device. You receive frequent communication Other devices are actively and frequently errors when you try to read or write polling the device, causing reads to time out. to a device. The device is in an invalid state. Troubleshooting You may need to import the DDs. To do so, refer to the Missing Symbolic Information on page B-2. Reset the device. Reduce polling. Reset the device. This section describes how to troubleshoot problems you might encounter while using the NI-FBUS Configurator. Missing Interface If your interface(s) does not appear in the Add Links dialog box, you may need to upgrade your software key to support the additional links. If you purchased additional licenses to access more than the default number of links, contact National Instruments to obtain a new software key. After you obtain a new key, complete the steps on page 4-37 to change your software key. Missing Symbolic Information If a function block is missing symbolic information (such as names and help strings), you may need to import the Device Descriptions (DDs). For more information about importing DD files, refer to the Importing Device Description Files section on page 4-4. If the problem persists after you import the DDs, reset the device. Publication 1788-UM052B-EN-P - April 2002 Troubleshooting and Common Questions B-3 Device Problems If you receive a status of Bad:Device Failure, set the RESTART parameter in the Block window to Processor or Default. If the problem persists, replace the device. If a device does not accept a permanent address, you must set the device tag. For instructions on setting the tag, refer to the Setting Device or Block Tags on page 4-5. If the device already has a tag, the T3 network parameter might not be the right length. To solve this problem, remove the device from the active bus and configure its address separately. If a device does not accept a new tag, it might be in an invalid state. To solve this problem, power the device off and on. Missing Devices If a device does not appear in the Project window, complete these steps: 1. Check all connections. 2. Power on the bus. 3. Select Start ⇒ Programs ⇒ NI-FBUS ⇒ Interface Config and click on the Advanced button. 4. Set the following parameter values. Parameter Value Number of unavailable nodes 0 InterPduDelay 20 Slot time 10 Max reply delay 8 5. Select Start ⇒ Programs ⇒ NIFBUS ⇒ nifb to restart the nifb process. 6. Select Start ⇒ Programs ⇒ NIFBUS ⇒ NI-FBUS Configurator to restart the NI-FBUS Configurator. Publication 1788-UM052B-EN-P - April 2002 B-4 Troubleshooting and Common Questions Transmission Problems If a device does not transmit alarms or trends, you have not configured them yet. For instructions on how to configure alarms and trends, refer to the Configuring Alarms and Configuring Trends sections on pages 4-25 and 4-26, respectively. If a device does not publish the data you configured it to transmit, complete these steps: 1. Edit the schedule to add more time to the communication schedule. To edit the schedule, double-click the Schedule icon in the Project window. For more information about editing the schedule, refer to the Viewing and Editing a Schedule section on page 4-27. 2. If your project reads and polls information continuously, turn off polling to see if the device publishes the data. To turn off polling, uncheck the Periodic Updates checkbox at the top of the Block window. Mode Transition If a function block alternates between IMAN and AUTO modes, your function block and communication schedules do not have enough time between them. To solve this problem, complete these steps: 1. Edit the schedule to add more time between the function block and communication schedules. For information about editing the schedule, refer to the Viewing and Editing a Schedule section on page 4-27. 2. After you edit the schedule, select Configure ⇒ Download Configuration to download the changes. For information about downloading the configuration, refer to the Downloading a Configuration section on page 4-31. Publication 1788-UM052B-EN-P - April 2002 Troubleshooting and Common Questions B-5 If the PID does not transition to AUTO mode, complete these steps: 1. Make sure that the AI and AO are publishing. 2. Make sure that the LAS executes the communication schedule. If not, select Configure ⇒ Download Configuration to download the configuration. For information about downloading the configuration, refer to the Downloading a Configuration section on page 4-31. 3. Make sure the target mode of the downstream block is set to CAS. If the AI does not transition to AUTO mode from OOS mode, complete these steps: 1. Make sure the target mode is set to AUTO. 2. Make sure EU_UNITS is set to the value specified by the vendor. If the function blocks are in OOS mode, set the target mode of the resource block to AUTO. Reading and Writing Errors If you are unable to write to a block parameter, the parameter might be read-only. However, if the parameter is not read-only, complete the following steps to solve the problem: 1. Change the target mode to MAN or OOS and then try to write to the parameter. 2. Check the range and make sure the value is not out of range. If you receive frequent communication errors when you try to read or write to a device, reduce polling. If the problem persists, reset the device. Publication 1788-UM052B-EN-P - April 2002 B-6 Troubleshooting and Common Questions Common Questions How can I speed up the control? If the control is slow, the macrocycle time might be too long. To speed up the control, edit the function block schedule and decrease the macrocycle time. For more information about editing the schedule, refer to the Viewing and Editing a Schedule section on page 4-27. Why is my interface missing from the Add Links dialog box? If your interface(s) does not appear in the Add Links dialog box, you may need to upgrade your software key to support the additional links. If you purchased additional licenses to access more than the default number of links, contact National Instruments to obtain a new software key. After you obtain a new key, complete the steps on page 4-37 to change your software key. Publication 1788-UM052B-EN-P - April 2002 Glossary We use these abbreviations, acronmys, and initialisms throughout the document. 1 Term Definition AI Analog Input AO Analog Output basic device a device that can communicate on the fieldbus, but cannot become the LAS BG Bias Gain block A logical software unit that makes up one named copy of a block and the associated parameters its block type specifies. The values of the parameters persist from one invocation of the block to the next. It can be a resource block, transducer block, or function block residing within a VFD. block tag a character string name that uniquely identifies a block on a fieldbus network bridge an interface in a fieldbus network between two different protocols contained parameter a parameter that does not receive or send data, and is contained within a function block control loop a set of connections between blocks used to perform a control algorithm control strategy see function block application CS Control Selector DCS Distributed Control System DD Device Description deterministic communication in which data is transferred between a given set of communication devices at the same time during each loop device ID An identifier for a device that the manufacturer assigns. Device IDs must be unique to the device; no two devices can have the same device ID. device tag a name you assign to a fieldbus device DI Discrete Input DO Discrete Output FBAP see function block application fieldbus an all-digital, two-way communication system that connects control systems to instrumentation Fieldbus Foundation the organization that developed a fieldbus network specifically based upon the work and principles of the ISA/IEC standards committees FOUNDATION Fieldbus the communications network that the Fieldbus Foundation created Publication 1788-UM052B-EN-P - April 2002 G-2 Publication 1788-UM052B-EN-P - April 2002 Term Definition function block A named block consisting of one or more input, output, and contained parameters. The block performs some control function as its algorithm. Function blocks are the core components you control a system with. The Fieldbus Foundation defines standard sets of function blocks. There are ten function blocks for the most basic control and I/O functions. function block a fieldbus application that you create using FOUNDATION Fieldbus application IEC International Electrotechnical Commission. A technical standards committee which is at the same level as the ISO. input parameter a block parameter that receives data from another block ISA International Society for Measurement and Control LAS see Link Active Scheduler link a group of fieldbus devices connected across a single wire pair with no intervening bridges Link Active Schedule a schedule of times in the macrocycle when devices must publish their output values on the fieldbus Link Active A device that is responsible for keeping a link operational. The LAS Scheduler executes the link schedule, circulates tokens, distributes time and probes for new devices. Link master device a device that is capable of becoming the LAS linkage a connection between function blocks loop see control loop m Prefix meaning milli- and has a value of 10-3 macrocycle the least common multiple of all the loop times on a given link ML Manual Loader OD object dictionary OOS out of service output parameter a block parameter that sends data to another block PD Proportional Derivative PID Proportional Integral Derivative RC Ratio Control s seconds Index A Add & Delete Custom Tabs dialog box (figure) 4-22 Add Links (figure) 4-1 dialog box missing from interface B-6 Added Function Blocks 4-11 (figure) 4-11 Adding function blocks 4-10 allways then iv and iv B Basic device 1-3 Block window (figure) 4-6, 4-19, 4-23, 4-26 icons 4-20 (table) 4-20 toolbar 4-20 (figure) 4-20 Blocks identifying 1-5 Blocks and Parameters 1-4 Bridge 1-3 C Changing the block execution order 4-18 the link active schedule 4-28 Common Questions B-6 Configurator Main Window 3-2 (figure) 3-2 Configured alarm (figure) 4-25 Configured trend (figure) 4-26 Configuring a Fieldbus System 2-1 alarms 4-25 Online 4-2 trends 4-26 Connecting blocks 4-12 Contained parameters 1-4 Control Loop (figure) 1-6 Control, speed of B-6 Conventions 3-4 used in this manual vii Customizing Parameters 4-22 D DD Info dialog box (figure) 4-4 Defining Multiple Loops 4-15 Running at Different Rates 4-16 Device Addresses, setting 4-6 Device Description Files 1-5 Device Problems B-3 Device Tags, setting 4-5 Devices 1-3 missing B-3 Diff Dialog Box (figure) 4-34 Documentation, related vii Download Configuration (figure) 4-31 Download Tab 3-8 E Error Messages A-1 Errors reading and writing B-5 Errors Tab 3-8 (figure) 3-8 F Fieldbus Network Devices (figure) 1-3 Fieldbus Network Link (figure) 1-2 Fieldbus Object List in the Project Window (figure) 4-3 Fieldbus Overview 1-1 Formulating a Control Strategy 4-8 Function Block Application Editor 4-8, 4-23 (figure) 4-8 Toolbar (figure) 4-8 Function Block Parameters 1-4 (figure) 1-4 Function Blocks 4-10 H Help Window 3-7 (figure) 3-7 Publication 1788-UM052B-EN-P - April 2002 I-2 I Icons 3-5 Identifying blocks 1-5 devices 1-3 Import DD dialog box (figure) 4-4 Importing Device Description Files 4-4 Input and Output Parameters on a Function Block (figure) 4-10 Input and Output Parameters on a Function Block 4-10 Input parameters 1-4 Interface missing B-2, B-6 Introduction to Fieldbus 1-1 to the NI-FBUS Configurator 3-1 L Link master 1-3 Linkage between function blocks (figure) 1-5 between two loops (figure) 1-7 Linkages 1-5 Links 1-2 Log/Notes Window (figure) 4-35 Loop Structure (figure) 4-17 Loops 1-6 M Messages, error A-1 Methods pull-down menu 4-25 (figure) 4-25 Missing devices B-3 interface B-2, B-6 symbolic information B-2 Mode Transition B-4 Monitor (figure) 4-32 Publication 1788-UM052B-EN-P - April 2002 Monitoring a Function Block Application 4-32 Multiple Loop Representation 4-29 Multiple Loops 1-6 (figure) 1-6, 4-15 in a schedule (figure) 4-29 running at different rates (figure) 1-6 N Network Parameters icon (figure) 4-30 NI-FBUS Configurator features 3-1 windows 3-2 O Organization of This Manual vii Output parameters 1-4 P Parameters and blocks 1-4 contained 1-4 function block 1-4 input 1-4 output 1-4 published 1-5 subscribed 1-5 Parts of a Fieldbus Network 1-1 Preferences (figure) 4-37 Problems device B-3 transmission B-4 troubleshooting B-1 Project Icons descriptions of 3-5 Project Toolbar 3-6 Project Window (figure) 3-3 pop-up menu (figure) 3-4 Published parameter 1-5 Publishing and Function Block Schedules Relationships (figure) 1-8 I-3 Q Quick Verification 4-33 R Reading and Writing Errors B-5 Related Documentation vii Removing tabs 4-22 Replace Devices (figure) 4-35 Resetting a Device to Factory Defaults 4-8 S Schedule Toolbar (figure) 4-28 Schedule Window (figure) 4-27 toolbar 4-28 Schedules 1-8 Set Address dialog box (figure) 4-7 Setting device addresses 4-6 Device or Block Tags 4-5 Speed control B-6 Starting the NI-FBUS Configurator 4-1 State Icons 3-5 descriptions of 3-5 Status Tab 3-7 Status Window 3-7 Subscribed parameter 1-5 Symbolic information missing B-2 T Tabs download 3-8 errors 3-8 of the block window 4-21 status 3-7 Toolbar 3-6 Transmission Problems B-4 Troubleshooting B-2 Troubleshooting Problems (table) B-1 U Updating Block Parameters Values 4-24 Using Menus and Methods 4-25 pre-wired templates 4-13 the NI-FBUS Configurator 4-1 V Verification Test (figure) 4-33 Viewing and Editing a log 4-35 a schedule 4-27 function block parameters 4-19 W Warnings A-4 Wiring to a Block Input 4-12 (figure) 4-12 Publication 1788-UM052B-EN-P - April 2002 I-4 Publication 1788-UM052B-EN-P - April 2002 How Are We Doing? Your comments on our technical publications will help us serve you better in the future. Thank you for taking the time to provide us feedback. You can complete this form and mail it back to us, visit us online at www.ab.com/manuals, or email us at [email protected] Pub. Title/Type NI-FBUS Configurator User Manual Cat. No. 1788-FFCT Pub. No. 1788-UM052B-EN-P Pub. Date April 2002 Part No. 957678-81 Please complete the sections below. Where applicable, rank the feature (1=needs improvement, 2=satisfactory, and 3=outstanding). Overall Usefulness Completeness (all necessary information is provided) Technical Accuracy (all provided information is correct) 1 2 3 How can we make this publication more useful for you? 1 2 3 Can we add more information to help you? 1 Clarity 1 (all provided information is easy to understand) Other Comments Your Name 2 3 procedure/step illustration feature example guideline other explanation definition Can we be more accurate? text 2 3 illustration How can we make things clearer? You can add additional comments on the back of this form. Location/Phone Your Title/Function Would you like us to contact you regarding your comments? ___No, there is no need to contact me ___Yes, please call me ___Yes, please email me at __________________________ ___Yes, please contact me via ________________________ Return this form to: Allen-Bradley Marketing Communications, 1 Allen-Bradley Dr., Mayfield Hts., OH 44124-9705 Phone: 440-646-3176 Fax: 440-646-3525 Email: [email protected] Publication ICCG-5.21- January 2001 PN 955107-82 PLEASE FASTEN HERE (DO NOT STAPLE) PLEASE FOLD HERE NO POSTAGE NECESSARY IF MAILED IN THE UNITED STATES BUSINESS REPLY MAIL FIRST-CLASS MAIL PERMIT NO. 18235 CLEVELAND OH POSTAGE WILL BE PAID BY THE ADDRESSEE 1 ALLEN-BRADLEY DR MAYFIELD HEIGHTS OH 44124-9705 PLEASE REMOVE Other Comments Publication 1788-UM052B-EN-P - April 2002 9 Supersedes Publication 1788-UM052A-EN-P - January 1999 PN 957678-81 Copyright © 2002 Rockwell Automation. All rights reserved. Printed in the U.S.A.