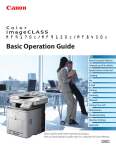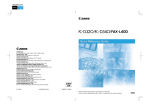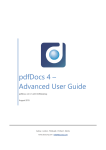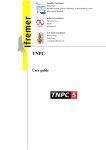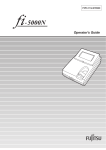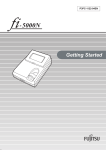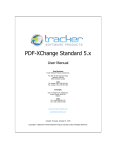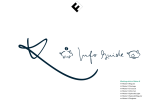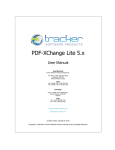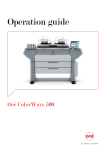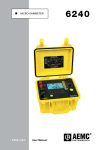Download Editor Manual - Tracker Software Products Ltd
Transcript
PDF-XChange Editor v3.x User Manual Head Quarters: Tracker Software Products (Canada) Ltd., P.O. Box 79, 9622 Chemainus Road Chemainus. V0R 1K0 British Columbia, Canada Sales Tel: Canada (+00) 1-250-324-1621 Fax: Canada (+00) 1-250-324-1623 In Europe: Unit 17, Raleigh Court. Priestly Way. Crawley. Sussex. RH10 9PD. England. Sales Tel: +44 (0) 20 8555 1122 Fax: (+00) 1-250-324-1623 http://www.tracker-software.com [email protected] Created: Tuesday, February 18, 2014 Copyright © 2005-2014 Tracker Software Products. All Rights Reserved. PDF-XChange Editor v3.x copyright 2014 © Tracker Software Products. All rights reserved. http://www.tracker-software.com The information contained in this document is subject to change without notice. This document contains proprietary information which is protected by copyright. All rights are reserved. No part of this document may be photocopied, reproduced, or translated to another language without the prior written consent of Tracker Software Products. Table of Contents Chapter 1: Welcome Chapter 2: Introduction System Requirements IMPORTANT! FREE vs. PRO version Uninstalling the program Command Line option Keyboard Shortcuts Chapter 3: PDF Editor Overview PDF Display Area Chapter 4: Page Content Editing Editing Text Chapter 5: Main Menu File Open... Open from URL... Save New Document With Blank Pages... Combine Files into a Single PDF... From Text File... From Rich Text Format (RTF) File... From Image File(s)... From Scanner... Send by E-mail Close Export Print Document Properties Copy Full File Name Open Containing Folder... Exit Edit Find Search Properties Export settings... Import settings... Preferences Page Display 1 2 4 4 7 8 12 13 14 15 16 18 19 20 21 21 24 24 25 25 29 30 35 42 42 43 47 55 59 60 60 61 62 63 65 66 66 67 68 Performance Color Management Languages Prompts File Associations Registration Accessibility Measurement Identity JavaScript Snapshot Tool Forms Commenting Scanner Presets Plug-ins Send Mail Speech OCR View Toolbars Rotate View Bookmarks Bookmark Editor Bookmark Properties & Actions Thumbnails Other Panes Destinations Content Articles Signatures Layers Comments Attachments Fields Pan and Zoom Stamps Palette Comment Styles Palette Properties Pane Page Layout Zoom Show Snap Go To Portfolio Document Header and Footer Watermarks Background Bates Numbering 70 70 73 74 74 75 77 79 81 82 84 86 88 89 95 96 98 99 101 102 102 103 105 106 111 119 120 121 121 122 123 124 125 126 126 127 128 128 129 130 133 134 134 135 136 137 140 143 146 Insert Pages Insert Pages... Insert Empty Pages... Insert Images... Insert Scanned Pages... Insert Text... Insert RTF... Extract Pages Replace Pages... Delete Pages Crop Pages Resize Pages... Rotate Pages Signing Redaction OCR Pages... Comments Flatten Comments Summarize Comments Import Comments Export Comments to Data File Show Comments List Comment Styles Palette Form Manage Form Data Import Data... Export Data... Highlight Fields Reset Form Object Transform Selection Duplicate Annotations... Tools Basic Tools Zoom Tools Comment And Markup Tools Important! Please read! Container Properties Comment And Markup Example Sticky Note Tool Notation Tools Typewriter Tool Textbox Tool Callout Tool Text Highlighting Tools Highlight Text Tool Crossout Text Tool Underline Text Tool Markup Tools 149 150 152 152 154 156 157 158 161 163 164 166 167 167 170 172 173 173 175 179 180 181 182 182 183 183 184 184 185 185 185 186 186 189 190 192 194 196 198 201 201 204 205 206 206 206 207 208 Line and Arrow Tools Rectangle Tool Oval (Circle) Tool Polygon Line Tool Polygon Tool Cloud Tool Pencil Tool Eraser Tool Stamp Tool File Attachment Tool Sound Tool Measuring Tools Distance Tool Perimeter Tool Area Tool Link Tools Link Creation Tool Window Help 208 209 209 209 210 210 211 211 211 213 214 215 215 217 219 222 222 230 232 Chapter 6: Toolbars Area Menu Toolbar File Toolbar Standard Toolbar Rotate View Toolbar Zoom Toolbar Edit Content Comment And Markup Toolbar Measuring Toolbar 234 236 237 237 237 238 238 239 241 Chapter 7: Navigation Bar 242 Chapter 8: Shell Extensions iFilter 244 245 Chapter 9: Index 246 1 . Welcome PDF-XChange Editor v3.x User Manual Welcome to the PDF-XChange Editor help manual. Browse through the help pages by clicking on the icons below or selecting pages in the table of contents to the left. To quickly find specific product information, enter search criteria in the search box above and click the search button. Introduction Main Menu PDF Editor Overview Toolbars Area Page Content Editing Navigation Bar If you're unable to find what you're looking for in this help system, try these alternative resources: Our Website Knowledgebase Support Forums or contact our support team: [email protected] Shell Extensions Copyright © 2001 2014 Tracker Software Products All Rights Reserved. Introduction . 2 Introduction System Requirements IMPORTANT! FREE vs. PRO version Uninstalling the program Command Line option Keyboard Shortcuts Please note that from Build 3.x of the PDF-XChange Editor our help files are provided in primarily via our online Help systems though a download of the entire contents is also generally provided in PDF format if required – any older Viewer Help files in ‘CHM’ HTML format are not up to date and should be deleted from your system. Tracker Software Products Ltd are the authors and publishers of a number of award winning software applications and developer toolkits including the best selling PDF-XChange and PDF-Tools products for the creation, manipulation, viewing, editing and printing of ISO standard compatible PDF files. Our tools are used by millions of clients around the world to work with the now ubiquitous Portable Document Format (PDF) created by Adobe Inc and released as an open standard to provide a common means to present documents that would always look the same when viewed on a user’s PC even if the Viewing party did not have all the fonts and images present on their own PC - could be contained within the PDF file to ensure common viewing. To accompany the standard format, Adobe created a free viewer to ensure that anybody could view distributed PDF files freely without requiring the purchase of any additional software - the viewer was made freely available. To create PDF files the user could purchase Adobe Acrobat from Adobe direct or as the specification of PDF format was freely available to competing software authors - software applications from 3rd parties quickly appeared and this healthy competition along with the stability of a freely available viewer at no cost has ensured that the PDF format has now become 'the' preferred method to share documents between Government agencies, departments privately and for companies large and small. Everybody was happy, Adobe was the philanthropic author of a world wide standard available to anyone, End users and Suppliers could share all manner of documents and information and there was a healthy 3rd party software community expanding the market and ensuring that inexpensive solutions for creating and manipulating PDF files was available, for even the smallest business and private user - whilst Adobe remained at the top of the heap, providing heavyweight commercial solutions for big business. And then ... for some reason only known to Adobe, they decided that some functionality would be available to users of their free Adobe Reader only if they used a product officially 'certified' to offer this functionality by Adobe - all competing software applications would now have to apply to Adobe for a certificate or the new functionality would not be possible with files made by competing and 'non' certified PDF creation and manipulation tools. To be clear - we are not talking here about the creation of PDF files - but the ability to see, modify and use files already created and then to be viewed in Adobe's free PDF reader, most specifically commenting and annotation added to PDF files by non-Adobe creation tools - these could not be read by the Free Adobe Reader! Suddenly the 'Open' PDF format was not so open and it was concern that Adobe would continue to extend this in the future to regain some degree of control over who can create software with the ability to offer advanced PDF creation and manipulation functionality - whereas in the past, the primary reason for the success of this standard format has been the fact that any software company has been free to create products for the purpose without interference from any party - including Adobe. And that is why 6 years ago we decided to create the 'Free' PDF-XChange Viewer to allow PDF files created by any software (not just ours or Adobe's) that adheres to the open PDF format specification as defined by Adobe - to take advantage of these extended features. However - we have not stopped there and we are now pleased to continue the legacy of the FREE PDFXChange Viewer with the all NEW PDF-XChange Editor !, We have added a host of useful features and functionality that users have told us they would find advantageous and usually only found in paid for software - such PDF-XChange Editor v3.x 3 . Introduction us our new Text Editing functiuonality. Further will continue to do so over the coming months and years - mostly free - but we have also added advanced functionality to Edit other content, modify, manipulate and create new PDF files, and for these extended features we do make a modest charge to allow us to continue in our endeavor's however - feel free to restrict your use to the free functionality should you not find the enhanced functionality of the paid for 'PRO' version of use to you. We commit to not making any functions for viewing content a chargeable extra in the PDF-XChange Editor and to treat all files in the PDF format as equal - no matter with which tool they have been created - whether Adobe's, ours or any other 3rd party software publishers - if the file has been created to conform and adhere to the PDF specification and uses functions supported by our Viewer and Editor - it will be viewable - irrespective of the origin of the creation Tools author. A very important and significant change in the ongoing development of the PDF format is it is now no longer controlled and set by Adobe - the PDF format is now officially controlled and determined by the ISO (International Organization for Standardization) and its future wholly determined and controlled independently of Adobe Inc for the benefit of all users and independent software developers, making the PDF format a truly open document format in perpetuity. We hope you find this viewer robust and reliable for your purposes - should you need help or support - please visit our free user support forums. We welcome you ideas and suggestions on these forums as well. Notice PDF-XChange Editor is a new and rapidly expanding product for Tracker Software Products, Ltd. Due to the timing difference between the release of new versions of this product and the subsequent documentation, it is possible that certain functions may be active but not completely documented in the download that you receive. Where we know that certain functions will be available but are not active at the time of documentation, we have marked these items with a legend in red such as: N.B. This function was not available at the time of writing of this documentation revision. Rest assured that we are aware of these and will be releasing new versions of the documentation as rapidly as we can to stay abreast of the latest features of PDF-XChange Editor! This documentation is valid through version . Copyright © 2001 2014 Tracker Software Products All Rights Reserved. Introduction . 4 System Requirements PDF-Change Editor supports all Windows (32/64 bit) operating systems from Windows XP and later. Version 3: Microsoft/Citrix Terminal Server compatible*. * Note: Though many users have virtualized some of our component products such as the PDF-XChange Viewer and PDF-Tools application using XenApp, we do not support this at this time. Specifically the printer drivers are not designed to work in a virtualized environment. IMPORTANT! FREE vs. PRO version Important Notes for the PDF-XChange Viewer and Editor products - Build 2.035 and later! ++++++++++++++++++++++++++++++++++++++++++++++++++++++ This was the very first build incorporating **NEW** features that required a paid-for License! All the features you have been used to free - are still available as free functions and do not require a payment for license to use without restriction - subject always to our License standard terms and conditions. We are constantly also adding new features to both the FREE and paid for version - rest assured we have not simply used the offer of a FREE version to capture users interest and then removed the ability to use these features subsequently and required payment - any features available freely now, will always be free to use - and we are committed to expanding both the FREE features and those available in the PRO/Paid for versions. Warning *** Warning *** Warning *** Warning!!!!! All features marked as 'PRO' can only be used in evaluation mode from the free version. If you save the file after having used these PRO features, it will be altered to include watermarks making it obvious it has been modified with an evaluation copy. These watermarks CANNOT subsequently be removed! Please ensure that you do not modify original documents using these evaluation features if they cannot be recreated again and if it is important to you and cannot be reproduced! Do you already own a PDF-XChange Viewer PRO License? You may and may not know it!!! If you own PDF-XChange PRO V5. Further if you own a license for PDF-Tools V4, PDF-XChange Viewer or PDF-XChange PRO V4 and your license was issued after January 1st 2012 - your license and serial number are also valid for the new PDF-XChange Editor PRO FREE of charge. PDF-XChange Editor v3.x 5 . Introduction Simply copy your serial number from your receipt and paste it into the Editor installation when asked or after installation into the option: Edit -> preferences -> Registration Your saved PDF files using the special 'PRO' features will then be saved without any trial watermarks!!! For further information, please Contact Us! What Version Am I Running? If you are not sure whether your Editor is running in FREE or PRO mode, simply open the About PDF-XChange Viewer… screen and check the upper right edge: If you see the word 'FREE' then you are running in the unregistered FREE mode, and you must be careful not to save the PDF if you make certain kinds of changes to it. Version history and projected future features... To check for the latest Version history - please see this page on our web site: http://www.tracker-software.com/PDFXE_history.html For the status of features available in the PRO version (both current and up-coming): http://www.tracker-software.com/product/pdf-xchange-editor/feature_list Safety Feature As a last resort, if you try to use a PRO feature in FREE mode, the following dialog will appear: Copyright © 2001 2014 Tracker Software Products All Rights Reserved. Introduction . 6 1. Click Yes and the feature will be used. If you then save the PDF it will have watermarks on each page. 2. Click No and the feature will not be used. PDF-XChange Editor v3.x 7 . Introduction Uninstalling the program The PDF-XChange Editor may have been installed alone or as part of the PDF-XChange PRO package. Windows XP In the Control Panel click Add/Remove Programs Find All instances of PDF-XChange Editor, PDF Editor, or PDF-XChange PRO by Tracker Software Products Click the Remove button and follow the instructions in the accompanying dialog boxes Restart your system Windows Vista/Windows 7/Windows 8 In the Control Panel click Programs and Features Find All instances of PDF-XChange Editor, PDF Editor, or PDF-XChange PRO by Tracker Software Products Click the Program so it is highlighted On the toolbar at the top, click Uninstall and follow the instructions in the accompanying dialog boxes Restart your system The Program has now been removed from your system. Copyright © 2001 2014 Tracker Software Products All Rights Reserved. Introduction . 8 Command Line option Formal syntax <anytext> - it means any text string. <a>|<b> - means <a> or <b> <filename> - full or relative path to file; when the path contains white spaces it should be enclosed in quotation marks. For example: c:\MyDocuments\MyTestDocument.pdf but "c:\My Documents\My Test Document.pdf" <pagesrange> - specifies the range of pages to be processed. For example: 1,3,10-20 // to process 1,3,10,11,12,..20 pages 50- // to process 50,51,... <LastPageNumber> pages -50 // to process first fifty pages [expression] - means that expression is the optional part of command line. For example if syntax is: /print[:[default[=yes|no]][&showui[=yes|no]]] <filename> then will be correct: /print "c:\example.pdf" /print:default "c:\example.pdf" /print:default&showui "c:\example.pdf" /print:default=yes&showui=yes "c:\example.pdf" /Print Command Name: /print Description: prints pages from specified document(s). Syntax: /print[:[default[=yes|no]][&showui[=yes|no]][&printer=<printername>][&pages=<pagesrange>]] <filename1> [<filename2> ... <filenameN>] Parameters: default - if specified then default parameters(options) will be used for printing; by default application uses the last used printparameters. showui - if specified then standard print dialogue will be displayed before printing; by default application prints pages silently, without UI. printer - use it to specify necessary printer exactly, otherwise the default printer will be used. pages - specify the pages range(s) that should be printed, otherwise all pages will be printed. Example: PDFXEdit.exe /print:default=yes&showui=yes&printer="PDF-XChange Printer" "c:\example.pdf" PDF-XChange Editor v3.x 9 . Introduction /PrintTo Command Name: /printto Description: prints pages from specified document(s). The name of printer is required. Syntax: /printto[:[default[=yes|no]][&showui[=yes|no]][&pages=<pagesrange>]] <printername> <filename1> [<filename2> ... <filenameN>] Parameters: default - if specified then default parameters(options) will be used for printing; by default application uses the last printparameters. showui - if specified then standard print dialogue will be displayed before printing; by default application prints pages silently, without UI. pages - specify the pages range(s) that should be printed, otherwise all pages will be printed. Note: if <printername> contains the white spaces then it should be enclosed in quotation marks. Example: PDFXEdit.exe /printto:default=yes&showui=yes "PDF-XChange Printer" "c:\example.pdf" /ImportP Command Name: /importp Description: launch the application, imports application’s settings from the specified file to current storage of settings: system registry or special settings file (for portable application only). The input file must be in a special format (see /ExportP). Syntax: /importp <filename> Example: PDFXEdit.exe /importp "c:\PXCEditor.MySettings.dat" /ExportP Command Name: /exportp Description: exports all application’s settings to an specified file. It always creates a new file with special format and contains all nondefault application’s options. Syntax: /exportp <filename> Example: PDFXEdit.exe /exportp "c:\PXCEditor.MySettings.Backup.dat" /UseP Command Name: /usep Description: instructs the application to use the input file as source of all settings. Syntax: /usep[:readonly[=yes|no]] <filename> Parameters: readonly – if specified then an input file with application’s settings will be used for read only and not be changed on exit of application. Copyright © 2001 2014 Tracker Software Products All Rights Reserved. Introduction . 10 Example: PDFXEdit.exe /usep:readonly "c:\PXCEditor.MySettings.dat" /A Command Name: /A Description: opens document from an specified file and sets the custom view point, search words and highlight rectangles if necessary. Syntax: /A <param1>=<value1>[&<param2>=<value2>[&...]][=OpenParameters] <filename> Parameters: nameddest=<destName> - specifies a named destination in the PDF document. page=<pageNum> - specifies a numbered page in the document, using an integer value. The document’s first page has a pageNum value of 1. comment=<commentID> - specifies a comment on a given page in the PDF document. Use the page parameter before this command. For example: page=1&comment=452fde0e-fd22-457c-84aa-2cf5bed5a349 zoom=<scale>[,<left>,<top>] - sets the zoom and scroll factors, using float or integer values. For example, a scale value of 100 indicates a zoom value of 100%. Scroll values left and top are in a coordinate system where 0,0 represents the top left corner of the visible page, regardless of document rotation. view=Fit|FitH[,<top>]|FitV[,<left>]|FitB|FitBH[,<top>]|FitBV[,<left>] - set the view of the displayed page, using the keyword values defined in the PDF language specification. For more information, see the PDF Reference. Scroll values left and top are floats or integers in a coordinate system where 0,0 represents the top left corner of the visible page, regardless of document rotation. Use the page parameter before this command. viewrect=<left>,<top>,<width>,<height> - sets the view rectangle using float or integer values in a coordinate system where 0,0 represents the top left corner of the visible page, regardless of document rotation. Use the page parameter before this command. pagemode=<bookmarks|thumbs|none> - displays bookmarks or thumbnails (none by default). scrollbar=1|0 - turns scrollbars on or off. search=<wordList> - opens the Search panel and performs a search for any of the words in the specified word list. All matching words are highlighted in the document. The words list must be enclosed in quotation marks and separated by spaces. For example: search="word1 word2" You can search only for single words. You cannot search for a string of words. highlight=<left>,<right>,<top>,<bottom> - highlights a specified rectangle on the displayed page. Use the page parameter before it. The rectangle values are integers in a coordinate system where 0,0 represents the top left corner of the visible page, regardless of document rotation. fullscreen[=yes|no] - when specified then document will be opened in Full Screen mode. password=<password> - specify password string to open silently an password-protected document. usept[=yes|no] - when specified then all values for positioning are absolute and measured in points(1/72 inch). Examples: PDFXEdit.exe /A zoom=1000 "c:\example.pdf" PDFXEdit.exe /A page=255&zoom=200&pagemode=thumbs&search="lazy dog" "c:\example.pdf" PDF-XChange Editor v3.x 11 . Introduction /Open Command Name: /open Description: opens document from an specified file and sets the custom view point, searches words and highlights rectangles if necessary. Syntax: /open[:<param1>=<value1>[&<param2>=<value2>…]] <filename1> [<filename2> ... <filenameN>] Note: to simple open document(s) you may not specify the /open keyword: PDFXEdit.exe "c:\example1.pdf" "c:\example2.pdf" Parameters: See to parameters list of / A command. /AddLang Command Name: /addlang Description: installs new UI-languages from special UI-languages pack. UI-languages pack is a zip-archive that contains one or more *.xcl files. Syntax: /addlang[:[mode=]ask|user|all]] <filename> Parameters: mode=ask - asks user about installing mode: “for this user only” or “for all users on this machine”. This is default mode. mode=user - installs new UI-languages silently, for current user only. mode=all - installs new UI-languages silently, for all users on target machine. Copyright © 2001 2014 Tracker Software Products All Rights Reserved. Introduction . 12 Keyboard Shortcuts The Editor supports a number of Keyboard Shortcuts, which are detailed in the table below: KEYBOARD SHORTCUT COMMAND* COMMAND* KEYBOARD SHORTCUT Actual Size Ctrl+0 ("zero" not letter "O") Show/Hide Menu Bar F9 Bookmarks Ctrl+B Next Page Right Clear Delete Next View Alt+Right Clockwise (CW) Ctrl+Shift+Num + Open... Ctrl+O (letter "O" not numeric "zero") Close Ctrl+W Page... Ctrl+Shift+N Comments Ctrl+M Pages Thumbnails Ctrl+T Contents F1 Paste Ctrl+V Copy Ctrl+C Preferences... Ctrl+K Counterclockwise (CCW) Ctrl+Shift+Num - Previous Page Left Crop Pages... Ctrl+Shift+T Previous View Alt+Left Cut Ctrl+X Print... Ctrl+P Delete Delete Properties Toolbar Ctrl+E Delete Pages... Ctrl+Shift+D Redo Ctrl+Y Document Properties... Ctrl+D Rotate Pages... Ctrl+Shift+R Fields Ctrl+I Save Ctrl+S Find Ctrl+F Save As Ctrl+Shift+S Find Next F3 Search Ctrl+Shift+F Find Previous Shift+F3 Select All Ctrl+A Search Selected Text Ctrl+F+F Select Entire Page Ctrl+A Search Selected Text Ctrl+Alt+F Show/Hide All Bars F11 First Page Home Show/Hide Text Formatting Toolbar Ctrl+E Fit Page Ctrl+1 Undo Ctrl+Z Fit Width Ctrl+2 Zoom In Ctrl+Num + Full Screen F12 Zoom Out Ctrl+Num - Last Page End Zoom To... Ctrl+Shift+M Layers Ctrl+L Show/Hide Toolbar F8 *The underlined letter is the Alt hotkey for the command when opened in a menu. To create shortcut keys in the Editor one should right-click at the Tool Bars area and choose Customize... When the Customize dialog appears, shortcut keys can be created by changing Properties in the Commands field. PDF-XChange Editor v3.x 13 . PDF Editor Overview PDF Editor Overview When you first open the PDF-XChange Editor, it looks like this: Although daunting at first glance, it is really quite simple to use. The screen is subdivided into five major bands. From top to bottom they are: 1. Menu Bar. The program main menu. See Main menu. 2. Tool Bars. Toolbars for easy access to PDF display and modification tools. See Toolbars Area. 3. Tab Bar. Shows all open documents. The selected document is displayed brightly; the rest are grayed out. There is a Close Document button to the right of each document name. 4. Thumbnails. List of active document pages presented as miniature pages. See Thumbnails. 5. Main Page Display Area. The area in which the PDF files are displayed. This occupies most of the window. See PDF Display Area. Copyright © 2001 2014 Tracker Software Products All Rights Reserved. PDF Editor Overview . 14 PDF Display Area 1. PDF Document Tab(s). Permits quickly switching between loaded PDF files. 2. Thumbnails & Bookmarks. Allows you to quickly find the necessary page or section. 3. Main PDF Page Display Area. A place where the actual PDF content pages are displayed. PDF-XChange Editor v3.x 15 . Page Content Editing Page Content Editing The new Full Page content editing feature is now available to users of PDF-XChange Editor. It allows you to make changes to a PDF page content quickly and easily. First of all you need to choose the content object for editing: 1. Select the Edit Content button from the Comment And Markup toolbar. 2. Click the content item you wish to edit. If you need a certain area to be selected, click and drag the mouse. This will show a bounding box with selection handles around the object. The handles can be used for resizing or rotating the object. To move the object, place the pointer to the central circle and drag the object. To resize the object, pull one of the yellow handles. To rotate the object, click and drag the green handle above the object. 3. If you right-click on the selected object, the following menu appears: Copyright © 2001 2014 Tracker Software Products All Rights Reserved. Page Content Editing . 16 4. Properties. To adjust the properties of the selected object, click at the arrow which appears when you select one of the properties. Editing Text Except for editing images and annotations, you can edit the text or text blocks within your PDF document. 1. To edit the text block, select it with the help of the Edit Content button. You can move, resize or rotate the whole text block. 2. To edit the text, double click the selected text block. This will allow you to select the text fragment for editing. You can type, cut, copy, paste the text, change its color, font, font size specify the Paragraph settings and apply the Text Style options to the text. 3. If you right-click on the selected text, the following menu will be opened: 1. Undo. Reverses the last editing change made to the text. 2. Cut. Allows you to remove selected text and copies it to the clipboard. 3. Copy. Copies selected text to the clipboard. PDF-XChange Editor v3.x 17 . Page Content Editing 4. Paste. Pastes clipboard text to the selected location. 5. Select All. Allows you to select the whole text from the chosen text box for editing. 6. Paragraph.... Sets the paragraph options for the selected text. 7. Text Style. Opens the following submenu of formatting options: Besides, you may change the properties of the text with the help of the Properties Toolbar which appears at the Toolbar area when the text fragment is selected: You may also use the following hot keys to format the text entry: 1. Ctrl+B - Bold 2. Ctrl+I - Italic 3. Ctrl+U - Underline 4. Ctrl+Shift+S - Strikethrough 5. Ctrl+Shift++ - Superscript 6. Ctrl+Shift+- - Subscript 7. The Typewriter Toolbar supports additional options for selecting Font and Size. Note that PDF files created from solely Image based content (e.g. scanned to PDF) cannot be text edited - there is no actual text within the PDF file - simply an image, even though the image may represent text. That is why you will be able only to move, resize or rotate such text. Copyright © 2001 2014 Tracker Software Products All Rights Reserved. Main Menu . 18 Main Menu The Main Menu is the primary control for the PDF-XChange Editor. The functional areas are: MAIN MENU DESCRIPTION File File level operations including selecting files, document properties, forms data manipulation, and printing. Edit Editing functions on PDF files and forms. Also program preferences can be set here. View Editor information display control. Determines what PDF information is displayed and how. Document Controls for Rotating, Deleting, or Cropping pages. Comments Organizes the comments operations. Form Object Manages Form Data. Organizes the object operations. Tools Selection of the different PDF tools, including Hand, Snapshot, and Zoom controls. Window Organizes the layout of the PDF file window(s) currently opened. Help Accesses help information about the Editor and its operation. Each menu area and item is discussed in detail its own section in the help file. PDF-XChange Editor v3.x 19 . Main Menu File The File menu controls the opening, saving, printing, and closing of PDF files, and the display of Document Properties. Open... Open from URL... Save New Document Send by E-mail Close Export Print Document Properties Copy Full File Name Open Containing Folder... Exit Copyright © 2001 2014 Tracker Software Products All Rights Reserved. Main Menu . 20 Open... Open... calls the Windows Open File dialog box to allow selection of a PDF file to be viewed. Select the file to be viewed and click the Open... button. Unpinned Recents displays a selection list of recently used files. Clicking the pushpin to the right of the document name in the Unpinned Recents will "pin" the document and move it to the Pinned Recents list so that it won't "fall off" the list if the maximum number of documents in the Recent Files list is exceeded. PDF-XChange Editor v3.x 21 . Main Menu When you mouse over a specific file from the list, the first page and other properties of the document are displayed: Open from URL... Open from URL... allows you to open PDF files over a network or the Internet. When selected, the following dialog appears: By entering a valid PDF URL in the entry field and clicking OK, the selected PDF will open. Save Save is only available if the currently displayed PDF file has been modified in any way. Warning! It immediately saves the modified PDF over the original! There is NO warning of any kind! If you wish to preserve the original file then use the Save As... option to save the modified version to a new file name. Save As... Save As allows you to save the currently displayed PDF file to a different name. The file does NOT have to be modified to use this setting. Copyright © 2001 2014 Tracker Software Products All Rights Reserved. Main Menu . 22 Enter the new file name in the File name field and click Save. The Editor will: 1. Save document with new name. 2. Close original file. 3. Open new saved document. Save Copy As... Save Copy As... opens the Save dialog with the File name: field set to the name of the currently displayed PDF file with the word "Copy" appended. See below. To save the file with this name, click Save; otherwise you may change the name as desired and click Save. PDF-XChange Editor v3.x 23 . Main Menu Save All N.B. This function was not available at the time of writing of this documentation revision. Save All will save all opened documents. It is only available if the PDF files have been modified in any way. Warning! It immediately saves the modified PDF over the original! There is NO warning of any kind! Copyright © 2001 2014 Tracker Software Products All Rights Reserved. Main Menu . 24 New Document New Document... allows you to create a new PDF document from a blank page, from a text file, from RTF file, image file or directly from scanner. IMPORTANT! This is a PRO feature, see IMPORTANT! FREE vs. PRO version for more information! Selecting this option first takes you to the New Document... options submenu: With Blank Pages... Combine Files into a Single PDF... From Text File... From Rich Text Format (RTF) File... From Image File(s)... From Scanner... With Blank Pages... Clicking the With Blank Pages... option opens the New Empty Document dialog box: 1. Pages. Specifies the description of the pages in the new document. 1. Standard. Selecting this option allows you to choose the standard size of the page. 2. Custom. Selecting this option allows you to specify the size of the page. 3. Orientation. Sets the orientation of the page. 1. Portrait. The longer side of the page runs vertically. 2. Landscape. The longer side of the page runs horizontally. 4. Count. Defines the number of empty pages to be created. PDF-XChange Editor v3.x 25 . Main Menu Combine Files into a Single PDF... Combine Files into a single PDF... allows you to create one file out of many others. You can set the page range to be added to the file. The file list may be sorted or deleted. The bookmarks are added into the created PDF file. 1. 2. 3. 4. Source Files. Selects the PDF files which should be combined. It is possible to delete and sort files in the list. Add files.... Opens the Open Files dialog box to select a necessary document. Add Folder.... Opens the Browse For Folder dialog box to select a file from. Page Range Options.... Opens the Setup Pages Range dialog which allows you to specify the page(s) to be combined into one file. 5. Up. Moves the selected file up in the list. 6. Down. Moves the selected file down in the list. 7. Remove. Removes the selected file from the list. Copyright © 2001 2014 Tracker Software Products All Rights Reserved. Main Menu . 26 From Text File... Clicking the From Text File... option opens the Convert text files to PDF dialog box: 1. Source Text Files. Selects the text files for the new document to be created from. 1. 2. 3. 4. 5. 6. Add files…. Opens the Open Files dialog box to select a text file from. Add Folder…. Opens the Browse For Folder dialog box to select a text file from. Up. Moves the selected file up in the list. Down. Moves the selected file down in the list. Remove. Removes the selected file from the list. Selected File Options. Allows you to set the appropriate file options. 1. Text Encoding. Allows you to choose the appropriate text encoding. 2. New Paragraph Mode. Defines the placing of the new paragraphs in the PDF document. The fields are self-explanatory. 1. 2. 3. 4. Auto Detect. Each newline character starts a new paragraph. Double newline character starts a new paragraph, singles ignored. Double newline character starts a new paragraph, singles converted to space. 3. Place File Mode. Allows you to choose the way each file will be placed. The fields are selfexplanatory. 1. Start each file from new paragraph. 2. Start each file from new page. 2. Options…. Defines additional settings for the text files. PDF-XChange Editor v3.x 27 . Main Menu 1. New Page Options. Allows you to set the page options. 1. Standard. Selecting this option allows you to choose the standard size of the page. 2. Custom. Selecting this option allows you to specify the size of the page. 3. Orientation. Sets the orientation of the page. 1. Portrait. The longer side of the page runs vertically. 2. Landscape. The longer side of the page runs horizontally. 4. Margins. Margins adjust the size of the page by setting non-zero margins using the units. The adjustments are: 1. 2. 3. 4. Left. The left margin is moved to the right by the amount specified in units. Right. The right margin is moved to the left by the amount specified in units. Top. The top margin is moved down by the amount specified in units. Bottom. The bottom margin is moved up by the amount specified in units. Copyright © 2001 2014 Tracker Software Products All Rights Reserved. Main Menu . 28 2. Text Format. Allows you to put the text files into columns and define the settings of the columns. The fields are self-explanatory. 3. File Separator. Allows you to apply the separator for new text files and specify its options. 1. Show title. Shows the title header to separate each file. You may enter any valid name you like. 1. In addition, clicking the Macros button opens a submenu of file name macros that you can use to automatically generate file names. The fields are self-explanatory 2. Back color. Opens the standard color selection dialog to allow you to customize the background color for the header. 3. Font.... Specifies the font settings for the header. 4. Paragraph.... Specifies the paragraph settings for the header. 2. Draw line. Allows you to draw a line that would separate files one from another and specify the line’s appearance. 1. Place line above header. The line will be placed above the header. PDF-XChange Editor v3.x 29 . Main Menu From Rich Text Format (RTF) File... Clicking the From Rich Text Format (RTF) File... option opens the Convert RTF files to PDF dialog box: 1. Rich Text Format Files. Selects the text files for the new document to be created from. 1. 2. 3. 4. 5. Add files…. Opens the Open Files dialog box to select a text file from. Add Folder…. Opens the Browse For Folder dialog box to select a text file from. Up. Moves the selected file up in the list. Down. Moves the selected file down in the list. Remove. Removes the selected file from the list. 2. Options…. Defines additional settings for the text files. 1. Relative path. Allows you to set the relative path options. 1. Relative path mode. Defines the RTF document. 1. Keep existing. Does not change the relative paths. 2. Make absolute. Makes the relative paths absolute. 3. Make relative. Makes the relative paths relative. 2. Replace relative documents extensions. If checked, PDF document will be created also out of the RTF file which is a relative document to the current RTF file. Copyright © 2001 2014 Tracker Software Products All Rights Reserved. Main Menu . 30 From Image File(s)... Clicking the From Image File(s)... option opens the Images To PDF dialog box: 1. Source image files. Selects the image files for the new document to be created from. 1. 2. 3. 4. Add files…. Opens the Open dialog box to select an image file from. Add Folder…. Opens the Browse For Folder dialog box to select an image file from. Import…. Opens the list of scanners installed on your computer. Edit…. Opens the Edit Image dialog box which allows you to modify the selected image. N.B. This function was not available at the time of writing of this documentation revision. 5. Up. Moves the selected file up in the list. 6. Down. Moves the selected file down in the list. 1. Options…. Defines additional settings for the new document. 1. New Page Options. Allows you to set the page options. PDF-XChange Editor v3.x 31 . Main Menu 1. 2. 3. 4. Choose Paper Size by Source. This option specifies the size of the page by the source. Standard. Selecting this option allows you to choose the standard size of the page. Custom. Selecting this option allows you to specify the size of the page. Orientation. Sets the orientation of the page. 1. Portrait. The longer side of the page runs vertically. 2. Landscape. The longer side of the page runs horizontally. 5. Page Rotation. Allows you to rotate the page. The fields are self-explanatory. 1. 2. 3. 4. Don't rotate. Clockwise 90 degrees. 180 degrees. Counterclockwise 90 degrees. 6. Margins. Margins adjust the size of the page by setting non-zero margins using the selected "user units." The adjustments are: 1. 2. 3. 4. Left. The left margin is moved to the right by the amount specified in Units. Right. The right margin is moved to the left by the amount specified in Units. Top. The top margin is moved down by the amount specified in Units. Bottom. The bottom margin is moved up by the amount specified in Units. Copyright © 2001 2014 Tracker Software Products All Rights Reserved. Main Menu . 32 2. Images Layout Options. Allows you to set the image layout options. 1. Layout Rules. Sets the layout rules options. 1. 2. 3. 4. Horizontal count. Specifies the number of columns for the horizontal layout. Vertical count. Specifies the number of columns for the horizontal layout. Horizontal space. Controls the amount of horizontal space around an image. Vertical space. Controls the amount of vertical space around an image. 2. Align Images. Sets the image alignment. 1. Fit. When checked, the image will be sized to fit the new PDF page. 2. Keep aspect ratio. Depends on Fit. When checked, the image will be resized to fit the new PDF page, but there will be no distortion of the page. 3. Horizontal alignment. Sets the horizontal alignment of the images. 1. Left. 2. Center. 3. Right. 4. Vertical alignment. Sets the vertical alignment of the images. 1. Top. 2. Middle. 3. Bottom. PDF-XChange Editor v3.x 33 . Main Menu 3. Labels. Allows you to set the image label options. 1. Image Label. Allows you to add a text label for the image. 1. Use special text label for each image. Specifies the text label for each file. You may enter any valid name you like. 1. Macros. Clicking the Macros button opens a submenu of file name macros that you can use to automatically generate file names. The fields are self-explanatory. 2. Back color. Opens the standard color selection dialog for you to customize the background color for the image label. 3. Paragraph.... Specifies the paragraph settings for the text label. 4. Font.... Specifies the font settings for the text label. 5. Place label above image. If checked, the label will be placed above the image. 4. Image Processing. Allows you to set the options of image’s downsampling and conversion. Copyright © 2001 2014 Tracker Software Products All Rights Reserved. Main Menu . 34 1. Downsampling and Conversion. True Color. Applies image downsampling and conversion options for true color images. Grayscale. Applies downsampling or conversion options for high color and grayscale images. Indexed. Applies downsampling or conversion options for indexed images. Monochrome. Applies downsampling or conversion options for monochrome images. 1. Downsampling. Downsampling decreases the number of pixels in an image. To downsample images, choose a downsampling method (linear, bilinear, or bicubic downsampling) and enter the desired resolution (in pixels per inch). Then enter a resolution in the for images above text box. 1. No Downsampling. Allows you to disable downsampling if the PDF file is to be printed at high resolution. 2. Linear Downsampling to. The classical linear downsampling approach is based on the removal from the original image of those frequencies which are too high to be represented at a lower resolution level. 3. Bilinear Downsampling to. Adds pixels by averaging the color values of surrounding pixels. It produces results of medium quality. 4. Bicubic Downsampling To. Is a more precise downsampling method based on an examination of the values of surrounding pixels. Using more complex calculations, Bicubic downsampling produces smoother tonal gradations than Linear or Bilinear ones. 2. Conversion. Allows you to change the images’ color mode for grayscale, monochrome or black & white. 1. 2. 3. 4. 5. No Conversion. No images will be converted. Convert to Grayscale. Images will be converted to grayscale. Convert to Monochrome. Images will be converted to monochrome. Convert to Black & White. Images will be converted to black & white. Dithering. When the Dithering option is selected, Photoshop mixes colors in the destination color space to simulate a missing color that existed in the source space. Although dithering helps to reduce the blocky or banded appearance of an image. 2. Deskew. If checked, it will straighten a skew scanned image. 5. Image Compression. Allows you to set the image compression options. PDF-XChange Editor v3.x 35 . Main Menu True Color. Applies image compression options for true color images. Grayscale. Applies compression options for high color and grayscale images. Indexed. Applies compression options for indexed images. Monochrome. Applies compression options for monochrome images. 1. Compression enabled. If checked, it will compress image content depending on the image compression options selected. 1. Auto. The best compression settings will be chosen on your behalf whilst retaining reasonable image quality. 2. JPEG. Best used for colored images. 3. Flate. Is used for text, graphics and images. 4. JPEG/ZIP. 5. JPEG 2000. 6. JPEG 2000/ZIP. 2. JPEG Quality. A percentage value determining image content quality over compression - the higher the value entered the lower the compression setting applied and image quality is retained to a higher degree - lower values make smaller files. 6. Image Post-processing. 1. Deskew. 2. Despeckle. 3. Run OCR. Copyright © 2001 2014 Tracker Software Products All Rights Reserved. Main Menu . 36 From Scanner... Clicking the From Scanner... option opens the following menu: The Custom Scan... option opens the Scan Properties dialog box: 1. Scanner Settings. 2. Parameters. Sets the parameters for scanning. 1. Scanner. Selects the scanner on which to scan the document. 2. Data Transfer Method. Native Mode transfers in the default mode for your scanner. Memory Mode is automatically selected for scanning in resolutions over 600 dots per inch (dpi). 3. Color Mode. Allows you to choose the color mode. 4. Resolution. Sets the desired 'DPI' (Dots per inch) for the file pages. This can be any value from 50 to 2400 DPI - though this is also MS Windows OS dependant; some earlier Versions of Windows do not support DPI settings of such high values. 5. Paper Size. Allows you to choose an appropriate paper size. 6. Source. PDF-XChange Editor v3.x 37 . Main Menu 7. Sides. Sets the scanning side. The options are: 1. Both Sides. Scans both sides of pages. 2. Front Sides. Scans only front sides of pages. 8. Scan More Pages. Lets you select one of the following options: 1. Disabled. Disables the scanning of more pages. 2. Ask user. When scanning is finished, you will be asked if you want to scan more pages. 3. Automatically after. When the scanning session is finished, the next one will start automatically. 9. Show Images Insertion Dialog. 10. Images Insertion Options.... Defines additional image insertion options for the new document. 1. New Page Options. Allows you to set the page options. 1. Choose Paper Size by Source. This option specifies the size of the page by the source. For a printer with multiple paper sources, the one closest in size to the PDF document pages will be chosen. 2. Standard. Selecting this option allows you to choose the standard size of the page. 3. Custom. Selecting this option allows you to specify the size of the page. 4. Orientation. Sets the orientation of the page. 1. Portrait. The longer side of the page runs vertically. 2. Landscape. The longer side of the page runs horizontally. 5. Page Rotation. Allows you to rotate the page. The fields are self-explanatory. 1. 2. 3. 4. Don't rotate. Clockwise 90 degrees. 180 degrees. Counterclockwise 90 degrees. 6. Margins. Margins adjust the size of the page by setting non-zero margins using the selected Copyright © 2001 2014 Tracker Software Products All Rights Reserved. Main Menu . 38 "user units." The adjustments are: 1. 2. 3. 4. Left. The left margin is moved to the right by the amount specified in Units. Right. The right margin is moved to the left by the amount specified in Units. Top. The top margin is moved down by the amount specified in Units. Bottom. The bottom margin is moved up by the amount specified in Units. 2. Images Layout Options. Allows you to set the image layout options. 1. Layout Rules. Sets the layout rules options. 1. 2. 3. 4. Horizontal count. Specifies the number of columns for the horizontal layout. Vertical count. Specifies the number of columns for the horizontal layout. Horizontal space. Controls the amount of horizontal space around an image. Vertical space. Controls the amount of vertical space around an image. 2. Align Images. Sets the image alignment. 1. Fit. When checked, the image will be sized to fit the new PDF page. 2. Keep aspect ratio. Depends on Fit. When checked, the image will be resized to fit the new PDF page, but there will be no distortion of the page. 3. Horizontal alignment. Sets the horizontal alignment of the images. 1. Left. 2. Center. 3. Right. 4. Vertical alignment. Sets the vertical alignment of the images. 1. Top. 2. Middle. 3. Bottom. 3. Image Labels. Allows you to set the image label options. PDF-XChange Editor v3.x 39 . Main Menu 1. Image Label. Allows you to add a text label for the image. 1. Use special text label for each image. Specifies the text label for each file. You may enter any valid name you like. 1. Macros. Clicking the Macros button opens a submenu of file name macros that you can use to automatically generate file names. The fields are self-explanatory. 2. Back color. Opens the standard color selection dialog for you to customize the background color for the image label. 3. Paragraph.... Specifies the paragraph settings for the text label. 4. Font.... Specifies the font settings for the text label. 5. Place label above image. If checked, the label will be placed above the image. 4. Image Processing. Allows you to set the options of image’s downsampling and conversion. 1. Downsampling and Conversion. True Color. Applies image downsampling and conversion options for true color images. Copyright © 2001 2014 Tracker Software Products All Rights Reserved. Main Menu . 40 Grayscale. Applies downsampling or conversion options for high color and grayscale images. Indexed. Applies downsampling or conversion options for indexed images. Monochrome. Applies downsampling or conversion options for monochrome images. 2. Downsampling. Downsampling decreases the number of pixels in an image. To downsample images, choose a downsampling method (linear, bilinear, or bicubic downsampling) and enter the desired resolution (in pixels per inch). Then enter a resolution in the for images above text box. 1. No Downsampling. Allows you to disable downsampling if the PDF file is to be printed at high resolution. 2. Linear Downsampling to. The classical linear downsampling approach is based on the removal from the original image of those frequencies which are too high to be represented at a lower resolution level. 3. Bilinear Downsampling to. Adds pixels by averaging the color values of surrounding pixels. It produces results of medium quality. 4. Bicubic Downsampling To. Is a more precise downsampling method based on an examination of the values of surrounding pixels. Using more complex calculations, Bicubic downsampling produces smoother tonal gradations than Linear or Bilinear ones. 3. Conversion. Allows you to change the images’ color mode for grayscale, monochrome or black & white. 1. 2. 3. 4. 5. No Conversion. No images will be converted. Convert to Grayscale. Images will be converted to grayscale. Convert to Monochrome. Images will be converted to monochrome. Convert to Black & White. Images will be converted to black & white. Dithering. When the Dithering option is selected, Photoshop mixes colors in the destination color space to simulate a missing color that existed in the source space. Although dithering helps to reduce the blocky or banded appearance of an image. 4. Deskew. If checked, it will straighten a skew scanned image. 5. Image Compression. Allows you to set the image compression options. True Color. Applies image compression options for true color images. Grayscale. Applies compression options for high color and grayscale images. Indexed. Applies compression options for indexed images. Monochrome. Applies compression options for monochrome images. PDF-XChange Editor v3.x 41 . Main Menu 1. Compression enabled. If checked, it will compress image content depending on the image compression options selected. 1. Auto. The best compression settings will be chosen on your behalf whilst retaining reasonable image quality. 2. JPEG. Best used for colored images. 3. Flate. Is used for text, graphics and images. 4. JPEG/ZIP. 5. JPEG 2000. 6. JPEG 2000/ZIP. 2. JPEG Quality. A percentage value determining image content quality over compression the higher the value entered the lower the compression setting applied and image quality is retained to a higher degree - lower values make smaller files. 6. Image Processing. 1. Deskew. 2. Despeckle. 3. Run OCR. The Configure Presets... option opens the Preferences dialog box which is also available in the View | Preferences... | Scanner Presets category. Copyright © 2001 2014 Tracker Software Products All Rights Reserved. Main Menu . 42 Send by E-mail Send by E-mail... allows you to send a copy of the currently displayed PDF file to another user by e-mail. When you select the first option, the PDF-XChange Editor attempts to open the local MAPI client with the currently displayed PDF file as its attachment. PDF-XChange Editor v3.x 43 . Main Menu Close Close closes the currently displayed PDF file. Close All Close All closes all opened PDF files. Export Export allows you to export a selected page(s) or selected area of a page as an image file. Selecting this option first takes you to the Export Options submenu: At the current time only export to Image file is available. Clicking the Export to Image... option opens the Export to Image dialog box: The entries on this dialog box are: 1. Pages Range. This selects the page(s) to be exported to image file(s). Valid options are: 1. 2. 3. 4. All. The entire document will be exported. Current Page. Only the currently selected page will be exported. Current View. Only pages appearing in the current view will be exported. Selected Pages. Only pages selected in the Thumbnail list will be exported. Copyright © 2001 2014 Tracker Software Products All Rights Reserved. Main Menu . 44 5. Selected Graphic. Only Graphic selected in the Thumbnail list will be printed. 6. Pages. Individual pages are indicated by their numbers beginning with 1. Sequential page ranges may appear as hyphenated inclusive ranges, viz. 2-5 will select pages 2, 3, 4, and 5. Multiple page ranges may be specified, separated from one another by commas. 7. Subset. This works in conjunction with the other Page Ranges to select groups based on order within the document. Valid values are: 1. All Pages. All of the specified pages are exported. 2. Odd Pages Only. Within the specified Page Range(s) only odd-numbered pages will be exported: 1, 3, 5, etc. 3. Even Pages Only. Within the specified Page Range(s) only even-numbered pages will be exported: 2, 4, 6, etc. 8. Reverse Order. Checking this checkbox will reverse the order of pages in the export image file. 2. Save As. Selects the output image options to use for export. Valid options are: 1. Image Type. It is a drop box that allows you to select which export image file format to use. After selecting an image type, you may click the Options... button to open a dialog box to tailor the output further. The options for each are different, but are relatively self-explanatory if you examine them. Valid export image file formats are: BMP Windows Bitmap DCX Multipage PCX GIF Compuserve GIF JBIG2 Joint Bi-level Image experts Group v2 JNG JPEG Network Graphic JPEG Joint Photographic Experts Group JPEG2000 JPEG 2000 PBM Portable Bitmap PCX PC Paintbrush File Format PGM Portable Graymap PNG Portable Network Graphic PPM Portable Pixelmap TGA Truevision Targa TIFF Tag Image File Format WBMP Wireless Bitmap format 2. Options.... Clicking the Options... button opens an Image Saving Options dialog to change the default image format details for the selected Image Type. For example, for TIFF files, the dialog looks like: PDF-XChange Editor v3.x 45 . Main Menu 3. Destination Folder. Selects the destination folder to receive the image files. Note that you may not simply type in the destination folder. Clicking the Browse button opens the Browse for Folder. Opens the dialog to select the destination folder: 4. File Name. Specifies the name of the export file. You may enter any valid file name you like. In addition, clicking the Macros button opens a submenu of file name macros that you can use to automatically generate file names. This is especially useful for repeat jobs and to set the file numbering when single-page image files are being generated for multiple document pages: Copyright © 2001 2014 Tracker Software Products All Rights Reserved. Main Menu . 46 1. Document Title. Inserts the PDF document title in the export file name. 2. Page Number. For single-page image files, such as BMP files, inserts the current PDF document page number in the export file name. For multi-page image files (such as TIFF files), inserts the first selected PDF document page number in the export file name. 3. Number Of Pages. Inserts the total page count of the PDF document file in the export file name. This is often used in a "PAGE of PAGES" expression. 4. File Name. Inserts the PDF document file name in the export file name. 5. Folder Name. Inserts the document folder name in the export file name. 6. Date. Inserts the current date in the export file name, in month-day-year order. If this is not appropriate, the next three items allow you to tailor your own date format. 7. Year. Inserts the four-digit year in the export file name. 8. Month. Inserts the two-digit month in the export file name. 9. Day. Inserts the two-digit day of the month in the export file name. 10. Time. Inserts the current time in the export file name, in hour-minute-second order. If this is not appropriate, the next three items allow you to tailor your own time format. 11. Hour. Inserts the two-digit hour in the export file name. Hour is from 0 (midnight) to 23 (11PM). 12. Minute. Inserts the two-digit minute in the export file name. 13. Seconds. Inserts the two-digit second in the export file name. 14. Computer Name. Inserts the computer name in the export file name. 15. User Name. Inserts the user name in the export file name. 16. Environment Variable. Inserts the environment variable in the export file name. 17. Auto Number. Inserts a counting number in the export file name. This is most useful when exporting multiple pages to single-page image files. 5. Export Mode. Determines how multiple PDF document pages are placed into multi-page export image files. Valid choices are: 1. Save all pages to a single multi page image file. Self-explanatory. 2. Save each page range to a separate multi page image file. When Page Range is set to Pages, each comma-separated range is placed in a different file. 3. Save each page to a separate single paged image file. Each PDF document page is placed in a separate export image file. 3. Graphic. Defines the parameters for mapping the PDF document page to the export image file format. 1. Page Zoom. Sets the zoom percentage of the PDF page that is exported to image file format. 2. Page Background. Determines the color of the unmapped PDF page areas ("background") in the output image file. You may select the color from the dialog box by clicking the color button. 3. Resolution. It is measured in dots-per-inch (DPI). The higher the resolution, the better the picture quality, but the larger the image file will be. Default is 300 DPI which seems to be a good compromise in most situations. PDF-XChange Editor v3.x 47 . Main Menu Once you have made the desired selections, click the OK button to export the image(s), or Cancel to cancel the operation. When you select OK a progress screen of the export operation is displayed. Print Print... allows you to print the contents of the currently selected PDF document to a selected printer. Warning! Page Scaling functions are a PRO feature, see IMPORTANT! FREE vs. PRO version for more information. Clicking this option opens the Print dialog: 1. Printer. Selects the Printer on which to print the PDF document. 1. Name It is a drop box of all available printers to allow you to select which printer to print to. The system default printer is displayed when you first open the dialog box. 2. Properties.... Click this button after selecting your printer to set the printer properties as desired. 3. Page Setup.... Opens the Page Setup dialog to adjust some print options. Copyright © 2001 2014 Tracker Software Products All Rights Reserved. Main Menu . 48 4. Status and Type. Display additional printer information. 5. Copies. Specifies the number of copies to print. N.B. This only works for hardcopy printers. It is disabled for "printer drivers" such as PDFXChange. 6. Collate. When checked, the printer will be instructed to collate multiple copies. The exact interpretation of this is up to the printer software. N.B. This only works for hardcopy printers. It is disabled for "printer drivers" such as PDFXChange. 7. Print to File. When this box is checked and the OK button is clicked, the following dialog appears: The My Documents folder and the name of the document with the extension ".prn" is the default for the print file, but may be changed here. When you click Save, the document will be printed and saved to the indicated file. If you click Cancel, the print job is not done. 8. Duplex. Allows you to print on both sides of a paper automatically or manually if your printer supports such an option. 2. Page Range. This selects the page(s) to be printed. Valid options are: 1. 2. 3. 4. 5. 6. All. The entire document will be printed. Current Page. Only the currently selected page will be printed. Selected Pages. Only pages selected in the Thumbnail list will be printed. Selected Graphic. Only Graphic selected in the Thumbnail list will be printed. Current View. Only pages appearing in the current view will be printed. Pages. Individual pages are indicated by their numbers beginning with 1. Sequential page ranges may appear as hyphenated inclusive ranges, viz. 2-5 will select pages 2, 3, 4, and 5. Multiple page ranges may be specified, separated from one another by commas. 7. Subset. This works in conjunction with the other Page Ranges to select groups based on order within the document. Valid values are: PDF-XChange Editor v3.x 49 . Main Menu 1. All Pages. All of the specified pages will be printed. 2. Odd Pages Only. Within the specified Page Range(s) only odd-numbered pages will be printed: 1, 3, 5, etc. 3. Even Pages Only. Within the specified Page Range(s) only even-numbered pages will be printed: 2, 4, 6, etc. 8. Reverse order. Checking this checkbox will reverse the order of pages to be printed. 3. Pages Placement and Scaling. Controls the fitting of the PDF document pages to the selected printer's physical page dimensions. 1. Type. Controls the PDF page to printer margins. 1. None. The PDF will not be scaled but will appear on the page at 100%. This can result in loss of page data by cropping. 1. Auto-Rotate Page on Paper. Pages whose aspect ratio differs significantly from the printer page may be rotated if these results in a better fit. Example: printing a "landscape" page to a "portrait" paper size. 2. Auto-Centre Page on Paper. Automatically centers undersize PDF pages on the printer page. 3. Choose Paper Size by Document's Page Size. For a printer with multiple paper sources, the one closest in size to the PDF document pages will be chosen. 2. Fit to Printer Margins. The page is fitted within the printer's margins, and may be expanded as necessary. 1. Auto-Rotate Page on Paper. Pages whose aspect ratio differs significantly from the printer page may be rotated if these results in a better fit. Example: printing a "landscape" page to a "portrait" paper size. 2. Auto-Centre Page on Paper. Automatically centers undersize PDF pages on the printer page. 3. Choose Paper Size by Document's Page Size. For a printer with multiple paper sources, the one closest in size to the PDF document pages will be chosen. 3. Reduce to Printer Margins. Oversized pages are reduced to fit the printer margins, but Copyright © 2001 2014 Tracker Software Products All Rights Reserved. Main Menu . 50 undersized pages will not be expanded. 1. Page Zoom. Allows you to enter the zoom percentage of the PDF pages. 2. Auto-Rotate Page on Paper. Pages whose aspect ratio differs significantly from the printer page may be rotated if these results in a better fit. Example: printing a "landscape" page to a "portrait" paper size. 3. Auto-Centre Page on Paper. Automatically centers undersize PDF pages on the printer page. 4. Choose Paper Size by Document's Page Size. For a printer with multiple paper sources, the one closest in size to the PDF document pages will be chosen. 4. Custom Zoom. Permits the user to print the PDF page after the page zoom is set. 1. Page Zoom. Allows you to enter the zoom percentage of the PDF pages. 2. Auto-Rotate Page on Paper. Pages whose aspect ratio differs significantly from the printer page may be rotated if these results in a better fit. Example: printing a "landscape" page to a "portrait" paper size. 3. Auto-Centre Page on Paper. Automatically centers undersize PDF pages on the printer page. 4. Choose Paper Size by Document's Page Size. For a printer with multiple paper sources, the one closest in size to the PDF document pages will be chosen. 5. Tile Large Pages. Allows you to print a PDF page onto multiple sheets of paper if the page is larger than the page sizes available on your printer. 1. Page Zoom. Allows you to enter the zoom percentage of the PDF pages. PDF-XChange Editor v3.x 51 . Main Menu 2. Overlap. Specifies the minimum amount of duplicated information you want printed on each tile for ease in assembly. The Overlap option uses the unit of measure specified for the document. The value should be greater than the minimum nonprinting margins for the printer. 3. Auto-Rotate Page in Composition. Pages whose aspect ratio differs significantly from the printer page may be rotated if these results in a better fit. Example: printing a "landscape" page to a "portrait" paper size. 4. Auto-Centre Page in Composition. Automatically centers undersize PDF pages on the printer pages. 5. Show Cut-marks on Sheet. Prints marks on each corner of a tiled page for ease of assembly. This option is used in conjunction with the Overlap option. When you specify an overlapping edge and then superimpose those edges, you can use the cut marks to line up the tiles. 6. Show Labels on Sheets. Prints the tile coordinate on every sheet. Tile coordinates are used for reassembling the tiles. 6. Tile All Pages. Allows you to print all PDF pages onto multiple sheets of paper. 1. Page Zoom. Allows you to enter the zoom percentage of the PDF pages. 2. Overlap. Specifies the minimum amount of duplicated information you want printed on each tile for ease in assembly. The Overlap option uses the unit of measure specified for the document. The value should be greater than the minimum nonprinting margins for the printer. 3. Auto-Rotate Page in Composition. Pages whose aspect ratio differs significantly from the printer page may be rotated if these results in a better fit. Example: printing a "landscape" page to a "portrait" paper size. 4. Auto-Centre Page in Composition. Automatically centers undersize PDF page. 5. Show Cut-marks on Sheet. Prints marks on each corner of a tiled page for ease of assembly. This option is used in conjunction with the Overlap option. 6. Show Labels on Sheets. Prints the tile coordinate on every sheet. Tile coordinates are used for reassembling the tiles. 7. Multiple Pages per Sheet. Multiple pages can be printed on the same sheet of paper. 1. Pages per Sheet. Allows you to choose the number of pages that will appear on one printed page. 2. Pages Order. Defines the order of the PDF pages on the printer page. Copyright © 2001 2014 Tracker Software Products All Rights Reserved. Main Menu . 52 1. 2. 3. 4. Horizontal. Places pages from left to right, top to bottom. Horizontal Reversed. Places pages from right to left, top to bottom. Vertical. Places pages top to bottom, left to right. Vertical Reversed. Places pages top to bottom, right to left. 3. Auto-Rotate Page in Cell. Pages whose aspect ratio differs significantly from the printer page may be rotated if these results in a better fit. Example: printing a "landscape" page to a "portrait" paper size. 4. Auto-Centre Page in Cell. Automatically centers undersize PDF pages on the printer page. 5. Show Page Border. Draws the page boundary of PDF pages. 8. Booklet. Allows you to create a booklet with pages arranged on sheets of paper so that they are in the correct order when the paper is collated, folded, and stapled. 1. Booklet Type. Defines the type of the booklet to be printed. 1. Brochure. Brochures are generally two or four pages in length and fit on a single sheet. 2. Book. These have more that 2 or four pages, and are generally printed on both sides of large sheets, which are then folded and cut to produce a "signature". Many signatures may make up a single book. 2. Print Side(s). Determines which sides of the paper to print. 1. Both. Both sides of the paper are automatically printed. N.B. Your printer must support automatic duplex printing. 2. Front. Prints only those pages that appear on the front side of the paper. 3. Back. Prints the pages on the back side of the paper. 3. Sheets in Signature. 4. Gutter Size. Sets the size of the blank space at which two pages come together in a twopage spread. 5. Auto-Rotate Page in Cell. Pages whose aspect ratio differs significantly from the printer page may be rotated if these results in a better fit. Example: printing a "landscape" page to a "portrait" paper size. 6. Auto-Centre Page in Cell. Automatically centers undersize PDF pages on the printer page. 7. Right Binding. Sets the right-to-left orientation for the text. 4. Advanced Print Options. Determines if extra elements will be printed as well as the basic text. 1. Print. This drop box selects which PDF elements to print. Valid values are: 1. 2. 3. 4. 5. 6. Document. Prints only the PDF document without any markups. Document and Markups. Prints the PDF document with Markup annotations. Document and Stamps. Prints the PDF document with Stamp annotations. Form Fields Data Only. Prints the Form Fields Data. Markups Only. Prints the Markup annotations. Whole Content. Prints the Whole Content of the PDF document. PDF-XChange Editor v3.x 53 . Main Menu 2. Print as Images. Converts all pages to images when printing. 3. More.... Opens the Advanced Print Option dialog box: 1. Print Content Options. Sets the options of printing the content of a PDF document. 1. Print Page Content. Prints the page content of a PDF document. 2. Print Markups (annotations such as rectangle, circle, polygon, etc.). Prints the PDF document with Markups. 3. Print Stamps. Prints the PDF document with Stamps. 4. Print Form-Fields. Prints the PDF document with Form-Fields. 1. Field Data Only (field with no border and background). Prints the Form Fields Data. 5. Print Media-Annotations (movie, sound, 3D, etc.). Prints the PDF document with Media-Annotations. 6. Show Print-Marks Annotations. Shows Print-Marks Annotations. 7. Print Notes. Prints the PDF document with Notes. 1. Print Note Pop-Up(s). Prints the PDF document with Pop-Ups. 2. Opacity. Sets the degree of opacity for Pop-Ups. 2. Rendering Options. Allows you to adjust the color and resolution settings. 1. Color Override. 2. Text Rendering Mode. 3. Maximum Resolution for Images. Sets the maximum page resolution in pixels per inch (DPI) for Print as Images. Default is 300 DPI which seems to be a good compromise in most situations. Valid values are: 50, 72, 96, 100, 150, 300, 400, and 600 DPI. Copyright © 2001 2014 Tracker Software Products All Rights Reserved. Main Menu . 54 4. Resolution for Gradient Fills. Sets the page resolution in pixels per inch (DPI) for Gradient Fills. Valid values are: 50, 72, 96, 100, 150, 300, 400, and 600 DPI. 5. Ignore Accessibility Color Overrides. 6. Ignore Page Crop-Clip. 3. Print to File. Saves the print settings in order to print the document later using the different printer or computer. PDF-XChange Editor v3.x 55 . Main Menu Document Properties Document Properties... opens a dialog to display additional information about the PDF document. Note that Description and Fonts are display ONLY - you cannot modify these fields in any way. There are the following tabs on this dialog: 1. Description. This tab displays the descriptive information for the document. The fields are self-explanatory. 1. Note that Document Title, Author, Subject and Keywords may be changed as needed. 2. The Additional Metadata... button activates a dialog that shows customized Metadata fields that have been added to the standard data. From PDF Reference 1.7: 10.2.1 Document Information Dictionary The optional Info entry in the trailer of a PDF file (see Section 3.4.4, “File Trailer”) can hold a document information dictionary containing metadata for the document; Table 10.2 shows its contents. Any entry whose value is not known should be omitted from the dictionary rather than included with an empty string as its value. Please refer to PDF Reference 1.7, available as a free download from http://www.adobe.com/. 2. Fonts. Displays the font information for the PDF document. This can be quite useful in resolving PDF display issues across platforms, especially in the case of missing fonts. Copyright © 2001 2014 Tracker Software Products All Rights Reserved. Main Menu . 56 3. Security. Allows you to enable or disable the PDF document security. PDF-XChange Editor v3.x 57 . Main Menu 4. Initial View. Determines the settings of the page’s initial view. The settings can be modified according to the user’s preferences. 1. Layout and Magnification. Determines the appearance of the document. 1. Navigation View. Specifies which panels and pages are displayed in the navigation pane. 1. Automatic. Uses the page display information from the PDF to determine how the PDF is displayed. 2. Page only. Displays only the page. No panels are displayed. 3. Bookmarks panel and page. Displays Bookmarks and PDF pages. 4. Thumbnails panel and page. Displays Thumbnails and PDF pages. 5. Layers panel and page. Displays Layers and PDF pages. 6. Attachments panel and page. Displays Attachments and PDF pages. 2. Page Layout. Specifies how document pages are arranged. 1. Automatic. Uses the page display information from the PDF to determine how the PDF is displayed. 2. Single Page. Displays only a single page at a time. It is not possible to scroll the pages to see part of one and part of another. 3. Continuous. May display parts of two or more pages simultaneously. 4. Facing. Pages are displayed side by side in pairs, but only two pages may be scrolled. 5. Continuous - Facing. Pages are displayed side by side and more than two pages may be scrolled. 3. Magnification. Sets the zoom level the document will appear at when opened. 4. Open to Page. Determines the page that appears when the document opens. 2. Window Options. Specifies how the window adjusts in the screen area when a user opens the document. These options apply to the document window itself in relationship to the screen area of the user’s monitor. 1. Show in Title. Displays the File Name or the Document Title in the title bar of the window. The Copyright © 2001 2014 Tracker Software Products All Rights Reserved. Main Menu . 58 document title is obtained from the Description panel of the Document Properties dialog box. 2. Open in Full Screen mode. Maximizes the document window and displays the document without the menu bar, toolbar, or window controls. 3. User Interface Options. Allows you to hide some parts of the interface. If the menu bar and toolbars are hidden, users can apply commands and select tools only with the help of the keyboard shortcuts. 1. Hide Menu bar. Menu bar will be hidden. 2. Hide Toolbars. Toolbars will be hidden. 3. Hide Window Controls. Window controls will be hidden. 5. Advanced. 1. PDF Settings. 1. Base URL. 2. Trapped. 2. Print Dialog Presets. 1. Page Scalling. 2. Duplex Mode. 3. Paper Size by Document Page Size. 4. Print Page Range. 5. Number of Copies. 3. Reading Options. 1. Binding. 2. Language. 4. Actions. 1. Actions Type. 1. Before Document Close. 2. Before Document Saving. 3. After Document Saving. 4. Before Document Printing. PDF-XChange Editor v3.x 59 . Main Menu 5. After Document Printing. 2. Edit.... 6. JavaScript. Copy Full File Name Copies the fully-qualified file name of the active PDF to the Clipboard. For example, the copied path name for the demo file used in this documentation is: F:\Samples_Editor\PDFVManual.pdf Copyright © 2001 2014 Tracker Software Products All Rights Reserved. Main Menu . 60 Open Containing Folder... Open Containing Folder allows you to open the folder containing the active PDF document in Windows Explorer. When the folder opens, it does so with the active document selected: Exit Exits the PDF-XChange Editor program. If you select this option with open PDF files that have been modified, you will be prompted whether or not to save the changes. PDF-XChange Editor v3.x 61 . Main Menu Edit The Edit menu items are concerned with modifying PDF information. Find Search Properties Export settings... Import settings... Preferences Undo Undo reverses the last editing change made to the document. It can be used for editing text within text boxes. Redo Redo reverses the undo or advances the buffer to a more current state. It can be used for editing text within text boxes. Cut Cut stores a copy of the selected PDF area in the clipboard, and removes it from the document. It can be used for editing text within text boxes. Copy Copy stores a copy of an area of the active PDF page selected by the Select Tool into the clipboard. It can be used for editing text within text boxes. The Copy command is only active when something has been selected on a displayed PDF page. Paste Paste inserts the information from the clipboard at the selected location. It can be used for editing text within text boxes. This function is partially realized in that you can mark and then copy PDF text using Ctrl+C, and then use Ctrl+V to Copyright © 2001 2014 Tracker Software Products All Rights Reserved. Main Menu . 62 This function is partially realized in that you can mark and then copy PDF text using Ctrl+C, and then use Ctrl+V to paste it into the text area of any of the Comment and Markup Tools, or into another application altogether. Delete Delete removes the selected PDF area from the document. It can be used for editing text within text boxes. Find Find allows you to locate specific text within the currently selected PDF document. When you select this entry, it activates the Find toolbar. If the toolbar is already active, it flashes it twice. The controls on this toolbar are: 1. Enter Text to Find. Enter the text you wish to find. 2. Drop-down List of Previous Search Terms. Clicking this button drops a list of previous search terms. 3. Find Options. Sets the Find options. 1. 2. 3. 4. 5. Case Sensitive. Searches the words distinguishing between upper-case and lower-case letters. Whole Words. Searches the whole words. Ignore Diacritics. Ignores diacritics while searching. Include Page Text. Searches the text through pages content. Include Bookmarks. Searches the text of any bookmarks, as viewed in the Bookmarks panel. PDF-XChange Editor v3.x 63 . Main Menu 6. Include Comments. Searches the text of any comments added to the PDF, as viewed in the Comments panel. 7. Include Signatures. Searches the text of any signatures, as viewed in the Signatures panel. 4. Find Previous. Clicking this finds the selected text just before the current cursor position. 5. Find Next. Clicking this finds the selected text just after the current cursor position. Note: It should be noted that PDF files created from solely Image based content (e.g. scanned to PDF) cannot be text searched - there is no actual text within the PDF file - simply an image, even though the image may represent text. Such feature requires using OCR (optical character recognition) functionality. Search Search opens a dialog box to allow searching for text in PDF documents that are text-based. It differs from Find in that it will search either the active PDF document, or multiple PDF's in selected Folders. After the search, you may click on a selection in the list to jump to that page. When Search is opened the following window is displayed in a sidebar to the right of the main display area: The controls on this screen are: Copyright © 2001 2014 Tracker Software Products All Rights Reserved. Main Menu . 64 1. WHAT would you like to search? Enter the text you wish to search for in this field. Note that “Search” supports the following logical operators: AND. It can be used between two words to find both terms, in any order. Whitespace is used to specify logical AND, as it is the default operator for joining search terms. NOT. It is used before a search term to exclude any documents that contain that term. OR. It is used to search for all instances of either term. If you want these logical operators to be searched for, quote them: “and”, “not”, “or”. 2. Advanced Criteria. 1. Custom. 2. Find text with. 3. Search.... Click this button to start searching. 4. Options.... Sets various Search options. 1. 2. 3. 4. 5. 6. 7. 8. 9. 10. 11. 12. Case Sensitive. Searches the words distinguishing between upper-case and lower-case letters. Whole Words. Searches the whole words. Ignore Diacritics. Ignores diacritics while searching. Include Pages Text. Searches the text through pages content. Include Bookmarks. Searches the text through the bookmarks from Bookmarks panel. Include Comments. Searches the text through the comments added to the PDF from the Comments panel. Include Document Info. Searches the text through the information about the document. Include Signatures. Searches the text of any signatures, as viewed in the Signatures panel. Include Attachments. Searches the text of any attachments, as viewed in the Attachments panel. Pre-Estimate the Search. Look in Sub-Folders. Includes searching in sub-folders. Proximity. 1. 2. 3. 4. Only Adjacent Words. Words from the same Paragraph. Words from the same Page. Words from the same Document. PDF-XChange Editor v3.x 65 . Main Menu 13. Clear Results. Clears the selected search criteria. WHERE would you like to search? Opens a drop-list of search locations: 1. The first item on this list is the currently selected PDF file. 2. In all opened document. Choosing this option will allow you to search through the text in all opened documents. 3. <Browse for folder...>. Opens a screen to select a folder not found in the standard list: Properties The Properties item becomes active only when an object on pdf page is selected. Clicking Properties opens the Properties Pane which displays the currently set properties for the selected object. To change any of them you have to click it. In the end of a box with property's name there appears an arrow. After you click the arrow, you will see available options for changing each of the properties. Some items only provide information about an object but they cannot be edited. Copyright © 2001 2014 Tracker Software Products All Rights Reserved. Main Menu . 66 Export settings... Export settings… exports the application’s settings to the data file. Import settings... Import All Settings from Data File… imports the previously saved application’s settings from the data file. PDF-XChange Editor v3.x 67 . Main Menu Preferences Preferences allow you to set default values for the PDF-XChange Editor functionality. There are 19 tabs on the Preferences… dialog: 1. Page Display - options allow you to condition how a PDF is initially displayed. The display may be modified by the user as necessary. 2. Performance - Options affect how well the program utilizes memory and other system resources to produce the best display. 3. Color Management - Allows you to adjust color settings for PDF printing and display. 4. Languages - Allow you to localize your copy of the editor to the language you are most comfortable with. 5. Prompts - allow you to restore the confirmation prompt box of the operation. 6. File Associations - Determines whether PDF-XChange Viewer will be used as the default viewer for PDF files or whether another previously-installed application should be used. 7. Registration - Allows you to register your copy of the PDF-XChange Editor. 8. Accessibility - Controls color options for displaying PDF pages for people with poor or limited eyesight. 9. Measurement - Determines the linear units to use for all displays. 10. Identity - Allows you to store frequently-used information about yourself that can be added to PDF's that you are annotating. N.B. Such information is never exported without your knowledge and approval. 11. JavaScript - Controls the behavior of JavaScript execution within the PDF-XChange Editor. 12. Snapshot Tool - Controls the behavior of the Snapshot Tool. 13. Forms - Allow you to control the options of form fields. 14. Commenting - Allows you to select two ways to copy circled text into Comments. 15. Scanner Presets - Control the options for scanning. 16. Plug-ins - Controls the behavior of the Plug-ins. 17. Send Mail - Allows you to adjust the options for sending an e-mail. 18. Speech - Controls the behavior of the Sound Tool. 19. OCR - controls the options for recognizing text of the scanned PDF document. Copyright © 2001 2014 Tracker Software Products All Rights Reserved. Main Menu . 68 Page Display Page Display options allow you to condition how a PDF is initially displayed. N.B. The display may be modified by the user as necessary. 1. Initial Display. Determines the settings of the page’s initial display. 1. Restore the last used view of document: custom layout and visibility of document's panes such as bookmarks, thumbnails etc. 2. Default View. Determines which parts of the PDF display are visible for the newly-opened document. The view may be changed by the user. Valid values are: 1. 2. 3. 4. Automatic. Uses the page display information from the PDF to determine how the PDF is displayed. Page only. Display only the page. No panels are displayed. Bookmarks panel and page. Displays Bookmarks and PDF pages. Thumbnails panel and page. Displays Thumbnails and PDF pages. 3. Restore last used page layout and zoom settings while opening a document from the Recent List. When checked, AND you are opening a file listed on the Recent Files list, use the page display settings last used for that document. PDF-XChange Editor v3.x 69 . Main Menu 4. Default Page Layout. Determines how the pages are arranged and whether to use continuous scrolling or discrete paging. The view may be changed by the user. Valid values are: 1. Automatic. Uses the page display information from the PDF to determine how the PDF is displayed. 2. Single Page. Only displays a single page at a time. It is not possible to scroll the pages to see part of one and part of another. 3. Continuous. May display parts of two or more pages simultaneously. 4. Continuous - Facing. Pages are displayed side by side and more than two pages may be scrolled. 5. Continuous - Cover Page. 6. Facing. Pages are displayed side by side in pairs, but only two pages may be scrolled. 7. Cover Page. 5. Default Page Zoom. Determines how the pages are initially fitted to the display window. The view may be changed by the user. Valid values are: 1. 2. 3. 4. 5. 6. 7. 8. 9. 10. 11. 12. 13. 14. 15. Automatic. Uses the page display information from the PDF to determine how the PDF is displayed. 6400%. 3200%. 2400%. 1600%. 800%. 400%. 200%. 100%. Page is displayed as Actual Size. 50%. Page is displayed half-size. 25%. Page is displayed quarter-size. 12.5%. Page is displayed one-eighth size. 8.3%. Page is displayed one-twelfth size. Actual Size. Page is displayed actual size. Fit Width. Page is fitted into display area so page width is displayed. This usually results in some of the page not being visible without scrolling. 16. Fit Page. Page is fitted into display area so entire page is displayed. 17. Fit Visible. Page is displayed without margins. 2. Page Display. Determines how the PDF is initially displayed. 1. Display art, trim, bleed boxes. When checked, any art, trim, or bleed boxes defined for a document are displayed. 2. Display large images. When checked, the large images are displayed. 3. Display transparency grid. When checked, the grid behind transparent objects is displayed. 4. Use logical page numbers. 5. Use Resolution. Page resolution in pixels per inch (DPI). Valid values are: 1. Automatic: 96. Standard display monitors are 96 DPI. 2. 72. 3. 96. 4. 100. 5. 120. 6. 132. 7. 150. 8. 163. 9. 264. 10. 300. 6. Forbid the change of the current Zoom factor during execution of ‘Go to Destination’ actions (these actions can be launched from bookmarks, hyperlinks, java scripts). Copyright © 2001 2014 Tracker Software Products All Rights Reserved. Main Menu . 70 Performance Performance options affect how well the program utilizes memory and other system resources to produce the best display. N.B. Unless you know what you are doing, we suggest leaving all options set to Automatic. 1. Memory. This determines the amount of system memory used by the Editor, in percent of Physical memory. The minimum used will be 40Mb, the amount specified by Automatic. Allocating more than this may improve Editor performance, but possibly at the expense of overall system performance. 1. Use system memory in percentage points. 2. Use system memory in megabytes. 2. Threads Usage. The values are Automatic, 1, 2, 4, 8. We strongly recommend leaving these set to Automatic. PDF-XChange Editor v3.x 71 . Main Menu Color Management Color Management allows you to adjust color settings for PDF printing and display. We recommend that only users with experience in Windows color management make adjustments to these properties. 1. Color Settings. Drop box determines whether Color Management is to be used or not. The valid options are: 1. 2. 3. 4. 5. 6. Default. Save Current Settings. Delete. Manage... Off. No color management will be used. Custom. The remaining color settings will be used to condition the display of PDF images. 2. Working Spaces. Determine which specific settings apply to images saved with different color options. 1. RGB. Conditions display of images using RGB settings. Valid options are: 1. sRGB IEC61966-2.1. Default setting. sRGB is a RGB color space proposed by HP and Microsoft because it approximates the color gamut of the most common computer display devices. Since sRGB serves as a "best guess" for how another person's monitor produces color, it has become the standard color space for displaying images on the internet. sRGB's color gamut encompasses just 35% of the visible colors specified by CIE. Although sRGB results in one of the narrowest gamuts of any working space, sRGB's gamut is still considered broad enough for most color applications. 2. Adobe RGB (1998). Copyright © 2001 2014 Tracker Software Products All Rights Reserved. Main Menu . 72 3. 4. 5. 6. 7. 8. 9. 10. 11. 12. 13. 14. 15. 16. 17. 18. 19. Generic Monitor Adobe1998RGB D65 WP 2.2 Gamma. Generic Monitor AppleRGB D65 WP 1.8 Gamma. Apple RGB. CIE RGB. ColorMatch RGB. DiamondTron Monitor G22 D93. Hitachi Monitor G22 D93. RICOH RUSSIAN-SC 040402. KODAK DC Series Digital Camera. NEC Multisync Monitor G22 D93. NTSC (1953). PAL/SECAM. ProPhoto RGB. SMPTE-C. sRGB IEC61966-2.1. Trinitron Monitor G22 D93. Wide Gamut RGB. 2. CMYK. Conditions display of images using CMYK settings. Valid options are: 1. 2. 3. 4. 5. 6. 7. 8. 9. 10. 11. 12. 13. 14. 15. 16. 17. U.S. Web Coated (SWOP) v2. Specifies adaptation to standard coated printing papers. Coated FOGRA27 (ISO 12647-2:2004). Coated FOGRA39 (ISO 12647-2:2004). Euroscale Coated v2. Euroscale Uncoated v2. Japan Color 2001 Coated. Japan Color 2001 Uncoated. Japan Color 2002 Newspaper. Japan Web Coated (Ad). Photoshop 4 Default CMYK. Photoshop 5 Default CMYK. Uncoated FOGRA29 (ISO 12647-2:2004). U.S. Sheetfed Coated v2. U.S. Sheetfed Uncoated v2. U.S. Web Coated (SWOP) v2. U.S. Web Uncoated v2. Web Coated FOGRA28 (ISO 12647-2:2004). 3. Grayscale. Conditions display of grayscale images. The only valid option is: 1. Gray Gamma 2.2. 3. Conversion Options. Allows you to adjust the color space conversion in a document. 1. Engine. Determines which engine will be used for color space conversion. The only valid value is: 1. Little CMS. LittleCMS is a CMM, a color management engine; it implements fast transforms between ICC profiles. 2. Use Black Point Compensation. PDF-XChange Editor v3.x 73 . Main Menu Languages Languages allow you to localize your copy of the Editor to the language set you are most comfortable with. This adjusts all controls and labels to use the selected language. Options are: 1. Select preferred interface language. Allows the user to select which alternate language to use from a list. Note that there are more languages available than indicated here. 2. Use Regional Settings. Sets to user's regional settings. 3. English (US), Built-In. This selects the application language which is English. 4. Set As Default. Sets the specified settings as default. Please contact Tracker Software Products Ltd for more information. Copyright © 2001 2014 Tracker Software Products All Rights Reserved. Main Menu . 74 Prompts Prompts allow you to restore the confirmation prompt box of the operation. While performing some operations in PDF-XChange Editor, the program shows you a dialog box with a checkbox which allows you to save your choice for future, like in the following example: If you select the checkbox and click on Yes button, PDF-XChange Editor will remember your choice and will not show the warning message next time you try to perform the same operation. To restore the warning message and confirmation prompt you have to click the Restore default dialog state button. PDF-XChange Editor v3.x 75 . Main Menu File Associations File Associations determines whether PDF-XChange Viewer will be used as the default viewer for PDF files or whether another previously-installed application should be used. 1. File Associations. 1. Current PDF application. 2. When set as default PDF application, also set the following: 1. Preview Handler for PDF files. 2. Thumbnail Handler for PDF files. 3. View PDF files in browsers. Uses PDF-XChange Editor as the PDF viewer control inside Internet Explorer and FireFox. N.B. A Plug-in for Opera is in development. 4. Make Default PDF Application. Click this button to make PDF-XChange Viewer the system default viewer for PDF files. 5. Restore File Associations. Click this button to make a previously-installed application the system default viewer for PDF files. 6. Notify when PDF-XChange Editor is not default PDF Application. Copyright © 2001 2014 Tracker Software Products All Rights Reserved. Main Menu . 76 Registration Registration allows you to register your copy of the PDF-XChange Editor. When you enter this information, your Editor's PRO features will be activated. 1. Registration Info. 1. Name. The name of the party to whom this copy of the Editor belongs. 2. Organization Name. The name of the Organization (Company, etc.) to which the registering party belongs. (Optional.) 3. E-mail Address. The email address of the registering party. 4. Serial Key. The valid serial key provided to the registering party when they purchase the PRO version. When set to Trial, the program runs in the FREE Evaluation Mode. Please see IMPORTANT! FREE vs. PRO version for additional information. 5. Hide restricted, 'PRO' functions in the free version of the Editor. While running in 'FREE' mode, this checkbox is displayed. When checked, items labeled 'PRO' in the menus and dialog boxes will not be displayed, thus preventing accidentally modifying the PDF in a way that would cause the watermarks to appear in the PDF when saved. PDF-XChange Editor v3.x 77 . Main Menu Accessibility Accessibility controls color options for displaying PDF pages for people with poor or limited eyesight. 1. Override Document Colors. When checked, PDF document colors will be overridden and the other controls on the screen become active. 2. Color Scheme. Use Predefined High-Contrast Color Scheme: 1. 2. 3. 4. 5. 6. 7. 8. Windows. Use the color scheme from Windows accessibility options. Green on Black. Green text on Black background. Yellow on Black. Yellow text on Black background. White on Black. White text on Black background. Black on White. Black text on White background. Save Current Settings. Saves all current settings. Delete. Deletes the selected color scheme. Manage.... Opens the Manage Presets dialog, which allows you to delete, edit or clone any of the available color schemes. Copyright © 2001 2014 Tracker Software Products All Rights Reserved. Main Menu . 78 3. Document Color Scheme Options. Allows you to adjust the document color scheme. 1. Page Background. This opens the standard Color Selection dialog to assist you in selecting a page background color. 2. Text Color. When checked, this allows you to open the standard Color Selection dialog to assist you in selecting a text color. 3. Line Art. When checked, this activates the following two controls: 1. Fill Color. This opens the standard Color Selection dialog to assist you in selecting a Line Art Fill color. 2. Stroke Color. This opens the standard Color Selection dialog to assist you in selecting a Line Art Stroke color. 4. Change the color of black text or line art only. When checked, color changes will only occur for text and line art that appear as black on white. Other color combinations will not change. PDF-XChange Editor v3.x 79 . Main Menu Measurement Measurement determines the linear units to use for all displays. 1. Units and Rulers. Valid unit values are: Point. 1/72 inch. Inch. Centimeter. Millimeter. Pica equal 1/72 of a foot and so to 1/6 inch. There are 12 points in the pica. 1. Show Rulers. Shows or hides rulers. 2. Show Fractions. Shows or hides fractions. 2. Grid and Guides. Grids provide a visual reference for aligning objects vertically and\or horizontally to specific page positions according to Ruler increments. 1. Distance between grid lines. Allows you to specify the distance between grid lines. 2. Grid lines origin offset. Changes the grid offset. 3. Subdivisions for Grid. Specifies the number of lines that appear within a given distance. Copyright © 2001 2014 Tracker Software Products All Rights Reserved. Main Menu . 80 4. 5. 6. 7. Show Guides. Shows or hides guides. Guides Style. Allows you to specify the guide lines’ style. Grid Lines Style. Allows you to specify the grid lines’ style. Use Snapping (to Grid, Guides, Objects). When this option is checked, snapping will be used. 1. Customize.... 1. Show Snap location marks. Shows or hides snap location marks. 2. Grid. 1. Snap to Grid. Aligns an object with the nearest grid line when you move the object. 2. Snap only to Grids Intersections. 3. Threshold. Allows you to choose the level of sensibility. Valid values are: Low, Medium, High. 3. Guides. 1. Snap to Guides. Aligns an object with the guide lines when you move the object. 2. Threshold. Allows you to choose the level of sensibility. Valid values are: Low, Medium, High. 4. Objects. 1. Snap to Objects. Aligns shapes with other objects. 2. Snap to Annotations Only. Allows snapping to annotations only. 3. Threshold. Allows you to choose the level of sensibility. Valid values are: Low, Medium, High. 4. Snap to: PDF-XChange Editor v3.x 81 . Main Menu 1. 2. 3. 4. 5. End Point. Allows snapping to end point of the object. Edge. Allows snapping to the edge of the object. Mid Point. Allows snapping to middle point of the object. Center. Allows snapping to the center of the object. Intersection. 5. Select All. Selects all. 6. Deselect All. Deselects all. Identity Identity allows you to store frequently-used information about yourself that can be added to PDF's that you are annotating. N.B. Such information is never exported without your knowledge and approval. The fields are self-explanatory. Copyright © 2001 2014 Tracker Software Products All Rights Reserved. Main Menu . 82 JavaScript JavaScript controls the behavior of JavaScript execution within the PDF-XChange Editor. N.B. Use of JavaScript capabilities is a programmer-level task! You have been warned. JavaScripts may be embedded in PDF documents and activated by either AcroForm controls or by events generated by manipulating the document in various ways. 1. JavaScript. Enables or disables JavaScript actions. 1. Enable JavaScript Actions. Checking this checkbox allows JavaScript to execute within the specified PDF document. If unchecked, the next checkbox becomes active. 2. Show warning when JavaScript action executes. When Enable JavaScript Actions is not checked, checking this box will pop up a warning screen when a JavaScript attempts to execute. 2. JavaScript Console. Enables or disables the JavaScript console. The JavaScript console is a part of the JavaScript environment that allows you to view an embedded JavaScript and also allows you to execute JavaScript commands. 1. Enable JavaScript Interactive Console. Checking this checkbox enables the JavaScript console PDF-XChange Editor v3.x 83 . Main Menu integral to the PDF-XChange Editor. 2. Show Console on Errors and Messages. When checked, the JavaScript console will be activated if the JavaScript being executed either encounters an error or if it displays a message. 1. Console Font. Specifies the Font to use when displaying the JavaScript console. 2. Font Size. Specifies the size of the Font to use when displaying the JavaScript console. To open the JavaScript Console use shortcut keys [Ctrl]+[J] or go to View menu | Show JavaScript Console. Copyright © 2001 2014 Tracker Software Products All Rights Reserved. Main Menu . 84 Snapshot Tool This screen controls the behavior of the Snapshot Tool. 1. Image Copy Options. These control the images produced by the Snapshot Tool. 1. Used specified resolution for snapshot images. When checked, all snapshot images will be produced at the resolution specified by the Resolution drop box. Valid values are: 72, 96, 100, 150, 300, 400, 600, 1200, and 2400 DPI. 2. Force snapshot images to grayscale. Checking this checkbox converts the image from colored to grayscale. This can reduce the image size quite a lot especially at higher resolutions. 3. Automatically copy image to clipboard after move or resize. 1. Select All type. 1. Select visible portion of nearest page. Copies a part of the nearest page. 2. Select nearest whole page. Copies the whole nearest page. 2. Notifications. 1. Play a sound. When checked, the sounds are made when the snapshot control is clicked to produce the snapshot. PDF-XChange Editor v3.x 85 . Main Menu 2. Flash the selected region. When checked, the selected region when the snapshot control is clicked to produce the snapshot. 3. Automatically name bookmarks from selected text. Copyright © 2001 2014 Tracker Software Products All Rights Reserved. Main Menu . 86 Forms Forms allow you to control the options of form fields. 1. General. Allows you to set the general options for the form fields. 1. Automatically calculate form field values. Automatically performs all field calculations upon user entry. 2. Show focus rectangle. Indicates the form field which currently has the focus. 3. Show text overflow indicator. 2. Highlight Form Fields. Allows you to set the highlight options for the form fields. 1. Highlight Form Fields When Document Opened. 2. Highlight Required Fields Only. Allows you to select a border color of form fields. The border appears for required form fields only after you attempt to submit the form. 1. Fill Color. Opens the standard color selection dialog to assist you in selecting the color of highlighted form fields. 2. Border Color. Opens the standard color selection dialog to assist you in selecting the border color of highlighted form fields. PDF-XChange Editor v3.x 87 . Main Menu 3. Show Hover Border for Fields. 1. Hover Color. 4. Highlight All Form Fields. Allows you to apply highlight options to all kinds of form fields. 5. Highlight Only Fields of Selected Types. 1. Combo Boxes. Allow you either choose an item from a pop-up menu or type in a value. 2. Check Boxes. Present yes-or-no choices for individual items. If the form contains multiple check boxes, the user can typically select as many or few of these as wanted. 3. List Boxes. Allow you to choose a displayed list of options. 4. Push Buttons. Initiates a change on the user’s computer, such as opening a file or others. 5. Radio Buttons. Present a group of choices from which the user can select only one item. 6. Signatures. Allow you electronically sign a PDF document with a digital signature. 7. Text Boxes. Allow you to type in text. 8. Barcodes. Copyright © 2001 2014 Tracker Software Products All Rights Reserved. Main Menu . 88 Commenting Commenting allows you to select two ways to copy text into Comments. 1. Comments Viewing Options. 1. Display Subject Label in comment pop-ups. The subject label will be displayed in comment pop-ups. 2. Display Author Label in comment pop-ups and tooltips. The author label will be displayed in comment pop-ups and tooltips. 3. Display Modification Date in comment pop-ups. The modification date will be displayed in comment pop-ups. 2. Comments Creation Options. 1. Copy encircled text into Drawing comment pop-ups. For drawing-type comments, encircled text will be copied into the pop-up comment, where it can be edited or further commented on. 2. Copy selected text into Highlight, Cross-Out, and Underline comment pop-ups. When using the Select Tool, selected text will be copied into the pop-up comment, where it can be edited or further commented on. 3. Paste comments into mouse position. Copied comments will be pasted into mouse position. PDF-XChange Editor v3.x 89 . Main Menu Scanner Presets Scanner Presets control the options for scanning. 1. Parameters. Sets the parameters for scanning. 1. Scanner. Selects the scanner on which to scan the document. 2. Data Transfer Method. Native Mode transfers in the default mode for your scanner. Memory Mode is automatically selected for scanning in resolutions over 600 dots per inch (dpi). 3. Show Native UI. 4. Color Mode. Allows you to choose the color mode. 5. Resolution. Sets the desired 'DPI' (Dots per inch) for the file pages. This can be any value from 50 to 2400 DPI - though this is also MS Windows OS dependant; some earlier Versions of Windows do not support DPI settings of such high values. 6. Paper Size. Allows you to choose an appropriate paper size. 7. Setup.... 8. Sides. Sets the scanning side. The options are: 1. Both Sides. Scans both sides of pages. 2. Front Sides. Scans only front sides of pages. 9. Scan More Pages. Lets you select one of the following options: 1. Disabled. Disables the scanning of more pages. Copyright © 2001 2014 Tracker Software Products All Rights Reserved. Main Menu . 90 2. Ask user. When scanning is finished, you will be asked if you want to scan more pages. 3. Automatically after. When the scanning session is finished, the next one will start automatically. 10. Show Presets Dialog. 11. Show Images Insertion Dialog. 12. Images Insertion Options.... Defines additional image insertion options for the new document. 1. New Page Options. Allows you to set the page options. 1. 2. 3. 4. Choose Paper Size by Source. This option specifies the size of the page by the source. Standard. Selecting this option allows you to choose the standard size of the page. Custom. Selecting this option allows you to specify the size of the page. Orientation. Sets the orientation of the page. 1. Portrait. The longer side of the page runs vertically. 2. Landscape. The longer side of the page runs horizontally. 5. Page Rotation. Allows you to rotate the page. The fields are self-explanatory. 1. 2. 3. 4. Don't rotate. Clockwise 90 degrees. 180 degrees. Counterclockwise 90 degrees. 6. Margins. Margins adjust the size of the page by setting non-zero margins using the selected "user units." The adjustments are: 1. 2. 3. 4. Left. The left margin is moved to the right by the amount specified in Units. Right. The right margin is moved to the left by the amount specified in Units. Top. The top margin is moved down by the amount specified in Units. Bottom. The bottom margin is moved up by the amount specified in Units. 2. Images Layout Options. Allows you to set the image layout options. PDF-XChange Editor v3.x 91 . Main Menu 1. Layout Rules. Sets the layout rules options. 1. 2. 3. 4. Horizontal count. Specifies the number of columns for the horizontal layout. Vertical count. Specifies the number of columns for the horizontal layout. Horizontal space. Controls the amount of horizontal space around an image. Vertical space. Controls the amount of vertical space around an image. 2. Align Images. Sets the image alignment. 1. Fit. When checked, the image will be sized to fit the new PDF page. 2. Keep aspect ratio. Depends on Fit. When checked, the image will be resized to fit the new PDF page, but there will be no distortion of the page. 3. Horizontal alignment. Sets the horizontal alignment of the images. 1. Left. 2. Center. 3. Right. 4. Vertical alignment. Sets the vertical alignment of the images. 1. Top. 2. Middle. 3. Bottom. 3. Image Labels. Allows you to set the image label options. Copyright © 2001 2014 Tracker Software Products All Rights Reserved. Main Menu . 92 1. Image Label. Allows you to add a text label for the image. 1. Use special text label for each image. Specifies the text label for each file. You may enter any valid name you like. 1. Macros. Clicking the Macros button opens a submenu of file name macros that you can 2. 3. 4. 5. use to automatically generate file names. The fields are self-explanatory. Back color. Opens the standard color selection dialog for you to customize the background color for the image label. Paragraph.... Specifies the paragraph settings for the text label. Font.... Specifies the font settings for the text label. Place label above image. If checked, the label will be placed above the image. 4. Image Processing. Allows you to set the options of image’s downsampling and conversion. 1. Downsampling and Conversion. True Color. Applies image downsampling and conversion options for true color images. Grayscale. Applies downsampling or conversion options for high color and grayscale images. PDF-XChange Editor v3.x 93 . Main Menu Indexed. Applies downsampling or conversion options for indexed images. Monochrome. Applies downsampling or conversion options for monochrome images. 2. Downsampling. Downsampling decreases the number of pixels in an image. To downsample images, choose a downsampling method (linear, bilinear, or bicubic downsampling) and enter the desired resolution (in pixels per inch). Then enter a resolution in the for images above text box. 1. No Downsampling. Allows you to disable downsampling if the PDF file is to be printed at high resolution. 2. Linear Downsampling to. The classical linear downsampling approach is based on the removal from the original image of those frequencies which are too high to be represented at a lower resolution level. 3. Bilinear Downsampling to. Adds pixels by averaging the color values of surrounding pixels. It produces results of medium quality. 4. Bicubic Downsampling To. Is a more precise downsampling method based on an examination of the values of surrounding pixels. Using more complex calculations, Bicubic downsampling produces smoother tonal gradations than Linear or Bilinear ones. 3. Conversion. Allows you to change the images’ color mode for grayscale, monochrome or black & white. 1. 2. 3. 4. 5. No Conversion. No images will be converted. Convert to Grayscale. Images will be converted to grayscale. Convert to Monochrome. Images will be converted to monochrome. Convert to Black & White. Images will be converted to black & white. Dithering. When the Dithering option is selected, Photoshop mixes colors in the destination color space to simulate a missing color that existed in the source space. Although dithering helps to reduce the blocky or banded appearance of an image. 4. Deskew. If checked, it will straighten a skew scanned image. 5. Image Compression. Allows you to set the image compression options. True Color. Applies image compression options for true color images. Grayscale. Applies compression options for high color and grayscale images. Indexed. Applies compression options for indexed images. Monochrome. Applies compression options for monochrome images. Copyright © 2001 2014 Tracker Software Products All Rights Reserved. Main Menu . 94 1. Compression enabled. If checked, it will compress image content depending on the image compression options selected. 1. Auto. The best compression settings will be chosen on your behalf whilst retaining reasonable image quality. 2. JPEG. Best used for colored images. 3. Flate. Is used for text, graphics and images. 4. JPEG/ZIP. 5. JPEG 2000. 6. JPEG 2000/ZIP. 2. JPEG Quality. A percentage value determining image content quality over compression the higher the value entered the lower the compression setting applied and image quality is retained to a higher degree - lower values make smaller files. 6. Image Post-processing. 1. Deskew. 2. Despeckle. 3. Run OCR. PDF-XChange Editor v3.x 95 . Main Menu Plug-ins This screen controls the behavior of the Plug-ins. 1. Available Plugins. Shows the list of all available plugins. 1. Enable/Disable. Enables or disables the selected plugin. 2. Setup.... Opens the dialog which allows you to adjust the additional settings of the selected plugin. 2. Plugin information. This tab displays the information for the plugin. The fields are self-explanatory. Copyright © 2001 2014 Tracker Software Products All Rights Reserved. Main Menu . 96 Send Mail Send Mail allows you to adjust the options for sending an e-mail. 1. Method. There are several methods for you to email and send your PDF documents and other attachments. 1. Ask before sending. 2. Mail Client. Sends your completed message through your default e-mail client application with the properties filled as specified on this page. Same as option 1 - but no opportunity to edit the message or add additional attachments - other than the newly created PDF document. 3. SMTP. Sends a letter bypassing your e-mail client application using the default values stored in the SMTP options within PDF-XChange. You can setup and use multiple SMTP servers using this option. For information on how to complete and setup your SMTP server information you will need to know your server settings - please consult your system administrator for advice as necessary. 4. Local. Launches your default e-mail client application and creates a new email text with the required properties completed when you complete this page. This allows you to edit the letter, add additional attachments and send or cancel your message. 2. SMTP Server. Allows you to define the SMTP Server properties. 1. From. Enter here your e-mail address. 2. Server Name. Enter the server name. PDF-XChange Editor v3.x 97 . Main Menu 3. Port. Specifies the port. 4. Server Requires Authentication. This check box allows you to specify the logon information for your server if required. If no authentication required please uncheck this box. 1. User Name. Enter your e-mail user name here. 2. Password. Enter your password. 3. Connection Security. Allows you to specify security. 3. Desktop Client Options. 1. Show Clients Dialog Window. 4. Local Store Options. 1. Destination Folder. 2. Open the Folder In Explorer on data ready. 5. Pack File Attachments. Copyright © 2001 2014 Tracker Software Products All Rights Reserved. Main Menu . 98 Speech Speech controls the behavior of the Sound Tool. 1. Read Out Loud Options. Set the options of reading the text in a PDF document. 1. Volume. Controls the volume. 2. Use default voice. The default voice will be used. 1. Voice. Opens the list of possible voices for you to choose. 3. Use default speech attributes. If checked, the pitch and rate will be set by default. If this option is not checked, you can change the pitch and rate of the voice manually. 4. Read Comments. If checked, the text including comments will be read. 5. Read Form Fields. If checked, the text including form fields will be read. 6. Test. Allows you to test the voice settings. PDF-XChange Editor v3.x 99 . Main Menu OCR OCR controls the options for recognizing text of the scanned PDF document. This function makes the scanned text searchable and selectable. Details can be found in Document->OCR Pages... 1. Recognition. Specifies general options for document recognition. 1. Language. Sets the language that will be used for OCR recognition. If the necessary language is not on the list, you can click the More Languages button and search for it at the Languages download page. 2. Accuracy. Sets the resolution used for OCR recognition. Possible values are: High, Medium, Low. The Low setting can make document processing faster, but at a possible cost of accuracy. High accuracy should be used only in cases with small fonts (less than 10 pt), and where the scanning resolution that was used was also high. Medium accuracy is the recommended setting for most typical OCR of ~10 point font sizes and higher. The internal DPI settings used for OCR are: High (600 DPI), Medium (300 DPI), and Low (150 DPI). Generally speaking, it is best to try to match the setting used here to that used in your scanning process. To illustrate, you will not gain much by selecting Medium (300 DPI) accuracy with a low resolution 100 DPI scan, but leaving the default of Medium is a recommended way to produce consistently good results. 3. Auto Deskew. Automatically correct tilted pages. This is only available for Output Type: "Create New Searchable PDF", and will not re-orient pages that are upside down or sideways. Copyright © 2001 2014 Tracker Software Products All Rights Reserved. Main Menu . 100 2. Output. Specifies the options for PDF output. 1. Output Type. Determines the type of PDF to be produced. 1. Preserve Original Content and Add Text Layer. Creates another layer within the document and overlays the searchable text over the image of the text. The original content of the target document is not changed. 2. Create New Searchable PDF. Generates a new document from the input pages with a searchable text layer. The original document is not altered, and a new document pane will open with the resulting output. 2. Quality. Allows you to set the output resolution for the final document when Create New Searchable PDF is selected. This can be useful for creating smaller documents after OCR, by selecting a DPI lower than the source document's resolution. Generally, for on-screen viewing a minimum DPI setting of 96 is acceptable, but settings choice will ultimately depend on the source document and its contents. This has no impact on OCR speed or accuracy and is only for output image quality and file size. PDF-XChange Editor v3.x 101 . Main Menu View The View menu determines what PDF information is displayed and how. Toolbars Rotate View Bookmarks Thumbnails Other Panes Page Layout Zoom Show Snap Go To Portfolio Note that Bookmarks, Thumbnails, and Comments may be "grabbed" and docked either as "Panes" (along the top of the PDF Display area), "Bars" (along the left or right sides of the PDF Display area) or left floating. Copyright © 2001 2014 Tracker Software Products All Rights Reserved. Main Menu . 102 Toolbars The Toolbars submenu selects or deselects the following toolbars to be displayed when you run the Editor: Please see the Toolbars Area for additional information on Customize Toolbars... item. Rotate View Rotate View rotates the PDF page view by 90 degrees clockwise or counterclockwise. PDF-XChange Editor v3.x 103 . Main Menu Bookmarks Clicking the Bookmarks item shows the Bookmarks pane. If the Thumbnails pane is displayed, this hides it. The Bookmarks pane has a Bookmark Editor Toolbar at the top of the page that will allow you to add, change, or remove Bookmarks from the active document. See Bookmark Editor for more information. The Bookmarks Tree below the Editor Toolbar contains the list of Bookmarks for the active document. Clicking the Options button or right-clicking any bookmark brings up the Bookmark pop-up menu: Copyright © 2001 2014 Tracker Software Products All Rights Reserved. Main Menu . 104 The menu options are: 1. 2. 3. 4. 5. 6. 7. 8. 9. 10. 11. 12. 13. 14. 15. 16. 17. Go to Bookmark. Changes the current displayed page to the one the bookmark points to. New Bookmark.... Create a new bookmark. See Bookmark Editor. Cut. Cuts the selected bookmark. Copy. Copies the selected bookmark. Paste. Pastes the copied bookmark. Delete. Deletes the selected bookmark. Rename. Allows you to rename the current bookmark. Set Destination. Sets the bookmark to point to the currently selected page area. Make Current Properties Default. Sets the default properties of all bookmarks to match the currentlyselected bookmark. Apply Default Properties. Applies the default properties to the selected bookmark(s). Text Size. Sets bookmark font size. Valid values are: Small, Medium, Large. Wrap Long Bookmark. Toggling this on allows long bookmark text to wrap to multiple lines. If this is unchecked, then long bookmarks will take up only one line but will appear truncated in the bookmarks pane. Show/Hide Icons. Shows or hides bookmark icons. Import Bookmarks.... Imports currently selected bookmarks. Export Selected Bookmarks.... Exports currently selected bookmarks. Export All Bookmarks.... Exports all bookmarks. Properties.... See Bookmark Properties and Actions. PDF-XChange Editor v3.x 105 . Main Menu Bookmark Editor The Bookmark Editor feature allows you to Add, Change, or Delete bookmarks in the active document's Bookmark tree. IMPORTANT! This is a PRO feature, see IMPORTANT! FREE vs. PRO version for more information! The Editor is controlled by the Bookmark Editor Toolbar: Each button on the toolbar has a tooltip that appears when you hover the mouse over the button, so if you cannot remember which button does what, the tooltip will help to remind you. In addition, each button also has a keyboard shortcut associated with it: OPERATION New... KEYBOARD SHORTCUT Insert ACTION Inserts a new bookmark after the selected bookmark Other New Bookmark options are: Alt+Insert - add bookmark before currently selected Ctrl+New - add a bookmark as a last child of currently selected (if current bookmark has no children, a new one will be added) Ctrl+Alt+Insert - add a bookmark as a first child of currently selected bookmark. Properties... Ctrl+' Opens Bookmark Properties screen. See Bookmark Properties. Delete Deletes selected bookmark(s). More than one bookmark may be selected for deletion. Delete Copyright © 2001 2014 Tracker Software Products All Rights Reserved. Main Menu . 106 Bookmark Properties & Actions The Bookmark Properties pane may be opened either by selecting a Bookmark in the Bookmark list and clicking the Bookmark Edit button, or simply right-clicking the selected Bookmark. IMPORTANT! This is a PRO feature, see IMPORTANT! FREE vs. PRO version for more information. 1. General. Specifies the text of the title to be displayed in the Bookmarks pane. 2. Style. Sets the font style. 3. Actions. Defines the action(s) to be performed when the Bookmark is selected. The Actions list lists the action(s) to be performed when the Bookmark is selected. At the top of the list is an editor toolbar for the Actions list: PDF-XChange Editor v3.x 107 . Main Menu 1. Add.... Adds a new Action to the list. 1. Run a JavaScript. Runs the previously specified JavaScript. Copyright © 2001 2014 Tracker Software Products All Rights Reserved. Main Menu . 108 2. Go To a Page in the Document. Goes to the specified destination in the current document. 3. Go To a Page in Another Document. Goes to the specified destination in another document. PDF-XChange Editor v3.x 109 . Main Menu 4. Open a Web Link. Opens the previously specified link on the Internet. 5. Open a File. Opens the specified file. 6. Execute a Command. Executed the specified command from the menu. Copyright © 2001 2014 Tracker Software Products All Rights Reserved. Main Menu . 110 7. Reset a Form. Resets the previously entered data in a form. 8. Submit a Form. Sends the form data to the specified URL. 9. Play a Sound. Plays the previously specified sound file. PDF-XChange Editor v3.x 111 . Main Menu 10. Show/Hide a Field. Shows or hides a field in a document. This action may be used for form fields. 11. Read an Article. Allows you to follow an article in a PDF document. 2. 3. 4. 5. Edit.... Edits the selected Action. Up. Moves the selected action up in the list. Down. Moves the selected action down in the list. Remove.... Deletes the selected Action. Copyright © 2001 2014 Tracker Software Products All Rights Reserved. Main Menu . 112 Thumbnails Clicking Thumbnails displays the thumbnail display which allows selecting pages and performing operations. Pages can be selected in the Thumbnails pane by left clicking them. Page ranges can be selected by drawing selection rectangles with the mouse. Hold the Ctrl key while left clicking to select multiple pages, independently. If the Bookmarks pane is displayed, then thumbnails are hidden. The Thumbnails pane has a Pages Thumbnails Editor Toolbar at the top of the page that will allow you to print, or export Pages from the active document. 1. Pages Options. Allows you to set the page options. PDF-XChange Editor v3.x 113 . Main Menu 1. 2. 3. 4. 5. 6. 7. 8. 9. 10. 11. 12. 13. 14. Cut. Cuts the selected thumbnail. Copy. Copies the selected thumbnail. Paste. Pastes the copied thumbnail. Delete. Deletes the selected thumbnail. Insert Pages. Allows you to insert pages from another PDF into the current document. See Insert Pages. Extract Pages…. Allows you to extract selected pages from the current PDF to one or more PDF files. See Extract Pages. Delete Pages…. Allows you to delete selected pages from the current PDF. See Delete Pages. Crop Pages…. Allows you to crop the active document's pages. See Crop Pages. Rotate Pages…. Allows you to rotate selected pages of the current PDF clockwise, counterclockwise, or inverted. See Rotate Pages. Print…. Allows you to print the contents of the currently selected PDF document to a selected printer. See Print…. Export. Allows you to export a selected page(s) of the current document as an image file. See Export. Zoom In Thumbnails. Enlarges all pages thumbnails. Zoom Out Thumbnails. Reduces all pages thumbnails. Properties.... Opens the Page Properties pane. Copyright © 2001 2014 Tracker Software Products All Rights Reserved. Main Menu . 114 1. General. Defines the thumbnail’s general properties. 2. Actions. Allows you to define the action(s) to be performed when a thumbnail is selected. 1. Run a JavaScript. Runs the previously specified JavaScript. 2. Go To a Page in the Document. Goes to the specified destination in the current document. PDF-XChange Editor v3.x 115 . Main Menu 3. Go To a Page in Another Document. Goes to the specified destination in another document. 4. Open a Web Link. Opens the previously specified link on the Internet. Copyright © 2001 2014 Tracker Software Products All Rights Reserved. Main Menu . 116 5. Open a File. Opens the specified file. 6. Execute a Command. Executed the specified command from the menu. 7. Reset a Form. Resets the previously entered data in a form. 8. Submit a Form. Sends the form data to the specified URL. PDF-XChange Editor v3.x 117 . Main Menu 9. Play a Sound. Plays the previously specified sound file. 10. Show/Hide a Field. Shows or hides a field in a document. This action may be used for form fields. 11. Read an Article. Allows you to follow an article in a PDF document. Copyright © 2001 2014 Tracker Software Products All Rights Reserved. Main Menu . 118 2. 3. 4. 5. 6. Zoom In Thumbnails. Enlarges all pages thumbnails. Zoom Out Thumbnails. Reduces all pages thumbnails. Rotate CCW 90° Pages…. Rotates selected pages of the current PDF counterclockwise. Rotate CW 90° Pages…. Rotates selected pages of the current PDF clockwise. Print…. Allows you to print the contents of the currently selected PDF document to a selected printer. See Print…. 7. Properties.... Opens the Page Properties pane. 8. Delete. Deletes selected pages from the current PDF. Each Button on the toolbar has a tooltip that appears if you hover the mouse over the button, so if you cannot remember which button does what, the tooltip will help to remind you. Right-clicking any Page Thumbnail brings up the pop-up menu. PDF-XChange Editor v3.x 119 . Main Menu Other Panes In addition to Bookmarks and Thumbnails, there are other panes that may be shown or hidden. 1. 2. 3. 4. 5. 6. 7. 8. 9. 10. 11. 12. Destinations. Opens a pane with a list of destinations. Content. Selecting this option opens a pane within the PDF display area that displays the content. Articles. Selecting this option opens a pane within the PDF display area that displays the articles. Signatures. Selecting this option opens a pane within the PDF display area that displays the list of digital signatures added to the PDF document. Layers. Correspond to what Adobe® calls "Optional content." Selecting this option opens a pane within the PDF display area that displays the optional content layers. Comments. Display a list of comments, annotations and markups. Attachments. Open a pane within the PDF display area that displays the attached files and allows you to attach PDFs and other types of files to a PDF document. Fields. Fields are found within Adobe® Acrobat® Forms. Selecting this option opens a pane within the PDF display area that displays the Form fields. Pan and Zoom. The Pan and Zoom window shows a representation of the current page(s) with a Blue rectangle that shows the area being displayed in the main window in a reduced form. Stamps Palette. Opens a selection list of available stamps organized by Palette type. Comment Styles Palette. Opens the palette with the list of comments’ styles. Properties Pane. Copyright © 2001 2014 Tracker Software Products All Rights Reserved. Main Menu . 120 Destinations The Destinations pane displays the list of named destinations. 1. Options. Displays the list of options for controlling named destinations. 1. 2. 3. 4. 5. Go To Destination. Moves to the selected destination. New Destination.... Creates the destination at the currently displayed page. Delete. Deletes the selected destination. Rename. Allows you to rename the selected destination. Set. Sets the target of the destination to the currently displayed page. PDF-XChange Editor v3.x 121 . Main Menu Content The Content pane displays the list of pages with a set of objects for each page. The objects are shown due to their order on the page. If you click any object from the content pane list, it will be selected on a page with a blue bounding box. If you wish to move, resize or rotate the object, choose the Edit Content button from the Comment And Markup toolbar. The bounding box with selection handles will appear. Articles Selecting this option opens a pane within the PDF display area that displays the articles. N.B. This function was not available at the time of writing of this documentation revision. Copyright © 2001 2014 Tracker Software Products All Rights Reserved. Main Menu . 122 Signatures Signatures opens a pane within the PDF display area that displays the list of digital signatures added to the PDF document. PDF-XChange Editor v3.x 123 . Main Menu Layers Layers correspond to what Adobe®calls "Optional content." Selecting this option opens a panel within the PDF display area that displays the optional content layers. It is possible to show or hide content using layers. 1. Options. Allows you to set the layer options. 1. 2. 3. 4. 5. 6. 7. 8. List Layers for All Pages. Shows each layer across every page of the document. List Layers for Visible Pages. Shows layers only on the currently visible pages. Reset to Initial Visibility. Allows you to reset layers to their default state. Apply Layers Overrides. Displays all layers, even those which that are not listed in the Layers panel. Expand All. Expands the layers tree if they are structured that way. Collapse All. Collapses the layers tree if they are structured that way. Rename. Allows you to rename the current layer. Properties.... Opens the layer Properties pane. 2. Rename. Allows you to rename the current layer. 3. Properties.... Opens the layer Properties pane. Copyright © 2001 2014 Tracker Software Products All Rights Reserved. Main Menu . 124 Comments Comments displays a list of Comments, Annotations and Markups: This displays a list of all Annotations by page. Note that you can go to the page and Annotation by clicking on the comment in this list. Clicking on an Annotation also opens the appropriate toolbar for the comment. PDF-XChange Editor v3.x 125 . Main Menu Attachments Attachments opens the Attachments pane which allows you to attach PDFs and other types of files to a PDF. The Attachments pane has the Attachments Editor Toolbar that will allow you to open, save, add new or delete the existing files from the active document. 1. Options.... Displays the list of options for controlling the attachments. 1. 2. 3. 4. 5. Open Attachment. Opens the selected attached file. Save Attachment. Saves the selected attachment into an external file. New Attachment…. Opens the standard Open Files dialog for choosing a necessary file. Delete. Deletes the selected attachment. Edit Description.... Allows you to add a description to the attached file in the opened New Attachment Description dialog box. Copyright © 2001 2014 Tracker Software Products All Rights Reserved. Main Menu . 126 Fields Fields are found within Adobe®Acrobat® Forms. Selecting this option opens a pane within the PDF display area that displays the Form fields. Note that the fields are listed alphabetically, not in the order they may appear to be in on the page. Each field is identified by its name and type. You may click on a field to highlight its entry in the pane, or double click a field in the pane to highlight the form field. N.B. This function was not available at the time of writing of this documentation revision. Pan and Zoom When this is selected, the Pan and Zoom window appears: The Pan and Zoom window shows a representation of the current page(s) with a Blue rectangle that shows the area being displayed in the main window in a reduced form. You may use the Hand control to move the blue rectangle and the main display window will automatically follow that movement. 1. The control bar at the top of the window shows the current display area's zoom factor. The blue + and buttons may be used to change the zoom factor, or you may click the down arrow to open a list of standard zoom factors. 2. The white arrow buttons navigate to the various pages of the currently displayed PDF document. 3. The Camera button allows you to make a snapshot of the highlighted area of the page. PDF-XChange Editor v3.x 127 . Main Menu Stamps Palette Stamps Palette opens the Stamps Palette dialog with a selection list of available stamps organized by Palette type. 1. Zoom In. Enlarges the size of the thumbnail images in the Stamps area. 2. Zoom Out. Reduces the size of the thumbnail images in the Stamps area. 3. New from File.... Creates a stamp from a selected image file or PDF document page. You could also scan your signature into a file to allow you to then 'Stamp' a document with your physical signature - however - should you do this - we strongly recommend you use the Flatten Comments option to ensure your signature is not easily interfered with in the final PDF once distributed. 4. New from Clipboard.... Creates a stamp from an image contained in the clipboard. 5. Rename. Allows you to change an existing stamp's name. 6. Delete. Deletes the selected stamp from the collection. Copyright © 2001 2014 Tracker Software Products All Rights Reserved. Main Menu . 128 Comment Styles Palette Comments Styles Palette opens the palette with the list of comments’ styles. The toolbar at the top allows you to do the following things: 1. Reset. Resets the style of the selected comment to default. All custom styles except for the default ones will be removed. 2. Clone. Creates the style of the comment, identical to the selected one. 3. Rename. Allows you to rename the selected style. 4. Reset. Resets the style of the selected comment to default. All custom styles except for the default ones will be removed. 5. Delete. Deletes the selected comment style. 6. Properties. If you select the Properties item, the pane appears with the tabs which allow you to adjust the appearance and other properties of the selected tool. 7. Set Current. Sets the selected custom style to the current tool's style. PDF-XChange Editor v3.x 129 . Main Menu Properties Pane Properties Pane appears when you select the Properties... item from the options list. To change any property you must click it. In the end of a box with property's name there appears an arrow. After you click the arrow, you will see available options for changing each of the properties. Page Layout Page Layout determines how pages are arranged in the PDF document pane. Selecting Page Layout opens the layout submenu: 1. Single Page. Only one page at a time is displayed. To change pages you must use the Go To menu or the page selection toolbar. 2. Continuous. The pages are displayed as a scrollable pane. This allows you to view the bottom of one page and the top of the next simultaneously. 3. Two Pages. Two pages are displayed side by side. The left page is always an even-numbered page and the right page is the next odd-numbered page. 4. Two Pages Continuous. The pages are displayed two-up as a scrollable pane. This allows you to view the bottom of one page and the top of the next simultaneously. 5. Show Gaps Between Pages. Shows or hides gaps between pages. 6. Show Cover Page in Two Pages View. The cover page is displayed in facing mode. 7. Automatically Scroll. Allows you to scroll through pages without using keystrokes or mouse actions. 8. Standard Layout. Changes scrolling between pages to vertical mode. 9. Ribbon Layout. Changes scrolling between pages to horizontal mode. Copyright © 2001 2014 Tracker Software Products All Rights Reserved. Main Menu . 130 Zoom Zoom opens a dialog box to allow you to select or enter the zoom percentage to use to display the PDF pages. 1. Actual Size. Sets the Zoom percentage to 100%, forcing the PDF page to display at actual size. 2. Fit Page. Fits the entire PDF page within the borders of the view pane. 3. Fit Width. Fits the PDF to the width of the view pane. Scroll bars are provided to enable you to scroll the PDF page as desired. 4. Fit Height. Fits the PDF to the height of the view pane. 5. Fit Visible. Page is displayed without margins. 6. Zoom To.... Opens a dialog box to allow you to select or enter the zoom percentage to use to display the PDF pages. 7. Loupe Tool. The Loupe Tool opens a special dialog window that is linked to a scrollable, resizable rectangular that acts as a cursor and permits the selection of a portion of the PDF page/file. The selected area can be resized and its contents view size zoomed larger or smaller to suit. Further - like the main 'snapshot' tool - the defined Loupe content area can also be copied to the clip board and used as required. PDF-XChange Editor v3.x 131 . Main Menu The toolbar at the bottom of the page allows you to change the zoom percentage, and clicking the Snap shot (camera) icon copies the displayed area to the clipboard as a bitmap. 8. Pan and Zoom. When this is selected, the Pan and Zoom window appears: The Pan and Zoom window shows a representation of the current page(s) with a Blue rectangle that shows the area being displayed in the main window in a reduced form. You may use the Hand control to move the blue rectangle and the main display window will automatically follow that movement. 1. The control bar at the bottom of the window shows the current display area's zoom factor. The blue + and - buttons may be used to change the zoom factor, or you may click the down arrow to open a list of standard zoom factors: Copyright © 2001 2014 Tracker Software Products All Rights Reserved. Main Menu . 132 2. The white arrow buttons navigate to the various pages of the currently displayed PDF document. 3. The Camera button allows you to make a snapshot of the highlighted area of the page. PDF-XChange Editor v3.x 133 . Main Menu Show Show opens a dialog to allow you to select the displaying of rulers, grid, guides or JavaScript Console. 1. Show Rulers shows horizontal and vertical rulers, which let you check the size of objects in your documents. Show Grid displays the grid behind transparent objects. Grid is used to accurately line up text and objects in a document. 2. Show Guides shows the guides for lining up objects, such as form fields. To create a guide, drag down from the horizontal ruler, or drag to the right of the vertical ruler. 3. Show JavaScript Console. To perform a JavaScript action on a PDF, launch the JavaScript Console with the keyboard shortcut CTRL+J or go to View Menu | Show JavaScript Console. When the JavaScript Console opens, paste or write your JavaScript code into the top of the two windows and click the Run... button. The code will run and if there are any errors the message will be displayed in the window below your code. The Clear button removes the error message from the window below. The Options... button opens the JavaScript tab from the Preferences.... Copyright © 2001 2014 Tracker Software Products All Rights Reserved. Main Menu . 134 Snap Snap allows you to control how drawing objects “snap” to various things such as grid lines, guides and other objects. This feature helps to save time when you’re using line drawing tools. 1. Snap to Grid. The objects snap to grid intersection points. 2. Snap to Guides. Objects snap to align with vertical or horizontal guidelines. 3. Snap to Objects. When objects are set to snap to each other, they use snap points on either the source or target object. Snap points are set using options. Go To Selecting Go To opens the Page Selection submenu: The options are: 1. First Page. Moves the view to the top of the first page of the document. If you are on the first page, this option is disabled. 2. Previous Page. Moves the view to the top of the previous page of the document. If you are on the first page, this option is disabled. 3. Next Page. Moves the view to the top of the next page of the document. If you are on the last page, this option is disabled. 4. Last Page. Moves the view to the top of the last page of the document. If you are on the last page, this option is disabled. 5. Go to Page.... Opens a dialog box to allow you to enter a page number. PDF-XChange Editor v3.x 135 . Main Menu 6. Back. Moves to the previous view. If you are on the first view, this option is disabled. Reopens closed documents that have been viewed during the session. 7. Forward. Moves to the next view. If you are on the last view, this option is disabled. Portfolio N.B. This function was not available at the time of writing of this documentation revision. Copyright © 2001 2014 Tracker Software Products All Rights Reserved. Main Menu . 136 Document The Document menu allows you to Insert, Extract, Delete, Rotate, or Crop pages, or Sign the document. Warning! If you are running in FREE mode, using any function from this menu except Rotate Pages will cause the saved PDF to have unremovable watermarks! IMPORTANT! These functions are mostly PRO features, see IMPORTANT! FREE vs. PRO version for more information! Header and Footer Watermarks Background Bates Numbering Insert Pages Extract Pages Replace Pages... Delete Pages Crop Pages Resize Pages... Rotate Pages Signing Redaction OCR Pages... PDF-XChange Editor v3.x 137 . Main Menu Header and Footer To add, remove or edit the Header and Footer, click Add..., Remove All... or Manage.... 1. Add.... To add header or footer to PDF document you have to type text into the appropriate box. The results will be shown in the preview. 1. Text. The text to be displayed in the document's header and footer. 1. Left Header Text. The text to be displayed in the left header. 2. Central Header Text. The text to be displayed in the central header. 3. Right Header Text. The text to be displayed in the right header. 4. Left Footer Text. The text to be displayed in the left footer. 5. Central Footer Text. The text to be displayed in the central footer. 6. Right Footer Text. The text to be displayed in the right footer. 7. 2. Margins. Margins adjust the size of the page by setting non-zero margins using the selected "user Copyright © 2001 2014 Tracker Software Products All Rights Reserved. Main Menu . 138 units". The adjustments are: 1. 2. 3. 4. 5. 3. 4. 5. 6. Top. The top margin is moved down by the amount specified in Units. Bottom. The bottom margin is moved up by the amount specified in Units. Left. The left margin is moved to the right by the amount specified in Units. Right. The right margin is moved to the left by the amount specified in Units. Units. The units of measure to use for the margin movements. Valid values are: point, inch, centimeter, millimeter and pica. Font.... Specifies the Font to use when displaying the Header and Footer text. Insert Date. Inserts the date to be shown in the Header and Footer text. Insert Page Number. Inserts the page number to be shown in the Header and Footer text. Page Number And Date Format.... Adjusts the format of the page number and date. 7. Preview. Shows the change of the header's or the footer's appearance before you add them to the document. 1. Preview Page. Sets the page number to be shown in the preview window. 2. Pages Range Options.... Specifies the page(s) for adding header and footer. 1. 2. 3. 4. All. Header and footer will be added to all pages. Selected Pages. Header and footer will be added to the selected pages only. Current Page. Header and footer will be added to the current page only. Pages. Individual pages are indicated by their numbers beginning with 1. Sequential page ranges may appear as hyphenated inclusive ranges, viz. 2-5 will select pages 2, 3, 4, and 5. Multiple page ranges may be specified, separated from one another by commas. 5. Subset. This works in conjunction with the other Pages Range to select groups based on order within the document. 1. All Pages. Header and footer will be added to all of the specified pages. 2. Odd Pages Only. Within the specified Pages Range header and footer will be added to odd-numbered pages only: 1, 3, 5, etc. PDF-XChange Editor v3.x 139 . Main Menu 3. Even Pages Only. Within the specified Pages Range header and footer will be added to even-numbered pages only: 2, 4, 6, etc. 8. Settings. Allows you to save the current settings and manage presets. 2. Remove All.... Removes all headers and footers from the document. 3. Manage.... Allows you to adjust headers and footers. 1. 2. 3. 4. 5. 6. 7. List. Displays the list of all headers and footers that were added to the document. Add New....Opens the Add Header and Footer dialog box for adding new headers and footers. Edit.... Opens the Add Header and Footer dialog box for editing the selected header or footer. Remove. Removes the selected header or footer. Remove All. Removes all headers and footers. Help. Close. Closes the dialog. Copyright © 2001 2014 Tracker Software Products All Rights Reserved. Main Menu . 140 Watermarks You can add text and graphic's based watermarks to your document, remove or edit them. 1. Add.... Allows you to create a Text or Image watermark, which will be added to the page(s) of your PDF document. 1. Source. Specifies the settings of the watermark. 1. Type. The type of the watermark. 1. Text. While creating a text watermark you may set up the font, color and size of the text. Also you may set the opacity of the watermark and the degree of text rotation. 1. Text. The text to be displayed on the page. 2. Macros. Clicking the Macros button opens a submenu of file name macros that you can use to automatically generate watermarks names. The fields are self-explanatory. 3. Font. Specifies the font to use when displaying the watermark. PDF-XChange Editor v3.x 141 . Main Menu 4. Align. Sets the text watermark alignment. 2. Image. If you are adding image watermarks you are able to set up the size, rotation, opacity and placement of the watermark on the page. 1. File. The Browse button opens a standard Open Files dialog box to select the necessary image file. 2. Page. Sets the page of an image of which the watermark will be created. 2. Appearance. Specifies the appearance of the watermark. 1. Rotation. Determines the rotation of the watermark. Zero degrees is horizontal. 2. Opacity. Allows you to set the percentage of the watermark transparency. 3. Scale. Allows you to enter the zoom percentage of the watermark. 3. Placement. The placement fields offer you a quick and convenient way to position a watermark wherever you need to on the PDF page. 1. Vertical Offset. Once you have positioned the Watermark to one of the 9 starting positions, you may "tune" the position by applying vertical offset values to the watermark. The Units may be mm, inches, or points. 2. Horizontal Offset. Once you have positioned the Watermark to one of the 9 starting positions, you may "tune" the position by applying horizontal offset values to the watermark. The Units may be mm, inches, or points. 3. Positions. Selecting one option from each of these buttons will position the watermark to one of 9 starting positions on the page. 4. Units. The valid Unit values are points, inches, centimeters, millimeters, or picas. 5. As Background. The watermark will be placed as a background. 4. Pages Range. Allows you to select the page(s) for adding a watermark. 1. 2. 3. 4. All. Watermark will be added to all pages. Selected Pages. Watermark will be added to the selected pages only. Current Page. Watermark will be added to the current page only. Pages. Individual pages are indicated by their numbers beginning with 1. Sequential page ranges may appear as hyphenated inclusive ranges, viz. 2-5 will select pages 2, 3, 4, and 5. Multiple page ranges may be specified, separated from one another by commas. 5. Subset. This works in conjunction with the other Pages Range to select groups based on order within the document. 1. All Pages. Watermark will be added to all of the specified pages. 2. Odd Pages Only. Within the specified Pages Range watermark will be added to oddnumbered pages only: 1, 3, 5, etc. 3. Even Pages Only. Within the specified Pages Range watermark will be added to evennumbered pages only: 2, 4, 6, etc. 2. Remove All.... Removes all watermarks from the document. Copyright © 2001 2014 Tracker Software Products All Rights Reserved. Main Menu . 142 3. Manage.... Allows you to adjust watermarks. 1. 2. 3. 4. 5. 6. 7. List. Displays the list of all watermarks that were added to the document. Add New....Opens the Add Watermark dialog box for adding new watermarks. Edit.... Opens the Edit Watermark dialog box for editing the selected watermark. Remove. Removes the selected watermark. Remove All. Removes all watermarks. Help. Close. Closes the dialog. PDF-XChange Editor v3.x 143 . Main Menu Background Background allows you to add a background to your PDF document. It may be created of an image file or just a color and it may be applied to the whole document or the selected pages only. 1. Add.... Allows you to create a background, which will be added to the page(s) of your PDF document. 1. Source. Specifies the settings of the background. 1. From color. Opens the standard color selection dialog for you to customize the background color for the document. 2. File. The Browse button opens a standard Open Files dialog box to select the necessary image file. 3. Page. Sets the page of an image of which the background will be created. 2. Appearance. Specifies the appearance of the background. 1. Rotation. Determines the rotation of the background image. Zero degrees is horizontal. 2. Opacity. Allows you to set the percentage of the background transparency. Copyright © 2001 2014 Tracker Software Products All Rights Reserved. Main Menu . 144 3. Scale. Allows you to enter the zoom percentage of the background image. 3. Placement. The placement fields offer you a quick and convenient way to position the background image wherever you need to on the PDF page. 1. Vertical Offset. Once you have positioned the image file to one of the 9 starting positions, you may "tune" the position by applying vertical offset values to the image. The Units may be mm, inches, or points. 2. Horizontal Offset. Once you have positioned the image file to one of the 9 starting positions, you may "tune" the position by applying horizontal offset values to the irhemage. The Units may be mm, inches, or points. 3. Positions. Selecting one option from each of these buttons will position the image to one of 9 starting positions on the page. 4. Units. The valid Unit values are points, inches, centimeters, millimeters, or picas. 4. Page Range. Allows you to select the page(s) for adding the background. 1. 2. 3. 4. All. The background will be added to all the pages in the document. Selected Pages. The background will be added only to the selected pages. Current Page. The background will be added only to the current page. Pages. Individual pages are indicated by their numbers beginning with 1. Sequential page ranges may appear as hyphenated inclusive ranges, viz. 2-5 will select pages 2, 3, 4, and 5. Multiple page ranges may be specified, separated from one another by commas. 5. Subset. This works in conjunction with the other Page Ranges to select groups based on order within the document. Valid values are: 1. All Pages. The background will be added to all of the specified pages. 2. Odd Pages Only. The background will be added to odd-numbered pages within the specified Page Range(s) only: 1, 3, 5, etc. 3. Even Pages Only. The background will be added to even-numbered pages within the specified Page Range(s) only: 2, 4, 6, etc. 2. Remove.... Removes the background from the document. PDF-XChange Editor v3.x 145 . Main Menu 3. Update.... Opens the Edit Background dialog box for editing the background. Copyright © 2001 2014 Tracker Software Products All Rights Reserved. Main Menu . 146 Bates Numbering Bates Numbering is used to add an identifying electronic number or date to each page of the PDF document when it is necessary to label the document. 1. Add.... Allows you to add bates number to the PDF document. The results will be shown in the preview. 1. Text. The text to be displayed in the document's header or footer. 1. 2. 3. 4. 5. 6. Left Header Text. The text to be displayed in the left header. Central Header Text. The text to be displayed in the central header. Right Header Text. The text to be displayed in the right header. Left Footer Text. The text to be displayed in the left footer. Central Footer Text. The text to be displayed in the central footer. Right Footer Text. The text to be displayed in the right footer. PDF-XChange Editor v3.x 147 . Main Menu 2. Margins. Margins adjust the size of the page by setting non-zero margins using the selected "user units". The adjustments are: 1. 2. 3. 4. 5. Top. The top margin is moved down by the amount specified in Units. Bottom. The bottom margin is moved up by the amount specified in Units. Left. The left margin is moved to the right by the amount specified in Units. Right. The right margin is moved to the left by the amount specified in Units. Units. The units of measure to use for the margin movements. Valid values are: point, inch, centimeter, millimeter and pica. 3. Font.... Specifies the Font to use when displaying the bates number. 4. Insert Date. Inserts the date to be shown in the Header and Footer text. 5. Add Bates Numbering.... Allows you to adjust the bates numbering settings. 6. Page Number And Date Format.... Adjusts the format of the page number and date. Copyright © 2001 2014 Tracker Software Products All Rights Reserved. Main Menu . 148 7. Preview. Shows the change of the bates number's appearance before you add it to the document. 1. Preview Page. Sets the page number to be shown in the preview window. 2. Pages Range Options.... Specifies the page(s) for adding the bates number. 1. 2. 3. 4. All. The bates numbering will be added to all pages. Selected Pages. The bates numbering will be added to the selected pages only. Current Page. The bates numbering will be added to the current page only. Pages. Individual pages are indicated by their numbers beginning with 1. Sequential page ranges may appear as hyphenated inclusive ranges, viz. 2-5 will select pages 2, 3, 4, and 5. Multiple page ranges may be specified, separated from one another by commas. 5. Subset. This works in conjunction with the other Pages Range to select groups based on order within the document. 1. All Pages. The bates numbering will be added to all of the specified pages. 2. Odd Pages Only. Within the specified Pages Range the bates numbering will be added to odd-numbered pages only: 1, 3, 5, etc. 3. Even Pages Only. Within the specified Pages Range the bates numbering will be added to even-numbered pages only: 2, 4, 6, etc. 2. Remove All.... Removes all bates numbers from the document. PDF-XChange Editor v3.x 149 . Main Menu 3. Manage.... Allows you to adjust bates numbers. 1. 2. 3. 4. 5. 6. 7. List. Displays the list of all bates numbers that were added to the document. Add New....Opens the Add Bates Numbering dialog box for adding new bates numbers. Edit.... Opens the Add Bates Numbering dialog box for editing the selected bates numbers. Remove. Removes the selected bates numbers. Remove All. Removes all bates numbers. Help. Close. Closes the dialog. Insert Pages The Insert Pages allows you to insert new PDF pages from another PDF document, insert empty pages, insert images, scanned pages and text to the document. Insert Pages... Insert Empty Pages... Insert Images... Insert Scanned Pages... Insert Text... Insert RTF... Copyright © 2001 2014 Tracker Software Products All Rights Reserved. Main Menu . 150 Insert Pages... Insert Pages... allows you to insert pages from another PDF into the current document. IMPORTANT! This is a PRO feature, see IMPORTANT! FREE vs. PRO version for more information. 1. Source. Selects the source PDF for the pages to insert. 1. From File. Selecting this option allows you to enter a file name. 1. File. Field to enter fully-qualified path name of PDF file to select pages from. 2. Browse.... Opens a standard Open File dialog box to select a PDF file to select pages from. 2. From Already Opened Document. Selecting this option allows you to select one of the other PDF files already open in the Editor. The Drop list allows you to select one of the currently-open PDF files. 2. Actions with Objects. Determines the actions with comments, form fields and bookmarks in the process of page insertion. 1. Comments. Possible choices are: 1. Copy. Comments will be copied in the process of insertion. 2. Flatten. Comments will be flattened in the process of insertion. 3. Do Not Copy. Comments will not be copied in the process of insertion. 2. Form Fields. Possible choices are: PDF-XChange Editor v3.x 151 . Main Menu 1. Copy. Form fields will be copied in the process of insertion. 2. Flatten. Form fields will be flattened in the process of insertion. 3. Do Not Copy. Form fields will not be copied in the process of insertion. 3. Bookmarks. Possible choices are: 1. Do Not Copy. Bookmarks will not be copied in the process of insertion. 2. Copy All. All bookmarks will be copied in the process of insertion. 3. Copy Related. Only related bookmarks will be copied in the process of insertion. 3. Pages Range. Specifies the page(s) to be inserted. 1. All. All pages will be inserted. 2. Pages. Individual pages are indicated by their numbers beginning with 1. Sequential page ranges may appear as hyphenated inclusive ranges, viz. 2-5 will select pages 2, 3, 4, and 5. Multiple page ranges may be specified, separated from one another by commas. 3. Subset. This works in conjunction with the other Pages Range to select groups based on order within the document. Valid options are: 1. All Pages. All of the specified pages are inserted. 2. Even Pages Only. Within the specified Pages Range only even-numbered pages will be inserted: 2, 4, 6, etc. 3. Odd Pages Only. Within the specified Pages Range only odd-numbered pages will be inserted: 1, 3, 5, etc. 4. Destination. Specifies where in the current document to insert the selected pages. 1. 2. 3. 4. Location. Determines if the selected pages will be inserted Before or After the target page. First Page. Selects the first page as the target page. Last Page. Selects the last page as the target page. Page. Allows you to select a target page from a spin box of all possible pages. Copyright © 2001 2014 Tracker Software Products All Rights Reserved. Main Menu . 152 Insert Empty Pages... Insert Empty Pages allows you to insert empty pages into the current document. IMPORTANT! This is a PRO feature, see IMPORTANT! FREE vs. PRO version for more information. 1. Pages. Specifies the description of the pages to insert. 1. Document. Selecting this option automatically specifies the size of the inserted page which will fit the document size. 2. Standard. Selecting this option allows you to choose the standard size of the inserted page. 3. Custom. Selecting this option allows you to specify the size of the inserted page. 4. Orientation. Sets the orientation of the page. 1. Portrait. The longer side of the page runs vertically. 2. Landscape. The longer side of the page runs horizontally. 5. Count. Defines the number of empty pages to be inserted. 2. Destination. Specifies where in the current document to insert empty pages. 1. 2. 3. 4. Location. Determines if the empty pages will be inserted Before or After the target page. First Page. Selects the first page as the target page. Last Page. Selects the last page as the target page. Page. Allows you to select a target page from a spin box of all possible pages. PDF-XChange Editor v3.x 153 . Main Menu Insert Images... Insert Images... allows you to insert images into the current document. 1. Source image files. Selects the image files to be inserted to the document. 1. Add files.... Opens the Open dialog box to select an image file from. 2. Add Folder.... Opens the Browse For Folder dialog box to select an image file from. Import.... Opens the Scan Properties dialog. 3. Edit.... Opens the Edit Image dialog box which allows you to modify the selected image. 2. Destination. Specifies where in the current document to insert Image files. 1. 2. 3. 4. Location. Determines if the Image files will be inserted Before or After the target page. First Page. Selects the first page as the target page. Last Page. Selects the last page as the target page. Page. Allows you to select a target page from a spin box of all possible pages. Copyright © 2001 2014 Tracker Software Products All Rights Reserved. Main Menu . 154 Insert Scanned Pages... Insert Scanned Pages... allows you to insert scanned pages into the current document. 1. Parameters. Sets the parameters for scanning. 1. Scanner. Selects the scanner on which to scan the document. 2. Data Transfer Method. Native Mode transfers in the default mode for your scanner. Memory Mode is automatically selected for scanning in resolutions over 600 dots per inch (dpi). 3. Show Native UI. 4. Color Mode. Allows you to choose the color mode. 5. Resolution. Sets the desired 'DPI' (Dots per inch) for the file pages. This can be any value from 50 to 2400 DPI - though this is also MS Windows OS dependant; some earlier Versions of Windows do not support DPI settings of such high values. 6. Paper Size. Allows you to choose an appropriate paper size. 7. Sides. Sets the scanning side. The options are: 1. Both Sides. Scans both sides of pages. 2. Front Sides. Scans only front sides of pages. 8. Scan More Pages. Lets you select one of the following options: 1. Disabled. Disables the scanning of more pages. 2. Ask user. When scanning is finished, you will be asked if you want to scan more pages. 3. Automatically after. When the scanning session is finished, the next one will start automatically. PDF-XChange Editor v3.x 155 . Main Menu 9. Show Images Insertion Dialog. 10. Images Insertion Options.... Allows you to adjust additional image insertion options for the scanned pages. 2. Destination. Specifies where in the current document to insert scanned files. 1. 2. 3. 4. Location. Determines if the scanned files will be inserted Before or After the target page. First Page. Selects the first page as the target page. Last Page. Selects the last page as the target page. Page. Allows you to select a target page from a spin box of all possible pages. Copyright © 2001 2014 Tracker Software Products All Rights Reserved. Main Menu . 156 Insert Text... Insert Text... allows you to insert text files into the current document. 1. Source text files. Selects the source PDF for the text files to insert. 1. 2. 3. 4. 5. Add files.... Opens the Create New Document… dialog box to select a text file from. Add Folder.... Opens the Browse For Folder dialog box to select a text file from. Up. Moves the selected file up in the list. Down. Moves the selected file down in the list. Remove. Removes the selected file from the list. 2. Selected File Options. Allows you to set the appropriate file options. 1. Text Encoding. Allows you to choose the appropriate text encoding. 2. New Paragraph Mode. Defines the placing of the new paragraphs in the PDF document. The fields are self-explanatory. 1. 2. 3. 4. Auto Detect. Each newline character starts a new paragraph. Double newline character starts a new paragraph, singles ignored. Double newline character starts a new paragraph, single converted. PDF-XChange Editor v3.x 157 . Main Menu 3. Place File Mode. Allows you to choose the way each file will be placed. The fields are self-explanatory. 1. Start each file from new paragraph. 2. Start each file from new page. 3. Destination. Specifies where in the current document to insert Text files. 1. 2. 3. 4. Location. Determines if the Text files will be inserted Before or After the target page. First Page. Selects the first page as the target page. Last Page. Selects the last page as the target page. Page. Allows you to select a target page from a spin box of all possible pages. Insert RTF... Insert RTF... allows you to insert RTF files into the current document. 1. Source Rtf files. Selects the source PDF for the RTF files to insert. 1. 2. 3. 4. 5. Add files.... Opens the Create New Document… dialog box to select the RTF file from. Add Folder.... Opens the Browse For Folder dialog box to select the RTF file from. Up. Moves the selected file up in the list. Down. Moves the selected file down in the list. Remove. Removes the selected file from the list. 2. Destination. Specifies where in the current document to insert RTF files. 1. 2. 3. 4. Location. Determines if the RTF files will be inserted Before or After the target page. First Page. Selects the first page as the target page. Last Page. Selects the last page as the target page. Page. Allows you to select a target page from a spin box of all possible pages. Copyright © 2001 2014 Tracker Software Products All Rights Reserved. Main Menu . 158 Extract Pages Extract Pages allows you to extract selected pages from the current PDF to one or more PDF files. IMPORTANT! This is a PRO feature, see IMPORTANT! FREE vs. PRO version for more information. 1. Pages Range. Allows you to select the page(s) for extraction. 1. All. All pages will be extracted. 2. Selected Pages. Only pages selected in the Thumbnail display in the currently displayed PDF document will be extracted. 3. Current Page. Only the current page will be extracted. 4. Pages. Individual pages are indicated by their numbers beginning with 1. Sequential page ranges may appear as hyphenated inclusive ranges, viz. 2-5 will select pages 2, 3, 4, and 5. Multiple page ranges may be specified, separated from one another by commas. 5. Subset. This works in conjunction with the other Pages Range to select groups based on order within the document. Valid values are: 1. All Pages. All of the specified pages will be extracted. 2. Odd Pages Only. Within the specified Pages Range only odd-numbered pages will be extracted: 1, 3, 5, etc. 3. Even Pages Only. Within the specified Pages Range only even-numbered pages will be extracted: 2, 4, 6, etc. PDF-XChange Editor v3.x 159 . Main Menu 2. Actions with Objects. Determines the actions with comments, form fields and bookmarks in the process of page extraction. 1. Comments. Possible choices are: 1. Copy. Comments will be copied in the process of extraction. 2. Flatten. Comments will be flattened in the process of extraction. 3. Do Not Copy. Comments will not be copied in the process of extraction. 2. Form Fields. Possible choices are: 1. Copy. Form fields will be copied in the process of extraction. 2. Flatten. Form fields will be flattened in the process of extraction. 3. Do Not Copy. Form fields will not be copied in the process of extraction. 3. Bookmarks. Possible choices are: 1. Do Not Copy. Bookmarks will not be copied in the process of extraction. 2. Copy All. All bookmarks will be copied in the process of extraction. 3. Copy Related. Only related bookmarks will be copied in the process of extraction. 4. Delete Pages After Extraction. The selected pages will be deleted from the current document after they are extracted. Use with care. 3. Output Options. Specifies handling of pages. 1. Type. Defines the output type of the extraction. 1. View New Document After Creation. The pages will be extracted to a new tab in the Editor. NO file is created at this time! The new tab has an asterisk next to an assigned file name. To save the extracted pages, use the File | Save As menu option to assign a folder and file name to the extracted pages. 2. Save Extracted Pages As Separate File. The pages will be extracted to separate files named and located according to the File Name and Destination Folder fields. 1. File Name. Specifies a macro-based file name to use for the created file(s). The default value is <File Name>-<Page Number> which specifies that the files will use the name of the current document from which the pages are being extracted, and appends a dash followed by the page number of the page within the original document. This macro should always contain the <Page Number> macro for creating multiple unique files. Macros. Clicking this button will open a menu of possible file naming macros to simplify building unique file names based on a number of criteria. The fields are self-explanatory. Copyright © 2001 2014 Tracker Software Products All Rights Reserved. Main Menu . 160 2. Destination Folder. Specifies the fully-qualified name of the folder to receive the new single-page PDF files. 3. Browse.... Opens a standard Save Folder Dialog. This dialog allows you to select an existing folder or create a new one as needed. 4. Open the Destination Folder with Result Files. If checked, a folder with the extracted files will be opened after extraction. PDF-XChange Editor v3.x 161 . Main Menu Replace Pages... Replace Pages allows you to replace the selected PDF pages with different PDF pages. 1. Pages to Replace. Allows you to specify the range of pages that will be replaced. 2. New Pages From. Selects the source PDF that will replace the content in your open document. 1. From File. Selecting this option allows you to enter a file name. 1. File. Field to enter fully-qualified path name of PDF file to select pages from. 2. Browse.... Opens a standard Open File dialog box to select a PDF file to select pages from. 2. From Already Opened Document. Selecting this option allows you to select one of the other PDF files already open in the Editor. The Drop list allows you to select one of the currently-open PDF files. 3. Pages Range. Specifies the page(s) that will replace the pages in the original document. 1. All. All pages will replace the selected pages in the original document. 2. Pages. Individual pages are indicated by their numbers beginning with 1. Sequential page ranges may appear as hyphenated inclusive ranges, viz. 2-5 will select pages 2, 3, 4, and 5. Multiple page ranges may be specified, separated from one another by commas. 3. Subset. This works in conjunction with the other Pages Range to select groups based on order within the document. Valid values are: Copyright © 2001 2014 Tracker Software Products All Rights Reserved. Main Menu . 162 1. All Pages. All of the specified pages will replace the selected pages in the original document. 2. Odd Pages Only. Within the specified Pages Range only odd-numbered pages will replace the selected pages in the original document: 1, 3, 5, etc. 3. Even Pages Only. Within the specified Pages Range only even-numbered pages will replace the selected pages in the original document: 2, 4, 6, etc. 4. Actions with Objects. Determines the actions with comments, form fields and bookmarks in the process of page replacement. 1. Comments. Possible choices are: 1. Copy. Comments will be copied in the process of replacement. 2. Flatten. Comments will be flattened in the process of replacement. 3. Do Not Copy. Comments will not be copied in the process of replacement. 2. Form Fields. Possible choices are: 1. Copy. Form fields will be copied in the process of replacement. 2. Flatten. Form fields will be flattened in the process of replacement. 3. Do Not Copy. Form fields will not be copied in the process of replacement. 3. Bookmarks. Possible choices are: 1. Do Not Copy. Bookmarks will not be copied in the process of replacement. 2. Copy All. All bookmarks will be copied in the process of replacement. 3. Copy Related. Only related bookmarks will be copied in the process of replacement. PDF-XChange Editor v3.x 163 . Main Menu Delete Pages Delete Pages allows you to select pages to be deleted from the active PDF. IMPORTANT! This is a PRO feature, see IMPORTANT! FREE vs. PRO version for more information. 1. Pages Range. There are three ways that page(s) may be selected for deletion: 1. Selected Pages. If you select one or more pages in the Thumbnails display, this option will be available. Clicking OK will cause those selected pages to be removed. 2. Current Page. Selecting this option will cause the current page of the active document to be deleted. 3. Pages. This option allows you to enter Pages Range. Individual pages are indicated by their numbers beginning with 1. Sequential page ranges may appear as hyphenated inclusive ranges, viz. 2-5 will select pages 2, 3, 4, and 5. Multiple page ranges may be specified, separated from one another by commas. 1. Subset. When Pages is selected, this drop box becomes active. The valid values are: 1. All Pages. All pages in the specified range will be removed. 2. Odd Pages Only. Only ODD numbered pages will be removed. If you specify a range of "1-5", only pages 1, 3, and 5 will be removed. 3. Even Pages Only. Only EVEN numbered pages will be removed. If you specify a range of "1-5", only pages 2 and 4 will be removed. Copyright © 2001 2014 Tracker Software Products All Rights Reserved. Main Menu . 164 Crop Pages Crop Pages allows you to crop the active document's pages based on setting Margins for the individual boxes. This is most often necessary if the PDF is being used to transmit information for printing or faxing and user control over the information display must be maintained. IMPORTANT! This is a PRO feature, see IMPORTANT! FREE vs. PRO version for more information. 1. Crop Margins. 1. Show All Boxes. Irrespective of the box selected by the Box drop box, all boxes are displayed as rectangles using their assigned colors: BOX NAME COLOR Crop Box Black Bleed Box Blue Trim Box Green Art Box Red 2. Box. Selects which box to display and adjust margins. Possible choices are: 1. Crop Box. A rectangle, expressed in default user space units, defining the visible region of default user space. When the page is displayed or printed, its contents are to be clipped (cropped) to this rectangle and then imposed on the output medium in some implementation-defined manner. 2. Bleed Box. A rectangle, expressed in default user space units, defining the region to which the contents of the page should be clipped when output in a production environment. Default value: the value of Crop Box. PDF-XChange Editor v3.x 165 . Main Menu 3. Trim Box. A rectangle, expressed in default user space units, defining the intended dimensions of the finished page after trimming. Default value: the value of Crop Box. 4. Art Box. A rectangle, expressed in default user space units, defining the extent of the page’s meaningful content (including potential white space) as intended by the page’s creator. Default value: the value of Crop Box. For a further discussion, refer to PDF Reference sixth edition, Adobe® Portable Document Format Version 1.7, Section 10.10.1, “Page Boundaries”. 3. Margin Control. Margin control adjust the size of the selected box by setting non-zero margins using the selected "user units." The adjustments are: 1. 2. 3. 4. 5. 6. 7. 8. 9. Left. The left margin is moved to the right by the amount specified in Units. Right. The right margin is moved to the left by the amount specified in Units. Top. The top margin is moved down by the amount specified in Units. Bottom. The bottom margin is moved up by the amount specified in Units. Units. The units of measure to use for the margin movements. Valid values are: Centimeters, Inches, Millimeters, Picas, and Points. Constrain Proportions. When adjusting margin values, adjusting one margin will adjust all settings by an equal amount. Set To Zero. When clicked, all margin settings are set to zero. Revert To Original. When clicked, all margins settings are restored to their original values before adjustments were made. Set To White Margins. When clicked, the margins will be set to bind the smallest area that includes all of the page information. 2. Pages Range. This selects the page(s) to be cropped. Valid options are: 1. 2. 3. 4. All. All pages will be cropped. Selected Pages. Only selected pages will be cropped. Current Page. Only the current page will be cropped. Pages. Individual pages are indicated by their numbers beginning with 1. Sequential page range may appear as hyphenated inclusive ranges, viz. 2-5 will select pages 2, 3, 4, and 5. Multiple page ranges may be specified, separated from one another by commas. 5. Subset. This works in conjunction with the other Pages Range to select groups based on order within the document. Valid values are: 1. All pages. All of the specified pages will be cropped. 2. Odd Pages Only. Within the specified Pages Range only odd-numbered pages will be cropped: 1, 3, 5, etc. 3. Even Pages Only. Within the specified Pages Range only even-numbered pages will be cropped: 2, 4, 6, etc. 3. Remove White Spaces. Automatically sets the cropping margins so that the white margins of the page are cropped. Copyright © 2001 2014 Tracker Software Products All Rights Reserved. Main Menu . 166 Resize Pages... Resize Pages allows you to resize the selected PDF pages. 1. Paper Size. Specifies the size for pages resizing. 1. Standard. Selecting this option allows you to choose the standard size of the resized page. You can also choose either Portrait or Landscape orientation of the page from the second drop box. 2. Custom. Selecting this option allows you to specify the size of the resized page. 2. Placement. The placement fields allows you to define the position of a resized area on a PDF page. 1. Vertical Offset. Once you have positioned the resized area to one of the 9 starting positions, you may "tune" the position by applying vertical offset values to the resized area. 2. Horizontal Offset. Once you have positioned the resized area to one of the 9 starting positions, you may "tune" the position by applying horizontal offset values to the resized area. 3. Positions. Selecting one option from each of these buttons will position the resized area to one of 9 starting positions on the page. 3. Pages Range. Allows you to select the page(s) for resizing. 1. All. Resizes all pages in the currently displayed PDF document. 2. Selected Pages. Resizes pages selected in the Thumbnail display in the currently displayed PDF document. 3. Current Page. Resizes the current page of the currently displayed PDF document. 4. Pages. This option allows you to enter Pages Range. Individual pages are indicated by their numbers beginning with 1. Sequential page ranges may appear as hyphenated inclusive ranges, viz. 2-5 will select pages 2, 3, 4, and 5. Multiple page ranges may be specified, separated from one another by commas. 5. Subset. This works in conjunction with the other Pages Range to select groups based on order within the document. 1. All Pages. All pages in the specified range(s) will be resized. 2. Odd Pages Only. Only ODD numbered pages will be resized. If you specify a range of "1-5", only pages 1, 3, and 5 will be resized. 3. Even Pages Only. Only EVEN numbered pages will be resized. If you specify a range of "1-5", only pages 2 and 4 will be resized. PDF-XChange Editor v3.x 167 . Main Menu Rotate Pages Rotate Pages allows you to rotate pages with more control than the simple toolbar controls. 1. Direction. Determines how to rotate the pages. There are three options: 1. Clockwise 90 degrees. 2. Counterclockwise 90 degrees. 3. 180 degrees. 2. Pages Range. Allows you to select the page(s) for rotation. 1. 2. 3. 4. All. Rotates all pages in the currently displayed PDF document. Selected Pages. Rotates pages selected in the Thumbnail display in the currently displayed PDF document. Current Page. Rotates the current page of the currently displayed PDF document. Pages. This option allows you to enter Pages Range. Individual pages are indicated by their numbers beginning with 1. Sequential page ranges may appear as hyphenated inclusive ranges, viz. 2-5 will select pages 2, 3, 4, and 5. Multiple page ranges may be specified, separated from one another by commas. 5. Subset. Specifies what pages are to be rotated. 1. The first drop box selects pages based on odd or even numbering within the Pages Range. 1. All Pages. All pages in the specified range(s) will be rotated. 2. Odd Pages Only. Only ODD numbered pages will be rotated. If you specify a range of "1-5", only pages 1, 3, and 5 will be rotated. 3. Even Pages Only. Only EVEN numbered pages will be rotated. If you specify a range of "1-5", only pages 2 and 4 will be rotated. 2. The second drop box selects pages based on current orientation - Portrait or Landscape - within the Pages Range. 1. Pages of Any Orientation. All pages will be rotated. 2. Portrait Pages. Only pages with portrait orientation will be rotated. 3. Landscape Pages. Only pages with landscape orientation will be rotated. Copyright © 2001 2014 Tracker Software Products All Rights Reserved. Main Menu . 168 Signing A PDF document can be signed to indicate your approval. When you sign a document, your digital signature appears in the signature field. The appearance of the signature can be changed according to the selected options. 1. Sign Document.... Allows you to choose the place where the Digital Signature will be put. When the place is chosen, the following dialog box appears. 1. Select Certificate (Digital ID). 1. 2. 3. 4. Use Certificate from System Store. Allows you to choose the digital ID from the system store. Use Certificate from File. Allows you to choose the digital ID from file. View Certificate.... Allows you to see the details of the certificate. Create Certificate.... Allows you to create a new certificate. PDF-XChange Editor v3.x 169 . Main Menu 2. Setup Details and Appearance for Sign. 1. 2. 3. 4. 5. Reason for Signing. Allows you to choose a reason for signing the document. Location. Allows you to type your location information. Contact Info. Allows you to type your contact information. Permissions. Opens a drop-list of permissions to choose. Sign Template. Allows you to choose the sign template. 3. Use Timestamp Server. If checked, the time stamp server will be used. 2. Place Signature.... If you haven’t specified a digital ID, you’re prompted to find or create one. 3. Certify (Visible).... Creating a visible signature will put a visible sign on the PDF page when the document is printed. 4. Certify (Invisible).... An invisible signature shows no visible characteristics of signing the PDF document. It is necessary when you do not want to change the PDF content as a result of the signing process. Copyright © 2001 2014 Tracker Software Products All Rights Reserved. Main Menu . 170 5. Timestamp.... Allows you to add the date and time of signing the document as part of your signature. 1. Server Settings. Specifies the server settings. 1. Server URL. The URL of the new time stamp server. 2. Server Requires Authentication. If checked, the server will require authentication. 3. User Name. User name required for authentication. 4. Password. Password required for authentication. 6. Validate All Signatures.... Allows you to validate all digital signatures. 7. Clear All Signatures.... Allows you to clear all digital signatures. PDF-XChange Editor v3.x 171 . Main Menu Redaction Redaction allows you to permanently hide the selected text or images. The visible content is substituted by colored boxes or a blank area. 1. Mark for Redaction. This tool is used to mark the text or images, which are to be hidden. 2. Apply All Redactions. Finishes the process of redaction after all necessary items have been selected. You are able to edit the appearance of the redaction boxes in the Properties toolbar. Copyright © 2001 2014 Tracker Software Products All Rights Reserved. Main Menu . 172 OCR Pages... OCR Pages… recognizes the text of the previously scanned PDF document to make the scanned text searchable and selectable. Selecting this menu option opens the Run OCR dialog: In addition to selecting pages for OCR, this dialog allows you to temporarily change the OCR settings for the current task, if you wish, without saving them for next time. The options available under Recognition and Output are the same as those found in the preferences. Please see the documentation for Edit | Preferences | OCR for details. You must use the preferences page if you want to save your settings for the future. Page Selection This group allows pages or page ranges to be selected for OCR: 1. 2. 3. 4. All. Selects all document pages for OCR. Current Page. OCR only the current page. Selected Pages. Select pages with the "Thumbnails" view: see View | Thumbnails for details. Pages. Allows a range to be typed into the range box. The format for page range specification should be familiar, with commas separating ranges, and ranges specified with hyphens. For example, 1-3,5,9 selects pages 1 to 3, then page 5, and finally page 9. A hyphen at the start or end of the selection indicates the minimum or maximum. For example, you could write 7- to select all pages from 7 to the end of the document. 5. Subset. Specifies a filter to apply to the main selection. Choices are Odd, Even and All. When there is no current page selection, the "Selected Pages" option will be unavailable. If the current output type is set to "Create New Searchable PDF" a new document containing only the pages from the selection will be created. PDF-XChange Editor v3.x 173 . Main Menu Comments The Comments menu allows you to Flatten, Summarize, Import, Export Comments to Data File and view Comments List. Flatten Comments Summarize Comments Import Comments Export Comments to Data File Show Comments List Comment Styles Palette Flatten Comments Flatten Comments... flattens the annotations in case you want to make it impossible to change them. This is a one way operation and cannot be reversed, so save a copy prior to doing this if you still wish to have your annotations editable yourself. Flattening comments as well removes clickable hyperlinks, and flattens fillable PDF form fields to selectable text. IMPORTANT! This is a PRO feature, see IMPORTANT! FREE vs. PRO version for more information. 1. Pages Range. Allows you to select the page(s) with the comments for flattening. Copyright © 2001 2014 Tracker Software Products All Rights Reserved. Main Menu . 174 1. 2. 3. 4. All. All pages with the comments will be flattened. Selected Pages. Only selected pages will be flattened. Current Page. Only the current page with the comments will be flattened. Pages. Individual pages are indicated by their numbers beginning with 1. Sequential page ranges may appear as hyphenated inclusive ranges, viz. 2-5 will select pages 2, 3, 4, and 5. Multiple page ranges may be specified, separated from one another by commas. 5. Subset. This works in conjunction with the other Pages Range to select groups based on order within the document. Valid values are: 1. All Pages. All of the specified pages with the comments will be flattened. 2. Odd Pages Only. Within the specified Pages Range only odd-numbered pages will be flattened: 1, 3, 5, etc. 3. Even Pages Only. Within the specified Pages Range only even-numbered pages will be flattened: 2, 4, 6, etc. 2. Options. Valid options are: 1. Non-Printable. Defines a certain action for non-printable comments. 1. Flatten. Non-Printable comments will be flattened. 2. Left As Is. Non-Printable comments will be left as they are. 3. Remove. Non-Printable comments will be removed. 2. Form Fields. Defines a certain action for form fields. 1. Flatten. Form fields will be flattened. 2. Left As Is. Form fields will be left as they are. 3. Remove. Form fields will be removed. PDF-XChange Editor v3.x 175 . Main Menu Summarize Comments Summarize Comments... allows you to get a summary of all the comments associated with a PDF to view them as a new PDF Document, Rich Text Format, Plain Text or HTML Page. IMPORTANT! This is a PRO feature, see IMPORTANT! FREE vs. PRO version for more information. 1. General. Allows you to set the general options for summarizing comments. 1. Group by. Defines the parameters by which the comments can be grouped. Valid values are: 1. 2. 3. 4. 5. Page. The comments are grouped by page. Type. The comments are grouped by type. Author. The comments are grouped by author. Date. The comments are grouped by date. Subject. The comments are grouped by subject. Copyright © 2001 2014 Tracker Software Products All Rights Reserved. Main Menu . 176 2. Sort by. Defines the parameters by which the comments can be sorted within a group. Valid values are: 1. 2. 3. 4. 5. Page. The comments are sorted by page. Type. The comments are sorted by type. Author. The comments are sorted by author. Date. The comments are sorted by date. Subject. The comments are sorted by subject. 3. Exclude replies. When specified, the replies to the comments are not included into the summary. 4. Include invisible comments. When specified, the invisible comments are included into the summary. 2. Pages Range. Allows you to select the page(s) with the comments to be summarized. 1. 2. 3. 4. All. All pages with the comments will be summarized. Selected Pages. Only selected pages with the comments will be summarized. Current Page. Only the current page with the comments will be summarized. Pages. Individual pages are indicated by their numbers beginning with 1. Sequential page ranges may appear as hyphenated inclusive ranges, viz. 2-5 will select pages 2, 3, 4, and 5. Multiple page ranges may be specified, separated from one another by commas. 5. Subset. This works in conjunction with the other Page Ranges to select groups based on order within the document. Valid values are: 1. All pages. All of the specified pages with the comments will be summarized. 2. Odd pages. Within the specified Page Range(s) only odd-numbered pages with the comments will be summarized: 1, 3, 5, etc. 3. Even pages. Within the specified Page Range(s) only even-numbered pages with the comments will be summarized: 2, 4, 6, etc. 3. Output. Depending on the type of the comment summary output, the paper and layout options are changed correspondingly. 1. Type. PDF Document (*.pdf) 1. Options. Valid options are: 1. Paper. Selecting this option allows you to choose the standard size of the page. 2. Layout. Determines how pages are arranged in the PDF document pane. 3. Place each group on separate page. Allows you to place each group of summarized comments on separate pages. 4. Destination Folder. Selects the destination folder to receive the comments. Note that you may not simply type in the destination folder. Clicking the Browse button opens the Browse for Folder dialog to select the destination folder. PDF-XChange Editor v3.x 177 . Main Menu 5. File Name. Specifies the name of the export file. You may enter any valid file name you like. In addition, clicking the Macros button opens a submenu of file name macros that you can use to automatically generate file names. This is especially useful for repeat jobs and to set the file numbering when single-page image files are being generated for multiple document pages. 2. Type. Rich Text Format (*.rtf) 1. Options. Valid options are: 1. Paper. Selecting this option allows you to choose the standard size of the page. 2. Place each group on separate page. Allows you to place each group of summarized comments on separate pages. 3. Destination Folder. Selects the destination folder to receive the comments. Note that you may not simply type in the destination folder. Clicking the Browse button opens the Browse for Folder dialog to select the destination folder. 4. File Name. Specifies the name of the export file. You may enter any valid file name you like. In addition, clicking the Macros button opens a submenu of file name macros that you can use to automatically generate file names. This is especially useful for repeat jobs and to set the file numbering when single-page image files are being generated for multiple document pages. Copyright © 2001 2014 Tracker Software Products All Rights Reserved. Main Menu . 178 3. Type. Plain Text (*.txt) 1. Options. Valid options are: 1. Text Encoding. Allows you to choose the appropriate text encoding. 2. Destination Folder. Selects the destination folder to receive the comments. Note that you may not simply type in the destination folder. Clicking the Browse button opens the Browse for Folder dialog to select the destination folder. 3. File Name. Specifies the name of the export file. You may enter any valid file name you like. In addition, clicking the Macros button opens a submenu of file name macros that you can use to automatically generate file names. This is especially useful for repeat jobs and to set the file numbering when single-page image files are being generated for multiple document pages. 4. Type. HTML Files (*.html) 1. Options. Valid options are: 1. Destination Folder. Selects the destination folder to receive the comments. Note that you may not simply type in the destination folder. Clicking the Browse button opens the Browse for Folder dialog to select the destination folder. PDF-XChange Editor v3.x 179 . Main Menu 2. File Name. Specifies the name of the export file. You may enter any valid file name you like. In addition, clicking the Macros button opens a submenu of file name macros that you can use to automatically generate file names. This is especially useful for repeat jobs and to set the file numbering when single-page image files are being generated for multiple document pages. 4. View New Document after Creation. Allows you to view the document after summarizing comments. Import Comments N.B. This function was not available at the time of writing of this documentation revision. Comments can be imported from a PDF document. You can also import comments from a Form Data Format (FDF) file or an XFDF file, which is an XML-based FDF file. From PDF Reference 1.7: 8.6.6 Forms Data Format Forms Data Format (FDF) is the file format used for interactive form data (PDF 1.2). FDF is used when submitting form data to a server, receiving the response, and incorporating it into the interactive form. It can also be used to export form data to stand-alone files that can be stored, transmitted electronically, and imported back into the corresponding PDF interactive form. Please refer to PDF Reference 1.7, available as a free download from http://www.adobe.com/. The comment positioning matches that of the file from which they were imported. If comments appear out of place, the source and recipient PDF documents are likely different. For example, if you import comments from a ten-page document to a two-page document, only comments from the first two pages appear. Copyright © 2001 2014 Tracker Software Products All Rights Reserved. Main Menu . 180 Export Comments to Data File Export Comments to Data File... allows you to export comments in order to publish or send them to someone. PDF-XChange Editor v3.x 181 . Main Menu Show Comments List Show Comments List opens a scrollable list of all comments above the PDF Display Area, in the "Other Panes" area: As you select different comments, the PDF Display will reposition to the correct place in the document. The toolbar at the top allows you to do several things: 1. 2. 3. 4. 5. 6. 7. Allow you to expand (+) or contract (-) any group in the list. Allow you to scroll up and down the list of comments. Allows you to generate a reply to the selected comment. Opens comment properties. Deletes the selected comment, or the selected comments Group. Allows you to summarize comments. Allows you to group comments in the list by several different criteria: 1. 2. 3. 4. 5. 6. 7. By Page. By Type. By Modification Date. By Creation Date. By Author. By Color. By Subject. Copyright © 2001 2014 Tracker Software Products All Rights Reserved. Main Menu . 182 Comment Styles Palette Comments Styles Palette opens the palette with the list of comments’ styles. The toolbar at the top allows you to do the following things: 1. Reset. Resets the style of the selected comment to default. All custom styles except for the default ones will be removed. 2. Clone. Creates the style of the comment, identical to the selected one. 3. Rename. Allows you to rename the selected style. 4. Reset. Resets the style of the selected comment to default. All custom styles except for the default ones will be removed. 5. Delete. Deletes the selected comment style. 6. Properties. If you select the Properties item, the pane appears with the tabs which allow you to adjust the appearance and other properties of the selected tool. 7. Set Current. Sets the selected custom style to the current tool's style. PDF-XChange Editor v3.x 183 . Main Menu Form Form allows you to enter and retrieve data from Adobe© Acrobat© Forms. Clicking this menu item opens a submenu of choices: Manage Form Data Highlight Fields Reset Form Manage Form Data Import Data... Export Data... Import Data... Import Data to Form… allows you to import data from an Adobe© Acrobat© FDF file to an AcroForm. N.B. A PDF AcroForm with matching field names as the form data FDF file must be the Active document for this to work. When you select this option, the following dialog appears: Select the saved form data file that matches the fields in the open form document, by default %Docnamedata.fdf, where %Docname is the name of the active AcroForm© document. Click Open, and the fields in the active document will then contain the data from the FDF form data file. Copyright © 2001 2014 Tracker Software Products All Rights Reserved. Main Menu . 184 Export Data... Export Data from Form… allows you to export data from an AcroForm to an Adobe© Acrobat© FDF file. N.B. A PDF with Form data must be the Active document for this to work. When you select this option, the following dialog appears: The default name of the saved form data file is defined as %Docname-data.fdf, where %Docname is the name of the Active document. Simply accept or specify the name you wish to use for the form data, and an Adobe® Acrobat® FDF format file will be created. Highlight Fields Highlight Fields. Allows you to set the highlight options for the form fields. 1. All Fields. Allows you to apply highlight options to all kinds of form fields. 2. Push Buttons. Highlights buttons which initiates a change on the user’s computer, such as opening a file or others. 3. Check Boxes. Highlights boxes which present yes-or-no choices for individual items. If the form contains multiple check boxes, the user can typically select as many or few of these as wanted. 4. Radio Buttons. Highlights buttons which present a group of choices from which the user can select only one item. 5. Combo Boxes. Highlights boxes which allow you either choose an item from a pop-up menu or type in a value. 6. List Boxes. Highlights boxes which allow you to choose a displayed list of options. 7. Text Boxes. Highlights boxes which allow you to type in text. 8. Barcodes. Highlights barcode fields. 9. Signatures. Allow you electronically sign a PDF document with a digital signature. 10. Only Required Fields. Allows you to select a border color of form fields. The border appears for required form fields only after you attempt to submit the form. PDF-XChange Editor v3.x 185 . Main Menu Reset Form Reset Form resets the form fields, removing all changes to the initial state. Object The Object menu allows you to Transform the selected objects in the document. Transform Selection Duplicate Annotations... Transform Selection Transform Selection allows you to control the position, size and rotation of the selected object (comments, content objects). To select a content object, you may use the Edit Content button from the Comment And Markup Toolbar. 1. X and Y. Allow you to position an object wherever you need to on the PDF page by applying X (horizontal) and Y (vertical) offset values to the object. You may alter the location by changing the spin boxes directly by entering position values or by clicking the spin box up and down arrows. The PDF page coordinate system measures vertical position upwards from the lower left corner. 2. ΔX; ΔY. If checked, will allow you to set the offset values relative to the current position of the object. 3. Unit. The Units may be points, inches, centimeters, millimeters or picas. 4. Width. Horizontal size of object on page, in Units or percentage points. 5. Height. Vertical size of object on page, in Units or percentage points. 6. Rotation. This box allows you to rotate the object clockwise or counterclockwise. 7. Shear. Slants an object along a horizontal axis. To shear the object, enter a desired shear angle into the spin box. Copyright © 2001 2014 Tracker Software Products All Rights Reserved. Main Menu . 186 Duplicate Annotations... Duplicate Annotations... Duplicates selected annotations from the current page to the next one using specified parameters. To duplicate the annotations open the Duplicate Annotations dialog box and set the options: 1. 2. 3. 4. Duplicates Count. Sets the number of copies. Horizontal Offset. Sets the horizontal offset. Vertical Offset. Sets the vertical offset. Page Offset. Sets the number of pages, which will be left without annotations. Tools The Tools menu activates features to manipulate the PDF document display. Basic Tools Zoom Tools Comment And Markup Tools Measuring Tools Link Tools Selecting Basic Tools submenu allows selection of one of three options: PDF-XChange Editor v3.x 187 . Main Menu Selecting the Zoom Tools submenu allows selection of one of three options: The Content Editing Tools submenu allows selection of the following option: The Comment & Markup menu hosts the Markup tools, plus the File Attachment Tool, Sound Tool and the Show Drawing Toolbar option: Copyright © 2001 2014 Tracker Software Products All Rights Reserved. Main Menu . 188 Selecting Measuring Tools submenu allows selection of one of three options: Selecting Link Tools submenu allows selection of the following option: PDF-XChange Editor v3.x 189 . Main Menu Basic Tools Selecting Basic Tools submenu allows selection of one of three options: See the subtopics for a description of each tool. Hand Tool Hand Tool activates the "Hand Tool" and changes the cursor to a hand. Hand Tool mode permits you to "grab" the PDF page and move it within the pane by clicking and dragging the page you can also select another page as it comes into view as you scroll through a file and reselect an alternate page and effectively scroll through the entire file in this way by changing the 'grabbed' page area or indeed the page selected. Snapshot Tool (Camera Icon) permits copying a rectangular area of a PDF page or the entire visible page area to the clipboard as a Bitmap, which can be pasted into a bitmap editor such as Microsoft® Paint® or indeed any other Windows application that allows the copy/pasting of content from the Windows clipboard. When selected, the cursor is changed to a Camera icon. Clicking on a page will copy the entire page, or you may click-and-drag to outline a rectangular area of the page. When you release the left mouse button, the outlined area will be copied to the clipboard as a bitmap. Clicking on the Hand or Select tools will clear the selection. Select Tool The Select Tool allows you to select text on the screen for editing using the Edit menu items. You can use the Copy and Paste commands to copy the selected text into another application. If you hold the pointer over the text selection, a menu appears that lets you copy, highlight, or underline the text, among other options. Copyright © 2001 2014 Tracker Software Products All Rights Reserved. Main Menu . 190 Zoom Tools Selecting the Zoom Tools submenu allows selection of one of four options: See the subtopics for a description of each tool. Zoom Tool Zoom Tool increases or decreases the Zoom percentage, enlarging or shrinking the PDF page within the pane. Loupe Tool The Loupe Tool opens a special dialog window that is linked to a scrollable, resizable rectangular that acts as a cursor and permits the selection of a portion of the PDF page/file. The selected area can be resized and its contents view size zoomed larger or smaller to suit. Further - like the main 'snapshot' tool - the defined Loupe content area can also be copied to the clip board and used as required. The toolbar at the top of the page allows you to change the zoom percentage, and clicking the Snap shot (camera) icon copies the displayed area to the clipboard as a bitmap. Pan and Zoom When this is selected, the Pan and Zoom window appears: PDF-XChange Editor v3.x 191 . Main Menu The Pan and Zoom window shows a representation of the current page(s) with a Blue rectangle that shows the area being displayed in the main window in a reduced form. You may use the Hand control to move the blue rectangle and the main display window will automatically follow that movement. 1. The control bar at the top of the window shows the current display area's zoom factor. The blue + and - buttons may be used to change the zoom factor, or you may click the down arrow to open a list of standard zoom factors: 2. The white arrow buttons navigate to the various pages of the currently displayed PDF document. 3. The Camera button allows you to make a snapshot of the highlighted area of the page. Copyright © 2001 2014 Tracker Software Products All Rights Reserved. Main Menu . 192 Comment And Markup Tools The Comment And Markup menu hosts: Important! Please read! Container Properties Comment And Markup Example Sticky Note Tool Notation Tools Text Highlighting Tools Markup Tools Note that it is entirely possible to add Sticky Notes and Markups to a document, save them, and then remove them at a later time! PDF-XChange Editor v3.x 193 . Main Menu Important! Please read! All of the Comment And Markup Tools have one thing in common: they each support TWO different Properties screens; one for the "contents" and a common one for the "container". 1. If you right-click on a container, you will get the common container pop-up menu: See Container Properties for additional information on this common menu and its items. 2. To access the Contents Properties pop-up, you must first double click on the contents inside the container. Each tool has its own contents properties, and will be discussed with the tool. 3. Some Comment And Markup Tools also support Property Toolbars for both the container and contents. See the individual tools for examples of these. Copyright © 2001 2014 Tracker Software Products All Rights Reserved. Main Menu . 194 Container Properties The Container Properties menu allows you to: 1. Open Pop-Up Note. Opens a new or existing note for the item. Your user name and the date and time of the note are automatically entered. You may now enter any text you wish in the lighter portion of the note. 2. Hide Pop-Up Note. Hides the note. 3. Reset Pop-Up Note Location. Selecting this allows you to position the cursor in the pop-up heading and then click-and-drag the pop-up to a more convenient location. 4. Cut. Cuts the selected container. 5. Copy. Copies the selected container. 6. Paste. Pastes the copied container. 7. Delete. Deletes the annotation’s container (and contents). 8. Flatten. Flattens the container in case you want to make it impossible to change it later. 9. Add Reply. Adds a reply area to the note. 10. Status. Defines the status of the container. PDF-XChange Editor v3.x 195 . Main Menu 11. Order. Allows you to set the order of the containers. 12. Flip Line. Allows you to turn the line around. 13. Make Current Properties Default. Sets the current properties as the default ones for all future containers of this type. 14. Apply Default Properties. Allows you to change the properties of the markup for the one, saved as default. 15. Properties.... If you select the Properties... item, the pane appears with the tabs which allow you to adjust the appearance and other properties of the container: 1. 2. 3. 4. The General tab allows you to enter additional information about the notation. The Style The Appearance tab allows you to adjust the container's visual appearance. The Advanced button allows you to either set the current container's Appearance properties to the default values, or to set the default values for future containers of this markup. Copyright © 2001 2014 Tracker Software Products All Rights Reserved. Main Menu . 196 Comment And Markup Example This is an example of creating a Comment or Markup using the Annotation feature by adding a pop-up to an Oval markup. The steps apply to ALL comment and markup tools. 1. Select the Oval Tool from the toolbar or menu. This displays a thin crosshair cursor. 2. Position the cursor at the upper left corner of the area you want to mark, and then left-click and drag the cursor to the lower right position. 3. When you release the mouse button a "bounding rectangle" will appear. If you move the cursor to the corners or edges of the rectangle, the cursor will change to standard resizing arrow, enabling you to adjust the boundaries of the oval to more closely match the area of interest. If you move the cursor inside the rectangle then it will change to a four-way arrow cursor, allowing you to click-and-drag the entire oval to a new location without changing its size. The blue rectangle will disappear when the document is saved. 4. In addition, if you right-click with the four-way arrow cursor visible, the following pop-up menu becomes visible. The menu items are: 1. Open Pop-up Note. Opens a new or existing note for the item. Your user name and the date and time of the note are automatically entered. You may now enter any text you wish in the lighter portion of the note. PDF-XChange Editor v3.x 197 . Main Menu 2. Reset Pop-up Note Location. Selecting this allows you to position the cursor in the pop-up heading and then click-and-drag the pop-up to a more convenient location. 3. Cut. Cuts the Markup and note. 4. Copy. Copies the selected Markup and note. 5. Paste. Pastes the copied Markup and note. 6. Delete. Deletes the Markup and note. 7. Flatten. Flattens the Markup in case you want to make it impossible to change it later. 8. Add Reply. Adds a reply area to the note. 9. Status. Defines the status of the note. 10. Order. Allows you to set the order of the notes. 11. Make Current Properties Default. Sets the current properties of the markup as the default ones for Copyright © 2001 2014 Tracker Software Products All Rights Reserved. Main Menu . 198 new markups of the same type. 12. Apply Default Properties. Allows you to change the properties of the markup to the ones, saved as default. 13. Properties.... Opens a pane that allows you to change the properties of the markup shape and note. Sticky Note Tool The Sticky Note Tool adds a Sticky Note wherever you need one for commenting. Simply select the tool and a "sticky note cursor" appears. Place the cursor where you want the note and click it and a pop-up note appears: 1. 2. 3. 4. You may move the note by clicking on the frame and dragging the note where you like. You may edit the pop-up note by clicking inside the light colored area and typing whatever text you like. You may click Ctrl-E to display the Sticky Note toolbar. You may also change the properties of the note by right-clicking inside the frame (yellow area in the example) and the following menu appears: PDF-XChange Editor v3.x 199 . Main Menu 1. Open Pop-up Note. Opens a new or existing note for the item. Your user name and the date and time of the note are automatically entered. You may now enter any text you wish in the lighter portion of the note. 2. Reset Pop-up Note Location. Selecting this allows you to position the cursor in the pop-up heading and then click-and-drag the pop-up to a more convenient location. 3. Cut. Cuts the selected note. 4. Copy. Copies the selected note. 5. Paste. Pastes the copied note. 6. Delete. Deletes the note (and contents). 7. Flatten. Flattens the note in case you want to make it impossible to change it later. 8. Add Reply. Opens a reply area under the main text area of the note so others can add additional text or comments. 9. Status. Defines the status of the note. 10. Order. Allows you to set the order of the notes. Copyright © 2001 2014 Tracker Software Products All Rights Reserved. Main Menu . 200 11. Make Current Properties Default. Sets the current properties of the Sticky Note as the default ones for new markups of the same type. 12. Apply Default Properties. Allows you to change the properties of the markup for the ones, saved as default. 13. Properties.... Opens the Properties dialog for the Sticky Note. See Comment and Markup Example for additional information on manipulating the Sticky Note properties. PDF-XChange Editor v3.x 201 . Main Menu Notation Tools Typewriter Tool Textbox Tool Callout Tool Typewriter Tool The Typewriter Tool allows you to enter text comments into a PDF page: 1. Click the Typewriter Tool button and then click the starting position for the text entry. Then just type. 2. Press Enter to start a new line. 3. If you right-click on the typed text you open the following menu: 1. 2. 3. 4. 5. 6. Undo. Reverses the last editing change made to the typed text. Cut. Allows you to remove selected typed text and copies it to the clipboard. Copy. Copies selected typed text to the clipboard. Paste. Pastes clipboard text to the chosen location. Select All. Allows you to select the whole typed text for editing. Paragraph.... Sets the paragraph options for the Typewriter text. Copyright © 2001 2014 Tracker Software Products All Rights Reserved. Main Menu . 202 7. Text Style. Opens the following submenu of formatting options: Besides, you may change the properties of the text with the help of the Properties Toolbar which appears at the Toolbar area when the Typewriter Text is selected: You may also use the following hot keys to format the text entry: 1. Ctrl+B - Bold 2. Ctrl+I - Italic 3. Ctrl+U - Underline 4. Ctrl+Shift+S - Strikethrough 5. Ctrl+Shift++ - Superscript 6. Ctrl+Shift+- - Subscript 7. The Typewriter Toolbar supports additional options for selecting Font and Size. PDF-XChange Editor v3.x 203 . Main Menu 4. If you right-click on the container you open the following menu: 1. 2. 3. 4. 5. 6. Cut. Cuts the selected container. Copy. Copies the selected container. Paste. Pastes the copied container. Delete. Deletes the annotation’s container (and contents). Flatten. Flattens the container in case you want to make it impossible to change it later. Status. Defines the status of the container. 7. Order. Allows you to set the order of the containers. 8. Make Current Properties Default. This allows you to set the currently selected Font, Font size etc as the default font/size etc - whenever you select the Typewriter tool. 9. Apply Default Properties. Allows you to change the appearance of the Typewriter tool for the one, saved as default. 10. Properties.... Opens the Properties dialog for the Typewriter Tool. Copyright © 2001 2014 Tracker Software Products All Rights Reserved. Main Menu . 204 Textbox Tool The Textbox Tool allows you to add text on a page in a text box. 1. To use the tool, click the tool in either the menu or the toolbar, and a cross cursor will appear at the upper left corner Drag the resulting text box away from the click point and the arrow will appear. 2. Click inside the box to begin typing text. In addition,clicking the edge of the box restores the small resizing boxes, permitting you to change the size of the text box. 3. The Textbox Toolbar supports additional options for selecting Font and Size. You may change the properties of the text with the help of the Toolbar which appears at the Toolbar area when the Typewriter Text is selected: TIP - Whilst editing existing page content is for the most part - not currently possible - replacing existing content is... For example - if you want to cover up some existing text or content on a PDF page - use the text box tool to apply replacement content (or no content if required) set the background color to match the existing page and also set the box borders to match - and then Flatten the box and content so it cannot be moved or erased to reveal the original content. PDF-XChange Editor v3.x 205 . Main Menu Callout Tool The Callout Tool allows you to add a text box with an arrow pointing to a selected location on the page. 1. 2. 3. 4. 5. To use the tool, click the tool in either the menu or the toolbar, and a cross cursor will appear. Move the cursor to where you want the point of the arrow to appear. Click and then drag the resulting text box away from the click point and the arrow will appear. Click inside the box to begin typing text. In addition, clicking the edge of the box restores the small boxes, permitting you to change the look and size of the arrow and text box. 6. The Callout Toolbar supports additional options for selecting Font and Size. You may change the properties of the text with the help of the Toolbar which appears at the Toolbar area when the Typewriter Text is selected: Copyright © 2001 2014 Tracker Software Products All Rights Reserved. Main Menu . 206 Text Highlighting Tools Highlight Text Tool Crossout Text Tool Underline Text Tool Highlight Text Tool The Highlight Text Tool permits you to highlight text within the PDF document, and works like the Select Tool. Note however that you cannot Highlight image based text! For example if you scan a page to PDF - there is no text in that file can be modified - only image based content! To use the Highlight Text Tool, click on the menu item, and a selection cursor will appear. Click and drag the selection cursor over the text to be highlighted. When you release the mouse button, the selected text will then appear to be highlighted with color, like a highlighter pen. Right-clicking inside the highlighted area will open the pop-up menu. See Sticky Note Tool for more information on the pop-up menu. N.B. If you select the Delete option from the pop-up menu, only the highlighting will be deleted. The underlying text is not changed in any way! Crossout Text Tool The Crossout Text Tool permits you to cross out the selected text. Note however that you cannot Crossout image based text! For example if you scan a page to PDF - there is no text in that file can be modified - only image based content! To use the Crossout Text Tool, click on the menu item, and a selection cursor will appear. Click and drag the selection cursor over the text to be crossed out. When you release the mouse button, the selected text will then appear to be crossed out. Right-clicking inside the crossed out area will open the pop-up menu. See Sticky Note Tool for more information on the pop-up menu. PDF-XChange Editor v3.x 207 . Main Menu N.B. If you select the Delete option from the pop-up menu, only the crossouts will be deleted. The underlying text is not changed in any way! Underline Text Tool The Underline Text Tool permits you to underline the selected text. Note however that you cannot Underline image based text! For example if you scan a page to PDF - there is no text in that file can be modified - only image based content! To use the Underline Text Tool, click on the menu item, and a selection cursor will appear. Click and drag the selection cursor over the text to be underlined. When you release the mouse button, the selected text will then appear to be underlined. Right-clicking inside the underlined area will open the pop-up menu. See Sticky Note Tool for more information on the pop-up menu. N.B. If you select the Delete option from the pop-up menu, only the underlining will be deleted. The underlying text is not changed in any way! Copyright © 2001 2014 Tracker Software Products All Rights Reserved. Main Menu . 208 Markup Tools The Markup Tools allow you to insert shapes in the currently displayed PDF document page. They allow you to comment the document in many creative ways. After you complete any shape using one of the tools, you may then comment it with a pop-up message! See Comment And Markup Example for a general discussion of how to use the Markup Tools and Comments. Line and Arrow Tools The Line and Arrow Tools are simply two forms of the same markup control. For both tools, click the appropriate button and a small cross-hair cursor appears. Select the starting point and then click-and-drag the cursor to the ending point. For the Arrow tool, an arrow head appears at the end of the arrow when drawn. After drawing the line or arrow, you may add a pop-up note. See Comment And Markup Example for more information. You may adjust the ends of the line or arrow by selecting Properties... from the pop-up menu, and setting the Line Starting and Line Ending Styles for the Start or End of the line. PDF-XChange Editor v3.x 209 . Main Menu Rectangle Tool The Rectangle Tool allows you to draw a rectangle on the currently displayed PDF document page. To draw the Rectangle, click the Rectangle button and a small cross-hair cursor appears. Position the cursor at the upper left corner of the area you want to mark, and then left-click and drag the cursor to the lower right position. After drawing the rectangle, you may add a pop-up note. See Comment And Markup Example for more information. Oval (Circle) Tool The Oval (Circle) Tool allows you to draw ovals and circles on the currently displayed PDF document page. See Comment And Markup Example for an example of using the Oval (Circle) Tool. Polygon Line Tool The Polygon Line Tool is an extension of the basic Line Tool that allows you to draw multiple connected line segments: To draw the Polygon Line, click the Polygon Line Tool button and a small cross-hair cursor appears. Select a starting point and click-and-drag the cursor to the next point. When you get there, click again to start a new segment that is automatically connected to the first. Repeat until you reach your stopping point and then double click to end the line. After you complete the Polygon Line, you may add a pop-up note. See Comment And Markup Example for Copyright © 2001 2014 Tracker Software Products All Rights Reserved. Main Menu . 210 more information. You may adjust the ends of the line or arrow by selecting Properties... from the pop-up menu, and setting the Line Starting and Line Ending Styles for the Start or End of the line. Polygon Tool The Polygon Tool draws a polygon outline around selected parts of the PDF page to highlight them: To draw the polygon, click the Polygon markup button and a small cross-hair cursor appears. Click a series of points around the area of interest to draw the outline. At the starting point of the polygon there appears a small blue circle. To end the polygon, you have to click at that circle. After you complete the Polygon, you may add a pop-up note. See Comment And Markup Example for more information. You may also adjust the Properties of the Polygon by selecting Properties.... Cloud Tool The Cloud Tool draws a "cloud" outline around selected parts of the PDF page to highlight them: To draw the cloud, click the Cloud markup button and a small cross-hair cursor appears. Click a series of points around the area of interest to draw the cloud outline. At the starting point of the cloud there appears a small blue circle. To end the cloud outline, you have to click at that circle. Note that for best results you should click the area in a clockwise motion. You are not restricted to using a rectangle and you are not restricted to four sides at right angles. After you complete the Cloud markup, you may add a pop-up note. See Comment And Markup Example for more information. You may also adjust the Properties of the Cloud by selecting Properties.... PDF-XChange Editor v3.x 211 . Main Menu Pencil Tool The Pencil Tool allows you to draw a freehand shape on the document. After you complete the Pencil shape, you may add a pop-up note. See Comment And Markup Example for more information. You may also adjust the Properties of the Pencil shape by selecting Properties.... Eraser Tool In conjunction with the Pencil tool, an Eraser tool has been added that permits you to erase any part of a Pencildrawn annotation. Stamp Tool The Stamps submenu allows you to apply standard stamps to the currently displayed PDF document page. You may select the stamp type by selecting the Stamp Tool option from the Comment And Markup Tools menu or selecting the Stamps Palette option from the Other Panes menu. A selection list of available stamps organized by Palette type will be opened: Copyright © 2001 2014 Tracker Software Products All Rights Reserved. Main Menu . 212 1. Simply click on the desired stamp type you want to use, which will set the cursor to a "stamp" cursor. 2. After selecting the stamp type, position the cursor at the upper left corner of the position where you want to place the stamp, and click: 3. After placing, you may click-and-drag the stamp to a better position. You may also resize the stamp by clickand-dragging any of the 4 small boxes at the corners of the stamp. Stamps Palette opens the Stamps Palette dialog with a selection list of available stamps organized by Palette type. PDF-XChange Editor v3.x 213 . Main Menu 1. Zoom In. Enlarges the size of the thumbnail images in the Stamps area. 2. Zoom Out. Reduces the size of the thumbnail images in the Stamps area. 3. New from File.... Creates a stamp from a selected image file or PDF document page. You could also scan your signature into a file to allow you to then 'Stamp' a document with your physical signature - however - should you do this - we strongly recommend you use the Flatten Comments option to ensure your signature is not easily interfered with in the final PDF once distributed. 4. New from Clipboard.... Creates a stamp from an image contained in the clipboard. 5. Rename. Allows you to change an existing stamp's name. 6. Delete. Deletes the selected stamp from the collection. File Attachment Tool File Attachment Tool allows you to pin the attachment to any place on a page. After choosing the File Attachment Tool you should click on the page. It opens the standard Open Files dialog box which allows you to attach PDFs and other types of files to a PDF document. See Attachments for more information. Copyright © 2001 2014 Tracker Software Products All Rights Reserved. Main Menu . 214 Sound Tool The Sound Tool allows you to add sound comment to a selected location on the PDF page. 1. To create a sound comment, select the Sound Tool from the Tools|Comment And Markup Tools and click to a necessary area on the page. The following dialog box will appear: This will allow you to browse for a previously saved file or record a new sound file. 2. To listen to the sound comment, you should double click the Sound Tool icon on the PDF page. 3. The appearance of the Sound Tool icon may be changed with the help of the Properties Toolbar: Here you can choose one of the three available icons and change their color. PDF-XChange Editor v3.x 215 . Main Menu See Comment And Markup Example for more information. Measuring Tools Selecting Measuring Tools submenu allows selection of one of three options: Distance Tool Perimeter Tool Area Tool See the subtopics for a description of each tool. Distance Tool Distance tool permits measuring the distance between two points. To measure the distance between two points, click the Distance tool markup button and a small cross-hair cursor appears. Select the starting point and then click-and-drag the cursor to the ending point. The measurements appear in the process of dragging the cursor. After you click the last point, drag the dimension line to figure out the leader line and then click again. After you complete the Line, you may add a pop-up note. See Comment And Markup Example for more information. If you right-click on the dimension line you open the following menu: Copyright © 2001 2014 Tracker Software Products All Rights Reserved. Main Menu . 216 1. Open Pop-Up Note. Opens a new or existing note for the item. Your user name and the date and time of the note are automatically entered. You may now enter any text you wish in the lighter portion of the note. 2. Hide Pop-Up Note. Hides the note. 3. Reset Pop-Up Note Location. Selecting this allows you to position the cursor in the pop-up heading and then click-and-drag the pop-up to a more convenient location. 4. Cut. Cuts the selected dimension line. 5. Copy. Copies the selected dimension line. 6. Paste. Pastes the copied dimension line. 7. Delete. Deletes the following dimension line and the note. 8. Flatten. Flattens the dimension line in case you want to make it impossible to change the note later. 9. Add Reply. Adds a reply area to the note. 10. Status. Defines the status of the dimension line. 11. Order. Allows you to set the dimension line’s order. PDF-XChange Editor v3.x 217 . Main Menu 12. 13. 14. 15. 16. Flip Line. Allows you to turn the dimension line around. Restore Caption Placement. Allows you to return caption to its former placement. Edit Label.... Allows you to add a text label to the dimension line. Delete Label.... Deletes a text label from the dimension line. Make Current Properties Default. Sets the currently selected properties as a default ones for all new Distance tools of the same type. 17. Apply Default Properties. Allows you to change the properties of the Distance tool for the ones, saved as default. 18. Properties.... Opens the Properties dialog for Distance tool. Perimeter Tool Perimeter tool allows you to measure a set of distances between multiple points. To measure the distance between multiple points, click the Perimeter tool markup button and a small cross-hair cursor appears. Select a starting point and click-and-drag the cursor to the next point. When you get there, click again to start a new segment that is automatically connected to the first. Repeat until you reach your stopping point and then double click to end the measurement. After you complete the line, you may add a pop-up note. See Comment And Markup Example for more information. If you right-click on the Dimension Polyline you open the following menu: Copyright © 2001 2014 Tracker Software Products All Rights Reserved. Main Menu . 218 1. Open Pop-Up Note. Opens a new or existing note for the item. Your user name and the date and time of the note are automatically entered. You may now enter any text you wish in the lighter portion of the note. 2. Hide Pop-Up Note. Hides the note. 3. Reset Pop-Up Note Location. Selecting this allows you to position the cursor in the pop-up heading and then click-and-drag the pop-up to a more convenient location. 4. Cut. Cuts the selected dimension polyline. 5. Copy. Copies the selected dimension polyline. 6. Paste. Pastes the copied dimension polyline. 7. Delete. Deletes the following dimension polyline and the note. 8. Flatten. Flattens the dimension polyline in case you want to make it impossible to change the note later. 9. Add Reply. Adds a reply area to the note. 10. Status. Defines the status of the dimension polyline. 11. Order. Allows you to set the dimension polyline’s order. PDF-XChange Editor v3.x 219 . Main Menu 12. Control Points. 1. Add Point. Creates new point. 2. Delete Point. Deletes new point. 13. Edit Label.... Allows you to add text label to the dimension polyline. 14. Delete Label.... Deletes text label from the dimension polyline. 15. Make Current Properties Default. Sets the currently selected properties as a default ones for all new Distance tools of the same type. 16. Apply Default Properties. Allows you to change the properties of the Distance tool for the ones, saved as default. 17. Properties.... Opens the Properties dialog for Distance tool. Area Tool Area tool allows you to measure the area within the line segments that you draw. To measure the area within the line segments that you draw, click the Distance tool markup button and a small cross-hair cursor appears. Click a series of points around the area of interest to draw the outline. At the starting point of the line there appears a small blue circle. To end the outline, you have to click at that circle. After you complete the line, you may add a pop-up note. See Comment And Markup Example for more information. If you right-click on the dimension line you open the following menu: Copyright © 2001 2014 Tracker Software Products All Rights Reserved. Main Menu . 220 1. Open Pop-Up Note. Opens a new or existing note for the item. Your user name and the date and time of the note are automatically entered. You may now enter any text you wish in the lighter portion of the note. 2. Hide Pop-Up Note. Hides the note. 3. Reset Pop-Up Note Location. Selecting this allows you to position the cursor in the pop-up heading and then click-and-drag the pop-up to a more convenient location. 4. Cut. Cuts the selected dimension polygon. 5. Copy. Copies the selected dimension polygon. 6. Paste. Pastes the copied dimension polygon. 7. Delete. Deletes the following dimension polygon and the note. 8. Flatten. Flattens the dimension polygon in case you want to make it impossible to change the note later. 9. Add Reply. Adds a reply area to the note. 10. Status. Defines the status of the dimension polygon. 11. Order. Allows you to set the dimension polygon’s order. PDF-XChange Editor v3.x 221 . Main Menu 12. Control Points. 1. Add Point. 2. Delete Point. 13. Edit Label.... Allows you to add text label to the dimension polygon. 14. Delete Label.... Deletes text label from the dimension polygon. 15. Make Current Properties Default. Sets the currently selected properties as a default ones for all new Distance tools of the same type. 16. Apply Default Properties. Allows you to change the properties of the Distance tool for the ones, saved as default. 17. Properties.... Opens the Properties dialog for Dimension Polygon Tool. Copyright © 2001 2014 Tracker Software Products All Rights Reserved. Main Menu . 222 Link Tools Selecting Link Tools submenu allows selection of the following option: Link Creation Tool Link Creation Tool Link Tool allows you to create a link in order to jump to other locations in the same document or to websites. To create a Link, click the Link Tool markup button and a small cross-hair cursor appears. Position the cursor at the upper left corner of the area you want to mark, and then left-click and drag the cursor to the lower right position. A link can be edited at any time. You can change its position or associated link action, delete or resize the link rectangle, or change the destination of the link. Changing the properties of an existing link affects only the currently selected link. If a link isn’t selected, the properties will apply to the next link you create. To change the properties or position of multiple link objects you should drag a rectangle to select them using the Link tool while holding the CTRL key. To move the link rectangle, drag it. To resize the link rectangle, drag any corner point. If you right-click on the link you open the following menu: PDF-XChange Editor v3.x 223 . Main Menu 1. 2. 3. 4. 5. Cut. Cuts the selected link. Copy. Copies the selected link. Paste. Pastes the copied link. Delete. Deletes the following link. Status. Defines the status of the link. 6. Order. Allows you to set the link’s order. Valid values are: 7. Transform to Quadrilateral. Allows you to transform the Rectangle link tool to Quadrilateral and vice versa. 8. Make Current Properties Default. This allows you to set the currently selected properties as default for Link Tools of the same type. 9. Apply Default Properties. Applies the default properties to the selected link(s). 10. Properties.... Opens the Properties pane for the Link Tool. Copyright © 2001 2014 Tracker Software Products All Rights Reserved. Main Menu . 224 1. General. Specifies the general properties of the link. 2. Style. Sets the font style of the link. 3. Actions. Defines the action(s) to be performed when the link is selected. The Actions list lists the action(s) to be performed when the Bookmark is selected. At the top of the Edit Actions List dialog is an editor toolbar for the Actions list: PDF-XChange Editor v3.x 225 . Main Menu 1. Add.... Adds a new Action to the list. 1. Run a JavaScript. Runs the previously specified JavaScript. Copyright © 2001 2014 Tracker Software Products All Rights Reserved. Main Menu . 226 2. Go To a Page in the Document. Goes to the specified destination in the current document. 3. Go To a Page in Another Document. Goes to the specified destination in another document. Choose the necessary document with the help of the Browse button in the Target Document section. PDF-XChange Editor v3.x 227 . Main Menu 4. Open a Web Link. Opens the previously specified link on the Internet. 5. Open a File. Opens the specified file. 6. Execute a Command. Executed the specified command from the menu. Copyright © 2001 2014 Tracker Software Products All Rights Reserved. Main Menu . 228 7. Reset a Form. Resets the previously entered data in a form. 8. Submit a Form. Sends the form data to the specified URL. 9. Play a Sound. Plays the previously specified sound file. PDF-XChange Editor v3.x 229 . Main Menu 10. Show/Hide a Field. Shows or hides a field in a document. This action may be used for form fields. 11. Read an Article. Allows you to follow an article in a PDF document. 2. 3. 4. 5. Edit. Edits the selected Action. Up. Moves the selected action up in the list. Down. Moves the selected action down in the list. Remove.... Deletes the selected Action. Copyright © 2001 2014 Tracker Software Products All Rights Reserved. Main Menu . 230 Window Window activates a pull down of window options. These control how the various windows are arranged on your screen. PDF Document display control is on the View menu. Window menu is activated when Tabbed Documents from the Edit | Preferences | General and Navigation Tabs from the View menu are unchecked. 1. New Window. N.B. This function was not available at the time of writing of this documentation revision. 2. Reset Main Panes Layout. Resets the current position and size of main panes to default, removing all changes. Main panes are those which cannot be closed simultaneously with the document (e.g. Search, Properties, etc.). 3. Reset Document Panes Layout. Resets the current position and size of document panes to default, removing all changes. Document panes are those which are closed simultaneously with the document (e.g. Bookmarks, Thumbnails, etc.). PDF-XChange Editor v3.x 231 . Main Menu 4. Active Document to New Horizontal Tab Group. Places the active document to the right side of a horizontal tab group. 5. Active Document to New Vertical Tab Group. Places the active document at the bottom of a vertical tab group. 6. All Documents to One Tab Group. Arranges all open documents to one tab group. 7. Split. Allows you to arrange the Minitab windows. 1. Horizontal Split. Arranges all open Minitab windows horizontally so they fit next to each other on the desktop and do not overlap. 2. Vertical Split. Arranges all open Minitab windows vertically so they fit next to each other on the desktop and do not overlap. 8. Remove Split. Removes the window split. 9. Close All. Closes all the open PDF files. Copyright © 2001 2014 Tracker Software Products All Rights Reserved. Main Menu . 232 Help Help opens the Help menu. 1. 2. 3. 4. Contents. Opens this help file. Home Page. Takes you to the Tracker Software Products website. Enter Serial Key…. Clicking this opens the Registration tab from the Preferences…. Support Forum. Opens a link to the Tracker Software Products, Ltd. support forums. Please note - you must register (free) to login and View the Forums - otherwise you will not see the full forums list of previously reported issues and answers etc - or be able to posy problems of your own and receive support. 5. Report a Problem…. Opens a dialog to permit you to report a problem directly to Tracker Software Products, Ltd. by email: PDF-XChange Editor v3.x 233 . Main Menu Please ensure you include all relevant info in your message and whenever possible leave all the options above checked. A sample PDF file is usually an essential item in any problem report! 6. About.... Opens a dialog box that displays version and license information for the PDF-XChange Editor. Copyright © 2001 2014 Tracker Software Products All Rights Reserved. Toolbars Area . 234 Toolbars Area The Toolbars area hosts all but the Navigation Bar. 1. To bring up the Toolbars menu which selects or deselects the following toolbars, go to the Customize Toolbars... from View menu|Toolbars: Menu Toolbar File Toolbar Standard Toolbar Rotate View Toolbar Zoom Toolbar Edit Content Comment And Markup Toolbar Measuring Toolbar 2. Customize Toolbars…. Modifies the Toolbars according to a user's individual requirements. There are two tabs here: 1. Toolbars. Allows you to select or deselect the given toolbars and also create the new ones. PDF-XChange Editor v3.x 235 . Toolbars Area 1. New…. Allows you to create a new toolbar. 2. Reset. Changes all current settings into default ones. 2. Commands. Allows you to add commands to the toolbars or menus. 1. New. N.B. This function was not available at the time of writing of this documentation revision. 2. Properties.... Opens a Command Properties dialog. Copyright © 2001 2014 Tracker Software Products All Rights Reserved. Toolbars Area . 236 1. Appearance. Displays the appearance of a specific command: Image, Title, Tooltip, Status Text, and Short Title. 2. Identification. Displays the identification of a specific command like the ID number, Name and Name (c) Adobe. 3. Shortcut. Allows you to add a new shortcut or to change the existing one. If the shortcut you want to use is already assigned for some other command, it will create a conflict. You’ll be warned about the existence of any conflicts by the message under the Keys field. Clicking the Remove button changes the current shortcut into the default one. Clicking the Clear button deletes the shortcut. Menu Toolbar See Main Menu section. PDF-XChange Editor v3.x 237 . Toolbars Area File Toolbar 1. Clicking the Open button opens the Open... dialog box. Clicking the down arrow opens the Recent Files drop list. 2. Clicking the Save button saves the modified file, as per the Save menu item. 3. Clicking the Print... button (Printer icon) opens the Print dialog. 4. Clicking the From Scanner... button (Scanner icon) opens the Scan Properties dialog. 5. Clicking the Send by E-mail button (mail icon) opens the Send by E-mail dialog. 6. Clicking the Previous View or Next View button moves to the previous or next view. 7. Clicking the Undo, Redo buttons control the last editing changes made to the document. Standard Toolbar 1. Clicking the Hand Tool button switches to the Hand Tool. 2. Clicking the Snapshot Tool button switches to the Snapshot Tool. 3. Clicking the Select Tool button switches to the Select Tool. Rotate View Toolbar Clicking the Rotation buttons rotates the PDF view clockwise or counterclockwise 90 degrees. Copyright © 2001 2014 Tracker Software Products All Rights Reserved. Toolbars Area . 238 Zoom Toolbar 1. Clicking the Actual Size button sets the PDF page to its actual size within the view pane. This is the same as selecting 100% in the Zoom drop list. This may result in the page exceeding the limits of the viewable space; however, scroll bars are provided to enable you to scroll the PDF page as desired. 2. Clicking the Fit Page button fits the entire PDF page within the borders of the view pane. 3. Clicking the Fit Width button fits the PDF to the width of the view pane. Scroll bars are provided to enable you to scroll the PDF page as desired. 4. The Zoom drop box may be used to select standard zoom settings or to enter any zoom percentage you need. 5. Clicking the Zoom In Tool button increases the Zoom percentage of the selected area. 6. Clicking the Zoom In button increases the Zoom percentage. 7. Clicking the Zoom Out button decreases the Zoom percentage. Edit Content Clicking the Edit Content button you can select an item by left clicking at it or a group of content items by clicking and dragging the mouse cursor. To move the group of content items, drag the selected area with your mouse. To resize the group of content items, drag one of the resize (yellow) handles. To rotate the group of content items, drag the rotate (green) handle. See Page Content Editing. PDF-XChange Editor v3.x 239 . Toolbars Area Comment And Markup Toolbar These tools are used to Add or Edit Content including Text, Drawn Objects, Images, Comments etc. 1. Clicking the Edit Multiple Comments button you can select a group of comments with the help of the mouse cursor. To move the group of comments, drag the selected area with your mouse. To resize the group of comments, drag one of the resize (yellow) handles. To rotate the group of comments, drag the rotate (green) handle. To edit the text, double click the text area and select the necessary text fragment. If you right-click on the selected area the following menu appears: 1. Open Pop-Up Note. Opens the new or existing notes for all of the items. Your user name and the date and time of the notes are automatically entered. You may now enter any text you wish in the lighter portion of the notes. 2. Hide Pop-Up Note. Hides all of the notes. 3. Reset Pop-Up Note Location. Selecting this allows you to position the cursor in the pop-up heading and then click-and-drag the pop-up to a more convenient location. 4. Cut. Cuts the selected group of containers. 5. Copy. Copies the selected group of containers. 6. Paste. Pastes the copied group of containers. 7. Delete. Deletes the group of annotation’s containers (and contents). 8. Flatten. Flattens the group of containers in case you want to make it impossible to change them later. 9. Status. Defines the status of the containers. Copyright © 2001 2014 Tracker Software Products All Rights Reserved. Toolbars Area . 240 10. Order. Allows you to set the order of the containers. 11. Align. Allows you to control the alignment distribution and size of the whole group of comments. 12. Apply Default Properties. Allows you to change the properties of the comments for the ones, saved as default. 13. Properties.... Opens the Properties pane for the selected group of comments. Besides, you may change the properties of the comments with the help of the Properties Toolbar which appears at the Toolbar area when the group of comments is selected: See the Comment And Markup Tools menu section for more information on the Markup tools. PDF-XChange Editor v3.x 241 . Toolbars Area Measuring Toolbar 1. Clicking the Distance Tool button switches to the Distance Tool. 2. Clicking the Perimeter Tool button switches to the Perimeter Tool. 3. Clicking the Area Tool button switches to the Area Tool. Copyright © 2001 2014 Tracker Software Products All Rights Reserved. Navigation Bar . 242 Navigation Bar The Navigation Toolbar controls permit moving about in the document. The arrows move by pages. 1. Options. Displays the following menu: 1. 2. 3. 4. 5. 6. 7. 8. 9. 10. 11. 12. 13. 2. First Bookmarks. Opens a pane with the list of bookmarks. Thumbnails. Shows the thumbnails pane which allows selecting pages and performing operations. Destinations. Opens a pane with a list of destinations. Content. Selecting this option opens a pane within the PDF display area that displays the content. Articles. Selecting this option opens a pane within the PDF display area that displays the articles. Signatures. Selecting this option opens a pane within the PDF display area that displays the list of digital signatures added to the PDF document. Layers. Correspond to what Adobe® calls "Optional content." Selecting this option opens a pane at the top of the PDF display area that displays the optional content layers. Comments. Displays a list of comments, annotations and markups. Attachments. Opens a pane within the PDF display area that displays the attached files and allows you to attach PDFs and other types of files to a PDF document. Fields. Are found within Adobe® Acrobat® Forms. Selecting this option opens a pane at the top of the PDF display area that displays the Form fields. Properties Pane. Shows or hides a pane with properties of the selected object. Find.... Allows you to locate specific text within the currently selected PDF document. Document Properties.... Opens a dialog to display additional information about the PDF document. See Document Properties. Page button moves the view to the top of the first page of the document. If you are on the first page, this option is disabled. 3. Previous Page button moves the view to the top of the previous page of the document. If you are on the first page, this option is disabled. 4. Next Page button moves the view to the top of the next page of the document. If you are on the last page, this option is disabled. 5. Last Page button moves the view to the top of the last page of the document. If you are on the last page, this option is disabled. PDF-XChange Editor v3.x 243 . Navigation Bar 6. Back button moves to the previous view. If you are on the first view, this option is disabled. Reopens closed documents that have been viewed during the session. 7. Forward button moves to the next view. If you are on the last view, this option is disabled. Single Page button only displays a single page at a time. It is not possible to scroll the pages to see part of one and part of another. 8. Continuous button may display parts of two or more pages simultaneously. 9. Two Pages button displays pages side by side in pairs, but only two pages may be scrolled. 10. Two Pages Continuous button displays pages side by side and more than two pages may be scrolled. Copyright © 2001 2014 Tracker Software Products All Rights Reserved. Shell Extensions . 244 Shell Extensions The latest version of PDF-XChange Editor now includes a Windows shell extension to display thumbnails of PDF files in Windows Explorer. When using thumbnail mode view in Windows Explorer, thumbnails of the first page in a document are shown instead of standard PDF document icons when the folder is set to view medium, large, or extra-large icons. PDF-XChange Editor v3.x 245 . Shell Extensions iFilter Additionally, the Shell Extensions include a very powerful search tool – the PDF iFilter, designed for end users or administrators who wish to index PDF documents using Microsoft iFilter indexing. This allows the user to easily search for text within PDF documents, including all text in content, annotations, bookmarks, document XMP information (title, author, keywords, etc.), and even files attached/embedded within a PDF. Key Benefits: Integrates with existing Windows operating systems on your home computer or computers within your company. Provides an easy solution to search text within PDF documents located on your computer, company network, and company intranet. Greatly increases your ability to accurately locate many forms of information contained within a PDF document. Copyright © 2001 2014 Tracker Software Products All Rights Reserved. Index A Find 62 Flatten Comments 173 Form 182 Forms Preferences 86 Free Version 4 Accessibility Preferences 77 H B Basic Tools 189 Bookmark Editor 105 Bookmarks 103 Bookmarks: Actions 106 Bookmarks: Collapse 105 Bookmarks: Delete 105 Bookmarks: Edit 105 Bookmarks: Ensure Visibility 105 Bookmarks: Expand 105 Bookmarks: Properties 106 Bookmarks: Refresh Bookmark Tree 105 Bookmarks: Zoom In 105 Bookmarks: Zoom Out 105 C Certificate 167 Close 42 Close All 42 Color Management Preferences 70 Comment 173 Comment & Markup Tools 192 Comments: Export 180 Comments: Flatten Comments 173 Comments: Import 179 Comments: Show List 181 Comments: Summarize 175 Copy Full File Name 59 Crop Pages 164 Hand Tool 189 Help 232 I Identity Preferences 81 iFilter 245 Import Comments 179 Import Data to Form... 183 Important Notes 4 Insert Empty Pages 152 Insert Pages 150 Introduction 2 J JavaScript Preferences 82 K Keyboard Shortcuts 12 L Language Preferences 73 Loupe Tool 190 M Main Menu 18 Measurement Preferences 79 N Delete Pages 163 Digital ID 167 Digital Signature 167 Document 13655 , Document Properties 55 New 24 New Document 24 New Document From Blank Page... 24 New Document From Scanner... 35 New Document: From Image File... 30 New Document: From Text File... 25 Notice 2 E O Edit 61 Edit Content 15 Edit Preferences 67 Exit 60 Export 43 Export Comments 180 Export Data from Form... 184 Export to Image 43 Extract Pages 158 Open 20 Open from URL 20 Overview 13 D F File 19 P Page Content Editing 15 Page Display 14 Pages Panel 111 Pages Thumbnails 111 Pan & Zoom Window 190 PDF - Edit pages 15 PDF Display Area 14 Performance Preferences 70 Place Signature Print 47 Pro Version 4 Properties 55 View View: Other Panes 119 Viewer Preferences 67 W R Window 230 Registration Preferences 75 Rotate Pages 167 Z S Save 21 Save All 21 Save As... 21 Save Copy As... 21 Search 63 Select Tool 189 Send by Email 42 Send by Email as ZIP 42 Settings: Accessibility 77 Settings: Color Management 70 Settings: Forms 86 Settings: Identity 81 Settings: JavaScript 82 Settings: Languages 73 Settings: Measurement 79 Settings: Performance 70 Settings: Registration 75 Settings: Snapshot Tool 84 Shell Extensions 244 Show Comments List 181 Sign Document 167 Signing 167 Snapshot Tool 189 Snapshot Tool Preferences 84 Sticky Notes Tool 198 Summarize Comments 175 System Requirements 4 T Toolbars Area 234 Tools 186 Tools: Basic 189 Tools: Comment & Markup 192 Tools: Hand 189 Tools: Loupe 190 Tools: Pan & Zoom 190 Tools: Select 189 Tools: Snapshot 189 Tools: Sticky Notes 198 Tools: Zoom In 190 Tools: Zoom Out 190 U Uninstall 7 Uninstalling the Program 7 V Validate All Signatures 167 Zoom Tools 190