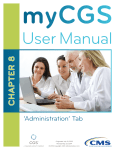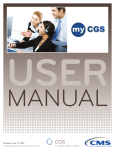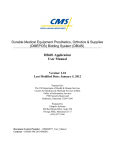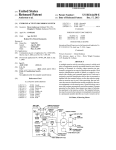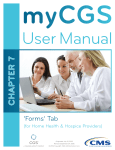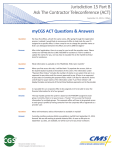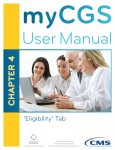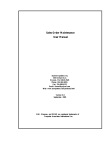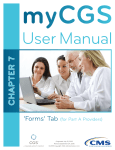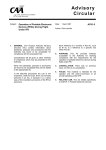Download myCGS Registration Guide
Transcript
CGS ADMINISTRATORS, LLC my R E G I S T R AT I O N & ACCOUNT MANAGEMENT GUIDE DME MAC JURISDICTION B & JURISDICTION C Overview Contents Overview 1 SECTION 1: Registration 2 Roles & Definitions 2 Designated Approver Selection and Approval 2 How to Register as a Designated Approver 3 How to Register as an End User 6 How to Register as a Clearing House/Billing Agent (CHBA) 8 Update Trading Partner IDs 11 SECTION 2: User Management 12 Welcome to the myCGS Registration and Account Management Guide. This guide provides an overview of the registration and account management process that DME MAC Jurisdiction B and C suppliers must follow in order to use myCGS. There are three main steps in registering your company for myCGS: 1. The AO must be the person listed as the Authorized Official or Delegate in the Medicare Provider Enrollment, Chain, and Ownership System (PECOS) for the supplier’s Tax ID/NPI/PTAN. To see who is listed as your AO, access PECOS at https://pecos.cms.hhs.gov/pecos/login.do. 2. The DA completes myCGS registration following the instructions in this guide. Once completed and approved, the DA will have full access to myCGS and have the ability to approve and manage other myCGS users. 3. Other users from the supplier, known as End Users, register for myCGS and are approved by their DA. Once approved, End Users will have full access to myCGS. User Management—Navigation and Options for Designated Approvers 12 PAGE 1 DA User Management— Approve/Deny Users 13 DA User Management— Recertify Users 14 User Permissions 15 Searching for Users 15 Adding Additional Tax IDs 15 SECTION 3: Security and Account Maintenance 16 Passwords 16 User Account 18 Update MFA Options 19 Update Security Challenge Questions & Answers 19 Originated July 1, 2016 | Revised December 3, 2018 © 2018 Copyright, CGS Administrators, LLC. The supplier’s Authorized Official (AO) assigns a Designated Approver (DA) to represent their organization. The DA will be responsible for approving and managing other users for the supplier. NOTE: The steps above are for DMEPOS suppliers. myCGS also offers the ability to register as a third party biller via the Clearing House/Billing Agent (CHBA) role. Refer to the CHBA sections in this guide for instructions on registering as a CHBA. The first person to register in myCGS for any supplier must be the DA. No other users for your company can use myCGS until the DA has been registered and approved. NOTE: There is no limit to the number of DAs that the AO may designate for your organization. If desired, the AO may designate themselves as a DA. myCGS REGISTRATION GUIDE Registration for myCGS is completed based on your organization’s Tax ID (TIN). Once you have successfully registered under your Tax ID, all of your associated NPI/PTAN combinations will automatically be tied to your account and available for use in myCGS. If your organization has more than one Tax ID, you will need to add your additional Tax IDs by following the instructions in the Adding Additional Tax IDs section found below. This guide provides details of each part of the registration and user management process. It is divided into three main sections: • Section 1 details user registration. • Section 2 includes instructions for Designated Approvers on how to manage users in myCGS. • Section 3 includes information about maintaining your myCGS account. For instructions on using myCGS to obtain beneficiary eligibility, claim status, and all the other features that myCGS offers, refer to the myCGS User Manual (https://www.cgsmedicare.com/jc/ mycgs/pdf/mycgs_UserManual.pdf). SECTION 1: Registration Roles & Definitions What is an Authorized Official? What is a Designated Approver? What is an End User? What is a CHBA? An Authorized Official (AO) is the individual listed as the company representative in PECOS (https://pecos.cms.hhs.gov/pecos/login.do). A Designated Approver (DA) is an individual designated by their organization’s AO as being responsible for approving and managing your organization’s employees within myCGS. A DA must be the first person to register for your organization for myCGS. Once successfully registered, the DA is responsible for approving and maintaining other users from their company in myCGS. DAs also have access to all of the features in myCGS that End Users use (beneficiary eligibility, claim status, etc.). An End User is a regular (non-approver) user of myCGS. End Users are able to use all of the main functionality within myCGS, including beneficiary eligibility, claim status, claim preparation information, and more, but do not have the approver ability of a DA. End Users are approved and maintained by their DA. Once an End User has submitted a registration request in myCGS, a DA must approve the individual for use of the company’s Tax ID (and all associated NPIs/PTANs) in myCGS. A Clearing House/Billing Agent (CHBA) is a third party biller who provides authorized services to a DMEPOS supplier. CHBAs are able to use the main functionality within myCGS on behalf of the suppliers they represent. CHBAs are approved for myCGS based on a supplier’s Trading Partner Agreement with CEDI, which provides both a Trading Partner ID used in registration, as well as defined access within the portal. For this reason, the DMEPOS supplier must authorized the CHBA by submitting a CEDI Supplier Authorization Form to CEDI BEFORE a CHBA is able to register for myCGS. For instructions on submitting the form, refer to the CEDI website (https://www.ngscedi. com/). For instructions on registering for myCGS as a DA, End User, or CHBA, refer to the sections below. Designated Approver Selection and Approval Step One—Authorized Official Chooses a Designated Approver The first step in getting your organization registered for myCGS must be completed by your organization’s Authorized Official (AO). The AO must choose a Designated Approver (DA), who will be responsible for approving and managing other myCGS users in your organization. The DA can be any member of your organization (including the AO), as long as they are designated by the AO listed in PECOS. The AO may assign as many DAs for your organization as they like; there is no limit. Once a Designated Approver has successfully registered for myCGS, End Users from your organization may begin to register. PAGE 2 Originated July 1, 2016 | Revised December 3, 2018 © 2018 Copyright, CGS Administrators, LLC. myCGS REGISTRATION GUIDE To designate a DA, the AO must complete the myCGS Approver Designation Form, available on our website at https://www.cgsmedicare.com/jc/forms/pdf/mycgs_approver_designation_form.pdf. The completed and signed form must be faxed to us at 1.615.664.5994. Once we have processed the form, we will send an authorization code and instructions to the DA via email. NOTE: If you do not have the ability to fax, you can mail your form to CGS, ATTN: myCGS Registration, PO Box 20010, Nashville, TN 37202 Step Two—Designated Approver Completes Registration in myCGS Once we have received and processed the myCGS Approver Designation Form, we will email an authorization code to the appropriate DA. If you are the DA who receives this email, follow the instructions in the sections below carefully in order to register for myCGS. After you have been approved as a DA, other users from your company may register for myCGS as End Users. As a DA, you will be responsible for approving and managing your company’s End Users. Refer to the Approving End Users section below for instructions. You will also have full access to all of the functions and features within myCGS, such as beneficiary eligibility, claims status, and much more. For instructions on using myCGS, refer to the myCGS User Manual (https://www.cgsmedicare. com/jc/mycgs/pdf/mycgs_UserManual.pdf). NOTE: Email correspondence from CGS regarding myCGS registration, including the registration authorization code, is sent from a “do not reply” email address. If your company has a firewall that blocks emails from “do not reply” addresses, then you may not receive the authorization code, and your request will expire. The authorization code is valid for 60 days before it expires. If you are having issues receiving our emails, please contact your internal IT department and ask that they allow emails from [email protected]. How to Register as a Designated Approver Follow these steps to register for myCGS as a Designated Approver: NOTE: You cannot register for myCGS as a Designated Approver until you have received an authorization code from CGS via email. Refer to the Designated Approver Selection and Approval section (Step One) above. PAGE 3 1. Go to myCGS at https://mycgsportal.com. 2. Press the Register for myCGS button. 3. Select Designated Approver as your Role from the drop down menu. 4. Once you have chosen your role, you will be asked to enter your personal information, including your name, email, phone, date of birth, the last four digits of your Social Security Number, the Tax ID of your organization, and your Authorization Code. After entering all the appropriate information, press the Submit button. Originated July 1, 2016 | Revised December 3, 2018 © 2018 Copyright, CGS Administrators, LLC. myCGS REGISTRATION GUIDE If your information matches the information we have on file, you will receive a “Submission Successful” message. 5. You will then receive two emails—one email with your myCGS User ID and one with a temporary password. 6. Go back to myCGS (https://mycgsportal.com), and press the Log In to myCGS button. 7. Enter your myCGS User ID and temporary password, and press Submit. You will then immediately be asked to change your password. 8. On the Change Password screen, enter your User ID, temporary password (in the “Old Password” field), and a new password of your choosing, then press Submit. If your information matches the information we have on file, you will receive a “Submission Successful” message. 9. After successfully changing your password, you will be taken back to the login screen. Log in using your User ID and the password you just created. 10. Next you will need to set your Multi-Factor Authentication (MFA) preferences. You have the option of receiving MFA codes via text or email (or both). We recommend that you set up both text and email so that you always have a backup. PAGE 4 Originated July 1, 2016 | Revised December 3, 2018 © 2018 Copyright, CGS Administrators, LLC. myCGS REGISTRATION GUIDE If you choose to use Text as one of your MFA options, you must enter your 10-digit cell phone number, and choose your cell phone service provider (AT&T, Sprint, T-Mobile, or Verizon). NOTE: If you use a cell phone carrier other than one of the four service providers listed, choose the service provider network which is used by your carrier to provide service. If you are unsure of the network, please contact your carrier. If you choose the wrong service provider, you will not receive MFA text messages. 11. After setting up your MFA, you will immediately need to log in again and use an MFA security code to continue. On the MFA page, press the Text Me, Email Me, or Both button, depending on how you wish to receive your MFA security code. Note that you can use your keyboard (T for text, E for email, or B for both) to select and generate your MFA code. Once you receive the code, enter it in the MFA Code Entry field, and press Submit (or press Enter on your keyboard). 12. As the final step in completing myCGS registration, you will be asked to set up your security challenge questions and answers. Choose questions from each of the three drop down menus, and answer them accurately. Be sure to choose questions and answers that are personal to you and that you will remember. You will need to be able to answer the challenge questions should you forget your password and need to have it reset. NOTE: The security question answers are case-sensitive. Be sure to remember if you use capital vs. lower case letters in your answers. Once you have selected your questions and entered your answers, press the Submit button. PAGE 5 Originated July 1, 2016 | Revised December 3, 2018 © 2018 Copyright, CGS Administrators, LLC. myCGS REGISTRATION GUIDE Congratulations, you have now successfully completed myCGS registration! You are now ready to use myCGS and approve (or reject) End Users for your company. For instructions on using myCGS to find beneficiary eligibility, claim status, and all the other great features myCGS offers, refer to the myCGS User Manual. After you (or another Designated Approver from your company) have successfully completed myCGS registration, End Users from your company may also register for myCGS. When an End User has submitted a registration request under your Tax ID, you will receive an email informing you that you have pending approvals. For instructions on approving and managing End Users from your company, refer to SECTION 2: USER MANAGEMENT of this guide. How to Register as an End User Follow these steps to register for myCGS as an End User: 1. Go to myCGS at https://mycgsportal.com. 2. Press the Register for myCGS button. 3. Select End User as your Role from the drop down menu. 4. Once you have selected your role, you will be asked to enter your personal information, including your name, email, phone, date of birth, the last four digits of your Social Security Number, and the Tax ID of your organization. After entering all the appropriate information, press the Submit button. After entering your information and submitting, you will receive a message stating that your submission was successful. NOTE: If a Designated Approver has not already successfully registered for myCGS with your company’s Tax ID, then your submission will not be accepted (you will receive an error message). You must wait until a Designated Approver has successfully completed registration before you can register. Your Designated Approver will then need to review your request and approve (or deny) it. PAGE 6 Originated July 1, 2016 | Revised December 3, 2018 © 2018 Copyright, CGS Administrators, LLC. myCGS REGISTRATION GUIDE When your request has been approved by your Designated Approver, you will receive two emails— one email with your myCGS ID and one with your temporary password. Once you have received your approval emails, complete your myCGS registration by following these steps: 1. Go to myCGS (https://mycgsportal.com), and press the Log In to myCGS button. 2. Enter your myCGS User ID and temporary password, and press Submit. You will then immediately be asked to change your password. 3. On the Change Password screen, enter your User ID, temporary password (in the “Old Password” field), and a new password of your choosing, then press Submit. 4. After successfully changing your password, you will be taken back to the login screen. Log in using your User ID and the password you just created. 5. Next you will need to set your Multi-Factor Authentication (MFA) preferences. You have the option of receiving MFA security codes via text or email (or both). We recommend that you set up both text and email so that you always have a backup. If you choose to use Text as one of your MFA options, you must enter your 10-digit cell phone number, and choose your cell phone service provider (AT&T, Sprint, T-Mobile, or Verizon). NOTE: If you use a cell phone carrier other than one of the four service providers listed, choose the service provider network which is used by your carrier to provide service. If you are unsure of the network, please contact your carrier. If you choose the wrong service provider, you will not receive MFA text messages. 6. PAGE 7 After setting up your MFA, you will immediately need to log in again and use an MFA security code to continue. On the MFA page, press the Text Me, Email Me, or Both button, depending on how you wish to receive your MFA security code. Note that you can use your keyboard (T for text, E for email, or B for both) to select and generate your MFA code. Once you receive the code, enter it in the MFA Code Entry field, and press Submit (or press Enter on your keyboard). Originated July 1, 2016 | Revised December 3, 2018 © 2018 Copyright, CGS Administrators, LLC. myCGS REGISTRATION GUIDE 7. As the final step in completing myCGS registration, you will be asked to set up your security challenge questions and answers. Choose questions from each of the three drop down menus, and answer them accurately. Be sure to choose questions and answers that are personal to you and that you will remember. You will need to be able to answer the challenge questions should you forget your password and need to have it reset. NOTE: The security question answers are case-sensitive. Be sure to remember if you use capital vs. lower case letters in your answers. Once you have selected your questions and entered your answers, press the Submit button. Congratulations, you have now successfully completed myCGS registration! You are now ready to use myCGS. For instructions on using myCGS to find beneficiary eligibility, claim status, and all the other great features myCGS offers, refer to the myCGS User Manual (https://www. cgsmedicare.com/jc/mycgs/pdf/mycgs_UserManual.pdf). How to Register as a Clearing House/Billing Agent (CHBA) Before you can register as Clearing House/Billing Agent (CHBA), the supplier(s) your company represents must authorize your company’s usage of DME MAC web portals on their behalf by completing a CEDI Supplier Authorization Form. The authorization is based on the supplier’s Trading Partner Agreement. As a result of that process, your company will receive a Trading Partner ID, which you will need in order to complete myCGS registration. For information about the authorization form, visit the CEDI website. Once your company has been authorized by a DMEPOS supplier to use their Trading Partner ID, follow these steps to register for myCGS as a CHBA: PAGE 8 1. Go to myCGS at https://mycgsportal.com. 2. Press the Register for myCGS button. 3. Select Clearing House/Billing Agency as your Role from the drop down menu. Originated July 1, 2016 | Revised December 3, 2018 © 2018 Copyright, CGS Administrators, LLC. myCGS REGISTRATION GUIDE 4. Once you have selected your role, you will be asked to enter the Trading Partner IDs (up to 10) of the DMEPOS suppliers your company represents and your personal information, including your name, email, phone, date of birth, and the last four digits of your Social Security Number. When you enter the appropriate Trading Partner IDs, myCGS will immediately validate whether or not they are valid and approved for use by a CHBA. You must enter at least one valid Trading Partner ID in order to complete myCGS registration as a CHBA. Note that jurisdictional and functional permissions for each Trading Partner ID are granted by the DMEPOS supplier in their CEDI authorization agreement. If the supplier did not grant CHBAs to have access to a specific jurisdiction (B or C) or function (eligibility, claims, finance, etc.), then you will not be able to access those jurisdictions/functions in myCGS for the associated NPI/ PTAN. NOTE: If your company represents more than 10 Trading Partner IDs, you can add the rest of the IDs after completing your initial myCGS registration. Refer to the Update Trading Partner IDs section below for instructions. The following image shows an unapproved Trading Partner ID: After entering the Trading Partner IDs, scroll down and enter your personal information. After entering all the appropriate information, press the Submit button. PAGE 9 Originated July 1, 2016 | Revised December 3, 2018 © 2018 Copyright, CGS Administrators, LLC. myCGS REGISTRATION GUIDE After entering your information and submitting, you will receive a message stating that your submission was successful. You will then receive two emails—one email with your myCGS ID and one with your temporary password. Once you have received these emails, complete your myCGS registration by following these steps: 1. Go to myCGS (https://mycgsportal.com), and press the Log In to myCGS button. 2. Enter your myCGS User ID and temporary password, and press Submit. You will then immediately be asked to change your password. 3. On the Change Password screen, enter your User ID, temporary password (in the “Old Password” field), and a new password of your choosing, then press Submit. 4. After successfully changing your password, you will be taken back to the login screen. Log in using your User ID and the password you just created. 5. Next you will need to set your Multi-Factor Authentication (MFA) preferences. You have the option of receiving MFA security codes via text or email (or both). We recommend that you set up both text and email so that you always have a backup. If you choose to use Text as one of your MFA options, you must enter your 10-digit cell phone number, and choose your cell phone service provider (AT&T, Sprint, T-Mobile, or Verizon). NOTE: If you use a cell phone carrier other than one of the four service providers listed, choose the service provider network which is used by your carrier to provide service. If you are unsure of the network, please contact your carrier. If you choose the wrong service provider, you will not receive MFA text messages. 6. PAGE 10 After setting up your MFA, you will immediately need to log in again and use an MFA security code to continue. On the MFA page, press the Text Me, Email Me, or Both button, depending on how you wish to receive your MFA security code. Note that you can use your keyboard (T for text, E for email, or B for both) to select and generate your MFA code. Once you receive the code, enter it in the MFA Code Entry field, and press Submit (or press Enter on your keyboard). Originated July 1, 2016 | Revised December 3, 2018 © 2018 Copyright, CGS Administrators, LLC. myCGS REGISTRATION GUIDE 7. As the final step in completing myCGS registration, you will be asked to set up your security challenge questions and answers. Choose questions from each of the three drop down menus, and answer them accurately. Be sure to choose questions and answers that are personal to you and that you will remember. You will need to be able to answer the challenge questions should you forget your password and need to have it reset. NOTE: The security question answers are case-sensitive. Be sure to remember if you use capital vs. lower case letters in your answers. Once you have selected your questions and entered your answers, press the Submit button. Congratulations, you have now successfully completed myCGS registration! You are now ready to use myCGS. For instructions on using myCGS to find beneficiary eligibility, claim status, and all the other great features myCGS offers, refer to the myCGS User Manual (https://www.cgsmedicare.com/ jc/mycgs/pdf/mycgs_UserManual.pdf). Update Trading Partner IDs After you have successfully completed myCGS registration as a CHBA, you may need to add more Trading Partner IDs (for instance, if your company represents more than 10 IDs). To do so, follow the steps below. NOTE: This functionality only exists for myCGS users who are registered in the CHBA role. If you are an End User or Designated Approver, you do not have access to the Update Trading Partner IDs screen. PAGE 11 1. Log in to myCGS at https://mycgsportal.com. 2. In the My Account menu (found in the top-right corner of your screen), select Update Trading Partner IDs. Originated July 1, 2016 | Revised December 3, 2018 © 2018 Copyright, CGS Administrators, LLC. myCGS REGISTRATION GUIDE 3. The Update Trading Partner IDs screen will be displayed. On this page you will see a list of your current IDs. To add a new Trading Partner ID, first press the Add Trading Partner ID button, and then enter the Trading Partner ID that you need to add to your account in the box that appears on the screen. myCGS will immediately validate whether or not the ID entered is valid and approved for CHBA use by the DMEPOS supplier. Repeat this process for each ID you need to enter. Once you have entered all of the appropriate Trading Partner IDs, press the Submit button. After adding your company’s Trading Partner IDs, you will have access in myCGS to the NPIs/PTANs associated with each ID. Note that jurisdictional and functional permissions for each Trading Partner ID are granted by the DMEPOS supplier in their CEDI authorization agreement. If the supplier did not grant CHBAs to have access to a specific jurisdiction (B or C) or function (eligibility, claims, finance, etc.), then you will not be able to access those jurisdictions/functions in myCGS for the associated NPI/PTAN. SECTION 2: User Management User Management—Navigation and Options for Designated Approvers When you log into myCGS as a Designated Approver, you are immediately taken to the User Management section of myCGS. Within User Management, you can perform the following tasks: • Approve or deny new End User registration requests • Recertify End Users • Search for and view all End Users registered under your Tax ID • Modify existing End User permissions • Deactivate existing End Users Navigation If you are in the User Management section of myCGS, you will see the following menu choices: Home – The Home button will take you to the End User portion of myCGS, where you can find Eligibility, Claim Status, and all the other great features myCGS offers. For instructions, refer to the myCGS User Manual. In order to return to the User Management section of myCGS, select the My Account menu, and then choose User Management. DA User Management – Go here to approve/deny and recertify End Users. User Management – Go here to manage the permissions of your End Users by specific NPI/PTAN combination. PAGE 12 Originated July 1, 2016 | Revised December 3, 2018 © 2018 Copyright, CGS Administrators, LLC. myCGS REGISTRATION GUIDE If you are using the End User portion of myCGS and need to return to the User Management section, choose the appropriate screen from the User Management menu, which will be the right-most menu option on your navigation bar. DA User Management—Approve/Deny Users When a new End User submits a request to register for myCGS, the request must be approved by a Designated Approver. If you are a Designated Approver (DA), you will receive an email informing you that a new request has been submitted that needs your approval. You (or another DA at your company) must log in to myCGS and approve the request before the user is granted access to myCGS. To approve a user request, follow the steps below: 1. Log in to myCGS at https://mycgsportal.com. 2. As a Designated Approver, the first screen you will see when you log in is the Approve/Deny Users tab in the DA User Management screen, where any pending registration requests under your Tax ID will be shown. If you want to search for a specific user who needs to be approved/ denied, enter the user’s last name in the User Last Name field. Any user who matches your name search will be displayed. The Approver/Deny Users tab will show the name, role, temporary ID, and status of End Users who have a pending registration request. Be sure to review the information of all End User request carefully before approving/denying. When you approve an End User, they will have access to your company’s information (Tax ID, NPI, PTAN), such as claims submitted, check amounts, and more, in myCGS. Only approve valid employees of your company who have a business need to use myCGS. To approve an End User: -- Review the user’s information and ensure that they are valid employees of your company. -- Select the checkbox in the Approve field of the user’s row. -- Press the Apply Selected Actions button. To deny an End User: -- Select the checkbox in the Deny field of the user’s row. -- Enter a reason for denial. The text you enter here will be sent to the End User via email. -- Press the Apply Selected Actions button. Once you have approved or denied an End User, an email will be automatically generated and sent to the End User informing them of your approval/denial. If approved, the End User can log in and use myCGS immediately. PAGE 13 Originated July 1, 2016 | Revised December 3, 2018 © 2018 Copyright, CGS Administrators, LLC. myCGS REGISTRATION GUIDE DA User Management—Recertify Users All myCGS users must be recertified every 90 days. The recertification process ensures that myCGS access is limited to only those individuals who currently have a business need to use myCGS. You will receive a notification email from myCGS when an annual recertification for a user (who is registered under your company’s Tax ID) is due in 60 days. You will receive a second notification email when a recertification is due in 30 days. If you do not recertify the user before their certification due date, then the user will be suspend and their access to myCGS will be revoked. To recertify a user, follow these steps: 1. Log in to myCGS at https://mycgsportal.com. 2. From the DA User Management menu, select Recertify Users. 3. On the Recertify Users screen, your users will be shown in order of those nearest to their recertification due date, along with the following information: -- First Name -- Role -- Status (active or suspended) -- Last Name -- User ID -- Days Until Certification You can use the search filters (User ID, Last Name, and Role) to search for a specific user. You can use as many or as few of the search filters as you wish. 4. Verify whether or not the user is still an active member of your organization and requires myCGS access. To approve the user for continued myCGS access, press the Recertify button. Once recertified, the user’s recertification due date will reset to 90 days. If the user is no longer a member of your organization, press the Deny button. The user’s access to myCGS will immediately be terminated. NOTE: This action will permanently disable the individual’s myCGS User ID. This action cannot be overturned. If you deny a user in error, they will need to re-register for myCGS and receive a new User ID. If you do not recertify a user before their recertification due date, the user’s account will be suspended and their access to myCGS will be disabled until you approve their recertification. PAGE 14 Originated July 1, 2016 | Revised December 3, 2018 © 2018 Copyright, CGS Administrators, LLC. myCGS REGISTRATION GUIDE User Permissions The User Permissions screen allows you to make changes to the user accounts of the individuals who are registered in myCGS under your company’s Tax ID. When a new user first registers for myCGS, they automatically have full access to all of the NPI/PTANs associated with their approved Tax ID. If for any reason you wish to limit a user’s access to certain functions or specific NPI/PTANs, then you can do so on the User Permissions screen. You can also use this screen to de-activate users who are no longer employed by your company. To access the User Permissions screen from the User Management screen of myCGS, press the User Management button. To access the User Permissions screen from the functionality section of myCGS, choose User Management from the User Management menu. Searching for Users To modify a user, first you need to search for the user. myCGS allows you to search for users by entering any of the following four pieces of user information: User ID, User Name, NPI, or PTAN. You can use as many of the search criterion fields as you wish. In the User ID and User Name field, you can enter as few or as many characters as you want. For instance, if you enter “smith” in the User Name field (leaving the other fields blank), myCGS will return any user who has “smith” in their name, be it Jill Smith, Stan Smith, Karen Smithson, or Smith Jones. Once you have entered the appropriate search criteria, press the SEARCH button. Modifying Users After performing your search, myCGS will display the profile information for any users who match your search criteria. Note that if you have more than one NPI/PTAN, multiple rows may exist for a single user who shares the same multiple NPI/PTAN information. Changes made to user permissions are made on an individual NPI/PTAN basis. To add or remove permissions to the Beneficiary Information, Claim Preparation, Claims, Finance, and Reprocessing menus within myCGS, check or uncheck the appropriate checkbox (a check means the user has permission to use the function menu; unchecked means they are not permitted to use the menu). To de-activate a user entirely from myCGS, check the Deny checkbox and enter a rejection reason in the text field. Once you have made the appropriate changes to the user’s profile, press the UPDATE button. Adding Additional Tax IDs myCGS registration is based around a supplier’s Tax ID. All NPI/PTAN combinations that are associated with your Tax ID are automatically added to your myCGS account upon successful registration. Some suppliers, however, may have multiple Tax IDs, with different NPI/PTAN combinations under each Tax ID. If your company has more than one Tax ID, then your Authorized Official (AO) will need to assign the additional Tax ID to the existing Designated Approver (DA). To do so, the AO must complete the myCGS Additional Tax ID Request Form, which is found on our PAGE 15 Originated July 1, 2016 | Revised December 3, 2018 © 2018 Copyright, CGS Administrators, LLC. myCGS REGISTRATION GUIDE website at https://www.cgsmedicare.com/jc/forms/pdf/mycgs_additional_tax_id.pdf. The completed and signed form must be faxed to us at 1.615.664.5994. NOTE: If you do not have the ability to fax, you can mail your form to CGS, ATTN: myCGS Registration, PO Box 20010, Nashville, TN 37202 Once we have processed the form, we will add the additional Tax ID to the DA’s myCGS profile and will be available within 5 to 10 business days. In doing so, all End Users who have previously been approved by the DA will also receive access to the additional Tax ID (and all associated NPI/PTAN combinations) automatically. SECTION 3: Security and Account Maintenance Passwords Passwords are an important part of securing both beneficiary data and your company’s data. Your myCGS password should be kept up to date (changed every 30 days) and should be known only to you. Your ID will be disabled if you do not log in for 30 consecutive days. Your account will be locked if you enter your password incorrectly three consecutive times within a 120 minute period. NOTE: In order to qualify as an active login, you must successfully complete the entire myCGS login process, including use of your MFA code. If you do not log in for 30 consecutive days, your account will be suspended—in order to reactivate your account, you must call our Provider Contact Center. If you do not log in for 90 consecutive days, your account will be deactivated, and you will need to re-register for myCGS myCGS keeps count of consecutive invalid login attempts within a 120 minute period until there is a successful login. Once your account is locked, you must call our Provider Contact Center in order to have your account unlocked. We recommend that if you have two consecutive unsuccessful login attempts that you do one of the following to prevent being locked out: • Wait 120 minutes and then try to log in again OR • Use the “Forgot Password” link on the login screen to generate a temporary password Passwords in myCGS must be at least eight characters long, must start with a letter, and must contain at least one of each of the following: • Upper case letter • Lower case letter • Special character (@, #, $) • Number When you change your password, you cannot reuse any of your previous 12 passwords. Additionally your new password cannot reuse any of the same characters as your previous (most recent) password (for passwords up to 12 characters in length). For instance, if you use the number “7” in your current password, you cannot use a “7” anywhere in your next password. Note that if you use a password that is greater than 12 characters, at least 12 of the characters must be new (not in your last password). For example, if you use a 15 character password, 12 characters must be new, while three characters may be repeated from your old password. Also note that this rule applies to temporary passwords. If you have had your password reset through a temporary password, when you create your new password you cannot repeat any characters from your temporary password in the new password. Example: Your old password is Portal$84. If you attempt to change to a new password of Books#92, myCGS will give you an error message stating that you need to use different characters for your password. This is due to the fact that the letter “o” exists in both your old and new passwords. Change Password To change your myCGS password, use the Change Password link found on the initial myCGS “splash” page (before you log in). PAGE 16 Originated July 1, 2016 | Revised December 3, 2018 © 2018 Copyright, CGS Administrators, LLC. myCGS REGISTRATION GUIDE After pressing the Change Password link, you will be taken to the Change Password screen. Enter your myCGS User ID and previous (old) password, and then enter your new password twice. Press the SUBMIT button to complete your password change. Forgot Password If you don’t remember your myCGS password and need to have it reset, follow these steps: PAGE 17 1. Go to myCGS (https://mycgsportal.com), and press the Log In to myCGS button. 2. On the login screen, press the Forgot Password? link. 3. You will be prompted to enter your User ID. Enter your ID, and press Next. 4. Next you will need to answer your security challenge questions. Enter the answers to all three questions, and press SUBMIT. Originated July 1, 2016 | Revised December 3, 2018 © 2018 Copyright, CGS Administrators, LLC. myCGS REGISTRATION GUIDE 5. After answering the questions correctly, you will receive an email with instructions for your temporary password. Follow the instructions in the email to get your temporary password. 6. Go back to the myCGS login page, and log in with your User ID and the temporary password you received via email. You will then be prompted to update your password. 7. On the Change Password screen, enter your User ID, temporary password (which you received via email) in the “Old Password” field, and a new password of your choosing. Press SUBMIT to complete your password change. User Account The User Account screen allows you to update your last name and email address. It is important to keep your email address up to date so that we can contact you with important messages about myCGS, including password resets. To access the User Account screen, select the User Account option in the My Account menu (found in the top-right corner of the screen). On the User Account screen, you can update your last name and/or email address using the available text boxes. Make your changes, and press the UPDATE button. NOTE: The email address listed under User Account is separate from the email address listed in your MFA settings. Changing the email address your User Account does not affect the email address in your MFA settings (and vice versa). If your email address has changed, you must update it on both screens. Refer to the Update Your MFA Settings section below. PAGE 18 Originated July 1, 2016 | Revised December 3, 2018 © 2018 Copyright, CGS Administrators, LLC. myCGS REGISTRATION GUIDE Update MFA Options If you need to update or change your cell phone or email information that is associated with your Multi-Factor Authentication (MFA) settings, go to the MFA Options screen. To access the MFA Options screen, select the My Account menu found in the top-right corner of your screen, and choose Update MFA Options. On the MFA Options screen, you can add or alter your MFA email address and/or cell phone number and carrier. Make any necessary changes to your information, and press the SUBMIT button. NOTE: If you change cell phone carriers, you must update your Service Provider to reflect your current carrier in order to continue to receive myCGS MFA text messages, even if your cell phone number remains unchanged. If you use a cell phone carrier other than one of the four service providers listed (AT&T, Sprint, T-Mobile, or Verizon), choose the service provider network which is used by your carrier to provide service. If you are unsure of the network, please contact your carrier. If you choose the wrong service provider, you will not receive MFA text messages. Update Security Challenge Questions & Answers If you wish to update or change your security challenge questions and answers, go to the Update Security Questions screen. To access the Security Questions screen, select the My Account menu found in the top-right corner of your screen, and choose Update Security Questions. PAGE 19 Originated July 1, 2016 | Revised December 3, 2018 © 2018 Copyright, CGS Administrators, LLC. myCGS REGISTRATION GUIDE Choose questions from each of the three drop down menus, and answer them accurately. Be sure to choose questions and answers that are personal to you and that you will remember. You will need to be able to answer the challenge questions should you forget your password and need to have it reset. For further information about myCGS, refer to the User Manual (https://www.cgsmedicare.com/jc/ mycgs/pdf/mycgs_UserManual.pdf). PAGE 20 Originated July 1, 2016 | Revised December 3, 2018 © 2018 Copyright, CGS Administrators, LLC.