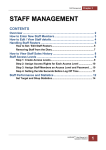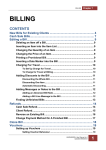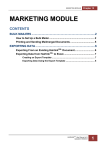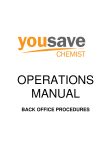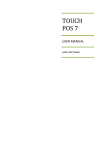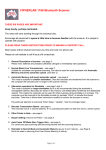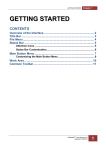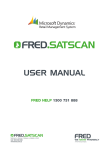Download Chapter 11 - End of Period
Transcript
END OF PERIOD Chapter 11 END OF PERIOD CONTENTS End of Day........................................................................................ 3 Setting Up End of Day.......................................................................... 3 Performing the End of Day .................................................................. 5 End of Week ..................................................................................... 8 Setting Up End of Week ....................................................................... 8 Performing the End of Week ............................................................... 9 Debtors End of Month ................................................................... 10 Setting Up Simple Debtors End of Month ......................................... 10 Setting up Advanced Debtors End of Month .................................... 11 End of Month Report Options .....................................................................11 Other End of Month Setup Options ............................................................11 Setting up End of Month Statement Fees and Interest .............................14 Setting Up Notes to Print on End of Month Statements ...........................15 Statement Note .............................................................................................16 Set Up Client Batch Codes ..........................................................................16 Simple Debtors End of Month ........................................................... 19 Advanced Debtors End of Month ...................................................... 20 Step 1: Starting the End of Month Function ..............................................20 Step 2: Building Statements.......................................................................21 Step 3: Printing Statements ........................................................................22 Step 4: Aging Accounts ...............................................................................23 Step 5: Performing the End Of Month ........................................................24 Provisional Statements ...................................................................... 25 Creditors End of Month ................................................................ 26 End Of Year .................................................................................... 27 Debtors End of Year ........................................................................... 27 Creditors End of Year ........................................................................ 28 Reprinting End of Period Reports & Statements ....................... 29 GST Returns .................................................................................. 30 HAIRLINKSQL User Manual v4.5 Updated 01/05/2012 1 Chapter 11 END PERIOD Setting the GST Return Frequency ................................................... 30 Printing GST Returns ......................................................................... 31 Viewing a GST Transaction Summary .............................................. 32 2 HAIRLINKSQL User Manual v4.5 Updated 01/05/2012 END OF PERIOD Chapter 11 END OF DAY It is customary that you cash up your till at the end of each trading day. The End of Day procedure is a means of collating sales and takings for the day into simple, easy to understand financial reports to assist you in balancing your till. In HairlinkSQL, when you run the End of Day function you are closing a session referred to as a ‘Sequence’. A ‘Sequence’ refers to a series of transactions made within a given time period. Normally this represents one trading day. However, the End of Day can be used at any time, each time the End of Day function is used a new ‘Sequence’ number is generated. Setting Up End of Day Set up for the end of day is usually only done once to set your personal preferences. 1. Click on the ‘Options’ menu and then on ‘Setup’. 2. Click on the ‘Misc’ button and then on the ‘End of Period’ tab. 3. Select the options you wish to use for End of Day. Allow Multiple EOD Sequence With this option selected the computer that starts the EOD will close that EOD sequence as In Progress. All bills processed from other computers while End of Day is in progress will go onto the next End of Day sequence. This ensures that the end of day gives correct figures without holding up transactions. Any bills put through on the computer that started End of Day will be counted as corrections and will be allocated to the current end of day In Progress. With this option unticked the EOD is closed on all computers. Bills put through while the EOD is In Progress will not be able to be finished until the EOD is completed. The computer that started the end of day can cancel the EOD by completing a bill at which point other computers will be able to complete bills as well on the same sequence. Automatic End of Day: Will print out reports automatically without having to choose how many reports to print out. Copies of Sales Summary: This is the default number of copies HairlinkSQL will print out of this report. This is important for the automatic End of Day as you don’t get to select the number of reports to print out while performing it. Copies of Staff Analysis: This is the default number of copies Hairlink will print out of this report. This is important for the automatic End of Day as you don’t get to select the number of reports to print out while performing it. Copies of In-house This is the default number of copies HairlinkSQL will print SQL HAIRLINKSQL User Manual v4.5 Updated 01/05/2012 3 Chapter 11 4 END PERIOD Usage Report: out of this report. This is important for the automatic End of Day as you don’t get to select the number of reports to print out while performing it. Copies of Till Logs: This is the default number of copies HairlinkSQL will print out of this report. This is important for the automatic End of Day as you don’t get to select the number of reports to print out while performing it. Print Blank Cash Up Reports on Entry: If ticked, this option will print a cash-up report with the amounts calculated by HairlinkSQL and a blank column to enter the variances from the physical count. Print Cash Up Report on Finished: If ticked, a finished cash-up report will print after the cashup is finished with system generated totals, totals from the physical count and any variances. Print Reports Before Cash Up: If ticked the end of day reports will print before the cash-up reports are printed. HAIRLINKSQL User Manual v4.5 Updated 01/05/2012 END OF PERIOD Chapter 11 Performing the End of Day NOTE: There will be variations to these instructions depending on the options selected in setup. These instructions are based on the selections shown the section ‘Setting Up End of Day’. 1. Click on ‘Utilities’ menu and then on ‘End of Period’ 2. Click on the ‘1: Day’ tab. 3. Click on the ‘Start End of Day’ button. Fig. 11 - 1 4. Click the ‘Finish Float Handling’ button. 5. If you wish to preview reports before printing place a tick in the preview box. 6. Select the number of copies of each report that you wish to print by entering a number into the corresponding column. 7. Click on the ‘Print Reports’ button to either preview or print the reports. HAIRLINKSQL User Manual v4.5 Updated 01/05/2012 5 Chapter 11 END PERIOD NOTE: In Options | Setup | Misc | End of Period you can set the defaults for the number of reports to print out. Fig. 11 - 2 8. The cash up slip will print and the ‘Cash up’ screen will appear. The ‘Amount’ column SQL displays the amount computed by the Hairlink . The same values are displayed in the SQL ‘Counted’ column as defaults. If your count is different to that computed by Hairlink , enter your actual count in the ‘Counted’ column. The ‘Variance’ column will show the difference between the counted amount and the computed amount. 9. Enter the float to be left in the till for the next day. 10. The ‘Banking Today’ field should now display the amount you will be taking to the bank today. 11. Once your figures are entered click ‘F12: Accept’ to continue. 6 HAIRLINKSQL User Manual v4.5 Updated 01/05/2012 END OF PERIOD Chapter 11 Fig. 11 - 3 1. Click ‘Complete End of Day’ to finish and a prompt will appear telling you end of day was successfully completed. 2. End of day is now finished; it is recommended you now perform a backup. NOTE: To check the End of Day has completed successfully, check the sequence numbers at the bottom of the end of day window. If the sequence number that shows as closed in blue text matches the sequence number on your reports, the End of day has successfully completed. Fig. 11 - 4 HAIRLINKSQL User Manual v4.5 Updated 01/05/2012 7 Chapter 11 END PERIOD END OF WEEK Setting Up End of Week 1. Click on the ‘Options’ menu and then on ‘Setup’. 2. Click on the ‘Misc’ button and then on the ‘End of Period’ tab. Automatic End of Week: Tick this if you would like the end of week to automatically print out reports so end of week becomes a single click of a button. Use End of Week: Enables end of week if you would like to use it. Copies of Sales Summary: This is the default number of copies HairlinkSQL will print out of this report. This is important for the automatic End of Day as you don’t get to select the number of reports to print out while performing it. Copies of Staff Analysis: This is the default number of copies HairlinkSQL will print out of this report. This is important for the automatic End of Day as you don’t get to select the number of reports to print out while performing it. Copies of In House Usage Report: This is the default number of copies HairlinkSQL will print out of this report. This is important for the automatic End of Day as you don’t get to select the number of reports to print out while performing it. 3. Click on the ‘Finance’ Button and click on ‘5: Accounting’. 4. Check the ‘Start of Week’ date is correct, i.e. ‘Start of Week’ should be the first day of the reporting week. Fig. 11 - 5 8 HAIRLINKSQL User Manual v4.5 Updated 01/05/2012 END OF PERIOD Chapter 11 Performing the End of Week NOTE: There will be variations to these instructions depending on the options selected in setup. These instructions are based on the selections shown in the section ‘Setting Up End of Week’. 1. Click on the ‘Utilities’ Menu 2. Click on ‘End Of Period’ and then the ‘2: Week’ tab. 3. Click on the ‘Start End of Week’ button and the End of Week reports will print out. 4. Once the reports have finished printing a prompt will appear telling you end of week was successfully completed. Fig. 11 - 6 HAIRLINKSQL User Manual v4.5 Updated 01/05/2012 9 Chapter 11 END PERIOD DEBTORS END OF MONTH Often you don’t receive your supplier invoices until well after the end of month, yet you need to be able to produce your debtors statements to print and send to clients. For this reason the end of month is separated into two parts, the Debtors End of Month and the Creditors End of Month: NOTE: There will be variations to these instructions depending on the options selected in setup. These instructions are based on the selections shown in the section ‘Setting Up End of Week’. Setting Up Simple Debtors End of Month Set up the simple debtors end of month if you do not send statements to clients at the end of each month. 1. Click on the ‘Options’ menu and then on ‘Setup’. 2. Click on the ‘Misc’ button and then on the ‘End of Period’ tab. 3. Choose how many of each report you wish to automatically print out at EOM. NOTE: When doing a simple end of month you do not get to choose how many of each report to print out while performing the end of month. The reports will automatically print out. 4. Click on the ‘Finance’ button and make sure there is no tick in the ‘Statements are Sent’ field. Fig. 11 - 7 10 HAIRLINKSQL User Manual v4.5 Updated 01/05/2012 END OF PERIOD Chapter 11 Setting up Advanced Debtors End of Month Set up the advanced debtors end of month if you want to send statements to clients at the end of each month. End of Month Report Options 1. Click on the ‘Options‘ menu and then on ‘Setup’. 2. Click on the ‘Misc’ button and then on the ‘End of Period’ tab. 3. Choose how many of each report you wish to print out at EOM. These values are just defaults and can still be changed while performing EOM. Fig. 11 - 8 Other End of Month Setup Options 1. Click on the ‘Finance’ button. 2. Make sure there is a tick in the ‘Statements are Sent’ field. 3. Select any others options you wish to govern how the statements print and behave. HAIRLINKSQL User Manual v4.5 Updated 01/05/2012 11 Chapter 11 12 END PERIOD A Statements are Sent If you send statements to clients at the end of each month, place a tick in this box otherwise statements will not be generated. B Print 0 Bal Invoices on Stm If you wish to print invoices on statements that have a zero total, place a tick in this box. C Print Cash invoices on Stm If you wish cash bills to appear on the statement tick this box. D Use Incentive Discount Scheme If you wish to give clients a discount for paying their accounts on time place a tick in this box (Please refer to Chapter 7, Client Discounts, Using Incentive Discounts). E Send Credit Statement If you wish to send statements to clients that have a credit balance, place a tick in this box. F Show GST Incl. Bill Item on Stm Bill items on the statement will show as GST inclusive. G Do not Show GST Details on Stm H Show GST incl. Bill Sub total The sub total of the bill will show as GST inclusive. I Print Mailing List and Batch Code The clients batch code and any mailing lists they are on will appear on the statement. J Ask exchange Rate Before Making Stm When statements are made you are prompted to enter the exchange rate in Australian dollars. You can then print a note on the statement that tells the clients how much the bill comes to in Australian dollars. K Print Future Bill On Statement L Bold Total After Incentive Discount The total of the statement, less the incentive discount will be bolded if this option is selected. M Border Around Message Box A box is printed around the statement notes if this box is selected N Use Australian Window If you are using Australian windowed envelopes to send statements select this option. O Min Amount for Sending Statement Statements will only be printed for amounts greater than what is entered here. P Day of Month to Send Statements Q Day ID Expires On R Months to Scan for Invoices S Batch Code for Alternative Statement Any client with a batch code starting with the same letters as are entered in this field will have statements print out in the alternate format. T Print 0 Bal Statements Clients that have had transactions in the month HAIRLINKSQL User Manual v4.5 Updated 01/05/2012 The day in the following month a bill is made in that the incentive discount will expire. END OF PERIOD Chapter 11 but have a zero account balance will still have a statement printed. I B F D H C M Q L Fig. 11 - 9 HAIRLINKSQL User Manual v4.5 Updated 01/05/2012 13 Chapter 11 END PERIOD Setting up End of Month Statement Fees and Interest HairlinkSQL can be set up to charge account fees or interest to overdue accounts. Account interest is charged to clients that are set up as commercial and all other clients will be charged account fees. 1. Click on the ‘Options’ menu and then on ‘Setup’. 2. Click on the ‘Finance’ button and then on the ‘Stm Fees’ tab. 3. For each account fee / interest level that you will use enter in the charges for the current, 30, 60 and 90 day balances. You can set up to ten account fee and interest levels. NOTE: If you have not edited the client profiles, ‘Acc_Fee_0’ is the default level set for each client. Fig. 11 - 10 4. Exit from ‘Setup’. You will now need to set the Account Fee and interest level for the clients. 5. Click on the ‘Client’ button. 6. Search and select the client you wish to set account fee or interest levels for. 7. Click on the ‘Financial’ tab. 14 HAIRLINKSQL User Manual v4.5 Updated 01/05/2012 END OF PERIOD Chapter 11 8. You can now set which account fee or interest level the client is to receive by selecting the appropriate level form the list. 9. Save and exit the client record. Fig. 11 - 11 Setting Up Notes to Print on End of Month Statements HairlinkSQL has the ability to print notes on the clients statements. There are three types of notes that can be printed on the clients statement. Advanced Client Note set to Print on Statement An advanced note will print below the main body of the statement and will only print for the individual clients with an advanced note set up. Please refer The Notes System Chapter, Setting Up an New Advanced Note. HAIRLINKSQL User Manual v4.5 Updated 01/05/2012 15 Chapter 11 END PERIOD Account Overdue Note A different account overdue note will print depending on how long overdue the client account is. This message will print in the remittance slip of the statement. 1. Click on the ‘Options’ menu and then on ‘Setup’. 2. Click on the ‘Finance’ button and then on the ‘Stm Others’ tab. 3. Enter the message you would like to print on the remittance slip depending on whether they have a current, 30, 60 or 90 day balance. Fig. 11 - 12 Statement Note A statement note is set up from and entered onto the statement while doing the statement run. This note is added beneath the main body of the statement like the advanced note. Set Up Client Batch Codes 1. Open a client record. 2. Click on the ‘2: More’ tab. 3. In the ‘Batch Code’ field type the batch code you are using for Alternative statements. Eg. Beauty. 16 HAIRLINKSQL User Manual v4.5 Updated 01/05/2012 END OF PERIOD Chapter 11 Pre-Printed Statements Users that wish to generate professional looking statements are encouraged to invest in pre-printed stationary. The advantages of using pre-printed statements are being able to use your graphic logo and add extra details such as email address or credit card details. Please call CFL for the statement template which can be used to design your pre-printed stationary. If you are using pre-printed statements you will need to configure some settings in setup. Turn on Pre-Printed Statement Paper 1. On the computer that prints statements. 2. Go to ‘Options’ and then ‘Setup’. 3. Click on the ‘Printer’ button and then the ‘3: Print Options’ tab. 4. Tick ‘Use Pre-Print Statement Paper’. Configure Top Margin on Pre-Printed Statement Paper 1. On the computer that prints statements. 2. Go to ‘Options’ and then ‘Setup’. 3. Click on the ‘Printer’ button and then the ‘2: Offsets tab. 4. Enter a value for the ‘Top Margin for Statement’. (Depending on your pre-printed paper and type of printer this setting can vary from clinic to clinic, therefore some trial and error may be required to get this setting correct.) HAIRLINKSQL User Manual v4.5 Updated 01/05/2012 17 Chapter 11 END PERIOD Fig. 11 - 13 18 HAIRLINKSQL User Manual v4.5 Updated 01/05/2012 END OF PERIOD Chapter 11 Simple Debtors End of Month The simple debtor’s end of month (EOM) is a one click end of month functions that will roll over your balances and print out reports. The following instructions will describe how to as perform the simple debtors EOM. 1. Click on the ‘Utilities’ menu and then ‘End of Period’. 2. Click on the ‘DB Mth’ tab. Fig. 11 - 13 3. Click on the ‘End of Month’ button. 4. You will be prompted with a warning telling you that you are not running statements. Click ‘Yes’ to the message. 5. All reports will now print out and a prompt will appear telling you end of month was successfully completed. HAIRLINKSQL User Manual v4.5 Updated 01/05/2012 19 Chapter 11 END PERIOD Advanced Debtors End of Month The debtors End of Month takes place in five steps as follows: Step 1 Step 2 Step 3 Step 4 Step 5 - Starting the End of Month Function. Building Statements. Printing Statements. Aging Accounts. Performing the End of Month. Step 1: Starting the End of Month Function 1. If you are a multi-site user of HairlinkSQL you should first advise the remote sites to close the current period, otherwise proceed to Step 2. 2. They do this by going to ‘Utilities’ menu, then click on ‘End of Period’ and then on the ‘Misc’ tab. 3. Click on ‘Close Off Debtors for Open Month’. This will stop the users from making bills for the month being processed. This needs to be done on all remote sites to avoid the possibility of bills being missed on the statements. Fig. 11 - 14 20 HAIRLINKSQL User Manual v4.5 Updated 01/05/2012 END OF PERIOD Chapter 11 Step 2: Building Statements 1. Go to ‘Utilities’ and then ‘End of Period’. 2. Click on the ‘3: DB Mth’ tab. 3. Click the ‘Print Statements’ button. The Statement menu is displayed. 4. Configure all the messages that you want to appear on statements by choosing the message from the drop down menu. Message To Print on All Statements: The message selected will print on all statements. Message For Blank Batch Codes: The message selected will print on all statements without a batch code. Message For Blank Non Batch Codes: The message selected will print on all statements with a batch code. Print 3 Letter Batch Code Messages: The message selected will print on all statements where the first three letters of the batch code match the first three letters of the note. For example if the notes name was ‘FON’ and the client batch code was ‘FON’ the message would print out. NOTE: To view, edit or create a new message click on the ‘Edit Messages’ button. The ‘Statement Notes’ list will now open. To view or edit an existing message double click on the message name. The message should now open for viewing or editing. If you wish to create a new message click on the red ‘+’ button at the bottom of the window and select ‘Yes’ to the prompt. A blank message template will open. Enter a name for the message and the text you wish to print out on the statement. Click on the ‘F12: Save’ button to finish. NOTE: Individual client messages and account overdue messages are also able to be printed on statements. 5. Click ‘Make Statement’ button. The ‘Build Statements’ procedure will begin, this will take a few minutes, depending on the speed of the machine running the process. 6. This task is now complete. NOTE: All your statements are now built and saved for printing. If you make any changes to the statement such as adding transactions or changing messages you will need to make the statements again. HAIRLINKSQL User Manual v4.5 Updated 01/05/2012 21 Chapter 11 END PERIOD Step 3: Printing Statements 1. Go to ‘Utilities’ and then ‘End of Period’. 2. Click on the ‘3: DB Mth’ tab. 3. Click on ‘Complete Statements’. Fig. 11 - 15 4. Ensure the ‘Print Statement’ box is checked (at bottom of panel). 5. Click the ‘Print All’ button. 6. Click ‘Yes’ to print statements or ‘No’ to preview the statements on screen. 7. Check the statements for any mistakes such as missing transactions and payment errors. 8. If any mistakes are found ensure batch mode is turned on before any new bills or refunds are made. 9. If any refunds or new bills are made into the end of month period you are closing you must click on ‘Make Statements’ again and then reprint the effected clients’ statements using the ‘Select One Client’ button. 10. Repeat steps 5, 6, 7 until all statements are correct. 11. You can now print the ‘Statement Summary’. Check the ‘Print Summary Page’ box. 22 HAIRLINKSQL User Manual v4.5 Updated 01/05/2012 END OF PERIOD Chapter 11 12. If you have configured your system to use pre-printed statement paper, a warning will appear. Click ‘OK’ when you have changed the paper accordingly. 13. Double-click all the ‘Verified’ boxes against each listed ‘Batch_Name’ when you have checked the printing, this is to confirm the statements have printed correctly. 14. As you click each of these, a warning will appear, to make sure that you wish to verify that these statements have printed correctly. Click ‘Yes’ to each of these warnings. 15. Once all batches are verified, click ‘Close’. Step 4: Aging Accounts 1. Now click the ‘Perform Aging’ button. 2. Click the ‘Start Aging’ button. 3. The system will then mark all invoices for the period as ‘Aged’. 4. Click on the ‘Print Debtors’ button to print the ‘Debtors List’ report. 5. Click ‘Close’ to close the ‘Aging Window’. HAIRLINKSQL User Manual v4.5 Updated 01/05/2012 23 Chapter 11 END PERIOD Step 5: Performing the End Of Month 1. Click the ‘Perform End of Month’ button. 2. The ‘End of Month’ menu is now displayed. 3. Make your selections for the reports and number of copies required. 4. Select the number of copies of ‘End of Month’ reports you wish to print. Click ‘Preview’ if you want to view the reports before printing. NOTE: The EOM Hold date defines the current period. Any transactions entered with a date after and including this date are ‘held’ (not processed fully) until the current accounting period has been closed off fully. 5. Click the ‘End of Month’ button. 6. Each report will print automatically as selected. 7. Click ‘Close’ on the ‘End of Month’ menu. 8. Now the ‘Release EOM Hold Date’ button should be activated, click this button to complete the ‘End of Month’. 9. A prompt will now appear telling you end of month was successfully completed. 10. End of Month is now finished for Debtors. Close the ‘End of Period’ window. 24 HAIRLINKSQL User Manual v4.5 Updated 01/05/2012 END OF PERIOD Chapter 11 Provisional Statements Provisional Statements can be printed when you wish to print statements early for the current month. You can print all clients or just an individual client without the month being closed off. 1. Go to ‘Utilities’ menu and then click on ‘End of Period’. 2. The ‘End of Period’ from will open. 3. Click on the ‘Print Statements’ button. 4. If you are working on the current month a prompt will appear. Click on the ‘Provisional’ button to print provisional statements. 5. The print statement form will open 6. Click on the ‘Make Statements’ button. 7. If you have batch bills that are not posted you will receive a warning message. Click ‘OK’. These bills will not be on provisional statements. 8. To print one click on the ‘Print One Client’ button. If you wish to print all statements click on the ‘Print All’ button. Fig. 11 - 16 . HAIRLINKSQL User Manual v4.5 Updated 01/05/2012 25 Chapter 11 END PERIOD CREDITORS END OF MONTH NOTE: Before continuing with the next step, you must ensure that all Creditor invoices, payments, stocktakes or any transactions that you wish to go to this month, have been entered. Any Creditor transactions entered after this, will go to the new month. You may leave this step until all transactions are entered. Only then should you age your Creditors. 1. Log in by clicking on the login button on the side bar, enter the user name and password. 2. Go to ‘Utilities’ in the top menu bar. 3. Click on ‘End of Period’. 4. Click on the ‘End Of Month Creditors’ tab. 5. Click the ‘Perform Aging’ button. 6. Click the ‘Perform End of Month’ button. 7. The End of Month creditor menu is displayed. Creditor Control Report. You now have the option to print your 8. Click the ‘End of Month’ button. 9. Your ‘Creditor Control Report’ should print automatically unless you have checked the preview box. 10. Now the ‘Release EOM Hold Date’ button should be activated, click the button to complete the end of month for creditors. 11. A prompt will appear telling you end of month was successfully completed. 12. Your creditor end of month is now finished. NOTE: You can leave your rollover of creditors until you have finished entering all the invoices in for your suppliers. This is very useful for suppliers whom you do not receive invoices or statements from until the middle/end of the following month. 26 HAIRLINKSQL User Manual v4.5 Updated 01/05/2012 END OF PERIOD Chapter 11 END OF YEAR Debtors End of Year 1. Click on the ‘Utilities’ menu. 2. Click on ‘End Of Period’ and then on the ‘5: Db Year’ tab. 3. Click on ‘Start End of Year’. 4. Choose the numbers of copies of each report to print and click on the ‘End of Year’ button. 5. You will now be returned to the main ‘End of Year (Debtors)’ page. 6. Click ‘Complete End of Year’. 7. A prompt will appear telling you end of year was successfully completed. 8. Congratulations, you have now successfully completed your End of Year. Fig. 11 - 17 HAIRLINKSQL User Manual v4.5 Updated 01/05/2012 27 Chapter 11 END PERIOD Creditors End of Year 1. Click on the ‘Utilities’ menu 2. Click on ‘End Of Period’ and then on the ‘5: Cr Year’ tab. 3. Click on the ‘Start End of Year’ button. 4. Click on the ‘End of Year’ button and choose whether or not to print or preview the control report. 5. You will be returned to the main menu for the creditors end of year. 6. Click on the ‘Complete End of Year’ button. 7. A prompt will appear telling you end of year was successfully completed. 8. Congratulations, you have successfully completed the creditors end of year. Fig. 11 - 18 28 HAIRLINKSQL User Manual v4.5 Updated 01/05/2012 END OF PERIOD Chapter 11 REPRINTING END OF PERIOD REPORTS & STATEMENTS 1. Click on the ‘Utilities’ menu 2. Click on ‘End Of Period’ and then on the ‘8: Old Rpts’ tab. 3. Double-click on the button correlating to the kind of the reports you wish to print out. 4. Choose the date for the report, statement or list you wish to print out. 5. If you have chosen to print the end of period reports a report selection window will appear. Choose what reports you wish to preview or print by adding a 1 to the selection box beside each type of report. Alternatively by adding a 0, the report will not print. 6. If you have chosen to reprint statements, the print statements window will appear. You can choose to print all statements, print by batch or print just one client. 7. If you choose to print a debtors list you will be taken straight to the Debtors List preview page. To print the document click on the printer icon, near the top of the previewed page. Fig. 11 - 19 HAIRLINKSQL User Manual v4.5 Updated 01/05/2012 29 Chapter 11 END PERIOD GST RETURNS Setting the GST Return Frequency 1. Click on the ‘Options’ menu. 2. Click on the ‘Setup’ option. 3. Log in with user name and password. 4. Click on the ‘Finance’ button. 5. Make sure ‘1: Buy Taxes’ is selected. 6. Change the ‘GST Return Frequency’ field to the required length. NOTE: Ensure your ‘GST is Invoiced Based’ is ticked if you are invoiced based, or left unchecked if you are cash based. Fig. 11 - 20 30 HAIRLINKSQL User Manual v4.5 Updated 01/05/2012 END OF PERIOD Chapter 11 Printing GST Returns 1. Click on the ‘Utilities’ menu. 2. Click on the ‘End of Period’ option. 3. Click on ‘SF3 : Print GST’. 4. A new window will open. Select the date you wish to pay GST from. The period of the GST return is fixed to the length entered in setup. 5. Click on the ‘F12: Print’ button. 6. A ‘Goods and Services Tax Return’ will now print. Fig. 11 - 21 HAIRLINKSQL User Manual v4.5 Updated 01/05/2012 31 Chapter 11 END PERIOD Viewing a GST Transaction Summary 1. Click on the ‘Utilities’ menu. 2. Click on the ‘End of Period’ option. 3. Click on ‘SF4: View GST’. 4. In the ‘View GST Details from’ field, select the date range to view transactions for. 5. In the ‘For’ field choose whether you want to view transactions for debtors, creditors or both. 6. In the ‘Tax Type’ field select what type of tax you wish to view. 7. Finally press the ‘F12: View Details’ button to view the summary of transactions. 32 HAIRLINKSQL User Manual v4.5 Updated 01/05/2012