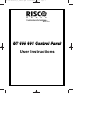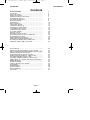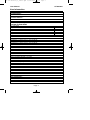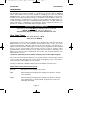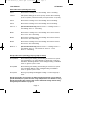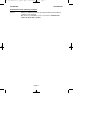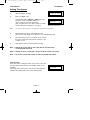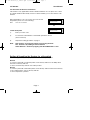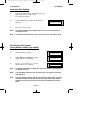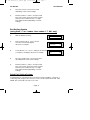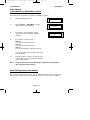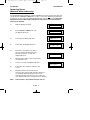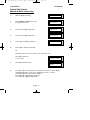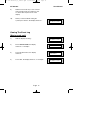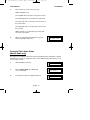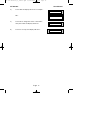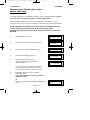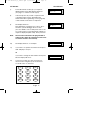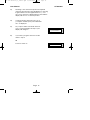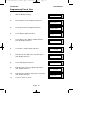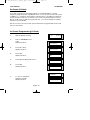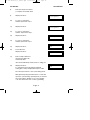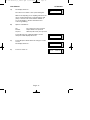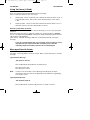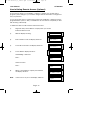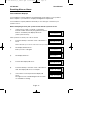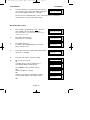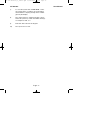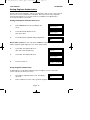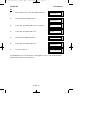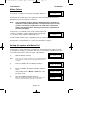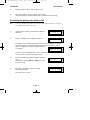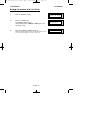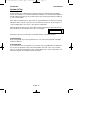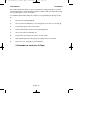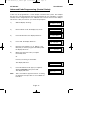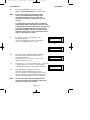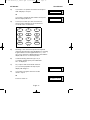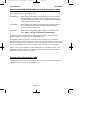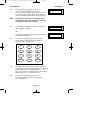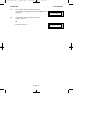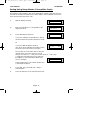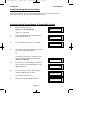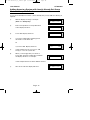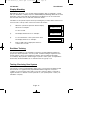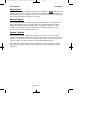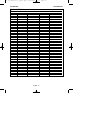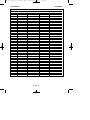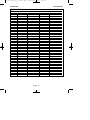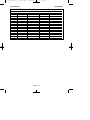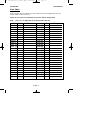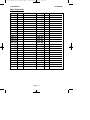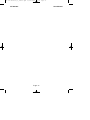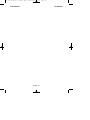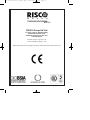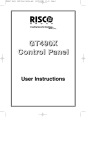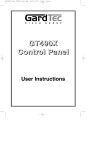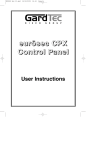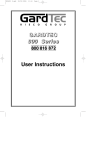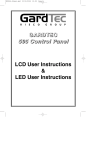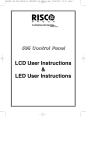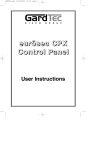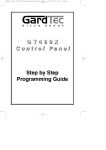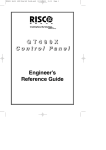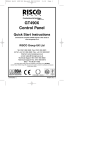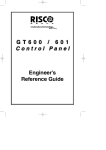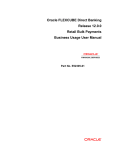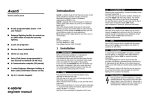Download gardtec gt 601 - Holt Alarms & Electrical Contractors Ltd
Transcript
600 601 PR600601_1_10user.qxd 25/08/2010 11:53 Page 1 G T 6 0 0 6 0 1 C o n t r o l Pa n e l User Instructions 600 601 PR600601_1_10user.qxd 25/08/2010 11:53 Page 1 User Manual GT 600 601 Contents User Information ......................................................... Introduction ................................................................... User Code Types .......................................................... Setting The System ...................................................... Setting Unsetting via Keyswitch.................................... Unsetting The System .................................................. Part Setting The System ............................................... Quick Part Setting ......................................................... Area Setting .................................................................. Removing Zones........................................................... Testing The System ...................................................... Viewing The Event Log ................................................. Changing The Chime Status......................................... Programming User Codes ............................................ Programming Time & Date ........................................... Vo-Comm (if fitted)........................................................ Using Vo-Comm ........................................................... Messages From Vo-Comm ........................................... User Initiating Remote Access (Optional) ..................... Resetting After An Alarm .............................................. Setting Engineer Authorisation ..................................... Setting The System With Mains Fail ............................. Re-setting the Display After a Mains Fail...................... Setting the System With a Line Fault............................ 2 3 3 6 7 8 8 9 10 11 12 13 14 16 19 20 23 23 24 25 28 30 31 32 System G-Tag............................................................... Advanced Code Programming (Control Codes) ........... Advanced Setting Unsetting Using Group Area Codes Setting Using Group Area Codes ................................. Programming Group Area User Codes......................... Setting Using Group Master & Main Codes ................. Unsetting Using Group Area Codes ............................. Unsetting Using Group Master & Main Codes .............. Adding Areas To a System with Area(s) Already Set ... Display Blanking ........................................................... End User Training ......................................................... Testing / Servicing Your System................................... Keypad Alert ................................................................. Keypad Tamper ............................................................ System Tampers........................................................... System Attributes.......................................................... User Chart .................................................................... 33 35 38 38 39 42 43 43 44 45 45 45 46 46 46 47 51 Page 1 600 601 PR600601_1_10user.qxd 25/08/2010 11:53 Page 2 User Manual GT 600 601 User Information Customer Name:- Customer Address:- System Information No of Keypads Keypad 1 Location Keypad 2 Location Keypad 4 Location Keypad 5 Location Keypad 6 Location Keypad 7 Location Keyswitch 1 Location, Area 1, Keyswitch 2 Location, Area 2, Keyswitch 3 Location, Area 3, Keyswitch 4 Location, Area 4, Keyswitch 5 Location, Area 5, Keyswitch 6 Location, Area 6, Keyswitch 7 Location, Area 7, Type Type Type Type Type Type User Code No. User Code No. User Code No. User Code No. User Code No. User Code No. User Code No. External Proximity Reader 1 Location External Proximity Reader 2 Location Internal Proximity Reader 1 Location Internal Proximity Reader 2 Location Installation Company Name:- Installation Company Address:- Installation Company: Tel. E-mail Web Address Other Information:- Fax. Note: THIS SECTION MUST BE COMPLETED BY THE INSTALLATION ENGINEER. Page 2 600 601 PR600601_1_10user.qxd 25/08/2010 11:53 Page 3 User Manual GT 600 601 Introduction The GT 600 Control Panel is capable of controlling up to 40 zones with 31 individual Users. The GT 601 Control Panel is capable of controlling up to 136 zones with 99 individual Users. Control of the system is via Remote Keypads (RKPs). Control is also possible via Proximity Reader(s). Facility is provided for Central Station and/or VoComm (message communication) to inform of system status and alarm events. VoComm messages may be sent to standard land line telephones or mobile telephones. Please take time to familiarise yourself with the type of equipment fitted to your premises as it will prove invaluable whilst using this manual. IMPORTANT USER INFORMATION If the Control Panel is non EN then all displays will be shown and “ENTER CODE CHECK” will not be displayed. All information displays will remain until cleared by the User. User Code Types Master Level User Code BS / EN2 (default) - 5678 EN3 (default)- 005678 Several types of User Codes are available on the GT 600 / 601, and each type allows different levels of access. The GT 600 Control Panel can have a total of 31 User codes programmed by a Master Level User Code. User number 1 will always be a Master Level User but the remaining User Codes may be programmed to the required level of access. The GT 601 Control Panel can have a total of 99 User codes programmed by a Master Level User Code. Again, the User number 1 will always be a Master Level User but the remaining 98 User Codes may be programmed to the required level of access. You will be advised by your installation company on the code length required. The Code Levels should be viewed as four groups, Global codes that give system control, Area codes that give area control, Group codes giving control of more than 1 area and Control codes giving control off outputs. The User Code levels available and the functions available for the levels are:Global Code Levels (affecting full system) Set Only Only Allows for the setting of the system. Main Allows Setting, Part Setting, Area Setting, Zone Remove, System Test, Unsetting. Master Allows Setting, Part Setting, Area Setting, Zone Remove, System Test, Viewing the Log, Chime On/Off, Program User Codes, Set Time/Date, Unsetting. Page 3 600 601 PR600601_1_10user.qxd 25/08/2010 11:53 Page 4 User Manual GT 600 601 Area Code Levels (affecting areas only) Area 1 Allows Area 1 Setting, Area 1 Part Setting, Area 1 Unsetting. Cleaner Full System Setting (from unset system), Cleaner Area Unsetting (from set system), Cleaner Part Set (from part cleaner set system). Area 2 Allows Area 2 Setting, Area 2 Part Setting, Area 2 Unsetting. Area 3 Allows Area 3 Setting, Area 3 Part Setting, Area 3 Unsetting. Areas 4 - 7 (601 Control Panel only). Allows Areas 4 - 7 Setting, Areas 4 - 7 Part Setting, Areas 4 - 7 Unsetting. Main 1 Allows Area 1 Setting, Area 1 Part Setting, Area 1 Zone Remove, Area 1 Test, Area 1 Unsetting. Main 2 Allows Area 2 Setting, Area 2 Part Setting, Area 2 Zone Remove, Area 2 Test, Area 2 Unsetting. Main 3 Allows Area 3 Setting, Area 3 Part Setting, Area 3 Zone Remove, Area 3 Test, Area 3 Unsetting. Mains 4 - 7 (601 Control Panel only). Allows Areas 4 - 7 Setting, Areas 4 - 7 Part Setting, Areas 4 - 7 Zone Remove, Areas 4 - 7 Test, Areas 4 - 7 Unsetting. Group Code Levels (affecting group or groups of areas) Group Master Allows Setting, Part Setting, Area Setting, Zone Remove, System Test, Viewing the Log, Chime On/Off, Program User Codes, Set Time/Date, Unsetting. Will also allow setting/unsetting of individual areas for greater system control Group Main Allows Setting, Part Setting, Area Setting, Zone Remove, System Test, Unsetting. Will also allow setting/unsetting of individual areas for greater system control Group Area Allows group setting/unsetting/part setting of a selected group of areas. Group Area Codes are classed as an Advanced User Function as they allow for greater flexibility on systems that are using multiple areas. For details on using Group Area Codes please refer to the section Advanced Setting and Unsetting Using Group Area Codes on page 38. Page 4 600 601 PR600601_1_10user.qxd 25/08/2010 11:53 Page 5 User Manual GT 600 601 Control Code Levels (affecting an output) Control Allows an output that has been pre-programmed by the installation company to be operated. May also have an attribute of Can or Can’t Unset. Control level codes can never Set a system. Page 5 600 601 PR600601_1_10user.qxd 25/08/2010 11:53 Page 6 User Manual GT 600 601 Setting The System 1) With the display showing:- 2) Enter your User code. 01 JAN (Followed by YES if a Master or Main type code has been used). The display will show:and a continuous exit tone will sound. (See “Pre Exit Check” note below and/or “Pre Exit Check in Wireless Installations” on page 7) 18 : 58 : 01 EXIT ! 1 All Zones ON Time will count down Note: Count down in display depends on the setting mode programmed by the Engineer. 3) Exit the premises via the authorised exit route. (The exit tone will change if any detectors are violated during exit). 4) Once the premises are secure listen, (from outside the protected area) that the exit tone returns to the continuous tone. 5) Wait until the exit tone finishes before leaving. Note: 1 Setting the system with an area code will set only the area(s) associated with that code. Note: 2 Setting an unset system with a cleaner code will set the full system. Note: 3 To Set the system with cleaner on site Press CODE YES YES 0 Pre Exit Check At the start of the setting procedure any non exit routes that are open will sound a fault tone. The display will show, for example:If the fault clears within 20 seconds then the exit will begin, otherwise the display will return to Day (Unset) Mode. Page 6 15 Zone 008 12hr All Zones ON 600 601 PR600601_1_10user.qxd 25/08/2010 11:53 Page 7 User Manual GT 600 601 Pre Exit Check in Wireless Installations This feature is only applicable in wireless fitted installations. A zone (PIR, door contact etc) will be rendered ‘Not Ready’ if it has not been heard by your Control Panel for 20 minutes. When attempting to set your system, the Control Panel Keypad may show one of the following:Note: Zone ### Can’t Set! Check ### is the Zone Number Or Front Door Can’t Set! Check To Set the System 1) Enter your User code: 2) Proceed to the Zone/Detector stated and operate the device. (See note below). 3) Repeat the setting procedure on page 6. Note: Door Contact - Activate it by opening and closing the door. PIR - Activate it by walking in front of the PIR Shock Detector - Active it by tapping until the GREEN LED is seen. Setting & Unsetting the System via a Keyswitch One of two types of keyswitch(es) may have been fitted to your system. Normal To set the system with a normal keyswitch, insert the key and turn to the ON position then remove the key and exit. To unset, insert the key and turn to the OFF position. Biased To set the system with a biased keyswitch, insert the key and turn it then return the key to the original position, remove the key and exit. To unset, repeat this operation. Page 7 600 601 PR600601_1_10user.qxd 25/08/2010 11:53 Page 8 User Manual GT 600 601 Unsetting The System 1) Enter the premises via the authorised entry route (the broken entry tone will sound). Proceed to the keypad. 2) At the keypad enter a valid code, the display will show:- 01 JAN 18 : 58 : 01 3) The system is now unset. Note: If an Area Code has been entered, only the area associated with that code will be unset. Note: If a Cleaner Code has been entered, only the cleaner area will be unset. Part Setting The System (using Master & Main type codes) 1) With the display showing:- 2) Enter a Master or Main type code, the display will show for example:- Do you want to . . Set the System ? 3) Press 1, 2 or 3 (for Part 1, 2 or 3), the display will show for example:- EXIT ! 1 Part 1 01 JAN 18 : 58 : 01 15 Note: If a Global code (Master or Main) has been used, all areas that are being set will be Part 1 set. Note: If an Area Main code has been used only Part 1 set for that associated area will occur. Note: Your installation company will have informed you what zones are being removed (omitted) for the Part Set you are using. Refer to the System Attributes section for what zones have been programmed as Part Set zones. Page 8 600 601 PR600601_1_10user.qxd 25/08/2010 11:53 Page 9 User Manual GT 600 601 4) The exit tone may or may not be heard depending on the system settings. 5) Exit the premises or retire to an unprotected part of the system. At the end of the exit time either the exit sounder will stop or a single beep will be emitted (depending on system settings). Part Setting System (using Area 1, 2 or 3 codes, Area codes 4 - 7, 601 only) 1) With the display showing:01 JAN 18 : 58 : 01 2) 3) Enter an Area Code (1, 2 or 3), the exit tone will sound and the display will show for example:- EXIT ! 1 All Zones ON 15 Press NO then 1, 2 or 3 (4 - 7, 601) (for the Part Set you require), the display will show for example:- EXIT ! 1 Part 1 20 4) The exit sounders may or may not be silent, this will depend on the system settings. 5) Exit the premises or retire to an unprotected part of the system. At the end of the exit time either the exit sounder will stop or a single beep will be emitted (depending on system settings). Quick Part Setting System If required there is a quick method to Part Set the system regardless of the level of code being used (except Control Level). To Part 1 Set the system Enter YES, YES CODE. The system will now start to Part 1 Set. Page 9 600 601 PR600601_1_10user.qxd 25/08/2010 11:53 Page 10 User Manual GT 600 601 Area Setting (using Master or global Main codes) Areas will need to have been set up by the installation company. 1) With the display showing:01 JAN 18 : 58 : 01 2) Enter a Master or global Main code, the display will show for example:- Do you want to . . SET the System ? 3) Press YES to start setting the system, the exit tone will sound and the display will show:- EXIT ! 1 2 3 C All Zones ON 4) 30 To turn Area 1 Off press YES, 1 and / or To turn Area 2 Off press YES, 2 and / or To turn Area 3 Off press YES, 3 and / or To turn the Cleaner Area Off press YES, 0 As areas are turned off they will be removed from the display. 5) Exit the premises or retire to an un-protected area (as detectors are violated the continuous exit tone will change). Note: Areas must first be programmed by the installation company before they will appear on the display. Area Setting (using Area codes) Area codes are only effective to their own area with the exception of the cleaner area. This may be turned off by an area code (only if all areas are in the unset condition). Page 10 600 601 PR600601_1_10user.qxd 25/08/2010 11:53 Page 11 User Manual GT 600 601 Removing Zones (Master & Main codes only) If programmed by the installation company individual zones may be removed, this may only be done by a Master or Main level of code. If a zone has not been programmed as ‘Remove’ an error message will be displayed when trying to remove it. It should be noted that if an Area Main code is being used, only zones associated with that area may be removed. 1) With the display showing:01 JAN 18 : 58 : 01 2) Enter a Master or Main level code, the display will show:- Do you want to . . SET the System ? 3) Press NO, the display will show:- Do you want to . . REMOVE Zones ? 4) Press YES, the display will show:- Enter Zone No. - then + YES or - NO 5) Enter the zone number you wish to remove followed by YES (pressing NO will 'un-remove' a zone), the display will show:- 6) Repeat step 5 until you have removed all the required zones. 7) Press 0 to escape, the display will show:- 8) Press YES, the continuous exit tone will sound. 9) Exit the premises via the authorised exit route ( the exit tone will change as detectors are violated). When the premises are secure listen that the exit tone returns to the continuous tone. Wait until the exit tone finishes before leaving. Note: Zone remove is only effective for the one set. Page 11 Enter Zone No. - then + YES or - NO Do you want to . . SET the System ? 600 601 PR600601_1_10user.qxd 25/08/2010 11:53 Page 12 User Manual GT 600 601 Testing The System (Master & Main codes only) 1) With the display showing:- 2) Enter a Master or Main level code, the display will show:- Do you want to . . SET the System ? 3) Press NO, the display will show:- Do you want to . . REMOVE Zones ? 4) Press NO, the display will show:- Do you want to . . TEST the System ? 5) Press YES, the display will show:- Test ALL Areas ? 6) Press YES to test the full system. 01 JAN 18 : 58 : 01 or NO.Then select the area you wish to test. Then press Yes. The display will show:for 3 seconds. 1=Status 4 = Strobe 6 = Sounder 9 = Bell 7) The display will then show:- < All Zones TESTING . . . 8) Pressing 1 will enter zone Status mode (All zones will show on the display and will be deleted as each zone is triggered). Press 0 to escape. Pressing 6 will silence the internal sounder, Pressing 4 will toggle the Strobe On/Off, Pressing 9 will toggle the Bell On/Off Page 12 ok > 600 601 PR600601_1_10user.qxd 25/08/2010 11:53 Page 13 User Manual GT 600 601 9) Whilst in Test mode any zones violated will sound the internal sounder (if it has not been silenced) and show on the display. 10) When you have finished testing the system press 0 twice, the display will show:- 01 JAN 18 : 58 : 01 Viewing The Event Log (Master code only) 1) With the display showing:- 2) Enter a Master Code, the display will show, for example:- Do you want to . . SET the System ? 3) Press NO three times, the display will show:- Do you want to . . View the LOG ? 4) Press YES, the display will show, for example:- Read Log 01 JAN 18 : 58 : 01 01 JAN 18 : 58 : 01 Page 13 600 601 PR600601_1_10user.qxd 25/08/2010 11:53 Page 14 User Manual 5) GT 600 601 This is the most recent event in the log. Whilst viewing the Log, Pressing NO will move back to the previous event. Pressing YES will move forward to the next event. Pressing 7 will take you to back to the last event of the previous day. Pressing 9 will take you forward to the first event of the next day. Whilst viewing a zone descriptor pressing 5 will show the zone number 6) When you have finished viewing the Log press 0 twice the display will show:- 01 JAN 18 : 58 : 01 Changing The Chime Status (Master code only) The Chime zones will have previously been programmed by the installation company. A Master level code may change the status of the Chime between On and Off. To do so proceed as follows:1) With the display showing:- 2) Enter a Master Code, the display will show for example:- 3) Press NO four times, the display will show:- 01 JAN 18 : 58 : 01 Page 14 Do you want to . . SET the System ? Do you want to . . Change Chime ? 600 601 PR600601_1_10user.qxd 25/08/2010 11:53 Page 15 User Manual GT 600 601 4) Press YES the display will show for example:Chime is Off ok ? Or:- Chime is On ok ? 5) Press NO to change the status of the Chime, then press YES, the display will show:- 6) Press 0 to escape, the display will show:- Do you want to . . Change Chime ? 01 JAN 18 : 58 : 01 Page 15 600 601 PR600601_1_10user.qxd 25/08/2010 11:53 Page 16 User Manual GT 600 601 Programming & Deleting User Codes (Master code only) You will be advised by your installation company on the code length required. Under no circumstances should the actual user code be written down. If your installation company has given you keyswitches for the operation of your system the last five user codes may have been reserved for use by these keyswitches. If your engineer has indicated that some of the user numbers on your system have been reserved you should not use them whilst programming user codes. If you do so your system may be adversely affected. 1) With the display showing:- 2) Enter a Master Code, the display will show:- Do you want to . . SET the System ? 3) Press NO five times, the display will show:- Do you want to . . Prog. USER CODES ? 4) Press YES, the display will show:- Enter User No. - +YES or NO: View 5) Enter the user number that you wish to program followed by YES, the display will show:- 01 JAN 18 : 58 : 01 Now Enter Code . . - - - - - - Then YES If you need to see allocated user numbers, press NO then keep pressing YES to view used or spare numbers. If spare, press NO. 6) Either Enter the User Code you require followed by YES (If you wish to Delete a Code enter six Zeros followed by YES) Or Present your G-Tag to the Reader The display will show:- Page 16 Code Type = Master ok ? 600 601 PR600601_1_10user.qxd 25/08/2010 11:53 Page 17 User Manual GT 600 601 7) Press NO until the Code Type you require is displayed then press YES. Display will show:(See pages 3, 4 and 5 for Code Types). 8) Code Groups are only used in conjunction with controlling outputs. This is dealt with in the Advanced Code Programming section (page 38) of this manual, Press YES to accept None. 9) The display will show:This determines if using this user code to Set or Unset the system will trigger the Vo-Comm. (For more details on Vo-Comm please refer to the Vo-Comm section). Press NO until the setting you require is displayed (YES or NO). Then press Yes. Note: The Vo-Comm will need to be programmed in order for this option to work (please refer to the Vo-Comm section in this manual). 10) The display will show, for example:- 11) If you wish to accept the User Name shown press YES and jump to step 15 Code Group = None ok ? VoComm Trigger = On Ok ? User31 Name =User31 Or If you wish to change the User Name shown press NO, the display will show:12) You may now enter up to nine characters for the user name using the layout shown below for the allocation of characters. 1 2 3 ABC DEF GHI 4 5 6 JKL MNO PQR 7 8 9 STU VWX YZ 0 YES NO 0-9 Page 17 User 1 Name > 600 601 PR600601_1_10user.qxd 25/08/2010 11:53 Page 18 User Manual GT 600 601 13) Referring to the character map enter the required character (pressing the 3 key will display 'G', pressing it again will show 'H' and again will show 'I '), once the correct character is displayed press YES and the display will move on to the next position. 14) Continue entering characters (up to 9). If you require a blank space press YES while the '-' is displayed 15) As you press YES for the ninth character (or if you have jumped from step 11) the display will change to:- 16) Do you want to . . Prog. USER CODES ? If you wish to program other User Codes return to step 4 Or Press 0 to return to:01 JAN 18 : 58 : 01 Page 18 600 601 PR600601_1_10user.qxd 25/08/2010 11:53 Page 19 User Manual GT 600 601 Programming Time & Date 1) With the display showing:01 JAN 18 : 58 : 01 2) Enter a Master Code, the display will show:- 3) Press NO six times, the display will show:- 4) Press YES the display will show:- 5) Press YES for Auto Adjust for British Summer Time the display will show:- 6) Press NO to change, display will show:- 7) Enter the last two digits of the Year then press YES. Display will show:- Year is 2010 ok ? 8) Press YES. Display will show:- Enter Day / Month - - / - - Then YES 9) Enter the Date in the form dd/mm followed by YES. Display will show:- Enter Hrs : Mins - - : - - Then YES 10) Enter the Time using the 24Hr Clock format then YES. Display will show:- Do you want to . . Set Date / Time ? 11) Press 0 to return to Unset. Page 19 Do you want to . . SET the System ? Do you want to . . Set DATE / TIME ? Summer - Adjust is On ok ? Year is 20xx ok ? Enter Year 20 - Then YES 600 601 PR600601_1_10user.qxd 25/08/2010 11:53 Page 20 User Manual GT 600 601 Vo-Comm (if fitted) Vo-Comm is a method of transmitting signals to a standard land-line or mobile telephone giving information regarding the status of your security system. This may be in addition to, or instead of central station communications. It should be noted that VoComm should not under any circumstances be used to ring the Emergency Services directly. It will not be possible to program 999, 911 or 112 as the telephone numbers that the Vo-Comm will dial. Before Vo-Comm can work several options will need to be programmed. Please read below for information. Vo-Comm Programming (if fitted) 1) With the display showing:- 2) Enter a valid Master Level Code. Display will show:- Do you want to . . SET the System ? 3) Press NO 7 times. Display will show:- Do you want to . . Set-Up VoComm ? 4) Press YES. Display will show:- VoComm = Off 5) Press NO until display will shows:- 6) Press YES. Display will show:- 01 Jan 00: 00: 01 VoComm > On VoComm Tel. No.1 Is Un-Programmed Or for example VoComm Tel. No.1 12345678910 7) To enter or change this number Press NO. Display will show:- VoComm Tel. No.1 -------------------------- Page 20 600 601 PR600601_1_10user.qxd 25/08/2010 11:53 Page 21 User Manual GT 600 601 8) Enter the telephone number you require followed by YES. 9) Display will show:- 10) To enter or change the number repeat from step 7 11) Display will show:- 12) To enter or change the number, repeat from step 7. 13) Display will show:- 14) To enter or change the number repeat from step 7. 15) Display will show:- 16) Press NO twice. Display will show:- 17) VoComm Tel. No.2 is Un-Programmed VoComm Tel. No.3 is Un-Programmed VoComm Tel. No.4 is Un-Programmed Site ID = 00 Site ID =__ Enter a unique Site ID for the premises (00 to 99) followed by YES. This Site ID will identify what system is calling you. 18) Display will show:To change this press NO until the required setting (On or Off) is displayed then press YES. The term Open relates to the system being Unset. With Open Reporting turned On the Vo-Comm will report the system being opened (Unset) for all users who have had the attribute of Vo-Comm Trigger = On allocated in the User Code Programming. Page 21 Open Reporting = On 600 601 PR600601_1_10user.qxd 25/08/2010 11:53 Page 22 User Manual 19) GT 600 601 The display will show:- Close Reporting = Off The term Close relates to the system being Set. With Close Reporting set to anything other then Off the Vo-Comm will report the system being closed (Set) for all users who have had the attribute of Vo-Comm Trigger = On allocated in the User Code Programming. 20) Options available are Off Full Set Any Set 21) 22) No system Close are reported Only Full Sets are reported All Sets (Full & Part) are reported Press NO until your required setting is shown then press YES. Display will show:- Make an Alarm Test Call ? Press NO (this is dealt with in the using Vo-Comm section. The display will show:- Do you want to . . Set-Up VoComm ? Press 0 to return to:01 Jan Page 22 00: 00: 01 600 601 PR600601_1_10user.qxd 25/08/2010 11:53 Page 23 GT 600 601 User Manual Using Vo-Comm (if fitted) Once Vo-Comm has been programmed (see previous page) the Vo-Comm will operate in one of two ways. 1) Alarms Only - The Vo-Comm will only communicate when an alarm occurs on a Closed (Set) system. This mode is active when the Open / Close option is Off. 2) Alarms & Status - The Vo-Comm will communicate when an alarm occurs or when the system is Closed or Opened (Set or Unset). Receiving a Call From Vo-Comm When Vo-Comm calls you it will start to pass its message as soon as you pick up the telephone. At the end of the message you will hear a single tone, at this point press a numeric key on your telephone keypad twice. A rising tone will be heard that indicates that the call has been acknowledged. If the alarm is activated, entering a valid User Code will automatically cancel this message. If you do not acknowledge the call or hear the rising tone the Vo-Comm will repeat the message several times and then go on to dial the remaining telephone numbers until the call is acknowledged. Messages From Vo-Comm Two types of message will be sent by Vo-Comm. Either a status message or an alarm message. Typical Status Message ‘Site 05 Close User 01’ This would indicate Site ID 05 was Closed by User 1 The term Closed = Set The term Open = Unset Note: In order for the Vo-Comm to report Openings and Closings, the Open Reporting for that user must be programmed to On within the Programming User Codes section. Typical Alarm Message ‘Site 05 Alarm Zone 06’ This would indicate an alarm at Site ID 5 has occurred on Zone 6. Page 23 600 601 PR600601_1_10user.qxd 25/08/2010 11:53 Page 24 User Manual GT 600 601 User Initiating Remote Access (Optional) Access Remote allows your installation company to examine your system and reprogram system settings as you need the changes without the need for an engineer to visit your premises. If your system has remote communications fitted your installation company may have programmed the system so that you initialise the Access Remote call (usually on lines with incoming calls barred). To initiate the Remote Call follow the instructions below. 1) Negotiate with your installation company when you should initiate the Remote Call. 2) With the display showing:- 3) Enter a Master Code, the display will show:- Do you want to . . SET the System ? 4) Press NO seven times, the display will show:- Do you want to . . Access Remote ? 5) Press YES the display will show:- Please WAIT 01 JAN 18 : 58 : 01 Until Dialling commences Please WAIT Dialling Then:- Until Connection Please WAIT Connect Then:- 6) Note: When your installation company has finished the display will show:- In the event of any errors the display will show:- Page 24 01 JAN 18 : 58 : 01 ! ! ! ! ERROR ! ! ! ! Try Again . . . . 600 601 PR600601_1_10user.qxd 25/08/2010 11:53 Page 25 User Manual GT 600 601 Resetting After an Alarm Fault and Alarm Displays Your installation company will have programmed the reset modes for your system so that it complies to your insurance company and legislation requirements. Your installation company will have informed you as to the type of reset that your system is set for. Before attempting to reset your system ensure that the system is Un-set. 1) In the event of a fault or an alarm occurring the internal sounder will sound. (along with the external bells for a full alarm) The display will show:(if the system is unset). ! ! Enter Code ! ! ! ! ! ! Check ! ! ! ! If the system is set, enter your code to unset it. 2) Press the NO key to view the cause of the Alarm or Fault. <<<< ALARM >>>> Press NO to view Note: If NO is NOT pressed then the alarm status will only be displayed for ten seconds. 3) The display will then show:Enter your user code again. 4) The display will show:- 5) Press 0. The display will show:- 6) Press the NO key to view the cause of the alarm or fault. The display will show, for example. 7) If more than 1 event is present the display will show:The right arrow is now indicating that more events are available for viewing. ! ! Enter Code ! ! ! ! ! ! Check ! ! ! ! Do you want to . . SET the System ? Page 25 <<<< ALARM >>>> Press NO to view Zone 005 TAMPER 01 JAN 18 : 58 : 01 Zone 005 TAMPER 01 JAN 18 : 58 : 01 -> 600 601 PR600601_1_10user.qxd 25/08/2010 11:53 Page 26 User Manual 8) GT 600 601 Press the YES key to view the next event and carry on to view any others (if present). When viewing the last event the display will show, for example. Zone 005 TAMPER 01 JAN 18 : 58 : 01 <- The left arrow now indicates that you are at the end of events. The NO key may be used to scroll back the opposite way. Re-setting the system. 1) If the system is programmed for Any code reset, enter a User code. The display will show:- <<<< ALARM >>>> Press NO to view Note: If NO is NOT pressed then the alarm status will only be displayed for ten seconds. ! ! Enter Code ! ! ! ! ! ! Check ! ! ! ! 2) The display will then show:Enter your user code again. 3) The display will show:To return to the ‘ALARM’ display, press 0 then NO to view the cause. Do you want to . . SET the System ? 4) Press YES. The exit tone will sound and the display will show, for example:- EXIT! 1 All Zones ON 5) Enter the code again to abort the setting. 6) The system is now reset Or If a higher level of code is required one of the following displays will be shown:Use a Master code to reset the system. Or:Call the installation company Or:Call the central station or installation company (as instructed) and quote the number given Or:- Page 26 Can't Set ! use . . Master Can't Set ! use . . Eng. Code Can't Set ! use . . Eng. +Anti Code 1234 Can't Set ! use . . Anti Code 1234 15 600 601 PR600601_1_10user.qxd 25/08/2010 11:53 Page 27 User Manual GT 600 601 7) To reset the system with an Anti-Code, contact the central station or engineer (as instructed by the installation company) and quote the number given by the display. 8) The central station or engineer will give a return Anti-Code, (this may contain the YES & NO keys) for example 5, YES, 2, 4. 9) Enter this Anti-Code into the keypad. 10) The system is now reset. Page 27 600 601 PR600601_1_10user.qxd 25/08/2010 11:53 Page 28 User Manual GT 600 601 Setting Engineer Authorisation A User Code may be required to authorise an engineer to gain access to the system in the event of service or maintenance schedules. The level of User Code required to authorise the engineer to access the system is set within the User Menu that is accessed via a Master Level Code. Setting the Engineer Authorisation Level 1) Enter a Master User Code. The display will show:- Do you want to . . SET the System ? 2) Press NO until the display shows:Then press YES. Do you want to . . Authorise Engnr ? 3) Press NO until the required setting is displayed:- Engnr Authorisor =Any Master, Main and Any are user code levels. If None is selected, no user authorisation will be required to grant engineer access to the alarm system. 4) Press YES. The display will show:(This option is dealt with later). Engineer Access is Off Ok ? 5) Press YES. The display will show:- Do you want to . . Authorise Engnr ? 6) Press 0 to return to:01 JAN 18 : 58 : 01 Using Engineer Authorisation A valid Authorisor code will be required to give an engineer access to the alarm system. This may be done in two ways. 1) The engineer will enter his/her code. The display will show:- 2) Enter a valid level of User code to grant the engineer access. Page 28 Enter Authorisor Code . . . . . . 600 601 PR600601_1_10user.qxd 25/08/2010 11:53 Page 29 User Manual GT 600 601 Or Do you want to . . SET the System ? 1) Enter a Master User code. The display will show:- 2) Press NO until the display shows:- Do you want to . . Authorise Engnr ? 3) Press YES. The display will show, for example:- Engnr Authorisor =Any 4) Press YES. The display will show:- Engineer Access is Off Ok? 5) Press NO. The display will show:- Engineer Access is On Ok? 6) Press YES. The display will show:- Do you want to . . Authorise Engnr ? 7) Press 0 to return to:- 01 JAN 18 : 58 : 01 Provided that the next code entered is a valid engineer code, access will be granted to him/her without further user intervention. Page 29 600 601 PR600601_1_10user.qxd 25/08/2010 11:53 Page 30 User Manual GT 600 601 Mains Failure In the event of a Mains Power Failure the display will show:- ! ! Enter Code ! ! ! ! ! ! Check ! ! ! ! At this point the system will revert to battery back-up. The battery will only have a limited time that it can sustain the system for. Note: Your installation company will have determined what size battery is required to comply with legislation. It is important that your security system is serviced on a regular basis on order that it continues to comply with the legislation. Servicing may also be a requirement of you insurance policy. In the event of a sustained power cut the system battery will continue to supply the system until the battery voltage falls to a set point, at this stage the display will show:- Fuse / Bat. FAULT ! ! ! ! Check ! ! ! ! A fault sounder will start, enter a valid User Code to stop the fault sounder. At this point it is essential that you contact your installation company. Setting the system with Mains Fail In the event of a short term power cut, where it is known when power will be restored, (e.g. Engineers working on power lines that affect your premises) it might be necessary to set this system. Please follow the steps outlined below: ! ! Enter Code ! ! ! ! ! ! Check ! ! ! ! 1) With the display showing:- Note: In the event of a mains power failure, the control panel will display that a fault has occurred if the pre-programmed time has been exceeded. 2) Enter your User code. The display will show:- 3) Enter your User code again.The display will then show:(Followed by YES if a Master or Main type code has been used). 4) Then press NO. The display will show:Note: The display will alternate between the EXIT display and the Power Cut FAULT display as the time counts down. Page 30 Power Cut FAULT 01 JAN 18 : 58 : 01 Power Cut FAULT Can’t Set ! Check EXIT! 1 All Zones ON 15 600 601 PR600601_1_10user.qxd 25/08/2010 11:53 Page 31 User Manual GT 600 601 5) Exit the premises via the authorised exit route. 6) Once the premises are secure listen (from outside the protected area) and wait until the exit tone finishes before leaving. Re-setting the display after a Mains Fail Note: In the event of a Mains Power Failure, the control panel will display that a fault has occurred if the pre-programmed time has been exceeded. 1) In the event of a mains power failure the display will show:- 2) Enter your User code. The display will show:- ! ! Enter Code ! ! ! ! ! ! Check ! ! ! ! Power Cut FAULT 01 JAN 18 : 58 : 01-> The right arrow is now indicating that more events are available for viewing. Press the YES key to view the next event and carry on to view any others. When viewing the last event the display will show, Mains Ok Ack for example. 01 JAN 18 : 58 : 01<- The left arrow now indicates that you are at the end of events.The NO key may be used to scroll back the opposite way. 3) 4) Enter your User code again.The display will then show:(Followed by YES if a Master or Main type code has been used). Enter the code again to abort the setting. The display will show:The system is now reset. Page 31 EXIT! 1 All Zones ON 01 JAN 15 18 : 58 : 01 600 601 PR600601_1_10user.qxd 25/08/2010 11:53 Page 32 User Manual GT 600 601 Setting the system with Line Fault 1) With the display showing:- 2) Enter your User code. The display will then show:(Followed by YES if a Master or Main type code has been used). 3) 01 JAN Then press NO. The display will show:Note: The display will alternate between the EXIT display and the Phone Line FAULT display as the time counts down. Page 32 18 : 58 : 01 Phone Line FAULT Can’t Set ! Check EXIT! 1 All Zones ON 15 600 601 PR600601_1_10user.qxd 25/08/2010 11:53 Page 33 User Manual GT 600 601 System G-Tag G-Tag Readers are available in three variants, with the reader built into the display area of an LCD RKP, as an Internal Stand alone Reader or as an External Stand alone Reader. When using G-Tag, the system may be Set / Unset by presenting a valid Tag to one of the Readers. Each Tag is programmed onto the system as an individual User Code therefore giving indication via the system Log of who has set and unset the system. As the Tags are a close proximity device, the risk of code capture is eliminated. When programming the G-Tags, follow the normal Programming Codes instructions to the point when you are asked for the Code, for example:Now Enter Code . . - - - - - - Then YES At this point, present your G-Tag to the reader and the code will be entered. 4 Wire Keypad Each G-Tag need only to be programmed onto one of the 4 wire keypads in multiple reader installations. 6 Wire Keypad If you have more than one keypad on your system, the G-Tag MUST be programmed into each of the keypads on the same User Number. Because of this, it is essential that you use good housekeeping for the G-Tags. Mark each of the G-Tags and record what User Number the G-Tag has been allocated to. Page 33 600 601 PR600601_1_10user.qxd 25/08/2010 11:53 Page 34 User Manual GT 600 601 The readers will be allocated to a specific keypad. The G-Tag information is stored in the keypad therefore a single keypad having two readers would only require the G-Tag to be programmed into one of its readers For multiple keypads with readers the sequence for programming the G-Tags would be. 1) Enter User Programming Mode. 2) Choose what User Number you are using (in this case User 2) for G-Tag (A) 3) Program G-Tag (A) onto the first reader. 4) At the next Keypad re-enter User Programming Mode. 5) Choose the same User Number (2). 6) Program the same G-Tag (A) onto the second reader. 7) Keep repeating until your G-Tag (A) is programmed onto all readers. 8) Now move on to G-Tag (B) on User Number 3. ! Remember to mark your G-Tags ! Page 34 600 601 PR600601_1_10user.qxd 25/08/2010 11:53 Page 35 User Manual GT 600 601 Advanced Code Programming (Control Codes) Codes may be programmed to control Outputs and Unset the system. The Outputs that may be controlled will have been pre-programmed by your installation company and may not be changed by the user. A Master user however does have the ability to allocate the codes (not User No.1) to these Group Outputs 1) With the display showing:- 2) Enter a Master Code, the display may show:- Do you want to . . SET the System ? 3) Press NO five times, the display will show:- Do you want to . . Prog. USER CODES ? 4) Press YES, the display will show:- Enter User No. - (1- 31) Then YES 5) Enter the user number (1 to 31, 600) (1 to 99, 601) that you wish to program followed by YES, the display will show:- 6) 01 JAN 18 : 58 : 01 Now Enter Code . . - - - - - - Then YES Either enter the User Code you require followed by YES Or Present your G-Tag to the Reader Code Type = Master The display will show:- 7) Note: Press NO until the Code Type you require is displayed (Control). Then press YES. The display will show:This screen will not appear if User No.1 is being programmed. Group Codes are not available for User No.1 Page 35 Code Group = None ok ? ok ? 600 601 PR600601_1_10user.qxd 25/08/2010 11:53 Page 36 User Manual GT 600 601 8) Press NO until the Grp you wish to control is displayed. (For example Grp1). Then Press YES. Note: If a Code level other than Control has been chosen, the selected Output Group will be activated each time the code is used. The use of the code will be as normal for that level of code. If a Code level of Control, has been selected, the Output Group will be activated each time the code is entered (or G-Tag presented) and is normally used in conjunction with a Magnetic Lock for limited Door Entry capability. This may be given an extra attribute of Can or Can’t Unset. A Control Level of Code can never Set the system. 9) If you have chosen a Control level of code the display will show:(If you are using another level of code and this screen is not displayed go to step 12) Control Code Can Unset ok ? Or Control Code Can’t Unset 10) 11) Press NO until the required setting is displayed then Press YES. If Can Unset was chosen the display will show:(If Can’t Unset was chosen, this screen is not displayed, jump to step 12) Use the keys 1 - 7 or 0 for C (Cleaner) (4 - 7, 601 only) to toggle the Area/s you wish to control with this code. When finished press YES. Display will show:- 12) This determines if using this user code to Unset the system will trigger the Vo-Comm. (For more details on Vo-Comm please refer to the Vo-Comm section). Press NO until the setting you require is displayed (YES or NO). Then press Yes. Note: The Vo-Comm will need to be programmed in order for this option to work (please refer to the Vo-Comm section in this manual). Page 36 Assigned Area/s =123C VoComm Trigger = On Ok ? ok ? ok? 600 601 PR600601_1_10user.qxd 25/08/2010 11:53 Page 37 User Manual GT 600 601 13) If you wish to accept the User Name shown press YES and jump to step 18 User 02 Name = User 02 Or If you wish to change the User Name shown press NO, the display will show:14) User 1 Name > You may now enter up to nine characters for the user name using the layout shown below for the allocation of characters. 1 2 3 ABC DEF GHI 4 5 6 JKL MNO PQR 7 8 9 STU VWX YZ 0 YES NO 0-9 15) Referring to the character map enter the required character (pressing the 3 key will display 'G', pressing it again will show 'H' and again will show 'I '), once the correct character is displayed press YES and the display will move on to the next position. 16) Continue entering characters (up to 9). If you require a blank space press YES while the '-' is displayed 17) As you press YES for the ninth character (or if you have jumped from step 13) the display will change to:- 18) Do you want to . . Prog. USER CODES ? If you wish to program other User Codes return to step 4 Or Press 0 to return to:- 01 JAN 18 : 58 : 01 Page 37 600 601 PR600601_1_10user.qxd 25/08/2010 11:53 User Manual Page 38 GT 600 601 Advanced Setting and Unsetting Using Group Area Codes There are three levels of Group Area Codes. Group Master Allows Setting, Part Setting, Area Setting, Zone Remove, System Test, Viewing the Log, Chime On/Off, Program User Codes, Set Time/Date, Unsetting. Will also allow setting/unsetting of individual areas for greater system control Group Main Allows Setting, Part Setting, Area Setting, Zone Remove, System Test, Unsetting. Will also allow setting/unsetting of individual areas for greater system control Group Area Allows group setting/unsetting/part setting of a selected group of areas. Note: Is not able to Set/Unset individual Areas Group Area Codes are classed as an Advanced User Function as they allow for greater flexibility on systems that are using multiple areas. An example of this may be when a system has Area 1 already Set, a user with a Group Area Master or Main Code may enter his/her code and change the active areas. This removes the need for an Area Level user to remember more than one Area Code or for a Global Master user to unset an entire system in order to set an extra Area. In this section we give examples of typical applications for Group Area Codes. Your installation company will give you further information on the scenarios when Group Area Codes may be used on your system. Setting Using Group Area Code Follow the instructions as for normal setting. When you are using a Group Area Code only the Area(s) allocated to that code will be set. Page 38 600 601 PR600601_1_10user.qxd 25/08/2010 11:53 Page 39 User Manual GT 600 601 Programming Group Area User Codes 1) With the display showing:- 2) Enter a Master Code, the display may show:- Do you want to . . SET the System ? 3) Press NO five times, the display will show:- Do you want to . . Prog. USER CODES ? 4) Press YES, the display will show:- Enter User No. - (1- 31) Then YES 5) Enter the user number (1 to 31, 600) (1 to 99, 601) that you wish to program followed by YES, the display will show:- 6) 01 JAN 18 : 58 : 01 Now Enter Code . . - - - - - - Then YES Either enter the User Code you require followed by YES Or Present your G-Tag to the Reader Code Type = Master The display will show:- 7) Press NO until the Code Type you require is displayed (Grp-Mast). Then press YES. The display will show:- Note: This screen will not appear if User No.1 is being programmed. Group Codes are not available for User No.1. 8) Use the keys 1 - 7 or 0 for C (Cleaner) (4 - 7, 601 only) to toggle the Area/s you wish to control with this code. When finished press YES. Display will show:- 9) Press YES. Page 39 Assigned Area/s =123C Code Group =None ok ? ok ? ok? 600 601 PR600601_1_10user.qxd 25/08/2010 11:53 Page 40 User Manual GT 600 601 10) This determines if using this user code to set the system will trigger the Vo-Comm. (For more details on Vo-Comm please refer to the Vo-Comm section). Press NO until the setting you require is displayed (YES or NO). Then press Yes. Note: The Vo-Comm will need to be programmed in order for this option to work (please refer to the Vo-Comm section in this manual). 11) If you wish to accept the User Name shown press YES and jump to step 16. VoComm Trigger = On Ok ? User 02 Name = User 02 Or If you wish to change the User Name shown press NO, the display will show:12) You may now enter up to nine characters for the user name using the layout shown below for the allocation of characters. 1 2 3 ABC DEF GHI 4 5 6 JKL MNO PQR 7 8 9 STU VWX YZ NO 0 YES 0-9 13) Referring to the character map enter the required character (pressing the 3 key will display 'G', pressing it again will show 'H' and again will show 'I '), once the correct character is displayed press YES and the display will move on to the next position. 14) Continue entering characters (up to 9). If you require a blank space press YES while the '-' is displayed. Page 40 User 1 Name > 600 601 PR600601_1_10user.qxd 25/08/2010 11:53 Page 41 User Manual GT 600 601 15) 16) As you press YES for the ninth character (or if you have jumped from step 11) the display will change to:- Do you want to . . Prog. USER CODES ? If you wish to program other User Codes return to step 4. Or Press 0 to return to:- 01 JAN 18 : 58 : 01 Page 41 600 601 PR600601_1_10user.qxd 25/08/2010 11:53 Page 42 User Manual GT 600 601 Setting Using Group Master & Group Main Codes Group Master & Group Main codes follow global Master & Main codes with respect to the level functionality. The difference lies in the ability to have individual control of the Areas that been allocated to the code. 1) With the display showing:- 2) Enter a Group Master or a Group Main Code. Display will show:- Do you want to . . SET the System ? 3) Press YES. Display will show:- Set ALL Areas ? 01 JAN 18 : 58 : 01 If you Press YES the system will start to Set all the Areas that have been allocated to this Code. Or If you Press NO the display will show:(The Areas shown will differ depending on what Areas have been allocated to your Code). Set Off 1 2 3 The Top line shows the Areas that are Set and the Bottom line shows the Areas that are Off (Unset). Use the keys 1 - 7 & 0 (0 for cleaner Area) (4 - 7, 601 only) to toggle the Areas between the Top & Bottom line. When you have finished the display may Set 1 3 show for example:Off = 2 In this example Areas 1 & 3 will be Set but Area 2 will remain Off (Unset) 4) Press YES. The system will start to Set the selected Areas. 5) Leave the premises via an authorised exit route. Page 42 Ok ? Ok ? 600 601 PR600601_1_10user.qxd 25/08/2010 11:53 Page 43 User Manual GT 600 601 Unsetting Using Group Area Code Follow the instructions as for normal Unsetting. When you are using a Group Area Code only the Area(s) allocated to that code will be Unset. Unsetting Using Group Master & Group Main Codes 1) With the display showing:(Areas 1 & 3 are already Set). 01 JAN 18 : 58 : 01 (Areas 4 - 7, 601 only) 2) Enter a Group Master or Group Main level Code. Display will show:- < < SET1 3 Set Area/s ? 3) Press NO. Display will show, for example:- Unset ALL Areas ? 4) If you wish to Unset all the Areas Press YES The system will Unset all Areas. >> Or 5) 6) If you wish to Unset just 1 of the Set Areas Press NO. Display will show for example:(Areas 1 & 3 are Set). Set 1 Off Press the key corresponding to the Area you wish to Unset, in this example press 3. The display will show:- Set 1 Off = Press Yes when you are happy with your selection. Display will now show:- 3 Ok ? 3 Ok ? < < SET1 >> 01 JAN 18 : 58 : 01 Area 3 has now been Unset. 7) After 10 seconds the display will show:01 JAN 18 : 58 : 01 Page 43 600 601 PR600601_1_10user.qxd 25/08/2010 11:53 Page 44 User Manual GT 600 601 Adding Areas to a System with Area(s) Already Set Group Master & Group Main Codes If your system already has an Area or Areas already Set you may add more Area(s) as required. 1) With the display showing for example:(Area 1 is already Set). 2) Enter a Group Master or Group Main level Code. Display will show:- 3) Press YES. Display will show:- 4) If you Press YES all the remaining Areas allocated to Code will be Set. 01 JAN 18 : 58 : 01 < < SET1 Set Area/s ? >> Set ALL Area ? Or If you Press NO. Display will show:5) In this example use the 2 or 3 key to add Area(s) 2 or 3 to the system Set. 6) When you are happy with your selection Press YES. The Exit sounder will sound then the display will show, for example:- Set Off 2 3 Ok ? < < SET1 3 >> 01 JAN 18 : 58 : 01 In this example Area 3 has been added to the Set. 7) After 10 seconds the display will show:- Page 44 01 JAN 18 : 58 : 01 600 601 PR600601_1_10user.qxd 25/08/2010 11:53 Page 45 User Manual GT 600 601 Display Blanking Depending on the level of your system and the legislation that it is required to comply with your installation company may have initialised Display Blanking. When this is used the Status of the system will only be indicated on the display for ten seconds after it has been Set and for ten seconds after it has been Unset. The Status of the system may be shown by following the procedure below. Please note Control Codes or Group codes cannot be used for this feature. 1) When the system has just been Set the display will show for example:- < < SET1 >> 01 JAN 18 : 58 : 01 For ten seconds 2) The display will then show for example:- 3) To show the Status of the system Press YES The display will show for example:- 4) Enter a valid Code to display the Status for a further ten seconds. 01 JAN 18 : 58 : 01 Press . . CODE : Show Status End User Training It is the responsibility of your Installation Company to provide adequate training for people who will be expected to use the system. If further training is required for new staff etc please contact your Installation Company. This user Manual should be accessible by all people who will be using the system. If extra copies are required the manual may be downloaded from our web-site www.riscogroup.co.uk Testing /Servicing Your System The system you have installed will give many years of service but it should be tested and serviced on a regular basis by a qualified installation engineer. It may be a condition of your insurance policy and/or your Police response that it is serviced at regular intervals. For details on service periods for your system please contact your installation company. Page 45 600 601 PR600601_1_10user.qxd 25/08/2010 11:53 User Manual Page 46 GT 600 601 Keypad Alert If programmed by your installation company, the two PA keys when pressed together will act as alert keys. The exact function will depend on what they have been programmed for. But, for example, if they are programmed as panic, pressing them will activate the alarm when the system is set or unset. Keypad Tamper The keypad will monitor the number keys that are pressed without a valid User Code being entered. More than 24 key presses will cause a keypad tamper. This will be displayed as Keypad x Tamper and will require a valid User Code entry to stop the sounders. If the system was Unset only the internal sounders will operate. If the system was Set a full alarm will be generated. System Tampers The full security system is tampered, any attempt to remove covers from Keypads, Control Panel, Keypads, Bell Box(es) or detectors will cause a tamper alarm. This also applies to cut cables. If the system is Unset when the Tamper occurs the alarm will be internal sounders only. If the system is Set a full alarm will be generated. The alarm may be silenced by entering a valid User Code. The system may only be Reset when the Tamper has been cleared, otherwise another Tamper alarm will be generated. Page 46 600 601 PR600601_1_10user.qxd 25/08/2010 11:53 Page 47 User Manual GT 600 601 System Attributes Zone No. Zone Type Descriptor Page 47 Areas (1 -7) Part Set (1,2,3) 600 601 PR600601_1_10user.qxd 25/08/2010 11:53 Page 48 User Manual GT 600 601 System Attributes cont. Zone No. Zone Type Descriptor Page 48 Areas (1 -7) Part Set (1,2,3) 600 601 PR600601_1_10user.qxd 25/08/2010 11:53 Page 49 User Manual GT 600 601 System Attributes cont. Zone No. Zone Type Descriptor Page 49 Areas (1 -7) Part Set (1,2,3) 600 601 PR600601_1_10user.qxd 25/08/2010 11:53 Page 50 User Manual GT 600 601 System Attributes cont. Zone No. Zone Type Descriptor Page 50 Areas (1 -7) Part Set (1,2,3) 600 601 PR600601_1_10user.qxd 25/08/2010 11:54 Page 51 User Manual GT 600 601 User Chart Please use this chart to indicate what user names have been programmed onto your system and those that are in use. Under no circumstances should the actual user code be written down. Note: User’s 32 - 99 applicable to GT 601 Control Panel only In Use User 1 User 2 User 3 User 4 User 5 User 6 User 7 User 8 User 9 User 10 User 11 User 12 User 13 User 14 User 15 User 16 User 17 User 18 User 19 User 20 User 21 User 22 User 23 User 24 User 25 Name In Use User 26 User 27 User 28 User 29 User 30 User 31 User 32 User 33 User 34 User 35 User 36 User 37 User 38 User 39 User 40 User 41 User 42 User 43 User 44 User 45 User 46 User 47 User 48 User 49 User 50 Page 51 Name 600 601 PR600601_1_10user.qxd 25/08/2010 11:54 Page 52 User Manual GT 600 601 User Chart cont. In Use User 51 User 52 User 53 User 54 User 55 User 56 User 57 User 58 User 59 User 60 User 61 User 62 User 63 User 64 User 65 User 66 User 67 User 68 User 69 User 70 User 71 User 72 User 73 User 74 User 75 Name In Use User 76 User 77 User 78 User 79 User 80 User 81 User 82 User 83 User 84 User 85 User 86 User 87 User 88 User 89 User 90 User 91 User 92 User 93 User 94 User 95 User 96 User 97 User 98 User 99 Page 52 Name 600 601 PR600601_1_10user.qxd 25/08/2010 11:54 Page 53 User Manual GT 600 601 Page 53 600 601 PR600601_1_10user.qxd 25/08/2010 11:54 User Manual Page 54 GT 600 601 Page 54 600 601 PR600601_1_10user.qxd 25/08/2010 11:54 Page 55 RISCO Group UK Ltd Commerce House, Whitbrook Way Stakehill Distribution Park, Middleton. Manchester. M24 2SS United Kingdom Internet: www.riscogroup.co.uk e-mail: [email protected] RISCO Group UK Ltd reserve the right to amend the software and features without prior notice PR600601_1 Rev1.0 5IN1434 A