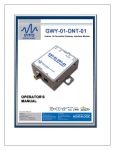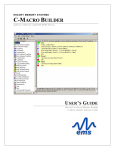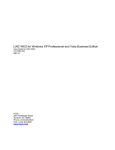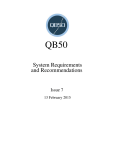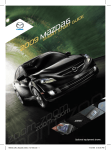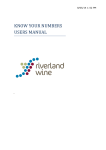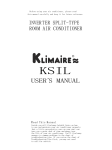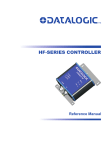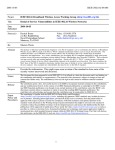Download Cobalt HF TCP/IP Dashboard
Transcript
ESCORT MEMORY SYST EMS COBALT HF TCP/IP DASHBOARD For High Frequency, Multi-Protocol, Passive RFID Devices U SER ’ S M ANUAL How to Install and Use Escort Memory Systems’ Cobalt HF TCP/IP Dashboard E scort Memory Systems reserves the right to make modifications and improvements to its products and/or documentation without prior notification. Escort Memory Systems shall not be liable for technical or editorial errors or omissions contained herein, nor for incidental or consequential damages resulting from the use of this material. The text and graphic content of this publication may be used, printed and distributed only when all of the following conditions are met: § Permission is first obtained from Escort Memory Systems. § The content is used for non-commercial purposes only. § Copyright information is clearly displayed (Copyright © 2007, Escort Memory Systems, All Rights Reserved). § The content is not modified. The following are trademarks and/or registered trademarks of Escort Memory Systems, a Datalogic Group Company: Escort Memory Systems®, and the Escort Memory Systems logo, Subnet16™, RFID AT WORK™. Third party product names mentioned herein are used for identification purposes only and may be trademarks and/or registered trademarks of their respective companies. Cobalt HF TCP/IP Dashboard – User’s Manual P/N: 17-1336 REV 01 (05/07) Copyright © 2007 Escort Memory Systems, all rights reserved, published in USA. CONTENTS CONTENTS CONTENTS ......................................................................................................................................3 LIST OF FIGURES ..............................................................................................................................6 C H AP T E R 1 : 1.1 1.2 1.3 INTRODUCTION.................................................................................................7 OVERVIEW OF COBALT HF DASHBOARD VERSIONS ...................................................................7 SUPPORTED DEVICES .............................................................................................................7 SYSTEM REQUIREMENTS ........................................................................................................7 C H AP T E R 2 : GETTING STARTED...........................................................................................8 2.1 COBALT HF TCP/IP DASHBOARD SETUP .................................................................................8 2.1.1 IP Address Identification ...............................................................................................8 2.1.1.1 2.1.1.2 2.1.2 2.1.2.1 2.1.2.2 TCP/IP Interface Modules...................................................................................................... 8 Industrial Interface Modules................................................................................................... 8 Physical Hardware Configuration ..................................................................................9 Direct Connection.................................................................................................................. 9 LAN Connection.................................................................................................................... 9 2.2 CONNECTING TO AN EMS GATEWAY OR HUB ..........................................................................10 2.3 DASHBOARD USER INTERFACE OVERVIEW ..............................................................................11 2.3.1 The Device Network Window ......................................................................................12 2.3.1.1 2.3.1.2 2.3.2 Status Window.................................................................................................................... 13 Device Tabs Window........................................................................................................... 15 Device I/O Window .....................................................................................................17 C H AP T E R 3 : GATEWAY/HUB DEVICE TABS WINDOW.......................................................18 3.1 GATEWAY/HUB CONFIGURATION TAB .....................................................................................18 3.1.1 Gateway/Hub Configuration Tab Options ....................................................................18 3.1.1.1 3.1.1.2 3.1.1.3 3.1.1.4 3.1.1.5 3.1.1.6 3.1.1.7 3.1.2 3.1.2.1 3.1.2.2 3.1.2.3 3.1.2.4 3.1.2.5 3.1.2.6 3.1.2.7 3.1.2.8 3.1.2.9 3.1.2.10 3.1.2.11 3.1.2.12 3.1.2.13 Reconnect .......................................................................................................................... 18 Set Name............................................................................................................................ 19 Get Info............................................................................................................................... 19 Clear Error History............................................................................................................... 19 Get Config .......................................................................................................................... 19 Set Config........................................................................................................................... 19 Set Time ............................................................................................................................. 19 Notification Messages Checkbox Options ...................................................................20 Node Healthy ...................................................................................................................... 20 Node Has Problem .............................................................................................................. 20 Node Stopped Responding.................................................................................................. 20 Node Deactivated................................................................................................................ 20 Node Missed Poll ................................................................................................................ 20 Node Address Conflict......................................................................................................... 20 Node Configuration Failure .................................................................................................. 20 Tag Presence at Node......................................................................................................... 20 No Tag Presence at Node ................................................................................................... 21 Input Set (Hub Only)........................................................................................................ 21 Input Cleared (Hub Only) ................................................................................................. 21 Output Set (Hub Only) ..................................................................................................... 21 Output Cleared (Hub Only) .............................................................................................. 21 3.2 GATEWAY/HUB CONTROL TAB ..............................................................................................22 3.2.1 Gateway/Hub Control Options.....................................................................................22 3.2.1.1 3.2.1.2 3.2.1.3 3.2.1.4 Start Subnet........................................................................................................................ 22 Reinitialize Node ................................................................................................................. 23 Reset.................................................................................................................................. 23 Update S/W ........................................................................................................................ 24 1 7 - 1 3 3 6 R E V0 1 ( 0 5 / 0 7 ) PAGE 3 OF 73 CONTENTS 3.2.1.5 3.2.2 3.2.2.1 3.2.2.2 Reinitialize .......................................................................................................................... 26 Advanced Performance Options .................................................................................27 Inactive ID Scanning ........................................................................................................... 27 Subnet Baud Rate............................................................................................................... 27 3.3 TAG PRESENCE TAB (GATEWAY ONLY) ..................................................................................28 3.4 INPUT/OUTPUT TAB (HUB ONLY) ...........................................................................................29 3.4.1 Tag Presence .............................................................................................................29 3.4.2 Inputs .........................................................................................................................29 3.4.3 Outputs.......................................................................................................................29 C H AP T E R 4 : NODE DEVICE TABS WINDOW.......................................................................30 4.1 NODE CONFIGURATION TAB ..................................................................................................31 4.1.1 Node Info Section .......................................................................................................31 4.1.2 Node Name Section....................................................................................................31 4.1.3 Change Node ID Section ............................................................................................32 4.1.4 Node Configuration Section ........................................................................................32 4.1.4.1 4.1.4.2 4.1.4.3 4.1.4.4 4.1.5 4.1.5.1 4.1.5.2 4.1.5.3 TAG TYPE.......................................................................................................................... 32 CONTINUOUS READ ON RESET....................................................................................... 32 NODE CONFIGURATION OPTIONS: .................................................................................. 33 GET CONFIG & SET CONFIG BUTTONS ........................................................................... 33 Miscellaneous Section ................................................................................................34 RESET ............................................................................................................................... 34 SET INTERNAL CLOCK...................................................................................................... 34 UPDATE S/W...................................................................................................................... 34 4.2 NODE READ / W RITE TAB .....................................................................................................36 4.2.1 Write Data Section......................................................................................................36 4.2.2 Read/Write Info Section ..............................................................................................37 4.2.2.1 4.2.2.2 4.2.2.3 4.2.2.4 4.2.2.5 4.2.3 4.2.4 4.2.4.1 4.2.4.2 4.2.4.3 Tag Search ......................................................................................................................... 37 Read Tag ID ....................................................................................................................... 37 Read Tag Data.................................................................................................................... 38 Write Tag Data.................................................................................................................... 38 Repeat Checkbox................................................................................................................ 39 Fill Data Section .........................................................................................................40 Continuous Read Section ...........................................................................................40 Start Continuous Read ........................................................................................................ 40 Stop Continuous Read ........................................................................................................ 40 Broadcast to All Nodes (Gateway Only) ............................................................................... 41 4.3 NODE MACROS TAB .............................................................................................................42 4.3.1 Macros Overview........................................................................................................42 4.3.2 Macros Tab Parameter Options ..................................................................................43 4.3.2.1 4.3.2.2 4.3.2.3 4.3.2.4 4.3.2.5 4.3.2.6 4.3.2.7 Load ................................................................................................................................... 43 Set...................................................................................................................................... 43 Run .................................................................................................................................... 44 Delete ................................................................................................................................. 44 Get All Macros .................................................................................................................... 45 Delete All Macros................................................................................................................ 45 Halt Macro Execution .......................................................................................................... 45 4.4 NODE TRIGGERS TAB ...........................................................................................................46 4.4.1 Triggers Overview.......................................................................................................46 4.4.2 Triggers Tab Parameter Options.................................................................................47 4.4.2.1 4.4.2.2 4.4.2.3 4.4.2.4 4.4.3 4.4.3.1 4.4.3.2 Edit..................................................................................................................................... 47 Disable ............................................................................................................................... 47 Get All Triggers ................................................................................................................... 47 Disable All Triggers ............................................................................................................. 47 Edit Trigger Dialog......................................................................................................48 Trigger Types...................................................................................................................... 48 Trigger Modes..................................................................................................................... 50 1 7 - 1 3 3 6 R E V0 1 ( 0 5 / 0 7 ) PAGE 4 OF 73 CONTENTS 4.4.3.3 Trigger Actions.................................................................................................................... 51 4.4.4 Trigger Examples........................................................................................................52 4.5 NODE MULTI-TAG TAB..........................................................................................................54 4.5.1 Multi-Tag Tab Parameter Options ...............................................................................55 4.5.1.1 4.5.1.2 4.5.1.3 4.5.1.4 4.5.1.5 4.5.1.6 4.5.1.7 Write Data........................................................................................................................... 55 Start, Length and Timeout Parameters................................................................................. 55 Anti-Collision Mode ............................................................................................................. 56 Family Code........................................................................................................................ 56 Tag Limit............................................................................................................................. 56 R/W by Tag ID .................................................................................................................... 57 R/W All Tags....................................................................................................................... 60 C H AP T E R 5 : PROGRAM MENU OPTIONS ...........................................................................61 5.1 FILE MENU ..........................................................................................................................61 5.1.1 Save/Load Controller Configuration to File ..................................................................61 5.1.2 Save/Load Hub/Gateway Configuration to File ............................................................62 5.2 TOOLS MENU ......................................................................................................................64 5.2.1 Reconnect ..................................................................................................................64 5.2.2 Change Password ......................................................................................................64 5.2.3 Refresh Node Status ..................................................................................................64 5.2.4 Update Gateway/Hub Software...................................................................................64 5.2.5 Multiple Controller Update...........................................................................................65 5.3 OPTIONS MENU ...................................................................................................................68 5.3.1 Sound.........................................................................................................................68 5.3.2 Show Tag Data As......................................................................................................68 5.3.3 Logging ......................................................................................................................68 5.3.3.1 5.3.3.2 5.3.3.3 Log File Example ................................................................................................................ 69 Log File Description............................................................................................................. 70 CBx Command Protocol – Command Packet Structure......................................................... 71 5.4 VIEW MENU.........................................................................................................................72 5.4.1 Cascade / Tile Windows .............................................................................................72 5.4.2 Clear Status Window ..................................................................................................72 5.4.3 Reset I/O Counters.....................................................................................................72 5.4.4 Show Demo Window ..................................................................................................73 5.4.5 Device Network and Device I/O ..................................................................................73 1 7 - 1 3 3 6 R E V0 1 ( 0 5 / 0 7 ) PAGE 5 OF 73 CONTENTS L IST OF F IGURES Figure 2-1: Cobalt HF TCP/IP Dashboard Connection Dialog Box .......................................10 Figure 2-2: Cobalt HF TCP/IP Dashboard User Interface.....................................................11 Figure 2-3: Cobalt HF TCP/IP Dashboard - Device Network Window...................................12 Figure 2-4: Cobalt HF TCP/IP Dashboard - Status Window .................................................13 Figure 2-5: Gateway - Device Tabs Window........................................................................15 Figure 2-6: Selecting a Node in the Node Status Pane ........................................................16 Figure 2-7: Node ID 2 - Device Tabs Window ......................................................................16 Figure 2-8: Device I/O Window............................................................................................17 Figure 3-1: Gateway Configuration Tab ...............................................................................18 Figure 3-2: Notification Messages - Checkbox Options........................................................20 Figure 3-3: Gateway/Hub Control Tab .................................................................................22 Figure 3-4: Gateway/Hub Software Update Dialog Box........................................................24 Figure 3-5: Software Being Updated on a Gateway Interface Module ..................................25 Figure 3-6: Gateway/Hub Control Tab - Advanced Performance Options.............................27 Figure 3-7: Gateway Tag Presence Tab ..............................................................................28 Figure 3-8: Hub Input/Output Tab........................................................................................29 Figure 4-1: Selecting Node ID: 2, in the Node Status Pane ..................................................30 Figure 4-2: Node Device Tabs Window ...............................................................................30 Figure 4-3: Node Configuration Tab ....................................................................................31 Figure 4-4: Node Read/Write Tab........................................................................................36 Figure 4-5: Entering Data in ASCII Format ..........................................................................36 Figure 4-6: Entering Data in Hex Format .............................................................................36 Figure 4-7: Length (Bytes) Field is Automatically Populated.................................................37 Figure 4-8: Node Macros Tab..............................................................................................42 Figure 4-9: Selecting a Macro to Load.................................................................................43 Figure 4-10: Node Triggers Tab ..........................................................................................46 Figure 4-11: Node Multi-Tag Tab.........................................................................................54 Figure 5-1: Multi Controller Update......................................................................................65 Figure 5-2: Multi Controller Update (in Progress) .................................................................67 Figure 5-3: Dashboard Log File “EMSLOG.TXT” .................................................................69 Figure 5-4: CBx - Command Packet Structure .....................................................................71 1 7 - 1 3 3 6 R E V0 1 ( 0 5 / 0 7 ) PAGE 6 OF 73 CHAPTER 1: I N T R O DU CT I O N CH AP TER 1: INTRODUCTION Welcome to the Cobalt HF TCP/IP Dashboard User s Manual. The Cobalt HF TCP/IP Dashboard is a software application that provides users with several tools they can use to configure and test supported EMS RFID devices. 1.1 O VERVIEW OF C OBALT HF D ASHBOARD V ERSIONS There are two different versions of the Cobalt HF Dashboard, one for serial connections and one for TCP/IP connections. § Cobalt HF Serial Dashboard: for use with serial connection-based devices (Cobalt HF-Series -232/422/USB RFID Controllers) § Cobalt HF TCP/IP Dashboard: for use with TCP/IP connection-based devices (Subnet16 Gateways, Subnet16 Hubs, Cobalt HF-CNTL-IND-01 RFID controllers) This user’s manual describes the use of the TCP/IP version of the Cobalt HF Dashboard. For those using serial-connection based RFID applications, please download the Cobalt HF Serial Dashboard from www.ems-rfid.com and refer to the included documentation. 1.2 S UPPORTED DEVICES The Cobalt HF TCP/IP Dashboard can connect over TCP/IP with the following EMS devices: Gateways: GWY-01-IND-01, GWY-01-TCP-01 (firmware version 2.0A or higher) Hubs: HUB-04-IND-01, HUB-04-TCP-01 RFID Controllers: COBALT HF-CNTL-IND-01 NOTE FOR COBALT INDUSTRIAL CONTROLLER USERS: The Cobalt Industrial Controller (HF-CNTL-IND-01) incorporates identical Ethernet interface components as the Industrial Gateway (GWY-01-IND-01). Because it behaves in a similar manner, for the purposes of this manual, the Cobalt Industrial Controller is considered an Industrial Gateway with one node (Node ID 1). 1.3 S YSTEM R EQUIREMENTS • Windows 2000/XP • 10MB hard disk space • 256MB system RAM 1 7 - 1 3 3 6 R E V0 1 ( 0 5 / 0 7 ) PAGE 7 OF 73 C HA P TE R 2 : G E T T I NG S T AR T ED CH AP TER 2: GETTING STARTED 2.1 C OBALT HF TCP/IP D ASHBOARD S ETUP After downloading the Cobalt HF TCP/IP Dashboard from the Escort Memory Systems’ website (www.ems-rfid.com), extract the archive to a folder on a host computer. There is no installation setup file to run. To start the program, double-click the Dashboard executable file “Dashboard.exe”. 2.1.1 IP Address Identification Before you can use the Dashboard to establish a connection between your host PC and a Gateway/Hub interface module, you will need to identify the IP address of the Gateway/Hub interface module. 2.1.1.1 TCP/IP Interface Modules TCP/IP Gateway (GWY-01-TCP-01) and TCP/IP Hub (HUB-04-TCP-01) interface modules are designed to receive their IP address via DHCP. After your DHCP server has assigned an IP address to a TCP/IP Gateway of Hub, the IP address can be acquired through the use of the “Digi Device Discovery” software tool. “Digi Device Discovery” is a separate utility available at www.ems-rfid.com (filename: “GWY TCP dgdiscvr.zip”) that identifies the IP address of EMS’ TCP/IP interface modules. 2.1.1.2 Industrial Interface Modules The default IP address for Industrial Gateway (GWY-01-IND-01) and Industrial Hub (HUB-04-IND-01) interface modules is 192.1368.253.110. 1 7 - 1 3 3 6 R E V0 1 ( 0 5 / 0 7 ) PAGE 8 OF 73 C HA P TE R 2 : G E T T I NG S T AR T ED 2.1.2 Physical Hardware Configuration There are two basic hardware configurations for running the Cobalt HF TCP/IP Dashboard with EMS’ Gateway/Hub interface modules: Direct Connection or LAN Connection. NOTE FOR TCP/IP INTERFACE MODULES: In either connection configuration, users must use the “Digi Device Discovery” software utility to ascertain the DHCP-provided IP address of the TCP/IP Gateway/Hub interface module. 2.1.2.1 Direct Connection In a direct connection configuration, the Gateway/Hub is connected directly to the host PC (the computer where the Dashboard is installed) by means of an Ethernet “crossover” cable. Because the default IP address for Industrial Gateway and Industrial Hub devices is 192.168.253.110, you will need to configure the network settings on the host PC to values similar to the following: NETWORK PARAMETER VALUE NOTES Host PC IP Address 192.168.253.XXX For Industrial Gateway/Hubs, assign an IP address that has the same first three octet values, and any value other than 1 for the last octet value. Subnet Mask 255.255.255.0 Always use this value. Default Gateway 192.168.253.1 Use an IP address with the same first three octet values, and a 1 for the last octet value. Table 2-1: Direct Connection - Network Parameters 2.1.2.2 LAN Connection In a LAN connection configuration, the Gateway or Hub establishes a connection to the same LAN as the host PC that is running the Dashboard. The Gateway or Hub is physically attached to the LAN via standard Ethernet cabling. NOTE: Refer to the Subnet16 Gateway or Subnet16 Hub – Operator’s Manuals (available online at www.ems-rfid.com) for complete instructions regarding the installation and configuration of EMS interface modules. 1 7 - 1 3 3 6 R E V0 1 ( 0 5 / 0 7 ) PAGE 9 OF 73 C HA P TE R 2 : G E T T I NG S T AR T ED 2.2 C ONNECTIN G TO AN EMS G ATEWAY OR H UB When the Dashboard is initially run, the first window that is displayed is the Connection Dialog Box, which appears similar to the following: Figure 2-1: Cobalt HF TCP/IP Dashboard Connection Dialog Box Follow the steps below to establish a connection between the Dashboard and an EMS device. 1. Under the Device Type parameter, click the drop-down menu and select the type of device for which you wish to connect. • Industrial Gateway = GWY-01-IND-01 • Industrial Hub = HUB-04-IND-01 • TCP/IP Gateway = GWY-01-TCP-01 • TCP/IP Hub = HUB-04-TCP-01 • Cobalt Industrial Controller = HF-CNTL-IND-01 2. Enter the IP address of the device in the IP Address field. For Industrial Gateway, Industrial Hub and Cobalt Industrial Controllers the default IP address is 192.168.253.110. For TCP/IP Gateway and TCP/IP Hub, use the Digi Device Discovery software utility (as outlined earlier). 3. Once the appropriate device is selected, and the correct IP address is entered, click the button labeled “Connect” to establish a connection to the specified device. The Dashboard will determine the appropriate Port number for the connection (50200 for industrial devices, and 2101 for TCP/IP devices). 1 7 - 1 3 3 6 R E V0 1 ( 0 5 / 0 7 ) PAGE 10 OF 73 C HA P TE R 2 : G E T T I NG S T AR T ED 2.3 D ASHBOARD U SER I NT ERFACE O VERVIEW The Dashboard user interface is divided into two main sections: The Device Network Window, and the Device I/O Window. Figure 2-2: Cobalt HF TCP/IP Dashboard User Interface 1 7 - 1 3 3 6 R E V0 1 ( 0 5 / 0 7 ) PAGE 11 OF 73 C HA P TE R 2 : G E T T I NG S T AR T ED 2.3.1 T he Device Network Window The Device Network Window is divided into two main sections: the Status Window and the Device Tabs Window. NOTE: The splitter bar between the Status Window and the Device Tabs Window may be dragged to change the size of either window. Figure 2-3: Cobalt HF TCP/IP Dashboard - Device Network Window 1 7 - 1 3 3 6 R E V0 1 ( 0 5 / 0 7 ) PAGE 12 OF 73 C HA P TE R 2 : G E T T I NG S T AR T ED 2.3.1.1 Status Window The two-pane window on the left side of the Device Network Window is referred to as the Status Window. The Status Window is further divided into two sections: the Node Status Pane and the Command Log Pane. Figure 2-4: Cobalt HF TCP/IP Dashboard - Status Window Node Status Pane The upper portion of the Status Window, the Node Status Pane, displays the condition of each node in use (i.e., each attached RFID controller), including the Node ID number and controller name. 1 7 - 1 3 3 6 R E V0 1 ( 0 5 / 0 7 ) PAGE 13 OF 73 C HA P TE R 2 : G E T T I NG S T AR T ED If the connection status of a node changes, due to noise corruption or the physical removal of the controller from the subnet, the colored icon next to that particular node will change to reflect the adjustment in status. • Green indicates a healthy node that is responding to polls. • Yellow indicates a recent problem (the node recently stopped responding to polls). • Red indicates that the node has stopped responding altogether. When a node has not responded for 20 seconds, it will be “deactivated” and removed from the Node Status Pane. NOTE: For the Node Status Pane to accurately reflect the condition of the attached RFID controllers, the appropriate Gateway/Hub Notification Message options must be enabled in the Gateway/Hub Configuration Tab. By default, all Notification Messages are enabled (see Chapter 3, Section 3.1.2 - Notification Messages for more information). Command Log Pane The lower portion of the Status Window, the Command Log Pane, displays a record of the commands and responses sent from and received by the Gateway, Hub or nodes. When the Dashboard first connects to a Gateway or Hub, it queries the Gateway/Hub with a series of commands in an attempt to collect information regarding the responding nodes and their attached controllers. These initial commands are displayed in the Command Log Pane during the connection process. Information initially retrieved includes the name, software version, dipswitch settings, notification settings, last error information, and subnet speed of the Gateway or Hub, as well as the current connection status, controller names, software versions, trigger information, and macro information of all responding nodes. 1 7 - 1 3 3 6 R E V0 1 ( 0 5 / 0 7 ) PAGE 14 OF 73 C HA P TE R 2 : G E T T I NG S T AR T ED 2.3.1.2 Device Tabs Window On the right side of the Device Network Window is a single large pane called the Device Tabs Window. This pane contains tabbed windows that present information or command options. Figure 2-5: Gateway - Device Tabs Window The image above displays the Device Tabs Window for a GWY-01-IND-01 Industrial RFID Gateway. 1 7 - 1 3 3 6 R E V0 1 ( 0 5 / 0 7 ) PAGE 15 OF 73 C HA P TE R 2 : G E T T I NG S T AR T ED To view the Device Tabs Window for a particular node, select the node in the Node Status Pane. The Dashboard will automatically switch to the Node Device Tabs Window. Figure 2-6: Selecting a Node in the Node Status Pane Below is the Device Tabs Window for Node ID 2. Figure 2-7: Node ID 2 - Device Tabs Window Note that the Node ID number and RFID controller type are displayed at the top of the Device Tabs Window. 1 7 - 1 3 3 6 R E V0 1 ( 0 5 / 0 7 ) PAGE 16 OF 73 C HA P TE R 2 : G E T T I NG S T AR T ED 2.3.2 Device I/O Window The other primary Dashboard interface window is the Device I/O Window. This window displays the most recent read/write operation preformed by any of the nodes. It also logs the cumulative number of read/write operations, the time of the most recent read/write operation, number of errors, last error encountered, number of Notification Messages sent and last Notification Message sent by each node. When data is read from or written to a node, the Device I/O Window is updated accordingly, and the updated data is highlighted in yellow. Figure 2-8: Device I/O Window Additionally, the title-bar of the Device I/O Window contains a speed indicator that displays the number of messages per second that the Gateway/Hub is receiving. This is useful for gauging read/write throughput when nodes are operating in ‘Continuous Read Mode.’ 1 7 - 1 3 3 6 R E V0 1 ( 0 5 / 0 7 ) PAGE 17 OF 73 C HA P TE R 3 : G A T EW A Y / H UB D E VI C E T A B S W I N DO W CH AP TER 3: GATEWAY/HUB DEVICE TABS WINDOW When the Gateway/Hub is selected in the Node Status Pane, the Device Tabs Window for the Gateway/Hub is displayed. The Gateway Device Tabs Window has three tabs: “Configuration”, “Control” and “Tag Presence.” The Hub Device Tabs Window also has three tabs: “Configuration”, “Control”, and “Input/Output.” 3.1 G ATEWAY /H UB C ONFIGURATION T AB The Gateway/Hub Configuration Tab displays the collected information regarding the Gateway/Hub, including the Gateway/Hub’s Name, S/W Version, Dipswitch Settings, Subnet Speed, Date and Time of the Gateway/Hub’s internal clock, Last Error information, and Notification Message settings. Figure 3-1: Gateway Configuration Tab 3.1.1 Gateway/Hub Config uration T ab Optio ns There are seven command buttons (six of which are located on the right hand side of the tab). 3.1.1.1 Reconnect This button brings up the Dashboard Connection Dialog Box. This box can be used to select another Network Device Type or to enter a different IP address in order to connect to an additional Gateway or Hub. 1 7 - 1 3 3 6 R E V0 1 ( 0 5 / 0 7 ) PAGE 18 OF 73 C HA P TE R 3 : G A T EW A Y / H UB D E VI C E T A B S W I N DO W 3.1.1.2 Set Name This button allows the user to change the Gateway/Hub’s name to that contained in the Gateway/Hub Name edit box. Gateway/Hub name information is stored locally in the host PC’s Windows registry. 3.1.1.3 Get Info This button issues multiple commands that retrieve all of the information contained in the Gateway/Hub Info box, as well as the current Gateway/Hub name. The info box includes the S/W Version, Dipswitch Settings, Subnet Speed, Date/Time, and Last Error information. 3.1.1.4 Clear Error History This button deletes all “Last Error” information displayed in the Gateway/Hub Info box. 3.1.1.5 Get Config This button retrieves the status of the Notification Messages for the Gateway/Hub and updates the Notification Message checkboxes. 3.1.1.6 Set Config This button sets the Notification Message settings for the Gateway/Hub based on the states of each Notification Message checkbox. 3.1.1.7 Set Time This button sets the Gateway/Hub’s internal clock to match the host PC’s clock. 1 7 - 1 3 3 6 R E V0 1 ( 0 5 / 0 7 ) PAGE 19 OF 73 C HA P TE R 3 : G A T EW A Y / H UB D E VI C E T A B S W I N DO W 3.1.2 Notificatio n Messages Checkbox Options Figure 3-2: Notification Messages - Checkbox Options 3.1.2.1 Node Healthy Placing a check in this box enables the Gateway/Hub to notify the host when a healthy node has been detected. 3.1.2.2 Node Has Problem Placing a check in this box enables the Gateway/Hub to notify the host when a node has developed a problem. 3.1.2.3 Node Stopped Responding Placing a check in this box enables the Gateway/Hub to notify the host when a node has completely stopped responding. 3.1.2.4 Node Deactivated Placing a check in this box enables the Gateway/Hub to notify the host when a node has been deactivated due to not responding. 3.1.2.5 Node Missed Poll Placing a check in this box enables the Gateway/Hub to notify the host when a node has missed an individual poll. This is not a serious problem and can be caused by transient noise. 3.1.2.6 Node Address Conflict Placing a check in this box enables the Gateway/Hub to notify the host when multiple nodes are responding at the same Node ID number, and have been instructed to drop off the Subnet and flash their Node ID. When this occurs, manual intervention is required by the user to correct the conflict. 3.1.2.7 Node Configuration Failure Placing a check in this box enables the Gateway/Hub to notify the host when a node did not accept its proper configuration (there was an error when the Gateway/Hub attempted to initially configure a node). 3.1.2.8 Tag Presence at Node Placing a check in this box enables the Gateway/Hub to notify the host when a tag has entered the RF field of a node. Note: the “Enable Tag Presence Detect” option must also be enabled in that particular node’s configuration for this notification to be sent. 1 7 - 1 3 3 6 R E V0 1 ( 0 5 / 0 7 ) PAGE 20 OF 73 C HA P TE R 3 : G A T EW A Y / H UB D E VI C E T A B S W I N DO W 3.1.2.9 No Tag Presence at Node Placing a check in this box enables the Gateway/Hub to notify the host when a tag has left the RF field of a node. Note: the “Enable Tag Presence Detect” option must also be enabled in that particular node’s configuration for this notification to be sent. 3.1.2.10 Input Set (Hub Only) Placing a check in this box enables the Hub to notify the host when an external Input has been set. 3.1.2.11 Input Cleared (Hub Only) Placing a check in this box enables the Hub to notify the host when an external Input has been cleared. 3.1.2.12 Output Set (Hub Only) Placing a check in this box enables the Hub to notify the host when an Output has been set. 3.1.2.13 Output Cleared (Hub Only) Placing a check in this box enables the Hub to notify the host when an Output has been cleared. 1 7 - 1 3 3 6 R E V0 1 ( 0 5 / 0 7 ) PAGE 21 OF 73 C HA P TE R 3 : G A T EW A Y / H UB D E VI C E T A B S W I N DO W 3.2 G ATEWAY /H UB C ONTROL T AB The Gateway/Hub Control Tab contains buttons used to issue commands to the Gateway/Hub for performing special functions. Figure 3-3: Gateway/Hub Control Tab 3.2.1 3.2.1.1 Gateway/Hub Control Options Start Subnet The Start Subnet button instructs the Gateway/Hub to begin polling the subnet. This button is only active when dipswitch 1 is set to OFF. When dipswitch 1 is set to ON, which is the default position for dipswitch 1, the Gateway/Hub will begin subnet polling automatically when it starts up. If dipswitch 1 is OFF, no nodes will be recognized, and therefore no commands can be sent to any node until this button is pressed. 1 7 - 1 3 3 6 R E V0 1 ( 0 5 / 0 7 ) PAGE 22 OF 73 C HA P TE R 3 : G A T EW A Y / H UB D E VI C E T A B S W I N DO W 3.2.1.2 Reinitialize Node This button instructs the Gateway/Hub to erase any record of the specified node and restore the default configuration settings. A pop-up box will be displayed. You must click “YES” to confirm the operation. Reinitializing a node can be useful, for instance, if a node has been removed, but you do not want the Gateway to give that Node ID priority when dynamically assigning an ID to another node. After a node has been reinitialized, the following default configuration settings will be implemented: Node Default Configuration PARAMETER DEFAULT SETTING Controller Name “Unnamed Controller” Tag Type LRP-S Series (Philips SLI) Continuous Read on Power-up Start Length: 0, Block Size: 0, Duplicate Read Delay: 0 (Continuous Read = Disabled) Configuration Options Byte 1 0 (nothing selected) Configuration Options Byte 2 0 (nothing selected) Macros and Triggers None Table 3-1: Node Default Configuration Settings 3.2.1.3 Reset This button resets the Gateway/Hub. All Instance Counter values (including those of the Gateway/Hub) will be reset to zero. Once the unit is reset, the TCP/IP connection is lost and the Dashboard program should be exited, and re-started (if needed). The Instance Counter is a one-byte value used to track the number of responses generated by a given node. The Instance Counter value is stored in the internal RAM of the Gateway/Hub and is incremented by one following each response. If, for example, the controller at Node 01 has generated 10 responses, its Instance Counter value will read 10 (0x0A). 1 7 - 1 3 3 6 R E V0 1 ( 0 5 / 0 7 ) PAGE 23 OF 73 C HA P TE R 3 : G A T EW A Y / H UB D E VI C E T A B S W I N DO W 3.2.1.4 Update S/W This button brings up the Gateway/Hub Software Update dialog box, which allows the user to update the internal software of the Gateway/Hub. Figure 3-4: Gateway/Hub Software Update Dialog Box To update the software of an EMS Gateway/Hub interface module: 1. Download the latest software update file for your device (software updates are available on the EMS website: www.ems-rfid.com). 2. Click the “Update S/W” button on the Gateway/Hub Control Tab. 3. Click the “Browse” button to locate the software update file (*.BIN) on your host PC or LAN. 4. Once the proper software update file is selected, click the “Start Update” button. This begins the software update process. 1 7 - 1 3 3 6 R E V0 1 ( 0 5 / 0 7 ) PAGE 24 OF 73 C HA P TE R 3 : G A T EW A Y / H UB D E VI C E T A B S W I N DO W As the software is being updated on the Gateway or Hub module, a blue bar will indicate the progress of the operation, and the “Update Status” bar will describe the current stage of the process. Figure 3-5: Software Being Updated on a Gateway Interface Module When the upgrade process has finished, the message “Update Complete! Please Cycle Power” will be displayed. 5. Click “OK” to finish the software update and then cycle power to the Gateway/Hub. When the Gateway/Hub finishes restarting, you may click the “Get Info” button on the “Configuration” tab to observe the new S/W version number. 1 7 - 1 3 3 6 R E V0 1 ( 0 5 / 0 7 ) PAGE 25 OF 73 C HA P TE R 3 : G A T EW A Y / H UB D E VI C E T A B S W I N DO W 3.2.1.5 Reinitialize This button instructs the Gateway/Hub to perform the following functions: • Erase all stored configuration information for all nodes • Restore default configuration settings for all nodes • Restore default configuration settings for the Gateway/Hub itself A pop-up box will be displayed. You must click “YES” to confirm the operation. After the Gateway/Hub has been reinitialized, the following default configuration settings will be implemented: Gateway/Hub Default Configuration PARAMETER DEFAULT SETTING Gateway/Hub Name (one of the following): “EMS Industrial RFID Gateway” “EMS Industrial RFID Hub” “EMS TCP/IP RFID Gateway” “EMS TCP/IP RFID Hub” Notification Messages All Selected Subnet Baud 9600 Table 3-2: Gateway/Hub Default Configuration Settings 1 7 - 1 3 3 6 R E V0 1 ( 0 5 / 0 7 ) PAGE 26 OF 73 C HA P TE R 3 : G A T EW A Y / H UB D E VI C E T A B S W I N DO W 3.2.2 Ad vanced Perfo rmance Opt ions Figure 3-6: Gateway/Hub Control Tab - Advanced Performance Options 3.2.2.1 Inactive ID Scanning These buttons allows the user to start (enable) or stop (disable) the periodic scanning of “inactive” Node IDs. Once all attached nodes are identified and reported as “healthy”, the user may opt to click STOP to disable “Inactive ID Scanning” for a small performance boost. Normally, the Gateway will try an “inactive” ID every 32 polls, to allow for the possibility that another device has appeared on the subnet. Similarly, every 32 polls the Hub will try polling any of its four ports that does not currently have a device marked “healthy”, in an attempt to discover a new or miss-configured device that has been connected with the wrong ID. Care should be taken with this ‘advanced’ feature. If Inactive ID Scanning is disabled, the Gateway/Hub will fail to find healthy nodes that it does not already recognize, and if a node becomes deactivated due to a problem, it will not be automatically reactivated. However, disabling “Inactive ID Scanning” will eliminate a short, 50ms delay/timeout every 32 polls that would normally occur when the Gateway/Hub polls an inactive ID. 3.2.2.2 Subnet Baud Rate This option allows the user to change the Subnet baud rate of the Gateway/Hub. Care should be taken with this ‘advanced’ feature as well. When the Subnet baud rate is changed, all attached nodes are notified via a message that is issued at every available baud rate. This allows the Gateway/Hub to synchronize several devices that, for whatever reason, may have been added that are expecting different subnet baud rates. The new baud rate is saved in the Gateway/Hub’s internal configuration and will be restored when the power is cycled. NOTE: Some older RFID controllers do not support Subnet baud rates other than 9600, so this feature should only be used if it is known that all attached controllers support multiple baud rates. 1 7 - 1 3 3 6 R E V0 1 ( 0 5 / 0 7 ) PAGE 27 OF 73 C HA P TE R 3 : G A T EW A Y / H UB D E VI C E T A B S W I N DO W 3.3 T AG P RESENCE T AB (G ATEWAY O NLY ) The Gateway Tag Presence tab contains an array of 16 virtual LEDs that indicate the “Tag Presence” state of the 16 possible Node IDs. In the image below, tags have entered the RF field for nodes 1 – 4. Figure 3-7: Gateway Tag Presence Tab NOTE: The “Tag Presence at Node” and “No Tag Presence at Node” Gateway/Hub Notification Messages need to be enabled, and each node needs to have the “Enable Tag Presence Detect” option enabled in its configuration as well, for these virtual LEDs to accurately reflect the “Tag Presence” state of each node. If these conditions are met, the small virtual LED will ‘light up’ green, when a tag is in the field of the particular Node ID, and will return to grey when the tag exits the field. 1 7 - 1 3 3 6 R E V0 1 ( 0 5 / 0 7 ) PAGE 28 OF 73 C HA P TE R 3 : G A T EW A Y / H UB D E VI C E T A B S W I N DO W 3.4 I NPUT /O UTPUT T AB (H UB O NLY ) Figure 3-8: Hub Input/Output Tab 3.4.1 T ag Presence The Hub Input/Output Tab contains four virtual Tag Presence LEDs that independently illuminate green when a tag enters the RF field of a given node. The LEDs will return to a gray color after the tag has exited the controller’s RF field. NOTE: The “Tag Present at Node” and “Tag Not Present at Node” Gateway/Hub Notification Messages need to be enabled, and each node needs to have the “Tag Presence” option enabled in its configuration, for these virtual LEDs to accurately reflect the “Tag Presence” state of each node. 3.4.2 Inputs These four virtual LEDs indicate the state of the four Hub Inputs. The Get Inputs button allows the user to retrieve the states of the Hub inputs. 3.4.3 Outputs These four virtual LEDs indicate the state of the four Hub Outputs. The Get Outputs button allows the user to retrieve the states of the Hub outputs. Users can also use the provided buttons to SET or CLEAR individual Hub outputs. NOTE: the Hub Input and Hub Output Notification Messages need to be enabled for the virtual LEDs to accurately reflect the status of the Hub’s Inputs and Outputs. 1 7 - 1 3 3 6 R E V0 1 ( 0 5 / 0 7 ) PAGE 29 OF 73 CHAPTER 4: N O D E D E V I C E T A B S W I N D OW CH AP TER 4: NODE DEVICE TABS WINDOW When a node is selected in the Node Status Pane, information for the particular node/controller is displayed in the Device Tabs Window. Figure 4-1: Selecting Node ID: 2, in the Node Status Pane The Node Device Tabs Window contains five different tabs labeled: “Configuration,” “Read/Write,” “Macros,” “Triggers” and “Multi-Tag.” Figure 4-2: Node Device Tabs Window 1 7 - 1 3 3 6 R E V0 1 ( 0 5 / 0 7 ) PAGE 30 OF 73 CHAPTER 4: N O D E D E V I C E T A B S W I N D OW 4.1 N ODE C ONFIGURATION T AB The node “Configuration Tab” displays information regarding the selected node, including the Node Name, Device Type, S/W and Loader Version, Firmware CRC, Manufacturer ID Number and current configuration options. There are five sections and eight command buttons on this tab. Figure 4-3: Node Configuration Tab 4.1.1 Node Info Section The Node Info box displays the Device Type, S/W Version, Loader Version, Firmware CRC and Manufacturer ID Number. Clicking the Get Info button retrieves the information displayed in this box, as well as the information displayed in the Node Name field. 4.1.2 Node Name Section The Node Name field displays the current name of the selected node. To change this name, enter a descriptive name in the Node Name field and then click the Set Name button. The node’s name will be changed to the name contained in the Node Name field. 1 7 - 1 3 3 6 R E V0 1 ( 0 5 / 0 7 ) PAGE 31 OF 73 CHAPTER 4: N O D E D E V I C E T A B S W I N D OW 4.1.3 Change Node ID Section The Set ID button allows the user to change the Node ID of the current controller to the number specified in the New ID field. 4.1.4 Node Configuration Section This section displays configuration details and contains parameter options for the selected node. 4.1.4.1 TAG TYPE Users may choose the type of RFID tag that they are using by clicking the drop-down menu and specifying their tag type. Choices are: 4.1.4.2 • LRP-S Series (default) • LRP-I Series • LRP Series • HMS Series • T Series / Gamma Series • Tag-IT CONTINUOUS READ ON RESET Users can specify parameter values for the Start Address (Start), Read Length (Length) and Duplicate Read Delay (Delay) that are used when the controller is instructed to enter Continuous Read Mode after a power-up or reset has taken place. If the “Length” value is set to anything other than zero, the controller will be instructed to enter Continuous Read Mode after a power-up or reset and will continuously attempt to read the number of bytes specified in the “Length” field from a tag, beginning at the tag address identified in the “Start” field. The “Delay” option indicates, in seconds, how long a tag that has already been read must be out of RF range before the controller will re-read it and re-transmit its data to the host. If this value is set to “0”, a tag in the RF field will be constantly read, and its data will be continuously delivered to the host. 1 7 - 1 3 3 6 R E V0 1 ( 0 5 / 0 7 ) PAGE 32 OF 73 CHAPTER 4: N O D E D E V I C E T A B S W I N D OW Continuous Read on Reset Example In the example to the right, after a reset, the specified controller will continuously read 10 bytes from a tag within RF range, beginning at tag address zero (0x0000), and will not re-read the same tag until it has exited out of RF range for at least two seconds. 4.1.4.3 NODE CONFIGURATION OPTIONS: • Enable Tag Presence Detect: Placing a check in this box turns the controller’s RF field on permanently, and enables the controller to notify the Gateway/Hub when a tag enters and exits its RF field. If the Gateway/Hub also has both “Tag Present at Node” and “Tag Not Present at Node” Notification Messages enabled, the host will receive a Notification Message whenever a tag enters and exits the RF field of the specified controller. • Include Tag IDs in Continuous Reads: When this box is checked, the controller will be instructed to retrieve the tag’s unique identification number during Continuous Read operations. When selected, the controller will include the tag ID of any tag that is read, in front of any actual read data. This tag ID can be either 4 or 8 bytes long, depending on the state of the “Send Four Byte Tag ID” option. • Send IDs LSB First: Placing a check in this box instructs the controller to return the tag ID in reverse order. For example, when this box is checked, a tag ID of E004010012907203 will be sent to the host as 03729012000104E0. • Use Legacy Error Code for Tag Search: When this box is checked, Tag Not Found Errors (error code 0x08) will be returned as error code 0x07, therefore the error code can be displayed via the controller’s five amber LEDs. • Send Four Byte Tag IDs: Placing a check in this box instructs the controller to send Tag ID’s as 4-byte blocks, instead of the default 8. Some RFID tag types (Mifare, for example) only contain 4-byte tag IDs that are therefore padded with four null bytes (zero or 0x00), by the controller, in order to fill up the 8 bytes. This option causes the controller to not pad the tag ID in this fashion. Do not check this box if the RFID tags you use have an 8-byte tag ID. 4.1.4.4 GET CONFIG & SET CONFIG BUTTONS The Get Config button queries the specified node and retrieves the settings displayed in the Node Configuration Section. When changing any of the values or parameters in the Node Configuration Section, you must click the Set Config button to send the new configuration changes to the controller. SET CONFIGURATION NOTE: When a configuration is written to a node, the RFID controller will briefly reset. When it finishes resetting, you should receive a “Node is Healthy” message, indicating that the controller has completed its reset and is now operating under the new configuration. 1 7 - 1 3 3 6 R E V0 1 ( 0 5 / 0 7 ) PAGE 33 OF 73 CHAPTER 4: N O D E D E V I C E T A B S W I N D OW 4.1.5 Miscellaneous Section There are three buttons in the Miscellaneous Section: “Reset,” “Set Internal Clock” and “Update S/W.” 4.1.5.1 RESET This button causes the specified node to reset. This may cause the node to temporarily disappear from the Status Window. 4.1.5.2 SET INTERNAL CLOCK This button sets the controller’s internal clock to match the host PC’s clock. 4.1.5.3 UPDATE S/W The Update S/W button brings up the Controller Software Update dialog box, which allows the user to update the internal firmware of the selected controller. To update the software of an EMS RFID controller: 1. After clicking the “Update S/W” button, click the “Browse” button in the Controller Software Update dialog box. 2. Browse to the location on your host PC or LAN, locate the *.BIN software update file and then click OPEN. 1 7 - 1 3 3 6 R E V0 1 ( 0 5 / 0 7 ) PAGE 34 OF 73 CHAPTER 4: N O D E D E V I C E T A B S W I N D OW 3. Click the button labeled “Start Update.” Once the “Start Update” button is clicked, the software update process will begin. As the software is being updated on the controller, a blue progress bar will indicate the progress of the software update, and the “Update Status” bar will describe the current stage of the process. ATTENTION: Do not halt or cancel the update operation at this point. After the update process is complete, the controller will automatically reset, and should reappear in the Status Window. At this time, you may click the “Get Info” button on the “Configuration” tab for the updated node to view the new S/W version number. SOFTWARE UPDATE NOTES: • If a software update to a controller connected to a Gateway fails after starting, it may reappear in the Node Status Pane as “Node 31” – this is a special circumstance that only occurs during such download failures. If this happens, simply select Node 31, and try the upgrade procedure again. • If a software update to a controller connected to a HUB fails after starting, it will not appear as Node 31, but will still appear in the Status Window at its regular Node ID value (1 through 4). However, all of the controller’s Node LEDs will be on, signifying Node 31. In this case, as above, the user should simply select the node and try the upgrade procedure again. 1 7 - 1 3 3 6 R E V0 1 ( 0 5 / 0 7 ) PAGE 35 OF 73 CHAPTER 4: N O D E D E V I C E T A B S W I N D OW 4.2 N ODE R EAD / W RITE T AB The node “Read/Write Tab” provides command buttons that are used to instruct the specified controller to perform various Tag Read and Tag Write operations. There are four sections and seven command buttons on this tab. Figure 4-4: Node Read/Write Tab 4.2.1 Write Data Sectio n Data that is to be written to a tag can be entered in the Write Data box. Users may choose to enter data in Hex format or in ASCII format. Figure 4-5: Entering Data in ASCII Format Figure 4-6: Entering Data in Hex Format 1 7 - 1 3 3 6 R E V0 1 ( 0 5 / 0 7 ) PAGE 36 OF 73 CHAPTER 4: N O D E D E V I C E T A B S W I N D OW 4.2.2 Read/Write Info Section After entering your data in the Write Data box, the Length (Bytes) field in the Read/Write Info section will be automatically populated with the correct length value. Figure 4-7: Length (Bytes) Field is Automatically Populated The Start Address identifies the location of tag memory where a read or write operation will begin. When this value is set to zero, the operation will begin at the first available byte of tag memory. The default Timeout value is 1000 milliseconds for the completion of the operation. The Timeout can have a maximum value of 65,535 (or just over one minute). 4.2.2.1 Tag Search This button issues a “Tag Search” command to the selected controller. The controller will search for a tag (of the configured tag type) for the period of time specified in the “Timeout” field. If a tag is found, a “Tag Found” message will be returned. Text similar to the following will be displayed in the Status Window - Command Log Pane. If a tag is not found during that time, a “Tag Not Found” error will be returned. 4.2.2.2 Read Tag ID This button issues a “Tag Read ID” command to the selected controller. The controller will attempt to read the tag ID (of the configured tag type) for the period of time specified in the “Timeout” field. If a tag is found and the tag ID is successfully read, the tag ID will be returned to the host. Text similar to the following will be displayed in the Status Window - Command Log Pane: 1 7 - 1 3 3 6 R E V0 1 ( 0 5 / 0 7 ) PAGE 37 OF 73 CHAPTER 4: N O D E D E V I C E T A B S W I N D OW The I/O Window will be updated similarly: If the tag is not found during that time, a “Tag Not Found” error will be returned. Text similar to the following will be displayed in the Status Window - Command Log Pane. If a different error occurs, such as a read failure, the appropriate error will be returned. 4.2.2.3 Read Tag Data This button issues a “Tag Read Data” command to the selected controller. The controller will attempt to read from a tag the number of bytes in the “Length” field, starting at the tag address in the “Start Address” field, for the period of time specified in the “Timeout” field. If a tag is found and the tag data is successfully read, the tag data will be returned to the host. Text similar to the following will be displayed in the Status Window - Command Log Pane. The I/O Window will be updated similarly: If a tag is not found during that time, a “Tag Not Found” error will be returned. Text similar to the following will be displayed in the Status Window - Command Log Pane. If a different error occurs, such as a read failure, the appropriate error will be returned, such as the following: 4.2.2.4 Write Tag Data This button issues a “Tag Write Data” command to the selected controller. The controller will attempt to write to a tag the number of bytes in the “Length” field, starting at the tag address in the “Start Address” field, for the period of time specified in the “Timeout” field. The data to be written is entered in the “Write Data” box on the left hand side of the tab. This data can be entered in either HEX (with spaces) or ASCII format, which is selected by the radio button to the left of the “Write Data” box. 1 7 - 1 3 3 6 R E V0 1 ( 0 5 / 0 7 ) PAGE 38 OF 73 CHAPTER 4: N O D E D E V I C E T A B S W I N D OW Entering Data in ASCII Format Entering Data in HEX (with spaces) Format If a tag is found and the tag data is successfully written, a “Tag Write Data Complete” message will be returned to the host. Text similar to the following will be displayed in the Status Window - Command Log Pane. The I/O Window will be updated similarly: If a tag is not found during that time, a “Tag Not Found” error will be returned. Text similar to the following will be displayed in the Status Window - Command Log Pane. If a different error occurs, such as a write failure, the appropriate error will be returned, such as the following: 4.2.2.5 Repeat Checkbox Place a check in the Repeat Checkbox and then click one of the four command buttons in the Read/Write Info section to instruct the controller to continuously repeat the specified operation. 1 7 - 1 3 3 6 R E V0 1 ( 0 5 / 0 7 ) PAGE 39 OF 73 CHAPTER 4: N O D E D E V I C E T A B S W I N D OW 4.2.3 Fill Data Section The Fill Data section instructs the RFID controller to fill an entire RFID tag with a single byte value. This operation is commonly used to clear tag memory by writing the one-byte value repeatedly across the tag. Enter a one-byte value in the Fill Byte (Hex) field and then click the “Tag Fill” button. The specified value will be written to all available tag addresses. 4.2.4 4.2.4.1 Continu ous Read Section Start Continuous Read This button sends a “Start Continuous Read” command to the selected controller. The controller will continuously read from a tag the number of bytes entered in the “Length” field, starting at the tag location specified in the “Start Address” field. The “Duplicate Delay” field represents the number of seconds that a tag that has already been read must be out of RF range before it will be re-read by the controller have its data re-delivered to the host. If this value is set to zero, a tag in the field will be continuously read, and its data will be continuously sent to the host. After the controller has entered Continuous Read mode, each time a tag appears in the RF field, the specified data will be read and automatically returned to the host. When a tag is read, text similar to the following will be displayed in the Command Log Pane of the Status Window: 4.2.4.2 Stop Continuous Read This button instructs the controller to exit out of Continuous Read mode. The controller will stop its continuous read operation (even if it was started using the “Continuous Read on Reset” option). If the controller has been configured to start continuously reading after a power-up or reset, the controller will still power-up in “Continuous Read” mode, regardless of whether the “Start” and “Stop” buttons are previously pressed. These buttons do not affect the controller’s power-up or reset instructions, only the current operating mode. 1 7 - 1 3 3 6 R E V0 1 ( 0 5 / 0 7 ) PAGE 40 OF 73 CHAPTER 4: N O D E D E V I C E T A B S W I N D OW 4.2.4.3 Broadcast to All Nodes (Gateway Only) When this box is checked, clicking any of the above command buttons “broadcasts” that command to all nodes connected to the Gateway (as opposed to sending it to the single node currently selected), For example, if a “Read Tag ID” command is broadcast to a Gateway that has 16 attached controllers, 16 individual response messages will be returned for that one command. In another example, a user could write the same data to 16 tags at the same time (provided all 16 controllers had a tag in their field at the moment the command was issued). 1 7 - 1 3 3 6 R E V0 1 ( 0 5 / 0 7 ) PAGE 41 OF 73 CHAPTER 4: N O D E D E V I C E T A B S W I N D OW 4.3 4.3.1 N ODE M A CROS T AB Macros O ver view RFID command macros are powerful, yet small programs that direct a controller to execute multiple pre-programmed instructions. They are used to instruct the controller to automatically execute a set of commands, such as reading from one address range and then writing a specified set of data to another address range on the same RFID tag. RFID command macros are created using the EMS C-Macro Builder Utility. Up to eight separate, 255-byte RFID command macros can be stored in a controller’s internal memory, numbered one through eight. Macros are loaded into the RFID controller through the use of the Cobalt HF Dashboard. Macros reside in the controller’s internal memory and can be executed or “triggered” without the controller ever having to receive a command from the host. Although they are stored locally on the controller, macros are also backed up in the Gateway/Hub’s flash memory as well. Figure 4-8: Node Macros Tab The node “Macros” tab contains information regarding the eight macro slots for the selected node, including the macro “Length” and “Macro Description” of each. In addition, this tab provides buttons that allow the user to explicitly load, run and delete their own custom macros. NOTE: The first time the Launch C-Macro Builder button is pressed a dialog box will be displayed prompting the user to manually locate the C-Macro Builder Utility executable file (MacroBuilder.exe). This utility is a separate software tool can be downloaded from www.ems-rfid.com. For more information on using this utility, please see the user’s manual that is included with the C-Macro Builder Utility download package. 1 7 - 1 3 3 6 R E V0 1 ( 0 5 / 0 7 ) PAGE 42 OF 73 CHAPTER 4: N O D E D E V I C E T A B S W I N D OW 4.3.2 4.3.2.1 Macros T ab Paramete r Options Load Each of the eight “Load” buttons corresponds to one of the macro slots (numbered 1 through 8). Clicking “Load” will bring up a file dialog box that allows the user to browse their host PC or LAN for a compiled macro file (*.MACRO), which has been created by the C-Macro Builder Utility. Figure 4-9: Selecting a Macro to Load When the desired macro file is located, click “Open” in the file dialog box. The selected macro will be loaded into the controller’s corresponding macro slot. By default, the filename of the macro is then displayed in the “Macro Description” field of that macro slot. When a macro is loaded, text similar to the following will be displayed in the Command Log Pane of the Status Window. 4.3.2.2 Set Each of the eight “Set” buttons corresponds to the Macro Description field for one of the macro slots (numbered 1 through 8). Users may enter their own text description for a loaded macro and then click the “Set” button to change the Macro Description for that macro slot. Macro Descriptions can contain up to 32 characters. When a Macro Description is set, text similar to the following will be displayed in the Command Log Pane of the Status Window: 1 7 - 1 3 3 6 R E V0 1 ( 0 5 / 0 7 ) PAGE 43 OF 73 CHAPTER 4: N O D E D E V I C E T A B S W I N D OW 4.3.2.3 Run Each of the eight “Run” buttons corresponds to one of the macro slots (numbered 1 through 8). Clicking “Run” executes that particular macro. Depending on what the macro is supposed to do, any number of events can occur. What the macro is programmed to do will determine what events take place. For example, the macro “R-W-R-Macro.MACRO” is loaded into Macro Slot 6 in the above screen capture. If Macro 6 is then executed by clicking the “Run” button, text similar to the following will be displayed in the Status Window - Command Log Pane. 4.3.2.4 Delete Each of the eight “Delete” buttons corresponds to one of the macro slots (numbered 1 through 8). Clicking “Delete” will delete that particular macro. Its “Macro Description” will also be deleted and its length will revert to “empty.” When a macro is deleted, text similar to the following will be displayed in the Status Window - Command Log Pane. 1 7 - 1 3 3 6 R E V0 1 ( 0 5 / 0 7 ) PAGE 44 OF 73 CHAPTER 4: N O D E D E V I C E T A B S W I N D OW 4.3.2.5 Get All Macros This button issues multiple commands that retrieve and display all Macro Lengths and Macro Descriptions for the specified node. When this information is retrieved, text similar to the following will be displayed in the Status Window - Command Log Pane. If the node has no macros, then text similar to the following will be displayed in the Status Window - Command Log Pane. 4.3.2.6 Delete All Macros This button deletes all macros and therefore all Macro Descriptions for the selected node. When all macros are deleted, text similar to the following will be displayed in the Status Window - Command Log Pane. 4.3.2.7 Halt Macro Execution This button causes any macros that are currently running to stop. 1 7 - 1 3 3 6 R E V0 1 ( 0 5 / 0 7 ) PAGE 45 OF 73 CHAPTER 4: N O D E D E V I C E T A B S W I N D OW 4.4 4.4.1 N ODE T RIGGERS T AB T riggers Overview Triggers are configured conditions that when met, instruct the controller to perform an action, such as execute a macro. Triggers can be configured, for example, to launch a macro when a tag enters or exits a controller’s RF field. When used with a Subnet16™ Hub interface module, triggers can be configured to change the state of any of the four digital outputs. Changes of state can be either positive or negative logic, and can be defined as edge, level, or one-time events. Figure 4-10: Node Triggers Tab Cobalt and HF-Series Controllers can store up to eight separate triggers in addition to the eight macros they can also house (each are numbered 1 through 8). Similar to macros, triggers are also backed up in the flash memory of Gateway/Hub interface modules. Each trigger has a “Trigger Type” with related “Type Parameters”, which define what sort of event causes the trigger to activate. Triggers also have a “Mode” which indicates how often the trigger is to fire and an “Action” which has related “Action Parameters” that define what is to happen when the trigger is activated. 1 7 - 1 3 3 6 R E V0 1 ( 0 5 / 0 7 ) PAGE 46 OF 73 CHAPTER 4: N O D E D E V I C E T A B S W I N D OW 4.4.2 T riggers T ab Parameter Options The node “Triggers” tab contains descriptions for each of the eight configurable triggers for the selected node. In addition, this tab provides buttons that allow the user to explicitly retrieve, edit, or disable any of the eight triggers. 4.4.2.1 Edit Each of the eight “Edit” buttons corresponds to one of the trigger slots (numbered 1 through 8). Clicking “Edit” will bring up an “Edit Trigger” dialog box that allows the user to edit the trigger’s conditions and actions. 4.4.2.2 Disable Each of the eight “Disable” buttons corresponds to one of the triggers (numbered 1 through 8). Clicking “Disable” will cause that trigger to become disabled, and ignored. 4.4.2.3 Get All Triggers This button manually retrieves all trigger information for the selected node. 4.4.2.4 Disable All Triggers This button disables all triggers for the selected node. 1 7 - 1 3 3 6 R E V0 1 ( 0 5 / 0 7 ) PAGE 47 OF 73 CHAPTER 4: N O D E D E V I C E T A B S W I N D OW 4.4.3 4.4.3.1 Edit T rigger Dialog Trigger Types There are five valid Trigger Types: • Disabled • On Input(s) • On Tag Presence • Continuous • On Reset NOTE: See Section 4.4.3.2 for information on Trigger Modes See Section 4.4.3.3 for information on Trigger Actions Disabled This is the default trigger type. When a trigger is disabled, it does nothing. On Input(s) The On Input(s) trigger type defines a trigger that will be activated based on one or more of the Hub “inputs.” The first parameter for the On Input(s) trigger type is the “Input(s)” parameter. This parameter defines which of the four Hub inputs to “trigger on”. Any combination of the four inputs A, B, C or D, from one to all four, can be defined. The second parameter for the On Input(s) trigger type is the “Input Levels.” This option defines the particular input state to trigger on, for the selected inputs. In the above example, the trigger is defined to activate when Input A is “ON” or high, and Input B is “OFF” or low. 1 7 - 1 3 3 6 R E V0 1 ( 0 5 / 0 7 ) PAGE 48 OF 73 CHAPTER 4: N O D E D E V I C E T A B S W I N D OW On Tag Presence The On Tag Presence trigger type defines a trigger that will activate when a tag either enters or exits the controller’s RF field. The parameter for the On Tag Presence trigger type is the “Presence” parameter. This parameter defines whether the trigger is to be activated based on the presence of a tag. True = activate trigger when a tag is present (has entered RF range) False = activate trigger when no tag is present (has exited RF range) Note: To trigger a macro on the condition of tag presence, “Enable Tag Presence Detect” must be checked in the Configuration Tab (See Chapter 4, Section 4.1.4.3). Continuous The Continuous trigger type defines a trigger that has no activating conditions, but is continuously “triggered.” On Reset The On Reset trigger type defines a trigger that will be activated when a node is reset. The sole parameter for the On Reset trigger type is the “Device Reset” parameter. This parameter defines whether the trigger is to activate based on a controller reset. True = trigger if the device resets False = trigger if the device has NOT reset 1 7 - 1 3 3 6 R E V0 1 ( 0 5 / 0 7 ) PAGE 49 OF 73 CHAPTER 4: N O D E D E V I C E T A B S W I N D OW 4.4.3.2 Trigger Modes There are three valid Trigger Modes: • Level • One-Time • Edge Level In this mode, the associated action will be executed every time the trigger is evaluated as true. If, for example, the trigger is specified as being true when Input 1 is high, the action will be taken every time the trigger specifications are evaluated and Input 1 is high. One-Time In this mode, the associated action will be executed once when the trigger is evaluated as True, but does not “re-arm” until the trigger changes state and evaluates to False at least once. Once re-armed, the transition of the trigger state to False again will cause the action to be executed. All triggers of this type are initialized to “armed” at startup. Edge In this mode, the trigger requires a change of state from False to True before the associated action will be executed. All triggers of this type are initialized to “unarmed” at startup and only move to the “armed” state after evaluating as False. Once armed, the transition of the trigger state from False to True will cause the action to be executed. 1 7 - 1 3 3 6 R E V0 1 ( 0 5 / 0 7 ) PAGE 50 OF 73 CHAPTER 4: N O D E D E V I C E T A B S W I N D OW 4.4.3.3 Trigger Actions Triggers can have one of two associated actions, Execute Macro or Set Output(s). When the Trigger Type evaluates as true, and the condition specified in the Mode field is met, the Trigger Action will be executed. Execute Macro The Execute Macro Trigger Action causes one of the specified node’s macros to be executed. The sole parameter for this action is the “Macro #:” parameter, which specifies the macro # that will be executed (from 1 to 8). Set Output(s) Used by Hub devices only, the Set Output(s) Trigger Action causes any or all of the outputs to change state. The first parameter for the Set Output(s) Trigger Type is the “Output(s)” parameter. This parameter defines which of the four Hub outputs to modify. Any combination of the four outputs A, B, C or D, from one to all four, can be defined. The second parameter, Output Levels, defines the selected outputs’ states to set. In this example, all four outputs will be set to “On” or high, when this trigger is activated. 1 7 - 1 3 3 6 R E V0 1 ( 0 5 / 0 7 ) PAGE 51 OF 73 CHAPTER 4: N O D E D E V I C E T A B S W I N D OW 4.4.4 T rigger Examples Trigger Example 1 When Input A = ON, set Output A, once. Trigger Example 2 When Input A = ON, Input B = OFF, and Input C = ON, execute Macro # 1, once. Trigger Example 3 When a tag enters RF range (Tag Present = True), set Output A, once. 1 7 - 1 3 3 6 R E V0 1 ( 0 5 / 0 7 ) PAGE 52 OF 73 CHAPTER 4: N O D E D E V I C E T A B S W I N D OW Trigger Example 4 Continuously execute Macro # 2 Trigger Example 5 When the node resets, clear all Outputs. 1 7 - 1 3 3 6 R E V0 1 ( 0 5 / 0 7 ) PAGE 53 OF 73 CHAPTER 4: N O D E D E V I C E T A B S W I N D OW 4.5 N ODE M U LTI -T AG T AB The node “Multi-Tag Tab” provides command buttons that instruct the controller to read from or write to several tags at once when multiple tags are simultaneously within RF range. It is also possible to single-out and read from or write to one tag when multiple tags are present in the RF field simultaneously. Figure 4-11: Node Multi-Tag Tab In the image above, a Tag Inventory command has been executed. Note that four tags were identified within RF range of the controller at the time the Tag Inventory button was pressed. When this information is retrieved, text similar to the following will be displayed in the Command Log Pane of the Status Window: 1 7 - 1 3 3 6 R E V0 1 ( 0 5 / 0 7 ) PAGE 54 OF 73 CHAPTER 4: N O D E D E V I C E T A B S W I N D OW 4.5.1 4.5.1.1 Multi-T ag Tab Parameter Optio ns Write Data Data that is to be written to a tag can be entered in the Write Data box. Users may choose to enter data in Hex format or in ASCII format. Entering Data in Hex Format Entering Data in ASCII Format 4.5.1.2 Start, Length and Timeout Parameters After entering text in the Write Data box, the Length field in the R/W Parameters section will be automatically populated with the correct length value. The Start field identifies the location of tag memory where a read or write operation is to begin. When this value is set to zero, the operation will begin at the first available byte of tag memory. The default Timeout value is 1000 milliseconds for the completion of the operation. The Timeout can have a maximum value of 65,535 (or just over one minute). TIMEOUT NOTE: It is important to set a realistic Timeout value that permits enough time for the controller to read/write to all tags specified in the command. It is recommended that users allow at least 100ms per tag for multi-tag read operations and 150ms per tag for multi-tag writes. out” before the data has been successfully read from or written to all tags in RF range. For time critical applications, the optimal Timeout value should be obtained through rigorous performance testing. 1 7 - 1 3 3 6 R E V0 1 ( 0 5 / 0 7 ) PAGE 55 OF 73 CHAPTER 4: N O D E D E V I C E T A B S W I N D OW 4.5.1.3 Anti-Collision Mode Tag collisions in RFID applications occur when numerous passive RFID tags become simultaneously active or energized (by the RFID reader) and thus reflect their respective signals back to the reader at the same time, such that the reader cannot differentiate between tags. EMS’ RFID readers make use of anti-collision algorithms to enable a single reader to read more than one tag in the reader's RF field. The Anti-collision Mode parameter controls the tag-reading algorithm used to achieve the fastest reading speed for the number of tags expected in RF range at any given moment. This parameter helps the reader/antenna avoid data collisions when simultaneously reading multiple tags. The choices for the Anti-collision Mode parameter are Single-Slot or Multi-Slot. 4.5.1.4 • Single-Slot: Setting this parameter to single-slot utilizes a single time slot under which the requested data from all tags is transferred to the host as soon as it becomes available to the controller. This setting can result in faster tag read performance when only a few tags are expected in the RF field. • Multi-Slot: Setting this parameter to multi-slot implements a system of 16 time slots. To avoid data collisions when the controller encounters multiple tags simultaneously, data requested from each tag is transferred to the host only during the time slot that matches a specific pattern in the tag ID number. Family Code The Family Code parameter can be used in multi-tag commands to specify a subset of tags when many are identified simultaneously in RF range. The parameter allows the user to filter tags based on a pre-written value stored at a special location on the tag. For example, if the Family Code value is set to one (0x01), only those tags with the pre-written Family Code value of 0x01 will respond to the given command. When a Family Code value of zero (0x00) is set for this parameter, the command will be broadcast to all tags in RF range. 4.5.1.5 Tag Limit The Tag Limit parameter is used to indicate the highest number of tags expected simultaneously in RF range for the given multi-tag operation. By default, this value is set to 100, which is also the maximum Tag Limit value. The actual number entered should be set in relation to the greatest number of tags that could possibly be present in the reading field at any one time. By lowering the default Tag Limit value, users can minimize the number of attempted read/write operations the controller will make per execution (users will not have to wait for the Timeout to expire). A low Tag Limit value can also speed up multi-tag operations when only a small group of tags will be present at any given moment. Setting the proper Tag Limit value is therefore a tradeoff between the number of expected tags in the reading field, and the time required to read/write to them. 1 7 - 1 3 3 6 R E V0 1 ( 0 5 / 0 7 ) PAGE 56 OF 73 CHAPTER 4: N O D E D E V I C E T A B S W I N D OW 4.5.1.6 R/W by Tag ID When several tags are simultaneously identified within RF range, the ID Read Tag and ID Write Tag buttons allow the user to retrieve data from and write data to a single tag that is specified by its distinctive tag ID number. Read By Tag ID To perform a Read operation based on a tag’s ID number, follow the steps below: 1. Click the “Tag Inventory” button to identify all tags within range. 2. Select the appropriate tag in the Tag ID column. 1 7 - 1 3 3 6 R E V0 1 ( 0 5 / 0 7 ) PAGE 57 OF 73 CHAPTER 4: N O D E D E V I C E T A B S W I N D OW 3. Set the appropriate Start, Length and Timeout parameter values and then click the Read By Tag ID button. The specified data will be read from the selected tag and will be presented in the Read column on the Multi-Tag Tab (the data will also be displayed in the Status Window – Command Log Pane and the Device I/O Window as well). Write By Tag ID To perform a Write operation based on a tag’s ID number, follow the steps below: 1. Click the “Tag Inventory” button to identify all tags within range. 1 7 - 1 3 3 6 R E V0 1 ( 0 5 / 0 7 ) PAGE 58 OF 73 CHAPTER 4: N O D E D E V I C E T A B S W I N D OW 2. Select the appropriate tag in the Tag ID column. 3. Enter your data in the Write Data box, Set the appropriate Start and Timeout parameter values and then click the Write By Tag ID button. The specified data will be written to the selected tag and will be presented in the Write column on the Multi-Tag Tab (the data will also be displayed in the Status Window – Command Log Pane and the Device I/O Window as well). 1 7 - 1 3 3 6 R E V0 1 ( 0 5 / 0 7 ) PAGE 59 OF 73 CHAPTER 4: N O D E D E V I C E T A B S W I N D OW 4.5.1.7 R/W All Tags Read All Tags The Read All Tags button is used to retrieve the number of bytes specified in the Length parameter field from all tags in RF range beginning at the tag address listed in the Start parameter field. Place a check in the box labeled “Include Tag ID” to instruct the controller to retrieve the tag’s identification number during the Read operation. Write All Tags The Write All Tags button is used to write the data specified in the Write Data box to all tags in RF range beginning at the tag address listed in the Start parameter field. 1 7 - 1 3 3 6 R E V0 1 ( 0 5 / 0 7 ) PAGE 60 OF 73 CHAPTER 5: P RO G R AM M E NU O P T IO N S CH AP TER 5: PROGRAM MENU OPTIONS 5.1 5.1.1 F ILE M ENU • Save Controller Configuration to File • Load Controller Configuration from File • Save Hub/Gateway Configuration to File • Load Hub/Gateway Configuration from File Save/Load Controller Co nfiguration to File The “Save Controller Configuration to File” option in the File Menu is used to create a backup of a specific controller’s configuration parameters and settings. Click “File” and select “Save Controller Configuration to File.” Enter a file name for your controller configuration in the dialog box that is displayed, and then click “Save.” Later, you can restore the configuration of the controller (or load the stored configuration onto a different controller) by clicking “File” à “Load Controller Configuration from File” and then selecting the Controller Configuration file (*.NCFG) to load. 1 7 - 1 3 3 6 R E V0 1 ( 0 5 / 0 7 ) PAGE 61 OF 73 CHAPTER 5: P RO G R AM M E NU O P T IO N S 5.1.2 Save/Load Hub/Gateway Co nfigurati on to File The “Save Hub/Gateway Configuration to File” option in the File Menu is used to create a backup of the configuration parameters and settings related to the Hub or Gateway interface module. 1. Click “File” and select “Save Hub/Gateway Configuration to File.” The Save Gateway/Hub Configuration dialog box will be displayed. 2. Click the “Browse” button and select a location where you want to Hub/Gateway configuration file to be saved. 3. Enter a name for your configuration file, and then click the “Save” button. (Gateway/Hub configuration files have the file extension *.GCFG). 1 7 - 1 3 3 6 R E V0 1 ( 0 5 / 0 7 ) PAGE 62 OF 73 CHAPTER 5: P RO G R AM M E NU O P T IO N S 4. Click the button labeled “Save Config” to begin the configuration backup procedure. As the configuration file is being saved, a blue bar and numerical percentage will be displayed to indicate the progress of the save operation. 5. After the configuration has been saved, a confirmation box will be displayed. Click the “OK” button, to complete the operation. Later, you can restore the configuration to the Hub or Gateway (or load the stored configuration onto a different Hub/Gateway device) by clicking “File” à “Load Hub/Gateway Configuration from File” and then selecting the appropriate configuration file (*.GCFG) to load. 1 7 - 1 3 3 6 R E V0 1 ( 0 5 / 0 7 ) PAGE 63 OF 73 CHAPTER 5: P RO G R AM M E NU O P T IO N S 5.2 5.2.1 T OOLS M ENU • Reconnect • Change Password • Refresh Node Status • Update Gateway/Hub Software • Multiple Controller Update Reconnect See Chapter 3, Section 3.1.1.1 - Reconnect 5.2.2 Change Password To password protect the Dashboard, click “Tools” and select “Change Password.” The Password dialog box will be displayed. Enter a password (up to 255 characters) in the New Password field and again in the Verify Password field, and then click OK. The next time the Dashboard is started, users will be prompted to enter the password. 5.2.3 Refresh Node Status This option instructs the Gateway/Hub to re-poll all nodes in an attempt to recognize all connected RFID controllers. 5.2.4 Update Gateway/Hub Software See Chapter 3, Section 3.2.1.4 – Update S/W 1 7 - 1 3 3 6 R E V0 1 ( 0 5 / 0 7 ) PAGE 64 OF 73 CHAPTER 5: P RO G R AM M E NU O P T IO N S 5.2.5 Multiple Controlle r Update This Tools menu option allows the user to update the software for several or all of their RFID controllers simultaneously. 1. Click Menu and then select Multiple Controller Update. The Multi Controller Update window will be displayed. Figure 5-1: Multi Controller Update 2. Place a check in the box next to each controller that is to be updated. 3. Click the button labeled “Update Controllers.” You may place a check in the “Log Update” box to have the Dashboard create a record of the controller update procedure. 1 7 - 1 3 3 6 R E V0 1 ( 0 5 / 0 7 ) PAGE 65 OF 73 CHAPTER 5: P RO G R AM M E NU O P T IO N S 4. Browse your host computer or LAN and locate the software update file (*.BIN), and then click “Open.” 5. If you checked the “Log Update” box, you will be prompted to enter a name and to specify a location in which to save the Controller Update Log file (*.LOG), then click “Open.” In either case, after clicking “Open,” the update procedure will begin. NOTE: Do not attempt to close the Multi Controller Update window while the update is in progress. 1 7 - 1 3 3 6 R E V0 1 ( 0 5 / 0 7 ) PAGE 66 OF 73 CHAPTER 5: P RO G R AM M E NU O P T IO N S Figure 5-2: Multi Controller Update (in Progress) When the update procedure is finished, a message will be displayed indicating that the updates have completed. Click “OK” to close the dialog box. The Multiple Controller Update procedure is now complete. 1 7 - 1 3 3 6 R E V0 1 ( 0 5 / 0 7 ) PAGE 67 OF 73 CHAPTER 5: P RO G R AM M E NU O P T IO N S 5.3 5.3.1 O PTIONS M ENU • Sound • Show Tag Data As • Logging Sound Various events are accompanied by audible sounds. Sound can be disabled or reenabled from this toggle-able menu option. 5.3.2 Show T ag Data As This menu option allows users to choose whether the Dashboard will display data as ASCII characters or as Hex values. 5.3.3 Logg ing By clicking “Options” à “Logging” à “Start Logging,” the Dashboard will create a log file that stores a record of all events executed by the Dashboard. By default, the log file is named “EMSLOG.TXT” and is stored in the root directory of the host computer’s “C:” drive (file name and storage location can be changed by the user). Users can also choose to include tag read data only and record the date as part of the timestamp when logging. (Note that timestamps normally only contain hour, minute and second information). 1 7 - 1 3 3 6 R E V0 1 ( 0 5 / 0 7 ) PAGE 68 OF 73 CHAPTER 5: P RO G R AM M E NU O P T IO N S 5.3.3.1 Log File Example The example log file below displays the command and response data for a “Tag Write Data” command followed by a “Tag Read Data” command issued to Node ID: 1. The data written to the tag is EMS IS RFID AT WORK! This data is presented in the log file in Hex as 45 4D 53 20 49 53 20 52 46 49 44 20 41 54 20 57 4F 52 4B 21. Start Address = 0, Length = 20, Timeout = 2000ms. NOTE: The Cobalt HF TCP/IP Dashboard formats command and response data using the CBx Command Protocol. See Section 5.3.3.3 for a diagram of the CBx command packet structure or download the CBx Command Protocol Reference Manual from www.ems-rfid.com for further information. Figure 5-3: Dashboard Log File “EMSLOG.TXT” 1 7 - 1 3 3 6 R E V0 1 ( 0 5 / 0 7 ) PAGE 69 OF 73 CHAPTER 5: P RO G R AM M E NU O P T IO N S 5.3.3.2 Log File Description (Beginning of Log File) Log Started at 04:32:22 PM 04/24/07 Filename = C:\EMSLOG.TXT (Beginning of Tag Write Data Command) -> Sending to Node ID:1: "Tag Write Data (Start=0, Length=20, Timeout=2000)" command FF 01 00 10 AA 06 00 01 07 D0 00 00 00 14 (this is the command string) 45 4D 53 20 49 53 20 52 46 49 44 20 41 54 20 57 4F 52 4B 21 (this is the Write data: “EMS IS RFID AT WORK!”) (End of Tag Write Data Command) (Beginning of Tag Write Data Response) <- Response Received: 00 06 AA 06 06 01 04 18 10 20 21 00 <- Response from Node ID:1 at 16:32:33 : "Tag Write Data" complete (End of Tag Write Data Response) (Beginning of Tag Read Data Command) -> Sending to Node ID:1: "Tag Read Data (Start=0, Length=20, Timeout=2000)" command FF 01 00 06 AA 05 00 01 07 D0 00 00 00 14 (End of Tag Read Data Command) (Beginning of Tag Read Data Response) <- Response Received: 00 10 AA 05 07 01 04 18 10 20 2C 14 45 4D 53 20 49 53 20 52 46 49 44 20 41 54 20 57 4F 52 4B 21 <- Response from Node ID:1 at 16:32:44 : 20 Bytes : 45 4D 53 20 49 53 20 52 46 49 44 20 41 54 20 57 4F 52 4B 21 (this is the Read data) (End of Tag Read Data Response and End of Log File) 1 7 - 1 3 3 6 R E V0 1 ( 0 5 / 0 7 ) PAGE 70 OF 73 CHAPTER 5: P RO G R AM M E NU O P T IO N S 5.3.3.3 CBx Command Protocol – Command Packet Structure Figure 5-4: CBx - Command Packet Structure NOTE: For more information regarding the CBx Command Protocol, download the CBx Command Protocol Reference Manual from www.ems-rfid.com. 1 7 - 1 3 3 6 R E V0 1 ( 0 5 / 0 7 ) PAGE 71 OF 73 CHAPTER 5: P RO G R AM M E NU O P T IO N S 5.4 5.4.1 V IEW M ENU • Cascade Windows • Tile Windows • Clear Status Window • Reset I/O Counters • Show Demo Window • Device Network (1) • Device I/O (2) Cascade / T ile Windows The “Cascade / Tile Windows” options allow the user adjust the physical layout of the Dashboard UI. 5.4.2 Clear Stat us Window The “Clear Status Window” option removes all data from the Command Log Pane in the Status Window. 5.4.3 Reset I/O Counters The “Reset I/O Counters” option resets each node’s I/O counters, which returns to zero the values in the Reads, Writes, Errors and Notifications columns in the Device I/O Window. 1 7 - 1 3 3 6 R E V0 1 ( 0 5 / 0 7 ) PAGE 72 OF 73 CHAPTER 5: P RO G R AM M E NU O P T IO N S 5.4.4 Show De mo Window The “Show Demo Window” option instructs the Dashboard to present a separate window that can be displayed full-screen for use in a demonstration environment. The image below shows the demo window for a controller performing a continuous read operation of 10 bytes, with the Duplicate Read Delay set to zero. 5.4.5 Device Network and Device I/O If the Device Network or Device I/O windows are minimized or are inadvertently closed, clicking either of these two options in the View Menu instructs the Dashboard to re-display the selected window. COPYRIGHT © 2007 ESCORT MEMORY SYSTEMS, ALL RIGHTS RESERVED 1 7 - 1 3 3 6 R E V0 1 ( 0 5 / 0 7 ) PAGE 73 OF 73