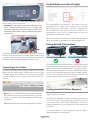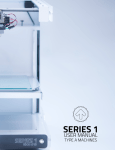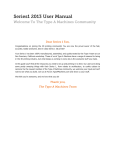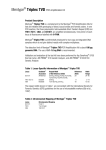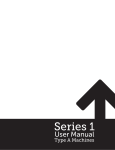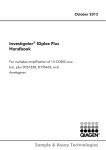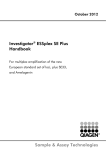Download Quick Start Guide for Series 1 (2014)
Transcript
QUICK START GUIDE SERIES 1 3D PRINTER TYPE A MACHINES Visit our Getting Started page for the Series 1 User Manual, instructional videos, troubleshooting tips, and more models to print. typeamachines.com/gettingstarted Unboxing Set up • Open the box and tilt it over so that the printer is on its back. Grasp the metal arms where they connect to the rest of the printer, and slide it out of the box. You may want to get help from a friend. • Stand the printer upright to remove the packing material. •Turn the white knob clockwise to raise the build platform, then remove the accessories box held underneath. Open this and the flat box. • Gently lay the printer on its back to attach the acrylic side panels using the large bolts and spacers (which are placed between the side panel and printer). The panels engraved “Type A Machines” go on the top. The panels engraved “Series 1” go on the bottom. Important: The bottom side panels are required for ventilation. • Attach the spool holder to the L-bracket with the 4 small bolts and pre-inserted nuts, then attach the assembled spool holder to the top of the printer using the black plastictopped thumb screws. • Press the aluminum build platform onto the standoffs, then slide the build platform to lock it in place. Inspect each standoff to ensure the build platform is fully engaged. Important: The build platform standoffs are factory calibrated and should not need to be adjusted unless troubleshooting indicates it is necessary. • Attach the power cord and Wi-Fi antenna, then connect the printer via ethernet cable to your router or Wi-Fi base station. • Stand the printer back up and remove the yellow zip-tie restraining the print head. Important: Before turning on the printer, the ethernet cable must be connected to the printer and either a router or base station in order for the printer to configure its network. Page 01 of 04 Version 1.3 The Build Platform Position (Z Height) • Ensure the button on the front panel is not depressed, then use the power switch to turn it on. Important: To stop all printer activity immediately, press the button on the front panel of your Series 1. To begin using your printer again, press the button again to return it to its normal state, then click the ‘Connect’ button in your printer’s web interface. The build platform home position is the distance from the build platform to the print head. To verify it is set correctly, open your printer’s web interface, click the Control tab, use the X/Y buttons to move the print head to the middle of the build platform, then click the Z Home button to move the build platform to the home position. When set correctly, the tip of the print head nozzle should just touch, but should not put pressure on the build platform. Setting the Build Platform Home • Place filament onto the spool holder and trim the end of the filament to ensure a clean end. Press and hold the lever on the right side of the print head, then insert filament until you feel resistance, approximately the depth of the print head. Connecting to Your Printer To access the printer’s web interface, enter the URL shown below into your web browser, replacing XXXX with the last four digits of the serial number on your pritners front panel. If you’re unable to connect, ensure you’ve entered the URL correctly. To set the build platform home position, rotate the black knob shown below one quarter turn, then click the Z Home button again to move the build platform to the new home position. Turn the knob clockwise to move the build platform farther from the print head and counterclockwise to move it closer, click the Z Home button after each adjustment. Repeat until the print head nozzle just touches the surface. Verifying the Build Platform Alignment Note: If you are a Windows user, you must have Bonjour Print Services to connect your PC with the Series 1. If you are a Mac user or your PC has iTunes installed, your PC already has Bonjour. Tip: Bookmark this URL to connect easily again in the future. To achieve consistent prints the build platform must be aligned with the print head. To verify your build platform is aligned, use the X and Y buttons in the Control tab of the printer’s web interface to move the print head to each corner of the build platform. Ensure the distances between the print head and the build surface are consistent. If the build platform is out of alignment, visit the Type A Machines website for instructions. Page 02 of 04 Version 1.3 Preparing to Print To ensure your print adheres to the build platform, apply an even layer of glue using the included gluestick and allow the surface to dry to the touch before printing. An even application of blue painter’s tape can also be effective. Getting More Out of Your Series 1 Setting Up Wi-Fi In the printer’s web interface click “Settings” in the top right, then click “Network” at the bottom of the page. Your First Print Open the printer’s web interface. In the bottom left corner you will see a list of files loaded on the printer. Click the Printer icon to the right of “FirstPrint.gcode,” then click the large blue Print button, just above. The printer will process the file for a few moments, heat to the specified temperature, and begin printing. Enter or select your Wi-Fi network in the “SSID (Network Name)” field, and enter a password if required. After configuring Wi-Fi, click “Save”. Unplug the ethernet cable from the printer, then restart the printer using the switch on the back. Tip: Once completed you can access your printer via Wi-Fi using the same bookmark saved earlier Monitoring the temperature: To monitor the current temperature of the print head, click on the Temperature tab. Next Steps Not Printing Correctly? If the first layer is not adhering to the surface, raise the build platform home position. If the print head is not extruding filament and is making a clicking sound, lower the build platform home position. To prepare your own models to print in OS X, Windows, or Ubuntu Linux, download our latest desktop slicing application optimized for your Series 1 3D Printer. Visit our Getting Started page for the Series 1 User Manual, instructional videos, troubleshooting tips, and models to print. Congratulations, you’re 3D printing. Welcome to the future! typeamachines.com/gettingstarted Visit our web store for high quality, compatible filament, documentation, accessories, and service offering for your Series 1 3D Printer. ©2015 Type A Machines Inc. This document is licensed by Creative Commons Attribution-NonCommercial-ShareAlike (CC BY-NC-SA). Products in this manual may be covered by US and International Patents. Type A Machines is a registered trademark of Type A Machines Inc. Any product names mentioned in this manual are the property of their respective parties. Quick Start Guide 1.3 Page 03 of 04 Version 1.3 Contents: *Parts appearance may differ slightly due to revisions Flat Box Containing: Your 2014 Series 1 3D Printer Acrylic Side Panels (4) Glass Build Platform Accessory Box Containing: Spool Holder L-Bracket Wi-Fi Antenna 3D Printed Spool Holder Spatula For Print Removal Glue Stick PLA Filament Sample Insulated Printer’s Wrench (Ceramic) Kit Screwdriver Page 04 of 04 Version 1.3 Power Cable Ethernet Cable 2 Black Topped 8 Large Bolts Hex Wrenches Thumb Screws 8 Spacers 4,3,2.5,2,1.5mm 4 Small Bolts