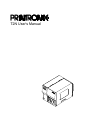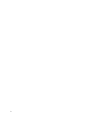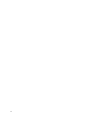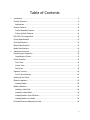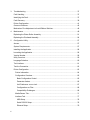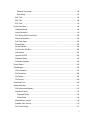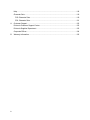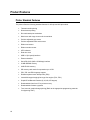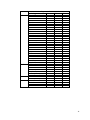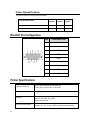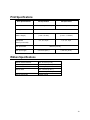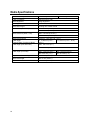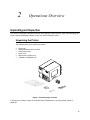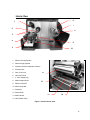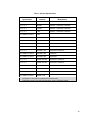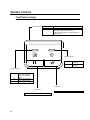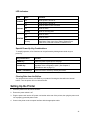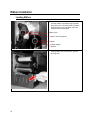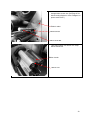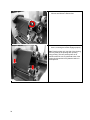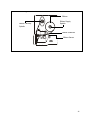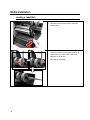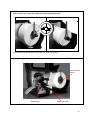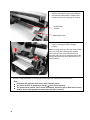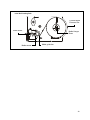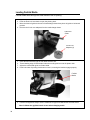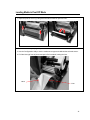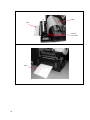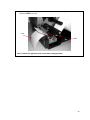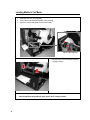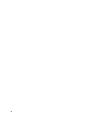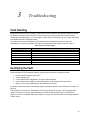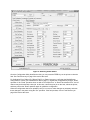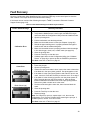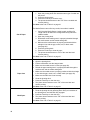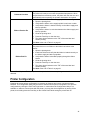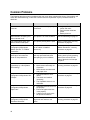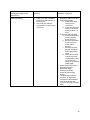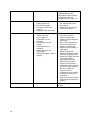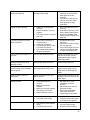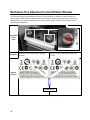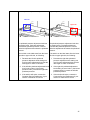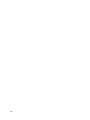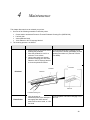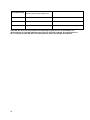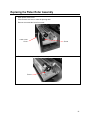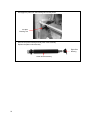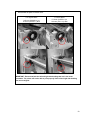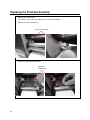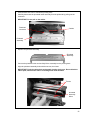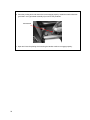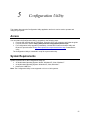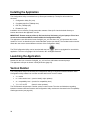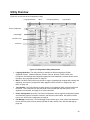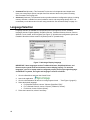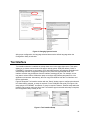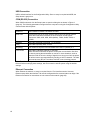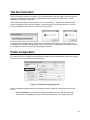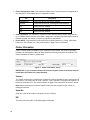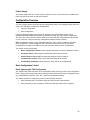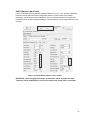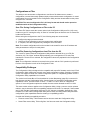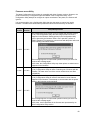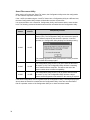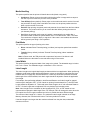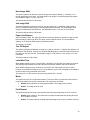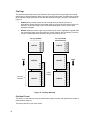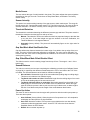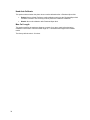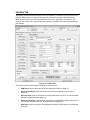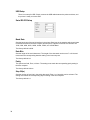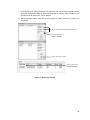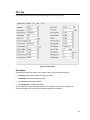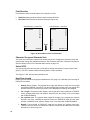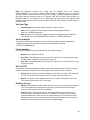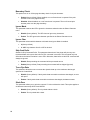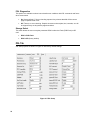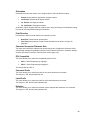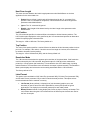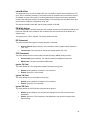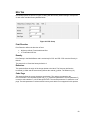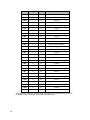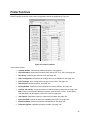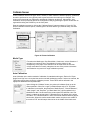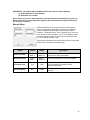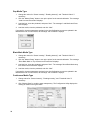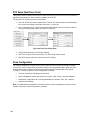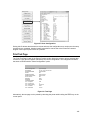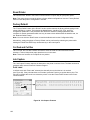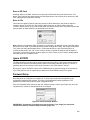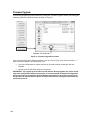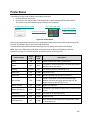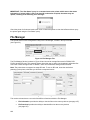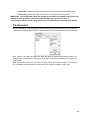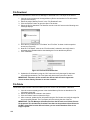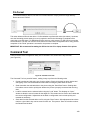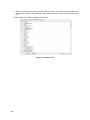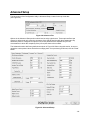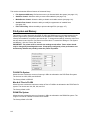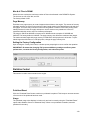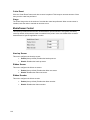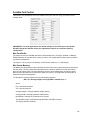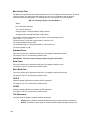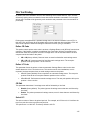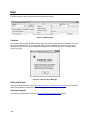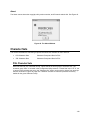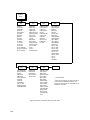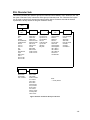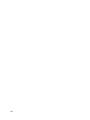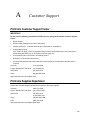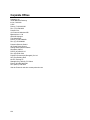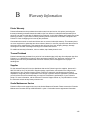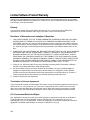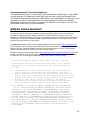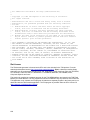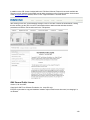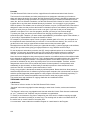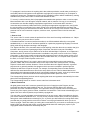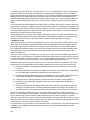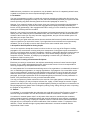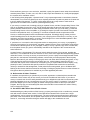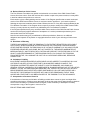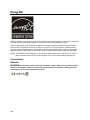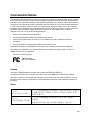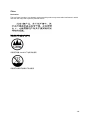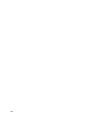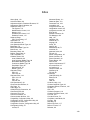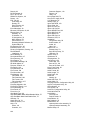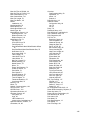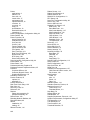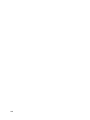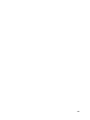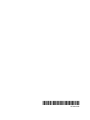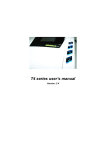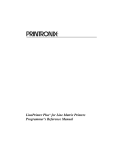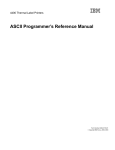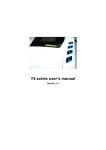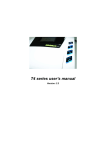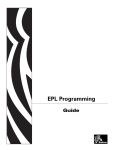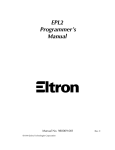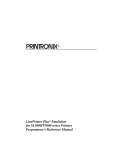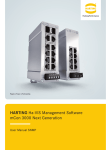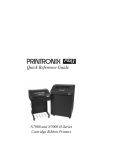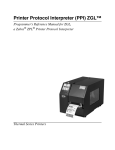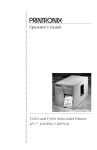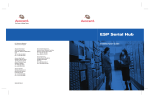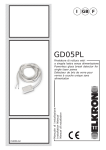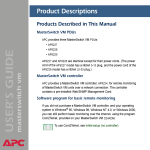Download T2N User`s Manual
Transcript
T2N User’s Manual 1 2 This document contains proprietary information protected by copyright. No part of this document may be reproduced, copied, translated, or incorporated in any other material in any form or by any means, whether manual, graphic, electronic, mechanical, or otherwise, without the prior written consent of Printronix. Printronix makes no representations or warranties of any kind regarding this material, including, but not limited to, implied warranties of merchantability and fitness for a particular purpose. Printronix shall not be held responsible for errors contained herein or any omissions from this material or for any damages, whether direct or indirect, incidental or consequential, in connection with the furnishing, distribution, performance, or use of this material. The information in this manual is subject to change without notice. COPYRIGHT 2013 PRINTRONIX, INC. Trademark Acknowledgements CG Triumvirate is a trademark of Agfa Corporation. CG Triumvirate Bold Condensed font is under license from the Monotype Corporation. Printronix and T2N are trademarks of Printronix, Inc. Windows is a registered trademark of Microsoft Corporation. All other trademarks are the property of their respective owners. 3 4 Table of Contents 1 Introduction ......................................................................................................................... 9 Product Overview................................................................................................................ 9 Applications ..................................................................................................................... 9 Product Features ...............................................................................................................10 Printer Standard Features ..............................................................................................10 Printer Optional Features ...............................................................................................12 RS-232C Pin Configuration ................................................................................................12 Printer Specifications .........................................................................................................12 Print Specifications ............................................................................................................13 Ribbon Specifications ........................................................................................................13 Media Specifications ..........................................................................................................14 2 Operations Overview .........................................................................................................15 Unpacking and Inspection ..................................................................................................15 Unpacking the Printer .....................................................................................................15 Printer Overview ................................................................................................................16 Front View ......................................................................................................................16 Interior View ...................................................................................................................17 Rear View.......................................................................................................................18 Operator Controls ..............................................................................................................20 Front Panel and Keys .....................................................................................................20 Setting Up the Printer .........................................................................................................21 Ribbon Installation .............................................................................................................22 Loading Ribbon ..............................................................................................................22 Media Installation ...............................................................................................................26 Loading a Label Roll .......................................................................................................26 Loading Fanfold Media ...................................................................................................30 Loading Media in Peel-Off Mode ....................................................................................31 Loading Media in Cut Mode ............................................................................................34 Printhead Pressure Adjustment Knobs...............................................................................35 5 3 Troubleshooting .................................................................................................................37 Fault Handling ....................................................................................................................37 Identifying the Fault............................................................................................................37 Fault Recovery ...................................................................................................................39 Printer Configuration ..........................................................................................................41 Common Problems ............................................................................................................42 Mechanism Fine Adjustment to Avoid Ribbon Wrinkles......................................................46 4 Maintenance ......................................................................................................................49 Replacing the Platen Roller Assembly ...............................................................................51 Replacing the Printhead Assembly.....................................................................................54 5 Configuration Utility ............................................................................................................57 Access ...............................................................................................................................57 System Requirements ........................................................................................................57 Installing the Application ....................................................................................................58 Launching the Application ..................................................................................................58 Version Number .................................................................................................................58 Utility Overview ..................................................................................................................59 Language Selection ...........................................................................................................60 Tool Interface .....................................................................................................................61 Test the Connection ...........................................................................................................63 Printer Configuration ..........................................................................................................63 Printer Information ..........................................................................................................64 Configuration Overview ..................................................................................................65 Basic Configuration Control ........................................................................................65 Parameter Values .......................................................................................................66 Unit Preference: mm or inch .......................................................................................67 Configurations as Files ...............................................................................................68 Compatibility Challenges.............................................................................................68 Media/Sensor Tab ..........................................................................................................71 Interface Tab ..................................................................................................................77 USB Setup ..................................................................................................................78 Serial RS-232 Setup ...................................................................................................78 Ethernet Setup ............................................................................................................79 6 Ethernet Connection ...................................................................................................80 Web Setup ..................................................................................................................82 PGL Tab .........................................................................................................................83 ZGL Tab .........................................................................................................................88 EGL Tab .........................................................................................................................93 Printer Functions ................................................................................................................95 Calibrate Sensor.............................................................................................................96 Active Emulation.............................................................................................................99 RTC Setup (Real-Time Clock) ......................................................................................100 Show Configuration ......................................................................................................100 Print Test Page.............................................................................................................101 Reset Printer ................................................................................................................102 Factory Default .............................................................................................................102 Cut Fwd and Cut Rev ...................................................................................................102 Job Capture ..................................................................................................................102 Ignore AUTOFR ...........................................................................................................103 Password Setup ...........................................................................................................103 Firmware Upgrade ........................................................................................................104 Printer Status ...................................................................................................................105 File Manager ....................................................................................................................106 File Information.............................................................................................................107 File Download...............................................................................................................108 File Delete ....................................................................................................................108 File Format ...................................................................................................................109 Command Tool ................................................................................................................109 Advanced Setup...............................................................................................................111 File System and Memory ..............................................................................................112 Statistics Control ..........................................................................................................113 PrintHead Reset .......................................................................................................113 Cutter Reset..............................................................................................................114 Media/Sensor Control ...................................................................................................114 Scalable Font Control ...................................................................................................115 PGL Text Printing .........................................................................................................117 7 Help .................................................................................................................................118 Character Sets .................................................................................................................119 PGL Character Sets .....................................................................................................119 ZGL Character Sets......................................................................................................121 A Customer Support ............................................................................................................123 Printronix Customer Support Center ................................................................................123 Printronix Supplies Department........................................................................................123 Corporate Offices .............................................................................................................124 B 8 Warranty Information .......................................................................................................125 1 Introduction Product Overview TM The T2N series of industrial thermal label printers are designed to offer the right features at the best value. The T2N series features a small footprint and low profile design that fits where larger industrial printers do not. Its quiet operation and fast label throughput is equally functional in the office or on the shop floor. The printer’s metal construction and die cast aluminum print mechanism is durable enough to withstand the toughest production environment. The moveable media sensor design can accept a wide range of label media. The most frequently used bar code formats are included. Fonts and bar codes can be printed in any one of the four directions. This printer comes with emulations PGL, ZGL, and EGL. Both PGL and ZGL include the MONOTYPE ® IMAGING system with access to five resident scalable fonts, including the ability to download True Type fonts into the printer’s memory for label printing. PGL and ZGL also have access to over 30 barcode symbologies. Both PGL and ZGL are compatible with other Printronix thermal products, making migration across Printronix platforms easy. TM The EGL emulation is designed to be compatible with EPL protocol and comes with five different sizes of alphanumeric bitmap, OCR-A, and OCR-B fonts. By integrating these three emulations with rich features, it is the most cost effective and high performance printer in its class. To print label formats, refer to the instructions provided with your labeling software. To write the custom programs, visit the Printronix website http://www.printronix.com. Applications Compliance labeling for shipping and receiving Pallet labeling Inventory control labeling Drum labeling Warning labels Custom signage Brand marketing featuring graphics, logos and texts Multiple-up labels (two or three labels across) 9 Product Features Printer Standard Features The printer offers the following standard features for 203 dpi and 300 dpi models. 10 Thermal transfer printing Direct thermal printing Die-cast based print mechanism Metal cover with large clear media view window Position adjustable gap sensor Position adjustable black mark sensor Ribbon end sensor Ribbon encoder sensor LED indicators Real time clock USB 2.0 (full speed) interface Ethernet interface Serial RS-232C (2400-115200 bps) interface 32 MB SDRAM memory 8 MB FLASH memory SD memory card reader for expansion up to 4 GB PGL, ZGL and EGL language support. Resident alpha-numeric bitmap fonts (EGL) Internal Monotype Imaging® true type font engine (PGL, ZGL) Graphic/Font/Barcode Rotation (0, 90,180, 270 degree) Downloadable fonts from PC to printer memory Downloadable firmware upgrades Text, barcode, graphics/image printing (Refer to the appropriate programming manuals for supporting code.) 1D Mail Stacked 2D Supported Barcodes Symbology PGL ZGL Code 39 x x Interleaved 2/5 x x Code 128 x x EAN-8 x x EAN-13 x x UPC-A x x UPC-E x x UPC-E0 x x UPC-E1 x MSI x x Codabar x x Code 93 x x EAN/UCC-128 x x UPCSHIP x x UPC Interleaved 2/5 Industrial 2/5 x FIM x x Code 11 x Matrix 2 of 5 x UPS-11 x Telepen x ITF-14 x Logmars x Planet x x Plessey x x BC 412 x x Code 3 of 5 x USPS Intelligent Mail x x Postnet x x German 2 of 5 x x Japanese Postnet Australian Post x PostBar (4-State) x Royal Mail x RSS-14 x x PDF417 (+Micro) x x DataMatrix x x Maxicode x x Aztec x QR x x EGL x x x x x x x x x x x x x x x x x x x x x x x x x 11 Printer Optional Features The printer offers the following optional features. User options Product option feature Dealer options Peel-off module Cutter module Factory options RS-232C Pin Configuration PIN CONFIGURATION 1 +5 V 2 TXD 3 RXD 4 CTS 5 GND 6 RTS 7 N/C 8 RTS 9 N/C Printer Specifications Physical dimensions 286 mm (W) x 259 mm (H) x 434 mm (D) 11.26 in (W) x 10.20 in (H) x 17.09 in (D) Weight 11 kg (22 lbs) Electrical Environmental condition 12 Internal switching power supply Input: AC 100-240V, 50 - 60 Hz Output: DC 24V 3.3A Operation: 5 ~ 40˚C (41 ~ 104˚F), 20~85% non-condensing Storage: -40 ~ 60 ˚C (-40 ~ 140˚F), 10~90% non-condensing Print Specifications Print Specifications Printhead resolution 203 dpi models 300 dpi models 203 dots/inch (8 dots/mm) 300 dots/inch (12 dots/mm) Printing method Dot size (width x length) Print speed (inches per second) Thermal transfer and direct thermal 0.125 x 0.125 mm (1 mm = 8 dots) 0.084 x 0.084 mm (1 mm = 11.8 dots) 2, 3, 4, 5, 6 ips 2, 3, 4, 5, 6 ips Max. print width Max. print length 104 mm (4.10 in.) 2,512 mm (99 in.) 1,223 mm (48 in.) Ribbon Specifications Ribbon outside diameter Max. 81.3 mm (3.2 in.) Ribbon length 450 meter (1476 feet) Ribbon core inside diameter 25.4 MM (1 in.) Ribbon width Max. 110 mm (4.33 in.) Min. 40 mm (1.575 in.) Ribbon wound type Outside wound 13 Media Specifications Media Specifications 203 dpi models 300 dpi models Label roll capacity 203.2 mm (8 in.) OD Media alignment Edge alignment Media type Continuous, die-cut, black mark, fanfold, notch Media wound type Printing face outside wound Media width (label + liner) Max. 118 mm (4.6 in.) Min. 25.4 mm (1.0 in.) Media thickness (label + liner) Max. 0.28 mm (0.0110 in.) Min. 0.06 mm (0.023 in.) Media core diameter 25.4 mm - 76.2 mm (1 in. ~ 3 in.) Label length (Tear-Off Strip, Continuous Mode) 5 - 2,286 mm (0.2 in. 90 in.) Label length (Peel-Off mode) Max. 152.4 mm (6 in.) 5~1,016 mm (0.2 in. - 40 in.) Min. 25.4 mm (1 in.) Label length (Cut mode) 14 Max. 2,512 mm (99 in.) Max. 1,223 mm (48 in.) Min. 25.4 mm (1 in.) Min. 25.4 mm (1 in.) Gap, notch, and hole height Min. 2 mm (0.08 in.) Black mark height Min. 2 mm (0.08 in.) Black mark width Min. 8 mm (0.31 in.) 2 Operations Overview Unpacking and Inspection This printer is packaged to withstand damage during shipping. Upon receiving, inspect the packaging and printer. Keep all packaging materials in case you need to reship the printer. Unpacking the Printer The following items are included in the carton: Printer unit Software/Windows driver CD disk Quick Setup Guide Power cord Ribbon take up paper core 3” Media Core Adapters (2) Figure 1. Printer Package Contents If any parts are missing, contact the Customer Service Department of your purchased reseller or distributor. 15 Printer Overview Front View A 1 6 4 7 5 A 1 1. STATUS Indicator 2. Pause Key 3. Feed Key 4. Media Exit 5. Lower Front Cover 2 6. Media Window 7. Media Cover (Handle) 3 Figure 2. Printer Front View 16 Interior View 6 1 7 2 8 3 4 9 5 10 1. Ribbon Take-Up Spindle 2. Ribbon Supply Spindle 3. Printhead Pressure Adjustment Knobs 4. Pivoting Deck 5. Deck Lock Lever 11 6. Label Roll Guide 7. 3” Core Adapters (2) 8. Media Hanger Beam 12 9. Ribbon Guide Bar 10. Media Guide Bar 11. Printhead 12. Platen Roller 13. Media Sensor 13 14 14. Label Width Guide Figure 3. Printer Interior View 17 Rear View 5 1 2 3 4 6 7 Figure 4. Printer Rear View 1. Internal Ethernet Interface 2. Fanfold Label Entrance 3. RS-232C Interface (Max. 115,200 bps) 4. USB Interface (USB 2.0/ Full speed mode) 5. SD Card Slot* 6. Power Switch 7. Power Socket NOTE: The interface picture is for reference only. Refer to the product specification for interface availability. *Recommended SD specification. See Table 1 on page 19. 18 Table 1. SD Card Specifications SD Card Specification SD Card Capacity Approved SD Card Manufacturer V1.0, V1.1 128 MB SanDisk, Transcend V1.0, V1.1 256 MB SanDisk, Transcend, Panasonic V1.0, V1.1 512 MB SanDisk, Transcend, Panasonic V1.0, V1.1 1 GB SanDisk, Transcend, Panasonic V2.0 SDHC CLASS 4 4 GB V2.0 SDHC CLASS 6 4 GB SanDisk, Transcend, Panasonic V1.0, V1.1 microSD 128 MB Transcend, Panasonic V1.0, V1.1 microSD 256 MB Transcend, Panasonic V1.0, V1.1 microSD 512 MB Panasonic V1.0, V1.1 microSD 1 GB Transcend, Panasonic V2.0 SDHC CLASS 4 microSD 4 GB Panasonic V2.0 SDHC CLASS 6 microSD 4 GB Transcend V1.0, V1.1 miniSD 128 MB Transcend, Panasonic V1.0, V1.1 miniSD 256 MB Transcend, Panasonic V1.0, V1.1 miniSD 512 MB Transcend, Panasonic V1.0, V1.1 miniSD 1 GB Transcend, Panasonic V2.0 SDHC CLASS 4 miniSD 4 GB Transcend V2.0 SDHC CLASS 6 miniSD 4 GB The DOS FAT file system is supported for the SD card. Folders/files stored in the SD card should be in the 8.3 filename format. 19 Operator Controls Front Panel and Keys STATUS Indicator Off On Blinking Printer is offline, no error. Printer is online, no error. Printer is in error state: Head Open, Paper Jam, Out of Paper, Ribbon Errors, Cutter Error, Printhead Overheat, Calibration Error POWER Indicator Off On Printer power is turned off. Printer power is turned on. ONLINE Indicator Off On Blinking Printer is offline and/or in error state. The printer can receive data while offline. The printer is online and ready to process data. Printer is processing data. FEED Key PAUSE Key Printer advances media one label length if online. Toggles printer between online and offline mode. 20 LED Indicators LED POWER ONLINE STATUS State Indication Off Printer power is turned off. On Printer power is turned on. Off Printer is offline or error occurred. On Printer is online. Blinking Printer is receiving data. Off Printer is offline. On Printer is online. Blinking Printer is in error state: Head Open, Paper Jam, Out of Paper, Ribbon Errors, Cutter Error, Printhead Overheat, Calibration Error Special Power-Up Key Combinations To simplify operation, a few functions can be performed by holding down certain keys at power-up. Key Combination Function FEED Key Printer will power-up and print a test page. PAUSE Key Printer will power-up and by default, force Auto-Calibration regardless of the configuration option. (See Chapter 5, Media/Sensor tab on page 71). FEED + PAUSE Keys Printer will reset to its factory default parameters. Clearing Data from the Buffers This product does not have a CLEAR key or method of clearing the data within the internal buffers. Turn the printer off/on to clear the buffer. Setting Up the Printer 1. Place the printer on a flat, secure surface. 2. Ensure the power switch is off. 3. Plug the power cord into the AC power cord socket at the rear of the printer, then plug the power cord into a properly grounded power outlet. 4. Connect the printer to the computer interface with the appropriate cable. 21 Ribbon Installation Loading Ribbon 1. Open the printer media cover. 2. Load the ribbon onto ribbon supply spindle and ribbon core onto ribbon take-up spindle. 3. Push the paper core and ribbon roll to the inboard end of each spindle. Ribbon Core Ribbon Take-Up Spindle Ribbon Ribbon Supply Spindle 4. Push the deck lock lever back to open the pivoting deck. 22 5. Thread the ribbon under ribbon guide bar and through ribbon sensor slot. (See page 25 for ribbon loading diagram or refer to diagram on printer media cover.) Ribbon Leader Ribbon Sensor Ribbon Guide Bar 6. Tape ribbon leader onto ribbon core. Keep ribbon wrinkle-free. Ribbon Leader Ribbon Core 23 7. Rotate ribbon take-up spindle clockwise 3 to 5 full turns until ribbon is wrinkle-free. 8. Push both sides of the pivoting deck down to close it, ensuring the latches engage properly. Note: Pressing down only one side of the pivoting deck may result in the pivoting deck opening during printing. This can put the printer in an unknown state. Be sure to push both sides of the pivoting deck down and verify that the latch is in locked position. 24 Ribbon Loading Path Ribbon Ribbon Take-Up Spindle Ribbon Supply Spindle Ribbon Guide Bar Ribbon Sensor 25 Media Installation Loading a Label Roll 1. Open the media cover. 2. Push the deck lock lever back to open the pivoting deck. 3. Move the label roll guide to the end of the media hanger then place it in horizontal position. (If paper core is 3 inches, install 3 inch core adapters on the beam.) See Note on next page. 26 Note: For 3 inch core adapters, ensure arrows point vertical (see below). If using 1 inch core media, remove the 3 inch core adapter from the media hanger beam. 3 inch media core 1 inch media core 4. Place media roll on hanger beam. Place label roll guide in up position. 5. Thread leading edge of label through media guide bar onto the platen roller. Media Hanger Beam Media Sensor Media Guide Bar 27 6. Adjust media width guide to fit label width. Adjust media sensor ensuring the gap/black mark passes underneath the media sensor indicator (marked by a triangle) for sensing. Media Sensor Indicator Media Width Guide 7. Push both sides of the pivoting deck down to close it, ensuring the latches engage properly. Note: Pressing down only one side of the pivoting deck may result in the pivoting deck opening during printing. This can put the printer in an unknown state. Be sure to push both sides of the pivoting deck down and verify that the latch is in locked position. 8. Use the Configuration Utility to set the media sensor type and calibrate the selected sensor. Note: Recalibrate the gap/black mark sensor when changing media. The sensor location is marked by a triangle ▽ on the sensor housing. The media sensor position can be moved horizontally. Ensure the gap or black mark is at the location where media gap/black mark will pass through for sensing. 28 Label Roll Loading Path Fanfold Media Entrance Slot Platen Roller Media sensor Media Hanger Beam Media guide bar 29 Loading Fanfold Media Fanfold media feeds through rear label entrance slot or opening. 1. Open the printer media cover. 2. Push the deck lock lever back to open the pivoting deck. 3. Move the label roll guide to the end of media hanger beam then place roll guide to horizontal position. 4. Remove the 3 inch core adapters from the media hanger beam. Label Roll Guide 3 Inch Core Adapters (2) 5. 6. 7. 8. Insert fanfold media through the rear label entrance slot. Thread leading edge of fanfold label under the media guide bar onto the platen roller. Adjust the media width guide to fit label width. Push both sides of pivoting deck down to close it, ensuring the latches engage properly. Fanfold Media 9. Use the Configuration Utility to set the media sensor type and calibrate the selected sensor. Note: Calibrate the gap/black mark sensor when changing media. 30 Loading Media in Peel-Off Mode 1. Open the peel-off cover by pulling down the tabs located on peel-off cover. 2. Install the label roll (see page 26). 3. Use the Configuration Utility to set the media sensor type and calibrate the selected sensor. 4. Pull label through front of printer and peel off a few labels, leaving the liner. Label Liner 31 5. Feed the liner into the peel-off cover slot. Label Liner Peel-off Cover Slot 6. Close the peel-off cover and pivoting deck. Liner 32 7. Use the Configuration Utility to set the printer to Peel-Off mode. Peeling will automatically start. Press the FEED key to test. Liner Label Note: Calibrate the gap/black mark sensor when changing media. 33 Loading Media in Cut Mode 1. Install the label roll (see page 26). 2. Thread the media through the paper cutter opening. 3. Adjust the media width guide to fit the label width. Paper Cutter Opening 4. Close pivoting deck ensuring the latches engage properly. 5. Use the Configuration Utility to set the printer to Cutter mode. Press the FEED key to test. Note: Recalibrate the gap/black mark sensor when changing media. 34 Printhead Pressure Adjustment Knobs Adjust printhead pressure under these conditions: 1. Printing with thick media. If media thickness is larger than 0.19 mm, higher pressure is required to achieve good quality printouts. 2. Printing with narrow media. If media width is less than 4 inches wide, the printhead pressure must be adjusted to avoid ribbon wrinkles. There are five levels of pressure adjustments. Level 1 is the minimum pressure and level 5 is the maximum pressure. Example: If the label width is 4 inches, set both printhead pressure adjustment knobs to the same level. If the label is less than 2 inches wide, increase the left side printhead pressure by rotating the adjustment knob clockwise and decrease the right side pressure by rotating the adjustment knob counterclockwise to level 1. Note: Refer to the diagram on page 53 to adjust the platen position to accommodate media thicker than 0.19 mm (0.0075 in). 35 36 3 Troubleshooting Fault Handling When the STATUS indicator is blinking, a fault has occurred. In addition, the ONLINE indicator is off and the printer is no longer processing jobs. In some cases, the reason for a fault can be determined by visually inspecting the printer (e.g., out of paper). In other cases, the fault may be more subtle and require investigation with the Configuration Utility. This section discusses how faults can be identified, how the Configuration Utility can help, and requirements to resolve the problem. The types of faults possible in the T2N are shown in Table 2. Table 2. Types of Printer Faults Fault Calibration Error Cutter Error Out of Paper Paper Jam Head Open Printhead Overheat Ribbon Encoder Err Ribbon End Err Description The printer is unable to calibrate the Media properly. The printer has detected a cutter malfunction. The Media Sensor cannot find any media. The Media Sensor cannot find a gap, hole, or black line. The printer has detected that the pivoting deck is up (open). The printer has detected the print head is overheated. The printer has detected the ribbon supply spindle is not turning. The Ribbon Sensor cannot detect a ribbon. Identifying the Fault Upon seeing the STATUS indicator blinking, quickly inspect the printer to identify the faults: Is there media installed in the printer? Is there a paper jam? For thermal transfer configurations, is there a ribbon installed? Is the Printhead open? Make sure the pivoting deck is securely closed on both sides. Did the error occur immediately after the calibration procedure? If possible, resolve the problem immediately using the guidelines shown in the Fault Recovery section on page 39. If the problem is not obvious or if attempts to resolve the problem did not work, use the Configuration Utility to confirm the Fault type. After establishing connection with the printer (see Tool Interface on page 61), click the “Get Status” button (see Figure 5 on page 38). This will confirm the fault type based on Table 2 above. 37 Figure 5. Obtaining Printer Status Once the Configuration Utility identifies the fault, you can press the FEED Key on the printer to clear the fault. See Fault Recovery on page 39 to resolve the issue. For Calibration Error, Ribbon Err, Ribbon End Err, or Paper Jam errors, verify that the Media/Sensor configuration is correct (see “Media/Sensor tab on page 71). Upload the configuration by doing a “Read” operation. If the “Read” operation times out with a “Port Open Error” or “Data Transmission Error”, the I/O channel may be blocked with a host job. In this case, cancel the print job on the host, reboot the printer, and then perform the “Read” operation again to upload the configuration. When the configuration has been uploaded, verify it is correct or make changes as necessary and save those changes in the printer using the “Set” operation. If the fault persists, refer to Fault Recovery on page 39 to resolve the issue. 38 Fault Recovery Once the Configuration Utility identifies the fault, press the FEED key on the control panel to clear the fault condition. This stops the STATUS indicator from blinking. If the issues are not resolved after following the steps in Table 3, contact the Printronix Customer Support Center (page 123). Table 3. Printer Status Messages and Recovery Procedures Printer Status Message Calibration Error Cutter Error Blade Open (down) Blade Closed (up) Recovery Procedure The printer is unable to calibrate the Media Sensor properly: 1. Verify that the Media Sensor, Label Length, and Max Cal Length values set within the Configuration Utility match the installed media. 2. Open the pivoting deck. 3. Pull the media back onto the hanger beam. 4. Make sure the media sensor is clean (see Chapter 4, page 49). 5. Reload the paper making sure it is properly threaded through the media sensor and the media width guide. 6. Make sure the media sensor is properly positioned with the triangle in line with the gap, notch, hole, or black mark (see page 28). 7. Close the pivoting deck. 8. Press the Feed Key to clear the error. 9. Calibrate again either via the Configuration Utility (see “Calibrate Sensor” on page 96) or power-up with the PAUSE key held down. See Note at the end of Table 3 on page 41. The printer detected a cutter malfunction: 1. Pause the print job. 2. Open the pivoting deck. 3. Unlatch the cutter and rotate it down. Inspect the cutter to determine if the blade is in the open (down) position. See photographs on left. 4. If the blade is in the open (down) position and a label is stuck in the cutter, remove it. Press the Feed Key to clear the error. Go to step 6. 5. If the blade is in the closed (up) position, turn the printer power off. Wait 5 seconds then turn the printer power on. After the printer finishes initialization the blade moves to the open (down) position. Remove any label or debris stuck in the cutter. 6. Feed the media through the cutter slot, then close and latch the cutter. 7. Close the pivoting deck. 8. Press the Feed Key to clear the error. 9. Resume printing. Note: If a Cutter Error reoccurs, repeat steps 1 to 6, then use the Configuration Tool “Cut Rev” function before resuming the print job. If problems persist, use the “Cut Fwd” function. See Note at the end of Table 3 on page 41. 39 The Media Sensor detected a paper out condition. 1. Open the pivoting deck and reload the same type of media into the printer. 2. Close the pivoting deck. 3. Press the Feed key to clear the error. 4. The printer should advance to the TOF of the next label and resume printing. See Note at the end of Table 3 on page 41. Out of Paper 40 The Media Sensor cannot find any media, but media is installed. 1. Verify that the Media Sensor, Label Length, and Max Cal Length values set within the Configuration Utility match the installed media. 2. Open the pivoting deck. 3. Reload the media making sure it is properly threaded through the media sensor and the media width guide. 4. Make sure the media sensor is properly positioned with the triangle in line with the gap, notch, hole, or black mark (see page 28). 5. Close the pivoting deck. 6. Press the Feed Key to clear the error. 7. The printer should advance to TOF of the next label and resume printing. See Note at the end of Table 3 on page 41. Paper Jam The Media Sensor cannot find a gap, hole, or black mark: 1. Open the pivoting deck. 2. Pull the media back onto the hanger beam. 3. Make sure the media sensor is clean (see page 49). 4. Reload the paper making sure it is properly threaded through the media sensor and the media width guide. 5. Make sure the media sensor is properly positioned with the triangle in line with the gap, notch, hole, or black mark (see page 28). 6. Make sure the label size is set correctly. 7. Close the pivoting deck. 8. Press the Feed Key to clear the error. 9. The printer should advance to the TOF of the next label and resume printing. See Note at the end of Table 3 on page 41. Head Open The printer has detected that the pivoting deck is up: 1. Close the pivoting deck by pressing down firmly on both sides of the pivoting deck until the latch fully engages. 2. Press the Feed Key to clear the error. 3. The printer should advance to the TOF of the next label and resume printing. See Note at the end of Table 3 on page 41. Printhead Overheat The printer has detected that the printhead has overheated. The printer will continue to monitor the printhead temperature. When the printhead has sufficiently cooled, the printer will clear the error and automatically resume printing. No operator intervention is required. Ribbon Encoder Err The printer has detected the ribbon supply spindle is not turning: 1. Open the pivoting deck. 2. Verify that the ribbon on the supply spindle is not loose or slack. 3. Verify that the ribbon is loaded correctly on the ribbon supply and take-up spindles. 4. Verify that the ribbon is not broken between the ribbon supply and take-up spindles. 5. Close the pivoting deck. 6. Press the Feed Key to clear the error. 7. The printer should advance to the TOF of the next label and resume printing. See Note at the end of Table 3 on page 41. Ribbon End Err The ribbon sensor cannot detect a ribbon. The printer has run out of ribbon or the ribbon has broken at the sensor: 1. Open the pivoting deck. 2. Install new ribbon and verify that the ribbon is loaded correctly on the ribbon supply and take-up spindles. 3. Verify that the ribbon is threaded properly through the ribbon sensor. 4. Close the pivoting deck. 5. Press the Feed Key to clear the error. 6. The printer should advance to the TOF of the next label and resume printing. See Note at the end of Table 3 on page 41. Note: If Fault Reprint = Enable, the printer will reprint the label that was printing when the fault was detected. Printer Configuration Knowing the current printer configuration is necessary to diagnose and correct unexpected printer behavior. The Configuration Utility may be used to read the current printer configuration or to print the configuration by clicking the Print Test Page button. In cases where the Configuration Utility is not available or unable to communicate with the printer, you may print the configuration by turning off the printer, then holding down the Feed Key on the Control Panel while turning the printer back on. 41 Common Problems The following table lists common problems that may occur when operating the printer. If the problem still exists after troubleshooting, contact the Customer Service Department of your purchased reseller or distributor. Problem Possible Cause Recovery Procedure Power indicator does not illuminate. The power cord is not properly connected. 1. Plug the power cord in printer and outlet. 2. Verify that the outlet has power. 3. Switch power on. Status indicator is blinking and Online indicator is off. The printer is in a fault condition. See Fault Handling on page 37. The Configuration Utility “Get Status” shows “Head Open”. The printer pivoting deck is open. See the “Head Open” recovery procedure on page 40. The printer status from the Configuration Utility shows “Ribbon End Err.” or “Ribbon Encoder Err.” The printer has run out of ribbon or the ribbon is installed incorrectly. See the “Ribbon End Err” or “Ribbon Encode Err” recovery procedure on page 41. The printer does not report “Print head Open” fault when the printer is first powered on. This is not a problem. The printer will only report this fault when attempting to print or calibrate. Use both hands to close the pivoting deck by firmly pressing down on the recess on both sides of the deck until it snaps into place. Media Calibration is followed immediately by a fault (Status LED blinking). Media incorrectly loaded. Media sensor assembly out of position. Media lenses are obstructed with paper dust. See the “Calibration Error” recovery procedure on page 41. The printer has run out of labels. The labels are installed incorrectly. The Gap/Mark sensor is not calibrated. See the “Out of Paper” recovery procedure on page 41. Gap/black mark sensor is not set properly. Ensure the paper label size is set properly. Labels may be stuck inside the printer mechanism. See the “Paper Jam” recovery procedure on page 40. The printer status from the Configuration Utility shows “Out of Paper”. The printer status from the Configuration Utility shows “Paper Jam”. The printer status from the Configuration Utility shows “PrintHead Overheat”. 42 Printhead temperature reached a high level and needs to cool down. See the “Printhead Overheat” recovery procedure on page 41. The printer status from the Configuration Utility shows “Cutter Error”. Cutter is unable to turn due to jamming. See the “Cutter Error” recovery procedure on page 39. Printer not printing. 1. Reconnect cable to interface. 2. If using serial cable: a. Replace the cable with pin to pin connection. b. Check the baud rate setting. The default setting is 9600, n, 8, and 1. 3. If using the Ethernet cable: a. Ensure the Ethernet RJ-45 connector green LED is lit. b. Ensure the Ethernet RJ-45 connector amber LED is blinking. c. Ensure the printer has the IP address when using DHCP mode. d. Wait a few seconds to allow for printer communication with the server, then check the IP address setting again. 4. Check for the ribbon inked side out placement. 5. Reload the ribbon. 6. Clean the printhead. 7. Check the print density setting. 8. The printhead’s harness connector is not properly connected to the printhead. Turn off the printer and reconnect the plug connector again. Cable is not well connected to serial or USB interface, or Ethernet port. The serial port cable pin configuration is not pin to pin connected. 43 Memory full (FLASH/DRAM) FLASH/DRAM is full. Delete unused files in the FLASH/DRAM. Use the Configuration Utility to change the maximum value (see Advanced Setup on page 111). Unable to use SD card. SD card was inserted after powering printer on. SD card is damaged. SD card does not insert properly. Unapproved SD card in use. 1. Use an authorized SD card. For supported SD cards, see page 19. 2. Reinsert the SD card and power-up the printer. Ribbon and media are loaded incorrectly. Dust or adhesive accumulation on the printhead. Print density is not set properly. Printhead element is damaged. Ribbon and media are incompatible. Printhead pressure is not set properly. 1. 2. 3. 4. Poor print quality. 5. 6. 7. 8. Cutter is not working. 44 The connector is loose. Reload supplies. Clean the printhead. Clean the platen roller. Adjust the print density and print speed. Run a printer self-test and check the printhead test pattern for missing dots. Change to proper ribbon or label media. Adjust the printhead pressure adjustment knobs. If the left or right side of the printout is too light, adjust the left or right pressure adjustment knob to the higher index for higher pressure. If the pressure adjustment knob is adjusted to 5 and the print quality is still poor, contact the Customer Service Department of your reseller or distributor for service or instructions. Ensure the deck lock lever is latched to the pivoting deck properly. Plug the connector cable correctly. Label feeding is not stable (skew) when printing. The media guide does not touch the edge of the media. 1. If the label is moving to the right side, move the media width guide to the left (inboard). 2. If the label is moving to the left side, move the media width guide to the right (outboard). Skip labels when printing. Label size is not specified correctly. Sensor sensitivity is not set properly. The media sensor is covered with dust. 1. Ensure the label size is set correctly. 2. Calibrate the sensor by Auto Gap or Manual Gap options. 3. Clean the Gap/Black mark sensor (refer to Chapter 4 on page 49). Media sensor sensitivity is not set properly. Label size is incorrect. The parameter Shift Y in the LCD menu is incorrect. The vertical offset setting in the driver is incorrect. 1. Recalibrate the sensor sensitivity. 2. Set the correct Label Length size and gap size. 3. If the Label Length is correct use the Configuration Utility to adjust Vert Image Shift. The printing position on small labels is incorrect. The left side printout position is incorrect. Wrong Label Width size setup. Set the correct label size. If the label size is correct, use the Configuration Utility to adjust “Horz Image Shift.” Missing printing on the left or right side of label. Wrong Label Width size setup. Set the correct label size. Configuration Utility requests password when communicating with the printer. A password previously set from the Configuration Utility is lost. Contact the Printronix Customer Support Center (page 123) to request help on unlocking the printer. Power and Error LEDs are blinking fast. Power was switched OFF and ON too quickly. Power off the printer and wait for all LEDs to turn off. Power on the printer again. Wrinkle problem. Printhead pressure is incorrect. Ribbon is incorrectly installed. Media is incorrectly installed. Print density is incorrect. Media feeding is incorrect. 1. See page 46 for more information on ribbon wrinkles. 2. Set the density to achieve good print quality. 3. Ensure the media width guide just touches the outside edge of the media. Gray line on the blank label. The printhead is dirty. The platen roller is dirty. 1. Clean the printhead. 2. Clean the platen roller (refer to Chapter 4 on page 49). Irregular printing The printer is in Job Capture mode. The RS-232 is incorrect. 1. Turn the printer off and on to exit Job Capture mode.. 2. Reset the RS-232 setting. 45 Mechanism Fine Adjustment to Avoid Ribbon Wrinkles This printer has been fully tested before delivery. There should be no evidence of ribbon wrinkles on printed labels. Ribbon wrinkle is related to the media thickness, printhead pressure balance, ribbon film characteristics, print darkness setting and more. If the ribbon wrinkles, follow the instructions below to adjust printer components. Adjustable Printer Parts Symptom Wrinkle occurs in lower right to upper left direction. Wrinkle occurs in lower left to upper right corner. Wrinkle Example Feed direction 46 Adjust the printhead pressure adjustment knob. Adjust the printhead pressure adjustment knob. Left knob Right knob The printhead pressure adjustment knob has five setting levels. Clockwise adjustment increases the printhead pressure. Counter clockwise adjustment decreases the printhead pressure. The printhead pressure adjustment knob has five setting levels. Clockwise adjustment increases the printhead pressure. Counter clockwise adjustment decreases the printhead pressure. If the wrinkle on the label starts from the lower If the wrinkle on the label starts from the lower right side to upper left side, do following: left side to upper right side, do following: 1. Decrease the left side printhead pressure adjustment knob setting one level per each adjustment then print the label again to check for wrinkles. 1. Decrease the right side printhead pressure adjustment knob setting one level for each adjustment then print the label again to check for wrinkles. 2. If the left side printhead adjustment knob level is set to index 1 (the lowest pressure index), increase the right side printhead pressure. 2. If the right side printhead adjustment knob setting is set to index 1 (the lowest pressure index), increase the left side printhead pressure. 3. If the wrinkle still exists, contact the Customer Service Department of your reseller or distributor for service. 3. If the wrinkle still exists, contact the Customer Service Department of your reseller or distributor for service. 47 48 4 Maintenance This chapter discusses how to maintain your printer. 1. Use one of the following materials to clean the printer: Cotton swab or authorized Printronix Thermal Printhead Cleaning Pen (203502-002) Lint-free cloth Vacuum/Blower brush 100% Ethanol or 99.7% Isopropyl alcohol 2. The cleaning process is as follows: Printer Part Method Interval 1. Always power off the printer before cleaning the printhead. 2. Allow the printhead to cool for a minimum of one minute. 3. Use a cotton swab or a thermal printhead cleaning pen and 100% ethanol or 99.7% isopropyl alcohol to clean the printhead surface. Clean the printhead when changing a new label roll (Direct Thermal Print Mode) or when replacing the ribbon roll (Thermal Transfer Print Mode). Printhead Printhead Printhead Elements Elements Printhead Cleaning Pen Platen Roller 1. Turn the power off. 2. Rotate the platen roller and wipe it thoroughly with 100% ethanol alcohol and a cotton swab, or a lint free cloth. Clean the platen roller when changing a new label roll. 49 Tear Bar/Peel Bar Use a lint-free cloth with 100% ethanol alcohol to wipe the tear bar/peel bar. Clean as needed. Sensor Use a vacuum or compressed air. Clean monthly. Exterior Wipe the exterior with a damp cloth. Clean as needed. Interior Brush or vacuum the interior. Clean as needed. CAUTION: Do not touch the printhead to avoid getting fingerprints on it. If unavoidable, use ethanol alcohol or a thermal printhead cleaning pen to clean the printhead. Use 100% ethanol or 99.7% Isopropyl alcohol. DO NOT use rubbing alcohol, which can damage the printhead. 50 Replacing the Platen Roller Assembly 1. Open printer media cover. 2. Push the deck lock lever to raise the pivoting deck. 3. Remove screw and the lower front cover. Lower Front Cover Screw 4. Remove screw on the platen right side bushing. Screw 51 5. Disengage the platen left side bushing tab from the printer. Left Side Bushing Tab 6. Remove the platen bushing and old platen roller assembly. 7. Replace the platen roller assembly. Right Side Bushing Platen Roller Assembly 52 8. Reassemble the parts in reverse order. For regular labels 0.06 mm (0.00236 in.) to 0.19 mm (0.0075 in.) thick For thick labels 0.19 mm (0.0075 in.) to 0.28 mm (0.011 in.) thick IMPORTANT: Ensure that both the left and right side bushing tabs are in the same orientation. The printer will not be able to print properly if the left and right side bushing tabs are not aligned. 53 Replacing the Printhead Assembly 1. Open printer media cover. 2. If necessary, remove the used ribbon take-up roll from its spindle. 3. Remove the frame thumbscrew. Frame Thumbscrew 4. Remove the printhead thumbscrew. Printhead Thumbscrew 54 5. Push the deck lock lever to release the pivoting deck. 6. Carefully disconnect the printhead cable assembly from the printhead by pulling out the connector. IMPORTANT: Do not pull on the cables. Printhead Connector Cables Printhead Assembly 7. Replace the printhead assembly. Printhead Assembly 8. Connect the printhead cable and carefully lift the assembly into the pivoting deck. 9. Align the printhead assembly holes with the tenons, then insert. IMPORTANT: Push the cables back underneath pivoting deck cover. Do not block the ribbon path, otherwise the ribbon could bulge and cause wrinkles. Tenons Printhead Assembly Holes 55 10. Close the pivoting deck and ensure the levers engage properly. Install the new thumbscrew (provided in every printhead assembly kit) to secure the printhead. Thumbscrew 11. Open and close the pivoting deck ensuring the latches continue to engage properly. 56 5 Configuration Utility This chapter discusses the Configuration Utility application and how it can be used to operate and configure your printer. Access You can obtain the Configuration Utility or upgrades in the following ways: From the CD included with the T2N printer. Place the CD in your computer and follow the guide. From the Printronix website http://www.printronix.com/products/drivers.aspx. For Configuration Utility upgrades (if available), click the HELP button and select Utility and Drivers to open a browser to http://www.printronix.com/products/drivers.aspx. Download the utility. The Configuration Utility is contained in a zip file as part number.zip. System Requirements System requirements for the Configuration Utility are: 32-bit Windows Operating System: Win2K, Windows XP, Vista, Windows 7 64-bit Windows Operating System: Windows XP, Vista, Windows 7 Hard Drive: 2 MB Free Note: The Configuration Utility is not supported on Linux or Unix systems. 57 Installing the Application The Configuration Utility is contained in a zip file as part number.zip. The zip file will contain four elements: 1. Configuration Utility file (.exe) 2. Compiled Help files (T2NHelp.chm) 3. PDF file (T2NHelp.pdf) 4. Readme file (.txt). Installation is not necessary. Simply extract the contents of the zip file into the desired directory or location then launch the application .exe file. IMPORTANT: Extract contents of the zip file into the local C directory of your laptop or PC to have access to the automated HELP contents within the Configuration Utility. The application name follows the format ConfigUtil_vm_xxY.exe where vm_xxY represents the version number of Vm.xxY as described in the Version Number section (see below). The included version number allows the user to have several different versions of the Configuration Utility. The T2N Configuration Utility can be launched with the icon which is copyrighted for use with this application. The icon is Copyright © 2013 Printronix, INC. All Rights Reserved. Launching the Application Double-click the icon or execute ConfigUtil_vm_xxY.exe from a Windows command prompt. The application will open as shown in Utility Overview (page 59). Version Number The Configuration Utility’s functionality and configuration change in conjunction with the firmware. Each Configuration Utility release has a version number with format: Vm.xxYY where: V = version m = main version level (used to identify major updates) xx = compatibility level (version for compatibility level) YY = A-Z, AA-ZZ (letter for minor updates) The T2N firmware will also have a similar version number format. The rules and limitations regarding interaction between different firmware and Configuration Utility versions are discussed in the Compatibility Challenges section (see page 68). 58 Utility Overview Figure 6 is an overview of the Configuration Utility. Language Selection HELP HELP Units(Configuration) (Configuration) Units ToolTool Interface Interface Printer Configuration Printer Configuration File File Manager Manager Command Tool Tool Command Advanced Advanced Figure 6. Configuration Utility Components Language Selection. The utility interface is available in different languages: English, Simplified Chinese, Traditional Chinese, Korean, German, Spanish, French, Italian, and Portuguese. All headings and configuration parameters are translated; numerical values remain the same. See Language Selection on page 60. HELP. The HELP button offers easy access to support, including help contents with indexing and searching, and links for Configuration Utility upgrades. HELP content is in English only. See HELP on page 118. Tool Interface. The Tool Interface provides options for Configuration Utility communication with the printer. This is different from how the printer communicates with the host system in real application environment. See page 61 for more information. Printer Configuration (first tab). The Printer Configuration section supports configuration upload and download, performs a number of actions, and retrieves printer status. Unit options include inch or mm. See Printer Configuration on page 63. File Manager (second tab). The File Manager section allows you to view, upload, and download files to and from printer memory devices (DRAM, FLASH, and SD card). See File Manager on page 106. 59 Command Tool (third tab). This Command Tool section is for diagnostics and simple tests. Users can create simple jobs or load jobs from files and send them to the printer for testing. See Command Tool on page 109. Advanced (fourth tab). The Advanced section provides advanced configuration options, including memory allocation, scalable font control, statistics control, and text printing through PGL. It is unnecessary to use this section for basic setup procedures. See Advanced Setup on page 111. Language Selection Language selection is available as a drop-down menu in the upper-left corner. Available languages include: English (default), Simplified Chinese, Traditional Chinese, Korean, German, Spanish, French, Italian, and Portuguese (see Figure 7). All labels and configuration options are translated. Numerical values remain 0-9 (decimal) and 0-F (hexadecimal). Figure 7. Selecting a Display Language IMPORTANT: Some languages such as Traditional Chinese, Simplified Chinese, and Korean require special fonts and characters sets to display properly. To use these languages, your PC or laptop must be configured properly for the right region/language. On Windows 7 systems, the region and language is chosen as follows: 1. Go to the Start Menu and open the Control Panel. 2. Launch the application. 3. Go to the Administrative tab and click “Change system locale …” .See Figure 8 (page 61). 4. Select the desired language: a. For Simplified Chinese, choose “Chinese (Simplified, PRC)”. b. For Traditional Chinese, choose “Chinese (Traditional, Taiwan)”. c. For Korean, choose “Korean (Korea)”. 5. Follow the instructions, reboot if necessary. 60 Figure 8. Changing System Locale After proper configuration, the language selected becomes the default language when the Configuration Utility is launched. Tool Interface Tool Interface selection is available as a drop-down menu in the upper-right corner. This option allows you to choose communication I/O options with the printer: USB (the default), COM, or ETHERNET. If the printer is connected to a PC with USB interface, launching the application will automatically read the configuration settings from the printer and populate the fields. This interface selection may be different from the interface sending print jobs. For example, a user may want to select USB or COM with a laptop to configure the Ethernet parameters for a live application environment. Alternatively, the user may prefer USB for both the Tool Interface and the live application. Figure 9 shows the Tool Interface section with the “Setup” window open to configure the selected I/O. When USB is selected, no setup is required. For the COM (RS-232 serial), see Figure 9 for setup options. If ETHERNET is selected, no setup is required. However, Ethernet setup within the Interface Tab must be configured. Once the Tool Interface type is selected and setup is complete, the Configuration Utility is ready to use. Figure 9. Tool Interface Setup 61 USB Connection USB is default interface for the Configuration Utility. Since no setup is required with USB, the Setup button is grayed out. COM (RS-232) Connection When COM is selected, click the Setup button to open the dialog box as shown in Figure 9 (page 61). The following parameters configure how the computer running the Configuration Utility communicates with the printer: COM Port Select COM1 to COM30. The default is COM1. Baud Rate Sets the baud rate of the serial interface. Baud rate is the speed at which serial data is transferred between the host computer and the printer. Choices are 1200, 2400, 4800, 9600 (default), 19200, 38400, 57600, or 115200. Data Bits Select the serial data word length, 7 or 8 (default). Parity Select None (default), Odd, or Even. Stop Bit(s) The number of stop bits in the serial data word. Select 1 (default) or 2. Flow Control Select None, Hardware (default), or Xon/Xoff. When Xon/Xoff is selected, the printer controls the communication flow from the host by turning the transmission on and off. In some situations, such as when the buffer is full or the timing of signals is too slow or too fast, the printer will tell the host to stop transmission by sending an XOFF character. The data does not have any End of Text codes; Xon/Xoff is not a blocking protocol. Note: The default settings for COM within Setup should match the printer factory default for RS-232. Before modifying these settings, test the connection with the printer using the default settings. Ethernet Connection When Ethernet is selected, no setup is required from the Tool Interface section. However, Ethernet setup within the Interface Tab must be configured before communication can begin. See Ethernet Connection for instructions on how connect to the network (page 80). 62 Test the Connection Once Tool Interface selection is complete, click the Read button in the lower-right corner (see Figure 6, page 59) to upload the printer’s current configuration into the Configuration Utility fields. For USB connection, this process is automatic. If the Configuration Utility is working properly, the “Communicating…” progress bar appears and the Printer Configuration values will be populated. If communication is not working properly, an error will display indicating “Port Open Error” or “Data Transmission Error”. If communication problems persist, change the Tool Interface to USB. This is the easiest method of establishing communication with the printer. Once communication is established, click “Read” to upload the configuration. Check the Interface Tab settings if necessary. Printer Configuration Four main sections are available in the Configuration Utility, each is represented as a tab at the top level. Figure 10 below shows the Printer Configuration tab. Figure 10. The Printer Configuration Tab Printer Configuration displays when the Configuration Utility is launched. Components of this section include: Printer Information. This subsection displays information about the T2N printer currently connected to the Configuration Utility. See Printer Information for more details (page 64). 63 Printer Configuration Tabs. This subsection allows users to set up and store a configuration in the T2N printer. The available tabs for configuration include: Tab Description Media/Sensor Configures all label and sensor settings. Interface Configures the host I/O, including serial and Ethernet. PGL Configures PGL settings. ZGL Configures ZGL settings. EGL Configures EGL settings. Printer Functions. This subsection consists of a set of buttons used to perform setup actions (e.g., Calibrate Sensor and Active Emulation), diagnostics, and other important features such as firmware upgrade. See Printer Functions on page 95 for more details. Printer Status. This subsection queries the printer regarding status (e.g., Ready, Head Open, Paper Jam, Out of Paper, etc.). See Printer Status on page 104 for more details. Printer Information Figure 11 shows printer information. Upon clicking the “Read” button, the printer’s information populates the Configuration Utility. All items shown are read-only and cannot be modified. This section describes the fields in greater detail. Figure 11. Printer Information Values IMPORTANT: If you contact the Printronix Customer Support Center for technical support, report these field values for prompt handling. Version The Version consists of the model name, program file version, program file date, and program file part number. The model name is T2N2 = 203 DPI, T2N3 = 300 DPI. The program file version is in Printronix format Vm.xxYY. See Version Number on page 58 for information on Vm.xxYY format. Note: When contacting the Customer Support Center, use the program file part number to identify the software. Serial No. Serial No. is the serial number of the printer set in the Factory. DPI The printer DPI value (203 or 300 DPI) displays in this field. 64 Printer Usage The Printer Usage value is in inches only and cannot be reset. If a new controller is installed, this figure will reset to the value on the new controller. Configuration Overview You can configure printer setup through the Configuration Utility or the webpage (when network is used). The T2N printer contains two configurations: Factory Configuration User Configuration. Factory Configuration parameters cannot be changed. User Configuration values can be uploaded and downloaded as necessary by clicking the “Read” and “Set” buttons, respectively. The “Save File” and “Load File” buttons allow you to save and load configurations as files stored on your computer. This provides easy configuration transfers between printers. Note: Windows driver jobs or host commands from PGL, ZGL, or EGL emulations may affect User Configuration. These emulations have commands to help the user set up the printer. Configurations are stored in FLASH memory every time the printer is reset or powered off. This section covers the following: Basic Configuration Control. How to upload, download, and reset configuration values. Parameter Values. Different types of parameter values that can be set. Unit Preference: mm or inch. Selecting the preferred units for distance. Configurations as Files. How to save and load configurations as files. Compatibility Challenges. Mixing firmware, utility, and saved configurations. Basic Configuration Control Read: Uploading the T2N Configuration The “Read” button loads the entire set of configuration values from the printer to the Configuration Utility. This process overwrites all values within the various fields of the Printer Configuration tabs (e.g., Media/Sensor, Interface, PGL, ZGL, and EGL) and Advanced Setup. The “Read” operation is important to perform in the following situations: After completing the Tool Interface setup to confirm proper communication. After performing a “Set” operation to confirm that the input values were accepted. 65 Set: Changing the T2N Configuration The “Set” button transfers the configuration values of the current page from the Configuration Utility and stores them in the printer. Note: After clicking the “Set” button to transfer the configuration values to the printer, click the “Read” button to confirm that the operation was completed successfully. If a field has an invalid value (out of range), the printer will reject that value. Depending on the menu and invalid value, the menu may leave the current (valid) value intact or choose the minimum or maximum (valid) value. You will be able to verify the menu after performing a “Set” operation followed by a “Read” operation. Click “Set” on each tab or page with configuration options before moving to the next tab or page. When modifying values in either “inch” or “mm” and then doing a “Set” operation, these values might be converted into an even number of printer dots. Therefore, upon a “Read” operation, the values may change due to rounding to the nearest printer dot. Rounding values may differ between 203 and 300 DPI printers. Factory Default: Resetting the T2N Configuration The “Factory Default” button in the Printer Function section restores the printer configuration to the Factory Configuration. The exception is the network parameters which can only be set to their default values within the Interface tab by clicking the “Network Default” button. Parameter Values Two different forms of input for Printer Configuration options are as follows: Drop-down parameters. Drop-down menus provide the user with a valid range of selections and can be stored in the printer configuration by performing a “Set” operation. Free-form parameters. Free-form parameters allow the user to enter any value, in any format even if a range is specified. However, if the input does not conform to the correct format or range, it may be ignored or modified by the printer when performing the “Set” operation. IMPORTANT: Ensure that all changed values are accepted by performing a “Set” operation followed by a “Read” operation. 66 Unit Preference: mm or inch Figure 12 illustrates how unit selection operates. Based on “inch” or “mm” selection, applicable parameter values within the Printer Configuration section (or other sections) will change accordingly, measured in inches or millimeters. The unit of measure shown to the right of the parameter values will also change accordingly. The Media/Sensor Tab is mostly affected by this selection. Figure 12. Unit of Measurement in mm or Inches IMPORTANT: Upon changing the unit type, an automatic “Read” operation will start. Temporary values modified by the user but not saved in the printer will be overwritten. 67 Configurations as Files The ability to save and restore configurations to and from a file allows users to create a configuration once and then easily update multiple printers with that same configuration. A saved configuration file can be loaded into the Configuration Utility and then downloaded into the printer using the “Set” command. CAUTION: The saved configuration file is in binary format and should not be opened or modified outside of the Configuration Utility. Save File: Saving Configurations as Files to the PC The “Save File” button saves the current values in the Configuration Utility as a file (.dcf) to any location on your PC running the utility. A “Save As” window opens to allow the user to choose the location and file name. Before saving the configuration to the PC, the following steps are recommended: 1. Configure the target printer as desired. 2. Perform a “Read” operation to verify the target printer configuration. 3. If complete, save the configuration by clicking the Save File button. Note: The network configuration will not be included in the saved file since the IP address and other parameters are unique for each printer. Load File: Restoring Configurations from Files from the PC The “Load File” button loads the Configuration Utility with the selected file on your PC (file extension .dcf). The “Open” window displays allowing you to navigate the PC to select the intended file. Once the file is selected, the configuration values are populated in the Configuration Utility fields. Note: The configuration values are not stored in the printer until the “Set” operation is performed. Perform a Set operation in each of the Configuration Tabs. Compatibility Challenges The Configuration Utility is designed to be compatible with a specific firmware version level. Each Configuration Utility release has a certain set of static configuration options. Similarly, a firmware version can support a certain set of static configuration options. A compatibility problem occurs if Configuration Utility capabilities do not match. The version level format Vm.xxYY as described in Version Numbering (page 58) is common for both firmware and the Configuration Utility. Version format “xx” represents configuration option capabilities. Hence, firmware version V1.02C = V1.02B = V1.02F in terms of configuration options. If more configuration options are added, the next version released would be V1.03A. This same version scheme applies to the Configuration Utility. Using a common version scheme makes it easy to determine where compatibility problems could exist. For example, if the firmware was V1.03C and the Configuration Utility was V1.03F, they are compatible. Alternatively, if the firmware is V1.03C and the Configuration Utility was V1.02P, the Configuration Utility has fewer configuration option capabilities therefore creating a compatibility problem. Consider the following compatibility scenarios: 68 Firmware versus Utility: T2N firmware version does not match the Configuration Utility Saved Files versus Utility: T2N config files *.dcf does not match the Configuration Utility Firmware versus Utility The latest Configuration Utility release is compatible with older firmware versions. However, the printer firmware may not support all options available in the Configuration Utility. If the Configuration Utility attempts to configure an option nonexistent in the printer, the firmware will ignore it. It is recommended to use a Configuration Utility that is at the same xx version level as the firmware. The table below shows three possible scenarios and the how they are handled. Utility Version Firmware Version Compatibility Results The Configuration Utility version (1.05) is greater than firmware version (1.03). The Configuration Utility will have a larger feature set than is supported in the firmware. Setting options in the Configuration Utility may be ignored by the firmware. After a “Set” operation, perform a “Read” operation. First attempt to communicate with the printer will result in the following information window. V1.05B V1.03C This message appears for each Read operation unless you select “Do not show this message again”. In this case, the Configuration Utility may show options or selections not supported in the firmware. V1.03F V1.03C The Configuration Utility version (1.03) is the same as firmware version (1.03). Configuration Utility will have a matching set of features with the firmware. The letter at the end of the version number does not affect compatibility. The Configuration Utility version (1.01) is lower than the firmware version (1.03). Configuration Utility will not have the latest full set of features supported in the firmware. First attempt to communicate with the printer results in the following warning window. V1.01F V1.03C This message appears for each Read operation unless you select “Do not show this message again”. In this case, not all capabilities in the firmware are represented by an older Configuration Utility version. 69 Saved Files versus Utility When saving a file using the "Save File" button, the Configuration Utility stores the configuration in *.dcf format at a specific version level. If the *.dcf file is loaded using the “Load File” button into a Configuration Utility at a different level, the latest Configuration Utility release will load older versions of saved files. It is recommended to use a saved file, Configuration Utility, and firmware with the same version level. The following scenarios illustrate how saved files are loaded into the Configuration Utility. Saved File Version Utility Version Compatibility Results The Configuration Utility version (1.01) is lower than the saved file version (1.03). The Configuration Utility will not have the latest full set of features required by the saved file. Upon the “Load File” operation, the Configuration Utility displays the following warning. V1.03C V1.01F This message appears for each Load operation unless you select “Do not show this message again”. V1.03C V1.03C V1.03F The Configuration Utility version (1.03) is the same as the saved file version (1.03). The Configuration Utility will have a matching set of features with the saved file. The letter at the end of the version number does not affect compatibility. V1.05B The Configuration Utility version (1.05) is greater than the saved file version (1.03). The Configuration Utility will have a larger feature set than supported in the saved file. No warning is required. If the saved configuration version is greater than the Configuration Utility, a warning displays (see above) when the saved file is loaded into the Configuration Utility. Users are recommended to find an equivalent version of the Configuration Utility or to check the values loaded. 70 Media/Sensor Tab The first tab within the Printer Configuration tab displays Media/Sensor parameters (see Figure 13). The values populated in the fields are based on loading the configuration (clicking “Read”) from a new 203 DPI printer (the Factory default). This is common in all emulations, PGL, ZGL, and EGL unless otherwise stated. Figure 13. Media/Sensor Setup Print Speed This option specifies the speed in inches per second (IPS) at which the media passes through the printer while printing. The range is 2 to 6 IPS. The factory default is 3 IPS for 300 DPI and 5 IPS for 203 DPI. Print Intensity This option specifies the level of thermal energy from the printhead to be used for the type of media and ribbon installed. Large numbers imply more heat (thermal energy) to be applied for each dot. This has a significant effect on print quality. The print intensity and speed must match the media and ribbon type to obtain the best possible print quality and barcode grades. The range is -15 to 15. The factory default is 0. 71 Media Handling This option specifies how the printer will handle the media (labels or tag stock). Continuous. Printer prints on the media until the print buffer is empty and then stops at the next top of form under the print line of the printhead. Tear-Off Strip (factory default). Printer prints on the media and sends it out the front until the print buffer is empty. After Label Wait Time times out, the printer positions the last label over the tear bar for removal. Peel-Off. After printing, the printer peels and presents die-cut labels from the liner without assistance. The printer waits for you to remove the label before printing the next one (on-demand printing). Cut. When the optional media cutter is installed, it automatically cuts media after a specified number of labels are printed based on the “Cut Label Count” value. The cutter cuts continuous roll paper, labels, or tag stock. If the cutter is not installed, this selection will be ignored upon doing a “Set” operation. Print Mode This option specifies the type of printing to be done. Direct. Indicates Direct Thermal printing (no ribbon) and requires special heat sensitive media. Transfer (factory default). Indicates Thermal Transfer printing (ribbon installation required). Note: In Direct mode, the T2N printer will not present a fault even if the ribbon is still installed. Make sure the ribbon is removed when using in Direct mode. Label Width This option specifies the physical width of the image to be printed. The allowable range in inches is 0.1 to 4.1 inches. The allowable range in millimeters is 2.5 to 104 mm. Label Length This Label Length is the logical label length consistent with the host application. When performing calibration, both Label Length and Sensed Distance values are changed to match the label (see Calibrate Sensor on page 96). Sensed Distance is a read-only value and represents the actual label length of the media installed, but Label Length should be adjusted to match the application form length. For example, after performing calibration, both Sensed Distance and Label Length for gapped media may be changed to 5.97”. If PGL intends on printing forms declared for 6”, then the Label Length should be adjusted to 6”. This would leave Label Length to be 6” with a Sensed Distance of 5.97”. If Label Length was not adjusted, PGL may declare form boundary errors. Note: Label Length can be overridden by the languages PGL, ZGL, or EGL based on host commands that change the label length value. For example, PGL will change this value when the PGL option Host Form Length is enabled and a form is printed that has a different length. The minimum Label Length is 0.1 inches. The maximum Label Length is based on the Page Memory allocated, but is limited to 99 inches. The factory default is 6 inches. If the label length is set longer than the maximum allowed from the print data, undesirable outcomes will occur. 72 Horz Image Shift This option specifies the amount to shift an image horizontally outboard (-) or inboard (+) for precise positioning on the label. The actual width of the image is not affected by this parameter. The allowable range is -1.00 to +1.00 inch. The factory default value is 0.00 inches. Vert Image Shift This option specifies the amount to shift an image vertically up (-) toward the leading edge or down (+) toward the trailing edge for precise positioning on the label. The actual height of the image is not affected by this parameter. The allowable range is -1.00 inch to 12.80 inches. The factory default value is 0.00 inches. Paper Jam Distance After completing a label, this option specifies the maximum distance to search for a gap or mark before declaring a paper jam fault. The range is 2.00 to 999.00 inches. The recommended distance is 1.5 times the label length of the installed media. The default is 10 inches. Tear Off Adjust This option represents the distance to advance (+ shift) or pull back (– shift) the stop position of a label when Tear-Off Strip, Peel-Off, or Cut Media Handling option is selected. New set values will take effect on the next print job. The allowable range is -1.00 inches to + 0.2 inches, in .01 inch increments. The factory default is 0.00 inches. Label Wait Time When Media Handling is set to Tear-Off Strip, Label Wait Time specifies the number of seconds after printing stops that the printer will wait before it advances media to the tear bar position. When Media Handling is set to Continuous, Peel-Off or Cut, Label Wait Time has no effect. However, when Media Handling is set to Cut, the distance set for Tear Off Adjust will be added to each form when being presented to the cutter. The range is 0.1 to 60.0 seconds, and the factory default is 0.1 second. Mirror This option will mirror any image when enabled. The mirror effect is such that the last column is printed first and the first column is printed last. The options are as follows: Disable (factory default). No mirroring takes place. The image prints normally. Enable. The image effect is used. Fault Reprint This option determines how the printer handles data that was printing when an error occurred. Disable (factory default). The printer will not reprint the label that was printing when the error condition occurred. Enable. The printer reprints the label that was printing when the error condition occurred. 73 Clip Page This option determines how the printer handles Label Length values that are larger than actual label length (or Sensed Distance) when using gap or black mark media. This option has no effect when the Label Length parameter is less than the actual label length. This option is illustrated in Figure 14. Enable (factory default). When the Label Length value provided by the user or application is greater than the actual label length, the printer clips the excess image to fit the label. The excess image is now lost and the following label can be used to print subsequent images. Disable. When the Label Length value provided by the user or application is greater than the actual label length, the printer prints the excess image on the next label(s). Once the image is completely printed, the printer will go to the next top-of-form. Clip Page Disable Label #2 1 2 3 4 5 6 7 8 9 10 11 9 10 11 1 2 3 4 5 6 7 Label #1 Label Length Label #1 1 1 2 2 3 3 4 4 5 5 6 6 7 7 8 9 1 10 2 11 3 4 5 6 7 1 2 3 4 5 Sensed Distance 1 2 3 4 5 Label #2 1 2 3 4 5 Feed Label #3 1 2 3 4 5 Label #3 Clip Page Enable Feed Figure 14. Clip Page Handling Cut Label Count This option is used when the cutter is installed and enabled, and the user specifies the number of labels between each cut. The factory default is 0 (no cutter action). 74 Media Sensor The user selects the type of media loaded in the printer. The printer adjusts the sensor algorithm depending on the type of media. The choices are Gap, Black Mark, and Disable. The factory default is Gap. Sensor Intensity This option is to set the emitting intensity of the gap sensor or black mark sensor. The range for the gap sensor is 0-7 and the black mark sensor 0-3. This field is read only. The value is filled in after the calibration. The Sensor Intensity can be changed in the Calibrate Sensor operation. Threshold Detection The threshold is used when detecting the difference between gap and label. The printer uses the threshold to determine the label gap size and top of form. Manual. This selection can be used when the label has preprinted image or the label has a very thin liner. If the label height and gap are entered in the Auto Calibration, the Threshold Detection is changed to Manual. Automatic (factory default). The printer will automatically figure out the right value for calibration. Gap Size/Black Mark Size/Disable Size Gap size defines the distance between the bottom edge of one label to the top edge of the next label. This value is filled in when the calibration is completed. The value can be changed if it is known to the user. If the value is changed after the calibration, the new value is used for the gap sensing during printing. Gap Offset/Black Mark Offset/Disable Offset The offset is used to move the starting image from the top of form. The range is + and - of the label length. Sensed Distance This value is read-only and set upon completing the calibration procedure (see Calibrate Sensor on page 96). It represents the distance sensed between the TOF of one label to the TOF of the next label. The Sensed Distance varies based on different media types: Die-cut labels. Measurable length of the removable label (leading edge to trailing edge). This does not include the liner material or gap. Tag Stock with notches or holes. Measurable length from the trailing edge of one notch or hole to the leading edge of the next notch or hole. Tag Stock with black marks on underside. Measurable length from the middle of the leading edge of one black mark to the middle of the next black mark. Unlike other gap types of media, the printer is able to print over the top of a black mark, so label length is the size of one black mark plus the length of the media between black marks. Power Up Action This menu is used to determine how the engine will synchronize with the media upon power-up. There are three options: Auto Calibrate (factory default). When the printer is first powered on, it will complete its initialization and then perform an Auto Calibrate. Seek TOF. Moves the media to TOF at power up provided that the user has already calibrated media using gap/mark sensor. A seek to TOF will not be done when the Gap/Mark Sensor is set to Disable. Disable. No movement at power up. 75 Head Auto Calibrate This option selects whether the printer does a media calibration after a Printhead Open fault. Enable (factory default). Performs media calibration each time the Printhead Open fault condition is cleared. The Feed key must be pressed to initiate the calibration. Disable. No media calibration after Printhead Open fault. Max Cal. Length This option specifies the maximum distance to search for a gap or mark before declaring calibration unsuccessful. Recommended length is 1.5 times the label length of the installed media. The factory default value is 10 inches. 76 Interface Tab After setup, the host interface ports are active and available. For example, one job may be sent through USB while the next job sent through serial, followed by a third job through Ethernet. Note: Be careful not to send the jobs at the same time or the application could misprint. The Interface Tab (Figure 15) is shown with DHCP selected. A network connection is established for this example. Figure 15. Interface Tab This section covers the following areas within the Interface Tab: USB Setup. Sets up the printer to use the USB port for host IO (page 78). Serial RS-232 Setup. Sets up the printer to use the serial RS-232 port for host IO (page 78). Ethernet Setup. Sets up the printer to use the Ethernet for host IO or for communication with the Configuration Utility (page 79). Ethernet Connection. How to identify and select the right printer through methods such as using the USB, serial RS-232, or network discovery (page 80). Web Setup. How to launch the T2N webpage and perform setup tasks via the webpage (page 82). 77 USB Setup There is no setup for USB. Simply connect the USB cable between the printer and host, and the printer is ready to receive data. Serial RS-232 Setup Baud Rate Sets the baud rate of the serial interface in the printer. Baud rate is the speed at which serial data is transferred between the host computer and the printer. Options for the RS-232 interface are 1200, 2400, 4800, 9600, 19200, 38400, 57600, and 115200 Baud. The factory default is 9600. Data Bits Sets the length of the serial data word. The length of the data word can be set to 7 or 8 bits and must match the corresponding data bits setting in the host computer. The factory default is 8. Parity The options are Odd, Even, or None. The setting must match the corresponding parity setting in the host computer. The factory default is None. Stop Bit(s) Sets the number of stop bits in the serial data word. Either 1 or 2 stop bits can be selected. The setting must match the corresponding stop bit setting in the host computer. The factory default is 1. 78 Ethernet Setup IP Assignment This item allows you to select the method of how the IP Address and its related parameters will be chosen. Users should consult the administrator for the appropriate setting. Static IP. The user can choose the appropriate IP Address, Subnet Mask, and Gateway Address. Changing Static IP will cause the printer to reboot. DHCP (factory default). The IP Address, Subnet Mask, and Gateway Address will be automatically chosen at power-up. These selections will be grayed out to indicate they are automatically set. Note: Changing this option will force a reboot. IP Address This item allows you to set the IP Address for the TCP/IP protocol. The entry should include the four segments each separated by a period (e.g., 10.22.1.18). If the IP Setup is set to DHCP, this field is automatically assigned and is read-only. Subnet Mask This item allows you to set the Subnet Mask for the TCP/IP protocol in four three-digit segments, each separated by a period (e.g., 255.255.255.0). If the IP Setup is set to DHCP, this field is automatically assigned and is read-only. Gateway This item allows you to set the gateway address for the TCP/IP protocol. The entry includes four segments each separated by a period (e.g., 10.22.1.18). If the IP Setup is set to DHCP, this field is automatically assigned and is read-only. Printer Name This item allows you assign a name to the printer on the network. This printer name will be stored in the sysName field of the printer MIB. The default name is PS-xxxxxx where xxxxxx is the last three segment of the MAC address. The name can be alphanumeric (case-sensitive) from 1 to 32 characters. Changing this field will cause the printer to reboot for the change to take place. MAC Address This item is the Manufacturer’s Assigned Number, and is unique for the NIC option. This field is read-only. Note: The IP Address and the Printer Name cannot be changed in the same Set operation. If both the IP Address and the Printer Name are both changed and “Set” is clicked, then only one selection will be accepted and the other selection will remain unchanged. 79 Resetting Network Defaults To reset the network configuration to its factory default, click the “Network Default” button. This will only change the network parameters. Ethernet Connection Connect to the Printer using USB or RS-232 If the Tool Interface is set up to use USB or COM (RS-232 serial), doing a “Read” operation will populate the Interface tab fields, including displaying the current network setup. The user can configure the network as desired and use the “Set” operation to save the configuration in the printer. Once setup is complete, the user can choose to use “ETHERNET” for the Tool Interface if desired. Connect to the Printer using a Known IP Address Follow the instructions within this section to connect the T2N printer to the network and discover it without using Tool Interface setup (page 61) for USB or COM (RS-232 serial). If the user knows the IP address of the unit, the IP address can be entered directly into the field labeled “IP Address” as shown in Figure 16. With Tool Interface set to “ETHERNET”, the “Read” operation will establish communication and confirm the connection. Figure 16. Ethernet TCP/IP Discovery Discover Printers in the Network Click the “Discover Device” button to list devices found on the Local Area Network. This form of discovery looks within the local VLAN only. From there, the user can choose the desired device to connect. Set the Tool Interface to “ETHERNET” for configuration operations. Click the “Advanced Discovery” button to select ranges of IP addresses for discovery. This can be used to expand the range of discovery outside the local VLAN and allow the user to communicate with any printer within the firewall. Upon using this feature, another window TCP/IP Setup opens. The steps are illustrated as follows: 1. Enter the First and Last IP address of a given range, along with the Discovery Port. 2. Click the “Add” button to add the range to the list. Repeat as necessary. 80 If the wrong range is entered, highlight the range from the list, make the modification, and click the “Modify” button to update the range. Use the “Remove” button to remove the highlighted range. 3. Click the “Discover” button to find the T2N printers on the network for the ranges entered. Allow the Configuration Utility a few moments to find the printers. Upon completion, the printers found will show in the TCP/IP window. 4. Select the target printer from the left and perform a “Read” operation to confirm the connection. Step 1: Enter First/Last IP Address & Discovery Port Step 2: Hit “Add” button Repeat as necessary Step 3: Hit “Discover” button Step 4: Choose Printer Do “Read” Operation Figure 17. Discovery Process 81 Web Setup Click the “Web Setup” button to open the selected printer’s webpage. Instructions on how to use the webpage are not included. The webpage is organized similarly to the Configuration Utility (Figure 18). Note: The Password Setup on the webpage and the Password Setup on the Configuration Tool setup require different passwords. The webpage password does not affect the Configuration Tool and vice versa. The webpage Password Setup requires a user name. The user name can be set to any value; it does not have to be the log-in user name of the computer on which the browser is running. Figure 18. T2N Webpage 82 PGL Tab PGL Setup options and the factory default settings are shown in Figure 19. Figure 19. PGL Setup Orientation Orientation describes the rotation of the image relative to the Print Direction option: Portrait (factory default) represents 0 degree rotation Landscape represents 90 degree rotation. Inv. Portrait is 180 degree rotation. Inv. Landscape is 270 degree rotation. This is illustrated in Figure 20 (page 84) where text is placed at the origin according to its Orientation setting. ZGL has its own independent setting for Orientation. 83 Print Direction Print Direction defines Portrait relative to the direction of feed: Head First (factory default) makes Portrait elements feed first. Foot First makes Portrait elements feed last (see Figure 20). Print Direction = Head First Inv. Landscape Landscape Inv. Portrait Feed Landscape Portrait Inv. Landscape Inv. Portrait Print Direction = Foot First Portrait Figure 20. Orientation versus Print Direction Character Group and Character Sets This menu item selects the character set used by the printer. Changing the Character Group will automatically change the available selections in the Character Sets menu. Character Groups and Sets are shown in the in PGL Character Sets section on page 119. Select SFCC You can specify which decimal code (1-255) will be used as the Special Function Control Code (SFCC). The SFCC denotes that the following data is a PGL command. The range is 1-255, and the factory default is 126. Host Form Length Determines how the Label Length (see Media/Sensor Tab, page 71) is affected upon receiving an EXECUTE command. 84 Enable (factory default). The physical label length will change to match the form length (specified in CREATE command). The physical label size remains at the new setting until another EXECUTE command is received, or the Media/Sensor settings are changed. Var. Length. The physical label length is the longest print element defined in CREATE mode, including both static and dynamic elements, plus the setting of Var Form Adjust with CREATE;NAME;0. Var. Dynamic Len. The physical label length will change to the longest print element defined in the form, including the dynamic element in EXECUTE mode and the static element in CREATE mode, plus the setting of Var Form Adjust with CREATE;NAME;0. Disable. Forms printed in EXECUTE mode do not change the physical label size. Therefore, the size of the form (defined in CREATE mode) must fit within the current label dimensions, or errors may occur. Note: The difference between Var. Length and Var Dynamic Len is for example, CREATE;NAME;0. If there are 10 dynamic fields defined in CREATE mode, but only three dynamic fields are used in EXECUTE mode (for Var. Length), the label length will be based on the longest printed element among the 10 dynamic field and the static element defined in CREATE mode. For Var Dynamic Len, the label length will be based on the longest printed element among the three fields defined in EXECUTE mode and the Static element defined in CREATE mode. Var Form Type Add Nothing (factory default). When selected, no action is taken. Add ;0. When selected, the form length ends at the longest printed element. (Same as ∼CREATE;filename;0) Add ;X. When selected, the form length is the same as the physical page length (the Label Length menu under MEDIA SETUP). (Same as ∼CREATE;filename;X). Var Form Adjust This specifies an amount (in tenths of inches) to add to the length of variable-length forms. Variable-length forms use a semicolon at the end of the CREATE command: ~CREATE;<FORMNAME>;0. Forms Handling This submenu allows the user to handle the form in the following ways: Disable (factory default). No effect. Auto Eject. Automatically moves to the next TOF if the form is in the middle of the page, and then ejects a page by performing a form feed (FF). Auto TOF. Automatically does a form feed (FF) to the next top of form if the form is in the middle of the page. Do FF at TOF This submenu determines whether the printer, with media already set at the TOF (Top-of-Form) position, will advance media to the next TOF position upon receipt of an FF command. Enable (factory default). The printer will advance media from the present TOF position to the next TOF position upon receipt of an FF command, causing a blank form. Disable. The printer will not advance media from the present TOF position to the next TOF position upon receipt of an FF command. Ext Execute Copy Disable (factory default). Dynamic data, overlay data, etc. are not allowed if the optional Form Count parameter (number of forms to print) is specified as part of the Execute command. (This setting is IGP-100 compatible.) Enable. Dynamic data, overlay data, etc. are allowed within a form where the Form Count parameter is specified in the Execute command. In this case, the same form is printed for whatever the Form Count is. Incremental data is not incremented since the printing page is the same. The overlay data is only printed with the first form and not on subsequent forms, and each form is printed on a separate page. 85 Boundary Check This option turns on or off the page boundary check for all print elements. Enable (factory default). When enabled, an out of bound error is reported if the print element is out of the page boundary. Disabled. When disabled, no out of bound error is reported. The out of bound print element prints over the page boundary. Ignore Mode This parameter instructs the IGP to ignore the character selected under the Select Character menu. Disable (factory default). The IGP does not ignore any characters. Enable. The IGP ignores the character specified in the Select Character menu. Ignore Char This parameter selects which character to discard when Ignore Mode is enabled. 0 (factory default) 0 - 255. Any character from 0 to 255 in decimal. Skip Cmd Prefix Stands for Skip Command Prefix. This parameter determines if the printer will print any nonterminated data on the same line before a PGL command is received. This command only has affect when the Active Emulation is set to PGL. Otherwise, data before a valid PGL command will always be ignored. Disable. Data preceding the command will be processed as text. Enable (factory default). Data preceding the command will be skipped (ignored). Trunc Dyn Data This submenu allows the user to truncate the dynamic data up to the maximum data length specified in Create Mode. Disable (factory default). If the dynamic data exceeds the maximum data length, an error will report. Enable. If the dynamic data exceeds the maximum data length, the data truncates. Slash Zero This parameter allows you to print the numeral “0” with or without the slash. This option applies to all character sets except OCR A and OCR B. 86 Disable (factory default). Zero is printed without a slash. Enable. Zero is printed with a slash. UPC Descenders This parameter allows you to print bar code descenders when human readable data is not presented in the UPC/EAN bar codes. Always (factory default). UPC/EAN bar codes are printed with descenders, even if there is no human readable data. Never. UPC/EAN bar codes are printed without descenders if the PDF command is present. Only With PDF. UPC/EAN bar codes are printed with descenders only when the PDF command is presented. C39 Compatible This menu makes the old method of decoding C39 alternative character set compatible with the new method. For example in the old method for barcode data, %K123%M, the barcode scans as [123]. The new method scans the barcode as %K123%M. Disable (factory default). Uses the current way of decoding. Enable. Matches the old method of decoding. I-2/5 Selection This option is added to be compatible with a special IGP-X00 customization. Usually, if Interleaved 2/5 bar codes have an odd number of digits, a leading zero is inserted in front of the data. However, this special IGP-X00 customization gives you the option of adding a space character at the end of the bar code instead. Leading Zero (factory default). A leading zero is inserted in front of the data. Trailing Space. A space is inserted at the end of the data instead of a leading zero. X2 DPD. When selected, I-2/5 bar code with a magnification X2 will use the specially configured ratios 3:3:6:5 rather than 3:6:9:12 for compatibility with other Printronix models. Modulo 7 CD. The I-2/5 bar code uses a modulo 7 check digit instead of the default modulo 10 check digit. Select SO Char Allows you to specify a decimal code from 0 through 255 to be used in place of SO (Shift Out) as the control code which allows access for the alternate set of control function characters. See the description of the Code 128 barcodes in the PGL Programmer's Reference Manual for details. The range is 0 to 255, and the default is 14. Vertical Adjust This option is to adjust printer dpi to expand or shrink the vertical position of graphic elements and the height of the vertical line. The factory default is 0 dots. The adjustment range is from -20 dots to 20 dots with respect to the current printer dpi. 87 PGL Diagnostics This option is to available to select how to handle error conditions with PGL commands and forms when encountered: On (factory default). Full error checking reported. Any element that falls off the current page is reported as an error. Off. There is no error checking. Graphic elements such as alpha, line, barcodes, etc. will be clipped if they are beyond the page boundaries. Storage Select This menu allows the user to map the parameter DISK to either the Flash (PCB Flash) or SD card. DISK = PCB Flash DISK = SD (factory default) ZGL Tab ZGL Setup options are shown in Figure 21 with factory default settings. Figure 21. ZGL Setup 88 Orientation Orientation describes the rotation of the image relative to the Print Direction option. Portrait (factory default). Represents 0 degree rotation. Landscape. Represents 90 degree rotation. Inv. Portrait. 180 degrees rotation. Inv. Landscape. 270 degrees rotation. As shown in Figure 20 (page 84), text is placed at the origin according to its Orientation setting. PGL has its own independent setting for Orientation. Print Direction Print Direction defines Portrait relative to the direction of feed. Head First. Feeds Portrait elements first. Foot First (factory default). Feeds Portrait elements last as shown in Figure 20 (page 84). Character Group and Character Sets This menu item selects the character set used by the printer. Changing the Character Group automatically changes the available selections in the Character Sets menu. Character Groups and Sets are shown in the ZGL Character Sets section (page 121). ZPL Compatible This menu allows you to select the compatibility mode for ZGL. ZPL-I = Zebra Programming Language I. ZPL-II = Zebra Programming Language II. The factory default is ZPL-II. Command Prefix This menu allows you to select the prefix for the control instructions command. The range is 1-255, and the default is 126. Label Prefix This menu allows you to select the prefix for the format instructions command. The range is 1-255, and the factory default is 94. Delimiter This menu allows you to select the delimiter used to separate the parameter of a command. The range is 1-255, and the factory default is 44. 89 Host Form Length This menu chooses between the Label Length parameter under Media/Sensor or the host application for the actual label size. Enable (factory default). Label length will be determined by the ^LL command if it is present. If the ^LL command is not present, it will be based on the Label Length value parameter under Media/Sensor. Ignore. The ^LL command is ignored. Disable. Label length will be determined by the Label Length value parameter under Media/Sensor. Left Position The ^LS command specifies a horizontal offset to be added to all label element positions. The Left Position option displays the value specified by the ^LS command and provides an alternative method for specifying the horizontal offset. The range is -1000 to 1000 dots. The factory default is 0. Top Position The value of this option specifies a vertical offset to be added to all label element positions in dots per inch. For example, if the value is 3 and the current form length is 6 inches, then 18 dots will be added to element's vertical position. The range is -100 to 100 dots/inch (DPI), and the factory default is 0. Resolution Mode The ^JM command determines the apparent print resolution of the printed label. If half resolution mode is selected by the ^JM command, the printed output of a 300 dpi printer matches that printed by a 150 dpi printer (half resolution). This doubles the size of the label image, including label dimensions. If full resolution mode is selected, the output is printed normally. The Resolution Mode option displays and selects the current setting associated with the ^JM command. The factory default is Full. Label Format This option is the combination of MC Label Fmt (command ^MC), PQ Label Fmt (command ^PQ), and IS Label Format (command ^IS) on other Printronix thermal products. This option selects how those labels should be retained in memory. 90 List Format (factory default). A display list of print elements (graphics, text, and barcodes) is used to store form data. Optimized for memory and speed for typical applications. The display list is executed (rastered) for each label printed. Bitmap Format. Instead of using display lists, forms are kept in memory as bitmaps. This can be faster than using the List Format when lots of different print elements are used or the form is complex. Label Buf Size This option allows you to set the label buffer size. The buffer is used to store the data from ^XA up to ^XZ for command processing. The maximum size of the buffer cannot exceed the amount of available memory in the system. If a value greater than the amount of memory available is selected, the setting will revert to the original setting. The new buffer size only takes effect upon power-up after saving the configuration using “Set”. The range is 360 KB to 3600 KB, and the factory default is 720 KB. FB Width Adjust The FB Width Adjust command allows the user to adjust (increase or decrease) the width of field block from the field block command ^FB, so that the text line in the block can be broken at a different word. The range is from -100 to 100 dots. The factory default is 0 dots. DG Command This menu sets the format type to correctly process a command. Graphic Format (factory default). The command is used in graphic format (outside of ^XA...^XZ). Label Format. The command is used in label format (within ^XA..^XZ). CI22 Command This menu allows the user to select either Unicode printing or DBCS printing for CI22. Unicode Data (factory default). The data are treated as straight Unicode data. DBCS Data. The data are treated as DBCS data. Ignore JU Cmd This menu allows the ^JU Configuration Update command to be ignored. Disable (factory default). Process the ^JU command. Enable. Ignore the ^JU command. Ignore LH Cmd This menu allows the ^LH command to be ignored. Disable (factory default). Process the ^LH command. Enable. Ignore the ^LH command. Ignore PR Cmd This menu allows the ^PR Print Rate command to be ignored. Disable (factory default). Use the print rate settings from the ^PR command in the datastream. Enable. Ignore the ^PR commands in the datastream, and use the front panel Print Speed setting. 91 Ignore MD/SD Cmd This menu allows the ^MD Media Darkness and ~SD Set Darkness commands to be ignored. Disable (factory default). Use the darkness settings from the ^MD and ~SD commands in the datastream. Enable. Ignore the ^MD and ~SD commands in the datastream and use the front panel intensity settings. Ignore MN Cmd This menu allows the ^MN Media Tracking command to be ignored. Disable. Use the media tracking (sensor setting) as set by the ^MN command in the data stream. Enable (factory default). Ignore the ^MN commands in the data stream, and use the sensor setting configured via the front panel menu. Vertical Density This option allows you to fine tune the vertical print density (in the paper motion direction) on printers with either 203 or 300 dpi printheads. The result is that the vertical position and height will be changed accordingly. The default value matches the printhead dpi. Enter a new DPI value to either compress (higher DPI) or expand (lower DPI) the image. The range varies depending on the printhead. For 203 dpi, the range is 201 to 220. For 300 dpi, the range is 300 to 330. The factory default is the actual printhead dpi. Storage Select This menu allows the user to map the parameter B: to either the Flash (PCB Flash) or SD card. 92 PCB Flash. Map B: to PCB Flash SD (factory default). Map B: to SD card. EGL Tab EGL Setup options are shown in Figure 22 along with their factory default settings. Descriptions of each menu and their factory defaults follow. Figure 22. EGL Setup Print Direction Print Direction defines the direction of feed. 0 (factory default). Feeds label head first. 1. Feeds label foot first. Density Print Density in the Media/Sensor tab is exclusively for PGL and ZGL. EGL uses the Density in this tab. The range is 0 to 15 and the factory default is 8. Reference This option defines the origin of the image relative to the label. The first entry defines the horizontal (x) offset and the second entry defines the vertical (y) offset. The default is (0, 0). Code Page This option defines the current character set selection. The options correspond to the EGL I command. The command syntax is IP1,P2,P3 with three parameters. The first parameter P1 is used to select whether 7 or 8 bit data will be used. The second parameter P2 selects the code page. The third parameter P3 selects a KDU country code which is not supported in this product. 93 Option P1 P2 Description USA 7 0 USA BRI 7 1 British GER 7 2 German FRE 7 3 French DAN 7 4 Danish ITA 7 5 Italian SPA 7 6 Spanish SWE 7 7 Swedish SWI 7 8 Swiss 437 8 0 English - US 850 8 1 Latin 1 852 8 2 Latin 2 (Cyrillic II/Slavic) 860 8 3 Portuguese 863 8 4 French Canadian 865 8 5 Nordic 857 8 6 Turkish 861 8 7 Icelandic 862 8 8 Hebrew 855 8 9 Cyrillic 866 8 10 Cyrillic CIS 1 737 8 11 Greek 851 8 12 Greek 1 869 8 13 Greek 2 1252 8 A Latin 1 1250 8 B Latin 2 1251 8 C Cyrillic 1253 8 D Greek 1254 8 E Turkish 1255 8 F Hebrew The table above shows the available options and how they correspond to the P1 and P2 parameters of the I command. The default code page is 437. 94 Printer Functions Printer Functions to the left of the Printer Configuration section as highlighted in Figure 23. Figure 23. Printer Functions The functions include: Calibrate Sensor: calibrates the labels and sensors. See page 96. Active Emulation: selects the Emulation (Auto Switch, PGL, ZGL, EGL). See page 99. RTC Setup: configures the real-time-clock. See page 100. Show Configuration: assembles the Configuration into a readable file. See page 100. Print Test Page: prints configuration test page on the printer. See page 101. Reset Printer: reboots the printer. See page 102. Factory Default: resets the printer configuration to factory defaults. See page 102. Cut Fwd and Cut Rev: moves the cutter one rotation forward or backward. See page 102. Note: There is no observable difference between ‘Cut Fwd’ and ‘Cut Rev’. These options clear the paper path through the cutter in the event of a paper jam. Job Capture: diagnostics to dump or capture the host data. See page 102. Ignore AUTOFR: ignores the Auto form capability with in EGL. See page 103. Password Setup: protects configuration with passwords. See page 103. Firmware Upgrade: upgrades the printer firmware. See page 104. 95 Calibrate Sensor Printer calibration ensures the gaps, holes, notches, or black marks are detected properly. Calibration should be performed on every printer power-up and each time the media type is changed. This section will review both Auto Calibration and Manual Calibration techniques. Alternatively, Auto Calibration can be performed without the Configuration Utility by powering the printer off and back on again while holding the PAUSE key on the front panel. Start the calibration process by clicking the “Calibrate Sensor” button as shown in Figure 24. The Sensor Calibration window opens, containing three sections: Media Type, Manual Setup, and Auto Calibration. Figure 24. Printer Calibration Media Type First select the Media type: Gap, Black Mark, Continuous, or Auto Selection. If the label is a continuous form, the calibration function checks for the transparency of the paper. Auto Selection can be used when the user has unique media that is not easily categorized as one of the previous selections. Auto Selection may result in a longer calibration process. Auto Calibration Auto Calibration is the easiest method of calibration for standard media types. Entries for “Paper Height” and “Gap” are not required but can be used with challenging media. If values are entered, the T2N printer will use them during the calibration process. These values will be reflected in the appropriate Media/Sensor tab parameters. Upon clicking the “Calibrate” button, the printer will calibrate (feed) up to the value specified in “Max Cal. Length” (in Media/Sensor tab) or 10” by default. If calibration is successful, the parameters “Media Sensor”, “Sensed Distance”, “Label Length”, and “Gap Size” (or “Black Mark Size”) will be updated in the Media/Sensor tab. If unsuccessful, the printer status LED will flash. Use "Get Status" to obtain the printer status. "Calibration Error" will display in the printer box status. The “Sensed Distance” value is the actual distance between gaps or black marks. When the media contains black marks, the printer sets middle of the mark as TOF and will stop at the tear bar in the middle of the black mark. 96 IMPORTANT: Two options within the Media/Sensor tab can force Auto Calibration: (1) Power-Up Action = Auto Calibrate (2) Head Auto Cal = Enable When option (1) is set, the Auto Calibration procedure happens immediately upon power-up. When option (2) is set, Auto Calibration happens after the printhead is properly latched and the Feed key is pressed. Manual Setup Manual Calibration is for advanced users only with special media. The operation calibrates the sensors only. When the Sensor Calibration window opens, the values for “Sensor Intensity”, “Reading Intensity”, and “Threshold Value” are set to their current values in the printer. The “Current Reading” field is a read-only field monitored by the printer for comparison with the set “Reading Intensity” value. Defaults and explanations for these fields are shown in the table below with processes for each Media type. Option Default Range Description Sensor Intensity Gap 3 Mark 2 Gap 0-7 Mark 0-3 This value is to set the emitting intensity of the gap sensor or black mark sensor. Reading Intensity Gap 3 Mark 2 Gap 0-7 Mark 0-3 The emitting intensity for the current reading. Threshold value 512 1023 The reference value to determine whether the sensor is seeing the gap/label or black mark/non-black mark. Current Reading N/A 0-1023 The receiving sensor signal strength. This is read only. 97 Gap Media Type 1. Change the values for “Sensor Intensity”, “Reading Intensity”, and “Threshold Value” if necessary. 2. Click the “Manual Setup” button to set up the printer for the manual calibration. The message “Load Liner and Press Next” displays. 3. Load the liner, close the printhead, and press “Next”. The message “Load Media and Press Next” displays. 4. Load the media, close the printhead, and click “Next”. If successful, the same parameters updated in the Auto Calibration process are updated in the Media/Sensor tab. If unsuccessful, the message “Can’t Calibrate” displays. Black Mark Media Type 1. Change the values for “Sensor Intensity”, “Reading Intensity”, and “Threshold Value” if necessary. 2. Click the “Manual Setup” button to set up the printer for the manual calibration. The message “Place Black Mark on Top of Sensor and Press Next” displays. 3. Load the liner, close the printhead, and press “Next”. The message “Move Black Mark away from Sensor and Press Next” displays. 4. Load the media, close the printhead, and click “Next”. If successful, the same parameters updated in the Auto Calibration process are updated in the Media/Sensor tab. If unsuccessful, the message “Can’t Calibrate” displays. Continuous Media Type 1. Change values for “Sensor Intensity”, “Reading Intensity”, and “Threshold Value” if necessary. 2. Click “Manual Setup” to read the paper transparency. The Configuration Utility displays the reading as shown in the figure below. 98 Auto Selection Media Type Manual calibrate does not work with “Auto Selection”. This Media Type is only valid for Auto Calibration. If the user clicks the “Manual Setup” button with “Auto Selection” as the Media Type, an error message “Can’t Calibrate” displays. Active Emulation Active Emulation controls how data is processed in the T2N printer. The printer contains three parsers: PGL, ZGL, and EGL. When the Printer Function button is pressed, the “Emulation Setup” window opens. With default setting “Auto Switch”, all three emulations are active. The data is analyzed in ZGL, PGL, and EGL, respectively, as shown in Figure 25, page 99. When an emulation examines the data, it will execute recognized commands and print forms based on the host application. Any data not recognized as part of a form or otherwise legitimate command, is passed to the next emulation for examination. If none of the emulations recognize the data, it will be ignored. PGL PGL Forms Text ZGL? Y ZGL Forms N ZGL ZGL Forms Ignore PGL? PGL Forms Y N EGL EGL Forms Ignore EGL Forms EGL? Y N Ignore Figure 25. Active Emulation Setup By choosing an emulation in the “Emulation Setup” window and clicking the “Set” button, that emulation will be the only Active Emulation to examine the data. The data will either be processed or ignored. The following are situations in which the Active Emulation should be set to a specific emulation: It is possible that two different emulations would have overlapping commands. Setting a specific emulation forces the data to be analyzed solely by that emulation. It takes more time for data to be analyzed serially by three emulations. For example, if the host applications are exclusively in EGL, data analysis is faster when the Active Emulation is set to “EGL”. PGL is the only emulation capable of printing straight text. If a job included text outside of a form, setting the Active Emulation allows PGL to print the data as text. Control of how that text is processed can be specified via the PGL tab along with Advanced Settings “PGL Text Printing”. If the user does not want to change the existing setting, close the “Emulation Setup” window and no change will take effect. 99 RTC Setup (Real-Time Clock) T2N printers include a Real-Time Clock (RTC) that can be set by the user and used from within the applications (depending on the emulation’s capability to use RTC). The procedure to set the current time is as follows: 1. Click the “RTC Setup” button under Printer Function. The values shown in the fields will be the current clock setting in the printer. See step 1 in Figure 26. 2. Click “Get System Time”. This will populate the fields based on the current time of the PC running the Configuration Utility. See step 2 in Figure 26. Step #1 Step #2 Figure 26. Real Time Clock Setup 3. Change each field to the time and date desired. 4. Click “Set” to set the clock in the Printer. The RTC Setup window closes. 5. Click RTC Setup to verify the correct Printer RTC Setting. Show Configuration The “Show Configuration” function in the Printer Function section is useful for storing a complete record of the current configuration parameters loaded in the Configuration Utility. When the Show Configuration button is clicked, the Windows Notepad application launches with a file named “Config.txt”. This file contains the entire configuration, including: The time at which the configuration was stored. Printer configuration section with the printer version, serial number, and other statistics. Each printer configuration tab, including Media/Sensor, Interface, PGL, ZGL, and EGL. Advanced Tab settings. Note: To guarantee this information is consistent with the printer configuration, perform a “Read” operation before the “Show Configuration” operation. 100 Figure 27. Show Configuration Saving this file allows administrators to review and store the configuration as a receipt once the setup procedures are completed. Another benefit is that this file can be sent to the Printronix Customer Support center upon request if there is a problem. Print Test Page The “Print Test Page” button in the Printer Function section forces the printer to print a test page that consists of a grey print test pattern followed by the current configuration. The configuration format is the same as shown with the “Show Configuration” option. 001 T2N Configuration 002 VERSION 003 SERIAL NUMBER 004 DPI 005 PRINTER USAGE 006 PRINTHEAD USAGE 007 CUT COUNT 008 FLASH 009 DRAM 010 MEDIA/SENSOR 011 Print Speed 012 Print Intensity 013 Media Handling 014 Print Mode 015 Label Width (7/2/12 5:03pm) V1.11D 23-Jun-12 #372123 3T2N21235093 203 1923442 inches 574391 inches 455 8 MB 32 MB 4 IPS -3 Continuous Direct 3.9 inch Figure 28. Test Page Alternatively, the test page can be printed by rebooting the printer while holding the FEED key on the control panel. 101 Reset Printer The “Reset Printer” button in the Printer Function section is a quick way to cycle printer power. Note: This action does not reset the printer to factory default configurations. Use the “Factory Default” button to reset the printer’s configuration if needed. Factory Default The “Factory Default” button in the Printer Function section restores the factory default settings in the printer followed by a reboot. This includes the Media/Sensor, Interface, PGL, ZGL, and EGL configuration parameters. This procedure also affects the Advanced settings parameters with exception of network parameters which can only be reset to their default within the Interface tab, via the “Network Default” button. Note: You must click the “Read” button to load the defaults back into the Configuration Utility. Alternatively, setting the printer to Factory Default can be performed by rebooting the printer while holding the PAUSE and FEED keys simultaneously on the control panel. Cut Fwd and Cut Rev The “Cut Fwd” and “Cut Rev” buttons are used to move the cutter in both forward and reverse directions. This tool helps clear paper jams that occur in the cutter. Note: These two functions do not adjust the cut position. Job Capture The “Job Capture” feature captures the data sent to the printer in various forms. The data can then be analyzed and/or sent to Printronix Customer Support. Print Label In default mode with “Print Label” selected, the data will print on the label as it is received (see Figure 29). If the print data does not fill a label, press the Feed key to get the data to print. The only way to disable this mode is to reboot the printer or use the “Reset Printer” button in the Printer Function section. This is hex dump . The data is he x format on the Right hand side. 54 2E 78 72 68 20 20 69 69 54 66 67 73 68 6F 68 Figure 29. Job Capture Features 102 20 65 72 74 69 20 6D 20 73 64 61 68 20 61 74 61 68 74 20 6E 65 61 6F 64 78 20 6E 20 20 69 20 73 64 73 74 69 75 20 68 64 6D 68 65 65 70 65 20 2E Save to SD Card Selecting “Save to SD Card” saves the next print job to SD with the file name entered in the “File Name” field. Print jobs are determined by the data input timeout. Once a print job is saved to the SD card, subsequent print jobs print normally. Save to File This method of capturing data is a two-step process in which data sent to the printer is captured instead of printed. First click the “Set” button to place the printer in Capture mode. When the “Confirm” window opens, do not click the OK button until the print job is sent. The printer will store the print job within an internal buffer to be uploaded into a file later. Note: While the Configuration Utility is waiting for confirmation, an alternate means of sending data to the printer can be used. This means launching another Configuration Utility, and using the Command Tool, send a job using the Windows Driver, or send data directly to a port. After the print job is received by the printer, click “OK” in the “Confirm” window to upload the data into the file shown in “File Name” on the host computer. Another option is to click “Cancel” in the “Confirm” Window which takes the printer out of Capture mode. Ignore AUTOFR The EGL AUTOFR command can be used for automatic form printing. This feature requires having an AUTOFR file present in the flash memory which will execute by default at power-up. There is a possibility that it could create an infinite loop. Discontinue use of the feature if desired. By using the “Ignore AUTOFR” button, AUTO FORM will not be executed during the next power-up cycle. This gives the user an opportunity to delete the AUTOFORM file stored in the printer. Password Setup Once the printer is configured, the company or IT group may not want the configuration to get accidentally modified by the operator. This can be accomplished by setting a password. The password is stored in the printer like other configuration items. Click the “Password Setup” button to open the “Password Setup” window (see Figure 30). Once the old password is verified, a new password can be accepted. Figure 30. Password Setup Window IMPORTANT: A password is required to access the printer. If you forget your password, contact the Printronix Customer Support Center (page 123). 103 Firmware Upgrade Conveniently upgrade the printer firmware by clicking the “Firmware Upgrade” button and locating the desired program file (.NEW extension) as shown in Figure 31. Program File Extension Figure 31. Firmware Upgrade Procedure If the printer firmware has a different extension, click the “Files of Type” down arrow and select “*.*”. Upon a firmware upgrade, the following will occur: The User Configuration is erased and reset to the factory default according to the new firmware. All files stored in PCB flash remains in the system. IMPORTANT: The upgrade process takes several minutes. During upgrade, the printer cannot inform the Configuration Utility of its progress. It is recommended to allow the Configuration Utility and printer to complete the process without interruption for at least five minutes once the process has started. After the printer is back online, the user may again connect with the printer and proceed. 104 Printer Status The following are two ways to obtain printer status information: 1. From the LEDs on the printer. 2. By using the “Get Status” button in the Configuration Utility (webpage also has this function). This section reviews the different types of status that are reported. Configuration Utility Status T2N Front Panel LEDs Online LED (Green) Status LED (Amber) Power LED (Green) Figure 32. Printer Status Figure 32 shows the Printer Status from the Configuration Utility as well as the LEDs on the actual printer. Click the “Get Status” button to query the printer as desired. The table below shows different Printer Status types and compares them with the LED settings. Note: The Power LED is always ON. When a fault has occurred (Status LED flashing), follow the instructions on page 37 to resolve the fault. Press the Feed key to clear the fault. Online LED Status LED Ready ON ON Printer is online and ready to process jobs. Pause OFF OFF The printer is offline and paused. Press the green pause button to return back online. Printing FLASH ON The printer is currently processing a job. Head Open OFF FLASH Printhead is open. Paper Jam OFF FLASH Media is jammed and gap was not detected. Out of Paper OFF FLASH Media is not present. If the printer detects the gap between two labels are bigger than the gap size, the printer reports an “Out of Paper” error. Ribbon End Err OFF FLASH Ribbon is not present. Ribbon Encoder Err OFF FLASH The ribbon is not working properly due to a ribbon wrinkle or jam. Cutter Error OFF FLASH The cutter is not working properly. PrintHead Overheat OFF FLASH Printhead is hot. Calibration Error OFF FLASH Auto-calibration has failed due to missing media, failure to detect a gap, etc. Printer Status Description 105 IMPORTANT: The “Get Status” query is a command sent to the printer which returns the status information. If printer buffer is full or the host IO is otherwise occupied, the status may not update, resulting in the following error message: Check the printer for faults and resolve the issue or reboot the printer to clear the buffers and then query the printer again using the “Get Status” query. File Manager The second section of the Configuration Utility is the File Manager, located in the top level tabs (see Figure 33). Figure 33. File Manager Tab The File Manager Section is shown in Figure 34 and is used to manage files stored in DRAM, PCB FLASH, and the SD card. This powerful feature allows the user to easily view, download, and delete files from each of these storage areas. In addition, users can format these storage areas if desired. Note: The printer does not support hot swap SD card. To use an SD card, insert the card before powering up the printer; otherwise you will have unexpected results. Figure 34. File Manager This section reviews how to use each of the different functions within the File Manager. 106 File Information: provides the ability to view the files on the memory devices (see page 107). File Download: provides the ability to download files into the memory devices (see page 107). File Delete: provides the ability to delete files from the memory devices (see page 108). File Format: provides the ability to format the memory devices (see page 108). IMPORTANT: The Configuration Utility will not detect if the SD Card is installed in the printer. Any attempts to read, download, or format a nonexistent SD Card may result in a loss of communication with the printer. Verify the SD Card is installed before performing these actions. File Information Before downloading or performing any action on the file systems, first check the contents of the file system by selecting the Memory Device desired within the File Information subsection shown below. Next, click the “Get” button to populate the fields with the files resident in that Memory Device. The Physical Space of that device is also shown along with the Free Space available for new files to be downloaded. Note: The maximum amount of Free Space is only a fraction of the Physical Space. The allocation can be modified and is described in more detail in File System and Memory (page 112). 107 File Download Use the File Download area within the File Manager to download a file. The steps are as follows: 1. View the current contents of the target Memory Device as described in File Information (see previous section). 2. Select the target “Memory Device” in the “File Download” area. 3. Click the “Browse” button to open the Open File window. 4. Select the file for download. The filename must be in the 8.3 format or the following error message displays. 5. Once the file is selected, the “File Name” and “File Size” is shown in their respective boxes (see Figure 35). 6. Note the “Free Space” value in the “File Information” subsection and verify there is adequate space available before downloading the file into the Memory Device. 7. Click “Download”. Figure 35. File Download Subsection 8. Update the file information using the “Get” button and verify the target file has been successfully downloaded. The Free Space will decrement by the size of the file. IMPORTANT: Filenames of files saved to the SD card will convert to uppercase. Access to these files by filename is not case sensitive. File Delete Follow these steps to delete a file from a Memory Device via the “File Information” subsection: 1. View the contents already present in the desired Memory Device as described in File Information (page 64). 2. Select the desired file to delete in the window. 3. Click the “Delete” button to delete the file(s). 4. After a moment, update the file information using the “Get” button and verify the target file has successfully deleted. The Free Space will increment by the size of the file. IMPORTANT: The File Manager will delete files from the SD card even if these files are file protected. This includes the Premium Fonts that can be purchased from Printronix. DO NOT delete files from the SD card unless you are certain that these files are no longer required. 108 File Format To format the Memory Device, use the File Format subsection. Simply select the target Memory Device and click “Format”. This action deletes all files in that device. Confirm whether to perform this action (see above). As shown, once the formatting process starts, the user is required to wait for the formatting to complete before continuing to use the printer. For DRAM and FLASH, this is a quick process. For SD Card, this may take several minutes. The user can click the “Read” button from the Printer Configuration tab to verify process completion. If the “Read” operation is successful, the process is complete. IMPORTANT: We recommend formatting the SD Card on the PC or laptop instead of the printer. Command Tool The third section of the Configuration Utility is the Command Tool, located in the top level tabs (see Figure 36). Figure 36. Command Tool Tab The Command Tool is a powerful feature, making it easy to perform the following tasks: Create host data and jobs using one of twelve editors. Simply click within an editor window and start typing. Users can switch between editors without losing any data within the editor. Send data within the selected editor to the printer using the “Send Data” button. Sending data from editors can be used to quickly test whether the printer is properly connected and receiving data. Load file contents into the selected editor using the “Load” button. This displays an “Open” window to allow the user to browse for the target file. This method can be used to test a label with the current configuration. Adjustments to the label or configuration can be made quickly and retested as necessary. Save data from the selected editor to a file using the “Save” button. After adjustments have been made to a given label, they can be stored for later use. This opens a “Save As” window to select the filename and location. 109 Send a file directly to the printer using the “Send File” button. This method does not load the file contents into an editor. This displays an “Open” window to allow the user to browse for the target file. The Command Tool window is illustrated in Figure 37. Figure 37. Command Tool 110 Advanced Setup The last section of the Configuration Utility is Advanced Setup, located in the top level tabs (see Figure 38). Figure 38. Advanced Tab Options in the Advanced Setup section should not be set by typical users. These options affect how memory is utilized and only users who are aware of the effects should modify these parameters. By default the printer is configured for optimum use; these parameters are available only for rare circumstances in which the complexity of the job requires them to be modified. The Advanced section with factory defaults are shown in Figure 39. When using this section, be sure to upload the current printer values first before modifying them. If not previously performed, click the “Read” button. Figure 39. Advanced Setup 111 This section reviews the different features of Advanced Setup. File System and Memory: Defines how memory is allocated within the system (see page 112). Statistics Control: Allows the ability to reset certain statistics (see page 113). Media/Sensor Control: Allows the ability to disable and enable sensors (see page 114). Scalable Font Control: Allows the ability to modify the appearance of scalable fonts (see page 114). PGL Text Printing: Allows the ability to print text through PGL (see page 117). File System and Memory This section is used to determine how PCB, FLASH, and DRAM memory is divided between the file system, page memory (memory allocated for the emulations to create images), and free memory used by the emulations or system to process the job. To change these settings, select the value from the drop down list and click the “Set” button to set the value. To reset all the settings in ‘File System and Memory’, click the “Factory Set” button. IMPORTANT: The printer must be reset for the settings to take effect. These values should only be changed by knowledgeable users. If improperly configured, printer performance can be adversely affected and possibly render the printer inoperable. FLASH File System Allows the user to select the amount of memory in KB to be allocated to the PCB Flash file system. The choices are 1280, 2560, and 3840 KB. The factory default is 2560 KB. Max # of Files in FLASH Allows the user to select the maximum number of files in FLASH to be allocated to the PCB Flash file system. The choices are 128, 256, 384, and 512. The factory default is 256. DRAM File System Allows the user to select the amount of memory in KB to be allocated to the DRAM file system. The range is from 256 to 1024 KB in increments of 128 KB. The factory default is 512 KB. 112 Max # of Files in DRAM Allows the user to select the maximum number of files to be allocated in the DRAM File System. The choices are 128, 256, 384, and 512. The factory default is 256. Page Memory Emulations use page memory to create images and send them to the engine. The amount of memory allocated can have an effect on the maximum Label Length setting in the Media/Sensor tab and print throughput. This value may increase if users need long labels or reduced if users are printing small labels (less than 2 inches in length) and want to use the extra memory elsewhere. Users can experiment with this value to see how it affects performance. The range is 300 KB to 4600 KB in increments of 300 KB with the exception of 2200 KB and 4600 KB. The factory default is 2200 KB. The page memory size affects the maximum label length. The maximum label length with page memory of 2200 KB for 300 dpi printers is 48 inches. To print labels longer than 48 inches on a 300 dpi printer, change the page memory size. Setting the Factory Configuration Upon clicking the “Factory Set” button, a window opens prompting the user to confirm the operation. IMPORTANT: Be aware that changing File System and Memory settings can affect system performance, overwrite the Factory Configuration, and reboot the printer. Statistics Control This section is used to reset counters in the engine. PrintHead Reset Click the “PrintHead Reset” button each time a printhead is replaced. This keeps an accurate account of how much of the printhead has been used. Usage The printhead usage value displays in inches only and can be reset by using the “PrintHead Reset” option within Statistics Control in Advanced Setup. When a new printhead is installed, reset the printhead for accuracy. 113 Cutter Reset Click the “Cutter Reset” button each time a cutter is replaced. This keeps an accurate account of how many cuts the cutter has performed. Usage The Cutter Usage value is the number of cuts that the cutter has performed. When a new counter is installed, reset the value to maintain an accurate count. Media/Sensor Control This section provides advanced control of Media/Sensor options which are not typically needed by users. By default, all the sensors listed are enabled in the printer. Users can disable these sensors if desired based on specific application or media. Head-up Sensor This menu configures the head-up sensor. Enable (factory default). Enables the head-up sensor. Disable. Disables the head-up sensor. Ribbon Sensor This menu configures the ribbon out sensor. Enable (factory default). Enables the ribbon out sensor. Disable. Disables the ribbon out sensor. Ribbon Encoder This menu configures the ribbon encoder. 114 Enable (factory default). Enables the ribbon encoder. Disable. Disables the ribbon encoder. Scalable Font Control This section is for emulations which use scalable fonts (PGL and ZGL only). EGL does not use scalable fonts. IMPORTANT: For most applications, the default settings for font memory are acceptable. DO NOT change the defaults unless your application requires an uncommon memory configuration. Max Font Buffer The maximum amount of DRAM allocated for downloading fonts (TrueType, Scalable, or Bitmap). DRAM allocation will not take effect unless you save it in a configuration and the printer is powered up with that configuration. The range is 1 to 18 (units of 100 Kbytes), and the factory default is 11 (1100 Kbytes). Max Cache Memory The Maximum Cache Memory option specifies the size of the memory block that can be allocated to the font cache. The font cache stores bitmaps that are created on demand from the font outlines stored on the printer flash. The cache allows the printer to print scalable fonts at optimum speed. Memory block allocation will not take effect unless you save it in a configuration and the printer is powered up with that configuration. To calculate the memory requirement, use the following equation: (HS x VS x Average Height x Average Width x NumOf Char) / 8 where: HS = Horizontal resolution VS = Vertical resolution Average Height = Average character height (inches) Average Width = Average character width (inches) NumOfChar = Number of Characters to be cached The allowable range is 200 KB through 2000 KB in 200 KB increments. The factory default is 1800 KB. 115 Max Cached Char The Maximum Cached Characters option specifies the size of the largest character that can be stored in the font cache. This will not take effect unless you save it in a configuration and the printer is powered up with that configuration. To calculate the memory requirement, use this equation: (HS x VS x Average Height x Average Width) / 8 Where: HS = Horizontal resolution VS = Vertical resolution Average Height = Average character height (inches) Average Width = Average character width (inches) For example, with a printhead that prints at 203 dpi, use the following formula: (203 x 203 x 1 x 1) / 8 = 5,151. Therefore, select a value that is greater than or equal to 5,151. The closest available value is 6 KB. The allowable range is 1 KB through 20 KB, in 1 KB increments. The factory default is 1 KB. Standard Chars This menu permits you to adjust the thickness or font weight of standard text fonts. The range is 0 to 512, and the factory default is 340. IMPORTANT: This menu does not apply to bold font types used in PGL. Bold Chars This menu permits you to adjust the thickness or font weight of bold text fonts. The range is 0 to 512, and the factory default is 448. Extra Bold Char This menu permits you to adjust the thickness or font weight of extra bold text fonts. The range is 0 to 512, and the factory default is 504. OCR-A Character weight adjustment of resident OCR-A characters. The range is 0 to 512, and the factory default is 384. OCR-B Character weight adjustment of resident OCR-B characters. The range is 0 to 512, and the factory default is 304. Tall Characters Increases the point height of resident Intellifont characters. 116 Disable (factory default). Standard resident font character point height is maintained. Enable. Increases the point height of resident Intellifont characters approximately 10%. PGL Text Printing By default, the Active Emulation is set to Auto Switching which means that PGL, ZGL, and EGL are actively looking at the host data for forms and relevant emulation commands. Pure text jobs will not print. The data will be ignored by each emulation and presented to the next emulation for processing. Printing pure text applications is possible through PGL if the Active Emulation is set to PGL. In this case, PGL will process all the host data and not share it with the other emulations. PGL will also use the options in Advanced settings to determine how text (if any) is formatted. Define CR Code This option controls printer action when it receives a Carriage Return code (0D hex) from the host computer. If this feature is enabled, an additional Line Feed code (0A hex) is inserted into the data stream each time the printer receives a carriage return. Do not use this feature if the host computer sends line feeds to the printer. CR = CR (factory default). Does not insert an extra line feed after each carriage return. CR = CR + LF. Inserts an extra line feed after each carriage return. The next print position will be print position 1 of the next line. Define LF Code This parameter forces the printer to insert an automatic Carriage Return code into the data stream whenever a Line Feed code occurs. This can be used in most installations, but it is required if the host computer does not send carriage returns to the printer. LF = LF (factory default). Does not perform an automatic carriage return. The next print position will be at the current print character position on the next line. LF = CR + LF. Performs an automatic carriage return. The next print position will be print position 1 of the next line. CR Edit This parameter determines if a carriage return will be followed by a line feed. Disable (factory default). The printer ignores all carriage returns that are not followed by line feeds. Enable. The printer processes all carriage returns, even for those that are not followed by line feeds. Select LPI This is the number of lines to be printed per inch. For example, at 6 LPI there is 1/6 inch from the top of one print line to the top of the next print line. The options are 1 to 1000 LPI. The factory default is 6.0 LPI. 117 Help The HELP feature (Figure 40) provides several different selections. Figure 40. HELP Button Contents The Contents option opens the HELP window with help contents, index, and search capability. The help file is named T2NHelp.chm. The Configuration Utility .exe and T2NHelp.chm need to be in the same directory and on the C drive. If the Configuration Utility does not find the help file, a message window opens (Figure 41). Figure 41. Help File Error Message Utility and Drivers This Utility and Drivers option links to http://www.printronix.com/products/drivers.aspx for the latest tools and drivers available for download. The user may upgrade if necessary. Customer Support The Customer Support option links to the www.printronix.com/support.aspx website. 118 About The About screen shows the copyright, utility version number, and Printronix website link. See Figure 42. Figure 42. The About Window Character Sets This section illustrates the character groups and character sets available for PGL and ZGL: PGL Character Sets Character Groups and Sets for PGL. ZGL Character Sets Character Groups and Sets for ZGL. PGL Character Sets Within the PGL tab, the “Character Group” option selects the active group of character sets. The character group “Misc” is included in the Configuration Utility between “Turkish Sets” and “UTF-8”, but is ignored. After selecting the group, the “Character Set” option can be used to choose from amongst the sets as shown in Figure 43, page 120. Character sets with an asterisk represents the factory default for the given Character Group. 119 Character Group Standard Sets 0) ASCII* 1) German 2) Swedish 3) Danish 4) Norwegian 5) Finnish 6) English 7) Dutch 8) French 9) Spanish 10) Italian 11) Turkish 12) CP 437 13) CP 850 14-15) Reserved 16-23) Dwn Overlay 24-31) User Def. Arabic Sets Cyrillic Sets European Sets ASMO 449* ASMO 449+ ASMO 708 ASMO 708+ MS DOS CP710 MS DOS CP720 Sakr CP714 Aptec CP715 CP 786 IBM CP864 IBM CP1046 Arabic Lam One Arabic Lam Two Win. CP 1256 Farsi 1 Farsi 2 1098 Farsi 1285 Code Page 866* Cyrillic CP 437 Cyrillic 113 Cyrillic 8859-5 ISO 915 Code Page 855 Cyrillic 7 Bit Ukrainian Bulgarian Win. CP 1251 Latvian 866 CP 1048 Latin 2 8859-2* Code Page 852 Mazovia Kamenicky Roman 8 PC-437 Slavic Slavic 1250 Code Page 865 Code Page 860 Latin 1 8859-1 Latin 5 8859-9 Latin 9 8859-15 Polish POL1 Win. CP 1250 Win. CP 1252 Win. CP 1257 CP 858 EURO Lith. CP 773 Serbo Croatic 1 Serbo Croatic 2 CP 774 CP 775 ISO 8859-4 UTF-81 Greek Sets Hebrew Sets Turkish Sets DEC 256 Greek* ELOT 928 Greek Greek 3 ABY Greek ABG Greek ELOT 927 Greek Greek 851 Greek 437 Greek 8859-7 Win. CP 1253 Greek 813 EURO Greek 869 EURO Hebrew Old* Hebrew New Hebrew DEC Latin-1 Hebrew Win. CP 1255 Data Gen. Turk.* DEC Turkish IBM Turkish Siemens Turkish PTT Turkish IBC Turkish Bull Turkish AS400 Turkish Unisys Turkish NCR Turkish PST Turkish UNIS-1 Turkish Code Page 853 INFO Turkish Win. CP 1254 Code Page 857 Azeri = Factory Default * =* Factory Default 1 UTF-8 can be used with any font to access all UTF-8 be used with any font font. to access of thecan characters available in that For a all of font the characters available in that font. For a is with the full Unicode set, the Andal é font font with theforfull Unicode set, the Andalé font is available purchase. available for purchase. 1 Figure 43. PGL Character Groups and Sets 120 ZGL Character Sets This section illustrates the character groups and character sets available in ZGL. Within the ZGL tab, the option “Character Group” selects the active group of character sets. The “Character Set” option can be used to choose from amongst the sets as shown below. Character sets with the asterisk represents the factory default for the given Character Group. Character Group (ZGL) Standard Sets* USA 1* USA 2 UK Holland Denmark/Norway Sweden/Finland German France 1 France 2 Italy Spain Miscellaneous Japan IBM CP 850 UTF-8 Win CP 1252 Win CP 1250 Hebrew Sets Hebrew Old* Hebrew New Hebrew DEC Latin-1 Hebrew Arabic Sets Cyrillic Sets European Sets ASMO 449* ASMO 449+ ASMO 708 ASMO 708+ MS DOS CP710 MS DOS CP720 Sakr CP714 Aptec CP715 CP 786 IBM CP864 IBM CP1046 Arabic Lam One Arabic Lam Two Code Page 866* Cyrillic CP 437 Cyrillic CP 113 Cyrillic 8859-5 ISO 915 Code Page 855 Cyrillic 7 Bit Ukrainian Bulgarian Latin 2 8859-2* Code Page 852 Mazovia Kamenicky Roman 8 PC-437 Slavic Slavic 1250 Code Page 865 Code Page 860 Latin 1 8859-1 Latin 5 8859-9 Latin 9 8859-15 Polish POL1 CP 858 EURO Greek Sets DEC 256 Greek* ELOT 928 Greek Greek 3 ABY Greek ABG Greek ELOT 927 Greek Greek 851 Greek 437 Greek 8859-7 Turkish Sets Data Gen. Turk.* DEC Turkish IBM Turkish Siemens Turkish PTT Turkish IBC Turkish Bull Turkish AS400 Turkish Unisys Turkish NCR Turkish PST Turkish UNIS-1 Turkish Code Page 853 INFO Turkish Notes: * = Factory Default. Figure 44. ZGL Character Groups and Sets 121 122 A Customer Support Printronix Customer Support Center IMPORTANT Please have the following information available prior to calling the Printronix Customer Support Center: • Model number • Serial number (located on the back of the printer) • Installed options (i.e., interface and host type if applicable to the problem) • Configuration printout: Click “Print Test Page” in the Configuration Utility’s Printer Configuration tab or reboot the printer while holding the FEED key on the control panel (see page 20). • Is the problem with a new install or an existing printer? • Description of the problem (be specific) • Good and bad samples that clearly show the problem (faxing or emailing these samples may be required) Americas (714) 368-2686 Europe, Middle East, and Africa (31) 24 6489 311 Asia Pacific (65) 6548 4114 China (86) 800-999-6836 http://www.printronix.com/support.aspx Printronix Supplies Department Contact the Printronix Supplies Department for genuine Printronix supplies. Americas (800) 733-1900 Europe, Middle East, and Africa (33) 1 46 25 19 07 Asia Pacific (65) 6548 4116 or (65) 6548 4132 China (86) 400-886-5598 India (800) 102-7869 http://www.printronix.com/supplies-parts.aspx 123 Corporate Offices Printronix, Inc. 15345 Barranca Parkway Irvine, CA 92618 U.S.A. Phone: (714) 368-2300 Fax: (714) 368-2600 Printronix Inc. c/o Printronix Nederland BV Bijsterhuizen 11-38 6546 AS Nijmegen The Netherlands Phone: (31) 24 6489489 Fax: (31) 24 6489499 Printronix Schweiz GmbH 42 Changi South Street 1 Changi South Industrial Estate Singapore 486763 Phone: (65) 6542 0110 Fax: (65) 6546 1588 Printronix Commercial (Shanghai) Co. Ltd 22F, Eton Building East No.555, Pudong Av. Shanghai City, 200120, P R China Phone: (86) 400 886 5598 Fax: (86-21) 5138 0564 Visit the Printronix web site at www.printronix.com 124 B Warranty Information Printer Warranty Printronix® warrants to the purchaser that under normal use and service, this printer (excluding the thermal printhead) purchased hereunder shall be free from defects in material and workmanship for a period of one year from the date of shipment from Printronix. In the United States and Canada, the printer warranty provides a 1-year return-to-factory warranty which commences on the date of shipment from Printronix. Costs of shipping to be borne by the purchaser.. Consumable items such as media and ribbons are not covered under this warranty. This warranty does not cover equipment or parts that have been misused, altered, or used for purposes other than those for which they were manufactured. This warranty also does not cover loss, shipping damage, damage resulting from accident or damages resulting from unauthorized service. For additional warranty information, visit our website, http://www.printronix.com. Thermal Printhead Printronix warrants the printhead for a period of one hundred eighty (180) days from shipment date from Printronix, or 1,000,000 linear inches for direct and thermal transfer use, whichever comes first. The warranty does not cover printheads that have been misused, and/or damaged due to improper handling/use. Supplies For the nearest Printronix full-service distributor that carries Printronix genuine supplies, please call 1800-733-1900 or fax (714)-368-2354. Supplies design, specification, and selection are integral to the development of any computer imaging system. Printronix's extensive manufacturing and research capabilities, along with years of experience in the design of printers and their applications, assures that you will receive the exact materials that you require to maximize the performance of your Printronix printer. For more information, call the Printronix Customer Support Center at (714) 368-2686 or access the Printronix website at http://www.printronix.com. Onsite Maintenance Service Printronix offers on-site support services in the United States and Canada. Please contact the Printronix Maintenance Contracts Group at 800-854-6463 - option 1 for detailed service agreement information. 125 Limited Software Product Warranty Printronix, Inc. warrants that for ninety (90) days after delivery, the Software will perform in accordance with specifications published by Printronix, Inc. Printronix, Inc. does not warrant that the Software is free from all bugs, errors and omissions. Remedy Your exclusive remedy and the sole liability of Printronix, Inc. in connection with the Software is replacement of defective software with a copy of the same version and revision level. Disclaimer of Warranties and Limitation of Remedies 1. THE PARTIES AGREE THAT ALL OTHER WARRANTIES, EXPRESS OR IMPLIED, INCLUDING WARRANTIES OF FITNESS FOR A PARTICULAR PURPOSE AND MERCHANTABILITY ARE EXCLUDED. Printronix, Inc. does not warrant that the functions contained in the Software will meet your requirements or that the operation of the Software will be uninterrupted or error free. Printronix, Inc. reserves the right to make changes and/or improvements in the Software without notice at any time. 2. IN NO EVENT WILL PRINTRONIX, INC. BE LIABLE FOR LOST PROFITS, LOST DATA, BUSINESS INTERRUPTIONS, OR ANY OTHER DIRECT, INDIRECT, INCIDENTAL OR CONSEQUENTIAL DAMAGES ARISING OUT OF THE USE OF OR INABILITY TO USE THIS PRODUCT, EVEN IF PRINTRONIX, INC. HAS BEEN ADVISED OF THE POSSIBILITY OF SUCH DAMAGES, OR ANY DAMAGES CAUSED BY THE ABUSE OR MANIPULATION OF THE SOFTWARE. SOME STATES DO NOT ALLOW THE EXCLUSION OR LIMITATION OF LIABILITY FOR CONSEQUENTIAL OR INCIDENTAL DAMAGES, SO THE ABOVE LIMITATION MAY NOT APPLY TO YOU. 3. Printronix, Inc. will not be liable for any loss or damage caused by delay in furnishing a Software Product or any other performance under this Agreement. 4. Our entire liability and your exclusive remedies for our liability of any kind (including liability for negligence except liability for personal injury caused solely by our negligence) for the Software Product covered by this Agreement and all other performance or nonperformance by us under or related to this Agreement are limited to the remedies specified by this Agreement. 5. California law governs this Agreement. Termination of License Agreement This License shall continue until terminated. This license may be terminated by agreement between you and Printronix, Inc. or by Printronix, Inc. If you fail to comply with the terms of this License and such failure is not corrected within thirty (30) days after notice. When this License is terminated, you shall return to the place you obtained them, the printer and all copies of the Software and documentation. U.S. Government Restricted Rights Use, duplication or disclosure by the government is subject to restrictions as set forth in the Rights in Technical Data and Computer Software clause at FAR 242.227-7013, subdivision (b) (3) (ii) or subparagraph (c) (1) (ii), as appropriate. Further use, duplication or disclosure is subject to restrictions applicable to restricted rights software as set forth in FAR 52.227-19 (c) (2). 126 Acknowledgement of Terms and Conditions YOU ACKNOWLEDGE THAT YOU HAVE READ THIS AGREEMENT, UNDERSTAND IT, AND AGREE TO BE BOUND BY ITS TERMS AND CONDITIONS. NEITHER PARTY SHALL BE BOUND BY ANY STATEMENT OR REPRESENTATION NOT CONTAINED IN THIS AGREEMENT. NO CHANGE IN THIS AGREEMENT IS EFFECTIVE UNLESS WRITTEN AND SIGNED BY PROPERLY AUTHORIZED REPRESENTATIVES OF EACH PARTY. BY USING THIS PRINTER, YOU AGREE TO ACCEPT THE TERMS AND CONDITIONS OF THIS AGREEMENT. Software License Agreement Your printer contains, among other software, Printronix application software, but not limited to the Ethernut Operating System (the “Ethernut Software”) and the Zint Barcode Generator (the “Zint Software”) as embedded software. The terms of this Agreement apply to the Ethernut Operating System, Zint Software, and all other embedded software supplied with the printer. You accept the terms of this Agreement by your initial use of your printer. The Ethernut operating system is a free operating system and can be found at http://www.ethernut.de. From its website: “This is an Open Source Hardware and Software Project for building tiny Embedded Ethernet Devices. The target software is an Open Source implementation of a Real Time Operating System called Nut/OS and a TCP/IP protocol suite named Nut/Net.” Ethernut is available under the BSD License (http://www.opensource.org/licenses/bsd-license.php). This license is very liberal and does not require any disclosure of proprietary application code or updates to the Ethernut code. The copyright included with the Ethernut source code is as follows: /* * Copyright (C) 2004 by egnite Software GmbH. All rights reserved. * * Redistribution and use in source and binary forms, with or without * modification, are permitted provided that the following conditions * are met: * * 1. Redistributions of source code must retain the above copyright * notice, this list of conditions and the following disclaimer. * 2. Redistributions in binary form must reproduce the above copyright * notice, this list of conditions and the following disclaimer in the * documentation and/or other materials provided with the distribution. * 3. Neither the name of the copyright holders nor the names of * contributors may be used to endorse or promote products derived * from this software without specific prior written permission. * * THIS SOFTWARE IS PROVIDED BY EGNITE SOFTWARE GMBH AND CONTRIBUTORS * ``AS IS'' AND ANY EXPRESS OR IMPLIED WARRANTIES, INCLUDING, BUT NOT * LIMITED TO, THE IMPLIED WARRANTIES OF MERCHANTABILITY AND FITNESS * FOR A PARTICULAR PURPOSE ARE DISCLAIMED. IN NO EVENT SHALL EGNITE * SOFTWARE GMBH OR CONTRIBUTORS BE LIABLE FOR ANY DIRECT, INDIRECT, * INCIDENTAL, SPECIAL, EXEMPLARY, OR CONSEQUENTIAL DAMAGES (INCLUDING, * BUT NOT LIMITED TO, PROCUREMENT OF SUBSTITUTE GOODS OR SERVICES; LOSS * OF USE, DATA, OR PROFITS; OR BUSINESS INTERRUPTION) HOWEVER CAUSED * AND ON ANY THEORY OF LIABILITY, WHETHER IN CONTRACT, STRICT LIABILITY, * OR TORT (INCLUDING NEGLIGENCE OR OTHERWISE) ARISING IN ANY WAY OUT OF * THE USE OF THIS SOFTWARE, EVEN IF ADVISED OF THE POSSIBILITY OF * SUCH DAMAGE. * 127 * For additional information see http://www.ethernut.de/ * ** Copyright (c) 1990 The Regents of the University of California. * All rights reserved. * * Redistribution and use in source and binary forms, with or without * modification, are permitted provided that the following conditions * are met: * 1. Redistributions of source code must retain the above copyright * notice, this list of conditions and the following disclaimer. * 2. Redistributions in binary form must reproduce the above copyright * notice, this list of conditions and the following disclaimer in the * documentation and/or other materials provided with the distribution. * 3. Neither the name of the University nor the names of its contributors * may be used to endorse or promote products derived from this software * without specific prior written permission. * * THIS SOFTWARE IS PROVIDED BY THE REGENTS AND CONTRIBUTORS ``AS IS'' AND * ANY EXPRESS OR IMPLIED WARRANTIES, INCLUDING, BUT NOT LIMITED TO, THE * IMPLIED WARRANTIES OF MERCHANTABILITY AND FITNESS FOR A PARTICULAR PURPOSE * ARE DISCLAIMED. IN NO EVENT SHALL THE REGENTS OR CONTRIBUTORS BE LIABLE * FOR ANY DIRECT, INDIRECT, INCIDENTAL, SPECIAL, EXEMPLARY, OR CONSEQUENTIAL * DAMAGES (INCLUDING, BUT NOT LIMITED TO, PROCUREMENT OF SUBSTITUTE GOODS * OR SERVICES; LOSS OF USE, DATA, OR PROFITS; OR BUSINESS INTERRUPTION) * HOWEVER CAUSED AND ON ANY THEORY OF LIABILITY, WHETHER IN CONTRACT, STRICT * LIABILITY, OR TORT (INCLUDING NEGLIGENCE OR OTHERWISE) ARISING IN ANY WAY * OUT OF THE USE OF THIS SOFTWARE, EVEN IF ADVISED OF THE POSSIBILITY OF * SUCH DAMAGE. */ Zint License The Zint barcode generator is licensed under GPL and is also included in the T2N product. From the website (and download source) http://sourceforge.net/projects/zint/: “Zint is a barcode encoding library supporting over 50 symbologies including Code 128, Data Matrix, USPS OneCode, EAN-128, UPC/EAN, ITF, QR Code, Code 16k, PDF417, MicroPDF417, LOGMARS, Maxicode, GS1 DataBar, Aztec, Composite Symbols and more.” This product is compiled as a separate program for the T2N ARM9 platform and stored in the T2N Flash Memory at a fixed address. The Zint program has not been modified in any way and does not link into the T2N application code. Instead, the Zint program is loaded as a separate program in the factory and is not distributed with the T2N firmware application. The Zint program is provided under the GPL License 3.0 (http://www.gnu.org/licenses/gpl-3.0.html). 128 In addition to the GPL license included within this T2N User’s Manual, Printronix has made available the Zint source code, binaries for the ARM9, and all build procedures on the Printronix website. At the bottom of the www.printronix.com website, there is a link “Legal Information” as shown below. After clicking on this link, a new webpage emerges. Click on Zint GPL License as shown below. Clicking this link will bring up the GPL License 3.0 information with an attachment that includes the build procedures to build the Zint binaries used in the T2N product. GNU General Public License Version 3, 29 June 2007 Copyright © 2007 Free Software Foundation, Inc. <http://fsf.org/> Everyone is permitted to copy and distribute verbatim copies of this license document, but changing it is not allowed. 129 Preamble The GNU General Public License is a free, copyleft license for software and other kinds of works. The licenses for most software and other practical works are designed to take away your freedom to share and change the works. By contrast, the GNU General Public License is intended to guarantee your freedom to share and change all versions of a program to make sure it remains free software for all its users. We, the Free Software Foundation, use the GNU General Public License for most of our software; it applies also to any other work released this way by its authors. You can apply it to your programs. When we speak of free software, we are referring to freedom, not price. Our General Public Licenses are designed to make sure that you have the freedom to distribute copies of free software (and charge for them if you wish), that you receive source code or can get it if you want it, that you can change the software or use pieces of it in new free programs, and that you know you can do these things. To protect your rights, we need to prevent others from denying you these rights or asking you to surrender the rights. Therefore, you have certain responsibilities if you distribute copies of the software, or if you modify it: responsibilities to respect the freedom of others. For example, if you distribute copies of such a program, whether gratis or for a fee, you must pass on to the recipients the same freedoms that you received. You must make sure that they, too, receive or can get the source code. And you must show them these terms so they know their rights. Developers that use the GNU GPL protect your rights with two steps: (1) assert copyright on the software, and (2) offer you this License giving you legal permission to copy, distribute and/or modify it. For the developers' and authors' protection, the GPL clearly explains that there is no warranty for this free software. For both users' and authors' sake, the GPL requires that modified versions be marked as changed, so that their problems will not be attributed erroneously to authors of previous versions. Some devices are designed to deny users access to install or run modified versions of the software inside them, although the manufacturer can do so. This is fundamentally incompatible with the aim of protecting users' freedom to change the software. The systematic pattern of such abuse occurs in the area of products for individuals to use, which is precisely where it is most unacceptable. Therefore, we have designed this version of the GPL to prohibit the practice for those products. If such problems arise substantially in other domains, we stand ready to extend this provision to those domains in future versions of the GPL, as needed to protect the freedom of users. Finally, every program is threatened constantly by software patents. States should not allow patents to restrict development and use of software on general-purpose computers, but in those that do, we wish to avoid the special danger that patents applied to a free program could make it effectively proprietary. To prevent this, the GPL assures that patents cannot be used to render the program non-free. The precise terms and conditions for copying, distribution and modification follow. TERMS AND CONDITIONS 0. Definitions “This License” refers to version 3 of the GNU General Public License. “Copyright” also means copyright-like laws that apply to other kinds of works, such as semiconductor masks. “The Program” refers to any copyrightable work licensed under this License. Each licensee is addressed as “you”. “Licensees” and “recipients” may be individuals or organizations. To “modify” a work means to copy from or adapt all or part of the work in a fashion requiring copyright permission, other than the making of an exact copy. The resulting work is called a “modified version” of the earlier work or a work “based on” the earlier work. A “covered work” means either the unmodified Program or a work based on the Program. 130 To “propagate” a work means to do anything with it that, without permission, would make you directly or secondarily liable for infringement under applicable copyright law, except executing it on a computer or modifying a private copy. Propagation includes copying, distribution (with or without modification), making available to the public, and in some countries other activities as well. To “convey” a work means any kind of propagation that enables other parties to make or receive copies. Mere interaction with a user through a computer network, with no transfer of a copy, is not conveying. An interactive user interface displays “Appropriate Legal Notices” to the extent that it includes a convenient and prominently visible feature that (1) displays an appropriate copyright notice, and (2) tells the user that there is no warranty for the work (except to the extent that warranties are provided), that licensees may convey the work under this License, and how to view a copy of this License. If the interface presents a list of user commands or options, such as a menu, a prominent item in the list meets this criterion. 1. Source Code The “source code” for a work means the preferred form of the work for making modifications to it. “Object code” means any non-source form of a work. A “Standard Interface” means an interface that either is an official standard defined by a recognized standards body, or, in the case of interfaces specified for a particular programming language, one that is widely used among developers working in that language. The “System Libraries” of an executable work include anything, other than the work as a whole, that (a) is included in the normal form of packaging a Major Component, but which is not part of that Major Component, and (b) serves only to enable use of the work with that Major Component, or to implement a Standard Interface for which an implementation is available to the public in source code form. A “Major Component”, in this context, means a major essential component (kernel, window system, and so on) of the specific operating system (if any) on which the executable work runs, or a compiler used to produce the work, or an object code interpreter used to run it. The “Corresponding Source” for a work in object code form means all the source code needed to generate, install, and (for an executable work) run the object code and to modify the work, including scripts to control those activities. However, it does not include the work's System Libraries, or generalpurpose tools or generally available free programs which are used unmodified in performing those activities but which are not part of the work. For example, Corresponding Source includes interface definition files associated with source files for the work, and the source code for shared libraries and dynamically linked subprograms that the work is specifically designed to require, such as by intimate data communication or control flow between those subprograms and other parts of the work. The Corresponding Source need not include anything that users can regenerate automatically from other parts of the Corresponding Source. The Corresponding Source for a work in source code form is that same work. 2. Basic Permissions All rights granted under this License are granted for the term of copyright on the Program, and are irrevocable provided the stated conditions are met. This License explicitly affirms your unlimited permission to run the unmodified Program. The output from running a covered work is covered by this License only if the output, given its content, constitutes a covered work. This License acknowledges your rights of fair use or other equivalent, as provided by copyright law. You may make, run and propagate covered works that you do not convey, without conditions so long as your license otherwise remains in force. You may convey covered works to others for the sole purpose of having them make modifications exclusively for you, or provide you with facilities for running those works, provided that you comply with the terms of this License in conveying all material for which you do not control copyright. Those thus making or running the covered works for you must do so exclusively on your behalf, under your direction and control, on terms that prohibit them from making any copies of your copyrighted material outside their relationship with you. 131 Conveying under any other circumstances is permitted solely under the conditions stated below. Sublicensing is not allowed; section 10 makes it unnecessary. 3. Protecting Users' Legal Rights From Anti-Circumvention Law No covered work shall be deemed part of an effective technological measure under any applicable law fulfilling obligations under article 11 of the WIPO copyright treaty adopted on 20 December 1996, or similar laws prohibiting or restricting circumvention of such measures. When you convey a covered work, you waive any legal power to forbid circumvention of technological measures to the extent such circumvention is effected by exercising rights under this License with respect to the covered work, and you disclaim any intention to limit operation or modification of the work as a means of enforcing, against the work's users, your or third parties' legal rights to forbid circumvention of technological measures. 4. Conveying Verbatim Copies You may convey verbatim copies of the Program's source code as you receive it, in any medium, provided that you conspicuously and appropriately publish on each copy an appropriate copyright notice; keep intact all notices stating that this License and any non-permissive terms added in accord with section 7 apply to the code; keep intact all notices of the absence of any warranty; and give all recipients a copy of this License along with the Program. You may charge any price or no price for each copy that you convey, and you may offer support or warranty protection for a fee. 5. Conveying Modified Source Versions You may convey a work based on the Program, or the modifications to produce it from the Program, in the form of source code under the terms of section 4, provided that you also meet all of these conditions: a) The work must carry prominent notices stating that you modified it, and giving a relevant date. b) The work must carry prominent notices stating that it is released under this License and any conditions added under section 7. This requirement modifies the requirement in section 4 to “keep intact all notices”. c) You must license the entire work, as a whole, under this License to anyone who comes into possession of a copy. This License will therefore apply, along with any applicable section 7 additional terms, to the whole of the work, and all its parts, regardless of how they are packaged. This License gives no permission to license the work in any other way, but it does not invalidate such permission if you have separately received it. d) If the work has interactive user interfaces, each must display Appropriate Legal Notices; however, if the Program has interactive interfaces that do not display Appropriate Legal Notices, your work need not make them do so. A compilation of a covered work with other separate and independent works, which are not by their nature extensions of the covered work, and which are not combined with it such as to form a larger program, in or on a volume of a storage or distribution medium, is called an “aggregate” if the compilation and its resulting copyright are not used to limit the access or legal rights of the compilation's users beyond what the individual works permit. Inclusion of a covered work in an aggregate does not cause this License to apply to the other parts of the aggregate. 132 6. Conveying Non-Source Forms You may convey a covered work in object code form under the terms of sections 4 and 5, provided that you also convey the machine-readable Corresponding Source under the terms of this License, in one of these ways: a) Convey the object code in, or embodied in, a physical product (including a physical distribution medium), accompanied by the Corresponding Source fixed on a durable physical medium customarily used for software interchange. b) Convey the object code in, or embodied in, a physical product (including a physical distribution medium), accompanied by a written offer, valid for at least three years and valid for as long as you offer spare parts or customer support for that product model, to give anyone who possesses the object code either (1) a copy of the Corresponding Source for all the software in the product that is covered by this License, on a durable physical medium customarily used for software interchange, for a price no more than your reasonable cost of physically performing this conveying of source, or (2) access to copy the Corresponding Source from a network server at no charge. c) Convey individual copies of the object code with a copy of the written offer to provide the Corresponding Source. This alternative is allowed only occasionally and noncommercially, and only if you received the object code with such an offer, in accord with subsection 6b. d) Convey the object code by offering access from a designated place (gratis or for a charge), and offer equivalent access to the Corresponding Source in the same way through the same place at no further charge. You need not require recipients to copy the Corresponding Source along with the object code. If the place to copy the object code is a network server, the Corresponding Source may be on a different server (operated by you or a third party) that supports equivalent copying facilities, provided you maintain clear directions next to the object code saying where to find the Corresponding Source. Regardless of what server hosts the Corresponding Source, you remain obligated to ensure that it is available for as long as needed to satisfy these requirements. e) Convey the object code using peer-to-peer transmission, provided you inform other peers where the object code and Corresponding Source of the work are being offered to the general public at no charge under subsection 6d. A separable portion of the object code, whose source code is excluded from the Corresponding Source as a System Library, need not be included in conveying the object code work. A “User Product” is either (1) a “consumer product”, which means any tangible personal property which is normally used for personal, family, or household purposes, or (2) anything designed or sold for incorporation into a dwelling. In determining whether a product is a consumer product, doubtful cases shall be resolved in favor of coverage. For a particular product received by a particular user, “normally used” refers to a typical or common use of that class of product, regardless of the status of the particular user or of the way in which the particular user actually uses, or expects or is expected to use, the product. A product is a consumer product regardless of whether the product has substantial commercial, industrial or non-consumer uses, unless such uses represent the only significant mode of use of the product. “Installation Information” for a User Product means any methods, procedures, authorization keys, or other information required to install and execute modified versions of a covered work in that User Product from a modified version of its Corresponding Source. The information must suffice to ensure that the continued functioning of the modified object code is in no case prevented or interfered with solely because modification has been made. 133 If you convey an object code work under this section in, or with, or specifically for use in, a User Product, and the conveying occurs as part of a transaction in which the right of possession and use of the User Product is transferred to the recipient in perpetuity or for a fixed term (regardless of how the transaction is characterized), the Corresponding Source conveyed under this section must be accompanied by the Installation Information. But this requirement does not apply if neither you nor any third party retains the ability to install modified object code on the User Product (for example, the work has been installed in ROM). The requirement to provide Installation Information does not include a requirement to continue to provide support service, warranty, or updates for a work that has been modified or installed by the recipient, or for the User Product in which it has been modified or installed. Access to a network may be denied when the modification itself materially and adversely affects the operation of the network or violates the rules and protocols for communication across the network. Corresponding Source conveyed, and Installation Information provided, in accord with this section must be in a format that is publicly documented (and with an implementation available to the public in source code form), and must require no special password or key for unpacking, reading or copying. 7. Additional Terms “Additional permissions” are terms that supplement the terms of this License by making exceptions from one or more of its conditions. Additional permissions that are applicable to the entire Program shall be treated as though they were included in this License, to the extent that they are valid under applicable law. If additional permissions apply only to part of the Program, that part may be used separately under those permissions, but the entire Program remains governed by this License without regard to the additional permissions. When you convey a copy of a covered work, you may at your option remove any additional permissions from that copy, or from any part of it. (Additional permissions may be written to require their own removal in certain cases when you modify the work.) You may place additional permissions on material, added by you to a covered work, for which you have or can give appropriate copyright permission. Notwithstanding any other provision of this License, for material you add to a covered work, you may (if authorized by the copyright holders of that material) supplement the terms of this License with terms: a) Disclaiming warranty or limiting liability differently from the terms of sections 15 and 16 of this License; or b) Requiring preservation of specified reasonable legal notices or author attributions in that material or in the Appropriate Legal Notices displayed by works containing it; or c) Prohibiting misrepresentation of the origin of that material, or requiring that modified versions of such material be marked in reasonable ways as different from the original version; or d) Limiting the use for publicity purposes of names of licensors or authors of the material; or e) Declining to grant rights under trademark law for use of some trade names, trademarks, or service marks; or f) Requiring indemnification of licensors and authors of that material by anyone who conveys the material (or modified versions of it) with contractual assumptions of liability to the recipient, for any liability that these contractual assumptions directly impose on those licensors and authors. All other non-permissive additional terms are considered “further restrictions” within the meaning of section 10. If the Program as you received it, or any part of it, contains a notice stating that it is governed by this License along with a term that is a further restriction, you may remove that term. If a license document contains a further restriction but permits relicensing or conveying under this License, you may add to a covered work material governed by the terms of that license document, provided that the further restriction does not survive such relicensing or conveying. If you add terms to a covered work in accord with this section, you must place, in the relevant source files, a statement of the additional terms that apply to those files, or a notice indicating where to find the applicable terms. 134 Additional terms, permissive or non-permissive, may be stated in the form of a separately written license, or stated as exceptions; the above requirements apply either way. 8. Termination You may not propagate or modify a covered work except as expressly provided under this License. Any attempt otherwise to propagate or modify it is void, and will automatically terminate your rights under this License (including any patent licenses granted under the third paragraph of section 11). However, if you cease all violation of this License, then your license from a particular copyright holder is reinstated (a) provisionally, unless and until the copyright holder explicitly and finally terminates your license, and (b) permanently, if the copyright holder fails to notify you of the violation by some reasonable means prior to 60 days after the cessation. Moreover, your license from a particular copyright holder is reinstated permanently if the copyright holder notifies you of the violation by some reasonable means, this is the first time you have received notice of violation of this License (for any work) from that copyright holder, and you cure the violation prior to 30 days after your receipt of the notice. Termination of your rights under this section does not terminate the licenses of parties who have received copies or rights from you under this License. If your rights have been terminated and not permanently reinstated, you do not qualify to receive new licenses for the same material under section 10. 9. Acceptance Not Required for Having Copies You are not required to accept this License in order to receive or run a copy of the Program. Ancillary propagation of a covered work occurring solely as a consequence of using peer-to-peer transmission to receive a copy likewise does not require acceptance. However, nothing other than this License grants you permission to propagate or modify any covered work. These actions infringe copyright if you do not accept this License. Therefore, by modifying or propagating a covered work, you indicate your acceptance of this License to do so. 10. Automatic Licensing of Downstream Recipients Each time you convey a covered work, the recipient automatically receives a license from the original licensors, to run, modify and propagate that work, subject to this License. You are not responsible for enforcing compliance by third parties with this License. An “entity transaction” is a transaction transferring control of an organization, or substantially all assets of one, or subdividing an organization, or merging organizations. If propagation of a covered work results from an entity transaction, each party to that transaction who receives a copy of the work also receives whatever licenses to the work the party's predecessor in interest had or could give under the previous paragraph, plus a right to possession of the Corresponding Source of the work from the predecessor in interest, if the predecessor has it or can get it with reasonable efforts. You may not impose any further restrictions on the exercise of the rights granted or affirmed under this License. For example, you may not impose a license fee, royalty, or other charge for exercise of rights granted under this License, and you may not initiate litigation (including a cross-claim or counterclaim in a lawsuit) alleging that any patent claim is infringed by making, using, selling, offering for sale, or importing the Program or any portion of it. 11. Patents A “contributor” is a copyright holder who authorizes use under this License of the Program or a work on which the Program is based. The work thus licensed is called the contributor's “contributor version”. A contributor's “essential patent claims” are all patent claims owned or controlled by the contributor, whether already acquired or hereafter acquired, that would be infringed by some manner, permitted by this License, of making, using, or selling its contributor version, but do not include claims that would be infringed only as a consequence of further modification of the contributor version. For purposes of this definition, “control” includes the right to grant patent sublicenses in a manner consistent with the requirements of this License. 135 Each contributor grants you a non-exclusive, worldwide, royalty-free patent license under the contributor's essential patent claims, to make, use, sell, offer for sale, import and otherwise run, modify and propagate the contents of its contributor version. In the following three paragraphs, a “patent license” is any express agreement or commitment, however denominated, not to enforce a patent (such as an express permission to practice a patent or covenant not to sue for patent infringement). To “grant” such a patent license to a party means to make such an agreement or commitment not to enforce a patent against the party. If you convey a covered work, knowingly relying on a patent license, and the Corresponding Source of the work is not available for anyone to copy, free of charge and under the terms of this License, through a publicly available network server or other readily accessible means, then you must either (1) cause the Corresponding Source to be so available, or (2) arrange to deprive yourself of the benefit of the patent license for this particular work, or (3) arrange, in a manner consistent with the requirements of this License, to extend the patent license to downstream recipients. “Knowingly relying” means you have actual knowledge that, but for the patent license, your conveying the covered work in a country, or your recipient's use of the covered work in a country, would infringe one or more identifiable patents in that country that you have reason to believe are valid. If, pursuant to or in connection with a single transaction or arrangement, you convey, or propagate by procuring conveyance of, a covered work, and grant a patent license to some of the parties receiving the covered work authorizing them to use, propagate, modify or convey a specific copy of the covered work, then the patent license you grant is automatically extended to all recipients of the covered work and works based on it. A patent license is “discriminatory” if it does not include within the scope of its coverage, prohibits the exercise of, or is conditioned on the non-exercise of one or more of the rights that are specifically granted under this License. You may not convey a covered work if you are a party to an arrangement with a third party that is in the business of distributing software, under which you make payment to the third party based on the extent of your activity of conveying the work, and under which the third party grants, to any of the parties who would receive the covered work from you, a discriminatory patent license (a) in connection with copies of the covered work conveyed by you (or copies made from those copies), or (b) primarily for and in connection with specific products or compilations that contain the covered work, unless you entered into that arrangement, or that patent license was granted, prior to 28 March 2007. Nothing in this License shall be construed as excluding or limiting any implied license or other defenses to infringement that may otherwise be available to you under applicable patent law. 12. No Surrender of Others' Freedom If conditions are imposed on you (whether by court order, agreement or otherwise) that contradict the conditions of this License, they do not excuse you from the conditions of this License. If you cannot convey a covered work so as to satisfy simultaneously your obligations under this License and any other pertinent obligations, then as a consequence you may not convey it at all. For example, if you agree to terms that obligate you to collect a royalty for further conveying from those to whom you convey the Program, the only way you could satisfy both those terms and this License would be to refrain entirely from conveying the Program. 13. Use with the GNU Affero General Public License Notwithstanding any other provision of this License, you have permission to link or combine any covered work with a work licensed under version 3 of the GNU Affero General Public License into a single combined work, and to convey the resulting work. The terms of this License will continue to apply to the part which is the covered work, but the special requirements of the GNU Affero General Public License, section 13, concerning interaction through a network will apply to the combination as such. 136 14. Revised Versions of this License The Free Software Foundation may publish revised and/or new versions of the GNU General Public License from time to time. Such new versions will be similar in spirit to the present version, but may differ in detail to address new problems or concerns. Each version is given a distinguishing version number. If the Program specifies that a certain numbered version of the GNU General Public License “or any later version” applies to it, you have the option of following the terms and conditions either of that numbered version or of any later version published by the Free Software Foundation. If the Program does not specify a version number of the GNU General Public License, you may choose any version ever published by the Free Software Foundation. If the Program specifies that a proxy can decide which future versions of the GNU General Public License can be used, that proxy's public statement of acceptance of a version permanently authorizes you to choose that version for the Program. Later license versions may give you additional or different permissions. However, no additional obligations are imposed on any author or copyright holder as a result of your choosing to follow a later version. 15. Disclaimer of Warranty THERE IS NO WARRANTY FOR THE PROGRAM, TO THE EXTENT PERMITTED BY APPLICABLE LAW. EXCEPT WHEN OTHERWISE STATED IN WRITING THE COPYRIGHT HOLDERS AND/OR OTHER PARTIES PROVIDE THE PROGRAM “AS IS” WITHOUT WARRANTY OF ANY KIND, EITHER EXPRESSED OR IMPLIED, INCLUDING, BUT NOT LIMITED TO, THE IMPLIED WARRANTIES OF MERCHANTABILITY AND FITNESS FOR A PARTICULAR PURPOSE. THE ENTIRE RISK AS TO THE QUALITY AND PERFORMANCE OF THE PROGRAM IS WITH YOU. SHOULD THE PROGRAM PROVE DEFECTIVE, YOU ASSUME THE COST OF ALL NECESSARY SERVICING, REPAIR OR CORRECTION. 16. Limitation of Liability IN NO EVENT UNLESS REQUIRED BY APPLICABLE LAW OR AGREED TO IN WRITING WILL ANY COPYRIGHT HOLDER, OR ANY OTHER PARTY WHO MODIFIES AND/OR CONVEYS THE PROGRAM AS PERMITTED ABOVE, BE LIABLE TO YOU FOR DAMAGES, INCLUDING ANY GENERAL, SPECIAL, INCIDENTAL OR CONSEQUENTIAL DAMAGES ARISING OUT OF THE USE OR INABILITY TO USE THE PROGRAM (INCLUDING BUT NOT LIMITED TO LOSS OF DATA OR DATA BEING RENDERED INACCURATE OR LOSSES SUSTAINED BY YOU OR THIRD PARTIES OR A FAILURE OF THE PROGRAM TO OPERATE WITH ANY OTHER PROGRAMS), EVEN IF SUCH HOLDER OR OTHER PARTY HAS BEEN ADVISED OF THE POSSIBILITY OF SUCH DAMAGES. 17. Interpretation of Sections 15 and 16 If the disclaimer of warranty and limitation of liability provided above cannot be given local legal effect according to their terms, reviewing courts shall apply local law that most closely approximates an absolute waiver of all civil liability in connection with the Program, unless a warranty or assumption of liability accompanies a copy of the Program in return for a fee. END OF TERMS AND CONDITIONS 137 Energy Star ENERGY STAR is a joint program of the U.S. Environmental Protection Agency and the U.S. Department of Energy with the goal of protecting the environment by using energy efficient products. Printronix participates in the Energy Star program for Imaging Equipment by introducing printers that reduce power consumption when they are not being used. Prior to 2012, Printronix certified products under the self-certification program. In accordance with the latest requirements, Printronix now employs approved third party test labs to certify that their product comply with the latest Energy Star standards. NOTE: The ENERGY STAR emblem does not represent EPA endorsement of any product or service. More information about the Energy Star program can be found at http://www.energystar.gov. Lithium Battery WARNING WARNINGThe controller printed circuit board contains a lithium battery. Do not dispose of the battery by incineration. Failure to comply may cause the battery to explode. Contact your local waste agency for the correct disposal procedure. 138 Communication Notices This equipment has been tested and found to comply with the limits for a Class A digital device, pursuant to Part 15 of the FCC Rules. These limits are designed to provide reasonable protection against harmful interference in a residential installation. This equipment generates, uses, and can radiate radio frequency energy and, if not installed and used in accordance with the instructions, may cause harmful interference to radio communications. However, there is no guarantee that interference will not occur in a particular installation. If this equipment does cause harmful interference to radio or television reception, which can be determined by turning the equipment off and on, the user is encouraged to try to correct the interference by one or more of the following measures: Reorient or relocate the receiving antenna. Increase the separation between the equipment and receiver. Connect the equipment into an outlet on a circuit different from that to which the receiver is connected. Consult the dealer or an experienced radio/TV technician for help. Unauthorized changes or modifications could void the user’s authority to operate the equipment. Any change or modification to this product voids the user’s authority to operate it per FCC Part 15 Subpart A Section 15.21 regulations. Pri ntroni x T2N Energy Star Tested To Comply With FCC Standards Canada This Class A digital apparatus complies with Canadian ICES-003 and RSS 210. Cet appareil numérique de la classe A est conforme à la norme NMB-003 et RSS 210 du Canada. Operation is subject to the following two conditions: (1) this device may not cause interference, and (2) this device must accept any interference, including interference that may cause undesired operation of the device. Korea A급 기기 (업무용 방송통신기자재) 이 기기는 업무용(A급) 전자파적합기기로서 판매자 또는 사용자는 이 점을 주의하시기 바라며, 가정외의 지역에서 사용하는 것을 목적으로 합니다. B급 기기 (가정용 방송통신기자재) 이 기기는 가정용(B급) 전자파적합기기로서 주로 가정에서 사용하는 것을 목적으로 하며, 모든 지역에서 사용할 수 있습니다. 139 CE Notice (European Union) Marking by the CE symbol indicates compliance of this Printronix system to the EMC Directive and the Low Voltage Directive of the European Union. Such marking is indicative that this Printronix system meets the following technical standards: • EN 55022 — “Limits and Methods of Measurement of Radio Interference Characteristics of Information Technology Equipment.” • EN 55024 — “Electromagnetic Immunity Requirements for Information Technology Equipment” • EN 60950 — “Safety of Information Technology Equipment.” Printronix cannot accept responsibility for any failure to satisfy the protection requirements resulting from a non-recommended modification of the product, including the fitting of non-Printronix option cards. This product has been tested and found to comply with the limits of Class A Information Technology Equipment according to European standard EN 55022. The limits for Class A equipment were derived for commercial and industrial environments to provide reasonable protection against interference with licensed communication devices. WARNING This is a Class A product. In a domestic environment this product may cause radio interference in which case the user may be required to take adequate measures. CE Symbol 140 China Declaration: This is a Class A product. In a domestic environment this product may cause radio interference in which case the user may need to perform practical actions. 海拔高度和非热带性气候声明 仅适用于海拔 2000M 以下地区安全使用 仅适用于非热带气候条件下安全使用 141 142 Index About, Help, 119 Active Emulation, 99 Adjustment Knobs, Printhead Pressure, 35 Adjustment, Ribbon Wrinkles, 46 Advanced Setup, 111 File System, 112 Media/Sensor Control, 114 Memory, 112 Scalable Font Control, 115 Statistics Control, 113 Advaned Setup PGL Text Printing, 117 Applications, 9 Auto Calibration, 96 Auto Selection Media Type, 99 Baud Rate, 78 Black Mark Media Type, 98 Bold Chars., 116 Boundary Check, 86 Buffers, Clear Data, 21 C39 Compatible, 87 Calibrate Sensor, 96 Auto Calibration, 96 Auto Selection Media Type, 99 Black Mark Media Type, 98 Continuous Media Type, 98 Gap Media Type, 98 Manual Setup, 97 Media Type, 96 Character Group PGL, 84 ZGL Tab, 89 Character Sets, 119 PGL, 84, 119 ZGL, 121 ZGL tab, 89 CI22 Command C, 91 Clear Data from Buffers, 21 Clip Page, 74 Code Page, 93 COM (RS-232) Connection, 62 Command Prefix, 89 Command Tool, 109 Common Problems, 42 Communication Notices, 139 Compatibility, Configuration Utility, 68 Configuration as Files, Configuration Utility, 68 Configuration Control, 65 Configuration Overview, Configuration Utility, 65 Configuration Utility, 57 access, 57 Advanced Setup, 111 Character Sets, 119 Command Tool, 109 compatibility, 68 configuration as files, 68 configuration control, 65 configuration overview, 65 EGL tab, 93 Ethernet connection, 80 File Manager, 106 Help, 118 installation, 58 Interface tab, 77 language, 60 launch, 58 load file, 68 Media/Sensor tab, 71 overview, 59 parameter values, 66 PGL tab, 83 printer configuration, 63 printer functions, 95 printer information, 64 Printer Status, 105 save file, 68 system requirements, 57 test connection, 63 tool interface, 61 version number, 58 Web Setup, 82 ZGL tab, 88 Connection COM (RS-232), 62 Ethernet, 62 test, 63 USB, 62 Contents, Help, 118 Continuous Media Type, 98 Corporate Offices, Printronix, 124 CR Edit, 117 CSC, 123 Customer Support, 118 Customer Support Center, 123 Cut Fwd, 102 Cut Label Count, 74 Cut Mode, Load Media, 34 Cut Rev, 102 Data Bits, 78 Define CR Code, 117 Define LF Code, 117 Delimiter, 89 143 Density, 93 DG Command, 91 Do FF at TOF, 85 DRAM File System, 112 Drivers, 118 EGL Tab, 93 Code Page, 93 Density, 93 Print Direction, 93 Reference, 93 Error Messages, 39 Ethernet Connection, 62, 80 Ethernet Setup, 79 Gateway, 79 IP Address, 79 IP Assignment, 79 MAC Address, 79 Printer Name, 79 Resetting Network Defaults, 80 Subnet Mask, 79 Ext Execute Copy, 85 Extra Bold Char., 116 Factory Configuration, Setting, 113 Fanfold Media installation, 30 Fault Handling, 37 Fault Identification, 37 Fault Recovery, 39 Fault Reprint, 73 Fault Status Message, 39 FB Width Adjust, 91 Features, Product, 10 File Delete, 108 File Download, 108 File Format, 109 File Information, 107 File Manager, 106 File Delete, 108 File Download, 108 File Format, 109 File Information, 107 File System, 112 Firmware Upgrade, 104 FLASH File System, 112 Forms Handling, 85 Front Panel, 20 Front View, 16 Gap Media Type, 98 Gap Offset/Black Mark Offset/Disable Offset, 75 Gap Size/Black Mark Size/Disable Size, 75 Gateway, 79 Head Auto Cal, 76 Head-Up Sensor, 114 Help, 118 About, 119 Contents, 118 144 Customer Support, 118 Drivers, 118 Utility, 118 Horz Image Shift, 73 Host Form Length, 84, 90 I-2/5 Selection, 87 Identify Fault, 37 Ignore AUTOFR, 103 Ignore Char, 86 Ignore JU Cmd, 91 Ignore LH Cmd, 91 Ignore MD/SD Cmd, 92 Ignore MN Cmd, 92 Ignore Mode, 86 Ignore PR Cmd, 91 Indicators, LED, 21 Installation Configuration Utility, 58 fanfold media, 30 media, 26 ribbon, 22 Interface Tab, 77 Ethernet setup, 79 Serial RS-232 setup, 78 USB setup, 78 Interior View, 17 IP Address, 79 IP Assignment, 79 Job Capture, 102 Print Label, 102 Save to File, 103 Save to SD Card, 103 Keys, Front Panel, 20 Label Buf Size, 91 Label Format, 90 Label Length, 72 Label Prefix, 89 Label Roll loading, 26 Label Wait Time, 73 Label Width, 72 Language Selection, Configuration Utility, 60 Launch, Configuration Utility, 58 LED indicators, 21 Left Position, 90 Load File, Configuration Utility, 68 Load Label Roll, 26 Load Media Cut mode, 34 Peel-Off mode, 31 Load Ribbon, 22 MAC Address, 79 Maintenance, 49 replace platen roller assembly, 51 replace printhead assembly, 54 Manual Setup, 97 Max # of Files in DRAM, 113 Max # of Files in FLASH, 112 Max Cache Memory, 115 Max Cached Char, 116 Max Cal. Length, 76 Max Font Buffer, 115 Media installation, 26 Media Handling, 72 Media Sensor, 75 Media Specification, 14 Media Type, 96 Media/Sensor Control, 114 Head-Up Sensor, 114 Ribbon Encoder, 114 Ribbon Sensor, 114 Media/Sensor Tab, 71 Clip Page, 74 Cut Label Count, 74 Fault Reprint, 73 Gap Offset/Black Mark Offset/Disable Offset, 75 Gap Size/Black Mark Size/Disable Size, 75 Head Auto Cal, 76 Horz Image Shift, 73 Label Length, 72 Label Wait Time, 73 Label Width, 72 Max Cal. Length, 76 Media Handling, 72 Media Sensor, 75 Mirror, 73 Paper Jam Distance, 73 Power Up Action, 75 Print Mode, 72 Print Speed, 71 Sensed Distance, 75 Sensor Intensity, 75 Tear Off Adjust, 73 Threshold Detection, 75 Vert Image Shift, 73 Memory, 112 Mirror, 73 Notices, Communication, 139 OCR-A Chars., 116 OCR-B Chars., 116 Operations Overview, 15 Operator Controls, 20 front panel, 20 keys, 20 LED indicators, 21 power-up key combinations, 21 Optional Features, Product, 12 Orientation, 83, 89 Overview Configuration Utility, 59 operations, 15 printer, 16 product, 9 Page Memory, 113 Parameter Values Configuration Utility, 66 inch, 67 mm, 67 Parity, 78 Password Setup, 103 Peel-Off Mode, Load Media, 31 PGL Character Sets, 119 PGL Diagnostics, 88 PGL Tab, 83 Boundary Check, 86 C39 Compatible, 87 Character Group, 84 Character Sets, 84 Do FF at TOF, 85 Ext Execute Copy, 85 Forms Handling, 85 Host Form Length, 84 I-2/5 Selection, 87 Ignore Char, 86 Ignore Mode, 86 Orientation, 83 PGL Diagnostics, 88 Print Direction, 84 Select SFCC, 84 Select SO Char, 87 Skip Cmd Prefix, 86 Slash Zero, 86 Trunc Dyn Data, 86 UPC Descenders, 87 Var Form Adjust, 85 Var Form Type, 85 Vertical Adjust, 87 PGL Text Printing, 117 CR Edit, 117 Define CR Code, 117 Define LF Code, 117 Select LPI, 117 Pin Configuration RS-232C, 12 Platen Roller Assembly, Replace, 51 Power Up Action, 75 Power-Up Key Combinations, 21 Print Direction, 84, 89, 93 Print Label, 102 Print Mode, 72 Print Specifications, 13 Print Speed, 71 Print Test Page, 101 145 Printer applications, 9 features, 10 front view, 16 interior view, 17 maintenance, 49 optional features, 12 overview, 16 rear view, 18 setup, 21 specifications, 12 standard features, 10 unpacking, 15 Printer Configuration, Configuration Utility, 63 Printer Default, 102 Printer Functions, 95 Active Emulation, 99 Calibrate Sensor, 96 Cut Fwd, 102 Cut Rev, 102 Factory Default, 102 Ignore AUTOFR, 103 Job Capture, 102 Print Test Page, 101 Real Time Clock Setup, 100 Reset Printer, 102 RTC Setup, 100 Show Configuration, 100 Printer Information, Configuration Utility, 64 Printer Name, 79 Printer Status, 105 Printhead Assembly, Replace, 54 Printhead Pressure Adjustment Knobs, 35 Printronix Corporate Offices, 124 Customer Support Center, 123 Supplies Department, 123 Problems, Common, 42 Product Features, 10 optional, 12 standard, 10 Product Overview, 9 Real Time Clock Setup, 100 Rear View, 18 Recovery, Fault, 39 Reference, 93 Replace platen roller assembly, 51 printhead assembly, 54 Reset Printer, 102 Resetting Network Defaults, 80 Resolution Mode, 90 Ribbon installation, 22 loading, 22 Ribbon Encoder, 114 146 Ribbon Sensor, 114 Ribbon Specifications, 13 Ribbon Wrinkles, 46 RS232C Pin Configuration, 12 RTC Setup, 100 Save File, Configuration Utility, 68 Save to File, 103 Save to SD Card, 103 Scalable Font Control, 115 Bold Chars., 116 Extra Bold Char., 116 Max Cache Memory, 115 Max Cached Char, 116 Max Font Buffer, 115 OCR-A Chars., 116 OCR-B Chars., 116 Standard Chars., 116 Tall Characters, 116 Select LPI, 117 Select SFCC, 84 Select SO Char, 87 Sensed Distance, 75 Sensor Intensity, 75 Serial RS-232 Setup, 78 Baud Rate, 78 Data Bits, 78 Parity, 78 Stop Bits(s), 78 Setting Factory Configuration, 113 Setup, Printer, 21 Show Configuration, 100 Skip Cmd Prefix, 86 Slash Zero, 86 Software License Agreement, 127 GNU General Public License, 129 Zint License, 128 Specifications media, 14 print, 13 printer, 12 ribbon, 13 Standard Chars., 116 Standard Features, Product, 10 Statistics Control, 113 Cutter Reset, 114 PrintHead Reset, 113 Stop Bit(s), 78 Storage Select, 92 Subnet Mask, 79 Supplies Department, Printronix, 123 System Requirements, Configuration Utility, 57 Tall Characters, 116 Tear Off Adjust, 73 Test Connection, 63 Threshold Detection, 75 Tool Interface COM (RS-232) connection, 62 Configuration Utility, 61 Ethernet connection, 62 USB connection, 62 Top Position, 90 Troubleshooting, 37 common problems, 42 fault handling, 37 fault identification, 37 Fault Recovery, 39 identify fault, 37 ribbon wrinkles, 46 Trunc Dyn Data, 86 Unpacking Printer, 15 UPC Descenders, 87 Upgrade Firmware, 104 USB Connection, 62 USB Setup, 78 Utility, 118 Var Form Adjust, 85 Var form Type, 85 Version Number, Configuration Utility, 58 Vert Image Shift, 73 Vertical Adjust, 87 Vertical Density, 92 Warranty Information, 125 Limited Software Product, 126 Web Setup, 82 ZGL Character Sets, 121 ZGL Tab, 88 Character Group, 89 Character Sets, 89 CI22 Command, 91 Command Prefix, 89 Delimiter, 89 DG Command, 91 FB Width Adjust, 91 Host Form Length, 90 Ignore JU Cmd, 91 Ignore LH Cmd, 91 Ignore MD/SD Cmd, 92 Ignore MN Cmd, 92 Ignore PR Cmd, 91 Label Buf Size, 91 Label Format, 90 Label Prefix, 89 Left Position, 90 Orientation, 89 Print Direction, 89 Resolution Mode, 90 Storage Select, 92 Top Position, 90 Vertical Density, 92 ZPL Compatible, 89 ZPL Compatible, 89 147 148 149 *257226-001* 257226-001B 150