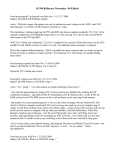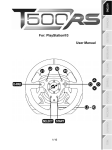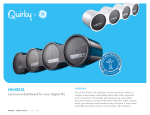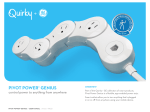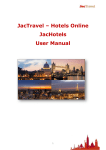Download online payment center TerraCom web
Transcript
online payment center TerraCom web application user guide table of contents introduction……………………………………………… 1 features………………………………………………………….. 1 getting started…………………………………………. 2 starting Qpay………………………………………………….. 2 login……………………………………………………………….. 2 changing your password…………………………………… 3 navigating…………………………………………………....... 3 processing payments………………………………… 4 how to process a payment……………………………….. 4 search……………………………………………………… 8 cancellations………………………….…………………. 8 how to cancel a payment………………………………….. 8 end of day reports…………………………………….. 10 general preferences…………………………………… 10 edit receipt details……………………………………………. 10 manage passwords…………………………………………… 10 advanced security…………………………………………….. 11 printer options………………………………………………….. 11 configure auto logoff…………………………………………. 11 service providers……………………………………………….. 12 set up a default area code………………………………….. 12 reports……………………………………………………… 13 customer support………………………………………. 13 introduction The Qpay Online Payment Center web application is accessed via your internet browser. You can be connected using DSL, cable modem, or any other fast speed internet connection that allows you to access web sites. The payment center is designed to be used with Microsoft Internet Explorer version 5.5 or later. You can check which version you are running by clicking the ‘Help’ menu item then ‘About Internet Explorer’. You can download the latest version of Internet Explorer for free from the Microsoft web site at http://www.microsoft.com/windows/ie/downloads. To print receipts you must have a Point of Sale (POS) printer connected to the computer. If you have any technical problems or questions, please contact the Qpay Helpdesk. features Qpay offers a simple and easy application to process TerraCom customer payments online. The Qpay Online Payment Center includes the following features: 9 Service Payments 9 View Customer’s Payment History 9 Online Cancellation Request 9 Manage Passwords and Security Qpay Online Payment Center TerraCom User Manual Version 1.0 Dec 2009 1 getting started starting Qpay online payment center The Qpay Online Payment Center is accessed using your internet browser. 1. Launch your internet browser application from the Start menu or from a desktop icon. 2. Type the URL for the web application. Your Qpay Account Service Representative (ASR) will provide you with the URL or a link to the Qpay web application. login The login function identifies you as an authorized Qpay Online Payment Center user. Your user name and password are supplied by your Qpay ASR or by contacting the Qpay Helpdesk. Figure 1.1 Qpay Login Screen 1. Type your branch number in the Branch text box. The branch number is a unique number that identifies your store. 2. Type your user name in the User Name text box. 3. Type your password in the Password text box. For security, your password is muted as you type. 4. Click Login. The Main Menu appears. (See Fig. 1.3) Qpay Online Payment Center TerraCom User Manual Version 1.0 Dec 2009 2 changing your password The password your ASR assigned you may be changed at any time during a Qpay web application session. Simply click on Change Password on the Login Screen. navigating At the top of each page is a navigation bar which you use to move around in the application. Figure 1.2 Navigation Bar The navigation bar contains links to other pages within the Qpay web application. At the bottom of each page are links to additional information about our company and useful documents. Qpay Online Payment Center TerraCom User Manual Version 1.0 Dec 2009 3 processing payments how to process a payment 1. Click the Transactions tab on the navigation bar. (This is the default screen after Login.) Figure 1.3 Main Menu 2. Ask the customer for the phone number that they would like to make a payment to and type it into the Enter TerraCom’s Account Number box. For registered customers, type it into the Enter ID or Phone Number box instead. Account Number refers to the Customer’s Phone Number. Do not include any dashes - enter the 10 digit phone number only. 3. Click Go to continue to the customer account information page. Qpay Online Payment Center TerraCom User Manual Version 1.0 Dec 2009 4 Figure 1.4 Customer Account Information For new customers, only the Account Number will be populated. You must fill in at least all of the required fields, marked by an asterisk. • • • Account Number = TerraCom Phone Number that the payment will post to ID or Phone Number = same as above Contact Phone Number = If possible, an alternate phone number from the customer For existing customers, all previously saved fields will be populated so you will only have to verify the information with the customer. 4. Click Continue to continue to the payment page. Qpay Online Payment Center TerraCom User Manual Version 1.0 Dec 2009 5 Figure 1.5 Payment Page 5. The left section of the payment page contains the customer’s account information. • Account Number - TerraCom phone number that the payment will apply to • Customer Name - name on the TerraCom account. • ID or Phone # - should reflect the phone number the payment will apply to (same as Account Number). • View Payment History - lists all payment transactions processed to that customer’s account using Qpay Payment Center. 6. The right section of the transaction page contains the payment options. • Amount – enter the payment amount. • Fee – transaction fee is fixed. Qpay Online Payment Center TerraCom User Manual Version 1.0 Dec 2009 6 • Total To Collect - will be automatically calculated for you – this will include the transaction fee. • Payment Method - will default to Cash. Select other methods from pull down list. 7. Enter the amount of money received from the customer in Amount Received. Change Due will be automatically calculated for you. 8. Click the Make Payment button once, or click Cancel. Pressing the enter key will process the payment. Simply click on Cancel if you choose not to process the payment. 9. You will receive confirmation that the transaction was processed. 10. Click Print Receipt and provide receipt to customer. 11. You are done!! Click New Transaction to take another payment. Qpay Online Payment Center TerraCom User Manual Version 1.0 Dec 2009 7 search The search tab allows you to search for transactions made at your location. To use it you must select a date range – this can be for today only or as far back in time as you would like. You may also narrow the search results by entering a specific phone number, confirmation ID, or the total amount of the transaction. cancellations Per TerraCom’ policies you may request a cancellation for a TerraCom transaction on the same business day as the original transaction. how to cancel a payment 1. Click on the Search Tab on the navigation bar. 2. Select a date range. (Current day is defaulted) • (Optional) You may narrow the search by entering a specific Phone Number, Transaction ID or Amount. 3. Click on SEARCH. 4. View Search Results The cancel (red “x”) button will be available only if the transaction can be cancelled. Cancellation timeframes are determined by TerraCom – Only SAME DAY cancellations will be allowed. Qpay Online Payment Center TerraCom User Manual Version 1.0 Dec 2009 8 Figure 1.9 Search Results 5. Click on the Cancel Button (red “x”) next to the transaction you must cancel. 6. Carefully review the transaction information again. Then select the reason for the cancellation from the drop down list, or choose free form to type in your reason. 7. Click Yes, Cancel Transaction to process the cancellation, or Return to Search Results. 8. Cancellation Confirmation • You will receive clear confirmation that your cancellation was received and processed by Qpay. 9. Please print this page for your records Cancelled transactions are easily identified in Search Results - they will be in red font and will be displayed as negative numbers. Qpay Online Payment Center TerraCom User Manual Version 1.0 Dec 2009 9 end of day reports You may view all transactions made at your location by accessing the End of Day Report. This can assist you with reconciling money in your cash register(s) and auditing activity. Go to the Preferences tab and select the End of Day Report for today or up to 6 days ago. Each End of Day report shows all transactions for exactly one calendar day. The End of Day report for the current day is real time and will show all transactions made up to the current time of day including any cancellations. general preferences The Qpay Online Payment Center is a very flexible application that can be easily customized to suit your preferences. Whether you prefer to default an area code automatically when process payments, adding promotions or Holiday Greetings to your receipts, or limiting your user’s privileges within the application – it can all be done! edit receipt details At any time, you may edit the text on your receipts. Go to the Preferences tab and select Edit Receipt Details. Enter up to 4 lines of customized text that will appear at the top and the bottom of the receipts. Please be sure your location name address and phone number are correct and as you would like them printed on the receipts. manage passwords You can create additional users and assign permissions. To edit this section you must enter the master username and password. Go to the Preferences tab and select Manage Passwords. To edit a user’s password, simply click on Chg Pwd for that user. To assign permissions to Qpay Online Payment Center TerraCom User Manual Version 1.0 Dec 2009 10 a user, click on Chg Type. There are two permission options – Regular and Advance. • User Type ‘Regular’ is set as default. With this permission type the user is only allowed to process payments. • User Type ‘Advance’ will allow the user to process all transactions – make payments and cancel payments. advanced security This security option is used to prevent unauthorized users to process transactions and/or cancellations. To edit this section you must enter the master username and password. Go to Preferences tab and select Advanced Security. Set securities for each process – Transactions and Cancellations. • The ‘Standard’ option is set as default. Once logged into the application, this option will not prompt users to confirm or enter a password prior to processing a transaction. • The ‘Confirmation’ option will provide a pop-up message to the user to confirm action. For example, when the user clicks the Make Payment button, they will receive a pop-up message requesting confirmation of action. User will click on OK to proceed, or Cancel. In addition you may enter special text to remind users of special promotions or instructions. • The ‘Password’ option will require users to re-enter their password to proceed with a transaction. printer options This allows you to modify the printer selection and options as required. Go to Preferences tab and select Printer Options. Choose option for printing receipts. configure auto logoff The auto logoff features allows you to set the time your login is active before requiring you to log in again. Go to Preferences tab and select Configure Auto Logoff. Enter the amount of minutes you choose to have your login access before requiring you to log in again. The current system limit is 20 minutes. Qpay Online Payment Center TerraCom User Manual Version 1.0 Dec 2009 11 service providers This option allows you to set your preferred carrier on the main page of the Transaction Screen. Go to Preferences tab and select Service Providers. Choose from the pull down list. set up a default area code If most of your customers have the same area code, you can have it pre-filled and defaulted on the Transaction Screen. Go to Preference tab and select Set Up a Default Area Code. Enter area code in field box and click on Apply. Qpay Online Payment Center TerraCom User Manual Version 1.0 Dec 2009 12 reports The Reports tab will prompt you to open Qpay Online Reports in a new window. This site has billing reports, a separate username and password is required to log in. If you do not have or know your username and password for Qpay Online Reports please contact your ASR or Qpay Helpdesk. customer support Please contact the Qpay Helpdesk for any further questions or assistance on the Qpay Online Payment Center at (866) 236-7733 or send an email to [email protected]. Our Customer Support Hours (option 3, 3): Monday thru Saturday 9am – 11pm EST Sunday 11am – 9pm EST After 11pm (9pm on Sundays) please leave a message and a Customer Service Representative will call you back the next day. Our Technical Support Hours (option 3, 2): Monday thru Friday 9am – 10pm EST Saturdays 12pm – 8:30pm EST Qpay Online Payment Center TerraCom User Manual Version 1.0 Dec 2009 13