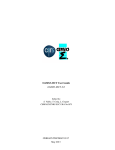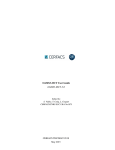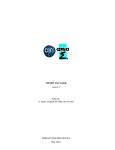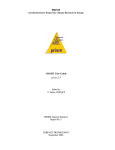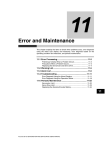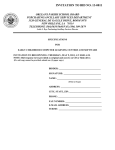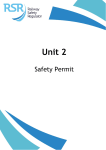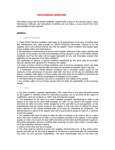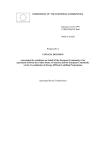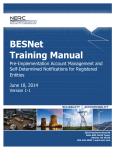Download Summary Instalment Orders Supervisors OASIS3 User Manual
Transcript
Summary Instalment Orders Supervisors OASIS3 User Manual Page 1 of 34 Table of Contents DECIPHERING THE SYMBOLS ......................................................................................................3 WEBSITE - BASIC NAVIGATION – THE HOME PAGE .......................................................4 THE SIO TAB......................................................................................................................................5 SIO CALCULATOR TOOLS ..................................................................................................................5 THE ONLINE SERVICES OPTIONS ............................................................................................7 CREATING A USER ACCOUNT......................................................................................................8 THE HELP BUTTON.........................................................................................................................11 LOGGED IN - MENU OPTIONS..................................................................................................11 SEARCHING SUMMARY INSTALMENT ORDER REGISTER ..............................................13 CONSENTING TO ACT ..................................................................................................................15 WITHDRAW CONSENT TO ACT ................................................................................................16 VIEWING YOUR ESTATES...........................................................................................................17 TASK MASTER ..................................................................................................................................18 NOTIFICATION OF ACCEPTED SUMMARY INSTALMENT ORDER APPLICATION 19 RECEIVING A LIST OF CREDITORS FROM THE OFFICIAL ASSIGNEE....................19 NOTIFICATION WHEN SUMMARY INSTALMENT ORDER IS MADE .........................19 ADDITIONAL INFORMATION (PROVIDED BY THE SIO SUPERVISOR)....................19 ASSETS ...............................................................................................................................................21 DEALING WITH CLAIMS..............................................................................................................22 CLAIMS OR EVIDENCE FOR CLAIMS RECEIVED BY THE OFFICIAL ASSIGNEE ................................23 CLAIMS/EVIDENCE RECEIVED BY SUPERVISORS..............................................................................23 VIEWING CLAIMS .............................................................................................................................23 VETTING CLAIMS..............................................................................................................................25 ONLINE FILE ....................................................................................................................................27 DISTRIBUTIONS TO CREDITORS / DIVIDEND WORKSHEET......................................30 VIEWING THE DIVIDEND WORKSHEET ...........................................................................................30 INSOLVENCY WIZARD – DEBTORS FILING APPLICATIONS ONLINE ......................34 Page 2 of 34 Deciphering the symbols Sorts the information Ascending Sorts the information Descending D Submit/ Save 5 Selected Tick Box Radio Button Selected Å Mandatory Field Pick List Menu * Calendar Date Pick Page 3 of 34 Website - Basic Navigation – The Home Page Blue tab options on our home page can be viewed without being logged in. Clients can be directed to our website to view information on the various applications dealt with by the Official Assignee. The Personal Insolvency Tab Page 4 of 34 The SIO Tab The Creditor Information menu includes information for creditors about objecting to SIO Orders and rejection of claims. The Customer Support menu includes the SIO Supervisor Guidelines, and contact details for NZFBA, CAB and others. SIO Calculator Tools We have an SIO Budget tool and an SIO Repayment Calculator on our website. From the home page select SIO / Learn about Summary Instalment Orders, then select either SIO Budget tool or SIO Repayment Calculator Once details have been entered into these calculators the results can be printed off for a client to take away or can be emailed to the clients. Page 5 of 34 The SIO Budget tool can be used to calculate a household’s weekly/monthly surplus or shortfall. The field categories in the budget tool are identical to the budget section in the statement of affairs. Page 6 of 34 The SIO Repayment Calculator can be used to calculate the SIO proposal options The Online Services Options Page 7 of 34 Creating a User Account To log on to the Official Assignee’s website you will need to activate an Account. Go to our website www.insolvency.govt.nz and select Welcome Page from the left-hand menu or the Online Services menu. From our welcome page select ‘‘Get User ID’ Enter your details onto the User Account Details screen then select ‘Submit D’ You will instantly be sent an email with your activation code. Enter your User Account Activation Code and email address, make sure that ‘I have an existing MED Username’ is not ticked, then select ‘Activate’ Page 8 of 34 Confirm that the details on the next page are correct then select ‘Submit’ You will be asked to enter login details, enter these select you chosen secret question, then select ‘Save’ You will then be asked to complete user account creation, you must enter your user name and password then select ‘Logon’ to activate your account. Page 9 of 34 If you forget your password you will be asked to answer your chosen “secret question”. Page 10 of 34 The Help Button If you click on the help button you will be shown a list of help contents available. Click on the title to view the help information. Logged In - Menu Options When you are logged in you will be shown additional red tab menu options. A logged in user can access certain areas in the Official Assignee’s database. Short Cut Options: Search Tab Page 11 of 34 My Work Tab Page 12 of 34 Searching Summary Instalment Order Register To search the register of current Summary Instalment Orders go to our website www.insolvency.govt.nz these are the screens that are viewable by the public. - Select ‘Search SIO Register’ from the Welcome page - Enter the SIO number (if known) - Or debtor’s Surname/First Name(s) - Select ‘Search’ Click on SIO Name hyperlink to select estate Page 13 of 34 You will be shown the SIO Summary Screen (this is as far as the Public will see). Click ‘More Info’ tab. You will be shown the SIO Detail Screen, only those connected to the estate e.g. supervisor/debtor/creditor will be able to view this page. More Info Screen will show you SIO Details This is a snapshot of the estate on the day that it is viewed. Page 14 of 34 If you click on Statement of Receipts and Payments you will be shown a report detailing the financial transactions through the trust account. If you click on List Claim Details you will be shown a report detailing the claim amounts and any dividends paid to date. Consenting to act To consent to act as a supervisor you need the SIO application number from your client debtor. - Go to our website www.insolvency.govt.nz and log in - Select ‘Information for SIO Supervisors’ from the Welcome page In SIO Supervisor Consent screen enter ‘SIO Application Number’. It should automatically fill in your contact details from your login details. - Tick ‘I hereby consent to becoming the SIO Supervisor for SIO Estate Number’ - If you would like to be included on the list of SIO Supervisors on our website, which potential debtors/public can view - tick this box - Tick either ‘I would like to view and print a copy of the consent…’ you will be shown a PDF file which can be clicked on and printed. - Or ‘I would like ITS to send a copy of the consent to my correspondence address,…’ you will be sent a copy of the consent by the Official Assignee’s office. - Select ‘SubmitD’ - You must verify and sign the copy of your consent to act and return it to ITS within 5 working days of submitting your consent. Your consent will not be accepted without receiving this verification. Page 15 of 34 Withdraw consent to act You can withdraw your consent to act for a proposed Summary Instalment Order through our website when the status of your consent application is ‘Submitted’. Once the consent application has a status of ‘Accepted’ if you want to withdraw your consent please contact the Official Assignee’s office either by emailing [email protected] or telephoning 0508 777 888. Page 16 of 34 To withdraw your consent go to our website www.insolvency.govt.nz and log on Select ‘My Estates’ Select ‘Application History’ You will be shown a list of all consents to act you have submitted and their current application status. Select the consent application you want to withdrawn by clicking ‘Application ID number’ which will take you to the Application Detail Screen. Select ‘Withdraw’ You will be asked if you are sure you want to withdraw your consent application. Select ‘Yes’ and the application status will change to Withdrawn. or ‘No’ if you do not want to continue. Viewing Your Estates To view a list of current summary instalment orders you are administering on our database go to our website www.insolvency.govt.nz and log on Select ‘My Estate’ Select ‘Estate List’ Page 17 of 34 You can sort the list by clicking any of the arrows beside the column headings. Task Master The Official Assignee’s staff will communicate to supervisors via the task master during the progress of a Summary Instalment Order. When you logon as a supervisor you are taken directly to the task master screen. If you have been sent a task it will be displayed when you logon. To view Task Master go to Task/Time then Task Master. Once viewed and the task completed, tick the box then select ‘Complete’. Page 18 of 34 Notification of accepted Summary Instalment Order application When a Summary Instalment Order application is accepted you will be notified by the Official Assignee. You will be sent a task requesting that you ‘Notify Creditors that SIO Application accepted’. You will also be sent a task requesting that you ‘Send Official Assignee copy of your notification of acceptance of SIO application’. Receiving a list of creditors from the Official Assignee You are unable to send correspondence from the Official Assignee’s OASIS3 system. When you receive notification from the Official Assignee of an accepted Summary Instalment Order application you will be emailed an excel list of creditors including their contact details. This list can be used to send your mail outs from. You must send a copy of your notification to creditors to the Official Assignee as we need to calculate the 10 working days objection period from the date you notify them. Notification when Summary Instalment Order is made (After the objection period is finished) When a Summary Instalment Order is made you will be notified by the Official Assignee. You will be sent a task requesting that you ‘Notify creditors of new SIO’. Additional Information (Provided by the SIO Supervisor) You can provide additional information about the progress of a Summary Instalment Order to be displayed to creditors on the website. Page 19 of 34 To enter text into ‘Addition Information’ go to My Estate/Estate List/Estate Details then select ‘Key Data’ You can enter information you would like creditors to see on the website into the ‘More Information’ section. Page 20 of 34 Assets Any assets which are notified in a debtor’s statement of affairs or are part of a Summary Instalment Order will be entered onto OASIS3 by the Official Assignee’s staff. Supervisors can only view assets connected to a Summary Instalment Order, but not update any details on assets. If an asset is part of a Summary Instalment Order then once the asset has been realised and funds have been received into the Official Assignee’s trust account the Official Assignee’s staff will update the asset details. To view assets against an estate, select ‘Assets’ from the options list. Page 21 of 34 You will be shown a list of assets and their current disposal status Dealing with Claims Creditor details will be entered onto OASIS3 by the Official Assignee’s staff on receipt of the SIO application or automatically entered by the debtor completing the Insolvency Wizard when applying online. Page 22 of 34 Claims or evidence for claims received by the Official Assignee Creditors can submit their claim electronically through our website or by email/fax/post. The Official Assignee’s staff will attach the claim documents (including any evidence received) to the online file. You will be able to view these documents as an attachment to each individual claim ID. Claims/evidence received by supervisors If you receive creditors’ claims or evidence for claims these should be scanned and emailed to [email protected] or faxed to 09 919 9099. The Official Assignee’s staff will attach these to the database for you. You cannot attach documents to OASIS3 directly. Viewing Claims To view claims entered against an estate go to ‘My Estates’ and select the estate number of the estate. Page 23 of 34 Select ‘Claims’ from the options list You will be shown a list of claims entered against the estate. To view a particular claim, select the ‘claim ID’ Page 24 of 34 Vetting Claims You will be shown the claim details. Any evidence received for the claim will be linked to the claim as a folio item. To view the evidence select the folio ID number. Then select the attachment. Page 25 of 34 You will be then be shown the evidence for the claim. Once you have checked the claim and evidence you can vet the claim. When a claim is received it’s status will be changed from ‘Potential’ to ‘Received’ by the Official Assignee’s staff and the claim value entered. If you choose to admit the claim you should then change the status to ‘vetted’ and enter the value you are admitting the claim for in the ‘Admitted Value’ field. Then ‘Save’. Page 26 of 34 Finally change the status to ‘Admitted’. Then ‘Save’ Other vetting status options are; Rejected / Withdrawn / Duplicate / In Error / Suspended Online File Correspondence received and correspondence created by the Official Assignee will be linked to the online file. Certain documents will be viewable to supervisors/debtors/creditors through our website, or Supervisors can view them through estate detail / online file. To view correspondence go to My Estate / Estate List /select hyperlink of estate number. Page 27 of 34 Select Online File Page 28 of 34 You will be shown a list of correspondence for the estate. To view correspondence select Folio ID hyperlink. Then attachment hyperlink. You will be shown the attached correspondence Page 29 of 34 Distributions to creditors / Dividend Worksheet Distributions to creditors will take place four monthly. The Official Assignee’s staff will calculate the distribution taking into account the application fee, supervisor’s commission and Official Assignee’s commission. The Official Assignee’s staff will check the dividend worksheet calculation before requesting that you approve the calculation and the making of the distribution. You will receive a task when you logon via your Task Master screen, which requests that you ‘Approve SIO Dividend Worksheet’. Viewing the Dividend Worksheet From the Dividends menu, click on the Search Worksheet button. Enter the estate number then click Search. Click on the hyperlink of the estate ready for your approval, shown as First Approval Granted. Page 30 of 34 You will then need to check the following before changing the status to ‘Final Approval Granted’. Select the View Worksheet hyperlink. Check the following area’s: 1. Receipts shown in the worksheet relate to the debtor and all expected receipts are shown. NB The most recent receipt may not shown. 2. Any deductions e.g. Application Fee has been taken correctly. 3. The Claims have been entered correctly and ‘Admitted’ for the approved amount. 4. The payment rate is the same for all claims. 5. The OA commission of 2.5% of receipts has been calculated correctly. 6. The supervisor commission of 7.5% of receipts has been calculated correctly. By approving the dividend worksheet you are taking responsibility for the fact that the distribution is correctly calculated and the creditors are being paid the correct amounts. Page 31 of 34 Page 32 of 34 When you are happy that the worksheet is right, change the status to ‘Final Approval Granted’. Click on Save and a task will be sent back to Official Assignee’s staff to process the dividend payments. Once the payments have been made, you will be able to track that the dividends have been processed through the My Estates screens, and the website. Page 33 of 34 Insolvency Wizard – debtors filing applications online Debtors can file for any of our insolvency applications through the website and our Insolvency Wizard. The Wizard is available from our home page, the debtor needs to have created a user account to logon to the website and use the Insolvency Wizard. Page 34 of 34