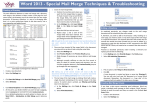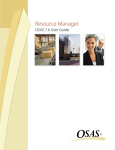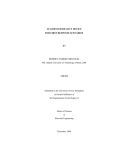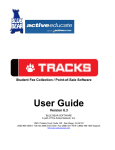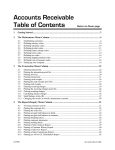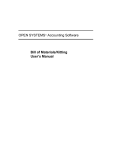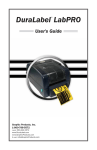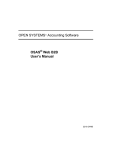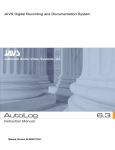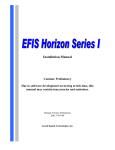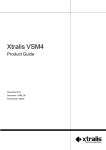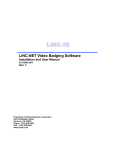Download OPEN SYSTEMS® Accounting Software ODBC Kit User`s Manual
Transcript
OPEN SYSTEMS® Accounting Software
ODBC Kit
User’s Manual
PN/2210.OD61
© 2000 Open Systems Holdings Corp. All rights reserved.
Document Number 2210.OD61
No part of this manual may be reproduced by any means without the written permission of Open Systems, Inc.
OPEN SYSTEMS is a registered trademark and OSAS, Resource Manager, Resource Manager for Windows,
and Report Writer are trademarks of Open Systems Holdings Corp. BBx is a trademark and PRO/5 and Visual
PRO/5 are registered trademarks of BASIS International Ltd. Novell and NetWare are registered trademarks
of Novell, Inc. Microsoft, Windows, Windows 95, Windows 98, Windows NT, Access, Query, Word,
PivotTable, and MS-DOS are either trademarks or registered trademarks of Microsoft Corporation. Adobe and
Acrobat are registered trademarks of Adobe Systems, Inc. TrueType is a registered trademark of Apple
Computer, Inc. Seagate Crystal Reports is a trademark of Seagate Software Inc.
Open Systems Accounting Software for UNIX uses PKUNZIP utilities from Ascent Solutions, Inc.,
9009 Springboro Pike, Miamisburg, OH 45342. Phone: (937) 847-2374 Internet: www.asizip.com
Printed in U.S.A. This manual is recyclable.
June 2000, Release 6.10
This document has been prepared to conform to the current release version of OPEN SYSTEMS Accounting
Software. Because of our extensive development efforts and our desire to further improve and enhance the
software, inconsistencies may exist between the software and the documentation in some instances. Call your
customer support representative if you encounter an inconsistency.
Open Systems, Inc.
1157 Valley Park Drive
Suite 105
Shakopee, Minnesota 55379
General Telephone
(952) 403-5700
General Fax
(952) 496-2495
Support Telephone
(800) 582-5000
Support Fax
(952) 403-5870
Internet Address
www.osas.com
ODBC Kit User’s Manual
Contents
Introduction
Welcome to OSAS™
The ODBC Kit
Conventions
OSAS Graphical
OSAS Text
Reports
1-3
1-5
1-7
1-11
1-33
1-45
Installation
Installing BASIS™ ODBC Drivers
Installation For Windows 95/98/NT/2000
Installing ODBC Drivers
2-3
2-5
2-19
Create/Edit CONFIG.TPM
Edit CONFIG.TPM
3-3
Dictionary Tools
Introduction
Copy File(s) To Dictionary
Files
Fields
Indexes
Add/Change Reserved Words
Tables
4-3
4-5
4-9
4-17
4-27
4-33
4-35
Dictionary Reports
Introduction
Dictionary Field List
Audit Field Names For Reserved Words
Reserved Words List
ODBC Kit User’s Manual
5-3
5-5
5-9
5-13
iii
References
Microsoft Access
Microsoft Excel
Microsoft Query
Microsoft Word
Crystal Reports
Common Questions
Registration and Delivery
A-1
B-1
C-1
D-1
E-1
F-1
G-1
Index
iv
ODBC Kit User’s Manual
ODBC Kit User’s Manual
Introduction
Welcome to OSAS™
The ODBC Kit
Conventions
OSAS Graphical
OSAS Text
Reports
ODBC Kit User’s Manual
1
1-3
1-5
1-7
1-11
1-33
1-45
1-1
Welcome to OSAS™
The OPEN SYSTEMS Accounting Software (OSAS) product line consists of
several accounting applications. Each application addresses a different phase of
your financial operations; together, they form a powerful accounting solution to
your daily and periodic accounting needs.
Customer Support
Open Systems has a strong commitment to customer service and product quality. If
you have difficulty in using Open Systems products, consult the user’s manual and
other OSAS reference materials. If you need more information, consult a customer
support representative.
OSAS Overview
Resource Manager
The Resource Manager application is the foundation or shell of OSAS; it provides
the operating environment that holds the other applications. Resource Manager
also includes three powerful business features: Global Inquiry, Executive
Information Summary (EIS) and Print Manager. With Global Inquiry, you can drill
around your accounting data to find selected information throughout your system.
With EIS, you can access company information quickly and view summaries of all
aspects of a company or a group of companies. With Print Manager, when you
print reports to file, your reports can be stored, sorted, printed, and searched for
specific text.
Base Applications
Base applications are designed and produced with the largest possible number of
industries in mind. They are most effective when you interface them with each
other. Base applications are usually named after common accounting operations.
Examples are: General Ledger, Accounts Payable, Purchase Order, Accounts
Receivable, Sales Order, Payroll, and Inventory.
ODBC Kit User’s Manual
1-3
Welcome to OSAS™
Introduction
OSAS Versions 6.1 and Higher
You can use OSAS versions 6.1 and higher in text (or character-based) mode on
any supported operating system.
In Windows environments, you have the choice to use either the text version or the
graphical version. While the interface is different in the two versions, the functions
in both versions are the same in screen layout and in function. The OSAS user’s
manuals show screens in the graphical format. You should be able to apply the
information shown in the graphical examples to the text version with ease.
For specifics on using the graphical version of OSAS, turn to page 1-11.
For specifics on using the text version, turn to page 1-33.
1-4
ODBC Kit User’s Manual
The ODBC Kit
Use the ODBC Kit to access your OSAS company information from any ODBCcompliant application such as Microsoft Access, Excel, Query™, or Word™;
Crystal Reports, and so forth. The functions available from the OSAS menu are
used to manage the data dictionaries and the ODBC driver.
Menu Structure
The ODBC Kit menu structure is similar to the structure of other OSAS
applications: functions appear roughly in order of use.
CONFIG.TPM
Use the CONFIG.TPM function to set up a database configuration file for each
company installed in OSAS whose data you want to access using the ODBC
drivers.
Dictionary Tools
Use the functions on the Dictionary Tools menu to set up and maintain information
about your data dictionary. For example, use the Update Reserved Words function
to establish and update information about reserved words for the version of SQL
you use.
Dictionary Reports
Use the Dictionary Reports functions to verify that field names are not SQL
reserved words, to produce a list of field and file names in the data dictionary.
Application Interaction
The ODBC Kit is an application that translates your OSAS data into fields
accessible through SQL (Structured Query Language). You can use SQL to access
any application included in the data dictionary that you have access rights to.
ODBC Kit User’s Manual
1-5
Conventions
Your manual will help you to install OSAS on any standard machine within many
popular operating systems and help you with your accounting software questions.
In the manual, we use the term “Conventions”, or standards, to help describe
complicated processes, new terms, and to help you use your OSAS applications.
Manual Conventions
The ODBC Kit User’s Manual is divided into the following sections:
•
“Introduction” provides an overview of this application and the OSAS system,
and the basic functionality of the application including graphical and textbased application features, and function key references.
•
“Application functions” explains the functions within the application: where
each function fits within the application, and how to use each function to get
the most out of the application.
Mouse Conventions
The standard mouse has two buttons, left and right, each performing certain
functions. In this manual, we use these terms for using the mouse: click, right-click,
double-click, and deselect.
The click is a single press on the left mouse button. Place the cursor over the
desired function, and press the left button to enable, or “select”, that function.
A right-click is a single press of the right mouse button.
To double-click, move the cursor over the desired function, and quickly press the
left mouse button twice. If there is too long a pause between clicks, the computer
may interpret your action as two separate clicks and may not perform the desired
function.
ODBC Kit User’s Manual
1-7
Conventions
Introduction
To deselect an object, move the cursor off the icon or folder onto a blank space
within the window and press the left mouse button.
Note
Some mouse manufacturers allow you to change the function of the mouse
buttons for those who prefer (for example) to use the mouse with their left hand.
In this case, reverse the commands when you use them. For example, a click
refers to a single press of the right mouse button, while the term right-click refers
to a single press of the left button, and so on.
OSAS Conventions
Operations in OSAS follow conventions, or patterns. The conventions used in
OSAS applications are presented below.
Running OSAS
OSAS runs in an operating system supported by 150 megabytes of permanent
storage and 4MB of RAM. You may need additional space or memory, depending
on the size of your data files and the operating system you use. Consult your
reseller for more information.
Starting OSAS
To start OSAS on a computer running Windows, double-click the OSAS shortcut
on the desktop or in the appropriate folder.
To start OSAS on an operating system other than Windows, enter osas at the
operating system prompt.
The osas command can recognize three parameters: -t, -c, and -a.
1-8
ODBC Kit User’s Manual
Introduction
Conventions
The terminal ID (-t) is the identification code assigned to the terminal you are using
to work with OSAS. On multiuser systems each terminal usually has a default ID
that was assigned when the terminals were added to the system. Use the -t
parameter only when you want to log on with an ID other than the default ID. The
terminal parameter is valid only if you are using Resource Manager for LANs.
The company ID (-c) is the identification code assigned to a company. If your
system carries two or more companies and you do not enter a company ID, the
menu of the company entered by the last person who used the terminal appears.
The access code (-a) is your personal password. Refer to the Resource Manager
User’s Manual for information about assigning passwords.
The most general expression for getting into OSAS takes all the parameters into
account. For example, if you are on terminal 2, you want to work with company B,
and the password is selena, specify that information to enter the system:
osas -t T2 -c B -a selena
In UNIX you can enter the parameters in any order, and you can use any
combination. You must leave a space between the parameter mark (-t, -c, or -a) and
the parameter itself.
In Windows you can click on the shortcut’s properties and, in the Target field, enter
your access code and your company ID. For example, using selena as your access
code and H as your company ID, enter
C:\osas\progRM\osastm.exe -m4096 -tT00 -nT00 - -aselena -cH
In the Windows icon properties, the parameter marks (-m, -t, or -n) can be entered
in any combination but must be before the separation dash. The access code and
company ID commands (-a and -c) must be entered after the separation dash.
GUI/Text Command Conventions
When you see the phrase “use the Proceed (OK) command” in the user’s manuals,
you can press the PgDn key in either text or graphical mode. In graphical mode,
clicking the OK button has the same effect as pressing the PgDn key.
ODBC Kit User’s Manual
1-9
Conventions
Introduction
Menu Conventions
When you start OSAS, the Main menu, which presents the applications you can
use, appears. If you are using the Resource Manager for UNIX or Linux, the Text
menu appears.
If you are using the Resource Manager for Windows, you can choose between the
Text menu, the Graphical menu, or the Start-style menu. In Windows, use the
Workstation Configuration Defaults function (see the Resource Manager User’s
Manual) to select the style of menu you want displayed by default, or you can press
Shift-F5 to toggle between the menu styles from any menu. You can use any of the
menus regardless of whether you use the text or graphical modes for the OSAS
functions.
Favorites Menu
The Favorites menu operates in any of the menu formats. The Favorites menu
allows quick and easy access to the OSAS functions you use most, allowing you to
add selections for entire menus or particular functions.
With the Favorites menu, you save time in no longer switching to and from
commonly accessed applications. For example, if you perform tasks in several
applications, such as Transactions and Cash Receipts in Accounts Receivable, GL
Account maintenance in General Ledger, and Price and Item Inquiry functions in
Inventory, you can set up a Favorites menu rather than moving between each
application’s menus. Once you have set up your Favorites menu, you can open a
function for use with one press of the Enter key or the click of a mouse button.
Favorites Menu: Graphical Style
For a sample of the Start-style favorites menu, see page 1-21. For a sample of the
text favorites menu, see page 1-35.
1-10
ODBC Kit User’s Manual
OSAS Graphical
In a Windows environment, you can choose from two types of graphical-style
menus. The standard Graphical menu features application selections that resemble
many Windows functions. The Start-style menu is named because of its functional
resemblance to the Start menu in Windows 95, 98, NT and 2000.
Both graphical menus provide pull-down menus, convenient tool buttons and easy
access to your installed applications and their functions using either the mouse or
keyboard. The two graphical menus provide you with a visual choice in your
interaction with OSAS and your data.
When you select an application in either graphical OSAS menu, the application’s
main menu, presenting several related functions, is displayed beside the OSAS
menu. Selecting a function leads you to either a function screen or another menu.
Several commands are available within the menu to perform various tasks such as
changing the system date, entering access codes, switching between sample data
and live data, and so on. You can perform these menu commands in these ways (if
a button or pull-down menu selection is muted or gray, it is not available for use):
•
•
•
click the appropriate graphical tool button
select the command from a pull-down menu
press the associated keyboard hot key
If you use the graphical menu, you can select application menus and functions by
clicking the function or menu name on the menu, or by highlighting your choice
and pressing Enter.
If you choose the Start menu you can select applications from the Main menu by
using the arrow keys to highlight your choice and pressing Enter, by clicking the
selection, or by holding the mouse cursor over the selection until the menu appears.
From any application menu, you can select a button from the previous menu to
move directly to that menu. If you are several menu levels away from the Main
menu, you can return to the Main menu by clicking items on the previous menus.
ODBC Kit User’s Manual
1-11
OSAS Graphical
Introduction
Graphical Main Menu
You can exit from a Graphical menu in these ways:
•
•
•
•
•
1-12
select a button from a previous menu
press the Tab key to go to the OSAS menu
click the Close box in the upper right hand corner of the window to close
OSAS
use the Exit (F7) command to close OSAS
select Exit from the pull-down File menu to close OSAS
ODBC Kit User’s Manual
Introduction
OSAS Graphical
Start Main Menu
You can exit from a menu in these ways:
•
•
•
•
•
•
press the left arrow key to go to the previous menu (one menu up)
hold the mouse over a different menu choice
press the Tab key to go to the OSAS menu
click the Close box in the upper right hand corner of the window to close
OSAS
use the Exit (F7) command to close OSAS
select Exit from the pull-down File menu to close OSAS
ODBC Kit User’s Manual
1-13
OSAS Graphical
Introduction
Special Commands in Graphical Menus
In either graphical menu, you can right-click on a menu selection to display the
Special Commands menu, which allows you to perform these special tasks:
From the standard menus:
•
•
•
•
•
add a function or menu to the Favorites menu
change to the Favorites menu
change from live to sample data and vice versa
display information about a function
perform special application setup
From the Favorites menu:
•
•
•
•
•
remove a function or menu
change to the Main menu
change from live to sample data and vice versa
display information about a function
perform special application setup
Menu Keys
Keyboards have a set of function keys (labeled with the letter F and a number),
which can be used to perform certain functions within OSAS. In OSAS menus,
these commands are assigned to the function keys.
1-14
Key (Command)
Operation
F1 (Key Help)
Displays the tool buttons and functions keys you can use.
F2 (Favorites Menu)
Displays or returns from the Favorites menu.
F4 (Access Code)
Displays the Access Code dialog box.
F5 (Live/Sample swap)
Switches between live and sample data.
F6 (Workstation Date)
Displays the current workstation date and allows you to
change it.
ODBC Kit User’s Manual
Introduction
OSAS Graphical
Key (Command)
Operation
F7 (Exit)
Exits from OSAS.
F9 (Application Setup)
Performs certain application setup tasks. For example, in
General Ledger, you can select the year with which you
want to work. If Setup is required in an application, the
application’s user’s manual will describe its usage.
F10
(Add/Remove Favorites)
Adds functions to and deletes functions from your
Favorites menu.
Shift-F2
(Application Info)
Displays information about the applications you have
installed.
Shift-F5
(Change menu style)
Switch between text and graphical menu styles without
going into Defaults.
Shift-F6
(Toggle GUI screens)
Toggles between graphical screens and text-based screens
for the functions you use.
Shift-F7
(Toggle GUI scaling)
Toggles screen scaling on and off. When scaling is off (the
default setting), the graphical screens become smaller when
you use higher monitor resolutions.
Pull-Down Menus
When using the graphical menus, you can use the pull-down menus and tool
buttons (buttons with graphical icons in a row below the pull-down menus) to
access functions without using the function keys. While the function keys work in
the graphical menus, the menu bar and tool buttons offer you a choice in accessing
these functions. Such a choice is common in graphical Windows applications.
Using the mouse, you can either move the cursor to the menu and click once, or
click on a tool button for the function desired. Below is a sample of the OSAS pulldown menu and tool buttons and a description of each.
ODBC Kit User’s Manual
1-15
OSAS Graphical
Introduction
File Menu
Command
Tool
Button
Key
Result
Access code
F4
Displays the Access Code dialog box. See
Access Code dialog box below.
Sample data set
or Live Data set
F5
Toggles between the Sample Data and the
Live Data.
Workstation date
F6
Displays the Workstation date dialog box.
See Workstation Date dialog box below.
Exit
F7
Exits from OSAS.
Using the Access Code dialog box
To change the access code, enter the code in the field. Then click OK to save your
entry and return to the OSAS menu, or click Exit to abandon the dialog box and
return to the menu.
Using the Workstation Date dialog box
1-16
ODBC Kit User’s Manual
Introduction
OSAS Graphical
To set a new workstation date, enter the date in the field, use the up/down buttons
to increase/decrease the date displayed, or click System Date to change the date to
match the operating system date. Then click OK to change the workstation date,
Abandon to restore the original date displayed, or Exit to return to the Main menu.
Modes Menu
Command
Tool
Button
Key
Result
GUI Functions
Shift-F6
Toggles between GUI function
screens and text function screens.
Scale GUI
Screens
Shift-F7
Toggles scaling of GUI screens on
and off. When scaling is off (the
default mode), the screen size is
smaller when you use higher monitor
resolutions.
Key
Result
Tools Menu
Command
Calculator
ODBC Kit User’s Manual
Tool
Button
Displays the Windows calculator.
1-17
OSAS Graphical
Introduction
Favorites Menu
Command
Change to
Favorites
Tool
Button
Key
F2
Result
Displays the Favorites menu/Main
menu. See Graphical Favorites
Menu on page 1-21.
Other Menu
The Other menu contains a set of utilities. A calculator and Global Inquiry (which
presents data from several applications) are two of the utilities on the Other menu.
See the Resource Manager User’s Manual for information about all of the utilities
on the Other menu.
1-18
ODBC Kit User’s Manual
Introduction
OSAS Graphical
Help Menu
Command
Tool
Button
Help
Key
F1
About OSAS
Result
Displays descriptions of the
application menus and functions.
Displays the About OSAS dialog
box.
Tool Bar Icons
There are three icons on the tool bar that were not described above.
Tool Button
Key
Shift-F2
Result
Displays the Application Information dialog box.
Displays the pop-up calendar screen. You can use the
calendar to add and review reminders for any date.
Opens an MS-DOS prompt.
Displays a screen for calling any BBx program that does
not require variables to be passed to it. See Appendix F
the Resource Manager User’s Manual.
ODBC Kit User’s Manual
1-19
OSAS Graphical
Introduction
Other Graphical Menu Features
The graphical menus offer more than shortcuts to menu commands. You can also
switch between live and sample data, or change to another company and its data
set.
Change Company Field
Select the company to change to from the pull-down list box.
Data Set
On the Start menu, you can check the Live Data radio button to work with live
data, or check the Sample Data radio button to work with sample data. You can
also press F5 to change between sample and live data.
Right-Click Menu
1-20
Screen (Key)
Description
Add to/Remove Favorites
(F10)
Use the Add to/Remove Favorites menu button to add the
desired submenu or function to or from your Favorites
menu.
Change to Favorites/Main
(F2)
Toggles your display menu between your Favorites menu
and your Main menu.
Sample data/Live data (F5)
Switches between your sample data and your live data.
Setup (F9)
Performs certain application setup tasks. For example, in
General Ledger, you can select the year with which you
want to work. If Setup is required in an application, the
application’s user’s manual will describe its usage.
Function Information (F1)
Displays information about the selected function.
ODBC Kit User’s Manual
Introduction
OSAS Graphical
Graphical Favorites Menu
Your Favorites menu saves time in moving between applications, opening and
closing submenus and application menus, and allows easy access to your common
applications. By setting up your Favorites menu, you can access your most-used
functions or submenus by pressing the F2 key (or by selecting Favorites from the
pull-down menu).
Favorites Menu: Start Style
To add a function to the Favorites menu from the main OSAS menus, simply
highlight the function you want to add on the menu and press the F10 function key
to add it to Favorites.
To remove a function from the Favorites menu, highlight the function on the
Favorites menu and press the F10 function key to remove it from the menu.
You can also use the right-click menu to add a function to Favorites or to remove a
function from Favorites.
Graphical Function Commands
Once you select an OSAS application function from the menu, the function screen
appears. The way that you enter data on OSAS screens is consistent from function
to function. To move around the OSAS screens you use the function commands
described below.
In OSAS, commands are assigned to various keys on your keyboard, as well as to
certain tool buttons and pull-down menu selections. You can use these commands
to work with data entry screens. If a tool button or menu selection appears grayedout or muted, the command is unavailable at this time.
ODBC Kit User’s Manual
1-21
OSAS Graphical
Introduction
Function Tool Bar Buttons
Tool Button
Key
Result
F6
Go directly to the appropriate File Maintenance function to
update information about the field you are in.
F3
Delete the information on the screen. Since this command
can delete an entire record, use it with caution.
PgUp
Move the cursor back to the first field on the screen or to
the first field after the key field without erasing the entries
or changes you made.
Shift-F9
Copy the contents of the current field.
Shift-F10
Paste the contents you copied from a previous field into
the current field.
Displays the calculator screen.
Displays the pop-up calendar screen. You can use the
calendar to add and review reminders for any date.
F1
Displays information about the field you are in.
Displays the on-line documentation.
Verification Buttons
Click on the OK button to proceed to the next screen or to save your entries, click
on the Abandon button to abandon your entries.
1-22
ODBC Kit User’s Manual
Introduction
OSAS Graphical
Function Pull-Down Menus
Commands Menu
Selection (Key)
Operations
Inquiry (F2)
Use the Inquiry command to display a list of valid entries for the
current field, from which you can select a choice.
Maintenance (F6)
Go directly to the appropriate File Maintenance function to
update information about the field you are in.
Proceed/OK (PgDn)
Proceed to the next screen or save your entries.
Start Over (PgUp)
Move back to the first field on the screen or to the first field after
the key field without erasing the entries or changes you made.
Field Up (Up)
Move the cursor to the previous field.
Field Down (Down)
Move the cursor to the next field.
Abandon (F5)
Move the cursor back to the first field on the screen. Any entries
or changes you made are erased.
Delete (F3)
Delete the information on the screen. Since this command can
delete an entire record, use it with caution.
Jump (Ctrl-J)
Move the cursor to the next block of data on the screen or to the
next field that requires an entry.
Exit (F7)
Exit from a screen or a window and disregard everything you
entered.
ODBC Kit User’s Manual
1-23
OSAS Graphical
Introduction
Edit Menu
Selection (Key)
Operations
Copy (Shift-F9)
Copy the contents of the current field.
Paste (Shift-F10)
Paste the value you copied from a previous field into the
current field.
Undo (Ctrl-Z)
Restore the contents of the current field from before you
made changes to it.
Modes Menu
Check the options you want to use.
1-24
Selection (Key)
Operations
Verify Exit
If verification is turned on, you must press a key twice to
verify that you want to perform exit or abandon operations.
Bell
If the bell is turned on, it sounds at an error or when you
must verify a command.
Quick
If this option is turned off, the cursor stops at every field
possible. To make the cursor skip the fields that do not
require an entry in certain application functions, turn the
option on.
Verify PgDown
If verification is turned on, you must press the PgDn key
twice to proceed to the next screen or to save your entries.
ODBC Kit User’s Manual
Introduction
OSAS Graphical
Other Menu
Selection
Operations
Calculator
Displays the OSAS calculator.
Execute and OS Command
Allows you to enter an operating system command from
within OSAS.
Call a PRO/5 Program
Allows you to execute a PRO/5 program.
Product Suggestion
Use this function to create a printable report for future
OSAS product suggestions.
Application Options
Inquiry
Allows you to view the application options you have set up
for a particular application.
Global Inquiry
Use this function to search across your data. You can select
from the installed applications which data to search in.
General Information
Inquiry
Allows you to search for information on employees,
customers, and vendors.
Support Information
Displays the OSAS Support Information.
User Comments
Allows the user to leave messages within the system.
EIS Dashboard Display
Displays the EIS Dashboard.
EIS Dashboard History
Displays the EIS Dashboard history.
Pop-Up Calendar
A reminders feature that allows you to create and read dated
reminders within OSAS.
ODBC Kit User’s Manual
1-25
OSAS Graphical
Introduction
Help Menu
Selection (Key)
Operations
About OSAS
Displays the information about your OSAS installation.
Command Help
Displays the OSAS Key Help screen.
Help (F1)
Get information about the field you are working on.
Online Doc (Shift-F1)
Opens your.PDF file viewer to display the documentation
for your particular application.
Information Menu
The Information menu appears on some function screens in certain applications.
The functions on the menu are determined by the applications installed.
1-26
ODBC Kit User’s Manual
Introduction
OSAS Graphical
Scroll Commands Menu
The Scroll commands menu appears only on screens with scroll regions displaying
multiple lines of information.
Selection (Key)
Operations
First Line (Home)
Moves the cursor to the first data entry field.
Previous Page (PgUp)
Displays the previous page.
Previous Line (Up)
Moves the cursor up to the previous line.
Next Line (Down)
Moves the cursor down to the following line.
Next Page (PgDn)
Displays the following page.
Last Line (End)
Moves the cursor to the last data entry field.
Insert (Ins)
Allows the insertion of characters between preexisting
entries in a field.
Delete (F3)
Deletes the selected characters.
Jump (Tab)
Moves the cursor to the next section of the screen in some
functions.
ODBC Kit User’s Manual
1-27
OSAS Graphical
Introduction
Inventory Lookup Menu
If you use the Inventory application and the cursor is in an Item ID field, you can
use any of the Inventory Lookup commands to search for information about items
and select an item for entry in the field you are in.
1-28
Selection (Key)
Operation
Alias Lookup (Shift-F3)
Search for items with a specified alias listed as an alternate
item. When you enter the alias, you can use the “*” and “?”
wildcard characters to restrict or widen the search.
Customer/Vendor Lookup
(Shift-F4)
Search for an item based on customer ID or vendor ID.
When you enter the customer or vendor ID, you can use the
“*” and “?” wildcard characters to restrict or widen the
search.
Detail Lookup (Shift-F5)
Search for detailed information about an item. You can
enter search information in any of the fields that appear,
using any of the following wildcard characters to restrict or
widen the search: * ? < > =.
Lot Lookup (Shift-F6)
Search for an item based on lot number. When you enter the
lot number, you can use the “*” and “?” wildcard characters
to restrict or widen the search.
Serial Lookup (Shift-F7)
Search for an item based on serial number. When you enter
the serial number, you can use the “*” and “?” wildcard
characters to restrict or widen the search.
Description Lookup
(Shift-F8)
Search for an item based on item description. When you
enter the description, you can use the “*” and “?” wildcard
characters to restrict or widen the search.
ODBC Kit User’s Manual
Introduction
OSAS Graphical
Other Graphical Function Controls
Function Field Inquiry
When the Inquiry button appears next to a field, you can either click on the button
or press the F2 (Inquiry) key.
Graphical Scroll Region Buttons
Use these command in scroll region areas to move between the lines in the region:
Scroll Button
Key
Result
Home
Moves the cursor to the first line in a scroll region
PgUp
Moves the cursor to the previous page of lines in a
scroll region
Up
Moves the cursor up one line
Down
Moves the cursor down one line
PgDn
Displays the next page of lines in the scroll region
End
Moves the cursor to the last line in the scroll region
Help Commands
When you use the Help (F1) command, you can use these commands:
Key
Operation
F6 (Maintenance)
Edit a help screen.
F7 (Exit)
Exit from the help screen and close the window.
ODBC Kit User’s Manual
1-29
OSAS Graphical
Introduction
In-Field Editing Commands
When the cursor is in a field that contains information, you can use these keys and
commands:
1-30
Key
Operation
Right
Move the cursor to the right.
Left
Move the cursor to the left.
Del (Delete)
Delete the character the cursor is on.
Ins (Insert on/off)
Switch insert mode on and off. When the INS flag appears at
the bottom right corner of the screen on the status bar,
characters you type push characters after the cursor off to the
side. When insert mode is turned off (OVR appears on the
status bar), characters you type write over existing ones.
Home
Move the cursor directly to the beginning of the field.
End
Move the cursor directly to the end of the field.
Ctrl-Z (Undo)
Restore a field to the way it was before you changed it. You
can use this command only while you are in the field; once
you move past it, you must use the Abandon (F5) command
to clear the field.
Shift-F9
(Copy field contents)
Copy the contents of the current field.
Shift-F10
(Paste field contents)
Paste the value you copied from a previous field into the
current field.
ODBC Kit User’s Manual
Introduction
OSAS Graphical
Inquiry Commands
When you use the Inquiry command, several other commands become available
for you to use in the inquiry window.
The Inquiry windows operate in two modes: Search and Sort. You can toggle
between these modes within an Inquiry window by pressing the Ins (Insert) key.
You can also choose the default mode for the inquiry windows by using the
Defaults function on the Resource Manager Workstation Configuration menu.
•
In Search mode, you can move through the keys listed by typing progressively
larger portions of the key you want to find. For example, when you type C, the
window displays keys beginning with the letter C. When you next press A, the
window displays keys beginning with CA, and so on.
•
In Sort mode, you can change the order of certain inquiry windows by
pressing the letter key associated with the window sort. You can see the
available sorts in any inquiry window by selecting Command Help from the
Help pull-down menu in the inquiry window.
Note
You can also shorten your data search by entering a part of the key before you use
the Inquiry command. For example, if you know that the ID starts with JAR,
enter JAR in the ID field before you use the Inquiry command. The inquiry list
will start with JAR and run through the end of the list.
Scroll Button
ODBC Kit User’s Manual
Key
Result
Home
Moves the cursor to the first key in the inquiry
window.
PgUp
Displays the previous page of keys in the inquiry
window.
1-31
OSAS Graphical
Scroll Button
1-32
Introduction
Key
Result
Up
Moves the cursor up one line.
Down
Moves the cursor down one line.
PgDn
Displays the next page of keys in the inquiry
window.
End
Moves the cursor to the last key in the inquiry
window.
Ins
Toggle between Search mode and Sort mode.
F7 (Exit)
Close the inquiry window without selecting anything.
Enter
Select the item to which the cursor is pointing.
ODBC Kit User’s Manual
OSAS Text
The Text menu can be used on all OSAS compatible systems. Using text-based
menus, the Text menu (shown below) offers easy access to your applications.
Text Main Menu
When you select an application, the application’s menu, which presents several
related functions, is superimposed over the Main menu. Selecting a function leads
you to a function screen or to another menu.
You can select applications from the Main menu in these ways:
•
Use the arrow keys to move the cursor up or down, highlighting the
application you want to use. Then press PgDn or Enter to select it.
ODBC Kit User’s Manual
1-33
OSAS Text
Introduction
•
Press the first letter of the application you want to use. The cursor jumps to the
first application beginning with the letter, press the letter key or the down
arrow until the application you want is highlighted. When your choice is
highlighted, press PgDn or Enter to select it.
•
Position the mouse cursor over the application and click. The application will
briefly highlight and switch to the application screen.
•
To jump to the first application on the menu, press Home. To jump to the last
application on the menu, press End.
To select a function from an application menu, highlight and select your choices
the same way you do on the Main menu—with one exception: you can press PgDn
only when an option leads to another menu, and you must press Enter to select a
function.
On an application menu you can press PgUp to move to the menu immediately
above it. If you are several menu levels away from the Main menu, you can return
to the Main menu by pressing PgUp repeatedly or by pressing the Tab key.
You can exit from a menu in these ways:
•
•
•
1-34
Press the PgUp key to go to the previous menu (one menu up)
Press the Tab key to go to the Main menu
Use the Exit (F7) command to go to the operating system
ODBC Kit User’s Manual
Introduction
OSAS Text
Text Favorites Menu
Your Favorites menu saves time in moving between applications, opening and
closing submenus and application menus, and allows easy access to your common
applications. By setting up your Favorites menu, you can access your most-used
functions or submenus by pressing the F2 key.
Favorites Menu: Text Style
To set up the text-style display follow these steps:
1. Move your cursor to the submenu or application that you want placed in the
Favorites menu.
2. Press F10.
You can press F2 to verify your selection was added to your Favorites menu.
To remove an application:
1. Press F2 to display the Favorites menu.
2. Move your cursor to the submenu or application you want removed.
3. Press F10.
ODBC Kit User’s Manual
1-35
OSAS Text
Introduction
Function Keys Used in the Text Menu
Most keyboards have a set of function keys (usually labeled with the letter F and a
number). Within the menu, commands are assigned to these function keys. You can
use the commands to work with data entry screens.
Except for the Command Help (Esc), the Jump (Tab) commands, and the Enter
key, you can use the Keyboard function in Resource Manager to reassign any
function key to any command.
1-36
Key
Operation
Esc (Command help)
Views the list of commands for the menu. (To close the
commands window, press any key.)
F1 (Function Help)
Displays help information for this function.
F2 (Favorites Menu)
Displays the Favorites menu or changes to the regular menu
from the Favorites menu.
F3 (Change Company)
Allows you to switch between companies.
F4 (Access Code)
Displays the Access Code prompt.
F4 (twice)
(Other Menu)
Opens a menu of utilities. A calculator and Global Inquiry
(which consolidates and presents information from other
applications) are some of the utilities on the Other Commands
menu. See the Resource Manager User’s Manual for
information about the utilities on the Other Commands menu.
F5 (Live/Sample swap)
Switches between live and sample data.
F6 (Workstation Date)
Displays the current workstation date and allows you to
change it.
F7 (Exit)
Exits from OSAS.
F9 (Application Setup)
Performs certain application setup tasks. For example, in
General Ledger, you can select the year with which you want
to work. If Setup is required in an application, the
application’s user’s manual will describe its usage.
ODBC Kit User’s Manual
Introduction
OSAS Text
Key
Operation
F10 (Add to Favorites)
Allows you to add to and delete from your Favorites menu.
Shift-F2
(Application Info)
Displays information about the applications you have
installed.
Shift-F5
(Change menu style)
Switch between text and graphical menu styles without going
into Defaults.
Shift-F6
(Toggle GUI screens)
If you are using the graphical version of OSAS, this command
toggles between graphical screens and text-based screens for
the functions you use.
Shift-F7
(Toggle GUI scaling)
If you are using the graphical function screens, this command
toggles screen scaling on and off. When scaling is off (the
default setting), the graphical screens become smaller when
you use higher monitor resolutions.
PgUp (Start over)
Move back one menu level.
Tab (Jump)
Move back to the Main menu.
Enter
Select a menu or function from a menu.
Up or Down
Move the cursor up or down through the menu selections.
Ctrl-G
(Bell on/off)
If the bell is turned on, it sounds at an error or when you must
verify a command. To turn off the bell, use this command or
the Defaults function in Resource Manager. To turn the bell
back on, use this command again.
Text Function Commands
Once you select an OSAS application function from the menu, the function screen
appears. The way that you enter data on OSAS screens is consistent from function
to function. To move around the OSAS screens you use the function commands
described below.
Most keyboards have a set of function keys (usually labeled with the letter F and a
number). In OSAS, commands are assigned to these function keys. You can use the
commands to work with data entry screens.
ODBC Kit User’s Manual
1-37
OSAS Text
Introduction
Except for the Command Help (Esc) and Jump (Tab) commands and the Enter
key, you can use the Keyboard function in Resource Manager to reassign any
function key to any command.
1-38
Key
Operation
Esc (Command help)
View the list of commands for the screen you are on and the
field you are in. (To close the window, press any key.)
F1 (Help)
Get information about the field you are working on.
F2 (Inquiry)
Make a selection from a range of entries for a field if the
Inquiry flag appears at the bottom of the screen.
F3 Delete)
Delete the information on the screen. Since this command can
delete an entire record, use it with caution.
F4 (Other)
Open a menu of utilities. A calculator and Global Inquiry
(which consolidates and presents information from other
applications) are some of the utilities on the Other Commands
menu. See the Resource Manager User’s Manual for
information about the utilities on the Other Commands menu.
F5 (Abandon)
Move the cursor back to the first field on the screen or to the
first field after the key field. The entries and changes you
made are erased.
F6 (Maintenance)
Go directly to the appropriate File Maintenance function to
update information about the field you are in if the Maint flag
appears at the bottom of the screen.
F7 (Exit)
Exit from a screen or a window and disregard everything you
entered.
F8 (List)
Send the contents of the screen to a printer or a text file.
Shift-F1 (Online Doc)
Opens your.PDF file viewer to display the documentation for
your particular application.
Shift-F2 (Information)
Open an Information menu. Each selection on the menu is an
information window that you can access if the Info flag
appears at the bottom of the screen. Each window contains a
category of information about the field you are in.
ODBC Kit User’s Manual
Introduction
OSAS Text
Key
Operation
PgUp (Start over)
Move the cursor back to the first field on the screen or to the
first field after the key field without erasing entries you made.
PgDn (Proceed)
Approve the data on the screen, change the file accordingly,
and proceed to the next spot (field or screen).
Tab (Jump)
Move the cursor to the next block of data on the screen or to
the next field that requires an entry.
Enter or Down
Move the cursor to the next field and accept the data entered.D
Up
Move the cursor up (or back) one field. If you changed the
information in the field you were in before you used this
command, the change is lost when you move the cursor up.
Ctrl-V
(Verification on/off)
If verification is turned on, you must press a key twice to
verify that you want to perform that operation.
Ctrl-G
(Bell on/off)
If the bell is turned on, it sounds at an error or when you must
verify a command. To turn off the bell, use this command or
the Defaults function in Resource Manager. To turn the bell
back on, use this command again.
Ctrl-F
(Quick on/off)
If this option is turned off, the cursor stops at every field
possible. To make the cursor skip the fields that do not require
an entry, use this command to turn the option on.
Ctrl-O
(Show function keys)
If this option is turned on, the applicable function keys are
displayed on the screen.
ODBC Kit User’s Manual
1-39
OSAS Text
Introduction
Help Commands
When you use the Help (F1) command, three commands become available for you
to use on help screens.
Key
Operation
F3 (Delete)
Delete the help screen contents. To recover a deleted screen,
copy the xxHELP file from the distribution media to the /
PROGxx subdirectory (xx is the application ID). The copying
process overwrites changes you made to other help screens.
F6 (Maintenance)
Edit a help screen.
F7 (Exit)
Exit from the help screen and close the window.
In-Field Editing Commands
When the cursor is in a field that contains information, you can use the following
keys and commands:
1-40
Key
Operation
Right
Move the cursor to the right.
Left
Move the cursor to the left.
Del (Delete)
Delete the character the cursor is on.
Ins (Insert on/off)
Switch insert mode on and off. When the Insert flag appears at
the bottom of the screen, characters you type push characters
after the cursor off to the side. When insert mode is turned off,
characters you type write over existing ones.
Home
Move the cursor directly to the beginning of the field.
End
Move the cursor directly to the end of the field.
F9 (Undo)
Restore a field to the way it was before you changed it. You
can use this command only while you are in the field; once
you move past it, you must use the Abandon (F5) command.
ODBC Kit User’s Manual
Introduction
OSAS Text
Key
Operation
F10
(Delete to end of line)
Delete the characters in the field to the right of the cursor. If
insert mode is turned off and you enter a character in the
field’s first position, everything in the field is deleted.
Shift-F9
(Copy field contents)
Copy the contents of the current field.
Shift-F10
(Paste field contents)
Paste the value you copied from a previous field into the
current field.
Inquiry Commands
When you use the Inquiry command, several other commands become available
for you to use in the inquiry window. The Inquiry windows operate in two modes:
Search and Sort. You can toggle between these modes within an Inquiry window
by pressing the Ins (Insert) key. You can also choose the default mode for the
inquiry windows by using the Defaults function in the Resource Manager.
•
In Search mode, you can move through the keys listed by typing progressively
larger portions of the key you want to find. For example, when you type C, the
window displays keys beginning with the letter C. When you next press A, the
window displays keys beginning with CA, and so on.
•
In Sort mode, you can change the order of certain inquiry windows by
pressing the letter key associated with the window sort. You can see the
available sorts in any inquiry window by pressing Esc (Command Help).
Note
To shorten your data search, use a partial-key inquiry to cut down the size of the
inquiry list. For example, if you know that the ID starts with JAR, enter JAR in
the ID field before you use the Inquiry command. The inquiry list will start with
JAR and run through the end of the list.
ODBC Kit User’s Manual
1-41
OSAS Text
Introduction
Key
Operation
PgUp
Display the previous page of the window.
PgDn
Display the next page of the window.
End
Move directly to the last item on file.
Home
Move directly to the first item on file.
Down
Move down one item.
Up
Move up one item.
Ins (Look up)
Toggle between Search mode and Sort mode.
F7 (Exit)
Leave the Inquiry window without selecting anything.
Enter
Select the item the cursor is pointing to.
Esc
(View commands)
Open a window that shows Inquiry window commands and
the window ID.
Inventory Lookup
If you use the Inventory application and the cursor is in an Item ID field, you can
use any of the Inventory Lookup commands to search for information about items
and select an item for entry in the field you are in.
1-42
Key
Operation
Shift-F3
(Alias Lookup)
Search for items with a specified alias listed as an alternate
item. When you enter the alias, you can use the “*” and “?”
wildcard characters to restrict or widen the search.
Shift-F4
(Customer/Vendor
Lookup)
Search for an item based on customer ID or vendor ID.
When you enter the ID, you can use the “*” and “?”
wildcard characters to restrict or widen the search.
ODBC Kit User’s Manual
Introduction
OSAS Text
Key
Operation
Shift-F5
(Detail Lookup)
Search for detailed information about an item. You can
enterformation in any of the fields that appear, using these
wildcards to restrict or widen the search: * ? < > =.
Shift-F6
(Lot Lookup)
Search for an item based on lot number. When you enter the
lot number, you can use the “*” and “?” wildcard characters
to restrict or widen the search.
Shift-F7
(Serial Lookup)
Search for an item based on serial number. When you enter
the serial number, you can use the “*” and “?” wildcard
characters to restrict or widen the search.
Shift-F8
(Description Lookup)
Search for an item based on item description. When you
enter the description, you can use the “*” and “?” wildcard
characters to restrict or widen the search.
Report Commands
You can use the following commands when a report is displayed on the screen:
Key
Operation
PgUp
Move to the previous page of the report.
PgDn
Move to the next page of the report.
Home
Move directly to the top of a group of pages.
End
Move directly to the bottom of a group of pages.
F7 (Exit)
Exit to the menu from any point in the report.
Left
Move left one character.
Right
Move right one character.
Tab (Toggle)
Toggle between the left and right halves of a report.
Up/Down
Move a line up and down the screen to line up information
when you toggle between halves of a report.
ODBC Kit User’s Manual
1-43
OSAS Text
Introduction
Scroll Region Commands
When the prompt (>) is in a line-item scroll region, you can use the following
commands:
1-44
Key
Operation
Down (Next Line)
Move down one line item.
Up (Previous Line)
Move up one line item.
PgUp (Previous Page)
Move to the previous screen or to the first line if you are on
the first screen.
PgDn (Next Page)
Move to the next screen or to the last line if you are on the last
screen.
Home (First Line)
Move to the first line item in the entire list.
End (Last Line)
Move to the last line item in the entire list.
F3
(Delete)
Delete the line item at the prompt (>).
Ins
(Insert)
Insert a line item at the prompt (>).
Enter
(Edit)
Edit the line item at the prompt (>).
ODBC Kit User’s Manual
Reports
Selecting a Range of Information
To produce a report, you must specify the amount of information you want in the
report.
•
To produce a report that includes all the available information, leave the
From-Thru fields on the report function screen blank. For example, if you
want information about all the vendors to be in a report, leave the Vendor ID
From and Thru fields blank.
•
To limit the amount of information in the report, enter the range of
information in the From-Thru fields. For example, if you want a report to
include information only about vendor ACE001, enter ACE001 at both From
and Thru. If you want the report to include information only about vendors
that start with CO, enter CO at From and COZZZZ at Thru.
Each field where you enter information on a report function screen usually restricts
the overall output of the report. For example, if you leave the Vendor ID From and
Thru fields blank, the report will contain information about all the vendors. But if
you enter invoice 100 in the Invoice Number From and Thru fields, and invoice
100 is assigned only to vendor ACE001, the report includes information only about
vendor ACE001.
Sorting
Information for reports is sorted first by a space (_), then by characters, then by
digits, then by uppercase letters, and finally by lowercase letters. No matter what
you enter in the From and Thru fields, however, your entries are sorted in
alphabetical order (unless the function provides an option to sort the information
differently).
Sorting by alphabetical codes or IDs is easy. For example, the ID ACL comes
before the ID BB because A comes before B.
ODBC Kit User’s Manual
1-45
Reports
Introduction
But take notice when you enter codes or IDs that consist of something other than
letters; the order might not be what you expect. For example, if 20 items are labeled
1 through 20 and you want all of them to be in a report, you might enter 1 at From
and 20 at Thru, expecting them to be listed 1, 2, 3. . . 19, 20. However, since OSAS
sorts in alphabetical order, they are listed in a different order: 1, 10–19, 2, 20, 3–9.
To prevent that situation, pad extra spaces in codes and IDs with zeros so that
numbers in alphabetical order are also in numerical order. In the example above the
items would be labeled 00000000000000000001 through 00000000000000000020.
Output the Report
When you use the Proceed (OK) command, the Output Information screen
appears.
To print the report
1-46
•
Select Printer and choose the printer. On some reports, you can also choose
whether to print the report in standard-size print or in compressed print.
•
Click OK (or press Enter in text mode) to continue.
ODBC Kit User’s Manual
Introduction
Reports
To view the report in Print Preview mode
•
Select Print Preview and choose the printer. On some reports, you can also
choose whether to print the report in standard-size print or in compressed
print.
•
Click OK (or press Enter in text mode) to continue.
To save the report as a File
If you want to save the report as a data file—for example, to include it in a wordprocessed report (in CR-LF format)—select File. The data path for the workstation,
including the default drive, appears if it is specified in the Defaults function. Enter
the filename and file extension, using no more than 35 characters overall.
ODBC Kit User’s Manual
1-47
ODBC Kit User’s Manual
Installation
Installing BASIS™ ODBC Drivers
Installation For Windows 95/98/NT/2000
Installing ODBC Drivers
ODBC Kit User’s Manual
2
2-3
2-5
2-19
2-1
Installing BASIS™ ODBC Drivers
Follow these steps to install and set up the ODBC Kit on your computer:
1. Use Resource Manager to install the OSAS ODBC Kit on your computer. See
the Resource Managers Installation Manual for installation instructions.
2. Use the Edit CONFIG.TPM function to set up a configuration file pointing to
a company.
3. Install the BASIS ODBC drivers. The BASIS ODBC driver is a 32-bit driver
for Windows 95/98, Windows NT, and Windows 2000. Installing the drivers
is a two-step process. You must first install the drivers on the computer, and
then run a separate installation program to install the drivers into the operating
system.
Note
If you have not installed the Windows ODBC Administrator, you may need to
have the Windows installation disks or CDROM available. Windows prompts you
for the required media if it is necessary.
Note
If you have single-user ODBC serial and authorization numbers, use the
instructions below to install and register the ODBC drivers.
If you have a multiuser key, you must use the BASIS License Manager, and you
will need to register and install the license through the License Manager. Follow
the instructions in the Reregistering/Reinstalling a BASIS License section in
chapter 2 of the Resource Manager Installation Manual to install the License.
Then continue with the instructions below.
ODBC Kit User’s Manual
2-3
Installation For Windows 95/98/NT/2000
1. Start Microsoft Windows.
2. Insert the CD into your CD-ROM drive. The OSAS CD-ROM installation
screen should appear automatically. If it does, start with step 6 to install
ODBC. If the installation screen does not appear, start with step 3.
3.
Click Start and select Run.
4. Type the letter of the CD-ROM drive, a colon, and a backslash. Then type
autorun to start the setup program. For example,
d:\autorun
5. Click OK.
Main Installation Screen
The Main Installation screen appears:
ODBC Kit User’s Manual
2-5
Installation For Windows 95/98/NT/2000
Installation
6. Click “Install Basis Products”. The Install Basis Products screen appears.
7. Click “BASIS ODBC Driver”.
8. The Choose Setup Language box appears. Scroll down to highlight the
appropriate selection and click OK.
9. The BASIS Welcome screen appears next. Read the text carefully and click
Next to continue.
2-6
ODBC Kit User’s Manual
Installation
Installation For Windows 95/98/NT/2000
10. The Software License Agreement screen appears. After you read the Software
License Agreement screen text, click on Yes to accept the agreement.
11. On the Setup Type screen, you have three choices on how to install your
ODBC software. For new installation, Typical is recommended.
ODBC Kit User’s Manual
2-7
Installation For Windows 95/98/NT/2000
Installation
The destination folder automatically defaults to your C: drive. If you want to
install ODBC on another local drive select Browse and type in the drive letter
where prompted.
Typical Setup
12. The Select Program Folder screen adds a folder on the drive you selected and
adds a shortcut for your ODBC driver. Select Next.
2-8
ODBC Kit User’s Manual
Installation
Installation For Windows 95/98/NT/2000
When you click Next, the BASIS ODBC Driver 3.01 folder is created and the
file copy begins.
13. You must now register for a BASIS license. If you have not installed a
license, click Next and proceed to step 14. If you have already received your
license file, or if you are using the BASIS License Manager, check the box,
click Next, and continue from step 18 on page 2-13.
ODBC Kit User’s Manual
2-9
Installation For Windows 95/98/NT/2000
Installation
14. In the License Registration Information screen fields, enter the information
requested. The Serial Number and Authorization Number can be found on the
BASIS License Registration Form that was included with the media. Click
Next when finished.
2-10
ODBC Kit User’s Manual
Installation
Installation For Windows 95/98/NT/2000
Web Browser
15. If the computer is connected to the Internet, use the default “Web Browser.” If
you choose any other registration method, follow the appropriate steps in
Appendix G. Click Next.
16. The License Information Confirmation screen appears. Check the Serial and
Authorization Numbers with those on your License Registration Form and
click OK.
ODBC Kit User’s Manual
2-11
Installation For Windows 95/98/NT/2000
Installation
17. Using the default web browser on your computer, your registration
information is sent to Basis and a text file (see example below) is sent.
Once you receive the information, follow these instructions:
2-12
•
Save the page. If the Temp directory does not exist, create it and save the
text file in the Temp directory.
•
Select the BASIS ODBC Driver 3.01 folder and click on the Install a
BASIS License icon.
ODBC Kit User’s Manual
Installation
Installation For Windows 95/98/NT/2000
License Installation
18. If you have already received the license.txt file, or you are using the BASIS
License Manager, this screen appears. Click Yes.
19. The Install a BASIS License screen appears.
If you are using a single-user key and you have already received the license
file, click Next. Then continue with step 20.
If you are using the BASIS License Manager, click “Configure this
application to use the BASIS License Manager”, and then click Next. Then
skip to step 23.
ODBC Kit User’s Manual
2-13
Installation For Windows 95/98/NT/2000
Installation
20. The Locate License File screen appears. Enter the path for the license.txt file
or click Browse to search your system. An example follows.
Click on Open to continue.
2-14
ODBC Kit User’s Manual
Installation
Installation For Windows 95/98/NT/2000
21. After you have located the license.txt file, the Installation Successful screen
appears.
Click Yes and the BASIS License screen appears again.
Click No to continue.
22. If you use OSASCS for Windows or UNIX/Linux, enter the name of the server
that is running the Data Server. If you are using standard OSAS or OSASCS
for Novell, leave the field blank.
In either case, click Next and skip to step 25.
ODBC Kit User’s Manual
2-15
Installation For Windows 95/98/NT/2000
Installation
23. If you are using the BASIS License Manager, the following screen appears.
Enter the name the server that is running the BASIS License Manager and
click Next.
24. The Installation Successful screen appears. Click OK to continue.
2-16
ODBC Kit User’s Manual
Installation
Installation For Windows 95/98/NT/2000
25. Click Finish.
26. If you do not want to view the readme.txt file uncheck the box. Otherwise,
click Finish.
ODBC Kit User’s Manual
2-17
Installation For Windows 95/98/NT/2000
Installation
27. The Setup Complete screen appears. If you do not want to restart your
computer, click “No.” If you do want to restart your computer now, first be
certain that all other programs are closed and click Finish to activate your
ODBC driver.
28. Before you use the ODBC driver you must:
•
install the ODBC Kit from your OSAS media
•
create the config.tmp file (see page 3-3)
Once you have completed these two steps, follow the instructions on page
2-19.
2-18
ODBC Kit User’s Manual
Installing ODBC Drivers
After installing the ODBC media, you need to create and setup your ODBC drivers.
1. From the Control Panel, select 32 bit ODBC Administrator.
2. On the ODBC Data Source Administrator screen, select the tab File DSN and
click Add.
ODBC Kit User’s Manual
2-19
Installing ODBC Drivers
Installation
3. Highlight the ODBC Driver selection and click Next.
4. Enter the name for your ODBC driver. For example, in the screen below,
OSAS ODBC has been used. Click Next
2-20
ODBC Kit User’s Manual
Installation
Installing ODBC Drivers
5. The next screen displays the information you have entered. Verify that it is
correct and click Finish. If not, click Back and reenter the information as
needed.
ODBC Kit User’s Manual
2-21
Installing ODBC Drivers
Installation
6. The Driver Data Source Configuration screen appears next. In the Database
field, enter the path for your config.tpm file To locate the file, click Browse.
7. Click OK to finish.
2-22
ODBC Kit User’s Manual
Installation
Installing ODBC Drivers
To enhance the usability of your ODBC driver, click the “Pad variable length
column with spaces” box.
If you are allowing only read access, click on the “Read Only Access” box.
Click OK to continue.
8.
Click OK to finish the ODBC setup procedure.
Proceed to any of the following, depending on the application you will be
using to manipulate the data, see:
Microsoft Access
Appendix A
Microsoft Excel
Appendix B
Microsoft Query
Appendix C
Microsoft Word
Appendix D
Crystal Reports
Appendix E
ODBC Kit User’s Manual
2-23
ODBC Kit User’s
Manual
Create/Edit CONFIG.TPM
Edit CONFIG.TPM
ODBC Kit User’s Manual
3
3-3
3-1
Edit CONFIG.TPM
Features
Use the Edit CONFIG.TPM function to create and edit database configuration files
for the BASIS ODBC driver.
You must create a database configuration file for each company you want to access
with the ODBC driver. If you have multiple companies, name each configuration
file with some variation of the company ID and the TPM file extension. For
example, name the configuration file CONFGHHH.TPM for the company whose
ID is HHH.
Note
If you want to use the report applets (Microsoft Excel spreadsheets) that come
with the ODBC Kit, you must store your configuration file in a directory called
WINDOWS on the C: drive of each computer where the ODBC driver is installed.
Enter the file path and database configuration filename in the Database
Configuration field in the BASIS ODBC Driver Data Source Setup dialog box
when you install the BASIS ODBC driver or when you access OSAS data using the
BASIS ODBC driver.
Reports
No report is associated with this function.
ODBC Kit User’s Manual
3-3
Edit CONFIG.TPM
Create/Edit CONFIG.TPM
Screen Use
Screen
Description
Edit CONFIG.TPM
Use the Edit CONFIG.TPM screen to create and edit
database configuration files.
Edit CONFIG.TPM Screen
Field Definitions
Field Name
Description
Path and Name of
CONFIG.TPM File
Enter the file path and name of the database configuration file
you want to work with. Enter a \ at the end of a directory path.
If you enter a new path or database configuration file name, a
skeleton file is built.
3-4
ODBC Kit User’s Manual
Create/Edit CONFIG.TPM
Edit CONFIG.TPM
Field Name
Description
Dictionary
Enter the file path to the data dictionary files.
Data
Enter the file path to the company data.
CID
Enter the company ID for the database configuration file.
Sysfil
Enter the file path to the system data files.
Command Bar Definitions
Command
Description
Enter = edit
Move the prompt to the line to edit and press Enter.
Append Line
Press A to add a line.
Write
Press W to save your changes.
Change CONFIG.TPM
Names
Press C to save your changes to a new configuration file.
Saving and Exiting
To save your entries and exit to the Main menu, press W and use the Proceed
(OK) command.
ODBC Kit User’s Manual
3-5
ODBC Kit User’s
Manual
Dictionary Tools
Introduction
Copy File(s) To Dictionary
Files
Fields
Indexes
Add/Change Reserved Words
Tables
ODBC Kit User’s Manual
4
4-3
4-5
4-9
4-17
4-27
4-33
4-35
4-1
Introduction
Use the functions in this chapter to set up and maintain files, fields, and indexes in
the main data dictionary for the companies installed in OSAS, to delete
unnecessary file definitions, and to maintain the list of reserved SQL words.
ODBC Kit User’s Manual
4-3
Copy File(s) To Dictionary
Features
Use the Copy File(s) To Dictionary function to copy file, field, and index
definitions from one data dictionary to another.
Reports
No report is associated with this function.
Screen Use
Screen
Description
Copy File(s) To Dictionary
Use the Copy File(s) To Dictionary screen to copy file,
field, and index definitions from one file to another.
ODBC Kit User’s Manual
4-5
Copy File(s) To Dictionary
Dictionary Tools
Copy File(s) To Dictionary Screen
Field Definitions
Field Name
Description
Inquiry
From Dictionary
Enter the extension of the data dictionary to copy from.
Inquiry
To Dictionary
Enter the extension of the data dictionary to copy to.
Copy
To copy all application files, enter 1; to copy a specific file,
enter 2; to copy base dictionary tables, enter 3.
Application ID
If you entered 1, enter the application you want to copy file
information from.
File Name/To Name
If you entered 2, enter name of the file to copy file information
from and the name to copy to.
Inquiry
4-6
ODBC Kit User’s Manual
Dictionary Tools
Copy File(s) To Dictionary
Command Bar Definitions
This screen has no command bar.
Saving and Exiting
To save your entries and exit to the Main menu, use the Proceed (OK) command.
ODBC Kit User’s Manual
4-7
Files
Features
Use the Files function to set up and maintain data dictionary information about the
data files used in OSAS programs, to construct views of the OSAS data files, and to
delete unnecessary file definitions from the data dictionary. Back up data dictionary
files—files with .1 as the file extension—before you delete, modify, or create files
in case you make mistakes.
A view is a structured query language (SQL) term that represents a glimpse at the
data contained in your files. The fields in a view can be from more than one file.
Views can also have criteria applied. For example, a view can include vendor
names and mailing addresses for a form letter, but include only vendors in a
selected state. You should be familiar with SQL or become familiar with the
predefined views in the data dictionary before creating views.
You should be familiar with BBX field and file types in order to append files to the
data dictionary. Back up your data dictionary files before you create files; then you
can restore the dictionaries if problems occur.
Use the Files function to delete unnecessary file definitions from your data
dictionary to increase performance and decrease the amount of disk space used by
the shadow dictionary.
Reports
No report is associated with this function.
Screen Use
Screen
Description
Files
Use the Files screen to set up and maintain information
about the OSAS data files in the data dictionary.
ODBC Kit User’s Manual
4-9
Files
Dictionary Tools
Screen
Description
Edit/Append Files
Use the Edit/Append File screen to add and edit the OSAS
data file information in the data dictionary.
Edit File View Information
Use the Edit File View Information screen to add and edit
the WHERE clause and files included in the view.
Files Screen
Field Definitions
4-10
Field Name
Description
File Name
Enter the file name.
Description
Enter the file description.
Type
Enter the file type.
ODBC Kit User’s Manual
Dictionary Tools
Files
Field Name
Description
RecLen
Enter the file record length.
Recs
Enter the number of records in the file.
Key
Enter the number of keys in the file.
Command Bar Definitions
Command
Description
Enter = edit
Move the prompt to the line you want to edit and press Enter.
Append
Press A to add a file.
Goto
Press G to go to a specific file.
Saving and Exiting
To save your entries and exit to the Main menu, use the Proceed (OK) command.
ODBC Kit User’s Manual
4-11
Files
Dictionary Tools
Edit File Screen
Field Definitions
Inquiry
4-12
Field Name
Description
Dictionary
The dictionary file extension is displayed.
File Name
Enter the file name.
Description
Enter the file description.
View Definition
If the file is a view, check the box or enter Y; if not, uncheck
the box or enter N.
ODBC Kit User’s Manual
Dictionary Tools
Files
Field Name
Description
Type
Enter the file type:
I = Indexed
L = Serial
K = Keyed
S = String
P = Program
D = Directory
M = Mkeyed
Inquiry
Record Length
Enter the file record length.
Key Size
Enter the key size if the file is a single keyed or mkeyed file.
File Index
Enter the file index that the file is usually opened on.
RW Topic
Enter the GENERAL Report Writer topic within OSAS
software.
Long File Name
Enter the long file name for the file.
ODBC Path
Enter the path ODBC will use to see the file. Use the variables
(DATA) to specify the data path, and (CID) to specify a
company-specific file. These variables are defined in the
CONFIG.TPM file.
Application ID
Enter the application ID for the file.
Command Bar Definitions
This screen does not have a command bar.
Saving and Exiting
To save your entries and exit to the Files screen, use the Proceed (OK) command.
ODBC Kit User’s Manual
4-13
Files
Dictionary Tools
Edit File View Information Screen
Field Definitions
4-14
Field Name
Description
Dictionary
The dictionary extension is displayed.
Where Clause
Enter the SQL WHERE clause selection criteria. Use single
quotation marks around strings. For example,
APVE.VENDORID = ’ACE001’.
File Name
Enter the file names.
ODBC Kit User’s Manual
Dictionary Tools
Files
Command Bar Definitions
Command
Description
Append
Press A to add a file to link to from the current view file.
Write
Press W to save your changes.
Select Statement
Press S to edit the WHERE clause.
Saving and Exiting
To save your entries and exit to the Main menu, press W and use the Proceed (OK)
command.
ODBC Kit User’s Manual
4-15
Fields
Features
Use the Fields function to define and edit the fields in the data dictionary files.
Unless you are working with views, you must be familiar with BBX field types and
the file layout in order to define fields. If you are working with a view, build the
field definitions from existing files with the Build view from file command.
Reports
No report is associated with this function.
Screen Use
Screen
Description
Fields
Use the Fields screen to define fields in the data dictionary
files.
Edit/Append Fields
Use the Edit/Append Fields screen to edit and add fields in
the data dictionary files.
Fields View
Use the Fields View screen to define and build fields in
view files.
Build View From File
Use the Build View From File screen to import field
definitions into a view.
Update Fields
Use the Update Fields screen to update identical fields in
the data dictionary files.
ODBC Kit User’s Manual
4-17
Fields
Dictionary Tools
Fields Screen
Field Definitions
Inquiry
4-18
Field Name
Description
Dictionary
The dictionary file extension is displayed.
File Name
Enter the file name to edit.
(Description)
The file description is displayed.
File Size
The file size is displayed.
Soft Size
The file soft size—the total of all field lengths added together
plus the total number of fields in the file—is displayed.
Description
The field description is displayed.
Type
The field type is displayed.
ODBC Kit User’s Manual
Dictionary Tools
Fields
Field Name
Description
Len
The field length is displayed.
Notes
The field notes are displayed.
Command Bar Definitions
Command
Description
Enter = edit
Move the prompt to the line you want to edit and press Enter.
Append
Press A to add a file.
Write
Press W to save your changes.
Build view from file
Press B to build fields from a file. This option is available only
when the file selected is a view.
Enter the filename to build the fields from in the screen that
appears.
Goto
Press G to go to a specific file.
Saving and Exiting
To save your entries and exit to the Main menu, press W and use the Proceed (OK)
command.
ODBC Kit User’s Manual
4-19
Fields
Dictionary Tools
Edit/Append Fields Screen
Field Definitions
4-20
Field Name
Description
Field Number
The field number is displayed.
Field ID
Enter the field ID. Any word you enter is checked against the
reserved word file, and a warning appears if you enter a
reserved word. A reserved word is a key word from a third
party ODBC and SQL language that should not be used for
field names.
Description
Enter the field description.
ODBC Kit User’s Manual
Dictionary Tools
Fields
Field Name
Description
Field Type
Enter one of the following letters for the type of field:
C = Character
N = Numeric
U = Unsigned Integer
I = Signed Integer
F = IEEE Float
D = BCD Float
B = Business Math
X = ’C’ Float
Y = ’C’ Double
Numeric Type
If the numeric is a Boolean, enter B. If the numeric is a date,
enter J. If the numeric is any other numeric, enter O. If the
field type is non-numeric, this field is not available.
Variable Length?
If the field is of variable length and requires a field terminator,
check the box or enter Y; if not, uncheck the box or enter N.
Field Terminator
Enter the decimal code that is used to represent a field
terminator in your file. All OSAS standard files use 10 for
their field terminator.
Field Length
Enter the length of the field in bytes.
Array Elements
This field is set to 1 and cannot be changed.
RW Name
Enter the name to be used in the GENERAL Report Writer.
Variable
Enter the variable ID used to represent the field. If this
application uses string templates, leave the field blank.
Template
Enter the string template ID.
Notes
Enter any descriptive notes.
ODBC Kit User’s Manual
4-21
Fields
Dictionary Tools
Command Bar Definitions
This screen does not have a command bar.
Saving and Exiting
To save your entries, use the Proceed (OK) command. The other fields are scanned
for matching field names. If data changes have been made, the Update Fields
screen appears to update other fields with the changed data.
Fields View Screen
Field Definitions
4-22
Field Name
Description
Dictionary
The dictionary file extension is displayed.
File Name
Enter the file name to edit.
File Size
The file size is displayed.
ODBC Kit User’s Manual
Dictionary Tools
Fields
Field Name
Description
Soft Size
The file soft size—the total of all field lengths added together
plus the total number of fields in the file—is displayed.
Field Number
Enter the field ID. Any word you enter is checked against the
reserved word file, and warning appears if you enter a
reserved word. A reserved word is a key word from a third
party ODBC and SQL language that cannot be used for field
names.
Description
The field description for view files is View Column.
Field Type
Enter one of the following letters for the type of field:
C = Character
N = Numeric
U = Unsigned Integer
I = Signed Integer
F = IEEE Float
D = BCD Float
B = Business Math
X = ’C’ Float
Y = ’C’ Double
Numeric Type
If the numeric is a Boolean, enter B. If the numeric is a date,
enter J. If the numeric is any other numeric, enter O. If the
field type is non-numeric, this field is not available.
Variable Length?
If the field is of variable length and requires a field terminator,
the box or enter Y; if not, uncheck the box or enter N.
Field Terminator
Enter the decimal code that is used to represent a field
terminator in your file. All OSAS standard files use 10 for
their field terminator.
Field Length
Enter the length of the field in bytes.
Array Elements
This field is set to 1 and cannot be changed.
ODBC Kit User’s Manual
4-23
Fields
Dictionary Tools
Field Name
Description
RW Name
Enter the name to be used in the GENERAL Report Writer.
Variable
Enter the variable ID used to represent the field. If this
application uses string templates, leave the field blank.
Notes
Enter any descriptive notes.
Command Bar Definitions
Command
Description
Enter = edit
Move the prompt to the line you want to edit and press Enter.
Append
Press A to add a file.
Write
Press W to save your changes.
Build view from file
Press B to build fields from a file. This option is available only
when the file selected is a view.
Enter the file name to build the fields from in the screen that
appears.
Saving and Exiting
To save your entries and exit to the Main menu, press W and use the Proceed (OK)
command. The other fields are scanned for matching field names. If data changes
have been made, the Update Fields screen appears to update other fields with the
changed data.
4-24
ODBC Kit User’s Manual
Dictionary Tools
Fields
Update Fields Screen
Field Definitions
1. Enter Automatic to have fields updated by the system; enter Prompt if you
want to be prompted for every field to be appended or changed.
2. If you want to update the description with changes, check the box or enter Y;
if not, uncheck the box or enter N.
3. If you want to update the field type with changes, check the box or enter Y; if
not, uncheck the box or enter N.
4. If you want to update the field length with changes, check the box or enter Y;
if not, uncheck the box or enter N.
5. If you want to update the GENERAL Report Writer name with changes, check
the box or enter Y; if not, uncheck the box or enter N.
6. If you want to update the notes with changes, check the box or enter Y; if not,
uncheck the box or enter N.
Command Bar Definitions
This screen has no command bar.
ODBC Kit User’s Manual
4-25
Fields
Dictionary Tools
Saving and Exiting
To save your entries and return to the Fields screen, press P or A and use the
Proceed (OK) command. If you select P, enter your options for each changed or
appended field.
4-26
ODBC Kit User’s Manual
Indexes
Features
Use the Indexes function to define the keys used in OSAS Mkeyed data files.
You must be familiar with BBX field and file types in order to use this function.
Reports
No report is associated with this function.
Screen Use
Screen
Description
Indexes
Use the Indexes screen to add and edit data dictionary
information about the keys used in OSAS MKeyed data
files.
ODBC Kit User’s Manual
4-27
Indexes
Dictionary Tools
Indexes Screen
Field Definitions
Inquiry
4-28
Field Name
Description
Dictionary
The current data dictionary extension is displayed.
File Name
Enter the name of the file to work with.
File Size
The file size is displayed.
Soft Size
The file soft size—the total of all field lengths added together
plus the total number of fields in the file—is displayed.
KNUM
The key order number is displayed.
Key
The key name is displayed.
Definition
The key definition is displayed.
ODBC Kit User’s Manual
Dictionary Tools
Indexes
Command Bar Definitions
Command
Description
Enter = edit
Move the prompt to the line to edit and press Enter.
Append
Press A to add an index.
Change View
Press C to switch between the field view and key segment
view of the file.
Write
Press W to save your changes.
Saving and Exiting
To save your entries and exit to the Main menu, press W and use the Proceed (OK)
command.
ODBC Kit User’s Manual
4-29
Indexes
Dictionary Tools
Append/Edit Indexes Screen
Field Definitions
4-30
Field Name
Description
Index ID
Enter an ID to identify the key.
Seq
The sequence number is displayed.
Field
Enter the field name to use in the segment, or leave the field
blank if the segment consists of more than one field. If you
enter a field name, the description, type, field, position, and
length are displayed.
Description
Enter the description for the segment.
Type
The field type is displayed: C for character, N for numeric.
Fld
Enter the field number.
ODBC Kit User’s Manual
Dictionary Tools
Indexes
Field Name
Description
Pos
Enter the starting position of the field in a string.
Len
Enter the total length of the field.
Dsc
Check the box or enter Y if the field is in descending sort
order; if not, uncheck the box or enter N.
Uniq
Check the box or enter Y if the field is a unique field; if not,
uncheck the box or enter N. Enter N for standard OSAS files.
Bus
Check the box or enter Y if the field is a business math type
and must be sorted as such; if not, uncheck the box or enter N.
Enter N for standard OSAS files.
Command Bar Definitions
Command
Description
Enter = edit
Move the prompt to the line to edit and press Enter.
Append
Press A to add an index.
Description
Press D to edit the index ID description.
Saving and Exiting
To save your entries and exit to the Main menu, use the Proceed (OK) command.
ODBC Kit User’s Manual
4-31
Add/Change Reserved Words
Features
Use the Add/Change Reserved Words function to add or update the file of reserved
Structured Query Language (SQL) words or to other words you want flagged as
reserved.
Reports
No report is associated with this function.
Screen Use
Screen
Description
Add/Change Reserved
Words
Use the Add/Change Reserved Words screen to update the
reserved words file.
ODBC Kit User’s Manual
4-33
Add/Change Reserved Words
Dictionary Tools
Add/Change Reserved Words Screen
Field Definitions
Inquiry
Field Name
Description
Reserved Word
Enter the reserved word.
Description
Enter a description for the reserved word.
Command Bar Definitions
This screen has no command bar.
Saving and Exiting
To save your entries and exit to the Main menu, use the Proceed (OK) command.
4-34
ODBC Kit User’s Manual
Tables
Use the Tables function to set up and maintain the ODBC Kit table.
Tables store information about the system, data, options, and default settings for
other applications.
The following tables are related to the ODBC Kit:
•
OPT
•
ODEXTxxx
For more information about the ODEXTxxx table, see its individual description in
this section.
The OPT (Options) tables store options and interfaces settings. Maintain the
information stored in this table through Resource Manager functions, not through
the table itself.
Screen Use
Screen
Description
Tables Screen
Use the Tables screen to edit table fields.
ODEXTxxx Tables Screen
Use the ODEXTxxx Tables screen to edit the data
dictionary file extension used by your terminal.
ODBC Kit User’s Manual
4-35
Tables
Dictionary Tools
Tables Screen
Inquiry
1. To add or change a table, enter the table ID (A8). To set up a companyspecific table, enter the table ID plus the one- to three-character company ID.
To set up a terminal-specific table, enter the table ID plus the three-character
terminal ID. To delete the table, use the Delete (F3) command.
2. If you entered a new table ID, the Copy From field appears (A8). To copy a
company- or terminal-specific table, enter the table ID plus the company ID
and terminal ID.
A set of tables comes with the sample company, Builders Supply. You can
copy the sample tables for a company and then change the appropriate fields.
To copy a sample table, enter the table ID.
3. Accept the displayed description of the table, or enter a different description
(A40).
4-36
ODBC Kit User’s Manual
Dictionary Tools
Tables
The number of columns, the length of the columns, and the type of characters
you can enter—alphanumeric (A), numeric (N), or numeric with one to four
decimal places—are displayed.
ODEXTxxx Table
The ODEXT table stores the data dictionary file extension in use for the current
terminal, where xxx is the current terminal ID.
When you enter the table ID, the rest of the ODEXT table appears.
Field
Description
Dic (A3)
Enter the data dictionary file extension for the current
terminal.
ODBC Kit User’s Manual
4-37
ODBC Kit User’s
Manual
Dictionary Reports
Introduction
Dictionary Field List
Audit Field Names For Reserved Words
Reserved Words List
ODBC Kit User’s Manual
5
5-3
5-5
5-9
5-13
5-1
Introduction
Use the functions in this chapter to verify that file and field names are not SQL
reserved word and print a report of file and field names that are SQL reserved
words, to print a list of reserved SQL words, and to print a list of the field names
used in files.
ODBC Kit User’s Manual
5-3
Dictionary Field List
Features
Use the Dictionary Field List function to produce a printout by field name across
files. Use the list to verify the consistency of field names in related files.
Reports
A sample Dictionary Field List is on page 5-7
Screen Use
Screen
Description
Dictionary Field List
Use the Dictionary Field List screen to select the field and
files names to list.
ODBC Kit User’s Manual
5-5
Dictionary Field List
Dictionary Reports
Dictionary Field List Screen
Field Definitions
The current data dictionary extension is displayed.
Inquiry
1. Enter the range of field IDs to include in the list.
Inquiry
2. Enter the range of file names to include in the list.
3. Select the order in which to organize the list.
Saving and Exiting
Select the output device to begin printing the list.
After the list is produced, the Dictionary Reports menu appears.
5-6
ODBC Kit User’s Manual
Dictionary Reports
Dictionary Field List
Dictionary Field List
ODBC Kit User’s Manual
5-7
Audit Field Names For Reserved Words
Features
Use the Audit Field Names for Reserved Words function to validate an application
for reserved words or check all applications for reserved words.
Reports
A sample Audit Field Names For Reserved Words List is on page 5-11.
Screen Use
Screen
Description
Audit Field Names For
Reserved Words
Use the Audit Field Names For Reserved Words screen
select the application and files to validate.
ODBC Kit User’s Manual
5-9
Audit Field Names For Reserved Words
Dictionary Reports
Audit Field Names For Reserved Words Screen
Field Definitions
The current data dictionary extension is displayed.
Inquiry
1. Enter the ID of the application to create files for, or leave this field blank to
verify all applications for reserved words.
Inquiry
2. Enter the range of file names to verify.
Saving and Exiting
Select the output device to begin printing the report.
After the report is produced, the Dictionary Reports menu appears.
5-10
ODBC Kit User’s Manual
Dictionary Reports
Audit Field Names For Reserved Words
Audit Field Names For Reserved Words List
ODBC Kit User’s Manual
5-11
Reserved Words List
Features
Use the Reserved Words List function to printout a list of all the reserved SQL
words.
Reports
A sample Reserved Words List is on page 5-15.
Screen Use
Screen
Description
Reserved Words List
Use the Reserved Words List screen to select the reserved
words to include in the list.
ODBC Kit User’s Manual
5-13
Reserved Words List
Dictionary Reports
Reserved Words List Screen
Field Definitions
Inquiry
1. Enter the range of reserved words to include in the list.
Saving and Exiting
Select the output device to begin printing the list.
After the list is produced, the Dictionary Reports menu appears.
5-14
ODBC Kit User’s Manual
Dictionary Reports
Reserved Words List
Reserved Words List
ODBC Kit User’s Manual
5-15
References
Microsoft Access
ODBC Kit User’s Manual
Microsoft Access
A
This appendix walks you through opening a simple form using the ODBC Kit and
Microsoft Access 97. If you require more information about Microsoft Access,
consult the Microsoft Access User’s Guide or Online Help.
Before you can create this report, complete these tasks:
•
•
•
Install and set up the ODBC Kit.
Install and set up the BASIS ODBC drivers.
Install Microsoft Access 97.
The Microsoft Access example—ACCEXAMP.MDB—which contains two reports
and two inquiry forms is included in the ODBC Kit.
You can find additional information about using ODBC with Microsoft Access on
the Open Systems web page on the Internet at http:\\www.osas.com.
ODBC Kit User’s Manual
A-1
Microsoft Access
References
To Work With a Sample Form
1. Start Microsoft Access. If you have security set up, enter your user name and
password.
The Microsoft Access dialog box appears.
2. Select the sample database, ProfitHistory.mdb. Select More Files to locate the
database if necessary.
A-2
ODBC Kit User’s Manual
References
Microsoft Access
3. The database container is displayed.
To Link Tables to Microsoft Access
If you encounter problems with the existing table links in the sample data base,
delete them and follow these steps:
1. Select Get External Data and Link Tables from the File menu, or right-click
the database container and select Link Tables.
ODBC Kit User’s Manual
A-3
Microsoft Access
References
The Link dialog box appears.
2. Select ODBC Database in the Files of type field.
The Select Data Source dialog box appears.
A-4
ODBC Kit User’s Manual
References
Microsoft Access
3. Select the Machine Data Source tab.
The Machine Data Source tab is displayed.
4. If you have set up an OSAS ODBC machine data source, select it and click
OK. Otherwise, click New.
Clicking New starts a data source creation wizard that will guide you through
the process for setting up a new data source. Refer to chapter 2 for instructions
on creating a new data source.
ODBC Kit User’s Manual
A-5
Microsoft Access
References
The BASIS ODBC Driver Data Source Setup screen appears.
5. Enter a name and description for the data source. Click Browse to locate the
CONFIG.TPM file you set up using the Edit CONFIG.TPM function in
OSAS.
If you have used the ODBC drivers and already created the shadow
dictionaries, click Advanced. In the additional fields that are displayed, check
the No Shadow Dictionary Consistency Check box and the Fast Connect box
to increase the performance of the ODBC drivers.
Note
If you are using OSASCS and you use the data server to access your data, enter
your login name in the “Network User ID” field.
A-6
ODBC Kit User’s Manual
References
Microsoft Access
6. Click OK to connect to the data source.
The Link Tables screen appears.
7. Select the following tables for the samples in the sample database:
•
•
•
•
•
•
•
•
•
•
ARCU
ARHS_2
ARHS_CUSTOMER
INHS
INHS_PERIOD
INLO
INVE
PADD
PADE
PAEG
8. Select OK.
As the OSAS files are linked to the Microsoft Access database, you are
prompted for keyed fields in the OSAS files. Select the keyed fields in the
dialog box that are displayed.
ODBC Kit User’s Manual
A-7
Microsoft Access
References
You are returned to Microsoft Access. The linked tables are displayed.
9. Select the Forms tab.
10. Select frmCustHistLookup on the Forms tab.
A-8
ODBC Kit User’s Manual
References
Microsoft Access
The Customer History Form is displayed.
11. Select a Customer ID and enter a year. Then click Preview Graph.
To Work With Sample Queries
To work with sample queries in the Microsoft Access database, select the Queries
Tab and select the query you want to work with.
To Work With Sample Reports
To work with sample reports in the Microsoft Access database, select the Reports
Tab and select the report you want to work with.
ODBC Kit User’s Manual
A-9
References
Microsoft Excel
ODBC Kit User’s Manual
Microsoft Excel
B
This appendix walks you through creating a pivot table using the ODBC Kit and
Microsoft Excel 97. If you require more information about Microsoft Excel,
consult the Microsoft Excel User’s Guide or Online Help.
Before you can create this report, complete these tasks:
•
•
•
Install and set up the ODBC Kit.
Install and set up the BASIS ODBC drivers.
Install Microsoft Excel 97 and Microsoft Query 97.
The following Microsoft Excel examples are included in the ODBC Kit:
•
GLACCT.XLS—GL Account Number Lookup
•
PIVOT.DOC—Microsoft Word instructions for setting up an Excel Pivot
table
•
SOORDERS.XLS—Sales Orders Pivot Table Lookup
•
ARCUST.XLS—Customer History Lookup and Graphs
Note
This appendix includes instructions for using Microsoft Query with Microsoft
Excel. If necessary, you can install Microsoft Query from the Microsoft Office 97
media. You may also need to create a shortcut to Query manually.
You can find additional information about using ODBC with Microsoft Excel on
the Open Systems Web page on the Internet at http:\\www.osas.com.
ODBC Kit User’s Manual
B-1
Microsoft Excel
References
Building a Query For a Pivot Table
1. Start Microsoft Query.
2. Under the File menu, select New.
B-2
ODBC Kit User’s Manual
References
Microsoft Excel
The Choose Data Source screen appears.
3. Select <New Data Source>, and click OK.
The Create New Data Source screen appears.
4. Enter a name you want to give the data source in field 1. You can use the same
source again.
5. Select the BASIS ODBC Driver in field 2.
6. Click Connect.
ODBC Kit User’s Manual
B-3
Microsoft Excel
References
The BASIS ODBC Driver Data Source Setup box appears.
7. Enter the file path and name of the CONFIG.TPM file you set up from within
the OSAS ODBC software in the Database Configuration field, or select
Browse and locate the file.
If you already built the shadow dictionary, click on the Advanced button, and
check the options for No Shadow Dictionary Consistency Check and Fast
Connect to improve performance. See online help for additional information
about the options that come with the Advanced button.
Note
If you are using OSASCS and you use the data server to access your data, enter
your login name in the “Network User ID” field.
8. Click OK to connect to the data source.
You are returned to the Create New Data Source screen.
9. Select a table in field 4 if you want to select a default table source; otherwise,
leave field 4 blank and select any table when you develop the query. (If you
select a table, the list of tables always starts at that table. Otherwise the list of
tables starts at the beginning of the list.)
B-4
ODBC Kit User’s Manual
References
Microsoft Excel
The Choose Data Source box appears.
10. Select the data source you set up in the previous steps.
The Choose Columns screen appears.
11. Select a table you want to use in your Excel spreadsheet. For this example,
start with one table and add a second table later. Select the SOTH table, select
the columns for the spreadsheet, and click Next >.
ODBC Kit User’s Manual
B-5
Microsoft Excel
References
The Filter Data box appears.
Use the Filter Data dialog box to select specific records from the table. In
most cases, you do not need to choose anything in the Filter Data dialog box.
For example, to filter out credit memos, select the field named
TRANSACTION_TYPE, select does not equal, and then enter 4 for a value.
(TRANSACTION_TYPE 4 is a credit memo.)
12. Click Next >.
The Sort Order box appears.
B-6
ODBC Kit User’s Manual
References
Microsoft Excel
Use the Sort Order dialog box to select how the data is sorted in a query. For
example, select a field in the Sort by field and check Ascending or
Descending for the sort order. Select subsequent fields and sort orders for
hierarchical sorts. For now, do not enter any sort fields.
13. Click Finish.
You are returned to the Microsoft Query screen.
The data in your query is displayed. You can delete columns by selecting a
column and pressing the Delete key. You can also add a column by doubleclicking on the field name (in the SOTH file).
ODBC Kit User’s Manual
B-7
Microsoft Excel
References
NOTE: You can also select which fields you want in your query in the
Choose Columns screen as shown on page B-5 above. Instead of selecting the
entire table, you can click the + box next to the table you want and select the
given fields from the list.
14. Select the following fields:
•
•
•
•
•
•
•
•
•
BATCH_ID
ORDER_NUMBER
TRANSACTION_TYPE
INVOICE_NUMBER
INVOICE_DATE
CUSTOMER_ID
SUBTOTAL
SALES_TAX
TOTAL_COST
15. Select Table from the main menu, and choose Add tables.
The Add Table dialog box appears.
16. A list of all the tables is displayed. Select the SOTD table, and click Close.
Joining Fields
17. Locate BATCH_ID in the SOTD and SOTH tables. Then click and hold the
left mouse button down on BATCH_ID in the SOTH table
B-8
ODBC Kit User’s Manual
References
Microsoft Excel
18. Drag the field over to the BATCH_ID field in the SOTD table and release the
mouse button.
A line appears between the two BATCH_ID fields, joining the two fields.
19. Follow steps 17 through 18 with the ORDER_NUMBER field.
Note
You may get the message shown below. For now, click Yes to ignore the message
and join the fields together.
20. Select the following fields from the SOTD table:
•
•
•
•
•
•
ENTRY_NUMBER
UNIT_COST_COMPNT
UNIT_PRICE
ORDERED_QTY
SHIPPED_QTY_SELL
BACKORDERED_QTY.
21. Select Save from the File menu to save the query.
ODBC Kit User’s Manual
B-9
Microsoft Excel
References
Using the Query in Microsoft Excel
1. Start Excel and open a new worksheet.
2. Select the Data menu. Then select Pivot Table Report.
B-10
ODBC Kit User’s Manual
References
Microsoft Excel
The Pivot Table Wizard appears.
3. In step 1 of the Wizard, a list of options is displayed where you can choose the
data source to be used in your Pivot Table. Select External Data Source, and
click Next >.
The Pivot Table Wizard - Step 2 of 4 dialog box appears.
4. In step 2 of the Wizard, click Get Data.
ODBC Kit User’s Manual
B-11
Microsoft Excel
References
The Choose Data Source box from Microsoft Query appears.
5. Click the Queries tab, and select the query you saved under Microsoft Query.
The Choose Columns box under Query appears.
B-12
ODBC Kit User’s Manual
References
Microsoft Excel
6. Click Next >. The query columns are displayed.
7. Click Next > to pass by Filter Data and Sort Order options.
The Query Wizard - Finish dialog box appears.
8. Select Return Data to Microsoft Excel, and click Finish.
You are returned to the Pivot Table Wizard Step 2 of 4 dialog box.
9. Click Next >.
ODBC Kit User’s Manual
B-13
Microsoft Excel
References
The Pivot Table Wizard - Step 3 of 4 dialog box appears.
The selected fields and four areas—Page, Row, Column, and Data—to put
fields are displayed. Drag and drop the fields to use in this report into the
respective areas. (To display the full field name, hold the cursor on the button,
and a tool tip displays the full field name.)
10. Drag and drop the following fields:
B-14
•
TRANSACTION_TYPE into PAGE
•
INVOICE_NUMBER, INVOICE_DATE, and ENTRY_NUM into ROW
•
BATCH_ID into COLUMN
•
ORDERED_QTY, SHIPPED_QTY_SELL, UNIT_COST_COMPNT
and UNIT_PRICE into DATA.
ODBC Kit User’s Manual
References
Microsoft Excel
The fields are displayed on the screen. Numeric fields dropped into the Data
section become summary fields.
11. Click Next >.
The Pivot Table Wizard - Step 4 of 4 dialog box appears.
12. The last step lets you create the pivot table either in the existing worksheet or
in a different worksheet. Accept the given options and click Finish.
ODBC Kit User’s Manual
B-15
Microsoft Excel
References
The pivot table is displayed.
Highlight rows and columns to shift them around. To display only invoices,
change Transaction Type from All to 3 . Change it to 4 and credit memos are
displayed. Totals per type are also displayed.
Adding a Calculated Field
You can also add new fields, like profit, to the data area. To add profit to the data
area, follow these steps:
1. Highlight the last row in your data area, Sum of UNIT_PRICE, right-click,
and select Insert.
B-16
ODBC Kit User’s Manual
References
Microsoft Excel
The Insert Calculated Field dialog box appears.
2. Enter the following information about the inserted field:
•
Enter Profit Dollars in the Name field.
•
Enter =(SHIPPED_QTY_SELL* UNIT_PRICE) ( SHIPPED_QTY_SELL* UNIT_COST_COMPNT) in the Formula
field.
3. Click Add.
ODBC Kit User’s Manual
B-17
Microsoft Excel
References
4. Click OK.
The pivot table is displayed with the Sum of Profit Dollars field.
For more information about pivot tables, see the Microsoft Excel Documentation
or Online Help.
B-18
ODBC Kit User’s Manual
References
Microsoft Query
ODBC Kit User’s Manual
Microsoft Query
C
This appendix walks you through creating a query using the ODBC Kit and
Microsoft Query 97. If you require more information about Microsoft Query,
consult the Microsoft Query User’s Guide or Online Help.
Before you create this report, complete these tasks:
•
•
•
Install and set up the ODBC Kit.
Install and set up the BASIS ODBC drivers.
Install Microsoft Query 97.
Information about using Microsoft Query is contained in Appendixes B and D. See
those appendixes for specific examples.
ODBC Kit User’s Manual
C-1
References
Microsoft Word
ODBC Kit User’s Manual
Microsoft Word
D
This appendix walks you through creating a dunning letter using the ODBC Kit,
Microsoft Query 97, and Microsoft Word 97. If you require more information
about Microsoft Word, consult the Microsoft Word User’s Guide or Online Help.
Before you create this form letter, complete these tasks:
•
•
•
Install and set up the ODBC Kit.
Install and set up the BASIS ODBC drivers.
Install Microsoft Query 97 and Microsoft Word 97.
Note
This appendix includes instructions for using Microsoft Query with Microsoft
Word. If necessary, you can install Microsoft Query from the Microsoft Office 97
media. You may also need to create a shortcut to Query manually.
To create a form letter, create a query for the form letter, and merge the letter and
query, follow these steps:
1. Start Microsoft Word.
ODBC Kit User’s Manual
D-1
Microsoft Word
References
The Word main screen appears.
2. Select Mail Merge from the Tools menu.
D-2
ODBC Kit User’s Manual
References
Microsoft Word
The Mail Merge Helper dialog box appears.
3. Select Create.
4. Select Form Letter from the Create options.
A Microsoft Word message box appears.
5. Select Active Window. You are returned to the Mail Merge Helper dialog
box. The Edit button appears. Use it to edit or enter text in the document.
6. Select Get Data to connect to the OSAS data. If you have defined a query,
select Open Data Source and select the query in the dialog box that appears.
If you have not defined a query, select Create Data Source.
ODBC Kit User’s Manual
D-3
Microsoft Word
References
The Choose Data Source screen appears.
7. Select <New Data Source>, and click OK.
The Create New Data Source screen appears.
8. Enter a name you want to give the data source in field 1. You can use the same
source again.
9. Select the BASIS ODBC Driver in field 2.
10. Click Connect.
D-4
ODBC Kit User’s Manual
References
Microsoft Word
The BASIS ODBC Driver Data Source Setup box appears.
11. Enter the file path and name of the CONFIG.TPM file you set up using the
Edit CONFIG.TPM function in the Database Configuration field, or select
Browse and locate the file.
If you have already built the shadow dictionary, click on the Advanced
button, and check the options for No Shadow Dictionary Consistency Check
and Fast Connect to improve performance. See online help for additional
information about the options that come with the Advanced button.
Note
If you are using OSAS C/S and you use the data server to access your data, enter
your login name in the “Network User ID” field.
12. Click OK to connect to the data source.
You are returned to the Create New Data Source screen.
13. Select a table in field 4 if you want to select a default table source. Otherwise,
leave field 4 blank and select any table when you develop the query. (If you
select a table, the list always starts at that table; otherwise the list starts at the
first table.)
ODBC Kit User’s Manual
D-5
Microsoft Word
References
The Choose Data Source box appears.
14. Select the data source you set up in the previous steps.
The Choose Columns screen appears.
15. Select the tables you want to use in your Word form letter. For this example,
select ARCU.
16. Select the following fields:
•
•
•
•
D-6
CUSTOMER_ID
CUSTOMER_NAME
ADDRESS_LINE_1
ADDRESS_LINE_2
ODBC Kit User’s Manual
References
Microsoft Word
•
•
•
•
•
•
•
•
•
17.
ADDRESS_LINE_3
CITY
STATE
ZIP_CODE
ATTENTION
BALANCE_31_60
BALANCE_61_90
BALANCE_91_120
UNAPPLIED_CREDIT
Click Next >.
The Filter Data box appears.
18. Use the Filter Data dialog box to select specific records from the table. Select
the BALANCE_31_60 field, select is greater than, and select 0. The query
will return only those customers whose BALANCE_31_60 field is greater
than 0.
19. Click Next >.
ODBC Kit User’s Manual
D-7
Microsoft Word
References
The Sort Order box appears.
20. Select ZIP_CODE in the Sort by field, and check Ascending as the sort order.
Select CUSTOMER_NAME in the first Then by field, and check Ascending
as the sort order. The results of the query will sort first by the customer’s zip
code and then by the customer’s name.
21. Click Next >.
The Query Wizard - Finish dialog box appears.
22. Select View data or edit query in Microsoft Query, and click Finish.
D-8
ODBC Kit User’s Manual
References
Microsoft Word
You are returned to Microsoft Query.
23. Enter the following in the Criteria Field:
BALANCE_31_60+BALANCE_61_90+BALANCE_91_120+
BALANCE_OVER_120+UNAPPLIED_CREDIT
24. Select the fields in the Criteria Field and copy them to the clipboard (Ctrl-C).
25. Select Add Column from the Records menu.
The Add Column dialog box appears.
26. Paste the clipboard Criteria Fields into Field. Enter PAST_DUE in the
Column heading field. Click Add and then click Close.
27. You are returned to Microsoft Query. The PAST_DUE column is added to the
query.
ODBC Kit User’s Manual
D-9
Microsoft Word
References
28. Select Save from the File menu to save the query.
29. Select Return Data to Microsoft Word from the File menu.
You are returned to Microsoft Word. If you have no merge fields defined in
the document, a Microsoft Word message box appears.
30. Select Edit Main Document.
The Mail Merge Helper dialog box closes and you are returned to the
document.
D-10
ODBC Kit User’s Manual
References
Microsoft Word
31. Use the Insert Merge Field button to insert the fields (such as the
CUSTOMER_NAME) from the query into the form letter. Use the Insert
Word Field button to insert Word fields (such as the current date) into the
form letter. When you are finished with the letter, select Mail Merge from the
Tools menu.
32. The Mail Merge Helper dialog box appears.
33. Select Merge to create the form letters.
34. The Merge dialog box appears.
ODBC Kit User’s Manual
D-11
Microsoft Word
References
35. Select the merge options: New document, Printer, or Electronic mail. Select
Check Errors if you want to proof the interaction between Microsoft Word
and the query. Otherwise, select Merge to produce the letters.
36. If you select Check Errors, the Checking and Reporting Errors dialog box
appears.
37. Select the option, and click OK.
38. You are returned to Microsoft Word.
D-12
ODBC Kit User’s Manual
References
Microsoft Word
Note
The form letter does not format decimal numbers that end in 0 correctly. For
example, $49288.20 is produced as $49288.2.
ODBC Kit User’s Manual
D-13
Microsoft Word
References
Sample Word Form Letter
Builder’s Supply
7626 Golden Triangle Drive
Eden Prairie, MN 55344-3732
{MERGEFIELD ATTENTION}
{MERGEFIELD CUSTOMER NAME}
{MERGEFIELD ADDRESS_LINE_1}
{MERGEFIELD ADDRESS_LINE_2}
{MERGEFIELD ADDRESS_LINE_3}
{MERGEFIELD CITY}{MERGEFIELD STATE}{MERGEFIELD ZIP_CODE}
{time\@ “D mmmm, yyyy”}
Dear {MERGEFIELD ATTENTION},
Our records indicate that a balance of ${MERGEFIELD PAST_DUE} is outstanding and past due on
your account. Please remit this amount immediately, or call our offices at (612) 555-0011 to
make other arrangements at your earliest convenience.
If you have already sent payment, please accept our apologies for this letter.
Sincerely,
Carol Johnson
Account Collection Dept.
Builders’ Supply, Inc.
CRJ/fsd
D-14
ODBC Kit User’s Manual
References
Crystal Reports
ODBC Kit User’s Manual
Crystal Reports
E
This appendix walks you through creating a simple report using the ODBC Kit and
Crystal Reports for Windows. If you require more information about Crystal
Reports, consult the Crystal Reports User’s Guide or Online Help.
Before you create this report, complete these tasks:
•
•
•
Install and set up the ODBC Kit.
Install and set up the BASIS ODBC drivers.
Install Seagate Crystal Reports for Windows.
The following Crystal Reports examples are included:
•
ARLABEL.RPT—Customer Labels
•
CRYSTAL.DOC—Microsoft Word instructions for setting up the customer
list in Crystal Reports
•
ARCUST1.RPT— Customer List
•
ARCUST2.RPT—Customer List with Graph
•
BRRECON.RPT—Bank Reconciliation Reconciliation Report
You can find additional information about using ODBC with Crystal Reports on
the Open Systems Web page on the Internet at http:\\www.osas.com.
ODBC Kit User’s Manual
E-1
Crystal Reports
References
Crystal Reports Customer List
To create a customer list using Crystal Reports for Windows, follow these steps:
1. Start Crystal Reports.
The Crystal Reports screen appears.
2. Select New from the File menu.
The Report Gallery screen appears.
E-2
ODBC Kit User’s Manual
References
Crystal Reports
3. Select Standard report format.
The Create Report Expert screen appears.
4. Select SQL/ODBC as your source on the Data tab.
The Log On Server dialog box appears.
5. Select the data source you set up for OSAS ODBC data under the Windows
ODBC Administrator.
ODBC Kit User’s Manual
E-3
Crystal Reports
References
The Choose SQL Table dialog box appears.
6. Select the ARCU file, click Add, and then click Done.
You are returned to the Create Report Expert screen.
7. Select the Fields tab or click Next >>.
The Fields tab appears.
8. Select the following fields for the report:
E-4
ODBC Kit User’s Manual
References
Crystal Reports
•
•
•
•
•
•
•
•
•
CUSTOMER_ID
CUSTOMER_NAME
ADDRESS_LINE_1
ADDRESS_LINE_2
ADDRESS_LINE_3
CITY
STATE
COUNTRY_CODE
ATTENTION
9. Select the Sort tab or click Next >>.
The Sort tab appears.
10. Select CUSTOMER_ID to sort the report by.
11. Select the Style tab.
ODBC Kit User’s Manual
E-5
Crystal Reports
References
The Style tab appears.
12. Enter Customer Detail List for the title.
13. Select Standard for the report style.
14. Select Preview Report.
E-6
ODBC Kit User’s Manual
References
Crystal Reports
The report is displayed.
The example report included with the OSAS ODBC package resembles the AR
Customer Detail List. You can move the fields by dragging and dropping them.
(Column titles on the sample report have been deleted.)
To insert text fields on the report, follow these steps:
1. Select Text Object under the Insert menu to add text fields.
2. Move the cursor to where you want to add text to the report.
3. Type in the text.
ODBC Kit User’s Manual
E-7
References
Common Questions
F
These are commonly asked questions about the ODBC Kit.
I get a message that my Shadow Dictionaries are not being built.
Use the Build Shadow Dictionary function on the Dictionary Tools menu to recreate the shadow dictionary. Then, click the Advanced settings on the ODBC data
source, and check Fast Connect and No Shadow Dictionary Consistency Check to
speed up data connections and to prevent the ODBC driver from rebuilding the
shadow dictionaries when you start the driver
It takes a long time to build the shadow dictionary, and it does it every time I connect to the
ODBC Driver.
If you do not check the Fast Connect and No Shadow Dictionary Consistency
Check options in the Advanced Settings on the ODBC data source, the shadow
dictionary will be rebuilt every time you start an ODBC connection. Changing
these option settings will speed up data connections and prevent the ODBC driver
from rebuilding the shadow dictionaries when you start the driver.
I get a message that the user count is exceeded.
Wait a few seconds for memory to cache out the last activation of the ODBC
Driver. The message usually appears if you try to access a second data source soon
after you finished using the same connection with a different source.
What is DDBUILDER?
DDBUILDER is the BASIS tool used to create the data dictionary. You can use the
DDBUILDER or the OSAS functions on the Dictionary Tools menu to create the
data dictionaries needed to work with ODBC.
ODBC Kit User’s Manual
F-1
References
Registration and Delivery
ODBC Kit User’s Manual
Registration and Delivery
G
If your computer cannot be connected to the Internet, BASIS supplies you with
other methods of receiving the license registration information. In step 15 of the
installation process (see page 2-11), you are presented with several alternative
choices. Follow the instructions below to register your license using one of these
alternatives:
E-mail
page G-2
Telephone
page G-5
Fax
page G-11
Other
page G-18
ODBC Kit User’s Manual
G-1
Registration and Delivery
References
E-mail
Note
To receive the license information via E-mail, you first need an E-mail account.
1. In the Registration Method box, click the E-mail button.
2. Click the E-mail Address button and enter the E-mail address at which you
want to receive the license file information.
3. Click Next.
G-2
ODBC Kit User’s Manual
References
Registration and Delivery
4. The License Information Confirmation screen appears. Confirm all the
displayed information and, if it is correct, click OK. If there is an error, click
Cancel and reenter the information.
5. The Success box will appear when the E-mail has been sent to BASIS. Click
OK to continue.
6. If you want to install another license, click Yes. The License and Registration
box (see step one) appears. If not, click No and the Registration Notification
screen (see step seven) appears.
ODBC Kit User’s Manual
G-3
Registration and Delivery
References
7. Follow the instructions on the screen and click Next.
8. If you have not installed the license, click Yes. The installation process will
begin with the Install A BASIS License screen shown on page 2-13. If you do
not want to install the license, click No and the Attention screen (below)
appears and the installation process ends.
G-4
ODBC Kit User’s Manual
References
Registration and Delivery
Telephone
1. In the Registration Method box, click the Telephone button.
2. Click the Fax Number button and enter the fax number at which you want to
receive the license file information. In the Country list box, select the
appropriate country and click Next.
ODBC Kit User’s Manual
G-5
Registration and Delivery
References
3. The Telephone License Request screen appears. Confirm all the displayed
information and if it is correct, click OK. If the information is incorrect, click
Cancel and reenter the information.
4. The Print screen appears (below is an example). Click OK to print the
information you need to give to BASIS for your license.
G-6
ODBC Kit User’s Manual
References
Registration and Delivery
Shown is an example of the document that prints:
5. To complete the installation of your driver, call the phone number on the
printout. Follow the instructions on the voice recording to specify the
information on the printout, and follow the instructions to register your
license.
Once you receive the information, follow these instruction:
1.
On your Windows desktop, click Start and then click Programs.
2.
Click the BASIS ODBC Driver 3.01 folder. Then click Install a BASIS
License.
ODBC Kit User’s Manual
G-7
Registration and Delivery
G-8
References
3.
The Install A BASIS License screen appears. Click Next.
4.
Click Enter License Information. Enter the information received from
BASIS into the appropriate fields and click Next.
ODBC Kit User’s Manual
References
Registration and Delivery
5.
If you use OSASCS for Windows or UNIX/Linux, enter the name of the
server that is running the Data Server. If you are using standard OSAS or
OSASCS for Novell, leave the field blank. In either case, click Next.
6.
Click Finish.
ODBC Kit User’s Manual
G-9
Registration and Delivery
G-10
References
7.
If you do not want to view the readme.txt file, uncheck the box.
Otherwise, click Finish.
8.
The Setup Complete screen appears. If you do not want to restart your
computer, click the “No” radio button. If you do want to restart your
computer now, first be certain that all other programs are closed. Then
click Finish to activate your ODBC driver.
ODBC Kit User’s Manual
References
Registration and Delivery
9.
Before you use the ODBC driver you must:
•
Install the ODBC Kit from your OSAS media
•
Create the config.tmp file (see page 3-3)
10. Once you have complete these two steps you can follow the following the
ODBC Drives instructions on page 2-19.
Fax
1.
In the Registration Methods box, click the Fax button
2.
Click the Fax Number button and enter the fax number at which you
want to receive the license file information. In the Country list box,
select the appropriate country and click Next.
ODBC Kit User’s Manual
G-11
Registration and Delivery
References
3. The License Information Confirmation screen appears. Confirm all the
displayed information and if it is correct click OK. If the information is
incorrect, click Cancel and reenter the information.
4. In the Emergency Contact Information screen, enter a contact name and phone
number in case your fax cannot be sent. Click OK.
G-12
ODBC Kit User’s Manual
References
Registration and Delivery
5. The Print screen appears (below is an example). Click OK to print the
information you need to fax to BASIS for your license.
Shown is an example of the document that prints:
ODBC Kit User’s Manual
G-13
Registration and Delivery
References
6. To complete the installation of your driver, call the phone number on the
printout. Follow the instructions on the voice recording to specify the
information on the printout and to register your license.
Once you receive the information, follow these instruction:
G-14
1.
On your Windows desktop, click Start and then Programs.
2.
Click the BASIS ODBC Driver 3.01 folder and click Install a BASIS
License.
3.
The Install A BASIS License screen appears. Click Next.
ODBC Kit User’s Manual
References
Registration and Delivery
4.
Click Enter License Information. Enter the information received from
BASIS into the appropriate fields and click Next.
5.
If you use OSASCS for Windows or UNIX/Linux, enter the name of the
server that is running the Data Server. If you are using standard OSAS or
OSASCS for Novell, leave the field blank. In either case, click Next.
ODBC Kit User’s Manual
G-15
Registration and Delivery
G-16
References
6.
Click Finish.
7.
If you do not want to view the readme.txt file uncheck the box.
Otherwise, click Finish.,
ODBC Kit User’s Manual
References
Registration and Delivery
8.
The Setup Complete screen appears. If you do not want to restart your
computer, click the “No” radio button. If you do want to restart your
computer now, first be certain that all other programs are closed. Click
Finish to activate your ODBC driver.
9.
Before you use the ODBC driver you must:
•
Install the ODBC Kit from your OSAS media
•
Create the config.tmp file (see page 3-3)
10. Once you have completed these two steps, you can follow the Installing
ODBC Drivers instructions on page 2-19.
ODBC Kit User’s Manual
G-17
Registration and Delivery
References
Other
The Other option is useful for installing your license if the computer on which you
installing does not have E-mail or Internet access.
1. In the Registration Method box, click the Other button
2. Click either the E-mail or Fax Number button (depending on how you want
to receive the license) and enter the E-mail address or fax number at which
you want to receive the license file information. If you entered a fax number,
select the appropriate country in the Country list box. Click Next to continue.
G-18
ODBC Kit User’s Manual
References
Registration and Delivery
3. Read the WARNING! screen’s instructions carefully. Click OK to proceed.
4. The License Information Confirmation screen appears. Confirm all the
displayed information and, if it is correct, click OK. If it is not correct, click
Cancel and reenter the information.
ODBC Kit User’s Manual
G-19
Registration and Delivery
References
5. The Save As screen appears. Save the license file onto a diskette (or on a
network drive). Click Save.
6. Take the diskette (or access the saved file from the network drive) to a
computer with E-mail access.
7. Send the file to BASIS via E-mail.
8. An E-mail message or fax is sent to you from BASIS. Follow the instructions
to register the license information on the original computer.
Once you receive the information, follow these instruction:
G-20
1.
On your Windows desktop, click Start and then Programs.
2.
Click the BASIS ODBC Driver 3.01 folder and click Install a BASIS
License.
ODBC Kit User’s Manual
References
Registration and Delivery
3.
The Install A BASIS License screen appears. Click Next.
4.
Click Enter License Information. Enter the information received from
BASIS into the appropriate fields and click Next.
ODBC Kit User’s Manual
G-21
Registration and Delivery
G-22
References
5.
If you use OSASCS for Windows or UNIX/Linux, enter the name of the
server that is running the Data Server. If you are using standard OSAS or
OSASCS for Novell, leave the field blank. In either case, click Next.
6.
Click Finish.
ODBC Kit User’s Manual
References
Registration and Delivery
7.
If you do not want to view the readme.txt file uncheck the box.
Otherwise, click Finish.
8.
The Setup Complete screen appears. If you do not want to restart your
computer, click the “No” radio button. If you do want to restart your
computer now, first be certain that all other programs are closed. Click
Finish to activate your ODBC driver.
ODBC Kit User’s Manual
G-23
Registration and Delivery
9.
References
Before you use the ODBC driver you must:
•
Install the ODBC Kit from your OSAS media
•
Create the config.tmp file (see page 3-3)
10. Once you have completed these two steps you can follow the following
Installing ODBC Drivers instructions on page 2-19.
G-24
ODBC Kit User’s Manual
IX
ODBC Kit User’s Manual
Index
Numerics
32-BIT ODBC drivers
installing, 2-5
A
Abandon
function key, 1-23, 1-38
pull-down menu command, 1-23
verification button, 1-22
About OSAS
pull-down menu command, 1-26
Access Code
function key, 1-14, 1-36
tool button, 1-16
access code
entering in graphical menus, 1-16
entering in text menus, 1-36
Access Codes
parameter, 1-9
accessing data
Crystal Reports, E-1
Microsoft Access, A-1
Microsoft Excel, B-1
Microsoft Query, C-1
Microsoft Word, D-1
Add/Change Reserved Words
function, 4-33
Add/Remove Favorites
function key, 1-15, 1-37
Advanced options
correcting problems using, F-1
Alias Inventory Lookup
function key, 1-28, 1-42, 1-43
pull-down menu command, 1-28
Application Information
function key, 1-15, 1-37
ODBC Kit User’s Manual
tool button, 1-19
Application Setup
function key, 1-15, 1-36
Application setup, 1-20
Audit Field Names For Reserved Words
function, 5-9
B
base applications
defined, 1-3
BASIS ODBC drivers
installing on Windows 95, 2-5
installing on Windows NT, 2-5
bell
turning on or off, 1-37, 1-39
Bell mode
function key, 1-39
pull-down menu command, 1-24
C
Calculator
tool button, 1-17, 1-22
Change Company
function key, 1-36
Change Menu Style
function key, 1-15, 1-37
change to/from Favorites
tool button, 1-18, 1-20
change to/from Favorites Menu
function key, 1-14, 1-36
changing companies
graphical menus, 1-20
text menu, 1-36
click
defined, 1-7
Command Help, 1-36
IX-1
closing window, 1-36
pull-down menu command, 1-26
Command help, 1-38
closing window, 1-38
commands
graphical functions, 1-21
graphical menus, 1-14
in-field editing, 1-30, 1-40
OK, 1-9
Proceed, 1-9
report, 1-43
scroll region, 1-44
companies
changing, 1-20, 1-36
company parameter, 1-9
conventions
report, 1-45
user’s manual, 1-7
Copy
function key, 1-24, 1-30, 1-41
pull-down menu command, 1-24
tool button, 1-22
Copy File(s) To Dictionary
function, 4-5
Crystal Reports
and ODBC Kit, 1-5
Crystal Reports for Windows, E-1
Ctrl-F function key, 1-39
Ctrl-G function key, 1-39
text menu, 1-37
Ctrl-J function key, 1-23
Ctrl-O function key, 1-39
Ctrl-V function key, 1-39
Ctrl-Z function key, 1-24, 1-30
cursor
moving down or forward one field, 1-23, 1-39
moving up or back one field, 1-23, 1-39
selecting item, 1-32, 1-42
Cursor end
function key, 1-30, 1-40
Cursor home
function key, 1-30, 1-40
Cursor left
function key, 1-30, 1-40
Cursor right
function key, 1-30, 1-40
IX-2
Customer/Vendor Inventory Lookup
function key, 1-28, 1-42
pull-down menu command, 1-28
D
DDBUILDER, F-1
Del function key, 1-30, 1-40
Delete
function key, 1-23, 1-38
pull-down menu command, 1-23
tool button, 1-22
delete
information on a screen, 1-23, 1-38
line item, 1-27, 1-44
Delete character
function key, 1-30, 1-40
Delete Line command
function key, 1-27, 1-44
pull-down menu command, 1-27
Delete to End of Line
function key, 1-41
Description Inventory Lookup
function key, 1-28, 1-43
pull-down menu command, 1-28
deselect
defined, 1-8
Detail Inventory Lookup
function key, 1-28
Dictionary Field List
function, 5-5
Dictionary Reports
menu structure, 1-5
Dictionary Tools
menu structure, 1-5
double-click
defined, 1-7
Down Arrow
inquiry command, 1-32, 1-42
report command, 1-43
scroll region command, 1-27, 1-44
Down Arrow function key
text menu, 1-37
Down-arrow function key, 1-39
ODBC Kit User’s Manual
E
Edit CONFIG.TPM
function, 3-3
edit line item, 1-44
EIS
defined, 1-3
End
inquiry command, 1-32, 1-42
report command, 1-43
scroll region command, 1-27, 1-44
End function key, 1-40
Enter
inquiry command, 1-32, 1-42
scroll region command, 1-44
Enter key, 1-39
text menu, 1-37
Esc
Command help, 1-36, 1-38
inquiry command, 1-42
Executive Information Summary
defined, 1-3
Exit
function key, 1-23, 1-38
pull-down menu command, 1-23
exit
from inquiry window, 1-32, 1-42
from report to menu, 1-43
from screen or window, 1-23, 1-36, 1-38
Exit from OSAS
function key, 1-15, 1-36
F
F1 function key, 1-14, 1-26, 1-36, 1-38
graphical menus, 1-14
text menu, 1-36
F10 function key, 1-41
graphical menus, 1-15
text menu, 1-37
F2 function key, 1-23, 1-38
graphical menus, 1-14
text menu, 1-36
F3
function key, 1-22
scroll region command, 1-27, 1-44
F3 function key, 1-23, 1-38
text menu, 1-36
F4 function key, 1-38
graphical menus, 1-14
ODBC Kit User’s Manual
text menu, 1-36
F5 function key, 1-23, 1-38
graphical menus, 1-14
text menu, 1-36
F6
function key, 1-22
F6 function key, 1-23, 1-38
graphical menus, 1-14
text menu, 1-36
F7
inquiry command, 1-32, 1-42
report command, 1-43
F7 function key, 1-23, 1-38
graphical menus, 1-15
text menu, 1-36
F8 function key, 1-38
F9 function key, 1-40
graphical menus, 1-15
text menu, 1-36
Fast Connect, F-1
Microsoft Access, A-6
Microsoft Query, B-4, D-5
Favorites Menu, 1-10
adding items to, 1-20
benefits of, 1-10
changing to/from, 1-20
graphical sample, 1-10
Start-style sample, 1-21
text sample, 1-35
Favorites Menus
removing items from, 1-20
Field Down
function key, 1-23, 1-39
pull-down menu command, 1-23
Field Up
function key, 1-23, 1-39
pull-down menu command, 1-23
Fields
function, 4-17
Files
function, 4-9
First Line command
function key, 1-27, 1-44
pull-down menu command, 1-27
scroll button, 1-29
Function Help
function key, 1-36
Function help, 1-20
function keys
IX-3
Ctrl + G, 1-37
Ctrl-F, 1-39
Ctrl-G, 1-39
Ctrl-J, 1-23
Ctrl-O, 1-39
Ctrl-V, 1-39
Ctrl-Z, 1-24, 1-30
Del, 1-30, 1-40
Down Arrow, 1-23
End, 1-30, 1-40
Esc, 1-36, 1-38
F1, 1-26, 1-38
F10, 1-24, 1-41
F2, 1-23, 1-29, 1-38
F3, 1-23, 1-38
F4, 1-38
F5, 1-23, 1-38
F6, 1-23, 1-38
F7, 1-23, 1-38
F8, 1-38
F9, 1-40
graphical menus, 1-14
Home, 1-30, 1-40
Ins, 1-30, 1-40
Left, 1-30, 1-40
PgDn, 1-23, 1-39
PgUp, 1-23, 1-37, 1-39
Right, 1-30, 1-40
Shift-F1, 1-26, 1-38
Shift-F10, 1-30, 1-41
Shift-F2, 1-38
Shift-F3, 1-28, 1-42
Shift-F4, 1-28, 1-42
Shift-F5, 1-28, 1-43
Shift-F6, 1-28, 1-43
Shift-F7, 1-28, 1-43
Shift-F8, 1-28, 1-43
Shift-F9, 1-24, 1-30, 1-41
Tab, 1-37, 1-39
Up Arrow, 1-23, 1-39
G
Global Inquiry
defined, 1-3
graphical menu
exiting from, 1-12
IX-4
features of, 1-11
keyboard commands, 1-14
right-click menu, 1-14
sample screen, 1-12
graphical menus
right-click menu, 1-20
graphical mode
defined, 1-4
H
Help, 1-20
function key, 1-26, 1-38
pull-down menu command, 1-26
tool button, 1-19, 1-22
help commands
F3, 1-40
F6, 1-29, 1-40
F7, 1-29, 1-40
Home
inquiry command, 1-31, 1-42
report command, 1-43
scroll region command, 1-27, 1-44
Home function key, 1-30, 1-40
I
Indexes
function, 4-27
Information
function key, 1-38
Information menu
accessing, 1-38
Inquiry
function key, 1-23, 1-29, 1-38
graphical, 1-29
partial-key, 1-41
pull-down menu command, 1-23
inquiry commands
Down Arrow, 1-32, 1-42
End, 1-32, 1-42
Enter, 1-32, 1-42
Esc, 1-42
F7, 1-32, 1-42
Home, 1-31, 1-42
Ins, 1-32, 1-42
PgDn, 1-32, 1-42
PgUp, 1-31, 1-42
ODBC Kit User’s Manual
Up Arrow, 1-32, 1-42
Ins
inquiry command, 1-32, 1-42
scroll region command, 1-27, 1-44
Ins function key, 1-30, 1-40
Insert Line command
function key, 1-27, 1-44
pull-down menu command, 1-27
Insert line item, 1-27, 1-44
Insert mode
function key, 1-30, 1-40
Inventory Lookup
commands, 1-28, 1-42
Inventory Lookup commands, 1-28
alias lookup, 1-28
customer/vendor lookup, 1-28
description lookup, 1-28
detail lookup, 1-28
lot lookup, 1-28
serial lookup, 1-28
Shift-F3, 1-28
Shift-F4, 1-28
Shift-F5, 1-28
Shift-F6, 1-28
Shift-F7, 1-28
Shift-F8, 1-28
Inventory lookup commands
alias lookup, 1-42
customer/vendor lookup, 1-42
description lookup, 1-43
detail lookup, 1-43
lot lookup, 1-43
serial lookup, 1-43
Shift-F3, 1-42
Shift-F4, 1-42
Shift-F5, 1-43
Shift-F6, 1-43
Shift-F7, 1-43
Shift-F8, 1-43
inventory search commands, 1-42
Shift + F6, 1-43
J
Jump
function key, 1-23, 1-39
pull-down menu command, 1-23
Jump command
function key, 1-27
pull-down menu command, 1-27
Jump function key, 1-37
ODBC Kit User’s Manual
K
Key Help
function key, 1-14
L
Last Line command
function key, 1-27, 1-44
pull-down menu command, 1-27
scroll button, 1-29
Left Arrow
report command, 1-43
Left Arrow function key, 1-30, 1-40
List
function key, 1-38
to printer or file, 1-38
live data
changing to, 1-16, 1-20, 1-36
Live/Sample Data
function key, 1-14, 1-36
Lot Inventory Lookup
function key, 1-28, 1-43
pull-down menu command, 1-28
M
Maintenance
function key, 1-23, 1-38
pull-down menu command, 1-23
tool button, 1-22
manual
conventions, 1-7
Menu styles, 1-10
Menus
conventions, 1-10
Information, 1-38
Other Command, 1-36, 1-38
menus
structure in AR, 1-5
Microsoft Access, A-1
and ODBC Kit, 1-5
Microsoft Excel, B-1
and ODBC Kit, 1-5
Microsoft Query, C-1
and ODBC Kit, 1-5
Microsoft Word, D-1
and ODBC Kit, 1-5
IX-5
mouse commands
click, 1-7
deselect, 1-8
double-click, 1-7
right-click, 1-7
MS-DOS prompt
tool button, 1-19
Next Line command
function key, 1-27, 1-44
pull-down menu command, 1-27
scroll button, 1-29
Next Page command
function key, 1-27, 1-44
pull-down menu command, 1-27
scroll button, 1-29
No Shadow Dictionary Consistency Check, F-1
Microsoft Access, A-6
Microsoft Query, B-4, D-5
pull-down menu command, 1-26
tool button, 1-22
Online help
function key, 1-39
turning on or off, 1-39
Options
table, 4-35
OPTxxx table, 4-35
OSAS
conventions, 1-8
running, 1-8
system requirements, 1-8
OSAS graphical version
menu choices, 1-11
Other
function key, 1-38
Other Command menu
accessing, 1-36, 1-38
output device
printer, 1-46
O
P
ODBC
and SQL, 1-5
ODBC Administrator, 2-3
ODBC driver setup
installation, 2-19
ODBC drivers
installing on Windows 95, 2-5
installing on Windows NT, 2-5
ODBC Kit
description, 1-5
installation checklist, 2-3
interaction, 1-5
menu structure, 1-5
ODEXTxxx table
description, 4-37
setting up, 4-37
OK (Proceed)
function key, 1-23
pull-down menu command, 1-23
verification button, 1-22
OK command, 1-9
Online Documentation
function key, 1-26, 1-38
parameters
access code, 1-9
command to start OSAS, 1-8
company ID, 1-9
general expression, 1-9
terminal ID, 1-9
partial-key inquiry, 1-41
Paste
function key, 1-24, 1-30, 1-41
pull-down menu command, 1-24
tool button, 1-22
PgDn
inquiry command, 1-32, 1-42
report command, 1-43
scroll region command, 1-27, 1-44
PgDn function key, 1-23, 1-39
text menu, 1-37
PgUp
function key, 1-22
inquiry command, 1-31, 1-42
report command, 1-43
scroll region command, 1-27, 1-44
PgUp function key, 1-23, 1-39
Pop-Up Calendar
N
tool button, 1-19, 1-22
Previous Line command
function key, 1-27, 1-44
pull-down menu command, 1-27
scroll button, 1-29
Previous Page command
function key, 1-27, 1-44
pull-down menu command, 1-27
scroll button, 1-29
Print Manager
defined, 1-3
printing
screen contents, 1-38
PRO/5 Command
tool button, 1-19
Proceed
function key, 1-39
Proceed (OK)
function key, 1-23
pull-down menu command, 1-23
verification button, 1-22
Proceed command, 1-9
pull-down menu
functions
commands, 1-23
Edit, 1-24
Help, 1-26
Information, 1-26
Inventory Lookup, 1-28
Modes, 1-24
Other, 1-25
Scroll Commands, 1-27
graphical functions, 1-23
graphical menus, 1-15
Favorites, 1-18
File, 1-16
Help, 1-19
Modes, 1-17
Other, 1-18
Tools, 1-17
Q
Quick entry
turning on or off, 1-39
Quick mode
function key, 1-39
ODBC Kit User’s Manual
pull-down menu command, 1-24
R
reminders
Pop-Up Calendar, 1-25
report commands, 1-43
Down Arrow, 1-43
End, 1-43
Exit, 1-43
F7, 1-43
Home, 1-43
PgDn, 1-43
PgUp, 1-43
Right Arrow, 1-43
Tab, 1-43
Up Arrow, 1-43
Reports
conventions, 1-45
including all information, 1-45
limiting information, 1-45
selecting information for, 1-45
reserved words
definition, 4-20
Reserved Words List
function, 5-13
Resource Manager
features of, 1-3
Right Arrow
report command, 1-43
Right Arrow function key, 1-30, 1-40
right-click
defined, 1-7
S
sample data
changing to, 1-16, 1-20, 1-36
scroll region buttons
First Line command, 1-29
Last Line command, 1-29
Next Line command, 1-29
Next Page command, 1-29
Previous Line command, 1-29
Previous Page command, 1-29
scroll region commands, 1-44
Down Arrow, 1-27, 1-44
IX-7
End, 1-27, 1-44
Enter, 1-44
F3, 1-27, 1-44
Home, 1-27, 1-44
Ins, 1-27, 1-44
PgDn, 1-27, 1-44
PgUp, 1-27, 1-44
Tab, 1-27
Up Arrow, 1-27, 1-44
Serial Inventory Lookup
function key, 1-43
pull-down menu command, 1-28
Set up application, 1-20
shadow dictionary, F-1
Shift-F1 function key, 1-26, 1-38
Shift-F10 function key, 1-24, 1-30, 1-41
Shift-F2 function key, 1-38
graphical menus, 1-15
text menu, 1-37
Shift-F3 function key, 1-42
Shift-F4 function key, 1-42
Shift-F5 function key, 1-43
graphical menus, 1-15
text menu, 1-37
Shift-F6 function key, 1-28, 1-43
text menu, 1-15, 1-37
Shift-F7 function key, 1-28, 1-43
text menu, 1-15, 1-37
Shift-F8 function key, 1-28, 1-43
Shift-F9 function key, 1-24, 1-30, 1-41
SQL, 1-5
Start Over
function key, 1-23, 1-39
pull-down menu command, 1-23
tool button, 1-22
Start Over function key, 1-37
Start-style menu
exiting from, 1-13
features of, 1-11
keyboard commands, 1-14
right-click menu, 1-14
sample screen, 1-13
T
Tab
report command, 1-43
IX-8
scroll region command, 1-27
Tab function key, 1-39
text menu, 1-37
Tables
function, 4-35
use of, 4-35
terminal
parameter, 1-9
Text menu
keyboard commands, 1-36
text mode
defined, 1-4
toggle
between halves of reports, 1-43
Toggle GUI Functions
function key, 1-15, 1-37
Toggle GUI Scaling
function key, 1-15, 1-37
tool bar
graphical functions, 1-22
graphical menus, 1-19
tool button
Access Code, 1-16
Application Information, 1-19
Calculator, 1-17, 1-22
change to/from Favorites, 1-18
Copy, 1-22
Delete, 1-22
Help, 1-19, 1-22
Maintenance, 1-22
MS-DOS prompt, 1-19
Online Documentation, 1-22
Paste, 1-22
Pop-Up Calendar, 1-19, 1-22
PRO/5 Command, 1-19
Start Over, 1-22
Workstation Date, 1-16
U
Undo
function key, 1-24, 1-30, 1-40
pull-down menu command, 1-24
Up Arrow
inquiry command, 1-32, 1-42
report command, 1-43
scroll region command, 1-27, 1-44
ODBC Kit User’s Manual
Up Arrow function key
text menu, 1-37
Up-arrow function key, 1-39
user’s manual
conventions, 1-7
V
verification button
Abandon, 1-22
OK (Proceed), 1-22
Proceed (OK), 1-22
verificationl
turning on or off, 1-39
Verify-exit mode
function key, 1-39
pull-down menu command, 1-24
Verify-PgDn mode
pull-down menu command, 1-24
view
definition, 4-9
View inquiry command, 1-42
W
Workstation Date
function key, 1-14, 1-36
Workstation date
tool button, 1-16
workstation date
entering in graphical menus, 1-16
entering in text menus, 1-36
ODBC Kit User’s Manual
IX-9