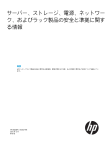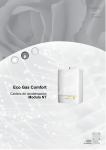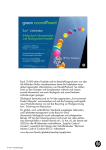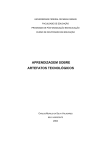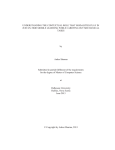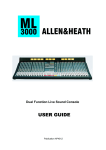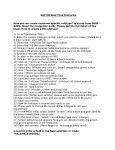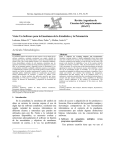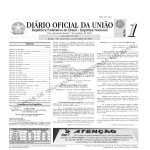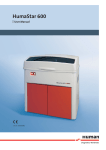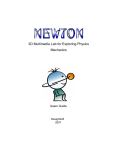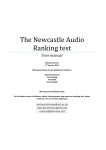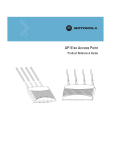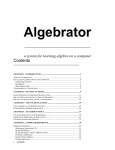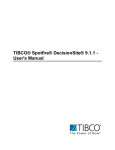Download StatiCal The Statistician`s Calculator
Transcript
StatiCal User Manual
Page 1 of 55
StatiCal
The Statistician’s Calculator
(release 1)
User Manual
By
John C. Pezzullo, PhD
Updated March 21, 2014
StatiCal User Manual
Page 2 of 55
Table of Contents
Table of Contents ............................................................................................................. 2
Introduction ...................................................................................................................... 4
History ............................................................................................................................... 5
General Operation of the Calculator ............................................................................... 6
Reverse Polish Notation (RPN) ......................................................................................................6
The Stack ........................................................................................................................................6
Stack Advantages ............................................................................................................................7
Exiting the StatiCal app – Quitting vs. Suspending........................................................................7
Keys and Panels ..............................................................................................................................8
Result Fields ...................................................................................................................................9
Field Labels.....................................................................................................................................9
Setting the Display Format .............................................................................................................9
Toggle and Modifier Values .........................................................................................................10
Getting Help ..................................................................................................................................11
Some Conventions Used in This Manual ..................................................................... 12
How Examples Are Shown ...........................................................................................................12
The x, y, and z designations ..........................................................................................................12
The Num Panel– Entering Numbers and Performing Simple Arithmetic................... 13
The << key (Backspace) ...............................................................................................................13
The – key ......................................................................................................................................14
The E key and Scientific Notation ................................................................................................14
When is the Enter Key Necessary? ...............................................................................................14
The Simple Arithmetic Keys: x+y, x–y, x*y, x/y .........................................................................15
The Math Panel – Advanced Mathematical Calculations ............................................ 16
The Sqrt key: Square Root ............................................................................................................16
The x^2 key: Squaring a Number .................................................................................................17
The x^y key: Raising a Number to a Power .................................................................................17
The x! key: Factorials ...................................................................................................................18
The Ln! key: Natural Logarithm of the Factorial of a number .....................................................19
The Gam key: Gamma Function ...................................................................................................20
The Ln Gam key: Natural Logarithm of the Gamma Function ....................................................21
The +- key: Reversing the Sign ....................................................................................................21
The x|y key: Modulo (remainder after division) ...........................................................................21
The 1/x key: Reciprocal of a number............................................................................................21
The pi key: Entering the value of pi .............................................................................................22
The Exp key: Exponentiating .......................................................................................................22
The Ln key: Natural Logarithms ..................................................................................................22
The Log key: Common Logarithms..............................................................................................23
The Trigonometric Function keys (Sin, Cos, Tan) .......................................................................23
The Deg/Rad toggle key: Degrees or Radians ..............................................................................23
The Inv modifier key: Inverse Trigonometric Functions..............................................................24
The Circ Hyp modifier key: Circular or Hyperbolic functions ....................................................25
Updated March 21, 2014
StatiCal User Manual
Page 3 of 55
The PDFs Panel – Probability and Distribution Functions ......................................... 26
The Rnge toggle Key: Setting the Range of Integration (tails of distribution).............................27
The Inv Key: Inverse of Probability Functions, and Confidence Intervals ..................................28
The %CL Key: Setting the Confidence Level for confidence intervals .......................................28
The Norm key: the Normal Distribution.......................................................................................28
The Chi Sq key: the Chi-square Distribution................................................................................29
The Stud t key: the Student t Distribution ....................................................................................29
The Fish F key: The Fisher F Distribution ...................................................................................30
The Bin key: The Binomial Distribution and Confidence Intervals .............................................30
The Pois key: The Poisson Distribution and Confidence Intervals ..............................................31
The nCr key: Combinations (binomial coefficient) ......................................................................32
The nPr key: Permutations ............................................................................................................33
The LgN/Nrm and key: Transforming between Normal and Log-Normal Distributions.............33
The Arc Sine Key: The ArcSine transformation for Proportions .................................................35
The Fish z key: The Fisher z transformation for correlation coefficients ....................................35
The Tests Panel – Statistical Tests ............................................................................... 37
The NaN key: Entering the “Not-a-Number” flag ........................................................................37
The %CL key: Setting the Confidence Level ...............................................................................38
The 2x2 a key: p values for a 2-by-2 cross-tab table ....................................................................38
The 2x2 b key: Other Quantities from a 2-by-2 cross-tab table ...................................................39
The MxN Xtab key: Chi-square analysis of any size cross-tab table ...........................................42
The Ord Xtab key: Analysis of a cross-tab of ordinal categories .................................................42
The Dscr Stats key: Basic Descriptive Statistics of a set of Numbers ..........................................43
The tTest keys: Student t tests ......................................................................................................44
The AoV key: 1-way Analysis of Variance ..................................................................................45
The Regr key: Straight-line regression and correlation analysis of {x,y} data ...........................45
The r:0 key: Test the significance of a correlation coefficient .....................................................47
The r:r key: Compare Two Correlation Coefficients ....................................................................47
The Tol Intvs key: Tolerance Intervals for Normally-distributed data .........................................48
The Conf Intvs key: Confidence Intervals for Normal Data ........................................................49
The Bay Cred key: Bayesian Credibility Analysis from Odds Ratios ..........................................51
The Stor Keypad – Managing the Calculator’s Storage .............................................. 52
The Clr keys: Set a Memory Cell to Zero .....................................................................................53
The Sto keys: Store a number into a separate Memory Cell ........................................................53
The Rec keys: Recall a number from a Memory Cell and put it onto the stack ...........................53
The M + keys: Add a number from the stack onto a Memory Cell ..............................................53
The M – keys: Add a number from the stack onto a Memory Cell .............................................53
The AC key: Clear out All Values from Stack and Memory Cell ................................................53
The Pop key: Pop the bottom number from the Stack ..................................................................54
The Dup key: Duplicate the bottom number on the stack ............................................................54
The Swap key: Swap the two bottom numbers on the Stack ........................................................54
The Roll Up and Roll Dn keys: Roll the stack, with wrap-around ...............................................55
Updated March 21, 2014
StatiCal User Manual
Page 4 of 55
Introduction
This manual describes the app “StatiCal – The Statistician’s Calculator”.
StatiCal is a full-function scientific calculator that also performs a variety of statistical
calculations. Rather than listing them all here, I’d just ask you to take a look at the Table of
Contents for this manual to get an idea of StatiCal‘s capabilities
A few things about StatiCal as an smartphone / tablet app:
•
StatiCal should run on all reasonably current versions of the device’s operating system.
•
StatiCal is a “lean and mean” app – the installed app is about ½ MB.
•
StatiCal is completely free, and it will remain so as long as I’m around. It has no ads,
banners, or other commercial add-ons. There are no “trial” or “limited edition” or “Pro”
versions; there’s only the Full version.
•
StatiCal requests no special permissions to run – it does not modify the device’s SD Card
storage, does not access phone information, does not access the network, etc.
•
StatiCal currently does not run on the iPhone, iPad, or any other iOS app.
Updated March 21, 2014
StatiCal User Manual
Page 5 of 55
History
I’m a semi-retired statistician, but I still do statistical consulting work.
Many years ago, I had a Palm PDA (personal digital assistant). I bought a program (called CASL)
that let me develop my own apps (they weren’t called apps back then) for the Palm operating
system. One of these apps was a scientific calculator that could also calculate p-values for the
Normal, Chi-square, Student t and Fisher F distribution, and their inverses. This proved to be very
handy, and I used the Palm app as my main calculator until smart phones supplanted PDAs.
Unfortunately, CASL was never updated to work with the newer smart phones or tablets, and it’s
now a dead product. But I really missed my old calculator, and I searched around for an Android
app that could do statistical calculations within the context of a general scientific calculator. Not
finding any pre-existing apps fitting that description, I then looked around for an easy-to-use
software environment to develop Android apps for the smart phone I was using.
After several false starts, I discovered “Basic for Android” (B4A), which was just what I needed.
It had all the math and programming features needed to create a compact app, and used a
programming language that was close enough to what I was already familiar with, so that I could
actually learn it. So over the course of a month or so, I developed StatiCal. (This manual took
another two months to write!) I was also able to port the application over to the Blackberry
Playbook tablet.
StatiCal does everything my old Palm calculator did, and a lot more. I wanted to put into it every
statistical calculation that was in any way amenable to a hand-held device. Obviously, this would
not include multiple regression on data sets with hundreds of variables and thousands of cases, but
I wanted it to handle anything where the data could be conveniently keyed into a hand-held
device.
So I created StatiCal for myself. But now that it’s a reasonably stable and reliable working app,
I’m sharing it with the world. This is in keeping with the philosophy that has guided another of my
pet projects – the StatPages.org web site, which provides free statistical software via online webbased calculators
If you like StatiCal, or if you think of other features that would be useful to have, let me know. If
you don’t like it, at least you have the consolation of knowing that you didn’t sink any money into
it.
Updated March 21, 2014
StatiCal User Manual
Page 6 of 55
General Operation of the Calculator
To understand how StatiCal works, you have to be aware of two things:
Reverse Polish Notation (RPN)
First and foremost, StatiCal is a “reverse-Polish-notation”, or RPN calculator. That means that you
enter numbers and operations differently from how you enter them into simple “algebraic”
calculators. Usually, to add two numbers on a simple algebraic calculator, you might hit the keys
this way:
5, +, 3, =
and you’d see the answer 8.
But an RPN calculator doesn’t have an = key; and it has an Enter key that you don’t find on
simple calculators. For the above calculation, you hit the keys this way:
5, Enter, 3, +
and you’d see the answer 8, as before.
Notice that with an RPN calculator, you first give it a number, then tell it what you want it to do
with that number.
The Stack
The second thing to be aware of is that StatiCal uses a stack to hold the results of calculations.
StatiCal’s stack is a storage mechanism that (in the current implementation of StatiCal) can hold
up to 100 numerical quantities. Each quantity can be a positive or negative number with up to 16
significant digits. Numbers can range in magnitude from about 10-308 to 10+308.
Numbers get “pushed” onto the stack when you enter them, or do calculations on them. A pushed
number appears at the bottom of the three number fields at the top of the calculator. Whatever
value that was in that field gets slid up one space to the middle field, and whatever value that was
in the middle gets slid to the top field. The value that was in the top field (the third entry in the
stack) gets pushed out of sight, but it’s still in the stack (in the fourth position).
Normally, you place numbers on the stack, and then indicate the operation you want done on those
numbers. Then the results of the operation are placed on the stack, where they are available for
further calculations. Whenever you perform some operation, whether it’s as simple as adding two
numbers, or as complicated as performing an ANOVA on five groups of numbers, one rule is
always the same:
All the input to the operation (the “arguments”) are removed (“popped”) from the stack,
and all the results of the operation are placed (“pushed”) onto the stack.
Updated March 21, 2014
StatiCal User Manual
Page 7 of 55
Stack Advantages
Hewlett-Packard has been making RPN calculators since the 1970’s. They have a good web page
that explains RPN:
http://h41111.www4.hp.com/calculators/uk/en/articles/rpn.html
I’ll just summarize some of the main benefits of RPN calculators:
1. They don’t have (and don’t need) an = key; the result of any calculation is displayed
immediately once you say what calculation to perform.
2. They don’t have (and don’t need) parenthesis keys. Complicated arithmetic formulas can
be evaluated in a very simple and intuitive way (once you get the hang of RPN), and you
can see the intermediate results of complicated expressions as you evaluate them.
3. You don’t have to memorize any “operator priority” rules (like multiplication having a
higher priority than addition.
4. RPN calculators are very consistent. Simple algebraic calculators are actually partly
“stealth RPN” calculators, without telling you that, leading to conceptual inconsistencies.
For example, to subtract a number, you first hit the subtract key then enter the number to
be subtracted. But to evaluate square roots on a simple calculator, you first enter the
number to be square-rooted, then hit the square root key. Not very consistent, is it.
5. RPN calculators are very “transparent” in their evaluation of complicated expressions,
showing you the results of intermediate sub-expressions that go into the big expression.
Algebraic calculators (those that let you enter complicated algebraic expressions to be
evaluated) actually maintain a stack to hold intermediate results arising from parenthesized
sub-expressions or operator hierarchy rules, but they hide it from you.
5. The RPN / Stack framework smoothly extends to handle statistical tests and functions that
require several arguments and return several results.
Exiting the StatiCal app – Quitting vs. Suspending
As you already know, the standard Android user interface provides four standard buttons (either
actual buttons, or on-screen icons): Menu, Home, Back, and Search. Two of these buttons can be
used to exit StatiCal and return to the screen from which you had launched it (either one of your
home screens, or the all-apps window). These two keys work in different ways:
The Home button suspends the StatiCal app, and saves its current status, so that the next time you
launch StatiCal, it will come up in exactly the same state it was in when you left it. The stack and
memory cells will still have their earlier values; it will show the panel you were using, the toggles
and modifiers will be as you left them; etc. Use the Home button when you want to temporarily
leave StatiCal to do something else, but plan to return to StatiCal to continue what you were
working on.
The Back button terminates the StatiCal app, and doesn’t save your work. The next time you
launch StatiCal, you’ll see the standard start-up configuration: the stack and memory cells will be
zeroed out; the Num keypad panel will be showing; etc.
Updated March 21, 2014
StatiCal User Manual
Page 8 of 55
Keys and Panels
Scientific calculators can have lots of keys, because there are lots of scientific functions you might
want to evaluate. Because I wanted StatiCal to be a full-function scientific calculator, and to also
have statistical functions and tests, I realized that StatiCal would require 100 or more keys. Since
smart phones normally use on-screen keyboards, cramming 100 different keys into a phone’s
window would result in tiny, closely-spaced keys. This might be workable for someone with tiny
fingers, but not for my “man hands”.
So I took a different approach. StatiCal’s keyboard layout looks very simple and uncluttered.
There are only 25 keys on the screen, in a fairly spacious 5-by-5 layout. How do I get 100 keys
into a 25-key screen? Simple – I define 5 different keypad screens, called panels, each containing
25 keys:
the Num Keypad Panel
the Math functions panel
the PDFs functions panel
Updated March 21, 2014
StatiCal User Manual
the statistical Test panel
Page 9 of 55
the Stor manipulations panel
You’ll notice that the five left-most keys (with the blue letters) are the same on all five panels –
they’re the “panel-switching” keys, and tapping any of these keys instantly switches you from one
panel to another.
Result Fields
StatiCal has, at the top of the screen, three fields where the results of data entry and calculations
are displayed. These three fields show you the top three entries in the stack; these will be your
most recently entered data, and/or the results of the most recent calculations on your data.
When you start up StatiCal, these fields are empty (because the stack is initially empty), and you
might not even be aware that there are three fields there.
Field Labels
Each field has a label, in small type to the left of the field, that describes how that entry in the
stack got there – whether it was a number you entered directly from the numeric keypad, or
whether it was the result of some operation on data you had already entered.
Setting the Display Format
When you first launch StatiCal, it will show the first three stack positions. Since nothing is yet on
the stack, these three positions will show the value 0.
Numbers can be displayed in two different formats: Fixed-point and Floating-point.
Updated March 21, 2014
StatiCal User Manual
Page 10 of 55
Fixed-point numbers will always show the same number of digits after the decimal point. You can
control how many of these digits you want to see. You might want no fractional decimal digits at
all (values would be rounded to nearest whole number); or you might want 2 decimal digits (good
for money calculations); or you might want 6 decimal digits (for high-precision work).
But very large and very small numbers don’t display well in fixed-point format. Very large
numbers might spill over onto two or more lines, in a very unsightly and hard-to-read form. And
very small numbers will have a lot of leading zeros after the decimal point.
Scientists and engineers use what’s called “scientific notation” to easily represent very large or
very small numbers in the format: x.xxxxxxxxxxxxxxxE±xx
Scientific notation will show as many significant digits as necessary (up to 16), with an exponent
part if necessary.
You can control the appearance of the numbers by tapping on the number fields:
•
To switch to scientific notation display, tap the middle number.
•
To switch from scientific notation to fixed-point display, tap the upper or lower number.
•
To increase the number of decimal places in fixed-point display, tap the upper number.
•
To decrease the number of decimal places in fixed-point display, tap the lower number.
Toggle and Modifier Values
To keep the number of required keys down to a manageable level, most scientific calculators have
several “toggle” keys to modify the way certain other keys work. And StatiCal is no exception.
For example, many scientific calculators have three trigonometric function keys: Sin, Cos, and
Tan. They could have added three more keys for the inverse trig functions: ArcSin, ArcCos, and
ArcTan, but it’s easier to just have a single Arc key, so that if you tap the Arc key and then tap the
Sin key, you’ll get the ArcSin. (Some functions have a “shift” or “alternate” or “function” or some
other kind of general toggle key, and then print the name of the alternate function in the space
above the key.
Since we sometimes want trig functions to work in degrees, and other times in radians, most
scientific calculators also have some way to toggle between degree and radian mode.
And since many scientific calculators provide hyperbolic sines, cosines and tangents as well as the
more familiar circular trig functions, they also might provide a way to toggle between the these
two families of functions.
Without this toggling scheme, scientific calculators would have to devote 24 keys to the circular
and hyperbolic functions and their inverses, in degree and radian mode. But with toggling, only 6
keys are required – the Sin, Cos and Tan keys, an Inverse toggle, a Degrees/Radians toggle, and
Circular/Hyperbolic toggle.
Updated March 21, 2014
StatiCal User Manual
Page 11 of 55
Getting Help
There are currently two sources of help for using StatiCal.
One is the StatiCal Manual you’re reading now. Since free PDF-reader apps are readily available
for most smart phones and tablets, you might want to store this PDF file on your device so that it
will always be handy.
The other is a set of help messages that are built into StatiCal. If you “long-press” any key (hold it
down for about a second), a box will pop up containing a concise description of what that key
does, and how to use it (that is, what you have to place on the stack before you tap the key, what
will be on the stack after you tap the key, and how the various toggles and modifiers affect the
operation of that key.
Updated March 21, 2014
StatiCal User Manual
Page 12 of 55
Some Conventions Used in This Manual
For consistency, I’ve tried to adhere to certain notational conventions throughout this manual.
How Examples Are Shown
Almost every page of this manual contains specific examples of how the calculator works. I try to
adhere to a standard format and notational convention for these examples.
First, examples will usually be shown in a table with two or three columns, like this:
All of the examples in this manual will use a consistent notation to indicate your keystrokes. For
example, to enter the number 25, just tap the 2 key and then tap the 5 key, then tap the Enter key.
2, 5, Enter
To simplify this notation, I’ll omit the commas between the individual digits of a single numeric
entry:
25, Enter
To enter the quantity -25, tap the – key at the top of the keypad, then the 2 key, then the 5 key,
then the Enter key:
-25, Enter
The x, y, and z designations
In the examples, and in the naming of many of the keys, you’ll sometimes see the designations
“x”, “y”, and “z”. These stand for numbers you’ve just entered onto the stack, in that order.
So when you see something like “x^y”, it means that if you first enter a 5 onto the stack, and then
enter a 2 onto the stack, then hit the x^y key, it will evaluate 5^2 (which produces 25), not 2^5
(which would produce 32).
Updated March 21, 2014
StatiCal User Manual
Page 13 of 55
The Num Panel– Entering Numbers and Performing Simple
Arithmetic
The Num Keypad panel is used to enter numbers into the calculator, and to perform the four
simple arithmetic operations: addition, subtraction, multiplication and division. In effect, this
panel is your basic “4-banger” calculator (but with RPN, of course).
You can instantly switch to the Numeric Keypad panel at any time by tapping the blue Num key
in the left column of any panel.
The << key (Backspace)
The << key is used to erase the last keystroke when entering a number. You can think of it as a
“backspace” key.
So the following sequence:
1, 2, 4, <<, 3, Enter
will place the value 123 on the stack.
You can hit << several times; each time will erase the rightmost character from the number being
entered.
Updated March 21, 2014
StatiCal User Manual
Page 14 of 55
The << key is active only while a number is being entered into the calculator; that is, while the
number appearing in the bottom field is shown in yellow. Once you hit Enter, the number turns
white, and is no longer available for editing, and the << key will not have any effect.
The – key
The – key at the top of the keypad is used to enter a negative number, or a negative exponent in a
scientific-notation number. So, to enter the number -25, or 1.23E-6, or -1.23E-6, you would use
the upper-row – key at the beginning of the number and after the E.
Don’t use this key to subtract two numbers; use the “x-y” key at the right of the keypad.
The E key and Scientific Notation
Scientists and engineers often have to work with very large or very small numbers, which would
be very cumbersome to deal with in the usual notation.
To enter the quantity one million (which is 1000000, or 1x106), you can do it directly:
1000000, Enter
or using scientific notation:
1E6, Enter
To enter the quantity one millionth, you can do it as:
0.000001, Enter
or as:
1E-6, Enter
The largest number StatiCal can deal with is 1.7976931348623157 E+308, and the smallest nlnzero number is 2.2250738585072014 E–308.
When is the Enter Key Necessary?
You must use the Enter key after entering a number only if your next action will be to enter
another number.
So if you want to add 25 and 36, you would do it as follows:
25, Enter, 36, +
Updated March 21, 2014
StatiCal User Manual
Page 15 of 55
You could also have done it as:
25, Enter, 36, Enter, +
The first Enter is required, but the second Enter is optional. The first Enter is needed to separate
the digits of the number 25 from the digits of the number 36, so that the calculator won’t think you
were trying to enter the number 2536. The second Enter is not needed because whenever you tap
a mathematical operation or function key, StatiCal will automatically, in effect, tap the Enter key
for you.
The Simple Arithmetic Keys: x+y, x–y, x*y, x/y
These keys implement the four basic arithmetic operations between the two most recently entered
numbers on the stack. In each case, the result of the operation replaces the two original operands.
What happens is this:
1. the two original numbers are removed from the stack;
2. the arithmetic operation is performed between them; and
3. the result is placed onto the stack.
So, for example:
this key sequence gives this result
5, Enter, 2, x+y
x+y
7
5, Enter, 2, x-y
x-y
3
5, Enter, 2, x*y
x*y
10
5, Enter, 2, x/y
x/y
2.5
Notice that at the left of each output field is an indication of what keystroke produced the result
displayed in that field.
Note that this behavior (the result of the operation replacing the number or numbers that went into
the operation) is applied consistently by StatiCal for all of its calculations, be they as simple as
squaring a number or adding two numbers, or as complicated as calculating an ANOVA, where
many numbers go into the calculation, and the calculation produces several results. The general
rule is that all inputs to the calculation will popped off of the stack, and all results will be
pushed onto the stack.
Updated March 21, 2014
StatiCal User Manual
Page 16 of 55
The Math Panel – Advanced Mathematical Calculations
The Math Panel implements the mathematical, logarithmic, exponential, and trigonometric
functions found on most “scientific” calculators.
You can instantly switch to the Mathematical Calculations panel at any time by tapping the blue
Math key in the left column of any panel.
In all of the examples that follow, I’ll indicate the key that has to be tapped to switch over to the
appropriate panel. If you’re already at that panel, you don’t have to tap that panel key, although
there’s no harm in doing so.
The Sqrt key: Square Root
The Sqrt key takes the square root of the number at the top of the stack (the bottom of the three
displayed numbers). The square root replaces the original number (actually, the original number is
popped off of the stack, and its square root is pushed onto the stack). The remainder of the stack is
unaffected. So, for example:
this key sequence gives this result
Num, 25, Math, Sqrt Sqrt
5
Num, 0, Math, Sqrt
Sqrt
0
Num, -, Math, Sqrt
Sqrt
NaN
Updated March 21, 2014
StatiCal User Manual
Page 17 of 55
The square root of zero is zero, and the square root of any negative number is the special value
“NaN” (Not a Number). StatiCal does not work with complex numbers (those consisting of a real
and an imaginary part). If you don’t know what that last sentence means, don’t worry about it; just
remember that you cannot take the square root of a negative number.
The square root of Infinity is Infinity, and the square root of –Infinity is NaN. The square root of
NaN is NaN.
The x^2 key: Squaring a Number
The x^2 key simply squares the number at the top of the stack (the bottom of the three displayed
numbers). That is, it multiplies that number by itself. The result replaces the original number on
the top of the stack; the rest of the stack is unaffected..
The number to be squared can be any number, positive or negative, whole or fractional. The
square will always be positive (negative times negative is positive).
If the number to be squared is greater than about 1.34E+154, the square will exceed the largest
implemented floating-point number, and the result will be the special value “Infinity”.
The square of Infinity is Infinity, and the square of –Infinity is also Infinity.
The square of NaN is NaN.
Squares and square roots “undo each other”. That is, squaring 5 produces 25, and taking the square
root of 25 produces 5 again. Similarly, the square root of 16 is 4, and squaring 4 produces 16
again. This is always true, but the results might be affected by round-off error in the calculator’s
floating-point arithmetic.
So, for example:
this key sequence
Num, 1E200, Math, x^2
gives this result
x^2
Num, 1E-200, Math, x^2 x^2
because
Infinity
1E400 is beyond the StatiCal’s floating-point range
0
1E-400 is beyond the StatiCal’s floating-point range
The x^y key: Raising a Number to a Power
The x^y key raises any base (x) to any power (y); that is, it generates xy, often written as x^y or
x**y in various computer languages.
Enter the base number (x), then the power number (y), then press the x^y key. The result xy will
replace x and y on the stack. So, to raise 4 to the third power:
this key sequence
gives this result
Num, 4, Enter, 3, Math, x^y x^y
64
Updated March 21, 2014
StatiCal User Manual
Page 18 of 55
The power can be positive or negative number, integer or fractional, and the base can be any
positive number, integer or fractional, for any value of the power. So we have:
this key sequence
gives this result
Num, 1.7, Enter, -3.1, Math, x^y x^y
0.19302
But the base can be negative if, and only if, the power is an even integer. So we have:
this key sequence
gives this result
Num, -1.7, Enter, 2, Math, x^y x^y
2.89
If the base is negative and the power is anything other than an even integer, the calculator will
return the value NaN, because in those cases the answer is not a real number (it is a complex
number, with real and imaginary parts, and StatiCal does not work with complex numbers).
The x! key: Factorials
For a positive whole number, n, the factorial of n (written as n!) is the product of all the whole
numbers from 1 to n, inclusive. So, 4! is equal to 1*2*3*4, or 24.
Zero factorial (0!) is defined as a special case to be equal to 1 (not 0 as you might expect).
The above definition doesn’t make sense for fractional numbers, so the factorial definition can be
“extended” to work for all real numbers (positive or negative, whole number or fractional). There
are several ways this can be done, the most widely accepted way is to define it as the following
integral:
∞
n!= ∫ x n e − x dx
0
This gives exactly the same values as the simpler definition when n is a whole number, but also
works for fractional n. This generalized definition is related to the definition of the “gamma
function” (generally represented by Γ, the Greek capital gamma):
n! = Γ(n + 1), or Γ(n) = (n – 1)!
The factorial function gets very large as n gets large:
• 4! = 24;
• 5! = 120;
• 10! = 3,628,800; and
• 100! = 9.3326x10157.
For n larger than 170, n! exceeds the limit of the calculator’s floating-point number system, so the
calculator returns “Infinity” as the answer. (This limit might be different for different types of
hardware or operating systems.)
Updated March 21, 2014
StatiCal User Manual
Page 19 of 55
For negative n, the factorial function behaves in a very peculiar fashion:
n! alternates between positive and negative values for negative n, and at negative whole numbers,
it goes to infinity, in both the positive and negative directions. So for negative whole numbers, the
calculator returns NaN, since n! has opposite signs on either side of the whole number, and one
cannot say whether it’s +∞ or –∞ at the whole number.
So, for example:
this key sequence
gives this result
Num, 1E200, Math, x! x!
Infinity
The Ln! key: Natural Logarithm of the Factorial of a number
We sometimes want to use factorials of very large numbers as intermediate expressions in a
calculation where the final result of the calculation might not be very large. For example: 300!
divided by 298! happens to equal 299 * 298, which is equal to the relatively small value 89,700.
But if you try to calculate the value of (300! / 298!) in the obvious way (calculate 300!, calculate
298!, then divide), it won’t work, because the intermediate values (300! and 298!) will both be
calculated as Infinity, and Infinity / Infinity is undefined, and produces NaN:
For example
this key sequence gives this result
Num, 300, Math, x!, x/y
Num, 298, Math, x!,
Num, x/y
NaN
In such cases, it is convenient to work in logarithms (or, as mathematicians like to say, “in the
logarithmic domain”). For example, the rules of logarithms tell us that Ln(x/y) = Ln(x) – Ln(y),
so:
Ln( 300! / 298! ) = Ln( 300! ) – Ln( 298! )
Updated March 21, 2014
StatiCal User Manual
Page 20 of 55
therefore:
300! / 298! = Exp( Ln( 300! ) – Ln( 298! ) )
Now Ln( 300! ) happens to equal 1414.90585, but you can’t arrive at this value by entering 300,
calculating the factorial, then taking the log, because calculating 300! in StatiCal (or just about
any calculator) will give “Infinity” (or a “floating point overflow error), and the log of infinity is
still infinity. Somehow, you have to be able to calculate Ln(300!) without having to calculate
300! first.
So StatiCal provides a Ln! key that calculates the natural log of x! by a special procedure that
does not have to calculate x! first. So it will work for huge numbers.
For example:
this key sequence
Num, 300, Math, Ln!
gives this result
Ln!
Num, 300, Math, Ln!, Exp
Num, 298, Math, Ln!,
Num, -, Math, Exp
1,414.9058
89,700
As another example, the natural log of 10,000! is easily calculated using StatiCal’s Ln! key as
82,108.92783681436, which agrees with the number provided by Wolfram Alpha.
The Gam key: Gamma Function
The Gamma function is related to the factorial function by the expression:
Gamma( x ) = ( x – 1 )!
or:
x! = Gamma( x + 1 )
So if we can calculate either one of these two functions (gamma or factorial), we can easily
calculate the other, so I only needed to provide either factorial or gamma. But since people (like
me) are very prone to forgetting which one is the +1 and which one is the -1 relationship, StatiCal
provides both functions.
So, for example:
this key sequence
gives this result
Num, 4, Math, x!
x!
24
Num, 5, Math, Gam
Gam
24
Num, -2.5, Math, Gam Gam
-0.9453
Updated March 21, 2014
StatiCal User Manual
Page 21 of 55
The Ln Gam key: Natural Logarithm of the Gamma Function
The Ln Gam key is provided for the same reason that the Ln! key is provided – to be able to
evaluate expressions involving gamma of very large numbers, in the logarithmic domain.
So, for example:
this key sequence
Num, 1E50, Math, Gam
gives this result
Gam
Infinity
Num, 1E50, Math, Ln Gam Ln Gam 1.14129…E52
The +- key: Reversing the Sign
The +– key reverses the sign of the number at the top of the stack – a positive number becomes
negative, and a negative number becomes positive.
So, for example:
this key sequence
Num, 25, Enter, Math, +-
gives this result
+-
Num, -25, Enter, Math, +- +-
-25
25
The x|y key: Modulo (remainder after division)
The simple definition of the modulo function x|y (spoken as “x modulo y” is “the remainder when
x is divided by y.
So, 13 modulo 5 is 3, because 13 / 5 = 2, with a remainder of 3.
Similarly, 5.4 modulo 1.38 is 1.26
It’s a little tricky when one or both of the two numbers are negative:
-13 modulo 5 is -3, as you might have expected.
13 modulo -5 is 3, not -3, as you might or might not have expected.
and -13 modulo -5 is -3, as you might or might not have expected.
Anything modulo 0 is NaN.
The 1/x key: Reciprocal of a number
The 1/x key simply replaces the number at the top of the stack by its reciprocal.
The reciprocal of 0 is Infinity.
The reciprocal of Infinity is 0.
The reciprocal of –Infinity is -0, which is, for all practical purposes, treated the same as 0..
Updated March 21, 2014
StatiCal User Manual
Page 22 of 55
The reciprocal of NaN is NaN.
So, for example:
this key sequence gives this result
Num, 5, Math, 1/x
1/x
0.2
The pi key: Entering the value of pi
The pi key pushes the precise value of pi (3.141592653589793) onto the stack. The other numbers
on the stack push up to accommodate the new value.
So, for example:
this key sequence gives this result
Math, pi
pi
3.1416
The Exp key: Exponentiating
The Exp key raises e to the power of the number at the top of the stack. (e is the number
2.71828…)
Exp of 0 is 1.
Exp of 1 is e (or 2.718281828459045)
Exp of Infinity is Infinity
Exp of –Infinity is 0.
Exp of NaN is NaN.
So, for example:
this key sequence gives this result
The Ln key: Natural Logarithms
The Ln key replaces the number at the top of the stack with its natural (base e) logarithm.
The Ln of Infinity is Infinity.
The Ln of 0 is –Infinity.
Updated March 21, 2014
StatiCal User Manual
Page 23 of 55
The Ln of any negative number is NaN (StatiCal does not deal with complex numbers).
So, for example:
this key sequence gives this result
Num, 100, Math, Ln Ln
4.606
The Log key: Common Logarithms
The Log key replaces the number at the top of the stack with its common (base 10) logarithm.
So, for example:
this key sequence
gives this result
Num, 100, Math, Log Log
2.0000
The Trigonometric Function keys (Sin, Cos, Tan)
The three trigonometric keys can perform 18 different kinds of calculations, depending on how
three “toggles” have been set prior to tapping the trigonometric key.
In the simplest case (the way StatiCal starts up, before you do any special toggling), these three
keys cause the number at the top of the stack to be replaced with the trigonometric sine, cosine, or
tangent of the number. The number is considered to be the angle, expressed in radians.
If you want the cotangent, secant or cosecant, you have to remember your basic trigonometry –
these are just the reciprocals of the tangent, cosine, or sine, respectively. So just press the 1/x key
if necessary:
• For cotangent, press Tan, then 1/x
• for secant, press Cos, then 1/x
• for cosecant, press Sin, then 1/x
The Deg/Rad toggle key: Degrees or Radians
Now things get interesting. What if you have the angles in degrees, rather than radians? That is,
what if you want to calculate the Sin of 30 degrees?
Notice that there’s a Deg Rad button on the top row with “Rad” in tiny yellow letters above it.
This is a “toggle” (one of several that StatiCal uses). The yellow Rad means that the argument to
the trig function will be interpreted as radians. If you press the Deg Rad button once, the yellow
Rad turns into a yellow Deg, which means that from now on, StatiCal will be evaluating the trig
functions for angles in degrees.
Updated March 21, 2014
StatiCal User Manual
Page 24 of 55
The Deg Rad toggle flips back and forth every time you press that key, and stays the same until
you press it again.
So, for example:
this key sequence
gives this
result
Num, 30, Math, Deg
Rad, Sin
SinD
Num 45, Math, Tan
TanD
0.5
(comment)
Tapping the Deg Rad toggle once will change the toggle from its
default Radians setting to the Degrees setting
The Deg Rad toggle will remain at Degrees until you toggle it to
something else.
The Inv modifier key: Inverse Trigonometric Functions
Now, what about getting the inverse trigonometric functions? What if you want to know the angle
whose sine is 0.5?
The inverse trigonometric functions give you the angle whose sine (or cosine or tangent) is the
value you have specified. There are several conventions for how the inverse functions are named
when speaking or writing them in a programming language:
The are usually spoken as “inverse sine”, or “arcsine”, and written as “InvSin”, ArcSin, or Asin, or
Sin-1, among several other ways. That last way (Sin-1) can be confusing, because a superscript -1
usually means “raised to the power of -1”, which means the reciprocal, and the arcsine is definitely
not the reciprocal of the sine (the cosecant is the reciprocal of the sine).
So, in common algebraic usage:
Sin-1( x ) means the arcsine of x; but
Sin( x )-1 means the reciprocal of the sine of x (that is, the cosecant of x); and
Sin( x-1 ) means the sine of the reciprocal of x.
Confusing? Well fortunately, when using StatiCal, you don’t have to worry about this. I don’t use
the -1 notation; I use the Inv notation.
Here’s where the Inv key comes into play. The Inv key might appear to be a toggle key, just like
the Deg Rad key, and indeed if you press Inv repeatedly, the yellow Inv indicator above it will go
on and off. This is convenient in case you accidentally hit Inv when you didn’t want to – just hit it
again to turn it off. But it’s important to note that while the Deg Rad toggle stays as you set it,
until you change it, the Inv key is a “one-time” thing – as soon as you evaluate the inverse trig
function, the Inv indicator goes off, and the next time you want an inverse trig function, you have
to hit Inv again just prior to the trig function key. So I prefer to call the Inv key a “modifier”,
rather than a “toggle”. In other words:
toggles are “persistent”, but modifiers are “one-time”
So, for example:
Updated March 21, 2014
StatiCal User Manual
Page 25 of 55
this key sequence
Num, 0.5, Math, Inv, Sin
gives this result
ASin
0.5236
Num, 0.5, Math, Deg Rad, Inv, Sin ASinD 30
(comment)
if the Deg/Rad toggle is Rad
if the Deg/Rad toggle is Deg
The Circ Hyp modifier key: Circular or Hyperbolic functions
You might remember from high school that the ordinary trig functions we know and love so well
are sometimes called the “circular” trig functions, and that there are also a set of strange beasts
called the “hyperbolic” functions that have similar names as the circular functions.
StatiCal can calculate the hyperbolic functions by means of the Circ Hyp modifier key. If you
press this key before pressing the Sin, Cos, or Tan key, you’ll get the hyperbolic sine, cosine, or
tangent function, respectively.
Like the Inv key, the Circ Hyp key is a modifier key, not a toggle key. That is, it’s a “one-time”
key – as soon as you calculate a hyperbolic function, the yellow Hyp indicator changes back to
Circ. You have to hit Hyp every time you want a hyperbolic function.
You can get the inverse hyperbolic functions by pressing both the Inv modifier and the Hyp
modifier (in either order) before pressing the Sin, Cos, or Tan key.
I’m not aware of hyperbolic functions being used with degree arguments, so when you use the
Hyp key, the current status of the Deg Rad toggle is ignored. If people actually do use the
hyperbolic functions with degree arguments, let me know and I’ll change StatiCal’s behavior
accordingly.
So, for example:
this key sequence
gives this result
Num, 1, Math, Hyp, Cos CosH 1.5431
Updated March 21, 2014
StatiCal User Manual
Page 26 of 55
The PDFs Panel – Probability and Distribution Functions
StatiCal, as described so far in this manual, is (in my humble opinion) a fairly complete and
respectable scientific calculator. But here’s where it pulls ahead of the others (at least if you’re a
statistician).
You can switch to the Probability Functions panel at any time by tapping the blue PDFs key in
the left column of any panel.
StatiCal can evaluate the most commonly-used statistical probability functions and their inverses:
• the normal (Gaussian) distribution (Norm);
• the Chi-square distribution (Chi Sq);
• the Student t distribution (Stud t);
• the Fisher F distribution (Fish F);
• the Binomial distribution (Bin); and
• the Poisson distribution (Pois).
It can evaluate the number of combinations and permutations of n things taken r at a time.
It can apply the transformations of mean and standard deviation between normal and log-normal
distributions.
It can evaluate the arc-sine transformation for proportions, and the Fisher z-transformation for
correlation coefficients.
All of these functions are invoked using keys in the PDFs panel:
Updated March 21, 2014
StatiCal User Manual
Page 27 of 55
The Rnge toggle Key: Setting the Range of Integration (tails of
distribution)
Statisticians generally want probability integrals, which are integrals of the probability density
functions over some range. StatiCal offers an easy way to select several commonly-used ranges
for the probability integrals. You enter a single number (call it x) onto the stack, and then you tap
the Rnge key repeatedly to toggle the yellow range indicator (right above the Rnge key) between
four sets of integration limits.
For symmetric continuous distributions (like the Normal or Student t, the range toggles are
defined this way:
Outer:
the sum of the areas in the two symmetric tails of the distribution, that is:
the integral from –infinity to –x, plus the integral from +x to +infinity;
Inner:
the area between the two limits for a symmetric distribution, that is:
the integral from –x to +x;
Left:
the integral from –infinity to x;
Right:
the integral from x to +infinity.
For non-symmetric continuous distributions (like the Chi-square or Fisher F), it doesn’t make
much sense to define Outer and Inner the way we did it above for symmetric distributions. For
one thing, these functions take only positive values of x, so integrals from –infinity to –x are
meaningless. Also, for most practical statistical work, the left tail is usually not very interesting –
significance tests almost always utilize only the right tail area. So, at the present time, StatiCal
defines the actions of the range toggles this way:
Outer:
the integral from x to +infinity
Inner:
the integral from 0 to x
Left:
the integral from 0 to x
Right:
the integral from x to +infinity
Note that for the non-symmetric distributions, Outer is the same as Right (either one gives the
area of the right tail of the distribution), and Inner is the same as Left (either one gives the area
“in the body” of the distribution (starting from x=0, and excluding the right tail). And I’d point out
that Inner + Outer for the same value of x always equals 1.0, and Left + Right for the same value
of x also always equals 1.0 .
For the discrete distributions (Binomial and Poisson), the “probability integrals” aren’t really
integrals in the calculus sense; they’re the sums of the discrete terms of the distribution, so the
range designations are handled in a slightly different way. See the sections in Bin and Pois for an
explanation of how the Rnge toggle is interpreted for these functions.
Updated March 21, 2014
StatiCal User Manual
Page 28 of 55
The Inv Key: Inverse of Probability Functions, and Confidence Intervals
The PDFs panel has an Inv modifier key, just like the Math panel has, but in the PDFs panel it
has two different interpretations:
For continuous PDFs, it refers to the inverse of a continuous distribution; that is, an Inv
probability function calculates the value of the integration limit for which the integral equals the
value that has been entered onto the stack.
The range of the integral is determined from the Rnge toggle in the same way as for the
probability integrals.
So, for example:
this key sequence
gives this result
Num, 0.05, PDFs, Inv, Norm InvNorm
(comment)
1.96 Assuming Rnge is set to Outer
For discrete PDFs, the Inv key generates exact confidence intervals (by the method of Clopper &
Pearson for the binomial, and by the analogous method of Garwood for the Poisson). See the
sections in Bin and Pois for an explanation of how the Inv modifier is interpreted for these
functions.
The %CL Key: Setting the Confidence Level for confidence intervals
By default, StatiCal will evaluate 95% confidence limits, but you can change this by using the
%CL key. You place a number on the stack, indicating the confidence level (expressed in percent)
that you want, then hit the %CL key. The confidence level that you set will remain in effect until
you change it, or until StatiCal is re-started.
The Norm key: the Normal Distribution
This key gives probability integrals and their inverses for the standard normal (Gaussian)
distribution. The value of the calculation replaces the value of the input on the stack.
So, for example:
So, if you start up StatiCal in its default configuration, and carry out the following four example in
succession (without doing other stuff in between), you get:
this key sequence
gives this result
(comment)
Nrml
0.05
Rnge defaults to Outer
Num, 1.96, PDFs, Rnge, Nrml Nrml
0.95
Single tap on Rnge toggles to Inner
Num, 1.96, PDFs, Rnge, Nrml Nrml
0.975
Another tap on Rnge toggles to Left
Num, 1.96, PDFs, Rnge, Nrml Nrml
0.025
Another tap on Rnge toggles to Right
Num, 1.96, PDFs, Nrml
Updated March 21, 2014
StatiCal User Manual
Page 29 of 55
As the above example illustrates, the sum of the Inner + Outer integrals for any particular value
of x always equals 1.0, and the sum of the Left + Right integrals for any particular value of x
always equals 1.0 . Note that “Left” means “left integral”, that is, the area of everything to the left
of x. It is not the “left tail” area unless x is given as a negative number.
Also, if you start up StatiCal in its default configuration, and carry out the following four example
in succession (without doing other stuff in between), you get:
this key sequence
Num, 0.05, PDFs, Inv, Nrml
gives this result
InvNrml 1.96
Num, 0.95, PDFs, Rnge, Inv Nrml InvNrml 1.96
(comment)
Rnge defaults to Outer
Single tap on Rnge toggles to Inner
StatiCal computes the normal distribution integrals using a formula developed by Graeme West,
based on work by J Hart.
The Chi Sq key: the Chi-square Distribution
This key gives the probability integrals and inverses for the chi-square family of distributions. You
must enter the value of chi-square, and also the degrees of freedom, in that order. You can also
toggle between the four range indicators, if you want. Then tap the Chi Sq key. The values of chisquare and degrees of freedom will be popped off of the stack, and the value of the chi-square
integral will replace them on the stack. That is, the two bottom fields in the calculator will be
replaced by a single field, and the remaining stack contents will be slid down.
If you want the inverse of the chi-square probability value, you would enter the probability value,
then the degrees of freedom, in that order. You can also toggle between the range indicators, if you
want. Then tap the Inv key and the Chi Sq key, and the value of chi-square will replace the values
of the probability and degrees of freedom on the stack.
So, for example: [examples to be provided]
this key sequence gives this result
The Stud t key: the Student t Distribution
This key gives the probability integrals and inverses for the Student t family of distributions. You
must enter the value of t, and also the degrees of freedom (n), in that order. You can also toggle
between the four range indicators, if you want. Then tap the Stud t key. The values of t and n will
be popped off of the stack, and the value of the t integral will replace them on the stack. That is,
the two bottom fields in the calculator will be replaced by a single field, and the remaining stack
contents will be slid down one position to fill the vacant slot.
Updated March 21, 2014
StatiCal User Manual
Page 30 of 55
If you want the inverse of the t probability value, you would enter the probability value, then the
degrees of freedom (n), in that order. You can also toggle between the range indicators using the
Rnge key, if you want. Then tap the Inv key and the Stud t key, and the value of t will replace the
values of the probability and n on the stack.
So, for example:
this key sequence gives this result
The Fish F key: The Fisher F Distribution
This key gives the probability integrals and inverses for the Fisher F family of distributions. You
must enter the value of F, and also the degrees of freedom for the numerator (n1) and denominator
(n2), in that order. You can also toggle between the four range indicators, if you want. Then tap
the Fish F key. The values of F, n1, and n2 will be popped off of the stack, and the value of the F
integral will replace them on the stack. That is, the three fields in the calculator will be replaced by
a single field, and the remaining stack contents will be slid down two positions to fill the vacant
slots.
If you want the inverse of the F probability value, you would enter the probability value, then the
values of n1 and n2, in that order. You can also toggle between the range indicators, if you want.
Then tap the Inv key and the Fish F key, and the value of F will replace the values of the
probability, n1, and n2 on the stack.
So, for example: [examples to be provided]
this key sequence gives this result
The Bin key: The Binomial Distribution and Confidence Intervals
The binomial distribution is defined as follows:
[formula to be provided]
The Bin key evaluates the sum of one or more terms of the binomial distribution. Before you tap
Bin, you must enter values for N and x, and either one or two additional numbers (depending on
how the Rnge toggle has been set) that indicate the range of x values in the sum you want.
The Rnge toggle works this way:
Outer:
You enter two numbers after N and x (call the two numbers Lo and Hi). The sum
will include terms from 0 to Lo (inclusive) and from Hi to N (inclusive).
Updated March 21, 2014
StatiCal User Manual
Page 31 of 55
Inner:
You enter two numbers after N and x (call the two numbers Lo and Hi). The sum
will include terms from Lo to Hi (inclusive).
Left:
You enter one number after N and x (call the number Hi). The sum will include
terms from 0 to Hi (inclusive).
Right:
You enter one number after N and x (call the number Lo). The sum will include
terms from Lo to N (inclusive).
So, for example: [examples to be provided]
this key sequence gives this result
The Inv key modifies the action of the Bin key, but in a different way from how Inv modifies the
four continuous probability functions. Strictly speaking, Inv doesn’t produce the “inverse” of the
binomial distribution. That is, it doesn’t tell you what range of terms in the discrete binomial
distribution sum up to a particular probability. Rather, it returns exact Clopper-Pearson confidence
limits around an observed proportion, defined as x / N. The confidence level is determined by the
value shown in yellow above the %CL key.
So, for example, if you flip a coin 10 times and get 7 heads (N=10, x=7), your observed proportion
of heads is 0.7 (P=0.7). Then (assuming that the %CL has been set to show 95% CL):
this key sequence
gives this result
Num, 10, Enter, 7, PDFs, Inv, Bin Hi CL 0.9333
Prop 0.7000
Lo CL 0.3475
To get confidence limits for other confidence levels, you would set the %CL value at some time
before tapping the Bin key:
this key sequence
gives this result
Num, 10, Enter, 7, Enter, 90, PDFs, %CL, Inv, Bin Hi CL 0.9127
Prop 0.7000
Lo CL 0.3934
The Pois key: The Poisson Distribution and Confidence Intervals
The Poisson distribution is defined as follows:
[formula to be provided]
The Pois key evaluates the sum of one or more terms of the Poisson distribution. Before you tap
Pois, you must enter a value for M, and either one or two additional numbers (depending on how
the Rnge toggle has been set) that indicate the range of x values in the sum you want.
The Rnge toggles work this way:
Updated March 21, 2014
StatiCal User Manual
Page 32 of 55
Outer:
You enter two numbers after M (call the two numbers Lo and Hi). The sum will
include terms from 0 to Lo (inclusive) and from Hi to N (inclusive).
Inner:
You enter two numbers after M (call the two numbers Lo and Hi). The sum will
include terms from Lo to Hi (inclusive).
Left:
You enter one number after M (call the number Hi). The sum will include terms
from 0 to Hi (inclusive).
Right:
You enter one number after M (call the number Lo). The sum will include terms
from Lo to N (inclusive).
So, for example: [examples to be provided]
this key sequence gives this result
The Inv key modifies the action of the Pois key, but in a different way from how Inv modifies the
four continuous probability functions. Strictly speaking, Inv doesn’t produce the “inverse” of the
Poisson distribution. That is, it doesn’t tell you what range of terms in the discrete Poisson
distribution sum up to a particular probability. Rather, it returns exact Garfield confidence limits
around an event count, defined as N. The confidence level is determined by the value shown in
yellow above the %CL key.
So, for example, if you observe the occurrence of 10 events (N=10) per unit of time (or space),
your best guess of the true event rate is 10. Then (assuming that the %CL has been set to show
95% CL):
this key sequence
gives this result
Num, 10, PDFs, Inv, Pois Hi CL 18.3904
Prop 10.0000
Lo CL 4.7954
To get confidence limits for other confidence levels, you would set the %CL value at some time
before tapping the Pois key:
this key sequence
gives this result
Num, 10, Enter, 90, PDFs, %CL, Inv, Pois Hi CL 16.9622
Prop 10.0000
Lo CL 5.4254
The nCr key: Combinations (binomial coefficient)
The nCr key gives the number of combinations of n objects taken r at a time (the number of
different ways of drawing a sample of r objects from a collection of n distinct objects, where the
sequence in which the objects are drawn doesn’t matter).
The definition of nCr is: n! / ( r! * ( n – r )! )
nCr is sometimes read aloud as “from n choose r”.
Updated March 21, 2014
StatiCal User Manual
Page 33 of 55
nCr is also referred to as the “binomial coefficient”.
For certain combinations of n and r, the factorials appearing in the above expression might exceed
the device’s floating-point limits, but the final value of nCr might not be excessively large (due to
partial cancellation of the large numerator and denominator). StatiCal uses logarithms when
necessary to obtain nCr values for these extreme cases.
So, for example:
this key sequence
Num, 20, Enter, 6, PDFs, nCr
gives this result
20C6 38,760
Num, 1000, Enter, 957, PDFs, nCr 1000C957
6.622295559…E75
The nPr key: Permutations
The nPr key gives the number of permutations of n objects taken r at a time (the number of
different ways of drawing a sample of r objects from a collection of n distinct objects, where the
sequence in which the objects are drawn does matter).
The definition of nPr is: n! / ( n – r )!
For certain combinations of n and r, the factorials appearing in the above expression might exceed
the device’s floating-point limits, but the final value of nPr might not be excessively large (due to
partial cancellation of the large numerator and denominator). StatiCal uses logarithms when
necessary to obtain nPr values for these extreme cases.
So, for example:
this key sequence
Num, 20, Enter, 6, PDFs, nPr
gives this result
20C6 27,907,200
Num, 1000, Enter, 957, PDFs, nPr 1000P957
Num, 100, Enter, 95, PDFs, nPr
Infinity
100P95 7.77718…E155
Note that permutations tend to be a lot bigger than combinations! (in fact, r! times larger).
The LgN/Nrm and key: Transforming between Normal and Log-Normal
Distributions
Many things in nature tend to have distributions that are very strongly right-skewed. The lognormal distribution very often describes such data nicely. Though the numbers may be very
skewed, their logarithms are often nicely normally distributed.
Mathematically:
•
if a set of numbers, Xi, are log-normally distributed,
then their logarithms, xi = Ln(Xi), are normally distributed.
Updated March 21, 2014
StatiCal User Manual
Page 34 of 55
And conversely:
•
if a set of numbers, xi are normally distributed,
then their exponentials, Xi = Exp(xi) are log-normally distributed.
If we denote the mean and standard deviation of the Xi as M and S, and the mean and standard
deviation of the xi as m and s. For infinitely large populations, there are exact relationships
between M,S and m,s:[formulas to be provided]
Log-Normal
Normal
to Normal to Log-Normal
Mean
m=
Standard Deviation s =
M=
S=
The LgN Norm key transforms the M and S of a lognormal distribution into the m and s of the
normal distribution that would result from log-transforming the numbers. (You don’t actually
work with the Xi or xi numbers; you need only the mean and standard deviation.)
When preceded by the Inv toggle, the LgN Norm key will work in the opposite direction –
transforming the m and s of a normally-distributed set of numbers into the M and S of the lognormal distribution that would result from exponentiating each of the xi numbers.
Regardless of which direction you want to go, you would first enter the mean onto the stack, then
the standard deviation.
So, for example:
this key sequence
Num, 10, Enter, 8, PDFs, LgN Norm
gives this result
m Ln 2.0552
sd Ln 0.7033
Num, 2, Enter, 0.7, PDFs, Inv, LgN Norm m L-N 9.4404
sd L-N 7.5069
So if an infinitely large collection of log-normally distributed numbers had a mean of 10 and a SD
of 8, then if you calculated the natural log of each number, those logs would be normally
distributed with a mean of 2.0552, and a SD of 0.7033 .
And if an infinitely large collection of normally distributed numbers had a mean of 2 and a SD of
0.7, then if you exponentiated each number (raised e to the power of each number), those numbers
would be log-normally distributed with a mean of 9.4404, and a SD of 7.5069 .
(An indication that you might be dealing with log-normally distributed data is that (1) the numbers
represent something that cannot be zero or negative, and (2) the SD of the numbers is roughly as
large as the mean of the numbers.)
Updated March 21, 2014
StatiCal User Manual
Page 35 of 55
The Arc Sine Key: The ArcSine transformation for Proportions
Proportions can arise from binomial sampling; that is, where you divide the number of
occurrences of some kind event by the number of opportunities for that event to occur, these
proportions tend not to be normally distributed. For one thing, they cannot fall outside of the
bounds of 0.0 to 1.0.
The Arc Sine key transforms observed proportions into more normally distributed quantities, so
that they can be used analyses that assume normal distributions. You would enter the observed
proportion (as a fraction between 0 and 1) onto the stack, then go to the PDFs panel and tap the
Arc Sine key.
The formula for the arc-sine transformation (which should actually be called the arc-sine-squareroot transformation) is:
Y = ArcSine( Sqrt( p ) )
The transformed values will range from 0 (if the probability was 0) to pi/2 (if the probability was
1).
This transformation also tends to make the standard deviations of the samples more well-behaved
(it’s called a “variance-stabilizing” transformation). The transformed values will have a SD of 1 / (
2 * Sqrt( n ) ), where n is the denominator of the fraction that produced the proportion.
When preceded by the Inv toggle, the Arc Sine key will perform the inverse transformation –
turning a number between 0 and pi/2 into a probability between 0 and 1:
p =( Sin( y ) )2
So, for example:
this key sequence
Num, 0.5, PDFs, Arc Sin
gives this result
ArcSine 0.7854
Num, 1.5, PDFs, Inv, Arc Sine Prop
0.9950
The Fish z key: The Fisher z transformation for correlation coefficients
Correlation coefficients do not have a normally distributed sampling distribution. For one thing,
they cannot have values outside of the range -1 to +1). But R.A. Fisher discovered a
transformation (which he called the “z-transformation”) that turned them into more nearly
normally distributed numbers:
Z = 0.5 * Ln( ( 1 + r ) / ( 1 – r ) )
The transformed z numbers can lie anywhere between –infinity (when r = -1) and +infinity (when
r = +1).
Updated March 21, 2014
StatiCal User Manual
Page 36 of 55
This transformation also has the interesting property that the standard deviation of the z numbers
will always tend to be 1 /sqrt( N – 3 ), where N is the number of data points (x,y pairs) from which
the r value was calculated. So this is another variance-stabilizing transformation.
So, for example:
this key sequence
Num, 0.6, PDFs, Fish Z
gives this result
FishZ 0.6931
Num, -0.99, PDFs, Fish Z FishZ -2.6467
Num, 5, PDFs, Inv, Fish Z r
0.9999092
[Need to finish this section.]
Updated March 21, 2014
StatiCal User Manual
Page 37 of 55
The Tests Panel – Statistical Tests
StatiCal’s final tour-de-force is its ability to carry out several of the most commonly-used
statistical hypothesis tests on summarized data (counts, means and SDs). It can also perform
several tests (t-tests, ANOVAs, correlation tests and linear regression) on reasonably small sets of
raw data (individual values). These are done using the keys on the Tests panel:
You can instantly switch to the Statistical Tests panel at any time by tapping the blue Test key in
the left column of any panel.
The NaN key: Entering the “Not-a-Number” flag
We’ve already been introduced to the NaN (Not a Number) value, which (up to now) has been like
an “error message” that appears when we ask StatiCal to do something it cannot do, like take the
square root of a negative number.
But now NaN is actually going to serve a useful purpose, and we even have a key that lets us
deliberately enter this NaN value onto the stack! Why would we ever want to do this?
Well, one of the things StatiCal can do is summarize a set of numbers. We can enter, say, 25
numbers onto the stack and ask StatiCal to summarize them (as count, mean, SD). This may be
useful in itself, but is also very useful for doing subsequent analysis on these numbers (like doing
a Student t test or ANOVA on two or more such sets of numbers). We can enter up to 100
numbers onto the stack (that’s its current capacity), and we need to tell StatiCal how far down the
Updated March 21, 2014
StatiCal User Manual
Page 38 of 55
stack to look for the numbers. You might have other numbers sitting on the stack (perhaps from
earlier calculations), which you want to save, and you don’t want these other numbers to be
included in the descriptive summarization.
So for that reason, there’s a NaN key in the Num keypad to push this special flag onto the stack.
We can hit NaN before we start entering our actual data values, so it will serve as a marker.
What if you’ve painstaking entered 50 numbers on the stack, and then realize, to your horror, that
you forgot to hit the NaN key first? Don’t panic, just read the .
The %CL key: Setting the Confidence Level
Several of the keys in the Tests panel calculate confidence limits of one type or another. By
default, these will be 95% confidence intervals, but you can set any confidence level you’d like by
entering that number onto the stack (as a percentage, not as a fraction) and then tapping the %CL
key.
So, for example, if you’d like 90% confidence limits, you’d enter 90 from the Num keypad, then
go to the Tests keypad and tap %CL. You’ll see the indicator 90% CL in small yellow type
above the %CL button. This new confidence level will stay in effect until you change it, or until
you terminate the running of StatiCal.
The 2x2 a key: p values for a 2-by-2 cross-tab table
Cross-tabs (contingency tables) are a very common way to summarize the relationship between
two categorical variables. These tables can be tested for a significant association between the two
variables, using a Chi-square or Fisher Exact test. Also, an astounding number of things can be
calculated from the four numbers in the table, depending on what the row and column variables
represent.
From the point of view of significance testing, it doesn’t matter which variable is tabulated in rows
and which is tabulated as columns, nor does it matter which category is the top row or the left
column. But when calculating parameters, like relative risk, from the table, it does matter.
So we’ll establish a convention that when entering cell counts from a 2x2 table into StatiCal, we’ll
enter them in the order: left-top, right-top, left-bottom, then right-bottom.
When testing for causality, we’ll establish the following cell-count naming conventions:
Outcome Occurs Outcome Does Not Occur
Total
Causative Factor Present
a
b
a+b
Causative Factor Absent
c
d
c+d
a+c
b+d
a+b+c+d
Total
When using StatiCal to evaluate the significance of a 2x2 cross-tab, you must enter the cell counts
for cells a, b, c, and d, in that order. Then you tap the 2x2 a key to calculate the p-values.
Updated March 21, 2014
StatiCal User Manual
Page 39 of 55
For example: Is there a significant association between smoking and emphysema? If we were to
study 60 people, we might get the following results:
Developed Emphysema No Emphysema Total
History of Smoking
22
10
32
No Prior Smoking
12
16
28
Total
34
26
60
(These are totally made-up numbers, strictly for the sake of an example).
Entering these four cell-counts (we don’t enter the row-totals or column totals), in the appropriate
order, gives us this:
this key sequence
gives this result
Num, 22, Enter, 10, Enter, 12, Enter, 16, Test, 2x2 a ChiSq 0.0435
Yates 0.0787
Fisher 0.0673
The simple, uncorrected Chi-square test gives a significant p-value (0.0435), for 2x2 tables, but
this is not the best test for a 2x2 cross-tab. We should use the Yates-corrected chi-square test
instead, which gives a non-significant p-value (0.0787). This may be disappointing, but it’s closer
to the exact p-value provided by the Fisher Exact test (0.0673).
In addition to providing these three p-values, the 2x2 a key also does something “behind the
scenes” that is very important. It save certain other computational results in a special “hidden”
area (not on the stack, or in the M1 or M2 memory cells). These results are used by the 2x2 b key
to calculate the values and confidence intervals for various quantities derived from the 2x2 table
(like odds ratios, kappa, etc.). See the following section for a description of all the things you can
calculate from a 2x2 cross-tab.
The 2x2 b key: Other Quantities from a 2-by-2 cross-tab table
As mentioned in the previous section, an astounding number of things can be calculated from the
four numbers in a 2x2 cross-tab table, depending on what the row and column variables represent:
•
risk factors for unfavorable outcomes (odds ratio, relative risk, difference in proportions,
absolute and relative reduction in risk, number needed to treat)
•
measures of the effectiveness of a diagnostic criterion for some condition (sensitivity,
specificity, pos & neg predictive values, pos & neg likelihood ratios, diagnostic and error
odds ratios)
•
measures of inter-rater reliability (% correct or consistent, mis-classification rate, kappa,
Forbes' NMI)
•
other measures of association (contingency coefficient, Cramer's phi coefficient, Yule's Q)
Updated March 21, 2014
StatiCal User Manual
Page 40 of 55
First, the four cell counts (a, b, c, and d) from the following table layout have to be entered into
StatiCal, :
Outcome Positive Outcome Negative
Total
Causative Factor Present
a
b
a+b
Causative Factor Absent
c
d
c+d
a+c
b+d
a+b+c+d
Total
and the 2x2 a button has to be tapped to produce the three p-values. Then any of the following
parameters and their confidence intervals can be calculated by tapping the 2x2 b key:
• Odds Ratio (OR) = (a/b)/(c/d)
• Relative Risk (RR) = (a/r1)/(c/r2)
• Kappa
• Overall Fraction Correct = (a+d)/t ; (often referred to simply as "Accuracy")
• Mis-classification Rate, = 1 - Overall Fraction Correct
• Sensitivity = a/c1; (use exact Binomial confidence intervals instead of these)
• Specificity = d/c2; (use exact Binomial confidence intervals instead of these)
• Positive Predictive Value (PPV) = a/r1
• Negative Predictive Value (NPV) = d/r2
• Difference in Proportions (DP) = a/r1 - c/r2
• Absolute Risk Reduction (ARR) = c/r2 - a/r1; which = - DP
• Number Needed to Treat (NNT) = 1 / absolute value of DP or ARR
• Relative Risk Reduction (RRR) = ARR/(c/r2)
• Positive Likelihood Ratio (+LR) = Sensitivity / (1 - Specificity)
• Negative Likelihood Ratio (-LR) = (1 - Sensitivity) / Specificity
• Diagnostic Odds Ratio = (Sensitivity/(1-Sensitivity))/((1-Specificity)/Specificity)
• Error Odds Ratio = (Sensitivity/(1-Sensitivity))/(Specificity/(1-Specificity))
• Youden's J = Sensitivity + Specificity - 1
• Number Needed to Diagnose (NND) = 1 / (Sensitivity + Specificity -1) = 1 / Youden's J
• Forbes' NMI Index
• Contingency Coefficient
• Adjusted Contingency Coefficient
• Phi Coefficient (= Cramer's Phi, and = Cohen's w Index, for 2x2 table)
• Yule's Q = (a*d-b*c)/(a*d+b*c) = (OR - 1) / (OR + 1)
• Equitable Threat Score = (a-e)/(a+b+c-e), where e = r1*c1/t
• Entropy H(r) = - ( (r1/t)log2(r1/t) + (r2/t)log2(r2/t) )
• Entropy H(c) = - ( (c1/t)log2(c1/t) + (c2/t)log2(c2/t) )
• Entropy H(r,c) = - ( (a/t)log2(a/t) + (b/t)log2(b/t) + (c/t)log2(c/t) + (d/t)log2(d/t) )
• Information shared by descriptors r and c:
B = H(r) + H(c) - H(r,c)
• A = H(r,c) - H(r)
• C = H(r,c) - H(c)
• Similarity of descriptors r and c: S(r,c) = B / (A + B + C)
• Distance between r and c: D(r,c) = (A + C) / (A + B + C)
(Don’t confuse these A, B, and C numbers with the a, b, and c cell counts; they’re quite
different!)
Updated March 21, 2014
StatiCal User Manual
Page 41 of 55
In the smoking / emphysema example of the previous section, we might be interested in the
relative risk, or perhaps the odds ratio, for smoking considered as a risk factor for emphysema. We
would first enter our cell counts, then tap 2x2 a (to calculate the p-values and, more importantly,
the special info needed for the subsequent calculation of the various parameter values and their
confidence intervals), then tap the 2x2 b key. The program will bring up a list of all the things it
can calculate from a 2x2 table. Tap the entry you want (for this example, say, the Relative Risk),
and it will display that parameter and its confidence limits. Then tap 2x2 b again, and this time
select the Odds Ratio. Here’s what you can expect:
this key sequence
gives this result
Num, 22, Enter, 10, Enter, 12, Enter, 16, Test, 2x2 a ChiSq 0.0435
Yates 0.0787
Fisher 0.0673
2x2 b, then select Relative Risk from the popup list
Rel Rsk 1.604
Hi CL 2.719
Lo CL 0.956
2x2 b, then select Odds Ratio from the popup list
Odds Ratio
Hi CL 9.766
Lo CL 0.901
2.933
Some things to note about invoking the 2x2 b calculaton:
1. You must run 2x2 a on your data first. You cannot simply enter the four cell counts and
then tap 2x2 b. Remember: “a, then b”.
2. You can run as many 2x2 b taps as you want after you’ve run the 2x2 a. You don’t have to
re-enter the cell counts for the 2x2 b taps. Each time you run 2x2 b, you select one of the
parameters to be evaluated.
How the method works: Confidence intervals for the estimated parameters are computed by a
very general method based on "constant chi-square boundaries", described in: Statistical Methods
for Rates and Proportions (2nd Ed.) Section 5.6, by Joseph L. Fleiss (Pub: John Wiley & Sons,
New York, 1981). This method is also described in Numerical Recipes in C (2nd Ed.) Section 15.6,
by William H. Press et al. (Pub: Cambridge University Press, Cambridge UK, 1992).
This method calculates two “limiting tables” that represent how far away from your observed
table, on either side, the “truth” could be, and still have your observations not be too unlikely
(with “too unlikely” being quantified by the confidence level you want). Then, when you plug the
numbers from these limiting tables into the formula for whatever parameter you want, they yield
the confidence limits for that parameter.
You can get the contents of those two limiting tables by selecting the last entry in the popup list:
Limiting Tables. You can use these tables if you’re interested in some other quantity that’s not in
the list. Just get the tables and manually plug them into the formula for the parameter you’re
interested in.
Updated March 21, 2014
StatiCal User Manual
Page 42 of 55
The MxN Xtab key: Chi-square analysis of any size cross-tab table
The Fisher Exact test gets incredibly difficult for cross-tab tables larger than 2x2, and I won’t
attempt to perform that test on those tables. But cross-tab tables of any size can be analyzed
quickly and easily by the Chi-square test.
To use the MxN Xtab key, you first enter the cell counts of the table. Enter them in “row order”;
that is, enter all the numbers in the first row, then all the numbers in the second row, etc. Don’t
enter them column-wise, or you’ll get the wrong answer.
After entering all the cell counts, you have to enter two more numbers, to tell StatiCal how
many rows and how many columns the table has.
So, for example, Suppose you want to perform a chi-square test on the following 2-by-3 table,
showing the dessert preferences of a sample of males and females:
Pie Cake Jello
Male
15
20
23
Female 13
12
5
You would do it this way:
this key sequence
gives this result
Num, 15, Enter, 20, Enter, 23, Enter, 13, Enter, 12, Enter, 5, Enter, Chi Sq 5.3456
2, Enter, 3, Test, MxN Xtab
df
2.0000
p Val 0.0690
So this table indicates that there is no significant association between the gender and the dessert
preference (p = 0.069).
The Ord Xtab key: Analysis of a cross-tab of ordinal categories
The Chi-square and Fisher Exact tests assume that the rows and columns represent nominal
categorical variables; that is, categories whose values don’t fall into any natural, logical sequence,
like the following:
• Cauc, AfrAm, Asian, Other
• Pie, Cake, Jello
The sequence is unimportant, and switching the rows around, or switching the columns around
doesn’t affect the p-value from either the Chi-square or Fisher Exact test.
But many categorical variables are ordinal; that is, they do fall into a logical sequence:
• Neonate, Infant, Child, Adolescent, Adult, Geriatric
• Extra Small, Small, Medium, Large, Extra Large
• Emaciated, Normal, Overweight, Obese, Morbidly Obese
• Absent, Slight, Moderate, Loaded
• Strongly Disagree, Disagree, No Opinion, Agree, Strongly Agree
• Cured, Improved, No Change, Worse, Died
Updated March 21, 2014
StatiCal User Manual
Page 43 of 55
The Chi-square and Fisher Exact tests are, by their very nature, not “on the lookout” for gradual,
consistent trends across a range of ordinal categories, and so are not particularly efficient at
detecting such trends. They deal very well with nominal categories, but not with ordinal
categories.
Special tests have been designed for analyzing cross-tabulations of ordinal categorical variables.
(By the way, you can consider any dichotomous categorical variable, like Gender, to be ordinal.)
So let’s take a look at a different example that happens to have the same cell-count numbers as the
example of the previous section (on MxN Xtab), but representing something entirely different.
Suppose the columns didn’t represent dessert preferences, but rather the attitude of the subject
toward “action adventure” movies, like “Cowboys vs. Aliens”. The cross-tab would now look like
this, with the same numbers, but different column labels:
Dislike Neutral Like
Male
15
20
23
Female 13
12
5
Notice that the numbers in the top row steadily increase from left to right, while the numbers in
the bottom row steadily decrease from left to right. (Males tend to lean more toward actionadventure movies than women do.) This gradual trend across columns was irrelevant in the
previous example, because the sequencing of the columns was totally arbitrary. But now, with an
ordinal column variable, this “steady trend” means something, and we want an analysis that is on
the lookout for such a trend and can take advantage of it.
You would test this ordinal cross-tab this way:
this key sequence
gives this result
Num, 15, Enter, 20, Enter, 26, Enter, 13, Enter, 12, Enter, 5, Enter, Conc 355.0000
2, Enter, 3, Test, Ord Xtab
Disc 835.0000
p Val 0.0241
So this table indicates a significant association between the gender and preference for actionadventure movies (p=0.0241). The regular Chi-square test (previous section) couldn’t detect the
gradual trends in the two rows, because the Chi-square test doesn’t know left from right from
middle columns (or top from bottom from middle rows). But the ordinal test is on the lookout for
these progressive “directional” trends.
The Dscr Stats key: Basic Descriptive Statistics of a set of Numbers
The most common way to concisely summarize a set of numbers is by quoting the count, mean,
and standard deviation (SD) of the numbers.
The Descr key calculates these three summary measures from a set of numbers that you’ve
entered onto the stack. StatiCal’s stack currently can hold up to 100 numbers; if your sample is
larger than that, use some other program (like Excel) to summarize them.
Updated March 21, 2014
StatiCal User Manual
Page 44 of 55
Before entering your numbers, you must first place a special flag, called “NaN” (for “not a
number”) onto the stack. The Num keypad has a NaN key for just this purpose.
So, for example, to calculate summary statistics on the six numbers: 18, 22, 20, 28, 19, and 30,
you would do the following:
this key sequence
gives this result
Num, NaN, 18, Enter, 22, Enter, 20, Enter,
Mean 23.4000
28, Enter, 19, Enter, 30, Enter, Test, Descr Stats SD
5.3666
N
5.0000
While this is nice in itself, the main utility of the Descr Stats key is as a precursor to using the
tTest or AoV key. These keys want to see summary data (mean, SD, N) on the stack for each
group. So if you have case-level data, you would use the Descr Stats key to summarize them first,
for each group, then tap one of the the tTest (1Grp or 2Grp) keys or the AoV key.
The tTest keys: Student t tests
There are several Student t tests:
•
one for a single set of numbers,
testing whether the mean of those numbers is significantly different from zero
(this is called the “single group” t-test).
•
one for paired samples,
testing whether the mean of the paired differences is significantly different from zero
(this is called the “dependent samples” t test);
•
one for unpaired samples, testing whether the difference in the two means is significantly
different from zero (this is called the “independent samples” t-test);
The first two types are really equivalent, because the first step in doing a dependent-samples t-test
is to calculate the paired differences, and then test them with the single-group t-test.
The last type (for independent samples) has two variants:
•
one that assumes that the two samples come from populations with the same SD (this is
called the “equal-variance” t-test, or the “classic” Student t-test);
•
one that does not assume that the two population SDs are equal
(this is called the “unequal-variance” or “equal variances not assumed” or “Welch” t-test).
StatiCal has two keys that can handle all of these different types of t-tests.
The 1Grp tTest key performs a single-sample t-test. This key wants to see the mean, SD, and N
on the stack, in that order. If you have individual values, you can use the Descr Stats key to
calculate mean, SD and N, and it will put those three numbers onto the stack in the right order.
Then you tap the 1Grp tTest key to perform the test.
The 1Grp tTest key is also used for the paired t test; you just set up the data differently. The mean
and SD placed on the stack must be the mean and SD of the paired differences, and the N must be
the number of pairs.
Updated March 21, 2014
StatiCal User Manual
Page 45 of 55
So, if you had pairs of numbers (x1, y1, x2, y2, x3, y3, etc), you would do the following:
•
first tap the NaN key (to mark the start of your data),
•
then enter x1, then tap Enter, then enter y1, then tap x-y (which will replace x1 and y1 by
the difference),
•
then do the same thing for x2 and y2, then for x3 and y3, etc.
•
After entering all your paired differences this way, you’d tap Descr Stats to calculate the
mean, SD and N values and put them on the stack,
•
and finally tap the 1Grp tTest key to perform the test.
The 2Grp tTest key performs two unpaired t-tests (equal-variance and unequal-variance). This
key wants to see two sets of summary statistics on the stack (mean1, SD1, N1, mean2, SD2, N2),
in that order. If you have individual observations for one or both groups, you can use Descr Stats
to calculate the summary statistics for these groups and enter them onto the stack for you.
The 2Grp tTest key places six numbers on the stack:
•
the t value, degrees of freedom, and p-value for the unequal-variance (Welch) t test; and
•
the t value, degrees of freedom, and p-value for the equal-variance (classic) t test.
The AoV key: 1-way Analysis of Variance
You can think of the 1-way Analysis of Variance (simply called AoV here) as an extension of the
standard “unpaired” equal-variance Student t test to the situation where there are 3 or more
groups being compared. The AoV also works when there are only 2 groups, in which case it gives
exactly the same p-value as the unpaired, equal-variance Student t test. So you can think of the t
test as a special case of the AoV, for only 2 groups being compared.
Because the AoV is really an extension of the unpaired t-test, it wants to see, for each group, the
summary statistics (mean, standard deviation, and count) for each group on the stack. This has to
be followed by another entry on the stack telling it how many groups of summary statistics you
placed on the stack: (m1, sd1, n1, m2, sd2, n2, …, mG, sdG, nG, G), in that order. Then you can
tap the AoV key to perform the analysis of variance. This will place four numbers on the stack: the
F value, the numerator and denominator degrees of freedom, and the p-value.
As with the unpaired t-test, if you have individual observations for one or more groups, you can
use the Descr Stats key for these groups to calculate the summary statistics and enter them onto
the stack for you.
The Regr key: Straight-line regression and correlation analysis of {x,y}
data
•
The Regr key performs a linear (straight-line) least-squares regression and correlation
analysis on a set of x,y data.
Updated March 21, 2014
StatiCal User Manual
Page 46 of 55
Data is entered as pairs of numbers, representing the x and y values for each data point. You must
first enter a NaN flag to mark the start of the data on the stack. Then you must place the paired
data onto the stack, in the order: x1, y1, x2, y2, x3, y3, etc. Finally, you tap the Regr key to
perform the analysis.
The Regr key calculates the following results and places them on the stack:
•
the number of data points (number of {x,y} pairs of values);
•
the slope of the fitted line;
•
the intercept of the fitted line;
•
the RMS Error, which is, loosely speaking, the average scatter of the points from the fitted
line (actually, the standard deviation of the vertical distances of the points from the fitted
line);
•
the square of the Pearson correlation coefficient (r2);
•
the Pearson correlation coefficient (r);
the p-value indicating the significance of the regression (also indicating the significance of the
slope of the line).(“root-mean-square”) error of the fit, .
So, for example to calculate the correlation coefficient between the height and weight of four
subjects:
Height (Inches) Weight (Lbs)
69
170
62
134
72
210
64
180
you would do this:
this key sequence
gives this result
Num, NaN, 69, Enter, 170, Enter, 62, Enter, 134, Enter, n
4.000
72, Enter, 210, Enter, 64, Enter, 180, Test, Regr
Slope 5.633
Intcp -202.534
RMS Err
21.858
r-sq
0.676
r
0.822
p Val 0.178
This means that the straight line: Weight = 5.633*Height – 202.534
fits the data, with an overall vertical scatter of about ± 22 lbs.
Note that although the correlation was quite high (r=0.822), it is not significantly different from
zero (p=0.178), because of the small sample size
Updated March 21, 2014
StatiCal User Manual
Page 47 of 55
The r:0 key: Test the significance of a correlation coefficient
This key tests whether an observed correlation coefficient (r), based on N observations, is
significantly different from zero. It also calculates the confidence interval around the observed r.
The test is based on the fact that the quantity:
t=
r
(1 − r ) (N − 2)
2
is distributed as Student t, with N-2 degrees of freedom.
To perform this test, go to the Num panel and enter r and N onto the stack, in that order, then
switch to the Test panel and tap the r:0 key.
So, for example, to test whether an r of 0.5 based on a sample of 30 observations is significantly
different from 0:
this key sequence
gives this result
Num, 0.5, Enter, 30, Test, r:0 p Val 0.0049
Hi CL 0.7290
Lo CL 0.1704
So an r value of 0.5, based on 30 observations, is highly significantly different from 0 (with a 2tailed p-value of 0.0049). The 95% confidence intervals around the observed r value of 0.5 goes
from 0.1704 to 0.729. This could be reported as: r = 0.5, n=30, CI=0.17 to 0.73, p=0.005 .
The r:r key: Compare Two Correlation Coefficients
This key tests whether two observed correlation coefficient (r1 and r2), based on n1 and n2
observations, respectively, are significantly different from each other. It also calculates confidence
limits around the difference between r1 and r2.
The test is based on the fact that Fisher Z transform (see that section of the manual) is
approximately normally distributed, with a SD of 1 / Sqrt(n – 3), so the difference between two r
values, r1 and r2, based on n1 and n2 observations, respectively, will be normally distributed with a
mean of r1 – r2, and a SD of Sqrt( 1/(n1 – 3) + 1/(n2 – 3) ).
To perform this test, go to the Num panel and enter r1, n1, r2, and n2 onto the stack, in that order,
then switch to the Test panel and tap the r:r key.
So, for example, to test whether an r of 0.4 based on a sample of 25 observations is significantly
different from an r of 0.6 based on a sample of 45 observations:
this key sequence
gives this result
Num, 0.4, Enter, 25, Enter, 0.6, Enter, 45, Test, r:r p Val 0.3058
Hi CL 0.6558
Lo CL -0.2415
Updated March 21, 2014
StatiCal User Manual
Page 48 of 55
So an r value of 0.4, based on 25 observations, is not significantly different from an r value of 0.6
based on 45 observations (p = 0.306). The difference between the two r values is 0.20, with a 95%
confidence intervals that goes from -0.24 to +0.66 .
The Tol Intvs key: Tolerance Intervals for Normally-distributed data
Loosely speaking, a tolerance interval for a measured quantity is the interval in which there is
some "likelihood" (or, of which you feel a some "level of confidence") that a specified fraction of
the population's values lie, based on a sample that you measured from this population.
Tolerance intervals have been widely used in statistical process control. The Tol Intvs key will
calculate tolerance intervals for any specified population fraction, and for any specified level of
confidence, from the mean and standard deviation of a finite sample, under the assumption that the
population is normally distributed. One-sided (upper and lower) intervals, as well as the two-sided
interval, are calculated.
Reference: NIST/Sematech Engineering Statistics Handbook, Section 7.2.6.3
http://www.itl.nist.gov/div898/handbook/prc/section2/prc263.htm
The example below is taken from one of the examples in this Handbook.
Note: The very last line on the Handbook page:
"The upper (one-sided) tolerance limit is therefore 97.07 + 1.8752*2.68 = 102.096."
is wrong. The standard deviation in their example is 0.0268, not 2.68, so the answer should be
97.12, not 102.096 .
The calculation of normal-based tolerance intervals requires the input of five numbers: The count,
mean and SD of the original sample, the desired population fraction, and the “level of certainty”
(which is put into the %CL field).
So, using the example in the Sematech Handbook, if I measure a sample consisting of 43 items,
and get a mean value of 97.07, and a standard deviation of 0.0268, then I can be 99% certain that
90% of the population lies:
•
within the interval from 97.0106 to 97.1294 (a 2-sided tolerance interval), or
•
below the value 97.1203 (an upper 1-sided tolerance limit), or
•
above the value 97.0197 (a lower 1-sided tolerance limit).
Here’s how you’d determine those tolerance limits with StatiCal:
this key sequence
gives this result
Num, 97.07, Enter, 0.0268, Enter, 43, Enter, 90, Enter, 99, Test, %CL, Tol Intvs H1 TL
then select 1-sided from the popup menu
L1 TL
H2 TL
L2 TL
97.1203
97.0197
97.1294
97.0106
Note that Tol Intvls puts four result numbers on the stack – the two 1-sided limits, and the pair of
2-sided limits. Only the bottom three of them will show (L1, H2, and L2), but you can slide the
view window up to see the H1 value by tapping on the L1 field label.
Updated March 21, 2014
StatiCal User Manual
Page 49 of 55
Like many of the tests on this key panel, Tol Intvls can work with summary data (mean, standard
deviation, and observation count) or with individual observed values (x1, x2, x3, …, xn). If have
individual observations, you can enter these numbers onto the stack and then use the Descr Stats
key to calculate the mean, sd, and n. The Descr Stats key will place these three summary values
on the stack, in the correct order, for the Tol Intvls calculation; then all you have to add is the
population fraction and the level of certainty (if it’s different from what’s showing above the
%CL key).
By the way, there is an online web-based tolerance intervals calculator at:
http://StatPages.org/tolintvl.html
The Conf Intvs key: Confidence Intervals for Normal Data
For normally-distributed data, confidence limits are generally calculated as a value, plus and
minus the standard error of that value multiplied by a number which is the critical value of Student
t for the appropriate confidence level and degrees of freedom.
The simplest case is for a symmetric 2-sided 95% confidence interval around the observed mean
(M) of a sample of N numbers with a standard deviation of SD:
Conf. Limits = M ± tCrit * SD/sqrt(N)
where tCrit is the critical 2-tailed Student t value for p=0.05, with N-1 degrees of freedom.
The quantity SD/sqrt(N) is equal to the standard error of the mean.
So, for example, a sample of 10 numbers with a mean of 5 and a SD of 2 would have a
symmetrical 2-sided 95% confidence interval going from 3.5693 to 6.4307 . This is because the
critical 2-sided Student t value for p=0.05 and 9 degrees of freedom is 2.2622, and so we have:
Conf. Limits = 5 ± 2.2622 * 2 / sqrt(10) = 5 ± 1.4307 = 3.5693 to 6.4307
This can be set up in StatiCal as follows:
this key sequence
gives this result
Num, 5, Enter, 2, Enter, 10, Enter, Test, Conf Intvs
Value 5.0000
{From the popup dialog, select “Mean, SD, n (Desc)”} Hi CL 6.4307
Lo CL 3.5693
Confidence intervals can arise in other contexts as well. In particular, regression programs usually
produce a table that shows, for each variable appearing in the regression model, the value of the
regression coefficient (or “parameter”), its standard error (SE), and perhaps a degrees-of-freedom
(df) for that standard error. If the program does not show confidence limits for the coefficient, you
would have to calculate them from this formula:
Conf Limits = Parameter ± tCrit * SE
If the regression table does not show the degrees of freedom, it can usually be calculated as the
difference between the number of data points and the number of parameters appearing in the
model (the “df = points minus parameters” rule). For example, a straight line has two adjustable
Updated March 21, 2014
StatiCal User Manual
Page 50 of 55
parameters (a slope and an intercept), so the SE for the slope and the SE for the intercept each
have degrees of freedom equal to the number of data points minus 2.
Sometimes the actual number of data points is not given, so you might just want to assume that it
is very large. The critical Student t value then is replaced by the critical normal z value.
There is one more complication. For some kinds of regression (like logistic, Poisson, or Cox
Proportional Hazards (CPH) regression) the most useful results are obtained by raising e to the
power of the regression coefficients. Exponentiating logistic regression coefficients gives odds
ratios; exponentiating Poisson regression coefficients gives relative event rate ratios; and
exponentiating CPH regression coefficients gives hazard ratios.
For these situations, the confidence limits around the regression coefficients would be calculated
as described above, then the coefficient, and both confidence limits, would be exponentiated to get
the confidence limits around the odds or rate or hazard ratio. For such situations, choose the option
that ends in “(Ln)”. .
For example:
this key sequence gives this result
Updated March 21, 2014
StatiCal User Manual
Page 51 of 55
The Bay Cred key: Bayesian Credibility Analysis from Odds Ratios
The Bay Cred key allows the credibility of a clinical trial finding to be assessed in the light of
current knowledge. It is based on the groundbreaking work of Robert Matthews:
Matthews, R.A.J. 2001 Methods for assessing the credibility of clinical trial outcomes
Drug Information Journal vol 35 (4) 1469-1478
Available online at: ttp://bit.ly/CredibilityAnalysisPaper
Many clinical trials produce "statistically significant" evidence for the efficacy of some new
therapy. However, statistical significance is a notoriously poor indicator of the credibility of a
finding - that is, the extent to which it provides convincing evidence for efficacy - as it fails to take
full account of the size of the trial, or of pre-existing insights.
Bayesian credibility analysis takes the outcome of a given clinical trial - as summarized by the
published Odds Ratio (OR) together with its 95 % confidence interval (CI) - and uses a Bayesian
method to determine the credibility of the finding in the light of what is already known.
Specifically, it shows whether the new finding, when combined with existing knowledge, can be
taken to have credibly demonstrated efficacy at the 95% confidence level. Such a finding is said to
be credible at the 95% confidence level. (You can use any confidence level you prefer.)
For a given result to meet this standard, the prior evidence for efficacy must exceed a specific
level; this level is captured by the Critical Odds Ratio (COR). The assessment of a given clinical
trial result can then proceed as follows:
•
If the stated 95% confidence interval excludes an OR of 1.00 (corresponding to no effect),
the result can be deemed statistically significant at the 95% level;
•
If ORs at least as impressive as that indicated by the COR can be justified by existing
knowledge, the result can also be deemed credible at the 95% level
The COR produced by this calculator reflects both the effect-size and the statistical power of the
clinical trial under study. Thus trials involving large numbers of patients and/or large effect sizes
will typically produce undemanding CORs, which are easily justified on the basis of current
knowledge. On the other hand, trials involving relatively few patients, and/or small effect sizes
will - because they possess relatively little evidential weight - produce CORs that demand a
substantial amount of prior evidence before the new result can be deemed credible.
So, for example:
this key sequence gives this result
Updated March 21, 2014
StatiCal User Manual
Page 52 of 55
The Stor Keypad – Managing the Calculator’s Storage
The fifth and final panel of keys may not be very impressive, but it’s quite important. These keys
don’t do any real calculations (a few of them do adds and subtracts); instead, they deal with the
management of StatiCal’s various storage locations – the stack and the two special memory cells
(M1 and M2). They can clear these locations out, move numbers between them, juggle numbers
around in the stack, and other similar kinds of operations.
You can instantly switch to the Storage panel at any time by tapping the blue Stor key in the left
column of any panel.
The memory cells are useful in several kinds of situations. Sometimes, you may have a number
that you know you’re going to have to use over and over again during a set of calculations, and
you don’t want to have to enter it every time (it may have a lot of digits). Or, you may have the
result of some calculations that you know you’ll have to use at several places in subsequent
calculations. It’s very convenient to be able to stash this number someplace “safe” (at least safer
than on the stack, where there’s always a lot of action going on). There are keys on the Stor panel
that let you move numbers between the stack and the memory cells. There are also keys to clear
out (zero out) the contents of a memory cell. And there are keys that let you use these memory
cells as “accumulators” to add (or subtract) a set of numbers.
There are also a few keys that are useful in dealing with the stack itself, like popping numbers off
the stack, or swapping the positions of two numbers.
Updated March 21, 2014
StatiCal User Manual
Page 53 of 55
The Clr keys: Set a Memory Cell to Zero
The M1 Clr cell sets the M1 memory cell to zero. The stack is not altered.
The M2 Clr key does exactly the same thing, but with the M2 memory cell instead of the M1 cell.
The Sto keys: Store a number into a separate Memory Cell
The M1 Sto cell pops the most recently added number off of the stack and puts it into the M1
memory cell, replacing anything that might have been in M1 at the time. The number is removed
from the stack, and the other numbers on the stack slide down one position to fill the gap.
The M2 Sto key does exactly the same thing, but with the M2 memory cell instead of the M1 cell.
The Rec keys: Recall a number from a Memory Cell and put it onto the
stack
The M1 Rec key takes the number currently sitting in the M1 memory cell, and pushes it onto the
stack, pushing the other stack contents up one position. The number also remains intact in the M1
cell, so it can be recalled again and again if you want.
The M2 Rec key does exactly the same thing, but with the M2 memory cell instead of the M1 cell.
The M + keys: Add a number from the stack onto a Memory Cell
The M1+key takes the most recently added number on the stack, and adds it to the contents of the
M1 memory cell, putting the sum into M1, and popping the number off of the stack.
The M2+ key does exactly the same thing, but with the M2 memory cell instead of the M1 cell.
The M – keys: Add a number from the stack onto a Memory Cell
The M1- key takes the most recently added number on the stack, and subtracting it from the
contents of the M1 memory cell, putting the new value into M1, and popping the number off of
the stack.
The M2- key does exactly the same thing, but with the M2 memory cell instead of the M1 cell.
The AC key: Clear out All Values from Stack and Memory Cell
The AC key works like the All Clear keys on most calculators – everything gets set to zero – all
100 elements of the stack, and both memory cells.
Updated March 21, 2014
StatiCal User Manual
Page 54 of 55
The Pop key: Pop the bottom number from the Stack
The Pop key will remove (pop) the most recently entered number from the stack, and slide the
other numbers down to fill the gap.
What happens to the popped number? It gets annihilated – it vanishes, and is never seen or heard
from again.
You will normally use this only when you no longer want the latest number in the stack.
The Dup key: Duplicate the bottom number on the stack
Pressing the Dup key will push a duplicate copy of the most recently added number onto the
stack, pushing all the other numbers to make room for it. So if the top of the stack (the bottom of
the three visible numbers) is 123.45, then tapping the Dup key will duplicate this number
So, for example:
If the Stack
Tapping Dup Then tapping Pop
looks like this gives this result gives this result
Sqrt
Exp
Enter
123
456
789
Exp
456
Enter 789
Dup 789
Sqrt
Exp
Enter
123
456
789
That 123 entry wasn’t destroyed by the Dup; it was just slid to the 4th position (and beyond the
first 3 visible entries). Popping the duplicated 789 causes the remaining entries to slide down one
position, so the 123 comes back into view.
The Swap key: Swap the two bottom numbers on the Stack
The Swap key reverses the two top entries in the stack (the two bottom fields in the calculator).
Tapping Swap again will reverse the reversal, leaving things as they originally were.
So, for example:
If the Stack
Tapping Swap Then tapping Swap again
looks like this gives this result
gives this result
Sqrt
Exp
Enter
123
456
789
Sqrt 123
Enter 789
Exp
456
Sqrt
Exp
Enter
123
456
789
Swap is useful if you’ve just gotten the result of a big calculation (suppose it comes out as the
value 5), and you want to do one more operation on it, like, for example, raise 2 to the power of
that result. You can enter 2 onto the stack, but then you can’t tap the x^y key, because that would
raise 5 to the power of 2 (that is, 5^2, which is equal to 25), rather than raise 2 to the power of 5
(that is, 2^5, which is equal to 32).
Updated March 21, 2014
StatiCal User Manual
Page 55 of 55
The easiest thing is to enter the 2, then hit the Swap button. Then you’ll have the 2 and the 5 in the
correct positions for doing the x^y operation.
The Roll Up and Roll Dn keys: Roll the stack, with wrap-around
The Roll Up key rolls the stack up one position. That is, every element in the stack moves up by
one position. The number that was in the top of the stack wraps around to the bottom of the stack.
The Roll Dn key rolls the stack down one position. That is, every element in the stack moves
down by one position. The number that was in the bottom of the stack wraps around to the top of
the stack.
These operations roll only the “occupied” elements of the stack. So:
If the stack is empty, nothing is done when you press the Roll Up or Roll Dn key.
If there was only one number in the stack, nothing is changed (it rolls into its own position).
If there were two numbers in the stack, Roll Up and Roll Dn both behave exactly like Swap. That
is, if you entered the two values 11 and 22, in that order, onto an empty stack, then after pressing
either Roll Up or Roll Dn, the stack would have the two values 22 and 21.
If there are three numbers on the stack, those three numbers cycle around. That is, if you enter the
values 11, 22, and 33 (in that order) onto an empty stack, then pressing Roll Up would produce 22,
33 and 11, while pressing Roll Dn would produce 33, 11, and 22.
The Roll Up and Roll Dn keys can be a great time-saver if you’ve entered a lot of numbers on to
the stack, planning to use the Descr Stats key, and then realize that you forgot to mark the
beginning of the data with a NaN. You don’t have to clear out the stack and re-enter everything.
If the stack was empty before you started entering your data, just tap the NaN key; then go to the
Stor panel and tap Roll Dn once, and the NaN will wrap around and be at the beginning of the
data.
If there were already other numbers on the stack before you entered your data, it’s a little more
work, but still easier than re-entering everything. Just tap Roll Dn enough times to roll your data
down until the first pre-existing number (that you don’t want in the summary) is in the bottom
field on the screen. (That will be one tap for every number you do want in the summary.) Then go
to the Num panel and tap NaN. Then go back to the Stor panel and tap Roll Up that same number
of times, so that your last desired number is in the bottom field. You will have inserted a NaN
between the wanted and unwanted data, and you can now tap the Descr Stats key.
Updated March 21, 2014