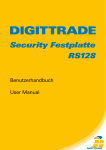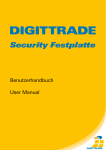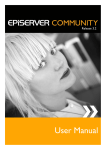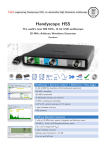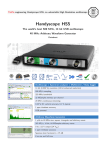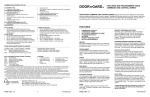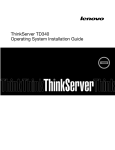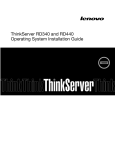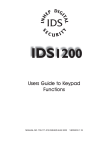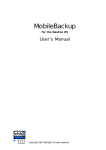Download Security Festplatte RS128
Transcript
Security Festplatte RS128 User Manual The Device Connection to USB 2.0 Port Connection to USB 1.1 Port Switching-On Locking and Unlocking the Hard Drive Partitioning / Formatting using Windows Partitioning / Formatting using MAC OS X Partitioning / Formatting using Linux The Correct File System Technical Specifications RFID Transponder Triple Protection Data Security and Disclaimer FAQ - Frequently Asked Questions WEEE Statement 4 5 6 7 7 8 13 16 20 22 23 24 25 26 28 3 English Contents The Device English USB Switch Signal Receiver Status LED USB Port AC Port 4 Connect the DIGITTRADE Security Hard Drive RS128 to your PC using the USB cable included in delivery. Please use therefore the A-plug or the integrated USB port as shown on the picture. A B 5 English Connection to USB 2.0 Port Connection to USB 1.1 Port English Connect the DIGITTRADE Security Hard Drive RS128 to your PC using the USB-cable included in delivery. Please note that the A- and B - plugs have to be connected as shown on the picture. A B Note: The hard drive will only be identified by the system, if it is turned on and unlocked. (see chapter “Locking and Unlocking of the hard drive”, p.8) 6 Internal or external USB English Move the USB switch to use either the integrated USB or the external USB. Locking and Unlocking the Hard Drive To avoid unauthorized access to your sensitive data the DIGITTRADE Security Hard Drive RS128 is always locked and needs to be unlocked for use. Hold one of the two enclosed RFID keys above the reception symbol of the hard drive. The hard drive will be unlocked, if you hear a short acoustic signal and the green LED flashs. The hard drive will be identified by the system. If you unplug the hard drive from the system it will be unlocked again. Your data will immediately be protected against unauthorized access. Note: The hard drive also can be locked by holding the key again over the reception symbol or by turning it off. 7 Partitioning / Formatting using Windows English Please follow the instructions to customise the file system, partition size and number of partitions. - Go to “control panel” and double click on “Administrative Tools”. - Open the “Computer Management” and choose “Disk Management”. - Choose with your mouse the external hard drive and open the context menu using the right mouse button. 8 Note: All data will be deleted irrevocably and cannot be restored after formatting. To partition the hard drive choose the item “Shrink Volume”. - Type in the desired memory capacity (in MB). - An unassigned field will be shown in the adminis tration display. - Mark this unassigned field with the mouse and open the context menu with the right mouse button and choose the item “New Simple Volume”. The partitioning assist will appear. 9 English - choose the menu item “Formatting” to format the hard drive English - Click on “Next”. - Type in the desired size of the partition in MB and click on “Next”. 10 English - Choose a drive letter for the partition. - Click on “Next”. 11 - Choose the desired file system, the type of formatting and click on “Next”. English - The partitioning will be finished now, confirm this action by clicking on “Finish”. Note: The newly partitioned field will be formatted now. After the formatting is completed the new partition will be automatically identified by the system. 12 Please follow the instructions to customise the file system, partition size and number of partitions. - Select “Utilities” from “Applications”. - Choose “Disk Utility”. 13 English Partitioning / Formatting using MAC OS X - Choose from the left drive overview the external hard drive. English - Choose from “Partition”. 14 the main index the option English - In this menu you can change partition sizes, delete partitions or create new partitions. 15 Partitioning / Formatting using Linux English It is possible to divide the hard drive in several partitions. The instruction below is described on the base of YaST and Suse Linux. This procedure is similar under other Linux distributions. - First open YaST. If necessary, you will need to authenticate yourself. - Choose from the left side “System” and from the right field “Partitioner”. - For security reasons a window will open and you will be asked whether you are familiar with the partitioning. Confirm this with “Yes”. 16 English - The volume table of your system will appear. - Now you can choose the desired volume, partition it or edit or delete already existing partitions. - To delete the standard NTFS partition please click on it and afterwards on “Delete”. - You will be asked whether you really want to delete the partition. Make sure you have chosen the correct partition and confirm with a click on “Yes”. 17 Note: If you delete the partition, you will delete irrevocably all files stored on it. English - To create a new partition in the free space of your volume click on “Create”. - Choose a volume to create the new partition. - You will be asked which type of partition you want to create. It is recommended to use “Primary Par- tition”. 18 Note: It is possible to encrypt your hard disk here additionally, but this may reduce the performance. - Formatting works similarly. Choose the desired partition and click on “Edit”. - Click on “Formatting” and choose the adequate file system. Confirm your configurations with “OK”. 19 English - In this window you decide features of the partition. You can choose between different file systems and sizes and if necessary you can configure a mountingpoint for Linux. Confirm your configuration with “OK”. - Click on “Apply” that your modifications operate. English - All modifications will be shown in a new window. Make sure all the modifications are correct and confirm the configurations by clicking on “Apply”. Note: If you are not sure which file system or partition size to choose, we recommend taking the automatically entered values. The Correct File System - In the table below you can see the compatibility between operating systems and file systems. 20 FAT32 HFS+ EXT4 Win 98 X R, W X X Win NT, 2000, ME, XP, Vista, 7 R, W R, W X X Mac OS X R R, W R, W X Linux R R, W X R, W R - reading W - writing X - no compatibility With additional programs it could be possible to read or write on file systems, on which it usually is not possible. The DIGITTRADE Security Hard Drive RS128 is at the time of delivery already preformatted in the NTFS file system. In the table above you can see the compatibility of NTFS to your operating system. Should NTFS not be suitable to your operating system, you will have to format the hard drive again (see chapter: “Partitioning / Formatting”, p.42). For windows users we recommend using NTFS. For Mac OS X is HFS+ the most powerful file system and for Linux you should use EXT4. Naturally, it is also possible to format the 21 English NTFS English DIGITTRADE Security Hard Drive RS128 with every other file system. This does not affect the security features. If you want to use the hard drive using different operating systems, we recommend to use the FAT32 file system, since it can be read and written by almost every operating system. However, it will cause reductions in the maximum file size and partition size. Furthermore there will be performance differences. Technical Specifications Interface: Capacity: Spindle Speed: Data Transfer Rate: Access Time: Buffer Memory: Acoustic Idle: S-ATA II 300 80 GB - 1TB 5400 - 7200 RPM USB 2.0 max 480 MBits/s USB 1.1 max 12 MBits/s 12 ms 8192 - 16384 KB <24 dBA Computers and hard drive manufacturers convert differently from Byte to KByte, MByte and GByte. Hard drive manufacturers calculate in the metric 22 HDD Manufacturer True Capacity 80 GB 74,51 GB 160 GB 149,01 GB 250 GB 232,83 GB 320 GB 298,02 GB 500 GB 465,66 GB 750 GB 698,49 GB 1000 GB 931,32 GB Only hard drives of leading manufacturers of proprietary goods are assembled. RFID Transponder RFID (Radio Frequency Identification) is the identification via electromagnetically waves. The RFID system contains of a transponder, which is included in an object and a reader for the readout of the transponder identification. 23 English system (1 kByte = 103 Byte = 1000 Byte) and computers use due to their construction the dual system (1 kByte = 210 Byte = 1024 Byte). The outcomes of this are the following differences in the representation of the memory capacity. Protection system English RFID Access Control The Access to the DIGITTRADE Security Hard Drive RS128 is protected using a 128 bit encryption according to AES by RFID. Data Encryption Data stored on the DIGITTRADE Security Hard Drive RS128 will be encrypted or decrypted automatically by an integrated hardware encryption module. This module is using 128 bit AES algorithm to encrypt or decrypt the data. This encryption technology offers the highest standard for mobile data security and is certified by the National Institute of Standards and Technology of the United States of America (NIST). The Advanced Encryption Standard (AES) specifies a FIPS-approved cryptographic algorithm (FIPS 197) that can be used to protect electronic data. 24 We recommend storing continuously the data saved on the DIGITTRADE Security Hard Drive RS128 on other storage media. This will protect you against a total data loss. The DIGITTRADE GmbH is not liable for data loss and thereby emerging costs and damages. Storage of the Keys There are two RFID keys included in delivery of the DIGITTRADE Security Hard Drive RS128. The unlocking of the hard drive is only possible with one of these two keys. If a defect or a loss occurs, please contact us immediately. A replacement key will be provided for you with costs. Please keep one of the keys in a safe spot, since it will be needed for the production of the replacement key. If you lose both of the keys or they are defective, a reproduction of the key will be associated with an explicit higher complexity. Furthermore it is necessary to send us your fully completed Owner’s Certificate. Only with this an abuse of the key reproduction can be excluded. 25 English Data Security and Disclaimer Please advise us immediately if a loss or theft of your hard drive occurs. Thereby a reproduction of the key can be avoided. English FAQ - Frequently Asked Questions The system does not identify the hard drive. Please check whether the hard drive was unlocked by the key enclosed and whether USB switch is in the correct USB state. Please check also whether the USB cable is connected correctly (see chapter: “Connection to USB 2.0/1.1 port”, p.34). I cannot write any files on the hard drive. Please check whether the hard drive was formatted with the correct file system for your operating system. The NTFS file system can only be used by Windows users (see chapter: “The Correct File System”, p.49). I lost one or both keys. Please contact immediately our support: Telephone: +49/ 345/ 2317353 E-mail: [email protected] 26 We will gladly answer your questions on the telephone: (0049) 345/ 2317353 or by e-mail: [email protected]. 27 English For detailed information visit our support center on www.digittrade.de. WEEE Statement English According to the EC directive, waste electrical and electronic equipment (WEEE) must not be disposed as municipal wastes. To avoid the spread of the contained fabric components in your environment and to save natural resources we would like to ask you to hand this product after its economic life time only to a collecting point for WEEE in your area. Thanks to these measures, materials of your product can be reused environmentally friendly. 28 Deutsch Dieses Handbuch ist urheberrechtlich geschützt und darf nicht (auch nicht teilweise) ohne schriftliche Zustimmung der DIGITTRADE GmbH kopiert werden. English This user manual is protected by copyright. No part of this material may be reproduced, transcribed, used or disclosed to any third party in any form or by any means, without the written permission of DIGITTRADE GmbH. 29 English © 2009 DIGITTRADE GmbH