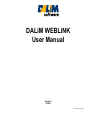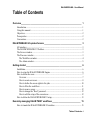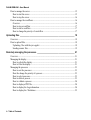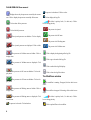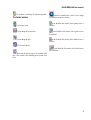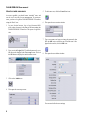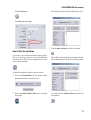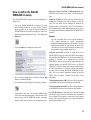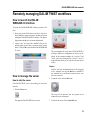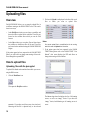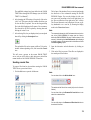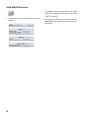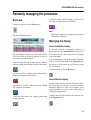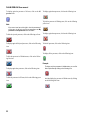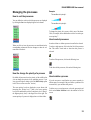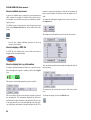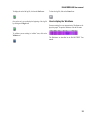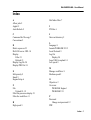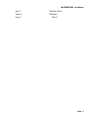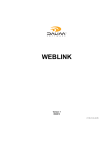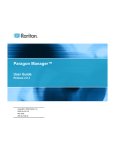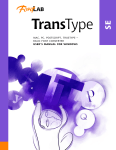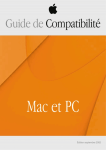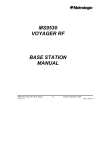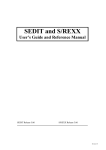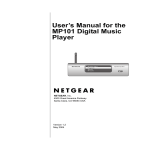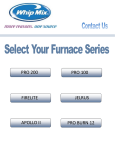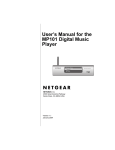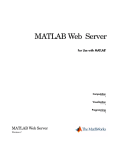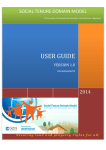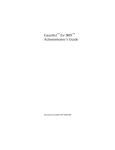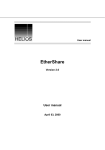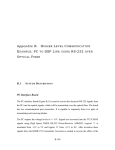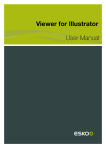Download DALiM WEBLiNK User Manual
Transcript
DALiM WEBLiNK User Manual Version 6 12/2007 LT_500_01_WL_UM_EN This document contains proprietary and confidential information of DALiM SOFTWARE GmbH. With exception of legally admitted cases is a utilization without agreement of DALiM SOFTWARE GmbH punishable. The contents of this document may not be disclosed to third parties, copied, or duplicated in any form, in whole or in part, without the prior written permission of DALiM SOFTWARE GmbH. Dalim Software, DALiM TWiST©, DALiM LiTHO©, DALiM SWiNG©, DALiM DiALOGUE©, DALiM WEBLiNK©, DALiM PRiNTEMPO©, DALiM MiSTRAL©, are registered trademarks of Dalim Software GmbH. PostScript© is a registered trademark of Adobe System, Inc. PANTONE© Computer Video simulations displayed may not match PANTONE-identified solid color standards. Use current PANTONE Color Reference Manuals for accurate color. PANTONE©, PANTONE MATCHING SYSTEM©, PANTONE Process Color System© are the property of Pantone, Inc. © Pantone, Inc., 1989, 1996. HKS© is a registered trademark of Wz HKS - Verband. Apple, the Apple Logo, FireWire, GeoPort, HyperCard, LightBulb logo, ImageWriter, LaserWriter, Mac, Mac logo, Macintosh, MessagePad, Newton, OpenDoc, Power Macintosh, PowerBook, QuickTake, QuickTime, QuickTime Logo, and StyleWriter are trademarks of Apple Computer, Inc., registered in the U.S. and other countries. Silicon Graphics, Indigo, IRIS, IRIS Indigo, Open GL, and the Silicon Graphics Company logo are registered trademarks of Silicon Graphics, Inc. CASEVision, CHALLENGE, Indigo2, Indigo Magic, Indy, IndyCam, Indy Video, IRIS GL, IRIS Impressario, IRIS NetWorker, IRIS Showcase, IRIS Volume Manager, IRIX, MovieMaster, NetVisualizer, O2, Octane, Origin, Powered by SiliconGraphics, Showcase, Silicon Studio, WebMagic, WebFORCE and the WebFORCE Logo are trademarks of Silicon Graphics, Inc. Silicon Surf and Silicon Studio are trademarks of Silicon Graphics, Inc. Extreme is a descriptive name used by Silicon Graphics, Inc., under License. Sun, Sun Microsystems, the Sun Logo, SunWorld, Sun SITE, and all Sun-based trademarks and logos, Java, HotJava, JavaScript, the Java Coffee Cup Logo, JavaWorld, and all Java-based trademarks and logos, the Duke Logo, Jini and the Jini Logo, Jiro and the Jiro logo, Solaris, the Solaris Logo, and all Solaris-based trademarks, Netra, Ultra, NFS, iPlanet, the iPlanet Logo, and all iPlanet-based trademarks, We're the dot in .com and The Network Is The Computer are trademarks or registered trademarks of Sun Microsystems, Inc. in the United States and other countries. Linux is a registered trademark of Linus Torvalds. Red Hat is a registered trademark of Red Hat Sotftware, Inc. Color Vérité, FPO Exporter, FullPress FPO, FullPressXT, K-Time, Picture Wrangler, and WebNative are trademarks and FullPress, K-Talk, K-AShare, K-Spool, Queue Master, the Xinet server design, and Xinet are registered trademarks of XINET, Inc. EtherShare, PCShare und SLIC are trademarks of Helios Software GmbH. Ethernet is a trademark von XEROX, Inc. This product is covered by one or more of the following US patents: 5,113,249; 5,323,248; 5,420,702; 5,481,379. Microsoft, Windows, and SQL Server are either registered trademarks or trademarks of Microsoft Corporation in the United States and/or other countries. Macromedia and ColdFusion are trademarks or registered trademarks of Macromedia, Inc. in the United States and/or other countries. All other trademarks and product names are the property of their respective owners. The use of other general descriptive names, trademarks, and so on, in this publication does not imply, even in the absence of a specific statement, that such names are exempt from the relevant protective laws and regulations and therefore free for general use. DALiM SOFTWARE GmbH assumes no responsibility or liability for any errors or inaccuracies that may occur through the use of the software or this manual. DALiM SOFTWARE GmbH reserves the right to modify any part of this document without notice. This document can NOT be part of any sales contract or commitment. Copyright © 1999-2007 DALiM SOFTWARE GmbH. All rights reserved. DALiM SOFTWARE GmbH Straßburger Str. 6 D-77694 Kehl, Germany DALiM WEBLiNK - User Manual Table of Contents Overview ____________________________________________________________ 1 Introduction............................................................................................................................1 Using this manual...................................................................................................................1 Objectives...............................................................................................................................2 Prerequisites ...........................................................................................................................2 Conventions ...........................................................................................................................2 DALiM WEBLiNK UI quick-reference _____________________________________ 3 All windows ...........................................................................................................................3 The DALiM WEBLiNK UI Toolbox.....................................................................................3 The Servers window...............................................................................................................3 The Processes window ...........................................................................................................3 The Workflows window....................................................................................................4 The Admin window...........................................................................................................5 Getting started _______________________________________________________ 6 Installation..............................................................................................................................6 How to setup the DALiM WEBLiNK Engine .......................................................................6 How to define the users..........................................................................................................7 Overview ...........................................................................................................................7 How to create new users....................................................................................................8 How to define the access rights to the jobs .....................................................................10 How to filter the workflows ............................................................................................11 How to remove a user......................................................................................................12 How to change the “Root” password ..............................................................................12 How to edit the setup of the current user.........................................................................12 How to define the DALiM WEBLiNK UI setup .................................................................13 Remotely managing DALiM TWiST workflows ____________________________ 15 How to launch the DALiM WEBLiNK UI interface ...........................................................15 Table of Contents - i DALiM WEBLiNK - User Manual How to manage the server....................................................................................................15 How to start the server.....................................................................................................15 How to stop the server .....................................................................................................16 How to manage the workflows.............................................................................................16 Overview .........................................................................................................................16 How to stop a workflow ..................................................................................................17 How to start a workflow ..................................................................................................17 How to change the priority of a workflow ......................................................................17 Uploading files ______________________________________________________ 18 Overview ..............................................................................................................................18 How to upload files ..............................................................................................................18 Uploading files with the java applet ...............................................................................18 Sending remote files ........................................................................................................19 Remotely managing the processes _____________________________________ 21 Overview ..............................................................................................................................21 Managing the display ...........................................................................................................21 How to refresh the display...............................................................................................21 How to filter the display ..................................................................................................21 Managing the processes .......................................................................................................23 How to sort the processes ................................................................................................23 How the change the priority of a process ........................................................................23 How to select processes...................................................................................................23 How to delete a process ...................................................................................................23 How to validate a process................................................................................................24 How to display a PDF file ...............................................................................................24 How to display the Log information ...............................................................................24 How to display the Workitems .......................................................................................25 ii - Table of Contents DALiM WEBLiNK User manual Overview Introduction DALiM WEBLiNK is a Web-based application allowing you to manage the processing of files from any location through a Web browser. It is made up of two elements: • • The DALiM WEBLiNK UI module, which is a Graphical User Interface, allowing you to remotely manage the DALiM TWiST server. Several screens allow you to: • Manage the users • Start and stop the server • Start and stop the workflows, change their priority • Send files to any running workflow • Change some of the settings of the workflow, depending on the exported PPD • Display the processes, change their priority, validate or remove processes. The DALiM WEBLiNK Engine module, which is a server used for communication between the DALiM WEBLiNK UI interface and the remote DALiM TWiST Server(s). This module is completely transparent to the user. In this version, the DALiM WEBLiNK Engine must run on the same workstation as the DALiM TWiST Server. For security reasons, the DALiM WEBLiNK UI module is typically installed on a remote workstation in a so-called “demilitarized zone”, between the firewall at the Web browser's site and the firewall at the DALiM WEBLiNK Engine and DALiM TWiST Server site. You can use any Web browser running on any machine around the world to access the DALiM WEBLiNK UI interface. The supported operating systems are the following: • • IRIX • Solaris • Windows 95/98/NT/2000 • Windows XP • Mac OS X Using this manual This DALiM WEBLiNK “User Manual” concentrates on the operational mode of the DALiM WEBLiNK module. It only describes how to remotely accomplish some of the tasks allowed by DALiM TWiST. It does not describe the details of these tasks, as this is the purpose of the DALiM TWiST “User Manual”. This manual does not need to be read from beginning to end, since you will get the description or procedure you are interested in, by using the “Table of Contents” or index to quickly access it. Linux 1 DALiM WEBLiNK User manual Important This manual applies to DALiM WEBLiNK used both with DALiM TWiST and DALiM SWiNG. If you are using DALiM SWiNG, all reference to DALiM TWiST applies also to DALiM SWiNG Objectives As you read through this manual and follow the step-by-step procedures, you will be able to: • Setup the DALiM WEBLiNK Engine module • Setup the DALiM WEBLiNK UI interface • Define users • Remotely start and stop the DALiM TWiST server. • Remotely manage workflows and processes 2 • Send files to workflows Prerequisites A DALiM TWiST software must have been installed and launched at a remote location. You must have access to a Web browser. Conventions The buttons, menus, options and entry fields are displayed in bold characters: the Cancel button is one example. The window names are displayed in bold italic: the Brushes Parameters window is one example. The paths, file names and keyboard entries are displayed in italic characters: the Ctrl key is one example. DALiM WEBLiNK User manual DALiM WEBLiNK UI quick-reference All windows Click to display the documentation in PDF format. OK icon. Click to validate the changes and to close the window. Cancel icon. Click to cancel the changes and close the The Servers window Click to stop the DALiM TWiST server. window. The DALiM WEBLiNK UI Toolbox Click to start and stop the DALiM TWiST server. Click to manage the processes. Click to start the DALiM TWiST server. Click to Start Init the DALiM TWiST server. The Processes window Click to select all processes. Click to manage the workflows and send files found on your local host. Click to send files found on the DALiM WEBLiNK Engine workstation. Click to deselect all processes. Click to delete the selected process(es). Click to validate the selected process(es). Click to manage the users. Click to setup the DALiM WEBLiNK UI module. This is accessible only to the “Super” user. Click to refresh the display. Display shows the processes created by all users. Click to display only the processes created by the current user. 3 DALiM WEBLiNK User manual The process is deselected. Click to select. Display shows only the processes created by the current user. Click to display the processes created by all the users. Click to show all the processes. Click to hide all processes. The rejected processes are hidden. Click to display Click to display the log file. Red box is priority level (1 in this case). Click a box to change priority. The process is rejected. The process is in OK state. them. The process is in Working state. The rejected processes are displayed. Click to hide them. The processes in Validate state are hidden. Click to display them. The process is in Validate state. Click to display the beginning of the log file. Click to go to the end of the log file. The processes in Validate state are displayed. Click to hide them. The processes in OK state are hidden. Click to display them. Click to refresh the log file display. Click to close the log file window. The Workflows window The processes in OK state are hidden. Click to display them. The processes in Working state are hidden. Click to display them. The processes in Working state are displayed. Click to hide them. The process is selected. Click to deselect. 4 The workflow is running. If stopped, click on this icon to start it. The workflow is stopped. If running, click on this icon to stop it. Red box is priority level (1 in this case). Click a box to change priority. Click to upload files to the workflow. DALiM WEBLiNK User manual The workflow is not running. File upload is impossible. The Admin window Click to create a user. Shows that a workflow filter is active. Click to change the workflows accessible to this user. In the Workflow filter window, click to grant access to a workflow. Click to change the root password. In the Workflow filter window, click to grant access to all workflows. Click to change the login. In the Workflow filter window, click to forbid access to a workflow. Click to remove the user. In the Workflow filter window, click to forbid access to all workflows. Shows that the user has access to all available worklfows. Click to define a filter forbidding access to some workflows. 5 DALiM WEBLiNK User manual Getting started Installation DALiM WEBLiNK is installed with DALiM TWiST. How to setup the DALiM WEBLiNK Engine To setup the DALiM WEBLiNK Engine, proceed as follows: 1 Open your favorite Web browser and log to http://hostname:8080/twist, where hostname is the name of the host on which the DALiM WEBLiNK Engine has been installed: 4 To validate the setup, click the OK button. Note The first time you launch TWiST WEBLiNK you must click the OK button even if you did not make any changes in the default values. This is needed to validate the license key. Setup password: to change the password of the “Setup” user, type the new password in the Setup password field and in the Confirm password field IP filter: this allows you to increase security by defining the IP addresses that will be allowed to enter the setup. You can define several authorized IP addresses by inserting a colon (:) between them. The 127.0.0.0 IP address is always authorized per default meaning you can always access the setup from the machine running the DALiM WEBLiNK Engine. Example 2 Click on the Setup icon and type the password of the “Setup” user. This user is delivered with DALiM WEBLiNK and its default name and password is super. The “Setup” user password can be changed in the setup. 3 After typing super, click on the OK button to display the setup screen: 6 You can, for example, allow access from all machines of your internal network by typing nnn.nnn.nnn.0 (nnn.nnn.nnn being the address of your network). The zero means that all machines of your network can access. You could allow access from only one specific machine by typing the address of this machine in place of 0. External URL: this URL gives access to WEBLiNK from the outside. It points to the computer on which the WEBLiNK Engine has been installed. DALiM WEBLiNK User manual License is valid: the license must have been installed as described in the Dalim Software Products installation manual. TWiST Gate: type the name of the TWiST Gate. TWiST Server timeout: type a timeout for the requests to the TWiST Server, in milliseconds. Root folder: this applies to the browser you open in DALiM WEBLiNK when you upload files to a DALiM TWiST workflow. This browser will display the sub-directories of the folder defined in this field. This path is defined on the workstation running the DALiM TWiST Server. Example input folder subdirectories, depending on their origin or destination. See also the InputFiles TWiST Basic tool documentation. HotFolder Filter: type the path to an executable used to filter the hot folders. The purpose of this executable is to give access only to the hot folders authorized to the current user (it uses as sole parameter the user name of the user currently logged in WEBLiNK). How to define the users Overview DALiM WEBLiNK is delivered with a “Setup” user, a “Super” user and a “Root” user: • The “Setup” user gives only access to the DALiM WEBLiNK Engine setup and its default name and password is super. The password can be changed in the DALiM WEBLiNK Engine setup, as shown above. • The “Super” user gives only access to the DALiM WEBLiNK UI setup and its default name and password is also super. You are advised to change this name and password as described in the “How to define the DALiM WEBLiNK UI setup” section later in this manual. • The “Root” user only gives access to the DALiM WEBLiNK UI interface. The root (/) directory displayed in the browser corresponds to the root folder defined in the setup (/symlnks/io/jobs if you keep the default). Upload folder: the files you upload are temporarily stored in this folder before being taken into account by the server. If the server workstation has limited disk space, this allows you to define a temporary folder on a machine that has enough disk space to store all the files when they are uploaded. Command for file copy: allows you to define how the files are uploaded to a DALiM TWiST workflow. The Unix copy transfers only the file and removes all associated resources. The Helios copy uses the Helios utilities to transfer the files with their associated Mac resources. The Xinet copy uses the Xinet resources (this one does not work with Linux). Use Dynamic Hot Folders: if you select this option, you will be able to manage subdirectories of the workflow's input folder. This is especially useful for dropping files in different You can additionally create any number of “standard” users allowed to use the DALiM WEBLiNK UI interface. The “Root” user allows complete control of the DALiM WEBLiNK UI interface, including the creation and management of users, but the additional “standard” users have no access to the creation and management of users, and may have only restricted access to the DALiM WEBLiNK UI features. Especially, a “standard” user may only be allowed to start the DALiM TWiST server, while the “root” user can achieve a StartInit. 7 DALiM WEBLiNK User manual How to create new users 5 To add a new user, click the Create User icon: As soon as possible, you should create “standard” users, and use the “root” user only for user management. To create new users, you have to log in the DALiM WEBLiNK UI interface using the “Root” user: 6 This opens the user creation window: 7 Type a user name, and type two times the password, then click the OK icon to create the user. When the user is displayed in the user list, click its Edit icon: 8 This opens the user edition window: 1 2 In your favorite browser, log to http://hostname:8080/ tfront, where hostname is the name of the host running the DALiM WEBLiNK UI interface. This opens a login window: Type root in the Login field. The default password is root, but this can be changed in the Users setup screen. Click on the OK button to display the main interface screen: 3 Click on the Admin icon: 4 This opens the user setup screen: You can now define the user settings. 8 DALiM WEBLiNK User manual Email: this can be used in DALiM TWiST workflows (with the SendMail tool) to send an email to the user. Language: select one of the available languages to display the DALiM WEBLiNK UI interface in this language. Workflow filter: click this icon to define the workflows that the user will be able to use. Per default this icon shows that no filter is active, thus meaning that the user has access to all workflows: Unit: select the unit in which the measurements are displayed. Auto Refresh: type a time in seconds. 0 means that the auto refresh feature is not activated, requiring a click on the refresh icon: As the auto refresh may take a few seconds each time it occurs, you can leave this field to 0 to refresh manually on request. Applet: select this check box to use the a java applet allowing to optimize the upload of files. If you do not have the right to download java applets (because of the configuration of your internet access), you should unselect the Applet check box. When the option is selected, you can choose the applet that will be used, depending on the type of web connection you are using. Each applet is optimized for the speed of the connection: • Local Network: the files are downloaded in non compressed 1 MB parts, with 10 threads. • High speed: the files are downloaded in compressed 1 MB parts, with 10 threads. • Medium speed: the files are uploaded in compressed 512 KB parts, with 5 threads. • Low speed: the files are uploaded in compressed 128 KB parts, with 2 threads. If you select an applet that does not correspond to the speed of your connection, this will change nothing to the speed of the upload, but the running indicator will move very slowly. Jobs root directory: this feature is described in the next section. Change password: click the icon to change the password of the user. See the “How to filter the workflows” section below, for more information on this procedure Server mode: select this check box to allow the user to start and stop the DALiM TWiST server. In the screenshot above, the “root” user has the right to start and stop the server, while this is not allowed for the “user1” user. Caution Even if the Server Mode check box is selected, a “standard” user cannot StartInit the server. This is reserved for the “root” user. View all processes: select this check box to allow the user to view the processes of all users. If it is not selected, the user can only see his own processes. Manage workflows: select this check box to allow the user to start and stop the workflows. If it is not selected the user can only change the priority of the workflows and upload files. Can see PPD options: select this check box to allow the user to see and change the PPD settings when uploading a file to a workflow. Can validate job: select this check box to allow the user to validate a job waiting in Validate status. Edit Priority: select this check box to allow the user to change the priority of the processes. Allow Jobs: select this check box to allow the user to access the workstation on which the DALiM WEBLiNK Engine has been installed. If it is not selected, the Jobs icon is not displayed for this user, so he can only send files found in his own file structure. 9 DALiM WEBLiNK User manual How to define the access rights to the jobs Click on the DalimSoftwareBrochures folder icon: Example You would proceed as follows to give to user csc access rights to the contents of the defaultjob > DalimSoftwareBrochures folder: Click the browse icon in the csc setup window: Click on the defaultjob folder icon: 10 This displays the files and folders contained in this folder. All these files and folders will be accessible for review to user “csc”: DALiM WEBLiNK User manual This displays the list of workflows available on the server: Click on the OK button: This validates the access rights: 3 Click the Add a workflow icon to allow a workflow: How to filter the workflows For each user, you can define the workflows that he will be able to use. After the creation of a user, the WorkflowFilter icon shows that no filter is active, meaning that the user has access to all the workflows: The workflow is then displayed in the right part of the window to show that the user will be able to use this workflow: To define the authorized workflows, proceed as follows: 1 Click on the WorkflowFilter icon. This opens a window showing that the filter is currently not active: 2 Click on the Enable Workflow Filter icon in the top left of the screen: You can also click the Add all workflows icon to allow all the workflows: 11 DALiM WEBLiNK User manual In this way all the workflows are displayed in the right part of the window and you can click on the Remove workflow from list icon to remove some of the workflows from the allowed list: Click the OK icon to delete the user, or the Cancel icon to keep it. Note You cannot remove the “Root” user, because this user is the only one allowing you to create other users. Note You can click on the Remove all workflows from list icon to remove all the workflows displayed in the right part of the window: How to change the “Root” password For security reasons, you can change the “Root” password by clicking the Change Password icon: This opens the following window: 4 Click the OK icon to accept the changes and close the window: The Workflow enabled filter icon then shows that there is an active filter for the user: Type the old password and two times the new one, then click the OK icon to approve the change. Note You can also click the Cancel icon to dismiss the changes: You cannot change the password of other created users. If you need to change such a password, remove the user and re-create it. How to edit the setup of the current user How to remove a user To remove one of the created users, click the Remove icon at the right of the user’s line: This opens a screen asking you to confirm the deletion: 12 If you are not logged in as a user with administrator rights, you can only edit part of the user’s setup: DALiM WEBLiNK User manual How to define the DALiM WEBLiNK UI setup Setup User Login / Password / Confirm password: these fields allow you to define a new “Super” user name and password. The DALiM WEBLiNK UI setup can only be changed by the “Super” user. Setup User IP filter: this allows you to increase security by defining the IP addresses that will be allowed to enter the setup. You can define several authorized IP addresses by inserting a colon (:) between them. The 127.0.0.0 IP address is always authorized per default meaning you can always access the setup from the machine running the DALiM WEBLiNK UI interface. 1 2 Log in the DALiM WEBLiNK UI interface by typing http://hostname:8080/tfront in your favorite browser, where hostname is the name of the host running the DALiM WEBLiNK UI interface, and login as “Super” user (the default name and password is super). This displays the Setup icon: Click the Setup icon to display the setup screen: 3 Once all desired changes have been made, click the OK button to confirm the changes. 4 You should then click the login icon to change your login: Example You can, for example, allow access from all machines of your internal network by typing nnn.nnn.nnn.0 (nnn.nnn.nnn being the address of your network). The zero means that all machines of your network can access. You could allow access from only one specific machine by typing the address of this machine in place of 0. Twist web server URL: this URL is giving access to the DALiM TWiST web server, which runs on the same workstation as the DALiM TWiST server. If you keep the default URL pointing to “localhost”, it is assumed that the DALiM WEBLiNK UI interface also runs on the same workstation. To remotely manage the DALiM TWiST server, the DALiM WEBLiNK UI interface is run from a remote location and so the URL must point not to “localhost” (which is the machine on which you are running the DALiM WEBLiNK UI interface), but to the remote workstation running the DALiM TWiST server. So replace “localhost” by the name of this workstation. TFront internal network URL: this is the URL giving access to the WEBLiNK interface from inside the local network. TFront external network URL: this is the URL giving access to the WEBLiNK interface from outside the local network. Login either as “root” user or as one of the “standard” users you created in the user management. This will allow you to work with the DALiM WEBLiNK interface (remember that the “Super” user only allows you to change the setup). Use UFO file browser: if this check box is selected, the Jobs icon will give you access to an UFO'like browser to choose the files to upload. If this option is unselected, a much simpler browser will be used, which is faster, as it does not feature the display options found in UFO. 13 DALiM WEBLiNK User manual Session timeOut: define a time in minutes. The DALiM WEBLiNK session will be disconnected if no action has occurred during this defined time. Setting this option to -1 means that no time out is defined and the section is never automatically disconnected. If running a DALiM WEBLiNK version with limited number of user connections, it is recommended to define a time out (such as 60 minutes, for example). Logo URL for upload: this is the path to an image that is displayed in the top of the file upload screen. 14 Text message for upload: this is a text that is displayed as a title for the file upload screen. $W displays the name of the current workflow, and $S displays the name of the DALiM TWiST server. These commands should be kept as is but you can change the remainder of the text. User server URL: this URL points to configuration files. It is defined by the installation and should not be changed. Dialog server URL: this URL points to a machine running DALiM DiALOGUE. This URL is used in case of a JDF approval. Clicking on the link in the WEBLiNK interface automatically opens the DALiM DiALOGUE interface corresponding to the URL (see the JDF Approval basic tool). DALiM WEBLiNK User manual Remotely managing DALiM TWiST workflows How to launch the DALiM WEBLiNK UI interface To launch the DALiM WEBLiNK interface, proceed as follows: 1 Open your favorite Web browser and log in http://hostname:8080/tfront, where hostname is the name of the host running the DALiM WEBLiNK UI interface. This opens a login window asking for a user name and password. 2 Login as “root” or as one of the “standard” users you created previously (see the “How to create new users” section, above). Click on OK to open the main DALiM WEBLiNK UI screen: This screen displays the server status. If DALiM TWiST is working in multi-server configuration, all servers are displayed. In the screenshot example, the “qc-server3” and “vde4” servers are running and the “wserver3” server is stopped. Buttons allow you to stop, start and start init the servers. Caution Only the “root” user can StartInit the server. If you logged in as a “standard” user, only the Start icon is available. If the “standard” user is not allowed to start the server, even this icon is removed. How to manage the server How to start the server 2 To start the server, click the Start icon: If the DALiM TWiST server is not running, you can start it remotely: 1 Click the Server icon: This keeps all the processes that were queued at the moment the server was stopped. This opens the DALiM TWiST Server screen: 3 To start init the server, click the Start Init icon: 15 DALiM WEBLiNK User manual “vde4” servers are running and the “wserver3” server is stopped. Buttons allow you to stop, start and start init the servers. 2 Click the Stop icon to stop the server: This removes all queued processes. Note Please refer to the DALiM TWiST User Manual for more information on the DALiM TWiST server features. How to stop the server If the DALiM TWiST server is running, you can stop it remotely: 1 Click the Server icon: Note Please refer to the DALiM TWiST User Manual for more information on the DALiM TWiST server features. How to manage the workflows Overview To manage the workflows, click the Workflows icon: This opens the DALiM TWiST Server screen: This opens the Workflows window: This window displays all the workflows that have been sent to running servers. This screen displays the server status. If DALiM TWiST is working in multi-server configuration, all servers are displayed. In the screenshot example, the “qc-server3” and 16 The Status column shows if a workflow is currently running or not, and allows to change this status. In the screenshot example, workflows “a_PdfInput” and “A_PsInput” are running while workflow “EAtest” is stopped. DALiM WEBLiNK User manual Caution If the current user has not the rights to manage the workflows (see the “How to create new users” section above), the screen displays only the status icon but does not allow to change this status: How to start a workflow To restart a workflow not currently running, click on the Start Workflow icon: This starts the workflow and displays it in running state. How to change the priority of a workflow The Name column displays the name of the workflow. The Servers column displays all servers on which the workflow is running. The Priority column shows the current priority of the workflow (with the red box) and allows to change it. The Upload column allows you to upload files to a workflow. The screenshot above shows that the Upload icon is inactive for a stopped workflow, meaning that a stopped workflow cannot process files. Note Please refer to the DALiM TWiST “User Manual” for all details on workflow management. How to stop a workflow Stopping a workflow stops the servers from monitoring the “hot folder” defined for that workflow. This means that the files dropped into the “hot folder” are no longer processed. To stop a workflow, click on the Stop Workflow icon: This stops the workflow and displays it in stopped state. The DALiM TWiST Server software works on jobs based on the priority defined for each workflow. There are seven priority levels, 1 being the highest priority and 7 being the lowest priority. By default, every workflow sent to the server receives a priority level 4. All files sent to a priority level 1 workflow will be processed first, regardless of when they were sent to the server. If files are sent to a lower priority workflow they will sit in the queue until all higher priority workflows have finished. The seven priority levels are displayed as seven boxes with increasing size. Priority level 7 (that is, the lowest priority level) is the smallest box at the left, and priority level 1 (that is, the highest priority level) is the largest box at the right. The current priority of a workflow is displayed as a red colored box. Example This workflow is in priority 1. This workflow is in priority 4. To change the priority of a workflow, click in one of the boxes. Click, for example, in the smallest box at the left to set the workflow to priority 7. 17 DALiM WEBLiNK User manual Uploading files Overview 2 Click on the Upload icon displayed in the line of the workflow to which you want to upload files: DALiM WEBLiNK allows you to remotely upload files in workflows running on the DALiM TWiST server. This can be done in two ways: • In the Workflows window you can choose a workflow and then select files to upload to this workflow. These files are located on the machine from which you run the Web browser. • In the Jobs window you can select files and then choose the workflow to which these files will be sent. These files are located on the machine hosting the DALiM WEBLiNK Engine. If the printer queue has been exported in the DALiM TWiST Editor, you will be able to change some settings of the workflows through the exported PPD. Notes You cannot upload files to a workflow that is not running, and in this case the Upload icon is inactive. 3 If the printer queue has been exported in the DALiM TWiST Editor (please refer to the DALiM TWiST “User Manual”), this screen displays the PPD and allows to change some settings of the workflow: How to upload files Uploading files with the java applet To upload files found on the machine from which you are running the Web browser: 1 Click the Workflows icon: This opens the Workflows window. The Server drop-down list displays the list of all running servers, as well as an “empty” choice. If you select the “empty” choice, load-balancing on all running servers is automatic. If you select one of the servers, there is no loadbalancing and the file is uploaded only to the selected 18 server. DALiM WEBLiNK User manual The modifiable settings have been defined in the DALiM TWiST Editor through the PPD Manager (see the DALiM TWiST “User Manual”). 4 5 After changing the PPD settings (if required), click on the “plus” icon. This opens a browser window that allows you to select the file(s) to upload. You can also drag-and-drop files in the field displaying the file names. You can remove files from the list of files to upload by selecting them and clicking the “minus” icon. The left part of the window allows you to navigate through the directories of the workstation running the DALiM WEBLiNK Engine. You can only display the jobs your user can access (according to the access rights setup, see the “How to define the access rights to the jobs” section). The files and directories can be displayed as icons, as gallery thumbnails or as a text list, by choosing the display mode in the View as icon button. Note After selecting files, they are displayed and you can upload them all by clicking the Start upload icon: This uploads the files to the current workflow. To close the window without uploading a file, click instead the Cancel icon. This will create a process on the remote DALiM TWiST server, and you will be able to check this process in the Processes window of the DALiM WEBLiNK UI interface. The screenshot shows the Jufo file browser that can be chosen in the DALiM WEBLiNK UI setup (see the “How to define the DALiM WEBLiNK UI setup” section above in this manual). Unchecking the Jufo file browser option displays a simpler browser, with the same look but that does not offer the View as gallery option. 2 Open the directories and sub-directories by clicking on them. 3 Click on the file(s) to process. These files are displayed in the central part of the window. Sending remote files To process files found on the machine running the DALiM TWiST Server, proceed as follows: 1 Click the Job icon to open the Job browser: Note You can also click on the All the folder icon: This selects all the files in the current job (but not in the subfolders). You can then click on the Remove file from list icon to deselect the undesired files: You can click also on the Remove all files from list icon to de-select all the files: 19 DALiM WEBLiNK User manual The modifiable settings have been defined in the DALiM TWiST Editor through the PPD Manager (see the DALiM TWiST “User Manual”). 4 20 In the right part of the window, choose the server and the workflow: 5 After changing the PPD settings (if required), click on the Execute button. This sends the files to the selected server and workflow. DALiM WEBLiNK User manual Remotely managing the processes Overview A purple line with a purple icon displays a process in “To treat” mode, waiting for an action in a Workitem. To manage the processes, click the Processes icon: Note When running in multi-server configuration, the processes of all servers are displayed. This opens the Processes window: Managing the display How to refresh the display This window displays all processes or a filtered subset of them. The tool bar allows you to filter the processes as well as to select, delete or validate the processes. A green line with a green icon displays a process in OK state, that has successfully passed through all stages of the workflow. The Processes screen can be automatically refreshed at a defined time interval if an Auto Refresh time has been set for the current user (see the “How to create new users” paragraph above in this manual). It can be advantageous to prevent an automatic refreshment, because it can be time consuming. If the Auto Refresh time has been set to 0 for the current user, you will have to refresh the screen manually. To refresh the screen, click on the Refresh icon: A red line with a red icon displays a process in Rejected state, that has failed somewhere in the workflow. How to filter the display A blue line with a blue icon displays a process in Validation state, waiting for user validation. A yellow line with a yellow icon currently worked on. displays a process being When a lot of files have been sent to the workflows the display can easily become very cluttered up. To reduce the amount of information displayed on screen and concentrate on the required information you can use a filter to display only the currently interesting processes. To display only the processes related to the current user, click on the My processes icon: 21 DALiM WEBLiNK User manual To display again the processes of all users, click on the All processes icon: Note To display again these processes, click on the following icon: To hide the processes in Working state, click on the following yellow icon: If the current user has not the right to view the processes of all the users, he will only see his own processes, and My processes and All processes icons are hidden. To hide the rejected processes, click on the following red icon: To display again these processes, click on the following icon: To display again the Rejected processes, click on the following icon: To hide all processes, click on the following icon: To display all the processes, click on the following icon: To hide the processes in Validation state, click on the following blue icon: Example To display again these processes, click on the following icon: To display only the processes in Validate state, you can first hide all processes by clicking on the following icon: To hide the processes in OK state, click on the following green icon: And then display the processes in Validate state by clicking on the following blue icon: 22 DALiM WEBLiNK User manual Managing the processes How to sort the processes You can define the order in which the processes are displayed by clicking the Sort icon displayed right of each column: Example This workflow is in priority 1. This workflow is in priority 4. To change the priority of a process, click in one of the boxes. Click, for example, in the smallest box at the left to set the process to priority 7. How to select processes In order to delete or validate a process it must first be selected. When you click an icon, the processes are sorted based on the corresponding column and the icon changes to show the column used as sort basis: To select a single process, click in the box left of the processes line. This adds a check mark to show that this process is selected: To select all the processes, click on the following icon: To de-select all the processes, click on the following icon: How the change the priority of a process By default all processes have the priority of the workflow but you can change the priority of any particular process, if you were given the right to change it (see the Edit Priority option in the “How to create new users” section). The seven priority levels are displayed as seven boxes with increasing size. Priority level 7 (that is, the lowest priority level) is the smallest box at the left, and priority level 1 (that is, the highest priority level) is the largest box at the right. The current priority of a process is displayed as a red colored box. How to delete a process If you do not want to work further on a process currently in validate state (for example if the proof shows a problem to be corrected first), you can delete this process. To delete one or several processes, select the process(es) and click on the Delete Selection icon in the toolbox left of the screen: 23 DALiM WEBLiNK User manual How to validate a process A process in Validate state is waiting for a user interaction (to check a proof, for example). If desired (if the proof is correct, for example), you can then let the process continue by validating the process. duration is expressed as hh:mm:ss, where hh is the number of hours, mm the number of minutes, and ss the number of seconds. To expand the information displayed for a basic tool, click on the Expand icon: To validate one or several processes, select the process(es) and click on the Validate Selection icon in the toolbox left of the screen: This displays the information sorted in various sub-sections: Note You can also validate individual processes in the Log screen, as shown below. How to display a PDF file If a PDF file is in validate state, you can click on its name to display the file in Acrobat Reader: How to display the Log information To display detailed information about how a specific process moves through each stage of a workflow, click on the LogFile icon: You can further expand the sub-sections to display the detail of the processing: This opens a window displaying the processe's log file: To contract the sub-sections and sections, click on the yellow icon. This screen shows all basic tools that have currently processed the incoming file. The information displayed for each basic tool includes its name, the name of the processed file, the type of the processed file, the date and beginning time of the process, and finally the duration of the processing in this file. The 24 To refresh the display, click on the Refresh icon: DALiM WEBLiNK User manual To display the end of the log file, click on the End button: To close the log file, click on the Cancel icon: Once at the end, you can display the beginning of the log file by clicking on the Begin icon: How to display the Workitems To validate a process waiting in “validate” state, click on the Validate icon: Processes waiting for a user intercation in a Workitem are displayed in purple. To open the Workitem, click the file name: The Workitems are described in the DALiM TWiST User manual. 25 DALiM WEBLiNK User manual 26 DALiM WEBLiNK - User Manual Index A Allow jobs 9 Applet 9 Auto Refresh 9 Hot folder filter 7 C Command for file copy 7 Conventions 2 J Jobs root directory 9 D Delete a process 23 DiALOG server URL 14 Display Filter 21 Refresh 21 Display Log file 24 Display PDF file 24 E Edit priority 9 Email 9 Engine Setup 6 F File Upload 18, 19 Filter the processes display 21 Filter the workflows 11 H High speed 9 I IP Filter 6 L Language 9 Launch WEBLiNK UI 15 Local Network 9 Log file Display 24 Logo URL for upload 14 Low speed 9 M Manage workflows 9 Medium speed 9 O Objectives 2 Overview WEBLiNK Engine 1 WEBLiNK UI 1 P Password Change root password 12 PDF Index - 1 DALiM WEBLiNK - User Manual Display file 24 PPD settings 19, 20 Preflight 25 Prerequisites 2 Priority Change for processes 23 Change for workflow 17 Process Change priority 23 Delete 23 Filter 21 Select 23 Sort 23 Validate 24 R Refresh the processes display 21 Remove a user 12 Root folder 7 Root password Change 12 S Select a process 23 Server Start 15 Stop 16 Server mode 9 Session time-out 14 Setup User IP filter 13 Sort the processes 23 Start a workflow 17 Start the server 15 Stop a workflow 17 2 - Index Stop the server 16 T Text message for upload 14 TFront external URL 13 TFront internal URL 13 TWiST web server URL 13 TWiST5 Gate 7 U Unit 9 Upload files 18, 19 Upload folder 7 Use dynamic hot folders 7 Use UFO file browser 13 User Change root password 12 Create 8 Overview 7 Remove 12 User server URL 14 V Validate a process 24 View all processes 9 W WEBLiNK UI Launch 15 WEBLiNK UI setup 13 Workflow Change priority 17 Name 17 Priority 17 DALiM WEBLiNK - User Manual Start 17 Status 16 Stop 17 Workflow filter 9 Workflows Filter 11 Index - 3