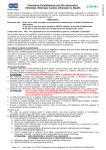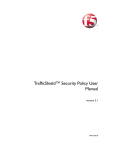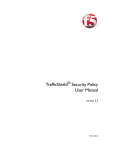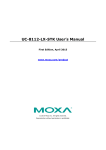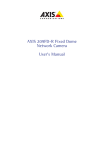Download Lounge Reservation Online Booking Service
Transcript
VIP Attractions Lounge Reservation Online Booking Service Distributor User Manual Release Date: December 7, 2014 Version 1.6 Contents Introduction ............................................................................................................................................................................... 2 Payment Options................................................................................................................................................................. 2 Accessing the Online Booking Service ....................................................................................................................... 3 Partner Logins ................................................................................................................................................................. 4 Managing Accounts ................................................................................................................................................................. 5 Managing Users ................................................................................................................................................................... 5 Creating New Users............................................................................................................................................................ 6 Logging in as a New User ................................................................................................................................................. 7 Changing Your Password................................................................................................................................................. 8 Viewing Reports .................................................................................................................................................................. 9 Starting Your Booking ......................................................................................................................................................... 10 Making an Arrival Booking ................................................................................................................................................ 11 Making a Departure Booking ............................................................................................................................................ 18 Making an Arrival & Departure Booking ..................................................................................................................... 19 Making Manual Booking Requests ................................................................................................................................. 20 Distributor Bookings ............................................................................................................................................................ 22 VIP Attraction’s Lounge Reservation Online Booking Service Printed: 30 June, 2015 Page | 1 Introduction The online booking services will allow secure, fast and easy access to complete the following transactions: Arrival Bookings Departure Bookings Arrival & Departure Bookings To help you get started, this guide walks you through completing the various booking services with step-by-step instructions. When necessary, additional information is noted by: Information provided to give clarification Reference to another section of the user guide Payment Options Each partner/distributor will be assigned a specific profile that will: 1. Allow access to the online booking service 2. Allow specific users/agents of the partner access to the booking service 3. Indicate settlement terms Settlement Terms are as follows: 1. Distributor Card – This option allows you to make payments for bookings using your company’s credit card. 2. Invoice –Based on signed contractual agreement 3. Guest Card – This option allows you to make payments using your customer's credit card to pay for the booking. Multiple Payment Options: If your company has more than one payment option, you will be allowed to choose the payment option to proceed with payment. See Making Payments for Bookings VIP Attraction’s Lounge Reservation Online Booking Service Printed: 30 June, 2015 Page | 2 Accessing the Online Booking Service You will require the following: 1. URL for the website 2. Your assigned Distributor Code/ID 3. Your assigned default password You can access the Online Booking Service using any Internet Browser, provided it is up-todate. Type “booking.vacationpriorities.com/login” into the URL bar and press enter. The Booking Services login page will load. Enter your distributor code/ID and password then click on the login button. 1. Enter distributor code/ID 2. Enter default password 3. Press Login In the event you entered an incorrect distributor code/ID and/or username a ‘Login unsuccessful’ notification will be displayed: VIP Attraction’s Lounge Reservation Online Booking Service Printed: 30 June, 2015 Page | 3 Both your distributor code/ID and password are required to login. The system will prompt you if any of the fields are missing. Partner Logins If you are a partner using the booking engine for the first time, your partner code will be your username and password. Once you have successfully logged in, you will be prompted to change your password. Enter your old password and a new password twice. When you have finished, click on ‘Change Password’. Your password will be changed and you will be redirected to the homepage. VIP Attraction’s Lounge Reservation Online Booking Service Printed: 30 June, 2015 Page | 4 Managing Accounts Managing Users Only users with administrative privileges will be permitted to manage user accounts. The user management page allows you to reset a user’s password, update user details and make a user active/inactive. This section will describe how you may perform each of these actions. Resetting User Passwords 1. Login to the site. 2. On the top right – hand side of the screen, select Manage then Manage Users. You will be redirected to the user management page where a list of the current users will be displayed. 3. Search for the user by using the navigation buttons provided at the bottom of the screen. 4. Once you have located the user, click on the Reset Password button. You will receive notification that the user’s password was successfully changed. The new password will be emailed to the user. Updating User Details 1. Login to the site. 2. On the top right – hand side of the screen, select Manage then Manage Users. You will be redirected to the user management page where a list of the current users will be displayed. 3. Search for the user by using the navigation buttons provided at the bottom of the screen. 4. Once you have located the user, click on the Edit button. A window will appear displaying the user’s details. From here, you will be able to edit the user’s name, email address and status (Active/Inactive). It is important to note that once a user is set to ‘Inactive’ he will not be permitted to log on to the site. 5. Click Save when you have finished. VIP Attraction’s Lounge Reservation Online Booking Service Printed: 30 June, 2015 Page | 5 Creating New Users Only users with administrative privileges will be allowed to create new users. 1. Login to the site. 2. On the top right – hand side of the screen, select Manage then Manage Users. You will be redirected to the user management page where a list of the current users will be displayed. 3. Click on the Add User button. A window will be displayed prompting you to enter the user details. 4. Enter the username. The username must not have any spaces or special characters. 5. Enter the user’s first name. 6. Enter the user’s last name. 7. Enter the user’s email address. The email address provided must be a valid email address. 8. Click on the Save button. You will receive notification indicating that the user was successfully created. The user will receive their username and password via email. 9. Click on the Close button to close the window. VIP Attraction’s Lounge Reservation Online Booking Service Printed: 30 June, 2015 Page | 6 Logging in as a New User After your administrator has set up your account on the booking engine, you will receive an email notification. 1. Locate the email from ‘VIP Attractions’. 2. Open the email. 3. Highlight your temporary password that is given in bold text. Please ensure that no blank spaces are highlighted. 4. Right-Click then select Copy. 5. Click on the link provided in the email to go to the booking engine. https://booking.vacationpriorities.com/logi n 6. Enter the username that you received in your email. 7. Right-Click then select paste to enter your temporary password. 8. Click on the Login button to log in. Once you have logged in successfully, it is recommended that you change your password. VIP Attraction’s Lounge Reservation Online Booking Service Printed: 30 June, 2015 Page | 7 Changing Your Password The system allows all users the option to change their password. If you already have your account set up, you may proceed to step 3 below. If you are a new user, there are some additional steps that you will have to take. Once your username to access the system is created, you will receive an email indicating the temporary password which you must use to login to the system. Changing your Password 1. On the top right – hand side of the homepage, select Manage then Change Password. A window will be displayed prompting you to enter your current password and the new password. 2. Enter your current password 3. Enter your new password 4. Enter your new password again to confirm 5. Click on the Change Password button. You will receive notification that your password was successfully updated. 6. Click on the Close button to close the window. VIP Attraction’s Lounge Reservation Online Booking Service Printed: 30 June, 2015 Page | 8 Viewing Reports Users with administrative privileges will be allowed to view reports on the transactions that were done on the booking engine. There are currently two reports available; the ‘MNG Report’ provides details on arrival only and arrival & departure bookings. The ‘Departure Report’ provides details on departure bookings. The steps below indicate how you may view these reports. Viewing Reports 1. On the top right – hand side of the homepage, select Manage then Get Report. A new page will be displayed prompting you to enter the report details. 2. Select the report you would like to view. 3. Select the start and end date. It is important to note that the report will display transactions that were done between the period specified. 4. Click on the Submit button. 5. Once bookings were done, they will be displayed 6. Click on the View button to view the passenger details for each booking or you may click on the Export button to export the report to an excel sheet. 7. If there were no bookings done between the times you specified, a blank report will be displayed. 8. Click Exit when you have finished. VIP Attraction’s Lounge Reservation Online Booking Service Printed: 30 June, 2015 Page | 9 Starting Your Booking Upon successful login, the Lounge Services Page will be displayed. Click on any of the ‘Book…’ buttons to proceed with the type of booking that you want to make. Some products may be disabled on the homepage. This indicates that your distributor profile does not have permission to make these bookings. Click any of the view prices buttons to review the ticket prices for adults (guests over 12 years), children (guests ages 2 – 12) and infants (guests under 2 years). Sample Product Prices Screen Please note that the prices displayed are retail prices. Group Bookings: You will not be allowed to make group bookings online. Please contact the reservations team if you wish to make a group booking. VIP Attraction’s Lounge Reservation Online Booking Service Printed: 30 June, 2015 Page | 10 Making an Arrival Booking Select Arrival on the Lounge Services page. Booking Information Page Booking Information: The number of guests, lounge and flight information is requested for all bookings. Mandatory fields are noted with a red asterisk. Before you start your booking, you will be allowed to check when the lounge may be closed or which days may be sold out. You may do this by clicking on the Check for Sold out Period button located on the right – hand side of your screen. A pop up window will display the closed times for the current month. You are allowed to change the product (Arrival or Departure), the month and year to view other sold out times. Click on the Refresh button once you are satisfied with the information you have provided. Once the lounge is sold out for a particular time of the day, the times will be displayed on the calendar. In this example, Club Mobay will be closed on the 29th of August during 1 p.m. and 2 p.m. VIP Attraction’s Lounge Reservation Online Booking Service Printed: 30 June, 2015 Page | 11 You may close the window by clicking on the close icon located at the top right – hand corner of the window. Entering Booking Information 1. Provide the number of guests. The following rules should be considered when you are providing the number of guests: You will be allowed a maximum of 8 guests per flight. Date of birth is required for each child and infant. o If you have specified the guest is a child but the age provided makes the guest 12 years or older, the adult rate will be applied. o If you have specified the guest is an infant but the age provided makes the guest 2 years or older, the child rate will be applied. 2. Choose your club: Club Mobay Club Kingston 3. Type in the flight date or you may choose the date by clicking on the date chooser icon. Booking Restriction: You will not be allowed to make bookings less than 48 hours prior to travel nor for past dates 4. Select the airline; enter first letter of airline name, a list of available airlines will be presented. Scroll and select the airline. Once you have selected the airline, the airline code will be automatically filled in. 5. Enter the first letter of the flight number; a list of suggested flight numbers will be displayed. Scroll and select the flight. Once you have selected your flight, the flight time will be automatically filled in. Manual Booking Requests: If you do not see your flight, you will be allowed to send a manual booking request with your flight information. See Making Manual Booking Requests 6. Click on the Check Availability button in order to continue with your booking. VIP Attraction’s Lounge Reservation Online Booking Service Printed: 30 June, 2015 Page | 12 Lounge Seats Availability: Once you have clicked on the button, the system will check if there are any available seats in the lounge based on the club and flight details that you have provided. Once there are seats available you will be allowed to continue with your booking. If no seats are available for the date and time you have provided, you will receive an error message and will be given the opportunity to reschedule the arrival date or time or change the number of seats in order to proceed with your booking. 7. Enter the customer and flight information: Customer & Flight Information Screen VIP Attraction’s Lounge Reservation Online Booking Service Printed: 30 June, 2015 Page | 13 Departure Booking Note: When making a departure booking the information in the black box (Hotel/Resort Name, Transportation Company Information and section 6 and 7) will not be displayed. Entering Customer & Flight Information (Mandatory fields are noted with an asterisk) 1. Enter each guest’s name and email address. If any of the guests are children or infants, their date of birth MUST be provided. 2. Enter the name, email address and telephone number for the primary contact. The primary contact is the person who will receive the confirmation email for the booking. Providing a secondary contact is optional. 3. Indicate if the guest wants to receive a confirmation email after the booking has been completed by selecting Yes or No from the list. Note: The following steps are optional; however the information is useful in helping VIP Attractions to provide superior customer service: 4. Enter the name of the hotel/resort where the guest(s) will be staying. If you do not see the name of their hotel in the drop down list, you will be allowed to add the new hotel/resort name. VIP Attraction’s Lounge Reservation Online Booking Service Printed: 30 June, 2015 Page | 14 5. Enter the tour/transportation information. 6. Enter the reason for guest(s) travel. 7. Provide the name the guest(s) would like to be displayed when the VIP Attractions agent meets them at the airport. 8. Click Save to save your booking. After Step 8 you may add additional products to your cart by hovering your mouse over “Would you like to add another booking” and clicking on the product that you want to make an additional booking for. Once you have clicked on the Save button, a notification will be displayed indicating that the booking information was saved. The Edit button allows you to make changes to your booking, Cancel allows you to exit without saving the booking information and Proceed to Checkout allows you to proceed to make your payments. 9. Select Proceed to Checkout to view your booking summary. The booking summary page displays all the details of your booking along with your charges. From here, you may edit your booking details or delete the product from your cart. 10. Once you are satisfied with your booking information, click the Make Payment button to proceed with payment. Multiple Payment Options: Your Company’s profile determines what payment options will be available to you. For companies with more than one payment option an additional step is required; selecting the payment method to be used. As shown below, click the box provided and select your method of payment. VIP Attraction’s Lounge Reservation Online Booking Service Printed: 30 June, 2015 Page | 15 Making Payments Making Payments through Invoices If you have indicated that you would like to be invoiced for your booking, some additional options may be available to you, depending on your distributor’s profile: Referrers – You will be allowed to select a referrer for the booking. Partner Reference Number – You will be allowed to enter a reference number for the booking. Clicking on the Submit button will indicate that you have finished providing the payment information. You will them be redirected to the confirmation page. If you are only allowed to make invoice bookings after clicking Make Payment, the confirmation page will be automatically displayed. The payment confirmation will detail the amount that was charged and the email address that the payment receipt will be sent to. The booking confirmation will display a confirmation number for your booking along with the lounge for which the booking was completed, the date of your booking, the number of VIP Attraction’s Lounge Reservation Online Booking Service Printed: 30 June, 2015 Page | 16 guests and the email address that will receive the confirmation details. After your reservation is complete click the return button to navigate to the Lounge Services page. Making Credit Card Payments If you had selected Credit Card as your payment method, you will be prompted to provide the credit card details. 1. Provide the email address that you would like the payment confirmation to be sent to. 2. If your distributor profile has permission to enter a partner reference number and a referrer for the booking, these fields will be displayed. 3. Choose your credit card type (Guest card or Distributor Card). It is important to note that if “Guest Card” is selected, the retail rate will be applied to the booking. You will not be allowed to modify the amount that will be charged to the credit card. 4. Provide the cardholder’s name and email address. 5. Select the card type. 6. Enter the credit card number, expiry date and the CVV/Card Security number. 7. Click Submit to make your payment. 8. If your payment fails, you will receive a failure notice with a link to return to the transaction. Payment Unsuccessful If the payment for your booking was successful, you will receive a confirmation message. Payment Successful VIP Attraction’s Lounge Reservation Online Booking Service Printed: 30 June, 2015 Page | 17 Making a Departure Booking On the Lounge Services Page select the Departure product name to indicate that you want to make a departure booking; you will be presented with a series of pages that accept the various booking information. (Making a departure booking is similar to an arrival booking) 1. Enter the Departure Booking Information See Entering Booking Information 2. Enter the Guest Demographic Information See Entering Guest Demographic Information 3. Make your payments See Payment Options Ticket Bookings (For Distributors holding VIP Tickets) If you are making a ticket departure booking, that is, you will be giving your customer a ticket instead of a voucher, additional information will be required. The following steps should be taken in order to complete your ticket booking: 1. While entering your departure booking information, you will be prompted to indicate if the booking is a ticket booking. Select Yes. 2. On the guest demographic information page, you will notice that an additional field is added for you to provide the ticket number for each guest. Ticket Validation: Validation will be done on the ticket numbers you provide. The following rules should be considered: 1. You must provide valid ticket numbers 2. You will not be allowed to make bookings with tickets that are already reserved 3. You will not be allowed to make bookings with tickets that have not been allocated to your distributor. 4. You will not be allowed to make bookings with tickets that have not been allocated to your distributor 5. You will not be allowed to make bookings with tickets that have already been used in the lounge. VIP Attraction’s Lounge Reservation Online Booking Service Printed: 30 June, 2015 Page | 18 Making an Arrival & Departure Booking On the Lounge Service Page select the Arrival & Departure product name to indicate that you want to make an arrival and departure booking; you will be presented with a series of pages that accept the various booking information. (An arrival & departure booking is simply an arrival only booking combined with a departure only booking) 1. Enter the Arrival Details See Making an Arrival Booking 2. Enter the Departure Details 3. Make your payments See Making a Departure Booking See Payment Options It is important to note that if your departure date is earlier than your arrival date, you will receive a warning message and will be asked if you want to continue with your booking. VIP Attraction’s Lounge Reservation Online Booking Service Printed: 30 June, 2015 Page | 19 Making Manual Booking Requests Manual Booking Requests should be done when the flight information that you have provided is not found in our database. These requests will allow you to fill out a form with all your booking details, excluding payment information. Your request will be sent to a VIP Attractions representative for review. It is important to note that manual booking requests are treated differently and do not follow the flow for regular bookings. The steps below demonstrate how to complete a manual booking request. Manual Booking Requests 1. On the booking information page, click on the link ‘Can't find your flight, Send us a manual booking request’ located above the Check Availability button. A pop up window will be displayed prompting you to provide some additional information. 2. Review the booking information you had previously entered. 3. Enter the flight number 4. Enter the flight time. 5. Enter the airline and customer demographic information Entering Airline & Customer Demographic Information (Mandatory fields are noted with an asterisk) 1. Enter each guest’s name and email address. If any of the guests are children or infants, their date of birth MUST be provided. VIP Attraction’s Lounge Reservation Online Booking Service Printed: 30 June, 2015 Page | 20 2. Enter the name, email address and telephone number for the primary contact. The primary contact is the person who will receive the confirmation email for the booking. Providing a secondary contact is optional. Note: The following steps are optional; however the information is very useful in helping VIP Attractions to provide superior customer service: 3. Enter the name of the hotel/resort where the guest(s) will be staying. 4. Enter their tour/transportation information. 5. Enter the reason for guest(s) travel. 6. Provide the name the guest(s) would like to be displayed when the VIP Attractions agent meets them at the airport. 7. Click Return to cancel the request and return to the homepage or Send Details to complete your manual booking request. 8. Once your request has been sent, you will receive confirmation. Click Return to go to the homepage. VIP Attraction’s Lounge Reservation Online Booking Service Printed: 30 June, 2015 Page | 21 Distributor Bookings The booking engine allows users to make bookings on behalf of other distributors. The steps below demonstrate how this can be done. Please note that this feature will not be available to you if you do not have permission to make distributor bookings. Distributor Bookings Once you have successfully logged in to the booking engine, you will be prompted to select the distributor that you would like to make bookings for. 1. Select the distributor from the drop down list provided. 2. Click on the Submit button. 3. After you have selected the distributor, the booking homepage will be displayed and you will be allowed to proceed as normal with your bookings. It is important to note that the booking permissions given to the distributor you have selected will still be applied. VIP Attraction’s Lounge Reservation Online Booking Service Printed: 30 June, 2015 Page | 22