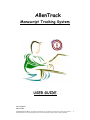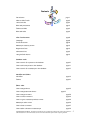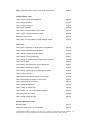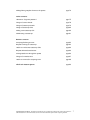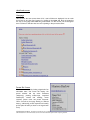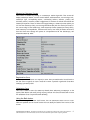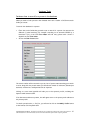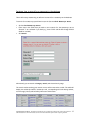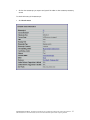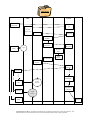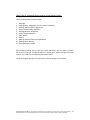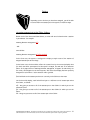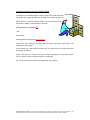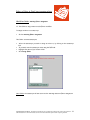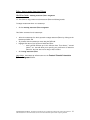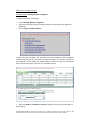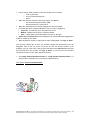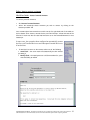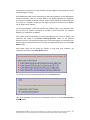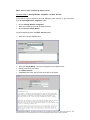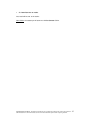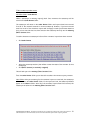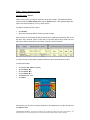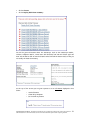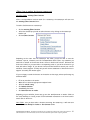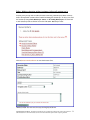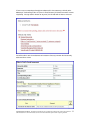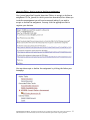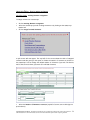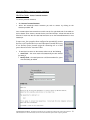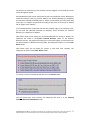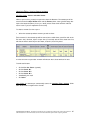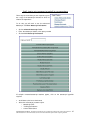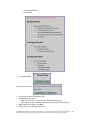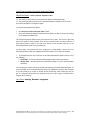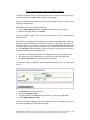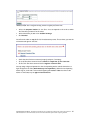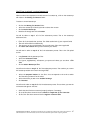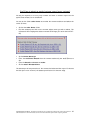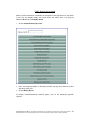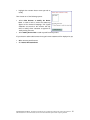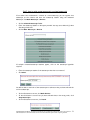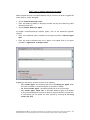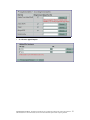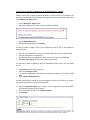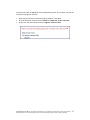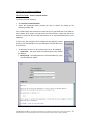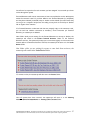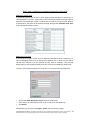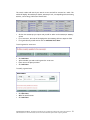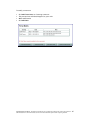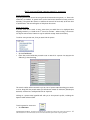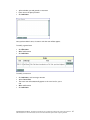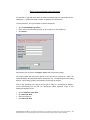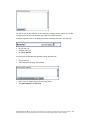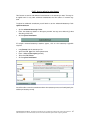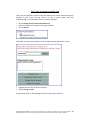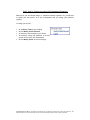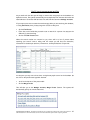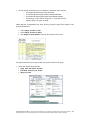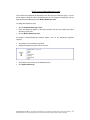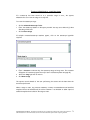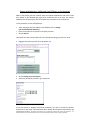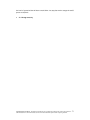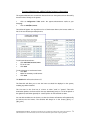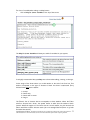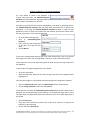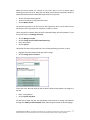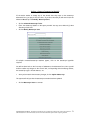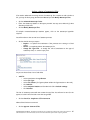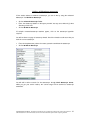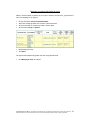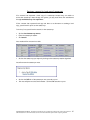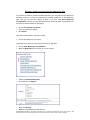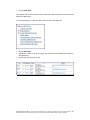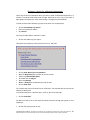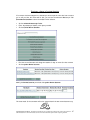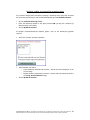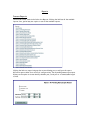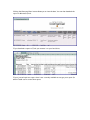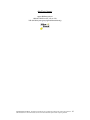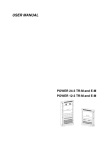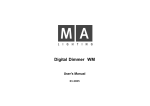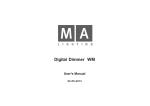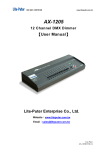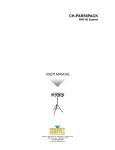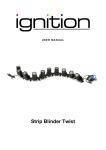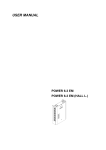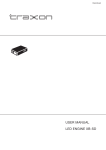Download AllenTrack user manual
Transcript
AllenTrack Manuscript Tracking System USER GUIDE Anna Gramkow March 2003 CONFIDENTIAL MATERIAL: This manual is intended for use by AllenTrack customers only. Copies can be made for additional members of the editorial staff. Do not share this manual with anyone outside of your organization. 1 Introduction Aims of the User Guide This User Guide aims to: • introduce you to AllenTrack as a new user • take you step-by-step through the various tasks which you will need to perform • show you how to use the AllenTrack database • help you to provide quick answers to email or telephone queries from authors and reviewers What is AllenTrack? AllenTrack is: • a completely web-based product designed for manuscript submission, review and tracking • a workflow system which takes the manuscript right from author submission through to the final editorial decision • an integrated system for use by editors, assistants, reviewers and authors Users and roles In AllenTrack, all users are assigned a specific ‘role’. The seven main roles in the system are Editor in Chief, Editor, Associate Editor, Reviewer, Author, Staff and System Administrator. Each role can perform different tasks and has different levels of access to the manuscripts in the system. Some journals do not have all roles- i.e. Associate Editor and/or Editor in Chief. Additionally, some journals will call the Editor by a different label, such as Senior Editor or the journal may call the Associate Editor by the title Section Editor. For the purposes of this document, the above “classic” role names will be used. If you are uncertain as to what role you need access information about, please contact AllenTrack Support for clarification. Roles and permissions Every new user who registers with the system is automatically given permission to perform Author tasks (which are all related to manuscript submission). For a user to be given Reviewer permissions, they need to be invited to act as a reviewer via the Assign Potential Reviewer task for the specific manuscript. Users given the Editor in Chief, Editor, Associate Editor, Staff and System Administrator roles are given the relevant permissions by another System Administrator. Folders and links AllenTrack is organized along a system of folders and links. All tasks relating to the manuscripts are contained in these various folders and links. Each user sees a number of different folders and links (and therefore can perform different tasks), depending on the role that has been allocated to them. By default, the Staff role sees all folders and links whereas the Editor in Chief, Editor, or Associate Editor see an applicable sub-set of folders. The Staff folders are: CONFIDENTIAL MATERIAL: This manual is intended for use by AllenTrack customers only. Copies can be made for additional members of the editorial staff. Do not share this manual with anyone outside of your organization. 2 Author folders: these folders are to help you track the submission/conversion of a manuscript before the Author has approved it. This means that you can access the manuscript from the moment the author starts to submit it (that is, you can see partial submissions, files awaiting conversion, etc.). Workflow folders: these eleven folders, starting with the Initial QC folder and finishing with the Decision Ready for Author, map the various stages of the editorial workflow. Actions performed by Editors and Staff ‘push’ the manuscript through the folders and therefore through the workflow. You may not see all eleven folders, depending on how your site has been configured. Post Decision folders: in these folders you can view the decisions made concerning a manuscript. The Post Decision folder contains all manuscripts that have had a decision made concerning them (accept, reject, withdrawn, etc.). Other folders in this section, such as the Waiting for Revision/Appeal folders allow you to submit as a proxy author or chase for revisions. Manage Accounts: this link allows you to manage individual user accounts within the database. For example, in this folder you can merge duplicate user accounts, add people to the database, and set permission or modify a person’s account or password. Advanced Manuscript tasks: this link gives you a list of additional tasks which you may need to perform outside of the workflow, such as withdrawing a manuscript, changing the manuscript details/files, or re-assigning an editor. CONFIDENTIAL MATERIAL: This manual is intended for use by AllenTrack customers only. Copies can be made for additional members of the editorial staff. Do not share this manual with anyone outside of your organization. 3 Roles and tasks In AllenTrack, different tasks are performed by individuals depending on their particular role. Therefore, some tasks are described as Editor tasks, some as Associate Editor tasks, some as Reviewer Tasks, some as Staff tasks and some as System Administrator tasks. In reality there is a certain amount of overlap between tasks that are performed by both Editors and Staff. Therefore, specific journals can have each user do what is customary. The System Administrator role is only assigned to a small number of people. If there is a task in the System Administrator section that you wish to be performed, please contact your journal’s administrative staff. Additional Support If you need additional support, please contact [email protected] or call (800) 6270326 ext. 257, ext. 133, or ext. 274. Emergency, night, and weekend support is also available at (785) 691-5926. E-mail contact is preferred, so we can keep a written record, but call if you need us. CONFIDENTIAL MATERIAL: This manual is intended for use by AllenTrack customers only. Copies can be made for additional members of the editorial staff. Do not share this manual with anyone outside of your organization. 4 Contents Introduction page 1 What is Allen Track? page 2 Users and roles page 2 Roles and permissions page 2 Folders and links page 2 Roles and tasks page 4 Allen Track Screens page 8 Homepage page 8 Person Bio Screen page 8 Manuscript Summary Screen page 9 Registration form page 9 Submission form page 9 Using the Back button page 9 Database tasks How to search for a person in the database page 10 How to add a new person to the database page 11 How to search for a manuscript in the database page 12 Workflow and folders Workflow page 14 Folders page 16 Editor tasks How to assign editors How to assign associate editors page 18 page 19 How to assign reviewers page 20 How to contact reviewers page 22 How to reject a manuscript without review page 24 Manuscript under review page 26 How to chase a reviewer page 27 How to make a decision on a manuscript page 30 CONFIDENTIAL MATERIAL: This manual is intended for use by AllenTrack customers only. Copies can be made for additional members of the editorial staff. Do not share this manual with anyone outside of your organization. 5 Making a decision without review or before all reviews are in page 31 Associate Editor Tasks How to accept or decline an assignment page 33 How to assign reviewers page 34 How to contact reviewers page 36 How to chase reviewers page 40 How to make a recommendation after review page 41 How to reject a manuscript without review page 38 Manuscript under review page 39 How to make a recommendation without complete review page 39 Staff tasks How to print a manuscript or all pertinent correspondence page 42 How to contact potential associate editors page 44 How to submit a manuscript (proxy author) page 45 How to submit a revised manuscript page 47 How to submit an emailed reviewer report (proxy reviewer) page 48 How to edit a review page 49 How to make a new manuscript a revised manuscript page 51 How to make a manuscript an appeal page 52 How to submit a manuscript as an appeal (proxy author) page 54 How to contact reviewers page 56 How to add/view manuscript general or terse notes page 58 How to add/view person general or terse notes page 61 How to add/view/close task notes page 63 How to upload an attachment page 65 How to change to another user page 66 How to change your own profile/password/signoff page 67 How to merge person profiles page 68 How to change manuscript type page 70 System Administrator tasks Resetting stage page 71 Adding new staff/editors to the database page 72 CONFIDENTIAL MATERIAL: This manual is intended for use by AllenTrack customers only. Copies can be made for additional members of the editorial staff. Do not share this manual with anyone outside of your organization. 6 Adding/editing template letters in the system page 74 Author scenarios Unknown or forgotten password page 75 Change of contact details page 78 Change of manuscript details page 79 Change of manuscript files page 80 Adding a new manuscript file page 80 Withdrawing a manuscript page 81 Reviewer scenarios Accepting/declining an invite page 82 Request hardcopy of manuscript page 83 Unable to view/access manuscript files page 84 Request additional attachments page 86 Viewing emails sent through the system page 86 Change of review duration page 87 Unable to review after accepting invite page 88 AllenTrack Common Queries page 89 CONFIDENTIAL MATERIAL: This manual is intended for use by AllenTrack customers only. Copies can be made for additional members of the editorial staff. Do not share this manual with anyone outside of your organization. 7 AllenTrack screens Homepage This screen is the main screen where all of a user’s folders are displayed. You can reach this screen at any time after logging in by clicking on the Home link, which is situated at the top of every page underneath the journal banner. On this screen, red arrows appear next to folders to indicate that an action is pending in that particular folder. Person Bio Screen This screen is reached by clicking a hyperlink of an individual’s name. This screen will display: the person address and any other addresses (temporary), pending manuscripts, completed manuscripts, reviews and rankings, review requests, person notes and person keywords. There are links on this page leading to: address history, add/modify person keywords and modify profile (this will take you back to the registration form). CONFIDENTIAL MATERIAL: This manual is intended for use by AllenTrack customers only. Copies can be made for additional members of the editorial staff. Do not share this manual with anyone outside of your organization. 8 Manuscript Summary Screen This screen is reached by clicking on a manuscript number hyperlink. This screen will display: manuscript number, current revision number, submission date, current stage, title, manuscript type, corresponding author, contributing authors, abstract, primary and secondary editors, reviewers, author’s suggestions of reviewers to include and exclude and manuscript keywords. There are links on this page leading to: manuscript items (where you can view the manuscript files), current stage workflow task (the next task to perform for the current stage of the manuscript), check manuscript status (manuscript history table), send manuscript correspondence, add/view staff notes, view email (all emails and letters that have been sent through the system in correspondence with this manuscript), and advanced manuscript tasks. Registration form This form is where all users are required to enter their personal details. You will need to use this form to register as a user. Staff will re-enter a person’s registration form when modifying a person’s profile. Submission form This form is used to enter the manuscript details when submitting a manuscript to the system. Both Author and Staff (acting as proxy) will use this form and Staff will re-enter the submission form if any details need amending. Using the Back button Please avoid using the browser back button; this can sometimes cause errors to occur. Wherever possible use the ‘cancel’ button that can usually be found at the bottom of the screen. CONFIDENTIAL MATERIAL: This manual is intended for use by AllenTrack customers only. Copies can be made for additional members of the editorial staff. Do not share this manual with anyone outside of your organization. 9 Database Tasks Database: how to search for a person in the database When you need to find a person in the database there are a number of different search fields you can use. To search the database for a person: • • Enter data in the fields that you wish to use to search for a person. You may use the wildcard (*) when searching. For example: searching on an asterisk followed by a lowercase b (b*) in the field First Name will find every person with a letter b anywhere in their First Name. Click on the Find Person button The search results will be returned to you as a list of person names matching your search criteria. Along with the person names you will also see details of institution, manuscripts authored, reviewed etc. and keywords/area of expertise. Clicking on a user name hyperlink will take you to that person’s profile, including the keyword table and notes field. If an alternative address is present, this will appear next to the primary work address on the person profile. To check a person’s title, i.e. Prof, Dr, you will need to click on the Modify Profile button at the bottom of the keyword table. CONFIDENTIAL MATERIAL: This manual is intended for use by AllenTrack customers only. Copies can be made for additional members of the editorial staff. Do not share this manual with anyone outside of your organization. 10 Database: how to add a new person to the database There are many ways to add a new user to the database. The easiest method is detailed below. Before you add a new user to the database, you will need to search the database to make sure that they are not already registered on AllenTrack. To do this you will need to use Find Person. • • Click on Find Person Enter data in the fields that you wish to use to search for the user. You may use the wildcard (*) when searching. If the person is already in the database there will be a list of user names matching your search criteria. Be sure to double-check your spelling if no results are found. Along with the names you will also see details of institution, manuscripts authored, reviewed etc. and keywords/area of expertise. If the name that you require is not already in the database, ‘no matches found’ will be displayed. To add a new person to the database: • Click on Add Person You will be taken to the registration form where you will be required to fill out all required fields. Fields marked with (*) are required fields. You will not be able to proceed if data is not present in these fields. • • • Enter the details of the person Select whether you wish to Email Login and Password to New User Click Add Person CONFIDENTIAL MATERIAL: This manual is intended for use by AllenTrack customers only. Copies can be made for additional members of the editorial staff. Do not share this manual with anyone outside of your organization. 11 Database: how to search for a manuscript in the database There will be many reasons why you will need to search for a manuscript in the database. To search for a manuscript you will need to use the function Check Manuscript Status. • • • Click on Check Manuscript Status Enter data in the fields that you wish to use to search for the manuscript; use an asterisk “*” as a wildcard if you wish (e.g., enter 03-01* and 03-010 through 03-019 would be returned) Click Search Alternatively you can search on Category Search, which searches by stage. The search results matching your search criteria will be returned as a table. The table will display the manuscript number, manuscript title, corresponding and contributing authors, current stage, primary and secondary editors and the decision. CONFIDENTIAL MATERIAL: This manual is intended for use by AllenTrack customers only. Copies can be made for additional members of the editorial staff. Do not share this manual with anyone outside of your organization. 12 • Click on the manuscript you require and you will be taken to the manuscript summary screen. To check the history of the manuscript: • Click Check Status CONFIDENTIAL MATERIAL: This manual is intended for use by AllenTrack customers only. Copies can be made for additional members of the editorial staff. Do not share this manual with anyone outside of your organization. 13 Workflow Author Submit Manuscript Editor in Chief Editor Assign Editor ------------(or system assigns Editor) Associate Editor Reviewer Editorial Assistant Production Submission QC Assign AE Contact AE Accept/Decline AE Role Assign Reviewers Check Status Login Contact Reviewers Accept/Decline Reviewer Role Draft Recommendation Draft Review Draft Decision Proof Decision Revise Accept Receive Decision Reject Productionhandoff QC Repeat Cycle as Necessary Revise MS Accept Appeal Decision Transfer Files/Data to Production Appeals Process Check Status CONFIDENTIAL MATERIAL: This manual is intended for use by AllenTrack customers only. Copies can be made for additional members of the editorial staff. Do not share this manual with anyone outside of your organization. Customer Specific 14 AllenTrack is organized along a system of workflow folders. There are eleven main workflow folders: 1. 2. 3. 4. 5. 6. 7. 8. 9. 10. 11. Initial QC Awaiting Editor Assignment (for multi-editor workflows) Awaiting Associate Editor Assignment Contact Potential Associate Editor Awaiting Reviewer Assignment Contact Potential Reviewer Under Review Chasers Awaiting Associate Editor Recommendation Awaiting Editor Decision Decision Ready for Author Each manuscript always starts in the first folder and ends in the last folder, no matter which route it may take through the system. A manuscript is ‘pushed through’ the various folders, as a result of actions taken by Editors and Staff. The above diagram maps the roles against the different stages in the workflow. CONFIDENTIAL MATERIAL: This manual is intended for use by AllenTrack customers only. Copies can be made for additional members of the editorial staff. Do not share this manual with anyone outside of your organization. 15 Folders Depending on the role that you have been assigned, you will be able to access different manuscripts in the system in different ways. Accessing manuscripts in the Editor folders Beside each of the eleven workflow folders, an editor will see a link with either a number in parenthesis- for example: Awaiting Reviewer Assignment (15) - OR Several links: Awaiting Reviewer Assignment AE 2 Ed 10 All 20 In the first case, the system is configured to display a simple count of the number of assigned manuscripts at that stage. In the latter case, the three links reflect the counts filter by the various (multiple) roles for which the editor participates. In this specific example, this end user is an Associate Editor for 2 papers that are Awaiting Reviewer Assignment, 10 papers for which they are the editor, and 20 papers in the entire system. This multi-count display has been primarily designed for multi-editor / multi-associate editor journals. Each link leads to the manuscripts that are currently in the folders at that time. On the three-link display, each link will lead you to a different set of manuscripts within that folder, as follows: AE – this gives you access to all of the manuscripts in that folder for which you are the Associate Editor Ed – this gives you access to all of the manuscripts in that folder for which you are the Editor. All – this gives you access to all of the manuscripts in that folder CONFIDENTIAL MATERIAL: This manual is intended for use by AllenTrack customers only. Copies can be made for additional members of the editorial staff. Do not share this manual with anyone outside of your organization. 16 Accessing manuscripts in the Staff folders In addition to the workflow folders, Staff will see other folder links. Each link leads to the manuscripts that are currently in the folders at that time. Beside each of the eleven workflow folders, the Staff will see a link with either a number in parenthesis- for example: Awaiting Reviewer Assignment (15) - OR Several links: Awaiting Reviewer Assignment Staff 2 All 20 In the first case, clicking on the single link will provide Staff with a sub folder of all manuscripts at that stage. In the second case, each link will lead the Staff to a different set of manuscripts within that folder, as follows: Staff – this gives you access to all of your editor’s manuscripts in that folder (where filter by editor or filter by associate editor is configured) All – this gives you access to all of the manuscripts in that folder CONFIDENTIAL MATERIAL: This manual is intended for use by AllenTrack customers only. Copies can be made for additional members of the editorial staff. Do not share this manual with anyone outside of your organization. 17 Editor or Editor in Chief: how to assign editors Workflow folder: Awaiting Editor Assignment *** This folder is only present on multi-Editor workflow. To assign an editor to a manuscript: • Click on Awaiting Editor Assignment This folder contains manuscripts. • • • • Select the manuscript you wish to assign an editor to, by clicking on the manuscript link If you wish, view the manuscript items using the PDF links Highlight the name of your chosen editor Click Assign Editor Next folder: the manuscript will now move into the Awaiting Associate Editor Assignment folder. CONFIDENTIAL MATERIAL: This manual is intended for use by AllenTrack customers only. Copies can be made for additional members of the editorial staff. Do not share this manual with anyone outside of your organization. 18 Editor: how to assign Associate Editors Workflow folder: Awaiting Associate Editor Assignment *** This folder is only present on multi-Associate Editor workflows/journals. To assign an associate editor to a manuscript: • Click on Awaiting Associate Editor Assignment This folder contains a list of manuscripts. • • • • Select the manuscript for which you wish to assign Associate Editor by clicking on the manuscript number link If you wish, view the manuscript items using the PDF links Highlight the name of your preferred Associate Editor o Some journals will have up to four selection lists- “First Choice”, “Second Choice”, etc. that will allow you to specify your preference of Associate Editors if the first choice is too busy or has a conflict. Click Assign Associate Editor Next folder: the manuscript will now move into the Contact Potential Associate Editor Assignment folder. CONFIDENTIAL MATERIAL: This manual is intended for use by AllenTrack customers only. Copies can be made for additional members of the editorial staff. Do not share this manual with anyone outside of your organization. 19 Editor: how to assign reviewers Workflow folder: Awaiting Reviewer Assignment To assign reviewers to a manuscript: • • • Click on Awaiting Reviewer Assignment Select the manuscript you wish to assign reviewers to by clicking on the manuscript number link Click on Assign Potential Reviewers A split screen will now appear. The top half of the screen shows the table of assigned reviewers and also gives you the option to choose the number of reviewers to secure for the manuscript. You can change the default number of reviewers if you wish. The bottom half of the screen is where you search for individual reviewers. • Select the Number of Reviewers to Secure (top half of screen; see circled object in picture above) CONFIDENTIAL MATERIAL: This manual is intended for use by AllenTrack customers only. Copies can be made for additional members of the editorial staff. Do not share this manual with anyone outside of your organization. 20 Use the search fields provided to enter the details of the reviewers o First or Last Name o Area of Expertise/Keywords o Other • When data has been entered in the search fields, click Search o Words divided by spaces means “AND” o Words preceded by ! means “NOT” • When the results have been returned, highlight the desired reviewer • For information about a Potential Reviewer, click on a name to highlight it: • Person Bio – this will take you to the person bio screen • Medline – PubMed site will open in a separate window • Note: - Notes about a person will appear in the box to the right • Include List and Exclude List buttons display lists of Potential Reviewers suggested to include or exclude by the author • When the desired reviewer is found and the name is highlighted, click Copy to Above • Once you have clicked copy to above, the reviewer’s details will automatically enter the assignment table on the top screen. If you do not find the desired reviewer in the database, you may either enter that person’s information using Add Person (preferred) and then search for the reviewer and Copy to Above, or you can enter the reviewer’s information directly into the table (top half of screen). • Click Assign Potential Reviewers/Contact or Assign Potential Reviewers/Home (if a Staff person is responsible for contacting Potential Reviewers) Next folder: Contact Potential Reviewer CONFIDENTIAL MATERIAL: This manual is intended for use by AllenTrack customers only. Copies can be made for additional members of the editorial staff. Do not share this manual with anyone outside of your organization. 21 Editor: how to contact reviewers Workflow folder: Contact Potential Reviewer To contact potential reviewers: • • Click Contact Potential Reviewer Select the manuscript whose reviewers you wish to contact by clicking on the manuscript number link Your reviewers have been entered into a table. On the far right hand side of the table are three columns: First Contact, Second Contact, and Third Contact. A date and time will be filled in for each time that an e-mail has been sent out to the Potential Reviewer for this manuscript. In some cases, the system has been configured to automatically contact the first set of Potential Reviewers and subsequent Potential Reviewers if one declines. • To send the first invite to the reviewer select one of the following: • Send Email – the invite email will automatically be sent without you seeing it • Modify Email – the email opens into a different window for you to view and modify as wished CONFIDENTIAL MATERIAL: This manual is intended for use by AllenTrack customers only. Copies can be made for additional members of the editorial staff. Do not share this manual with anyone outside of your organization. 22 You will need to repeat this for each reviewer you have assigned. You can send up to three invites through the system. Potential Reviewers will receive instructions on how to accept/decline via the Web system within the invitation e-mail. If you have talked to the Potential Reviewer (by telephone) and they have indicated you should accept or decline on their behalf (for some reason they can not get to a computer and perform this task) you may click on the Accept or Decline link to register their intention. If a Potential Reviewer is indecisive and does not promptly reply to the invitation e-mail, you can send out addition invitations as necessary. Three invitations per Potential Reviewer, per manuscript are allowed. Next folder: while you are waiting for the Potential Reviewers to Accept or Decline, the manuscript will remain in the Contact Potential Reviewer folder. If the Potential Reviewers are late, the system will prompt you to invite them (again) via red arrows. Once desired number of Reviewers has been received, the manuscript will move in to the Under Review folder. Next folder: while you are waiting for reports to come back from reviewers, the manuscript will remain in the Under Review folder. If reviews are late, the manuscript will also enter the Chasers folder. Once all reviews have been received, the manuscript will move in to the Awaiting Editor Decision folder. CONFIDENTIAL MATERIAL: This manual is intended for use by AllenTrack customers only. Copies can be made for additional members of the editorial staff. Do not share this manual with anyone outside of your organization. 23 Editor: how to reject a manuscript without review Workflow folders: Awaiting Reviewer Assignment and Editor Decision If you wish to reject a manuscript with out taking any other action on it, you can do this from the Awaiting Reviewer Assignment folder. • • • Click on Awaiting Reviewer Assignment Select the manuscript you wish to assign reviewers Click on Decision without Review You will automatically enter the Editor Decision folder. • Select the relevant template letter • • • • Select the Overall Rating – this must correspond to the template letter Add any remarks for the author Click Submit Decision View/Modify the letter that you wish to be sent to the author CONFIDENTIAL MATERIAL: This manual is intended for use by AllenTrack customers only. Copies can be made for additional members of the editorial staff. Do not share this manual with anyone outside of your organization. 24 • Click Send Decision to Author Your email will be sent to the author. Next folder: the manuscript will move into the Post Decision folder. CONFIDENTIAL MATERIAL: This manual is intended for use by AllenTrack customers only. Copies can be made for additional members of the editorial staff. Do not share this manual with anyone outside of your organization. 25 Editor: manuscript under review Workflow folder: Under Review When a manuscript is awaiting report(s) back from reviewers the manuscript will be stored in the Under Review folder. The manuscript will remain in the Under Review folder until reports have been received from all of the reviewers secured to review a manuscript. However, if you have received some but not all of the reviewers’ reports and are happy to make your decision based on this, you can override this from here and move the manuscript directly into the Awaiting Editor Decision folder. To make a decision on a manuscript before all the reviewers’ reports have been received: • Click Under Review • Select the manuscript number (this will also contain the name of the reviewer for this manuscript) Click Editor Decision (x received/y assigned) • This will take you to the Awaiting Editor Decision folder. From the Under Review folder you are also able to submit the review as a proxy reviewer. Next folder: while you are waiting for the reviewers’ reports to come back, the manuscript will be stored in the Under Review folder. If the reports are late, the manuscript will also appear in the Chasers folder. Once all of the reviewers’ reports have been received, the manuscript will move into the Awaiting Editor Decision folder. CONFIDENTIAL MATERIAL: This manual is intended for use by AllenTrack customers only. Copies can be made for additional members of the editorial staff. Do not share this manual with anyone outside of your organization. 26 Editor: how to chase a reviewer Workflow folder: Chasers When a report is late, you will be required to chase the reviewer. The manuscript will be stored in both the Under Review folder and the Chasers folder. Some journals assign this task to the Associate Editor (3-tier) a Staff person. To chase a reviewer for their report: • • Click Chasers Select the manuscript whose reviewer you wish to chase Each reviewer for this manuscript will be entered into a table where you will be able to see the start date, due date, report receipt date (if received) and the next chase date. You will also see links to send the pre-due chaser, chase # 1, 2 and 3 by email. A red arrow next to a particular reviewer will indicate that a chase needs to be sent. To send email chases: • • • • • • Click on Pre-due Chaser (optional) Click on Chaser # 1 Click on Chaser # 2 Click on Chaser # 3 View/Modify the email Click Send Alternatively you can send out all due chasers for all manuscripts. You also do this from the Chasers folder. CONFIDENTIAL MATERIAL: This manual is intended for use by AllenTrack customers only. Copies can be made for additional members of the editorial staff. Do not share this manual with anyone outside of your organization. 27 • • Click on Chasers Click on Display Bulk Chaser Summary You will be given information about the manuscript, such as the manuscript number, reviewer, telephone number, review start and due dates, last and next chaser type and date. You will also be able to view the chasers notes field and the chaser email, so that you can modify the email as necessary. At the top of the screen you are given options to act on all chasers displayed in this folder: o Send all chasers o Chase all by telephone o Do not send any chasers CONFIDENTIAL MATERIAL: This manual is intended for use by AllenTrack customers only. Copies can be made for additional members of the editorial staff. Do not share this manual with anyone outside of your organization. 28 Alternatively you can act on individual chasers in this folder by selecting the individual options under the notes field: o Send chaser o Chase by telephone o Do not send chaser Once you have selected the option(s) you require, click the screen. at the bottom of Next folder: when a chase has been sent and no other chases are required, the manuscript disappears from the Chasers folder and will be stored in the Under Review folder. The manuscript will re-enter the Chasers folder if another review duration has been reached and the report still has not been received. When all the reviewers’ reports have been received, the manuscript will move into the Awaiting Associate Editor Recommendation or Awaiting Editor Decision folder. CONFIDENTIAL MATERIAL: This manual is intended for use by AllenTrack customers only. Copies can be made for additional members of the editorial staff. Do not share this manual with anyone outside of your organization. 29 Editor: how to make a decision on a manuscript Workflow folder: Awaiting Editor Decision After a recommendation has been made for a manuscript, the manuscript will move into the Awaiting Editor Decision folder. To make a final decision on a manuscript: • • • Click on Awaiting Editor Decision Select the manuscript you wish to make a decision on by clicking on the manuscript number link Click on Editor Decision Depending on the route that the manuscript has taken, you will be able to view the reviewers’ reports, comments, and the recommendation made. Enter any comments you would like to include in the decision letter. Select a decision and a letter. Decisions and letters are linked, so you must select corresponding items or you will be directed to go back and make a change. If you discover letters and decisions don’t match your current workflow, contact Support for help and you will receive assistance to add new letters or Support can modify the decision types. If you are happy to send the decision to the author at this stage, without performing any additional tasks: • • • • • • Fill in any remarks to the author Make sure to choose an appropriate template letter Select an overall rating Click Submit Decision View/Modify the letter Click Send Decision to Author Depending on your workflow, letters may go into the Send Decisions to Author folder on the Staff desktop so a Staff person can add additional information to the letter and/or attach files to the letter. Next folder: once you have made a decision concerning the manuscript, it will now move into the Decisions Ready for Author or Post Decision folder. CONFIDENTIAL MATERIAL: This manual is intended for use by AllenTrack customers only. Copies can be made for additional members of the editorial staff. Do not share this manual with anyone outside of your organization. 30 Editor: Making a decision without review or before all reviews are in At some point you may wish to make a decision concerning a manuscript without review or before all requested reviewers have finished reviewing the manuscript. To do so, first find the manuscript using Check Manuscript Status or All Pending Manuscripts. Click the link to the manuscript and scroll down to see the links under Manuscript Tasks. Click on Decision without Review to view the decision form. SAMPLE VIEW: Your decision form may look slightly different. CONFIDENTIAL MATERIAL: This manual is intended for use by AllenTrack customers only. Copies can be made for additional members of the editorial staff. Do not share this manual with anyone outside of your organization. 31 If one or more reviews have already been submitted for the manuscript, the link under Manuscript Tasks will say Editor or Editor in Chief Decision (X reviews received/Y reviews requested). You may make a decision at any time, but the task will not have a red arrow. You will be able to see the evaluations and comments from any reviewer who has already submitted their review. CONFIDENTIAL MATERIAL: This manual is intended for use by AllenTrack customers only. Copies can be made for additional members of the editorial staff. Do not share this manual with anyone outside of your organization. 32 Associate Editor: how to accept or decline an assignment Your journal may allow Potential Associate Editors to accept or decline an assignment. If the journal for which you are an Associate Editor allows you to decline an assignment you will receive an email asking if you wish to accept or decline the assignment. You may click the appropriate link to register your decision. You may also accept or decline the assignment by clicking the link on your homepage. CONFIDENTIAL MATERIAL: This manual is intended for use by AllenTrack customers only. Copies can be made for additional members of the editorial staff. Do not share this manual with anyone outside of your organization. 33 Associate Editor: how to assign reviewers Workflow folder: Awaiting Reviewer Assignment To assign reviewers to a manuscript: • • • Click on Awaiting Reviewer Assignment Select the manuscript you wish to assign reviewers to by clicking on the manuscript number link Click on Assign Potential Reviewers A split screen will now appear. The top half of the screen shows the table of assigned reviewers and also gives you the option to choose the number of reviewers to secure for the manuscript. You can change the default number of reviewers if you wish. The bottom half of the screen is where you search for individual reviewers. • Select the Number of Reviewers to Secure (top half of screen; see circled object in picture above) CONFIDENTIAL MATERIAL: This manual is intended for use by AllenTrack customers only. Copies can be made for additional members of the editorial staff. Do not share this manual with anyone outside of your organization. 34 Use the search fields provided to enter the details of the reviewers o First or Last Name o Area of Expertise/Keywords o Other • When data has been entered in the search fields, click Search o Words divided by spaces means “AND” o Words preceded by ! means “NOT” • When the results have been returned, highlight the desired reviewer • For information about a Potential Reviewer, click on a name to highlight it: • Person Bio – this will take you to the person bio screen • Medline – PubMed site will open in a separate window • Note: - Notes about a person will appear in the box to the right • Include List and Exclude List buttons display lists of Potential Reviewers suggested to include or exclude by the author • When the desired reviewer is found and the name is highlighted, click Copy to Above • Once you have clicked copy to above, the reviewer’s details will automatically enter the assignment table on the top screen. If you do not find the desired reviewer in the database, you may either enter that person’s information using Add Person (preferred) and then search for the reviewer and Copy to Above, or you can enter the reviewer’s information directly into the table (top half of screen). Click Assign Potential Reviewers/Contact or Assign Potential Reviewers/Home (if a Staff person is responsible for contacting Potential Reviewers) Next folder: Contact Potential Reviewer CONFIDENTIAL MATERIAL: This manual is intended for use by AllenTrack customers only. Copies can be made for additional members of the editorial staff. Do not share this manual with anyone outside of your organization. 35 Associate Editor: how to contact reviewers Workflow folder: Contact Potential Reviewer To contact potential reviewers: • • Click Contact Potential Reviewer Select the manuscript whose reviewers you wish to contact by clicking on the manuscript number link Your reviewers have been entered into a table. On the far right hand side of the table are three columns: First Contact, Second Contact, and Third Contact. A date and time will be filled in for each time that an e-mail has been sent out to the Potential Reviewer for this manuscript. In some cases, the system has been configured to automatically contact the first set of Potential Reviewers and subsequent Potential Reviewers if one declines. Some journals assign the contacting role to a Staff person instead of to the Associate Editor. • To send the first invite to the reviewer select one of the following: • Send Email – the invite email will automatically be sent without you seeing it • Modify Email – the email opens into a different window for you to view and modify as wished CONFIDENTIAL MATERIAL: This manual is intended for use by AllenTrack customers only. Copies can be made for additional members of the editorial staff. Do not share this manual with anyone outside of your organization. 36 You will need to repeat this for each reviewer you have assigned. You can send up to three invites through the system. Potential Reviewers will receive instructions on how to accept/decline via the Web system within the invitation e-mail. If you have talked to the Potential Reviewer (by telephone) and they have indicated you should accept or decline on their behalf (for some reason they cannot get to a computer and perform this task) you may click on the Accept or Decline link to register their intention. If a Potential Reviewer is indecisive and does not promptly reply to the invitation e-mail, you can send out additional invitations as necessary. Three invitations per Potential Reviewer, per manuscript are allowed. Next folder: while you are waiting for the Potential Reviewers to Accept or Decline, the manuscript will remain in the Contact Potential Reviewer folder. If the Potential Reviewers are late, the system will prompt you to invite them (again) via red arrows. Once the desired number of Reviewers have accepted, the manuscript will move in to the Under Review folder. Next folder: while you are waiting for reports to come back from reviewers, the manuscript will remain in the Under Review folder. If reviews are late, the manuscript will also enter the Chasers folder. Once all reviews have been received, the manuscript will move in to the Awaiting Associate Editor Recommendation folder. CONFIDENTIAL MATERIAL: This manual is intended for use by AllenTrack customers only. Copies can be made for additional members of the editorial staff. Do not share this manual with anyone outside of your organization. 37 Associate Editor: how to reject a manuscript without review Workflow folders: Awaiting Reviewer Assignment and Associate Editor Recommendation If you wish to reject a manuscript with out taking any other action on it, you can do this from the Awaiting Reviewer Assignment folder. • • • Click on Awaiting Reviewer Assignment folder Select the manuscript you wish to reject to by clicking on the manuscript number link Click on Recommendation without Review You will automatically enter the Associate Editor Recommendation screen. • • Select the relevant recommendation and complete any desired/required comments Click Submit Recommendation The manuscript and recommendation will be routed to the Editor. Next folder: the manuscript will move into the Awaiting Editor Decision folder. CONFIDENTIAL MATERIAL: This manual is intended for use by AllenTrack customers only. Copies can be made for additional members of the editorial staff. Do not share this manual with anyone outside of your organization. 38 Associate Editor: manuscript under review Workflow folder: Under Review When a manuscript is awaiting report(s) back from reviewers the manuscript will be listed as Under Review. The manuscript will remain Under Review until reports have been received from all of the reviewers secured to review a manuscript. However, if you have received some but not all of the reviewers’ reports and are happy to make your recommendation based on this, you can override this from here and move the manuscript directly into the Awaiting Editor Decision stage. • • To make a recommendation on a manuscript before all the reviewers’ reports have been received select the manuscript number from your home page Click Associate Editor Recommendation (x reviews received / y reviewers assigned) Next folder: while you are waiting for the reviewers’ reports to come back, the manuscript will be stored in the Under Review folder. Once all of the reviewers’ reports have been received, the manuscript will automatically change to Awaiting Associate Editor Recommendation. If you make a recommendation, the manuscript automatically moves onto the Editor’s desktop. CONFIDENTIAL MATERIAL: This manual is intended for use by AllenTrack customers only. Copies can be made for additional members of the editorial staff. Do not share this manual with anyone outside of your organization. 39 Associate Editor: how to chase a reviewer Workflow folder: Chasers and Under Review When a report is late, you may be required to chase the Reviewer. The manuscript will be stored in both the Under Review folder and the Chasers folder. Some journals assign this task to the Associate Editor (3-tier) or a Staff person. Please check with the editorial office to see if you are responsible for this step. To chase a reviewer for their report: • Select the manuscript whose reviewer you wish to chase Each reviewer for this manuscript will be entered into a table where you will be able to see the start date, due date, report receipt date (if received) and the next chase date. You will also see links to send the pre-due chaser, chase # 1, 2 and 3 by email. A red arrow next to a particular reviewer will indicate that a chase needs to be sent. To send email chases: • • • • • • Click on Pre-due Chaser (optional) Click on Chaser # 1 Click on Chaser # 2 Click on Chaser # 3 View/Modify the email Click Send Next folder: the manuscript automatically moves the Awaiting Editor Decision folder when the Reviewers complete their reviews CONFIDENTIAL MATERIAL: This manual is intended for use by AllenTrack customers only. Copies can be made for additional members of the editorial staff. Do not share this manual with anyone outside of your organization. 40 Associate Editor: make manuscript recommendation after review Workflow folder: Awaiting Associate Editor Recommendation When a manuscript is has been reviewed by the required number of reviewers to secure, the manuscript will appear as a link on the Associate Editor’s desktop as Draft Recommendation. You will be able to see the evaluations and comments from any reviewer who has already submitted their review. Answer the questions posed in the recommendation form and select your overall recommendation. You may be asked to rate the reviewers’ performance on this screen. Finally, enter comments for the Author and comments for the Editor in the appropriate spaces. Click on Submit Recommendation. Next folder: the manuscript automatically moves the Awaiting Editor Decision folder CONFIDENTIAL MATERIAL: This manual is intended for use by AllenTrack customers only. Copies can be made for additional members of the editorial staff. Do not share this manual with anyone outside of your organization. 41 Staff: how to print a manuscript and all its correspondence There may be times when you are required to print out a copy of the manuscript and some or all of its related correspondence. To do this you will need to use the Advanced Manuscript Task Print Manuscript Information. • • • Click on Advanced Manuscript Tasks Enter the manuscript number in the space provided Click on Print Manuscript Information If multiple revisions/manuscript numbers appear, click on the manuscript hyperlink required. • • Scroll down to the list at the bottom Select the information you want to print o Manuscript Files o Tracking Information o Contact Information CONFIDENTIAL MATERIAL: This manual is intended for use by AllenTrack customers only. Copies can be made for additional members of the editorial staff. Do not share this manual with anyone outside of your organization. 42 o o • Emails/Notes/Reviews Print All Files Click on Print Files This will create a zip file. • • • • Click on the zip file to download the files Select whether you wish to: o Open this file from its current location – will open automatically o Save this file to disk – will need to be manually opened from where you save it When download is complete, click Close Double click on each individual file to print CONFIDENTIAL MATERIAL: This manual is intended for use by AllenTrack customers only. Copies can be made for additional members of the editorial staff. Do not share this manual with anyone outside of your organization. 43 Staff: how to contact Potential Associate Editors Workflow folder: Contact Potential Associate Editor *** This folder is only present on multi-Associate Editor workflows/journals. *** This folder may not be present if the journal/workflow is configured to force the first Associate Editor to manage the paper. To contact potential Associate Editor: • • Click Contact Potential Associate Editor folder Select the manuscript whose Potential Associate Editor you wish to contact by clicking on the manuscript number link The Potential Associate Editors have been entered into a table. On the far right hand side of the table are three columns: First Contact, Second Contact, and Third Contact. A date and time will be filled in for each time that an e-mail has been sent out to the Potential Associate Editor for this manuscript. In some cases, the system has been configured to automatically contact the first Potential Associate Editor and subsequent Associate Editors if the first one declines. • To manually send the first invitation to the Potential Associate Editors select one of the following: • Send Email – the invite email will automatically be sent without you seeing it • Modify Email – the email opens into a different window for you to view and modify as wished You can send up to three invitations through the system per Potential Associate Editor. If you have talked to the Potential Associate Editor (by telephone) and they have indicated to you they wish you to accept or decline on their behalf (for some reason they can not get to a computer and perform this task) you may click on the Accept or Decline link to register their intention. Next folder: Awaiting Reviewer Assignment CONFIDENTIAL MATERIAL: This manual is intended for use by AllenTrack customers only. Copies can be made for additional members of the editorial staff. Do not share this manual with anyone outside of your organization. 44 Staff: how to submit a manuscript (proxy author) You will be required to do this for new manuscripts that are sent in as hard copy or email. You can do this from the Author task folders on your homepage. Before you can submit the manuscript you will need to prepare electronic files of all the manuscript documentation. When you have all of your electronic files ready: • Click on Submit Manuscript under the Author task folders on your homepage • Read/Scroll through and click on Continue You will be taken to step 1 of 4 of the submission process. This is the manuscript submission form. The first line of the submission form asks if you are the Corresponding Author. Select No. Search for Author information by entering the last name of the Author and click on the Find Person button. If the Author is found, you can click on Copy Person Info into Form to automatically fill in the Author’s information. If the Author’s information is not found, you may Add Person and then search for the person again or you may enter the Author’s information directly into the submission form. • • • Enter all of the details that you have. The fields marked with (*) are required fields. The abstract can be cut and pasted from your electronic files, where applicable Click Save and Continue when you have entered your details. You will now be taken to step 2 of 4 of the submission process. This is the file upload screen. • • • • Using Browse find the manuscript files Select the Document Format For figures, tables, and supplementary information, you can select a File Title Click on Submit Manuscript Files You will now be taken to step 3 of 4 of the submission process. This is where you receive the manuscript number and create the merged PDF. CONFIDENTIAL MATERIAL: This manual is intended for use by AllenTrack customers only. Copies can be made for additional members of the editorial staff. Do not share this manual with anyone outside of your organization. 45 SAMPLE VIEW: Your configuration may present a slightly different view. • • • Select the Sequence Number for the files – this corresponds to the order at which the files will be presented to the editor Select which files you wish to be Included in Merge Click Continue You will now be taken to step 4 of 4 of the submission process. This is where you view the conversions and approve the files. • • • Check that the files have converted properly and print if necessary If not all files have converted click on Check for Completion of File Conversion If all of the files have converted click on Approve Converted Files You may assign a login and password to the Corresponding Author and ask the Author to login and approve the files (Send Manuscript Correspondence). When the Corresponding Author logs in, a link with a red arrow will appear under Author Tasks that directs the Author to the manuscript to Approve Converted Files. CONFIDENTIAL MATERIAL: This manual is intended for use by AllenTrack customers only. Copies can be made for additional members of the editorial staff. Do not share this manual with anyone outside of your organization. 46 Staff: how to submit a revised manuscript When an editor has requested a revised version of a manuscript, a link to this manuscript will remain in the Waiting for Revision folder. To submit a revised manuscript: • • • • Click on the Waiting for Revision folder Select the manuscript of which you wish to submit the revision Click on Revise Manuscript Read/scroll through and click on Continue You will be taken to step 1 of 4 of the submission process. This is the manuscript submission form. • • • • Enter all of the details that you have. The fields marked with (*) are required fields. The title will be filled in automatically The abstract can be cut and pasted from your electronic files, where applicable Click Save and Continue when you have entered your details. You will now be taken to step 2 of 4 of the submission process. This is the file upload screen. • • • • Using Browse find the manuscript files Select the Document Format For figures, supplementary information, pre-prints and videos you can select a File Title Click on Submit Manuscript Files You will now be taken to step 3 of 4 of the submission process. This is where you receive the manuscript number and create the merged PDF. • • • Select the Sequence Number for the files – this corresponds to the order at which the files will be presented to the editor Select which files you wish to be Included in Merge Click Continue You will now be taken to step 4 of 4 of the submission process. This is where you view the conversions and approve the files. • • • Check that the files have converted properly and print if necessary If not all files have converted click on Check for Completion of File Conversion If all of the files have converted click on Approve Converted Files CONFIDENTIAL MATERIAL: This manual is intended for use by AllenTrack customers only. Copies can be made for additional members of the editorial staff. Do not share this manual with anyone outside of your organization. 47 Staff: how to submit an emailed reviewer report (proxy reviewer) You may be required to act as a proxy reviewer and enter a reviewer report into the system from an email, fax or attachment. You can use the folder Under Review to see what the reviewer would see and submit the review for them. • • Click on the Under Review folder Find the manuscript and the correct reviewer whose review you wish to submit. The information will be displayed as ‘submit review # 52 22 days (for Smith due on 07-0702’) • • Click on Review Manuscript Enter the Confidential Remarks that the reviewer wishes only the Staff/Editors to see. Enter the Remarks to be Sent to Author Click on Submit Recommendation • • The manuscript will now proceed as if the reviewer had submitted the report. If this was the last report to be ‘received’, the manuscript will move on to the next stage. CONFIDENTIAL MATERIAL: This manual is intended for use by AllenTrack customers only. Copies can be made for additional members of the editorial staff. Do not share this manual with anyone outside of your organization. 48 Staff: how to edit a review When a review is submitted, occasionally the comments are not appropriate for the author to see. You can manually modify the review before the author sees it by using the Advanced Manuscript Task Modify Review. • Click on Advanced Manuscript Tasks • Enter the manuscript number in the space provided. You may use a wildcard (*) when searching in this field. Click on Modify Review • If multiple revisions/manuscript numbers appear, click on the manuscript hyperlink required. CONFIDENTIAL MATERIAL: This manual is intended for use by AllenTrack customers only. Copies can be made for additional members of the editorial staff. Do not share this manual with anyone outside of your organization. 49 • Highlight the reviewer whose review you wish to modify Then choose one of the following options: • • Select Allow Reviewer to Modify the Review Later to make a link to review the manuscript appear on the reviewer’s homepage. The original comments are stored so the reviewer will only need to modify these comments as opposed to totally writing new ones. Select Modify Review Now to make any modifications yourself If you choose to make modifications the original review comments will be displayed to you. • • Make necessary modifications Click Submit Recommendation CONFIDENTIAL MATERIAL: This manual is intended for use by AllenTrack customers only. Copies can be made for additional members of the editorial staff. Do not share this manual with anyone outside of your organization. 50 Staff: how to make a new manuscript a revised manuscript If an author has re-submitted a revision as a new manuscript, you can register this manuscript as the revision and alter the manuscript number using the Advanced Manuscript Task Make Manuscript a Revision. • • • Click on Advanced Manuscript Tasks Enter the manuscript number in the space provided. You may use a wildcard (*) when searching in this field. Click on Make Manuscript a Revision If multiple revisions/manuscript numbers appear, click on the manuscript hyperlink required. • • Enter the manuscript number of the manuscript that this is a revision of Click Select You will be able to view both of the manuscripts to make sure that you have selected the correct manuscripts. • • • If the information is correct, click Make Revision If the information is correct but you have selected them in the wrong order, click Swap Manuscripts If the information is incorrect, click Cancel CONFIDENTIAL MATERIAL: This manual is intended for use by AllenTrack customers only. Copies can be made for additional members of the editorial staff. Do not share this manual with anyone outside of your organization. 51 Staff: how to make a manuscript an appeal When an appeal has come in via email/telephone call you can store the letter of appeal and either accept or decline the appeal. • • • Click on Advanced Manuscript Tasks Enter the manuscript number in the space provided. You may use a wildcard (*) when searching in this field. Click on Consider Manuscript Appeal If multiple revisions/manuscript numbers appear, click on the manuscript hyperlink required. • Enter the confidential editor’s comments in the space provided for Internal Appeal Note • Enter the editor’s comments that are to appear in the appeal letter in the space provided for Appeal Note for Request Letter Depending on the editor’s decision, mark one of the following: o Yes, consider appeal – the manuscript will move to the Waiting for Appeal folder and a link to resubmit a revision will appear on the author’s desktop o No, do not consider appeal – the manuscript will stay at the current stage o Yes, consider appeal, submit files – if the author wishes an appeal to be decided on the previous manuscript files you can select to bring forward the previous files, or alternatively you can upload the files yourself by selecting do not bring forward any files) CONFIDENTIAL MATERIAL: This manual is intended for use by AllenTrack customers only. Copies can be made for additional members of the editorial staff. Do not share this manual with anyone outside of your organization. 52 • Click Process Appeal Request CONFIDENTIAL MATERIAL: This manual is intended for use by AllenTrack customers only. Copies can be made for additional members of the editorial staff. Do not share this manual with anyone outside of your organization. 53 Staff: how to submit a manuscript as an appeal (proxy author) When an editor has accepted an appeal and wants a revised version of a manuscript (as opposed to the manuscript files already in the system), a link to this manuscript will remain in the Waiting for Appeal folder. • • Click on Waiting for Appeal folder Select the manuscript for which you wish to submit the appeal • • Click on Appeal Manuscript Read/scroll through and click on Continue You will be taken to step 1 of 4 of the submission process. This is the manuscript submission form. • • • • Enter all of the details that you have. The fields marked with (*) are required fields. The title will be filled in automatically The abstract can be cut and pasted from your electronic files, where applicable Click Save and Continue when you have entered your details. You will now be taken to step 2 of 4 of the submission process. This is the file upload screen. • • • • Using Browse find the manuscript files Select the Document Format For figures, supplementary information, pre-prints and videos you can select a File Title Click on Submit Manuscript Files You will now be taken to step 3 of 4 of the submission process. This is where you receive the manuscript number and create the merged PDF. • • • Select the Sequence Number for the files – this corresponds to the order at which the files will be presented to the editor Select which files you wish to be Included in Merge Click Continue CONFIDENTIAL MATERIAL: This manual is intended for use by AllenTrack customers only. Copies can be made for additional members of the editorial staff. Do not share this manual with anyone outside of your organization. 54 You will now be taken to step 4 of 4 of the submission process. This is where you view the conversions and approve the files. • • • Check that the files have converted properly and print if necessary If not all files have converted click on Check for Completion of File Conversion If all of the files have converted click on Approve Converted Files CONFIDENTIAL MATERIAL: This manual is intended for use by AllenTrack customers only. Copies can be made for additional members of the editorial staff. Do not share this manual with anyone outside of your organization. 55 Staff: how to contact reviewers Workflow folder: Contact Potential Reviewer To contact potential reviewers: • • Click Contact Potential Reviewer Select the manuscript whose reviewers you wish to contact by clicking on the manuscript number link Your reviewers have been entered into a table. On the far right hand side of the table are three columns: First Contact, Second Contact, and Third Contact. A date and time will be filled in for each time that an e-mail has been sent out to the Potential Reviewer for this manuscript. In some cases, the system has been configured to automatically contact the first set of Potential Reviewers and subsequent Potential Reviewers if one declines. • To send the first invite to the reviewer select one of the following: • Send Email – the invite email will automatically be sent without you seeing it • Modify Email – the email opens into a different window for you to view and modify as wished CONFIDENTIAL MATERIAL: This manual is intended for use by AllenTrack customers only. Copies can be made for additional members of the editorial staff. Do not share this manual with anyone outside of your organization. 56 You will need to repeat this for each reviewer you have assigned. You can send up to three invites through the system. Potential Reviewers will receive instructions on how to accept/decline via the Web system within the invitation e-mail. If you have talked to the Potential Reviewer (by telephone) and they have indicated you should accept or decline on their behalf (for some reason they can not get to a computer and perform this task) you may click on the Accept or Decline link to register their intention. If a Potential Reviewer is indecisive and does not promptly reply to the invitation e-mail, you can send out addition invitations as necessary. Three invitations per Potential Reviewer, per manuscript are allowed. Next folder: while you are waiting for the Potential Reviewers to Accept or Decline, the manuscript will remain in the Contact Potential Reviewer folder. If the Potential Reviewers are late, the system will prompt you to invite them (again) via red arrows. Once desired number of Reviewers has been received, the manuscript will move in to the Under Review folder. Next folder: while you are waiting for reports to come back from reviewers, the manuscript will remain in the Under Review folder. If reviews are late, the manuscript will also enter the Chasers folder. Once all reviews have been received, the manuscript will move in to the Awaiting Associate Editor Recommendation or Awaiting Editor Decision folder. CONFIDENTIAL MATERIAL: This manual is intended for use by AllenTrack customers only. Copies can be made for additional members of the editorial staff. Do not share this manual with anyone outside of your organization. 57 Staff: how to add/view a manuscript general or terse note Manuscript general notes A manuscript general note is used to store general information about a manuscript, i.e. ‘submitted with 1 x zip disk’. A general note can be entered and modified as many times as necessary. The person who enters or modifies the note will be recorded, as will the date of modification. This note can be accessed through the hyperlink View/Add Staff Note on the manuscript summary screen. Manuscript terse notes A manuscript terse note is used to store important information about a manuscript, i.e. ‘the corresponding author is to be contacted by telephone only’. A terse note can only be entered once, however it can be modified as many times as necessary. This note will always appear on the manuscript summary screen as one of the manuscript detail fields. To add or view a manuscript general or terse note, first you must find the manuscript. • • • Click on the Check Manuscript Status link under Staff Links Enter data in the fields that you wish to use to search for the manuscript Click Search Alternatively you can search on Category Search, which searches by stage. CONFIDENTIAL MATERIAL: This manual is intended for use by AllenTrack customers only. Copies can be made for additional members of the editorial staff. Do not share this manual with anyone outside of your organization. 58 The search results will match your search criteria and will be returned in a table. The tables will display the manuscript number, manuscript title, corresponding and contributing authors, current stage, editors and the decision. • • • Click on the manuscript you require and you will be taken to the manuscript summary screen For a terse note, the note will be displayed on the summary table as a separate field For a general note you will need to click on Add/View Staff Note To add a general or terse note: • • • • Click Add Note Select whether you wish to add a general or terse note Enter note in the space provided Click Add Note To modify a general note: • • • Click Edit Note Make the modifications Click Add Note CONFIDENTIAL MATERIAL: This manual is intended for use by AllenTrack customers only. Copies can be made for additional members of the editorial staff. Do not share this manual with anyone outside of your organization. 59 To modify a terse note: • • • • Click Add Terse Note, as if entering a new note The previous terse note should appear for you to edit Make modifications Click Add Note CONFIDENTIAL MATERIAL: This manual is intended for use by AllenTrack customers only. Copies can be made for additional members of the editorial staff. Do not share this manual with anyone outside of your organization. 60 Staff: how to add/view a person general or terse note Person general notes: A person general note us used to store general information about a person, i.e. ‘likes to be called Bill, not William’. A general note can be entered and modified as many times as necessary. The person who enters or modifies the note will be recorded, as will the date of modification. This note will appear on the person bio screen. Person terse notes: A person terse note is used to store notes that you would like to be displayed when assigning reviewers, i.e. ‘would not be 1st choice for reviewer – takes too long’. A terse note can only be entered once; however it may be modified as many times as necessary. To add or view a person note, first you must find the person. • • Click on Find Person Enter data in the fields that you wish to use to search for a person. You may use the wildcard (*) when searching. The search results will be returned to you as a list of person names matching your search criteria. Along with the person names you will also see details of institution, manuscripts authored, reviewed etc. and keywords/area of expertise. Clicking on a person name hyperlink will take you to that person’s profile, including the keyword table and notes field. To add a general or terse note: • Click Add Note CONFIDENTIAL MATERIAL: This manual is intended for use by AllenTrack customers only. Copies can be made for additional members of the editorial staff. Do not share this manual with anyone outside of your organization. 61 • • • Select whether you wish general or terse note Enter note in the space provided Click Add Note Once you have added a note, a button to edit the note will also appear. To modify a general note: • • • Click Edit Note Make modifications Click Add Note To modify a terse note: • • • • • Click Add Note, as if entering a new note Select Terse Note The terse note will automatically appear in the text box for you to edit Make modifications Click Add Note CONFIDENTIAL MATERIAL: This manual is intended for use by AllenTrack customers only. Copies can be made for additional members of the editorial staff. Do not share this manual with anyone outside of your organization. 62 Staff: how to add/view/close task notes You may wish to use task notes when you wish an additional task to be performed on the manuscript, i.e. ‘please send email to author to apologize for late decision’. To add a task note, first you will need to find the manuscript. • • • Click on Check Manuscript Status Enter data in the fields that you wish to use to search for the manuscript Click Search Alternatively you can search on Category Search, which searches by stage. The search results will match your search criteria and will be returned in a table. The tables will display the manuscript number, manuscript title, corresponding and contributing authors, current stage, primary and secondary editors and the decision. Click on the manuscript you require and you will be taken to the manuscript summary screen. Alternatively you can click on a manuscript number hyperlink to get to the manuscript summary screen. • • • • Click on Add/View Staff Note Click Add Task Note Enter the task note Click Add Task Note CONFIDENTIAL MATERIAL: This manual is intended for use by AllenTrack customers only. Copies can be made for additional members of the editorial staff. Do not share this manual with anyone outside of your organization. 63 You will be able to view this note on the manuscript summary screen, where you can also view general and terse notes as well as any manuscript number hyperlink. A small icon appears next to the manuscript number indicating that there is a task note. • • • Click on the icon Read the task note Click Close Window If you have performed the task and wish to close the task note: • • Click on the icon Under the status heading, click on Close • • Enter a note to explain why the note is being closed Click Add Comments to Task Note CONFIDENTIAL MATERIAL: This manual is intended for use by AllenTrack customers only. Copies can be made for additional members of the editorial staff. Do not share this manual with anyone outside of your organization. 64 Staff: how to upload an attachment This function is used to add additional attachments to the manuscript items. This may be an appeal letter or any other additional attachments that the author or reviewer may send. To upload an additional attachment you will need to use the Advanced Manuscript Task Upload Attachment. • • • Click on Advanced Manuscript Tasks Enter the manuscript number in the space provided. You may use a wildcard (*) when searching in this field. Click on Upload Attachment If multiple revisions/manuscript numbers appear, click on the manuscript hyperlink required. • • • • • Using Browse find the manuscript file Select the File Type from the dropdown menu Enter a Title and Description (optional) Select the File Format Click on Upload Attachment You will be able to view this attachment where the manuscript items are listed (mainly the manuscript summary screen). CONFIDENTIAL MATERIAL: This manual is intended for use by AllenTrack customers only. Copies can be made for additional members of the editorial staff. Do not share this manual with anyone outside of your organization. 65 Staff: how to change to another user There may be times when you need to see what another user can see without having their password to gain access. You may need to do this to assist another user with troubleshooting, or you may need to cover for absent colleagues. • • • Click on Change User/Profile/Password/Security Enter the surname of the person in the space provided Click on Search Underneath the name field you will see a list of people matching your search criteria. • • Highlight the user who you wish to change to Click on Change to User You will now be taken to the homepage of the user that you have selected. CONFIDENTIAL MATERIAL: This manual is intended for use by AllenTrack customers only. Copies can be made for additional members of the editorial staff. Do not share this manual with anyone outside of your organization. 66 Staff: how to change your own profile/password/signature When any of your own details change, i.e. telephone extension, signature etc, you will need to update your own profile. It is also recommended that you change your password regularly. To change your profile: • • • • • Go to General Tasks on your desktop Click on Modify Profile/Password If necessary, make changes to your details If necessary, change your password. To do this you will need to enter your old password. Click on Modify Profile to save the changes CONFIDENTIAL MATERIAL: This manual is intended for use by AllenTrack customers only. Copies can be made for additional members of the editorial staff. Do not share this manual with anyone outside of your organization. 67 Staff: how to merge person profiles As you work with the data you will begin to notice that many people in the database are duplicate entries. The system automatically stores duplicates with the same last name and email address or first name and last name. You will find this function in Manage Accounts. If you come across two accounts that need merging while you are searching the database, i.e. using Find Person, then you may merge the account at this point. • • • Click on Find Person Enter data in the fields that you wish to use to search for a person. You may use the wildcard (*) when searching. Click on the Find Person button When the search results are returned to you, there will be a list of person names matching your search criteria. Along with the names you will also see institution, information on manuscripts authored, reviewed etc. and keywords/area of expertise. At this point you may notice that there are duplicate people stored in the database. Do not click on the person name hyperlink. Instead: • • Scroll to the bottom of the person table Click on Merge Person This will take you to the Manage Accounts, Merge Person function. The system will automatically pick up on certain similarities. CONFIDENTIAL MATERIAL: This manual is intended for use by AllenTrack customers only. Copies can be made for additional members of the editorial staff. Do not share this manual with anyone outside of your organization. 68 • Click on the link that takes you to the duplicate information. This could be: o Accounts with matching first and last names o Accounts with matching last names and email addresses o Accounts with matching last names and telephone numbers o Power merge – select search categories, i.e. first name and city o Specify specific accounts to merge When using the recommended first three choices, you will be given brief details of the profiles and asked to: • • • Select Merge Account to Save Select Merge Account to Delete Click Display Account Details located at the bottom of the screen The system will show you the two profiles that you have selected to merge. • Check the details, and click either: • Swap, Save and Delete Accounts • Edit/Save Account’s User Profile • Merge Accounts CONFIDENTIAL MATERIAL: This manual is intended for use by AllenTrack customers only. Copies can be made for additional members of the editorial staff. Do not share this manual with anyone outside of your organization. 69 Staff: how to change manuscript type If the author has classified the manuscript with the incorrect manuscript type, (i.e. as an Article when it should be a Brief Communication) you can change the manuscript type by using the Advanced Manuscript Task Modify Manuscript Data. To change the manuscript type: • • • Click on Advanced Manuscript Tasks Enter the manuscript number in the space provided. You may use a wildcard (*) when searching in this field. Click on Modify Manuscript Data If multiple revisions/manuscript numbers appear, click on the manuscript hyperlink required. • • Scroll down to the manuscript type field Change the manuscript type to the correct one • • Scroll down to the bottom of the submission form Click Update Manuscript CONFIDENTIAL MATERIAL: This manual is intended for use by AllenTrack customers only. Copies can be made for additional members of the editorial staff. Do not share this manual with anyone outside of your organization. 70 System Administrator: resetting stage If a manuscript has been moved on to a particular stage in error, the System Administrator can re-set the stage to rectify this. To re-set the manuscript stage: • • • Click on Advanced Manuscript Tasks Enter the manuscript number in the space provided. You may use a wildcard (*) when searching in this field. Click on Reset Stage If multiple revisions/manuscript numbers appear, click on the manuscript hyperlink required. • Enter a Comment to indicate why the manuscript stage is being reset. This comment will appear as a manuscript general note (for more information please see page 42). • • Select the Stage you wish to reset to Click Reset Stage The system records details of the user performing this action and the date when the action was performed. When a stage is reset, any previous comments, reviews, recommendations and modified template letters will automatically be stored. However it is advisable to make copies of modified template letters before the stage is reset. CONFIDENTIAL MATERIAL: This manual is intended for use by AllenTrack customers only. Copies can be made for additional members of the editorial staff. Do not share this manual with anyone outside of your organization. 71 System Administrator: adding new Staff/Editors to the database When a new person joins the editorial team the System Administrator will need to add their details to the database (see page 10 for instructions how to do this). The System Administrator will also need to set the relevant user permission for the new person. To set permission for new Staff/Editors: • • • After the person has been added to the database click on Change User/Profile/Password/Security Enter the surname of the person in the space provided Click on Search Underneath the name field you will find a list of people matching your search criteria. • Highlight the person you wish to set permission for • • Click on Change Users Permissions Check the permission you wish to give the person: If the new person is assigned Staff-level permission, you need to check the relevant boxes next to each stage. This determines which folders the new person will be shown and CONFIDENTIAL MATERIAL: This manual is intended for use by AllenTrack customers only. Copies can be made for additional members of the editorial staff. Do not share this manual with anyone outside of your organization. 72 the level of access he/she will have to each folder. You may also need to assign the Staff person to an Editor. • Click Change Security CONFIDENTIAL MATERIAL: This manual is intended for use by AllenTrack customers only. Copies can be made for additional members of the editorial staff. Do not share this manual with anyone outside of your organization. 73 System Administrator: adding/editing letters in the system The System Administrator can add new decision letters to the system and can also modify decision letters already on the system. • Click on Configuration Tasks under the System Administrator tasks on your homepage • Click on Add/Edit Letters Two tables will appear: the top table is a list of the decision letters; the bottom table is a list of the non-decision (workflow) letters. To add a new decision letter: • Click Add New Decision Letter • Fill in the text • Click Save To edit a decision or non-decision letter: • Click Edit • Make the necessary modifications • Click Save The Disable link will turn this letter off. The Test link will allow you to view the letter as should be displayed in the system, including any added variables. The first word in the first line of a letter is either “send” or “queued.” This work determines whether the letter will be sent out immediately (sent) or if it will be placed in the Queued E-mail folder (queued) for a Staff person to view and send out later. You can add variables into the letters, so that the relevant information will automatically be entered into the letters. The variables will always be in one format, {$???}, i.e. {$ms_title}. CONFIDENTIAL MATERIAL: This manual is intended for use by AllenTrack customers only. Copies can be made for additional members of the editorial staff. Do not share this manual with anyone outside of your organization. 74 For a list of variables when editing or adding letters: • Click on Help for Letter Variables at the top of the screen The Help for Letter Variables will show you a table of variables for your system It is highly recommended that you always test a letter when adding, creating, or editing it. In the image of the letter above is a circled number at the end of the first line. This number corresponds to the type of decision to which this letter is associated. Every decision letter must have a number. 1 = Accept 2 = Revise only 3 = Revise and re-review 4 = Reject The Editor’s list of decision choices corresponds to these numbers. When the Editor selects a decision and a letter, the system checks to make sure the numbers match. Contact AllenTrack Support if the letter has the correct number, but the decision the Editor would like to select does not match (an error message asks the Editor to go back and make them match). CONFIDENTIAL MATERIAL: This manual is intended for use by AllenTrack customers only. Copies can be made for additional members of the editorial staff. Do not share this manual with anyone outside of your organization. 75 Author: unknown or forgotten password If a user wishes to obtain a new password, or forgets their login name, the Unknown/Forgotten Password link on the AllenTrack login page should be used to email a new password to the user. As Staff you can help the user obtain a new password in two ways: by informing them of the Unknown/Forgotten Password link and giving them instructions how to use the link themselves, or by using the Unknown/Forgotten Password yourself to email the new password to them. To perform this task on the user’s behalf you will need to know either the user’s login name or first name and last name. • • • • Go to the AllenTrack login page Click on Unknown/Forgotten Password Enter either the user’s login name or the user’s first name and last name Click on Mail It If there are multiple people matching your first name and last name criteria, the system will prompt you to enter your own login name to clarify or contact the editorial office. If the names are correct and unique the system will email the user their login name and a new password. To access their new login and password the user should: • • Go to their email inbox Open the email from AllenTrack and use the login name and the new password when logging back in Once they have logged in to the system they will be prompted to change their password. • • Enter the New Password and repeat this New Password in the fields required Click on Change Password to store the new password If the user has tried using the Unknown/Forgotten Password link and still cannot obtain a password, the recommended way to deal with this is to forward their login name to them. The login names are unique which means there will only ever be one of these login names in the system. • • • Click on Find Person Enter data in the fields that you wish to use to search for a person. You may use the wildcard (*) when searching. Click on the button Find Person CONFIDENTIAL MATERIAL: This manual is intended for use by AllenTrack customers only. Copies can be made for additional members of the editorial staff. Do not share this manual with anyone outside of your organization. 76 When the search results are returned to you, there will be a list of person names matching your search criteria. Along with the names you will also see institution, details of manuscripts authored and reviewed and keywords/area of expertise. • • • Click on the person name hyperlink Scroll to the bottom of the person bio screen Click on Modify Profile The person’s login name is the first field on the registration form. You can either inform the person of their login name over the phone or email it to them. There may also be occasions when you need to manually change the user’s password. To do this you will need to use Manage Accounts. • • • • Click on Manage Accounts Click on Change User/Profile/Password/Security Enter the surname Click on Search Underneath the name field you will find a list of names matching your search criteria. • • Highlight the person whose details you wish to change Click on Change User’s Password If the user is not editorial Staff you will not need to know the old password to change to a new one. • • Enter a new password Click on Update Password You will need to email the user the new password and ask them to change this password through their Modify Profile/Password listed under the general tasks on their homepage. CONFIDENTIAL MATERIAL: This manual is intended for use by AllenTrack customers only. Copies can be made for additional members of the editorial staff. Do not share this manual with anyone outside of your organization. 77 Author: change of contact details To change the details of any person they must be registered on the system already. Using Manage Accounts you will be able to check if a person is registered on the system, access their records and change their details. You will be able to perform the following tasks: • • • • Change a person’s contact details Mark a person inactive Add a temporary address Add keywords In order to change a person’s profile (that is, someone who is not a Staff person) you do not need to know the person’s password. Please leave these spaces blank. • • • • Click on the folder Manage Accounts Click on Change User/Profile/Password/Security Enter the surname of the person in the space provided Click on Search Underneath the name field you will find a list of people matching your search criteria. • • Highlight the person whose details you wish to change Click on Change User’s Profile You will now be taken back to the completed registration form for that person. Here you can change any of the person’s details, mark them active or inactive and add person keywords. • Once you have changed any details click on Save Changes You can also change a person’s profile when you are using the function Find Person, by clicking on the person’s name hyperlink. The first screen you will see is the person bio screen. This will give you the person’s address, notes, keywords and manuscript history. At the bottom of this page under the keyword table, there is a Modify Profile button. By clicking on this you will enter the person’s registration form. You should then follow the instructions above to make any changes to the person’s details. CONFIDENTIAL MATERIAL: This manual is intended for use by AllenTrack customers only. Copies can be made for additional members of the editorial staff. Do not share this manual with anyone outside of your organization. 78 Author: change of manuscript details If the author wishes to change any of the details that they input on the manuscript submission form, you may do this for them. To perform this task you will need to use the Advanced Manuscript Task Modify Manuscript Data. • • • Click on Advanced Manuscript Tasks Enter the manuscript number in the space provided. You may use a wildcard (*) when searching in this field. Click on Modify Manuscript Data If multiple revisions/manuscript numbers appear, click on the manuscript hyperlink required. You will be taken back to the first step of submission, the submission form. Here you will be able to make any changes to the receive date, corresponding and contributing authors, the manuscript type, title and abstract, etc. • Once you have made the necessary changes, click on Update Manuscript The system will tell you that the manuscript metadata has been updated. • Click on Manuscript Home to continue CONFIDENTIAL MATERIAL: This manual is intended for use by AllenTrack customers only. Copies can be made for additional members of the editorial staff. Do not share this manual with anyone outside of your organization. 79 Author: change of manuscript files If an author submitted the wrong version of manuscript file or wishes to add or delete a file, you may do this by using the Advanced Manuscript Task Modify Manuscript Files. • • • Click on Advanced Manuscript Tasks Enter the manuscript number in the space provided. You may use a wildcard (*) when searching in this field. Click on Modify Manuscript Files If multiple revisions/manuscript numbers appear, click on the manuscript hyperlink required. You will be taken to the current list of manuscript items. • Click on the link that you require: o Replace – to replace the attachment if the previous one is wrong or of bad quality o Delete – to completely delete the manuscript file o Change File Type/Title – to change the title of attachment or the type of manuscript item, i.e. article to pre-print Or you can choose from a list of task links: • Add File o Select attachment through Browse o Select File Type o Select File Format (for figures please include the figure number in the title) o Click Add file o Select Sequence Number and if wished tick file to Include in Merge o Click Continue The list of manuscript items will now contain the new files. You will need to wait for the system to convert the files and create the merged PDF. • Click on Check for Completion of File Conversion When all the files have converted: • Click on Approve Converted Files CONFIDENTIAL MATERIAL: This manual is intended for use by AllenTrack customers only. Copies can be made for additional members of the editorial staff. Do not share this manual with anyone outside of your organization. 80 Author: withdrawing a manuscript If the author wishes to withdraw a manuscript, you can do this by using the Advanced Manuscript Task Withdraw Manuscript. • • • Click on Advanced Manuscript Tasks Enter the manuscript number in the space provided. You may use a wildcard (*) when searching in this field. Click on Withdraw Manuscript If multiple revisions/manuscript numbers appear, click on the manuscript hyperlink required. You will be taken to a page of manuscript details. Check the details to make sure that you have the correct manuscript. • • From the dropdown menu, select the reason you wish to withdraw the manuscript Click on Withdraw Manuscript You will still be able to search for this manuscript through Check Manuscript Status. When you get your search results, the current stage will be marked as ‘manuscript withdrawn’. CONFIDENTIAL MATERIAL: This manual is intended for use by AllenTrack customers only. Copies can be made for additional members of the editorial staff. Do not share this manual with anyone outside of your organization. 81 Reviewer: accepting/declining an invite When a reviewer emails or phones you to accept or decline a review invite, you will need to enter this manually on the system. • • • • Click on the folder Contact Potential Reviewer Select the manuscript which the reviewer is associated with Scroll to the table of reviewers and their contact dates Click on either Accept or Decline • • Read/modify the letter Click Send The system will automatically update with the accept/decline date. • Click Manuscript Home to continue CONFIDENTIAL MATERIAL: This manual is intended for use by AllenTrack customers only. Copies can be made for additional members of the editorial staff. Do not share this manual with anyone outside of your organization. 82 Reviewer: request for hard copy of manuscript If a reviewer has requested a hard copy of a manuscript because they are unable to access the manuscript items through the system, you may email them the attachments through Send Manuscript Correspondence. If the reviewer has requested hard copy and there is no alternative to sending a hard copy, you will need to print out the manuscript. To do this, first you will need to search for the manuscript. • • • Click on Check Manuscript Status Enter the manuscript number Click Search Your results will be returned in a table. • Click on the manuscript you require by clicking on the manuscript number hyperlink You will now see the manuscript items. • • Click on the PDF link of the manuscript item you wish to print The item will open into a different window - use the File menu bar to print CONFIDENTIAL MATERIAL: This manual is intended for use by AllenTrack customers only. Copies can be made for additional members of the editorial staff. Do not share this manual with anyone outside of your organization. 83 Reviewer: unable to view/access any manuscript files If a reviewer is unable to access the AllenTrack site to see the files but still requests an electronic version, or if they are experiencing a problem viewing one of the manuscript files, then you can send the item(s) to them in an email using Send Manuscript Correspondence. Sending an email using this function allows the email correspondence to be stored in connection with the manuscript. • • • Click on Check Manuscript Status Enter the manuscript number Click Search Your search results will be returned in a table. • Click on the manuscript you require Underneath the manuscript items you will see a list of task links. • • Click on Send Manuscript Correspondence Mark the Recipient(s) that you wish to receive the mail • • Include any Additional Recipients If needed edit the Subject • • Write the Message Select the attachments you wish to send CONFIDENTIAL MATERIAL: This manual is intended for use by AllenTrack customers only. Copies can be made for additional members of the editorial staff. Do not share this manual with anyone outside of your organization. 84 • Click on Send Email The recipient will receive the email in their email inbox. The email will also be stored in the email log on AllenTrack. To view this email after it has been sent, return to the list of task links. • • • Click on View Email You will see a table of all of the emails that have been sent through the system for this manuscript Click on the email you wish to view CONFIDENTIAL MATERIAL: This manual is intended for use by AllenTrack customers only. Copies can be made for additional members of the editorial staff. Do not share this manual with anyone outside of your organization. 85 Reviewer: request for additional attachments There may be some circumstances where you need to email an additional attachment to a reviewer. You should send these emails through AllenTrack so that a log of the email is kept against the manuscript, rather than sending it through your personal email. To send the email and attachment you must first search for the manuscript. • • • Click on Check Manuscript Status Enter the manuscript number Click Search Your search results will be returned in a table. • Click on the manuscript you require Underneath the manuscript items you will see a list of task links. • • • • • • • Click on Send Manuscript Correspondence Mark the Recipient(s) that you wish to receive the mail Include any Additional Recipients If needed edit the Subject Write the Message Select or Browse the attachments you wish to send Click on Send Email The recipient will receive the email in their email inbox. The email will also be stored in the email log on AllenTrack. To view this email after it has been sent, return to the list of task links. • Click on View Email You will see a table of all of the emails that have been sent through the system for this manuscript. • Click on the email you wish to view CONFIDENTIAL MATERIAL: This manual is intended for use by AllenTrack customers only. Copies can be made for additional members of the editorial staff. Do not share this manual with anyone outside of your organization. 86 Reviewer: change of review duration If a reviewer has been assigned to a manuscript and accepts the invite but later contacts you to tell you that the review will be late, you can use the Advanced Manuscript Task Extend Review Deadline to alter the default review duration. • • • Click on Advanced Manuscript Tasks Enter the manuscript number in the space provided Click on Extend Review Deadline • • Find the correct Reviewer and change the number of days to review for that reviewer Click on Update Review Duration Modify the Review Duration period and click Update Review Duration The chase email for this reviewer will not be triggered until the new review duration is up. CONFIDENTIAL MATERIAL: This manual is intended for use by AllenTrack customers only. Copies can be made for additional members of the editorial staff. Do not share this manual with anyone outside of your organization. 87 Reviewer: unable to review after accepting invite If a reviewer changes their mind about reviewing a manuscript after they have accepted the invite then you will need to use the Advanced Manuscript Task Withdraw Reviewer. • • • Click on Advanced Manuscript Tasks Enter the manuscript number in the space provided (NB: you may use a wildcard (*) when searching in this field) Click on Withdraw Reviewer If multiple revisions/manuscript numbers appear, click on the manuscript hyperlink required. • Select the reviewer you wish to abandon • Select whether you wish to: o Leave manuscript with one less reviewer – this will the leave manuscript at the current stage o Request another (replacement) reviewer – this will take the manuscript back to the Assign Potential Reviewer stage Click on Withdraw Reviewer • CONFIDENTIAL MATERIAL: This manual is intended for use by AllenTrack customers only. Copies can be made for additional members of the editorial staff. Do not share this manual with anyone outside of your organization. 88 Reports Common Reports Listed under Staff Tasks is the link to the Reports. Clicking the link lists all the available reports. Your journal may not require or use all the available reports. Clicking the link to a report brings up the screen allowing you to configure the report. Different reports allow for a variety of configurations. The all pending manuscripts report allows you the option to access data by calendar year, fiscal year or a customizable length of time. Clicking the Generate Chart button allows you to view the data. You can also download the report to Microsoft Excel. If you download a report to Excel you can save it to your hard drive. If your journal requires a report that is not currently available we can get you a quote for what it would cost to create that report. AllenTrack Common Queries Author/reviewer queries If you receive an AllenTrack query from an author or reviewer, which you are unable to resolve, please ask them for the following information: • What browser are they using (usually either Netscape or Internet Explorer)? • What version of the browser is it? • What version of Adobe are they using to view the PDF files created? • Are they working on a Mac or a PC? • Exactly what steps are they taking and what appears on the screen when they do so AllenTrack requires the following: • Netscape 4.7 or above, • Internet Explorer 5.0 and above • Adobe 4.0 and above Please ask users who are experiencing difficulty to update their programs to the minimum listed above before contacting AllenTrack Support for additional help. The AllenTrack system also requires ‘cookies’ to be enabled on users’ browsers (see below for more details on cookie-related problems). Common problems 1. • Files not converting Is the file type supported by our AllenTrack? Supported file types are: Filetype MS Word Word Perfect Excel Power Point Adobe Photoshop Adobe Illustrator TIFF JPG GIF PS EPS LaTex RTF TXT PDF Corel Draw Tab Separated Acceptable for submitting Article/Figure/Table Article/Figure/Table Article/Figure/Table Article/Figure/Table Article/Figure/Table Article/Figure/Table Article/Figure/Table Article/Figure/Table Article/Figure/Table Article/Figure/Table Article/Figure/Table Article only Article/Figure/Table Article/Figure/Table Article/Figure/Table Article/Figure/Table Table Becomes PDF PDF PDF PDF PDF PDF JPEG/PDF JPEG/PDF JPEG/PDF JPEG/PDF JPEG/PDF PDF PDF PDF PDF PDF PDF If the file is not one of the formats above, it will not convert. You will need to ask the author to supply the file in a supported format. CONFIDENTIAL MATERIAL: This manual is intended for use by AllenTrack customers only. Copies can be made for additional members of the editorial staff. Do not share this manual with anyone outside of your organization. 89 • Was the file created on a Mac and doesn’t have a file suffix (i.e. is it called ‘file’ other than ‘file.doc’?). If this is the case please save the source file from the system, resave it with the correct file suffix and re-upload. • Corrupted files: was the source file corrupted – can you open and view the source file without receiving error messages? Please report the conversion error to [email protected]. • Conversion taking a long time (more than 15 minutes): are the files to be converted very large (more than 5 MB)? If so give it a little more time. If the file has not converted after 45 mins report the problem to [email protected]. • Were all fonts embedded in the file before upload? Ask the Author to resave original file, checking to be sure fonts are embedded in the process, and Replace the source files. • Excel files: Each Excel file must be a stand-along sheet. Items on the sheet cannot refer to another file for information. Multiple sheets should be submitted as multiple files. PDFs are created just like printing a page. Use the Print Preview option to see what would normally print. You can set the Print Area or change the Page Setup; Save the file and those settings will be used when the AllenTrack system creates the PDF. Work-around for conversion problems: if you can view the source file which is not converting (or you have a hard copy), print it out and scan to create a PDF file. Delete the non-converted file and re-upload the PDF file. 2. Authors/reviewers unable to download the PDF files correctly • Can you see the file OK? If yes then it is likely to be a problem with their browser or Adobe set up. AllenTrack requirements are • Netscape 4.7 or above, • Internet Explorer 5.0 and above • Adobe 4.0 and above Ask the user to upgrade their browser/version of Adobe. Alternatively, ask them to click on the link that will take them to the source files or email them the source files (if they have a problem with Adobe) or the PDF file. If no then it is probably a conversion problem. Try and reconvert the files or report the error to [email protected]. • Are the files very large (more than 3 MB) and are the users on a slow (modem) Internet connection? If yes, there could be a problem with the speed of upload/download. There is not much you can do about this – however you can try emailing the files to them if not too large for the email system. CONFIDENTIAL MATERIAL: This manual is intended for use by AllenTrack customers only. Copies can be made for additional members of the editorial staff. Do not share this manual with anyone outside of your organization. 90 3. Cookie problems Cookies are small files that are sent to your PC by web sites. Most computer operating systems are defaulted so that cookies are stored. However, for Windows XP the default is that cookies are blocked. Problems encountered if cookies are not enabled: • Users unexpectedly logged out of the system • Passwords not accepted logging into the system. To enable cookies in your browser Click on Tools and select Internet Options. Click on the Security tab and select Custom Level. Scroll down to Cookies and select the Enable button. CONFIDENTIAL MATERIAL: This manual is intended for use by AllenTrack customers only. Copies can be made for additional members of the editorial staff. Do not share this manual with anyone outside of your organization. 91 AllenTrack Support [email protected] 800-627-0326 ext 257, 133, or 274 785-691-5926 (emergency/night/weekend/holiday) CONFIDENTIAL MATERIAL: This manual is intended for use by AllenTrack customers only. Copies can be made for additional members of the editorial staff. Do not share this manual with anyone outside of your organization. 92