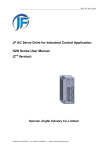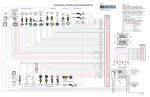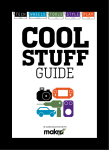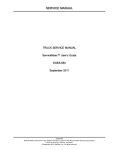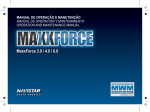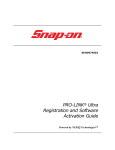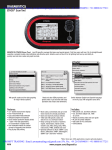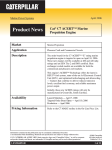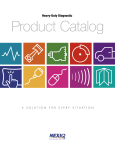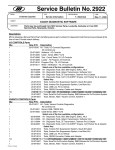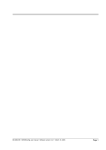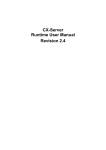Download PRO-LINK® Ultra Hardware and Software User`s Manual - Snap-on
Transcript
EEHD974001 PRO-LINK® Ultra Hardware and Software User’s Manual Powered by NEXIQ Technologies™ PRO-LINK® Ultra Hardware and Software User’s Manual IDSC Holdings LLC retains all ownership rights to the PRO-LINK® Ultra and its documentation. The PRO-LINK® Ultra source code is a confidential trade secret of IDSC Holdings LLC. You may not decipher or decompile PROLINK® Ultra software, develop source code for the PRO-LINK® Ultra, or knowingly allow others to do so. The PROLINK® Ultra and its documentation may not be sublicensed or transferred without the prior written consent of IDSC Holdings LLC. This guide, as well as the software it describes, is furnished under license and may only be used or copied in accordance with the terms of such license. The content of this guide is furnished for informational use only, is subject to change without notice, and should not be construed as a commitment by IDSC Holdings LLC. IDSC Holdings LLC assumes no responsibility or liability for any errors or inaccuracies that may appear in this guide. Except as permitted by such license, no part of this publication may be reproduced, or transmitted, in any form or by any means, electronic, mechanical, or otherwise, without the prior written permission of IDSC Holdings LLC. PRO-LINK is a registered trademark of IDSC Holdings LLC. Snap-on is a trademark of Snap-on Incorporated. ©2014 Snap-on Incorporated. All other marks are trademarks or registered trademarks of the respective holders. Pictures for illustration purposes only. Specifications are subject to change without notice. Snap-on 2801 80th St., Kenosha, WI 53143 www.snapon.com EEHD974001 Revised: 04/22/2014 Chapter 1: Using this Manual ..................................................1 Manual Overview ...........................................................................2 Conventions ...................................................................................3 Chapter 2: Hardware and User Interface Overview ...................5 Component Checklist ...................................................................6 Product Specifications ...................................................................7 Hardware Overview .......................................................................8 Front View ............................................................................................ 8 Top View .............................................................................................. 9 Back View ........................................................................................... 10 Back View Showing Battery Pack ....................................................... 11 User Interface Overview ..............................................................12 The Main Menu .................................................................................. 12 The Diagnostics Menu ........................................................................ 14 Menu ............................................................................................... 15 View Specs 16 The Admin Menu ................................................................................ 17 Navigational Features ........................................................................ 18 Using Tabs ...................................................................................... 18 Using Buttons .................................................................................. 20 Using Screen Icons .......................................................................... 22 PRO-LINK® Ultra Hardware and Software User’s Manual iii Chapter 3: Getting Started ................................................... 25 Supplying Power to the PRO-LINK® Ultra ...................................26 Connecting to a Vehicle ..............................................................27 Scanning a Vehicle ......................................................................29 Heavy Duty Scan ................................................................................ 30 Manual Scan ...................................................................................... 36 Light and Medium Truck Scan ............................................................ 39 Introduction to Tab Functions ......................................................40 The FAULTS Tab ............................................................................... 40 The EVENTS Tab ............................................................................... 42 The PARAMETERS Tab .................................................................... 43 The CALS Tab .................................................................................... 46 The TESTS Tab ................................................................................. 50 Viewing Vehicle Specifications.................................................... 54 Monitoring Battery Power ............................................................56 Chapter 4: Using the Diagnostics Menu ................................. 59 The Diagnostics Menu .................................................................60 The FAULTS Tab ........................................................................61 Viewing Active and Inactive Faults ..................................................... 61 Viewing More Info ............................................................................... 62 Clearing Inactive Faults ...................................................................... 64 The EVENTS Tab ........................................................................65 The PARAMETERS Tab .............................................................66 Viewing Parameters ........................................................................... 67 Managing Quick Lists ......................................................................... 69 Creating and Viewing a Quick List .................................................. 70 Removing Parameters from the Quick List ..................................... 75 Graphing Data .................................................................................... 79 iv PRO-LINK® Ultra Hardware and Software User’s Manual The CALS Tab .............................................................................81 Select a Calibration Category ............................................................. 82 Calibrating a Datapoint ....................................................................... 86 The TESTS Tab ...........................................................................92 Viewing a List of Available Tests ........................................................ 93 Using the Features Available on the Menu Button ......................98 Creating a Report ............................................................................... 98 Changing Units of Measure .............................................................. 105 Ending Your Diagnostics Session .................................................... 106 About PRO-LINK Ultra ...................................................................... 108 Viewing Vehicle Specifications ..................................................110 Chapter 5: Using the Admin Menu ....................................... 111 Introduction to the Admin Menu .................................................112 Registering Your Software Applications ....................................114 Registering an Application Using PRO-LINK® Ultra ......................... 114 Registering an Application Using the Website .................................. 118 Copying Activation Codes to a Memory Stick ............................... 118 Copying Activation Codes Manually .............................................. 122 Installing Updates ......................................................................127 Installing Applications ................................................................130 Viewing System Details .............................................................134 Configuring the Device ..............................................................136 Managing Networks .......................................................................... 137 Wireless Networks ........................................................................ 137 Configure Wireless Adapter .......................................................... 139 Configure Ethernet Adapter .......................................................... 141 Configure Proxy ............................................................................ 146 Network Adapter Statistics ............................................................ 148 Managing Printers ............................................................................ 149 Setting the Date and Time ................................................................ 154 Calibrating the Touchscreen ............................................................. 156 Registering the Device ..................................................................... 158 PRO-LINK® Ultra Hardware and Software User’s Manual v Uninstalling Applications ...........................................................160 Managing Saved Reports ..........................................................161 Deleting a Report ............................................................................. 162 Moving a Report ............................................................................... 163 Printing a Report .............................................................................. 165 Previewing a Report ......................................................................... 166 Managing Your User Account ...................................................170 Enabling Remote Access ..........................................................175 Chapter 6: Using PRO-LINK® Repair-Connect ...................... 177 PRO-LINK® Repair-Connect Overview .....................................178 Logging In ..................................................................................179 The DESCRIPTION Tab ...........................................................185 The TESTING Tab ....................................................................187 The SPECS Tab ........................................................................191 The WIRING/LOCATOR Tab ....................................................194 The REMOVE & INSTALL Tab .................................................199 Chapter 7: Utilities ............................................................. 203 Utilities Overview .......................................................................204 Record Mode .............................................................................205 Playback Mode...........................................................................211 vi PRO-LINK® Ultra Hardware and Software User’s Manual 1 Using this Manual Manual Overview, page 2 Conventions, page 3 T his chapter provides an overview of this manual’s organization and the conventions used throughout. NOTE: i Screen shots used throughout this manual are for illustrative purposes only. All data shown is fictitious in nature. PRO-LINK® Ultra Hardware and Software User’s Manual 1 Chapter 1 • Using this Manual Manual Overview This manual provides basic and detailed information to support you in using the PRO-LINK® Ultra. This manual is composed of the following sections: • Table of Contents—helps you to find the information you are looking for quickly and easily. • Chapter 1: Using this Manual—provides an overview of this user’s manual. • Chapter 2: Hardware and User Interface Overview—provides an overview of the PRO-LINK® Ultra hardware, including detailed product specifications. It also includes an overview of the PRO-LINK® Ultra user interface and navigational features. • Chapter 3: Getting Started—explains the process of connecting the PRO-LINK® Ultra to a vehicle and scanning the vehicle for faults. It also includes an introduction to tab functions, as well as information on monitoring battery power. • Chapter 4: Using the PRO-LINK® Ultra —provides detailed instructions on using the Diagnostics Menu when the PRO-LINK® Ultra is connected to a vehicle, including its various tabs and features. • Chapter 5: Using the Admin Menu—provides detailed instructions for using the features of the PRO-LINK® Ultra Admin Menu. The procedures in this chapter assume that PRO-LINK® Ultra is not connected to a vehicle and that a system administrator is performing the procedures in a non-shop setting. • Chapter 6: Using PRO-LINK® Repair-Connect —provides detailed instructions for using the features of PRO-LINK® Repair-Connect. A subscription to Repair-Connect is required. • Chapter 7: Utilites—provides information on using PRO-LINK® Ultra utility features Record Mode and Playback Mode. Each chapter begins with an “at-a-glance” list of the chapter contents, along with corresponding page numbers. 2 PRO-LINK® Ultra Hardware and Software User’s Manual - Conventions Conventions This section provides descriptions of the conventions used throughout this guide. Special Messages Note NOTE provides an explanation, comment, or tip related to the subject matter that is being discussed. Example: NOTE: i Refer to the page number provided for each described component for further details. Important IMPORTANT indicates a situation which, if not avoided, may result in damage to the test equipment or vehicle. Example: IMPORTANT: ä Keep all cables clear of moving or hot engine parts. Caution CAUTION indicates a potentially hazardous situation which, if not avoided, may result in moderate or minor injury to the operator or to bystanders. Example: CAUTION: ä Do not use the unit to perform tests on household or industrial sources. PRO-LINK® Ultra Hardware and Software User’s Manual 3 Chapter 1 • Using this Manual Warning WARNING indicates a potentially hazardous situation which, if not avoided, could result in death or serious injury to the operator or bystanders. Example: WARNING: ä Use appropriate hand protection when handling hot engine components. Troubleshooting Information intended to help you to address or anticipate potential issues are presented in the following manner: If the “No ECMs detected” message is displayed, check to make sure that the PRO-LINK® Ultra is connected to the vehicle and the key is in the on position. Specialized Text The following specially formatted text is used to help you to differentiate certain elements discussed within this manual: • Emphasis: Used to draw your attention to particularly important information. • FEATURE: Used to highlight the name of a specific feature. Example: “Use COPY to save the report to a USB memory stick.” • Field/Line: Used to highlight the name of a field or a line of text from a display. Example: “A check mark is placed in the check box next to the Total Fuel Used parameter.” • Menu Items: Used to highlight a series of menu selections. Example: “From the Start menu, select Connect/Scan Vehicle Heavy Duty (Auto Scan) HDS J1708.” • Screen titles: Used to highlight the title of a screen displayed. Example: “The Manage Reports screen is displayed.” 4 PRO-LINK® Ultra Hardware and Software User’s Manual 2 Hardware and User Interface Overview Component Checklist, page 6 Product Specifications, page 7 Hardware Overview, page 8 User Interface Overview, page 12 The Main Menu, page 12 The Diagnostics Menu, page 14 The Admin Menu, page 17 Navigational Features, page 18 Using Tabs, page 18 Using Buttons, page 20 Using Screen Icons, page 22 This chapter provides an overview of the PRO-LINK® Ultra hardware, including ® detailed product specifications. It also includes an overview of the PRO-LINK Ultra user interface and navigational features. NOTE: i Screen shots used throughout this manual are for illustrative purposes only. All data shown is fictitious in nature. PRO-LINK® Ultra Hardware and Software User’s Manual 5 Chapter 2 • Hardware and User Interface Overview Component Checklist The following components are included with your PRO-LINK® Ultra Starter Kit. Be sure you have all the items before using the device: PRO-LINK® Ultra Scan Tool Heavy Duty Standard (HDS) J1708/J1587 Software Application Heavy Duty Standard (HDS) J1939 Software Application OBD II/EOBD Software Application Data Cable AC/DC Adapter 6-pin Deutsch Adapter 9-pin Deutsch Adapter (non-locking) 16-pin J1962 Adapter CD (includes user guides and manuals) Snap-on Fault Code Guide Carrying Case 6 PRO-LINK® Ultra Hardware and Software User’s Manual - Product Specifications Product Specifications The PRO-LINK® Ultra is configured with the following specifications: Feature Data Physical Dimensions 10.00” x 7.25” x 2.00” (254 mm x 184.15 mm x 51 mm) Weight 2.7 lbs (1.2247 kg) Power Requirements 6 - 32 VDC @ 30W, 3A max Display 8.4 inch TFT LCD sunlight-readable display with multi-touch screen technology. Ambient light sensor; in sunlight ramps up backlight. Audio Internal microphone Internal speaker Headphone/microphone port Battery 11.1 V, 2.4 A-hr Li-ion Operating Temperature 32 - 140°F (0 to +60°C) Vehicle Protocols J1708/J1587 J1939 Dual CAN (125, 250, or 500 kb/s) Single-wire and fault-tolerant CAN ISO-9141/KW2000 ISO-15765 J1850 VPW J1850 PWM GM 8192/9600 baud ATEC 160 baud Communications WiFi 802.11 b/g/n Bluetooth® wireless 2.1 + EDR Ethernet 10K and 100K HDMI port (display output) USB Host port (Type A) USB Client port (Type B) SDIO Card Slot Type 1 cards only Vehicle Connector DB26M (use with NEXIQ™ power/data cable) AC/DC power adapter AC input 100 - 240V, 0.9A, 50 - 60 HZ DC output 15V 2.0A PRO-LINK® Ultra Hardware and Software User’s Manual 7 Chapter 2 • Hardware and User Interface Overview Hardware Overview This section introduces the PRO-LINK® Ultra hardware, its ports, and connections. Front View Figure 2.1 Front View of the PRO-LINK® Ultra 8 PRO-LINK® Ultra Hardware and Software User’s Manual - Hardware Overview Top View Figure 2.2 Top View of the PRO-LINK® Ultra PRO-LINK® Ultra Hardware and Software User’s Manual 9 Chapter 2 • Hardware and User Interface Overview Back View Figure 2.3 Back View of the PRO-LINK® Ultra WARNING: ä The stand on the back of the PRO-LINK® Ultra makes it possible to hang the device from the steering wheel. We recommend strongly that you refrain from doing this while the vehicle is in motion. 10 PRO-LINK® Ultra Hardware and Software User’s Manual - Hardware Overview Back View Showing Battery Pack Figure 2.4 PRO-LINK® Ultra Battery Pack To remove the battery pack, you must first remove the two screws that hold the battery pack in place. PRO-LINK® Ultra Hardware and Software User’s Manual 11 Chapter 2 • Hardware and User Interface Overview User Interface Overview This section provides an overview of the following menus and features: • The Main Menu (pg. 12) • The Diagnostics Menu (pg. 14) • The Admin Menu (pg. 17) • Navigational features (pg. 18) The Main Menu When you launch the PRO-LINK® Ultra, the first thing you see, after the splash screen, is the Main Menu. Figure 2.5 Main Menu NOTE: i If you are connected to a vehicle, the only way to access the Main Menu is to select End Session from the drop-down menu on the Diagnostics Menu. 12 PRO-LINK® Ultra Hardware and Software User’s Manual - User Interface Overview The following table introduces the items on the Main Menu: Menu Item What It Does HD Scan Heavy Duty Scan (Auto): • Scans the vehicle. • Presents a list of ECMs detected during scanning (J1708 and J1939). • Enables you to select up to 6 modules from the list. Manual Scan Heavy Duty Scan (Manual): • Scans the vehicle. • Presents a list of applications; you can only select one application to load. • Presents a list of available modules for the application you selected in the first list. LMT Light and Medium Truck Scan: • Starts the vehicle scanning process using the Light Medium Truck application. For detailed information on using the LMT application, refer to the Light and Medium Truck (LMT) Application User’s Guide. “Beginning the Scanning Process” and “Selecting an Application” in Chapter 2 of the same guide may also be useful. Play Recording Plays back the most recently made recording. Record and Playback modes are described in Chapter 7 of this manual. Admin Displays the Admin Menu. Demo Mode Places the PRO-LINK® Ultra in Demo Mode. PRO-LINK® Ultra Hardware and Software User’s Manual 13 Chapter 2 • Hardware and User Interface Overview The Diagnostics Menu When the scanning process is complete, the Diagnostics Menu is displayed: Figure 2.6 Diagnostics Menu The Diagnostics Menu is composed of a number of tabs along the right side of the screen. You use these tabs to access different types of diagnostic information and features. The following tabs are available: • FAULTS tab • PARAMETERS tab • CALS tab • EVENTS tab (available only with the CAT® ACERT™ and Caterpillar® Electronic Engines applications) • TESTS tab If you have loaded more than one module, there will be multiple PARAMETERS tabs (e.g., Engine 1 and Engine Retarder as shown in Figure 2.6. NOTE: i For detailed information on the Diagnostics Menu, refer to Chapter 4: Using the Diagnostics Menu, later in this manual. 14 PRO-LINK® Ultra Hardware and Software User’s Manual - User Interface Overview There are two drop-down menus located in the upper-left corner of the Diagnostics menu. • Menu (pg. 15) • View Specs (pg. 16) Menu Figure 2.7 Drop-Down Menu From the drop-down menu you can access the following options: • Create Report—Displays the Print Selection menu. Once you make your selections, you can print your customized report. • Units—Enables you to select how you want to display units of measure (English vs. Metric). • End Session—Ends the session, disconnects from the vehicle, and returns you to the Main Menu (Figure 2.5). • About—Displays the About PRO-LINK® Ultra information box. PRO-LINK® Ultra Hardware and Software User’s Manual 15 Chapter 2 • Hardware and User Interface Overview View Specs The View Specs menu displays the Vehicle Specifications page. Figure 2.8 Vehicle Specifications Once you have finished viewing the information, touch the Print button to send the information to a printer. Touch the green Back Arrow at the bottom of the screen to return to the Diagnostics Menu (Figure 2.6). 16 PRO-LINK® Ultra Hardware and Software User’s Manual - User Interface Overview The Admin Menu You access the Admin Menu from the Main Menu (Figure 2.5). It is used to perform various administrative tasks (e.g., configuring your device, registering software applications, installing updates). You can access the Admin Menu only when disconnected from the vehicle. Figure 2.9 Admin Menu NOTE: i For detailed information on the Admin Menu, refer to Chapter 5: Using the Admin Menu, later in this manual. PRO-LINK® Ultra Hardware and Software User’s Manual 17 Chapter 2 • Hardware and User Interface Overview Navigational Features The PRO-LINK® Ultra is designed for ease of use in on-road conditions, in the service bay, or in test situations. Depending on the circumstances of use, you can make selections, and move from one screen to the next, by: • Touching the screen with your finger. or • Attaching a mouse to the USB type A port on the top of the device, and using the mouse to click on your selections. On the touchscreen, you navigate and make selections though the following: • Tabs (pg. 18) • Buttons (pg. 22) • Icons (pg. 22) Using Tabs Once the scanning process is complete, the Diagnostics Menu is displayed. Figure 2.10 Diagnostics Menu 18 PRO-LINK® Ultra Hardware and Software User’s Manual - User Interface Overview The FAULTS tab is always at the top of the stack (even though it might not be the currently active tab). You use the tabs along the right side of the menu to make your selections and activate the tab of your choice. For example, to activate TESTS, touch the TESTS tab. Figure 2.11 TESTS Tab The tab you selected is activated and moved to the forward position in the stack. To navigate to another tab, just touch the appropriate tab. NOTE: i If there are more tabs than can be displayed vertically on one screen, touch the Down Arrow beneath the tabs to access the rest of the tabs. PRO-LINK® Ultra Hardware and Software User’s Manual 19 Chapter 2 • Hardware and User Interface Overview Using Buttons Buttons are another way to navigate through the system. The PRO-LINK® Ultra displays navigational and command buttons at appropriate points in the interface. The following table introduces many of the buttons you will encounter as you use the PRO-LINK® Ultra: Buttons by Location What the Button Does Main Menu HD Scan Starts the automatic vehicle scanning process. Manual Scan Starts the manual vehicle scanning process LMT Starts the Light and Medium Truck vehicle scanning process. Play Recording Plays back previously recorded data. • • • • • Exit Rewind Play Previous Bookmark Next Bookmark –Exits playback. –Rewinds the recordings to the start. –Plays the recording. –Jumps back to a previous bookmark. –Jumps forward to the next bookmark. Admin Displays the Admin Menu. Demo Mode Activates Demo Mode. All Tabs Back Arrow Returns to previous screen or menu. Cancel Cancels the changes just made. Previous Page Moves back to the previous page of a list. Next Page Moves to the next page of a list. OK Closes an information pop-up window. Print* Prints chosen data, for example, Vehicle Info, Faults, Events, Parameters in a given category, the Quick List, and Trip Data. *On the Print selection screen. 20 PRO-LINK® Ultra Hardware and Software User’s Manual - User Interface Overview Buttons by Location Change *On the Print selection screen. What the Button Does Enables you to select a category of parameters to include on the report (if none are selected). It also enables you to change the parameter category (if one is already selected). FAULTS Tab Clear All Faults Clears all inactive faults. Clear Clears individual fault items (CAT® ACERT™ and CAT® EE applications only). Up Scrolls up the list of faults. Down Scrolls down in the list of faults. EVENTS Tab The EVENTS tab is available only with the CAT® ACERT™ and CAT® EE applications. Up Scrolls up the list of events. Down Scrolls down in the list of events. PARAMETERS Tab View Categories Displays the next page of categories. Graph Page Displays parameters in graphed format. Record Mode Starts Record Mode • EXIT • View Real Time • View Results –Exits Record Mode. –Displays the results in real time. –View the results. View Quick List Displays the parameters in a Quick List. Remove Selected Items Removes checked items from the Quick List. Clear Quick List Clears all parameters in the Quick List. CALS Tab Categories Returns you to the list of Categories Close Closes the datapoint modification screen. PRO-LINK® Ultra Hardware and Software User’s Manual 21 Chapter 2 • Hardware and User Interface Overview Buttons by Location What the Button Does Update Updates the ECM with the new calibration. Program Commits the new value to the ECM. TESTS Tab Activate Activates a test. Deactivate Deactivates a test condition. Previous Result Displays the previous result. Quit Stops the test. Start Starts the test. Categories Returns you to the list of Categories (DDEC application only) Using Screen Icons The PRO-LINK® Ultra user interface also employs screen icons. Like tabs and buttons, you touch the icon to activate the feature or to open a screen. The following table introduces the available icons. Icon What the Icon Does Takes you back to a previous screen or menu. Back Arrow Registration Indicates that new activation codes have been downloaded from the server. Touch the icon to view a list of the applications with version numbers. Ethernet Indicates that a cable is connected to the Ethernet port. USB Port USB Port—Indicates that a USB device is in one of the USB ports. Updates Updates Available—Alerts you that software updates are available for download. 22 PRO-LINK® Ultra Hardware and Software User’s Manual - User Interface Overview Icon What the Icon Does WiFi WiFi signal bars provide a visual indication of WiFi signal strength. You can touch the icon to open the Wireless Networks screen. Touch the green Back Arrow to close the screen. When there is no wireless connection, the icon has a red x superimposed over it. Indicates the power source for the device. Power • Battery—When the device is running on internal battery power, the icon appears as a battery. You can tell how charged the internal battery is by the percentage displayed on the icon (e.g., 98%). • AC—When the power source is external (i.e., either an AC/DC power adapter or through the vehicle to which the device is connected), the icon appears as a plug. Connect Indicates that the device is connected to a vehicle. PRO-LINK® Ultra Hardware and Software User’s Manual 23 3 Getting Started Supplying Power to the PRO-LINK Ultra, page 26 Connecting to a Vehicle, page 27 Scanning a Vehicle, page 29 Heavy Duty Scan, page 30 Manual Scan, page 36 Light and Medium Truck Scan, page 39 Introduction to Tab Functions, page 40 Viewing Vehicle Specifications, page 54 Monitoring Battery Power, page 56 T his chapter explains the process of scanning a vehicle for faults and how to use the information that appears on the tabs once the scan is complete. You also learn how to view vehicle specifications and monitor remaining battery power. NOTE: i Screen shots used throughout this manual are for illustrative purposes only. All data shown is fictitious in nature. PRO-LINK® Ultra Hardware and Software User’s Manual 25 Chapter 3 • Getting Started Supplying Power to the PRO-LINK® Ultra There are three ways to supply power to the PRO-LINK® Ultra. You can use the: • On-board battery—An 11.1 volt, 2.4 A-hr Li-ion battery is included with your device. The PRO-LINK® Ultra on-board battery is recharged when: — The device is turned on and the AC/DC Power Adapter is being used — The device is turned off and plugged into the AC/DC Power Adapter — The device is plugged into the vehicle datalink connector NOTE: i For more information on monitoring battery power, refer to Monitoring Battery Power on page 56 of this guide. • AC/DC power adapter—If you do not wish to use the battery, or the battery power is low, you can use the AC/DC Power adapter to supply power to the device. • Vehicle itself—In most vehicles, you can use the vehicle’s datalink adapter to supply power to the PRO-LINK® Ultra. NOTE: i When not connected to an external power source, the device will automatically go into Standby Mode after 10 minutes. To exit Standby mode, tap the screen. To enter Standby Mode, lightly press the On/Off switch on the top of the device. To turn on the PRO-LINK® Ultra, press and briefly hold the On/Off switch on the top of the device. To turn it off, hold down the On/Off switch for approximately four (4) seconds, or until the display goes blank. 26 PRO-LINK® Ultra Hardware and Software User’s Manual - Connecting to a Vehicle Connecting to a Vehicle Prior to using the PRO-LINK® Ultra for diagnostics, you must connect to a vehicle using the power data cable and the appropriate adapter. The vehicle should be in a key-on, engine-off state. To connect to a vehicle: 1 Make sure the vehicle ignition is in the ON position, however, the engine does not have to be running. 2 Connect the power data cable to the Power/Data Port on the top of the PROLINK® Ultra. 3 Select the appropriate adapter for the vehicle to which to want to connect. Choices include the following: • 6-pin Deutsch adapter • 9-pin Deutsch adapter • 16-pin J1962 adapter 4 Connect one end of the adapter to the power and data cable. 5 Attach the other end of the adapter (e.g., the Deutsch connector end) to the vehicle’s diagnostic connector. 6 Press and briefly hold the On/Off switch on the top of the tool. NOTE: i To power down the PRO-LINK® Ultra, press and hold the On/Off switch. NOTE: i Standby Mode—You can place the device in Standby Mode by quickly pressing and releasing the On/Off switch. When not connected to an external power source, the device will automatically go into Standby Mode after 10 minutes. Lightly tap the screen to exit Standby Mode. PRO-LINK® Ultra Hardware and Software User’s Manual 27 Chapter 3 • Getting Started When you power up the PRO-LINK® Ultra, the following screen is displayed. Figure 3.1 Main Menu 7 To begin scanning, move on to Scanning a Vehicle, next in this manual. 28 PRO-LINK® Ultra Hardware and Software User’s Manual - Scanning a Vehicle Scanning a Vehicle The following scanning options are available: • HD Scan (Auto)—Scans the vehicle, presents a list of ECMs detected during scanning (J1708 and J1939), and enables you to select up to six (6) modules from the list. • Manual Scan (Manual)—Scans the vehicle, presents a list of applications, and enables you to select one application from the list to load. Then available modules for the selected application are highlighted for your selection. • LMT—Begins the Light and Medium Truck scanning process. To scan a vehicle: 1 Verify that the connections are tight and solid before scanning begins. 2 From the Main Menu (Figure 3.1), select one of the following: • HD Scan (pg. 30) • Manual Scan (pg. 36) • LMT (pg. 39) PRO-LINK® Ultra Hardware and Software User’s Manual 29 Chapter 3 • Getting Started Heavy Duty Scan If you selected HD Scan on the Main Menu (Figure 3.1), the device scans the vehicle to identify available modules; during this process the Scanning Vehicle... indicator light flashes yellow. Figure 3.2 Scanning Vehicle Screen 3 Wait for a moment or two for the next screen to display. 30 PRO-LINK® Ultra Hardware and Software User’s Manual - Scanning a Vehicle The Module Selection screen is displayed. Figure 3.3 Module Selection Screen NOTE: i The device displays the available modules (e.g., Engine #1,) followed by the name of the software application that will be used to communicate with the module (e.g., Navistar MaxxForce - Ch1). 4 Depending on the size of the list, touch the screen and drag your finger to navigate down the list. 5 Touch the screen to make your selection (e.g., Engine #1 - Navistar MaxxForce - Ch1 and Retarder Engine - Heavy Duty Standard J1939 - Ch1). NOTE: i You can select up to six (6) modules from the list PRO-LINK® Ultra Hardware and Software User’s Manual 31 Chapter 3 • Getting Started Your selections are highlighted. Figure 3.4 Module Selection Screen with Item Highlighted 6 Click OK. 32 PRO-LINK® Ultra Hardware and Software User’s Manual - Scanning a Vehicle If the vehicle scan is successful, the following screen is displayed. Figure 3.5 Vehicle Scanned Screen The Vehicle Scanned indicator becomes solid green, and the modules you selected are listed (e.g., Engine 1: Navistar MaxxForce and Engine Retarder: Heavy Duty Standard J1939). The PRO-LINK® Ultra scans for faults for each of the selected modules. The Scanning Faults... indicator flashes yellow while the scan is in progress. PRO-LINK® Ultra Hardware and Software User’s Manual 33 Chapter 3 • Getting Started When a module’s faults are scanned successfully, a green check mark appears to the left of the module in the list. Figure 3.6 Check Mark Indicating Faults Scanned for Navistar MaxxForce When all the faults of all the modules are scanned successfully, the Scanning Faults... indicator changes to a solid green Faults Scanned indicator. 34 PRO-LINK® Ultra Hardware and Software User’s Manual - Scanning a Vehicle The Diagnostics Menu is displayed with the FAULTS tab on the top of the tab stack. Figure 3.7 Diagnostics Menu NOTE: i The square green icon at the top of the display indicates that the PRO® LINK Ultra is connected to a vehicle. PRO-LINK® Ultra Hardware and Software User’s Manual 35 Chapter 3 • Getting Started Manual Scan Manual Scan is used in instances where you want to load an application that was not presented for selection during HD Scan (e.g., Heavy Duty Standard J1708). Manual Scan is also used by Technical Support in resolving customer support issues. If you selected Manual Scan on the Main Menu (Figure 3.1), the following screen is displayed once initial scanning is complete. Figure 3.8 Manual Scan Module Selection Screen Direct your attention to the Application list at the top of the screen. You can touch and drag the scroll bar on the right side of the screen to scroll through the list until you find the application you want to load (e.g., Heavy Duty Standard J1708). 36 PRO-LINK® Ultra Hardware and Software User’s Manual - Scanning a Vehicle Your selection is highlighted and the available module is displayed in bold. Figure 3.9 Heavy Duty Standard J1708 Selected After selecting the application, move to the list of modules and select the available module (Engine #1 - J1708). When you have finished making your selections, touch Load. PRO-LINK® Ultra Hardware and Software User’s Manual 37 Chapter 3 • Getting Started The following screen is displayed. Figure 3.10 Vehicle Scanned Screen When the faults scanning process is complete, the Diagnostics Menu is displayed (Figure 3.7) 38 PRO-LINK® Ultra Hardware and Software User’s Manual - Scanning a Vehicle Light and Medium Truck Scan If you selected LMT from the Main Menu (Figure 3.1), the following screen is displayed. Figure 3.11 OBD II/Light Medium Truck Screen You use this screen to select the application, year, and other selection criteria to load the appropriate data for the selected vehicle. NOTE: i For detailed information on using the LMT application, please refer to the Light and Medium Truck (LMT) Application User’s Guide. For information on using the screen in Figure 3.11, please refer to “Beginning the Scanning Process” and “Selecting an Application” in Chapter 2 of the same guide. PRO-LINK® Ultra Hardware and Software User’s Manual 39 Chapter 3 • Getting Started Introduction to Tab Functions Once the PRO-LINK® Ultra has scanned the vehicle for faults, the Diagnostics Menu is displayed (Figure 3.12). A number of menu-selection tabs are displayed on the right side of the screen. • FAULTS (pg. 40) • EVENTS (pg. 42) • PARAMETERS (pg. 43) • CALS (pg. 46) • TESTS (pg. 50) Touch the tab to display the appropriate screen for that feature. The FAULTS Tab The FAULTS tab displays the faults detected on the vehicle for all modules. The faults are separated into two lists, ACTIVE faults on the left side and INACTIVE faults on the right side. Figure 3.12 Active and Inactive Fault Codes 40 PRO-LINK® Ultra Hardware and Software User’s Manual - Introduction to Tab Functions When faults are detected during scanning, they are listed in either the ACTIVE or INACITVE fault lists. The heading of each list includes the number of faults in the list (e.g., ACTIVE - 10). You can use the Up and Down buttons to move up and down the list. Each item in the list contains the following information about an active fault: Line Number What’s Displayed 1 (top, gray line) The name of the module where the fault was found (e.g., Engine #1) followed by the name of the software application being used to communicate with the module (e.g., Navistar MaxxForce - Ch1). 2 A short description of the fault (e.g., VSS Signal out of Range LOW). 3 Parameter information associated with the fault (e.g., Vehicle Speed, Sub-System Error). 4 (bottom line) SAE/DTC information about the fault (e.g., SPN 84 - FMI 4 -FLASH CODE 1141) NOTE: i Complete information about SAE/DTC information can be found in the Snap-on Fault Code Guide (EEHD903008). PRO-LINK® Ultra Hardware and Software User’s Manual 41 Chapter 3 • Getting Started The EVENTS Tab The EVENTS tab displays the events detected on vehicles with CAT® ACERT™ and Caterpillar® Electronic Engines. NOTE: i The EVENTS tab is available only with the CAT® Engines with ACERT® ® Technology and Caterpillar Electronic Engines applications. The events are separated into two lists: • CRITICIAL events on the left side • LOGGED events on the right side Figure 3.13 The Events Tab Use the Up and Down buttons to navigate up and down in the list. If events from more than one electronic control module (ECM) are detected, the name of the ECM is listed in the first line of each fault item (e.g., Engine #1). The top line of the event item will change to match the specific module (e.g., “Engine #2” or “Transmission #1)”. 42 PRO-LINK® Ultra Hardware and Software User’s Manual - Introduction to Tab Functions The PARAMETERS Tab The PRO-LINK® Ultra creates a PARAMETERS tab for each module loaded (e.g., Engine 1 - MaxxForce - Ch1 and Engine Retarder - HDS J1939 Ch1). So, depending on the number of modules loaded, you may, or may not, have multiple PARAMETERS tabs displayed. Figure 3.14 Category Selection Screen The first time the PARAMETERS tab is selected during your session the you are prompted to select a parameter category. The categories displayed depend upon the module and application. Use the View Categories button at the bottom of the list to scroll through all the categories in the list. The button also indicates how many items are in the list and your current location in the list (e.g., 9 - 16 of 27). Touch the screen to select a category (e.g., Cruise Control) and display the parameters for that category. PRO-LINK® Ultra Hardware and Software User’s Manual 43 Chapter 3 • Getting Started The Parameters screen is displayed. Figure 3.15 Parameters Screen Use the Next Page and Previous Page buttons to scroll through all the items in the list. Other features available on the Parameters tab include the following: Feature How to Use It Add to Quick List To create a Quick List, touch the box in the Add to Quick List column next to the parameter you want to add to your list. There can be only one Quick List per session and the Quick List is limited to eight (8) parameters. Note: For detailed information on creating a Quick List, refer to “Creating and Viewing a Quick List” in Chapter 4: Using the Diagnostics Menu, later in this manual. View Quick List Touch the View Quick List button at the top left of the display to view the Quick List you have created. 44 PRO-LINK® Ultra Hardware and Software User’s Manual - Introduction to Tab Functions Feature How to Use It Graph Page Touch the Graph Page button to view the parameters on the current page in a graph. Touch the green Back Arrow button at the bottom of the graph display to return to the list of parameters. You can also create a Quick List and then view the parameters in the list as a graph. Note: For detailed information on the Graph Page feature, refer to “Graphing Data” in Chapter 4: Using the Diagnostics Menu, later in this manual. Record Mode Touch the Record Mode button to create a real time recording, which you can save and play back at a later time. Note: For detailed information on the Record Mode feature, refer to “Record Mode” in Chapter 7: Utilities, later in this manual. PRO-LINK® Ultra Hardware and Software User’s Manual 45 Chapter 3 • Getting Started The CALS Tab The CALS tab lists the calibrations available for each module and displays the screens you need to calibrate those parameters. If a module does not contain any calibrations, a message is displayed. NOTE: i For some parameters a password is required. The first time the CALS tab is selected during a session, a message instructs you to select a module. Figure 3.16 Select a Module Screen Select a module (e.g., Engine 1 - MaxxForce - Ch1). 46 PRO-LINK® Ultra Hardware and Software User’s Manual - Introduction to Tab Functions The Available Categories screen is displayed. Figure 3.17 Available Categories Screen NOTE: i You can use the Next Page and Previous Page buttons to page through the list. Touch the screen to make your selection (e.g., Cruise Control), and view the datapoints for that category. PRO-LINK® Ultra Hardware and Software User’s Manual 47 Chapter 3 • Getting Started The Cruise Control screen is displayed. Figure 3.18 Cruise Control Screen You can touch and hold a datapoint to display its full description (e.g., Cruise Control Vehicle Speed High...). 48 PRO-LINK® Ultra Hardware and Software User’s Manual - Introduction to Tab Functions A pop-up is displayed with the full description. Figure 3.19 Datapoint with Pop-Up Description This feature can be helpful if the datapoint description is too long to fit on the screen. PRO-LINK® Ultra Hardware and Software User’s Manual 49 Chapter 3 • Getting Started The TESTS Tab The TESTS tab is used to perform special tests. Some of the tests you can run include the following: • Histograms • Injector actuation pressure tests • Injector solenoid tests A typical test enables you to perform a function or test to aid in the diagnostics of a vehicle or system. For example, the Cylinder Cutout Test enables you to turn on or turn off the cylinders in an engine to help diagnose problems with an individual cylinder or group of cylinders. The PRO-LINK® Ultra enables you to perform the special tests that have been programmed into the ECM by the original equipment manufacturer (OEM). When you select the TESTS tab, the Caution screen is displayed. Figure 3.20 Caution Screen Read the warning and perform any of the necessary precautions; then touch OK to continue. 50 PRO-LINK® Ultra Hardware and Software User’s Manual - Introduction to Tab Functions The Module Selection screen is displayed. Figure 3.21 Module Selection Screen Select the module on which you want to run tests (e.g., Engine 1 - MaxxForce - Ch1). PRO-LINK® Ultra Hardware and Software User’s Manual 51 Chapter 3 • Getting Started The Available Categories screen is displayed. Figure 3.22 Available Categories Screen Touch the screen to select a category from the list (e.g., Key On Engine Off Tests). 52 PRO-LINK® Ultra Hardware and Software User’s Manual - Introduction to Tab Functions A list of Available Tests is displayed. Figure 3.23 Available Tests Screen Select a test from the list; the appropriate test screen is displayed. Follow the on-screen prompts to run the test. NOTE: i For detailed information on running a particular test, refer to the application user’s guide for the software title in question (e.g., NAVISTAR MaxxForce Application User’s Guide). User’s guides are available in portable document format (PDF) on the CD that shipped with your PRO-LINK® Ultra. PRO-LINK® Ultra Hardware and Software User’s Manual 53 Chapter 3 • Getting Started Viewing Vehicle Specifications The View Specs button is always displayed at the top of the Diagnostics Menu. Figure 3.24 Diagnostics Menu Showing the View Specs Button When you touch the View Specs button, the following information is displayed for the vehicle to which you are connected: • Module (e.g., Engine #1 - MaxxForce - Ch1) • Engine Type • Software Identification • Vehicle Identification Number (VIN) • Engine Serial Number • Engine Family Rating Code • Transmission Type • Rated Power • Total Miles • Total Fuel Used • Total Engine Hours 54 PRO-LINK® Ultra Hardware and Software User’s Manual - Viewing Vehicle Specifications The Vehicle Specifications screen is displayed. Figure 3.25 Vehicle Specifications Screen Touch the Print button to save the information to a file, or to print directly to a printer if you are connected to a printer. NOTE: i For information on setting up a printer, refer to “Managing Printers” in Chapter 5: Using the Admin Menu, later in this guide When you have finished viewing the information, touch the green Back Arrow at the bottom of the screen to go back to the list of Available Tests (Figure 3.23). PRO-LINK® Ultra Hardware and Software User’s Manual 55 Chapter 3 • Getting Started Monitoring Battery Power The PRO-LINK® Ultra obtains power from any of the following sources: • Its own internal battery pack • The vehicle (when connected to a vehicle) • AC/DC power adapter (when plugged into a power source) Power Source Icon Figure 3.26 Main Menu Showing the Power Source Icon The Power Source icon has two states: When the device is either connected to a vehicle or plugged into a power a power source via the AC/DC power adapter. When the device is obtaining power from the battery pack. Use the battery version of the icon to monitor remaining battery power when your power source is the internal battery. The icon displays a number indicating the percentage of power left (e.g., 99%). 56 PRO-LINK® Ultra Hardware and Software User’s Manual - Monitoring Battery Power The battery version of the icon also changes color as the status of the remaining power on the battery changes. • Green = High (between 100 and 50% power remaining) • Yellow = Low (between 50 and 26% power remaining) • Red = Critical (between 25 and 0% remaining) When the indicator gets down to 25%, you need to switch to another power source (e.g., the AC/DC power adapter). PRO-LINK® Ultra Hardware and Software User’s Manual 57 4 Using the Diagnostics Menu The Diagnostics Menu, page 60 The FAULTS Tab, page 61 The EVENTS Tab, page 65 The PARAMETERS Tab, page 66 The CALS Tab, page 81 The TESTS Tab, page 92 Using the Features Available on the Menu Button, page 98 Ending Your Diagnostics Session, page 106 Viewing Vehicle Specifications, page 110 T his chapter provides detailed instructions on using the diagnostic features found on the Diagnostics Menu when PRO-LINK® Ultra is connected to a vehicle. NOTE: i Screen shots used throughout this manual are for illustrative purposes only. All data shown is fictitious in nature. PRO-LINK® Ultra Hardware and Software User’s Manual 59 Chapter 4 • Using the Diagnostics Menu The Diagnostics Menu Once the PRO-LINK® Ultra has successfully scanned the vehicle for faults, the Diagnostics Menu is displayed. NOTE: i For detailed information on connecting to a vehicle and the scanning process, refer to “Connecting to a Vehicle” and “Scanning a Vehicle” in Chapter 3: Getting Started, earlier in this manual. Figure 4.1 Diagnostics Menu At this point, you are ready to start using the features available from the Diagnostics Menu. A number of menu-selection tabs are displayed on the right side of the screen. • FAULTS tab (pg. 61) • EVENTS tab (pg. 65) • PARAMETERS tab (pg. 66) • CALS tab (pg. 81) • TESTS tab (pg. 92) 60 PRO-LINK® Ultra Hardware and Software User’s Manual - The FAULTS Tab The FAULTS Tab The FAULTS tab is the red tab located at the top of the stack of menu-selection tabs. From the FAULTS tab, you can: • View active and inactive faults (pg. 61) • View more information on a particular fault (pg. 62) • Clear all inactive faults (pg. 64) Viewing Active and Inactive Faults When the scanning process is complete, the Diagnostics Menu (Figure 4.2) is displayed with the FAULTS tab in the top position. Faults are displayed in two categories: • ACTIVE faults on the left side • INACTIVE faults on the right side Figure 4.2 FAULTS Tab Use the Up and Down buttons to navigate up and down within the two lists. PRO-LINK® Ultra Hardware and Software User’s Manual 61 Chapter 4 • Using the Diagnostics Menu Each fault listed contains the following information for that fault: Line Number Contents 1 (top, gray line) The name of the module where the fault was found (e.g., Engine 1 - MaxxForce Ch1) 2 Either the name of the parameter experiencing the fault, or a combination of the name and a description of the fault (e.g., VSS Signal out of Range LOW). 3 Parameter value associated with the fault (e.g., Vehicle Speed - Sub-System Error) (not displayed for INACTIVE faults) 4 (bottom line) SAE/DTC information about the fault (e.g., SPN 84 - FMI 4 - FLASH CODE 1141 Active) Viewing More Info You can view more information on a particular fault (e.g., Freeze Frame Data and PRO-LINK® Repair-Connect troubleshooting information) by touching the fault to display the More Info screen. To view more information on a particular fault: 1 Touch the screen to select the fault for which you want to view more information (e.g., Vehicle Speed). 62 PRO-LINK® Ultra Hardware and Software User’s Manual - The FAULTS Tab The More Info screen is displayed with the DESCRIPTION pane activated. Figure 4.3 More Info Screen 2 Touch the FAULT FREEZE FRAME button at the top of the display to view freeze frame information (if available). 3 Touch the DESCRIPTION button to go back to the description pane. NOTE: i If you have purchased a subscription to Repair-Connect, touch the PROLINK® REPAIR-CONNECT button at the top of the screen to display the Repair-Connect login screen. For detailed information on using RepairConnect, refer to Chapter 6: Using PRO-LINK®Repair-Connect, later in this manual. 4 Touch the Print button to send the page to the printer. 5 Touch the red FAULTS tab to go back to the list of faults (Figure 4.2). PRO-LINK® Ultra Hardware and Software User’s Manual 63 Chapter 4 • Using the Diagnostics Menu Clearing Inactive Faults Inactive faults can be cleared by touching the Clear All Faults button at the bottom of the screen. Faults may not be cleared individually. NOTE: i When you clear all faults, both ACTIVE and INACTIVE faults are cleared. ® Then the PRO-LINK Ultra re-scans the vehicle and re-lists the ACTIVE faults found during the re-scan. To clear all inactive faults: Figure 4.4 Sample FAULTS Tab 1 Touch Clear All Faults. An “Are you sure you want to clear all faults?” question box is displayed. 2 To confirm your decision to clear all faults, touch Yes. All faults are cleared, the vehicle is re-scanned, and any faults that are still active will be re-displayed. 64 PRO-LINK® Ultra Hardware and Software User’s Manual - The EVENTS Tab The EVENTS Tab The EVENTS tab displays how many critical and logged events were detected during scanning. Events are classified as either CRITICAL or LOGGED. NOTE: i The EVENTS tab is available only with the CAT® Engines with ACERT™ ® Technology and Caterpillar Electronic Engines applications. From the EVENTS tab you can: • View critical events • View logged events • View more information on both critical and logged events • Clear logged events Figure 4.5 EVENTS Tab NOTE: i For detailed information on using the EVENTS tab, refer to the PRO® ® LINK Ultra CAT Engine with ACERT™ Technology Application User’s Guide. PRO-LINK® Ultra Hardware and Software User’s Manual 65 Chapter 4 • Using the Diagnostics Menu The PARAMETERS Tab The PARAMETERS tab is the yellow tab in the stack of menu-selection tabs. Figure 4.6 Sample PARAMETERS Tab NOTE: i The PRO-LINK® Ultra creates a PARAMETERS tab for each module (e.g., Engine 1 - MaxxForce Ch1 and Engine Retarder- HDS J1939 Ch1) loaded during the scanning process. From the PARAMETERS tab you can: • View parameters (pg. 67) • Manage Quick Lists (pg. 69) • Create and view a Quick List (pg. 70) • Remove parameters from a Quick List (pg. 75) • Graph data (pg. 79) 66 PRO-LINK® Ultra Hardware and Software User’s Manual - The PARAMETERS Tab Viewing Parameters To view parameters: 1 From the Diagnostics Menu (Figure 4.1), select the PARAMETERS tab. Figure 4.7 Select a Category Screen NOTE: i In most cases there will be more categories that will display on one screen. Touch the View Categories button at the bottom of the list to display more categories. The button indicates the number of categories available (e.g., 9 - 16 of 28). 2 Touch the name of the parameter category you want to view (e.g., General Engine Data). PRO-LINK® Ultra Hardware and Software User’s Manual 67 Chapter 4 • Using the Diagnostics Menu A list of parameters for the selected category is displayed. Figure 4.8 List of Parameters All parameters available for the category you selected (e.g., General Engine) are displayed in the list to the right of the categories. Values, if available, are also displayed. 3 Use the Next Page and Previous Page buttons to move up and down the list of parameters. NOTE: i The Record Mode feature is discussed in Chapter 7: Utilities, later in this manual. 68 PRO-LINK® Ultra Hardware and Software User’s Manual - The PARAMETERS Tab Managing Quick Lists You can create a Quick List to store parameters and display them side by side from either one or both of the following: • Different categories (i.e., the categories on the left side of the display) • Different modules (e.g., Engine 1 - HDS J1939, Engine Retarder, etc.) The Quick List is limited to eight (8) parameters. Figure 4.9 Sample Quick List NOTE: i There can be only one Quick List. You may, however, clear the Quick List and create a new one when you need to compare other parameters. PRO-LINK® Ultra Hardware and Software User’s Manual 69 Chapter 4 • Using the Diagnostics Menu Creating and Viewing a Quick List A Quick List is created by checking individual parameters from one or more categories in the list of parameters. If no parameters are yet in the Quick List, the PROLINK® Ultra displays a screen explaining how to add parameters to the Quick List. To create a Quick List: 1 Touch the View Quick List button at the top left of the screen. Figure 4.10 Create a Quick List Screen 2 Touch the screen to select a category (e.g., Speeds). 70 PRO-LINK® Ultra Hardware and Software User’s Manual - The PARAMETERS Tab A list of parameters for the selected category is displayed. Figure 4.11 Parameter List for Speeds Category 3 Touch the Next Page button to navigate down the list. PRO-LINK® Ultra Hardware and Software User’s Manual 71 Chapter 4 • Using the Diagnostics Menu Page 2 of the list of parameters is displayed. Figure 4.12 Page 2 of Parameter List 4 Select a parameter (e.g., Engine Rated Speed) by touching within the Add to Quick List column next to the parameter name you want to add. NOTE: i You may also select parameters from other categories (e.g., Engine Protection) or from other modules, if present. 72 PRO-LINK® Ultra Hardware and Software User’s Manual - The PARAMETERS Tab A red check mark indicates that the parameter has been added to the Quick List. Figure 4.13 A Parameter Selected The View Quick List button at the top left of the screen displays the number of parameters currently in the Quick List (e.g., View Quick List - 1). 5 Continue adding parameters to the list. NOTE: i The Quick List is limited to eight (8) parameters. PRO-LINK® Ultra Hardware and Software User’s Manual 73 Chapter 4 • Using the Diagnostics Menu Figure 4.14 Additional Parameters Added 6 To view the Quick List you just created, touch the View Quick List button at the top left of the screen. 74 PRO-LINK® Ultra Hardware and Software User’s Manual - The PARAMETERS Tab The Quick List is displayed. Figure 4.15 Quick List Removing Parameters from the Quick List You can remove parameters form the Quick List at any time. To remove a parameter from the Quick List: 1 Touch the View Quick List button to display the current Quick List. PRO-LINK® Ultra Hardware and Software User’s Manual 75 Chapter 4 • Using the Diagnostics Menu The Quick List is displayed. Figure 4.16 Quick List 2 Select one or more parameters to remove from the Quick List by touching within the Remove from Quick List column next to the parameter name you want to remove (e.g., Engine Rated Speed). 76 PRO-LINK® Ultra Hardware and Software User’s Manual - The PARAMETERS Tab A red check mark is displayed to the left of the parameter to indicate your intention to remove it from the Quick List. Figure 4.17 Removing Parameters from the Quick List 3 Touch the Remove Selected Items button. PRO-LINK® Ultra Hardware and Software User’s Manual 77 Chapter 4 • Using the Diagnostics Menu The Quick List is updated. Figure 4.18 Updated Quick List 4 To remove all parameters form the Quick List, touch the Clear Quick List button. The Create a Quick List screen is displayed again (Figure 4.10). 78 PRO-LINK® Ultra Hardware and Software User’s Manual - The PARAMETERS Tab Graphing Data You can view a visual representation (i.e., a graph) of the parameters displayed on a page by using the Graph Page button. Only scalable parameters (i.e., parameters that have values that can vary over time) will be displayed, for example, temperatures. In addition, you can create a graph from various parameter categories by first creating a Quick List, and then viewing the graph by touching the Graph Page button located at the bottom of the screen (Figure 4.18). NOTE: i Like the Quick List, the graphing feature is limited to eight (8) parameters. To view a graph of the parameters listed on a page: 1 Start at the list of available parameters for a selected category (e.g., Temperature). Figure 4.19 List of Parameters 2 If the list is composed of multiple pages, select the page you would like to graph. PRO-LINK® Ultra Hardware and Software User’s Manual 79 Chapter 4 • Using the Diagnostics Menu 3 Touch the Graph Page button at the bottom of the screen. Figure 4.20 Sample Graph 4 Touch the green Back Arrow to return to the list of parameters (Figure 4.19). To create a graph using the Quick List: 1 Create a Quick List of up to eight parameters that you would like to view as a graph. You can add parameters to the Quick List from different parameter categories. NOTE: i For detailed instructions on creating a Quick List, refer to Creating and Viewing a Quick List on page 70, earlier in this manual. 2 When your Quick List is complete, touch the Graph Page button at the bottom of the Quick List. Your graph is displayed. 3 Touch the green Back Arrow at the bottom of the graph to return to the Quick List. 80 PRO-LINK® Ultra Hardware and Software User’s Manual - The CALS Tab The CALS Tab From the CALS tab, you can: • Select a calibration category and view the associated datapoints (pg. 82) • Calibrate a datapoint (pg. 86) Figure 4.21 CALS Tab NOTE: i CALS are not available for all software applications. For example, Heavy Duty Standard (HDS) J1939, among others, does not support calibrations. The CALS tab will still display, but a “no CALS available message” is displayed when the tab is selected. PRO-LINK® Ultra Hardware and Software User’s Manual 81 Chapter 4 • Using the Diagnostics Menu Select a Calibration Category A calibration category is a collection of related calibrations. The first time you select the CALS tab during a session, the PRO-LINK® Ultra prompts you to select a module, and then displays the available calibration categories for that module. To select a calibration category and view the associated datapoints: 1 From the Diagnostics Menu (Figure 4.1), select the CALS tab. If you have not yet used the CALS tab during your current session, the Select a Module screen is displayed. Figure 4.22 Select a Module Screen Touch the screen to select the module you want (e.g., Engine 1 - MaxxForce - Ch1). NOTE: i If there are more modules that can be displayed in the list on the left side of the screen, the View Modules button is displayed in the lower left corner of the screen. Use this button to scroll through all the available modules. 82 PRO-LINK® Ultra Hardware and Software User’s Manual - The CALS Tab The Available Categories screen is displayed. Figure 4.23 Available Categories Screen 2 Use the Next Page and Previous Page buttons to navigate up and down in a multi-page list. 3 Touch the screen to select the category you want (e.g., Engine Idle Shutdown Control). PRO-LINK® Ultra Hardware and Software User’s Manual 83 Chapter 4 • Using the Diagnostics Menu The PRO-LINK® Ultra displays a list of the datapoints you can calibrate for the selected category. The list is composed of two columns: • Datapoints • Value Figure 4.24 List of Datapoints within a Category The Datapoints column displays a descriptive name for the calibration. The Value column displays the current value, and will change to reflect any changes made during the calibration process. 4 Use the Next Page and Previous Page buttons at the bottom of the screen to navigate through the list. 5 Touch and hold a datapoint to display its full description (e.g., Engine Idle Shutdown Maximum In...). 84 PRO-LINK® Ultra Hardware and Software User’s Manual - The CALS Tab A pop-up is displayed with the full description. Figure 4.25 Datapoint with Pop-Up Description This feature can be helpful if the datapoint description is too long to fit on the screen. 6 Touch the Categories button to return to the Available Categories screen (Figure 4.23). PRO-LINK® Ultra Hardware and Software User’s Manual 85 Chapter 4 • Using the Diagnostics Menu Calibrating a Datapoint When you select a datapoint to calibrate the PRO-LINK® Ultra immediately starts the calibration process for that datapoint. NOTE: i Each calibration screen is unique to the type of module and the type® of calibration being performed. In addition, some applications (e.g., CAT ACERT™) do not include the Program button. To calibrate a datapoint: Figure 4.26 List of Datapoints for the Cruise Control Category 1 Touch the screen to select the datapoint you want to calibrate (e.g., Cruise Control Vehicle Speed High...). NOTE: i Not all datapoints will be available for calibration (i.e., they are grayed out). Datapoints can be unavailable because the datapoint is read-only (i.e., non programmable), or, in some applications, due to password level protections. 86 PRO-LINK® Ultra Hardware and Software User’s Manual - The CALS Tab The calibration screen for the datapoint you selected is displayed. Figure 4.27 Calibration Screen 2 Touch within the New Value data entry field. NOTE: i When a calibration is running, the CALS tab is locked. Touch the Close button to exit the calibration. PRO-LINK® Ultra Hardware and Software User’s Manual 87 Chapter 4 • Using the Diagnostics Menu The keyboard is displayed. Figure 4.28 Keyboard 3 Use the keyboard to enter the new value (e.g., 70). 4 Touch the Down Arrow on the keyboard to hide the keyboard. 88 PRO-LINK® Ultra Hardware and Software User’s Manual - The CALS Tab The screen is displayed without the keyboard. Figure 4.29 Calibration Screen with New Value Entered 5 Touch the Update button at the bottom of the screen. PRO-LINK® Ultra Hardware and Software User’s Manual 89 Chapter 4 • Using the Diagnostics Menu The list of datapoints is displayed, showing the new value. Figure 4.30 List of Datapoints for the Cruise Control Category 6 To complete the calibration and accept the new value, touch the Program button at the bottom of the screen. If you choose not to program the calibration at this time, you can continue to make additional calibrations, and then program all of your calibrations at the same time. If you attempt to leave the CALS tab, a Question box is displayed reminding you that there are unprogrammed calibrations and warning you that they will be lost if you continue. NOTE: i In the event that you are prompted ®to enter a password or passwords, follow the prompts. The PRO-LINK Ultra in most cases will automatically enter the password, if required, for you. If you touched Program, the final step in the calibration process begins. 7 When prompted, turn OFF the ignition. 8 When prompted, turn ON the ignition. 90 PRO-LINK® Ultra Hardware and Software User’s Manual - The CALS Tab 9 Wait while the calibration is verified. The list of datapoints is displayed again. Figure 4.31 List of Datapoints for the Cruise Control Category 10 Do one of the following: —Continue to calibrate other datapoints. —Touch the Categories button to return to the Available Categories screen (Figure 4.23). PRO-LINK® Ultra Hardware and Software User’s Manual 91 Chapter 4 • Using the Diagnostics Menu The TESTS Tab Most tests require you to connect the PRO-LINK® Ultra to a running vehicle. The tests available will differ depending on the module to which you are connected. From the TEST tab you can: • View a list of Available Tests (pg. 93) • Select a test and run it (pg. 96) Figure 4.32 TESTS Tab NOTE: i Not all software applications support tests. For example, Heavy Duty Standard (HDS) J1939, among others, does not support tests. The TESTS tab still displays, but a “tests not supported” message is displayed when the tab is selected. 92 PRO-LINK® Ultra Hardware and Software User’s Manual - The TESTS Tab Viewing a List of Available Tests The first time you select the TESTS tab during the current session, the PROLINK® Ultra prompts you to select a module. If the selected module does not have any special tests associated with it, a message box is displayed. NOTE: i The screen associated with each test is unique to that test. Availability of tests is dependent on both the vehicle concerned and the module loaded. To view the Available Tests: 1 From the Diagnostics Menu (Figure 4.1), select the TESTS tab. If you have not yet used the TESTS tab during your current session, the Select a Module screen is displayed. Figure 4.33 Select a Module Screen for Tests 2 Select a module from the list on the left (e.g., Engine 1 - MaxxForce CH1). PRO-LINK® Ultra Hardware and Software User’s Manual 93 Chapter 4 • Using the Diagnostics Menu The Caution screen is displayed. Figure 4.34 Caution Screen 3 Carefully read the on-screen instructions and follow them. 4 Touch OK. 94 PRO-LINK® Ultra Hardware and Software User’s Manual - The TESTS Tab The Available Categories screen is displayed. Figure 4.35 Available Categories Screen 5 Select a category from the list (e.g., Key On Engine Running Tests). PRO-LINK® Ultra Hardware and Software User’s Manual 95 Chapter 4 • Using the Diagnostics Menu A list of Available Tests for the selected category is displayed. Figure 4.36 KOER Available Tests Screen 6 Touch the screen to select a test from the list (e.g., Cylinder Cutout). NOTE: i Some tests require the vehicle to be in a particular state (e.g., Engine Coolant Temperature greater than 160.0°). If this is the case for the test you select, the PRO-LINK® Ultra will provide specific prerequisites that must be met before starting the test. Once you have met the prerequisites for the test, the screen for that test is displayed. 7 Touch the Start button to begin the test. 8 Follow the on-screen prompts and instructions until you reach the end of the test. 9 Touch the Quit button to end the test. 96 PRO-LINK® Ultra Hardware and Software User’s Manual - The TESTS Tab The list of Available Tests for the selected category is displayed. Figure 4.37 KOER Available Tests Screen 10 Touch the Categories button at the bottom of the screen to display the list of Available Categories (Figure 4.35). PRO-LINK® Ultra Hardware and Software User’s Manual 97 Chapter 4 • Using the Diagnostics Menu Using the Features Available on the Menu Button Several features are available from the Menu button at the top of the Diagnostics Menu. • Create Report (pg. 98) • Units (pg. 105) • End Session (pg. 106) • About (pg. 108) Creating a Report To create a report: 1 Touch the Menu button at the top of the screen. Figure 4.38 Diagnostics Menu 2 Select Create Report. 98 PRO-LINK® Ultra Hardware and Software User’s Manual - Using the Features Available on the Menu Button The Information Selection screen is displayed. Figure 4.39 Information Selection Screen 3 Touch the screen to select the type of information you want to display on your report (e.g., Vehicle Info, Faults, System Details). PRO-LINK® Ultra Hardware and Software User’s Manual 99 Chapter 4 • Using the Diagnostics Menu Red check marks are displayed next to your selections. Figure 4.40 Check Marks Indicate Selections Made 4 Touch the Change button to select a different module or parameter category for the data you want to include. For example, you want to include different parameters on your report than the parameters for the listed module and category (i.e., Engine #1: Pressure). 100 PRO-LINK® Ultra Hardware and Software User’s Manual - Using the Features Available on the Menu Button The following screen is displayed. Figure 4.41 Change Selection Screen 5 Touch the Category drop-down to display a list of available parameter categories for the selected Controller. 6 Select a different parameter category from the list (e.g., Engine Coolant). 7 Touch the OK button at the bottom of the screen. PRO-LINK® Ultra Hardware and Software User’s Manual 101 Chapter 4 • Using the Diagnostics Menu The Information Selection screen is displayed again reflecting the change. Figure 4.42 Information Selection Screen Updated 8 Touch the screen to select the Parameters for the category you selected in Step 6 of this procedure. 9 Touch the Print button. 102 PRO-LINK® Ultra Hardware and Software User’s Manual - Using the Features Available on the Menu Button The Select Printer screen is displayed. Figure 4.43 Select Printer Screen 10 Touch the screen to select the printer installed (e.g., example printer). Your report is sent to the selected printer. NOTE: i You can also save the report to a file in portable document format (PDF) for later viewing or printing. Refer to “Managing Saved Reports” in Chapter 5: Using the Admin Menu, later in this manual. NOTE: i For instructions on using the Add Printer button, refer to “Managing Printers” in Chapter 5: Using the Admin Menu, later in this manual. PRO-LINK® Ultra Hardware and Software User’s Manual 103 Chapter 4 • Using the Diagnostics Menu The following screen is displayed. Figure 4.44 Report Sent to Printer Screen 11 Touch OK. The Select Information screen is displayed again (Figure 4.42). 12 Touch the green Back Arrow to return to the Available Categories screen (Figure 4.35). 104 PRO-LINK® Ultra Hardware and Software User’s Manual - Using the Features Available on the Menu Button Changing Units of Measure To change units of measure: 1 Touch the Menu button at the top of the screen. Figure 4.45 Diagnostics Menu 2 Select Units. Two options are available: • English (lbs., mph, °F) • Metric (kg, kph, ° C) 3 Select the unit of measure you want PRO-LINK® Ultra to use. The Menu closes. PRO-LINK® Ultra Hardware and Software User’s Manual 105 Chapter 4 • Using the Diagnostics Menu Ending Your Diagnostics Session To end your diagnostics session and disconnect from the vehicle, you use the Menu button at the top of the screen. To end your diagnostics session: 1 Touch the Menu button at the top of the screen. Figure 4.46 Diagnostics Menu 2 Select End Session. 106 PRO-LINK® Ultra Hardware and Software User’s Manual - Using the Features Available on the Menu Button The Main Menu is displayed. Figure 4.47 Main Menu From this menu you can: —Scan again and start another diagnostic session (see “Scanning a Vehicle” in Chapter 3: Getting Started, of this manual). —Play a recording (see Chapter 7 of this manual). —Navigate to the Admin menu (see Chapter 5 of this manual) —Power down the PRO-LINK® Ultra —Navigate to Demo Mode NOTE: i To power down the PRO-LINK® Ultra, press and hold the power button on the tool. Touch the screen to make sure that you have powered down all the way and not just entered Standby Mode. PRO-LINK® Ultra Hardware and Software User’s Manual 107 Chapter 4 • Using the Diagnostics Menu About PRO-LINK Ultra To view information about PRO-LINK Ultra: 1 Touch the Menu button at the top of the screen. Figure 4.48 Diagnostics Menu 2 Select About. 108 PRO-LINK® Ultra Hardware and Software User’s Manual - Using the Features Available on the Menu Button The About information box is displayed. Figure 4.49 About Information Box 3 Touch OK to close the information box. PRO-LINK® Ultra Hardware and Software User’s Manual 109 Chapter 4 • Using the Diagnostics Menu Viewing Vehicle Specifications To view vehicle specifications: 1 Touch the View Specs button at the top of the screen. Figure 4.50 Vehicle Specifications 2 (optional) Once you have finished viewing the information, touch the Print button to send the information to a printer. 3 Touch the green Back Arrow at the bottom of the screen to return to the Diagnostics Menu (Figure 4.1). 110 PRO-LINK® Ultra Hardware and Software User’s Manual 5 Using the Admin Menu Introduction to the Admin Menu, page 112 Registering Your Software Applications, page 114 Installing Updates, page 127 Installing Applications, page 130 Viewing System Details, page 134 Configuring the Device, page 136 Uninstalling Applications, page 160 Managing Saved Reports, page 161 Managing Your User Account, page 170 Enabling Remote Access, page 175 This chapter provides detailed instructions for using the PRO-LINK® Ultra Admin Menu. NOTE: i Screen shots used throughout this manual are for illustrative purposes only. All data shown is fictitious in nature. PRO-LINK® Ultra Hardware and Software User’s Manual 111 Chapter 5 • Using the Admin Menu Introduction to the Admin Menu The procedures in this chapter assume the following: • The PRO-LINK® Ultra is not connected to a vehicle. • You are performing the procedures as a system administrator in a nonshop setting. • You have previously registered your PRO-LINK® Ultra, and activated your software applications. NOTE: i For more information on registering the PRO-LINK® Ultra, see the PRO® LINK Ultra Registration and Software Activation Guide, available on the CD that was shipped with your device. The Admin Menu is accessed from the Main Menu. Figure 5.1 Main Menu NOTE: i For an overview of the options available on the Main Menu, see “The Main Menu,” in Chapter 2: Hardware and User Interface, earlier in this Manual. 112 PRO-LINK® Ultra Hardware and Software User’s Manual - Introduction to the Admin Menu Figure 5.2 Admin Menu You use the Admin Menu to perform the following administrative tasks: • Register Applications (pg. 114) • Install Updates (pg. 127) • Install Applications (pg. 130) • View System Details (pg. 134) • Configure Device (pg. 136) • Uninstall Applications (pg. 160) • Manage Reports (pg. 161) • Manage User Account (pg. 170) • Remote Access (pg. 175) NOTE: i Touch the green Back Arrow at the bottom of the screen to return to the Main Menu (Figure 5.1). PRO-LINK® Ultra Hardware and Software User’s Manual 113 Chapter 5 • Using the Admin Menu Registering Your Software Applications You use the Register Applications feature to activate software applications for use on the PRO-LINK® Ultra. There are two options: • Registering an Application Using PRO-LINK® Ultra (pg. 114) • Registering an Application Using the Website (pg. 118) Registering an Application Using PRO-LINK® Ultra The following procedure assumes that you have: • Internet access • Previously created a User Account and Password • Previously registered your device NOTE: i For detailed® instructions on creating a®user account and registering your PRO-LINK Ultra, refer to PRO-LINK Ultra Registration and Software Activation Guide, available on the CD that was shipped with your device. 114 PRO-LINK® Ultra Hardware and Software User’s Manual - Registering Your Software Applications To Register an Application Using PRO-LINK® Ultra: 1 Navigate to the Admin Menu. Figure 5.3 Admin Menu 2 Select Register Applications. PRO-LINK® Ultra Hardware and Software User’s Manual 115 Chapter 5 • Using the Admin Menu The Register Application screen is displayed. Figure 5.4 Register Application Screen 3 Touch within the first data entry field. The pop-up keyboard is displayed. 4 Use the keyboard to enter the Product Key for the application you want to register (e.g., Heavy Duty Standard J1939). NOTE: i The Product Key is printed on a sticker on the inside of the CD case shipped with your device. The Product Key is not case sensitive. You can enter it in all lower-case letters. 5 Touch the Down Arrow on the keyboard to hide the keyboard. 6 Touch Register Application. 116 PRO-LINK® Ultra Hardware and Software User’s Manual - Registering Your Software Applications PRO-LINK® Ultra checks the Product Family website, verifies the Product Key, and automatically downloads the required Activation Code. Figure 5.5 Application Registered Message The Activation Successful screen is displayed. NOTE: i at the top of You may, or may not, see the Updates Available icon the screen. This icon indicates that software updates are available. Click on the icon to go to the Install Updates screen where you can download the updates. You can also wait and perform this task after you have activated your software applications. 7 Do one of the following: —Touch Yes to continue registering more applications. —Touch No to return to the Admin Menu (Figure 5.3). PRO-LINK® Ultra Hardware and Software User’s Manual 117 Chapter 5 • Using the Admin Menu Registering an Application Using the Website The following procedure assumes that you have: • Internet access • Previously created a User Account and Password • Previously registered your PRO-LINK® Ultra NOTE: i For detailed instructions on creating a user account and registering your PRO-LINK® Ultra, refer to PRO-LINK® Ultra Registration and Software Activation Guide, available on the CD that was shipped with your device. There are two options for copying the Activation Codes: • To a USB memory stick (pg. 118) • Copying the codes manually (pg. 122) Copying Activation Codes to a Memory Stick You copy the required Activation Code to a USB memory stick, place the memory stick into the USB port on the PRO-LINK® Ultra, and then activate the software. To copy Activation Codes to a memory stick: 1 Visit the iQ™ Product Family website at the following address: prolinkiq.nexiq.com. NOTE: i For more information on using the iQ™ Product Family website, see the iQ™ Companion and iQ™ Product Family Website User’s Manual. 2 Click Log In from the iQ™ Family menu on the left side of the page. 3 Enter your User ID. 4 Enter your Password. 5 Click the Login button, located under the Password field. 6 Navigate to the Device Registration page. 7 Locate the Registered Devices section near the bottom of the page. 118 PRO-LINK® Ultra Hardware and Software User’s Manual - Registering Your Software Applications 8 Click the plus sign (+) for the PRO-LINK® Ultra. A Product Activation History for the device lists applications by product key, software title, software version, activation code, and activation file. 9 Click the link Add New Software / Product Key at the bottom of the page. 10 Enter the Software Serial Number and the Software Product Key. NOTE: i The Software Serial Number and the Software Product Key are printed on a sticker on the inside of the CD case shipped with your device. 11 Click Activate. The application is added to the device’s Product Activation History, which displays the activation code and the activation file name for each application. NOTE: i The activation file name is a link. Clicking this link enables you to save®the file to a USB memory stick and then install the file on your PRO-LINK Ultra. 12 Click the application file name link. A File Download dialog box is displayed. 13 Insert the memory stick into a USB port on your PC. 14 Click Save to save the file to a USB memory stick. NOTE: i You must save the file to the root directory of the USB memory stick (i.e., not in a folder). 15 Remove the memory stick from the PC. 16 Insert the memory stick into the USB port on the top of the PRO-LINK® Ultra. 17 Navigate to the Admin Menu. PRO-LINK® Ultra Hardware and Software User’s Manual 119 Chapter 5 • Using the Admin Menu The Admin Menu is displayed. Figure 5.6 Admin Menu 18 Select Register Applications. 120 PRO-LINK® Ultra Hardware and Software User’s Manual - Registering Your Software Applications The PRO-LINK® Ultra displays a list of unregistered applications currently on the device. Figure 5.7 Unregistered Applications Screen 19 Touch the application you want to register to highlight it (e.g., Heavy Duty Standard J1939). 20 Touch Register Application. The PRO-LINK® Ultra locates the Activation Code file on the memory stick, and activates the application. A “software application registered” message is displayed. 21 Do one of the following: —Touch Yes to continue registering other applications. —Touch No to return to the Admin Menu (Figure 5.6). PRO-LINK® Ultra Hardware and Software User’s Manual 121 Chapter 5 • Using the Admin Menu Copying Activation Codes Manually The following procedure assumes that you have: • Internet access • Previously created a User Account and Password • Previously registered your PRO-LINK® Ultra NOTE: i For detailed® instructions on creating a®user account and registering your PRO-LINK Ultra, refer to PRO-LINK Ultra Registration and Software Activation Guide, available on the CD that was shipped with your device. To copy Activation Codes manually: 1 Visit the iQ™ Product Family website at the following address: prolinkiq.nexiq.com. NOTE: i For more information on using the iQ™ Product Family website, see the iQ™ Companion and iQ™ Product Family Website User’s Manual. 2 Click Log In from the iQ™ Family menu on the left side of the page. 3 Enter your User ID. 4 Enter your Password. 5 Click the Login button, located under the Password field. 6 Navigate to the Device Registration page. 7 Locate the Registered Devices section near the bottom of the page. 8 Click the plus sign (+) for the PRO-LINK® Ultra. A Product Activation History for the device lists applications by product key, software title, software version, activation code, and activation file. 9 Click the link Add New Software / Product Key at the bottom of the page. 10 Enter the Software Serial Number and the Software Product Key. 122 PRO-LINK® Ultra Hardware and Software User’s Manual - Registering Your Software Applications NOTE: i The Software Serial Number and the Software Product Key are printed on a sticker on the inside of the CD case shipped with your device. 11 Click Activate. The application is added to the device’s Product Activation History, which displays the activation code and the activation file name for each application. 12 Copy the Activation Codes from the website, and retain them for later use. NOTE: i The website sends you an e-mail containing the Activation Code. The Activation Code is also displayed on the Product Activation History screen on the website. For more information on the website, see the iQ™ Companion and iQ™ Product Family Website User’s Manual. 13 Navigate to the Admin Menu. Figure 5.8 Admin Menu PRO-LINK® Ultra Hardware and Software User’s Manual 123 Chapter 5 • Using the Admin Menu 14 Select Register Applications. The Unregistered Applications screen is displayed. Figure 5.9 Unregistered Applications Screen 15 Touch the application you wish to register to highlight it (e.g., Navistar Engine MaxxForce). 16 Touch Register Application. 124 PRO-LINK® Ultra Hardware and Software User’s Manual - Registering Your Software Applications The PRO-LINK® Ultra searches the storage device for activation files. If no activation files are found, the PRO-LINK® Ultra asks if you want to enter the activation code manually. Figure 5.10 Enter the Activation Code Manually? 17 Touch Yes. PRO-LINK® Ultra Hardware and Software User’s Manual 125 Chapter 5 • Using the Admin Menu The Register Application screen is displayed. Figure 5.11 Register Application Screen 18 Touch within the first data entry field. The pop-up keyboard is displayed. 19 Use the keyboard to enter the Activation Code (see Step 12 of this procedure on page 123). 20 Touch the Down Arrow on the keyboard to hide the keyboard. 21 Touch Register Application. The PRO-LINK® Ultra validates the Activation Code you entered, and activates the application. A “software application registered” message is displayed. 22 Do one of the following: —Touch Yes to continue registering other applications. —Touch No to return to the Admin Menu (Figure 5.8). 126 PRO-LINK® Ultra Hardware and Software User’s Manual - Installing Updates Installing Updates You will be notified when software updates are available in two ways; • The Updates Available icon is displayed at the top of the display. • The Admin Menu feature changes appearance For example: Figure 5.12 Admin Menu Indicating Updates Available In addition, the Updates Available screen is displayed periodically when there is no activity on the Main Menu (Figure 5.1). NOTE: i Depending on the number of updates, this process may take several min- utes. Also, you cannot install updates individually. You can, however, install software applications individually (as opposed to a system bundle for example) but you must do this from the Install Applications screen (see Figure 5.15, on page 130). PRO-LINK® Ultra Hardware and Software User’s Manual 127 Chapter 5 • Using the Admin Menu To install available updates: 1 Select Install Updates on the Admin Menu (Figure 5.12). NOTE: i You can also touch the Updates Available icon screen. at the top of the The Updates Available screen is displayed. Figure 5.13 Available Updates Screen 2 Touch and drag your finger up to scroll down the list of available updates. 3 Touch Install to accept the updates and install them on your device. 128 PRO-LINK® Ultra Hardware and Software User’s Manual - Installing Updates The installation process begins. Figure 5.14 Installation in Process A green check mark is displayed as each update is successful. 4 When all the updates are installed, touch the green Back Arrow. A message is displayed indicating that a Restart is required. 5 Follow the on-screen prompts to restart the PRO-LINK® Ultra. When the restart is complete, the Main Menu is displayed (Figure 5.1). PRO-LINK® Ultra Hardware and Software User’s Manual 129 Chapter 5 • Using the Admin Menu Installing Applications When software application updates are available, they can be installed one at a time from the Install Applications screen. You can also install all the applications at the same time. To install applications individually: 1 Select Install Applications from the Admin Menu (Figure 5.2). Figure 5.15 Install Applications Screen 2 Select the application, or applications, you wish to install (e.g., Bendix ABS). 3 Touch Install. 130 PRO-LINK® Ultra Hardware and Software User’s Manual - Installing Applications The application is downloaded to the device, and your selection is indicated with a green check mark. Figure 5.16 4 Touch the green Back Arrow at the bottom of the screen. PRO-LINK® Ultra Hardware and Software User’s Manual 131 Chapter 5 • Using the Admin Menu The following screen is displayed. Figure 5.17 Device Restart Message 5 Touch OK. The device closes down and then restarts. 132 PRO-LINK® Ultra Hardware and Software User’s Manual - Installing Applications The Main Menu is displayed. Figure 5.18 Main Menu NOTE: i To register applications, refer to Registering Your Software Applications on page 114, earlier in this manual. PRO-LINK® Ultra Hardware and Software User’s Manual 133 Chapter 5 • Using the Admin Menu Viewing System Details The System Details screen displays a list of all the software applications currently on the PRO-LINK® Ultra. It also includes the following details for each application: • Software version • Status (i.e., Registered or Unregistered) • Number of tries remaining NOTE: i The PRO-LINK® Ultra comes with pre-loaded software applications. For each application you have six (6) tries before you must purchase the application and register it. To view system details: 1 Select View System Details from the Admin Menu (Figure 5.2). Figure 5.19 System Details Screen 2 Lightly touch the screen and drag your finger up to scroll down the list. 3 When you are finished viewing the information, touch the green Back Arrow at the bottom of the screen. 134 PRO-LINK® Ultra Hardware and Software User’s Manual - Viewing System Details The Admin Menu is displayed. Figure 5.20 Admin Menu PRO-LINK® Ultra Hardware and Software User’s Manual 135 Chapter 5 • Using the Admin Menu Configuring the Device You access the Configure Device Menu from the Admin Menu (Figure 5.20). Figure 5.21 Configure Device Menu The following features and submenus are available: • Manage Networks (pg. 137) • Manage Printers (pg. 149) • Set Date/Time (pg. 154) • Calibrate Touchscreen (pg. 156) • Register Device (pg. 158) NOTE: i The following procedures assume that you have Internet access and that you have previously made your network settings. For detailed information on connecting to your network as a first time user, and making the appropriate settings, refer to PRO-LINK® Ultra Registration and Software Activation Guide (available in portable document format (PDF) on the CD that was shipped with your device). 136 PRO-LINK® Ultra Hardware and Software User’s Manual - Configuring the Device Managing Networks You access the Manage Networks menu from the Configure Device Menu (Figure 5.21). Figure 5.22 Manage Networks Menu The following options are available: • Wireless Networks (pg. 137) • Configure Wireless Adapter (pg. 139) • Configure Ethernet Adapter (pg. 141) • Configure Proxy (pg. 146) • Network Adapter Statistics (pg. 148) Wireless Networks To connect to or disconnect from a wireless network: 1 Select Wireless Networks from the Manage Networks menu (Figure 5.22). PRO-LINK® Ultra Hardware and Software User’s Manual 137 Chapter 5 • Using the Admin Menu The Wireless Networks screen is displayed. Figure 5.23 Wireless Networks Screen The network to which you are currently connected is indicated (i.e., Connected). Touch the green Back Arrow to go back to the Manage Networks Menu (Figure 5.22). NOTE: i You can also add a wireless network if the network to which you want to connect does not appear in the list. Touch the Add Wireless Network link near the bottom of the screen and follow the prompts. It is recommended that you employ the assistance of the designated IT person or network administrator at your location prior to adding a wireless network. 2 From the list displayed, touch the screen to highlight the network to which you want to connect. 3 Touch the Connect button. 4 (optional) To modify network settings, select the network and touch the Modify button. 5 (optional) To disconnect from the wireless network to which you are currently connected, select the network and touch the Forget button. 138 PRO-LINK® Ultra Hardware and Software User’s Manual - Configuring the Device Configure Wireless Adapter You use the Configure Wireless Adapter screen if you want to change what type of IP address your PRO-LINK® Ultra will have: • Dynamic IP address (automatically selected and variable) • Static IP address (you assign an address that does not change) NOTE: i For a dynamic IP address, you don’t need to change the settings; the default is Automatically. To assign a static IP address: 1 Select Configure Wireless Adapter from the Manage Networks menu (Figure 5.22). Figure 5.24 Configure Wireless Adapter Screen 2 Select Manually. PRO-LINK® Ultra Hardware and Software User’s Manual 139 Chapter 5 • Using the Admin Menu NOTE: i You will need to obtain this information (i.e., IP Address, Subnet Mask) from the designated IT person or network administrator for your location. You may also need to enter Gateway and DNS information. 3 Touch within the IP Address data entry field. The keyboard is displayed. 4 Use the keyboard to enter the information. 5 Touch within the Subnet Mask data entry field, and enter the information. NOTE: i The keyboard stays in place for your use. 6 Touch within the Gateway data entry field, and enter the information. 7 Touch within the DNS Server data entry field, and enter the information. 8 Touch the Down Arrow on the keyboard to hide the keyboard. 9 Leave the Adapter Enabled check box activated. 10 Touch Apply. Figure 5.25 Manage Networks Menu 140 PRO-LINK® Ultra Hardware and Software User’s Manual - Configuring the Device Configure Ethernet Adapter You use the Configure Ethernet Adapter screen if you want to connect to your local network using an Ethernet connection. Prior to making an Ethernet connection, you must decide how you are going to set up the IP address for PRO-LINK® Ultra. There are two choices: • Dynamic (pg. 141) • Static (pg. 143) NOTE: i The following procedures assume that you have an Ethernet cable and Internet access. They also assume that your local network is not configured using a proxy server. For information on proxy settings, refer to Configure Proxy, on page 146 of this manual. With a Dynamic IP Address If you want to letPRO-LINK® Ultra automatically assign a dynamic IP address, you need to plug your network cable (i.e., the Ethernet cable you plug into your PC or laptop if you are not running wireless) into the Ethernet port on the top of the PROLINK® Ultra prior to making your IP settings. To connect to the network with a dynamic IP address: 1 Insert one end of the Ethernet cable into the Ethernet port on the top of the PRO-LINK® Ultra. 2 Insert the other end of the Ethernet cable into your network. 3 Select Configure Ethernet Adapter from the Manage Networks menu (Figure 5.25). PRO-LINK® Ultra Hardware and Software User’s Manual 141 Chapter 5 • Using the Admin Menu The Configure Ethernet Adapter screen is displayed. Figure 5.26 Configure Ethernet Adapter Screen NOTE: i Depending on how your local network is set up, you may need to enter proxy settings (e.g., Domain, Username, and Password) prior to making an Ethernet connection. See Configure Proxy, on page 146 of this manual. The default is Automatically. 4 Leave the Adapter Enabled check box activated (i.e., with the check mark in the box). 5 Touch Apply to accept the default. 142 PRO-LINK® Ultra Hardware and Software User’s Manual - Configuring the Device The Manage Networks menu is displayed. Figure 5.27 Manage Networks Menu NOTE: i The Ethernet icon at the top of the display indicates that you are physically connected to an Ethernet cable. 6 Touch the green Back Arrow at the bottom of the screen to return to the Configure Device menu (Figure 5.21). With a Static IP Address To connect to the network with a static IP address: 1 Insert one end of the Ethernet cable into the Ethernet port on the top of the PRO-LINK® Ultra. 2 Insert the other end of the Ethernet cable into your network. 3 Select Configure Ethernet Adapter from the Manage Networks menu (Figure 5.25). PRO-LINK® Ultra Hardware and Software User’s Manual 143 Chapter 5 • Using the Admin Menu The Configure Ethernet Adapter screen is displayed. Figure 5.28 Configure Ethernet Adapter Screen NOTE: i Depending on how your local network is set up, you may need to enter proxy settings (e.g., Domain, Username, and Password) prior to making an Ethernet connection. See Configure Proxy, on page 146 of this manual. 4 Select Manually. NOTE: i You will need to obtain this information (i.e., IP Address, Subnet Mask) from the designated IT person or network administrator for your location. Depending on how your local network is configured, you may also need to enter Gateway and DNS Server information. 5 Touch within the first field (i.e., IP Address). The pop-up keyboard is displayed. 6 Use the keyboard to enter the IP Address. 144 PRO-LINK® Ultra Hardware and Software User’s Manual - Configuring the Device 7 Touch within the next field, and enter the Subnet Mask. 8 Touch within the Gateway data entry field, and enter the information (if required). 9 Touch within the DNS Server data entry field, and enter the information (if required). 10 Touch the Down Arrow on the keyboard to hide the keyboard. 11 Leave the Adapter Enabled check box enabled. 12 Touch Apply. The Manage Networks menu is displayed. Figure 5.29 Manage Networks Menu NOTE: i The Ethernet icon connected. at the top of the display indicates that you are Touch the green Back Arrow at the bottom of the screen to return to the Configure Device menu (Figure 5.21). PRO-LINK® Ultra Hardware and Software User’s Manual 145 Chapter 5 • Using the Admin Menu Configure Proxy If your local network is configured using a proxy server, you will need to enter information to tell PRO-LINK® Ultra how to communicate with it. NOTE: i If your local network is not configured using a proxy server, you do not need to enter these settings. It may be preferable to have the designated IT person or network administrator for your location perform this task for you. To enter proxy settings: 1 Select Configure Proxy from the Manage Networks menu (Figure 5.25). Figure 5.30 Configure Proxy Screen 2 Touch the Use Proxy Server check box to activate it (a check mark is displayed in the box). 3 Touch within the Server data entry box. 146 PRO-LINK® Ultra Hardware and Software User’s Manual - Configuring the Device The keyboard is displayed. Figure 5.31 Keyboard 4 Use the keyboard to enter the server name. 5 Touch within the Port data entry field, and enter the information. 6 Touch the Requires Authentication check box to activate it if your proxy server requires a password. 7 Touch within the following data entry fields to enter the appropriate information: —Username —Password —Domain 8 Touch the Down Arrow on the keyboard to hide the keyboard. 9 Touch Apply. The Manage Networks menu is displayed (Figure 5.22). PRO-LINK® Ultra Hardware and Software User’s Manual 147 Chapter 5 • Using the Admin Menu Network Adapter Statistics You use the Network Adapter Status screen to view information about your wireless and Ethernet network settings. The following information is displayed: • Address Type • IP Address • Subnet Mask • Default Gateway • MAC Address To view information about your network settings: 1 Select Network Adapter Statistics from the Manage Networks menu (Figure 5.22). Figure 5.32 Network Adapter Status 2 Touch the green Back Arrow at the bottom of the screen to return to the Manage Networks menu (Figure 5.22). 148 PRO-LINK® Ultra Hardware and Software User’s Manual - Configuring the Device Managing Printers You use the Manage Printer screen to add a printer, print a test page once you’ve selected a printer, and to set your print default to either print the information to a printer or to save it to a file. You can add multiple printers. Prior to starting this procedure, you may need to gather the following information: • Network path for the printer you want to print to • Network security information, if required: — Username — Password — Domain To add a printer so that you can print to it: 1 Select Manage Printers from the Configure Device menu (Figure 5.21). Figure 5.33 Manage Printers Screen 2 Touch the Add Printer link. PRO-LINK® Ultra Hardware and Software User’s Manual 149 Chapter 5 • Using the Admin Menu The Add Printer screen is displayed. Figure 5.34 Add Printer Screen 3 Touch within the Printer Name data entry box. 150 PRO-LINK® Ultra Hardware and Software User’s Manual - Configuring the Device The keyboard is displayed. Figure 5.35 Keyboard 4 Use the keyboard to give the printer name (e.g., example printer). 5 Select Network from the Port drop-down list. Select USB if you plan to connect to the printer by means of a USB cable. 6 From the Driver drop-down list, select the driver that most closely matches the type of printer you have (e.g., HP PCL 3/PCL 3 GUI). 7 Use the keyboard to enter the network path (e.g., 192.168.123.123). 8 Touch the Authentication check box to activate it (if your network server requires a password). 9 Touch within the following data entry fields to enter the appropriate information: —Username —Password —Domain 10 Touch the Down Arrow on the keyboard to hide the keyboard. PRO-LINK® Ultra Hardware and Software User’s Manual 151 Chapter 5 • Using the Admin Menu 11 Touch Add. Figure 5.36 Manage Printers Screen with Printer Added 12 Touch the screen to highlight the printer you just added. Figure 5.37 Printer Highlighted 152 PRO-LINK® Ultra Hardware and Software User’s Manual - Configuring the Device 13 Touch Print Test Page to make sure you can print to the printer. 14 Touch OK. 15 (optional) If you could not connect to the printer, touch Change Settings and check the information you entered on the Add Printer screen (Figure 5.35). Make any necessary changes, and touch Update. Then print a test page again to make sure you can print to the printer. Figure 5.38 Printer Highlighted 16 Touch Set as Default to make this printer your default printer. NOTE: i You can also select Save to File and then set that option as the default. 17 (optional) To delete the printer (for example, you no longer wish to use that printer), highlight the printer (e.g., example printer - network), and touch Delete. 18 Touch the green Back Arrow at the bottom of the screen to return to the Configure Device menu (Figure 5.21). PRO-LINK® Ultra Hardware and Software User’s Manual 153 Chapter 5 • Using the Admin Menu Setting the Date and Time From time to time, you may need to adjust the date and time settings. To adjust the date and time settings: 1 Start at the Configure Device Menu. Figure 5.39 Configure Device Menu 2 Select Set Date/Time. 154 PRO-LINK® Ultra Hardware and Software User’s Manual - Configuring the Device The Set Date/Time screen is displayed showing the current device settings. Figure 5.40 Set Date/Time Screen 3 Use the drop-down arrow at the right of each field to change the Year, Month, and/or Day as needed. 4 Follow the same procedure to change the Hour and Minutes to match the current time. 5 Select AM or PM. 6 Use the drop-down box to select the appropriate Time Zone for your location. 7 If you want to adjust the clock for daylight savings time, place a check mark in the Automatically adjust clock for daylight time check box; otherwise leave it blank. 8 Touch Apply. The Configure Device menu is displayed. (Figure 5.39). 9 Touch the green Back Arrow at the bottom of the screen to return to the Admin Menu (Figure 5.20). PRO-LINK® Ultra Hardware and Software User’s Manual 155 Chapter 5 • Using the Admin Menu Calibrating the Touchscreen Occasionally, you may need to calibrate the touchscreen for optimal performance (e.g., if touching the screen does not result in the expected action). To calibrate the touchscreen: 1 Start at the Configure Device Menu (Figure 5.21). 2 Select Calibrate Touchscreen. Figure 5.41 Calibration Screen 3 Carefully tap the center of the cross hairs at the center of the target. 4 Repeat as the target moves around the screen until the target no longer displays. 156 PRO-LINK® Ultra Hardware and Software User’s Manual - Configuring the Device The following screen is displayed. Figure 5.42 Final Calibration Screen 5 Touch anywhere on the screen to save the calibration. You are returned to the Configure Device Menu (Figure 5.21). PRO-LINK® Ultra Hardware and Software User’s Manual 157 Chapter 5 • Using the Admin Menu Registering the Device The following procedure assumes that you have Internet access and that you have previously registered your PRO-LINK® Ultra as a first-time user. NOTE: i For detailed information® on registering your device as a first-time user, refer to the PRO-LINK Ultra Registration and Software Activation Guide, available in portable document format (PDF) on the CD that was shipped with your device. To view the user name used to register the device: 1 Select Register Device from the Configure Device menu (Figure 5.21). Figure 5.43 Register Device Screen 2 Touch OK. 158 PRO-LINK® Ultra Hardware and Software User’s Manual - Configuring the Device The Configure Device menu is displayed. Figure 5.44 Configure Device Menu 3 Touch the green Back Arrow at the bottom of the screen. The Admin Menu is displayed. Figure 5.45 Admin Menu PRO-LINK® Ultra Hardware and Software User’s Manual 159 Chapter 5 • Using the Admin Menu Uninstalling Applications IMPORTANT: ä The Uninstall Applications feature should be used only if you are directed to use it by Technical Support. To uninstall applications: 1 Select Uninstall Applications from the Admin Menu (Figure 5.45). 2 Follow the instructions you receive from Technical Support. You can reach Technical Support by calling (800) 639-6774. 160 PRO-LINK® Ultra Hardware and Software User’s Manual - Managing Saved Reports Managing Saved Reports You use the Manage Reports feature to administer any reports you have previously saved to your PRO-LINK® Ultra (e.g., vehicle and fault information from a diagnostic session). From the Manage Reports screen you can do the following: • Delete reports (pg. 162) • Move reports (pg. 163) • Print reports (if you are connected to a printer) (pg. 165) • Preview reports (pg. 166) To manage your saved reports: 1 Select Manage Reports from the Admin Menu (Figure 5.45). The Manage Reports screen is displayed. Figure 5.46 Manage Reports Screen You can change the order in which your reports are displayed in the list by touching the Sort by drop-down menu and selection an option. PRO-LINK® Ultra Hardware and Software User’s Manual 161 Chapter 5 • Using the Admin Menu You can sort by: • • • • Name (A-Z) Name (Z-A) Creation Date (Old-New) Creation Date (New-Old) This feature can be useful if you have a long list of reports saved to your device and you want to find a particular report quickly (e.g., a report you saved earlier in the day). Deleting a Report To delete a report: 1 Touch the screen to select the report you want to delete. Your selection is highlighted. Figure 5.47 Selection Highlighted 2 Touch the Delete button. An Are you sure? message is displayed. 3 Touch Yes. The report is deleted from the list. 162 PRO-LINK® Ultra Hardware and Software User’s Manual - Managing Saved Reports Moving a Report You can move a report saved to your PRO-LINK® Ultra to a storage device (e.g., a USB memory stick or a secure digital (SD) memory card). To move a report to a storage device: 1 Touch the screen to select the report or reports you want to move. Your selection is highlighted. Figure 5.48 Selection Highlighted 2 Insert your storage device (e.g., a USB memory stick) into theappropriate port on the top of your PRO-LINK® Ultra. The Move button is activated. 3 Touch Move. PRO-LINK® Ultra Hardware and Software User’s Manual 163 Chapter 5 • Using the Admin Menu The Select Destination screen is displayed. Figure 5.49 Select Destination Screen You can choose between SD Card and USB Drive, depending on the type of storage device you have. 4 Touch the Select button to accept the default (i.e., USB Drive). The report you selected is moved from your PRO-LINK® Ultra to your USB memory stick, and you are returned to the Manage Reports screen (Figure 5.46). 164 PRO-LINK® Ultra Hardware and Software User’s Manual - Managing Saved Reports Printing a Report The following procedure assumes that you have previously setup a printer and that you are appropriately connected to that printer. NOTE: i For detailed information on configuring your PRO-LINK® Ultra to print to a printer, refer to Managing Printers on page 149 of this manual. To print a report: 1 Touch the screen to select the report you want to print. Your selection is highlighted. Figure 5.50 Selection Highlighted 2 Touch the Print button. PRO-LINK® Ultra Hardware and Software User’s Manual 165 Chapter 5 • Using the Admin Menu The Select Printer screen is displayed. Figure 5.51 Select Printer Screen 3 Select a printer from the list of available printers. NOTE: i You can also add a printer to the list of available printers by touching Add Printer. Supply the required information (e.g., printer name) and touch the Add button. 4 Touch Print. Previewing a Report You can preview a report to confirm that it’s the report you want. To preview a report: 1 Touch the screen to select the report you want to preview. 166 PRO-LINK® Ultra Hardware and Software User’s Manual - Managing Saved Reports Your selection is highlighted. Figure 5.52 Selection Highlighted 2 Touch Preview. PRO-LINK® Ultra Hardware and Software User’s Manual 167 Chapter 5 • Using the Admin Menu The preview is displayed. Figure 5.53 Report Preview You can move from page to page by using the directional arrows at the top of the display. 3 When you have finished viewing the information, do one of the following: • Touch Print to send the report to a printer using the Select Printer screen (Figure 5.51). • Touch the green Back Arrow at the bottom of the screen return to the Manage Reports screen (Figure 5.52). 4 Touch the green Back Arrow again. 168 PRO-LINK® Ultra Hardware and Software User’s Manual - Managing Saved Reports The Admin Menu is displayed. Figure 5.54 Admin Menu PRO-LINK® Ultra Hardware and Software User’s Manual 169 Chapter 5 • Using the Admin Menu Managing Your User Account You use the Manage User Account feature to access your online account. Once on the Update User Account screen, you can change your contact information. NOTE: i This procedure assumes that you have Internet access and that you have previously created a user account. For detailed instructions on creating a user account and registering your PRO-LINK® Ultra, refer to PRO-LINK® Ultra Registration and Software Activation Guide, available on the CD that was shipped with your device. To access your online account: 1 Select Manage User Account from the Admin Menu (Figure 5.54). Figure 5.55 Login Screen If you previously registered your PRO-LINK® Ultra, the Username data entry box is pre-filled. 2 Touch within the Password data entry box. 170 PRO-LINK® Ultra Hardware and Software User’s Manual - Managing Your User Account The pop-up keyboard is displayed. Figure 5.56 Keyboard 3 Use the keyboard to enter your password. NOTE: i You can check the Show Password check box to display the password as you enter it. 4 (optional) If you cannot remember your password, touch the I forgot my password link. Then, enter your Username in the data entry box, and touch Reset. A temporary password is sent to the e-mail address associated with your user account. Enter the temporary password, and follow the on-screen prompts. NOTE: i To use the forgotten password feature, you must have an e-mail address associated with your user account. PRO-LINK® Ultra Hardware and Software User’s Manual 171 Chapter 5 • Using the Admin Menu 5 Touch the Down Arrow on the keyboard to hide the keyboard. The screen is displayed again. Figure 5.57 Login Screen Refreshed 6 Touch Login. 172 PRO-LINK® Ultra Hardware and Software User’s Manual - Managing Your User Account Once your information is validated, the Update User Account screen is displayed. Figure 5.58 Update User Account Screen 7 Review your contact information, and make any required changes. You can edit the contents of any of the data entry boxes, by touching within the box. Then use the pop-up keyboard to enter your changes. 8 Touch the Down Arrow on the keyboard to hide the keyboard. 9 When you have finished making your changes, touch Update. PRO-LINK® Ultra Hardware and Software User’s Manual 173 Chapter 5 • Using the Admin Menu An update success message is displayed. Figure 5.59 Update Success Message 10 Touch OK. You are returned to the Admin Menu (Figure 5.54). 174 PRO-LINK® Ultra Hardware and Software User’s Manual - Enabling Remote Access Enabling Remote Access The Remote Access feature enables Technical Support to connect to your PROLINK® Ultra remotely to assist you in resolving support issues. To contact Technical Support, call (800) 639-6774. NOTE: i To use this feature, you must have Internet connectivity. To enable Remote Access: 1 Select Remote Access from the Admin Menu (Figure 5.54). Figure 5.60 Remote Access Screen 2 Touch Enable. NOTE: i Your Technical Support representative will connect to your PRO-LINK® Ultra to assist in resolving your support issue. PRO-LINK® Ultra Hardware and Software User’s Manual 175 Chapter 5 • Using the Admin Menu 176 PRO-LINK® Ultra Hardware and Software User’s Manual 6 Using PRO-LINK® Repair-Connect PRO-LINK Repair-Connect Overview, page 178 Logging In, page 179 The DESCRIPTION Tab, page 185 The TESTING Tab, page 187 The SPECS Tab, page 191 The WIRING/LOCATOR Tab, page 194 The REMOVE & INSTALL Tab, page 199 This chapter provides detailed instructions on using PRO-LINK® Repair-Connect to access troubleshooting information related to faults found during scanning. A subscription to PRO-LINK® Repair-Connect is required. Please contact your Snap-on dealer for details or to purchase a subscription. NOTE: i Screen shots used throughout this manual are for illustrative purposes only. All data shown is fictitious in nature. PRO-LINK® Ultra Hardware and Software User’s Manual 177 Chapter 6 • Using PRO-LINK® Repair-Connect PRO-LINK® Repair-Connect Overview PRO-LINK® Repair-Connect anticipates the detailed information required to fix the vehicle and retrieves it in seconds. Service times are shortened because you don’t have to manually look up repair information to complete the service correctly. PRO-LINK® Repair-Connect provides access to diagnostic trouble code (DTC) related service information, including the following: • Trouble code descriptions • Related wiring diagrams • Component connector views • Electrical component locator • Testing procedures • Removal and installation procedures • DTC-related specifications A subscription to PRO-LINK® Repair-Connect is required. Please contact your Snap-on dealer for details or to purchase a subscription. NOTE: i If you already have a subscription to Mitchell 1 REPAIR-CONNECT.net®, you can use your existing Username and Password to log in to PROLINK® Repair-Connect. The remainder of this chapter covers the following: • Logging In (pg. 179) • The DESCRIPTION Tab (pg. 185) • The TESTING Tab (pg. 187) • The SPECS Tab (pg. 191) • The WIRING/LOCATOR Tab (pg. 194) • The REMOVE & INSTALL Tab (pg. 199) 178 PRO-LINK® Ultra Hardware and Software User’s Manual - Logging In Logging In You access PRO-LINK® Repair-Connect from the FAULTS tab on the Diagnostics Menu. Once you have logged in, the PRO-LINK® Ultra remembers your login information so you won’t have to enter it again. NOTE: i If you already have a subscription to Mitchell 1 REPAIR-CONNECT.net®, you can use your existing Username and Password to log in to PROLINK® Repair-Connect. To log in: 1 Start from the Diagnostics Menu with the FAULTS tab activated. Figure 6.1 Diagnostics Menu 2 To view more information on a particular fault, touch the screen to select the fault you want to view (e.g., DPFDP signal Out of Range LOW). PRO-LINK® Ultra Hardware and Software User’s Manual 179 Chapter 6 • Using PRO-LINK® Repair-Connect The More Info screen is displayed. Figure 6.2 More Info Screen 3 Touch the REPAIR-CONNECT button at the top of the screen. NOTE: i To return to the list of faults, touch the FAULTS tab. 180 PRO-LINK® Ultra Hardware and Software User’s Manual - Logging In The Login screen is displayed. Figure 6.3 Login Screen 4 Touch within the Username data entry field. PRO-LINK® Ultra Hardware and Software User’s Manual 181 Chapter 6 • Using PRO-LINK® Repair-Connect The keyboard is displayed. Figure 6.4 keyboard 5 Use the keyboard to enter your Username. 6 Touch within the Password data entry field. 7 Use the keyboard to enter your Password. 8 (optional) Touch the Show Password box to activate it (if you want to display your password in the data entry box so that you can read it). 9 Touch the Down Arrow on the keyboard to hide the keyboard. 10 Touch Login. Your information is validated and Repair-Connect loads the troubleshooting and repair information. 182 PRO-LINK® Ultra Hardware and Software User’s Manual - Logging In In the event that Repair-Connect cannot decode the VIN, the following screen is displayed. Figure 6.5 VIN Not Decoded Screen 11 Should you encounter this screen, obtain the VIN off the vehicle. 12 Touch within the VIN data entry field. The keyboard is displayed. 13 Use the keyboard to enter the correct VIN. 14 Touch the Down Arrow on the keyboard to hide the keyboard. 15 Touch the Go button at the bottom of the screen to enter the VIN. NOTE: i If for some reason you don’t have the VIN, you can use the Please enter the VIN or Vehicle Information drop-down menu to select Vehicle Year, Vehicle Make, Vehicle Module, and Engine. When you have made your selections, touch the Go button to perform a manual vehicle lookup. PRO-LINK® Ultra Hardware and Software User’s Manual 183 Chapter 6 • Using PRO-LINK® Repair-Connect The More Info screen with Repair-Connect tabs is displayed. Figure 6.6 More Info Screen with Repair-Connect Tabs Once you have successfully logged in to Repair-Connect, you are ready to start using it to look up additional troubleshooting information. The DESCRIPTION tab is the currently active tab. 184 PRO-LINK® Ultra Hardware and Software User’s Manual - The DESCRIPTION Tab The DESCRIPTION Tab To use the DESCRIPTION tab: Figure 6.7 More Info Screen with Repair-Connect Tabs Note that the code description has been expanded, providing additional information on the selected fault code. NOTE: i To access Freeze Frame information, if available, touch the gray FAULT FREEZE FRAME tab. 1 Touch the screen and drag your finger up to move down in the page of information. PRO-LINK® Ultra Hardware and Software User’s Manual 185 Chapter 6 • Using PRO-LINK® Repair-Connect Additional information is revealed. Figure 6.8 Result of Moving Down the Page 2 Continue scrolling down the page until you find the required information. 3 When you have finished reviewing the information, you can: —Touch the Print button to send the information to a printer. —Touch the red FAULTS tab to go back to the list of faults (Figure 6.1), and select a different fault to view the Repair-Connect information for that fault. —Select a different Repair-Connect tab (e.g., TESTING) to view testing information for the same currently selected fault. 186 PRO-LINK® Ultra Hardware and Software User’s Manual - The TESTING Tab The TESTING Tab To use the TESTING tab: 1 Touch the TESTING tab to view testing information specific to the currently selected fault. Figure 6.9 TESTING Tab Activated 2 Touch the screen to select the test you want to view (e.g., Trouble Code Test: DIESELPARTICULATE FILTER (DPF) DIFFERENTIAL PRESSURE...). PRO-LINK® Ultra Hardware and Software User’s Manual 187 Chapter 6 • Using PRO-LINK® Repair-Connect The information for the selected test is displayed. Figure 6.10 Information for a Specific Test 3 Touch the screen and drag your finger up to move down the page. 188 PRO-LINK® Ultra Hardware and Software User’s Manual - The TESTING Tab Additional information is revealed. Figure 6.11 Additional Test Information Revealed 4 Touch the internal hyper-link (e.g., DPFDP SENSOR HARNESS RESISTANCE). Touching the hyper-link jumps you down the page to the specific information. PRO-LINK® Ultra Hardware and Software User’s Manual 189 Chapter 6 • Using PRO-LINK® Repair-Connect The DPFDP SENSOR HARNESS RESISTANCE INSPECTION information is displayed. Figure 6.12 DPFDP SENSOR HARNESS RESISTANCE INSPECTION 5 When you have finished viewing the information for this test, you can: —Touch the green Back Arrow to go back to the list of tests (Figure 6.9). —Touch the FAULTS tab to go back to the list of faults (Figure 6.1). —Select another Repair-Connect tab to view more information about the currently selected fault. 190 PRO-LINK® Ultra Hardware and Software User’s Manual - The SPECS Tab The SPECS Tab To use the SPECS tab: 1 Touch the red FAULTS tab to go back to the list of faults. Figure 6.13 Diagnostics Menu 2 Use the Up button to move up the list of faults. Figure 6.14 Further Down the List of Faults 3 Select a different fault (e.g., MAF Signal out of Range HIGH). PRO-LINK® Ultra Hardware and Software User’s Manual 191 Chapter 6 • Using PRO-LINK® Repair-Connect The DESCRIPTION tab is activated for the selected fault. Figure 6.15 DESCRIPTION Tab Activated 4 Touch the SPECS tab to view specifications for the selected fault (i.e., MAF Signal out of range HIGH). 192 PRO-LINK® Ultra Hardware and Software User’s Manual - The SPECS Tab The SPECS tab is activated. Figure 6.16 SPECS Tab Activated 5 When you have finished viewing the information, you can: —Touch the FAULTS tab to go back to the list of faults (Figure 6.1). —Select another Repair-Connect tab to view more information about the currently selected fault. PRO-LINK® Ultra Hardware and Software User’s Manual 193 Chapter 6 • Using PRO-LINK® Repair-Connect The WIRING/LOCATOR Tab The WIRING/LOCATOR tab can be useful if you want to see a wiring diagram or a diagram/photograph showing the location of the component in question (e.g., a sensor). To use the WIRING/LOCATOR tab: 1 Touch the WIRING/LOCATOR tab to view specifications related to the currently selected fault. Figure 6.17 WIRING/LOCATOR Tab Activated 2 Touch the screen to select one of the wiring diagrams from the list (e.g., Wiring: MASS AIR FLOW (MAF) SENSOR). 194 PRO-LINK® Ultra Hardware and Software User’s Manual - The WIRING/LOCATOR Tab The selected wiring diagram is displayed. Figure 6.18 Wiring Diagram 3 Use the minus (-) sign button to zoom out (i.e., make the image smaller). Figure 6.19 Zoomed Image 4 Touch and drag to position the diagram in the center of the screen. PRO-LINK® Ultra Hardware and Software User’s Manual 195 Chapter 6 • Using PRO-LINK® Repair-Connect The image is now in the center of the screen. Figure 6.20 Diagram Centered on the Screen NOTE: i It can be helpful (especially with large and complex wiring diagrams) to position the image in the center of the screen prior to printing it as only the current screen view will print. To do so, touch the screen and drag your finger to position the image. 5 (optional) Touch Print to send the current screen view to the printer. 6 Use the green Back Arrow to return to the list of wiring diagrams. 196 PRO-LINK® Ultra Hardware and Software User’s Manual - The WIRING/LOCATOR Tab Figure 6.21 WIRING/LOCATOR Tab Activated 7 Touch the screen to select Locator: MASS AIR FLOW (MAF) SENSOR to view a diagram/photograph of the sensor. PRO-LINK® Ultra Hardware and Software User’s Manual 197 Chapter 6 • Using PRO-LINK® Repair-Connect The diagram/photograph is displayed. Figure 6.22 Locator Diagram/Photograph 8 Use the plus (+) and minus (-) sign buttons to zoom in and out. 9 (optional) Touch Print to send the current screen view to a printer. 10 At this point you can: —Use the green Back Arrow to return to the list of wiring diagrams (Figure 6.21). —Touch the FAULTS tab to go back to the list of faults (Figure 6.1). —Select another Repair-Connect tab to view more information about the currently selected fault. 198 PRO-LINK® Ultra Hardware and Software User’s Manual - The REMOVE & INSTALL Tab The REMOVE & INSTALL Tab The REMOVE & INSTALL tab provides access to removal and installation procedures. To use the REMOVE & INSTALL tab: 1 Touch the REMOVE & INSTALL tab to view specifications related to the currently selected fault. Figure 6.23 REMOVE & INSTALL Tab Activated 2 Touch the screen to select R&I: MASS AIR FLOW (MAF) SENSOR. PRO-LINK® Ultra Hardware and Software User’s Manual 199 Chapter 6 • Using PRO-LINK® Repair-Connect The removal and installation instructions are displayed. Figure 6.24 Sample Removal Instructions 3 Touch and drag your finger up to move down the instruction. Figure 6.25 Sample Additional Information 4 Use the green Back Arrow to go back to the list of instructions (Figure 6.23). 200 PRO-LINK® Ultra Hardware and Software User’s Manual - The REMOVE & INSTALL Tab 5 At this point you can: —Touch the FAULTS tab to go back to the list of faults (Figure 6.1). —Select another Repair-Connect tab to view more information about the currently selected fault. PRO-LINK® Ultra Hardware and Software User’s Manual 201 7 Utilities Utilities Overview, page 204 Record Mode, page 205 Playback Mode, page 211 This chapter provides information on using PRO-LINK® Ultra utility features Record Mode and Playback Mode. NOTE: i Screen shots used throughout this manual are for illustrative purposes only. All data shown is fictitious in nature. PRO-LINK® Ultra Hardware and Software User’s Manual 203 Chapter 7 • Utilities Utilities Overview The PRO-LINK® Ultra has a number of utilities that can be useful when used in conjunction with Quick Lists (for comparing parameters from different parameter categories or different modules). They include: • Record Mode (pg. 205) • Playback Mode (pg. 211) NOTE: i For information on creating reports, setting up a printer, or printing a report, refer to the following topics in this manual: —“Creating a Report” in Chapter 4: Using the Diagnostics Menu. —“Managing Printers” in Chapter 5: Using the Admin Menu. —“Managing Saved Reports” in Chapter 5: Using the Admin Menu. 204 PRO-LINK® Ultra Hardware and Software User’s Manual - Record Mode Record Mode You can record live vehicle data manually for playback at a later time. When you record off the PRO-LINK® Ultra, you are creating a file containing parameter information taken from a live connection—a recording taken on a particular date and for a particular vehicle identification number (VIN). You can save only one recording file at a time. If you begin a new recording and the previous recording still exists, the PRO-LINK® Ultra asks you if you want to record over the previously saved recording file. The Record Mode button is on each individual PARAMETERS tab screen. Record Mode can assist you in diagnosing vehicles with intermittent problems, as you can quickly refer back to the recording to help diagnose problems. To launch Record Mode: 1 Start on the PARAMETERS tab: Figure 7.1 List of Parameters 2 Touch the Record Mode button to create a recording of all the available parameters for the current diagnostic session. PRO-LINK® Ultra Hardware and Software User’s Manual 205 Chapter 7 • Utilities The Record Mode screen is displayed. Figure 7.2 Record Mode Screen 3 Touch the screen to start recording. 206 PRO-LINK® Ultra Hardware and Software User’s Manual - Record Mode If a previous recording file exists, the following screen is displayed. Figure 7.3 Overwrite Existing File Question 4 Touch Yes to overwrite the previous recording and start a new one. PRO-LINK® Ultra Hardware and Software User’s Manual 207 Chapter 7 • Utilities The red screen message changes to “Touch Screen to Take Bookmark.” Figure 7.4 Now Recording Screen NOTE: i A bookmark is a “place holder” in the recording file where you will be able to jump to while in Playback Mode. The message “Bookmark Taken” is displayed briefly a bookmark is created. For information on Playback Mode, refer to Playback Mode, next in this chapter. 5 Touch one of the three buttons at the bottom of the screen (see the table on the next page for a description of what each of the buttons does). 208 PRO-LINK® Ultra Hardware and Software User’s Manual - Record Mode These buttons are on the Now Recording screen (Figure 7.4). Button STOP View Real Time What it does • Ends a recording (you need to confirm that you want the recording to end). • Returns you to the Record Mode screen (Figure 7.2). • Changes to EXIT once you stop the recording; the EXIT button takes you back to the list of parameters (Figure 7.1). • Warning: Not recommended if you are operating the vehicle. • Enables you to view a graph of the selected parameters while the recording file as it is being recorded. You can take a bookmark in Real Time. A number of buttons are available: • Change Parameters—takes you to the Select a Category screen. This gives you the ability to change both the category of parameters and/or the parameters you want to view. You can also create a Quick List and view playback for only the parameters on the list. Touch View Results to return to return to the Real Time view. Note: All parameters are being recorded even though they are not currently viewed. • Green Back Arrow—takes you back to the Record Mode screen (the recording is still in progress). View Results • Enables you to review in Playback Mode the recording you created. • You must confirm that you want to stop the recording prior to viewing results. A number of buttons are available: • Rewind—enables you to rewind to the start of the recording. • Play—starts the recording. Changes to the Pause button once the playback begins. • Previous Bookmark and Next Bookmark— enable you to jump from one bookmark to the next. • EXIT—takes you back to the Record Mode screen (Figure 7.2). PRO-LINK® Ultra Hardware and Software User’s Manual 209 Chapter 7 • Utilities 6 Touch STOP to stop recording. Figure 7.5 Are you sure? Message 7 Touch Yes to confirm that you want to stop recording. The Record Mode screen is displayed (Figure 7.2). 8 Touch EXIT to return to the list of parameters (Figure 7.1). 210 PRO-LINK® Ultra Hardware and Software User’s Manual - Playback Mode Playback Mode Playback Mode can be accessed in two ways: • By touching the Play Recording button on the Main Menu. • By touching the View Results button on the Record Mode screen (Figure 7.2). The recording file plays back at a rate which simulates the rate at which it originally came from the vehicle bus. NOTE: i For information on accessing Playback Mode from Record Mode, refer to Record Mode on page 205 and the table on page 209. To play back a existing recording: 1 Start at the Main Menu. Figure 7.6 Main Menu 2 Select Play Recording. PRO-LINK® Ultra Hardware and Software User’s Manual 211 Chapter 7 • Utilities The Playback Mode screen is displayed. Figure 7.7 Playback Mode Screen The PRO-LINK® Ultra keeps you current on the progress of the playback session. You use the following buttons to: • Change Parameters—go to the Select a Category screen. This gives you the ability to change both the category of parameters and/ or the parameters you want to view. You can also create a Quick List and view playback for only the parameters on the Quick List. Touch View Results to return to return to the Playback Mode screen (Figure 7.7). • Exit—go back to the Main Menu (Figure 7.6). • Rewind—rewind to the start of the recording. • Play—start the recording; changes to the Pause button once the playback begins. • Previous Bookmark—jump back to the previous bookmark. • Next Bookmark—jump forward to the next bookmark. 3 When you are finished playing the recording, touch Exit to go back to the Main Menu (Figure 7.6). 212 PRO-LINK® Ultra Hardware and Software User’s Manual