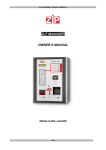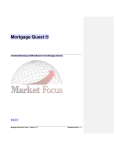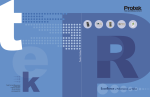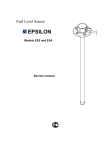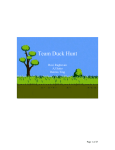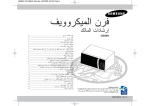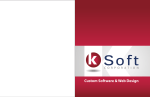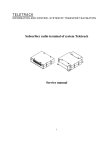Download Title Loan Professional PLUS Help
Transcript
Title Loan Professional Plus
PDF Help Manual
Copyright © 2006 - 2009 ... Alpha Omega Consulting Group, Inc.
Title Loan Professional Plus
Title Loans, Payday Loans, Cash Advance Loans and more...
by Fred Born and Ron Johnson
Our Title Loan Professional program has a number of advantages over other
programs. First, our software is completely customizable, so if you do things
differently from other companies, or if you're in a highly regulated state, you
don't have to worry about your new program becoming a dead end. That's
the primary complaint we've heard from customers who have switched to our
program from other programs. Some of these companies have paid up to
$30,000 for software, only to find the software vendors wouldn't support the
software, wouldn't or couldn't change the software, or simply vanished. Our
track record of 20-plus years as software developers speaks for itself, and we
are actively changing our Title Loan Professional software for new customers
on a daily basis.
A second major advantage is that our software is not based on proprietary
software, which means your data is locked into a single program and a single
vendor. Our software is based on the most popular database on the planet:
Microsoft Access. If you have or buy a copy of Microsoft Access,
you can create your own reports, do your own ad-hoc queries (such as: how
many of our customers below the age of 21 have written bad checks), export
your data to spreadsheets like Excel, link your customer file to mailing lists,
etc.
Also, Title Loan Professional is not a jury-rigged car lot or pawn shop
program, or a 20-year-old update of a DOS program. It was written for the
Title Loan and Cash Advance industries "from scratch" and the development
of this program was to the specifications of several stores in the Title Loan
and Cash Advance industries. This makes it a very functional program
without a lot of hard-to-use "features" that have nothing to do with what your
company needs.
Title Loan Professional PLUS Help
Copyright © 2006 - 2009 ... Alpha Omega Consulting Group,
Inc.
All rights reserved. No parts of this work may be reproduced in any form or by any means - graphic, electronic, or
mechanical, including photocopying, recording, taping, or information storage and retrieval systems - without the
written permission of the publisher.
Products that are referred to in this document may be either trademarks and/or registered trademarks of the
respective owners. The publisher and the author make no claim to these trademarks.
While every precaution has been taken in the preparation of this document, the publisher and the author assume no
responsibility for errors or omissions, or for damages resulting from the use of information contained in this
document or from the use of programs and source code that may accompany it. In no event shall the publisher and
the author be liable for any loss of profit or any other commercial damage caused or alleged to have been caused
directly or indirectly by this document.
Printed: July 2009 in Nashville, Tennessee
Publisher
Alpha Omega Consulting Group, Inc.
716 Vauxhall Drive
Nashville, TN 37221
Tennessee - 615-662-9537
Toll Free at 866-802-5742
President and Managing Editor
Mike R. Burch
Technical Editors
Fred Born
Ron Johnson
Cover Designer
Ron Johnson
Lead Programmer
Rod Allen
Programmer
Ryan Bennett
IV
Title Loan Professional PLUS Help
Table of Contents
Foreword
0
Part I Alpha Omega Consulting Group, Inc. Company Info
10
1 Features ...................................................................................................................................
and Benefits
10
2 Printing the
...................................................................................................................................
Manual or this Help File
11
Part II Contacting AOCG Technical Support
14
Part III Installing the Title Loan Professional Plus
Software
16
1 Windows...................................................................................................................................
Vista User Account Control
16
2 Begin Installation
................................................................................................................................... 17
3 Installation
...................................................................................................................................
Step 1
17
4 Installation
...................................................................................................................................
Step 2
18
5 Installation
...................................................................................................................................
Step 3
18
6 Installation
...................................................................................................................................
Step 4
19
7 Overwrite...................................................................................................................................
Dialog
20
8 Install Status
................................................................................................................................... 20
9 Install Complete
................................................................................................................................... 21
10 Login Screen
................................................................................................................................... 22
User Name
.......................................................................................................................................................... 23
Cash Drawer
.......................................................................................................................................................... 23
Notes
.......................................................................................................................................................... 24
11 Windows...................................................................................................................................
User Accounts
25
12 Create Title
...................................................................................................................................
Loan Shortcut
26
13 Network Installations
................................................................................................................................... 28
14 Teletrack...................................................................................................................................
File
33
15 Self Extracting
...................................................................................................................................
Demo
34
16 Program ...................................................................................................................................
Upgrades
34
Part IV Setting up your Company in Title Loan
Professional Plus
1 Login
36
................................................................................................................................... 36
2 General Information
...................................................................................................................................
Tab
38
3 All Loans...................................................................................................................................
Tab
40
4 Title Loans
...................................................................................................................................
Tab - Default Interest & Fees
42
5 Title Loans
...................................................................................................................................
Tab - Alternate Interest & Fees
44
6 Title Loans
...................................................................................................................................
Tab - Other
44
Copyright © 2006 - 2009 ... Alpha Omega Consulting Group, Inc.
Contents
V
7 Cash Advances
...................................................................................................................................
Tab
47
8 Other Loans
................................................................................................................................... 49
9 Reports/Forms
...................................................................................................................................
Tab
50
10 Statements
...................................................................................................................................
Tab
51
11 Admin Tab
................................................................................................................................... 53
12 Contracts...................................................................................................................................
Tab
53
13 Security Employees
................................................................................................................................... 53
14 Security -...................................................................................................................................
Transactions
54
15 File Maintenance
...................................................................................................................................
- Title Loan Contract List
55
16 File Maintenance
...................................................................................................................................
- Type Loan Payments
55
17 File Maintenance
...................................................................................................................................
- Financial Instituations
56
18 Help File ................................................................................................................................... 56
19 Most Common
...................................................................................................................................
APR Calculations and Percentages.
57
20 Setting up
...................................................................................................................................
a Title Loan Payment Method
58
21 State Specific
...................................................................................................................................
Company Setup
59
California Company
..........................................................................................................................................................
Setup
59
Mississippi Company
..........................................................................................................................................................
Setup
59
Missouri Company..........................................................................................................................................................
Setup
60
Nevada Company Setup
.......................................................................................................................................................... 61
Oregon Company Setup
.......................................................................................................................................................... 62
South Carolina Company
..........................................................................................................................................................
Setup
63
Tennesse Company
..........................................................................................................................................................
Setup
64
Virginia Company Setup
.......................................................................................................................................................... 71
Part V Day to Day Operations
74
1 Opening ...................................................................................................................................
the Store for a new day
74
2 Adding a ...................................................................................................................................
new client/customer in TLP
75
3 Modifying...................................................................................................................................
an existing client/customer
75
4 Removing
...................................................................................................................................
an existing client/customer (Be Careful !)
76
5 Making a ...................................................................................................................................
title loan
77
6 Making a ...................................................................................................................................
cash advance
82
7 Finding an
...................................................................................................................................
existing loan (all types)
88
8 Removing
...................................................................................................................................
an existing loan
90
9 Taking a ...................................................................................................................................
payment
91
10 Closing the
...................................................................................................................................
store at the end of the day
91
11 Backing up
...................................................................................................................................
the store data
94
Part VI Accounts and Loans
97
1 Accounts................................................................................................................................... 98
2 Loans
................................................................................................................................... 99
3 Payments
...................................................................................................................................
and Other Transactions
100
4 Aging Report
................................................................................................................................... 101
Copyright © 2006 - 2009 ... Alpha Omega Consulting Group, Inc.
V
VI
Title Loan Professional PLUS Help
5 Title Loan
...................................................................................................................................
Payoff, Daily Interest Method
102
6 Title Loan
...................................................................................................................................
Renewals
102
7 Installment
...................................................................................................................................
Loan Increase
102
8 Printing...................................................................................................................................
the Teletrack Inquiry Results
103
9 Client Account
...................................................................................................................................
Status
103
10 Loan Account
...................................................................................................................................
Status
104
11 Converting
...................................................................................................................................
Loans
105
108
Part VII Current Loans
1 Title Loan
...................................................................................................................................
Renewals ("Alabama method")
108
2 Writeoffs
................................................................................................................................... 109
111
Part VIII Editing and Troubleshooting
1 Controls...................................................................................................................................
for Editing
111
2 Errors ................................................................................................................................... 112
Active X component
..........................................................................................................................................................
can't create object
113
Open Report Errors
.......................................................................................................................................................... 114
Requires NT Service
..........................................................................................................................................................
Pack 6 or higher
114
3 Special Keys
................................................................................................................................... 114
Part IX FAQ (Frequently Asked Questions)
118
1 Can we ...................................................................................................................................
backup at the main office?
118
2 Daily Receipt
...................................................................................................................................
Log
118
3 How do ...................................................................................................................................
I change a due date?
118
4 How do ...................................................................................................................................
I delete a client?
118
5 How do ...................................................................................................................................
I delete a posted transaction?
119
6 How do ...................................................................................................................................
I delete a loan?
119
7 How do ...................................................................................................................................
I set the Title Loan Payment Method?
119
8 How do ...................................................................................................................................
I flag the account if we deny someone?
119
9 How do ...................................................................................................................................
I setup a server and workstation?
120
10 How do ...................................................................................................................................
I take a payment on an inactive (non-interest-accruing) loan?
120
11 How do ...................................................................................................................................
I install the electronic signature file?
120
12 How do ...................................................................................................................................
I remote access to other Stores?
120
13 If backup
...................................................................................................................................
is being performed to disk...
121
14 Is there ...................................................................................................................................
a way to enter manual checks in the check register?
121
15 Since our
...................................................................................................................................
main office has a server...
122
16 What is ...................................................................................................................................
the EFT file path?
122
17 What is ...................................................................................................................................
the payment formula?
122
18 When I send
...................................................................................................................................
a check through the ACH...
122
19 We have...................................................................................................................................
begun to switch the customers from our old software to...
123
Copyright © 2006 - 2009 ... Alpha Omega Consulting Group, Inc.
Contents
Part X File Maintenance
VII
125
1 Cash Advance
...................................................................................................................................
Contract List
125
2 Cash Drawers
................................................................................................................................... 126
3 Financial
...................................................................................................................................
Institutions
127
4 Referral...................................................................................................................................
Sources
127
5 Inventory
................................................................................................................................... 127
6 Miscellaneous
...................................................................................................................................
Transactions Setup
128
7 Title Loan
...................................................................................................................................
Contract List
129
Part XI Forms/Letters/Contracts/Receipts
132
1 ACH Authorization
................................................................................................................................... 132
2 Affidavit...................................................................................................................................
to Defense of Creditor
133
3 Affidavit...................................................................................................................................
of Fact
135
4 EFT Authorization/Form
................................................................................................................................... 136
5 First Notice
...................................................................................................................................
of Default
137
6 Late Letter
................................................................................................................................... 139
7 No Liens...................................................................................................................................
Letter
140
8 Notice of
...................................................................................................................................
Intent to Debtor
142
9 Notice of...................................................................................................................................
Right to Recover Vehicle
143
10 Notice to...................................................................................................................................
Cure Default (1, 2 & 3)
145
11 Notice of
...................................................................................................................................
Public Sale
148
12 Notice to
...................................................................................................................................
Title Loan Borrower
150
13 Oregon ...................................................................................................................................
Loan Agreement
151
14 Repossession
...................................................................................................................................
Letter
153
15 Power of...................................................................................................................................
Attorney (1)
154
16 Power of...................................................................................................................................
Attorney (2)
156
17 Privacy ...................................................................................................................................
Notice
157
18 Reminder
...................................................................................................................................
to Borrower
159
19 Repossession
...................................................................................................................................
Letter (1)
160
20 Repossession
...................................................................................................................................
Letter (2)
162
21 Settlement
...................................................................................................................................
Offer
163
22 Title Key...................................................................................................................................
Receipt
165
23 VA Military
...................................................................................................................................
Disclosure
166
Part XII Miscellaneous
169
1 Checks ................................................................................................................................... 169
Part XIII Reports
171
1 Email Daily
...................................................................................................................................
Reports
171
2 Clients with
...................................................................................................................................
Multiple Loans
172
Copyright © 2006 - 2009 ... Alpha Omega Consulting Group, Inc.
VII
VIII
Title Loan Professional PLUS Help
3 All Clients
................................................................................................................................... 173
Part XIV Store Opening and Closing Procedures
176
1 Store Opening
...................................................................................................................................
Procedure
176
2 Store Closing
...................................................................................................................................
Procedure
177
3 Select Store
...................................................................................................................................
Database
180
4 Data Backup
...................................................................................................................................
Procedure
180
5 E-mail Reports
................................................................................................................................... 182
Part XV Search Options
184
1 Loan Lookup
................................................................................................................................... 184
2 Advanced
...................................................................................................................................
Search
185
Part XVI Security
188
1 Cash Drawer
...................................................................................................................................
Adjustment Type
188
2 Transaction
...................................................................................................................................
Types
189
Part XVII Tools
192
1 Cash Drawer
................................................................................................................................... 192
2 Display ...................................................................................................................................
Balance
193
3 Cash Advance
...................................................................................................................................
Daily Deposit
193
4 Check Register
................................................................................................................................... 194
5 Database
...................................................................................................................................
Upgrade
195
Index
196
Copyright © 2006 - 2009 ... Alpha Omega Consulting Group, Inc.
Part
I
10
1
Title Loan Professional PLUS Help
Alpha Omega Consulting Group, Inc. - Company Info
Thank you for using our software.
Alpha Omega Consulting Group, Inc. (AOCG) has been in business for over 30 years, and we have
over 650 customers using our products and services. Unlike many computer companies these days,
we answer all calls quickly and never put our customers on hold for long periods of time. If you have
any questions about our software, you can contact us by phone at 615-662-9537 or toll free at 866802-5742 or you can contact Mike Burch by e-mail at [email protected].
If you need to contact anyone else in our organization, Mike will be more than happy to put you in
touch with them, including our programmers and technicians. To contact our AOCG Technical
Support persons click here 14 .
NOTE: THE MOST UP-TO-DATE VERSION OF THE HELP FILE IS OUR ONLINE
VERSION, WHICH IS UPDATED MORE FREQUENTLY THAN THE PROGRAM
ITSELF. IF YOUR COMPANY HAS INTERNET ACCESS, YOU CAN ACCESS THE
CURRENT ONLINE HELP FILE FROM WITHIN THE PROGRAM BY CLICKING
THE "ONLINE HELP" HYPERLINK ON THE PROGRAM'S HELP SPLASH
SCREEN (THE FORM THAT APPEARS WHEN YOU CLICK "HELP" ON THE
PROGRAM'S MENU), OR BY GOING TO WWW.AOCG.COM AND CLICKING
THE "TLPP HELP" HYPERLINK IN THE MENU AT THE TOP OF THE MAIN
PAGE.
Version - 02242009
1.1
Features and Benefits
· Our Title Loan Professional program has a number of advantages over other programs. First, our
software is completely customizable, so if you do things differently from other companies, or if
you're in a highly regulated state, you don't have to worry about your new program becoming a
dead end. That's the primary complaint we've heard from customers who have switched to our
program from other programs. Some of these companies have paid up to $30,000 for software,
only to find the software vendors wouldn't support the software, wouldn't or couldn't change the
software, or simply vanished. Our track record of 30-plus years as software developers speaks for
itself, and we are actively changing our Title Loan Professional software for new customers on a
daily basis.
· A second major advantage is that our software is not based on proprietary software, which means
your data is locked into a single program and a single vendor. Our software is based on the most
popular database on the planet: Microsoft Access. If you have or buy a copy of Microsoft Access,
Copyright © 2006 - 2009 ... Alpha Omega Consulting Group, Inc.
Alpha Omega Consulting Group, Inc. - Company Info
11
you can create your own reports, do your own ad-hoc queries (such as: how many of our customers
below the age of 21 have written bad checks), export your data to spreadsheets like Excel, link your
customer file to mailing lists, etc.
· Also, Title Loan Professional is not a jury-rigged car lot or pawn shop program, or a 20-year-old
update of a DOS program. It was written for the Title Loan and Cash Advance industries "from
scratch" and the development of this program was to the specifications of many stores in the Title
Loan and Cash Advance industries. This makes it a very functional program without a lot of hardto-use "features" that have nothing to do with what your company needs.
· The demo version of the program allows you to create up to five client accounts. The demo opens
to the Client file. The tabs are arranged in the order in which information should be entered into the
system to create a loan.
1.2
Printing the Manual or this Help File
From the Title Loan Professional Plus main menu, click on help, then select Title Loan Professional
Plus Help to open the help file.
There will be a Print button at the top of the help screen. Press the Print button and the Print dialog
will open.
You can choose to print only the topics you have selected, or print the selected heading and all
subtopics. To print the entire help file you would select the first heading of Title Loan Professional
Plus Help, then select print and choose the Print the selected heading and all subtopics option.
Title Loan Professional Plus Manuals & Help Files
(You must have an internet connection for the below listed features to work properly.)
Open a printable Title Loan Professional Plus Manual in your browser uvw
Download Title Loan Professional Plus Manual in e-Book format
u-
The manual will open in your browser, if your browser has the Adobe Acrobat Reader add-in installed. Once open in your
Copyright © 2006 - 2009 ... Alpha Omega Consulting Group, Inc.
12
Title Loan Professional PLUS Help
browser, click the "Print Button" or save the manual to your computer using the "Floppy Disk Button".
v-
If your browser does not have the Adobe Acrobat Reader add-in installed, you will be given the option to download and save the
manual to your computer.
w-
There are many options when printing the Title Loan Professional Plus manual. Choose your print options carefully!
Copyright © 2006 - 2009 ... Alpha Omega Consulting Group, Inc.
Part
II
14
2
Title Loan Professional PLUS Help
Contacting AOCG Technical Support
If you are in need of technical support with Title Loan Professional PLUS and your request is not an
urgent need, please contact AOCG by email as follows:
Mike Burch
CEO/President
Extension 101
Rod Allen
Lead Programmer
Extension 102
Dave Winters
Senior Programmer/Analyst
Extension 106
Copyright © 2006 - 2009 ... Alpha Omega Consulting Group, Inc.
Part
III
16
3
Title Loan Professional PLUS Help
Installing the Title Loan Professional Plus Software
To install Title Loan Professional PLUS you must be logged into your computer using a Windows
Administrator account. If you are not sure if your account is a Windows Administrator account, click
Start then Control Panel then the Users icon. You may view your credentials there.
There are two (2) ways to install Title Loan Professional PLUS on your computer.
(1) Host Installation. You can install Title Loan Professional PLUS on a computer setting it up
as your Host Computer. This means that all other computers (clients or workstations) in your store
will use the backend database stored on the host computer.
(2) Client/Workstation Installation. You can install Title Loan Professional PLUS on a
computer setting it up as a client/workstation computer. This means that it runs the Title Loan
Professional PLUS software locally but connects to the backend database located on the Host
Computer.
You may install Title Loan Professional PLUS on as many computers as you have in your store with
one license without purchasing additional licenses. If you have more than one store/location, you
must purchase a license for each additional store/location.
Example: If you have three computers in your store located at 123 Anywhere Street, you can
setup/install Title Loan Professional PLUS on one computer using the Host Installation method then
on the other two computers using the Client/Workstation installation method. All computer share the
information stored on the backend database of the Host computer.
If you have a second store located at 321 Anywhere Street, you would need to
purchase an additional license in order to install Title Loan Professional PLUS at this location. You
would use the same setup scenario as in the example above.
Insert the Title Loan Professional Plus disc in your CD or DVD drive. The auto installation program
should begin after a few seconds.
3.1
Windows Vista User Account Control
Step 1
Login to windows as an Administrator.
Step 2
Click on the Windows button
and select Control Panel
button .
Step 3
Click on User Accounts
Step 4
Now uncheck "Use User Account Control (UAC) to help protect your computer" then click the "OK"
button.
Copyright © 2006 - 2009 ... Alpha Omega Consulting Group, Inc.
Installing the Title Loan Professional Plus Software
3.2
17
Begin Installation
This is the first dialog window. The version number located in the lower left hand corner may differ
from this picture. AOCG staff may ask for this number during a support session. Click Next to
continue.
3.3
Installation Step 1
This will be a Standalone installation. Network client and host installations are covered later in this
help file. Leave Standalone as the default and click Next >> to move to the next step.
For network installation instructions click on this link.
Copyright © 2006 - 2009 ... Alpha Omega Consulting Group, Inc.
28
18
3.4
Title Loan Professional PLUS Help
Installation Step 2
Usually, in step 2, the installation will be a first time. If the installation is not the first time just select
"This is NOT the first time the program has been installed". Select Next >> to go to step 3.
3.5
Installation Step 3
In step 3 you can choose where to install Title Loan Professional Plus. You can select the path to
store backups of your data. AOCG recommends leaving the installation path of the program at the
default, unless you are an advanced user with a thorough understanding of the way computers
process information.
Copyright © 2006 - 2009 ... Alpha Omega Consulting Group, Inc.
Installing the Title Loan Professional Plus Software
19
Click Next >> to continue the installation process.
3.6
Installation Step 4
At this step you are ready to start the installation. You can go back if you need to correct the
configuration or quit if you need to abort the installation process. Once you are ready to continue the
installation, click the >>Begin<< button.
Copyright © 2006 - 2009 ... Alpha Omega Consulting Group, Inc.
20
3.7
Title Loan Professional PLUS Help
Overwrite Dialog
If you have installed a previous version of the Title Loan Professional PLUS on your computer you
may see this dialog asking whether to overwrite the previous installation. Overwriting the installation
is generally not recommended, unless you are absolutely sure that you have a good backup of the
database. Backing up the database is covered later in this help file. To proceed and overwrite the
previous installation click the OK button.
3.8
Install Status
You should see this dialog after pressing the >>Begin<< button. This process may take a few
minutes to complete.
Copyright © 2006 - 2009 ... Alpha Omega Consulting Group, Inc.
Installing the Title Loan Professional Plus Software
3.9
21
Install Complete
Once the Title Loan Professional Plus program has completely installed you will see these boxes with
the option to click OK. If Microsoft Access Runtime was installed on the computer, you may need to
restart.
Copyright © 2006 - 2009 ... Alpha Omega Consulting Group, Inc.
22
3.10
Title Loan Professional PLUS Help
Login Screen
After the installation is complete you can access the main login to Title Loan Professional PLUS by
going to Start, then All Programs, then select the Title Loan Professional Plus program group. Click
on Title Loan Professional Plus to start the program. For customer security reasons and to aid in the
help of your initial company setup, you should call toll free 1-866-802-5742 for technical support to
help with your login password and company setup options.
When prompted for the login the first time, use:
User Name: [call AOCG at 866-802-5742]
Password: [call AOCG at 866-802-5742]
Select a Cash Drawer: "Drawer 1"
Enter the Cash Drawer balance or leave as $0.00
(Note: The program may be setup to automatically display the cash drawers starting amount)
Click the Login button to continue.
Allow the Daily Update to run.
When the Daily Update has completed, click the OK button. Go to Tools, then Company Setup.
Copyright © 2006 - 2009 ... Alpha Omega Consulting Group, Inc.
Installing the Title Loan Professional Plus Software
23
3.10.1 User Name
You will not be permitted to use the Title Loan Professional Plus program
without a User Name and Password.
Your employer should have assigned you a User Name and Password so you can access the system.
If you do not have an assigned User Name and Password, please contact your supervisor or store
manager.
Note: You must have "Administrative" privileges in order to setup an employee with a User Name and Password.
3.10.2 Cash Drawer
You must select a Cash Drawer before you can Login.
Copyright © 2006 - 2009 ... Alpha Omega Consulting Group, Inc.
24
Title Loan Professional PLUS Help
If Title Loan Professional Plus has been setup to use the Cash Drawer balance from the previous
days closing, you will see the balance from the previous day displayed for the selected Cash Drawer.
3.10.3 Notes
If desired or required by management, you can type a note into the notes field regarding the cash
drawer.
Copyright © 2006 - 2009 ... Alpha Omega Consulting Group, Inc.
Installing the Title Loan Professional Plus Software
25
Note: This not a required entry.
3.11
Windows User Accounts
Install Title Loan Professional as a computer administrator. If you are not sure if you are logged in as
and administrator, go to Start then Control Panel, then double-click the Users icon. You can view user
credentials here. You can create additional user accounts from this screen and change current user
accounts. Windows XP and Windows Vista are shown below.
Windows XP
Copyright © 2006 - 2009 ... Alpha Omega Consulting Group, Inc.
26
Title Loan Professional PLUS Help
Windows Vista
3.12
Create Title Loan Shortcut
The installation program creates required shortcuts. If you are not logged in as administrator,
you cannot follow the remaining steps. After logging in as administrator and TLP is installed,
make a shortcut on the desktop for TLP. There are two ways to do this: the Explorer method
(simpler) and the My Computer method (more involved).
Explorer Method: Go to Start, right click on Title Loan Professional PLUS, then select Send
To from the menu; this makes a TLP shortcut on the desktop. Once you have created the TLP
shortcut, start Windows Explorer by right clicking on the Start button and selecting Explore.
This will open a double-paned window where you can select your desktop at the top of the
directory tree. Next, click and drag the Title Loan Professional PLUS icon down to the Local
Disk C:\ Documents and Settings\ All Users\ Desktop folder.
My Computer method: Go to My Computer, then double click on the Local Disk (C:) icon,
then locate and double click on Documents and Settings. Next, locate the All Users folder;
open this folder and you will see a Desktop folder. Double click this folder and you will see
various shortcuts for you programs. If the Title Loan Professional PLUS Icon is not there,
minimize the screen by clicking the minus sign in the upper right hand corner, close any other
screens so that you can view your desktop and the Title Loan Professional PLUS icon, right
click on the TLP icon, select Copy, then maximize the desktop folder by left mouse clicking on
the bottom status bar. Right click anywhere in the folder in the clear white space and select
Paste. The shortcut will appear and will be available for all users who log into the Windows
Copyright © 2006 - 2009 ... Alpha Omega Consulting Group, Inc.
Installing the Title Loan Professional Plus Software
27
XP computer.
------------------------------------------------------------------------------------------------------------------------------------------------------------
Copyright © 2006 - 2009 ... Alpha Omega Consulting Group, Inc.
28
3.13
Title Loan Professional PLUS Help
Network Installations
You can attempt this setup method but we recommend you use the
"standalone" method for each computer in your store/location and call AOCG
and we will help you with networking Title Loan Professional PLUS on your
computer network.
Instructions for Installing Title Loan Professional PLUS on a network.
Database Server/Host pre-installation: Before you begin the setup of the Title Loan Professional
PLUS program, determine the computer that will be the Server, also known as the database host, or
simply the Host. The Server should be the computer with the most memory and hard drive space, and
it should also have the ability to create backups (for example, a CD-RW drive or tape drive). The
Server will be the computer that the Title Loan Professional PLUS program is installed on first. The
"Client" is a workstation that receives its data from the "Host". The Title Loan Professional setup disk
can be run on the client computers after you have finished the Host (server) installation. If you have
only one computer, you will do the Standalone installation.
Post-installation notes:
You should follow the backup procedure outlined in this help file for the safety of your data. 180 Any
future program updates should be performed on the Server, and the backup should be done on the
Server.
Examples of a network install from the CD.
These examples are intended for those stores that have an existing network.
Insert the Title Loan Professional PLUS installation disk into any CD, CD/RW or DVD drive. The auto
run feature should begin momentarily. The first screen you see should be:
Click on the Next>> button to begin to continue. The next screen is where you select the type of
network installation, for this example you will choose "This machine will be the host installation" for
a server installation. If this is a client installation follow the previous instructions to this point and
then choose "This machine will be a client machine of a host" option. Click on the Next>> to
continue.
Copyright © 2006 - 2009 ... Alpha Omega Consulting Group, Inc.
Installing the Title Loan Professional Plus Software
29
or choose the client installation for workstations
Next you will choose the History of the Title Loan Professional installation. If you are unsure
contact the owner, the system administrator, or call Alpha Omega Consulting Group at (866) 8025742. Once you have made a selection, click the Next>> button to continue.
Copyright © 2006 - 2009 ... Alpha Omega Consulting Group, Inc.
30
Title Loan Professional PLUS Help
In the next screen you can select where to install Title Loan Professional and where to put the
backups of your database. You can leave these options set to the default path or for advanced
users of the program, you can customize the installation and data backup paths. Once you are
ready to proceed, click on the Next>> button.
or for a client installation you will only have the option to place backups of your data
Copyright © 2006 - 2009 ... Alpha Omega Consulting Group, Inc.
Installing the Title Loan Professional Plus Software
31
You are now ready to begin the installation of Title Loan Professional PLUS! At this time you can
go back to make changes, quit or click >>Begin<< to proceed with the installation.
You may see this dialog saying that you have a previous version of the program on your
computer. If you are sure that you want to overwrite the program, then select "OK" to
continue.
Copyright © 2006 - 2009 ... Alpha Omega Consulting Group, Inc.
32
Title Loan Professional PLUS Help
The next screen it the status of you installation, if you do not have any clients setup on your
network at this point then you can click on the "Stop waiting and Finish Installation" button. This
will finish the installation.
If this is a client installation the program will scan for a server operating as a host on your
network.
You will see the install complete dialog box next. Click the OK button to finish the installation. You
may need to restart the computer if the Microsoft Access Runtime was installed.
Copyright © 2006 - 2009 ... Alpha Omega Consulting Group, Inc.
Installing the Title Loan Professional Plus Software
3.14
33
Teletrack File
If you have problems using Teletrack within Title Loan Professional, the most common problem is
that an updated version of a DLL (Dynamic Link Library) is needed. The file needed is cougard.dll
and it should be placed in the c:\Program Files\Title Loan Professional PLUS folder. If you need this
DLL file, you should be able to get it from Teletrack, or you can call AOCG and we can e-mail it to
you.
To install the new Teletrack cougard.dll file you must obtain the latest version of the file either from
Teletrack or Alpha Omega, then:
(1) Close Title Loan Professional on all computers
(2) Copy or unzip the cougard.dll file into the \Program File\Title Loan Professional Plus folder
(3) If you are asked whether to replace the existing file, answer Yes
(4) Use My Computer to verify that the file cougard.dll is correct (the date should be 05/20/2004 or
later and the file size should be 196KB or 200,204 bytes)
5) Run Title Loan Professional again and test the Teletrack Inquiry
6) If the Teletrack Inquiry doesn't work correctly and an older version of cougard.dll is installed in
another folder, you may have to do a Windows search for cougard.dll and delete the older files from
the system, but this is generally not required.
Copyright © 2006 - 2009 ... Alpha Omega Consulting Group, Inc.
34
3.15
Title Loan Professional PLUS Help
Self Extracting Demo
Installing Self-extracting Demo, no Access Runtime
This version of the demo software is much smaller than the version with the full Access runtime,
which is 130MB or larger (making it slow to download or e-mail). If you have Microsoft Access 2000
or later installed, you should be able to use the "no Access runtime" version of the demo. The
following instructions assume the demo program has been e-mailed, but the same technique can be
used if the file has been downloaded from the AOCG web site, or obtained some other way: (1)
Double-click on the e-mail attachment (or on the demo EXE file if not an e-mail) (2) Click on Setup (3)
Click on Open (4) On the Select Store Database dialog window, click on OK (5) When the browser
window appears, double click on the Titleloan2k icon (6) When the program window appears, if the
window is not maximized, maximize it (7) If the client window is not maximized, maximize it Please
note that the last two steps are not required when using the full version of TLP, only when running the
demo.
3.16
Program Upgrades
To download and install a program update from the AOCG website, do the following:
(1) Call AOCG to get authorization to upgrade the program and the latest version number
(2) AOCG will verify the correct upgrade and e-mail you a link to the program upgrade
(3) When you receive the e-mail, click on the link in the email and it will take you to the program
upgrade
(4) Be sure you have a current backup of Title Loan Professional (on CD, tape, etc.), then follow the
instructions in the e-mail to install the program upgrade
Note: Be sure all copies of Title Loan Professional are closed before installing an update
(5) If you downloaded the upgrade to receive a new feature or to correct a problem, make sure the
new program is working correctly; if not, call AOCG.
When prompted, click Open (or Run or Execute, depending on the version of Windows being used).
Copyright © 2006 - 2009 ... Alpha Omega Consulting Group, Inc.
Part
IV
36
4
Title Loan Professional PLUS Help
Setting up your Company in Title Loan Professional Plus
This section covers all of the Company Setup Tabs.
To access the main Company Setup screen, go to tools then select Company Setup from the menu.
For state specific setup parameters see the State Specific Company Setup section of this help file.
4.1
Login
Call Alpha Omega Consulting Group, Inc. at 866-802-5742 to get your User Name and Password to
login the first time.
Copyright © 2006 - 2009 ... Alpha Omega Consulting Group, Inc.
Setting up your Company in Title Loan Professional Plus
37
User Name:
[call AOCG at 866-802-5742 for a
User Name]
Password:
[call AOCG at 866-802-5742 for a
Password]
Cash Drawer: [To select a Cash Drawer, click
the arrow to the right of the Cash Drawer box and
click on "Drawer 1". Once you have selected a
Cash Drawer, a Drawer Balance should appear in
the Drawer Balance field/area.
(Note: Title Loan Professional Plus can be setup to automatically
display a starting Cash Drawers balance. If no Drawer Balance
appears, you may enter a starting Drawer Balance.)
If you have entered a User Name, a Password,
have selected a Cash Drawer and a Drawer
Balance has appeared or was entered by you, you
can now click the
button. You will see a
dialogue window telling you that the Daily Update
will proceed in XX seconds.
Once you have clicked the
button, Title
Loan Professional Plus will perform a "Daily
Update" of all loan information. You will see the
Updating Loan Information window shown at right.
Do not click "cancel". Let the Daily Update run
until it finishes updating all loan information.
Title Loan Professional Plus will display the Daily Update Progress Window while updating the loan
information. Once the Daily Update Progress Window clears/closes, you will see a blank screen as
shown in the graphic below:
Copyright © 2006 - 2009 ... Alpha Omega Consulting Group, Inc.
38
4.2
Title Loan Professional PLUS Help
General Information Tab
This is were you enter general information about the company. The fields shown on the 'General
Information' tab, which is the first screen that opens, will populate most of the report and/or contract
headings.
First, you enter the Company Name.
Unless your store is part of a larger chain of stores, you do not need to enter information for Alternate
Company Name, Store Name, Division, Store Number or Home Office.
Now you enter your address (Address 1) and if you need two lines of space to enter your full address
you enter part 2 of your address in Address 2. Now enter your City, State, Zip (Zipcode), County,
Phone and Fax number.
If you use Teletrack and have a Teletrack ID and Teletrack Pass Code you should enter that
information in the appropriate text boxes on this screen. Teletrack would provide you with this
information if you have a Teletrack account.
The Dealer Number and License Code/DMV# are not used in most states. They are needed if you
have a special number that needs to appear on your contract or DMV form. If these are required, you
should have received them from the appropriate government agencies.
The Web Address is where you would enter your web site address, if you have a web site. (Note: If
you desire the web address to appear on certain letters, contracts, etc., you will need to notify Alpha
Omega Consulting Group, Inc., and let us know where you want this item to appear.
You should enter a Primary Contact name in the Primary Contact field. This could be the Manager's
name or just the word "Manager".
Business hours should be modified to reflect your stores days of operation and business hours.
Copyright © 2006 - 2009 ... Alpha Omega Consulting Group, Inc.
Setting up your Company in Title Loan Professional Plus
Do not put anything into the Company Signature field. If you desire a company signature to be
automatically printed on checks you must contract Alpha Omega Consulting Group, Inc.
Most customers do not need a Company Logo. If you desire your company logo to appear on
contracts, letters, etc., you need to give us a call to discuss adding your company logo.
Copyright © 2006 - 2009 ... Alpha Omega Consulting Group, Inc.
39
40
4.3
Title Loan Professional PLUS Help
All Loans Tab
Copyright © 2006 - 2009 ... Alpha Omega Consulting Group, Inc.
Setting up your Company in Title Loan Professional Plus
41
In the All Loans Tab the "Next Number" field can
be changed if you want to start the corresponding
Loan Type with a specific number.
Under Loan Type you will see four (4) loan types:
Title Loan, Cash Advance, Check Cashing and
Miscellaneous. Each loan will be prefixed with
the letters that are listed under Prefix. (example:
The next Title Loan would be numbered TL101)
The computer would assign the number
automatically because there is a check mark in
the Assign Column. Max Open Loans column
should have nothing in it unless you desire to set
a limit on the number of loans a customer/client
can have open at one time. The Omit Column
should not have any check marks unless you
desire to Omit the corresponding loan type from
the Loans Tab dropdown for "type of loan".
(example: If there was a check mark in the Omit
Column for Loan Type "Check Cashing" then
Check Cashing would not appear in the Type of
Loan field on the Loans Tab.
The assigned button should always be checked
unless you want to assign each loan number
manually.
Returned Check Fee: Be sure to specify the fee you charge your clients for returned checks. Apply
after day number: This is always 0 (the number zero), which causes the returned check fee to be
applied immediately. No one would ever want the system to wait a certain number of days before
applying the returned check fee, but if you do, enter the number of days to wait here.
Use Loan Suffixes? If this check box has a check mark in it the program will append each loan
with N = First Loan, R = Renewal, I = Increase (example: If you were doing a Title Loan and "Use
Loan Suffixes" is checked, your loan number would be TL101N which would mean, as noted above,
that this is the First Title Loan the client/customer has received.
The number of days for the APR is almost always 365. The exception to that would be if a customer
had an interest rate 180% or 360% some people use 360% because if cuts down on rounding. Most
states do not allow this.
Below that you will find Default Cash Drawer Balance. The default is set to "0" the software will start
each days transactions with the previous days closing cash drawer balance. If any amount other
than "0" the software will open the cash drawer each day with this figure.
A printer should be selected for the Label Printer. It should be the printer you are using for loans
unless you have a separate printer just for producing mailing labels.
The following four (4) options are security options. If you are going to be entering loans and back
dating loans you need to leave these unchecked until all back dated loans are in the system.
Lock Loan and Transaction Dates - Keeps Users from doing back dated transactions.
Lock Next Payment Date - Keeps Users from changing the payment date and making the loan
Copyright © 2006 - 2009 ... Alpha Omega Consulting Group, Inc.
42
4.4
Title Loan Professional PLUS Help
Title Loans Tab - Default Interest & Fees
Copyright © 2006 - 2009 ... Alpha Omega Consulting Group, Inc.
Setting up your Company in Title Loan Professional Plus
43
Start under Default Interest and Fees.
The first field, under the Amount column,
is for the interest rate. You must key the
APR in with the "%" sign or you will get
strange results. After you key this in hit
your "Tab" key and check what you have
entered. The second through fifth fees
are discussed later.
Next, under the Description column,
should be "Simple" Do not change this
without talking to AOCG first.
Under the Type Column put APR if using an Annual Percentage Rate or MPR if using a Monthly
Percentage Rate.
Initial would normally not be checked if you are doing daily interest. It would normally be checked if
you are charging interest from the first day of the loan.
Recurring should be checked in all circumstances unless you are doing renewals.
Most of the time the second amount field will be blank. If you are going to finance the fee, check the
checkbox under the Finance Column. If you are not financing the fee, do not put a checkmark in the
Finance Column.
The third amount field will always be used for the Title Lien Fee. Enter the Title Lien Fee amount
then the Description.
The fourth and fifth fee fields are for documentation fees, etc.. If you have any unusual fees, do a
test loan and if the fee does not appear on the contract, call AOCG and explain where it should
appear on the contract.
Max Terms is used only in states where the default interest can only be charged for a certain number
of periods. (example: In Georgia Max Terms is 3 because you can only charge interest over 12.5%
for the first 3 months.
Accrual Method is normally daily if doing daily interest. The computer will figure the interest to the
closed penny and round. Daily Rounded per period, the system will try to be more accurate with the
interest and will round the interest each day so the interest for the period will be as close to the APR
as possible. If you do not understand this please call AOCG.
Loan Length Average Daily balance waits till the end of the period based on the average daily
balance.
Max Days is not used anymore.
Due Date Calc is normally "default". "With Payment" tells the computer that if the persons pays all
the interest that is owed by a certain date, automatically they get the loan length number of days
before they have to make a payment. If you do not understand this please call AOCG.
Renewal Activation Date is only used in Tennessee. It is 11/01/2005. Leave blank for all other
states.
Use Progressive Due Date Calculation Method? The normal answer is "Yes". If someone makes a
payment and they are not current, the due date will move forward to the end of the last period they
paid in full. If "No" is selected when the customer becomes past due the due date freezes and it
Copyright © 2006 - 2009 ... Alpha Omega Consulting Group, Inc.
44
Title Loan Professional PLUS Help
At this point, you would start to configure the Company Setup - Alternate Interest and Fees (Charged
after last term) section
Click link to go to "Title Loan Tab - Alternate Interest & Fees
4.5
44
"
Title Loans Tab - Alternate Interest & Fees
The Alternate Interest and Fees (Charged after last term) section applies only
to the state of Georgia.
If you are in the state of Georgia, the Amount will be
12.50%, the Description should be "Renewal Fee", the
Type should be "MPR", Recurring should be checked
and Accrual Period should be "Monthly". Apply Late
Fee should be "Do Not Apply" or blank.
If you are going to apply a late fee, you should close the company setup
window.
Now go to File Maintenance, then Late Fees.
For the ID put "Late Fee", for Description put "Late Fee" and enter an amount
(20), Type would be "Fixed Rate" and Transaction would be "Late Fee". If you
have any questions, please contact AOCG at our toll free number.
Continue with Title Loan Tab - Other
4.6
44
Title Loans Tab - Other
Continuing with the Title Loan Tab...The "Renewals" area is from Max Number of Renewals to
Copyright © 2006 - 2009 ... Alpha Omega Consulting Group, Inc.
Setting up your Company in Title Loan Professional Plus
45
Maximum Loan Amount.
If you are not doing manual renewals, all of the below listed fields should be
"blank".
1 - Max Number of Renewals - "blank"
2 - Minimum Finance Charge(Percent of Amount Financed) - "blank"
3 - Min Renewal Payment:Fees Plus (after "of" leave as "Original Loan Amount")
4 - starting with renewal no. - "blank"
5 - Allow principal increase with renewal? - "blank"
6 - Print Renewal Notice with Receipt? - "blank"
7 - Principal reduction calculation method for automatically renewing accounts - "blank"
8 - Add scheduled principal reductions to the minimum payment for automatically
renewing accounts? - "no check mark"
9 - Automatically notify user if a scheduled principal reduction has not been met? - "no
check mark"
10 - Minimum Loan Amount - "blank"
11 - Maximum Loan Amount - "blank"
If you are doing manual renewals...
Max Number of Renewals - How many renewals are legal. It differs from state-to-state. If there is no limit put "999".
Minimum Finance Charge(Percent of Amount Financed) - Is only used for Missouri (only 75% in Missouri)
Min Renewal Payment:Fees Plus (the percentage of the Original or Current Loan Amount - could be 10% or 20%, whatever
your state allows) of "Original Loan Amount" starting with renewal no. (enter the renewal number that your state allows you
to start charging a renewal fee-it could be "2" or "3" etc.)
Allow principal increase with renewal? - Should be "checked" if the person can borrow more money as part of the renewal process.
Print Renewal Notice with Receipt? - Most states don't require a renewal notice other than Tennessee. If in Tennessee, select either
"Notice1" or "Notice2"
NOTE: If you have an internet connection, you can "Click Here" to view all contracts, letters,
forms, reports, receipts and notices that are automatically generated by Title Loan
Professional Plus.
Principal reduction calculation method for automatically renewing accounts - If you are going to require principle with the payment, if
you select "Periodic" it means that the customer has to pay the mandated percentage with each renewal. If you select "Cumulative"
as long as the customer is on or ahead of schedule the program will not enforce that rule as long as they are not falling behind
schedule. When in doubt, use "Periodic". Some states are picky.
Add scheduled principal reductions to the minimum payment for automatically renewing accounts? If you want the minimum payment
to be just the interest, this must be unchecked. If checked, the payment will include the minimum reductions.
Automatically notify user if a scheduled principal reduction has not been met? If checked, whenever you take a payment, if the
customer has not paid all the principal payment that they should, you will receive a warning message.
Minimum Loan Amount - Only applies if you have a certain amount you don't want to loan less than. Otherwise, leave blank.
Maximum Loan Amount - Only applies if you have a certain amount you don't want to go over. Otherwise, leave blank. Some states
like Tennessee have a limit, you can't go over $2,500.00.
Display past due principal with each installment loan payment? If you want to see the Past Due Principal with each installment loan
payment. this must be "checked". If you do not want to see the Past Due Principal with each installment loan payment, this must be
"unchecked".
Convert outstanding interest to principal at the end of each term (Non-Installment Loans)? This is not allowed in most states.
Restore fee to the default fee if a customer is past due? "Unchecked"
Require a minimum payment starting with renewal number? If you renewal number where you want to start requiring a minimum
Copyright © 2006 - 2009 ... Alpha Omega Consulting Group, Inc.
46
Title Loan Professional PLUS Help
payment, enter the number.
Loan length in days. Enter 1 for due dates on the same day each month. When in doubt, 30. Some states you can enter "1" to keep
payments the same date. The number must be legal in your state.
Change account status to 'to be repoed' after how many days late? If you don't want the program to change the loan from "Past Due"
to "To Be Repoed", you want a large number in this field like "999". If you want the program to move a customer from "Past Due" to
"To Be Repoed" you need to tell the program how many days late. If you are doing a 30 day loan and you want to take the customer
to "To Be Repoed" in 45 days, you would put "15".
Title Loan Contract - Select a contract for your state. If not in the United States, select an "Any State" contract.
Contract Printer - Select the printer you want the contract to go to.
Receipt - Receipt 5 is our most common receipt. If you are in Virginia, Kansas or Iowa, we recommend Receipt 6.
Renewal Receipt - Only used if you are doing manual renewals.
Print Checks for Title Loans? Should only be checked if you have laser checks compatible with our software. If you need to order
checks that are compatible
Print Power of Attorney? Will print a Power of Attorney with the contract. This is used should you need to go to court.
Print Privacy Notice? Required by law!
Print Affidavit of Fact? Not normally used. It is if a customer has a different name or alias. It basically says the customer has two or
more names.
Print Reminder to Borrower? Reminds the borrower that this is a high interest rate loan and should you have other sources of credit,
you should probably use them. This is to keep the customer from saying they didn't know what kind of loan they were getting into.
Print No Liens Letter? A letter stating the borrower has no prior liens against the vehicle.
Print Title Key Receipt at payoff? A form that says the borrower did receive his title and keys upon paying the loan off.
Notice To Title Loan Borrower? Reminds the borrower that this is a high interest rate loan and should you have other sources of
credit, you should probably use them. This is to keep the customer from saying they didn't know what kind of loan they were getting
into.
Non-Renewal Notice? Only used in Tennessee if you want to print a form with the payment saying if the customer doesn't meet the
terms of the agreement, the loan will not be renewed.
Renewal Notice? Only used in Tennessee.
Copyright © 2006 - 2009 ... Alpha Omega Consulting Group, Inc.
Setting up your Company in Title Loan Professional Plus
4.7
Cash Advances Tab
Copyright © 2006 - 2009 ... Alpha Omega Consulting Group, Inc.
47
48
Title Loan Professional PLUS Help
Cash Advance Length (days): The most common entry
here is 14, for a default 14 day loan. This field does not
limit the number of days a loan can be, this is merely the
default (most common) loan length in days.Minimum
Loan Length in days - Normally left blank unless you
have a Minimum Loan Length.
Maximum Loan Length (in days): Normally 30 or 31.
This sets a limit for the maximum loan length in days.
Some states limit the maximum number of loan days, so
be sure to use the correct upper limit for your state, if
applicable.
Cash Advance Contract: Be sure to select the
appropriate contract for your state. State-specific
contracts are prefixed with the state's postal code. So
contracts for Tennessee start with TN, contracts for
Missouri with MO, etc. Do not try to type in this field:
click
on the dropdown control and scroll up or down to the contracts for your state. If there is not a
contract for your state, you can select the Any State contract (which will be toward the top of the list),
or you can submit a contract to Alpha Omega to be added to the contract list. If you're not sure
which contract to use, select the highest numbered contract for your state as the highest numbered
contracts are the most recent. After you have done a cash advance loan, you can print the loan with
each contract to see what they look like. You do not have to change the company setup to do this:
you can select any contract from the contract print dialog. Be sure to write the contract number in
the upper right hand corner of each contract so that you can tell which printed contract matches the
contract number in the program. Once you have decided which contract you want to use, you can
return to this field in the company setup and make it the default contract. (Note: If you have an internet
connection, you can "Click Here" to view all contracts, letters, forms, reports, receipts and notices that are automatically generated
by Title Loan Professional Plus.)
Renewal Receipt: This field is normally
left blank.
Cash Advance Calculation Method:
Cash Advance Calculation Method: the
options here are Flat APR (in which case
the default APR is entered in the next field
below), Flat Fee, and Flat Fee based on
advance length. If the Flat Fee methods
are chosen, you will see a table appear
that allows you to set up your fee for each
loan amount your company offers. It is
very important to choose the appropriate
method for your state's regulations and the
way your company intends to operate.
Use the "Flat APR" method if your
company changes the fee based on the
number. For instance, if your company
charges $20 per $100 on a 14-day loan,
and the fee decreases for fewer days and
increases for more days, you would select
the Flat APR method with an APR of
521.43%. Be sure the APR is entered
exactly as shown,
Copyright © 2006 - 2009 ... Alpha Omega Consulting Group, Inc.
Setting up your Company in Title Loan Professional Plus
49
Post Maturity Interest Setup (Interest will be charged at the time of payment or renewal): If
you are in Louisiana, please call AOCG for any fields in this area.
The fee table at the bottom of the window should be edited carefully. To delete an item, click in the
Advance Amount field, then click the area with the arrow then hit your "Delete" key on your keyboard.
To change a fee, click in the fee and make the necessary change. To add a new entry, go to the
bottom of the fee area and add the new entry.
4.8
Other Loans
Default Check Cashing Fee - 3.00%
(You must add the "%" sign)
Check Cashing Agreement - Agreement 3
Profit Per Money Order - If you want to discuss this,
please call AOCG.
Maximum Installments - If you want to discuss this,
please call AOCG.
Alternate Cash Advance Loan Renewal/Minimum
Finance Charge Parameters - If you want to discuss
this, please call AOCG. This is normally only used in
Missouri.
Copyright © 2006 - 2009 ... Alpha Omega Consulting Group, Inc.
50
4.9
Title Loan Professional PLUS Help
Reports/Forms Tab
Default Loan Type - Select the loan type that you use
most.
Default Print Method - Default is Screen. If you send
the printout to the Screen, you can still print the report by
holding CTRL and hitting "P".
Daily Summary (YTD Totals) - The two fields listed Paid
Our Calculation and Insist Posting are normally not
changed. Call AOCG if you have any questions.
Data Entry Defaults - The Personal Tab Display field
should be set to Detailed.
The fields Cash Advance Contract Copies, Title Loan
Contract Copies, Check Cashing Contract Copies, Cash Advance Receipt Copies and Title
Loan Receipt Copies tells the program how many copies to print. This can be changed in the Print
Dialog window that appears each time you print a document.
Copyright © 2006 - 2009 ... Alpha Omega Consulting Group, Inc.
Setting up your Company in Title Loan Professional Plus
4.10
Statements Tab
Copyright © 2006 - 2009 ... Alpha Omega Consulting Group, Inc.
51
52
Title Loan Professional PLUS Help
The Statements Tab are normally only used by
companies doing LOC (Line of Credit) loans which
are Virginia, Kansas and Iowa.
If you would like to use this for any other state, it
may not work properly and this feature is an
additional $500.00.
If you think you need to use Statements, please
contact AOCG.
If you are in one of the above listed states or have
contacted AOCG and had Statements configured
for your state, you will need to set the following
settings:
Create statements for all title loans? - Should be
checked.
Initial statement due date will be the loan date plus how many days? This should be "15". Do
not use a number "30" or higher since it will confuse the program. It should be under "25".
Initial statement Minimum Payment will be all fees due plus what percentage of the principal
balance? This will normally be 0.00%. Be sure and include the "%" sign.
Subsequent statement due dates will be the system due date plus how many days? Normally
the loan cycle will be based on the loan length in days in the Title Loan setup. The normal entry
here is "5".
Use the statement due date as the system due date? This should normally be checked.
Subsequent statement Minimum Payments will be all fees and interest due plus what
percentage of the principal balance? If you are going to require principal with interest statement
this would be 5.00% or 10.00% or if no principal 0.00%.
Payment Application Method: Current Period adds all fees and interest applied during the
current period then applies any payments made. This balance plus any unpaid fees and
interest from previous periods is the minimum payment. Previous Period adds all interest
and fees charged during the current period plus any unpaid interest and fees from previous
periods. This balance or the account balance if it is less than interest and fees charged for
the period is the minimum payment.
Payoff Calculation Method Should be "Average Daily Balance" With this method no interest
accrues until the end of the period. If the person pays the loan before the end of the period, the
customer pays no interest.
Grace period in days - This would be left blank
Use the statement payment due as the system minimum payment? This should be checked.
Select the statement you want to use - Most customers use Statement 1. Please check them
carefully to make sure they are setup the way you want them to be.
Statement Message (Leave blank to use the default message.) - There is a default message that
will appear if you leave this field blank or you can type a message here and it will replace the default
Copyright © 2006 - 2009 ... Alpha Omega Consulting Group, Inc.
Setting up your Company in Title Loan Professional Plus
4.11
53
Admin Tab
Automatically compact the data file after how many days?
Default is "15"
How many automatically generated backup files would you like
to keep on your computer? Default is "5"
Warning: You should institute some type of backup routine to insure
that your customer data, loans, etc., are restorable should something
happen to your backend database containing your loans, customers
or any transactions that have occurred since you started using the
Title Loan Professional Plus program. See
Data Backup Procedure 180 .
Use the loan verification screen when processing Cash
Advances? This is not used.
Use automatic batch payment processing? This is not normally
used except by very large operations.
Do not allow users to view the cash drawer? This should be
checked if you do not want your employees with "User Rights" to view
the cash drawer.
Make the employee screen visible only by administrators? This
should always be checked.
Print refund checks for loans with credit balances? This is not
normally used. Give AOCG a call if you want to activate this.
4.12
Contracts Tab
This area is "Under Construction" and not used at this time
Most of our customers who desire contracts that they can correct minor spelling errors, etc. without
getting AOCGs assistance, are using our contracts created in Microsoft Word. If you would like to
find out more about Microsoft Word contract, please give AOCG a call at our toll free number (866)
802-5742.
You have completed Stage #1 of your Company Setup.
4.13
Security Employees
You should now click on Menu Item, Security then select Employees as shown below:
Copyright © 2006 - 2009 ... Alpha Omega Consulting Group, Inc.
54
Title Loan Professional PLUS Help
We highly recommend that you do not change the Administrator "admin" account. You can lock
yourself out of the program by making changes. Leave the "admin" login and "admin" password as is.
When you setup a new user you should go to the bottom of the list to the " * " and then add the new
user.
All fields over to Type are optional. Admins can delete loans, clients, posted transactions, change
employee setup, change company setup. Anyone who you do not want to have access to the above
items should be setup as a "User". The "Login Name" should be short and easy to remember and the
"Password" should also be short and easy to remember.
Click on the " x " in the upper right hand corner to close and save the information.
4.14
Security - Transactions
You do not need to change anything other than the first five (5) transactions.
Title Loan, Cash Advance, Cash, Money Order and Check are the ONLY transactions that may need
a change. Title Loan and Cash Advance should not have a check in "Apply to Cash Drawer". Cash,
Money Order and Check should have a check in "Apply to Cash Drawer".
If you have certain items that you do not want the "User" to do, you can put a check in the
Administrators only column.
Copyright © 2006 - 2009 ... Alpha Omega Consulting Group, Inc.
Setting up your Company in Title Loan Professional Plus
4.15
File Maintenance - Title Loan Contract List
Click on Menu item, File Maintenance then Title Loan Contract List.
You must go here and first, click the "Select All" button.
Now scroll through the list and uncheck any contracts that
you want to appear when you select "Save+Print" in the
loans tab.
All contracts that DO NOT have a check mark in them will
appear at print time.
4.16
File Maintenance - Type Loan Payments
Copyright © 2006 - 2009 ... Alpha Omega Consulting Group, Inc.
55
56
Title Loan Professional PLUS Help
These are different type of loans and you should call AOCG to make sure you have the appropriate
one checked. The most common one is "Default". Notice in the example above, there is a
checkmark in the column "Default" for the Company Setup Default description. This is the default
payment method.
You will "uncheck" the checkbox for any loan types that you do not want to be Active. Any that are
checked are selectable from the Loans Tab in the Clients window.
4.17
File Maintenance - Financial Instituations
Click on Menu item, File Maintenance then Financial Institutions.
The is where you build a list of Financial Institutions. You can add the names as you add new
customers but you must go here in order to add the Routing Number. If using ACH transactions, you
must have the financial institutions correct Routing Number or problems will occur.
4.18
Help File
Click on Menu Item Help, then Title Loan Professional Plus.
Copyright © 2006 - 2009 ... Alpha Omega Consulting Group, Inc.
Setting up your Company in Title Loan Professional Plus
57
Title Loan Professional Plus Manuals & Help Files
(You must have an internet connection for the below listed features to work properly.)
Open a printable Title Loan Professional Plus Manual in your browser uvw
Download Title Loan Professional Plus Manual in e-Book format
u-
The manual will open in your browser, if your browser has the Adobe Acrobat Reader add-in installed. Once open in your
browser, click the "Print Button" or save the manual to your computer using the "Floppy Disk Button".
v-
If your browser does not have the Adobe Acrobat Reader add-in installed, you will be given the option to download and save the
manual to your computer.
w-
4.19
There are many options when printing the Title Loan Professional Plus manual. Choose your print options carefully!
Most Common APR Calculations and Percentages.
APR Calculations and Common Percentages
Common APRs based on a 365 day year are:
$28.00 per $100 on a 14 day loan: 730.00% ($2.00 per day)
$25.00 per $100 on a 14 day loan: 651.79%
$20.00 per $100 on a 14 day loan: 521.43%
$19.60 per $100 on a 14 day loan: 511.00%
$18.00 per $100 on a 14 day loan: 469.29%
$15.00 per $100 on a 14 day loan: 391.07%
$14.00 per $100 on a 14.day loan: 365.00% (1$.00 per day)
$10.00 per $100 on a 14 day loan: 260.71%
To calculate the APR based on a 365 day, use this formula:
APR = desired fee on a $100 loan, multiply by 365, divide by 14
To calculate the APR for loans other than 14 days or for years other than 365 days, use this:
APR = desired fee on a $100 loan, multiply by days in year, divide by loan days
Common APR for non-14-day loans:
365.00% = $30.00 per $100 on a 30-day loan
304.17% = $25.00 per $100 on a 30-day loan
243.33% = $20.00 per $100 on a 30-day loan
182.50% = $15.00 per $100 on a 30-day loan
121.67% = $10.00 per $100 on a 30-day loan
Copyright © 2006 - 2009 ... Alpha Omega Consulting Group, Inc.
58
4.20
Title Loan Professional PLUS Help
Setting up a Title Loan Payment Method
If you are doing title loans, it is important that you specify the default (most common) payment
method by checking the default check box of the appropriate title loan payment method. All payment
methods that can be used should be checked as active. All payment methods that are not used
should have both the default and active boxes unchecked. If you have a default number of terms (the
scheduled number of payments), you can enter the default. If the number of terms varies from loan to
loan, it is best to leave the default terms blank and specify the number of terms at the time the loan is
entered. The most common payment methods are:
Default: Any non-amortized, non-balloon loan. This is the most common payment method. The
Company Setup for Title Loans solely determines how interest is calculated and accrued.
SI-C*-DOM: An amortized loan with pre-calculated interest and a "day of month" payoff calculation.
The asterisk is replaced by letters denoting the payment frequency: M=monthly, BM=bimonthly (twice
per month), BW=biweekly (every two weeks). The interest is calculated and applied per the
precalculated amortization schedule and the interest does not vary from the amortization schedule
until the loan is paid off in full. When the loan is paid off, there are two payoff methods. The first
method writes off all unearned interest for the current month, and all future interest, but does not
discount any interest for prior periods. The second payoff method is a true daily interest payoff. The
program recalculates the interest from "day one" up to the payoff date and adjusts the payoff amount
accordingly.
Default-* (Company Setup/Daily Accrual Method): An amortized loan with a true daily periodic interest
accrual, per the Company Setup for Title Loans. The asterisk is replaced by letters denoting the
payment frequency: M=monthly, BM=bimonthly (twice per month), BW=biweekly (every two weeks),
W=Weekly. It is important that the Company Setup be correct, and will normally be an Accrual
Method of Daily, with the interest setup having the Initial check box unchecked and the Recurring
checkbox checked. With this type of loan there is no payoff calculation, since interest is calculated
and applied on a daily basis.
Default-* (Actuarial Method): An amortized loan with a true daily periodic interest accrual, per the
Company Setup for Title Loans. The asterisk is replaced by letters denoting the payment frequency:
MA=monthly/actuarial, 15=bimonthly (twice per month), 14=biweekly (every two weeks), 7=Weekly. It
is important that the Company Setup be correct, and will normally be an Accrual Method of Daily, with
the interest setup having the Initial check boxunchecked and the Recurring check box checked. With
this type of loan there is no payoff calculation, since interest is calculated and applied on a daily
basis. This method varies from the other Default methods in that the user can "synch" up the first
payment to a client's next paydate, and the computer will refigure the contract APR to account for the
fact that the first period is different in length to all subsequent periods. With this method, it is up to the
user to tell the program the first payment due date by changing it on the loan screen before clicking
the SAVE+PRINT button.
Balloon-*: A balloon loan with a predetermined number of payments. The asterisk is replaced by
letters denoting the payment frequency: M=monthly, SM=semimonthly (twice per month),
BW=biweekly (every two weeks), W=Weekly. It is important that the Company Setup be correct, and
will normally be an Accrual Method of Daily or Loan Length, with the interest setup having the Initial
checkbox either unchecked (for daily interest) or checked (for loan length accruals), and the
Recurring checkbox checked (unless manual renewals are done at the time the client pays). With this
type of loan there is no payoff calculation if the interest is considered a flat fee for the period, or one
of the two provided payoff methods can be used.
SI-10Pay: This method is used only for Mississippi, for a 10 payment loan with a minimum 10%
principal reduction required on each payment. If the client does not pay the full 10% principal
reduction, the principal is still owed to the lender, but the interest for the next period is reduced by a
Copyright © 2006 - 2009 ... Alpha Omega Consulting Group, Inc.
Setting up your Company in Title Loan Professional Plus
59
minimum of the state-mandated 10%.
box unchecked
4.21
State Specific Company Setup
State Specific Company Setup Parameters
Each state has specific parameters and contracts that must be used for compliance with the state
laws. There are also specific settings for the way each company wants to do business. This section of
the help file documents the company setup for specific states. Please keep in mind that these are
simply suggestions, and that it is your responsibility to make sure that all loans you make comply with
all Federal, State and Local regulations.
4.21.1 California Company Setup
California Company Setup Guide:
Here is the link to APR Calculations and Common Percentages
57
From discussions with multiple operators in California, we understand that cash advances in
California are done on a flat rate basis, with a maximum interest/fee of 15% of the principal amount
regardless of loan length, which cannot exceed 30 days. This means that you should not allow the
program to charge additional interest if a cash advance is paid late. It is our understanding that some
California operators reduce interest for early payments, and some do not. We assume this is a
matter of choice, and that there is no rule prohibiting such discounts, but we recommend that you
check with the state of California to verify this.
4.21.2 Mississippi Company Setup
Mississippi Company Setup Guide:
Here is the link to APR Calculations and Common Percentages
57
Please note that the guidelines below are simply comments about how we have seen a Mississippi
Copyright © 2006 - 2009 ... Alpha Omega Consulting Group, Inc.
60
Title Loan Professional PLUS Help
client set up their TLP for their company, and Mississippi state regulations obviously supersede these
comments. You should be very careful to make sure your company setup complies with all current
Mississippi and Federal regulations, which are subject to change and interpretation. This is a "sample"
company setup for a single Mississippi client, and the options you choose may be different if you elect
to operate your company differently.
Interest rate: 25.00% MPR. For daily interest loans done on an accrued loan length period of 30 days,
the Initial box will be checked and Recurring will be checked.
If there is a Title Lien Fee and daily interest is being used, the title lien fee (normally $10.00 or
$15.00) should be set up as a "Fixed Rate" with Initial and Financed checked and Recurring not
checked. This should not be entered on the line immediately below the Interest line, but on the next
line below (line two is reserved for origination fees that convert to renewal fees and other special
instances). If your company does not charge a Title Lien Fee, simply change the amount field to 0.00
or blank out the field.
It is our understanding that in Mississippi, daily interest are unlimited in length. Therefore, the Max
Term field should be blank, the Accrual Period should be "Loan Length," the Max Days should be 0 or
blank, and the Due Date Calculation will be either blank or "Default" if the due date is to be changed
in fixed 30 day periods, or "with payment" if the next due day is to be 30 days from the day a client
pays bringing his or her account current, or "buying days" if the payment is divided by the daily
interest amount to determine how many days have been "bought" with the payment.
Alternate interest, renewals and special minimum payment calculations do not apply to Mississippi,
and these fields should be left blank.
For the contract, select a contract that starts with MS for Mississippi. Once you have determined the
contract you want to use, please call us if any contract wording needs to be changed.
For the receipt, select Receipt3 or higher. Some clients find Receipt3 confusing when used with daily
interest, so you may want to use Receipt4 or higher. If you are doing amortized installment loans and
want the payoff figure as of the payment day to appear on the receipt, you should use Receipt4.
4.21.3 Missouri Company Setup
Missouri Company Setup Guide:
Here is the link to APR Calculations and Common Percentages
57
The following is an example of how to set up the Title Loan parameters for a title lien fee that is
financed. The loan example is a Missouri daily interest title loan with a monthly percentage rate of
10%, a loan of $250.00, with a $13.50 title lien fee, no origination fee, with the amount financed (the
principal) being $263.50:
In Title Loan Parameters, under Default Interest and Fees, the first line should be set up with an
amount of 10.00%, the description will be "Interest," the type will be "MPR" and the initial box will be
checked. On the second line, the amount will be 0.00%, the description will be either blank or
"Origination Fee," the type will be blank, and the initial, recurring and financed boxes will all be
unchecked, and the recurring description will be either blank or "Renewal Fee." Because the second
line amount is zero, it will not cause fees to be posted to the account. Line two is normally used for
Copyright © 2006 - 2009 ... Alpha Omega Consulting Group, Inc.
Setting up your Company in Title Loan Professional Plus
61
special instances. For example, in Tennessee it is used for recurring renewal fees and in South
Carolina it is used for title lien fees that are added to the loan amount but which do not appear as
separate transactions. For a title lien fee which does appear as separate transaction, we will use the
third line, which will have an amount of 13.50, a description of "Title Lien Fee," a type of "Fixed Rate,"
and the initial and financed boxes will be checked, while the recurring box will not be checked. The
third line tells the computer to charge an initial title lien fee of $13.50 and to finance it, which means
the interest will be calculated on the loan amount plus the title lien fee.
Once the Title Loan Parameters have been changed, save the settings by click the close button (the
X in the right hand corner of the company setup window. If the computer asks if you want to save the
changes, tell it "Yes."
To enter the loan, enter or select the appropriate client, be sure to enter the appropriate vehicle
information, the go to the Current Loans tab. Click on New Loan, select a loan type of Title Loan,
then enter a loan amount of $250.00. Make sure the fee is zero and the interest rate is 10.00%. In
this example the first fee field is not being used and the title lien fee is pulled automatically from the
third line of the Title Loan Parameters Default Interest and Fees table. Since you are doing a daily
interest loan, which is the default, you don't need to change the Payment Method or enter the number
of Terms (payments). Click on the Save+Print button and preview the form. Please make sure
everything is correct. To print the contact directly from the preview, press CTRL-P (hold down the
CRTL key and tap the letter P key). If you have any problems, please call Alpha Omega for
assistance.
4.21.4 Nevada Company Setup
Nevada Company Setup Guide:
Here is the link to APR Calculations and Common Percentages
57
Nevada TL Setup: Please note that the guidelines below are simply comments about how we have
seen a Nevada client set up their TLP for their company, and Nevada state regulations obviously
supersede these comments. You should be very careful to make sure your company setup complies
with all current Nevada and Federal regulations, which are subject to change and interpretation. This
is a "sample" company setup for a single Nevada client, and the options you choose may be different
if you elect to operate your company differently.
Use loan suffixes: This option is not generally used by our clients. However, if you want your loan
number to be suffixed with an N for new loan, R for a renewal or an I for a loan increase, check this
check box. Please note that you should not use the renewal or loan increase features on an
installment loan. An installment loan must always be paid off in full and rewritten "from scratch" as a
new loan.
Interest rate: 20.00% MPR. For daily interest loans done on an accrued loan length period of 30
days, the Initial box will be checked and Recurring will be checked.
If there is a Title Lien Fee and daily interest is being used, the title lien fee (normally $10.00 or
$15.00) should be set up as a "Fixed Rate" with Initial and Financed checked and Recurring not
checked. This should not be entered on the line immediately below the Interest line, but on the next
line below (line two is reserved for origination fees that convert to renewal fees and other special
instances).
Copyright © 2006 - 2009 ... Alpha Omega Consulting Group, Inc.
62
Title Loan Professional PLUS Help
It is our understanding that in Nevada, installment loans are unlimited in length, and daily interest
loans are limited to four months. Assuming daily interest is being accrued, the Max Term should be 4
months, the Accrual Period should be "Loan Length," the Max Days should be 0 or blank, and the Due
Date Calculation will be either blank or "Default" if the due date is to be changed in fixed 30 day
periods, or "with payment" if the next due day is to be 30 days from the day a client pays bringing his
or her account current, or "buying days" if the payment is divided by the daily interest amount to
determine how many days have been "bought" with the payment.
Alternate interest, renewals and special minimum payment calculations do not apply to Nevada, and
these fields should be left blank.
For the contract, select an "Installment Capable" contract, if you plan on doing installment loans.
Once you have determined the contract you want to use, please call us if any contract wording needs
to be changed.
For the receipt, select Receipt3 or higher. Some clients find Receipt3 confusing when used with daily
interest, so you may want to use Receipt4 or higher. If you are doing installment loans and want the
payoff figure as of the payment day to appear on the receipt, you should use Receipt4.
Nevada CA Setup: If you intend to do CA renewals, it is best to use the Flat APR method. APR:
Please note that 521.43% works out to $20.00 per $100.00 for a 14 day loan with a 365 day year.
4.21.5 Oregon Company Setup
Oregon Company Setup Guide:
Here is the link to APR Calculations and Common Percentages
57
Please note that the guidelines below are simply comments about how we have seen clients set up
their companies, and Oregon regulations obviously supersede these comments. You should be very
careful to make sure your company setup complies with all current Oregon and Federal regulations,
which are subject to change without AOCG being notified.
For leap years like 2004, Oregon requires the APR to be calculated on 366 days.
Oregon Title Loan Setup: Interest rate: we have seen ranges from 300.00% to 522.86%. Please
note that 521.43% works out to $20.00 per $100.00 for 365 days and 522.86% works out to $20.00
per $100.00 for 366 days in a leap year like 2004.
If there is a Title Lien Fee and daily interest is being used, the title lien fee (normally $55.00) should
be set up as a "Fixed Rate" with Initial and Financed checked and Recurring not checked. This should
not be entered on the line immediately below the Interest line, but on the next line below (line two is
reserved for origination fees that convert to renewal fees and other special instances).
Assuming daily interest is being used, the accrual period should be daily, the max days should
normally be 210, and the due date calculation will be either blank or "default" if the due date is to be
changed in fixed 30 day periods, or "with payment" if the next due day is to be 30 days from the day a
client pays bringing his or her account current.
The maximum number of renewals is normally 6 and the minimum finance charge is normally 10%.
If using daily interest, select an OR non-installment contract.
For the receipt, select Receipt3 or higher. Some clients find Receipt3 confusing when used with daily
interest, so you may want to use Receipt4 or higher.
Copyright © 2006 - 2009 ... Alpha Omega Consulting Group, Inc.
Setting up your Company in Title Loan Professional Plus
63
Oregon Cash Advance Setup:
The most common number of days is 14.
Select any contract of your choosing that starts with the letters OR.
Select the flat APR method.
Check the Enable Payoff check box.
The maximum number of renewals is normally 3.
Enter 0% of the original loan amount starting with renewal number 0. (If you want to require a
minimum payment that includes a payment of principal, you can change these defaults. However, a
customer of ours was told by an Oregon auditor NOT to require a payment of principal).
The minimum finance charge is normally 10%.
4.21.6 South Carolina Company Setup
South Carolina Company Setup Guide:
Here is the link to APR Calculations and Common Percentages
57
Note: Most of our SC customers doing title loans are doing loans on an installment basis. The
following instructions will work for both installment loans and daily interest loans, assuming that the
default APR on both types of loans is the same. If you are doing installment loans, be sure to select
the appropriate payment method and enter the number of terms (payments) on each loan, because if
the default payment method is daily interest, as configured in the Title Loan section of the company
setup.
South Carolina TL Setup: Please note that the guidelines below are simply comments about how we
have seen clients set up their companies, and South Carolina state regulations obviously supersede
these comments. You should be very careful to make sure your company setup complies with all
current South Carolina and Federal regulations, which are subject to change and interpretation.
Use loan suffixes: This option is not generally used by our clients. However, if you want your loan
number to be suffixed with an N for new loan, R for a renewal or an I for a loan increase, check this
check box. Please note that you should not use the renewal or loan increase features on an
installment loan. An installment loan must always be paid off in full and rewritten "from scratch" as a
new loan.
Interest rate: 300.00% APR (just an example of a rate we've seen). For daily interest loans, the
initial box will be unchecked and recurring will be checked.
If there is a Title Lien Fee and daily interest is being used, the title lien fee (normally $15.00) should
be set up as a "Fixed Rate" with Initial and Financed checked and Recurring not checked. This should
not be entered on the line immediately below the Interest line, but on the next line below (line two is
reserved for origination fees that convert to renewal fees and other special instances).
Assuming daily interest is being used, the accrual period should be "daily," the max days should
normally be 240, and the due date calculation will be either blank or "default" if the due date is to be
changed in fixed 30 day periods, or "with payment" if the next due day is to be 30 days from the day a
client pays bringing his or her account current, or "buying days" if the payment is divided by the daily
interest amount to determine how many days have been "bought" with the payment.
Alternate interest, renewals and special minimum payment calculations do not apply to SC, and these
Copyright © 2006 - 2009 ... Alpha Omega Consulting Group, Inc.
64
Title Loan Professional PLUS Help
fields should be left blank.
For the contract, select "SC3-Installment Capable," unless you prefer one of the lower numbered SC
contracts (these contracts should not be used with installment loans, however).
Although you would not normally select it as the default contract, there is an SC4-Spanish contract,
which is available when needed on a loan-by-loan basis. This is a Spanish version of the "SC3Installment Capable" contract.
For the receipt, select Receipt3 or higher. Some clients find Receipt3 confusing when used with daily
interest, so you may want to use Receipt4 or higher. If you are doing installment loans, we have been
told that SC auditors require the payoff figure as of the date of the payment to be shown on the
receipt, in which case you should use Receipt4.
4.21.7 Tennesse Company Setup
Tennessee Company Setup Guide:
Please note that the guidelines below are simply comments about how we have seen
Tennessee clients set up TLP for their companies, and Tennessee state regulations obviously
supercede these comments. You should be very careful to make sure your company setup
complies with all current Tennessee and Federal regulations, which are subject to change and
interpretation. This is a "sample" company setup for a Tennessee client, and the options you
choose may be different if you elect to operate your company differently.
Here is a link for reference to APR Calculations and Common Percentages
57
Under menu option Tools, Company Setup, General Information, enter your Company Name,
Store Name, Address 1, Address 2 (if applicable), City, State, Zip, Phone, Fax, TeleTrack ID (if
applicable), TeleTrack Pass Code (if applicable), Dealer Number (optional), License Code (optional),
Primary Contact, Business Hours (example - Monday - Friday 9am - 7pm Saturday 9am - 3pm). This
information will appear on every contract and report throughout Title Loan Professional PLUS so all
information should be accurate. If you have a company logo or a company signature to print on
checks this is the screen to install those, but they are not required to begin using your program.
You must have digital files for your company logo and signature in order to use these fields.
Copyright © 2006 - 2009 ... Alpha Omega Consulting Group, Inc.
Setting up your Company in Title Loan Professional Plus
65
The next section is the "All Loans" tab. Most operators leave the default prefix for loan type and
have the program automatically assign loan numbers with no max open loans. The most commonly
used Returned Check Fee in Tennessee stores is $30.00, but this is at the discretion of your
company. Most stores do not use Loan Suffixes, so leave the box unchecked. The default number of
days to be used when calculating Daily Interest and APR for Cash Advances is 365, which is always
used. The Default Cash Drawer Balance can be whatever is custom for the company, for example
$100.00. The other option on the cash drawer is to use the previous days balance. In this case put a
Zero in the box or leave blank. Select a Label Printer even if you are not printing labels.
Copyright © 2006 - 2009 ... Alpha Omega Consulting Group, Inc.
66
Title Loan Professional PLUS Help
The next section is the "Title Loans" tab. Under Default Interest and Fees, the first line in the
Amount column should be 2.00%, the Description should be "Simple" by clicking the drop down arrow
and selecting "Simple", then the Recurring Description column will display "Interest". Select the type
by clicking the drop down arrow and selecting MPR. You should then place a check in the Initial
column box, by clicking on it. The Recurring box should also be checked to ensure that the Interest is
calculated every month on the loans made.
The next line you can enter 20.00% by clicking in the box and entering the amount. By using the drop
down arrow in the Description column, select Origination Fee. The Initial check box should be
checked and the Recurring check box should also be checked. The Recurring Description should
display
"Renewal Fee" by clicking on the drop down arrow then selecting "Renewal Fee".
Below the above fields you will see Max Terms which should be blank, the Accrual Period in the next
column to the right should be set to "Loan Length", the Max days should be blank and the Due Date
Calc should be set to "Default" by using the drop down arrow.
Below this you will see, "Min Renewal Payment: Fees Plus. This field should contain 5.00% of
Copyright © 2006 - 2009 ... Alpha Omega Consulting Group, Inc.
Setting up your Company in Title Loan Professional Plus
67
"Original Loan Amount" for Tennessee. Starting with renewal no. "3".
Under the Alternate Interest and Fees Section, you should go down to the line "Loan length in days.
Enter 1 for due dates on the same day each month or enter "30" for a standard month. Next is
Change account status to "to be repoed" after how many days late?", this should be set to "99"
The next line, to change account status for repossession, is self explanatory. The general number of
days is 4 for most store operators in Tennessee.
The next line is where you can select which TN contract to use, there are several to choose from so
pick the contract that works best for your company.
The next line is the receipt type, so again pick the one that works best for your company.
The next line has a box to check if you want to print checks for your title loans. If you do want to print
checks there is a option on the Company Setup General Information screen to install a electronic
signature to print on your checks. Call Alpha Omega to discuss this option. You may put check
marks for each item that you desire to print along with the contract and receipt. The options are "Print
Checks for Title Loans?", "Print Power of Attorney?", "Print Privacy Notice?", "Print Affidavit of
Fact?", "Print Reminder to Borrower?", "Print No Liens Letter?", and "Notice to Title Loan Borrower?".
One item prints upon title loan payoff, "Print Title Key Receipt at Payoff?".
Copyright © 2006 - 2009 ... Alpha Omega Consulting Group, Inc.
68
Title Loan Professional PLUS Help
The next section to configure is the "Cash Advances" tab.
Cash Advance Length (days) should be set to "14" with the Max Length in days set to "30". You must
also select a Cash Advance Contract for Tennessee (TN1 through TN7) with the highest number
being the most recent contract. Renewal Receipt can be left blank (uses default receipt) or you can
select a Renewal Receipt at your own discretion.
Next you must decide if you will be using the program to print Cash Advance checks. If you desire to
have the program print checks, you must have laser checks compatible with our software. Call
AOCG if you are looking for a vendor for checks. If you have decided to let the software print checks
put a check mark after "Print Checks for Cash Advances?"
The next selection is "Print Privacy Notice?". If you put a check mark here a Privacy Notice will be
printed with the Cash Advance Contract.
Everything else on the "Cash Advances" tab should be left blank.
Copyright © 2006 - 2009 ... Alpha Omega Consulting Group, Inc.
Setting up your Company in Title Loan Professional Plus
69
The next section to configure is the "Other Loans" tab.
The "Default Check Cashing Fee" is at your discretion but is generally 3.00" or higher being the most
common fee percentage.
You must then select a "Check Cashing Agreement". You should select "Agreement3" in Tennessee.
"Profit Per Money Order" is a flat dollar/cents profit per money order sold.
The "Alternate Cash Advance Loan Renewal/Minimum Finance Charge Parameters" is not used
in Tennessee and should be left blank.
Copyright © 2006 - 2009 ... Alpha Omega Consulting Group, Inc.
70
Title Loan Professional PLUS Help
The next step is to configure the "Reports/Forms" tab.
"Default Loan Type" - the most common loans are Title Loans, Cash Advances or Check Cashing.
Your "Default Loan Type" would be the type loan you issue the most.
We recommend that the "Default Print Method" be set to "screen". This will keep your users from
wasting paper unnecessarily.
The "Daily Summary (YTD Totals)" should be set to the default settings.
The number of copies section should be left blank for 2 (two) copies or you may enter a number at
your discretion for less than or more than 2 copies.
Copyright © 2006 - 2009 ... Alpha Omega Consulting Group, Inc.
Setting up your Company in Title Loan Professional Plus
71
The "Statements" tab is not used in the State of Tennessee.
4.21.8 Virginia Company Setup
Virginia Company Setup Guide:
Here is the link to APR Calculations and Common Percentages
57
There is special company setup required for Title Loans done in states like Virginia, which are done
on a Motor Vehicle Equity Line of Credit (MVELOC) contract with an Average Daily Balance interest
calculation. Before setting up and using this option, be sure to discuss the details with Alpha Omega.
The main setup fields that are "different from the norm" are:
Copyright © 2006 - 2009 ... Alpha Omega Consulting Group, Inc.
72
Title Loan Professional PLUS Help
The interest must be set up to match the interest on the MVELOC contract. The Initial box should be
unchecked, and the Recurring box should be checked. This is because the Average Daily Balance
interest cannot be initially pre-computed, as it can with amortized and "loan length" accruals.
If you are charging an initial membership fee and a title lien fee, you can set them up as separate
fees, or you can "lump" them together. If you do not want to charge interest on these fees, be sure
that the Financed box is unchecked, and that in the Transaction file the transaction categories are
Fee, not Principal. If you do want to calculate interest on these fees, the Financed box should be
checked and the transactions should be set up with the categories as Principal. If you need to set up
a Membership Fee in the Transaction File, it should be configured the same as the Title Lien Fee,
and should be set up before the Title Loan part of the Company Setup is done.
The Accrual Method should be Loan Length - Average Daily Balance.
The Due Date Calculation method should be Default.
The contract must be hard-coded for your membership fees and other parameters, so DO NOT select
a contract for another company, unless EVERYTHING you do is exactly the same as the other
company.
To print statements after the Average Daily Balance interest has been calculated, use the Statements
option on the Tools menu.
Since there is considerable "lag time" between the loan inception, the interest being accrued (30 days
later), the statement being mailed and received, and the client knowing his/her exact payment, some
companies using this method require the client to come in after 15 days and pay the title lien fee and
membership fee. You may want to consider such an "intermediate payment" method and incorporate
it into your contract (and of course explain it to your clients).
Copyright © 2006 - 2009 ... Alpha Omega Consulting Group, Inc.
Part
V
74
5
Title Loan Professional PLUS Help
Day to Day Operations
Procedure for operating your store from Opening to Closing to Backing up the store data.
5.1
Opening the Store for a new day
Store Opening Procedure:
The store opening procedure is very simple, as long as the previous day was closed properly with the
correct cash drawer closing balance.
(1) Make sure that the computer hosting the store database is brought up first. Don't try to use TLP
on a workstation if the computer hosting the database (the database server) is not running first.
(2) Check the calendar on your computer and make sure that the system date and time are correct.
If the time is off by more than a minute, please correct it, as time differences between two different
computers using TLP at the same time may cause transactions to appear out of order.
(3) When the date and time are correct, start TLP by clicking on a desktop shortcut, or by going to
Start, then to Programs, then to Title Loan Professional PLUS. From the Title Loan Professional
PLUS program group, select the Title Loan Professional PLUS program. For information on the other
program group options, see Program Group Notes below. For information on unusual startup
messages, see Startup Messages below.
(4) When the program prompts you to login, enter your user name and password. The user name
and password are case sensitive. Be sure to select the proper cash drawer. If your company has only
one cash drawer, select Cash Drawer 1. If your company has more than one cash drawer, please be
sure to select the appropriate cash drawer.
(5) If you are the first person to log in for the day, you have the option to change the cash drawer
beginning balance. This is allowed on the first login for the day only. However, some companies
may want a "tight audit trail" of the cash drawer(s) and may not want the beginning balance changed
arbitrarily. Please make sure you follow your company's policies in this matter. After the cash drawer
beginning balance has been established, corrections can be made by submitting cash drawer
adjustments, but the beginning drawer balance cannot be changed after the first login for the day.
(6) If you are the first person to log in, or are logging in because of a shift change, it's always a good
idea to make sure the computer's cash drawer balance matches the actual cash drawer. If it doesn't,
please notify the proper person in your company immediately so that the problem can be rectified.
Program Group Notes: Do not select any of the TLP program group options if anyone else is
running the program! The other options are for compacting and/or repairing the TLP program and
data files when the program is not in use. They should not normally be needed, but may come in
handy, for instance, if the power went out while the program was in use and a program or data file
was corrupted as a result. Also, if the program is starting to seem "slower than normal," compacting
and repairing the program and data files can often result in a speed increase.
Startup Messages: If you get an error message that a file may have been moved, renamed or is
unavailable or inaccessible for any reason, do not proceed! If you change the database filename or
pathname to an incorrect file, you may end up working on a backup copy of your company's
database, or using a demo database or other invalid database. If your computer cannot open the
proper database, you may have a network problem of some sort. Always call AOCG if you receive
any unusual messages when starting the program, and please leave the message on the screen until
Copyright © 2006 - 2009 ... Alpha Omega Consulting Group, Inc.
Day to Day Operations
75
you call us. We can't help if you tell us "a weird message came up." We need to know the actual error
message. Thanks!
5.2
Adding a new client/customer in TLP
To enter a new client account:
Click the New Account button in the bottom left corner of the screen. The cursor will then go to the
account number field. If you leave it blank the system will later ask you if you want an account
number assigned automatically. The fields in red are required fields. They must be populated before
going to the next Tab. The rest is just basic data entry until you get to the Loans Tab.
You can enter information about the clients Employment/Income, Vehicle Information (if you will be
issuing a Title Loan), Co-Applicant information (if there is a Co-Applicant and any of the clients
Contacts you may want to enter. Basic data entry.
5.3
Modifying an existing client/customer
To modify an existing client:
You open the Client window then click on the Client Lookup drop down to select a client.
Copyright © 2006 - 2009 ... Alpha Omega Consulting Group, Inc.
76
Title Loan Professional PLUS Help
The screen will populate every Tab with all of the clients information as shown below:
5.4
Removing an existing client/customer (Be Careful !)
To remove an existing client:
First open the client window then using the Client Lookup drop down select the client you are desiring
to delete. Once you have the correct client in the client window,
Now put your mouse over the Account Number field and click to enter the field.
Copyright © 2006 - 2009 ... Alpha Omega Consulting Group, Inc.
Day to Day Operations
77
Now hold down Ctrl and press "R" or "r" at the same time. The following dialogue window will appear.
Click on "Yes" and all information about the client will be erased.
Note: Be Careful !! Once you have deleted the clients information you cannot bring it back.
5.5
Making a title loan
To start a new Title Loan.
Go to the Clients Window. At the lower left hand corner of the window you will see a button called
New Account. Click on this button to create a new account.
When you click the New Account button the window is cleared of all information and you are ready to
type in information regarding the customer. It is basic data entry. You start at the Personal Tab then
proceed to each additional Tab until you have all of the information your company requires for a loan.
(Example: Employment/Income information, if a title loan, information on the Vehicle, you may have
a Co-Applicant and you may want to enter several personal contacts of the customer.
Copyright © 2006 - 2009 ... Alpha Omega Consulting Group, Inc.
78
Title Loan Professional PLUS Help
Personal Tab
Contains personal information about the customer such as First and Last Name, Date of Birth, Age,
Home Phone, Cell Phone, Current Address, Previous Address, etc.
Employment/Income Tab
Contains information regarding the customers employment such as Employer Name, Phone, address
information, salary, etc.
Copyright © 2006 - 2009 ... Alpha Omega Consulting Group, Inc.
Day to Day Operations
79
Vehicle Tab
Contains information about the vehicle being used for the loan such as VIN Number, Year, Make,
Model, Color, etc.
Co-Applicant Tab
Contains information regarding a Co-Applicant if there is one.
Copyright © 2006 - 2009 ... Alpha Omega Consulting Group, Inc.
80
Title Loan Professional PLUS Help
Contacts Tab
Contains information on the customers contacts. Persons you may need to contact to locate the
customer such a friend, mother, father, girlfriend, etc.
Once you have entered all of the required information as requested by your company management,
you proceed to the Loans Tab.
You click on the New Loan button located a the lower left hand corner of the window. All information
is cleared and you now select the type of loan desired. In this case, Title Loan.
Copyright © 2006 - 2009 ... Alpha Omega Consulting Group, Inc.
Day to Day Operations
81
Once you have selected Title Loan, the loan Number automatically appears to the right of the Type of
Loan designated by Number. In this case TL102. The cursor automatically highlights the Loan
Amount. You must now enter the amount of the Loan.
In the graphic below, we show a loan in the amount of $500.00. The program automatically populates
the Fee/Interest for the loan based upon settings in your Company Setup. It also populates the Loan
Date and the Next Payment Date. The Vehicle type is also automatically populated based upon
information previously entered in the Vehicle Tab.
Copyright © 2006 - 2009 ... Alpha Omega Consulting Group, Inc.
82
Title Loan Professional PLUS Help
You now click on the Save+Print button and the following Print window appears showing the Clients
Name, the Loan Amount, the number of Copies to print (1 for customer/1 for filing) and the Contact.
The contract is automatically populated based upon your Company Setup (This may be changed by
clicking on the arrow to the right of the Contract Name but normally is not used).
You now click the Print button and the contract and all required documents for your area will be sent
to your printer. It's that simple.
A loan normally takes around 5 minutes from start to finish. Of course, your times may vary based
upon how much information is keyed in about the customer, employment, vehicle, co-applicant,
contacts, etc.
5.6
Making a cash advance
To start a new cash advance loan Loan.
Go to the Clients Window. At the lower left hand corner of the window you will see a button called
New Account. Click on this button to create a new account.
Copyright © 2006 - 2009 ... Alpha Omega Consulting Group, Inc.
Day to Day Operations
83
When you click the New Account button the window is cleared of all information and you are ready to
type in information regarding the customer. It is basic data entry. You start at the Personal Tab then
proceed to each additional Tab until you have all of the information your company requires for a loan.
(Example: Employment/Income information, if a title loan, information on the Vehicle, you may have
a Co-Applicant and you may want to enter several personal contacts of the customer.
Personal Tab
Contains personal information about the customer such as First and Last Name, Date of Birth, Age,
Home Phone, Cell Phone, Current Address, Previous Address, etc.
Copyright © 2006 - 2009 ... Alpha Omega Consulting Group, Inc.
84
Title Loan Professional PLUS Help
Employment/Income Tab
Contains information regarding the customers employment such as Employer Name, Phone, address
information, salary, etc.
Co-Applicant Tab
Contains information regarding a Co-Applicant if there is one.
Copyright © 2006 - 2009 ... Alpha Omega Consulting Group, Inc.
Day to Day Operations
85
Contacts Tab
Contains information on the customers contacts. Persons you may need to contact to locate the
customer such a friend, mother, father, girlfriend, etc.
Once you have entered all of the required information as requested by your company management,
you proceed to the Loans Tab.
You click on the New Loan button located a the lower left hand corner of the window. All information
is cleared and you now select the type of loan desired. In this case, Cash Advance.
Copyright © 2006 - 2009 ... Alpha Omega Consulting Group, Inc.
86
Title Loan Professional PLUS Help
Once you have selected Cash Advance, the loan Number automatically appears to the right of the
Type of Loan designated by Number. In this case CA101. The cursor automatically highlights the
Loan Amount. You must now enter the amount of the Loan.
In the graphic below, we show a loan in the amount of $500.00. The program automatically populates
the Fee/Interest for the loan based upon settings in your Company Setup. It also populates the Loan
Date and the Next Payment Date. The bank information is populated automatically based up what
was previously entered in the Employment/Income tab.
Copyright © 2006 - 2009 ... Alpha Omega Consulting Group, Inc.
Day to Day Operations
87
You collect the customers check and enter the customers check number in the Check Received area.
You now click on the Save+Print button and the following Print window appears showing the Clients
Name, the Loan Amount, the number of Copies to print (1 for customer/1 for filing) and the Contact.
The contract is automatically populated based upon your Company Setup (This may be changed by
clicking on the arrow to the right of the Contract Name but normally is not used).
Copyright © 2006 - 2009 ... Alpha Omega Consulting Group, Inc.
88
Title Loan Professional PLUS Help
You now click the Print button and the contract and all required documents for your area will be sent
to your printer. It's that simple.
A loan normally takes around 5 minutes from start to finish. Of course, your times may vary based
upon how much information is keyed in about the customer, employment, vehicle, co-applicant,
contacts, etc.
5.7
Finding an existing loan (all types)
To find an existing loan, open the Clients Window by clicking on File and Clients.
Now use the Client Lookup drop down to select the Client/Customer. In this case, Donnymyer,
Samantha.
Copyright © 2006 - 2009 ... Alpha Omega Consulting Group, Inc.
Day to Day Operations
89
Now go to the loans tab. The loans tab contains information on all loans by the client/customer.
Note: If your mouse contains a roller wheel you can simply roll the wheel to select the different loans of the
client/customer.
Now click on the Find a Loan button (the binoculars). When you click the button the following window
appears.
Copyright © 2006 - 2009 ... Alpha Omega Consulting Group, Inc.
90
Title Loan Professional PLUS Help
Now you double-click on the loan you are searching for and the loans tab will be populated with
information about the selected loan.
Note: If you get to this point and realize that you have selected an incorrect client/customer, you can go back to the
Personal Tab then use the Client Name drop down by clicking the arrow to the right of it and select a different
client/customer.
5.8
Removing an existing loan
To remove an existing loan you go to the Loans Tab, click on the find a loan button (the binoculars)
then select a client/customer and the desired loan which will populate the loans tab with the loan
information.
Copyright © 2006 - 2009 ... Alpha Omega Consulting Group, Inc.
Day to Day Operations
91
You put your mouse above the Loan Number and click to highlight the loan number then hold down
the Ctrl button and "R" (for remove) at the same time. The following prompt will appear.
If you are sure you want to delete the loan just click "Yes" and the loan is removed.
5.9
Taking a payment
To take a payment, you go to the loans tab and using the find a loan button (the binoculars) you find
the correct client/customer by using the drop down for Client Name and then select the appropriate
loan by double-clicking on it. Once the Loans tab is populated with the loan information, you go to the
bottom right hand area of the loans tab. You will see Date, Type Amount and Notes as shown below.
The date is populated automatically. You now select a Type of payment from the Type drop down,
then type in the Amount of the payment, then, if desired, type a Note regarding the payment. Then
click the Submit button.
5.10
Closing the store at the end of the day
Store Closing Procedure:
Copyright © 2006 - 2009 ... Alpha Omega Consulting Group, Inc.
92
Title Loan Professional PLUS Help
The store closing procedure is as follows. Please keep in mind that these are general instructions,
and your company may have policies and procedures not documented here. The steps to close the
day are:
(1) Make sure that all loans, receipts and other transactions for the day have been entered. If you
close the day and later find unentered loans or transactions, it is generally best to enter them the
following day using the next day's date as the loan or transaction date. If you don't do this, you can
lose "date integrity." For example, suppose that you are three days into the current month CM with
activity A, B and C. Your current month total activity CM is equal to the totals of days A, B and C. If,
however, on day D if you start entering loans and transactions dated back to day A, you cannot add
up the previously printed and balanced reports for the first three days to the daily reports for the fourth
day and get the correct monthly totals. If you want your daily reports for the month to "add up" to the
correct monthly totals, you can't arbitrarily change the transaction detail for previously closed days.
This means that all new loans and transactions should be entered using only the current date, and
TLP new loan and transaction dates always default to the current system date, so it's best not to
change them. Also, once a day has been closed, users should not log back into the program that day.
Instead, after the day is balanced and closed, the user should wait until the following day to log in,
and all new loans and transactions should be dated the following day.
(2) Go to Tools, then Cash Drawer, then View Cash Drawer. Check the computer's cash drawer
adjusted balance and make sure it agrees with the actual cash drawer. If the computer's balance is
incorrect, look for obvious things like funds that were received from clients and not entered into the
computer, or loans that were made and not entered into the computer. Do not press the Close Drawer
button at this time, even if the drawer seems to balance. If the drawer is not in balance, you may
want to click the View Transaction button to view the Cash Drawer Reconciliation Report, which
shows all transactions and adjustments for the current cash drawer.
(3) Next, go to Reports and print the daily detail reports your company uses at the end of each day.
An example of daily reports used to close and balance might be the Daily Transaction Report (which
details new loans, fees and interest), the Daily Receipt Log (which details monies received), and
perhaps the Loan List (which shows the principle, interest and fee balances of each loan). Your
company may elect to add to (or subtract from) the reports to be printed and balanced, in which case
it would be advisable for each store employee to be given step-by-step instructions. AOCG
recommends an end-of-day checklist, which some companies may elect to have initialed and filed for
each day by the person doing the closing.
(4) Next, print one of the various Daily Summary reports. The example given here is for the Daily
Summary (Single Date Version). Your company may elect to use another report for balancing and
closing, in which case the process may be somewhat different. In this example, select the Daily
Summary (Single Date Version). Be sure the date chosen is the day being closed. This date will
normally default to the current system date. Click the Refresh button, which causes the form to be
refreshed with up-to-date figures for the date in question. Next, click the Print button. Do not click the
Post button until all the figures on the Daily Summary have been verified. Compare the Daily
Summary cash section to the Cash Drawer Reconciliation Report and make sure the reports agree. If
the previous day's cash drawer was not closed correctly, or if the beginning and ending dates and
times on the cash drawer are incorrect, it is possible for the reports to be out of balance. It is also a
good idea to compare the Daily Summary against the detailed reports such as the Daily Transaction
Report and the Daily Receipt Log. If your company balances the A/R figures on a daily basis, it would
also be a good idea to compare the Daily Summary A/R figures to the Loan List at this point. If there
are any discrepancies, they should be resolved before the Post button is clicked.
(5) Once the reports above have been printed and balanced, Use the Post button to post and "lock in"
the Daily Summary figures.
(6) Go back to the Cash Drawer, and make any adjustments for monies removed from the Cash
Drawer or deposited to the Cash Drawer in preparation for the next day. For instance, if your
company tallies checks and money orders in the cash drawer, and at the end of the day these checks
and money orders are deposited to the bank, you could submit a cash drawer adjustment as follows.
In this example, the checks and money orders add up to $2,750.00. And there is an additional
transaction to move $1,250 in excess cash from the cash drawer to an in-store vault. Adjustments
that decrease the cash drawer balance are entered as negative amounts, and adjustments that
increase the cash drawer balance are entered as positive amounts: Amount: -2,750.00Description:
Copyright © 2006 - 2009 ... Alpha Omega Consulting Group, Inc.
Day to Day Operations
93
Deposit checks and money orders to Bank One Amount: -1,250.00Description: Transfer excess cash
to Vault After all such adjustments have been entered and submitted, be sure to check the cash
drawer adjusted balance to make sure the transactions were entered correctly. Entering an
adjustment with the wrong sign (positive for negative, or vice versa) is easy to do, so you should
always re-check the drawer before closing the drawer. When, and only when, the cash drawer
adjusted balance is correct, click the Close Drawer button, then close the cash drawer window.
(7) At this point, go to File, then to Logoff. As soon as you log off, the login dialog will appear. Do not
log in! Instead, click the Cancel button and the program will close. Do not restart the program until
the next day, and then be sure your computer system date and time are correct before restarting the
program. Restarting the program incorrectly will cause a new cash drawer to be opened, and if there
are two cash drawers with the same date, the cash beginning balance on the Daily Summary and
other reports may be wrong. The computer cannot have two different beginning balances for the
same day. After you have done step number 5 above, you should always do the remaining steps in
order, log off, and close the program. If any additional loans or transactions need to be entered, they
should be entered the following day using the next day's date.
(8) Once the program is closed, you should immediately back up the program and data. On most
systems, this can be done by backing up the following folder on the computer that hosts the database
(the server): C:\Program Files\Title Loan Professional Plus (however, some companies for internal
reasons may elect to store the program and data elsewhere). To verify that you are backing up the
correct data, you can check the last modification date on the main database file. The full name of
this file is titleloan2k_be.mdb (the .mdb extension may not be displayed, depending on how Windows
is configured). This file is normally contained in a database subfolder called C:\Program Files\Title
Loan Professional Plus\database. Discussing full backup protocols and procedures is beyond the
scope of this document, but suffice it to say that every company should back up on a daily basis,
rotate backup media, and keep off-site backups. It is also very advisable to keep a backup log, to
backup on multiple different types of media (CD, DVD, tape, etc.), and to verify that backup files can
be read and restored. Failure to do any of the preceding may result in a situation where your company
can lose part or all of its data at any time. When backing up, we strongly advise that you do not
attempt to drag and drop the Title Loan Professional Plus folder, or any of the program or database
files. Dragging and dropping can easily result in the files being moved, in which case the program will
no longer function and data, in the worst of cases, might be lost. Instead, if you are backing up using
Windows, right click on the Title Loan Professional Plus folder, and select either Copy or Send To. If
you are backing up to a CD, the Send To method is easiest: simply send the folder to the CD drive
(this of course requires you to have a CD-burner that supports burning CDs without special software).
If you are backing up to a drive or device that is not available using Send To, you can select Copy,
then use My Computer or Explorer to paste the copied folder to the desired destination. If you have
any questions about how to back up, please consult with the person in your company who decides on
such matters, as we do not know the policies of our customers. However you back up, it is important
to make sure your backup files are accessible and can be restored when necessary. For more
information, please refer to the Backup topic of this documentation, or search for "Backup" to see all
related topics.
EXAMPLE:
End of Day Store Closing Checklist
Store: __________ Date: __________ Closed by: _____________________________________
__ (1) Make sure that all loans, receipts and other transactions for the day have been entered.
__ (2) Check the computer's cash drawer adjusted balance and make sure it agrees with the actual
cash drawer. Do not close the cash drawer at this time!
__ (3) Print the daily detail reports used by your company for closing and balancing: Daily
Transaction Report, Daily Receipt Log, Loan List, etc.
__ (4) Print one of the various Daily Summary reports. The example given here is for the Daily
Summary (Single Date Version). Be sure the date chosen is the day being closed. This date will
normally default to the current system date. Click the Refresh button, which causes the form to be
refreshed with up-to-date figures for the date in question. Next, click the Print button. Do not click the
Post button until all the figures on the Daily Summary have been verified. Compare the Daily
Copyright © 2006 - 2009 ... Alpha Omega Consulting Group, Inc.
94
Title Loan Professional PLUS Help
Summary cash section to the Cash Drawer Reconciliation Report and make sure the reports agree. If
the previous day's cash drawer was not closed correctly, or if the beginning and ending dates and
times on the cash drawer are incorrect, it is possible for the reports to be out of balance. It is also a
good idea to compare the Daily Summary against the detailed reports such as the Daily Transaction
Report and the Daily Receipt Log. If your company balances the A/R figures on a daily basis, it would
also be a good idea to compare the Daily Summary A/R figures to the Loan List at this point. If there
are any discrepancies, they should be resolved before the Post button is clicked.
__ (5) Once the reports above have been printed and balanced, Use the Post button to post and
"lock in" the Daily Summary figures.
__ (6) Go back to the Cash Drawer, and make any adjustments for monies removed from the Cash
Drawer or deposited to the Cash Drawer in preparation for the next day. After all such adjustments
have been entered and submitted, be sure to check the cash drawer adjusted balance to make sure
the transactions were entered correctly. When, and only when, the cash drawer adjusted balance is
correct, click the Close Drawer button, then close the cash drawer window.
__ (7) At this point, go to File, then to Logoff. As soon as you log off, the login dialog will appear. Do
not log in! Instead, click the Cancel button and the program will close. Do not restart the program
until the next day, and then be sure your computer system date and time are correct before restarting
the program. Restarting the program incorrectly will cause a new cash drawer to be opened, and if
there are two cash drawers with the same date, the cash beginning balance on the Daily Summary
and other reports may be wrong. The computer cannot have two different beginning balances for the
same day. After you have done step number 5 above, you should always do the remaining steps in
order, log off, and close the program. If any additional loans or transactions need to be entered, they
should be entered the following day using the next day's date.
__ (8) Once the program is closed, you should immediately back up the program and data.
5.11
Backing up the store data
Data Backup Procedure:
Once the TLP program is closed on the server and all workstations, you should immediately back up
the program and data. With many computer systems, you cannot back up open files, so all users
should log off and TLP should be closed (not running) on all user computers before a backup is made.
On most systems, a complete backup of the TLP program and data can be made by backing up the
following folder on the computer that hosts the database (the server): C:\Program Files\Title Loan
Professional Plus (however, some companies for internal reasons may elect to store the program and
data elsewhere, so if your company has relocated this folder these instructions cannot be followed
verbatim, although the techniques will be the same).
To verify that you are backing up the correct data, you can check the last modification date on the
main database file. The full name of this file is titleloan2k_be.mdb (the .mdb extension may not be
displayed, depending on how Windows is configured). This file is normally contained in a database
subfolder called C:\Program Files\Title Loan Professional Plus\Database. If your "live" data file is not
stored in the default folder of the computer hosting the database, we strongly urge to you consider
relocating the file to the default folder. Failure to use the default folder may cause any number of
problems, including not being able to use the instructions and examples in this document.
Discussing full backup protocols and procedures is beyond the scope of this document, but suffice it
to say that every company should back up on a daily basis, rotating backup media, and keeping offsite backups. It is also advisable to keep a backup log, to backup on multiple different types of media
(CD, DVD, tape, etc.), and to verify that backup files can be read and restored. Failure to do any of
the preceding may result in a situation where your company can lose part or all of its data at any time.
Copyright © 2006 - 2009 ... Alpha Omega Consulting Group, Inc.
Day to Day Operations
95
When backing up, we strongly advise that you do not attempt to drag and drop the Title Loan
Professional Plus folder, or any of the individual program or database files. Dragging and dropping
can easily result in the files being moved, in which case the program will no longer function and data,
in the worst of cases, might be lost. Also, do not use a "cut" and "paste" operation to back up, as the
"cut" function will delete the files from the hard drive! And it's dangerous to use a "copy" and "paste"
function, because it's easy to accidentally "cut" rather than "copy." We've seen users accidentally
delete their programs and data with both methods!
Instead, if you are backing up using Windows, right click on the Title Loan Professional Plus folder,
and select either Copy or Send To. If you are backing up to a CD or DVD, the Send To method is
easiest: simply send the folder to the CD drive (this of course requires you to have a CD-burner that
supports burning CDs directly from Windows). For a sample backup session, see the example at the
end of this section.
If you are backing up to a drive or device that is not available using Send To, you can select Copy,
then use My Computer or Explorer to paste the copied folder to the desired destination. However,
you must be extremely careful not to accidentally select "cut" rather than "copy." If you do "cut" by
accident, don't panic! If you immediately "paste" the "cut" files into the same location, your files
should reappear, but you must be careful that they end up in the right location within the Program
Files folder. If you are using special backup software, your backup procedure will be different. It is
beyond the scope of this documentation to discuss every possible way that backups can be made. If
you have any questions about how to back up, please consult with the person in your company who
decides on such matters, as we do not know the company policies of our customers. However you
back up, it is important to make sure your backup files are accessible and can be restored when
necessary.
Example backup session:
On the computer hosting the TLP data, go to My Computer
Note the drive letters of the local hard drive and the backup drive
In this example the local hard drive is C: and the backup drive is a CD-RW drive D:
Double click on the local hard drive icon (C:)
Browse down to the Program Files folder and double-click it
Browse down to the Title Loan Professional PLUS folder and left click it to give it focus
Right click on the highlighted Title Loan Professional PLUS folder
Select Send To from the menu
Select the destination drive, which in this example is the CD-RW drive D:
What happens next depends on the version of Windows being used, whether the CD has pre-existing
files on it, whether the CD has room to save the files being copied, and whether your computer uses
special software or a wizard to burn CDs. It is always a good idea to check the CD once the backup
has been made, to make sure the correct folder was copied and that the file titleloan2k_be.mdb in the
Database folder has the current system date. If it doesn't, you either backed up the wrong folder, or
the current database is in the wrong folder, or the backup didn't work correctly. If any of these is the
case, it is imperative that you determine the problem and make sure that you have a good backup. It
is also a good idea to make sure that you can restore files from your backup CDs from time to time.
However, be sure not to restore and old copy of the files on top of the current live files, or you may
very well lose data. Instead, restore files to a test folder.
Copyright © 2006 - 2009 ... Alpha Omega Consulting Group, Inc.
Part
VI
Accounts and Loans
6
97
Accounts and Loans
Before you can make loans, client accounts must be setup.
Note: if you are using Title Loan Professional for the first time on a computer, whether on a single
computer or on a network, you need to either read the Company Setup section of this Help manual, or
call or e-mail our tech support department for assistance. If you are using the demo, it's okay to add
new accounts using the default company setup, but all "live" installations should have the Company
Setup steps completed before new accounts are added!
To access the Clients screens, go to File, then select Clients.
The Clients window will appear.
Copyright © 2006 - 2009 ... Alpha Omega Consulting Group, Inc.
98
6.1
Title Loan Professional PLUS Help
Accounts
To enter a new client account:
Click the New Account button in the bottom left corner of the screen. The cursor will then go to the
account number field. If you leave it blank the system will later ask you if you want an account
number assigned automatically. The fields in red are required fields. They must be populated before
going to the next Tab.
Next is the Employment Tab. On this tab you enter information about the customer/clients
employment. You can also create a quick Income and Expenses statement that you can print to see
if the customers is capable of paying back the loan amount
Copyright © 2006 - 2009 ... Alpha Omega Consulting Group, Inc.
Accounts and Loans
99
You should also select the customer/clients Bank Name from the dropdown next to Bank Name. If it
is not listed, you can type the name of the bank in the dropdown. Title Loan Professional Plus will ask
you if you desire to save the new bank name information, you should answer "yes"
6.2
Loans
To enter a loan:
After entering all relevant account information, click on the Loans Tab, then click the New Loan
button. The cursor should then go to the Loan Type drop-down box. The loan types supported are
cash advance and title loan. After selecting the loan type, if the corresponding collateral is not
entered, the system will let you know and take you to the appropriate screen so that you can enter it.
If that was the case, you then have to start back at the top of these instructions to enter a loan.
Otherwise, the cursor will drop down to the loan amount field. For cash advances, the amounts you
can enter are limited to those in the Cash Advance Fee Table (see the next section). For title loans
you can enter any amount in the loan amount field. At this point the system will calculate fees and
interest. Click the Save+Print button. The system will prompt you to print a contract. You are done!
Copyright © 2006 - 2009 ... Alpha Omega Consulting Group, Inc.
100
6.3
Title Loan Professional PLUS Help
Payments and Other Transactions
To enter a payment:
The easiest way to enter a payment is to start with the Loan Lookup. On the menu bar, click Edit, then
Loan Lookup. Enter the client's name (last name, first name). After the client is found, a list of loans
should appear in the combo box. Double-click the loan and the system will open the Client form and
go to that loan. At the bottom of the side of the screen that says transactions is where you enter all
loan transactions. The default transaction type will be cash and the default amount will be the
minimum payment due on the loan. If this default information is correct just press the Submit button.
The system will prompt you to print a receipt. You are done!
Copyright © 2006 - 2009 ... Alpha Omega Consulting Group, Inc.
Accounts and Loans
6.4
101
Aging Report
To obtain what is commonly called an "Aging Report" (i.e., a report that "ages" loans based on how
"old" or how delinquent they are), use the Outstanding Loans by Due Date. This report sorts loans by
due date, from the "oldest" loans to the most current loans. This is a good report to use when making
collection calls, or when determining which loans to write off.
Copyright © 2006 - 2009 ... Alpha Omega Consulting Group, Inc.
102
6.5
Title Loan Professional PLUS Help
Title Loan Payoff, Daily Interest Method
Daily Interest Method:
Calculating a loan payoff on a loan with interest posted daily is not done using the Payoff Act button
on Additional Information, for a very simple reason: there is no interest reduction on a loan where
interest is calculated and posted on a daily basis. The payoff amount for such a loan is simply the
current loan balance (the principal plus all accrued interest and fees). So to pay a daily interest loan
in full, simply have the customer pay the current loan balance and enter the payment as a regular
transaction using the transaction Submit button. Of course, you should be sure to check the account
first, and make sure that the principal, interest, fees and payments posted to the account are correct,
and that the current loan balance is correct, before telling the customer the payoff amount, entering it,
and pressing the Submit button!
6.6
Title Loan Renewals
Here's an interesting renewal idea that rewards customers who pay early and is a token of good faith
(and good free advertising for your company): if you company is accruing 30 days of interest at a time
(the "loan length" method) and don't want to make an interest adjustments for early payments, but
would like to make sure that clients who pay early don't pay double interest on the days prepaid,
here's an idea from one of our clients. When you take the payment that satisfies the current interest
ahead of time, don't renew the loan, but submit the payment using the transaction Submit button.
Wait until the payment due date to renew the loan, then renew the loan with a zero client payment.
Be sure the loan date is correct, or you'll either cost the client money, or you'll cost yourself money.
As long as the current interest has been paid and the minimum payment has gone to zero, you can
renew a loan with a zero payment. Be sure to have the client sign the loan the next time he or she
comes in. You can even make a courtesy call to let the client know what you're doing, and when you
explain how this will save them from paying extra interest, they'll be appreciative. This can also set
you apart from local competitors who don't "go the extra mile" to reward customers who pay early.
6.7
Installment Loan Increase
Title Loan - Increase the Principal on an Installment Loan
You cannot directly increase principal on an installment loan, because the client has set payments
with set principal reductions. There are two methods to increase principal on a title loan:
(1) Keep the current loan and do a new installment loan for the increase in principal. This would give
the client two different payments, but this may actually be good. If the client likes the idea of coming
in twice and making two smaller payments, everything is fine. If the client would rather come in and
make one large payment, the client should come in on the earlier of the two payment dates. Of
course, if the new loan can be dated on the same day of the month as the original loan, the two
payment dates would fall on the same day each month.
(2) Pay off the original installment loan, writing two manual checks: one for the payoff amount of the
old loan made out to the store (or as a joint check, or made out to the client and endorsed over to the
store), and one for the principal increase to be paid to the client. Do a new installment loan for the
unpaid balance of the first loan plus the principal increase, then give the client the check for the
difference between the total principal of the new loan and the unpaid balance of the first loan. For
instance, a client has a loan with $500 principal and accrued interest through the 30th of the month of
$100 (please keep in mind the scheduled payment amount will be higher than $100 because each
Copyright © 2006 - 2009 ... Alpha Omega Consulting Group, Inc.
Accounts and Loans
103
installment payment includes principal). If the client wants to up the loan principal on the 15th of the
month, the steps would be: (a) First, decide if the current interest and fees due will be paid by the
client, in which case only the principal of the loan will be carried forward. In some states, it may be
illegal to convert unpaid interest to principal, and it is your responsibility to know this and handle the
transaction correctly. It is safest to ask the client to pay the current interest due before the loan is
paid off. (a) Call up the current loan on the Current Loans tab, click on Additional Information, make
sure the payoff date is correct, confirm the payoff amount is correct, and carefully confirm that the
client does indeed want to pay off the current loan and take out a new loan with the principal increase.
The difference between the current principal on the loan and the payoff amount should be the current
interest and fees due, but please check to be sure. If the client is paying the interest and fees due,
take the payment from the client, then go back to the Payoff section of Additional Information and use
the Payoff Account button to pay off the loan. Then create a new installment loan with the principal
amount being the unpaid balance of the first loan plus the principal increase. If you company is set
up to charge a title lien fee or other up front fee and you do not want a title lien fee on the new loan,
be sure to set the title lien fee and/or other fees to zero by using the Fees tab of Additional
Information before saving and printing the new contract. If asked to print a check, do not print a check
unless you can cash the check and use cash to pay the client and to pay the old loan off (in this case,
the old loan would be paid off with Cash rather than Check as the transaction type). If you are using
the "two check" payment method, write two manual checks and if you want the checks to show up in
the Check Register, be sure to enter them using Tools, Check Register. If you don't do these types of
loan increases very often, it would be a good idea to immediately check the Cash Drawer and the
daily reports you use for end of day and balancing purposes, to make sure that everything was done
correctly.
6.8
Printing the Teletrack Inquiry Results
To print the Teletrack inquiry results
If you want to print the results of a Teletrack Inquiry, press the Print button. This brings up the results
in a report preview. As with all TLP previews, use Control-P to send the previewed report to the
printer.
6.9
Client Account Status
Note: If you want to add a new client status or a new loan status, you can do this if you have a full
version of Microsoft Access installed on your computer. If you don't have a full version of Microsoft
Access, you will have to call AOCG and have us make this change for you, and we will need to be
able to access your system with pcAnywhere to do this.
Please note that whenever you directly change any TLP database table using Microsoft Access and
not the program, problems can result if you don't follow the directions exactly. You are operating
outside program control, and Microsoft Access simply assumes you know what you're doing and does
whatever you tell it to do. Please do not extrapolate on these instructions and use the techniques
discussed here to edit other tables. Operating outside normal TLP program control is not advised
under any circumstances for any undocumented purposes, other than for creating new queries and
reports that do not change the underlying data tables in any way.
Adding a new client account status:
(1) First, make sure that you have a current backup of your program and data files.
Copyright © 2006 - 2009 ... Alpha Omega Consulting Group, Inc.
104
Title Loan Professional PLUS Help
(2) Next, make sure that all other users have logged out of TLP.
(3) Run TLP on a computer with the full compatible version of Microsoft Access (currently Access
2000 or higher, although compatibility can change as new versions of Access and TLP are installed).
(4) Close any open forms, such as the Client Form, so that only the top level menu (The menu with
the options File, Edit, Reports, etc.) is displayed, and the main part of the window is dark gray.
(5) Press the F11 (Function 11) key. On most keyboards, the function keys run along the top row of
keys. The F11 key invokes the Microsoft Access Database dialog.
(6) Click on the Tables icon, in the leftmost section of the Database dialog.
(7) In the list of tables on the right, scroll down to tblAccountStatus, highlight it, and double-click.
(8) The entries in the client account status table will be displayed. Do not delete existing statuses!
(9) To add a new client account status, scroll down to the blank line that starts with (AutoNumber) and
click in the Account Status field. Enter the description of the new account status (for example, if you
want a client status that forces a client to requalify for a loan if he/she has not been active for a
company-designated period of time, you could enter a description of "Requalify" here. If the client
status puts the client account on hold so that new loans are not allowed, be sure the Hold check box
is checked.
(10) When you have checked your data entry carefully and are sure that everything is correct, close
the window.
(11) After closing the window, if you have no other table changes to make, immediately close the
program and restart it, then make sure your new client account status shows up as an option on the
client screen after restarting TLP. If you have more table changes to make, such as adding
corresponding loan statuses, you can make such changes first, then close the program and test all
table changes at one time.
6.10
Loan Account Status
Adding a new loan account status:
If you are adding client statuses and loan statuses in the same session, you should have already done
the first four steps below, so you can "jump" to step 5:
(1) First, make sure that you have a current backup of your program and data files.
(2) Next, make sure that all other users have logged out of TLP.
(3) Run TLP on a computer with the full compatible version of Microsoft Access (currently Access
2000 or higher, although compatibility can change as new versions of Access and TLP are installed).
(4) Close any open forms, such as the Client Form, so that only the top level menu (The menu with
the options File, Edit, Reports, etc.) is displayed and the main part of the window is dark gray.
(5) If the Microsoft Access Database dialog is not displayed, press the F11 (Function 11) key. On
most keyboards, the function keys run along the top row of keys. The F11 key invokes the Microsoft
Access Database dialog.
Copyright © 2006 - 2009 ... Alpha Omega Consulting Group, Inc.
Accounts and Loans
105
(6) Click on the Tables icon, in the leftmost section of the Database dialog.
(7) In the list of tables on the right, scroll down to tblStatusCodes, highlight it, and double-click.
(8) The entries in the loan account status table will be displayed. Do not delete existing statuses!
(9) To add a new loan account status, scroll down to the blank line that starts with (AutoNumber) and
click in the Status field. Enter the description of the new loan status (for example, if you want a loan
status for a loan that is in litigation, you could enter a description of "In Litigation" here. If the loan
status makes the account inactive, meaning that automatic recurring interest and fees should not be
added to the account, be sure the Active check box is unchecked. This does not mean you cannot
add interest and fees manually, only that TLP will not continue to accrue recurring interest and fees
automatically. If you do want TLP will to accrue recurring interest and fees automatically, be sure the
Active check box is checked.
(10) When you have checked your data entry carefully and are sure that everything is correct, close
the table window.
(11) After closing the window, if you have no other table changes to make, immediately close the
program and restart it, then make sure your new client account status shows up as an option on the
client screen after restarting TLP. If you have more table changes to make, such as adding
corresponding loan statuses, you can make such changes first, then close the program and test all
table changes at one time.
If you have multiple stores, it is imperative that you add new client account and/or loan statuses in
exactly the same order, so that the account status numbers automatically assigned by the computer
are the same in each store database. If these numbers are not the same at every store, it will be
difficult or impossible to consolidate store databases in the future and run reports or queries that
"match" in terms of client and/or loan statuses. With all TLP company setup and control tables for
multistore operations, it is very important that any change made for one store is made exactly the
same way and in the same order for every store.
6.11
Converting Loans
If you are entering backdated loans, or loans started on another computer system, or loans done
manually before using TLP, you must follow these guidelines, or contact AOCG before employing any
other method. If you don't follow these guidelines, your loans may look correct to you, but the fees,
interest, loan balances, due dates and other critical information may not be correct, either initially or
after one or more daily updates have been done by TLP.
Installment loans - You cannot backdate an installment loan to match a loan started on another
computer system, or a manual system. Instead, you should collect any outstanding interest and fees
due on the original loan, pay off the original loan, calculate the remaining principal balance, and do a
new installment loan using TLP. The loan date should be date of the new installment loan, not the
original date of the paid off loan, or any other backdated date. Backdating installment loans is not
supported by AOCG.
Daily interest loans - You can backdate daily interest loans to the last renewal date, but TLP will not
know the interest and fees due as of the current loan date. Therefore, once the loan is added,
someone with administrator access should manually adjust the interest and fees due on the loan
before the next daily update runs. If the initial principal, fees and/or interest are incorrect, the daily
update procedure will not work correctly on the loan in question.
Copyright © 2006 - 2009 ... Alpha Omega Consulting Group, Inc.
106
Title Loan Professional PLUS Help
Accrued interest loans (loan length method) - The discussion for daily interest loans applies for loans
with interest accrued on the loan length method.
Cash Advances - You can backdate cash advance loans to the last renewal date, and TLP will
calculate the normal interest and fees due. If there have been any changes in fees or interest on the
loan, someone with administrator access should manually adjust the interest and fees due on the loan
before the next daily update runs. If the initial principal, fees and/or interest are incorrect, the daily
update procedure will not work correctly on the loan in question.
Copyright © 2006 - 2009 ... Alpha Omega Consulting Group, Inc.
Part
VII
108
7
Title Loan Professional PLUS Help
Current Loans
This area will contain information regarding Current Loans.
7.1
Title Loan Renewals ("Alabama method")
In most states, it is not required that a new contract be printed to renew a title loan for an additional
30-day period. However, in some states a new contract is required, and some title loan companies
may elect to print a new contract voluntarily. If your company makes the decision to "settle up" with a
customer and print a new contract for the next 30-day period, there is an important consideration: in
many states, fees and interest cannot be converted into principal, so all fees, interest and late days
interest must be paid before the loan can be renewed. The process of "settling up" for the current
period and renewing a loan is what we call the "Alabama method" because this is what many (though
not all) our Alabama customers do. Before we discuss the specifics of this method, it's important to
understand that to use this method, the Recurring check box for Interest on the Title Loans tab of
Company Setup must NOT be checked. With the Alabama method, the computer does not decide
when to add recurring interest, renew a loan, change the due date, or make a past due client current.
The operator controls all these functions. The following method will not work if the Recurring check
box for Interest on the Title Loans setup tab is checked!
Before renewing a title loan, you must always first "settle up" on all current fees, interest and any late
interest. To do this, when the client comes in to make a payment there are three options:
(1) If the client wants to pay off the account in full, pull up the loan and click on additional
information. Make sure the payoff date is correct (if the client is calling in to determine the correct
payoff amount, you will need to adjust the date to the expected payment date, and be sure to inform
the client that the payoff amount changes on a daily basis). It would be a very good idea to review his
account before quoting the payoff amount. Please keep in mind that if you are using the Alabama
method, it is up to you to renew loans, not the computer. So it would be a good idea to check the
loan, make sure that it has been renewed properly, that all payments have been applied correctly, and
that the payoff amount shown by the computer makes sense. The payoff amount should be the total
of the loan principal, the current fees and interest, plus any additional late days interest. Once the
account has been reviewed and verified, tell the client the payoff amount for the date in question and
make sure he has the money to pay off the loan in full. If he doesn't, do NOT click the Payoff
Account button (the button labeled Payoff Act or Payoff Acct). One the client has given you the
correct amount of money and it has been counted to make sure the exact payoff amount has been
received, click the Payoff Account button, allow the program to print the receipt, and verify that both
the receipt and the loan screen show that the loan is paid in full. If either the receipt or the loan
screen do not reflect that the loan is paid in full and that the loan balance is now zero, press the F9
key to refresh the loan screen. If the loan screen and receipt do not agree, call Alpha Omega for
assistance.
(2) If the client can make a payment, but can't pay enough to satisfy the current fees and interest plus
any late interest, do not pay off or renew the loan. Instead, take the money the client can pay, make
sure that amount is entered in the amount field of the transaction submission line, and press the
Copyright © 2006 - 2009 ... Alpha Omega Consulting Group, Inc.
Current Loans
109
Submit button. This is considered a partial payment, and the loan is not paid off or renewed. Explain
to the client that an additional payment is required before the loan can be renewed.
(3) If the client does not wish to pay the loan of in full, but can pay enough to satisfy all current fees
and interest, plus any late days interest, use the Renew button. If the client is not paying on the due
date, the program will explain this and ask if you want to apply an interest adjustment. If the client is
paying early and you do not want to reduce the interest, answer No. If the client is paying late and
you want to increase the interest, answer Yes. Please understand that it is up to your company to
decide when to reduce or increase the interest. The program simply does what you tell it to do. Once
you answer this question, the computer will bring up a renewal dialog that shows the minimum
payment due to renew the loan, and of course the client can pay more if he wishes, with the additional
amount reducing the principal on the new loan. If you have any questions about this procedure,
please contact Alpha Omega before renewing a loan.
Here's an interesting renewal idea that rewards customers who pay early and is a token of good faith
(and good free advertising for your company): if you company is accruing 30 days of interest at a time
(the "loan length" method) and don't want to make an interest adjustments for early payments, but
would like to make sure that clients who pay early don't pay double interest on the days prepaid,
here's an idea from one of our clients. When you take the payment that satisfies the current interest
ahead of time, don't renew the loan, but submit the payment using the transaction Submit button.
Wait until the payment due date to renew the loan, then renew the loan with a zero client payment.
Be sure the loan date is correct, or you'll either cost the client money, or you'll cost yourself money.
As long as the current interest has been paid and the minimum payment has gone to zero, you can
renew a loan with a zero payment. Be sure to have the client sign the loan the next time he or she
comes in. You can even make a courtesy call to let the client know what you're doing, and when you
explain how this will save them from paying extra interest, they'll be appreciative. This can also set
you apart from local competitors who don't "go the extra mile" to reward customers who pay early.
7.2
Writeoffs
There are two methods of doing writeoffs:
(1) A writeoff in which the balance of the loan is reduced or goes to zero. In this case, you are telling
the program that the loan (or some monetary portion of the loan) is uncollectible and the loan balance
will be reduced or go to zero accordingly. To do this type of write-off, submit a transaction with the
transaction type of Writeoff, with the amount being the dollar amount being written off.
(2) A writeoff in which the balance of the loan is not changed, and there is only a loan status change
(generally from "current" or "past due" to "writeoff"). In this case, you are telling the program that the
loan is still collectible and the loan balance will continue to show up as due. To do this type of writeoff, submit a transaction with the transaction type of Writeoff, with the amount being zero.
Copyright © 2006 - 2009 ... Alpha Omega Consulting Group, Inc.
Part
VIII
Editing and Troubleshooting
8
111
Editing and Troubleshooting
In this section of the Title Loan Professional Help there are instructions on the use of special keys
used to edit accounts and loan information. Also, during installation and specific operations of the
Title Loan Professional PLUS program you may encounter errors. This section of the help file can
help you solve the most common problems you may have. If you have a error or problem not listed
please call our toll free number 866-802-5742 for further assistance.
8.1
Controls for Editing
On most standard keyboards the control key is marked, ctrl. The alternate key is, alt. The
print screen key is, prt sc.
Ctrl-P to print a previewed contract, receipt, letter or report to the printer. This cannot be used to
print data entry or other screens, only printable documents and reports that can be previewed. To
capture and print screens, see instructions later in this document.
Ctrl-Z to cancel a transaction. For instance, if you start entering a loan and want to cancel it, you can
press Control-Z. Another method is to click on the X close control in the right hand corner of the
current form window. Be sure not to click on the X close control for the program itself! The current
form window will always be inside the main program window.
Ctrl-R to Remove a record. For instance, to delete a client account and all associated loan records,
click in the account number field, then press Control-R (hold down the Control key and tap the letter R
key) to remove the record, then answer Yes when you are asked if it is okay to delete the account and
its associated records. To delete a transaction, click in the date field and press Control-R.
Ctrl-E to edit transactions. Click in date field, then press Control-E, can edit all fields for that
transaction.
Ctrl-F to find an entry based on a specific field. This feature may only be available if you have a full
version of Microsoft Access, but it doesn't hurt to try. To use this feature, click on the field you want
your search to be based on, then press Control-F to bring up the Find dialog. For instance, to find all
clients added on 07/10/2004, first click in the Client Since field, then press Control-F. In the Find
What field, enter 07/10/2004, then press the Find Next button. If there is a matching record, that
record will become the current record. To find other matching records, press the Find Next button
again. When the current record doesn't change, there are no other matching records.
Ctrl-C to copy selected text to the Windows clipboard, for pasting later.
Ctrl-X to cut selected text to the Windows clipboard, for pasting later.
Ctrl-V to paste selected text from the Windows clipboard.
Alt-prt sc to capture a screen to the Windows clipboard. This can be used to print out a data entry
screen, or to include screenshots in a user manual. For instance, to print out the Current Loan data
entry form for a title loan, go to the Current Loan tab, start a new loan, select the a loan type of "title
loan" so that the screen changes, the press Control-Alt-Printscreen to capture the screen. Then go to
a program that can print graphic images, such as Microsoft Paint or Microsoft Word. Press Control-V
to paste the clipboard into a document and you now can print the screenshot. You can use the same
steps to create a user manual with a wordprocessor like Microsoft Word or Wordperfect.
Copyright © 2006 - 2009 ... Alpha Omega Consulting Group, Inc.
112
8.2
Title Loan Professional PLUS Help
Errors
Database Moved Error: These directions can be followed if you get an error message that the
database has been moved or is not in the expected location. You must be logged in as an
administrator in the Title Loan Professional PLUS program to proceed with these steps.
Click the Browse Button If necessary, change the Look In folder to the correct folder. Use the black
drop down arrow to the right. The normal location of store databases if the database is located on the
computer being used is:
My Computer /Local Disk (C:) /Program Files /Title Loan Professional Plus
/database
/titleloan2k_be.mdb (full version) /titleloan2k_be.mdb (demo version) /fake_data_titleloan2k_be.mdb
(demo version with "fake" data)
When you have identified the correct data (mdb) file, double-click on it. You should see a message
at the bottom left of the screen with a progress indicator that says "attaching tables" or very similar
message. You will then get a login screen again after this operation is complete. Login as usual a
begin using the program paying attention to recently entered data or customers being available and
correct.
Please keep in mind that if the store database is networked and is not located on your computer, the
steps above will be similar, but you have to start from a networked disk drive rather than the local disk
drive. If you identify the wrong database file and key in data, major problems may result. If you're
not absolutely sure where your store database is stored and what it is named, please call Alpha
Omega for technical support.
If during the installation of TLP you get a message like: The system could not locate C:\....
username~1 ...\ Where "username" is part of a recognizable name of someone with a login on the
computer in question, it is possible that you have a password or security issue. Cancel the installation
of TLP and try installing it after logging in under a different user login, or better yet log in as the
Windows system administrator before attempting to install TLP.
If after a program upgrade you get an error message in the Select Store Database dialog like:
Expression may not result in the name of a macro ...
The new program file may have a read-only attribute set that will not allow the program to be opened
with the required read/write access. To correct this, first close TLP, then go to My Computer on the
computer hosting the program, find the file C:\Program Files\Title Loan Professional PLUS\titleloan2k
(the filename may be shown as titleloan2k.mdb, depending on whether filename extensions are
displayed on the computer in question). Do not select any similarly named file: there should be no
characters after titleloan2k other than .mdb (files with similar names are most likely backup files).
Right click on the titleloan2k file, select Properties, and uncheck the Read-Only check box, then
Apply the change, then click Okay. Now try to run TLP again, and if the error message is not given
again, the problem is solved. Don't forget that if TLP was updated, you need to go to the Tools Menu
and do the Database Upgrade. For more information see the section titled Database Upgrade.
Error Message: Requires NT Service Pack 6 or higher. If you get an error message that Office or
Access "requires NT Service Pack 6 or higher" your system may be missing a DLL that is included
with some versions of Windows, but not with all versions of Windows. You may need to install a DLL
file called dbmsadsn.dll. This file will go in one of the following directories, depending on the version
of Windows you are using. Just determine which directory exists on your computer and copy the file
to that directory: C:\winnt\system32 C:\windows\system32 You should be able to download this DLL
from the Internet by going to Google and doing a search for: download dbmsadsn.dll (or you can call
AOCG and we can e-mail you the DLL).
Error Message: ActiveX component can't create object. If when running TLP you get an error
Copyright © 2006 - 2009 ... Alpha Omega Consulting Group, Inc.
Editing and Troubleshooting
113
message like "ActiveX component can't create object" or if you can't use the Select Store Database
dialog (after you select the file to open, the dialog doesn't reappear and you get an untitled window
with only the options File, Window and Help), you may have two different versions of Access or
Microsoft Office installed on the same computer. A simple solution is to set up a shortcut for TLP that
"tells" Windows exactly which version of the Microsoft Access runtime to use. This can be done by
browsing to the correct MSACCESS.EXE runtime file, which is normally in the folder C:\Program
Files\Common Files\Microsoft Shared\Access Runtime\Office10 and right-clicking the
MSACCESS.EXE file (the .EXE extension may not be displayed, in which case the filename will be
MSACCESS). After right-clicking the file, select Send To, then select the Send To Desktop (create
shortcut) option. Next, go to the Windows desktop, find the shortcut, right click the shortcut, select
Properties, then on the Shortcut Tab change the Target field to read:
"C:\Program Files\Common Files\Microsoft Shared\Access Runtime\Office10\MSACCESS.EXE"
/Runtime "C:\Program Files\Title Loan Professional PLUS\titleloan2k.mdb"
Please note that this is one long text line with the only spaces being before and after "/Runtime" and
there are no line breaks. The first part of this field may already be correct, so you may only have to
type from "/Runtime" forward. If the PC in question is accessing TLP across the network, you should
replace "C:" with either the mapped drive letter of the network drive hosting the TLP files, or the UNC
name of the server. For example: If TLP is hosted on a network drive named "F:" you would use:
/Runtime "F:\Program Files\Title Loan Professional PLUS\titleloan2k.mdb"
If TLP is hosted on a drive with the UNC name "Fileserver" you would use:
/Runtime "\\Fileserver\Program Files\Title Loan Professional PLUS\titleloan2k.mdb"
Error Message: OpenReport action was canceled. If when printing checks, contracts, forms, letter
or reports you get a message like: "OpenReport action was canceled" you may have an error in how
your electronic company logo or electronic signature files are specified in Tools, Company Setup,
General Information. To test to see if this is the source of the error message, go to Tools, Company
Setup, General Information and carefully record the exact entries in the Company Logo and Company
Signature fields. Then clear both fields so that both are blank. Then try the exact same print action
again. If the error is still produced, call AOCG for assistance. If the error is not reproduced, please
read the Help Topics titled "Electronic Signature Setup" and/or "Electronic Logo Setup."
Errors when attempting to E-mail Reports. To e-mail the selected Daily Reports, you must be
using Microsoft Outlook as your e-mail client. Outlook Express will not work.
8.2.1
Active X component can't create object
If when running TLP you get an error message like "ActiveX component can't create object" or if you
can't use the Select Store Database dialog (after you select the file to open, the dialog doesn't
reappear and you get an untitled window with only the options File, Window and Help), you may have
two different versions of Access or Microsoft Office installed on the same computer. A simple
solution is to set up a shortcut for TLP that "tells" Windows exactly which version of the Microsoft
Access runtime to use. This can be done by browsing to the correct MSACCESS.EXE runtime file,
which is normally in the folder C:\Program Files\Common Files\Microsoft Shared\Access
Runtime\Office10 and right-clicking the MSACCESS.EXE file (the .EXE extension may not be
displayed, in which case the filename will be MSACCESS). After right-clicking the file, select Send
To, then select the Send To Desktop (create shortcut) option. Next, go to the Windows desktop, find
the shortcut, right click the shortcut, select Properties, then on the Shortcut Tab change the Target
field to read:
"C:\Program Files\Common Files\Microsoft Shared\Access Runtime\Office10\MSACCESS.EXE"
/Runtime "C:\Program Files\Title Loan Professional PLUS\titleloan2k.mdb"
Please note that this is one long text line with the only spaces being before and after "/Runtime" and
there are no line breaks.
Copyright © 2006 - 2009 ... Alpha Omega Consulting Group, Inc.
114
Title Loan Professional PLUS Help
The first part of this field may already be correct, so you may only have to type from "/Runtime"
forward. If the PC in question is accessing TLP across the network, you should replace "C:" with
either the mapped drive letter of the network drive hosting the TLP files, or the UNC name of the
Server. For example:
If TLP is hosted on a network drive named "F:" you would use:
/Runtime "F:\Program Files\Title Loan Professional PLUS\titleloan2k.mdb"
If TLP is hosted on a drive with the UNC name "Fileserver" you would use:
/Runtime "\\Fileserver\Program Files\Title Loan Professional PLUS\titleloan2k.mdb"
8.2.2
Open Report Errors
If when printing checks, contracts, forms, letter or reports you get a message like: "OpenReport
action was canceled" you may have an error in how your electronic company logo or electronic
signature files are specified in Tools, Company Setup, General Information. To test to see if this is
the source of the error message, go to Tools, Company Setup, General Information and carefully
record the exact entries in the Company Logo and Company Signature fields. Then clear both fields
so that both are blank. Then try the exact same print action again. If the error is still produced, call
AOCG for assistance. If the error is not reproduced, please read the Help Topics titled "Electronic
Signature Setup" and/or "Electronic Logo Setup."
8.2.3
Requires NT Service Pack 6 or higher
If you get an error message that Office or Access "requires NT Service Pack 6 or higher" your
system may be missing a DLL that is included with some versions of Windows, but not with all
versions of Windows. You may need to install a DLL file called dbmsadsn.dll. This file will go in one
of the following directories, depending on the version of Windows you are using. Just determine
which directory exists on your computer and copy the file to that directory:
C:\winnt\system32
C:\windows\system32
You should be able to download this DLL from the Internet by going to Google and doing a search for:
download dbmsadsn.dll (or you can call AOCG and we can e-mail you the DLL).
8.3
Special Keys
F9 to redisplay and refresh the current screen. If you need access to a certain feature, such a Payoff
or Renew, and the button is not accessible, you can press F9 to redisplay the entry form, and the
button should appear. If you have made a transaction entry and want to force the system to
recompute any on-screen information immediately, you can also press F9.
The check given field is the check number of the check given to the client when the loan is created.
Copyright © 2006 - 2009 ... Alpha Omega Consulting Group, Inc.
Editing and Troubleshooting
115
A title loan check amount is normally the loan amount, unless the fee is financed. If your title loan
check amount is not the loan amount, be sure to let us know so that the system is set up correctly.
To reprint a posted receipt if all the loan information is correct: click on the date field of the posted
receipt, then press the letter P to print the receipt. For instance, if you want to reprint a cash receipt
of $44 received on 12/15/2003:
(1) Pull up the loan on the Current Loans tab
(2) Find the transaction with a type of Cash dated 12/15/2003 in the amount of $44.00
(3) Click on the date field
(4) Press the letter P to print the receipt
(5) Click on the Print Receipt button
To reprint a posted receipt if the loan information is incorrect, there are two methods, A and B. Both
require administrator access:
(A) You can remove the loan and re-enter the loan, all subsequent transactions and
payment(s) correctly. To remove the loan:
(1) Pull up the loan on the Current Loans tab
(2) Click on the Loan Number field
(3) Press Control-R to remove the loan
(4) When asked if you want to delete the loan for this account, answer Yes. This does
not delete other loans for the same client, nor does it delete the client information. To delete a client
and all loans for that client, highlight the Client Account Number field and use Control-R to remove
the client.
If you delete a loan that has had interest and fees calculated and posted by the computer, and you
elect to delete the loan, you will either have to calculate and re-enter the interest and fees posted by
the computer manually, or you will have to allow the system to do the daily update before posting
payments.
(B) Alternatively, you can figure out what the transactions should be, then edit each incorrect
transaction by hand. To edit a posted transaction, you must have administrator access. For each
transaction follow these steps:
(1) Pull up the loan on the Current Loans tab
(2) Find the transaction to be edited
(3) Click on the date field for that transaction
(4) Press Control-E to enter Edit mode
(5) When the computer says Edit Mode, click OK
(6) Edit the fields that need to be changed
(7) When all changes have been made, press F9 to recalculate and display the loan
Copyright © 2006 - 2009 ... Alpha Omega Consulting Group, Inc.
116
Title Loan Professional PLUS Help
balance. If you need to reprint a receipt, change the amount for the receipt to zero using the steps
above, then enter a new transaction with the correct receipt date, type and amount. If all the loan
information is correct, the receipt should print correctly at this point.
Copyright © 2006 - 2009 ... Alpha Omega Consulting Group, Inc.
Part
IX
118
9
Title Loan Professional PLUS Help
FAQ (Frequently Asked Questions)
This area of Help will contain Frequently Asked Questions from customers regarding Title Loan
Professional PLUS.
9.1
Can we backup at the main office?
Yes, if you put pcAnywhere on both a main office computer and the computer at the store that hosts
the database, it is possible to automatically back up to the main office.
9.2
Daily Receipt Log
For accounting purposes, the most common end of month report would be the Daily Receipt Log run
from the beginning date of the month to the ending date of the month.
This report shows each payment taken and how much was posted to principal, fees and interest. If
you're on a cash basis, this is probably the main information your bookkeeper or accountant will need.
9.3
How do I change a due date?
Q: How do I change a due date?
A: Pull up the loan on the Loan tab, making it the current loan. Then click the Additional Information
button, go to the Payment Info tab, then click in the Next Payment Date field and press CTRL-E to
edit the date. However, if your system security is set up to not allow date changes, you may not be
able to edit the date.
9.4
How do I delete a client?
To remove records, you must have Admin access.
To remove a client, pull the client up on the Personal tab, make sure the client does not have any
"real" loans (you can check this by going to the Current Loans tab and using the History drop down.
Then click in the Account Number field (the next to last field in the rectangular grid of fields at the top
of the Client window). The field will turn white.
Then hold down the CONTROL or CTRL key and tape the letter R to remove the client account. The
program will ask you to verify the deletion of the account. Answering Yes will delete all client
information and all loans and transactions for the client.
Copyright © 2006 - 2009 ... Alpha Omega Consulting Group, Inc.
FAQ (Frequently Asked Questions)
9.5
119
How do I delete a posted transaction?
To remove a transaction, you must have Admin access.
To remove a transaction, pull the loan to be removed on the Current Loans tab. Then click in the date
field of the transaction to be removed. Be absolutely sure that you have identified the correct
transaction!
Then hold down the CONTROL or CTRL key and tape the letter R to remove the loan. The program
will ask you to verify the deletion of the transaction.
9.6
How do I delete a loan?
To remove/delete a loan, you must have Admin access.
To remove a loan, pull the loan to be removed on the Current Loans tab.
Then click in the Loan Number field (this is the second field on the Current Loan form, to the right of
the Type field, and the field label for space considerations is simply "Number"). The field will turn
white.
Then hold down the CONTROL or CTRL key and tape the letter R to remove the loan. The program
will ask you to verify the deletion of the loan.
9.7
How do I set the Title Loan Payment Method?
Q: After a program update, we are experiencing an error when we try to do a new title loan because
the Title Loan Payment Method is not displayed. Our payment method was "Default" before. What
should we do?
A: Close the program on all computers, then on the computer that hosts the database, go to Tools
and do the Upgrade Database step. Make sure this runs without errors. Then log in as an
administrator, go to File Maintenance, select Title Loan Payment Methods, and make sure the table is
populated (contains records) and that the line with the ID "Default" has both the Default and Active
check boxes checked. If you are doing amortized or multi-pay balloon loans, your payment method
may not be Default, in which case you should select the appropriate method and click its Default
check box. If you change payment methods on a loan-by-loan basis, it's a good idea to uncheck the
Active check boxes on all payment methods that are not used, to prevent them from being
accidentally selected.
9.8
How do I flag the account if we deny someone?
Most of our clients don't enter clients who are denied credit.
If you do enter the clients who are turned down, go the File Maintenance, then Account Status and
add a new account status such as "Denied Credit" and sure to check the Place Hold On Account
check box.
Copyright © 2006 - 2009 ... Alpha Omega Consulting Group, Inc.
120
Title Loan Professional PLUS Help
Then manually select this account status on any client it applies to.
9.9
How do I setup a server and workstation?
To setup a server and workstation Click Here
9.10
28
.
How do I take a payment on an inactive (non-interest-accruing)
loan?
If a loan is not accruing interest, you can still apply payments to the loan, regardless of the loan
status. Just compose the payment transaction as usual, press the Submit button, and make sure the
loan balance is correct after the payment has been applied.
If a loan has been written off and the loan balance is zero, your accountant may have to be consulted
as to how the payment is to be applied. If the loan balance is zero and the monies lost have been
written off your company's taxes, the payment might have to go to a special G/L account such as
"Collection of Bad Debt." In this case you might not even key the payment into our system, but
directly into your G/L as a separate deposit. If you do want to enter the payment into our system, you
might need to do a "negative write-off" to restore part of the principal, but your accountant will need to
be informed, or your company's G/L, financial statements and taxes might be wrong. If you have any
questions about taking payments on loans with zero balances, you might want to arrange a
conference call between Alpha Omega, your accountant, and anyone in your company with input into
the decision.
9.11
How do I install the electronic signature file?
Q: How do I install the electronic signature file?
A: You should save the electronic signature file in the \Program Files\Title Loan Professional PLUS
folder. Then within the program go to Tools, then Company Setup. Click on the Browse button for the
electronic signature and browse to the folder where you saved the file. When you have selected the
file and it appears next to the Browse button in Company Setup, you're finished. However, be sure to
check the first check you print and make sure the signature appears correctly on the check.
9.12
How do I remote access to other Stores?
How do I remote access to other Stores?
Yes, we have done this for other clients as outlined below, so I think this information may be helpful
to you.
Yes, we have chains of up to 13 stores that use our software, and we do have provisions for remote
access. One simple solution is to put PC Anywhere on each store computer. This kills several birds
with one stone:
Copyright © 2006 - 2009 ... Alpha Omega Consulting Group, Inc.
FAQ (Frequently Asked Questions)
121
(1) We can offer a higher level of remote support, training and program updates
(2) Each store can be accessed from the main business office, and even from home and on
the road
(3) Each store's database can be copied to the main business location, which in effect backs
up the other stores. Of course the computer the files are downloaded to needs to be backed up, and
an off-site backup of all data files is imperative.
(4) Once the store databases are centralized on one computer system, Title Loan
Professional will allow any store database to be opened, and reports can be run, and accounts can be
viewed, etc. If each store has its own "live" computer system, changes should not be made on the
centralized system, however. Changes should always be made to the live system. However, if remote
changes need to be made, you can use PC Anywhere to log into the remote store computer, and then
you can make data changes and do just about anything the remote store users can do.
So you have two features for the price of one:
(1) downloading store databases for centralized backup, reporting and viewing, and
(2) remote access for "real-time" data entry and corrections
If you want a real-time network, this can be done, but it involves setting up a full-time VPN (Virtual
Private Network), and if the internet or VPN connection goes down, all remote stores go down also.
So the approach of having independent live systems that can be centralized for reporting and viewing
accounts often makes sense for the following reasons:
Internet problems don't take down all remote stores
Speed is much better with an in-store network (LAN-Local Area Network) rather than a VPN
The cost of an in-store network is generally less than a VPN
VPNs cost more to set up and are more complicated when things "go wrong"
Some of our larger clients use VPNs, but data entry can be very slow at times, and there are times
when users can't log in, get disconnected without being able to close active windows (which can
cause data loss or data corruption), etc.
9.13
If backup is being performed to disk...
If backup is to disk, do you recommend the CD RW disc?
Yes, you can use either CD-R or CD-RW but remember that CD-RW may only work in certain types
of CD Drives and may not be readable in all types of CD drives.
9.14
Is there a way to enter manual checks in the check register?
Yes, there are two ways of doing manual checks using the Title Loan Professional PLUS check
register. If you don't care about the check register showing the actual payee name, you can set up
one client with a first name of "Manual" and a last name of "Checks."
Then, whenever you do a manual check, select "Manual Checks" as the client and enter the check
Copyright © 2006 - 2009 ... Alpha Omega Consulting Group, Inc.
122
Title Loan Professional PLUS Help
amount, date and amount.
If you want to print the manual check or if you want the check register to show the payee name, you
will need to set the payee up in the client file before entering the manual check.
Once you have entered a payee, that payee will automatically be available for future manual checks.
You only need to add the payee the first time.
9.15
Since our main office has a server...
Since our main office has a server, would the back up be to the server?
Yes, as long as the two computers can connect to each other through the Internet or via modem.
9.16
What is the EFT file path?
Q: On the EFT report which creates the file for export, what is the file
path?
A: On a standalone system, the path to the main program is C:\Program Files\Title Loan Professional
PLUS
The path to export files such as the EFT file is C:\Program Files\Title Loan Professional PLUS\Export
If you're on a network, the C: may be replaced by a server drive letter like Z: or a UNC pathname,
such as \\Server\Program Files\Title Loan Professional PLUS\Export. You will need to get this
information from the person who set up your network. Or in Title Loan Professional you can click on
File, then Select Store Database and see the prefix before \Program Files.
9.17
What is the payment formula?
The payment formula is:
Roundnum(getFinanced(LoanID) * (mir / (1 - (1 + mir) ^ (rst!terms * -1))), 2)
9.18
When I send a check through the ACH...
When we send a check through the ACH and it clears do we just change the status to paid in
full and not apply any fees when the adjustment box appears?
No, changing the loan status manually does not change the account balance. Instead, use the ACH
Deposit transaction, entering the amount of the ACH transaction. If the loan is paid in full, the loan
status will change to Paid In Full automatically.
Copyright © 2006 - 2009 ... Alpha Omega Consulting Group, Inc.
FAQ (Frequently Asked Questions)
9.19
123
We have begun to switch the customers from our old software to...
We have begun to switch the customers from our old software to Title Loan Professional. Am I
correct in using the pay off from the previous software as a current balance?
In most states you can't convert interest to principal, so the best method is to collect all current fees
and interest from the client, then do a new loan with the loan amount being the principal due from the
old system, printing a new contract with the actual date the new contract is done with Title Loan
Professional PLUS.
Copyright © 2006 - 2009 ... Alpha Omega Consulting Group, Inc.
Part
X
File Maintenance
10
125
File Maintenance
File Maintenance
The file maintenance menu contains Account Status, Cash Advance Contract List, Cash Drawers,
Financial Institutions, Inventory, Late Fees, Loan Status, Miscellaneous Transaction Setup, Referral
Sources, Title Loan Comments, Title Loan Contract List.
10.1
Cash Advance Contract List
Located in the File Maintenance Menu. This is where you select which Cash Advance Contracts
appear in the Contracts list in the Company Setup.
Copyright © 2006 - 2009 ... Alpha Omega Consulting Group, Inc.
126
10.2
Title Loan Professional PLUS Help
Cash Drawers
Located in the File Maintenance Menu. This dialog box allows you to edit the number of cash
drawers available.
Copyright © 2006 - 2009 ... Alpha Omega Consulting Group, Inc.
File Maintenance
10.3
127
Financial Institutions
Located in the File Maintenance Menu. Enter all your financial institutions here. You can also add
them on the fly on the employment tab of the clients form.
10.4
Referral Sources
Located in the File Maintenance Menu. This form populates the 'How did you hear about us?' dropdown on the Personal tab of the client form.
10.5
Inventory
Located in the File Maintenance Menu. This selection brings up your inventory of automobiles.
Copyright © 2006 - 2009 ... Alpha Omega Consulting Group, Inc.
128
10.6
Title Loan Professional PLUS Help
Miscellaneous Transactions Setup
Miscellaneous Transaction Setup
A miscellaneous transaction is a transaction that does not involve a loan, per se. For instance, if your
company sells prepaid phone cards for cash, the sale of a prepaid phone card would be considered a
miscellaneous transaction. Other examples might be: bill paying, faxes, copies, money orders, bus
tokens, Western Union, etc.
This option is NOT part of the standard Title Loan Professional PLUS package, and there may be
additional costs and support required if you decide to use it. We do not advocate that you spend a lot
of time setting up miscellaneous transactions, as you cannot use what you set up unless the program
is specially configured. This requires the creation of an internal loan record for miscellaneous
transactions that is not associated with a client. Only an Alpha Omega programmer can do this. So
you should call Alpha Omega if you want to use this feature and have not used it in the past.
Miscellaneous transactions do not appear on most of the TLP reports, which are loan-oriented and
A/R-oriented. Miscellaneous transactions do affect the Cash Drawer, the Daily Transaction Report
and the Cash Daily Summary.
Here is a quick rundown of the miscellaneous transaction setup fields:
Heading: this is what the user sees when a transaction is entered. Examples: $20 Phone Card, $40
Phone Card, etc.
Transaction Description: this is the general heading under which the miscellaneous transactions show
up on the various reports. For instance, all phone card sales regardless of price might show up under
the general heading "Phone Cards" or "Prepaid Phone Cards" on the Daily Transaction Report. If
there is only one item in a sales category, the Heading and Transaction Description can be the same.
Copyright © 2006 - 2009 ... Alpha Omega Consulting Group, Inc.
File Maintenance
129
Transaction Default Amount: this is the "face value" of the item, not including the fee your company
adds to the price. For instance, if you sell a $20 prepaid phone card and charge an additional $2 fee,
the transaction default amount would be $20 and the fee default amount would be $2. If you sell a
$20 phone card and keep $2, with the other $18 going to the vendor, the Heading would be "$20
Phone Card," the transaction default amount would be $18, and the transaction fee default amount
would be $2. Please keep in mind that the amount fields are simply defaults which can be overridden
by the user at the time a miscellaneous transaction is entered.
Transaction Fee Description: this is the general heading under which the miscellaneous transaction
fee shows up on the various reports. If the transaction description is "Phone Cards" a logical fee
description would be "Phone Card Fees."
Transaction Fee Default Amount: this is the fee you add to the "face value"of the item, typically your
"markup" or profit. See the topic Transaction Default Amount above for two different ways of
handling the fee, based on whether the fee is collected in addition to the face value of the item, or if
the fee is included in the face value of the item.
Once a miscellaneous transaction has been set up, use the Miscellaneous Transaction Entry option
on the Tools Menu to enter miscellaneous transactions, and be sure to check the Cash Drawer and
Daily Transaction Report carefully at the end of each day to make sure you have set up and entered
miscellaneous transactions correctly.
10.7
Title Loan Contract List
This dialog box is where you select which Title Loan Contracts that will be available for selection in
the Title Loan Parameters of the Company Setup.
Copyright © 2006 - 2009 ... Alpha Omega Consulting Group, Inc.
130
Title Loan Professional PLUS Help
Copyright © 2006 - 2009 ... Alpha Omega Consulting Group, Inc.
Part
XI
132
11
Title Loan Professional PLUS Help
Forms/Letters/Contracts/Receipts
Title Loan Professional PLUS prints a wide variety of contracts, letters, forms, reports and receipts.
Some are for individual states and may not apply to your particular state. Several are listed in the
links that follow.
If you have an internet connection CLICK HERE to view a complete listing of contracts, letters, forms,
reports and receipts automatically generated by Title Loan Professional Plus.
11.1
ACH Authorization
Selecting this option permits the user to select a Loan Number from the database and create an
Authorization Agreement for Preauthorized Payment. You may send the report to the Printer or to
the Screen as shown in Example "A". You may select a Loan Number by using the drop down as
shown in Example "B" below. The authorization is shown in Example "C".
Example "A"
Example "B"
Copyright © 2006 - 2009 ... Alpha Omega Consulting Group, Inc.
Forms/Letters/Contracts/Receipts
133
Example "C" - ACH Authorization
11.2
Affidavit to Defense of Creditor
You can print an Affidavit to Defense of Creditor. Simple click on the radio button of either Printer or
Screen then using the Loan Number drop down select the Loan Number desired. If you have
selected "Screen" you may also send the document to the printer from this window.
Copyright © 2006 - 2009 ... Alpha Omega Consulting Group, Inc.
134
Title Loan Professional PLUS Help
The Affidavit to Defense of Creditor is as shown below:
Copyright © 2006 - 2009 ... Alpha Omega Consulting Group, Inc.
Forms/Letters/Contracts/Receipts
11.3
135
Affidavit of Fact
If your company is located in Tennessee, you can print an Affidavit of Fact. Simple click on the radio
button of either Printer or Screen then using the Loan Number drop down select the Loan Number
desired. If you have selected "Screen" you may also send the document to the printer from this
window.
The Affidavit of Fact is as shown below:
Copyright © 2006 - 2009 ... Alpha Omega Consulting Group, Inc.
136
11.4
Title Loan Professional PLUS Help
EFT Authorization/Form
You may print an EFT (Electronic Funds Transfer) Authorization. Simple click on the radio button of
either Printer or Screen then using the Loan Number drop down select the Loan Number desired. If
you have selected "Screen" you may also send the document to the printer from this window.
The EFT (Electronic Funds Transfer) Authorization is as shown below:
Copyright © 2006 - 2009 ... Alpha Omega Consulting Group, Inc.
Forms/Letters/Contracts/Receipts
11.5
137
First Notice of Default
You may print a First Notice of Default. Simple click on the radio button of either Printer or Screen
then using the Loan Number drop down select the Loan Number desired. If you have selected
"Screen" you may also send the document to the printer from this window.
Copyright © 2006 - 2009 ... Alpha Omega Consulting Group, Inc.
138
Title Loan Professional PLUS Help
The First Notice of Default is as shown below:
Copyright © 2006 - 2009 ... Alpha Omega Consulting Group, Inc.
Forms/Letters/Contracts/Receipts
11.6
139
Late Letter
You may print a Late Letter. Simple click on the radio button of either Printer or Screen then using
the Loan Number drop down select the Loan Number desired. If you have selected "Screen" you may
also send the document to the printer from this window.
The Late Letter is as shown below:
Copyright © 2006 - 2009 ... Alpha Omega Consulting Group, Inc.
140
11.7
Title Loan Professional PLUS Help
No Liens Letter
You may print a No Liens Letter. Simple click on the radio button of either Printer or Screen then
using the Loan Number drop down select the Loan Number desired. If you have selected "Screen"
you may also send the document to the printer from this window.
Copyright © 2006 - 2009 ... Alpha Omega Consulting Group, Inc.
Forms/Letters/Contracts/Receipts
The No Liens Letter is as shown below:
Copyright © 2006 - 2009 ... Alpha Omega Consulting Group, Inc.
141
142
11.8
Title Loan Professional PLUS Help
Notice of Intent to Debtor
You may print a Notice of Intent to Debtor. Simple click on the radio button of either Printer or
Screen then using the Loan Number drop down select the Loan Number desired. If you have
selected "Screen" you may also send the document to the printer from this window.
The Notice of Intent to Debtor is as shown below:
Copyright © 2006 - 2009 ... Alpha Omega Consulting Group, Inc.
Forms/Letters/Contracts/Receipts
11.9
143
Notice of Right to Recover Vehicle
You may print a Notice of Right to Recover Vehicle. Simple click on the radio button of either Printer
or Screen then using the Loan Number drop down select the Loan Number desired. If you have
selected "Screen" you may also send the document to the printer from this window.
Copyright © 2006 - 2009 ... Alpha Omega Consulting Group, Inc.
144
Title Loan Professional PLUS Help
The Notice of Right to Recover Vehicle is as shown below:
Copyright © 2006 - 2009 ... Alpha Omega Consulting Group, Inc.
Forms/Letters/Contracts/Receipts
145
11.10 Notice to Cure Default (1, 2 & 3)
You may print a Notice to Cure Default. Simple click on the radio button of either Printer or Screen
then using the Loan Number drop down select the Loan Number desired. If you have selected
"Screen" you may also send the document to the printer from this window.
The Notice to Cure Default (1) is as shown below:
Copyright © 2006 - 2009 ... Alpha Omega Consulting Group, Inc.
146
Title Loan Professional PLUS Help
The Notice to Cure Default (2) is as shown below:
Copyright © 2006 - 2009 ... Alpha Omega Consulting Group, Inc.
Forms/Letters/Contracts/Receipts
The Notice to Cure Default (3) is as shown below:
Copyright © 2006 - 2009 ... Alpha Omega Consulting Group, Inc.
147
148
Title Loan Professional PLUS Help
11.11 Notice of Public Sale
You may print a Notice of Public Sale. Simple click on the radio button of either Printer or Screen
then using the Loan Number drop down select the Loan Number desired. If you have selected
"Screen" you may also send the document to the printer from this window.
Copyright © 2006 - 2009 ... Alpha Omega Consulting Group, Inc.
Forms/Letters/Contracts/Receipts
The Notice of Public Sale is as shown below:
Copyright © 2006 - 2009 ... Alpha Omega Consulting Group, Inc.
149
150
Title Loan Professional PLUS Help
11.12 Notice to Title Loan Borrower
You may print a Notice to Title Loan Borrower. Simple click on the radio button of either Printer or
Screen then click the "OK" button. If you have selected "Screen" you may also send the document to
the printer from this window.
The Notice to Title Loan Borrower is as shown below:
Copyright © 2006 - 2009 ... Alpha Omega Consulting Group, Inc.
Forms/Letters/Contracts/Receipts
151
11.13 Oregon Loan Agreement
You may print an Oregon Loan Agreement. Simple click on the radio button of either Printer or
Screen then click the "OK" button. If you have selected "Screen" you may also send the document to
the printer from this window.
Copyright © 2006 - 2009 ... Alpha Omega Consulting Group, Inc.
152
Title Loan Professional PLUS Help
The Oregon Loan Agreement is as shown below:
Copyright © 2006 - 2009 ... Alpha Omega Consulting Group, Inc.
Forms/Letters/Contracts/Receipts
153
11.14 Repossession Letter
You may print a Repossession Letter. Simple click on the radio button of either Printer or Screen
then using the Loan Number drop down select the Loan Number desired. If you have selected
"Screen" you may also send the document to the printer from this window.
The Repossession Letter is as shown below:
Copyright © 2006 - 2009 ... Alpha Omega Consulting Group, Inc.
154
Title Loan Professional PLUS Help
11.15 Power of Attorney (1)
You may print a Power of Attorney (1). Simple click on the radio button of either Printer or Screen
then using the Loan Number drop down select the Loan Number desired. If you have selected
"Screen" you may also send the document to the printer from this window.
Copyright © 2006 - 2009 ... Alpha Omega Consulting Group, Inc.
Forms/Letters/Contracts/Receipts
The Power of Attorney (1) is as shown below:
Copyright © 2006 - 2009 ... Alpha Omega Consulting Group, Inc.
155
156
Title Loan Professional PLUS Help
11.16 Power of Attorney (2)
You may print a Power of Attorney (1). Simple click on the radio button of either Printer or Screen
then using the Loan Number drop down select the Loan Number desired. If you have selected
"Screen" you may also send the document to the printer from this window.
The Power of Attorney (2) is as shown below:
Copyright © 2006 - 2009 ... Alpha Omega Consulting Group, Inc.
Forms/Letters/Contracts/Receipts
157
11.17 Privacy Notice
You may print a Privacy Notice. Simple click on the radio button of either Printer or Screen then click
"OK" button. . If you have selected "Screen" you may also send the document to the printer from this
window.
Copyright © 2006 - 2009 ... Alpha Omega Consulting Group, Inc.
158
Title Loan Professional PLUS Help
The Privacy Notice is as shown below:
Copyright © 2006 - 2009 ... Alpha Omega Consulting Group, Inc.
Forms/Letters/Contracts/Receipts
159
11.18 Reminder to Borrower
You may print a Reminder to Borrower. Simple click on the radio button of either Printer or Screen
then click "OK" button. . If you have selected "Screen" you may also send the document to the printer
from this window.
The Reminder to Borrower is as shown below:
Copyright © 2006 - 2009 ... Alpha Omega Consulting Group, Inc.
160
Title Loan Professional PLUS Help
11.19 Repossession Letter (1)
You may print a Repossession Letter (1). Simple click on the radio button of either Printer or Screen
then using the Loan Number drop down select the Loan Number desired. If you have selected
"Screen" you may also send the document to the printer from this window.
Copyright © 2006 - 2009 ... Alpha Omega Consulting Group, Inc.
Forms/Letters/Contracts/Receipts
The Repossession Letter (1) is as shown below:
Copyright © 2006 - 2009 ... Alpha Omega Consulting Group, Inc.
161
162
Title Loan Professional PLUS Help
11.20 Repossession Letter (2)
You may print a Repossession Letter (2). Simple click on the radio button of either Printer or Screen
then using the Loan Number drop down select the Loan Number desired. If you have selected
"Screen" you may also send the document to the printer from this window.
The Repossession Letter (2) is as shown below:
Copyright © 2006 - 2009 ... Alpha Omega Consulting Group, Inc.
Forms/Letters/Contracts/Receipts
163
11.21 Settlement Offer
You may print a Settlement Offer. Simple click on the radio button of either Printer or Screen then
using the Loan Number drop down select the Loan Number desired. If you have selected "Screen"
you may also send the document to the printer from this window.
Copyright © 2006 - 2009 ... Alpha Omega Consulting Group, Inc.
164
Title Loan Professional PLUS Help
The Settlement Offer is as shown below:
Copyright © 2006 - 2009 ... Alpha Omega Consulting Group, Inc.
Forms/Letters/Contracts/Receipts
165
11.22 Title Key Receipt
You may print a Title Key Receipt. Simple click on the radio button of either Printer or Screen then
using the Loan Number drop down select the Loan Number desired. If you have selected "Screen"
you may also send the document to the printer from this window.
The Title Key Receipt is as shown below:
Copyright © 2006 - 2009 ... Alpha Omega Consulting Group, Inc.
166
Title Loan Professional PLUS Help
11.23 VA Military Disclosure
You may print a Virginia (VA) Military Disclosure. Simple click on the radio button of either Printer or
Screen then using the Loan Number drop down select the Loan Number desired. If you have
selected "Screen" you may also send the document to the printer from this window.
Copyright © 2006 - 2009 ... Alpha Omega Consulting Group, Inc.
Forms/Letters/Contracts/Receipts
The Virginia (VA) Military Disclosure is as shown below:
Copyright © 2006 - 2009 ... Alpha Omega Consulting Group, Inc.
167
Part
XII
Miscellaneous
12
169
Miscellaneous
Miscellaneous Topics regarding Title Loan Professional PLUS
12.1
Checks
To order checks with enhanced security features that work "out of the box" with our software, please
contact Mike Burch on our toll free number at 866-802-5742, or you can e-mail Mike Burch at
[email protected] for ordering information. If you have Quick books compatible checks, they
may well work with our software. You can test this easily by printing a check with our software on your
current check stock.
Copyright © 2006 - 2009 ... Alpha Omega Consulting Group, Inc.
Part
XIII
Reports
13
171
Reports
The Reports section of this Help file contains information regarding Reports that are available in Title
Loan Professional PLUS.
NOTE: If you have an internet connection, you can "Click Here" to view all contracts, letters,
forms, reports, receipts and notices that are automatically generated by Title Loan
Professional Plus.
13.1
Email Daily Reports
The Email Daily Reports section of Title Loan Professional PLUS is where you can email selected
reports to individual(s). This window will stretch to show more than one report.
To e-mail the selected Daily Reports, you must be using Microsoft Outlook as your e-mail client.
Outlook Express will not work. Go to Reports then select Daily Reports from the menu. Select the
Copyright © 2006 - 2009 ... Alpha Omega Consulting Group, Inc.
172
Title Loan Professional PLUS Help
report to e-mail by using the up or down arrow on the right side of the box. Enter the appropriate
Email address then click Send.
13.2
Clients with Multiple Loans
This selection permits the user to print a list of All Clients with Multiple Loans to the screen or printer
as shown in the example screenprint below.
Copyright © 2006 - 2009 ... Alpha Omega Consulting Group, Inc.
Reports
13.3
173
All Clients
This selection permits the user to print a list of All Clients to the screen or printer as shown in the
example screenprint below.
Copyright © 2006 - 2009 ... Alpha Omega Consulting Group, Inc.
174
Title Loan Professional PLUS Help
Copyright © 2006 - 2009 ... Alpha Omega Consulting Group, Inc.
Part
XIV
176
14
Title Loan Professional PLUS Help
Store Opening and Closing Procedures
In this directory are the procedures to open and close the store properly. Failure to follow these
procedures can cause accounting issues and problems with the cash drawer balance.
Important : Startup Messages; If you get an error message that a file may have been moved,
renamed or is unavailable or inaccessible for any reason, do not proceed! If you change the database
filename or pathname to an incorrect file, you may end up working on a backup copy of your
company's database, or using a demo database or other invalid database. If your computer cannot
open the proper database, you may have a network problem of some sort. Always call AOCG if you
receive any unusual messages when starting the program, and please leave the message on the
screen until you call us. We can't help if you tell us "a weird message came up." We need to know the
actual error message. Thanks
Opening the store for a new day
74
Closing the store at the end of the day
14.1
91
Store Opening Procedure
Store Opening Procedure:
The store opening procedure is very simple, as long as the previous day was closed properly with the
correct cash drawer closing balance.
(1) Make sure that the computer hosting the store database is brought up first. Don't try to use TLP
on a workstation if the computer hosting the database (the database server) is not running first.
(2) Check the calendar on your computer and make sure that the system date and time are correct.
If the time is off by more than a minute, please correct it, as time differences between two different
computers using TLP at the same time may cause transactions to appear out of order.
(3) When the date and time are correct, start TLP by clicking on a desktop shortcut, or by going to
Start, then to Programs, then to Title Loan Professional PLUS. From the Title Loan Professional
PLUS program group, select the Title Loan Professional PLUS program. For information on the other
program group options, see Program Group Notes below. For information on unusual startup
messages, see Startup Messages below.
(4) When the program prompts you to login, enter your user name and password. The user name
and password are case sensitive. Be sure to select the proper cash drawer. If your company has only
one cash drawer, select Cash Drawer 1. If your company has more than one cash drawer, please be
sure to select the appropriate cash drawer.
(5) If you are the first person to log in for the day, you have the option to change the cash drawer
beginning balance. This is allowed on the first login for the day only. However, some companies
may want a "tight audit trail" of the cash drawer(s) and may not want the beginning balance changed
arbitrarily. Please make sure you follow your company's policies in this matter. After the cash drawer
beginning balance has been established, corrections can be made by submitting cash drawer
adjustments, but the beginning drawer balance cannot be changed after the first login for the day.
(6) If you are the first person to log in, or are logging in because of a shift change, it's always a good
Copyright © 2006 - 2009 ... Alpha Omega Consulting Group, Inc.
Store Opening and Closing Procedures
177
idea to make sure the computer's cash drawer balance matches the actual cash drawer. If it doesn't,
please notify the proper person in your company immediately so that the problem can be rectified.
Program Group Notes: Do not select any of the TLP program group options other if anyone else is
running the program! The other options are for compacting and/or repairing the TLP program and
data files when the program is not in use. They should not normally be needed, but may come in
handy, for instance, if the power went out while the program was in use and a program or data file
was corrupted as a result. Also, if the program is starting to seem "slower than normal," compacting
and repairing the program and data files can often result in a speed increase.
Startup Messages: If you get an error message that a file may have been moved, renamed or is
unavailable or inaccessible for any reason, do not proceed! If you change the database filename or
pathname to an incorrect file, you may end up working on a backup copy of your company's
database, or using a demo database or other invalid database. If your computer cannot open the
proper database, you may have a network problem of some sort. Always call AOCG if you receive
any unusual messages when starting the program, and please leave the message on the screen until
you call us. We can't help if you tell us "a weird message came up." We need to know the actual error
message. Thanks
14.2
Store Closing Procedure
Store Closing Procedure:
The store closing procedure is as follows. Please keep in mind that these are general instructions,
and your company may have policies and procedures not documented here. The steps to close the
day are:
(1) Make sure that all loans, receipts and other transactions for the day have been entered. If you
close the day and later find unentered loans or transactions, it is generally best to enter them the
following day using the next day's date as the loan or transaction date. If you don't do this, you can
lose "date integrity." For example, suppose that you are three days into the current month CM with
activity A, B and C. Your current month total activity CM is equal to the totals of days A, B and C. If,
however, on day D if you start entering loans and transactions dated back to day A, you cannot add
up the previously printed and balanced reports for the first three days to the daily reports for the fourth
day and get the correct monthly totals. If you want your daily reports for the month to "add up" to the
correct monthly totals, you can't arbitrarily change the transaction detail for previously closed days.
This means that all new loans and transactions should be entered using only the current date, and
TLP new loan and transaction dates always default to the current system date, so it's best not to
change them. Also, once a day has been closed, users should not log back into the program that day.
Instead, after the day is balanced and closed, the user should wait until the following day to log in,
and all new loans and transactions should be dated the following day.
(2) Go to Tools, then Cash Drawer, then View Cash Drawer. Check the computer's cash drawer
adjusted balance and make sure it agrees with the actual cash drawer. If the computer's balance is
incorrect, look for obvious things like funds that were received from clients and not entered into the
computer, or loans that were made and not entered into the computer. Do not press the Close Drawer
button at this time, even if the drawer seems to balance. If the drawer is not in balance, you may
want to click the View Transaction button to view the Cash Drawer Reconciliation Report, which
shows all transactions and adjustments for the current cash drawer.
(3) Next, go to Reports and print the daily detail reports your company uses at the end of each day.
An example of daily reports used to close and balance might be the Daily Transaction Report (which
details new loans, fees and interest), the Daily Receipt Log (which details monies received), and
perhaps the Loan List (which shows the principle, interest and fee balances of each loan). Your
company may elect to add to (or subtract from) the reports to be printed and balanced, in which case
it would be advisable for each store employee to be given step-by-step instructions. AOCG
Copyright © 2006 - 2009 ... Alpha Omega Consulting Group, Inc.
178
Title Loan Professional PLUS Help
recommends an end-of-day checklist, which some companies may elect to have initialed and filed for
each day by the person doing the closing.
(4) Next, print one of the various Daily Summary reports. The example given here is for the Daily
Summary (Single Date Version). Your company may elect to use another report for balancing and
closing, in which case the process may be somewhat different. In this example, select the Daily
Summary (Single Date Version). Be sure the date chosen is the day being closed. This date will
normally default to the current system date. Click the Refresh button, which causes the form to be
refreshed with up-to-date figures for the date in question. Next, click the Print button. Do not click the
Post button until all the figures on the Daily Summary have been verified. Compare the Daily
Summary cash section to the Cash Drawer Reconciliation Report and make sure the reports agree. If
the previous day's cash drawer was not closed correctly, or if the beginning and ending dates and
times on the cash drawer are incorrect, it is possible for the reports to be out of balance. It is also a
good idea to compare the Daily Summary against the detailed reports such as the Daily Transaction
Report and the Daily Receipt Log. If your company balances the A/R figures on a daily basis, it would
also be a good idea to compare the Daily Summary A/R figures to the Loan List at this point. If there
are any discrepancies, they should be resolved before the Post button is clicked.
(5) Once the reports above have been printed and balanced, Use the Post button to post and "lock in"
the Daily Summary figures.
(6) Go back to the Cash Drawer, and make any adjustments for monies removed from the Cash
Drawer or deposited to the Cash Drawer in preparation for the next day. For instance, if your
company tallies checks and money orders in the cash drawer, and at the end of the day these checks
and money orders are deposited to the bank, you could submit a cash drawer adjustment as follows.
In this example, the checks and money orders add up to $2,750.00. And there is an additional
transaction to move $1,250 in excess cash from the cash drawer to an in-store vault. Adjustments
that decrease the cash drawer balance are entered as negative amounts, and adjustments that
increase the cash drawer balance are entered as positive amounts: Amount: -2,750.00Description:
Deposit checks and money orders to Bank One Amount: -1,250.00Description: Transfer excess cash
to Vault After all such adjustments have been entered and submitted, be sure to check the cash
drawer adjusted balance to make sure the transactions were entered correctly. Entering an
adjustment with the wrong sign (positive for negative, or vice versa) is easy to do, so you should
always re-check the drawer before closing the drawer. When, and only when, the cash drawer
adjusted balance is correct, click the Close Drawer button, then close the cash drawer window.
(7) At this point, go to File, then to Logoff. As soon as you log off, the login dialog will appear. Do not
log in! Instead, click the Cancel button and the program will close. Do not restart the program until
the next day, and then be sure your computer system date and time are correct before restarting the
program. Restarting the program incorrectly will cause a new cash drawer to be opened, and if there
are two cash drawers with the same date, the cash beginning balance on the Daily Summary and
other reports may be wrong. The computer cannot have two different beginning balances for the
same day. After you have done step number 5 above, you should always do the remaining steps in
order, log off, and close the program. If any additional loans or transactions need to be entered, they
should be entered the following day using the next day's date.
(8) Once the program is closed, you should immediately back up the program and data. On most
systems, this can be done by backing up the following folder on the computer that hosts the database
(the server): C:\Program Files\Title Loan Professional Plus (however, some companies for internal
reasons may elect to store the program and data elsewhere). To verify that you are backing up the
correct data, you can check the last modification date on the main database file. The full name of
this file is titleloan2k_be.mdb (the .mdb extension may not be displayed, depending on how Windows
is configured). This file is normally contained in a database subfolder called C:\Program Files\Title
Loan Professional Plus\database. Discussing full backup protocols and procedures is beyond the
scope of this document, but suffice it to say that every company should back up on a daily basis,
rotate backup media, and keep off-site backups. It is also very advisable to keep a backup log, to
backup on multiple different types of media (CD, DVD, tape, etc.), and to verify that backup files can
be read and restored. Failure to do any of the preceding may result in a situation where your company
can lose part or all of its data at any time. When backing up, we strongly advise that you do not
attempt to drag and drop the Title Loan Professional Plus folder, or any of the program or database
files. Dragging and dropping can easily result in the files being moved, in which case the program will
Copyright © 2006 - 2009 ... Alpha Omega Consulting Group, Inc.
Store Opening and Closing Procedures
179
no longer function and data, in the worst of cases, might be lost. Instead, if you are backing up using
Windows, right click on the Title Loan Professional Plus folder, and select either Copy or Send To. If
you are backing up to a CD, the Send To method is easiest: simply send the folder to the CD drive
(this of course requires you to have a CD-burner that supports burning CDs without special software).
If you are backing up to a drive or device that is not available using Send To, you can select Copy,
then use My Computer or Explorer to paste the copied folder to the desired destination. If you have
any questions about how to back up, please consult with the person in your company who decides on
such matters, as we do not know the policies of our customers. However you back up, it is important
to make sure your backup files are accessible and can be restored when necessary. For more
information, please refer to the Backup topic of this documentation, or search for "Backup" to see all
related topics.
EXAMPLE:
End of Day Store Closing Checklist
Store: __________ Date: __________ Closed by: _____________________________________
__ (1) Make sure that all loans, receipts and other transactions for the day have been entered.
__ (2) Check the computer's cash drawer adjusted balance and make sure it agrees with the actual
cash drawer. Do not close the cash drawer at this time!
__ (3) Print the daily detail reports used by your company for closing and balancing: Daily
Transaction Report, Daily Receipt Log, Loan List, etc.
__ (4) Print one of the various Daily Summary reports. The example given here is for the Daily
Summary (Single Date Version). Be sure the date chosen is the day being closed. This date will
normally default to the current system date. Click the Refresh button, which causes the form to be
refreshed with up-to-date figures for the date in question. Next, click the Print button. Do not click the
Post button until all the figures on the Daily Summary have been verified. Compare the Daily
Summary cash section to the Cash Drawer Reconciliation Report and make sure the reports agree. If
the previous day's cash drawer was not closed correctly, or if the beginning and ending dates and
times on the cash drawer are incorrect, it is possible for the reports to be out of balance. It is also a
good idea to compare the Daily Summary against the detailed reports such as the Daily Transaction
Report and the Daily Receipt Log. If your company balances the A/R figures on a daily basis, it would
also be a good idea to compare the Daily Summary A/R figures to the Loan List at this point. If there
are any discrepancies, they should be resolved before the Post button is clicked.
__ (5) Once the reports above have been printed and balanced, Use the Post button to post and
"lock in" the Daily Summary figures.
__ (6) Go back to the Cash Drawer, and make any adjustments for monies removed from the Cash
Drawer or deposited to the Cash Drawer in preparation for the next day. After all such adjustments
have been entered and submitted, be sure to check the cash drawer adjusted balance to make sure
the transactions were entered correctly. When, and only when, the cash drawer adjusted balance is
correct, click the Close Drawer button, then close the cash drawer window.
__ (7) At this point, go to File, then to Logoff. As soon as you log off, the login dialog will appear. Do
not log in! Instead, click the Cancel button and the program will close. Do not restart the program
until the next day, and then be sure your computer system date and time are correct before restarting
the program. Restarting the program incorrectly will cause a new cash drawer to be opened, and if
there are two cash drawers with the same date, the cash beginning balance on the Daily Summary
and other reports may be wrong. The computer cannot have two different beginning balances for the
same day. After you have done step number 5 above, you should always do the remaining steps in
order, log off, and close the program. If any additional loans or transactions need to be entered, they
should be entered the following day using the next day's date.
__ (8) Once the program is closed, you should immediately back up the program and data.
Copyright © 2006 - 2009 ... Alpha Omega Consulting Group, Inc.
180
14.3
Title Loan Professional PLUS Help
Select Store Database
Select Store Database from the File menu
To select the store database go to the File menu, then click on select store database.
This option allows the user to maintain more than one store database on the same computer and
swap between them. Just enter the complete path and file name for the database you want to use.
You can also use the browse button on the right to select a store database. Do not change this path
unless instructed by Alpha Omega Consulting Group or the store manager.
If you have a network and are using the Title Loan Professional PLUS that resides on a server then
you may see, for example, \\Server\AOCG\Title Loan Professional PLUS\database\titleloan2k_be ,
where "Server" is the name of the computer the store database resides on.
14.4
Data Backup Procedure
Data Backup Procedure:
Once the TLP program is closed on the server and all workstations, you should immediately back up
the program and data. With many computer systems, you cannot back up open files, so all users
should log off and TLP should be closed (not running) on all user computers before a backup is made.
On most systems, a complete backup of the TLP program and data can be made by backing up the
following folder on the computer that hosts the database (the server): C:\Program Files\Title Loan
Professional Plus (however, some companies for internal reasons may elect to store the program and
data elsewhere, so if your company has relocated this folder these instructions cannot be followed
verbatim, although the techniques will be the same).
To verify that you are backing up the correct data, you can check the last modification date on the
main database file. The full name of this file is titleloan2k_be.mdb (the .mdb extension may not be
displayed, depending on how Windows is configured). This file is normally contained in a database
subfolder called C:\Program Files\Title Loan Professional Plus\Database. If your "live" data file is not
Copyright © 2006 - 2009 ... Alpha Omega Consulting Group, Inc.
Store Opening and Closing Procedures
181
stored in the default folder of the computer hosting the database, we strongly urge to you consider
relocating the file to the default folder. Failure to use the default folder may cause any number of
problems, including not being able to use the instructions and examples in this document.
Discussing full backup protocols and procedures is beyond the scope of this document, but suffice it
to say that every company should back up on a daily basis, rotating backup media, and keeping offsite backups. It is also advisable to keep a backup log, to backup on multiple different types of media
(CD, DVD, tape, etc.), and to verify that backup files can be read and restored. Failure to do any of
the preceding may result in a situation where your company can lose part or all of its data at any time.
When backing up, we strongly advise that you do not attempt to drag and drop the Title Loan
Professional Plus folder, or any of the individual program or database files. Dragging and dropping
can easily result in the files being moved, in which case the program will no longer function and data,
in the worst of cases, might be lost. Also, do not use a "cut" and "paste" operation to back up, as the
"cut" function will delete the files from the hard drive! And it's dangerous to use a "copy" and "paste"
function, because it's easy to accidentally "cut" rather than "copy." We've seen users accidentally
delete their programs and data with both methods!
Instead, if you are backing up using Windows, right click on the Title Loan Professional Plus folder,
and select either Copy or Send To. If you are backing up to a CD or DVD, the Send To method is
easiest: simply send the folder to the CD drive (this of course requires you to have a CD-burner that
supports burning CDs directly from Windows). For a sample backup session, see the example at the
end of this section.
If you are backing up to a drive or device that is not available using Send To, you can select Copy,
then use My Computer or Explorer to paste the copied folder to the desired destination. However,
you must be extremely careful not to accidentally select "cut" rather than "copy." If you do "cut" by
accident, don't panic! If you immediately "paste" the "cut" files into the same location, your files
should reappear, but you must be careful that they end up in the right location within the Program
Files folder. If you are using special backup software, your backup procedure will be different. It is
beyond the scope of this documentation to discuss every possible way that backups can be made. If
you have any questions about how to back up, please consult with the person in your company who
decides on such matters, as we do not know the company policies of our customers. However you
back up, it is important to make sure your backup files are accessible and can be restored when
necessary.
Example backup session:
On the computer hosting the TLP data, go to My Computer
Note the drive letters of the local hard drive and the backup drive
In this example the local hard drive is C: and the backup drive is a CD-RW drive D:
Double click on the local hard drive icon (C:)
Browse down to the Program Files folder and double-click it
Browse down to the Title Loan Professional PLUS folder and left click it to give it focus
Right click on the highlighted Title Loan Professional PLUS folder
Select Send To from the menu
Select the destination drive, which in this example is the CD-RW drive D:
What happens next depends on the version of Windows being used, whether the CD has pre-existing
files on it, whether the CD has room to save the files being copied, and whether your computer uses
special software or a wizard to burn CDs. It is always a good idea to check the CD once the backup
has been made, to make sure the correct folder was copied and that the file titleloan2k_be.mdb in the
Database folder has the current system date. If it doesn't, you either backed up the wrong folder, or
the current database is in the wrong folder, or the backup didn't work correctly. If any of these is the
case, it is imperative that you determine the problem and make sure that you have a good backup. It
is also a good idea to make sure that you can restore files from your backup CDs from time to time.
Copyright © 2006 - 2009 ... Alpha Omega Consulting Group, Inc.
182
Title Loan Professional PLUS Help
However, be sure not to restore and old copy of the files on top of the current live files, or you may
very well lose data. Instead, restore files to a test folder.
14.5
E-mail Reports
To e-mail the selected Daily Reports, you must be using Microsoft Outlook as your e-mail client.
Outlook Express will not work. Go to Reports then select Daily Reports from the menu. Select the
report to e-mail by using the up or down arrow on the right side of the box.
Copyright © 2006 - 2009 ... Alpha Omega Consulting Group, Inc.
Part
XV
184
15
Title Loan Professional PLUS Help
Search Options
This directory contains help on the loan lookup and the advanced search feature of the Title Loan
Professional PLUS program.
15.1
Loan Lookup
This screen is a means of quickly search the database for a loan. Enter the clients name, last name
then first name. After selecting a client, a list of loans will appear in the box below. Double-Click on
the loan and the system will pull that loan up for you.
Copyright © 2006 - 2009 ... Alpha Omega Consulting Group, Inc.
Search Options
15.2
185
Advanced Search
This utility does a more comprehensive search of the database. The fields are separated into
categories. A wild card '*' can be used in place of characters in any of the fields making this a very
powerful search tool. You can display every client who lives on Elm St(*Elm St), or whose last name
ends in Z(*Z). After narrowing down you search, you can tell the system to display the Account,
Vehicle, or Loan associated with the search result you select.
Copyright © 2006 - 2009 ... Alpha Omega Consulting Group, Inc.
186
Title Loan Professional PLUS Help
Copyright © 2006 - 2009 ... Alpha Omega Consulting Group, Inc.
Part
XVI
188
16
Title Loan Professional PLUS Help
Security
This section of the Title Loan Professional help file contains Cash Drawer Adjustment Type,
Employees, and Transactions.
16.1
Cash Drawer Adjustment Type
By checking the appropriate box, only the administrator can perform those adjustments on the cash
drawer.
Copyright © 2006 - 2009 ... Alpha Omega Consulting Group, Inc.
Security
16.2
189
Transaction Types
Located in the File Maintenance Menu. The Transaction Type tells the computer if any transactions
are restricted so that non-admin users cannot perform them. If the Administrators only check box is
checked for a transaction type, that transaction type will not show up as an available option for nonadmin users.
Category - Normally the category should not be changed on existing transactions. Please call AOCG
before changing a transaction's category. One exception to this rule is if your company is going to
apply daily interest and want to charge daily interest on a fee such as a title lien fee or insurance.
You must configure such fees so that the system knows whether to apply daily interest to them. To
apply daily interest to the title lien fee, find the title lien fee transaction and change the category to
"Principal." To not charge daily interest to the title lien fee, change the category to "Fee." Please note
that the setup of such fees must be in agreement with the setup of the Title Loan Parameters tab of
Company Setup. [please note this in that section also]
Factor - Normally the factor should not be changed on existing transactions. Please call AOCG before
changing a transaction's category. A positive number (normally 1) means that the loan balance is
increased, as with a fee, a negative number (normally be -1) means that the loan balance is
decreased, as with a payment. Please note that for cash drawer transactions, the opposite factor is
normally applied to the cash drawer. For instance, if a customer is given a cash loan of $100, the
loan balance (A/R) is increased by $100 and the cash drawer balance is decreased by $100.
Copyright © 2006 - 2009 ... Alpha Omega Consulting Group, Inc.
190
Title Loan Professional PLUS Help
Apply to Cash Drawer - Each transaction that affects the cash drawer needs to have this check box
checked. On Cash Advances, if your company normally writes checks but takes cash on loan
renewals or rollovers, you can set the Cash Advance transaction up not to apply to the cash drawer
and if you don't write a computer check or enter a manual check number on a Cash Advance, the
computer will ask you if you want to deduct the loan funds from the cash drawer. [please document
this also under the Cash Advance processing section] Places a Hold on the Account - If this check
box is checked, adding the transaction to a client's account will cause the account to be put on hold.
Administrators only - If this check box is checked, only a user with administrator access can apply the
transaction to a loan.
Copyright © 2006 - 2009 ... Alpha Omega Consulting Group, Inc.
Part
XVII
192
17
Title Loan Professional PLUS Help
Tools
This section of the help system covers various program tools accessed from the Title Loan
Professional PLUS Tools Menu such as; Cash Drawer, Display Balance, Cash Advance Daily
Deposit, Check Register, Database Upgrade.
17.1
Cash Drawer
Cash Drawer - Located in the Tools Menu
This option allows the user to look at the cash drawer opening balance, current balance, and make
any adjustments. You can also print a list of all transactions that affected the cash drawer from here.
It is recommended that you close the cash drawer each night and enter a beginning balance when
you first log in each morning.
Copyright © 2006 - 2009 ... Alpha Omega Consulting Group, Inc.
Tools
17.2
193
Display Balance
Display Balance - Located in the Cash Drawer Menu
This option gives a real time balance of the cash drawer.
17.3
Cash Advance Daily Deposit
Cash Advance Daily Deposit - Located in the Tools Menu
This form allows the user quick access to clients who are now due. You can quickly deposit your
Cash Advance checks without having to pull up the clients account.
Copyright © 2006 - 2009 ... Alpha Omega Consulting Group, Inc.
194
17.4
Title Loan Professional PLUS Help
Check Register
Check Register - Located in the Tools Menu
The system automatically adds all check written to the check register. You can manually enter a
check or deposit at any time. The check number is a required field, so for deposits, it is
recommended you use the format "DEP" and the current date. If you make more than one deposit on
the same day, you can add either a number or alphabet to the end of the deposit id to make it unique.
Copyright © 2006 - 2009 ... Alpha Omega Consulting Group, Inc.
Tools
17.5
195
Database Upgrade
The Database Upgrade should be run twice whenever TLP is updated to a new version of the
program. Always call AOCG for assistance installing program updates; do not attempt a program
update without first calling AOCG, because if this is done incorrectly, data loss may result. Also, you
should always have current backups before updating TLP. Immediately after installing the program
update with AOCG's assistance, run TLP, go to the Tools menu and do the Database Upgrade twice.
Copyright © 2006 - 2009 ... Alpha Omega Consulting Group, Inc.
196
Title Loan Professional PLUS Help
Index
-Aaccess 120
account 119
Account Control 16
Account status 103
Accounts 98
Accounts and loans 97
ach 122, 132
ACH deposit 122
Active X component can't create object 113
Address 38
Admin 53
Advanced search 185
advantages 10
affidavit 133, 135
Aged 101
Aging 101
Aging report 101
agreement 151
AL 108
Alabama 108
All loan setup 40
All loans parameters 40
Alpha 10
Alternate 49
Amount 44
AOCG 14
APR Calculations and Common Percentages 57
Assign 40
Assign Client Automatically 40
authorization 132
-BBackdating loans 105
backup 118, 121, 122
backup server 122
backup to CD 121
Bad Debt 109
Begin configuration 17
Begin installation 17
Begin setup 17
benefits 10
borrower 150, 159
-CCalifornia company setup 59
Cancel Transaction 111
Capture 111
Cash Advance 49
Cash Advance Calculation Method 47
Cash Advance Contract 47
Cash Advance Contract Copies 50
Cash advance contract list 125
Cash advance daily deposit 193
Cash Advance Length 47
Cash advance parameters 47
Cash Advance Receipt Copies 50
Cash advance setup 47
Cash Advances 40
cash drawer 53, 192
Cash drawer adjustment type 188
Cash drawers 126
CD-R 121
CEO 14
change 118
Charge 49
Check Cashing 40
Check Cashing Agreement 49
Check Cashing Contract Copies 50
Check register 194
checks 121, 169
City 38
Client account status 103
clients 172, 173
Collection 101
Collections 101
compact 53
company 59, 60, 61, 62, 63, 64, 71
Company Address 38
Company City 38
Company Logo 38
Company Manager 38
Company Name 38
Company Phone 38
Company setup 36, 58, 59, 128
Company Signature 38
Company State 38
Company Zip 38
Copyright © 2006 - 2009 ... Alpha Omega Consulting Group, Inc.
Index
Consulting 10
contact 14
Controls for editing 111
convert 123
Converting loans 105
Copy 111
Create statements for title loans
Create title loan shortcut 26
creditor 133
cure 145
current loans 108
customers 123
customizable 10
Cut 111
51
-Ddaily 118, 171
Daily Interest 102
daily receipt log 118
Daily Summary 50
Data backup procedure 180
Data Entry Defaults 50
Database upgrade 195
Dealer 38
debtor 142, 143
Default 50, 137, 145
Default Check Cashing Fee 49
defense 133
delete 119
delete a client 118
delete a loan 119
Delinquent 101
deny 119
deposit transaction 122
disclosure 166
Display balance 193
do 118, 119
Do not use 51
due date 118
-Ffact 135
FAQ 118
Features 10
fee 42, 44
Fees 42, 44
file 11, 42, 44, 122
file maintenance 42, 44, 125, 128
Finance 49
Financed 42, 44
Financial institutions 127
first 137
flag 119
Forms 50, 132
formula 122
Frequently Asked Questions 118
-GGeneral 38
General Information Tab
generated 53
Group 10
-Hhelp
how
11
118, 119
-I-
-EEdit a Transaction 111
Editing and troubleshooting
eft 122
electronic 120
electronic signature 120
email 171
E-mail reports 182
Employees 53
enter checks 121
enter manual checks 121
Error handling 112
Errors 112
111
Copyright © 2006 - 2009 ... Alpha Omega Consulting Group, Inc.
I 118, 119
inactive 120
Inc 10
Incorporated 10
Information 38
Initial 42, 44
38
197
198
Title Loan Professional PLUS Help
Initial statement due date
Inquiry 103
Install 58, 120, 128
Install complete 21
Install status 20
Installation 16, 58, 128
Installation step 1 17
Installation step 2 18
Installation step 3 18
Installation step 4 19
Installment loan increase
intent 142
Inventory 127
Iowa 51
-KKansas 51
key 165
-Llate 42, 44, 139
late fee 42, 44
late letters 139
letter 140, 153, 160, 162
Letters 132, 139
License Code 38
liens 140
lists 173
Loan 44, 119, 120, 151
Loan account status 104
Loan conversion 105
Loan lookup 184
Loan Renewal 49
Loan status 104
Loan transactions 100
Loan Type 50
Loans 99, 172
Lock Loan 40
Lock Loan Status 40
Lock Payment Date 40
log 118
Login 36
Login screen 22, 36
Logo 38
51
-M-
102
main office 118
maintenance 42, 44
Manager 38
manual 121
Max 44
Max Terms 42, 44
Maximum Installments 49
Maximum Loan Amount 44
Maximum Loan Length 47
method 119
methods 58
military 166
Minimum 49
Minimum Loan Amount 44
Minimum Payments 51
Misc 40
Miscellaneous 40, 169
Miscellaneous Transaction 128
Miscellaneous Transaction Setup 128
Miscellaneous Transactions 128
Mississippi company setup 59
Missouri company setup 60
Motor Vehicle Equity Line of Credit 71
multiple 172
multiple loans 172
MVELOC 71
-NName 36, 38
Network installations 28
Nevada company setup 61
New account status 103
New loan status 104
Next Client Number 40
Next Number 40
No 40
no liens letter 140
Notes 36
notice 137, 142, 143, 145, 148, 150, 157
-Ooffer
163
Copyright © 2006 - 2009 ... Alpha Omega Consulting Group, Inc.
Index
Omega 10
Open Report Errors 114
oregon 151
Oregon company setup 62
Other loans 49
Other loans setup 49
other stores 120
Overwrite dialog 20
-PParameters 49
Password 36
Past Due 101
Paste 111
path 122
payment 58, 119, 120, 122
payment processing 53
Payments 100
Payments and other transactions 100
Payoff 102
Payoff Account 102
Payoff Acct 102
Payoff Act 102
Payoff Loan 102
Phone 38
poa 154, 156
posted 119
posted transaction 119
power of attorney 154, 156
Prefix 40
Preview 103
Principal reduction calculation 44
print 11, 103
Print Contract 111
Print Method 50
printing 11, 103
privacy 157
privacy notice 157
Profit Per Money Order 49
Program overwrite 20
Program upgrades 34
programmer 14
public 148
Copyright © 2006 - 2009 ... Alpha Omega Consulting Group, Inc.
199
-QQuestions
118
-Rreceipt 118, 165
recover 143
Recurring 42, 44
Referral sources 127
refund checks 53
reminder 159
remote 120
remote access 120
Remove a Record 111
Renewal 108
Renewal Activation Date 42, 44
Renewal Receipt 47
Renewals 44, 108
repo 153, 160, 162
repo letter 160, 162
Report 101
Reports 50, 101, 171
Reports Forms Tab 50
repossession 153, 160, 162
repossession letter 160, 162
Requires NT Service Pack 6 or higher
Return Check Fee 40
rights 143
114
-Ssale 148
Screen 111
Screen shot 111
Screenshot 111
Search options 184
Security 36, 53, 188
Select store database 180
Self extracting demo 34
server 120, 122
settlement 163
settlement offer 163
Setup 58, 59, 60, 61, 62, 63, 64, 71, 119, 120, 128
Signature 38, 120
Software Shortcut 26
200
Title Loan Professional PLUS Help
South Carolina company setup 63
Special keys 114
State 38
State specific company setup 59
Statement 51
Statements 51
Statements Tab 51
Store closing procedure 177
Store opening and closing procedures
Store opening procedure 176
stores 120
switch 123
-V-
176
va 166
vehicle 143
Vendor 38
Virginia 51, 166
Virginia company setup
Vista 16
-WWeb Address 38
Windows 16
Windows user accounts
workstation 120
Writeoff
109
Write-off
109
Writeoffs
109
Write-offs
109
-TTab 50
take a payment 120
TeleTrack 38, 103
Teletrack file 33
Teletrack Inquiry 103
Tennessee company setup 64
title 119, 165
Title Loan 108, 150
Title Loan Contract Copies 50
Title loan contract list 129
Title loan parameters 42, 44
Title Loan Payment Methods 58
Title Loan Payoff 102
Title Loan Receipt Copies 50
Title Loan Renewal 108
Title loan renewals 102
Title loan setup 42, 44
Title loan shortcut 26
Title Loan Tab 42, 44
Title Loans 40, 108
TL 108
Tools 192
transaction 119
Transaction types 189
71
25
-ZZip
38
-UUpdate Status of Inactive Loans
User 36
User Control 16
User Name 36
users 53
40
Copyright © 2006 - 2009 ... Alpha Omega Consulting Group, Inc.