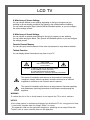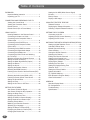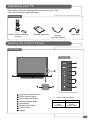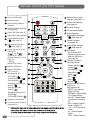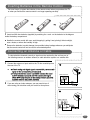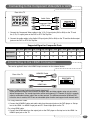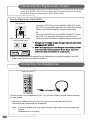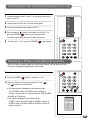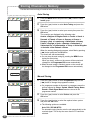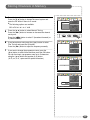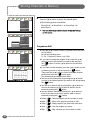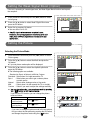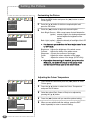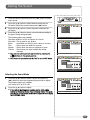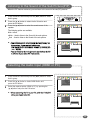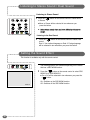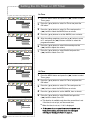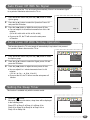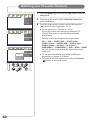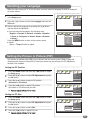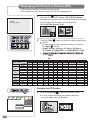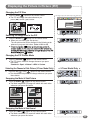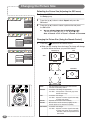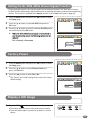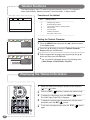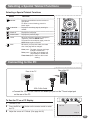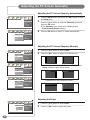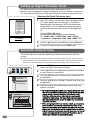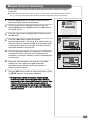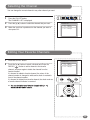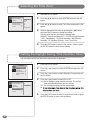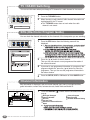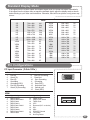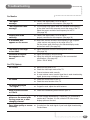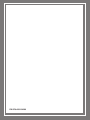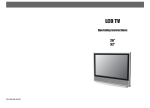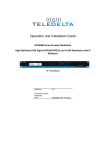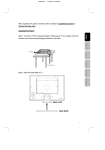Download DT4060D Operating Manual
Transcript
LCD TV Operating Instructions DT 4060(D) DT 4660(D) LCD TV A Wide Array of Screen Settings You can choose different screen settings depending on the type of program you are watching or the surrounding conditions (the lighting or the outside weather conditions). You can switch among the Sport, Natural, Mild and Standard options, or you can configure the screen settings yourself. A Wide Array of Sound Settings You can choose an optimal sound setting for the type of program you are watching. You can switch among the Music, Film, Speech and Standard options, or you can configure the settings yourself. Favorite Channel Memory You can store your favorite channels in the order of preference for easy channel selection. Teletext Function You can display teletext information at any time on your TV. CAUTION RISK OF ELECTRIC SHOCK DO NOT OPEN CAUTION : TO REDUCE THE RISK OF ELECTRIC SHOCK, DO NOT REMOVE COVER (OR BACK). NO USER-SERVICEABLE PARTS INSIDE. REFER SERVICING TO QUALIFIED SERVICE PERSONNEL. This symbol is intended to alert the user to the presence of uninsulated “dangerous voltage” within the product’s enclosure that may be of sufficient magnitude to constitute a risk of electric shock to persons. This symbol is intended to alert the user to the presence of important operating and maintenance (servicing) instructions in the literature accompanying the appliance. WARNING To reduce the risk of fire or shock hazard, do not expose the TV to rain or moisture. NOTICE If the same pattern is continuously displayed on the Monitor/TV for a long period of time, it can be the situation when the image “Sticks” to screen. The apparatus shall not be exposed to dripping or splashing and no object filled with liquids, such as vases, shall be place on the apparatus. Important Safety Instruction ◆ The unit should not be placed in a built-in installation such as a book-case, limited space rack unless proper ventilation is provided. - This may cause fire by overheating or damage the unit by falling. ◆ Do not use the unit in direct sunlight and keep it away from heaters, stoves, and other sources of heat. - This may cause a fire. ◆ Do not use the unit near water, oil or inflammables. - This may cause a fire. ◆ During storm conditions (especially when there is lighting) unplug your TV set from the main electrical outlet and antenna. ◆ Do not use a damaged plug and do not let the power cord touch a heat source. - This may cause an electric shock or fire. ◆ Do not connect too many extension cords or plugs to an outlet. - This may cause a fire. ◆ Place the unit on a flat and stable surface. - The unit can cause injury or damage the unit by falling. ◆ Do not attempt to service the unit. Contact an authorized dealer or repair service. - Servicing the unit yourself may cause an electric shock or fire. ◆ Keep the your TV away from any heat source. - This may cause a fire. ◆ If there are any unusual sounds or smells coming from the unit, unplug it immediately and contact an authorized dealer or repair service. - This may be caused by an electric shock or fire. ◆ Do not use or store inflammable substances near the unit. - This may cause an explosion or fire. ◆ Place the unit away from the wall for well ventilation. - This may cause a fire. ◆ Place the antenna away from the electric wire, not to touch even though it falls down by wind. - This may cause an electric shock. ◆ Do not touch the plug with wet hands. - This may cause an electric shock. ◆ Be sure to plug in tightly and hold the plug, not the cord when disconnecting the plug from the wall outlet. - This may cause a fire. ◆ If an outside antenna is connected to the unit, do not let the rain water get into the unit by bending or antenna wire sealing. - This may cause an electric shock or fire. ◆ Unplug the unit from the wall outlet before cleaning. Use a smooth cloth. Do not use industrial chemicals. - This may cause an electric shock or fire. ◆ If the connector between the plug and the pin is dusty or dirty, clean it. Do not spray detergent directly on the unit. - This may cause an electric shock or fire. ◆ Do not touch the antenna wire and disconnect the plug from the electrical outlet during storms or lightening. - This may cause an electric shock or fire. ◆ Disconnect the plug from the outlet if it is not used for a long period of time. - This may cause an electric shock or fire. 1 Table of Contents FOREWORD Important Safety Instruction ................................. 1 Unpacking your TV ............................................... 3 CONNECTING AND PREPARING YOUR TV Viewing the Control Panel .................................... 3 Viewing the Connection Panel ............................. 4 Remote Control ................................................... 5 Remote Control (For 2-Tuner Model) ................... 6 USING YOUR TV Inserting Batteries in the Remote Control ............. 7 Connecting an Antenna or Cable ......................... 7 Connecting to the Composite Video or S-Video Input ...................................................... 8 Connecting to the SCART Input ........................... 8 Connecting to the Component Video (AV3 or AV4).......................................................... 9 Connecting to the HDMI Connection ................... 9 Connecting the Digital Audio Output ....................10 Connecting the Headphones ................................10 Connecting the Power Cord and Switching the TV On/Off .......................................................11 Selecting a Picture from External Sources ..........11 Storing Channels in Memory ................................12 Setting the Weak Signal Boost (Option) ..............15 Setting the Picture .................................................15 Setting the Sound..................................................17 Adjusting the Speaker Volume .............................18 Selecting the WOW Surround ...............................18 Listening to the Sound of the Sub Pictures (PIP) ...............................................................................19 Selecting the Audio Input (HDMI or PC) ...............19 Listening to Stereo Sound / Dual Sound ..............20 Setting the Sound Effect .......................................20 Setting the Time ....................................................21 Setting the On Timer or Off Timer .........................22 SETTING THE OTHERS Auto Power Off with No Signal .............................23 Auto Power Off with No Key Operation.................23 Setting the Sleep Timer.........................................23 Displaying the Current Time..................................24 Setting the OSD (On Screen Display)...................24 Setting Restrictions on Button Input......................25 Reducing Picture Noise.........................................25 Watching your Favorite Channels .........................26 Selecting your Language.......................................27 Setting the Picture in Picture (PIP) ......................27 Displaying the Picture in Picture (PIP) ..................28 Changing the Picture Size.....................................30 2 Setting the No WSS (Wide Screen Signal) Function.................................................................31 Factory Preset ......................................................31 Display a Still Image..............................................31 USING THE TELETEXT FEATURE Teletext Functions ................................................32 Displaying the Teletext Information ......................32 Selecting a Special Teletext Functions..................33 SETTING THE PC SCREEN Connecting to the PC ............................................33 Adjusting the PC Screen Geometry ......................34 Adjusting the PC Screen ......................................35 WATCHING THE DIGITAL BROADCASTING(OPTION) Setting up digital Television Tuner.........................36 Automatic Channel Scan ......................................36 Manual Channel Scanning ....................................37 Channel Editing ....................................................38 Sorting the Stored Channels ................................38 Selecting the Channel ..........................................39 Editing Your Favorite Channels ............................39 Setting up the Parental Lock .................................40 Adjusting the Translucency Level .......................41 Displaying the Teletext .........................................41 Selecting the Time Zone ......................................42 Setting the Daylight Saving Time (Summer Time) .....................................................42 Setting the Factory Default....................................43 System Information ..............................................43 TV / RADIO Switching...........................................44 EPG (Electronic Program Guide) ..........................44 Channel Information ..............................................44 APPENDIX Standard Display Mode .........................................45 Pin Configurations .................................................45 Troubleshooting.....................................................46 Specifications ........................................................48 Unpacking your TV Please make sure that the following items are included with your TV set. If any items are missing, contact your dealer. Accessories Batt ery Batt ery Remote Control & Batteries (AAA x 2) Operating Instructions Power Cord Antenna Loop Cable (Option) Viewing the Control Panels Front View Right Side 1 2 3 8 8 4 6 1 2 3 4 5 6 7 8 Input Source Selection Button MENU Selection Button Volume Adjustment Button Channel Selection Button Power Button Remote Control Sensor Power Indicator Speaker 7 5 Power Indicator Status Indicator Red Green Green blinking Status Stand-by Power on Remote control 3 Viewing the Connection Panels Rear View Right Side AV2 R 1 Audio L 2 VIDEO S-VIDEO 3 4 Bottom Side 22 5 1 2 3 4 5 6 7 8 9 10 11 12 13 6 7 8 11 12 13 9 10 14 Audio Input (AV2) Video Input (AV2) S-Video Input (AV2) Headphone Jack Analog RGB Input (PC) Audio Input (PC) HDMI Input (HDMI1) HDMI Input (HDMI2) DTV/DVD Video (Y/Pb/Pr) Input (AV3) DTV/DVD Audio Input (AV3) DTV/DVD Video (Y/Pb/Pr) Input (AV4) DTV/DVD Audio Input (AV4) Digital Audio Out (Coaxial) - 5.1 channel sound output for Home-theater system through the coaxial cable 4 24 15 16 17 18 19 20 21 23 14 Digital Audio Out (Optical) - 5.1 channel sound output for Home-theater system through the optical cable 15 Euro-Scart Jack(SCART 1) 16 Euro-Scart Jack(SCART 2) 17 Sound Line Out (Option) 18 Analog Antenna 19 DTV Antenna (Option) 20 DTV Loop Out (Option) 21 Power Input 22 Speaker Out (Left) 23 Speaker Out (Right) 24 RS-232C (Right) Remote Control 1 Power On/Off Button 2 Numeric Buttons 13 Temporary Sound Mute 1 13 3 One/Two-Digit Channel Selection 4 Favorite Channel Selection (See page 26) 15 External Source Input Selection (See page 11 ) 2 16 Picture Size Selection (See page 30) 5 Picture Still (See page 31) 6 Sleep Timer (See page 23) 3 7 Picture Mode Selection ( ) (See page 15) 8 Sound Mode Selection ( ) (See page 17) 9 Control the Cursor in the OSD Menu ( ) and ( ) (Channel Up / Down) (Teletext Page Up / Down, see page 33) and (Volume Up / Down) 14 15 4 16 5 17 6 18 7 19 8 20 9 21 10 MENU Confirmation 11 MENU Button -Display OSD Menu 10 11 22 12 PIP Functions: (See page 28~29) -PIP On/Off ( ) -Position Selection ( ) -Size Selection ( ) -Picture Mode Selection ( ) -Swapping Main and Sub Picture ( ) -Selecting the Input Source ( ) -PIP Picture Size Selection ( ) 14 TV Input Source Selection (See page 13) 12 23 17 Previous Channel 18 TV Information Display 19 Sound Selection: Mono/Stereo Dual Select ( ) (See page 20) 20 Fastext Functions : (See page 32) 21 Sound Effect Selection ( ) (See page 20) * The only model that has a SRS WOW function can select On or Off. 22 EXIT Button - Exit from the OSD - Display the current time when the OSD is off. (See page 24) 23 Teletext Functions: (See page 32~33) - Teletext On/Off ( ) - Cancel ( ) - Sub Page On ( ) - Page Hold ( ) - Index ( ) - Mix ( ) - Size ( ) - Reveal ( ) -Swapping Main and Sub Sound ( ) ☛ Make sure that there are no objects between the remote control and its sensor Do not place the remote control near a heater or in damp place A strong blow to the remote control may cause it not to operate 5 Remote Control (For DTV Model) 1 Power On/Off button 2 Numeric buttons 1 13 3 One/Two-Digit Channel Selection 4 Favorite Channel Selection (See page 26) 3 7 Picture Mode Selection ( ) (See page 15) 8 Sound Mode Selection ( ) (See page 17) 9 Control the Cursor in the OSD Menu ( ) and ( ) (Channel Up / Down) (Teletext Page Up / Down, Page 33) and (Volume Up / Down) 18 TV Information Display 14 15 19 Sound Selection : Mono/Stereo Dual Select ( ) (See page 20) 20 Fastext Functions : (See page 32) 4 16 5 17 21 Sound Effect Selection ( ) (See page 20) 6 18 7 19 22 EXIT Button - Exit from the OSD - Display the current time when the OSD is off (See page 24) 8 20 10 MENU Confirmation 11 Display OSD Menu 9 12 PIP Functions: (See page 28~29) 10 -PIP On/Off ( ) -Position Selection ( ) -Size Selection ( ) -Swapping main and sub picture ( ) 16 Picture Size Selection (See page 30) 17 Previous Channel 2 5 Picture Still (See page 31) 6 Sleep Timer (See page 23) 15 External Source Input Selection (See page 11 ) 21 11 12 22 23 Teletext Functions : (See page 32~33) - Teletext On/Off ( ) - Cancel ( ) - Sub Page On ( ) - Page Hold ( ) - Index ( ) - Mix ( ) - Size ( ) - Reveal ( ) 24 Digital Video Broadcast Functions : -Selecting the Input (See page 36~42) 23 Source ( ) - SETUP : Set options in 24 Digital TV menu. -Swapping main and sub TV/RADIO : Select Digital Sound( ) TV or Radio function. -PIPChannel Selection ( ) - CH.LIST : Display Digital 13 Temporary Sound Mute TV channel list stored in TV. 14 TV Input Source Selection - EPG : Display Program (See page 13) Guide of Digital TV. - CH + : DTV Channel Up ☛ Makes sure there are no objects between the remote control and its sensor /Down Don't place the remote control near a heater or in damp place CC : Closed Caption A strong blow to the remote control may cause it not to operate On/Off - TEXT : Display Teletext 6 Inserting Batteries in the Remote Control You must insert or replace the batteries in the remote control when you purchase the TV or when you find that the remote control is no longer operating correctly. 1 Insert two AAA-size batteries (supplied) by matching the + and - on the batteries to the diagram inside the battery compartment. ■ Handle the remote control with care; avoid dropping it, getting it wet, placing it direct sunlight, near a heater, or where the humidity is high. ■ Remove the batteries to avoid damage from possible battery leakage whenever you anticipate that the remote control will not be used for an extended period. Connecting an Antenna or Cable To view television channels correctly, a signal must be received by the set from one of the following sources: an outdoor antenna, a cable television system or a satellite dish. 1 Connect the antenna or input cable to the 75 ohm coaxial input on the rear of the TV. ☛ 1 2 If both analog and digital signals are available connect each signal to the corresponding antenna jack If only one antenna signals is available connect the signal to DTV Antenna input jack and then connect the signal of the DTV Loop Out jack to the analog antenna jack with supplied antenna loop cable (Option) 1 Rear of the TV 2 If you are using an indoor antenna, you may need to turn it when tuning your television until you receive a clear picture. 2 Rear of the TV 7 Connecting to the Composite Video or S-Video Input Right side of the TV (A) For Composite Video Input AV Cable OR (B) For S-Video Input Audio Cable S-Video Cable (A) For Composite Video Input 1. Connect the AV cable to the input jacks (video+ audio L/R of AV2) on the TV and output jacks on the external equipment such as a VCR, camcorder and some video game devices. (B) For S-Video Input 1. Connect the S-Video/audio (audio L/R of AV2) cable to the input jacks on the TV and output jacks on the external equipment such as a VCR, camcorder and some video game devices. 2. If the external equipment has mono audio output, connect it only to left jack of the Audio Input/Output. Connecting to the SCART Input (A) SCART to SCART connector Rear of the TV SCART1 SCART2 Satellite Receiver or (B) SCART to AV connectors (Video + Audio L/R) Camcorder Video game device ◆ The SCART1 or SCART2 connector is used for external equipment with RGB output, such as a VCR, satellite receiver, camcorder, or video game devices. SCART1: Full SCART (RGB & S-Video & CVBS Input/Output) SCART2: Half SCART (S-Video & CVBS Input/Output) ◆ You can select and set one between the two types of cables (A, B) for the output jack of external device. 8 Connecting to the Component Video(AV3 or AV4) Rear of the TV Audio Cable Component Video (YPbPr) cable 1. Connect the Component Video cables to the Y, Pb, Pr input jacks (AV3 or AV4) on the TV and the Y, Pb, Pr output jacks on the DVD or DTV Set-Top Box. 2. Connect the audio cables to the Audio L/R input jacks (AV3 or AV4) on the TV and the Audio output jacks on the DVD or DTV Set-Top Box. Supported Signal for Component Ports 480i / 60Hz 480p/ 60Hz 576i / 50Hz 576p / 50Hz 720p / 50Hz 720p / 60Hz 1080i / 50Hz 1080i / 60Hz COMPONENT1 O O O O O O O O COMPONENT2 O O O O O O O O Connecting to the HDMI Connection This can be applied if there is the HDMI Output connector on the external device. Rear of the TV HDMI/DVI Cable Audio Cable Or HDMI Cable ■ What is HDMI (High-Definition Multimedia Interface)? A next generation interface that connects the digital audio and video signals using only one cable without compression. The sound signal also carries multi-channel (5.1 Channel) so that it is properly called a multimedia interface rather than a video terminal. The difference between HDMI and DVI is that the size is smaller, HDCP has an embedded cipher function and support multi channel audio. For using HDMI/DVI cable 1. Connect the HDMI/DVI cable and audio cable from the output jacks on the DVD player or Set-top box to the HDMI 1 or HDMI 2 input jack and PC Sound input jacks on the TV. For using HDMI cable 1. Connect the HDMI cable from the output jack on the DVD player or Set-top box to the HDMI 1 or HDMI 2 input jack on the TV. 9 Connecting the Digital Audio Output Connect optical digital audio cable to “DIGITAL AUDIO OUT” on the rear of the TV and the other end to “DIGITAL AUDIO IN” of the equipment with a digital output to enjoy digital sound (Multi-Channel Surround Sound, Stereo, Dolby Sound). Using the Digital Audio Output (SPDIF) Rear of the TV Connect the OPTICAL port of the DIGITAL AUDIO OUT on the rear of the TV to the optical audio input of the DVD Home Theater System (or AV Receiver Amplifier) using the optical cable. Or Connect the COAXIAL port of the DIGITAL AUDIO OUT on the rear of the TV to the coaxial audio input of the DVD Home Theater System(or AV Receiver Amplifier)using the coaxial cable. Rear of the DVD Home Theater or AV Receiver Amplifier Audio In ■ ☛ Decrease the TV volume to enjoy the more clear and grand sound through separate speakers ☛ SPDIF OUT (Optical) may have the signal compatibility problems with certain A/V receiver and this is known issues Due to the problems it may have difficulty in output sound Refer to corresponding user’s manual from the manufacturer for wiring the speaker to the DVD Home Theater System (or AV Receiver Amplifier). Connecting the Headphones Right side of the TV You can connect a set of headphones to your TV if you wish to watch a program without disturbing the other people. 1. Plug a set of headphones into the 3.5mm mini-jack socket on the right side of your TV. You can hear the sound through the headphones. Note: •If you use headphones for long period of time at a high volume, you may damage your hearing. •Headphones are not included. 10 Connecting the Power Cord and Switching the TV On / Off 1 Connect the power cord for your TV to the power input on the back of your TV. 2 Plug the power cord for the TV into a nearby outlet. 3 Press the main switch on the back of the TV. 4 Press the power( press the POWER ( ), button on the right side of your TV or ), button on the remote control. The LED lamp will blink and your TV will be turned on. 5 To switch your TV off, press the POWER ( ), button again. Selecting a Picture from External Sources After your various systems (audio and video) have finished, you can view any of the sources by selecting the appropriate external input. 1 Make sure that all the necessary connections have been made. 2 Press the POWER ( ) button to switch the TV on. 3 Select the favourite source by pressing the TV/AV ( AV ( ■ ), )button one or more times. The Input Source is displayed in the following order: TV ➔ SCART1 Video ➔ SCART2 Video ➔ Video ➔ S-Video ➔ Component1 ➔ Component2 ➔ RGB ➔ HDMI ➔ HDMI2 ➔ DTV(option) ■ The Video is displayed in the following order: SCART1 Video ➔ SCART1 RGB ➔ SCART1 S-Video ➔ SCART2 Video ➔ SCART2 RGB ➔ SCART2 S-Video ➔ Video ➔ S-Video Input Selection 1. TV 2. SCART1 Video 3. SCART2 Video 4. Video 5. S-Video 6. Component1 7. Component2 8. RGB 9. HDMI 0. HDMI2 - . DTV 11 Storing Channels in Memory Use the this function during a broadcast after connecting the antenna. Auto Storing 1 ¥Position ¥ Auto Tuning Italy Programme 12 Colour PAL System BG Manual Tuning S23 Fine Tuning 217.25 Name S23 Sound Stereo / Dual 1 Weak Signal Boost Off Programme Edit MENU/EXIT:Exit / OK:Select 2 Press the () button to select Auto Tuning and press the OK button. 3 Press the () button to select your country then press the OK button. The countries are displayed in the following order. Austria ➔ Belgium ➔ Belgium-Dutch ➔ Croatia ➔ Czech ➔ Denmark ➔ Finland ➔ France ➔ Germany ➔ Greece ➔ Hungary ➔ Italy ➔ Luxembourg ➔ Netherlands ➔ Norway Poland ➔ Portugal ➔ Spain ➔ Sweden ➔ Switzerland ➔ Switzerland-Fra ➔ Switzerland-Ita ➔ Turkey ➔ United Kingdom ➔ Australia ➔ New Zealand ➔ Others ¥ Auto Tuning Italy Programme 12 Colour PAL System BG Manual Tuning S23 Fine Tuning 217.25 Name S23 Stereo / Dual 1 Sound Weak Signal Boost Off Programme Edit Position MENU:Previous OK:Select Auto Tuning Austria Belgium Belgium-Dutch Croatia Czech Denmark Finland France ¥ Move ! Warning ¥ Yes Position No OK:Select EXIT:Exit EXIT:Exit Auto Tuning Italy Programme 12 Colour PAL System BG Manual Tuning S23 Fine Tuning 217.25 Name S23 Sound Stereo / Dual 1 Weak Signal Boost Off Programme Edit MENU:Previous EXIT:Exit ¥ Auto Tuning Italy Programme 12 Colour PAL System BG Manual Tuning S23 Fine Tuning 217.25 Name S23 Sound Stereo / Dual 1 Weak Signal Boost Off Programme Edit Move OK:Select When the warning dialogue box appear, select Yes by pressing (¥) button and press the OK button. The search will start automatically. ■ You can stop the auto tuning by pressing the MENU button during the auto tuning. When you stop it, menus on the screen will be sorted and changed to the Programme Edit screen automatically. ■ When the auto tuning is finished, menus on the screen will be changed to the Programme Edit screen automatically. Auto Tuning Italy Programme 12 Colour PAL System BG Manual Tuning S23 Fine Tuning 217.25 Name S23 Sound Stereo / Dual 1 Weak Signal Boost Off Programme Edit MENU:Previous OK:Select MENU:Previous EXIT:Exit Press the MENU button and press the (¥) button to select Install group. Manual Storing 1 Press the () button to select Programme and press the (¥) button to change the programme number. ■ If a programme number is allocated, in programme menu the options adjusted in Colour, System, Manual Tuning, Name, Sound or Weak Signal Boost menu are stored in the programme number. 2 Press the () button to select Colour and press the OK button. 3 Press the () button to select the required colour system Colour ¥ Auto PAL SECAM NTSC 12 Move OK:Select Auto Tuning Italy 12 Programme Colour PAL System BG Manual Tuning S23 Fine Tuning 217.25 Name S23 Sound Stereo / Dual 1 Weak Signal Boost Off Programme Edit MENU:Previous EXIT:Exit and press the OK button. ■ The following options are available. Auto, PAL, SECAM, NTSC The automatic tuning function sets the unit automatically to the received signal. This is why the menu item AUTO cannot be selected. Storing Channels in Memory 4 Press the () button to select System. Press the () button to change the sound system and press the OK button if there is no sound. ■ The following options are available. System BG DK I L L’ M 5 Press the () button to select Manual Tuning. ¦ BG ➔ DK ➔ I ➔ L ➔ L' ➔ M Move Auto Tuning Italy Programme 12 Colour PAL System BG Manual Tuning S23 Fine Tuning 217.25 Name S23 Sound Stereo / Dual 1 Weak Signal Boost Off Programme Edit MENU:Previous OK:Select EXIT:Exit Press the (¦) button to increase or decrease the channel one by one. Press the ( ) button to select C (broadcast channels) or S (cable channels). 6 If you have picture noise press the () button to select Auto Tuning Italy Programme 12 Colour PAL System BG Manual Tuning S23 Fine Tuning 217.25 Name S23 Sound Stereo / Dual 1 Weak Signal Boost Off Programme Edit Fine Tuning and press the OK button. If you want to change the programme name, press the () button to select Name and then press the OK button. You can then input a programme name up to 5 characters using the () button and number (0~9) button. ( A~Z, a~z, 0~9 , space and 32 special characters ) Position ¦Pr/C/S Adjust MENU:Previous EXIT:Exit Auto Tuning Italy Programme 12 Colour PAL System BG Manual Tuning S23 Fine Tuning 217.25 Name S23 Stereo / Dual 1 Sound Weak Signal Boost Off Programme Edit ¦Adjust MENU:Previous Name Name ¦Move ¦ 7 ¦ Press the (¦) button to adjust the frequency manually. Adjust S 2 3 EXIT:Exit Auto Tuning Italy Programme 12 Colour PAL System BG Manual Tuning S23 Fine Tuning 217.25 Name S23 Sound Stereo / Dual 1 Weak Signal Boost Off Programme Edit MENU:Previous EXIT:Exit 13 Storing Channels in Memory 8 Press the () button to select Sound and press the OK button. Press the () button to select, the required option. ¦ Auto Tuning Italy Programme 12 Colour PAL System BG Manual Tuning S23 Fine Tuning 217.25 Name S23 Sound Stereo / Dual 1 Weak Signal Boost Off Programme Edit Move MENU:Previous OK:Select Sound ¦ Stereo / Dual 1 Mono / Dual 1 Stereo / Dual 2 Mono / Dual 2 Move EXIT:Exit Auto Tuning Italy Programme 12 Colour PAL System BG Manual Tuning S23 Fine Tuning 217.25 Name S23 Sound Stereo / Dual 1 Weak Signal Boost Off Programme Edit MENU:Previous OK:Select EXIT:Exit ■ Stereo/Dual 1 ➔ Mono/Dual 1 ➔ Stereo/Dual 2 ➔ Mono/Dual 2 ☛ You can select only available sound format depending on the source Programme Edit ■ ¦ Auto Tuning Italy Programme 12 Colour PAL System BG Manual Tuning S23 Fine Tuning 217.25 Name S23 Stereo / Dual 1 Sound Weak Signal Boost Off Programme Edit Move MENU:Previous OK:Select ¦ 14 0-9 Position TEXT:Delete CH. Frequency S12 471.25 S13 471.25 S14 471.25 S15 471.25 S16 471.25 S17 471.25 S18 471.25 S19 471.25 S20 471.25 If you want to change the program order, press the () button to move to the channel you want to edit and press the ( ) button. Press the () button for the direction to move. ■ If you want to swap channels, press the () button to move to channel you want to edit and press the ( ) button. Then press the () button to move to the other channel position and press the ( ) button again. The channels will be swapped each other. ■ You can set the channel lock by pressing the () button to move to the channel position you want to lock and pressing the ( ) button. ■ You can set a channel skip by pressing the () button to move to the channel you do not want to watch or do not need and pressing the ( ) button. ■ You can delete a channel by pressing the () button to move to the channel you do not want to watch or do not need and pressing the ( ) button. ■ Delete ( ) : Delete a program you do not want to watch. ■ Move ( ) : Move to the program you want to edit. ■ Swap ( ) : Swap programs you select with each other. ■ Lock ( ) : Lock the program you select. ■ Skip ) : Skip a channel you do not want to watch. EXIT:Exit :Move :Swap Name S12 S13 S14 S15 S16 S17 S18 S19 S20 Lock :Lock :Skip MENU:Previous EXIT:Exit Press the () button to select Programme Edit and press the OK button. You will see following menu. Pr, Ch., Frequency, Name, Lock, Skip. ■ Program Edit Pr. 01 02 03 04 05 06 07 08 09 The following options are available. Skip ( Setting the Weak Signal Boost (Option) If the set is operating in a weak-signal area, the Weak Signal Boost function can improve the reception. 1 Press the MENU button and press the (¦) button to select Install group. 2 Press the () button to select Weak Signal Boost and press the OK button. 3 Select On by pressing OK button. On Off You can select On or Off. Amplify signals when antenna reception is poor ☛A However if incoming signals are interfering with each other turn off Weak Signal Boost function as it may malfunction ¦ ■ Weak Signal Boost Move Auto Tuning Italy Programme 12 Colour PAL System BG Manual Tuning S23 Fine Tuning 217.25 Name S23 Sound Stereo / Dual 1 Weak Signal Boost Off Programme Edit MENU:Previous OK:Select EXIT:Exit Setting the Picture Selecting the Picture Mode 2 Press the () button to select the Mode and press the OK button. ■ 5 pre-set picture mode option will be displayed 3 Press the () button to select the required option and press the OK button. ■ The following option are available. Standard ➔ Sport ➔ Natural ➔ Mild ➔ Custom Standard : Select when it is bright around the TV. Sport : Select when you want to get a clearer picture or watch sports. Natural : Select when viewing movies or live music. Mild : Select when it is dark around the TV or at night. Custom : Select if you want to adjust the settings manually. ☛ You can also select the preset picture mode by pressing the ( ) button on the remote control Mode standard Auto-Bright Sensor Off Back Light On Brightness 050 Contrast 050 Sharpness 050 Colour 050 Tint 050 Colour Temperature ¦Position ¦ Press the MENU button and press the (¦) button to select Picture group. Move MENU/EXIT:Exit / OK:Select Mode standard Auto-Bright Sensor Off Back Light On Brightness 050 Contrast 050 Sharpness 050 Colour 050 Tint 050 Colour Temperature ¦ 1 OK:Select Mode Standard Sport Natural Mild Custom MENU:Previous EXIT:Exit If you use the PIP function, you can change the picture mode as follows: Press To Change the picture mode in the main picture The ( ) button Change the picture mode in the sub picture The ( ) button * There is no the ( ) button in 2-tuner model. If you want to change the picture mode in the sub picture, first you select the sub picture by pressing the OK button, and change the picture mode using the ( ) button. 15 Setting the Picture Customizing the Picture Press the MENU button and press the (¦) button to select Picture group. Mode standard Auto-Bright Sensor Off Back Light On Brightness 050 Contrast 050 Sharpness 050 Colour 050 Tint 050 Colour Temperature ¦Adjust MENU:Previous EXIT:Exit MENU:Previous EXIT:Exit 2 Press the () button to select the required option and press the OK button. 3 Press the (¦) button to adjust the selected option. Auto Bright Sensor : With a smart sensor that self-detects the (option) amount of light in the viewing environment and self-adjusts the brightness of the screen. Back Light (option) : Adjust the intensity of back light of the LCD Panel. ☛ This feature is operated when the "Auto Bright Sensor" is set to "Off" Mode Mode standard Auto-Bright Sensor Off Back Light On Brightness 050 Contrast 050 Sharpness 050 Colour 050 Tint 050 Colour Temperature ¦Adjust Brightness Contrast Sharpness Colour Tint : Adjusts the brightness of the whole screen. : Adjusts the clarity of the whole screen. : Corrects the contours of the image. : Adjusts the colour saturation of the image. : Adjusts the colours of the image. (NTSC-Only) ☛ If you adjust these settings in Standard Sport Natural or Mild mode the mode will change to the custom mode and the adjusted values apply to the custom mode Adjusting the Colour Temperature 1 ¦ Mode standard Auto-Bright Sensor Off Back Light On Brightness 050 Contrast 050 Sharpness 050 Colour 050 Tint 050 Colour Temperature Position Press the MENU button and press the (¦) button to select Picture group. 2 Press the () button to select the Colour Temperature and press the OK button. 3 Select the option (Red, Green or Blue) to be adjusted by MENU:Previous OK:Select EXIT:Exit pressing the () button. 4 Press the (¦) button until you reach the optional setting. ¦ Mode standard Auto-Bright Sensor Off Back Light On Brightness 050 Contrast 050 Sharpness 050 Colour 050 Tint 050 Colour Temperature 16 Move ¦Adjust 5 When you are satisfied with the settings, press the EXIT button repeatedly to return to normal viewing. Colour Temperature Temperature Red Green Blue 50 50 50 MENU:Previous EXIT:Exit Setting the Sound 1 Press the MENU button and press the (¦) button to select Audio group. 2 Press the () button to select Balance and press the OK button. Adjust the sound balance with (¦) button. 3 Press the () button to select Equalizer and press the OK button. 4 Press the () button to select a sound mode according to the type of image being watched. The following option are available. Standard ➔ Music ➔ Film ➔ Speech ➔ Custom Standard : This is good for any picture. Music : Select when you listen to music, videos or concerts. Film : Select when you watch the a movie. Speech : Select when you listen to speeches or news. Custom : Select when you want to adjust the setting manually. ☛ You can also select preset sound mode by pressing the ( ) button on the remote control ☛ This feature is operated when the "SRS" is set to "Off" Mode Balance Volume Equalizer SRS WOW Audio Selection HDMI Audio 050 019 Music Off Main HDMI ¦Adjust Balance Volume Equalizer SRS WOW Audio Selection HDMI Audio ¦ MENU:Previous EXIT:Exit 050 019 Music Equalizer off Standard Sub Music off Film HDMI Speech Custom Move EXIT:Exit 050 019 Music Off Main HDMI ¦Adjust Balance Volume Equalizer SRS WOW Audio Selection HDMI Audio MENU:Previous 100 300 1K MENU:Previous OK:Select 3K 10K EXIT:Exit Selecting the Sound Mode 2 Press the () button to select Custom and press the (¦) button to select the frequency that you want to adjust. The following option are available. 100 ➔ 300 ➔ 1K ➔ 3K ➔ 10K Press the () button to adjust. ☛ If you adjust the frequency (Hz Hz KHz KHz KHz) in Standard Music Film or Speech mode the mode will change to the custom mod and the adjusted values apply to the Custom mode Balance Volume Equalizer SRS WOW Audio Selection HDMI Audio ¦ 1 Move OK:Select 050 019 Music Equalizer off Standard Sub Music Film Speech Custom 100 300 1K MENU:Previous 3K 10K EXIT:Exit 17 Adjusting the Speaker Volume 1 ¦Position ¦ Balance Volume Equalizer SRS WOW Audio Selection HDMI Audio ¦ 2 Press the () button to select Volume and press the OK button. 3 Press the (¦) button to adjust the speaker volume. ☛ When you would like to have sound through the headphones if you connect a set of headphones to your TV the volume level will be decreased automatically without concerning the previous volume setting MENU/EXIT:Exit / OK:Select Balance Volume Equalizer SRS WOW Audio Selection HDMI Audio ¦Position 050 019 Music Off Sub HDMI Press the MENU button and press the (¦) button to select Audio group. 050 019 Music Off Main HDMI MENU/EXIT:Exit / OK:Select Selecting the WOW Surround Select the WOW Surround feature to amplify the mid-to low-range sounds or create a surround effect. ¦ Balance Volume Equalizer SRS WOW Audio Selection HDMI Audio Position ¦ 18 MENU:Previous OK:Select Balance Volume Equalizer SRS WOW Audio Selection HDMI Audio Move 050 019 Music Off Sub HDMI OK:Select 050 019 Music on Sub HDMI 1 Press the MENU button. 2 Press the (¦) button to select Audio group and press the OK button. 3 Press the () button to select SRS WOW and press the OK button. ■ EXIT:Exit The available options in the SRS WOW menu are displayed. 4 Press the () button to select On or Off. 5 Press the OK button. SRS WOW On Off MENU:Previous EXIT:Exit is a trademark of SRS Labs, lnc. WOW technology is incorporated under license from SRS labs, lnc. Listening to the Sound of the Sub Picture(PIP) When the PIP features activated, you can listen to the sound of the sub(PIP) pictures. 1 Press the MENU button and press the (¦) button to select Audio group. 2 Press the () button to select Audio Selection and press the OK button. 3 Press the ()button to select the sound source of the speaker. The following option are available. Main ➔ Sub ¦Position ☛ You will have sound only through the headphones not the speakers if you connect headphones You can adjust the headphones' volume by pressing the (¦) button You can listen to the main picture's sound when the PIP is off even if you select PIP mode sound ¦ Main : Used to listen to the Sound of the main picture. Sub : Used to listen to the Sound of the sub picture. Balance Volume Equalizer SRS WOW Audio Selection HDMI Audio ¦ MENU/EXIT:Exit / OK:Select Balance Volume Equalizer SRS WOW Audio Selection HDMI Audio Move 050 019 Music Off Sub HDMI 050 019 Music Off Sub HDMI OK:Select Audio Selection Main Sub MENU:Previous EXIT:Exit MENU:Previous EXIT:Exit Selecting the Audio Input (HDMI or PC) 1 Press the MENU button and press the (¦) button to select Audio group. Balance Volume Equalizer SRS WOW Audio Selection HDMI Audio 2 Press the () button to select HDMI Audio and press the OK button. 050 019 Music Off Sub HDMI 3 Select the required option (HDMI or PC) by pressing the ()button and press the OK button. ¦Adjust ☛ When connecting the PC to your TV with the HDMI/DVI cable you should select PC Balance Volume Equalizer SRS WOW Audio Selection HDMI Audio 050 019 Music Off Sub PC HDMI Audio HDMI PC ¦Adjust MENU:Previous EXIT:Exit 19 Listening to Stereo Sound / Dual Sound Listening to Stereo Sound 1 Press the ( ) button on the remote control to select Mono or Stereo. ■ Mono or Stereo will be selected in turn whenever you press the button. ☛ Select Mono sound when you have difficulty with stereo sound Listening to the Dual Sound 1 Press the ( ) button on the remote control to select Dual sound. Dual 1: Your national language or Dual 2: Foreign language will be selected in turn whenever you press the button. Setting the Sound Effect This function is available only with the remote control. The following options are available depending on the model that has a SRS WOW function. 1 Press the ( ) button on the remote control to select SRS WOW On or SRS WOW Off. ■ On or Off will be selected in turn whenever you press the ( ) button. SRS On 20 On: Switches on the SRS WOW function. Off: Switches off the SRS WOW function. Setting the Time 1 Press the MENU button and press the (¦) button to select Timer group. 2 Press the () button to select Clock and press the OK button. Press the () button or number buttons to set the AM/PM, hour or minute. ■ You can erase and reset the hour and minute by pressing the OK button. Mode standard Brightness 050 Contrast 050 Sharpness 050 Colour 050 Tint 050 Colour Temperature ¦ 3 Press the (¦) button to select AM/PM, hour or minute. Position MENU:Previous OK:Select ¦Position ¦ Clock Update Pr. On Timer Off Timer AM11:34 1 Off Off MENU/EXIT:Exit / OK:Select ¦ Clock Update Pr. On Timer Off Timer ¦Move 0-9 Adjust EXIT:Exit OK:Clear AM11:34 Clock Clock 1AM 1 1 : 3 4 Off Off MENU:Previous EXIT:Exit Update Programme Set the Programme number if you want to update the time and date with the information carried by the broadcast signal. ■ If you clear the Programme number, the auto update function does not work. 1 Press the MENU button and press the (¦) button to select Timer group. Clock Update Pr. On Timer Off Timer ¦ ■ Position OK:Select AM11:34 1 Off Off MENU:Previous EXIT:Exit 2 Press the () button to select Update Pr. and press the (¦) button to select the programme number or input the programme number by pressing the number button directly. ■ If you select Pr00, it applies to all programs. 21 Setting the On Timer or Off Timer On Timer 1 ¦Move ¦ Clock Update Pr. On Timer Off Timer AM11:34 1 Off On Timer Off Enable Off On Time AM 1 1 : 3 4 Programme 01 Volume 030 Press the MENU button and press the (¦) button to select Timer group. 2 Press the () button to select On Timer and press the OK button. 3 Press the () button to select On Time and press the 0-9 Adjust OK:Clear MENU:Previous EXIT:Exit (¦) button to select the AM/PM, hour or minute. 4 Press the () buttons to set the AM/PM, hour or minute. ¦ Clock Update Pr. On Timer Off Timer Position ¦Adjust AM11:34 1 Off On Timer Off Enable Off On Time AM 1 1 : 3 4 Programme 01 Volume 030 5 After the setting completes, press the () button to move to Pr. and press the (¦) buttons to button to select the programme number. 6 Press the () button to select Volume and press the OK:Clear MENU:Previous EXIT:Exit (¦) button to adjust the volume. 7 ¦ Clock Update Pr. On Timer Off Timer Position ¦Adjust OK:Clear ¦ Clock Update Pr. On Timer Off Timer Move ¦Select AM11:34 1 Off On Timer Off Enable Off On Time AM 1 1 : 3 4 Programme 01 Volume 030 MENU:Previous EXIT:Exit AM11:34 1 Off On Timer Off Enable Off On Time AM 1 1 : 3 4 Programme 01 Volume 030 MENU:Previous Press the () button to select Enable and press the (¦) button to select On or Off. EXIT:Exit Off Timer 1 Press the MENU button and press the (¦) button to select Timer group. 2 Press the () button to select Off Timer and press the OK button. Clock Update Pr. On Timer Off Timer 3 Press the () button to select Off Time and press the AM11:34 1 Off Off Off Timer (¦) button to select the AM/PM, hour or minute. ¦Move ¦ Enable Off Off Time PM 1 1 : 3 4 0-9 Adjust OK:Clear MENU:Previous EXIT:Exit 4 Press the () button to set the AM/PM, hour or minute. 5 Press the () button to select Enable and press the (¦) button to select On or Off. Clock Update Pr. On Timer Off Timer AM11:34 1 Off Off Off Timer ¦ Enable Off Off Time PM 1 1 : 3 4 22 Position ¦Select MENU:Previous EXIT:Exit ■ This function is available only when the current time is set. If the time is not set yet, set the current time. ■ When the time is not set, 12:00 is displayed. ☛ If the power is out or you disconnect the power cord from power outlet you have to set the time again referring to "Setting the Time" on page Auto Power Off With No Signal This function allows the TV to be turned off automatically if there is no broadcast signal for a period of 20minutes after turns the TV on. 1 Press the MENU button and press the (¦) button to select Option group. 2 Press the () button to select No Operation Power Off and press the OK button. 3 Press the (¦) button to adjust the auto power off time. ■ You can adjust it in 30-minute increments from 30 to 180 minutes. (Off ➔ 30 ➔ 60 ➔ 90 ➔ 120 ➔ 150 ➔ 180) ■ If you set to Off, the TV will not use the auto power off function. Sleep 10 Auto Power Off With No Key Operation This function allows the TV to be turned off automatically if any button is not pressed for a period of 3hours after turns the TV on. 1 Local Lock Off OSD Setting No Signal Power Off 20 No Operation Power Off 180 Noise Reduction On Teletext Character Group Press the MENU button and press the (¦) button to select the Option group. 2 Press the () button to select No Signal power Off and ¦Position 3 ¦ press the OK button. / OK:Select Press the (¦) button to adjust the auto power off time. ■ You can adjust it in 1-minute increments from 0 to 20 minutes. ( Off ➔ 1 ➔ 2 ➔ ... ➔ 18 ➔ 19 ➔ 20 ) Local Lock Off OSD Setting No Signal Power Off 20 No Operation Power Off 180 Noise Reduction On Teletext Character Group If you set the Off, the TV will not use the auto power off function. ¦ ■ MENU/EXIT:Exit Position OK:Select MENU:Previous EXIT:Exit Setting the Sleep Timer This function is available only with the remote control. 1 Press the ( ) button. Whenever you press this button, sleep times will be displayed in the following order. ¦ Sleep OFF ➔ Sleep 5 ➔ Sleep 10 ➔ Sleep 20 ➔ Sleep 30 ➔ Sleep 60 ➔ Sleep 90 ➔ Sleep 120 ➔ Sleep 150 ➔ Sleep 180. Local Lock Off OSD Setting No Signal Power Off 20 No Operation Power Off 180 Noise Reduction On Teletext Character Group Position OK:Select MENU:Previous EXIT:Exit 23 Displaying the Current Time 1 Press the ( current time. ) button on the remote control to display the PM 07:30 Setting the OSD (On Screen Display) Setting the OSD Display Time ¦ Local Lock OSD Setting No Signal Power Off No Operation Power Off Noise Reduction DiR Engine Position MENU:Previous OK:Select OSD Setting ¦ Timeout Transparency Move 30 0 ¦Adjust 20 180 On Off EXIT:Exit Local Lock OSD Setting No Signal Power Off No Operation Power Off Noise Reduction DiR Engine MENU:Previous Off 1 Press the MENU button. 2 Press the (¦) button to select the Option group and press the OK button. 3 Press the () button to select OSD Setting and press the OK button. 4 Press the () button to select Timeout. 5 Press the (¦) button to adjust the OSD display time. ■ Off 20 180 On Off Whenever you press this button, you can adjust it in 5 second increments from 0 to 60 seconds. 6 If you finish setting the time, press the MENU button. ☛ If you do not press the MENU button after adjusting the OSD timeout the menu screen will disappear automatically after the set time If you set to “” menu screen will not disappear automatically EXIT:Exit Adjusting the Transparency of the OSD OSD Setting ¦ Timeout Transparency 24 Move ¦Adjust 30 0 Local Lock OSD Setting No Signal Power Off No Operation Power Off Noise Reduction DiR Engine MENU:Previous Off 20 180 On Off EXIT:Exit Adjust the transparency of the OSD menu. There are 20 steps from 0 (off) to 7. 7 Press the () button to select Transparency. 8 Press the (¦) button to adjust the transparency of the OSD. Setting Restrictions on Button Input Press the MENU button. 2 Press the (¦) button to select the Option group and press the OK button. 3 Press the () button to select Local lock and press the OK button. 4 Press the () button to select Off, Once or Always and press the MENU or EXIT button. Local Lock OSD Setting No Signal Power Off No Operation Power Off Noise Reduction DiR Engine ¦Position ■ ■ Off : With the lock function off, you can control the TV with both the remote control and the buttons on the TV. Once : The lock function is active until the TV is turned on or off once using the remote control. Always : With the lock function always on, you can control the TV only with the remote control, not with the buttons on the TV. / OK:Select Position ☛ This function prevents children from controlling the TV when parents are not home It is available after setting this function with the remote control OK:Select Local Lock ¦ Off Once Always Move OK:Select Off 20 180 On Off MENU/EXIT:Exit Local Lock OSD Setting No Signal Power Off No Operation Power Off Noise Reduction DiR Engine ¦ ■ ¦ 1 MENU:Previous 20 180 On Off EXIT:Exit Local Lock OSD Setting No Signal Power Off No Operation Power Off Noise Reduction DiR Engine MENU:Previous Off Off 20 180 On Off EXIT:Exit Reducing Picture Noise Use this function when you have a bad image with the picture noise. 2 Press the (¦) button to select the Option group and press the OK button. 3 Press the () button to select Noise Reduction and press the OK button. 4 Press the () button to select On and press the OK button. Local Lock OSD Setting No Signal Power Off No Operation Power Off Noise Reduction DiR Engine ¦ Press the MENU button. Move OK:Select Noise Reduction On Off ¦ 1 Move OK:Select MENU:Previous 20 180 On Off EXIT:Exit Local Lock OSD Setting No Signal Power Off No Operation Power Off Noise Reduction DiR Engine MENU:Previous Off Off 20 180 On Off EXIT:Exit 25 Watching your Favourite Channels ¦Position ¦ Language English Geometry Aspect Auto Favorite Channel No WSS Full PIP Adjustment Factory Preset 1 Press the MENU button and press the (¦) button to select the Setup group. 2 Press the () button to select a Favourite Channel and press the OK button. 3 Press the () button to move the position and press the (¦) button to select Program No., AV, etc. MENU/EXIT:Exit / OK:Select ■ ¦ Language English Geometry Aspect Auto Favorite Channel No WSS Full PIP Adjustment Factory Preset Position MENU:Previous OK:Select Favorite Channel ¦ AV Video PC Pr 1 Component1 SCART Video 26 Move ¦0-9 Adjust The input sources are changed in the following order. Pr01 ↔ Pr99 ↔ SCART1 RGB ↔ SCART1 Video ↔ SCART1 S-Video ↔ SCART2 RGB ↔ SCART2 Video ↔ SCART2 S-Video ↔ AV Video ↔ AV S-Video ↔ COMPONENT1 ↔ COMPONENT2 ↔ RGB ↔ HDMI ↔ HDMI2 also, you can direct input program No. by pressing numeric button (0~9). EXIT:Exit Language English Geometry Aspect Auto Favorite Channel No WSS Full PIP Adjustment Factory Preset ■ ■ MENU:Previous EXIT:Exit You can select up to 5 Program No., AV, etc. You can direct select input sources by pressing the PC, DTV and Video button or select them by pressing the ¦or button. You can delete the selection by pressing the OK button and pressing the number (0~9) button. The selection will switch whenever you press the Favourite ( ) button on the remote control. Selecting your Language When you start using your TV for the first time, you must select the language in which to display all on-screen menus. 1 Press the MENU button and press the (¦) button to select to the Setup group. Language English Geometry Aspect Auto Favorite Channel No WSS Full PIP Adjustment Factory Preset 2 Press the () button to select the Language and press the OK button. and then press the OK button. You can select the language in the following order. ( English ➔ Français ➔ Deutsch ➔ Italiano ➔ Español ➔ Dutch ➔ Portuguese ➔ Norsk➔ Dansk ➔ Svenska ➔ Suomi) Press the MENU button to return to the previous menu. ■ Option Option 1: Türkçe(Turkish) is added. ¦ 3 Select a appropriate language by pressing the ()button Position MENU:Previous OK:Select EXIT:Exit ■ Language Language English Geometry Aspect Auto Favorite Channel No WSS Full PIP Adjustment Factory Preset ¦ English Français Deutsch Italiano Español Dutch Portuguese Norsk Move MENU:Previous OK:Select EXIT:Exit Setting the Picture in Picture (PIP) This function is available when PIP is set to On only with the remote control. (Refer to page 28 “Displaying the Picture in Picture(PIP)”) If the input source was not selected, the PIP Adjustment function is not available. Setting the PIP Position Press the MENU button and press the (¦) button to select the Setup group. 2 Press the () button to select PIP Adjustment and press the OK button. 3 Press the () button to select a PIP position (H.Position or V.Position) 4 Press the (¦) button to adjust PIP position (H.Position or V.Position) that you wish. Language English Geometry Aspect Auto Favorite Channel No WSS Full PIP Adjustment Factory Preset ¦ 1 Position ☛ You can adjust it from “” to “” PIP Adjustment H. Position V. Position Size ¦ Setting the PIP Size 1 Press the MENU button and press the (¦) button to select the Setup group. 2 Press the () button to select PIP Adjustment and press the OK button. 3 Press the () button to select Size. 4 Press the (¦) button to adjust PIP size. ☛ You can adjust it from “” to “” MENU:Previous OK:Select Move ¦Adjust 0 0 50 PIP Adjustment ¦ Move ¦Adjust Language English Geometry Aspect Auto Favorite Channel No WSS Full PIP Adjustment Factory Preset MENU:Previous H. Position V. Position Size 0 0 50 EXIT:Exit EXIT:Exit Language English Geometry Aspect Auto Favorite Channel No WSS Full PIP Adjustment Factory Preset MENU:Previous EXIT:Exit 27 Displaying the Picture in Picture (PIP) ■ ■ This function is available only with the remote control. You can watch another device's image in the PIP while watching the TV. 1 MAIN 7 Sub AV1 VIDEO Press the PIP( ) button. There are 2 modes of PIP window : PIP, POP(Twin Screen) Whenever you press this button, PIP window mode will be changed. The PIP window are changed in the following order : PIP ➔ POP(Twin Screen) ➔ Off <PIP> 2 <POP(Twin Screen)> Press the TV/AV( ) button to select the external signal source for the PIP. ■ The external signal source will display whenever you press the TV/AV( ) button. ( SCART S-Video ➔ Video ➔ V1 Video ➔ V2 Video ➔ V2 S-Video ➔ COMPONENT1 ➔ COMPONENT2 ➔ RGB) ☛ You can change the main picture channel by pressing the () button PIP PIP TUNER Main Main VIDEO SCART1 S-VIDEO Input RGB VIDEO SCART2 Input S-VIDEO VIDEO AV2 Input S-VIDEO Component Component1 Input Component2 RGB PC Input HDMI HDMI DTV DTV TUNER SCART1 Input SCART2 Input SUB VIDEO S-VIDEO VIDEO S-VIDEO RGB *1 O O O O O O X X O O O O X X O O O O X X O O O O O O X X X O O O X X X O O O O O O O O O O O O O O O O O O O O O O O O O O O O O O O O O O O O O O O O O O AV2 Input Component Input PC VIDEO S-VIDEO Component1 Component2 RGB O O O O O O O O O O O O O O O O O O O O O O O O O O O O O O X O O O O O X O O O O O X O O O O O X O O O O O X O O O O O O O O O O ( *1 : 2 Tuner only ) Changing the PIP Position 1 Press the POSITION( ■ PIP Adjustment ¦ H. Position V. Position Size 28 Move ¦Adjust 0 0 50 Language English Geometry Aspect Auto Favorite Channel Full No WSS PIP Adjustment Factory Preset MENU:Previous EXIT:Exit ) button on the remote control. The PIP position will change free positions whenever you press (¦) and/or () button. Displaying the Picture in Picture (PIP) Changing the PIP Size 1 Press the SIZE( ) button on the remote control. ■ The PIP will change free sizes whenever you press (¦) and/or () button. PIP Adjustment ¦ H. Position V. Position Size Move ¦Adjust 0 0 50 Language English Geometry Aspect Auto Favorite Channel No WSS Full PIP Adjustment Factory Preset MENU:Previous EXIT:Exit Selecting the Image Size In the PIP ) button on the remote control. 1 Press the ASPECT( When you are viewing the Sub-picture : The sub picture size will be changed in the following order whenever you press this button. Auto ➔ 16:9 ➔ 4:3 button on the remote control in ☛ There are not the tuner model In this case first select the PIP window by pressing the OK button and then change the size of the PIP window using the button ■ Changing the PIP Picture Mode 1 Press the P.MODE( ) button on the remote control. ■ The PIP picture mode will change whenever you press this button. Standard ➔ Sport ➔ Natural ➔ Mild ➔ Custom Selecting the Channel of Sub Picture (2-Tuner Model Only) 1 < 2-Tuner Model Only > Press the Pr( ) or Pr( ) button on the remote control. ■ The channel of sub picture will change whenever you press these button. Swapping the Main & Sub-Picture 1 Press the SWAP( ) button on the remote control. ■ The Main image and PIP image will switch with each other whenever you press this button. Swapping the Main & Sub-Sound 1 Press the SWAP( ) button on the remote control. ■ The Main sound and PIP sound will switch with each other whenever you press this button. 29 Changing the Picture Size Selecting the Picture Size (Adjusting the OSD menu) ¦ Language English Geometry Aspect Auto Favorite Channel No WSS Full PIP Adjustment Factory Preset Position MENU:Previous OK:Select 1 Press the MENU button and press the (¦) button to select the Setup group. 2 Press the () button to select Aspect and press the OK button. 3 Press the () button to select a picture size and press the OK button. ☛ EXIT:Exit You can select a picture size in the following order Auto ➔ Normal ➔ Full ➔ Zoom1 ➔ Zoom2 ➔ Panorama Aspect ¦ Auto Normal Full Zoom1 Zoom2 Panorama Language English Geometry Aspect Auto Favorite Channel No WSS Full PIP Adjustment Factory Preset Changing the Picture Size (Using the Remote Control) 1 Press the ( ■ Move MENU:Previous OK:Select EXIT:Exit ) button on the remote control. When you are viewing the main image:The image will change as shown below whenever you press this button. Normal (4:3) Aspect ¦ Auto Normal Full Zoom1 Zoom2 Panorama Move OK:Select Language English Geometry Aspect Auto Favorite Channel No WSS Full PIP Adjustment Factory Preset Full Auto Zoom1 MENU:Previous EXIT:Exit Panorama Zoom2 Auto Normal Full Zoom1 Zoom2 Panorama 30 Set the picture to the same size that received from the broadcasting station. 16:9 video :The image is suppressed. 4:3 video :No expansion. There are gray areas besides the image. 16:9 video :No change. 4:3 video :Expands 4:3 video signal horizontally to fit the 16:9 screen. Expands 16:9 mode screen vertically. Moves Zoom1 mode screen up sightly for the closed caption to be watched completely. 16:9 video :No change. 4:3 video :Expands 4:3 video signal horizontally to fit the 16:9 screen and to minimize distortion, sides are expanded more than center. Setting the No WSS (Wide Screen Signal) Function Each broadcasting station send out the signals that discriminate between 16:9 wide and 4:3 screen. No WSS function automatically adjusts picture size by detecting the signals received from broadcasting stations. This function is available when Aspect function is set to Auto mode.(refer to page 30) Press the MENU button and press the (¦) button to select the Setup group. 2 Press the () button to select No WSS and press the OK button. 3 Press the () button to select the desired No WSS picture size and then press the OK button. ☛ Language English Geometry Aspect Auto Favorite Channel No WSS Full PIP Adjustment Factory Preset ¦ 1 Position MENU:Previous OK:Select When the WSS (Wide Screen Signal) is not included in your broadcasting signal the following options can be selected Full ➔ Normal ➔ Panorama No WSS ¦ Full Normal Panorama Move English Language Geometry Auto Aspect Favorite Channel Full No WSS PIP Adjustment Factory Preset MENU:Previous OK:Select EXIT:Exit EXIT:Exit Factory Preset Press the MENU button and press the (¦) button to select the Setup group. 2 Press the () button to select Factory Preset and press the OK button. 3 Press the (¦) button to select Yes or No. ■ Language English Geometry Aspect Auto Favorite Channel No WSS Full PIP Adjustment Factory Preset ¦ 1 Position MENU:Previous OK:Select EXIT:Exit The “Picture” and “Audio” setting will be reset to the factory default settings. Warning ¦ Yes Position OK:Select No Language English Geometry Aspect Auto Favorite Channel No WSS Full PIP Adjustment Factory Preset MENU:Previous EXIT:Exit Display a Still Image 1 Press the Still ( ■ ■ ) button on the remote control. The picture does not move but the sound plays normally. Press this button again if you want to go back to a normal picture. 31 Teletext Functions The Teletext page of most TV channels provide information such as TV programme times, News bulletins, Weather forecasts, Travel information, or Sports results. Functions of the teletext A B C D Part E F Display Contents A Selected page number. B Broadcast Station identity. C Current page number or searching status. D Date and time. E Text information. F FASTEXT information. Red, Green, Yellow, Cyan Setting the Teletext Character Local Lock Off OSD Setting No Signal Power Off 20 No Operation Power Off 180 Noise Reduction On Teletext Character Group 1 Press the MENU button and press the (¦) button to select to the Option group. 2 Press the () button to select the Teletext Character ¦ Group and press the OK button. Position OK:Select MENU:Previous EXIT:Exit 3 Select a appropriate language group by pressing the () button and then press the OK button. Teletext Character Group ¦ West Europe East Europe Cyrillic Move OK:Select Local Lock Off OSD Setting No Signal Power Off 20 No Operation Power Off 180 Noise Reduction On Teletext Character Group MENU:Previous ■ You can select the language group in the following order. ( West Europe ➔ East Europe ➔ Cyrillic) EXIT:Exit Displaying the Teletext Information 32 1 Select the channel providing the teletext service using the ( ) or ( ) button. 2 Press the TEXT ( 3 To display the index page, press the INDEX ( The Index Page (Page 100) is displayed. 4 To display the teletext page simultaneously with the actual broadcast, press the MIX ( ) button. 5 To exit from the teletext mode, press the TEXT ( again. ) button to activate the teletext mode. ) button. ) button Selecting a Special Teletext Functions Selecting a Special Teletext Functions MENU Functions REVEAL Displays concealed text such as answer to quiz games. To return to normal viewing, press this button again. SUB-PAGE Displays a secondary page by entering its number. PAGE UP Displays the next page. PAGE DOWN Displays the previous page. HOLD When the secondary pages are displayed in sequence, press the HOLD button. To freeze the current display page, press the HOLD button again to resume. SIZE Whenever you press this button, the letter size of the page will be changed. Once press : The letter of the top half page enlarge to double size. Twice press : The letter of the bottom half page enlarge to double size. Three times press : Return to the normal viewing. Connecting to the PC Rear of the TV Rear of the PC 15Pin D-Sub Cable ◆ Connect the 15Pin D-Sub Cable to the RGB input port on the TV and output port on the rear of the PC. To Use the TV as a PC Display 1 Turn the PC on. 2 Press the PC or ( the PC. 3 Adjust the screen in PC Mode. (See page 34~35) ) button on the remote control to select AM 11:25 PC Sleep Off 33 Adjusting the PC Screen Geometry Adjusting the PC Screen Geometry Automatically ¦ English Language Geometry Auto Aspect Favorite Channel Full No WSS PIP Adjustment Factory Preset Position MENU:Previous OK:Select Geometry ¦ Auto Geometry Adjust H Size 50 H Position 50 V Position 50 Phase 50 Move ¦Adjust 1 Press the MENU button and press the (¦) button to select the Setup group. 2 Press the () button to select the Geometry group and press the OK button. ■ The Geometry menu screen will be displayed with Auto Geometry Adjust selected. 3 Press the OK button to adjust PC screen automatically. EXIT:Exit English Language Geometry Auto Aspect Favorite Channel Full No WSS PIP Adjustment Factory Preset MENU:Previous EXIT:Exit Adjusting the PC Screen Geometry Manually Geometry ¦ Auto Geometry Adjust H Size 50 H Position 50 V Position 50 Phase 50 Move ¦Adjust Language English Geometry Aspect Auto Favorite Channel No WSS Full PIP Adjustment Factory Preset MENU:Previous 1 Press the () button to select H.Size. 2 Press the (¦) button to adjust the horizontal size. EXIT:Exit ■ Geometry ¦ Auto Geometry Adjust H Size 50 H Position 50 V Position 50 Phase 50 Move ¦Adjust MENU:Previous Geometry ¦ Auto Geometry Adjust H Size 50 H Position 50 V Position 50 Phase 50 Move Language English Geometry Aspect Auto Favorite Channel No WSS Full PIP Adjustment Factory Preset ¦Adjust EXIT:Exit <Adjustment of the Horizontal Position> Language English Geometry Aspect Auto Favorite Channel No WSS Full PIP Adjustment Factory Preset MENU:Previous You can adjust other items (H.Position, V.Position and Phase) using the same way as above. EXIT:Exit <Adjustment of the Vertical Position> Adjusting the Phase Geometry ¦ Auto Geometry Adjust H Size 50 H Position 50 V Position 50 Phase 50 34 Move ¦Adjust Language English Geometry Aspect Auto Favorite Channel Full No WSS PIP Adjustment Factory Preset MENU:Previous EXIT:Exit 1 Press the () button to select Phase. 2 Press the (¦) button to adjust the phase. Adjusting the PC Screen Selecting the Mode Press the MENU button and press the (¦) button to select Picture group. 2 Press the () button to select the Mode and press the OK button. ■ 5 pre-set picture mode option will be displayed 3 Press the () button to select the required option and press the OK button. ■ The following option are available. Standard ➔ Sport ➔ Natural ➔ Mild ➔ Custom Mode Standard Auto-Bright Sensor Off Back Light On Brightness 050 Contrast 050 Colour Temperature ¦Position ¦ 1 Standard Sport Natural Mild Custom MENU/EXIT:Exit / OK:Select Standard : Select when it is bright around the TV. Sport : Select when you want to get a clearer picture or watch sports. Natural : Select when viewing movies or live music. Mild : Select when it is dark around the TV or at night. Custom : Select if you want to adjust the settings manually. Customizing the Picture 1 Press the MENU button and press the (¦) button to select Picture group. 2 Press the () button to select the required option and press the OK button. 3 Press the (¦) button to adjust the selected option. Auto Bright Sensor : With a smart sensor that self-detects the (option) amount of light in the viewing environment and self-adjusts the brightness of the screen. Back Light (option) : Adjust the intensity of back light of the LCD Panel. ☛ This feature is operated when the "Auto Bright Sensor" is set to "Off" Mode Mode Standard Auto-Bright Sensor Off Back Light On Brightness 050 Contrast 050 Colour Temperature ¦Adjust MENU:Previous EXIT:Exit Brightness : Adjusts the brightness of the whole screen. Contrast : Adjusts the clarity of the whole screen. ☛ If you adjust these settings in Standard Sport Natural or Mild mode the mode will change to the custom mode and the adjusted values apply to the custom mode Adjusting the Colour Temperature Press the () button to select the Colour Temperature and press OK button. 2 Select the option (Red, Green or Blue) to be adjusted by pressing the () button. 3 Press the (¦ ) button to reach the required setting. Mode Standard Auto-Bright Sensor Off Back Light On Brightness 050 Contrast 050 Colour Temperature Colour Temperature Temperature Red Green Blue ¦ 1 Move ¦Adjust 50 50 50 MENU:Previous EXIT:Exit 35 Setting up Digital Television Tuner This feature operates only in the model with a built-in digital broadcast tuner. Television is not pre tuned and "No Signal" will appear on screen until antenna is connected to DTV aerial input and Digital Tuner is setup. Please follow the simple setup instructions below. Selecting the Digital Television Input Input Selection 1 Press "DTV" button on remote control, button will toggle between DTV (built in digital Tuner) and component 1, Component 2. When television is first turned on or DTV is first selected after turning television on "DTV Initializing" will appear along with a green bar while television powers up the on board digital tuner. or Press the TV/AV ( ) button. ■ A menu of all available input sources are displayed. TV - SCART1 Video - SCART2 Video - Video - S-Video - Component1 - Component2 - RGB - HDMI - HDMI2 - DTV 2 Press the () button to select DTV and press the OK button. 3 To return to the previous menu, press the EXIT button. 1. TV 2. SCART1 Video 3. SCART2 Video 4. Video 5. S-Video 6. Component1 7. Component2 8. RGB 9. HDMI 0. HDMI2 - . DTV DTV Initializing...... Automatic Channel Scan This function will tune and save all available Digital Television channels to the television memory. ☛ Digital Tuner setup is done through a submenu available by pressing the "setup" button on the bottom left corner of the remote control. Do not press the "menu" key located in the centre of the remote control as this does not lead to the Digital Tuner setup function 1 Press the SETUP button on the bottom row of the remote control, the Digital Setup menu will appear. 2 Use the () buttons to highlight the antenna icon (located in the right column of screen menu). 3 Press the OK button on the remote control, "channel edit" will CHANNEL Channel Edit Channel Scan Manual Scan Channel Sorting be highlighted. 4 Press the () buttons to highlight "Channel Scan" then press the OK button. 5 Channel scanning automatically begins and will take a few minutes to complete. CHANNEL SCAN Ch.28 36 Digital Channel ☛ For each Television network the same channel will appear more than once in a numeric ordered group on the channel list, these usually include a Standard Definition (SD) channel, High Definition (HD) channel and other channels used by each network for multi casting. "For ease of use it is recommended that channel edit function is used to remove any unwanted or repetitious channels". ☛ When tuning Digital television stations in built up areas (cities) often more than one television transmitter is present. In this situation the complete list of channels will appear twice on the channel list. One of the lists will be from the closest transmitter and will represent the strongest signal for your area. For ease of use it is recommended that "channel edit" function is used to remove any unwanted or repetitious channels. Manual Channel Scanning You can specify each channel manually by either physical number or frequency to program TV channels. ☛ Physical channel refers to the channels UHF or VHF number, the familiar channel numbers of 2, 7, 9 and 10 are not the physical channel numbers required for this type of tuning. 1 Press the SETUP button on the bottom row of the remote control, the Digital Setup menu will appear. Use the () button to highlight the antenna icon if not already highlighted. Once highlighted press the OK button on the remote control. 3 Press the () button to highlight Manual Scan then press the OK button. 2 CHANNEL Channel Edit Channel Scan Manual Scan Channel Sorting MANUAL SCAN 4 5 Press the (¥) button to select the Physical Number/Frequency box. Use the () to activate either the Physical number or Frequency setting mode (the active mode is indicated by a black dot on the right of the box). Enter the appropriate number in the active box. Once the appropriate Number is entered press the OK button to assign the channel. The word “Lock” will appear if the assignment is successful, otherwise “Unlock” will be displayed if unsuccessful. Physical Number 55 UnLock Frequency 556.7 [MHz] Move Signal Quality Number Tune 55% MANUAL SCAN Physical Number 55 UnLock 6 7 Repeat the same procedure for all channels. Once OK is pressed and "Lock" appears the channel has been automatically saved and the next Physical number or Frequency can be entered. Frequency 556.7 [MHz] Move Signal Quality Number Tune 55% Press the EXIT button to return to the previous menu or Press the SETUP button to exit the menu completely. ☛ For each Physical number or Frequency "locked" multiple versions of the same channel will appear in the channel list, these usually include a Standard Definition (SD) channel, High Definition (HD) channel and other channels used by that network for multi casting. For ease of use it is recommended that channel edit function is used to remove any unwanted or repetitious channels. 37 Channel Editing CHANNEL Channel Edit Channel Scan Manual Scan Channel Sorting CHANNEL EDIT Digital Phy28 Air ✓ 7. 7Digital 70.7HDDigital 1 Press the SETUP button on the bottom row of the remote control, the Digital Setup menu will appear 2 Use the () button to highlight the antenna icon if not already highlighted. Once highlighted press the OK button on the remote control. 3 Channel edit will be highlighted 4 Press the () button to highlight a channel you wish to disable. 5 Press the (¦) button to disable the highlighted channel, the channel will then turn grey showing it has been disabled. 6 Alternatively press the () button on an already disabled channel to enable it, the selected channel then turns Green showing it has been enabled. 7 Press the EXIT button to return to the previous menu or Press the SETUP button to exit the menu completely. Sorting the Stored Channels This operation allows you to change the programme numbers of stored channels. This operation may be necessary after using automatic channels scan. CHANNEL Channel Edit Channel Scan Manual Scan Channel Sorting 1 Press the SETUP button. 2 Press the OK button. 3 Press the () button to select Channel Sorting and press the OK button. 4 Select the channel sorting option by pressing the () button, and press the OK button to change the setting. You can select channel sorting option By Logical or By Physical. ■ BY Logical : Channel list is sorted by logical channel number. ■ BY Physical : Channel list is sorted by physical channel number. 5 Press the EXIT button to return to the previous menu or press the SETUP button to return normal viewing. CHANNEL 38 Channel Edit Channel Scan Manual Scan Channel Sorting By Logical By Physical Selecting the Channel You can change the current channel to any other channel you want. 1 Press the CH.LIST button. The CHANNEL LIST is displayed. 2 Press the () button to select the channel that you want. 3 When the scroll bar is positioned on the channel you want to view press OK . CHANNEL LIST ✓ Ch.7 7Digital ✓ Ch.70 7HDDigital ✓ Ch.71 7HDDigital Editing Your Favorite Channels 1 Press the CH.LIST button. 2 Press the () button to select a channel and Press the FAVOR ( ) button to add a channel to the favorite channel, and press again to delete the channel from the favorite channel. If a channel is added to favorite channel, the colour of the channel number is changed to white and a check is marked in front of the channel number. If a channel is deleted from favorite channel, the check mark as a favorite channel indicator is removed. CHANNEL LIST ✓ Ch.7 7Digital Ch.70 7HDDigital ✓ Ch.71 7HDDigital ☛ You can check the your favorite channel with () button on the remote control 39 Setting up the Parental Lock This sub-menu allows you to set the age for parental locking and protect children from viewing programs unsuitable for their age. Setting the Parental Ratings SYSTEM Parental Rating Opacity Time Zone Daylight Saving Factory Default About SYSTEM Parental Rating Opacity Time Zone Daylight Saving Factory Default About 1 Press the SETUP button. 2 Press the () button to select SYSTEM and press the OK button. The SYSTEM menu is displayed with Parental Rating is selected. 3 Press the OK button. 4 Enter 4-digit password. ☛ The default password is ‘ 0000’. 5 Press the OK button to select Set. 6 Press the () button to select restrictions level and press the OK button . The following options are available. No Block - R & Above - AV & Above - MA & Above M & Above - PG & Above - G & Above - Block All SYSTEM Parental Rating Opacity Time Zone Daylight Saving Factory Default About Enter Password 7 * * * * Press the EXIT button to return to the previous menu or press the SETUP button to return normal viewing. ☛ Age limit can be applicable only for the signal which carries age limit information SYSTEM Set New Password No Block R & above AV & above MA & above PG & above G & above Block All SYSTEM NEW PASSWORD New Password * * * * Confirm Password * * * * 40 1 Press the SETUP button. 2 Press the () button to select SYSTEM and press the OK button. The SYSTEM menu is displayed with Parental Rating is selected. 3 Enter 4-digit password. ☛ The default password is ‘0000’. 4 Press the () button to select New Password and press the OK button. 5 Press the numeric button (0~9) to enter new password. Press the numeric button (0~9) again to verify the new password. Set New Password Changing the Password ☛ When you forget your new password please consult the shop where you bought the TV or the nearest dealer Adjusting the Translucency Level You can set the translucency level of menus screen, teletext or closed captions. 1 Press the SETUP button. SYSTEM 3 Press the () button to select Opacity and press the OK button. The options of the selected menu available are displayed. 4 Select the required option by pressing the () button, and press the OK button to change the setting. The following options are available. Opacity1 - Opacity2 - Opacity3 - Opacity4 5 Press the EXIT button to return to the previous menu or press the SETUP button to return normal viewing. Press the () button to select SYSTEM and press the OK button. SYSTEM Parental Rating Opacity Time Zone Daylight Saving Factory Default About 2 Parental Rating Opacity Time Zone Daylight Saving Factory Default About Opacity1 Opacity2 Opacity3 Opacity4 Opacity5 Displaying the Teletext 1 Press the TEXT button. 2 Press the () button to turn pages up or down. Press number 100 to 899 to turn the direct number page. To... Then... 3 • Teletext page down • Press the Red ( ) button. • Teletext page up • Press the Green ( ) button. • Freeze teletext • Press the Yellow ( ) button. • Unfreeze teletext • Press the Blue ( ) button. Press the TEXT button again to return normal viewing. Red Green Yellow Blue 41 Selecting the Time Zone SYSTEM Parental Rating Opacity Time Zone Daylight Saving Factory Default About NSW/ACT 1 Press the SETUP button. 2 Press the () button to select SYSTEM and press the OK button. 3 Press the () button to select Time Zone and press the OK button. 4 Select a appropriate time zone by pressing the () button and press the OK button to change the setting. You can select the time zone in the following order: NSW/ACT (New South Wales/ACT) - VIC/TAS (Victoria/Tasmania) - QLD ( Queensland) - SA (South Australia) - WA (Western Australia) - NT (Northern Territory) - Auto Time Zone 5 Press the EXIT button to return to the previous menu or press the SETUP button to return normal viewing. VIC/TAS QLD SA WA NT Auto Time Zone Setting the Daylight Saving Time (Summer Time) You can adjust current local time when summer time is applicable. 1 Press the SETUP button. 2 Press the () button to select SYSTEM and press the OK button. 3 Press the () button to select Daylight Saving and press the OK button. 4 Press the () button to select On or Off. On: Set for daylight saving function activated, The current time automatically moves one hour ahead. Off : Set for daylight saving function deactivated. ☛ If you select Auto Time Zone in the time Zone menu this function does not work 5 Press the EXIT button to return to the previous menu or press the SETUP button to return normal viewing. SYSTEM Parental Rating Opacity Time Zone Daylight Saving Factory Default About SYSTEM 42 Parental Rating Opacity Time Zone Daylight Saving Factory Default About Off On Setting the Factory Default The status of DTV Mode settings will return to factory default parameters by using this function. 1 Press the SETUP button. 2 Press the () button to select System and press the OK button. 3 4 Press the () button to select Factory Default . SYSTEM Enter 4-digit password. Parental Rating Opacity Time Zone Daylight Saving Factory Default About Set Enter Password * * * * ☛ The default password is “” 5 Press the OK button to set to factory default settings. System Information You can check the current information about your TV such as TV's software version or manufacturing date. 1 Press the SETUP button. Press the () button to select SYSTEM and press the OK button. 3 Press the () button to select About and press the OK button. 2 SYSTEM Parental Rating Opacity Time Zone Daylight Saving Factory Default About ☛ This information is necessary when you download new software ABOUT 4 Press the EXIT button to return to the previous menu or press the SETUP button to return normal viewing. MDM - 300T Software Version : 1.784 Date : Jun.,5,2006 43 TV / RADIO Switching You can use this menu when you change a TV channel to a radio channel or vice versa. 1 Press the TV/RADIO button. 2 When listening a radio channel, radio channel information will be displayed on the TV screen. ■ This TV/RADIO button does not work when the radio channel is not stored. N/A EPG (Electronic Program Guide) You can check the channel information on the channels of the transponder you are watching. 1 Press the EPG button then the following menu will be displayed. ☛ You can check local time channel name and other brief information on the current programme If you didn't set local time under 'Time zone' section the EPG function may not work properly EPG information is delivered by terrestrial signal from service providers If the channel does not carry any signal on the guide data this function may not work properly 2 Press the () button to select channel . Then you can see current or next programme information of the selected channel. 3 If you want to see programme information of a program in the program schedule list, press the () button to select the programme. Then you can see the programme information in the button window. 4 Press the SETUP, EXIT or OK button to finish GUIDE menu. Channel Information Brief information is displayed, such as current channel type, name, local start/end time, guide information, current time, fav/normal mode, Audio mode and Audio ID. 1 1 2 3 4 Press the DISPLAY ( pop-up. 1 2 3 5 6 7 44 8 4 5 ) button, then the information bar will RF Signal Strength Channel Number A/V Info. Current Time Service Provider and Service Name 6 7 8 Current Program Next Program Parental Guidance Rating ☛ If you have no information: Check your local time setting is correct Information is not sent by the channel provider Standard Display Mode If the signal from the system equals the standard signal mode, the screen will adjust automatically. If the signal from the system does not equal the standard signal, adjust the display mode as shown below referring to your video card instructions. Otherwise, there will be no picture or only power may turn on. Mode SD SD SD SD HD HD HD HD VESA VESA IBM IBM VESA MAC VESA VESA VESA 720 x 480 720 x 480 720 x 576 720 x 576 1280 x 720 1280 x 720 1920 x 1080 1920 x 1080 720 x 400 720 x 350 720 x 400 720 x 350 720 x 480 720 x 480 720 x 480 720 x 480 720 x 480 60i 60p 50i 50p 50p 60p 50i 60i 85 85 70 70 60 67 72 75 85 VESA VESA VESA VESA VESA MAC VESA MAC VESA IBM VESA MAC VESA IBM IBM IBM 800 x 600 800 x 600 800 x 600 800 x 600 800 x 600 832 x 624 1024 x 768 1024 x 768 1024 x 768 1024 x 768 1024 x 768 1024 x 768 1024 x 768 1280 x 768 1280 x 768 1366 x 768 56 60 72 75 85 75 60 60 70 72 75 75 85 60 75 66 Pin Configurations PC Input Connector ( D-Sub 15Pin ) Pin 1 2 3 4 5 6 7 PC IN Red (R) Green (G) Blue (B) Grounding Grounding (DDC) Red (R) Grounding Green (G) Grounding Pin 8 9 10 11 12 13 14 15 PC IN Blue (B) Grounding Reserved Sync Grounding Grounding Data (DDC) Horizontal Sync Vertical sync Clock (DDC) HDMI Pin Signal Assignment Pin Signal Assignment 1 2 3 4 5 6 7 8 9 10 11 12 13 14 15 16 17 18 19 TMDS Clock+ TMDS Clock Shield TMDS Clock CEC Reserved (N.C. on device) SCL SDA DDC/CEC Ground +5V Power Hot Plug Detect TMDS Data2+ TMDS Data2 Shield TMDS Data2 TMDS Data1+ TMDS Data1 Shield TMDS Data1 TMDS Data0+ TMDS Data0 Shield TMDS Data0 45 Troubleshooting For TV 46 No picture or sound. ☛ Make sure the TV is plugged in. ☛ Make sure that the power cord is connected to the consent correctly. ☛ Check the power failure. Screen is black. ☛ Make sure that the external signal source mode is selected. ☛ Press the TV/AV ( ) button to change to TV. Picture is OK but there is no sound. ☛ Press the Mute button. ☛ Check another channel. ☛ Press the button to increase the volume. Poor sound quality. ☛ Make sure that the channel using a stereo broadcast by pressing the DISPLAY ( ) button. Select Mono. The sound quality of a stereo broadcast may be unstable in an area with a weak signal. (See page 20 ) No image on a specific channel. ☛ Make sure that the channel selection is correct. ☛ Change the antenna direction to the right or left. ☛ Adjust the fine tuning of the channel. Image is not stable and may appear to vibrate , horizontal bars appear. ☛ Adjust the fine tuning of the channel. ☛ Make sure that there is no powerful electromagnetic wave interference from the transmitting station. ☛ Stop using a hair dryer, electric drill or electric blender. No color on a specific channel (a black & white image). ☛ Check other channels to see if the specific channel is broadcasting a black & white program. ☛ Adjust the colour. (See page 16) Black or white dots appear on all channels or a specific channel. ☛ Make sure the antenna is connected correctly. (See page 7) ☛ Make sure the that status of the antenna or wire is good . ☛ Adjust the fine tuning of the channel. Troubleshooting For Monitor "No signal" message ☛ Check if the signal cable (15 Pin D-sub) is properly connected to the computer. (See page 33) "Not Supported Video" message ☛ This message may appear when the resolution and frequency of the video card in the computer are out the range of the TV. Select the proper resolution and frequency for the TV. (See page 43) Picture rolls down vertically. A shadowed area appears on the screen. ☛ Check if the signal cable (15 Pin D-sub) is properly connected to the computer. (See page 33) The image is too large or too small. ☛ Adjust the picture to use the screen position feature. (See page 34) Horizontal or vertical bars appear on the screen. ☛ Adjust the frequency and fine tuning. ☛ Adjust the resolution and frequency to the recommended specifications. (See page 43) (1024 x 768 @ 60Hz) ☛ Make sure that the resolution and frequency of the computer video card are set properly to the range of the TV. Set the picture again referring to the standard display mode and current mode. (See page 43) For DTV (Option) No Picture ☛ ☛ ☛ ☛ No Sound ☛ Check the volume level of the TV. ☛ Check the mute function of the TV. On screen displayed " No Signal " ☛ Connect antenna cable correctly. ☛ If signal is weak, adjust the aerial antenna. Back and white screen or V-Hold. ☛ Check the broadcasting video format in your TV. It takes a while to display picture on the screen after turning power on or after changing channel. ☛ In case of digital broadcasting, it could take 1 to 2 seconds to receive data. Therefore, it is not a inferior STB if the screen displays picture at the end. Poor video quality or screen flickering. ☛ It results from the weak signal of your local digital broadcasting. Product Name Make sure the power is on. Check the video input mode of the TV. Connect antenna cable correctly. In case antenna cannot receive signal due to weak broadcasting signal, picture may not display on the screen. 47 Specifications Type Aspect Ratio Native Resolution Number of Colors Video Compatible System Channel OSD Language Display TV/Video DTV Audio PC Compatible Input/Output Terminal Comb Filter Noise Reduction PIP POP/Twin Screen Progressive Scan Auto Channel Scan Favorite Channel Memory On Timer/Off Timer Sleep Timer Auto Power Off DVB-T (HD/SD) Tuner Output Power Sound Surround Sound Graphic Equalizer Horizontal Sync. Vertical Display Color Max. Resolution RF Input Video Input Audio Input HD Component Input (Y,Pb,Pr) PC Input (15Pin D-sub) Headphone Jack HDMI Power Requirements a-Si TFT Active Matrix LCD 16:9 1366 x 768 16M 480i/P, 576i/P, 720P, 1080i PAL/SECAM BG, DK, I, L, L’, AV NTSC 100 Programs 12 Language (Eng/Fr/Ger/Ita/Spa/Dutch/Por/Norse/Dan/Swed/Fin+1) 3D Digital YES Single YES YES YES YES YES 10~180 Min. 30 Min. Option 10W+10W (RMS) Stereo (NICAM) SRS WOW Surround (Option) 5 Band 30~61 kHz 56~75 Hz 16.7 M (True) 1366 x 768 UHF/VHF/CATV, 75 Ohm Unbalanced, F Type 1.0 V p-p 500mV RMS Y:1.0V p-p, Pb Pr:0.7V p-p RGB 0.7 V p-p 3.5 Stereo Jack Ver. 1.1 AC 100~240V, 50/60 Hz ☛ Design and specifications are subject to change without notice 48 P/N 6P9-A30-104200