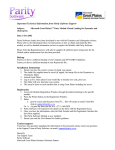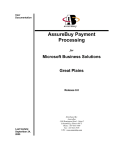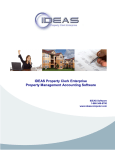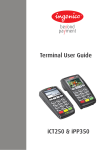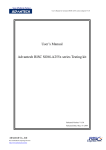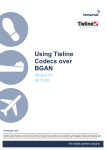Download The Act Now! Series - Hawk Mountain Software
Transcript
The Act Now! Series for Great Plains Dynamics/eEnterprise User’s Manual Hawk Mountain Software 300 Spruce Street Hamburg, PA 19526 (610) 562-8222 (phone) (610) 562-3055 (fax) www.hawkmountain.com 1 Table of Contents OVERVIEW................................................................................................................................... 3 INSTALLATION ........................................................................................................................... 4 Installing The Act Now! Series .............................................................................................................................................. 4 Table Initialization (SQL Users Only)................................................................................................................................. 6 The Act Now! Series Registration ......................................................................................................................................... 6 SETUP INFORMATION .............................................................................................................. 7 The Act Now! Series Setup Windows ................................................................................................................................... 7 Extended Button........................................................................................................................................................................ 9 Tab Order Button ...................................................................................................................................................................10 Options Button.........................................................................................................................................................................10 Explorer Button.......................................................................................................................................................................11 PROCESSING............................................................................................................................12 How Act Now! works..............................................................................................................................................................12 Act Now! Key Maintenance Windows ...............................................................................................................................13 Act Now! Reports ....................................................................................................................................................................14 Setting Security for the Reports ..........................................................................................................................................16 APPENDIX A ..............................................................................................................................18 The Act Now! Series Table Layout.....................................................................................................................................18 APPENDIX B ..............................................................................................................................19 Current Act Now! Series Modules......................................................................................................................................19 2 Hawk Mountain Software Overview The Act Now! Series is a powerful enhancement designed to help you easily add additional fields tailored to your specific business needs. Design your own data entry window quickly, easily and affordably without the time and expense of custom programming. The Act Now! Series reinforces the functionality leadership of Great Plains Dynamics/eEnterprise by giving you the capability to add up to 36 new fields to your master and transaction records. The Act Now! fields can be accessed by selecting from an “Extras” menu or automatically during data entry. The Act Now! fields are easily accessible through the Inquiry windows. The Act Now! fields can be placed onto existing Dynamics/eEnterprise reports or new custom reports through the standard report writer. The additional fields can also be accessed through ODBC to be placed onto Crystal Reports. The Act Now! Series User’s Manual Overview • 3 Hawk Mountain Software Installation Installing The Act Now! Series Before installing Act Now!, please verify that The Act Now! Series version is the same as the version of the Dynamics/eEnterprise module you are using. If the versions are different, please contact Hawk Mountain Software for the correct version. As always, any time you install a new product, please have a current backup of your system. Please make sure all applications on your hard drive are closed and that no applications are minimized or running in the background. To install: 1. Double click or execute the Act Now! executable file. The file is named “ActNowXXx.EXE”, where X is the version number and x is the build number. 2. The setup program will walk you through the installation process. You will want to install the Act Now! program into your working Dynamics folder (For example, “c:\dynamics”. 3. Launch Dynamics/eEnterprise. When you launch Dynamics/eEnterprise the following window will appear. 4. Select "Yes" to include new code. Your “DYNAMICS.SET” file will be modified to include the information required to run the new Dexterity programs in multi-dictionary mode. A new dictionary “HMS524.DIC” will be created in your Dynamics folder. The Act Now! Series User’s Manual Installation • 4 Hawk Mountain Software 5. Open the Act Now! Series Initialization window, (Setup > Company > Company > Extras > Act Now! Series Initialization) as shown below. 6. The Act Now! Series Initialization window allows you to reinitialize your demo data, setup SQL tables, and register your Hawk Mountain Software enhancement. Please refer to the following sections to perform these tasks. The Act Now! Series User’s Manual Installation • 5 Hawk Mountain Software Table Initialization (SQL Users Only) This process is only required for users who are using Dynamics SQL or eEnterprise SQL. Each new table in the Act Now! Series must be initialized before user access. The Act Now! Series Initialization window displays two options which are available to SQL administrators. 1. Initialize Tables. This option will be selected for the initial installation of the Act Now! Series. The Initialize tables routine will define the tables necessary for the Act Now! Series to function properly. This process will be to be performed by the “SA” user who possesses System Administrator’s rights for the SQL system. You will initialize the Act Now! Series table for each company (or database) in your system. 2. Reinitialize Tables. This option is available to previous demo users who wish to upgrade to the latest Act Now! Series release. This option will drop the table and procedures and create new tables and procedures which is compatible with the new release. The Act Now! Series Registration When you purchase your Act Now! Series product, you will receive registration keys. Please enter the registration keys in the Hawk Mountain Software Registration window. The registration keys will allow you to run the Act Now! Series in your Great Plains registered companies. Until this step is performed, you will only be allowed to use the Act Now! Series in the demo company, “The World Online, Inc.”. The Act Now! Series User’s Manual Installation • 6 Hawk Mountain Software Setup Information The Act Now! Series Setup Windows To begin using The Act Now! Series, you will need to determine what information is important to your business. The Act Now! setup windows allow you to define the fields that you will need, the properties of these fields, and the tab order for these fields. All of this information is collected to create your custom defined data entry window. The following table will describe how to navigate to your Act Now! setup window. The Act Now! setup windows are grouped with the respective module setup window. For example, the Act Now! for Customer Master setup window is located as an “Extras” menu on the Receivables Management Setup window (Setup > Sales > Receivables > Extras > Act Now! for Customer Master). Setup Financial Sales Sales Sales Sales Sales Sales Inventory Purchasing Purchasing Purchasing Purchasing Palette Option General Ledger Receivables Receivables Invoicing Invoicing Sales Order Proc. Sales Order Proc. Inventory Control Payables Payables Purch Order Proc. Purch Order Proc. Extras Menu Option Act Now! for General Ledger Act Now! for Customer Address Master Setup Act Now! for Customer Master Setup Act Now! for IVC Trx Setup Act Now! for IVC Lines Setup Act Now! for SOP Trx Setup Act Now! for SOP Lines Setup Act Now! for Item Master Act Now! for PM Distributions Act Now! for Vendor Master Act Now! for PO Trx Setup Act Now! for PO Lines Setup In the following example, five fields were chosen to be displayed. Prompt names (Color, Type, Item Description, Weight, and Date Available) were given to each. In addition, the required, validate and lookup options were checked as needed. The Act Now! Series User’s Manual Setup Information • 7 Hawk Mountain Software The fields on the setup window are described as follows: Display? Note that there is a selection of fields consisting of different data types. You may select some or all of the fields, by checking the box under “Display?”. The Act Now! Series allows you to add up to 36 different fields to your transaction or master records. Appendix A defines the various fields available to you. By selecting a field you will specify which data entry fields, such as string and currency fields, will store and display your information. Leave this box blank if you do not want to be able to view and maintain this field. If you leave this box blank and at a later date find you need to have this field, you can always check it at that time. If you check this box and at a later date, find that you do not need it, be aware that the information stored in this field will not be lost, and you always have the option to check it again at a later date. Checking the display boxes will determine the size of the Act Now! entry window by displaying only the fields which have been selected. In our above example, only five display boxes are checked in the setup window, so only five fields are displayed in the Act Now! entry window. Required? You have the ability to specify whether the field is required. If you check this box, the field in the Act Now! entry window cannot be left blank. Leave the check box unchecked if you want to be able to allow blank fields. The Act Now! Series User’s Manual Setup Information • 8 Hawk Mountain Software Validate? Check this box to require that a valid entry must be contained in the maintenance table for the specific field. This option requires you to setup valid records in the specific key field maintenance. In our example above, we selected “Color” as the “Key Field 1 Prompt” and checked the “Validate?” check box. To implement this functionality, you will need to set up a “Color” database with the Key 1 Maintenance window. You can zoom into the Color Maintenance window from the Act Now! entry window to save the valid color records to the table. To navigate to the Color Maintenance window, pass your mouse cursor over the “Color” prompt field, your mouse pointer will change to a magnifying glass, click to open the Color Maintenance window. The Key Field Maintenance windows may also be added to your shortcuts menu and granted security to limit access. Lookup? Check this box to allow the user to open a lookup window. The lookup window will display the existing records and allow the user to pick one or none. Checking this box also allows you to zoom on the prompt and open the field’s maintenance window. Extended Button (Act Now! Setup window > Extended Pushbutton) This pushbutton opens the Extended Fields window. The window allows you define additional fields if necessary. These fields work in the same manner as the fields located on the setup window. The Act Now! Series User’s Manual Setup Information • 9 Hawk Mountain Software Tab Order Button (Act Now! Setup window > Tab Order Pushbutton) The Tab Order pushbutton opens the Tab Order window which allows you to define the tab order of your user defined fields. To set the tab order, select a field in the Current Tab Order list and insert into the New Tab Order list. When you are finished, press the Insert All pushbutton to place the remainder of the fields into the New Tab Order list and press the OK button. The fields will appear on the Act Now! entry window in the tab order specified. Options Button (Act Now! Setup window > Options Pushbutton) An Options button is located in the lower right of the window. Clicking it will open the Act Now! Setup Options window. The Act Now! Setup Options window will contain options which can be set for your Act Now! entry window. The Act Now! Series User’s Manual Setup Information • 10 Hawk Mountain Software Automatic Data Entry The Act Now! for SOP Transactions product has an option called “Open after Customer Name field”. Enabling this option allows the Act Now! for SOP Transactions entry window to open automatically when the cursor leaves the Customer Name field the Sales Transaction entry window. Leaving this option unchecked requires the user to select the Act Now! Entry window from the menu bar Enable Heads Down Data Entry This options allows you to set the automatic tab order functionality for the Act Now! data entry windows. When enabled, this option sets the tab order for the window by requiring that the user performed data entry in the tab order. Disabling this option, allows random data entry with the mouse pointer. Explorer Button (Act Now! Setup window > Options Pushbutton) An Explorer button is located in the lower right of the window. Clicking it will add the Act Now! fields to the Explorer object. This allows you to place the Act Now! columns into the appropriate Explorer data object. The field names of the columns will be the field prompt names that you defined on your Act Now! setup window. In our previous example, 5 fields will be added for inclusion in Explorer, they are: Color, Type, Extra Description, Weight, and Date Available. The Act Now! Series User’s Manual Setup Information • 11 Hawk Mountain Software Processing How Act Now! works The following illustration shows the Act Now! for SOP Transaction Entry window. It will allow the user to input data for your new fields. The settings from the setup window will determine the fields displayed on this window. The effects of the setup window in our example are described as follows: Display? In our example, five Act Now! fields were selected in the setup window. As a result, this box will display only these five fields. If you require more fields, go back to the Act Now! setup window and check the display box for the additional fields. Note that the Act Now! Entry window will only display fields that are currently selected in the Act Now! Setup window. Required? In our example three fields were checked as required, the color, type and weight. When completing the entry screen an error message will appear if these fields are left empty. Validate? In our example the first key was checked to validate. When entering a value in this field, the user will be required to select a valid “Color” from the “Color” table. Lookup? In our example the first key was checked as a lookup. The user will have the option to click the lookup button and make a choice. A second result of the lookup box being checked is that the user is allowed to zoom on the prompt and open the maintenance window for this key field. The Act Now! Series User’s Manual Processing • 12 Hawk Mountain Software Options If the option to “Open after Customer Name Field” is checked, the Act Now! Entry window will automatically open when the cursor leaves the Customer Name field on the Sales Transaction entry window. If the above option is not chosen, the Act Now! for SOP Transactions entry window can be opened from the Extras menu item (Extras >> Act Now! for SOP Transactions). Inquiry For each of the Act Now! products, you will be able to access your Act Now! data from the standard Dynamics Inquiry windows. Here is an example using the Act Now! for SOP Transactions product: The Act Now! for SOP Transactions Inquiry window can be displayed whenever the Sales Transaction Inquiry Zoom window is open by selecting the Act Now! for SOP Transactions option from the Extras menu (Extras >> Act Now! for SOP Transactions). Act Now! Key Maintenance Windows The above window can be accessed through the shortcut menu or by zooming on the respective key field. This is possible when the key field lookup box is checked in the Act Now! setup window. In this window you have the option to enter a description for the key. This description may be up to 30 characters in length. The records of the key field and its description are displayed in the lookup window accessed by clicking the lookup button in the Act Now! Entry window. The Act Now! Series User’s Manual Processing • 13 Hawk Mountain Software Act Now! Reports The Act Now! fields are available to included on standard Dynamics reports as well as custom reports. Crystal Reports may also be utilized to link the Act Now! tables for reporting purposes. Creating modified reports Act Now! allows you to modify existing Dynamics/eEnterprise reports by adding your Act Now! fields to standard reports. The Act Now! fields can be added to the standard Dynamics/eEnterprise reports as calculated fields. Begin by switching to Report Writer. (Tools >> Customize >> Report Writer) 1. A dialog box will appear from which you should choose “The Act Now Reports” from the drop down list, as shown in the following example. 2. Choose Reports to open the Report Writer window. This will display all of the Dynamics/eEnterprise reports that are located in The Act Now! Reports module.. 3. Highlight the name of the original report from the left side. Choose “Insert” to move the report into the “Modified Reports” list. 4. Highlight the newly created modified report and select “Open”. The Report Definition window will appear. 5. Select “Layout” to open the Report Layout window. 6. When building reports in the Report Layout Window, from the tables list choose “Calculated Fields”. Choose new to open the Calculated Field Definition window, this window will allow us to add the Act Now! fields. 7. Name your calculated field. This will be the field name that you will place onto the report. 8. Choose the Result Type for your field. This will correspond to your User Defined field type. For example, if you want to print a date field, you will choose date as your Result Type. (Note: Key fields are string variables) 9. Select the Function tab and select User-Defined for your function type. Select the core which corresponds to the Series of your Act Now! module. The Act Now! Series User’s Manual Processing • 14 Hawk Mountain Software 10. Select your function. The naming convention of the functions are module name, followed by field name. For example, the Key Field 1 field in the Act Now! for SOP Transactions product is named “rw_HM_SOP_HDR_Key1_Field”. 11. Click on the Add button to insert the function into the Calculated Expression field. 12. Next we will add the table that the Act Now! fields are attached. Click on the Fields tab and select the appropriate table from the Resources list. Following our Act Now! for SOP Transactions example, we will choose the Sales Transaction Work table from the list. 13. We will define the key to allow the report writer function to access the Act Now! data. Select the key fields from the Sales Transaction Work table and insert them into the Calculated Expression field in the order specified in the table below. (SOP Type, SOP Number) 14. Click OK to save the Calculated Field. Click and drag the calculated field onto your report layout. Note: For more information on how to user the report writer you may refer to the report writer’s manual for reference. The following table will guide you in defining your new calculated fields. Act Now! Module Customer Address Master Series Sales User Defined Function rw_HM_ADDR_MSTR Customer Master Sales rw_HM_CUST_MSTR GL Distributions Financial rw_HM_GL_DIST Invoicing Transactions Sales rw_HM_IVC_HDR Invoicing Lines Sales rw_HM_IVC_LINE Item Master PM Distributions Inventory Purchasing rw_HM_IV_MSTR rw_HM_PM_DIST PO Lines Purchasing rw_HM_PO_LINE Purchase Order Line PO Transactions Purchasing rw_HM_PO_HDR Sales Lines Sales rw_HM_SOP_LINE Purchase Order Work Sales Transaction Amounts Work Sales Transactions Sales rw_HM_SOP_HDR Vendor Master Purchasing Rw_HM_VEND_MSTR The Act Now! Series User’s Manual Table Name Customer Master Address File RM Customer MSTR Transaction Work Invoicing Transaction Work Invoicing Transaction Amounts Work Item Master Payables Journal Distributions Sales Transaction Work PM Vendor Master File Key Fields Customer Number, Address Code Customer Number Journal Entry, Sequence Line Invoice Number, Document Type Invoice Number, Document Type, Line Item Sequence Item Number Voucher Number, Control Type, Distribution Sequence Number PO Number, Ord, Break Field 1 PO Number SOP Number, SOP Type, Component Sequence, Line Item Sequence SOP Type, SOP Number Vendor ID Processing • 15 Hawk Mountain Software Setting Security for the Reports When Dynamics/eEnterprise reports are modified the user must be granted security for the modified Act Now! reports. The instructions below state how to grant user access to Alternate Dynamics Reports. This must be done prior to granting user access to the Modified Alternate Dynamics Reports. To set up individual security for Alternate Dynamics Reports, follow these steps: 1. Open the Security Setup window. (Setup >> System >> Security) 2. In the User ID field, select the person for whom you’re setting security. Once you’ve selected a user ID, all the companies the user has access to are shown in the Company list. 3. In the company list, select a company. The security you set for a company will apply to the user when he or she accesses that company. 4. From the products list, select “The Act Now! Reports”. 5. In the Type list, select “Alternate Dynamics Reports”. 6. Using the Series list, specify the Series of your Act Now! module. 7. Using the Access list, remove or grant access to the individual report items. The Access list displays the report items for the product, type and series listed above. Each report item appears marked with an asterisk, meaning the security is granted to this report item. Ÿ Ÿ 8. To make a report item unavailable, unmark it by double-clicking it. The asterisk will disappear. To make an unmarked report item available, double-click the item and the asterisk will reappear. Choose OK to close the security setup window. To set up individual security for Modified Alternate Dynamics Reports, follow these steps: 1. Open the Security Setup window. (Setup >> System >> Security) 2. In the User ID field, select the person for whom you’re setting security. Once you’ve selected a user ID, all the companies the user has access to are shown in the Company list. 3. In the company list, select a company. The security you set for a company will apply to the user when he or she accesses that company. 4. From the products list, select “The Act Now! Reports”. 5. In the Type list, select “Modified Alternate Dynamics Reports”. 6. Using the Series list, specify the “Sales” series. The Act Now! Series User’s Manual Processing • 16 Hawk Mountain Software 7. Using the Access list, remove or grant access to the individual report items. The Access list displays the report items for the product, type and series listed above. Each report item appears marked with an asterisk, meaning the security is granted to this report item. Ÿ To make a report item unavailable, unmark it by double-clicking it. The asterisk will disappear. Ÿ To make an unmarked report item available, double-click the item and the asterisk will reappear. 8. Choose OK to close the security setup window. The Act Now! Series User’s Manual Processing • 17 Hawk Mountain Software Appendix A The Act Now! Series Table Layout The following layout describes the fields available for the Act Now! Series modules. Act Now! Fields HM Key 1 HM Key 2 HM Key 3 HM Key 4 HM Key 5 HM String 1 HM String 2 HM String 3 HM String 4 HM String 5 HM String 6 HM String 7 HM String 8 HM String 9 HM String 10 HM Currency 1 HM Currency 2 HM Currency 3 HM Currency 4 HM Currency 5 HM Date 1 HM Date 2 HM Date 3 HM Date 4 HM Date 5 HM Integer 1 HM Integer 2 HM Integer 3 HM Integer 4 HM Integer 5 HM Checkbox 1 HM Checkbox 2 HM Checkbox 3 Posted HM Text 1 HM Text 2 HM Text 3 Data Type String String String String String String String String String String String String String String String Currency Currency Currency Currency Currency Date Date Date Date Date Integer Integer Integer Integer Integer Check Box Check Box Check Box Boolean Text Text Text The Act Now! Series User’s Manual Size 5 10 15 15 15 30 30 30 30 30 50 50 50 50 50 17 17 17 17 17 8 8 8 8 8 4 4 4 4 4 1 1 1 1 500 500 500 Appendix A • 18 Hawk Mountain Software Appendix B Current Act Now! Series Modules The following table lists the current modules included in the Act Now! Series. Act Now! Modules Customer Address Master Customer Master GL Distributions Invoicing Transactions Invoicing Lines Item Master PM Distributions PO Lines PO Transactions Sales Lines Sales Transactions Vendor Master Thank you for choosing another Hawk Mountain Software product. We are committed to giving you the best possible service! The Act Now! Series User’s Manual Appendix B • 19 Hawk Mountain Software If you have any questions, please contact us directly at: Hawk Mountain Software 300 Spruce Street Hamburg, PA 19526 (610) 562-8222 (voice) (610) 562-3055 (fax) [email protected] www.hawkmountain.com The Act Now! Series User’s Manual Appendix B • 20