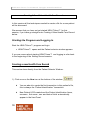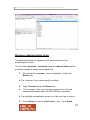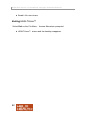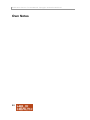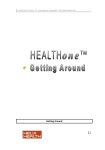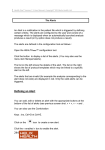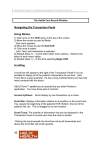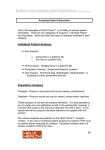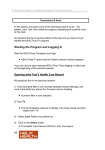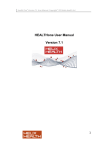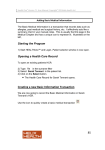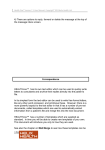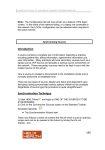Download 78 Creating a new Health Care Record
Transcript
Health One Version 7.1 User Manual. Copyright 2011Helix Health Ltd Creating A New Patient Health Care Record In this session all the techniques needed to create a file for a new patient will be discussed. We assume that you have not yet started HEALTHone™ for this session, if you have go straight onto Creating A New Health Care Record below. Starting the Program and Logging In Start the HEALTHone™ program and login. HEALTHone™ opens and the Patient selector window appears. If you are unsure about starting HEALTHone™ and logging in refer back to the beginning of the Getting Around session. Creating a new Health Care Record This can be done directly from the Patient Selector Window: 1) Click once on the New icon at the bottom of the window. 78 You are about to create the first transaction in this patient’s file, this is always the “Patient Identification” transaction. New Patient HCR created and the Patient Identification Items, surname:, first name:, sex: and date of birth: automatically appear in the Item Panel. Health One Version 7.1 User Manual. Copyright 2011Helix Health Ltd Minimum Administration Items The patient attributes list appears in the first transaction of the administration section. The four items surname:, first name:, sex: and date of birth: are the minimum needed to create a new patient file. 1. Ensure that the surname: item is highlighted. Press the Return key. The ‘surname:’ item opens ready for editing. 2. Type: Tennant; Press the Return key. The ‘surname:’ item only requires a single line of text and automatically closes when the RETURN key is pressed. The highlight automatically moves on to the next item in the list. 3. Press Return to open the first name: item. Type: Sarah 79 Health One Version 7.1 User Manual. Copyright 2011Helix Health Ltd 4. Press the Return key. Press Return again to open the sex: item. Restricted Response List The possible responses to the sex: item are limited. For items like this HEALTHone™ will often present a list of possible terms. To complete this item, you can: Use the cursor keys. Type the first letter of the response, i.e. M male or F female Click on the down arrow to the right of the response box to display the list and select you answer by clicking on it with the mouse. Experiment with all of the above techniques. Select the response female. Press Return the ‘sex:’ item closes and highlight moves onto the next item. Press Return. Type carefully: 12071972 for the date of birth. 5. Press the Backspace key ( ) to delete the 2 of 1972 and type a 0 Press Return to complete the item. The minimum items are now completed. Date Problem ? See the information box on the next page 80 Health One Version 7.1 User Manual. Copyright 2011Helix Health Ltd 6. Enter in any other attributes required for the patient. They can be entered at a later stage. Saving the new Health Care Record 1) Click on the ‘Save’ button on the HEALTHone™ Toolbar at the top of the screen, Dialogue box appears: Select Save. The new patient file has been saved to disk and remains open for further editing if required. Notice that the HEALTHone™ information Bar now displays Sarah’s Name, Date of Birth, Sex and Age. Closing the Health Care Record Select Close HCR on the File Menu. 81 Health One Version 7.1 User Manual. Copyright 2011Helix Health Ltd Sarah’s file now closes Exiting HEALTHone™ Select Exit on the File Menu. Answer Yes when prompted. 82 HEALTHone™ closes and the desktop reappears. Health One Version 7.1 User Manual. Copyright 2011Helix Health Ltd Summary Guide 1. Create a new patient HCR in the patient selector window When the patient selector window is open click on the NEW button. 2. Create a new patient from the main menu. Select the menu sequence: File / New / HCR or click on the NEW button on the HEALTHone™ toolbar and select HCR or press: Ctrl + N 3. Save a patient file Select menu sequence: File / Save or click on the SAVE tool on the HEALTHone™ toolbar or press: Ctrl + S 4. To delete an item -Select the item to be deleted and press the DEL key. Answer YES when prompted. 5. To delete a transaction - If the transaction has not been validated simply select it and press the DEL key. Answer YES when prompted. If the transaction has been validated the technique is the same except the transaction will be marked as deleted and hidden within transaction list but NOT physically removed from the patient’s file. 6. To delete a patient’s file Open the patient selector window and select the patient concerned. Now click on the DELETE button. Answer YES when prompted. 83 Health One Version 7.1 User Manual. Copyright 2011Helix Health Ltd Own Notes 84