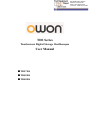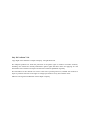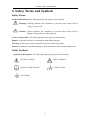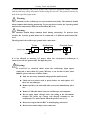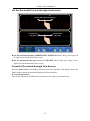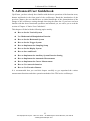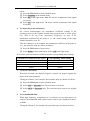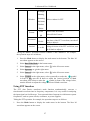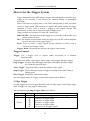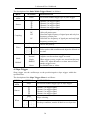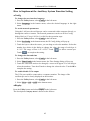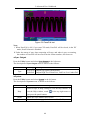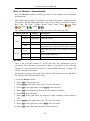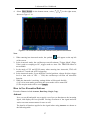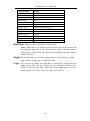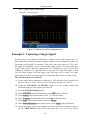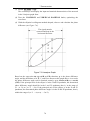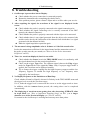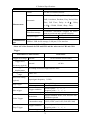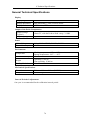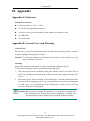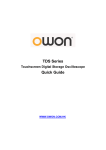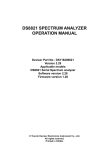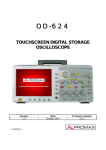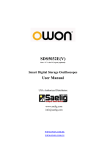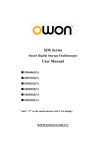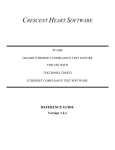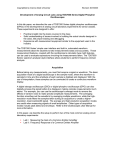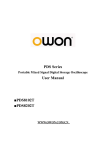Download TDS Series User Manual
Transcript
99 Washington Street Melrose, MA 02176 Phone 781-665-1400 Toll Free 1-800-517-8431 Visit us at www.TestEquipmentDepot.com TDS Series Touchscreen Digital Storage Oscilloscopes User Manual ■ TDS7104 ■ TDS8104 ■ TDS8204 July 2013 edition V1.0 Copy Right in this Manual © Lilliput Company. All rights Reserved. The Lilliput's products are under the protection of the patent rights in America and other countries, including ones which have already obtained the patent rights and those which are applying for. The information in this manual will replace all that in the materials published originally. The information in this manual was correct at the time of printing. However, OWON will continue to improve products and reserves the rights to changes specification at any time without notice. OWON is the registered trademark of the Lilliput Company. General Warranty Lilliput warrants that the product will be free from defects in materials and workmanship for a period of 3 years from the date of purchase of the product by the original purchaser from the Lilliput Company. And the warranty period of accessories such as probe is 12 month. This warranty only applies to the original purchaser and is not transferable to the third party. If the product proves defective during the warranty period, Lilliput either will repair the defective product without charge for parts and labor, or will provide a replacement in exchange for the defective product. Parts, modules and replacement products used by Lilliput for warranty work may be new or reconditioned to like new performance. All replaced parts, modules and products become the property of Lilliput. In order to obtain service under this warranty, Customer must notify Lilliput of the defect before the expiration of the warranty period. Customer shall be responsible for packaging and shipping the defective product to the service center designated by Lilliput, and with a copy of customer proof of purchase. This warranty shall not apply to any defect, failure or damage caused by improper use or improper or inadequate maintenance and care. Lilliput shall not be obligated to furnish service under this warranty a) to repair damage resulting from attempts by personnel other than Lilliput representatives to install, repair or service the product; b) to repair damage resulting from improper use or connection to incompatible equipment; c) to repair any damage or malfunction caused by the use of non-Lilliput supplies; or d) to service a product that has been modified or integrated with other products when the effect of such modification or integration increases the time or difficulty of servicing the product. Excepting the after-sales services provided in this summary or the applicable warranty statements, Lilliput will not offer any guarantee for maintenance definitely declared or hinted, including but not limited to the implied guarantee for marketability and special-purpose acceptability. Lilliput should not take any responsibilities for any indirect, special or consequent damages. Table of Contents 1. General Safety Requirements .......................................................................................... 1 2. Safety Terms and Symbols ............................................................................................... 2 3. General Characteristics ................................................................................................... 4 4. Junior User Guidebook ................................................................................................... 5 Introduction to the Structure of the Oscilloscope..................................................................... 6 Front Panel ............................................................................................................................................... 6 Rear Panel ................................................................................................................................................ 7 Control (key and knob) Area .................................................................................................................... 8 User Interface Introduction ........................................................................................................ 9 How to Implement the General Inspection ............................................................................. 10 How to Implement the Function Inspection ............................................................................ 11 How to Implement the Probe Compensation .......................................................................... 12 How to Set the Probe Attenuation Coefficient ........................................................................ 13 How to Use the Probe Safely..................................................................................................... 14 How to Implement Self-calibration .......................................................................................... 14 Introduction to the Vertical System ......................................................................................... 14 Introduction to the Horizontal System .................................................................................... 16 Introduction to the Trigger System ......................................................................................... 16 Introduction to the Touchscreen Controls .............................................................................. 17 Set the Vertical System through touchscreen ......................................................................................... 18 Set the Horizontal System through touchscreen ..................................................................................... 19 Zoom the Waveform through Touchscreen ............................................................................................ 19 Operate the Menu through Touchscreen or Buttons/Knob ..................................................................... 21 5. Advanced User Guidebook ............................................................................................ 23 How to Set the Vertical System ................................................................................................ 24 Use Mathematical Manipulation Function.............................................................................. 26 Using FFT function ................................................................................................................................ 27 Use VERTICAL POSITION and VOLTS/DIV Knobs .......................................................... 30 How to Set the Horizontal System............................................................................................ 30 Zoom the Waveform .............................................................................................................................. 31 How to Set the Trigger System ................................................................................................. 32 How to Operate the Function Menu ........................................................................................ 36 How to Implement Sampling Setup ....................................................................................................... 36 How to Set the Display System .............................................................................................................. 38 How to Save and Recall ......................................................................................................................... 40 i Test Equipment Depot - 800.517.8431 - 99 Washington Street Melrose, MA 02176 TestEquipmentDepot.com To save the current screen image ......................................................................................................................... 41 To save waveform data to reference waveform/storage ....................................................................................... 41 To save setup files ................................................................................................................................................ 42 To display/remove reference waveforms ............................................................................................................. 42 To recall waveform data in storage ...................................................................................................................... 42 To recall setup files .............................................................................................................................................. 43 To select the path or file in file explorer .............................................................................................................. 43 To edit file names................................................................................................................................................. 43 To save with Copy button push ............................................................................................................................ 44 To manage file ..................................................................................................................................................... 44 How to Implement the Auxiliary System Function Setting .................................................................... 45 ●Config .............................................................................................................................................................. 45 ●Display ............................................................................................................................................................. 45 ●Calibrate .......................................................................................................................................................... 46 ●Pass/Fail ........................................................................................................................................................... 46 ●Sync Output ..................................................................................................................................................... 48 ●System ............................................................................................................................................................. 48 How to Measure Automatically.............................................................................................................. 49 How to Measure with Cursors ................................................................................................................ 52 How to Use Autoscale ............................................................................................................................ 56 How to Use Executive Buttons............................................................................................................... 57 6. Communication with PC ............................................................................................... 59 Using USB Port .......................................................................................................................... 59 Using LAN Port ......................................................................................................................... 60 Connect directly ..................................................................................................................................... 60 Connect through a router ........................................................................................................................ 61 7. Demonstration ............................................................................................................... 64 Example 1: Measurement a Simple Signal .............................................................................. 64 Example 2: Gain of an Amplifier in a Metering Circuit ........................................................ 65 Example 3: Capturing a Single Signal ..................................................................................... 66 Example 4: Analyze the Details of a Signal ............................................................................. 68 Example 5: Application of X-Y Function ................................................................................ 69 Example 6: Video Signal Trigger ............................................................................................. 71 8. Troubleshooting ............................................................................................................. 72 9. Technical Specifications ................................................................................................ 73 General Technical Specifications ............................................................................................. 76 10. Appendix ...................................................................................................................... 77 Appendix A: Enclosure ............................................................................................................. 77 Appendix B: General Care and Cleaning................................................................................ 77 ii 1.General Safety Requirements 1. General Safety Requirements Before any operations, please read the following safety precautions to avoid any possible bodily injury and prevent this product or any other products connected from damage. In order to avoid any contingent danger, this product is only used within the range specified. Only the qualified technicians can implement the maintenance. To avoid Fire or Personal Injury: Connect the probe correctly. The grounding end of the probe corresponds to the grounding phase. Please don't connect the grounding end to the positive phase. Use Proper Power Cord. Use only the power cord supplied with the product and certified to use in your country. Connect or Disconnect Correctly. When the probe or test lead is connected to a voltage source, please do not connect and disconnect the probe or test lead at random. Product Grounded. This instrument is grounded through the power cord grounding conductor. To avoid electric shock, the grounding conductor must be grounded. The product must be grounded properly before any connection with its input or output terminal. When powered by AC power, it is not allowed to measure AC power source directly, because the testing ground and power cord ground conductor are connected together, otherwise, it will cause short circuit. Check all Terminal Ratings. To avoid fire or shock hazard, check all ratings and markers of this product. Refer to the user's manual for more information about ratings before connecting to the instrument. Do not operate without covers. Do not operate the instrument with covers or panels removed. Avoid exposed circuit. Do not touch exposed junctions and components when the instrument is powered. Do not operate if in any doubt. If you suspect damage occurs to the instrument, have it inspected by qualified service personnel before further operations. Use your Oscilloscope in a well-ventilated area. Make sure the instrument installed with proper ventilation, refer to the user manual for more details. Do not operate in wet conditions. Do not operate in an explosive atmosphere. Keep product surfaces clean and dry. 1 2.Safety Terms and Symbols 2. Safety Terms and Symbols Safety Terms Terms in this manual. The following terms may appear in this manual: Warning: Warning indicates the conditions or practices that could result in injury or loss of life. Caution: Caution indicates the conditions or practices that could result in damage to this product or other property. Terms on the product. The following terms may appear on this product: Danger: It indicates an injury or hazard may immediately happen. Warning: It indicates an injury or hazard may be accessible potentially. Caution: It indicates a potential damage to the instrument or other property might occur. Safety Symbols Symbols on the product. The following symbol may appear on the product: Hazardous Voltage Refer to Manual Protective Earth Terminal Chassis Ground Test Ground 2 2.Safety Terms and Symbols To avoid body damage and prevent product and connected equipment damage, carefully read the following safety information before using the test tool. This product can only be used in the specified applications. Warning: The 4 channels of the oscilloscope are non-isolated electrically. The channels should adopt common basis during measuring. To prevent short circuits, the 2 probe ground must not be connected to different non-isolated DC level. Warning: The channels should adopt common basis during measuring. To prevent short circuits, the 2 probe ground must not be connected to 2 different non-isolated DC level. The diagram of the oscilloscope ground wire connection: Probe Oscilloscope Electrical Outlet Signal Input Power Cord Ground Clip It is not allowed to measure AC power when the AC-powered oscilloscope is connected to the AC-powered PC through the ports. Warning: To avoid fire or electrical shock, when the oscilloscope input signal connected is more than 42V peak (30Vrms) or on circuits of more than 4800VA, please take note of below items: Only use accessory insulated voltage probes and test lead. Check the accessories such as probe before use and replace it if there are any damages. Remove probes, test leads and other accessories immediately after use. Remove USB cable which connects oscilloscope and computer. Do not apply input voltages above the rating of the instrument because the probe tip voltage will directly transmit to the oscilloscope. Use with caution when the probe is set as 1:1. Do not use exposed metal BNC or banana plug connectors. Do not insert metal objects into connectors. 3 3.General Characteristics 3. General Characteristics Max 200MHz bandwidth, up to 2GS/s realtime sample rate 7.6M record length Waveform zooming (horizontal / vertical) and saving FFT points (length and resolution variable) Multi-window extension User-friendly voice warning 8 inch (800×600 pixels) high definition touchscreen Multi-communication interface : USB, VGA, LAN 4 4.Junior User Guidebook 4. Junior User Guidebook This chapter deals with the following topics mainly: Introduction to the structure of the oscilloscope Introduction to the user interface How to implement the general inspection How to implement the function inspection How to make a probe compensation How to set the probe attenuation coefficient How to use the probe safely How to implement an auto-calibration Introduction to the vertical system Introduction to the horizontal system Introduction to the trigger system Introduction to the Touchscreen Controls 5 Test Equipment Depot - 800.517.8431 - 99 Washington Street Melrose, MA 02176 TestEquipmentDepot.com 4.Junior User Guidebook Introduction to the Structure of the Oscilloscope When you get a new-type oscilloscope, you should get acquainted with its front panel at first and the TDS series digital storage oscilloscope is no exception. This chapter makes a simple description of the operation and function of the front panel of the TDS series oscilloscope, enabling you to be familiar with the use of the TDS series oscilloscope in the shortest time. Front Panel The TDS series oscilloscope offers a simple front panel with distinct functions to users for their completing some basic operations, in which the knobs and function pushbuttons are included. The knobs have the functions similar to other oscilloscopes. The 5 buttons (F1 ~ F5) in the column on the right side of the display screen or in the row under the display screen (H1 ~ H5) are menu selection buttons, through which, you can set the different options for the current menu. The other pushbuttons are function buttons, through which, you can enter different function menus or obtain a specific function application directly. 1 7 2 6 5 4 Figure 4-1 Front panel 1. 2. 3. 4. 5. 6. 7. Display area Control (key and knob) area Probe Compensation: Measurement signal (5V/1KHz) output. Signal Input of 4 Channels Menu off Power on/off Folding Foot stool in the bottom (which tilt the oscilloscope ) 6 7 3 4.Junior User Guidebook Rear Panel 7 1 2 3 4 5 6 Figure 4-2 Rear Panel 1. USB Host port: It is used to transfer data when external USB equipment connects to the oscilloscope regarded as "host device". For example: upgrading software by USB flash disk needs to use this port. 2. USB Device port: It is used to transfer data when external USB equipment connects to the oscilloscope regarded as "slave device". For example: to use this port when connect PC to the oscilloscope by USB. 3. VGA port: To connect the oscilloscope with a monitor or a projector as VGA output. 4. LAN port: the network port which can be used to connect with PC. 5. The port of trigger signal output & Pass/Fail output 6. AC power input jack 7. Handle 7 4.Junior User Guidebook Control (key and knob) Area 1 2 3 8 76 5 4 Figure 4-3 Keys Overview 1. G knob (General knob): when a symbol appears in the menu, it indicates you can turn the G knob to select the menu or set the value. 2. Function key area: Total 10 keys 3. Horizontal control area with 1 key and 2 knobs. "HORIZONTAL POSITION" knob control trigger position, "SEC/DIV" control time base, "Horiz" key can enable/disable the split- screen zoom. 4. Trigger control area with 3 keys and 1 knob. "TRIG LEVEL" knob is to adjust trigger voltage. Other 3 keys refer to trigger system setting. 5. Vertical control area with 5 keys and 8 knobs. CH1~CH4 keys correspond to setting menu in CH1 ~ CH4, "Math" key provides access to math waveform functions (+, -, ×, /, FFT). Four "VERTICAL POSITION" knob control the vertical position of CH1~CH4, and four "VOLTS/DIV" knob control voltage scale of CH1~CH4. 6. Menu off:turn off the menu 7. Menu option setting: F1~F5 8. Menu option setting: H1~H5 8 4.Junior User Guidebook User Interface Introduction 1 2 3 4 5 6 7 8 9 27 10 11 26 12 25 13 24 14 23 15 22 21 20 19 18 17 16 Figure 4-4 Illustrative Drawing of Display Interfaces 1. Waveform Display Area. 2. The state of trigger, including: Auto: Automatic mode and acquire waveform without triggering. Trig'd: Trigger detected and acquire waveform. Ready: Pre-triggered data captured and ready for a trigger. Scan: Capture and display the waveform continuously. Stop: Data acquisition stopped. 3. T pointer indicates the horizontal position for the trigger. 4. The pointer indicates the trigger position in the internal memory. 5. Cursors for cursor measurement. 6. Present triggering value. 7. It indicates that there is a U disk connecting with the oscilloscope. 8. Setting time (touchable). 9. Cursor measure window, showing the readings of the two cursors and absolute value. 10. The waveform of CH1. 9 4.Junior User Guidebook 11. The pointer shows the trigger level position of the source in trigger menu. 12. The waveform of Math. 13. The waveform of CH2. 14. The waveform of CH3. 15. The waveform of CH4. 16. The cymometer of the source in trigger menu. 17. Trigger settings of the source in trigger menu. The icon shows the trigger type; the reading shows the trigger level value: Rising edge or slope triggering Falling edge or slope triggering Pulse triggering Video line synchronous triggering Video field synchronous triggering 18. The bottom menu bar. 19. The reading shows the setting of main time base. 20. The readings indicate the voltage division of corresponding channels. The icon shows the coupling mode and other settings of the channel: (DC coupling), (AC coupling), (Ground coupling), (Impedance 50Ω), (Inverted), (Band Width 20M). 21. The readings show current sample rate and the record length. 22. It indicates the measured type and value of the corresponding channel. The measured type: F(Freq), T(Period), V(Mean), Vp(PK-PK), Vk(RMS), Ma(Max), Mi(Min), Vt(Vtop), Vb(Vbase), Va(Vamp), Os(Overshoot), Ps(Preshoot), RT(Rise Time), FT(Fall Time), PW(+Width), NW(-Width), +D(+Duty), -D(-Duty), (Delay), (Delay), (Delay), (Delay). 23. The green pointer indicates the grounding datum point (zero point position) of the waveform of the CH4 channel. 24. The purple pointer indicates the grounding datum point (zero point position) of the waveform of the CH3 channel. 25. The yellow pointer shows the grounding datum point (zero point position) of the waveform of the CH2 channel. 26. The blue pointer indicates the zero point position of the waveform of the Math. 27. The red pointer indicates the grounding datum point (zero point position) of the waveform of the CH1 channel. How to Implement the General Inspection After you get a new TDS series oscilloscope, it is recommended that you should make a check on the instrument according to the following steps: 1. Check whether there is any damage caused by transportation. 10 4.Junior User Guidebook If it is found that the packaging carton or the foamed plastic protection cushion has suffered serious damage, do not throw it away first till the complete device and its accessories succeed in the electrical and mechanical property tests. 2. Check the Accessories The supplied accessories have been already described in the "Appendix A: Enclosure" of this Manual. You can check whether there is any loss of accessories with reference to this description. If it is found that there is any accessory lost or damaged, please get in touch with the distributor of Lilliput responsible for this service or the Lilliput's local offices. 3. Check the Complete Instrument If it is found that there is damage to the appearance of the instrument, or the instrument cannot work normally, or fails in the performance test, please get in touch with the Lilliput's distributor responsible for this business or the Lilliput's local offices. If there is damage to the instrument caused by the transportation, please keep the package. With the transportation department or the Lilliput's distributor responsible for this business informed about it, a repairing or replacement of the instrument will be arranged by the Lilliput. How to Implement the Function Inspection Make a fast function check to verify the normal operation of the instrument, according to the following steps: 1. Connect the power cord to a power source. Push down the button of the " signal on the left bottom. " The instrument carries out all self-check items and shows the Boot Logo. Press the "Utility" button, select Calibrate in the left menu, select Factory Set in the bottom menu. The default attenuation coefficient set value of the probe in the menu is 10X. 2. Set the Switch in the Oscilloscope Probe as 10X and Connect the Oscilloscope with CH1 Channel. Align the slot in the probe with the plug in the CH1 connector BNC, and then tighten the probe with rotating it to the right side. Connect the probe tip and the ground clamp to the connector of the probe compensator. 3. Press the "Autoset" Button. The square wave of 1 KHz frequency and 5V peak-peak value will be displayed in several seconds (see Figure 4-5). 11 Test Equipment Depot - 800.517.8431 - 99 Washington Street Melrose, MA 02176 TestEquipmentDepot.com 4.Junior User Guidebook Figure 4-5 Auto set Check CH2, CH3 and CH4 by repeating Step 2 and Step 3. How to Implement the Probe Compensation When connect the probe with any input channel for the first time, make this adjustment to match the probe with the input channel. The probe which is not compensated or presents a compensation deviation will result in the measuring error or mistake. For adjusting the probe compensation, please carry out the following steps: 1. Set the attenuation coefficient of the probe in the menu as 10X and that of the switch in the probe as 10X (see "How to Set the Probe Attenuation Coefficient" on P13), and connect the probe with the CH1 channel. If a probe hook tip is used, ensure that it keeps in close touch with the probe. Connect the probe tip with the signal connector of the probe compensator and connect the reference wire clamp with the ground wire connector of the probe connector, and then press the button "Autoset". 2. Check the displayed waveforms and regulate the probe till a correct compensation is achieved (see Figure 4-6 and Figure 4-7). Overcompensated Compensated correctly Under compensated Figure 4-6 Displayed Waveforms of the Probe Compensation 3. Repeat the steps mentioned if needed. 12 4.Junior User Guidebook Figure 4-7 Adjust Probe How to Set the Probe Attenuation Coefficient The probe has several attenuation coefficients, which will influence the vertical scale factor of the oscilloscope. To change or check the probe attenuation coefficient in the menu of oscilloscope: (1) Press the function menu button of the used channels (CH1 ~CH4 button). (2) Select Probe in the bottom menu; select the proper value in the right menu corresponding to the probe. This setting will be valid all the time before it is changed again. Caution: The default attenuation coefficient of the probe on the instrument is preset to 10X. Make sure that the set value of the attenuation switch in the probe is the same as the menu selection of the probe attenuation coefficient in the oscilloscope. The set values of the probe switch are 1X and 10X (see Figure 4-8). Figure 4-8 Attenuation Switch Caution: When the attenuation switch is set to 1X, the probe will limit the bandwidth of the oscilloscope in 5MHz. To use the full bandwidth of the oscilloscope, the switch must be set to 10X. 13 4.Junior User Guidebook How to Use the Probe Safely The safety guard ring around the probe body protects your finger against any electric shock, shown as Figure 4-9. Figure 4-9 Finger Guard Warning: To avoid electric shock, always keep your finger behind the safety guard ring of the probe during the operation. To protect you from suffering from the electric shock, do not touch any metal part of the probe tip when it is connected to the power supply. Before making any measurements, always connect the probe to the instrument and connect the ground terminal to the earth. How to Implement Self-calibration The self-calibration application can make the oscilloscope reach the optimum condition rapidly to obtain the most accurate measurement value. You can carry out this application program at any time. This program must be executed whenever the change of ambient temperature is 5℃ or over. Before performing a self-calibration, disconnect all probes or wires from the input connector. Press the "Utility" button, select Calibrate in the left menu, select Self Calibrate in the bottom menu. A confirmation window will pop up, select OK after everything is ready. Introduction to the Vertical System As shown in Figure 4-10, there are a few of buttons and knobs in VERTICAL CONTROLS. The following practices will gradually direct you to be familiar with the using of the vertical setting. 14 4.Junior User Guidebook Figure 4-10 Vertical Control Zone 1. Use the button "VERTICAL POSITION" knob to show the signal in the center of the waveform window. The "VERTICAL POSITION" knob functions the regulating of the vertical display position of the signal. Thus, when the "VERTICAL POSITION" knob is rotated, the pointer of the earth datum point of the channel is directed to move up and down following the waveform. Measuring Skill If the channel is under the DC coupling mode, you can rapidly measure the DC component of the signal through the observation of the difference between the wave form and the signal ground. If the channel is under the AC mode, the DC component would be filtered out. This mode helps you display the AC component of the signal with a higher sensitivity. Vertical offset back to 0 shortcut key Turn the VERTICAL POSITION knob to change the vertical display position of channel and press the position knob to set the vertical display position back to 0 as a shortcut key, this is especially helpful when the trace position is far out of the screen and want it to get back to the screen center immediately. 2. Change the Vertical Setting and Observe the Consequent State Information Change. With the information displayed in the status bar at the bottom of the waveform window, you can determine any changes in the channel vertical scale factor. Turn the vertical "VOLTS/DIV" knob and change the "Vertical Scale Factor (Voltage Division)", it can be found that the scale factor of the channel corresponding to the status bar has been changed accordingly. Press buttons of CH1 ~ CH4 and Math, the operation menu, symbols, waveforms and scale factor status information of the corresponding channel will be displayed in the screen. You can also set the vertical system through touchscreen, see "Set the Vertical System 15 4.Junior User Guidebook through touchscreen" on P18. Introduction to the Horizontal System Shown as Figure 4-11, there are a button and two knobs in the "HORIZONTAL CONTROLS". The following practices will gradually direct you to be familiar with the setting of horizontal time base. Figure 4-11 Horizontal Control Zone 1. Use the horizontal "SEC/DIV" knob to change the horizontal time base setting and observe the consequent status information change. Rotate the horizontal "SEC/DIV" knob to change the horizontal time base, and it can be found that the "Horizontal Time Base" display in the status bar changes accordingly. 2. Use the "HORIZONTAL POSITION" knob to adjust the horizontal position of the signal in the waveform window. The "HORIZONTAL POSITION" knob is used to control the triggering displacement of the signal or for other special applications. If it is applied to triggering the displacement, it can be observed that the waveform moves horizontally with the knob when you rotate the "HORIZONTAL POSITION" knob. Triggering displacement back to 0 shortcut key Turn the HORIZONTAL POSITION knob to change the horizontal position of channel and press the HORIZONTAL POSITION knob to set the triggering displacement back to 0 as a shortcut key. 3. With the "Horiz" button, you can do the Window Setting and the Window Expansion. Introduction to the Trigger System As shown in Figure 4-12, there are one knob and three buttons make up "TRIGGER CONTROLS". The following practices will direct you to be familiar with the setting of the trigger system gradually. 16 4.Junior User Guidebook Figure 4-12 Trigger Control Zone 1. Press the "Trigger Menu" button and call out the trigger menu. With the operations of the menu selection buttons, the trigger setting can be changed. 2. Use the "TRIG LEVEL" knob to change the trigger level setting. By rotating the "TRIG LEVEL" knob, the trigger indicator in the screen will move up and down. With the movement of the trigger indicator, it can be observed that the trigger level value displayed in the screen changes accordingly. PS: Turning the TRIG LEVEL knob can change trigger level value and it is also the hotkey to set trigger level back to 0. 3. Press the button "50%" to set the trigger level as the vertical midpoint values of the amplitude of the trigger signal. 4. Press the "Force" button to force a trigger signal, which is mainly applied to the "Normal" and "Single" trigger modes. Introduction to the Touchscreen Controls When Gesture is ON, which is set in menu Utility->Display->Gesture (Page 45), you can control the oscilloscope by touching different areas of the screen. You can also use the buttons / knobs enclosed in brackets to do the same thing. 17 Test Equipment Depot - 800.517.8431 - 99 Washington Street Melrose, MA 02176 TestEquipmentDepot.com 4.Junior User Guidebook Set the Vertical System through touchscreen Touch to select the channel Control the vertical position/voltage division of the selected channel Control the trigger level of the source in trigger menu Selected Unselected Touch to switch between unselected/selected to control the vertical gesture on the left screen Select a channel (CH1~CH4 buttons): Touch the pointer on the left side of corresponding channel to make it in selected state. Set the vertical position of the selected channel (VERTICAL POSITION knob): Unselect the channel window, drag your finger up or down across the left half of the screen. Set the voltage division of the selected channel (vertical VOLTS/DIV knob): Select the channel window (bordered), drag your finger up or down across the left half of the screen. Set the trigger level of the source in trigger menu (TRIG LEVEL knob): Drag your finger up or down across the right half of the screen. 18 4.Junior User Guidebook Set the Horizontal System through touchscreen Control the horizontal position Increase the time base Decrease the time base Set the horizontal position (HORIZONTAL POSITION knob): Drag your finger left or right across the top half of the screen. Set the horizontal time base (horizontal SEC/DIV knob): Drag your finger left or right across the bottom half of the screen. Zoom the Waveform through Touchscreen Press the Horiz button, the display divides in half. The top half of the display shows the Main window and the bottom half displays the Zoom window. Vertical Operations The vertical operations in Main/Zoom window are the same as in normal mode. 19 4.Junior User Guidebook Control the vertical position/voltage division of the selected channel Control the trigger level of the source in trigger menu Touch to switch between unselected/selected to control the vertical gesture on the left screen Horizontal Operations When Zoom Window in the bottom menu is selected, the horizontal operations using touchscreen are shown in the figure below: Control the horizontal position of Main Window Main Window Control the horizontal position of Zoom Window Zoom Window Increase the time base of Zoom Window Decrease the time base of Zoom Window When Main Window in the bottom menu is selected, the horizontal operations using touchscreen are shown in the figure below: 20 4.Junior User Guidebook Control the horizontal position of Main Window Control the horizontal position of Zoom Window Decrease the time base of Main/Zoom Window Increase the time base of Main/Zoom Window Operate the Menu through Touchscreen or Buttons/Knob Select a menu item: Touch the menu items in the bottom menu (H1~H5 buttons), or in the right menu (F1~F5 buttons), or in the left menu (G knob). Switch menu items: If there are options that can be switched in the menu, you can repeatedly touch the area of the menu item to switch, or press the corresponding button to switch. See figure below: Press repeatedly to switch the options Scroll the list: If there is a scroll bar in the left menu or in the file system window, you can drag your finger up and down to scroll the list. Note: When a symbol appears in the menu, it indicates you can turn the G knob to select the menu item or set the value. When there is in the menu, select it to return to the main menu. Other operations using touchscreen Display the Measure Menu (Measure button): Touch the measure window to display the Measure Menu in the bottom menu. Display the Cursor Measure Menu (Cursor button): Touch the cursor measure 21 4.Junior User Guidebook window to display the Cursor Measure Menu in the bottom menu. Set the system time: Touch the time in the top right corner of the screen to display the time setting window. Touch to display the Cursor Measure Menu Touch to set time Touch to select the menu item Drag to scroll the list Touch to select the menu item Touch to display the Measure Menu Touch to select the menu item 22 5.Advanced User Guidebook 5. Advanced User Guidebook Up till now, you have already been familiar with the basic operations of the function areas, buttons and knobs in the front panel of the oscilloscope. Based the introduction of the previous Chapter, the user should have an initial knowledge of the determination of the change of the oscilloscope setting through observing the status bar. If you have not been familiar with the above-mentioned operations and methods yet, we advise you to read the section of Chapter 4 "Junior User Guidebook". This chapter will deal with the following topics mainly: How to Set the Vertical System Use Mathematical Manipulation Function How to Set the Horizontal System How to Set the Trigger System How to Implement the Sampling Setup How to Set the Display System How to Save and Recall How to Implement the Auxiliary System Function Setting How to Implement the Automatic Measurement How to Implement the Cursor Measurement How to Use Autoscale function How to Use Executive Buttons It is recommended that you read this chapter carefully to get acquainted the various measurement functions and other operation methods of the TDS series oscilloscope. 23 Test Equipment Depot - 800.517.8431 - 99 Washington Street Melrose, MA 02176 TestEquipmentDepot.com 5.Advanced User Guidebook How to Set the Vertical System The VERTICAL CONTROLS includes 5 menu buttons such as CH1 ~ CH4 and Math, and 8 knobs such as VERTICAL POSITION, VOLTS/DIV for each channel. Setting of CH1 ~ CH4 Each channel has an independent vertical menu and each item is set respectively based on the channel. To turn waveforms on or off (channel, math) Pressing the CH1 ~ CH4 or Math buttons have the following effect: • If the waveform is off, the waveform is turned on and its menu is displayed. • If the waveform is on and its menu is not displayed, its menu will be displayed. • If the waveform is on and its menu is displayed, the waveform is turned off and its menu goes away. The description of the Channel Menu is shown as the following list: Function Menu Coupling Impedance Inverted Probe Limit 1. Setting DC AC Ground 1MΩ 50Ω ON OFF X1 X10 X100 X1000 Full 20M Description Pass both AC and DC components of the input signal. Block the DC component of the input signal. Disconnect the input signal. Select the input impedance to use. When 50Ω is selected, AC in coupling is not available. If the impedance is set to 50Ω when using AC coupling, the coupling will be set to DC automatically. Display inverted waveform. Display original waveform. Match this to the probe attenuation factor to have an accurate reading of vertical scale. Get full bandwidth. Limit the channel bandwidth to 20MHz to reduce display noise. To set channel coupling Taking the Channel 1 for example, the measured signal is a square wave signal containing the direct current bias. The operation steps are shown as 24 5.Advanced User Guidebook below: (1) Press the CH1 button to show channel menu. (2) Select Coupling in the bottom menu. (3) Select DC in the right menu. Both DC and AC components of the signal are passed. (4) Select AC in the right menu. The direct current component of the signal is blocked. 2. To adjust the probe attenuation For correct measurements, the attenuation coefficient settings in the operating menu of the Channel should always match what is on the probe (see "How to Set the Probe Attenuation Coefficient" on P13). If the attenuation coefficient of the probe is 1:1, the menu setting of the input channel should be set to X1. Take the Channel 1 as an example; the attenuation coefficient of the probe is 10:1, the operation steps are shown as follows: (1) Press the CH1 button to show menu. (2) Select Probe in the bottom menu. Select ×10 in the right menu. A list of the probe attenuation coefficient and the corresponding menu settings: Attenuation Coefficient of the Probe 1:1 10:1 100:1 1000:1 3. Corresponding Menu Setting X1 X10 X100 X1000 To invert a waveform Waveform inverted: the displayed signal is turned 180 degrees against the phase of the earth potential. Taking the Channel 1 for example, the operation steps are shown as follows: (1) Press the CH1 button to show channel menu. (2) Select ON for Inverted item. The waveform is inverted. (3) Select OFF for Inverted item. The waveform goes back to its original one. 4. To set bandwidth limit When high frequency components of a waveform are not important to its analysis, the bandwidth limit control can be used to reject frequencies above 20 MHz . Taking the Channel 1 for example, the operation steps are shown as below: 25 5.Advanced User Guidebook (1) Press the CH1 button to show channel menu. (2) Select BandWidth in the bottom menu. (3) Select Full in the right menu. The high frequency of the signal will be allowed to pass. (4) Select 20M in the right menu. The bandwidth is limited to 20MHz. The frequencies above 20MHz will be rejected. Use Mathematical Manipulation Function The Mathematical Manipulation function is used to show the results of the addition, multiplication, division and subtraction operations between two channels, or the FFT operation for a channel. Press the Math button to display the menu on the bottom. The corresponding FCL (Functional Capabilities List) of the Waveform Calculation: Function Menu Factor1 Operator +-×/ Factor2 ① ② ③ ④ Vertical div voltage Source ① ② ③ ④ Dual Wfm Math FFT Setting ① ② ③ ④ Description Select the signal source of the factor1 Select the operator manipulation of mathematical Select the signal source of the factor2 Switch to select the vertical position or voltage division of the Math waveform, turn the G knob to adjust it FFT source 26 5.Advanced User Guidebook Rectangle Hanning Window Hamming Select window for FFT. Blackman Bartlett Kaiser Format Horizontal Select Vrms for Format. Vrms dB Select dB for Format. Hz Switch to select the horizontal position or time base of the FFT waveform, turn the G knob to adjust it Switch to select the vertical position or voltage division of the FFT waveform, turn the G knob to adjust it Hz/div div Vertical v or dB Taking the additive operation between Channel 1 and Channels 2 for example, the operation steps are as follows: 1. Press the Math button to display the math menu in the bottom. The blue M waveform appears on the screen. 2. Select Dual Wfm Math in the bottom menu. 3. Select Factor1 in the right menu; select ① in the left source menu. 4. Select Operator as + in the right menu. 5. Select Factor2 in the right menu; select ② in the left source menu. 6. Select Vertical in the right menu; select repeatedly to make the symbol in front of div, turn the G knob to adjust the vertical position of Math waveform; then select to make the symbol in front of the voltage below, turn the G knob to adjust the voltage division of Math waveform. Using FFT function The FFT (fast Fourier transform) math function mathematically converts a time-domain waveform into its frequency components. It is very useful for analyzing the input signal on Oscilloscope. You can match these frequencies with known system frequencies, such as system clocks, oscillators, or power supplies. Taking the FFT operation for example, the operation steps are as follows: 1. Press the Math button to display the math menu in the bottom. The blue M waveform appears on the screen. 27 5.Advanced User Guidebook 2. Select FFT in the bottom menu. 3. 4. 5. 6. Select Source in the right menu; select ① in the left source menu. Select Window in the right menu; select the proper window type in the left menu. Select Format as Vrms or dB in the right menu. Select Horizontal in the right menu; select repeatedly to make the symbol in front of Hz, turn the G knob to adjust the horizontal position of FFT waveform; then select to make the symbol in front of the Hz/div below, turn the G knob to adjust the time base of FFT waveform. 7. Select Vertical in the right menu; do the same operations as above to set the vertical position and voltage division. To select the FFT window ■ There are 6 FFT windows. Each one has trade-offs between frequency resolution and magnitude accuracy. What you want to measure and your source signal characteristics help you to determine which window to use. Use the following guidelines to select the best window. Type Characteristics Window Best solution for frequency, worst for magnitude. Best type for measuring the frequency spectrum of nonrepetitive signals and measuring frequency components near DC. Recommend to use for: Rectangle Transients or bursts, the signal level before and after the event are nearly equal. Equal-amplitude sine waves with frequencies those are very close. Broadband random noise with a relatively slow varying spectrum. Good for magnitude, but resolution than Hamming. poorer frequency Recommend to use for: Hanning Sine, periodic and narrow band random noise. Transients or bursts where the signal levels before and after the event are significantly different. 28 5.Advanced User Guidebook Better solution for magnitude than Rectangle, and good for frequency as well. It has slightly better frequency resolution than Hanning. Recommend to use for: Hamming Sine, periodic and narrow band random noise. Transients or bursts where the signal levels before and after the event are significantly different. Best solution for magnitude, worst for frequency. Blackman Recommend to use for: Bartlett Single frequency waveforms, to find higher order harmonics. The Bartlett window is a slightly narrower variant of the triangular window, with zero weight at both ends. The frequency resolution when using the Kaiser window is fair; the spectral leakage and amplitude accuracy are both good. Kaiser The Kaiser window is best used when frequencies are very close to the same value but have widely differing amplitudes (the side lobe level and shape factor are closest to the traditional Gaussian RBW). This window is also good for random signals. Notes for using FFT Use Zoom function to magnify the FFT waveform if necessary, see "Zoom the Waveform" on P31. Use the default dB scale for details of multiple frequencies, even if they have very different amplitudes. Use the Vrms scale to compare frequencies. DC component or offset can cause incorrect magnitude values of FFT waveform. To minimize the DC component, choose AC Coupling on the source signal. To reduce random noise and aliased components in repetitive or single-shot events, set the oscilloscope acquisition mode to average. What is Nyquist frequency? The Nyquist frequency is the highest frequency that any real-time digitizing oscilloscope can acquire without aliasing. This frequency is half of the sample rate. Frequencies above the Nyquist frequency will be under sampled, which causes 29 Test Equipment Depot - 800.517.8431 - 99 Washington Street Melrose, MA 02176 TestEquipmentDepot.com 5.Advanced User Guidebook aliasing. So pay more attention to the relation between the frequency being sampled and measured. Use VERTICAL POSITION and VOLTS/DIV Knobs 1. The VERTIVAL POSITION knob is used to adjust the vertical positions of the captured waveforms. When turning this knob, the information of vertical position will be displayed on the bottom left of the waveform display area; it will disappear after stopping turning the knob. The analytic resolution of this control knob changes with the vertical division. 2. The VOLTS/DIV knob is used to regulate the vertical resolution of the captured waveforms. The sensitivity of the vertical division steps as 1-2-5. The information of voltage division is displayed in channel window on the bottom left of the screen. Information of vertical position Information of voltage division Figure 5-1 Vertical Information How to Set the Horizontal System The HORIZONTAL CONTROLS includes the Horiz button and such knobs as HORIZONTAL POSITION and SEC/DIV. 1. HORIZONTAL POSITION knob: this knob is used to adjust the horizontal positions of 4 channels, the analytic resolution of which changes with the 30 5.Advanced User Guidebook time base. 2. SEC/DIV knob: it is used to set the horizontal scale factor in the main window or the zoom window. 3. Horiz button: View the waveform in zoom mode and analyze the detail of the signal. For more detailed operations, see the introductions below. Zoom the Waveform Press the Horiz button, the display divides in half. The top half of the display shows the Main window and the bottom half displays the Zoom window. The Zoom window is a magnified portion of the Main window. Selected portion Main Window Zoom factor and horizontal position of the Zoom window Zoom Window Time base of Main window Time base of Zoom window When Main Window is selected in the bottom menu, the HORIZONTAL POSITION and SEC/DIV knobs are used to adjust the horizontal position and time base of the Main window. The time base of Zoom window is changed as well. When Zoom Window is selected in the bottom menu, the HORIZONTAL POSITION and SEC/DIV knobs are used to adjust the horizontal position and time base of the Zoom window. Note: When the time base of the Zoom window is same as the Main window, the interface will get back to the normal mode automatically, the zoom mode will be turned off. You can also zoom the waveform through touchscreen, see "Zoom the Waveform through Touchscreen" on P19. 31 5.Advanced User Guidebook How to Set the Trigger System Trigger determines when TDS starts to acquire data and display waveform. Once trigger is set correctly, it can convert the unstable display to meaningful waveform. When TDS starts to acquire data, it will collect enough data to draw waveform on left of trigger point. TDS continues to acquire data while waiting for trigger condition to occur. Once it detects a trigger it will acquire enough data continuously to draw the waveform on right of trigger point. Trigger control area consists of 1 knob and 3 menu keys. TRIG LEVEL: The knob that set the trigger level; press the knob and the level will be cleaned to Zero. 50%: The instant execute button setting the trigger level to the vertical midpoint between the peaks of the trigger signal. Force: Force to create a trigger signal and the function is mainly used in "Normal" and "Single" mode. Trigger Menu: The button that activates the trigger control menu. Trigger Control Trigger: Use a trigger level to capture stable waveforms in 4 channels simultaneously. Trigger has four modes: edge trigger, video trigger, slope trigger and pulse trigger. Edge Trigger: It occurs when the trigger input passes through a specified voltage level with the specified slope. Video Trigger: Trigger on fields or lines for standard video signal. Slope Trigger: The oscilloscope begins to trigger according to the signal rising or falling speed. Pulse Trigger: Find pulses with certain widths. The four trigger modes in Trigger are described respectively as follows: 1. Edge Trigger An edge trigger occurs on trigger threshold value of input signal. Select Edge trigger mode to trigger on rising edge or falling edge. The description of the Edge Trigger Menu is as follows: Menu Trigger Mode Source Settings Edge ① ② ③ ④ AC Instruction Set vertical channel trigger type as edge trigger. Channel 1 as trigger signal. Channel 2 as trigger signal. Channel 3 as trigger signal. Channel 4 as trigger signal. AC power line as trigger signal. 32 5.Advanced User Guidebook Coupling AC DC HF LF Slope Mode Holdoff Rising Falling Auto Normal Single Holdoff Reset Block the direct current component. Allow all component pass. Block the high-frequency signal, only low-frequency component pass. Block the low-frequency signal, only high-frequency component pass. Trigger on rising edge Trigger on falling edge Acquire waveform even no trigger occurs Acquire waveform when trigger occurs When trigger occurs, acquire one waveform then stop 100ns~10s, turn the G knob to set time interval before another trigger occur. Set Holdoff time as default value (100ns). 2. Video Trigger Choose video trigger to trigger on fields or lines of NTSC, PAL or SECAM standard video signals. The description of the Video Trigger Menu is as follows: MENU Trigger Mode Source Modu Sync Mode Holdoff SETTING Video ① ② ③ ④ NTSC PAL SECAM Line Field Odd Even Line NO. Auto Holdoff Reset INSTRUCTION Set vertical channel trigger type as video trigger Channel 1 as trigger signal. Channel 2 as trigger signal. Channel 3 as trigger signal. Channel 4 as trigger signal. Select video modulation Synchronic trigger in video line Synchronic trigger in video field Synchronic trigger in video odd filed Synchronic trigger in video even field Synchronic trigger in designed video line, turn the G knob to set the line number Acquire waveform even no trigger occurred 100ns~10s, adjust the G knob to set time interval before another trigger occur Set Holdoff time as 100ns 3. Pulse Width Trigger Pulse trigger occurs according to the width of pulse. The abnormal signals can be detected through setting up the pulse width condition. 33 5.Advanced User Guidebook The description of the Pulse Width Trigger Menu is as follows: MENU Trigger Mode SETTING Pulse ① ② ③ ④ AC DC HF Source Coupling LF Polarity When INSTRUCTION Set vertical channel trigger type as pulse trigger. Channel 1 as trigger signal. Channel 2 as trigger signal. Channel 3 as trigger signal. Channel 4 as trigger signal. Not allow DC portion to pass. Allow all portion pass. Not allow high frequency of signal pass and only low frequency portion pass. Not allow low frequency of signal pass and only high frequency portion pass Choose the polarity Select pulse width condition and adjust the G knob to set time. Auto Normal Single Holdoff Mode Holdoff Reset Acquire waveform even no trigger occurred Acquire waveform when trigger occurred When trigger occurs, acquire one waveform then stop 100ns~10s, adjust G knob to set time interval before another trigger occur. Set Holdoff time as 100ns 4. Slope Trigger Slope trigger sets the oscilloscope as the positive/negative slope trigger within the specified time. The description of the Slope Trigger Menu is as follows: MENU Trigger Mode Source SETTING INSTRUCTION Slope Set vertical channel trigger type as slope trigger. ① ② ③ ④ slope Channel 1 as trigger signal. Channel 2 as trigger signal. Channel 3 as trigger signal. Channel 4 as trigger signal. Slope selecting When Set slope condition; turn the G knob to set slope time. 34 5.Advanced User Guidebook Threshold &SlewRate Mode Holdoff Slew Rate Slew Rate = (High level - Low level) / Settings High level Low level Slew Rate Auto Normal Single Holdoff Adjust G knob to set the High level upper limit. Adjust G knob to set Low level lower limit. Slew Rate = (High level - Low level) / Settings Acquire waveform even no trigger occurred Acquire waveform when trigger occurred When trigger occurs, acquire one waveform then stop 100ns ~ 10s, turn the G knob to set time interval before another trigger occur. Set Holdoff time as 100ns Reset Term interpretation 1. Source: Trigger can occur from several sources: Input channels (CH1~CH4), AC Line. Input: It is the most commonly used trigger source. The channel will work when selected as a trigger source whatever displayed or not. AC Line: AC power can be used to display signals related to the power line frequency, such as lighting equipment and power supply devices. The oscilloscope gets triggered on its power cord, so you do not have to input an AC trigger signal. When AC Line is selected as trigger source, the oscilloscope automatically set coupling to DC, set trigger level to 0V. 2. Trigger Mode: The trigger mode determines how the oscilloscope behaves in the absence of a trigger event. The oscilloscope provides three trigger modes: Auto, Normal, and Single. Auto: This sweep mode allows the oscilloscope to acquire waveforms even when it does not detect a trigger condition. If no trigger condition occurs while the oscilloscope is waiting for a specific period (as determined by the time-base setting), it will force itself to trigger. Normal: The Normal mode allows the oscilloscope to acquire a waveform only when it is triggered. If no trigger occurs, the oscilloscope keeps waiting, and the previous waveform, if any, will remain on the display. Single: In Single mode, after pressing the Run/Stop key, the oscilloscope waits for trigger. While the trigger occurs, the oscilloscope acquires one waveform then stop. Single: In Single mode, after pressing the Run/Stop key, the oscilloscope waits for trigger. While the trigger occurs, the oscilloscope acquires one waveform then stop. 3. Coupling: Trigger coupling determines what part of the signal passes to the trigger circuit. Coupling types include AC, DC, LF Reject and HF Reject. AC: AC coupling blocks DC components. DC: DC coupling passes both AC and DC components. LF Reject: LF Reject coupling blocks DC component, and attenuates all signal 35 Test Equipment Depot - 800.517.8431 - 99 Washington Street Melrose, MA 02176 TestEquipmentDepot.com 5.Advanced User Guidebook with a frequency lower than 8 kHz. HF Reject: HF Reject coupling attenuates all signals with a frequency higher than 150 kHz. 4. Holdoff: Trigger holdoff can be used to stabilize a waveform. The holdoff time is the oscilloscope's waiting period before starting a new trigger. The oscilloscope will not trigger until the holdoff time has expired. It provides a chance for user to check the signal in a short period and helps to check some complex signals, such as AM waveform etc. How to Operate the Function Menu The function menu control zone includes 6 function menu buttons: Utility, Measure, Cursor, Acquire, Save, Autoscale and 4 immediate-execution buttons: Autoset, Run/Stop, Single, Copy. How to Implement Sampling Setup Press the Acquire button; select Mode or Length to set sampling. The description of the Mode menu is shown as follows: Function Menu Sample Setting Description Normal sampling mode. Use to capture maximal and minimal samples. Finding highest and lowest points over adjacent intervals. It is used for the detection of the jamming burr and the possibility of reducing the confusion. Peak detect Average 4、8、16、32、64、 It is used to reduce the random and don't-care 128、256、512 noises, with the optional number of averages. The description of the Length menu is shown as follows: Function Menu Length Setting 760 7.6K 76K 760K 7.6M Description Choose the record length Change the Mode settings and observe the consequent variation of the wave form displayed. 36 5.Advanced User Guidebook Figure 5-2 Peak Detect mode, under which the burrs on the falling edge of the square wave, can be detected and the noise is heavy Figure 5-3 Normal ACQU Mode display, in which no burr can be detected. 37 5.Advanced User Guidebook Figure 5-4 The displayed waveform after the noise is removed under the Average Mode, in which the average number of 16 is set. How to Set the Display System Press the Acquire button; select Wave Display, XY Mode or Cymometer to set the display system. The description of the Display Set Menu is shown as follows: Function Menu Setting Description Dots Only the sampling points are displayed. Type Vect The space between the adjacent sampling points in the display is filled with the vector form. OFF 100ms Wave 200ms Persist Display … Turn the G knob to set the persistence time Time 9.9s 10s Infinity Persistence Turn off persistence and clear the display. OFF Erase the results of previous acquisitions from Clear the display. The oscilloscope will start to accumulate acquisitions again. ON Turn on the XY display function. XY Mode OFF Turn off the XY display function. ON Turn on the cymometer. Cymometer OFF Turn off the cymometer. Display Type 38 5.Advanced User Guidebook Press the Acquire button; select Wave Display in the bottom menu, select Type in the right menu. You can switch between Dots and Vect. Persist When the Persist function is used, the persistence display effect of the picture tube oscilloscope can be simulated. The reserved original data is displayed in fade color and the new data is in bright color. Press the Acquire button; select Wave Display in the bottom menu, select Persist Time in the right menu. Turn the G knob to select different persist time, including OFF, 100ms~10s and Infinity. When the "Infinity" option is set for Persist Time, the measuring points will be stored till the controlling value is changed. Select Persistence OFF to turn off persistence and clear the display. Select Clear to erase the results of previous acquisitions from the display. The oscilloscope will start to accumulate acquisitions again. XY Mode XY Mode is used to display the amplitude from one waveform against the amplitude from another. The data point from the first waveform specifies the horizontal location, while the corresponding data point from the second waveform specifies the vertical location for each displayed point. The red waveform is CH1 versus CH2; the purple waveform is CH3 versus CH4. The oscilloscope is set in the un-triggered sample mode: the data are displayed as bright spots. The operations of all control knobs are as follows: The Vertical VOLTS/DIV and the VERTICAL POSITION knobs of CH1 are used to set the horizontal scale and position of the red waveform. The Vertical VOLTS/DIV and the VERTICAL POSITION knobs of CH2 are used to set the vertical scale and position of the red waveform. The Vertical VOLTS/DIV and the VERTICAL POSITION knobs of CH3 are used to set the horizontal scale and position of the purple waveform. The Vertical VOLTS/DIV and the VERTICAL POSITION knobs of CH4 are used to set the vertical scale and position of the purple waveform. Note: 1. If one of the paired channels is on, the other is off, after entering the XY mode, the closed channel will be turned on automatically. 2. In the XY mode, if you turn off a channel, the other channel that pair with it will be turned off automatically. 39 5.Advanced User Guidebook 3. When the XY Mode is turned on, the reference waveform that has been displayed will be removed from the display automatically. Operation steps: 1. Press the Acquire button. 2. Select XY Mode as ON or OFF in the bottom menu. Figure 5-5 XY Display Mode Cymometer It is a 6-digit cymometer. The cymometer can measure frequencies from 2Hz to the full bandwidth. Only if the measured channel has triggering signal and in Edge mode, it can measure frequency correctly. It is a one channel cymometer and it can only measure the frequency of the triggering channel. The cymometer is displayed at the right bottom of the screen. To turn the cymometer on or off: 1. Press the Acquire button. 2. Select Cymometer as ON or OFF in the bottom menu. How to Save and Recall Oscilloscope screen images can be saved to internal/external storage in JPG, BMP or PNG formats. Acquired waveform data can be saved to one of 4 reference waveforms or to internal/external storage in CSV or BIN formats. Oscilloscope setups files can be saved to one of 15 internal locations or to internal/external storage in SET format. 40 5.Advanced User Guidebook To save the current screen image The screen image can be saved to internal/external storage in JPG, BMP or PNG formats. 1. Press the Save button. 2. Select Save in the bottom menu; select Save Image to display the file explorer. 3. Select the save location, see "To select the path or file in file explorer" on P43. 4. In the right menu, select File format repeatedly to switch between .jpg/.bmp/.png. 5. The path and file name are shown in the Save To: line in the bottom. If you want to customize the file name, select Edit file name in the right menu, see "To edit file names" on P43. 6. Select OK Save in the right menu. You can also save the image by just pressing the Copy button, see "To save with Copy button push" on P44. To save waveform data to reference waveform/storage Waveform data consists of the numeric values for each point in the waveform. The waveform data of a channel or a reference waveform can be saved to one of 4 reference waveforms or to internal/external storage. To save the current waveform data: 1. Press the Save button. 2. Select Save in the bottom menu; select Save Waveform. 3. Select Source in the right menu; in the left menu, select an opened channel or a previously stored reference waveform. 4. Select Destination in the right menu; in the left menu, select one of 4 reference waveforms R1~R4, or select File to save to internal/external storage. 5. Select Cut in the right menu repeatedly to switch between Screen data or All data. 6. If the Destination is reference waveform, skip this step. If it is File, you can select File detail to enter the file explorer. The path and file name are shown in the Save To: line in the bottom. Select the save location, see "To select the path or file in file explorer" on P43. In the right menu, select File format repeatedly to switch between .csv/.bin. If you want to customize the file name, select Edit file name in the right menu, see "To edit file names" on P43. Select OK Save in the right menu. 7. Select OK Save in the right menu. You can also save the waveform data by just pressing the Copy button, see "To save with Copy button push" on P44. You can also save the reference waveform to storage in Ref menu, see "To 41 Test Equipment Depot - 800.517.8431 - 99 Washington Street Melrose, MA 02176 TestEquipmentDepot.com 5.Advanced User Guidebook display/remove reference waveforms" on P42. To save setup files Setup information includes acquisition information, such as vertical, horizontal, trigger, cursor, and measurement information etc. Setup files can be saved to one of 15 internal locations or to internal/external storage. To save the setup information: 1. Press the Save button. 2. Select Save in the bottom menu; select Save Setup. 3. Select Destination in the right menu; in the left menu, select one of 15 internal locations, or select File to save to internal/external storage. 4. If the Destination is Set1~Set15, skip this step. If it is File, you can select File detail to enter the file explorer. The path and file name are shown in the Save To: line in the bottom. Select the save location, see "To select the path or file in file explorer" on P43. If you want to customize the file name, select Edit file name in the right menu, see "To edit file names" on P43. Select OK Save in the right menu. 5. Select OK Save in the right menu. You can also save setup files by just pressing the Copy button, see "To save with Copy button push" on P44. To display/remove reference waveforms 1. Press the Save button. 2. Select Ref in the bottom menu. 3. For R1~R4, switch to ON, the reference waveform will be displayed; switch to OFF, the reference waveform will be removed. You can display multiple reference waveforms at the same time. 4. When the reference waveform is ON, you can select Vertical in the right menu; select repeatedly to make the symbol in front of div, turn the G knob to adjust the vertical position; then select to make the symbol in front of the V/div below, turn the G knob to adjust the voltage division. Select Horizontal in the right menu; do the same operations as above to set the horizontal position and time base. 5. Select Ref detail in the right menu, a window will pop up to show the sample rate and sample length. 6. Select Save to file in the right menu to save current reference waveform to internal/external storage. See the step 6 of "To save waveform data to reference waveform/storage" on P41. To recall waveform data in storage 1. Press the Save button. 2. Select Recall in the bottom menu; select Recall Waveform. 42 5.Advanced User Guidebook 3. Select the waveform file in file explorer (*.csv/*.bin), see "To select the path or file in file explorer" on P43. 4. Select the reference waveform that you want to load to in the right menu. 5. Operate the selected reference waveform, see "To display/remove reference waveforms" on P42. To recall setup files Setup files can be recalled from one of 15 internal locations or from internal/external storage. 1. Press the Save button. 2. Select Recall in the bottom menu; select Recall Setup. 3. Select From in the right menu; in the left menu, select one of 15 internal locations, or select File to recall from internal/external storage. 4. If you select one from Set1~Set15, select OK Load in the right menu. 5. If you select File, select File detail to enter the file explorer. Select the setup file in file explorer (*.set), see "To select the path or file in file explorer" on P43. Select Recover Setup in the right menu. To select the path or file in file explorer Introduction of the drive letters D: Internal storage E/F etc.: The USB flash drive plugged into the USB port of the oscilloscope In file explorer, you can use touchscreen or the G knob to select the storage, folder or file. Using touchscreen: You can drag your finger up or down to scroll the file list; touch the drive letter, folder or file to select. Touch the drive letter or folder twice quickly to expand or collapse the file list. Using the G knob: Turn the G knob to select in the file list. When the drive letter or folder is selected, push the G knob to expand or collapse the file list. To edit file names The oscilloscope gives all files it creates a default name in the following format: owonXXXX.set for setup files owonXXXX.png, owonXXXX.bmp, or owonXXXX.jpg for image files owonXXXXYYY.csv or owonXXXXYYY.bin for waveform files owonXXXX.PF for rule files of pass/fail The XXXX is an integer from 0000 to 9999. For waveform files, the YYY is the channel of the waveform, and can be one of the following: CH1, CH2, CH3, or CH4 for the channels; RF1, RF2, RF3, or RF4 for reference waveforms 43 5.Advanced User Guidebook When entering the interface of editing name, there will be a keypad dialog that let you touch to enter names. The length of file name is up to 256 characters. When you are done entering the file name, touch the dialog's Enter to confirm and close the keypad dialog. Drag to select Close the keyboard Delete the selected character Confirm and exit Switch between capital and small Move the cursor left/right To save with Copy button push You can save the image, waveform data or setup file by just pressing the Copy button. After you have defined the save parameters with the Save menu, you can save files with a single push of the Copy button. For example, if you have defined the save operation to save image to external storage, then each push of the Copy button will save current screen image to the defined external storage. To define the Copy button behavior, follow the steps below. 1. Press the Save button. 2. Select Save to Config in the bottom menu. 3. Select the save type from Screen Image, Waveform and Setup. 4. Select Change folder to define the save path, see "To select the path or file in file explorer" on P43. When you push the Copy button, the oscilloscope will perform the action that you just specified rather than requiring you to enter the Save menu each time. To manage file You can create folder, rename or delete a file in File utilities menu. 1. Press the Save button. 2. Select File utilities in the bottom menu. 3. Select path or file in file explorer, see "To select the path or file in file explorer" on P43. 4. Select Create folder, Rename or Delete in the right menu. See "To edit file names" on P43. 44 5.Advanced User Guidebook How to Implement the Auxiliary System Function Setting ●Config To change the user interface language 1. Press the Utility button, select Config in the left menu. 2. Select Language in the bottom menu; select the desired language in the right menu. To set the network parameters Using the LAN port, the oscilloscope can be connected with a computer directly, or through the router to connect. The network parameters can be set in Net Config dialog. Refer to "Using LAN Port" on P60 for the operation steps. 1. Press the Utility button, select Config in the left menu. 2. Select Net Config in the bottom menu; the IP Config dialog will pop up. 3. Touch the byte to show the cursor, you can drag to select the numbers. Select the number keys below in the dialog to change the value, the range of each byte is 0~255. The range of Port is 0~65535. Touch to delete current byte. Touch to complete the setting. To change the date and time 1. Press the Utility button, select Config in the left menu. 2. Select Time Config in the bottom menu; the Time Setting dialog will pop up. 3. Touch the value that needs to be changed, a cursor will appear. You can drag to select the numbers. Turn the G knob to change the selected value. Touch OK to complete the setting. To enable/disable VGA output The VGA port could be connected to a computer monitor. The image of the oscilloscope can be clearly displayed on the monitor. 1. Press the Utility button, select Config in the left menu. 2. Select VGA as ON or OFF in the bottom menu. ●Display Press the Utility button and select Display in the left menu. The description of Display Menu is shown as the follows: 45 5.Advanced User Guidebook Function Menu Setting BackLight 0%~99% Graticule Menu Display Gesture Description Drag the slider or turn the G knob to adjust the backlight. Select the grid type 5s~50s, Infinite ON, OFF Set the disappear time of left and right menu Enable/disable the touchscreen controls ●Calibrate Press the Utility button and select Calibrate in the left menu. The description of Calibrate Menu is shown as the follows: Function Menu Self Calibrate Factory Set Touch Screen Calibrate Description Carry out the self-calibration procedure. Call out the factory settings. Touchscreen accuracy calibration Do Self-Calibration The self-calibration procedure can improve the accuracy of the oscilloscope under the ambient temperature to the greatest extent. If the change of the ambient temperature is up to or exceeds 5℃, the self-calibration procedure should be executed to obtain the highest level of accuracy. Before performing a self-calibration, disconnect all probes or wires from the input connector. Press the "Utility" button, select Calibrate in the left menu, select Self Calibrate in the bottom menu. A confirmation window will pop up, select OK after everything is ready. ●Pass/Fail The Pass/Fail function monitors changes of signals and output pass or fail signals by comparing the input signal that is within the pre-defined mask. Press the Utility button and select Pass/Fail in the left menu. 46 5.Advanced User Guidebook The description of Pass/Fail Menu is shown as the follows: Function Menu Operator Output Rule Save rule Setting Enable Operator Pass Fail Ring Info Source Horizontal Vertical Create Save Recall Description Control enable switch Control operate switch Signal tested corresponds with the rule Signal tested not correspond with the rule Ring when it satisfies the rule Control the display status of info frame on the top left Select source ①,②,③,④ or Math Change the Horizontal tolerance value by turning the G knob Change the Vertical tolerance value by turning the G knob Use the rule set as testing rule Save the rule to internal/external storage Recall a rule from internal/external storage as the testing rule Pass/Fail test: Detect whether the input signal is within the limits of the rule, if it exceeds limits of the rule, it is "Fail"; otherwise it is "Pass". Also it can output fail or pass signal by built-in and configurable output port. To run the test, read the following steps: 1. Press the Utility button, select Pass/Fail in the left menu. 2. Enable switch on: select Operator in the bottom menu, set Enable as ON in the right menu. 3. Create rule: select Rule in the bottom menu. Select Source in the right menu; select the desired source in the left menu. Select Horizontal or Vertical in the right menu; turn the G knob to set Horizontal or Vertical tolerance. Select Create in the right menu. 4. Set output type: Select Output in the bottom menu. Choose any one or two of the options "Pass", "Fail" or "Ring". "Pass" and "Fail" are mutually exclusive options, which could not be chosen simultaneously. 5. Begin to test: Select Operator in the bottom menu. Select Operator as Start in the right menu, the test will begin. 6. Save rule: Select Save rule in the bottom menu. Select Save in the right menu to enter file explorer. The path and file name are shown in the Save To: line in the bottom. Select the save location, see "To select the path or file in file explorer" on P43. If you want to customize the file name, select Edit Filename in the right menu, see "To edit file names" on P43. Select OK Save in the right menu. 7. Recall rule: Select Save rule in the bottom menu. Select Recall in the right menu to enter file explorer. Select rule file(*.PF), see "To select the path or file in file explorer" on P43. Select the channel that you want to load to in the right menu. 47 Test Equipment Depot - 800.517.8431 - 99 Washington Street Melrose, MA 02176 TestEquipmentDepot.com 5.Advanced User Guidebook Figure 5-6 Pass/Fail test Note: 1. When Pass/Fail is ON, if you enter XY mode, Pass/Fail will be closed; in the XY mode, Pass/Fail menu is disabled. 2. Under the status of stop, data comparing will stop, and when it goes on running, the number of Pass/Fail will increase from the former number, not from zero. ●Sync Output Press the Utility button and select Sync Output in the left menu. The description of Sync Output menu is shown as the follows: Function Menu Type Setting Description Trig level Output trig signal synchronously Pass/Fail Output High Level when Pass , and Low Level when Fail ●System Press the Utility button and select System in the left menu. The description of System menu is shown as the follows: Function Menu Help About Update Description Select a topic in Help catalog to view the help content. To exit the Help window, touch in the top right corner or just press the panel buttons. Show the series number and version Place the software upgrade in the root of the U disk, 48 5.Advanced User Guidebook How to Measure Automatically Press the Measure button to display the menu for the settings of the Automatic Measurements. The oscilloscopes provide 22 parameters for auto measurement, including Period, Freq, Mean, PK-PK, RMS, Max, Min, Vtop, Vbase, Vamp, Overshoot, Preshoot, Rise Time, Fall Time, +Width, -Width, +Duty, -Duty, Delay , Delay , Delay , Delay . The "Automatic Measurements" menu is described as the following table: Function Menu Type Source Add Setting ①②③④ Show all Add Type Delete Delete all Delete Description Select type in the left menu Select the source Show all the measures on the screen Add the selected measure types (shown at the left bottom, you could only add 8 types at most) Select the type need to be deleted in the left menu Delete all the measures Delete the chosen measure type Measure Only if the waveform channel is in the ON state, the measurement can be performed. The automatic measurement cannot be performed in the following situation: 1) On the reference waveform. 2) On the Math waveform. 3) On the XY format. 4) On the Scan format. Measure the frequency, the period of the Channel CH1 and the mean, the PK-PK of the Channel CH2, following below steps: 1. Press the Measure button. 2. Select Add in the bottom menu. 3. Select Source in the right menu; select ① in the left menu. 4. Select Type in the right menu; select Period in the left menu. 5. Select Add in the right menu, the period options added completes. 6. Select Freq in the left menu. 7. Select Add in the right menu, the frequency added completes, finish setting of CH1. 8. Select Source in the right menu; select ② in the left menu. 9. Select Type in the right menu; select Mean in the left menu. 10. Select Add in the right menu, the Mean added completes. 49 5.Advanced User Guidebook 11. Select PK-PK in the left menu. 12. Select Add in the right menu, the PK-PK added completes, finish setting of CH2. The measured value will be displayed at the bottom left of the screen automatically (see Figure 5-7). Figure 5-7 automatic measurement The automatic measurement of voltage parameters The TDS series oscilloscopes provide automatic voltage measurements including PK-PK, Max, Min, Mean, Vamp, RMS, Vtop, Vbase, Overshoot and Preshoot. Figure 5-8 below shows a pulse with some of the voltage measurement points. Overshoot Max Vtop PK-PK Vamp Vbase Min Preshoot Figure 5-8 PK-PK: Peak-to-Peak Voltage. Max: The maximum amplitude. The most positive peak voltage measured over the entire waveform. Min: The minimum amplitude. The most negative peak voltage measured over the 50 5.Advanced User Guidebook entire waveform. Vamp: Voltage between Vtop and Vbase of a waveform. Vtop: Voltage of the waveform's flat top, useful for square/pulse waveforms. Vbase: Voltage of the waveform's flat base, useful for square/pulse waveforms. Overshoot: Defined as (Max-Vtop)/Vamp, useful for square and pulse waveforms. Preshoot: Defined as (Min-Vbase)/Vamp, useful for square and pulse waveforms. Mean: The arithmetic mean over the entire waveform. RMS: The true Root Mean Square voltage over the entire waveform. The automatic measurement of time parameters The TDS series oscilloscopes provide time parameters auto-measurements include Frequency, Period, Rise Time, Fall Time, +Width, -Width, +Duty, -Duty, Delay , Delay , Delay , Delay . Figure 5-9 shows a pulse with some of the time measurement points. Fall Time Rise Time +Width -Width Figure 5-9 Rise Time: Time that the leading edge of the first pulse in the waveform takes to rise from 10% to 90% of its amplitude. Fall Time: Time that the falling edge of the first pulse in the waveform takes to fall from 90% to 10% of its amplitude. +Width: The width of the first positive pulse in 50% amplitude points. -Width: The width of the first negative pulse in the 50% amplitude points. Delay rising edge. and Delay : The delay between the two channels at the Delay falling edge. and Delay : The delay between the two channels at the +Duty: +Duty Cycle, defined as +Width/Period. -Duty:-Duty Cycle, defined as -Width/Period. 51 5.Advanced User Guidebook How to Measure with Cursors Press the Cursor button to display the cursor measurement function menu in the bottom menu. If there is already a cursor measure window at the top right, you can touch it to display the Cursor Measure Menu too. The Cursor Measurement for normal mode: The cursor measurement includes Voltage Measurement and Time Measurement at normal mode. The description of the cursor measurement menu is shown as the following table: Function Menu Type Source Line Se0tting OFF Voltage Time ①/②/③/ ④/○ M L1 L2 L1&L2 Description Turn off the cursor measurement. Measure voltage using cursor Measure time using cursor Select the source that the cursor measurement will be applied to. Turn the G knob to adjust the position of L1 Turn the G knob to adjust the position of L2 Two cursors are linked. Turn the G knob to adjust the two cursors together. Perform the steps below for the voltage cursor measurement of the channel CH1: 1. Press the Cursor button. 2. Select Source in the bottom menu; select ① in the left menu. 3. Select Type in the bottom menu; select Voltage in the right menu. Two red dotted lines displayed along the horizontal direction of the screen, which indicating L1 and L2. 4. Select Line in the bottom menu; select L1 in the right menu. The icon will appear beside the dotted line of L1, represents you can turn the G knob to adjust the position of L1. Select L2 to adjust the position of L2. Select L1&L2 to adjust the two cursors together. The cursor measure window at the top right shows the present position of two cursors and the absolute value of voltage difference (see Figure 5-10). 52 5.Advanced User Guidebook Figure 5-10 Waveform of Voltage Cursor Measurement Carry out the steps below for the time cursor measurement of the channel CH1: 1. Press the Cursor button. 2. Select Source in the bottom menu; select ① in the left menu. 3. Select Type in the bottom menu; select Time in the right menu. Two red dotted lines displayed along the vertical direction of the screen, which indicating L1 and L2. 4. Select Line in the bottom menu; select L1 in the right menu. The icon will appear beside the dotted line of L1, represents you can turn the G knob to adjust the position of L1. Select L2 to adjust the position of L2. Select L1&L2 to adjust the two cursors together. The cursor measure window at the top right shows the present time of cursor 1 and cursor 2, the absolute difference and the frequency (see Figure 5-11). 53 Test Equipment Depot - 800.517.8431 - 99 Washington Street Melrose, MA 02176 TestEquipmentDepot.com 5.Advanced User Guidebook Figure 5-11 Waveform of Time Cursor Measurement The Cursor Measurement for FFT mode: Perform the steps below for the Vamp cursor measurement in FFT mode: 1. Press the Cursor button. 2. Select Source in the bottom menu; select ○ M in the left menu. 3. Select Type in the bottom menu; select Vamp in the right menu. Two blue dotted lines displayed along the horizontal direction of the screen, which indicating L1 and L2. 4. Select Line in the bottom menu; select L1 in the right menu. The icon will appear beside the dotted line of L1, represents you can turn the G knob to adjust the position of L1. Select L2 to adjust the position of L2. Select L1&L2 to adjust the two cursors together. The cursor measure window at the top right shows the present position of two cursors and the absolute value of amplitude difference (see Figure 5-12). 54 5.Advanced User Guidebook Figure 5-12 Wave of Vamp cursor measurement Carry out the steps below for the Frequency cursor measurement: 1. Press the Cursor button. 2. Select Source in the bottom menu; select ○ M in the left menu. 3. Select Type in the bottom menu; select Frequency in the right menu. Two blue dotted lines displayed along the vertical direction of the screen, which indicating L1 and L2. 4. Select Line in the bottom menu; select L1 in the right menu. The icon will appear beside the dotted line of L1, represents you can turn the G knob to adjust the position of L1. Select L2 to adjust the position of L2. Select L1&L2 to adjust the two cursors together. The cursor measure window at the top right shows the present position of two cursors and the absolute value of frequency difference (see Figure 5-13). 55 5.Advanced User Guidebook Figure 5-13 Wave of Freq cursor measurement How to Use Autoscale This is a very useful function for first time users to carry out a simple and quick test on the input signal. The function is applied to follow-up signals automatically even if the signals change at any time. Autoscale enables the instrument to set up trigger mode, voltage division and time scale automatically according to the type, amplitude and frequency of the signals. Press the Autoscale button to display the function menu in the bottom. The menu is as follows: Function Menu Setting Instruction ON Turn on Autoscale. OFF Turn off Autoscale. AutoScale Follow-up and adjust both vertical and horizontal settings. Mode Follow-up and only adjust horizontal scale. Follow-up and only adjust vertical scale. Show Multi-period waveforms. Wave Period Only show one or two periods. If you want to measure the signal, you can do as the follows: 1. Press the Autoscale button, the function menu will appear in the bottom. 2. Select AutoScale as ON. 3. Select Mode in the bottom menu, select 56 in the right menu. 5.Advanced User Guidebook 4. Select Wave Period in the bottom menu, select in the right menu, shown as Figure 5-14. Figure 5-14 Autoscale Horizontal-Vertical multi-period waveforms Note: 1. When entering into Autoscale mode, the symbol 2. 3. 4. 5. will appear on the top left of the screen. In the Autoscale mode, the oscilloscope can self-estimate "Trigger Mode" (Edge, Video), and set coupling as DC, trigger mode as Auto. The TRIGGER Menu is not available. In the mode of XY and STOP status, when entering into Autoscale, TDS will switch to YT mode and AUTO triggering. In the Autoscale mode, if you adjust the vertical position, voltage division, trigger level or time scale of CH1 ~ CH4, the oscilloscope will turn off Autoscale function. While the Autoscale is working, settings below will be made forcibly: (1) If it is in zoom mode previously, the zoom mode will be turned off. (2) The acquire mode will be set as Sample. How to Use Executive Buttons Executive Buttons include Autoset, Run/Stop, Single, Copy. Autoset It's a very useful and quick way to apply a set of pre-set functions to the incoming signal, and display the best possible viewing waveform of the signal and also works out some measurements for user as well. The details of functions applied to the signal when using Autoset are shown as the following table: 57 5.Advanced User Guidebook Function Items Acquisition Mode Vertical Coupling Vertical Scale Bandwidth Horizontal Level Horizontal Sale Trigger Type Trigger Source Trigger Coupling Trigger Slope Trigger Level Trigger Mode Display Format Setting Current DC Adjust to the proper division. Full Middle Adjust to the proper division Adjust to the proper type Show the minimum number of channels. DC Current Mid-point Setting Auto YT Run/Stop: Enable or disable sampling on input signals. Notice: When there is no sampling at STOP state, the vertical division and the horizontal time base of the waveform still can be adjusted within a certain range, in other words, the signal can be expanded in the horizontal or vertical direction. Single: Press this button you can set the trigger mode as single directly, so when trigger occurs, acquire one waveform then stop. Copy: You can save the image, waveform data or setup file by just pressing the Copy button. After you have defined the save parameters with the Save menu, you can save files with a single push of the Copy button. For more details, please see "To save with Copy button push" on P44. 58 6.Communication with PC 6. Communication with PC TDS series digital storage oscilloscope support communications with a PC through USB or LAN port. You can use the communication software to store, analyze and display the data. Here is how to connect with PC. First, install the communication software on the supplied CD. Then there are several ways of connection to choose from. Using USB Port (1) Connection: Use a USB data cable to connect the USB Device port in the rear panel of the Oscilloscope to the USB port of a PC. (2) Install the driver: Run the communication software on PC, press F1 to open the help document. Follow the steps of title "I. Device connection" in the document to install the driver. (3) Port setting of the software: Run the software; click "Communications" in the menu bar, choose "Ports-Settings", in the setting dialog, choose "Connect using" as "USB". After connect successfully, the connection information in the bottom right corner of the software will turn green. Figure 6-1: Connect with PC through USB port 59 Test Equipment Depot - 800.517.8431 - 99 Washington Street Melrose, MA 02176 TestEquipmentDepot.com 6.Communication with PC Using LAN Port Connect directly (1) Connection. Plug in the LAN line to the LAN port in the rear panel of the oscilloscope; plug the other end into the LAN interface of the computer. (2) Set the network parameters of the computer. Since the oscilloscope cannot support obtaining an IP address automatically, you should assign a static IP address. Here we set the IP address to 192.168.1.71. Figure 6-2 Set the network parameters of the computer (3) Set the network parameters of the Software. Run the software on the computer; choose the "Ports-settings" of the "Communications" menu item. Set "Connect using" to LAN. About the IP, the first three bytes is same as the IP in the step (2), the last byte should be different. Here, we set it to 192.168.1.72. The range of the port value is 0~65535, but the port which under 2000 is always be used, so it is suggested to set it to the value above 2000. Here, we set it to 3000. 60 6.Communication with PC Figure 6-3 Set the network parameters of the Software (4) Set the network parameters of the oscilloscope. In the oscilloscope, Press the Utility button, select Config in the left menu. Select Net Config in the bottom menu. Set the IP Address and Port to the same value as the "Ports-settings" in the software in step (3). You can refer to "To set the network parameters" on P45. Touch to complete the setting. If you can get data normally in the software, the connection is successful. Figure 6-4 Set the network parameters of the oscilloscope Connect through a router (1) Connection. Use a LAN line to connect the oscilloscope with a router, the LAN port of the oscilloscope is in the rear panel; the computer should be connected to the router too. (2) Set the network parameters of the computer. Since the oscilloscope cannot support obtaining an IP address automatically, you should assign a static IP address. The Default gateway and Subnet mask should be set according to the router. Here we set the IP address to 192.168.1.71, Subnet mask is 255.255.255.0, Default gateway is 192.168.1.1. 61 6.Communication with PC Figure 6-5 Set the network parameters of the computer (3) Set the network parameters of the Software. Run the software on the computer; choose the "Ports-settings" of the "Communications" menu item. Set "Connect using" to LAN. About the IP, the first three bytes is same as the IP in the step (2), the last byte should be different. Here, we set it to 192.168.1.72. The range of the port value is 0~65535, but the port which under 2000 is always be used, so it is suggested to set it to the value above 2000. Here, we set it to 3000. Figure 6-6 Set the network parameters of the Software (4) Set the network parameters of the oscilloscope. In the oscilloscope, Press the 62 6.Communication with PC Utility button, select Config in the left menu. Select Net Config in the bottom menu. Set the IP Address and Port to the same value as the "Ports-settings" in the software in step (3). The Netmask and Gateway should be set according to the router. You can refer to "To set the network parameters" on P45. Touch to complete the setting. If you can get data normally in the software, the connection is successful. Figure 6-7 Set the network parameters of the oscilloscope To learn about how to operate the software, you can press F1 in the software to open the help document. 63 7.Demonstration 7. Demonstration Example 1: Measurement a Simple Signal The purpose of this example is to display an unknown signal in the circuit, and measure the frequency and peak-to-peak voltage of the signal. 1. Carry out the following operation steps for the rapid display of this signal: (1) Set the probe menu attenuation coefficient as 10X and that of the switch in the probe switch as 10X (see "How to Set the Probe Attenuation Coefficient" on P13). (2) Connect the probe of Channel 1 to the measured point of the circuit. (3) Press the Autoset button. The oscilloscope will implement the Autoset to make the waveform optimized, based on which, you can further regulate the vertical and horizontal divisions till the waveform meets your requirement. 2. Perform Automatic Measurement The oscilloscope can measure most of the displayed signals automatically. To measure the period and frequency of the Channel 1 and the mean and peak-to-peak voltage of the Channel 2, follow below steps: (1) Press the Measure button. (2) Select Add in the bottom menu. (3) Select Source in the right menu; select ① in the left menu. (4) Select Type in the right menu; select Period in the left menu. (5) Select Add in the right menu, the period options added completes. (6) Select Freq in the left menu. (7) Select Add in the right menu, the frequency added completes, finish setting of CH1. (8) Select Source in the right menu; select ② in the left menu. (9) Select Type in the right menu; select Mean in the left menu. (10) Select Add in the right menu, the Mean added completes. (11) Select PK-PK in the left menu. (12) Select Add in the right menu, the PK-PK added completes, finish setting of CH2. The measured value will be displayed at the bottom left of the screen automatically (see Figure 7-1). 64 7.Demonstration Figure 7-1 Measure Frequency and PK-PK value for a given signal Example 2: Gain of an Amplifier in a Metering Circuit The purpose of this example is to work out the Gain of an Amplifier in a Metering Circuit. First we use Oscilloscope to measure the amplitude of input signal and output signal from the circuit, then to work out the Gain by using given formulas. Set the probe menu attenuation coefficient as 10X and that of the switch in the probe as 10X (see "How to Set the Probe Attenuation Coefficient" on P13). Connect the oscilloscope CH1 channel with the circuit signal input end and the CH2 channel to the output end. Operation Steps: (1) Press the Autoset button and the oscilloscope will automatically adjust the waveforms of the two channels into the proper display state. (2) Press the Measure button. (3) Select Add in the bottom menu. (4) Select Source in the right menu; select ① in the left menu. (5) Select Type in the right menu; select PK-PK in the left menu. (6) Select Add in the right menu. (7) Select Source in the right menu; select ② in the left menu. (8) Select Add in the right menu. (9) Read Vp of Channel 1 and Channel 2 from the measure window at the bottom left of the screen (see Figure 7-2). (10) Calculate the amplifier gain with the following formulas. 65 Test Equipment Depot - 800.517.8431 - 99 Washington Street Melrose, MA 02176 TestEquipmentDepot.com 7.Demonstration Gain = Output Signal / Input signal Gain (db) = 20×log (gain) Figure 7-2 Waveform of Gain Measurement Example 3: Capturing a Single Signal It's quite easy to use Digital Oscilloscope to capture non-periodic signal, such as a pulse and burr etc. But the common problem is how to set up a trigger if you have no knowledge of the signal? For example, if the pulse is the logic signal of a TTL level, the trigger level should be set to 2 volts and the trigger edge be set as the rising edge trigger. With various functions supported by our Oscilloscope, user can solve this problem by taking an easy approach. First to run your test using auto trigger to find out the closest trigger level and trigger type, this helps user to make few small adjustments to achieve a proper trigger level and mode. Here is how we achieve this. The operation steps are as follows: (1) Set the probe menu attenuation coefficient to 10X and that of the switch in the probe to 10X (see "How to Set the Probe Attenuation Coefficient" on P13). (2) Adjust the VOLTS/DIV and SEC/DIV knobs to set up a proper vertical and horizontal ranges for the signal to be observed. (3) Press the TRIGGER Menu button. (4) Select Trig Mode in the bottom menu; select Edge in the left menu. (5) Select Source in the bottom menu; select ① in the left menu. (6) Select Coupling in the bottom menu; select DC in the right menu. (7) Select Slope in the bottom menu; switch it to Rising. (8) Select Mode&HoldOff in the bottom menu; select Single in the right menu. (9) Adjust the trigger level to the roughly 50% of the signal to be measured, you can use the TRIG LEVEL knob or the touchscreen (see "Set the Vertical System 66 7.Demonstration through touchscreen" on P18). (10) Check the Trigger State Indicator on the top of the screen, if it is not Ready, push down the Run/Stop button and start acquiring, wait for trigger to happen. If a signal reaches to the set trigger level, one sampling will be made and then displayed in the screen. By using this approach, a random pulse can be captured easily. For instance, if we want to find a burst burr of high amplitude, set the trigger level to a slightly higher value of the average signal level, press the Run/Stop button and wait a trigger. Once there is a burr occurring, the instrument will trigger automatically and record the waveform during the period around the trigger time. By turning the HORIZONTAL POSITION knob in the horizontal control area in the panel, you can change the horizontal triggering position to obtain the negative delay, making an easy observation of the waveform before the burr occurs (see Figure 7-3). Figure 7-3 Capturing a Single Signal 67 7.Demonstration Example 4: Analyze the Details of a Signal Noise is very common inside most of the electronic signal. To find out what's inside the noise and reduce the level of noise is very important function our oscilloscope is capable to offer. Noise Analysis The level of noise sometime indicates a failure of electronic circuit. The Peak Detect functions acts an important role to help you to find out the details of these noise. Here is how we do it: (1) Press the Acquire button. (2) Select Mode in the bottom menu; select Peak detect in the right menu. The signal displayed on the screen containing some noise, by turning on Peak Detect function and changing time base to slow down the incoming signal, any peaks or burr would be detected by the function (see Figure 7-4). Figure 7-4 Signal with Noises Separate Noises from the Signal When focusing on signal itself, the important thing is to reduce the noise level as lower as possible, this would enable user to have more details about the signal. The Average function offered by our Oscilloscope can help you to achieve this. Here are the steps for how to enable Average function. (1) Press the Acquire button. (2) Select Mode in the bottom menu; select Average in the right menu. (3) Turn the G knob and observe the waveform obtained from averaging the waveforms of different average number. 68 7.Demonstration User would see a much reduced random noise level and make it easy to see more details of the signal itself. After applying Average, user can easily identify the burrs on the rising and falling edges of some part of the signal (see Figure 7-5). Figure 7-5 Reduce Noise level by using Average function Example 5: Application of X-Y Function Examine the Phase Difference between Signals of two Channels Example: Test the phase change of the signal after it passes through a circuit network. X-Y mode is a very useful when examining the Phase shift of two related signals. This example takes you step by step to check out the phase change of the signal after it passes a specified circuit. Input signal to the circuit and output signal from circuit are used as source signals. For the examination of the input and output of the circuit in the form of X-Y coordinate graph, please operate according to the following steps: (1) Set the probe menu attenuation coefficient for 10X and that of the switch in the probe for 10X (see "How to Set the Probe Attenuation Coefficient" on P13). (2) Connect the probe of channel 1 to the input of the network and that of Channel 2 to the output of the network. (3) Turn on CH1 and CH2, turn off CH3 and CH4 using the CH1~CH4 keys. (4) Push down the Autoset button, with the oscilloscope turning on the signals of the two channels and displaying them in the screen. (5) Turn the VOLTS/DIV knob, making the amplitudes of two signals equal in the rough. (6) Press the Acquire button to display menu in the bottom. 69 7.Demonstration (7) Switch XY Mode as ON. The oscilloscope will display the input and terminal characteristics of the network in the Lissajous graph form. (8) Turn the VOLTS/DIV and VERTICAL POSITION knobs, optimizing the waveform. (9) With the elliptical oscillogram method adopted, observe and calculate the phase difference (see Figure 7-6). The signal must be centered and kept in the horizontal direction. Figure 7-6 Lissajous Graph Based on the expression sin (q) =A/B or C/D, thereinto, q is the phase difference angle, and the definitions of A, B, C, and D are shown as the graph above. As a result, the phase difference angle can be obtained, namely, q =± arcsin (A/B) or ± arcsin (C/D). If the principal axis of the ellipse is in the I and III quadrants, the determined phase difference angel should be in the I and IV quadrants, that is, in the range of (0 ~π /2) or (3π / 2 ~2π). If the principal axis of the ellipse is in the II and IV quadrants, the determined phase difference angle is in the II and III quadrants, that is, within the range of (π / 2 ~π) or (π ~3π /2). 70 7.Demonstration Example 6: Video Signal Trigger Observe the video circuit of a television, apply the video trigger and obtain the stable video output signal display. Video Field Trigger For the trigger in the video field, carry out operations according to the following steps: (1) Press the TRIGGER Menu button. (2) Select Trig Mode in the bottom menu; select Video in the left menu. (3) Select Source in the bottom menu; select ① in the left menu. (4) Select Modu in the bottom menu; select NTSC in the right menu. (5) Select Sync in the bottom menu; select Field in the right menu. (6) Turn the VOLTS/DIV, VERTICAL POSITION and SEC/DIV knobs to obtain a proper waveform display (see Figure 7-7). Figure 7-7 Waveform Captured from Video Field Trigger 71 Test Equipment Depot - 800.517.8431 - 99 Washington Street Melrose, MA 02176 TestEquipmentDepot.com 8.Troubleshooting 8. Troubleshooting 1. Oscilloscope is powered on but no Display. Check whether the power connection is connected properly. Restart the instrument after completing the checks above. If the problem persists, please contact Lilliput and we will be under your service. 2. After acquiring the signal, the waveform of the signal is not displayed in the screen. Check whether the probe is properly connected to the signal connecting wire. Check whether the signal connecting wire is correctly connected to the BNC (namely, the channel connector). Check whether the probe is properly connected with the object to be measured. Check whether there is any signal generated from the object to be measured (the trouble can be shot by the connection of the channel from which there is a signal generated with the channel in fault). Make the signal acquisition operation again. 3. The measured voltage amplitude value is 10 times or 1/10 of the actual value. Look at the attenuation coefficient for the input channel and the attenuation ration of the probe, to make sure they are match (see "How to Set the Probe Attenuation Coefficient" on P13). 4. There is a waveform displayed, but it is not stable. Check whether the Source item in the TRIG MODE menu is in conformity with the signal channel used in the practical application. Check on the trigger Type item: The common signal chooses the Edge trigger mode for Type and the video signal the Video. Only if a proper trigger mode is applied, the waveform can be displayed steadily. Try to change the trigger coupling into the high frequency suppress and the low frequency suppress to smooth the high frequency or low frequency noise triggered by the interference. 5. No Display Responses to the Push-down of Run/Stop. Check whether Normal or Signal is chosen for Polarity in the TRIG MODE menu and the trigger level exceeds the waveform range. If it is, make the trigger level is centered in the screen or set the trigger mode as Auto. In addition, with the Autoset button pressed, the setting above can be completed automatically. 6. The displaying of waveform seems getting slow after increasing AVERAGE value in Acqu Mode (see "How to Implement Sampling Setup" on P36 ), or a longer duration is set in the Persist in Display (see "Persist" on P39). It's normal as the Oscilloscope is working hard on many more data points. 72 9.Technical Specifications 9. Technical Specifications Unless otherwise specified, the technical specifications applied are for TDS series only, and Probes attenuation set as 10X. Only if the oscilloscope fulfills the following two conditions at first, these specification standards can be reached. This instrument should run for at least 30 minutes continuously under the specified operating temperature. If change of the operating temperature is up to or exceeds 5℃, do a "Self-calibration" procedure (see "How to Implement Self-calibration" on P14). All specification standards can be fulfilled, except one(s) marked with the word "Typical". Performance Characteristics Instruction TDS7104 TDS8104 TDS8204 Bandwidth 50,000 TDS7104 Max Sample rate (real time) TDS8104 TDS8204 Input coupling Input impedance Probe 200MHz 4 Normal, Peak detect, Averaging Channel Mode Waveform Capture rate Acquisition 100MHz DC, Four CH Dual CH Single CH Four CH Dual CH Single CH AC , 500MS/s 1GS/s* 1GS/s 1GS/s 2GS/s* 2GS/s Ground 1MΩ±2%, in parallel with 10pF±5pF 50Ω±1% attenuation 1X, 10X, 100X, 1000X factor Max. input voltage 1MΩ input impedance: 400V (PK-PK) (DC + AC PK-PK) 50Ωinput impedance: 5V (PK-PK) (DC + AC PK-PK) Bandwidth limit 20MHz, full bandwidth Input Channel isolation –channel 50Hz: 100 : 1 10MHz: 40 : 1 73 9.Technical Specifications Performance Characteristics Instruction Time delay between 150ps channel(typical) Sampling rate range Four CH TDS7104 Dual CH Single CH Four CH TDS8104 Dual CH TDS8204 Single CH Interpolation (sin x)/x ≤Max sampling rate Max Record length Horizontal System Scanning 0.5S/s~500MS/s 0.5S/s~1GS/s 0.5S/s~1GS/s 0.5S/s~1GS/s 0.5S/s~2GS/s 0.5S/s~2GS/s 7.6M speed 2ns/div~100s/div, step by 1~2~5 (S/div) Sampling rate / ±100ppm relay time accuracy Single: Interval(△T) ±(1 interval time+100ppm×reading+0.6ns); accuracy Average>16: (DC~100MHz) ±(1 interval time +100ppm×reading+0.4ns) A/D converter 8 bits resolution (4 Channels simultaneously) Sensitivity 2mV/div~10V/div Displacement ±10 div Analog bandwidth TDS7104 100MHz TDS8104 TDS8204 200MHz Low Frequency ≥5Hz (at input, AC coupling, -3dB) Vertical system TDS7104 TDS8104 Rise time ≤3.5ns (at input, Typical) TDS8204 ≤1.7ns (at input, Typical) DC accuracy DC (average) accuracy ±3% Average≥16: ±(3% rdg + 0.05 div) for △V Waveform inverted ON/OFF 74 9.Technical Specifications Performance Characteristics Cursor Instruction △V and △T between cursors PK-PK, Max, Min, Vtop, Vbase, Vamp, Mean, RMS, Overshoot, Preshoot, Freq, Period, Rise Automatic Measurement Time, Fall Time, Delay A→B , Delay A→B , +Width, -Width, +Duty, -Duty Waveform Math Waveform storage Lissajous figure +, -, *, / ,FFT 4 reference waveforms (support for move, zoom in, zoom out and expanded display) Bandwidth Full bandwidth Phase difference ±3 degrees Communication USB2.0, USB for file storage; LAN port; VGA interface port * Max Sample rate (real time) for Dual CH: Select one of the channels in CH1 and CH2 and the other one in CH3 and CH4. Trigger: Performance Characteristics Instruction Trigger level range Internal ±6 div from the screen center Trigger level Internal ±0.3div Accuracy (typical) Trigger displacement Trigger Holdoff range 50% level setting According to Record length and time base 100ns~10s Input signal frequency ≥50Hz (typical) Edge trigger Pulse trigger slope Sensitivity Trigger condition Pulse Width range Modulation Video Trigger Line number range Slope Trigger Trigger condition Time setting Rising, Falling 0.3div Positive pulse:>, <, = Negative pulse:>, <, = 30ns~10s Support standard NTSC, PAL and SECAM broadcast systems 1-525 (NTSC) and 1-625 (PAL/SECAM) Positive pulse:>, <, = Negative pulse:>, <, = 24ns~10s 75 9.Technical Specifications General Technical Specifications Display Display Type Display Resolution Display Colors 8" touchscreen color LCD 800 (Horizontal) × 600 (Vertical) Pixels 65536 colors, TFT screen Output of the Probe Compensator Output Voltage (Typical ) Frequency (Typical ) About 5V, with the Peak-to-Peak voltage ≥1MΩ. Square wave of 1KHz Power Mains Voltage Power Consumption 100~240 VAC RMS, 50/60Hz, CAT II < 24W Environment Temperature Relative Humidity Height Cooling Method Working temperature: 0℃~ 40℃ Storage temperature: -20℃~ 60℃ ≤ 90% Operating: 3,000 m Non-operating: 15,000 m Natural convection Mechanical Specifications Dimension 380mm× 180mm×115mm (L*H*W) Weight About 1.9kg Interval Period of Adjustment: One year is recommended for the calibration interval period. 76 10.Appendix 10. Appendix Appendix A: Enclosure Standard Accessories: 4 Passive probes: 1.2 m, 1:1 (10:1) 1x CD (PC link application software) 1x Power cord: up to the standards of the country in which it is used. 1x USB cable 1x Quick Guide Appendix B: General Care and Cleaning General Care Do not store or leave the instrument where the liquid crystal display will be exposed to direct sunlight for long periods of time. Caution: To avoid any damage to the instrument or probe, do not exposed it to any sprays, liquids, or solvents. Cleaning Inspect the instrument and probes as often as operating conditions require. To clean the instrument exterior, perform the following steps: 1. Wipe the dust from the instrument and probe surface with a soft cloth. Do not make any scuffing on the transparent LCD protection screen when clean the LCD screen. 2. Disconnect power before cleaning your Oscilloscope. Clean the instrument with a wet soft cloth not dripping water. It is recommended to scrub with soft detergent or fresh water. To avoid damage to the instrument or probe, do not use any corrosive chemical cleaning agent. Warning: Before power on again for operation, it is required to confirm that the instrument has already been dried completely, avoiding any electrical short circuit or bodily injury resulting from the moisture. 77 Test Equipment Depot - 800.517.8431 - 99 Washington Street Melrose, MA 02176 TestEquipmentDepot.com