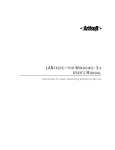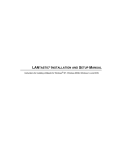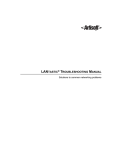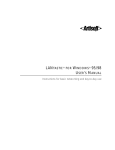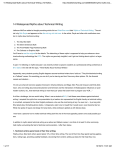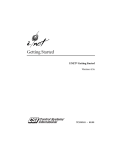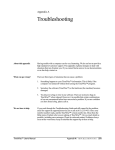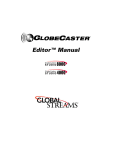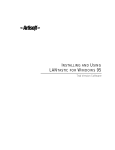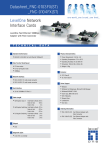Download LANTASTIC® FOR DOS USER`S MANUAL
Transcript
LANTASTIC® FOR DOS USER’S MANUAL Instructions for basic networking and day-to-day use #9860 Edition 2_pdf [1/14/00 – RK] Manual Writers/Editors: Rhonda Knotts ■ Elizabeth Kane Online Writers/Editors: Rhonda Knotts ■ Elizabeth Kane Designer: Rhonda Knotts CONTENTS Chapter 1. Introducing LANtastic for DOS ...................................... 1 Welcome to LANtastic 8.0 ............................................................................ 1 Finding the information you need ................................................................ 1 Using the online Help................................................................................... 4 Where to go for technical support................................................................ 4 Chapter 2. Using Shared Drives....................................................... 5 Using LANtastic’s DOS-based interface ......................................................... 5 Making a new drive connection ................................................................... 6 Using an existing drive connection............................................................... 8 Logging in and out of servers ....................................................................... 9 Shutting down your server ......................................................................... 10 Chapter 3. Using Printers............................................................... 11 Making a new printer connection............................................................... 11 Using an existing printer connection .......................................................... 13 Canceling a printer connection .................................................................. 13 Viewing and controlling print jobs.............................................................. 14 Using your own printer .............................................................................. 15 Chapter 4. Using LANtastic Chat, Mail and SEND......................... 17 Using Chat ................................................................................................. 17 Using Mail.................................................................................................. 18 Using SEND ............................................................................................... 20 Chapter 5. Using Login Accounts for Security............................... 21 About the default wildcard account............................................................ 21 About login accounts ................................................................................. 21 Account security features ........................................................................... 22 Creating, modifying and managing your accounts ..................................... 23 Creating a new login account .................................................................... 24 Creating a new ACL group ......................................................................... 26 Deleting an account or ACL group ............................................................. 27 Managing an account with the NET program............................................. 27 Chapter 6. Shared Resources......................................................... 29 About shared resources...............................................................................29 Resource security features ...........................................................................30 Resource and ACL shortcuts........................................................................30 Creating a shared disk or directory resource................................................31 Creating a shared printer resource ..............................................................31 Printer initialization strings and files ............................................................33 Creating other types of shared resources ....................................................34 Chapter 7. Setting Up and Managing Your Servers ..................... 35 Setting the server startup parameters..........................................................35 Working with control directories .................................................................38 Using audit trails .........................................................................................39 Monitoring a server using NET....................................................................41 Flushing a server’s caches ...........................................................................42 Controlling a remote server ........................................................................42 Shutting down a remote server...................................................................42 Using the ALONE program .........................................................................43 UPS support................................................................................................43 Chapter 8. Managing Printing ...................................................... 45 Using the printing feature...........................................................................45 Other LANtastic print control functions.......................................................45 Controlling items in the print queue ...........................................................46 Using despooling options ...........................................................................47 Using multiple printers on one server..........................................................47 Using Remote Printer Server (RPS) ..............................................................48 Chapter 9. Expanding and Changing Your Network.................... 49 Adding or removing a network user............................................................49 Increasing the maximum number of users ..................................................49 Adding or removing a computer.................................................................50 Changing a computer name or sharing status.............................................51 Adding a CD-ROM drive .............................................................................52 Adding or removing a printer .....................................................................53 Improving network performance ................................................................55 Index ............................................................................................... 57 LANTASTIC FOR DOS USER’S MANUAL CHAPTER 1 Chapter 1 INTRODUCING LANTASTIC FOR DOS Welcome to LANtastic 8.0 _______________________________ Congratulations on your purchase of the LANtastic® 8.0 local area network software. To protect your current computer investment, LANtastic gives you complete DOS, Windows® 3.x, Windows 95/98 and Windows NT 4.0 support. To learn about all of the features of LANtastic 8.0, see Chapter 1 of the LANtastic Installation and Setup Manual. Finding the information you need_________________________ This manual provides instructions for day-to-day use and management of LANtastic for DOS. LANtastic 8.0 printed manuals You get these printed manuals in your LANtastic 8.0 package: ■ LANtastic Installation and Setup Manual (printed) ■ LANtastic Troubleshooting Manual (Trouble.pdf) ■ LANtastic for DOS User’s Manual (this manual) ■ LANtastic for Windows 3.x User’s Manual (3x_um.pdf) ■ LANtastic for Windows 95/98 User’s Manual (9x_um.pdf) ■ LANtastic for Windows NT User’s Manual (L4nt_um.pdf) LANtastic 8.0 Online Library Your printed manuals are supplemented by the Online Library on the LANtastic 8.0 CD-ROM. This library includes comprehensive information about using LANtastic, whether you’re running Windows 3.x, Windows 95/98 or DOS. The Online Library presents information in Adobe™ Acrobat™ Portable Document Format (PDF) files. These files are convenient to view on your computer screen because they have Go to Page and Find functions. In many 1 2 cases, they also include hypertext links that allow you to jump quickly from place to place. And with book-page formatting, they’re easy to print and keep in a binder. To view a file in the OnLine Library, follow the steps for installing the Adobe Acrobat reader in the LANtastic Installation and Setup Manual or in the LANtastic Readme file. Instructions for navigating and printing PDF files appear there, too. Important… If you have LANtastic 8.0 on diskettes, you can obtain the information in these Online Library files two ways: ■ From Artisoft’s FTP server (see the LANtastic Installation and Setup Manual for detailed information). All the PDF-version files in the Online Library are available there. ■ From the LANTASTI directory that was created on your hard drive by the LANtastic Setup program. Text-format versions of only the LANtastic for DOS-related PDF files that are described under “Day-to-day use” below are available. You can use any text editor, such as DOS EDIT, to open them. Topics covered in the Online Library files Day-to-day use In the DOS section of the Online Library, you’ll find the following files, which provide all the information you’ll need for day-to-day use and management of your LANtastic for DOS computers. ■ Print_d.pdf – Detailed instructions on printing with LANtastic 8.0. Also available in text format (in your LANTASTI directory) as Print.txt. ■ Drives_d.pdf – Using drives and sharing files over the network. Also available in text format as Drives.txt. ■ Imprv_d.pdf – Improving network performance. Also available in text format as Imprv.txt. ■ Shrres_d.pdf – Instructions for sharing server resources. Also available in text format as Shrres.txt. ■ Accts_d.pdf – Creating login accounts. Also available in text format as Accts.txt. ■ Cfgsrv_d.pdf – How to custom-configure your network servers. Also available in text format as Cfgsrv.txt. ■ Crldir_d.pdf – Instructions for creating multiple control directories. Also available in text format as Crldir.txt. LANTASTIC FOR DOS USER’S MANUAL 3 Hint… ■ Expand_d.pdf – Expanding and changing your network. Also available in text format as Expand.txt. ■ Mngprt_d.pdf – Managing LANtastic’s printing features. Also available in text format as Mngprt.txt. ■ Mngsrv_d.pdf – Server management strategies. Also available in text format as Mngsrv.txt. If you’re new to computer networks, check the beginner’s guide to networking (Beginner.pdf) and the comprehensive glossary of terms (Glossary.pdf) in the Online Library. Advanced management information If you need detailed information about LANtastic’s advanced management features, refer either to: ■ the PDF files in the DOS section of the Online Library or ■ the LANtastic for Windows Online Manual (in the Windows 3.x online Help) These two locations provide the same information. The DOS section of the Online Library includes PDF files listing LANtastic’s DOS commands (Commd_dw.pdf) and error messages (Errs_dw.pdf) and it covers the following advanced networking topics: SMB/NCP support (Clent_dw.pdf), indirect files (Indir_dw.pdf), IPX routable NETBIOS (Ipx_dw.pdf), LANcache (Lcach_dw.pdf), memory management features (Memry_dw.pdf), multiple adapters (Multi_dw.pdf), NBSETUP (Nbset_dw.pdf), NDIS driver support (Ndis_dw.pdf), LANCHECK (Lncheck.pdf) and remote booting (Rboot_dw.pdf). For a complete listing of the Online Library’s contents, see the LANtastic Installation and Setup Manual. The information in the LANtastic for Windows Online Manual is intended for both DOS and Windows users. It covers the same topics mentioned in the previous paragraph, but for convenience, it’s provided in an easily-searchable Windows 3.x Help system that’s accessible from the main LANtastic for Windows Help systems. To use the online manual, at a computer that’s running LANtastic under Windows, run the LANtastic Net or Network Manager Help. Then click the green “jump” text at the bottom of the Contents page. Hint… The Online Library includes a comprehensive index (Index.pdf) that lists all the PDF files available. Look under the DOS category to see a list of all files with brief explanations of their contents. Just click the name of the file you want, and the hypertext links will automatically open that file for you. CHAPTER 1. INTRODUCING LANTASTIC FOR DOS 4 LANtastic 8.0 Readme file The Readme file contains information that became available after this manual and the online Help were completed. The Readme file is in the LANtastic program directory (typically C:\LANTASTI) on your hard drive. Read this file by using a text editor such as DOS EDIT. Using the online Help _________________________________ When you’re using LANtastic’s DOS interface, you can view Help information about the screen you’re working on. Move the cursor to the item you want to learn about and press the F1 key. Use the up and down arrow keys, or the Page Up, Page Down, Home and End keys to view more Help information. You can also see more Help information for that item – or for related items – by pressing the Z key to “zoom up” to a larger screen. Press Z again when you want to go back to the smaller screen. To leave Help, press Esc. Where to go for technical support ________________________ A variety of award-winning technical support services are available for Artisoft products. For complete instructions on using these services worldwide, see the Directory of Support Services that’s included in your package. LANTASTIC FOR DOS USER’S MANUAL CHAPTER 2 Chapter 2 USING SHARED DRIVES Using LANtastic’s DOS-based interface _______________ From the DOS prompt (C:\>), bring up the DOS-based NET Main Functions menu by typing NET <Enter>. This menu is your main tool for using the LANtastic DOS interface. To select an item on the NET Main Functions menu, press the Up and Down arrow keys to position the highlight bar over it, then press Enter. If you’d rather, you can place the mouse cursor on the item you want and click the left mouse button. To exit the Main Functions menu, press Esc or click the right mouse button. Instead of using the NET Main Functions menu, you can type commands at the DOS prompt. For example, the following command would let you use another person’s disk drive: NET USE L: \\LEE\C-DRIVE <Enter>. For a complete list of LANtastic commands, switches and error messages refer to the Cmmd_dw.pdf in the Online Library. Important… This chapter frequently refers you to the LANtastic NET program’s online Help. If you prefer your instructions in book-style format, see the file called Drives_d.pdf in the Online Library that’s included on the LANtastic 8.0 CD-ROM. 5 6 Making a new drive connection ______________________ This section tells you how to make a new drive connection from the LANtastic NET Main Functions menu. You can make temporary drive connections that will last only until you turn off your computer. Or you can create and save permanent connections that you’ll be able to use the next time you turn on your computer. The drive connections you set up will be available to you whether you’re running in DOS or Windows 3.x. Making temporary connections 1. At the DOS prompt, type NET <Enter> to bring up the NET Main Functions menu. 2. Select Connect to Other Computers’ Drives <Enter>. The Drive Connections to Other Computers screen appears. 3. If necessary, move the highlight bar to select the drive letter on your computer that you want to connect to a drive on another computer <Enter>. LANTASTIC FOR DOS USER’S MANUAL 7 4. At the Connect to Computer screen, move the highlight bar to select the computer with the drive you’d like to use <Enter>. If the computer you want isn’t listed, press Ins and type in its name <Enter>. (You’ll have to use this method to log in to Novell NetWare servers and SMB-based servers such as Windows for Workgroups). 5. Type in a username and password, if necessary. If the login is successful, you’ll be asked whether you want to set the time and date on your computer to match the selected computer’s clock. Respond to the prompt <Enter>. A list of drives that this computer shares with other computers appears. The Directory column lists the names of these drives and directories. The Access Rights column indicates the type of access you’re allowed for each drive. (The Access Rights column doesn’t appear when you’re connecting to NetWare or SMB drives.) Note…For information about the types of access that can be set up in LANtastic, refer to Shrres_d.pdf in the Online Library. 6. Select the drive you’d like to use <Enter>. You’re returned to the Drive Connections to Other Computers screen. The new connection is highlighted. 7. Press Esc from each screen to return to the DOS prompt. You can now start to use the shared drive just like one of your own. For instructions see “Using an existing drive connection” below. CHAPTER 2. USING SHARED DRIVES 8 Making connections permanent To make permanent drive connections: 1. From the NET Main Functions menu, select Permanent Connections Management <Enter>. 2. Select Connect to Other Computers’ Drives. The Drive Connections to Other Computers screen appears. 3. Follow steps 2 through 6 in the “Making temporary connections” section above. Then press Esc to return to the Permanent Connections Management screen. 4. Select Make the Current Connections Permanent. You’ll be reminded that existing connections will be overwritten. Press Enter to confirm your new connections setup. 5. You can choose to have the Permanent Connections Management screen appear at startup. Toggle this option by selecting it and pressing Enter. 6. Press Esc from each screen to return to the DOS prompt. Note… You might be familiar with the SETNET command, which also allows you to make permanent connections. At the DOS prompt, type SETNET <Enter>. When you do this, the connections you make will be saved in a batch file called CONNECT.BAT. This file is called by your STARTNET.BAT file when you restart your computer, making all the drive connections you’ve set up automatically available. Using an existing drive connection ___________________ When you turn on your computer, LANtastic automatically makes any computer and drive connections that you’ve already set up and made permanent, as described in the previous two sections. So if you want to use a file on another computer, all you have to do is load an application program and open the file. If you like to work from the DOS prompt, you can issue DOS commands such as DIR or COPY to the other person’s drive exactly as if it were your own. For example, you might type K: <Enter>, then DIR <Enter>. You can also use the NET SHOW command to view existing connections. See Drives_d.pdf in the Online Library for details. Important… Some applications aren’t designed for use in a computer-sharing environment. Check your program manuals for more information. LANTASTIC FOR DOS USER’S MANUAL 9 Logging in and out of servers _______________________ If your network uses LANtastic’s security features, you may need to log in to a server before you can use its drives and printers. Logging in is the process of identifying yourself as a user with a pre-assigned username and password. 1. At the DOS prompt, type one of the following commands to bring up the NET Main Functions menu. ■ If you want to make a temporary login, type NET <Enter>. When you do this, the connections you make will last only until you turn off your computer. ■ If you want to make a permanent login, type SETNET <Enter>, then select Make Current Connections Permanent. When you do this, the logins you make will be saved in a file called CONNECT.BAT. 2. Select Login or Logout <Enter>. The Connect To Computer screen appears. 3. To log in to any server on the list, select the server’s name <Enter> or press Ins to enter a server name. 4. Type in a username and password if necessary. You can also set the time and date on your computer to match the selected computer’s clock. 5. Press Esc from each screen to return to the DOS prompt. Note… Servers won’t appear in the available servers list if they’re not set up to broadcast their names on the network. (NetWare and SMB servers won’t appear in the list at all.) The broadcast option, called Send Server ID, is described in Cfgsrv_d.pdf in the Online Library. To log out of a server: 1. From the Connect to Computer screen, select the server you want to log out of. 2. Press Del. If you want to log out of a group of servers, use an asterisk to specify that group of servers. For example, you might type ACCTS_* at the prompt to log out of all servers in the Accounts Department <Enter>. Note… You can also use the NET LOGIN/LOGOUT commands to perform these functions. See Drives_d.pdf in the Online Library for details. CHAPTER 2. USING SHARED DRIVES 10 Shutting down your server ___________________________ If your computer is set up to share drives and printers, it’s a good idea to follow the guidelines in this section before shutting down your computer. If other people are using files on your computer and you shut it down without warning, they may lose any work they haven’t saved. Note… If you have the S (System Manager) privilege, you can also shut down another server from your computer. Refer to Mngsrv_d.pdf for instructions. 1. At the DOS prompt, press Ctrl+Alt+Del. The Server Shutdown screen appears. 2. Check the Open Network Files field in the Server Shutdown screen: LANTASTIC FOR DOS USER’S MANUAL ■ If it shows one or more files open, check with your colleagues to see if they want you to keep your computer on until they’ve finished using your drive. ■ If it shows zero files open, press S for Shutdown. Wait for the notification that shutdown is complete, then turn off your computer. ■ If your LANtastic account has the S (System manager) privilege, you can schedule your server shutdown in advance, send people a pop-up notification message and cancel a pending shutdown. For more information, type NET HELP SHUTDOWN <Enter> at the DOS prompt. CHAPTER 3 Chapter 3 USING PRINTERS Making a new printer connection ____________________ 1. At the DOS prompt, type NET <Enter>. 2. From the NET Main Functions menu, select Connect to Other Computers’ Printers <Enter> to make a temporary connection. Note… To make a permanent printer connection, select Permanent Connections Management<Enter>, then select Connect to Other Computers’ Printers. 3. The Printer Connections to Other Computers screen appears. This screen shows existing connections to printers on other computers. There are also a number of available ports that you can use to connect to other printers. This screen doesn’t show any connections to printers attached directly to your computer. 4. Select the printer port on your computer that you want to connect to a printer on another computer. Choose a port that isn’t already being used by one of your printers or connected to another computer’s printer <Enter>. The Connect to Computer screen appears. Note… If you’d like to connect a local printer port that’s already in use to another computer’s printer, you can cancel an individual printer connection, as described in the following section. If you choose a printer port that’s already in use, you’ll be prompted to cancel the existing connection before the new connection is made. 11 12 5. If the computer with the printer you’d like to use is listed, select it <Enter>. Then skip to step 6. If the computer you want isn’t listed: ■ Press Ins and type in the computer name <Enter>. ■ You may be asked if you want to set your computer’s clock to match the time and date of the selected server. You may also be prompted to enter the username and password that will allow you to log in to that computer. Respond to the prompts <Enter>. You’ll see the list of printers that this computer shares with your group. 6. Select the printer you’d like to use <Enter>. You’re returned to the Printer Connections to Other Computers screen. The new connection is highlighted. 7. Press Esc from each screen to return to the DOS prompt. You can now start to send jobs to the shared printer from applications and from the DOS prompt. Instructions are on page 13. Making your connections permanent The computer and printer connections that you made in the previous section will disappear whenever you restart your computer. To make your connections permanent, so they appear every time you turn on your computer, follow the steps under “Making connections permanent” on page 8. LANTASTIC FOR DOS USER’S MANUAL 13 Using an existing printer connection _________________ When you turn on your computer, any printer connections that you set up during software installation become available as soon as you start your computer and run LANtastic. You can begin sending jobs to any printers you’re already connected to, either from within applications or from the DOS prompt. Here are the basic steps: 1. Open the file you want to print. 2. Issue the program’s print command in the usual manner. Your print job now goes to the port that was specified when you set up the application. For example, suppose you set up WordPerfect ® to print to LPT1. If you connect your LPT1 port to a printer on another computer, any print jobs sent from WordPerfect go to the shared printer. Note… Make sure the file you’re printing is in a format that your printer can recognize. For example, if you’re sending a PostScript file, make sure your printer or resource is set up for PostScript printing. Canceling a printer connection ______________________ 1. At the DOS prompt type NET <Enter>. 2. From the NET Main Functions menu, select Connect to Other Computers’ Printers <Enter>. The Printer Connections to Other Computers menu appears. 3. If you want to cancel an individual printer connection, select that printer port connection then press Del. You’ll be prompted to confirm the name of the printer that you want to disconnect (the printer port you selected appears automatically) <Enter>. If you want to cancel a group of printer connections, press Del. When you’re prompted to enter the name of the printer that you want to disconnect, use an asterisk to specify a group of printer ports. For example, you might type LPT* at the prompt to cancel all printer connections using LPT ports <Enter>. 4. Press Esc from each screen to return to the DOS prompt. CHAPTER 3. USING PRINTERS 14 Viewing and controlling print jobs ____________________ When you send a print job to a printer on another computer, the job waits in line until the printer becomes available. The wait may be long or short, depending on how many other people have sent jobs to this printer. While your job is waiting, you can view the status of your print job and even cancel it. Using LANtastic NET commands and switches at the DOS prompt, you can view existing printer connections, send print jobs and control printers. See Commd_dw.pdf to learn about NET SHOW, NET PRINT and NET QUEUE. 1. At the DOS prompt type NET <Enter>. 2. From the NET Main Functions menu, select View Print Jobs <Enter>. 3. Select the computer that you sent your print job to <Enter>. A screen appears showing only the jobs that you’ve sent to the selected computer. If you’re using a LANtastic server and have the Q (Super Queue) privilege, or you’re using another type of server, you can also view all print jobs sent to the selected computer. To do this, press F3 and select Show Jobs. Press Enter to toggle between All and Mine. You can also set which printers will be displayed and the order in which jobs are listed using the Show Printers and the Display options. Note… If you’re using a printer attached to an SMB-based server, such as Windows for Workgroups or Windows NT, you can see all jobs, but you can control only those jobs you’ve sent. If you try to delete someone else’s job, for example, you’ll receive an “Access denied” message. LANTASTIC FOR DOS USER’S MANUAL 15 The display shows you the sequence number, the printer to which the job was sent, the status of the job, the name of the person who sent the job and any comment that was included when the file was sent (usually the name of the file). The status of your print job can be Printing, Immediate, Waiting, Held, Deleted or Rush. For definitions of these terms, press F1. 4. Select the print job that you’d like to control <Enter>. When the Controlling the Selected Print Job screen appears, choose Show, Delete, Hold, Release, View, Copy, Print or Rush. Press F1 for definitions of these options.When you’ve finished, press Esc in each menu until you return to the DOS prompt. Using your own printer _____________________________ If you work at a server that shares its printer, you’ll have to send your own print jobs through the network. To do this, you need to make a LANtastic connection for your own printer as explained under “Making a new printer connection” on page 11. If you don’t do this, any print jobs that you send locally may not print correctly (or may not print at all) if a network print job is sent. If you don’t want to set up a network connection to your printer, but still want to print locally, halt your server’s printer queue as described on page 46 and in Mngprt_d.pdf. To do this, you must have the Q (Super Queue) or S privilege. Then, go to the DOS prompt and type NET UNUSE LPTn <Enter>, where n is the number of the LPT port being used by your printer. Your printer (LPTn) will now print only your own local jobs. Note… If you want to stop printing permanently and remove your server’s printers from the list of shared resources, disable the Printing Module in the Server Startup Parameters of NET_MGR. For instructions see the “Printing” section of Cfgsrv_d.pdf in the Online Library. For solutions to specific printing problems, see the LANtastic Troubleshooting Manual. CHAPTER 3. USING PRINTERS CHAPTER 4 Chapter 4 USING LANTASTIC CHAT, MAIL AND SEND Using Chat _________________________________________ LANtastic’s Chat feature allows two people to conduct a real-time, on-screen conversation. To initiate a chat session across the network, follow the steps below: 1. From the NET Main Functions menu, choose Chat With Another User. The Chat screen appears. 2. Press Ins and enter the name of the computer you’d like to call. Then press Enter. 3. A pop-up message informs the person you want to chat with that you’re waiting for a reply. To complete the connection, that person needs to type NET CHAT from a DOS prompt or bring up the Chat Window. 4. Once you see the message <Connect> on the screen, the two of you can begin to type messages to each other. Your messages appear at the top of the screen and the other person’s appear at the bottom. You may both type at the same time, using the functions shown below. If you type more text than will fit in the screen, the display scrolls up to give you more space. Backspace Deletes the character to the left of the cursor. Home Erases the screen. Enter Takes you to the next line down. Del Cancels the session without exiting Chat. 17 18 Using Mail __________________________________________ With LANtastic mail, everyone sends messages to one “post office” server, where they’re stored in a resource called @MAIL. To read the messages, everyone logs in to the post office server and reads the messages that have been addressed to his or her account. (If you haven’t set up individual accounts on your servers, mail messages can be addressed to each person’s machine name.) Here are some guidelines for choosing a post office server: ■ For convenience and security, it’s best to use only one server as a post office. But if you have a large network or want to set up mail security, you can use two or more post office servers. ■ Only computers running LANtastic for DOS can be post office servers. ■ You can have only one mail resource per server, and it must be called @MAIL. ■ Since LANtastic created a mail resource on each server during installation, you’ll have to create a new one only if you’ve upgraded from a previous version of LANtastic or deleted your mail resource. For instructions on creating a mail resource, see Mlchat_d.pdf in the Online Library. Sending and receiving LANtastic Mail 1. If you’re starting from the DOS prompt, type NET MAIL <Enter>. If you’re starting from the NET Main Functions menu, choose Send and Receive Mail, then press Enter. SEE ONLINE HELP… If you need help when you’re using the NET program to create and send mail messages, press the F1 key. Help information appears for the screen you’re working on. 2. From the Connect To Computer menu, highlight the name of your group’s post office computer, then press Enter. If it isn’t on the list, press the Ins key and type the computer name in the box, then press Enter. Note… During the rest of your work session, you need to select the post office computer each time you choose Send and Receive Mail. 3. You may be prompted to enter the username and password LANTASTIC FOR DOS USER’S MANUAL that will allow you to log in to the Post Office computer. You may also be asked if you want to set the time and date on your computer to match the selected computer’s clock. Respond to the prompts <Enter>. You’ll see the Viewing My Mail screen. 19 4. In the INcoming Mail field, you’ll see the names of any messages that have been sent to you. The OUTgoing Mail field shows items you’ve sent to other people. Both mail lists include the time and date of each message and any comment that the sender has attached. On the Viewing My Mail screen, these keys perform the following functions: F1 Displays a Help screen. F8 Displays a list of all mail messages, whether or not they were sent to or received by you. This function is available only if you have the M (Super Mail) privilege. Tab Moves between lists of incoming and outgoing mail to let you select a message. Insert Brings up the Creating a Mail Message menu. Enter When a message is selected, brings up the Mail Options menu. Delete Deletes the selected message. If the selected message was also sent to other people on the network, you can’t delete it unless you have the M (Super Mail) privilege. Creating a message The Creating a Mail Message menu lets you create and send a new message using the LANtastic text editor or your own text-editing program. Press Ins in the Viewing My Mail screen. For more information about creating a mail message, press F1 or refer to Mlchat_d.pdf in the Online Library. The POSTBOX command You don’t have to go to the post office computer’s Viewing My Mail screen to see if you have waiting mail. Instead you can type NET POSTBOX command at the DOS prompt. LANtastic then tells you if you have mail waiting on the computer you specify, or on any computer you’re logged in to. CHAPTER 4. USING LANTASTIC CHAT, MAIL AND SEND 20 Using SEND_________________________________________ The NET SEND command allows you to send an unsolicited, one-line text message to any network computer. If pop-up message notification has been enabled on the recipient’s computer, the message will pop up on his or her screen. Using the server and user options, you can send a message to everyone connected to a server, or to one person only. Before you complete the steps in this section, make sure the NET MESSAGE command is enabled on all computers to which you want to send a message. This command is enabled by default, and should be disabled only on servers that are running the ALONE program. To determine if the NET MESSAGE is enabled: ■ Type NET SHOW at the DOS prompt. If you see the text “Unsolicited messages will BEEP, POP-UP and SPEAK” in the information that appears, the NET MESSAGE command is enabled. ■ If you see the text “Unsolicited messages will NOT BEEP, NOT POP-UP and NOT SPEAK,” type NET MESSAGE/ENABLE ALL at the DOS prompt to enable the command. Note… LANtastic for DOS, Windows 3.x, Windows 95/98 and Windows NT users can send each other pop-up messages. To send a message, Windows 3.x users must select Send Pop-Up Messages from the LANtastic Net window. LANtastic for Windows 95/98 and LANtastic for Windows NT users must click the Pop-up message button on the Custom Control Panel. Here’s the command line syntax for SEND: NET SEND computer name message <<server> <user>> Examples: NET SEND JAMIES-PC “Meeting at 2:00” NET SEND RHONDAS-AT “Welcome back!” SERVER1 RHONDA NET SEND * “Backing up server” SERVER1 Hint… If you need further explanation of these command line parameters, type NET HELP SEND at the DOS prompt. LANTASTIC FOR DOS USER’S MANUAL CHAPTER 5 Chapter 5 USING LOGIN ACCOUNTS FOR SECURITY About the default wildcard account __________________ During installation, LANtastic automatically created a wildcard account named “*” on every server. This default wildcard account allows up to 255 people on the LANtastic network to share all disk drives and printers without typing in a username or password. This makes things easy if you aren’t concerned about network security. You can start sharing disk drives and printers as soon as LANtastic is installed without setting up any login accounts. The default “*” account, however, comes with the S (System manager) account privilege that gives everyone the right to manage your network servers. To avoid unauthorized or inadvertent changes to your servers’ software settings, you may want to delete the wildcard account or give it special privileges. After you delete the wildcard account, you’ll need to set up login accounts with associated usernames and passwords. Once you do this, every server on the network will have its own set of login accounts. About login accounts _______________________________ If you keep the default wildcard account and don’t care about network security, you don’t have to create any login accounts. But if network security becomes important, you’ll want to create login accounts on every server. Once you’ve done this, only a person with a valid username and password can log in to a server. There are two types of login accounts: An individual account allows an individual user to log in to a server. Whenever you log in, you’re prompted to type in your username and password (if a password has been set up for your account). A wildcard account allows multiple users to log in to the server using the same prefix. This makes it easy to create one set of accounts with a common set of features. 21 22 For example, you might set up the wildcard account SALES-* for all the users in a company’s sales department. Wildcard account names must end in an asterisk (*). To log in through a wildcard account, you simply add any name in place of the “*”. Account security features ____________________________ Login accounts are security features in themselves, since they allow you to restrict the use of a server to people who have an authorized account on it. But once you’ve created a set of login accounts, you can use them as the framework for setting up many other security features. For example, you can: ■ manage your network. These privileges will allow them to perform operations like monitoring print queues and getting notified if there’s a server error. TIP… Check the Accts_d.pdf file in the Online Library for complete instructions on setting up account security features. Assign account privileges to the accounts of the people who ■ Assign Access Control List (ACL) rights to one or more individual accounts, wildcard accounts, ACL groups or templates (followed by a wildcard character) such as ACCT-*. ACL rights give common access rights to a shared resource such as a disk drive or directory. ■ Set up expiration features, such as an account expiration date, a password expiration date or limited login hours. You can even disable an account if it won’t be used for an extended period. ■ Turn off the Broadcast Server ID to all Network Users option in the server startup parameters, so a user must know the server’s name before he can log in. ■ Enable the Logins and Logouts notification options, so people with the O (Operator) privilege get pop-up messages whenever someone logs in or out of a server. ■ Enable the Logins and Logouts auditing options, so LANtastic makes an entry in the server’s audit trail whenever someone logs in or out. Instructions for setting up the last three account security features appear in Cfgsrv_d.pdf in the Online Library. LANTASTIC FOR DOS USER’S MANUAL 23 Creating, modifying and managing your accounts ______________________________________ LANtastic lets you perform these activities in several ways. For example, you can: ■ Create a separate set of accounts on each server. By this method, you go to each server in your network and create a separate set of login accounts using the NET_MGR program. Each server’s accounts may be the same as or different from those on other servers. For convenience, you can copy and paste existing accounts or import account files from a text editor. ■ Create one set of accounts on a single server to be shared by all your other servers. LANtastic’s remote accounts feature makes this easy. Just go to each server on the network and toggle the Login Accounts option in the Security Configuration screen to Enabled. You then select the Account Servers option and enter the name of the server that has the accounts that you want this server to use. This makes maintaining individual, wildcard and ACL group accounts simple, because they’re all stored in one place. ■ Copy and paste existing accounts to another server’s disk. Once you’ve created one set of accounts, you can copy them to another server and modify them as desired. ■ Copy all the accounts on one server to a local control directory or to one on another server. This allows you to quickly set up the accounts for a new server, or back up the account information for a control directory. ■ Export and import account files. After you’ve created your accounts using the NET_MGR program, you can export the file to a text editor or database program. You can then copy and edit the account file and use it on multiple servers. ■ Manage accounts using the NET_MGR program. You can change the name, password, privileges and other parameters that you set when you created an account by using the Individual Account Management or Wildcard Account Management options from the NET_MGR main screen. You can also disable and delete accounts, as instructed on page 27. For extra convenience, you can manage accounts on a remote server from the keyboard of your own server. CHAPTER 5. USING LOGIN ACCOUNTS FOR SECURITY 24 ■ Manage accounts using the NET program. Anyone on the network can view the User Account Status screen using NET. However, you must have an account with the Account Modifications option enabled in order to change your password or disable your account. Instructions for performing these activities appear under “Managing an account with the NET program” on page 27. Note… All of the methods discussed for accounts also apply to ACL groups. Creating a new login account ________________________ This section tells you how to create a login account on a server in your LANtastic Network. 1. At the DOS prompt, type NET_MGR <Enter>. The NET_MGR main screen appears. 2. Choose the type of account you want to set up. Definitions of individual and wildcard accounts appear under “About login accounts”on page 21. TIP… Wildcard accounts were called group accounts in versions of LANtastic before 5.0. LANTASTIC FOR DOS USER’S MANUAL ■ To create an individual account, select Individual Account Management <Enter>. The Individual Accounts screen appears. ■ To set up a wildcard account, select Wildcard Account Management <Enter>. The Wildcard Accounts screen appears. You must then place the selection bar on the account that you’d like the new account to appear before. The order in which you place the wildcard accounts is important. For guidelines, see “Placement order of wildcard accounts” on page 25. 25 3. Press Ins and type in a username <Enter>. 4. Type in a password (optional) <Enter>. If you don’t require a password, the user will still be prompted for one when she attempts to log in using the NET menu. However, it’s necessary only to press Enter to proceed. Make sure you type in the password correctly. Once it’s entered, you can’t see what you typed. If the user wants to, he can change the account password using the NET User Account Management option in the NET Main Functions menu. 5. If desired, type in a description of the user(s) included in the account <Enter>. For example, you might enter the description “Marketing users’ account” for the wildcard account MKTG-* or “Sales Executive” for the individual account RICK-B. 6. In the Concurrent Logins field, type in the number of times the user can be simultaneously logged in to this server with this account <Enter>. For wildcard accounts, allow at least one concurrent login for each person who’ll log in with that account. For individual accounts, allowing extra logins lets the user access this server from more than one computer at the same time. 7. Press Esc to exit each screen. 8. If SERVER is running, you’re asked if you want to use the new settings immediately. Press Enter to start using your changes or Esc to use them the next time the server starts. Placement order of wildcard accounts As discussed on page 21, for security reasons you should delete the default wildcard account named “*” when you set up individual and wildcard accounts with user names and passwords. If, however, you haven’t deleted this account, select it first when you’re determining the placement order of your other wildcard accounts. This ensures that the “*” account stays at the bottom of the list. This is important because when a person attempts to log in, the server scans the list from top to bottom and uses the first match it finds. The “*” account matches any username, so LANtastic ignores any wildcard accounts listed after it. You must also make sure that any other wildcard account names appear below those of matching entries in the list. For example, an entry called S* listed above SALES-* would match the username CHAPTER 5. USING LOGIN ACCOUNTS FOR SECURITY 26 SALES-JOEL and any other accounts that begin with the letter S. To place a wildcard account at the bottom of the list, select the empty position at the end of the list, then create the account. If you place the selection bar on a wildcard account, the new account will be placed before the original highlighted account. Creating a new ACL group ___________________________ ACL groups are one convenient way of giving a group of individual accounts and/or wildcard accounts common access rights to a shared resource such as a disk drive. Note… Detailed information on setting up ACL rights for shared resources appears in Shrres_d.pdf in the Online Library. To create a new ACL group: 1. At the DOS prompt, type NET_MGR <Enter>. Choose Security and Send ID and make sure the Access Control Lists option is enabled. 2. From the NET MGR main screen, select ACL Group Management <Enter>. A list of all the existing ACL groups appears. 3. Press Ins and type in the name of the ACL group you want to create <Enter>. 4. Type in a description for the ACL group (up to 32 characters) <Enter>. 5. Add the desired individual or wildcard account that you want included in the ACL group. To do this: ■ Select the ACL group <Enter>. ■ Press Ins. A list of all individual and wildcard accounts appears. ■ Select the desired account <Enter>. Repeat this step for each account you want to add to the ACL group. 6. Press Esc to exit each screen. LANTASTIC FOR DOS USER’S MANUAL 27 Deleting an account or ACL group ___________________ 1. From the NET_MGR main screen, select Individual Account Management, Wildcard Account Management or ACL Group Management <Enter>. 2. In the screen that appears, highlight the desired individual account, wildcard account or ACL group and press Del. Press Enter to confirm the deletion. 3. Repeat step 2 until you’ve deleted as many accounts as you want to. 4. When you’re finished, press Esc to return to the NET_MGR main screen. Managing an account with the NET program _________ LANtastic NET includes options that let users manage their own accounts. While they can’t create or delete accounts, they can check their account status and privileges, change their passwords and disable their accounts. Checking your account status 1. At the DOS prompt, type NET. The NET Main Functions screen appears. 2. Select User Account Management <Enter>. 3. Select the server with your account <Enter>. 4. Select Show Account Status <Enter>. The User Account Status screen appears. CHAPTER 5. USING LOGIN ACCOUNTS FOR SECURITY 28 Changing your password and disabling your account To perform these operations, you must have an account with the Account Modifications option enabled. 1. At the DOS prompt, type NET <Enter>. Select User Account Management <Enter>. 2. Select the server with your account <Enter>. 3. From the User Account Management screen, perform one of these functions: ■ Select Change Password, press Enter, then type in your old password <Enter>. Type in your new password, press Enter, then type in your new password again to confirm it <Enter>. ■ Select Disable Account, press Enter, then type in your password <Enter>. 4. Press Esc to exit each screen. TIP… For more detailed instructions about managing your LANtastic accounts, see the Accts_d.pdf file in the Online Library. LANTASTIC FOR DOS USER’S MANUAL CHAPTER 6 Chapter 6 SHARED RESOURCES About shared resources _____________________________ Shared resources are the disk drives, CD-ROM drives, printers and other devices attached to a server. All of these devices have the potential of being shared on the network. You just have to give them a network name, so LANtastic can identify them and make connections among them. Giving a device a network name is known as “creating a shared resource.” When you installed the LANtastic software, a printer resource named @PRINTER was automatically created on each server. A named resource was also created for every hard disk, floppy drive, disk partition and CD-ROM that LANtastic detected. To see a list of these default shared resources on a server, choose Shared Resources Management from the LANtastic NET_MGR main screen. Each shared resource in the list has the same name that it uses on your system – for example, C-DRIVE. For a typical list of shared resources, see the Resources window shown under “Creating a shared disk or directory resource” on page 31. If the default resources listed in the server’s Shared Resources Management screen are all you want to share on the network, you don’t have to create any more resources. However, if you want to limit access to certain directories on the server’s hard disk, you’ll need to use LANtastic to set up each directory as a separately named shared resource. You’ll also have to set up a new printer or drive resource if you buy a new printer or CD-ROM drive that you want to share, or if a server has more than one printer attached. 29 30 Resource security features____________________________ Shared resources can be security features in their own right, since you can give them access restrictions that allow only authorized people to use them in designated ways. For example: ■ Access Control List (ACL) rights can be assigned to one or more login accounts that use the resource. ACL rights give common access rights to a shared resource such as a disk drive or directory. ■ Secure directories can be created to organize a drive resource into areas containing data files and shared applications. ■ File-level security can be set up to restrict access to individual directories and files within a shared drive resource. ■ Control directory protection can be set up by restricting access to any resource that contains a control directory. Important… Security rights on a disk resource are applied downward through the entire directory. For example, if you define C-DRIVE as pointing to C:\ and give full rights to that resource, a person keeps those rights at all levels within that drive – unless file-level security is applied. For instructions on setting resource security, see Shrres_d.pdf in the Online Library. Resource and ACL shortcuts __________________________ When you’re creating shared resources and Access Control Lists (ACLs), you can save time with a few simple tricks. For example, you can: ■ Copy the information from an existing resource and paste it to create another one. ■ Copy and paste an ACL to any shared resource. You can copy the ACL to resources in other control directories – even if they’re located on another server. ■ Create an ACL template that allows you to set access rights for an entire group of users. For detailed information about these resource and ACL shortcuts, see Shrres_d.pdf in the Online Library. LANTASTIC FOR DOS USER’S MANUAL 31 Creating a shared disk or directory resource __________ In order for users to access disk drives, subdirectories and printers on a server, you must first set up the server’s physical resources (hard drives and printers) as shared resources using LANtastic’s NET_MGR program. 1. At a LANtastic computer’s DOS prompt, type NET_MGR <Enter>. The NET_MGR main screen appears. 2. Select Shared Resources Management <Enter>. A screen like this one appears, showing all the server’s resources. 3. Press Ins and type a name that will identify the shared resource for the user <Enter>. This name may be up to eight characters long, with a three-character extension. For example, if you want to set up your C: drive as a resource, you might give it the name C-DRIVE. 4. When NET_MGR asks for the true path, type in the local name of the server disk drive or directory <Enter>. For example, to set up your C: drive as a shared resource you’d type C: <Enter>. To set up your C:\APPS directory as a network resource you’d type C:\APPS <Enter>. 5. Press Esc to exit each menu. You’ve now created the shared drive or directory resource. Creating a shared printer resource ___________________ LANtastic 8.0’s printer resource features give you more choices and make printing easier. The steps for creating a printer resource are similar to those for creating a drive resource. The major differences are that printer resource names must be preceded with an “@” sign to distinguish them from drive resources, and you must specify the port where the printer is attached. CHAPTER 6. SHARED RESOURCES 32 1. At the DOS prompt of a LANtastic computer, type NET_MGR <Enter>. From the Network Manager menus, select Shared Resources Management. 2. Press Ins and type in the name for the network printer <Enter>. An “@” sign must precede the name. The name, including the “@” sign, may contain up to eight characters, with an optional three-character extension. For example, you might type @PRINTER or @LASER.SML. 3. To create a parallel or serial port resource, select the LPT or COM port where the server’s printer is attached <Enter>, and skip to step 6. You can also select HP® JetDirect™, CS Print, or Printer Pool options. Refer to the LANtastic Installation and Setup Manual for full instructions on setting up an HP JetDirect printer. Refer to step 4 below to create a CS Print resource. To create a printer pool resource, refer to Shrres_d.pdf in the Online Library for instructions. TIP… If you set up either HP JetDirect or CS Print resources, you must enable either HP JetDirect or CS Print support in the Server Startup Parameters screen’s Printing Configuration display. 4. To create a CS Print resource, select CS Print <Enter>. The CS Print option provides faster printing to printers attached to a Central Station™ than was previously possible. ■ Enter the network name of the Central Station that has the printer attached <Enter>. You can use up to 15 characters. ■ Enter the adapter number (0 through 253) that you’re using to connect to the Central Station. Typically this will be adapter zero <Enter>. Select the Central Station port that the printer is attached to <Enter>, and skip to step 7. 5. Select the new printer resource <Enter>. If you selected an LPT port for the printer resource, the Detailed Information screen appears. The fields on the screen are different depending on the type of printer resource you’ve selected. For information about each of the fields in these screens, select an option and press F1 to learn more about it. 6. Make sure the settings in the menu are correct for your printer. If not, select the item you want to change, press Enter, and type in the new information. (If you aren’t certain about a setting, refer to your printer manual.) LANTASTIC FOR DOS USER’S MANUAL 33 7. Select the Access Control List account to modify any of the access rights for this resource. See Shrres_d.pdf in the Online Library for more information on Access Control Lists. 8. Press Esc to exit each screen. Note… If you’re using Windows 3.x or another application that requires a special driver to use a specific type of printer, you must set up that printer according to your Windows or application program instructions. Having the correct driver installed on the print server usually isn’t sufficient. You must install the correct driver on each workstation that uses the printer. For more information on network printing, refer to Chapter 8 and Cfgsrv_d.pdf in the Online Library. Options in the Detailed Information screen For each of the options, you’ll see the name of the field and the default setting for that field in brackets, followed by the valid range of values and a description. Select an option and press F1 to learn more about it. You can also refer to Shrres_d.pdf in the Online Library for information. Printer initialization strings and files__________________ The printer setup string allows you to set up different print resources for the same printer. Each of these resources can use a different print mode, such as condensed or landscape. These features are useful when you want to print a job with unique specifications. For example, you can: Create a printer setup string that lets you specify a group of control characters to initialize a printer for a specific mode of printing. Consult your printer manual for the character options for your printer. For instructions on creating a printer setup string, see Shrres_d.pdf in the Online Library. Create setup and cleanup files that contain control characters like the setup string. However, these types of files allow you to include more control codes than the 64-character limit for the printer setup string. First the setup file initializes the printer for a specific mode of printing. After the job is printed, the cleanup file resets the printer, usually to its original mode of printing. For instructions, see Shrres_d.pdf in the Online Library. CHAPTER 6. SHARED RESOURCES 34 Creating other types of shared resources ______________ ■ Create a printer pool resource, which consists of an ordered list of printers. Instead of waiting in line for a single printer, your print jobs are printed on the first available printer in the pool. For instructions, see Shrres_d.pdf in the Online Library. ■ Create a global resource, which is defined on one server but points to remote resources that physically exist on another server. That way users log in to only one server to use multiple servers’ resources. They don’t need to know on which server the resource physically resides. For instructions, see Shrres_d.pdf in the Online Library. ■ Create a mail resource, which allows you to use LANtastic Mail to send e-mail across the network. Although LANtastic created a mail resource on each server during installation, you’ll have to create a new one if you’ve upgraded from a previous version of LANtastic or deleted your mail resource. For instructions, see Mlcht_d.pdf in the Online Library. ■ Create a shared keyboard or screen resource, which allows you to view the server’s screen from your own computer and send commands to be run on the server. This has the same effect as going to the server and typing the command at its keyboard. Although LANtastic created a shared keyboard and screen resource for each computer during installation, you’ll need to create new ones if you’ve upgraded from a previous version of LANtastic or deleted these resources. For instructions, see Shrres_d.pdf in the Online Library. ■ Create a spooled keyboard resource, which allows you to send a batch file to a server. The batch file will be executed on the server at a time you specify. This makes it convenient to schedule server backups, since you can send the backup batch file to the server’s spooler and have it executed after office hours. Although LANtastic created a spooled keyboard resource for each computer during installation, you’ll need to create a new one if you’ve upgraded from a previous version of LANtastic or deleted this resource. For instructions, see Shrres_d.pdf in the Online Library. ■ Create a CD-ROM or other non-DOS drive resource, in addition to the CD-ROM resource that LANtastic created during installation. This will be necessary if you attach a CD-ROM after installing LANtastic, or if you want to share a WORM or other type of non-DOS drive. For instructions, see Shrres_d.pdf in the Online Library. LOOK ONLINE… For additional information about creating shared resources, check the Shrres_d.pdf file in the Online Library. LANTASTIC FOR DOS USER’S MANUAL CHAPTER 7 Chapter 7 SETTING UP AND MANAGING YOUR SERVERS Setting the server startup parameters ________________ LANtastic’s modular design allows you to turn off the parts of LANtastic that you don’t need for each computer. Special server startup parameters are provided to make this feature convenient and to save valuable application memory. WARNING! The settings you make in the Server Startup Parameters screen can significantly affect the performance of your computer or network. Carefully read the information about each parameter in this screen before setting any values or options. 1. At the DOS prompt, type NET_MGR <Enter>. At the NET_MGR main screen, select Server Startup Parameters <Enter>. 2. You’ll be prompted to enter a path to the SERVER.EXE file. If the default path that appears is correct, press Enter. Otherwise, type in the correct path <Enter>. 3. The Server Startup Parameters screen appears, along with a screen showing the amount of memory used by the current server configuration. These screens are shown below. The Server Startup Parameters screen displays the options available for setting your server startup parameters. The other screen may display the Approximate Memory Usage (in bytes) of the selections made in the Server Startup Parameters screen. 35 36 4. Set the values in the fields. To do this, select a desired field <Enter>. In some fields this toggles the selection between Enabled and Disabled; in others you must type in a value or select a parameter from a table. 5. For descriptions of the fields, see the next section. For information on configuring your server for improved performance, refer to Imprv_d.pdf in the Online Library. 6. The values you’ve specified won’t take effect until the next time you run the SERVER program. If you already have SERVER running, remove it from memory and run it again. To do this, make sure Windows isn’t running and press Ctrl+Alt+Del at the DOS prompt. In the screen that appears, make sure there are no open network files and press S. To restart your system, press Ctrl+Alt+Del again. When your computer reboots, the STARTNET.BAT will be called from your AUTOEXEC.BAT and will load the LANtastic software. Important… To ensure that unauthorized people don’t change the server startup parameters after you’ve set them, create a password for the control directory on the computer on which you’ve set those parameters. Whenever someone wants to edit that server’s control directory or run the NET_MGR program, she’ll be prompted for a password. Instructions appear in Crldir_d.pdf in the Online Library. New File System Memory feature In LANtastic 8.0, the Server Startup Parameters screen includes a new file system memory option. This option allows you to load the file system components of the LANtastic SERVER program into EMS or XMS expanded memory, thus saving conventional memory for DOS, application programs and other uses. Press Enter on this option to choose among the following options. Conventional This is the default memory setting, which you should retain if this server isn’t using the Maximum Open Files, Cached Resources and Internal SHARE features of the LANtastic Server program. (These features are disabled by default.) EMS (paged) This is the recommended memory management option. You can choose this option if this server is using one or more of the Maximum Open Files, Cached Resources or Internal SHARE features and you want to save conventional memory. To use this option you need to have an EMS memory manager version 3.2 or above, such as EMM386.EXE. LANTASTIC FOR DOS USER’S MANUAL 37 (Continued) EMS (copied) If you’re having trouble with the EMS (paged) option above, you can choose this option in its place – although you’ll sacrifice some speed. To use this option you need to have an EMS memory manager version 4.0, such as EMM386.EXE. XMS If you don’t have an EMS driver, you can choose this option in place of one of the EMS options above. To use this option you need to have an XMS memory manager, such as HIMEM.SYS. The new file system memory feature affects the Maximum Open Files, Cached Resources and Internal SHARE parameters: Maximum Open Files [Use CONFIG.SYS] Use CONFIG.SYS (0), 50 – 5100 — Sets the maximum number of files that can be open simultaneously. Normally this number is set in your CONFIG.SYS file with the FILES= statement. The default settings are 100 for a server and 60 for a workstation. The maximum number of open files that you can specify in your CONFIG.SYS is 255. If you want to open more files or you need more open files for local functions, you can set the Maximum Open Files field to allow from 50 to 5,100 open files. This causes the server to allocate its own separate files for network functions rather than using those allocated through the CONFIG.SYS file. The files allocated through the CONFIG.SYS file are then used for local functions. Enabling the Use CONFIG.SYS option instructs the server to use the FILES= value given in the CONFIG.SYS file. If you choose a memory other than Conventional, such as XMS or EMS, the file information will be located in the expanded memory. Important… If you’ve decided not to use the CONFIG.SYS files option and you’re not using conventional memory, the only SHARE program you will be able to use is LANtastic’s Internal SHARE. Note… If you have a large number of people using a single file, specify as many open files as there are people using it. SEE ONLINE HELP… For details about each of the fields on the Server Startup Parameters screen, select the parameter and press F1. Cached Resources [1] 1 – 57 — Specifies the number of server resources that will have user access information cached. Increasing this value can greatly speed network performance. However, a higher value in this field uses more server memory. If you choose a memory other than Conventional, such as XMS or EMS, the Cached Resources will be located in the expanded memory. CHAPTER 7. SETTING UP AND MANAGING YOUR SERVERS 38 Internal SHARE Press Enter on this option to bring up the Internal SHARE Support screen. This option allows LANtastic to exceed the limitations of the DOS SHARE program. This means that file and record-locking procedures are done more quickly and you can allow more locks and space for filenames. If you use this option, make sure the DOS SHARE program isn’t running. To disable DOS SHARE, delete or comment out the SHARE command in your CONFIG.SYS file or AUTOEXEC.BAT file. Use the following three options to enable and configure LANtastic’s Internal SHARE file-sharing and record-locking feature: Internal SHARE [Enabled] Enabled, Disabled — Select Enabled to configure the following SHARE operations. Select Disabled if you don’t want the server to use internal file-sharing and record-locking. SHARE Locks [400] 1-65484—Press Enter to specify the number of simultaneous locks you want the server to support. If you choose a memory option other than Conventional, such as XMS or EMS, the lock information will be located in the expanded memory. Name Space [4K] 1-1024K—Press Enter to specify the number of bytes of file-sharing space you want the server to support. If you choose a memory option other than Conventional, such as XMS or EMS, the Name Space information will be located in the expanded memory. Working with control directories______________________ All the accounts, resources and server startup parameters that you create using the NET_MGR program are stored in a network control directory. When you make a change to one of those settings, you edit the control directory. In most cases a server has only one network control directory – the default LANTASTI.NET. But LANtastic gives you the option of creating multiple control directories on your hard disk. This means you can have more than one network configuration saved. You can then switch control directories whenever your current network situation warrants. LANTASTIC FOR DOS USER’S MANUAL 39 All changes to control directories are made using the NET_MGR program. This program also lets you edit the control directories of servers located throughout the network, allowing you to maintain all your servers from just one machine. This is especially handy, for example, if you need to set up a user with a new account on several servers. From one computer, you can create or copy an account for that user on any network server. The Crldir_d.pdf file in the LANtastic Online Library tells you all about using control directories. The file includes these topics: “Creating a New Control Directory,” “Selecting a Control Directory,” “Deleting a Control Directory,” “Backing Up a Control Directory,” “Restoring a Control Directory,” “Resetting a Control Directory,” “Requiring a Password for a Control Directory,” “Changing a Control Directory Password” and “Disabling a Control Directory Password.” Using audit trails ___________________________________ Audit trails enhance security by providing a log of what server disk drives and printers have been accessed by network users and what types of access were allowed or denied. With audit trails you can: ■ See how many users are making simultaneous requests to a server. This can help you set appropriate values for several server startup parameters. ■ Determine how well you’ve distributed the network workload among your servers. ■ Keep records for billing if you charge for network services. WARNING! While auditing is a powerful feature, if it’s used improperly it can slow down server performance. To avoid this, carefully select the types of user activity you want audited. It’s also important to regularly clear and delete old audit trails. Setting up an audit trail For instructions on setting audit trail options, see the Online Library file Cfgsrv_d.pdf. To set up an audit trail: 1. At the DOS prompt, type NET_MGR <Enter>. Select Server Startup Parameters <Enter>. 2. Select Auditing, press Enter, then press Enter again to toggle the Auditing option to Enabled. CHAPTER 7. SETTING UP AND MANAGING YOUR SERVERS 40 3. Position the selection bar on each type of event you want to be audited, then press Enter to enable it. Auditing activities are described in detail in the Online Library file Cfgsrv_d.pdf. For each of the options that you enable, LANtastic will record an audit trail entry. 4. Position the selection bar on Access Allowed or Access Denied. 5. In the blanks in the Access Allowed or Access Denied field, type the letter corresponding to the ACL rights you want audited. Refer to “Access Control List rights” in the Online Library file Shrres_d.pdf for a complete description of all the ACL rights, or press F1 for online Help. You can use the F3 key to quickly set auditing for all the ACLs, or press the F4 key to remove all the ACL letters. 6. Press Esc to exit each screen. The settings you’ve specified won’t take effect until the next time you run SERVER. If SERVER is running, you must remove it from memory before running it again. To do this, make sure Windows isn’t running and press Ctrl+Alt+Del from the DOS prompt. In the screen that appears, make sure there are no open files shown, then press S. Viewing the audit trail file Once the audit trail is created, you can view it using the NET_MGR Audit Trail Maintenance option. 1. At the DOS prompt, type NET_MGR <Enter>. Select Audit Trail Maintenance <Enter>. 2. Use the arrow keys to select View Last Few Audit Entries <Enter>. You’ll see a display similar to this one: LANTASTIC FOR DOS USER’S MANUAL 41 Copying and clearing the audit trail The Copy Audit Trail to File option enables you to save server disk space by copying the audit trail to a file periodically, then deleting the original audit trail. For example, you might choose to copy the audit trail file every week or every month and archive these files for your permanent records. To do this, at the DOS prompt type NET_MGR <Enter>. Select Audit Trail Maintenance <Enter>. Select Copy Audit Trail To File <Enter>. Type in the full DOS path of the file to which you want to copy the log, press Enter, then press Esc to exit each screen. The Clear the Audit Trail File option enables you to delete old audit entries that can take up a lot of space on your server’s disk. However, bear in mind that the Clear the Audit Trail File option deletes ALL the entries in the log. If you have entries that you want to save, first copy the log to a file as described in the previous section, then clear the audit trail file. To clear the audit trail file, at the DOS prompt type NET_MGR <Enter>. Select Audit Trail Maintenance <Enter>. Select Clear the Audit Trail File, press Enter, then press Enter again to confirm the deletion. This deletes all the entries in the audit log. Press Esc to exit each screen. Monitoring a server using NET_______________________ You can use the NET program to find out which users are logged in to a server and what types of requests they’ve made. If you have the N privilege, you can also get detailed information about how the server is being used. 1. At the DOS prompt, type NET <Enter>. Select Monitor and Manage Server Activity <Enter>. SEE ONLINE HELP… 2. Select the server you’d like to monitor <Enter>. The Server Management display appears. For more information about audit trail file entries, open the audit file and press F1. ■ ■ If you have the N privilege, press F3 to get detailed information about how the server is being used. Press Esc to return to the Server Management display. The Server Management display provides information about server activity at the time it was brought up. To update the information in the display, press the space bar. Each entry represents a user accessing the server. 3. Press F1 for detailed information on each of the server activity fields and their contents. CHAPTER 7. SETTING UP AND MANAGING YOUR SERVERS 42 Flushing a server’s caches ____________________________ If you have the S (System Manager) privilege, you can cause a server to clear and update its account and resource information. If the LANcache program is running, you can save its information to disk. For instructions, see Mngsrv_d.pdf in the Online Library. Controlling a remote server __________________________ LANtastic lets you use the server’s keyboard and monitor from your local computer. This is useful if you want to run a command on a server and see the results. For example, you can instruct a remote server to run a backup batch file and see it on your screen when the backup is complete. You can even copy an entire server’s screen to a file or write directly to a server’s screen. For full instructions on using this feature, see Mngsrv_d.pdf in the Online Library. Using a spooled keyboard resource A spooled keyboard resource allows you to send a batch file of commands to a server. The server then executes these commands locally. You can even specify the time at which the spooled commands are to be executed. To use this feature, the server that you want to send a batch file to must have a spooled keyboard resource. Unless it’s been deleted, you shouldn’t need to create a spooled keyboard resource, because during software installation, the LANtastic SETUP program created an @BATCH spooled keyboard resource on each server. To create a new spooled keyboard resource, see the Online Library file Shrres_d.pdf. For instructions on running a batch file on a remote server, see Mngsrv_d.pdf in the Online Library. Shutting down a remote server_______________________ If you have the S (System Manager) privilege, you can shut down and/or reboot a remote server without leaving your desk. Any users logged in to the server will receive notification of the pending shutdown so they can save their work and close any open files on the server. You can specify the number of minutes before the shutdown and the message that users logged in to the server will receive. For instructions, see Mngsrv_d.pdf in the Online Library. LANTASTIC FOR DOS USER’S MANUAL 43 Note… The server you’re shutting down must have Server Control enabled in the Server Startup Parameters screen. If you think other people may be using the server you want to shut down, you can log one or more of them out, or even prevent further logins. For instructions, see Mngsrv_d.pdf in the LANtastic Online Library. WARNING! Remotely shutting down a server that’s running Windows 3.x may cause lockups and unpredictable activity on that computer. Don’t attempt to schedule a shutdown unless you can exit Windows on that computer before the shutdown occurs. Using the ALONE program __________________________ The ALONE program increases performance on a server if you don’t want to use it as a workstation. You run ALONE like any standard DOS-based application. While it’s running, ALONE shows a display of all user requests to the server. When you want to use the server for a local task, exit ALONE and use the computer as a LANtastic peer-to-peer server. For instructions on using ALONE, see Mngsrv_d.pdf in the Online Library. A complete list of command line switches that you can use with ALONE appears in the Cmmd_dw.pdf file in the Online Library. UPS support _______________________________________ The LANtastic uninterruptable power supply support allows you to take advantage of the protection that your UPS provides and shut down a server before a complete power loss occurs. It also provides protection during partial power outages or brownouts. For a list of supported UPS types and instructions on using LANtastic UPS support, see Mngsrv_d.pdf in the Online Library. CHAPTER 7. SETTING UP AND MANAGING YOUR SERVERS CHAPTER 8 Chapter 8 MANAGING PRINTING Using the printing feature___________________________ Many important print management options are available in LANtastic, including: ■ Create a print item, such as a batch file, using LANtastic’s text editor or your own text editor. ■ Send a job to a printer directly from NET. ■ Set up delayed printing so you can send a file to a printer at a time that you specify in advance. It’s especially convenient if you want to print a large job after office hours. ■ Control individual printer ports on a server that has multiple printers attached. ■ Create and control logical printer streams to enable and disable any printer resource without having to halt the entire print queue. For details about each of these options, see Mngprt_d.pdf in the Online Library. Other LANtastic print control functions_______________ The Printing and Despooling module in the Server Startup Parameters is described in the online Help. The options in this module allow you to improve printer performance and enable or disable many despooling and automatic disk-space-saving functions. For a descriptive listing of these options, see Cfgsrv_d.pdf in the Online Library. Printer initialization strings and files are explained in Chapter 6. These features are useful when you want to print a job with unique specifications. For instructions, see Shrres_d.pdf in the Online Library. 45 46 The LANtastic Remote Printer Server program, RPS.EXE, is explained on page 48. RPS lets you share a printer connected to a client without setting it up as a file server. After your RPS setup is complete, go to the Server Control Panel window and toggle the Remote Print Server Support option to Enabled. For instructions on using RPS, see Mngprt_d.pdf in the Online Library. Banner pages allow you to easily determine the contents and ownership of a print file. This is helpful when several people are sending data to the same printer. For instructions, see Mngprt_d.pdf in the Online Library. Redirecting printing to a file, setting up print notification, and using a server’s printer locally are other useful printing-related features. For complete details, see Mngprt_d.pdf in the Online Library. Controlling items in the print queue __________________ When you send data to a network printer, the file is placed in a temporary storage location on the server. This location is called the print queue or printer spool area. Here files wait in the order they were received until the printer becomes available. Note… Normally LANtastic automatically despools print jobs upon server startup. If instead you want the server to wait until a NET QUEUE START or NET QUEUE SINGLE command is given, go to the Printing module of the NET_MGR server startup parameters and toggle the Initial Despooling option to Disabled. LOOK ONLINE… For details about each print queue control field, select the field then press F1. Once you’ve sent an item to a server’s print queue, you can still control the print job. If you’re using a LANtastic server and have the Q (Super Queue) privilege, you can control any item in the print queue. If not, you can control only your print jobs. Refer toAccts_d.pdf in the Online Library for information on setting account privileges. To control a queue item: 1. At the DOS prompt, type NET<Enter>. Select View Print Jobs <Enter>. 2. Select the network server <Enter> with the print queue you want to control. If necessary, log in to that server. LANTASTIC FOR DOS USER’S MANUAL 47 The Viewing My Jobs For All Printers screen appears. For each print job, it displays the sequence number, the destination printer device, the status of the print job, the name of the person who sent it, and any comment he has included. Press F1 to see a list of the possible job queue status types. You can update the queue display by pressing the space bar. 3. Select the print job you want to control <Enter>. You’ll see a menu of options. Press F1 to learn about each one. 4. Select the desired option <Enter>. Then press Esc to exit each screen. To halt and restart a print job, press F7 while in the Viewing My Jobs For All Printers screen. Then press F1 for explanations of the options. You can also use the NET QUEUE commands and switches at the DOS prompt. For instructions, see Mngprt_d.pdf in the Online Library. Using despooling options ___________________________ LANtastic offers several options for enhancing despooling speed and efficiency. For example, you can: ■ Move the printer spool area. This is a good idea if you’d like to use a larger or faster disk for despooling. ■ Clear the entire spool area without deleting each entry individually. ■ Set up immediate despooling, so a server can immediately begin to despool and print a job before all the information has been written to its disk. A job will print faster because you don’t have to wait for it to be completely written from a network computer before printing begins. LOOK ONLINE… See Mngprt_d.pdf in the Online Library for details. Using multiple printers on one server ________________ LANtastic can simultaneously send jobs to multiple printers attached to your server. To use this feature, you must first set up each printer as a shared resource, as described in Chapter 6. You can also set up each printer to print in various modes. Each print mode can then be set up as a separate network resource. CHAPTER 8. MANAGING PRINTING 48 To use the simultaneous printing feature, make sure you allow a printer task for each printer on the server. For instructions on specifying the number of printer tasks and controlling them, see Mngprt_d.pdf in the Online Library. Using Remote Printer Server (RPS)____________________ The LANtastic remote printer server program, RPS.EXE, is installed with the other LANtastic files. RPS lets you share a printer connected to a workstation without setting it up as a server. 1. Workstation sends print jobs to server printer resource. 2. Server stores print job in spool area. 3. Workstation despools job from server spool area to local printer. As shown in the diagram above, workstations send print jobs to one or more special printer resources on a server. The workstation running RPS then takes the print jobs out of the server’s queue and prints them locally. Since the print jobs are stored on a server’s hard drive, you can even print to a diskless workstation. Simply make sure the RPS program is available to the workstation in its boot image or on another server’s shared drive resource. LOOK ONLINE… For more information about managing network printing under DOS, see the Mngprt_d.pdf file in the Online Library. If you have a large network with many printers, it may be more convenient to set up a single server for queuing print jobs, and have network workstations print the jobs. You can have total control of network printing by monitoring only one server print queue. You can speed up network printing by setting up multiple printers to service the same shared printer resource. Such a setup is also convenient, since people need to log in to only one server to use network print services. RPS lets a single workstation service up to 32 printer resources and share up to seven printers. For instructions on running RPS, see Mngprt_d.pdf in the Online Library. LANTASTIC FOR DOS USER’S MANUAL CHAPTER 9 Chapter 9 EXPANDING AND CHANGING YOUR NETWORK Adding or removing a network user__________________ If everyone is automatically logging in to all servers with no restrictions, you can add or delete a user without taking any action at all. The user simply starts or stops using the network. If adding a new user requires a server to allow more than ten users at the same time, complete the instructions below for increasing the maximum number of users. In a network that uses security, you’ll also have to add or delete accounts and resources. Instructions appear in Chapter 5 and Chapter 6. Increasing the maximum number of users ____________ After you finish installing LANtastic 8.0, each of your servers lets up to ten people use its drives and printers at once. If you want a server to allow more people to use it at the same time, follow these steps: 1. Go to the server that needs to allow more users. 2. At the DOS prompt, type NET_MGR <Enter>. The NET_MGR main screen appears, showing the name of the current control directory. 3. Select Server Startup Parameters <Enter>. 4. Enter a full path to the SERVER.EXE file that you’ll use with the control directory you’re modifying <Enter>. The Server Startup Parameters screen appears. 5. Select Maximum Users <Enter>. 6. Type in the number of simultaneous users that you want this server to allow <Enter>. 7. Press Esc from each screen to return to the DOS prompt. If the computer is running Windows, exit Windows. 49 50 8. Press Ctrl+Alt+Del, then press the S key. To restart your system, press Ctrl+Alt+Del again. 9. Run your LANtastic software. Note… To obtain faster response time on a server that has many simultaneous users, you may want to increase the Network Buffer and Network Task server startup parameters. Instructions appear in Imprv_d.pdf in the Online Library. Adding or removing a computer______________________ To add a computer after LANtastic is installed: 1. Install a network adapter in your new computer. 2. Turn off all network computers and cable the new computer to your network according to the instructions in your adapter documentation. 3. Install the LANtastic software on the new computer. 4. Go to each computer that will regularly use the new computer’s disk drive and make a new permanent drive connection. 5. If appropriate, follow one or more of these steps: ■ If the new computer is a server and you want to allow more than ten users at one time, increase the maximum number of simultaneous users. ■ If the new computer is a server with more than one printer attached, create a shared printer resource and increase the number of printer tasks. ■ If the new computer is a server and you want to set it up with account and resource restrictions, use the NET_MGR program to do so. To physically disconnect a computer: 1. Turn off the computer you want to remove. 2. Disconnect the network cable from the computer you want to remove. If you have coaxial cable, attach the cable to the next computer – and if the computer you removed was an end node, move the terminator to the new end node. 3. Turn on the remaining network computers. LANTASTIC FOR DOS USER’S MANUAL 51 4. If the computer you just removed was a server, go to each computer that used that server’s disk drives and printers. 5. Run SETNET on each computer that logged in to the computer you’re disconnecting, as described in “Making a new drive connection” on page 6. Remove any drive connections to the disconnected computer, then select Make Current Connections Permanent. This updates the CONNECT.BAT file. 6. Reboot the computer. 7. Repeat steps 4 – 5 for each computer that has been using the server you disconnected. To temporarily remove a computer from the network: 1. Use a text-only editor such as EDIT or Windows Notepad to edit your computer’s AUTOEXEC.BAT file. Comment out the call to the STARTNET.BAT file as shown below: REM STARTNET.BAT 2. Save the changes to the AUTOEXEC.BAT file and exit the editor. 3. Reboot the computer. It now will operate as a stand-alone computer and can’t access the network or its resources. To put the computer back in the network, add the STARTNET command to the AUTOEXEC.BAT file. Note… This computer and its resources won’t be available to the network. Any NET LOGIN or NET USE commands that reference this computer should be removed from all batch files on other computers, or commented out of their STARTNET.BAT files until the computer is re-installed on the network. Changing a computer name or sharing status_________ To change the name of a network computer: 1. Use a text-only editor such as EDIT or Windows Notepad to edit the STARTNET.BAT file. 2. Change the computer name in the REDIR line and any other lines where the name appears. 3. Save the changes to the STARTNET.BAT file and exit the editor. CHAPTER 9. EXPANDING AND CHANGING YOUR NETWORK 52 4. Make sure the STARTNET.BAT and CONNECT.BAT files on any other computers with connections to the renamed computer are edited to reflect the new name. To change a client to a server: 1. Reinstall the LANtastic software as described in the LANtastic Installation and Setup Manual. Be sure to choose the Share My Computer’s Drives and Printers option. 2. Tell your co-workers the new server’s computer name, so they can begin to make connections to its drives and printers. If you did install as a server but for some reason the SERVER program isn’t running, exit Windows and type SERVER <Enter> at the DOS prompt. Then type WIN <Enter> to go back to Windows. To find out why your computer isn’t automatically loading the SERVER program, refer to the LANtastic Troubleshooting Manual. To change a server to a client: 1. Use a text-only editor such as EDIT or Windows Notepad to edit your computer’s STARTNET.BAT file. Comment out the call to the SERVER program as shown below: REM SERVER 2. Save the changes to the AUTOEXEC.BAT file and exit the editor. Note… Any NET LOGIN, NET USE or other commands that reference this computer should be removed from all batch files on other computers, including the WIN.INI file. Adding a CD-ROM drive _____________________________ 1. Install the CD-ROM drive and support software as instructed in the manufacturer’s manual. 2. Use a text editor to open the server’s STARTNET.BAT file (in the LANTASTI directory). 3. Add the command that executes the CD-ROM software. This is an example: MSCDEX.EXE /D:MSCD004/L:F To find the exact command you need to use, refer to your CD-ROM drive documentation. LANTASTIC FOR DOS USER’S MANUAL 53 4. Delete the command that executes the CD-ROM software from your AUTOEXEC.BAT or CONFIG.SYS file. 5. Set up the CD-ROM drive as a shared drive resource through Shared Resources Management of NET_MGR. 6. After creating the shared CD-ROM resource, press Enter to modify it. Select Disk Drive Type <Enter>. Select CD-ROM <Enter>. 7. In the Server Startup Parameters screen of NET_MGR, make sure Non-DOS Disk Support is enabled. If it isn’t, use the arrow key to select it, then give it a setting of 100. Note… When using a shared non-DOS disk connection, you can’t use wildcard characters such as “?” and “*” with the DOS DEL and REN commands. Also, if you can’t see all the files in a shared drive when you use the DOS DIR command, increase the Non-DOS Disk Support setting in the server startup parameters. Adding or removing a printer _______________________ To add a printer after LANtastic has been installed: 1. Connect it to a server as instructed in your printer manual. 2. If the server hasn’t yet been set up for network printing, do so according to the instructions in the next section. 3. Set up the printer as a shared resource. 4. Go to each computer that will regularly use the new printer and make a new permanent printer connection. 5. If the server has more than one printer attached, or if the new printer is attached to a port other than LPT1, follow the instructions under “To increase the number of printer tasks,” below. To set up a server to support network printing: 1. From the NET_MGR main screen, select Server Startup Parameters <Enter>. 2. Enter a full path to the SERVER.EXE file that you’ll use with the control directory you’re modifying <Enter>. The Server Startup Parameters screen appears. 3. Select the Printing option <Enter>. CHAPTER 9. EXPANDING AND CHANGING YOUR NETWORK 54 4. At the Printing Configuration screen, press Enter to toggle the Printing option to Enabled. 5. Press Esc twice to return to the main screen, then select Shared Resources Management to create a shared printer resource for the server’s printer. 6. Return to the DOS prompt. Press Ctrl+Alt+Del, then press the S key. To restart your system, press Ctrl+Alt+Del again. 7. Go to each computer that will regularly use the printer and make a new permanent printer connection. To increase the number of printer tasks: WARNING! Increasing the number of printer tasks may slow down local processing of the computer during print operations. However, you must do this in order to print simultaneously on two or more printers that are connected to the same server. 1. Go to the server with multiple printers. 2. From the NET_MGR main screen, select Server Startup Parameters <Enter>. 3. Enter a full path to the SERVER.EXE file that you’ll use with the control directory you’re modifying <Enter>. The Server Startup Parameters screen appears. 4. Select the Printing option <Enter>. The Printing Configuration screen appears. 5. Make sure the Printing option is enabled, then select Printer Tasks <Enter>. 6. Type in the number of printers attached to this server <Enter>. 7. Press Esc from each screen to return to the DOS prompt. 8. Press Ctrl+Alt+Del, then press the S key. To restart your system, press Ctrl+Alt+Del again. 9. Run your LANtastic software. To temporarily remove a printer: 1. From the NET Main Functions menu, select Connect to Other Computers’ Printers <Enter>. 2. Use the arrow keys to select the printer you want to remove, then press Delete. 3. Press Esc to exit each screen. LANTASTIC FOR DOS USER’S MANUAL 55 To permanently remove a printer: After you disconnect a printer from your network, you need to delete the printer connections to that printer from all the computers in your network that used that printer. 1. On each computer that uses this printer, use a text-only editor such as EDIT or Windows Notepad to open the CONNECT.BAT file. 2. Remove the NET USE command for the server’s printer from the CONNECT.BAT file: NET USE LPT1 \\OFFICE_SERVER\@PRINTER 3. Save the changes to the CONNECT.BAT file, and exit the editor. 4. Reboot the computer. 5. Repeat these steps on each computer that has been using the printer you’ve removed. Improving network performance ____________________ For normal network use, LANtastic’s default server and workstation configurations provide excellent speed. However, if a large number of users frequently access the same server, you may want to fine-tune some parameters to obtain faster server response. This section points out some of these parameters. Complete instructions appear in Imprv_d.pdf in the Online Library. The new File System Memory feature in LANtastic 8.0 allows you to store the file system components of the LANtastic SERVER program in XMS or EMS expanded memory. This gives larger servers a significant increase in conventional memory for DOS, application programs or other uses. For more information about the File System Memory option see page 36. LANtastic’s cache utility, LANcache, can speed up file server response time for people using your server’s resources. For instructions on running LANcache, see the file called Lcach_dw.pdf in the Online Library. The characters per second option, in NET_MGR’s Detailed Information Screen for a printer resource, lets you control the speed of your print jobs. CHAPTER 9. EXPANDING AND CHANGING YOUR NETWORK 56 The SIZE= and BUFFERS= REDIR switches can speed up the response time of a file server. Instructions for adjusting these switches appear in the file called Cmmd_dw.pdf in the LANtastic Online Library. The DOS disk buffers command in your CONFIG.SYS file allows you to allocate the specified number of disk buffers for use by application programs. The AILANBIO switches in your STARTNET.BAT file can increase the speed at which clients can access a server. Instructions for adjusting these switches appear in the file named Cmmd_dw.pdf in the Online Library. LANtastic’s DOS-based ALONE program can increase the speed of a dedicated file or print server. For instructions on running ALONE, see Mngsrv_d.pdf in the Online Library. LOOK ONLINE… For more information about server performance parameters in NET_MGR, press F1 in the Server Startup Parameters screen. See also Cfgsrv_d.pdf in the Online Library. LANTASTIC FOR DOS USER’S MANUAL INDEX A accounts 21–28 changing password 28 checking status 27 creating 2, 21–26 deleting 27 disabling 27, 28 individual 22 login, explained 21 managing 23 managing with NET program 27 modifying 23 password, changing 28 placing in ACL group 26 security features 22 See also Cfgsrv_d.pdf User Account Status screen 27 wildcard 21, 25–26 other account information copying and pasting, exporting and importing files, managing accounts with NET and NET_MGR. See Accts_d.pdf Accts_d.pdf file 2 ACL Group Management option 26 ACL groups creating 26 deleting 27 placing account in 26 setting up 26 ACL rights, explained 22 adapters multiple 3 adding an item to network CD-ROM drive 52 HP JetDirect printer 32 network printer 53 network user 49 new computer 50 Adobe Acrobat PDF files 1 See also Installation and Setup Manual ALONE program 43 audit trail clearing 41 setting up 39 using 39 audit trail file clearing 41 copying 41 deleting 41 viewing 40 Audit Trail Maintenance option 40–41 auditing 39–41 advantages 39 record-keeping for billing 39 AUTOEXEC.BAT file. See Troubleshooting Manual B banner pages, printing 46 Beginner.pdf file 3 beginner’s guide to networking 3 billing, using auditing for 39 block-level caching 55 C cabling. See Hardware.pdf Cached Resources parameter 37 caches caching utilities block- and file-level 55 effect on performance 55 LANcache 55 flushing 42 CD-ROM, adding to network 52 Central Station, creating shared printer resource 32 changing account password 28 network 49–56 server to client 52 workstation to server 52 Characters per Second option 55 Chat feature 17 See also Mlcht_d.pdf Clent_dw.pdf file 3 client, changing to server 52 commands and switches, list 3 Commd_dw.pdf file 3 computer name, changing 51 CONFIG.SYS file, using to specify number of open files 37 configuring server software settings 35–38 Connect to Other Computers’ Printers option 54 CONNECT.BAT file for drive connections 8 for logins 9 See also Installation and Setup Manual connecting to drives 6–7 to printer 11–12, 53 57 58 connections drive making permanent 8 using 8 printer 11–15 adding 53 canceling 13 making new 11–12 making permanent 12 using existing 13 control directories 39 other control directory information, creating new, selecting, deleting, backing up, restoring, resetting, using password. See Crldir_d.pdf controlling multiple printers 47 print jobs 14–15 printing speed 48 Controlling the Selected Print Job screen 15 creating accounts 21–26 ACL group 26 shared resource 29 CS Print 32 HP JetDirect printer 32 printer 31 Crldir_d.pdf file 2 CS Print resource, creating 32 D default wildcard account 21 deleting 27 delaying printing 46 deleting account 27 ACL group 27 audit trail file 41 network user 49 print job 47 wildcard account 27 despooling, simultaneous 47 directories, control 2 disconnecting computer 50 printer 55 disk buffers, effect on network performance 56 DOS commands and switches, list 3 drives connections making new 6–7 making temporary 8 using 8 other information. See Drives_d.pdf 2 Drives_d.pdf file 2 E error messages 3 Errs_dw.pdf file 3 Expand_d.pdf file 3 expanding a network 49–56 F features of LANtastic 1 File System Memory EMS (copied) 36 EMS (paged) 36 XMS 36 file-level caching 55 security 30 files indirect 3 PDF reference files 1 sharing 8 text-format version of PDFs 2 LANTASTIC FOR DOS USER’S MANUAL flushing caches 42 frame type. See Clent_dw.pdf G glossary of terms 3 Glossary.pdf file 3 H hardware. See Hardware.pdf Help, online 3, 4 HP JetDirect support option 32 See also Installation and Setup Manual I Imprv_d.pdf file 2 increasing number of printer tasks 54 number of users 49 Indir_dw.pdf file 3 indirect files 3 Individual Account Management option 24 installing adapters, hardware. See Hardware.pdf Software. See Installation and Setup Manual Internal SHARE parameter 38 IPX routable NETBIOS 3 Ipx_dw.pdf file 3 L LANcache 55 See also Lcach_dw.pdf file 3 LANCHECK See also Lncheck.pdf file and Troubleshooting Manual LANCHECK, using 3 LANtastic for Windows Online Manual 3 59 LANtastic Online Library 1 See also Installation and Setup Manual Lcach_dw.pdf file 3 Lncheck.pdf file 3 loading the SERVER program 52 logging into and out of servers 9 M Mail feature 18–19 creating a message 19 POSTBOX command 19 receiving a message 20 sending a message 20 See also Mlcht_d.pdf manual, printed 1 memory management 36 advanced 3 conventional 36 EMS (copied) 36 EMS (paged) 36 XMS 36 Memry_dw.pdf file 3 Mngprt_d.pdf file 3 Mngsrv_d.pdf file 3 Monitor and Manage Server Activity option 41 MSCDEX software for CD-ROM 52 Multi_dw.pdf file 3 multiple adapters 3 multiple printers on same server 54 N name of computer, changing 51 Nbset_dw.pdf file 3 NBSETUP 3 NCP support 3 NDIS driver support 3 Ndis_dw.pdf file 3 NET program changing password 28 checking account status 27 disconnecting a printer 53 Main Functions menu 5 making drive connections 6 permanent drive connections 8 printer connections 11–12 monitoring a server 41 viewing print jobs 46 NET program main menu options Connect to Other Computers’ Printers 54 Monitor and Manage Server Activity 41 User Account Management 28 View Print Jobs 46 NET_MGR program creating ACL group 26 shared resources 29 managing accounts 24 audit trail 40–41 control directories 39 shared resources 31 setting up audit trail 39 NET_MGR program main menu options ACL Group Management 26 Audit Trail Maintenance 40–41 Individual Account Management 24 Server Startup Parameters 35 Shared Resources Management 31 Wildcard Account Management 24 NETBIOS, IPX routable 3 network expanding and changing 3, 49–56 installing. See Installation and Setup Manual performance, improving 2, 55 removing a printer 54 network control directory See control directories network performance ALONE program 43 disk buffers 56 improving 55 networking, beginner’s guide to 3 O online Help 3, 4 Online Library 1 finding text-format versions of PDF files 2 index, using to go to files 3 See also Installation and Setup Manual Online Manual, in Windows Help 3 P parallel port resource, creating 32 password, changing 28 PDF files 1–3 finding text-format versions of 2 See also Installation and Setup Manual performance parameters, server startup Cached Resources 37 Internal SHARE 38 print job controlling 14 status, options listed 15 stopping 47 viewing status 14, 15 INDEX 60 print queue controlling items in 46 viewing 46 print server performance parameters Characters per Second 55 Print_d.pdf file 2 printer pool resource. See Shrres_d.pdf printer resources, creating CS Print 32 HP JetDirect 32 shared 31–33 printer setup string 33 See also Shrres_d.pdf printer tasks, increasing number 54 printers 11–15 adding to network 53 as a shared resource 31 connections canceling 13 making new 11–12 making permanent 12 using existing 13 controlling items in print queue 46–47 print jobs 14, 15 speed 48 creating parallel port resource 32 serial port resource 32 shared printer resource 31–33 CS Print, creating shared resource 32 drivers, using Microsoft Windows 33 other application 33 HP JetDirect support option 32 increasing number of tasks 54 initialization strings 33 making new connections 11–12 multiple on one server 47 queue status 47 removing 54 sending jobs to multiple printers on same server 54 setup string. See Shrres_d.pdf 33 sharing 31 using your own 15 viewing print job status 14 printing banner pages 46 changing status in queue 46 controlling items in print queue 46–47 print jobs 14, 15 speed 48 deleting a print job 47 despooling 47 determining print job status 46–47 managing 3, 45–48 other information RPS.EXE, banner pages, redirecting, creating, sending, delaying, controlling, printer streams. See Mngprt_d.pdf 45 options See Shrres_d.pdf 33 print job controlling 14–15 status options 15 viewing status 14, 15 printer streams, enabling and disabling 45 selected print jobs 15 status of print job 47 stopping 47 LANTASTIC FOR DOS USER’S MANUAL viewing print job status 14 other information. See Print_d.pdf 2 problems. See Troubleshooting Manual Q queue controlling print jobs 46 determining print job status 47 viewing jobs in 14–15 R random access cache 42 Rboot_dw.pdf file 3 Readme file 4 rebooting remote server after shutdown 42 remote booting 3 Remote Printer Server (RPS) program 48 remote server controlling 42 shutting down 42 removing computer 50 printers 54 resources disks and directories 31 drives 31 explained 29 other information spooled keyboard, CD-ROM, shared keyboard, global, printer pool. See Shrres_d.pdf printer creating 31 CS Print 32 HP JetDirect 32 parallel port 32 serial port 32 61 security features 30 ACL rights, secure directories, file-level security, control directory protection. See Shrres_d.pdf sharing 29–34 See also Shrres_d.pdf 2 RPS (Remote Printer Server) 48 RPS.EXE 48 S S (System Manager) privilege 10 See also Mngsrv_d.pdf security 39–41 account 22 audit procedures 39–41 file-level 30 password 28 Send Server ID 9 See also Cfgsrv_d.pdf serial port resource, creating 32 server adding new 50 ALONE program 43 audit trails 39 copying and clearing 41 setting up 39 viewing 40 Cached Resources option 37 canceling a shutdown 10 changing to client 52 clock, setting 9 configuring software settings 35–38 See also Cfgsrv_d.pdf 2 connecting to printer 11–12, 53 control directories 38 See also Crldir_d.pdf flushing caches 42 hard disk, organizing and sharing 31 increasing number of users 49 Internal SHARE option 38 logging in and out of 9 management 3 Maximum Open Files option 37 monitoring server 39 with NET program 41 multiple print tasks 54 program, loading 52 remote controlling 42 shutting down 42 resources, sharing 2 running 52 setting up as a printer 53 shutting down 10 spooled keyboard resource 42 startup parameters. See server startup parameters UPS support See Mngsrv_d.pdf 43 server software settings, configuring 35–38 server startup parameters Cached Resources 37 configuring 35–38 Internal SHARE 38 SETNET command, using for permanent connections drives 8 servers 9 setting server startup parameters 35 server’s clock 7 setting up ACL groups 26 audit trail 39 Shared Resources Management option 31 sharing disks 31 drives 31 files 8 printers 31–33 resources 29–34 Shrres_d.pdf file 2 shutdown remote server 42 server 10 server, canceling 10 simultaneous despooling 47 SMB/NCP support 3 software settings, configuring server 35–38 software. See Installation and Setup Manual spool area, moving 47 STARTNET.BAT file, editing to add CD-ROM drive 52 status account 27 print job 14–15, 47 stopping print job 47 support, technical. See Directory of Support Services SYSTEM.INI file changes See Installation and Setup Manual T technical support. See Directory of Support Services terms, glossary of 3 time, setting on server’s clock 7, 9 troubleshooting. See Troubleshooting Manual U uninterruptable power supply (UPS) 43 INDEX 62 upgrading LANtastic See Installation and Setup Manual User Account Status screen 27 users, increasing number of 49 V View Print Jobs option 46 viewing list of shared resources 29 print job status 14, 15 W Wildcard Account Management option 24 wildcard accounts creating 24 deleting 27 placement order 25–26 planning 21 WIN.INI file changes See Installation and Setup Manual LANTASTIC FOR DOS USER’S MANUAL