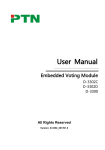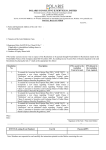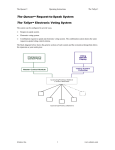Download DocLogix Android App User Manual as PDF
Transcript
DocLogix Android mobile application user manual 1. Login When DocLogix mobile application is downloaded and opened for the first time, DocLogix system settings window is displayed. User must enter document management system address, username and password in this window. If entered data is incorrect, the program will show login screen and the warning message again. If entered data is correct, user logs in to the document management system server and a list of awaiting document related tasks is displayed. 2. List of awaiting document related tasks The list of awaiting document related tasks is the home page of DocLogix mobile application. Total number of tasks is displayed in brackets at the top of the window. Each document related task is formed from: • Task deadline (if assigned) • Task name (bold font) • Document name Red exclamation mark is displayed if document related task is overdue. Detailed information window opens after pressing any list item. Completed task disappears from the list and is no longer available in the mobile application. 1 Phone Menu button opens options menu panel with the following features: 1. Refresh 2. Sort 3. Settings (access to DocLogix server address settings, UI language, login and password settings). 3. Search and sorting Mobile application provides search function for the list of awaiting tasks. Search icon opens the filter bar above the task list. Task list sorting in DocLogix mobile application can be done by: • closest deadline • newest first • oldest first • document titles starting with A • document titles starting with Z 2 4. Working with document tasks Pressing each task list item opens a window with detailed information: task and document information is displayed in the same window. Main task information is provided on gray background. In this example task name, start and due dates are indicated, but the list of items can be configured by system administrator. All other task information is available after clicking „More information“ link, which expands the gray area. Main document information consists of: • Document name • Attachment/s • First five document attributes according to system configuration (usually registration number, registration date, and the sender). More information is displayed after pressing "More information" link. Pressing "More Information" displays more document attributes. When task requires a simple action (for example “Review a document”) – only one action button is displayed to indicate that task is completed. When task requires expressing opinion or providing approval (for example: “Endorse”, “Reject”, “Abstain”), two or three buttons are used. 3 4.1 Review of document attachment Short click on the file name opens document preview window and allows user to zoom-in information, and switch between pages using arrows provided at the page bottom. Click on the orange button with an arrow (right edge of the attachment) expands contextual menu to: • Download attachment • Preview attachment • Share attachment When selecting attachment download option, application locates associated program from user’s phone and opens the file. If a suitable program is not installed, notification message is displayed. 4.2 Document editing User can modify task fields and/or document fields depending on the available rights and document status. Editing is activated in options menu panel by choosing “Edit”. Program reloads the window and changes editable fields into editable format. "Complete" button is replaced by "Save" and “Cancel” buttons. User presses “Save” button to capture all changes. Window reloads and all the editable fields are replaced with noneditable format. Bottom of window again displays "Complete" button. 4 4.3 Approve or reject the document task When user chooses a button at the bottom of the detailed information window for the task he wants to perform: 1. When the task type is simple and the comment is not required (for example “Complete”), the task is carried out and the program will display a list of awaiting documents related tasks. 2. When several options are available (for example “Approve” or “Reject”), the program will show the additional window for comment and action button “Approve”. 4.4 Document task delegation Document task delegation process starts from options menu panel. If a task can be delegated, options menu panel with have “Delegate” item in it. When user chooses “Delegate" to assign current task to another performer, a new window opens with input fields "Performers" and "Comment". As user enters part of person’s name or surname in the “Performers” field, program shows a list of similar persons to choose from. User selected from that list is displayed as one of the performers (with the option to remove it). When all relevant persons are included, user can enter a comment. Delegation action is approved with „Delegate“ button. 5 4.5 History Task or document history can be viewed from from options menu panel. Button „Document logs“ opens document history window: · Actions · Tasks Button „Task logs“ opens task history window: · Actions · Performers Document and task action history has the following information: · Action date and time · Action performer · Action name · Comment, if provided by user Document task history has the following information: · Start data · Name · Task action · Action date Task performer history has the following information: · Performer name/surname · Action state · Action date · Action comment Lists are sorted by newest date. 6