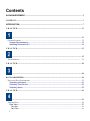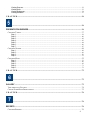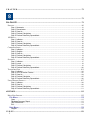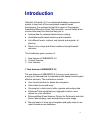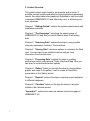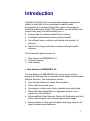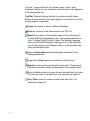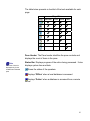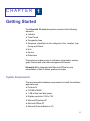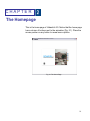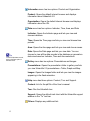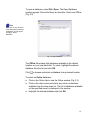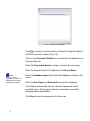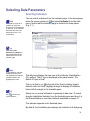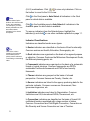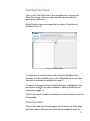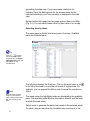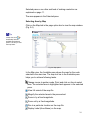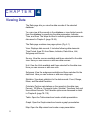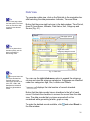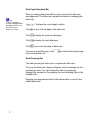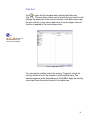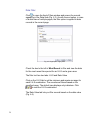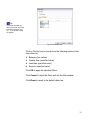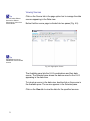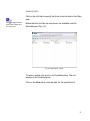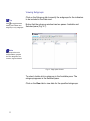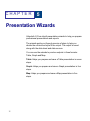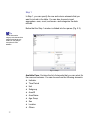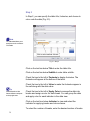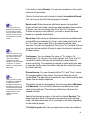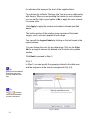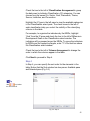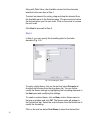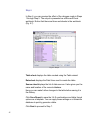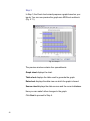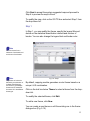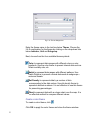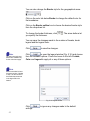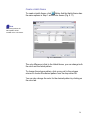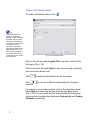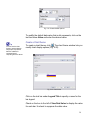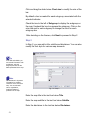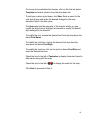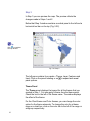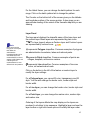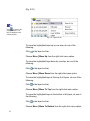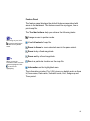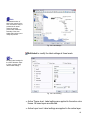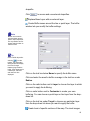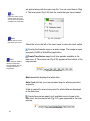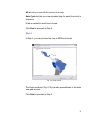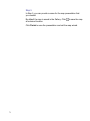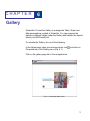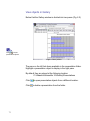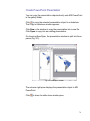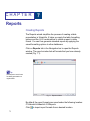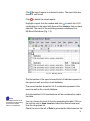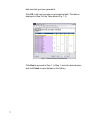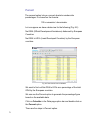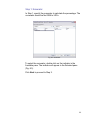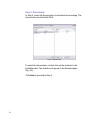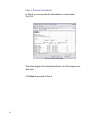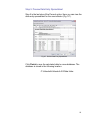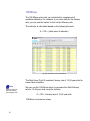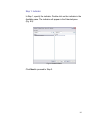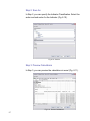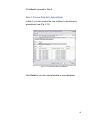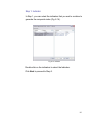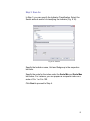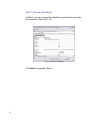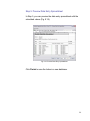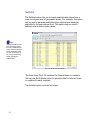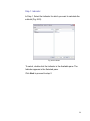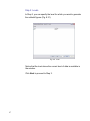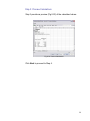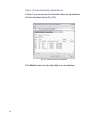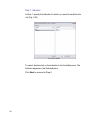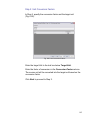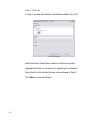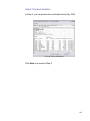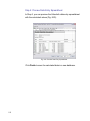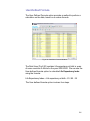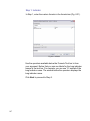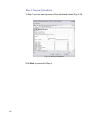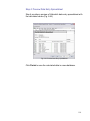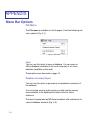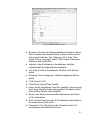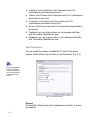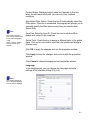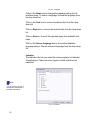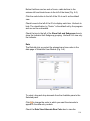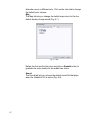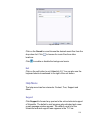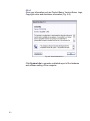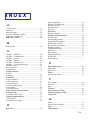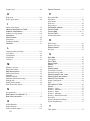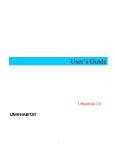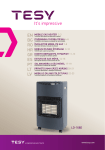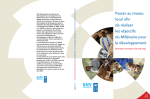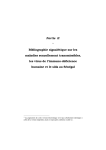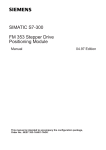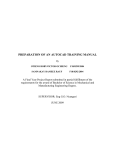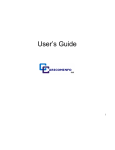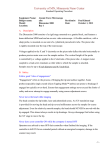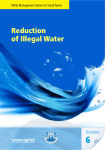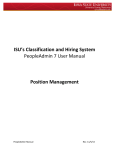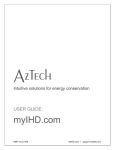Download Urban Info guidelines - UN
Transcript
User’s Guide 1 Acknowledgements The United Nations Human Settlements Programme (UN-HABITAT) is the pioneer organization in the collection of urban indicators. In 1991, the organization initiated the Housing Indicators Programme, focusing on monitoring the performance of cities and countries in the delivery of shelter. In order to address urban issues on a greater scale, the Housing Indicators Programme evolved into the Urban Indicators Programme (UIP) in 1993. Since then, UIP has produced two main databases, Global Urban Indicators Databases I and II, in 1996 and 2001, respectively. These were presented at the Habitat II and Istanbul +5 conferences. Since 2002, UN-HABITAT’s monitoring and reporting function has undergone a transformation process in an effort to fulfill the requirements of new international mandates – primarily the Millennium Development Goals (MDGs). As part of this transformation, UN-HABITAT’s Monitoring Systems Branch revisited its existing Urban Indicators Programme and designed a new approach, the Monitoring Urban Inequities Programme (MUIP), to better meet the monitoring and reporting needs of the organization. In 2005, MUIP produced the Global Urban Indicators Database (III). In addition to addressing the Habitat Agenda, this database provides information on the Millennium Development Goals, particularly target 11 improvement in the lives of slum dwellers. The data used in the development of the Global Urban Indicators Database (III) was collected from different sources: national censuses; Demographic and Health Surveys (DHS); Multiple Indicators Cluster Surveys (MICS); various national household surveys; and other statistical sources. Since 2006, the Global Urban Indicators Database has been updated annually. In response to demands from data users, The Global Urban Observatory (GUO) of UN-HABITAT initiated the UrbanInfo software in 2004, a user-friendly tool prepared on the Windows platform. UrbanInfo helps to store, present and analyze urban indicators through a variety of presentation tools, such as tables, graphs and maps. The first version of UrbanInfo, published in 2006, contains information on several topics ,such as housing, demography, communication, energy, economy, education, health, nutrition and gender. The second version of UrbanInfo provides updated information on these topics and also covers new topics, such as disaster, crime, migration, income inequalities and transport. The second version of UrbanInfo is designed by UN-HABITAT in collaboration with the United Nations Children’s Fund (UNICEF) and the United Nations Development Group (UNDG), with financial support from the World Bank and other partners. The UrbanInfo technical team acknowledges invaluable technical assistance and cooperation from the DevInfo group. The team greatly appreciates encouragement and support from the Director of the Monitoring and Research Division, Oyebanji Oyeyinka, the former Head of the Monitoring Systems Branch, Nefise Bazoglu, and the Head of the City Monitoring Branch, Eduardo López Moreno. UrbanInfo technical team: Coordinator: Gora Mboup, Chief of GUO Database Administrator: Philip Mukungu GIS coordinator: Maharufa Hossain Data Processing Assistants: Julius Majale, George Madara, Raymond Otieno Database Assistants: Steller M. Kavuwa , Lucy P. M. Wachira Interns: Tonny O. Kinyangi, Peninah N. Kimani, Anne Kibet Send your comments and suggestions to: UrbanInfo Database Administrator Global Urban Observatory Monitoring and Research Division P.O. Box 30030-00100, Nairobi, Kenya Phone: 254 – 20 -7623057 Fax: 254 – 20 – 7623080 Email: [email protected] Website : http://www.unhabitat.org Contents ACKNOWLEDGEMENT .................................................................................................................................... 2 CONTENTS ......................................................................................................................................................... 3 INTRODUCTION................................................................................................................................................. 7 C H A P T E R.................................................................................................................................................... 13 ................................................................................................................................................................. 13 GETTING STARTED ........................................................................................................................................... 13 System Requirements .................................................................................................................13 Installing UrbanInfo v2.0 .............................................................................................................14 C H A P T E R.................................................................................................................................................... 15 ................................................................................................................................................................. 15 THE HOMEPAGE................................................................................................................................................ 15 C H A P T E R .................................................................................................................................................... 20 ................................................................................................................................................................ 20 DATA PARAMETERS ..................................................................................................................................... 20 SELECTING DATA PARAMETERS ....................................................................................................................... 21 Selecting Indicators.....................................................................................................................21 Selecting Time Period .................................................................................................................23 Selecting Areas ............................................................................................................................23 C H A P T E R.................................................................................................................................................... 26 ................................................................................................................................................................ 26 VIEWING DATA................................................................................................................................................. 26 Data View ......................................................................................................................................27 Data Sort...................................................................................................................................................................29 Data Filter .................................................................................................................................................................30 3 Viewing Sources ......................................................................................................................................................32 Viewing Units............................................................................................................................................................33 Viewing Subgroups..................................................................................................................................................34 Viewing Statistics.....................................................................................................................................................35 C H A P T E R.................................................................................................................................................... 36 ................................................................................................................................................................ 36 PRESENTATION WIZARDS........................................................................................................................... 36 CREATING TABLES ........................................................................................................................................... 37 Step 1 ........................................................................................................................................................................38 Step 2 ........................................................................................................................................................................40 Step 3 ........................................................................................................................................................................42 Step 4 ........................................................................................................................................................................43 Step 5 ........................................................................................................................................................................44 Step 6 ........................................................................................................................................................................46 Step 7 ........................................................................................................................................................................47 CREATING GRAPHS ........................................................................................................................................... 48 Step 1 ........................................................................................................................................................................48 Step 2 ........................................................................................................................................................................49 Step 3 ........................................................................................................................................................................50 Step 4 ........................................................................................................................................................................51 CREATING MAPS............................................................................................................................................... 52 Step 1 ........................................................................................................................................................................53 Step 2 ........................................................................................................................................................................60 Step 3 ........................................................................................................................................................................62 Step 4 ........................................................................................................................................................................71 Step 5 ........................................................................................................................................................................72 C H A P T E R.................................................................................................................................................... 73 ................................................................................................................................................................ 73 GALLERY .......................................................................................................................................................... 73 VIEW OBJECTS IN GALLERY .............................................................................................................................. 74 CREATE POWERPOINT PRESENTATION ............................................................................................................. 75 C H A P T E R.................................................................................................................................................... 76 ................................................................................................................................................................ 76 REPORTS .......................................................................................................................................................... 76 CREATING REPORTS ......................................................................................................................................... 76 4 C H A P T E R.................................................................................................................................................... 79 ................................................................................................................................................................ 79 CALCULATE ..................................................................................................................................................... 79 PERCENT ........................................................................................................................................................... 80 Step 1: Numerator ...................................................................................................................................................81 Step 2: Denominator ...............................................................................................................................................82 Step 3: Save As .......................................................................................................................................................83 Step 4: Preview Calculations .................................................................................................................................84 Step 5: Preview Data Entry Spreadsheet.............................................................................................................85 100 MINUS........................................................................................................................................................ 86 Step 1: Indicator.......................................................................................................................................................87 Step 2: Save As .......................................................................................................................................................88 Step 3: Preview Calculations .................................................................................................................................88 Step 4: Preview Data Entry Spreadsheet.............................................................................................................89 COMPOSITE INDEX ............................................................................................................................................ 90 Step 1: Indicator.......................................................................................................................................................91 Step 2: Weights........................................................................................................................................................92 Step 3: Save As .......................................................................................................................................................93 Step 4: Preview Calculations .................................................................................................................................94 Step 5: Preview Data Entry Spreadsheet.............................................................................................................95 SUBTOTAL ........................................................................................................................................................ 96 Step 1: Indicator.......................................................................................................................................................97 Step 2: Levels...........................................................................................................................................................98 Step 3: Preview Calculations .................................................................................................................................99 Step 4: Preview Data Entry Spreadsheet...........................................................................................................100 TRANSFORM UNIT .......................................................................................................................................... 101 Step 1: Indicator.....................................................................................................................................................102 Step 2: Unit Conversion Factors..........................................................................................................................103 Step 3: Save As .....................................................................................................................................................104 Step 4: Preview Calculation .................................................................................................................................105 Step 5: Preview Data Entry Spreadsheet...........................................................................................................106 USER-DEFINED FORMULA .............................................................................................................................. 107 Step 1: Indicator.....................................................................................................................................................108 Step 2: Save As .....................................................................................................................................................109 Step 3: Preview Calculations ...............................................................................................................................110 Step 4: Preview Data Entry Spreadsheet...........................................................................................................111 APPENDIX....................................................................................................................................................... 112 MENU BAR OPTIONS....................................................................................................................................... 112 File Menu.....................................................................................................................................112 Open ........................................................................................................................................................................112 Database Summary Report..................................................................................................................................112 User Preferences...................................................................................................................................................114 Exit ...........................................................................................................................................................................119 Help Menu ...................................................................................................................................119 Support....................................................................................................................................................................119 I N D E X .......................................................................................................................................................... 121 5 Introduction UrbanInfo (UrbanInfo) 2.0 is an advanced database management system to keep track of the commitments towards human development. It is endorsed by the UN to report on the progress towards the Millennium Goals. With UrbanInfo, you are literally a few mouse clicks away from facts that help you to: • Analyze data for evidence-based decision making. • Undertake results-based monitoring and evaluation. • Link different levels—national, sub national and regional—of planning. • Reach out to a large and diverse audience through thematic advocacy. This Introduction gives a preview of: 1. New features of URBANINFO 2.0 2. Content Overview 3. User Interface 1. New features of URBANINFO 2.0 The new features of URBANINFO 2.0 give you more options in querying for data and help to undertake results-based monitoring and effective advocacy. The new features include: • User friendly interface for hassle free navigation. • Online data access and query. • Grouping bar in data view to better organize and analyze data. • Enhanced Table wizard features: Aggregate function, more options for cross tabulation. • Enhanced Map Wizard features: Options for Dot density and chart theme, label nudging, inset and exporting to raster image. • Reports feature to store report templates and apply ready-to-use report formats across databases. 6 2. Content Overview This guide contains eight chapters, an appendix and an index. It provides a step-by-step explanation for querying data and generating reports. Key steps have been graphically illustrated to help you better understand URBANINFO 2.0 and effectively use it in achieving your work objectives. Chapter 1, “Getting Started” outlines the systems requirements and installation procedure. Chapter 2, “The Homepage” introduces the opening page of URBANINFO 2.0 and tells you about different ways of accessing data. Chapter 3, “Searching Data” explains the steps in querying data using key parameters: Indicator, Time and Area. Chapter 4, “Viewing Data” introduces options to customize the Data view. You can learn to use statistical options and get more information from the Data view. Chapter 5, “Presenting Data” explains the steps in creating professional output using wizards: Table, Graph and Map. Here you can learn to use advanced wizard options. Chapter 6, “Gallery” takes you through the steps in viewing tables, graphs, and maps in the gallery. Learn to create a PowerPoint presentation in the Gallery wizard. Chapter 7, “Reports” outlines the steps in applying report templates to different databases. Chapter 8, “Calculate” takes you through the steps in using the utilities in the Calculate wizard. “Appendix 1” explains the menu bar options in the home page of URBANINFO 2.0. 7 Introduction UrbanInfo (UrbanInfo) 2.0 is an advanced database management system to keep track of the commitments towards human development. It is endorsed by the UN to report on the progress towards the Millennium Goals. With UrbanInfo, you are literally a few mouse clicks away from facts that help you to: • Analyze data for evidence-based decision making. • Undertake results-based monitoring and evaluation. • Link different levels—national, sub national and regional—of planning. • Reach out to a large and diverse audience through thematic advocacy. This Introduction gives a preview of: 1. New features of URBANINFO 2.0 2. Content Overview 3. User Interface 1. New features of URBANINFO 2.0 The new features of URBANINFO 2.0 give you more options in querying for data and help to undertake results-based monitoring and effective advocacy. The new features include: • User friendly interface for hassle free navigation. • Online data access and query. • Grouping bar in data view to better organize and analyze data. • Enhanced Table wizard features: Aggregate function, more options for cross tabulation. • Enhanced Map Wizard features: Options for Dot density and chart theme, label nudging, inset and exporting to raster image. • Reports feature to store report templates and apply ready-to-use report formats across databases. 8 In figure 1, page options for the Indicator page—sector, goal, framework, theme, source, institution and convention—are displayed in the page option bar. Tool Bar: Displays buttons that help you achieve specific tasks. Buttons that are active for the page appear in color while the inactive buttons appear in grayscale. Open the window to select a different database. Print the contents of the selected pane to a PDF file. Export the contents of the selected pane into the following file formats: MS Excel Spreadsheet (xls), Comma Separated Value (csv), Portable Digital File (pdf), Hyper Text Markup Language (html) and eXtensible Markup Language (xml). In the data view, you can also export to a Database (mdb) or to a UrbanInfo data entry spreadsheet format. Open the Information window and display metadata for the highlighted element. Toggle Pane View between horizontal and vertical view. Search for the keyword mentioned in the text bar. The elements matching the search criteria are displayed in the available pane. Open the Sort window to choose the sort elements and sort order for sorting records in the data view. It is explained on page 28. Apply Filter criteria to screen records in the data view. It is explained on page 29. 9 The table below presents a checklist of the tools available for each page: Page Tabs Icon Indicator Time Area Data 9 9 9 9 9 9 9 9 9 9 9 9 9 9 9 9 9 9 9 9 9 Pane Header: The Pane header identifies the pane contents and displays the count of items in the pane. Note The count of items is displayed only for the Available and Selected pane Status Bar: Displays progress of the action being processed. It also displays system time and date. Shows the status of the speakers. Displays “Offline” when a local database is accessed. Displays “Online” when a database is accessed from a remote server. 10 Making a Selection Selection refers to making the item appear in the Selected pane. To select, do one of the following: • • • • Double-click on the item in the Available pane. Click and drag the item from the Available pane and Drop it in the Selected pane. To select items highlighted in the Available pane: o Click in the Available pane header or o Choose the Select Highlighted option from the right click menu. To select all items listed in the Available pane: o Click in the Available pane header. or o Choose the Select All option from the right click menu. Deleting a Selection Deleting refers to removing the item from the Selected pane. To delete, do one of the following: • • Double-click on the item in the Selected pane. To remove item(s) highlighted in the Selected pane: o Click in the Selected pane header or o Choose the Remove Highlighted option from the right click menu. or o Press Delete key • To remove all items listed in the Selected pane: o o 11 Click in the Selected pane header. or Choose the Remove All option from the right click menu. CHAPTER Getting Started The UrbanInfo 2.0 database system consists of the following elements: • Indicator • Time Period • Geographic Area • Subgroup, classified into four categories: Sex, Location, Age Group and Others. • Unit • Source • Data value The system provides access to indicators organized by sectors, goals, themes and other data management schemes. UrbanInfo 2.0 is integrated with Microsoft Office for easy presentation of data in tables, graphs and maps. System Requirements The recommended hardware requirements to install this software application are: • Pentium IV • 512 MB of RAM • 1 GB of free hard disk space. • Display resolution 1024 x 768 • Microsoft Windows XP • Microsoft Office XP • Microsoft Internet Explorer 6.0 12 Installing UrbanInfo v2.0 To install this software application on your computer, follow the steps given below: Insert UrbanInfo v2.0 User Interface CD into the CD-ROM drive. Note Computers with Windows 98 Operating System need to be restarted after installing DI 2.0. Wait for auto-run to open the setup screen. Follow the instructions on screen to complete the setup. Double-click on the desktop to start the application. If the set-up program does not load automatically: Choose Start | Run. Type d:\setup where d is the letter of your CD-ROM drive and press Enter key. Follow the instructions on screen to complete setup. Double-click on the desktop to start the application. 13 CHAPTER The Homepage This is the home page of UrbanInfo 2.0. Notice that the home page has a column of buttons next to the animation (Fig. 2.1). Place the mouse pointer on any button to reveal menu options. Fig. 2.1 The Home Page 14 Information menu has two options: Product and Organization. Product: Opens the default internet browser and displays information about UrbanInfo 2.0. Organization: Opens the default internet browser and displays information about the UN. Data menu has four options: Indicator, Time, Area, and Data Indicator: Opens the Indicator page and lets you view and choose indicators. Time: Opens the Time page and lets you view and choose time periods. Area: Opens the Area page and lets you view and choose areas. ;Tip To view all the data records, click on the Data option in the Data menu. Data: Opens the Data page and lets you view data. You can choose to view all the data records in the database or generate a data view based on Indicator, Time and Area selections. Gallery menu has two options: Presentations and Images. Presentations: Opens the presentation folder in gallery and lets you view UrbanInfo 2.0 presentations—Table, Graph and Map. Images: Opens the Images folder and lets you view the images appearing in the flash animation. Help menu has three options: Content, Tour and Support. Content: Link for the pdf file of the User’s manual. Tour: Run the UrbanInfo tour. Support: Opens the default mail client with the UrbanInfo support address in the “To” text bar. Others: Displays any additional link. 15 To open a database, select File | Open. The Open Database window appears. Notice that there are two tabs: Online and Offline (Fig. 2.2). Note If you click on any sub menu under Data without selecting a database, you will get the message; “Select Database”. Fig. 2.2 Open Database The Offline tab window lists databases available in the default location on your local hard disk. To select, highlight the desired database from the list and click OK. Click to browse and select a database from a desired location. To select an Online database: • Click on the Online tab to view the Online window (Fig. 2.3). • Click on the down arrow and select any online connections available from the drop-down list. The list of databases available on the specified server is displayed in the window. • Highlight the desired database and click OK. 16 Fig. 2.3 Select Online Database Click to connect to a server that is not listed. Provide the details in the New Connection window (Fig. 2.4). Click on the Connection Details box to select type of database from the drop-down list. Enter the Connection Name to assign a name to the connection. Enter the Internet Protocol (IP) address in the Server Name. Note The next time the application is opened, the database last used gets automatically selected. Enter the Database name of the UrbanInfo database located on the server. Enter the User Name and Password to access the database. Click Test to authenticate the user name and password on the specified server. The program returns a “connection successful” message after authentication. Click Save to save the connection for future use. 17 Fig. 2.4 New Connection Click list. to delete any server connection available in the drop-down 18 CHAPTER Data Parameters Note A Data parameter defines a particular characteristic of the data value. There are three data parameters that define the data value: Indicator, Time and Area. These parameters help you to query the database and generate a Data view. You can then prepare a Table, Graph or a Map. You can select the parameters in any sequence. You can choose to modify the parameters at any time. The process of making and deleting a selection is similar for all the parameters. 19 Selecting Data Parameters Selecting Indicators Note An Indicator is a pointer or yardstick to access the progress of the intended goal or objective. In DI, Indicators are linked with Units, and Subgroups to form I-U-S combinations. You can select indicators from the indicator page. In the home page, place the mouse pointer on and select Indicator from the data menu. Notice that the Indicator page is divided into three panes (Fig. 3.1). ;Tip Select File | User Preferences | Indicator to select the default Indicator Classification view for the Indicator page. Note If you highlight a node with multiple sub nodes, then the Available pane displays indicators linked to the highlighted sub node. ;Tip Use to search and locate indicators. Fig. 3.1 Indicator Page The left pane displays the tree view of the Indicator Classification (IC) method. The IC type is displayed in the pane header. The default IC type is Goal. Click on a Goal or on to the left of the Goal to display targets defined under the Goal. Highlight a target to display all Indicators linked with the target in the Available pane. Select one or several indicators to generate a data view. To select, drag the highlighted indicator from the Available pane and drop it in the Selected pane or use other methods explained on pages 11. The indicator appears in the Selected pane. By default, the Available pane displays the Indicator-Unit-Subgroup 20 (I-U-S) combinations. Click to view only indicators. Click on the button to revert to the I-U-S view. Note The Auto Select Option builds on the choices made for any other parameter. For example, if you have already selected time, then auto-select selects indicators for the chosen time period. Click in the Goal pane to Auto Select all indicators in the Goal pane for which data is available. Click in the Available pane to Auto Select all indicators in the Available pane for which data is available. To remove indicators from the Selected pane, highlight the indicator(s) and click or use other methods explained on page 11. Indicator Classifications Indicators are classified under seven types: ;Tip Click on the column header’s in the Selected and Available pane to quickly sort the indicators in ascending or descending order. In Sector indicators are classified on the basis of their functionality. Common sectors are Health, Education, Demography, etc. In Goal indicators are organized on the basis of an agreed purpose or objective. Common Goals are the Millennium Development Goals, the National planning goals, etc. In Framework indicators are organized on the basis of a systematic format or logical structure. Common frameworks are DFID’s sustainable livelihoods framework and IFAD’s food security framework. In Theme indicators are grouped on the basis of a broad perspective. Common themes are Poverty, Gender, etc. In Source indicators are linked to the agency producing data for the particular indicator. Common sources are Government, Nongovernment agencies, etc. In Institution indicators are linked to Organization. Common Institutions are UN, International NGOs, Government, etc. In Convention indicators are classified on the basis of formal UN multilateral treaties negotiated with a large number of states. Common Conventions are Child Rights Convention, Convention on Bio Diversity and Vienna Convention on Law of Treaties. 21 Selecting Time Period Click on the Time Period tab in the navigation bar to access the Time Period page. Here you can select the time period(s) for generating a data view. Notice that the time period page has two panes: Selected and Available (Fig. 3.2). Fig. 3.2 Time Period page To select one or several time periods, drag the highlighted time period(s) from the Available pane to the Selected pane or use other methods of selection as explained on page 11. To remove a time period from the Selected pane, highlight the time period and click or use other methods of deleting a selection as explained on page 11. Click on the column header of available or selected panes to sort the time periods. Selecting Areas Click on the Area tab in the navigation bar to access the Area page and select areas. Here you can select the geographical areas for 22 generating the data view. If you have made a selection for Indicator/Time, the data records for the chosen areas for the selected Indicator(s) and Time period(s) is displayed in the data view. Notice that the Area page has two page options: Name and Map (Fig. 3.3). You can select areas either by their name or on a map. Selecting Area by Name The name page is divided into three panes: Area tree, Available pane and Selected pane. ;Tip Click on to select the level of area from the drop-down list. The Select highlighted button will now select areas for the specified level. Fig. 3.3 Area page Note The left pane displays the Area tree. Click on the area name or on to the left of the area to reveal the sub levels of a given area. For example, you can expand the Africa node to reveal the countries in Africa. Each area has a unique Area ID. The Area ID is used to link the area name with the map files for the area. The areas under the highlighted node are displayed in the available pane. The available pane lists the Area name, Area ID and the level at which the area exists. Select areas to generate the data view based on the selected areas. To select, drag an area from the Available pane and drop it in the 23 Selected pane or use other methods of making a selection as explained on page 11. The area appears in the Selected pane. Selecting Area by Map Click on the Map tab in the page option bar to view the map window (Fig. 3.4). ;Tip In Map view, click to horizontally dock the available and selected panes. This lets you view the map better. Fig. 3.4 Map option In the Map view, the Available pane shows the map for the node selected in the area tree. The map tool bar in the Available pane helps you to achieve following tasks: Change mouse to pointer mode. Point and click on Area to select area. The selected area is highlighted and appears in the selected pane. View full extent of the map file. Magnify the selected area to the pane extent. Zoom in by a fixed magnitude. Zoom out by a fixed magnitude. Pan to a particular location on the map file. Display Label (Area Name) on the map. 24 CHAPTER Viewing Data The Data page lets you view the data records of the selected database. You can view all the records in the database or view limited records from the database by specifying the data parameters: Indicator, Time, and Area. The steps involved in selecting data parameters are discussed in Chapter 3 (page 19-24). The Data page contains nine page options (Fig. 4.1): View: Displays data records. It includes following data elements: Time Period, Area ID, Area Name, Indicator, Data Value, Unit, Subgroup and Source. Source: View the sources available and those selected for the data view. Here you can remove or add new data sources. Unit: View the Units available and those selected for the data view. Here you can remove or add new units. Subgroup: View the subgroups available and those selected for the data view. Here you can remove or add new subgroups. Statistics: View basic statistics for the data records: Count, Range, Mean, and Standard Deviation. Calculate: Perform calculations on the records in the data view: Percent, 100 Minus, Composite Index, Subtotal, Transform Unit and User defined formula. The Calculate options are discussed in detail in Chapter 8 (page 78-110). Table: Open the Table wizard and create a table presentation. Graph: Open the Graph wizard and create a graph presentation. Map: Open the Map wizard and create a map presentation. 25 Data View ;Tip To generate a data view, click on the Data tab in the navigation bar after selecting the data parameters: Indicator, Time and Area. On the home page, select the Data option in the Data menu to view all the data records for the selected database. Notice that there are eight columns in the data window: Time Period, Area ID, Area Name, Indicator, Data Value, Unit, Subgroup and Source (Fig. 4.1). Data page options ;Tip Click on any data column header to quickly sort the data in ascending or descending order. Data grouping bar Right click to view Subgroup categories record Uncheck to remove record Data page navigation bar Data records Count Fig. 4.1 Data view ;Tip The export button lets you export the data from the data view into the following file formats: XLS, CSV, PDF, HTML, XML, Database and UrbanInfo Data Entry Spreadsheet format. You can use the right click menu option to expand the subgroup column and view the subgroup categories. Subgroups are classified under four categories: Age, Sex, Location and Others. “ ” displays the total number of records checked. Notice that the data records have a checkbox to the left of each record. Uncheck the checkbox to remove the record from the data view. The data records that you have removed will not be considered while generating a table, graph or map. To make the deleted record available, click the filter window. and select Reset in 26 Data Page Navigation Bar ;Tip To prevent pagination, uncheck the Paging-Lines per Page check box in the general tab of user preferences window. When you have a data view with too many records, the data view gets paginated. The data view navigation bar helps in managing the data view. “ ” displays the current page location. Click to go to the first page of the data view. Click to display the previous data page. Click to display the next data page. Click to go to the last page of data view. To move to a specific page, click from the drop-down list. and select the desired page Data Grouping Bar The data grouping bar helps you to organize the data view. To group the data view, drag and drop the column headings into the grouping bar area. You can change the order of grouping by dragging the elements in the grouping bar and arranging them in the desired order. Drag the grouping element back to the data window to revert to the default data view. 27 Data Sort to open the Sort window and organize the Data view Click (Fig. 4.2). The sort option allows you to specify the sort criterion and arrange the elements of the various columns in the data view as per the sort criterion. If you have a data view of several pages, the sort function is applied to the current page view. ;Tip Use to change the order in which the sort function will be applied. Fig. 4.2 Page Option: Sort You can specify multiple criteria for sorting. To specify criteria for sorting, double-click on the element in the Available pane. The element appears in the Selected pane. Click OK to apply the sorting criteria and view the sorted records in the data view. 28 Data Filter to open the Apply Filters window and screen the records Click appearing in the Data view (Fig. 4.3). As with the sort option, in case of a data view of multiple pages, the filter option is applied to data records in the current page. Fig. 4.3: Page Option: Apply Filter Check the box to the left of Most Recent to filter and view the data for the most recent time period for an I-U-S and a given area. The filter tool has two tabs: I-U-S and Data Value Click on the I-U-S tab to set the minimum and maximum range for each I-U-S combination. The records are filtered based on the specified range. The default view displays only indicators. Click to view the I-U-S combination. The Data Value tab lets you filter records based on the data value (Fig. 4.4). 29 ;Tip If you have specified any filter criteria under both I-U-S and Data Value tabs, only the I-U-S tab filter criteria are applied. Fig. 4.4 Data Value tab Click on the text box to choose from the following options in the drop-down list: • Between (two values) • Greater than (specified value) • Less than (specified value) • Equal to (specified value) Click OK to apply the specified filters. Click Cancel to reject the filters and exit the filter window. Click Reset to revert to the default data view. 30 Viewing Sources ;Tip You can select different Sources for different Subgroups or Units of the same Indicator. Click on the Source tab in the page option bar to manage the data sources appearing in the Data view. Notice that the source page is divided into two panes (Fig. 4.5). ;Tip Highlighted sources are classified as recommended sources. Fig. 4.5 Page option: Source The Available pane lists the I-U-S combinations and their data source. The Selected pane shows the data sources for the I-U-S appearing in the data view. To include a source in the data view, double-click on the source in the Available pane. The source appears in the Selected pane. Click on the View tab to view the data for the specified sources. 31 Viewing Units ;Tip Click to toggle between viewing the indicator and unit or only unit. Click on the Unit tab to specify the Units to be included in the Data view. Notice that the Unit tab has two panes: the Available and the Selected pane (Fig. 4.6). Fig. 4.6 Page option: Source To select, double-click a unit in the Available pane. The unit appears in the Selected pane. Click on the View tab to view the data for the specified unit. 32 Viewing Subgroups ;Tip Click to toggle between viewing the indicator and subgroup or only subgroups. Click on the Subgroup tab to specify the subgroups for the indicators to be included in the Data view. Notice that the subgroup window has two panes: Available and Selected pane (Fig. 4.7). Note Subgroups refer to the subpopulations grouped into four categories: Sex, Location, Age and Others. Fig. 4.7 Page option: Source To select, double-click a subgroup in the Available pane. The subgroup appears in the Selected pane. Click on the View tab to view data for the specified subgroups. 33 Viewing Statistics ;Tip Use the data grouping bar to group the columns of the statistics page. Click on the Statistics tab to find out basic statistical values for the I-U-S combinations included in the Data view. The Statistics tab window displays several useful statistical values (Fig. 4.8). ;Tip This statistical overview is useful to create meaningful range breaks in maps. Note Standard Deviation measures the variation from an average of a group of measurements. For example, if the standard deviation for the sex ratio is very high across the sub national areas for a country, it means that there is high variability in the sex ratio across the regions. For a normal distribution, 68% of all measurements fall within one standard deviation of the average and 95% of all measurements fall within two standard deviations of the average. Fig 4.8 Statistics Count: Displays the number of unique I-U-S combination records. Minimum: Displays the minimum data value for a given I-U-S combination. Maximum: Displays the maximum data value for a given I-U-S combination. Mean: Displays the simple arithmetic mean for the range of data values for a given I-U-S combination. Standard Deviation: Displays the standard deviation for a given I-U-S combination. 34 CHAPTER Presentation Wizards UrbanInfo 2.0 has inbuilt presentation wizards to help you prepare professional presentations and reports. The wizards guide you through a series of steps to help you decide the content and style of the output. The output is saved along with the data sheet and data sources. You can use the wizards to produce outputs in three formats: Table, Graph and Map. Table: Helps you prepare and save a Table presentation in seven steps. Graph: Helps you prepare and save a Graph presentation in four steps. Map: Helps you prepare and save a Map presentation in five steps. 35 Creating Tables Before creating a table, make sure the data view contains the data that you want to present as a table. Click on the Table button in the Data Page Option bar to activate the Table wizard. The Table wizard involves seven steps. Steps 1 through Step 5 allow you to modify the row and column settings and table formatting. Step 6 gives you a preview of the table. Step 7 lets you specify the table name and save it in the gallery. When you open the Table wizard, it automatically applies a default setting for the rows, columns and other table formatting elements. It straightaway takes you to Step 6 of the Table wizard (Fig. 5.1). ;Tip Use the filter option to further refine your data view before creating the table. Fig. 5.1 Table Click Next to proceed to Step 7 and save the table in the Gallery with the default formatting and presentation. If you are not happy with the applied table format, you can go back to Steps 1 through 5 and make the necessary changes. Click Back to go to the previous step. You can also click on the combo box and select the desired step from the drop-down list. Let’s start with Step 1. 36 Step 1 In Step 1, you can specify the row and column elements that you want to include in the table. You can also choose to insert aggregates—sum, count, and mean—and categorize the data records. Notice that the Step 1 window is divided into four panes (Fig. 5.2). ;Tip You can either use the subgroup or the elements of the subgroups such as age, sex, location, etc. This gives you more options for cross tabulation. Fig. 5.2 Step 1 Available Pane: Contains the list of elements that you can select for the rows and columns. You can choose from the following elements: • Indicator • Time Period • Unit • Subgroup • Area ID • Area Name • Age Group • Sex • Location • Others 37 • Source Column Pane: Displays the elements selected for the column(s) of the table. Row Pane: Displays the elements selected for the rows of the table. ;Tip The Move up and down buttons on the row and column header helps you to change the order of the elements. To specify the elements for the row or column, drag and drop the elements from the Available pane to the respective panes. Aggregates Function Pane: Provides options for grouping the data records and generating summary statistics such as sum, count, and mean. Check the box to the left of Aggregate Function to activate the aggregate menu. You can select from three available aggregate functions: Sum, Count and Mean. Click on the radio button to the left of these options to choose the desired aggregate function. Note The drop-down list for selecting the grouping criteria contains elements selected for table rows. You can specify the criterion for grouping the data records and applying the aggregate function. Click on the text bar below Groups and select the criterion for grouping from the drop-down list. Check the box to the left of Suppress Duplicate Headings to hide any table headings that have been repeated. This option applies only for the column headings. For example, if the table contains two indicators with same units, then the units get combined and are displayed in one cell. Click Next to apply the changes and proceed to Step 2. 38 Step 2 In Step 2, you can specify the table title, footnotes, and choose to color code the data (Fig. 5.3). Note The Table wizard allows you to specify the color for a maximum of 10 breaks. Click to select method of break Fig. 5.3 Step 2 Click on the text bar below Title to enter the table title. Click on the text bar below Subtitle to enter table subtitle. Check the box to the left of Footnote to display footnotes. The footnotes will appear at the bottom of the table. ;Tip A data value with an inline footnote will have a red square on the top right corner. Check the box to the left of Inline to make the footnotes appear in the cell along with the data value. Check the box to the left of Apply Color to arrange the data into breaks and assign a color for each break. You can group the data and apply color for each indicator in the data view. Click on the text box below Indicator to view and select the indicator for applying breaks and color scheme. To select the number of breaks, enter the desired number of breaks 39 in the text box below Breaks. You can set a maximum of ten and a minimum of two breaks. Click on the text box next to breaks to select the method of break. You can choose from the following types of breaks: ;Tip Choose equal count to distribute the data values for the indicator ‘poverty head count ratio’ into four quarters to find out which countries fall in the fourth quarter. ;Tip Choose continuous when you want to find out which sub national regions are close to the national average for the given indicator. You can manually change the ‘To’ value to decide on the appropriate class limits. ;Tip When you want to group the data for the maternal mortality ratio across developed countries and developing countries, use the discontinuous method to accommodate the wide range of values for the indicator across the regions. Equal count: Data values are distributed across the specified breaks so that each class interval has approximately same number of areas. You can not change the ‘From’ and ‘To’ Columns. Choose the equal count method if you want to divide the areas based on a quantile classification. Equal size: Data values are distributed across the specified breaks so that difference between the ‘From’ value (lower class limit) and the ‘To’ value (upper class limit) is the same for all the class intervals. You can not change the ‘From’ and ‘To’ Columns. Choose equal size as the method of break to retain the inherent variation in the data values. Continuous: You can change the value of ‘To’ column. On changing the ‘To’ column in one class interval, the ‘From’ and ‘To’ columns for all the intervals are automatically recalculated to ensure continuity. The continuous method is useful when you want to manually set the class limit while retaining the continuity across the class intervals. Discontinuous: You can change both the “To” and “From” values. On changing either of the values, the interval limits do not get recalculated. The discontinuous method is very useful to group data values that are widely dispersed The default values are displayed in the text boxes below Minimum and Maximum. You can set the Minimum and Maximum range value for the data set. The values specified here influence the method of break. Specify the decimal precision in the text box below Decimal. The upper and lower limits of the breaks are sensitive to the decimal range, the data values can fall in one break or the other depending on the decimal places. The High is good option lets you apply the reverse color scheme 40 for indicators that measure the level of the negative factor. For instance the indicator “Illiteracy rate” has an inverse relationship with literacy. When you are deciding the breaks for such indicators, you can set the high is good option to No to apply the color scheme in reverse order. Click Apply to apply the number and method of break specified above. The bottom portion of the window gives a preview of the break ranges, count, and color applied to each range. You can edit the Legend labels by clicking on the text boxes in the legend column. You can change the color for any data range. Click on the Color tab for a range to choose the desired color from the color palette window. Click Next to proceed to Step 3. Step 3 ;Tip In Step 3, you can specify the grouping criteria for the data rows and the sequence of the column arrangement (Fig. 5.4). Specify the level of classification arrangement in the text box above the classification select pane. ;Tip Specify classification level Use to modify the order of both the classification and column arrangement. Fig. 5.4 Step 3 41 Check the box to the left of Classification Arrangement to group the data rows by Indicator Classification (IC) categories. You can choose from the seven ICs: Sector, Goal, Framework, Theme, Source, Institution, and Convention. Highlight the IC type in the left pane to view the available categories in the Classification select pane. The check boxes to the left of each classification help you control the visibility of the classifying criterion in the table. For example, to organize the indicators by the MDGs, highlight ‘Goal’ from the IC pane and check the box to the left of Millennium Development Goals in the Classification select window. The indicators will be grouped as per the MDGs. To group the indicators by MDGs and the respective targets, enter “3” in the text bar above the Classification select window. Check the box to the left of Column Arrangement to change the order in which the columns appear in the table. Click Next to proceed to Step 4. Step 4 In Step 4, you can specify the sort order for the elements in the table. Notice that the Sort window has two panes: Available pane and Selected pane (Fig. 5.5). ;Tip Use to prioritize the sort elements. Fig. 5.5 Step 4 42 Along with Data Value, the Available column lists the elements selected in the rows box in Step 1. To select an element for sorting, drag and drop the element from the Available pane to the Selected pane. The arrow pointer before the element gives you the sort order. Click on the arrow to reverse the sort order. Click Next to proceed to Step 5. Step 5 In Step 5, you can specify the formatting style for the table elements (Fig. 5.6). Fig. 5.6 Formatting the Table To apply a style theme, click on the text bar below Format and choose a style theme from the drop-down list. You can further modify the theme settings by highlighting the formatting elements in the Item pane and modifying the settings. To create a custom theme, click on New, enter a theme name in the pop up window and click OK. The theme name will appear in the Format text bar. Select the custom theme from the format bar to modify the formatting. Click on the text bar below Font Name to select the desired font 43 from the drop-down list. Click on the text bar below Font Style to choose from the styles available in the drop-down list. Enter the size in the text box below Font Size. You can also use the arrow buttons to scroll to the desired font size. Click on the color tabs below Font Color to modify the font color. Click on the color tabs below Background Color to modify the table background color. Check the box to the left of Show Border line to make the grid outline visible for the table. Uncheck it to hide grid lines. Click Delete to delete an existing format theme. Click Save to save the formatting changes to the selected format theme. Click Next to proceed to Step 6. 44 Step 6 In Step 6, you can preview the effect of the changes made in Steps 1 through Step 5. The output is presented as a Microsoft Excel workbook. Notice that there are three worksheets in the workbook (Fig. 5.7). Fig. 5.7 Step 6 Table sheet displays the table created using the Table wizard. Data sheet displays the Data View used to create the table. Source sheet displays the list of data sources. It also gives you the name and location of the current database. Here you can make further changes to the table before saving it in the Gallery. Click Save Report to save the I-U-S combinations and table format options as a template. You can apply these settings on a UrbanInfo database to quickly generate a table. Click Next to proceed to Step 7. 45 Step 7 In Step 7, you can save the table in the Gallery (Fig. 5.8). Default gallery location Fig. 5.8 Step 7 Specify a name for the table. By default, the table is saved in the presentation folder. Click to browse and save the table at a different location. Click Finish to save the table and exit the table wizard. 46 Creating Graphs The graph wizard lets you create graphs based on the data view. Click on the Graph option to activate the graph wizard. Creating a graph involves four steps. Step 1 ;Tip In Step 1, you can select the elements for the X and Y Axis (Fig. 5.9). Click to prioritize the X-Axis and Y-Axis elements. Fig. 5.9 Step 1 Drag and drop elements from the Available box to the X-Axis and Y-Axis boxes. 47 Step 2 In Step 2, you can specify the title and subtitle for the base table used to create the graph (Fig. 5.10). Fig. 5.10 Step 2 Check the box to the left of Sort by Data Value to sort the table on the data values of the first data column. You can change the order of sorting by clicking on the arrow button next to the checkbox. Click Next to start the process of specifying the graph type. Here the graph wizard of MS Excel takes over and lets you choose from the different types of graphs and other settings. 48 Step 3 In Step 3, the Excel chart wizard prepares a graph based on your inputs. You can now preview the graph as a MS Excel workbook (Fig. 5.11). Fig. 5.11 Step 3 The preview window contains four spreadsheets: Graph sheet displays the chart. Table sheet displays the table used to generate the graph. Data sheet displays the data view on which the graph is based. Source sheet displays the data sources and the current database. Here you can make further changes to the graph. Click Next to proceed to Step 4. 49 Step 4 Step 4 is the final step in the graph wizard. Here you can save the graph in the gallery (Fig. 5.12). ;Tip Click to browse and save the graph at any other location. Fig. 5.12 Step 4 Specify a name for the graph to save it in the gallery. The graph can be viewed in the Gallery. This graph can be copied into other MS Office application with the help of the tools available in the Gallery. 50 Creating Maps The map wizard lets you link data to geographical units to create a thematic map. The map helps you effectively visualize data and communicate information on development trends within geographical areas (countries, regions, etc) or administrative units (sub national). It includes advanced functions for performing geo-statistical analysis. You can create a wide range of thematic maps using gradients, colors, patterns and charts and use these themes alone, or in combination. You can associate feature layers such as roads and rivers onto the thematic map to improve its visual impact. You can also overlay the thematic map on a three dimensional globe (a raster image) depicting regions and landscape. Note UrbanInfo projects the thematic maps onto the raster images from NASA’s WorldWind application. Making a map in the Map wizard involves five steps. Click on the map button in the data view to activate the Map wizard. When you open the Map wizard, it automatically applies a default color scheme to the data values of the selected indicators and generates a map preview (Fig. 5.13). Fig. 5.13 Map wizard 51 Click Next to accept the system suggested map and proceed to Step 4 to preview the map in Excel. To modify the map, click on the GO TO box and select Step 1 from the drop-down list. Step 1 In Step 1, you can modify the theme, specify the legend title and decide on the statistical classification method and number of breaks. You can also change the legend text and border color. Note You can choose from a maximum of ten breaks and a minimum of two breaks. Note Uniqueness of a theme is defined by a combination of Indicator-Unit-Subgroup and Theme Type. Multiple themes can be created for the same I-U-S but different theme type. Fig 5.14 Step 1 By default, mapping module generates a color theme based on a unique I-U-S combination. Click on the text box below Theme to select a theme from the dropdown list. To modify the selected theme, click Edit. To add a new theme, click New. You can create a new theme or edit the existing one in the theme dialogue box (Fig. 5.15). 52 Fig. 5.15 Theme dialogue box Enter the theme name in the text box below Theme. Choose the I-U-S combination for the theme by clicking on the drop-down lists below Indicator, Unit and Subgroup. Next, choose from the four available theme symbols: Color to represent data ranges with different colors or color gradients. Use the color theme to present interval data such as Infant mortality rate, etc. Hatch to represent data ranges with different patterns. Use Hatch Patterns to present nominal data such as subgroups— male and female. Dot Density to represent data by a number of dots corresponding to the data values. Use dot density theme to represent absolute numbers. It is not effective to use this theme for presenting percentages. Chart to represent data with a column chart over the map. It is an effective method to compare different values. Create a color theme To create a color theme, click . Click OK to apply the color theme and close the theme window. 53 Click the text box below Legend Title to enter a title for the legend. Enter the number of breaks that you want to use to represent the data values in the text box below Breaks. Specify the method of break. Click on the drop-down list next to the break text box and select from the four types of break options: Equal count, Equal size, Continuous and Discontinuous. The breaks are discussed in detail on page 40. The Minimum, Maximum and Decimal values are generated from the selected data. You can edit these values to set custom ranges and decimal places. Click Apply to implement the changes. You can view the changes in range values in the columns below (Fig. 5.14). Legend column displays the legend name. Click on the default name to customize it. From column displays the minimum value included in the range. To column displays the maximum value included in the range. Count column displays the number of areas included in each range. Color column shows the default color scheme applied for each range. To modify the color, click on the color tab and choose the desired color from the color palette window. The row of Missing Data lists the count of areas that were selected in the Area page but do not have a data value available. You can choose the color for the missing data areas by clicking on the color tab. Click Smooth to create a color gradient from the first to last color of the range. Choose the color of the first and last range to apply a color gradient for the in-between ranges. 54 You can also change the Border style for the geographical areas. Click on the color tab below Border to change the default color for the boundaries. Click on the Border outline box to choose the desired border style from the drop-down list. To change the border thickness, click you specify the thickness. . The arrow buttons let You can save the changes made to the number of breaks, break legend and the legend color. Click Note The load, save and reset buttons are available only for the color theme page. to save the changes. to open the legend window (Fig. 5.16) and choose Click from the available options. Check the boxes to the left of Labels, Color and Legend to apply all or any of these options. Note It is recommended to have the same number of breaks in Step 1 as the number of the breaks that are stored in the legend file to be loaded. Fig. 5.16 Legend window Click settings. 55 to ignore any changes made to the default Create a Hatch theme To create a hatch theme, click . Notice that the Hatch theme has the same options in Step 1 as the color theme (Fig. 5.17). Note In the map preview, the hatch pattern will be overlaid on the color theme. Fig. 5.17 Hatch theme The only difference is that in the Hatch theme, you can change both the color and the hatch pattern. To change the polygon pattern, click on any cell in the polygon column to choose the desired pattern from the drop-down list. You can also change the color for the desired pattern by clicking on the color tab. 56 Create a Dot Density theme To create a dot density theme, click . ;Tip Dot Density themes are suited for representing discrete numeric values like population size. If one dot represents a population of 1000 and there are 50 dots in a district, then the population of the district approximates 50000. Data value defines the count of dots and has no bearing on the dot size. Size may be scaled by the user to make the map clearer. Fig. 5.18 Dot Density theme Click on the text bar under Legend Title to specify a name for the dot legend (Fig. 5.18). Click on the color tab under Style to open the color pop up window and choose the desired color. Click Click down list. to enter the desired font size for the marker. to choose a different marker style from the drop- If you want to use a custom marker, click on the drop-down arrow below Style and select the last item from the drop-down menu (Fig. 5.19). You can modify the font and character by clicking and choosing from the drop-down lists below Custom font and Custom Character respectively. 57 Fig. 5.19 Custom Marker options To modify the default data value that a dot represents, click on the text bar below Value and enter the desired value. ;Tip You can use the chart theme to present data on subgroups. Proportional bars are suitable for representing and comparing numeric values. Create a Chart theme To create a chart theme, click . The chart theme window lets you modify chart display options (Fig. 5.20). Fig. 5.20 Chart theme Click on the text bar under Legend Title to specify a name for the bar legend. Check on the box to the left of View Data Value to display the value for each bar. Uncheck to suppress the data value. 58 Click and drag the slider below Chart size to modify the size of the bar. By default a bar is created for each subgroup, associated with the selected indicator. Check the box to the left of Subgroup to display the subgroup on the map. Uncheck the box to suppress the subgroup. Click on the color tab next to each subgroup to change the color for each subgroup bar. After deciding on the themes, click Next to proceed to Step 2. Step 2 In Step 2, you can add a title, subtitle and disclaimer. You can also modify the font style for various map elements. ;Tip In the title and subtitle, you can include information such as indicator, unit and subgroup and time for the data represented in the map. Note The disclaimer is important information for avoiding confusion on the use of the map. You can also add name, organization, location and date of production of the map. Fig. 5.21 Step 2 Enter the map title in the text bar below Title. Enter the map subtitle in the text bar below Subtitle. Enter the disclaimer in the text bar below Disclaimer. 59 To choose from available style themes, click on the text bar below Template and select a theme from the drop-down list. To add your custom style theme, click New. Enter a name for the new style theme and make the desired changes to the map elements listed in the Item pane. The Item pane lists the elements of the map for which you can modify the style format. Highlight an element to modify the default style settings for the element. To modify the font, choose the desired font from the drop-down list below Font Name. To modify the font style, choose the desired font style from the drop-down list below Font Style. To modify the font size, click on the text box below Font Size and enter the desired font size. Check the box to the left of Footnotes to display footnotes linked to data values along with the map. Check the box to the left of to display the scale for the map. Click Next to proceed to Step 3. 60 Step 3 In Step 3 you can preview the map. The preview reflects the changes made in Steps 1 and 2. Notice that Step 3 window contains a vertical panel to the left and a horizontal tool bar on the top (Fig. 5.22). ;Tip Click to maximize the map window. Fig. 5.22 Step-3 The left pane contains four panels—Theme, Layer, Features and Inset. Click on the panel heading or on to expand and reveal panel options. Theme Panel The Theme panel displays the legend for all the themes that you created in Step 1. You can apply a theme from the theme panel. Check the box to the left of the theme name. The window displays the effect of the theme. For the Chart theme and Color themes, you can change the color option for the theme elements. To change the color for a theme range or a chart bar, click on the color tab to the left of the range or subgroup respectively. 61 For the Hatch theme, you can change the hatch pattern for each range. Click on the hatch pattern tab to change the pattern. The Counter on the bottom left of the screen gives you the latitude and longitude position of the mouse pointer. It also gives you an approximate reading of the extent of the thematic map that you are viewing. Layer Panel Note Base Layers are the Polygon or Point layers that define the administrative boundaries/location of an area. Base layers are rendered based on theme settings, while feature and custom layers are rendered based on user defined color and patterns. The layer panel displays the shapefile name of the base layer and the custom layer. Base layers are represented by plain icons in layer legend, where as Feature layer and Custom Layers are represented by colored icons. . represents Polygon shapefiles. Common examples of polygons are administrative boundaries, lakes and national parks. represents Point shapefiles. Common examples of points are villages, hospitals, and service centers. represents Line shapefiles. Common examples of lines are rivers, rail networks and roads. Click on the button to the left of the feature or custom layer to modify the layer settings. For a Polygon layer, you can set fill color, transparency and fill style. You can also change the border color, border style and border width. For a Line layer, you can change the border color, border style and border width. For a Point layer, you can change the marker color, marker style and marker size. Ordering of the layers affects the map display as the layers are rendered in a bottom to top sequence. Highlight a layer and use the layer toolbar or right click menu options to modify the layer order 62 (Fig. 5.23). ;Tip Click to zoom to the highlighted layer. The layer is displayed in the preview window. Fig. 5.23 Layer tool bar To move the highlighted layer up by one step, do one of the following: Click in the layer tool bar. Choose Move | Move Up from the right click menu option. To move the highlighted layer down by one step, do one of the following: Click in the layer tool bar. Choose Move | Move Down from the right click menu option. To move the highlighted layer to the top of all layers, do one of the following: Click in the layer tool bar. Choose Move | Move To Top from the right click menu option. To move the highlighted layer to the bottom of all layers, do one of the following: Click in the layer tool bar. Choose Move | Move To Bottom from the right click menu option. 63 Feature Panel The feature panel displays the default features associated with areas in the database. The features could be a polygon, line or point map file. The Tool bar buttons help you achieve the following tasks: ;Tip After using any tool, click to prevent applying the tool effect to any further areas. Change mouse to pointer mode. View full extent of map file. Zoom in frame to zoom selected area to the pane extent. Zoom in by a fixed magnitude. ;Tip Zoom out by a fixed magnitude. When you use the information button, the area remains highlighted. Click Pan to a particular location on the map file. to remove the highlighting. Information on the highlighted area. The information window (Fig. 5.24) gives you details such as Area Id, Area name, Data value, Indicator name, Unit, Subgroup and Time period. 64 Fig. 5.24 Information window Select to Highlight areas on the map. Remove highlighting of a highlighted area. Zoom to highlight areas. The map extent covers the highlighted areas. Labels to switch between displaying and hiding map labels. Label Nudge to view uncluttered labels. Drag the label that you want to displace. A leader line automatically connects the label with the area (Fig. 5.25). 65 Note The default location of label is the centroid of the area. At times this may be problematic for areas where the centroid position falls outside the boundary of the area. Nudge option helps you to rectify the problem. Fig. 5.25 Label Nudge Edit Label to modify the label settings at three levels. ;Tip : Modifying label settings for the Active Selection helps to focus on areas using distinct label settings. Fig. 5.26 Label setting • Active Theme level: Label settings are applied to the active color theme. All base layers are affected. • Active Layer level: Label settings are applied to the active layer. 66 To select the layer, highlight the layer in the layer panel. • Active Selection: Label settings are applied to areas selected using . Insert North pointer into the map. Hide left panel and provide more viewing space. Click on it again to make the left panel visible. ;Tip Replacing the base layer helps when the map file associated with the area is outdated due to changes in administrative boundaries. If the updated map file is available, it can be substituted in place of the old file residing in database. Add layers such as roads, rivers, health centers and villages. The Add Layer window (Fig. 5.27) displays the shapefiles available in the database itself. It lists the map files for each available level. Here the map files are available under two levels: Continent and Country. Fig. 5.27 Add layer To select a shapefile, double-click on the desired shapefile from the Available pane. Click OK to add the layer and exit the window. Click Apply to add the layer and select more layers from the window. Click Cancel to exit the add layer window without selecting any 67 shapefile. Click to access and use external shapefiles. Replace Base Layer with an external layer. Create Buffer zones around the line or point layer. The buffer window lets you modify the buffer settings. Note Buffers are concentric polygons drawn around point or lines. Map buffer is a very effective tool for impact analysis under an influence zone. ;Tip Click on buffer layer after from the selecting toolbar. The Information dialog window will display the count of target features lying inside the buffer. If the target layer is a base layer, then sum and mean are also displayed. Fig. 5.28 Buffer settings Click on the text box below Name to specify the buffer name. Click and enter the area for buffer coverage in the text box under Radius. Click on the radio button next to Layer to choose the layer to which you want to apply the buffering. Click on radio button next to Customize to create your own buffering. You can choose a point layer or line layer from the dropdown list. Click on the text bar under Target to choose any particular layer from the drop-down list where you want to apply the buffer. Create Inset of specific sections of the map. The inset images 68 ;Tip are placed along with the main map file. You can view them in Step 4. The Inset panel (Fig.5.29) lists the insets that you have created. Insets are useful to bring specific areas into focus. You can also use insets to visualize time series data. Note Fig. 5.29 Inset label No map actions can be performed on the Inset. Check the box to the left of the inset name to make the inset visible. Overlay the thematic map on a raster image. The image is super imposed in NASA’s WorldWind application. Note Raster image is useful to describe continuously varying features such as soil type, elevation or temperature. Create Time Series maps for all time periods available in the data view. A Time series bar (Fig.5.30) appears at the bottom of the map preview. Fig. 5.30 Time Series bar Most recent tab displays the latest data. Auto Cycle tab lets you view animated map for all time periods in sequence. A tab is created for every time period for which data are displayed in the data view. Create Area series maps for all available levels of area in the data view. An Area series tab (Fig.5.31) gets appended to the map preview. Fig. 5.31 Area Series bar 69 All tab lets you view all the levels in one map. Auto Cycle tab lets you view animated map for each Area level in sequence. A tab is created for each level of area. Click Next to proceed to Step 4. Step 4 In Step 4, you can preview the map in MS Excel format. Fig. 5.32 Map preview The Excel workbook (Fig. 5.32) includes spreadsheets of the data view and sources. Click Next to proceed to Step 5. 70 Step 5 In Step 5, you can provide a name for the map presentation that you created. By default the map is saved in the Gallery. Click at a desired location. to save the map Click Finish to save the presentation and exit the map wizard. 71 CHAPTER Gallery UrbanInfo 2.0 uses the Gallery to manage the Table, Graph and Map presentations created in UrbanInfo. You can organize the objects in different folders under the Gallery and transfer the objects directly into MS PowerPoint. To activate the Gallery, do one of the following: In the Home page, place your mouse pointer over Presentations in the Gallery menu (Fig. 6.1). and click on Click on the gallery page tab in the navigation bar. Fig. 6.1 Home page gallery menu 72 View objects in Gallery Notice that the Gallery window is divided into two panes (Fig. 6.2). ;Tip Click to locate presentation objects. Fig. 6.2 Gallery window The pane on the left lists items available in the presentation folder. Highlight a presentation object to display in the right pane. By default they are stored at the following location: C:\UrbanInfo\UrbanInfo 2.0\Gallery\Presentations Click Click 73 to open presentation objects from a different location. to delete a presentation from the folder. Create PowerPoint Presentation You can copy the presentation objects directly onto MS PowerPoint in the gallery folder. Click to copy the selected presentation object to a slideshow. The Copy to slideshow window appears. Click New in the window to copy the presentation into a new file. Click Open to copy into an existing presentation. On choosing New/Open, the presentation window is split into three panes (Fig. 6.3). Fig. 6.3 Presentation window The extreme right pane displays the presentation object in MS PowerPoint. Click to close the slide show window pane. 74 CHAPTER Reports Creating Reports The Reports wizard simplifies the process of creating a table presentation in UrbanInfo. It helps you apply the table formatting options and the I-U-S combinations to create a report in table format. You can thus generate standard reports by applying the saved formatting options to other databases. Click on Reports tab in the Navigation bar to open the Reports window. The report window lists all formats that you have already created (Fig. 7.1). ;Tip Use Report to store format for tables generated on a regular basis. Fig. 7.1 Reports window By default the report formats are saved under the following location: C:\UrbanInfo\UrbanInfo 2.0\Reports to import report formats from a desired location. Click 75 Click to export reports to a desired location. The report files are stored in .xml format. Click to delete the saved reports. Highlight a report from the window and click to match the I-U-S combinations in the report with those of the database that you have selected. The result of the matching process is displayed in a MS Excel Worksheet (Fig. 7.2). Fig. 7.2 Matching results The first section of the report shows the list of Indicators present in the report as well as in the current database. The second section shows the I-U-S combinations present in the report as well as the current database. Note If the Data checkbox is left unchecked, the table will be generated for all data values in the database. Only the matched I-U-S combinations will be considered to create the table. You can choose the level of Area for generating the table. Click on the text bar next to Area Level and select the desired area level from the drop-down list. Check the box to the left of Data to generate the table based on the 76 data view that you have generated. Click OK in the report window to generate the table. The table is displayed in Step 6 of the Table wizard (Fig. 7.3). Fig. 7.3 Preview Table in Reports wizard Click Next to proceed to Step 7. In Step 7, enter the desired name and click Finish to save the table in the Gallery. 77 CHAPTER Calculate The Calculate wizard provides you with utilities to perform calculations on the data queried from the database. Sometimes the available data are not present in an appropriate format. There are six options available in Calculate (Fig. 8.1) Fig. 8.1 Calculate options Percent: Convert absolute numbers into percentages. 100 Minus: Calculate inverse indicator values. Composite Index: Create composite index. Subtotal: Create national totals from sub-national data. Transform Unit: Convert measuring unit for the Indicator. User-Defined Formula: Apply your own formula on the data records. 78 Percent The percent option lets you convert absolute numbers into percentages. It is based on the formula: 100 x numerator / denominator Let us suppose we have a data view for the following (Fig. 8.2): Net ODA (Official Development Assistance) disbursed by European Countries Net ODA to LDCs (Least Developed Countries) by the European countries. Fig. 8.2 Data view of source indicators We want to find out Net ODA to LDCs as a percentage of the total ODA by the European countries. We can use the Percent option to generate the percentage figure based on the available data. Click on Calculate in the Data page option bar and double-click on the Percent option. There are five steps in Percent option. 79 Step 1: Numerator In Step 1, specify the numerator to calculate the percentage. The numerator should be Net ODA to LDCs. Fig. 8.3 Numerator To select the numerator, double-click on the indicator in the Available pane. The indicator will appear in the Selected pane (Fig. 8.3). Click Next to proceed to Step 2. 80 Step 2: Denominator In Step 2, select the Denominator to calculate the percentage. The denominator should be Net ODA. Fig. 8.4 Denominator To select the denominator, double-click on the indicator in the Available pane. The indicator will appear in the Selected pane (Fig. 8.4). Click Next to proceed to Step 3. 81 Step 3: Save As In Step 3, you can specify the save options for the new indicator (Fig. 8.5). Fig. 8.5 Save As Select the desired sector or sub sector from the sector window to classify the Indicator. Click on the text box below Indicator to enter indicator name. You can also choose a name from the drop-down list. Enter the new unit in the text box below Unit. Click the text box below Subgroup to specify the subgroup. You can also choose a subgroup from the drop-down list. Specify the decimal places that you want to present your data value in the text box below Decimal. Click Next to proceed to Step 4. 82 Step 4: Preview Calculations In Step 4 you can preview the calculations in a excel sheet (Fig. 8.6). Fig. 8.6 Preview Calculations The sheet displays the calculated indicator for all the areas in the data view. Click Next to proceed to Step 5 83 Step 5: Preview Data Entry Spreadsheet Step 5 is the last step of the Percent option. Here you can view the data entry spreadsheet for the new indicator (Fig. 8.7). Fig. 8.7 Preview Data Entry Spreadsheet Click Finish to save the calculated data to a new database. The database is stored in the following location: C:\UrbanInfo\UrbanInfo 2.0\Data folder 84 100 Minus The 100 Minus option lets you calculate the complement of available indicators. For instance, if you have data for the literacy rate, you can use this option to find out the Illiteracy rate. The indicator is calculated based on the following formula: X = 100 – (data value of indicator) Fig. 8.8 Data view of source indicators The Data View (Fig 8.8) contains Literacy rate of 15-24 year-olds for some Asian countries. Note Use this option for indicators having percentage as unit. We can use the 100 Minus option to generate the Adult Illiteracy rate for 15-24 year-olds using the formula: X = 100 – Literacy rate of 15-24 year-olds 100 Minus involves four steps. 85 Step 1: Indicator In Step 1, specify the indicator. Double-click on the indicator in the Available pane. The indicator will appear in the Selected pane (Fig. 8.9). Fig. 8.9 Select Indicator Click Next to proceed to Step 2. 86 Step 2: Save As In Step 2, you can specify the Indicator Classification. Select the sector and sub sector for the Indicator (Fig. 8.10). Fig. 8.10 Save As Step 3: Preview Calculations In Step 3, you can preview the calculations in excel (Fig. 8.11). Fig. 8.11 Preview Calculations 87 Click Next to proceed to Step 4. Step 4: Preview Data Entry Spreadsheet In Step 4, you can preview the new indicator in the data entry spreadsheet view (Fig. 8.12). Fig. 8.12 Preview Data Entry Spreadsheet Click Finish to save the calculated data in a new database. 88 Composite Index A composite index is constructed by combining the values of several indicators into one value on a defined scale. You can assign weights to the indicators and create a weighted composite index. Fig. 8.13 Data view of source indicators The Data View (Fig 8.13) shows data available on following indicators: • Literacy rate of 15-24 year-olds-Percent-Female 15-24 yr • Proportion of 1 year old children immunized against measlesPercent-Total 1 yr • Proportion of Population below $1 (PPP) per day-Percent-Total You can use Composite Index option to combine these indicators and generate one value to reflect all these different elements. 89 Step 1: Indicator In Step 1, you can select the indicators that you want to combine to generate the composite index (Fig. 8.14). Fig. 8.14 Indicator Double-click on the indicators to select the Indicators. Click Next to proceed to Step 2. 90 Step 2: Weights In Step 2, you can assign weights for each indicator. Notice that by default equal weight is applied to all the indicators (Fig. 8.15). Fig. 8.15 Weights You can modify the weight to suit the requirements in your context. Note that the sum of the weights should equal 100. Check the cell in the column High is Good for indicators where a higher value is better than a lower value. Uncheck the cell for indicators for which reverse is true. In the above example, uncheck the box for the indicator ‘Proportion of population below $1 (PPP) per day’. Click Next to proceed to Step 3. 91 Step 3: Save As In Step 3, you can specify the Indicator Classification. Select the Sector and sub sector for classifying the Indicator (Fig. 8.16). Fig. 8.16 Save As Specify the Indicator name, Unit and Subgroup in the respective text bars. Specify the scale for the index under the Scale Min and Scale Max text boxes. For instance, you can prepare a composite index on a scale of 0 to 1 or 0 to 100. Click Next to proceed to Step 4. 92 Step 4: Preview Calculations In Step 4, you can preview the calculations performed to generate the composite index (Fig. 8.17). Fig. 8.17 Preview Calculations Click Next to proceed to Step 5. 93 Step 5: Preview Data Entry Spreadsheet In Step 5, you can preview the data entry spreadsheet with the calculated values (Fig. 8.18). Fig. 8.18 Preview Data Entry Spreadsheet Click Finish to save the Index in a new database. 94 Subtotal The Subtotal option lets you to create subtotal data values from a lower to a higher level of geographic areas. For example, this option can be used to generate subtotals at the national level based on subtotals for the sub-national level. This option may be used to subtotal census data in some cases. Note Subtotal should be used only after verifying that the unit of measurement for the indicator selected can be subtotaled. Also, you need to account for the survey methodology before applying the subtotal utility. Fig. 8.19 Data view for subtotal The Data View (Fig 8.19) contains the Internet Users in numbers. We can use the Subtotal option to generate data for Internet Users in numbers for each continent. The Subtotal option involves four steps. 95 Step 1: Indicator In Step 1, Select the Indicator for which you want to calculate the subtotal (Fig. 8.20). Fig. 8.20 Indicator To select, double-click the Indicator in the Available pane. The Indicator appears in the Selected pane. Click Next to proceed to step 2. 96 Step 2: Levels In Step 2, you can specify the level for which you want to generate the subtotal figures (Fig. 8.21). Fig. 8.21 Level Notice that the level above the current level of data is available in the window. Click Next to proceed to Step 3. 97 Step 3: Preview Calculations Step 3 provides a preview (Fig 8.22) of the calculated values. Fig. 8.22 Preview Calculations Click Next to proceed to Step 4. 98 Step 4: Preview Data Entry Spreadsheet In Step 4, you can preview the UrbanInfo data entry spreadsheet with the calculated values (Fig. 8.23). Fig. 8.23 Preview Data Entry Spreadsheet Click Finish to save the calculated data in a new database. 99 Transform Unit The Transform Unit option allows transforming a Unit by a multiplier. For example, this option can be used to change “thousand” to “million” or “number” to “thousand”. Fig. 8.24 Data view of source indicators The Data View (Fig 8.24) contains the Internet Users in numbers for select countries. Let’s use the Transform Unit option to generate data for Internet Users in thousand. The Transform Unit option involves five steps. 100 Step 1: Indicator In Step 1, specify the Indicator for which you want to transform the unit (Fig. 8.25). Fig. 8.25 Indicator To select, double-click on the Indicator in the Available pane. The Indicator appears in the Selected pane. Click Next to proceed to Step 2. 101 Step 2: Unit Conversion Factors In Step 2, specify the conversion factor and the target unit (Fig. 8.26). Fig. 8.26 Unit Conversion Factors Enter the target Unit in the text box below Target Unit. Enter the factor of conversion in the Conversion Factor column. The source unit will be converted into the target unit based on the conversion factor. Click Next to proceed to Step 2. 102 Step 3: Save As In Step 3, provide the Indicator Classification details (Fig. 8.27). Fig. 8.27 Save As Enter the Sector Classification details in the Sector window. Highlight the Sector or sub sector for classifying the Indicators. Notice that the Unit reflects the new unit mentioned in Step 2. Click Next to proceed to Step 4. 103 Step 4: Preview Calculation In Step 4, you can preview the calculated values (Fig. 8.28). Fig. 8.28 Preview Calculations Click Next to proceed to Step 5. 104 Step 5: Preview Data Entry Spreadsheet In Step 5, you can preview the UrbanInfo data entry spreadsheet with the calculated values (Fig. 8.29). Fig. 8.29 Preview Data Entry Spreadsheet Click Finish to save the calculated data in a new database. 105 User-Defined Formula The User-Defined Formula option provides a method to perform a calculation on the data, based on a custom formula. Fig. 8.30 Data view of source indicators The Data View (Fig 8.30) contains Life expectancy at birth in years of some countries in Africa for the year 2000-2005. We can use the User-defined formula option to calculate Life Expectancy Index using the formula: Life Expectancy Index = Life expectancy at birth - 25 / 85 - 25 The User defined formula option involves four steps. 106 Step 1: Indicator In Step 1, enter the custom formula in the formula bar (Fig. 8.31). Fig. 8.31 Indicator Use the operators available below the Formula Text bar to form your argument. Notice that you can use labels for the long indicator names in the text bar. For example, you can use “A” instead of the long Indicator name. The window below the operators displays the long indicator name. Click Next to proceed to Step 2. 107 Step 2: Save As In Step 2, you can provide the Indicator classification option (Fig. 8.32). Fig. 8.32 Save As Highlight the Sector or sub Sector to classify the new Indicator. Specify the Indicator name, Unit, Subgroup and the decimal places for the data value. Click Next to proceed to Step 3 108 Step 3: Preview Calculations In Step 3 you can see a preview of the calculated values (Fig. 8.33). Fig. 8.33 Preview Calculations Click Next to proceed to Step 4. 109 Step 4: Preview Data Entry Spreadsheet Step 4 provides a preview of UrbanInfo data entry spreadsheet with the calculated values (Fig. 8.44). Fig. 8.34 Preview Data Entry Spreadsheet Click Finish to save the calculated data in a new database. 110 APPENDIX Menu Bar Options File Menu The File menu is available on all the pages. It has the following sub menu options (Fig. A.1): Fig. A.1 File menu Open You can use this option to open a database. You can open an offline database (available on the local computer) or an online database (available on the web). These options are discussed on page 16. Database Summary Report You can use this option to generate a comprehensive summary of the database. It is a one-step process and provides you with useful summary documentation of the database that can be filed for future reference. The report is generated as MS Excel workbook with worksheets for various database elements (Fig. A.2). 111 Fig. A.2 Database summary report • • • • • • • • • • Summary: Provides the following database information: Name, Date of creation and template name. It gives a total count for: data records, Indicator, Unit, Subgroup, I-U-S, Area, Time period, Source, Language, Sector, Goal, Theme, Framework, Institution, and Convention. Indicator: Lists all Indicators in the database. Identifies indicators that are global and have metadata. Unit: Lists all Units in the database. Identifies Units that are global. Subgroup: Lists all subgroups. Identifies subgroups that are global. I-U-S: Lists all I-U-S. Time Period: Lists all Time Periods. Area: Lists all Area Names, Area IDs, shapefile, Area level and level name. Identifies Areas that are global. Provides the Start Date and End Date for each shapefile. Sector: Lists Sectors and associated sub sectors, and linked I-U-S combinations. Goal: Lists the Goal tree and I-U-S combinations associated to the lowest level of each node. Framework: List of the levels in the Framework and I-U-S combinations associated at each level. 112 • • • • • • Institution: Lists Institutions in the Framework and I-U-S combinations associated at each level. Theme: Lists Themes in the Framework and I-U-S combinations associated to each level. Convention: Lists levels in the Convention and I-U-S combinations associated to each level. Source: Lists Source tree and I-U-S combinations associated to the source. Template Log: Log of action taken on the template with Date and Time stamp. Identifies the user. Database Log: Log of actions taken on the database with Date and Time stamp. Identifies the user. User Preferences You can modify the display of UrbanInfo 2.0 User Preferences window. Note that there are six tabs in User Preference (Fig. A.3). ;Tip To prevent pagination, uncheck the PagingLines per Page check box in the general tab of user preferences window. Fig. A.3 User Preferences General Product Path: Displays the path of application root folder. It cannot be modified. 113 Product Name: Displays product name as it appears in the icon label. As with the product path, you can only view it without modifying. Note The interface strings in DI 2.0 can be viewed in all the six official languages of UN: Arabic, Chinese, English, French, Russian and Spanish Auto-Select Filter Option: Check the box to automatically select the Filter option. If the box is unchecked, the program will prompt you to manually specify the filter options every time you use the AutoSelect utility. Area Tree Sorted by Area ID: Check the box to set Area ID as default sort option for the area tree. Global Color: Check the box to assign a different color to the global items. Click on the color tab to open the color palette and assign a different color. Click OK to apply the changes and exit the properties window. Click Apply to save the changes and continue with the properties window. Click Cancel to discard changes and exit properties window. Language In the language tab, you can change the language and style settings of the interface strings (Fig. A.4). Note The interface strings can be in a language different from the source language. 114 Fig. A.4 Language Click on the Name box to change the language setting for the interface string. To select a language, choose the language from the drop-down list. Click on the Font box to choose the desired font from the dropdown list. Click on Style box to choose the desired style from the drop-down list. Click on Size box to scroll through and apply from available font sizes. Click on the Source language box to choose the database language strings. Choose a desired language from the drop-down list. Indicator The Indicator tab lets you select the viewing options for Indicator Classifications. There are seven types in which indicators are classified. Note You can choose only one of the Indicator Classifications as default view setting. Fig. A.5 Indicator 115 Notice that there are two sets of icons—radio buttons to the extreme left and check boxes to the left of the items (Fig. A.5). Click the radio button to the left of the ICs to set it as the default view. Check boxes to the left of the ICs to display each item. Uncheck to hide. The classification by “Sector” is the default set by the program and can not be unchecked. Check the box to the left of the Show Unit and Subgroups item to show the Indicator-Unit-Subgroup grouping. Uncheck it to view only the Indicator. Data The Data tab lets you select the elements and view order in the data page of UrbanInfo User Module (Fig. A.6). Fig. A.6 Data To select, drag and drop elements from the Available pane to the Selected pane. Click to change the order in which you want the elements to appear in the data entry module. Check the Data View Alternate Row Color box to view the 116 alternate rows in a different color. Click on the color tab to change the default color scheme. Map The Map tab lets you change the default map colors for the four default breaks of map wizard (Fig. A.7). Fig. A.7 Map Define the first and the last color and click on Smooth button to graduate the color shades for the middle two colors. Sound The Sound tab lets you choose the default sound file that plays when the UrbanInfo 2.0 is active (Fig. A.8). 117 Fig. A.8 Sound Click on the Sound box and choose the desired music files from the drop-down list. Click locations. Click to browse for music files from other to enable or disable the background music. Exit Click on the exit button to exit UrbanInfo 2.0. You can also use the keyboard shortcut mentioned to the right of the exit button. Help Menu The help menu has four elements: Content, Tour, Support and About. Support Click Support to forward any queries to the online technical support of UrbanInfo. The default e-mail program gets activated and a new e-mail message window appears. The default e-mail id of the UrbanInfo technical support team appears in the “To” bar. 118 About Gives you information such as Product Name, Version Name, Logo, Copyright notice and disclaimer information (Fig. A.9). Fig. A.9 About UrbanInfo 2.0 Click System Info to generate a detailed report of the hardware and software setting of the computer. 119 INDEX A Activate gallery ............................................................ 73 Add layers..................................................................... 62 Add raster image........................................................... 62 Aggregate Functions available ..................................... 38 Aggregates Function pane ............................................ 38 Apply color in table .................................................... 40 B Buffer button ................................................................ 62 C Calculate - 100 Minus.................................................. 86 Calculate - Composite Index ....................................... 90 Calculate - Percent....................................................... 80 Calculate - Subtotal ..................................................... 96 Calculate - Transform Unit........................................ 101 Calculate - User-defined Formula.............................. 107 Calculate wizard ........................................................... 79 Close slide show ........................................................... 75 Column pane................................................................. 38 Content overview ......................................................... 7 Contents.......................................................................... 3 Continuous.................................................................... 40 Convention.................................................................. 21 Copy to slideshow ........................................................ 75 Create Chart theme ....................................................... 53 Create color theme........................................................ 53 Create Dot Density theme............................................. 53 Create Graphs ............................................................... 48 Create Hatch theme ...................................................... 53 Create PowerPoint presentation.............................. 75 Creating a map........................................................... 52 Creating area series maps ............................................. 62 Creating standard reports ......................................... 76 Creating Table .............................................................. 37 Creating time series maps............................................. 62 D Data Filter.................................................................... 30 Data Grouping Bar........................................................27 Data Page Navigation Bar.............................................27 Data Page Options.........................................................26 Data Parameters ............................................................20 Data Sort .......................................................................28 Data View ....................................................................27 Database Elements ........................................................13 Database Summary Report ....................................112 Decimal range ...............................................................40 Default gallery location.................................................74 Default map color options...........................................114 Default report location ..................................................76 Delete gallery presentation............................................74 Deleting a selection........................................................ 7 UrbanInfo Home page...................................................15 Disclaimer.....................................................................60 Discontinuous ...............................................................40 Display label button ......................................................23 Double-click................................................................... 7 Drag and drop ................................................................ 7 E Enter Table options ....................................................40 Equal count ...................................................................40 Equal size......................................................................40 Export............................................................................ 7 Export report format .....................................................76 F Feature panel.................................................................62 File menu ....................................................................112 Filter............................................................................... 7 Footnote.......................................................................40 Format options in Table.............................................44 Formatting options in Map.........................................60 Framework ..................................................................21 G Gallery ..........................................................................73 General User Preferences............................................114 Goal..............................................................................21 Graph options .............................................................49 120 Graph wizard ................................................................ 48 H Help menu .................................................................. 114 High is good option ...................................................... 40 I Import report format ..................................................... 76 Indicator classification in Table ................................ 42 Indicator Classifications ............................................ 21 Indicator viewing options ........................................... 114 Information .................................................................... 7 Inline Footnote............................................................ 40 Inset button ................................................................... 62 Installing UrbanInfo ..................................................... 14 Institution..................................................................... 21 L Language and style settings ........................................ 114 Layer panel ................................................................... 62 Legend labels................................................................ 40 Legend title................................................................... 53 Line layer...................................................................... 62 M Making a selection.......................................................... 7 Map pointer button ....................................................... 62 Map theme options .................................................... 53 Map tool bar buttons..................................................... 62 Menu Bar........................................................................ 7 Methods of Break ......................................................... 40 Minimum and Maximum range .................................... 40 Missing data ................................................................. 53 Modify buffer settings .................................................. 62 Most Recent filter option .............................................. 30 N Navigation Bar ............................................................... 7 New features of UrbanInfo 2.0 ................................... 7 New online connection .............................................. 16 O Offline Database........................................................... 16 Online Database............................................................ 16 Online technical support ............................................. 114 121 Open in file menu .....................................................112 P Page Option Bar............................................................. 7 Pan button .....................................................................23 Pane Header ................................................................... 7 Point layer .....................................................................62 Polygon layer ................................................................62 Presentation wizards..................................................36 Preview Graph ............................................................50 Preview Map .........................................................62, 71 Preview Table .............................................................46 Product Information ....................................................114 R Raster image .................................................................62 Replace base layer.........................................................62 Reports wizard............................................................76 Row pane ......................................................................38 S Save Map ....................................................................72 Save Report...................................................................46 Save Table ..................................................................47 Saving Graph ..............................................................51 Search........................................................................... 7 Sector...........................................................................21 Selecting Area ............................................................23 Selecting area by map ...................................................23 Selecting Area by name ................................................23 Selecting graph X and Y axis ...................................48 Selecting rows and columns .....................................38 Selecting Time Periods..............................................23 Setting sound options ..................................................114 Sort ................................................................................ 7 Sort options in Table..................................................43 Source..........................................................................21 Statistics - Count ...........................................................35 Statistics - Maximum ....................................................35 Statistics - Mean............................................................35 Statistics - Minimum.....................................................35 Statistics - Standard Deviation ......................................35 Status Bar....................................................................... 7 Suppress Duplicate Headings........................................38 System Requirements....................................................13 T Table button ..................................................................37 Table elements in available pane .................................. 38 Table wizard ................................................................. 37 Theme ......................................................................... 21 Theme panel ................................................................. 62 Time series bar ............................................................. 62 Title Bar.......................................................................... 7 Toggle view................................................................... 7 Tool Bar.......................................................................... 7 U User Interface ................................................................. 7 User Preferences ..................................................... 114 V View objects in Gallery ..............................................74 Viewing data element options.....................................114 Viewing Sources.........................................................32 Viewing Statistics .......................................................35 Viewing Subgroups ....................................................34 Viewing Units ..............................................................33 W World Wind ..................................................................62 Z Zoom in button..............................................................23 Zoom out button............................................................23 Zoom to selection button...............................................23 View full extent button ................................................. 23 122