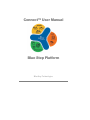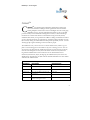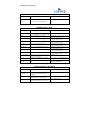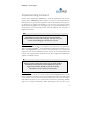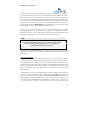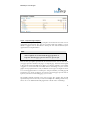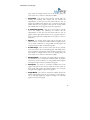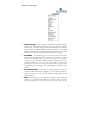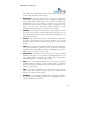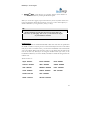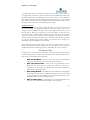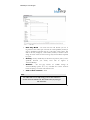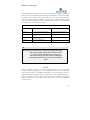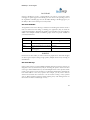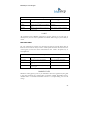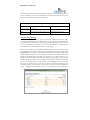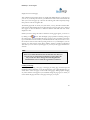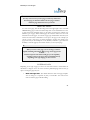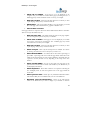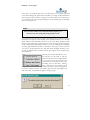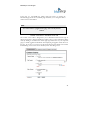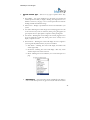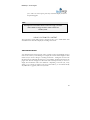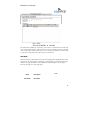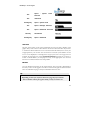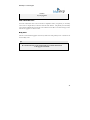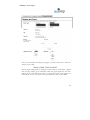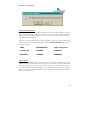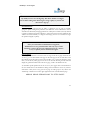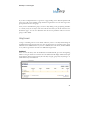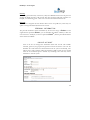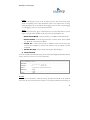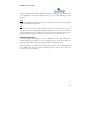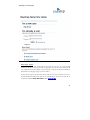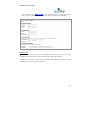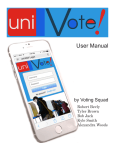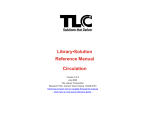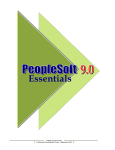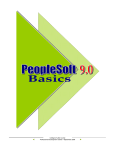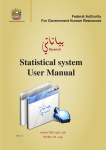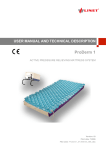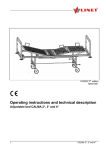Download Connect™ User Manual Blue Step Platform
Transcript
Connect™ User Manual Blue Step Platform BlueStep Technologies BlueStep™ Technologies ConnectTM C onnectTM is an Internet-based, information-management solution that solves communication challenges within organizations and communities. Linking multiple Connect™ sites creates an intelligent network of web pages, adaptable to the size, structure and information needs of your group. With powerful security tools and hierarchical management structure, Connect ™ arranges information in a manner that enhances communication along the natural, already established lines within your organization. In addition to aiding communication within a group, Connect™ also allows an organization to extend beyond its boundaries to reach those outside, making accessible information that pertains specifically to them. Connect ™ brings people together and brings content and data to people. The administrator for your site has access to the Site Admin screen, which is a good place to start the design process. It includes six (6) tools to manage your site. You can access these tools either from the Admin drop-down list on the home page of the site, from the Unit Management screen (in the unit which contains the site) or from the Organization Administration screen itself. The tools are: Site Information and Permission, Site Structure, Styles, Site Sign-up, Site Administrators, Invite Users and Media Library. The following are tables with the data field information for these utilities within the Site Administration. Field Descriptions - Site Information and Permissions Field Name Description Character Type Name* Name of the site; required field Alpha/numeric field; default blank Title Title is shown along with name of the site Alpha/numeric or HTML; default blank Domain Name This is the web address of the site on the hosted server Optional service; contact MA for setup URL syntax Include any key words you would like internet search engine to look for Alpha/numeric field; default blank Vanity Name Key Words N/A 3 BlueStep™ Technologies Field Descriptions - Site Structure Field Name Description Character Type None There are no fields associated with the Site Structure tool other than adding pages None Field Descriptions - Styles Field Name Description Character Type Inherited/Custom Radio button Primary Select from inherited style, predetermined color combinations or colors of your The main color display for the pages Secondary The secondary color for the pages Accent 1 The first accent color for the page Accent 2 The second accent color for the page Background The color for the background of the page Body Font The font style for the body text of the page Header Font Logo The font style for the header text of the page Selection list for retaining inherited style or choosing from 3 options Graphic to be included on the site header Background Image Graphic to be included on the body of the site Navigation Style Hexadecimal code for the color or one of the 16 primary hex colors Hexadecimal code for the color or one of the 16 primary hex colors Hexadecimal code for the color or one of the 16 primary hex colors Hexadecimal code for the color or one of the 16 primary hex colors Hexadecimal code for the color or one of the 16 primary hex colors Hexadecimal code for the color or one of the 16 primary hex colors Hexadecimal code for the color or one of the 16 primary hex colors Drop-down list Any graphic file selected from those stored in the Media Library Any graphic file selected from those stored in the Media Library Field Descriptions for Site Sign-up Field Name Description Character Type No Sign-up Allowed Radio button disallowing any user from signing up for the site; useful during the design stage. Select from the listed pre-defined policies, which policy will be used for this site. Radio button NA Radio button Alpha/numeric text field Message Enter text of the ‘Thank You’ message to 4 BlueStep™ Technologies Implementing Connect The first step in implementing ConnectTM is to create the organization’s main site. The purchase price of BlueStep™ products includes a set up fee for the Organization site. Included in this set up is the initial organization structure, determination of the layout on the initial page (site template) and deciding on your site colors. The setup fee doesn’t include any custom graphics, icons or programs. Once you have determined the layout of the initial page, you can then manage content and create additional units, sites, pages or pagelets for your site(s). Note: Remember that as part of the creation of your Organization, Connect™ also created your first web page. You may or may not use this as the landing space for visitors to your site. Organization Chart The organization chart will allow you to build the “tree” structure for your organization. When you purchased ConnectTM, Answers4/BlueStep created the first container for you. This is your Organization. It gives you access to the tools allowing you to manage your organization. You can then determine what the structure of your implementation will look like. The organization chart will be the tool that allows Organization Administratos (Admins) to build this structure. Tip: When you begin to think about creating sites, it will be useful to remember that any initial sites created will be put in your root organization container. Should you wish to not do this, remember to create a unit for your actual sites. Site Information Whether you create your site or it is done as part of the initial implementation, you will need to understand some basics about the site information and those data fields critical to the existence of the site. Some of the fields associated with your site can be changed. Some will have an impact on your overall structure and others are just field tags with little impact if you change the information. When determining the basic structure of your 5 BlueStep™ Technologies organization, the units within the organization and where your different sites will reside, you will need to think about how the “tree” will look before adding additional containers. While you can always change information after the fact, doing so may have impacts to the organization’s structure and the relationships that are built between containers. You may need to provide Answers4/BlueStep with the information to populate the data fields associated with your Organization. Creating this organization will create your first site. Keep in mind that this site WILL NOT be an outwardly facing web site for users. It will be a landing page for your organizational administrative users. You may chose not to use this first root site as the container that holds your home landing page but rather as the container used only by and for Organization Admins. Remember, it is easier to have a fully developed tree structure from the beginning rather than trying to patch units or sub-units inside of a functional web presence. Note: You can select the layout, colors, logos, etc. once you have created the site by editing the site page from either the organization admin chart or the site structure tool. You will also find these fields available for editing as part of the site creation wizard available in the sites listing or from the Admin drop-down menu and then selecting Site Information. Site Structure & Design Determining the overall structure and design of your site is very important. You will first need to decide if the site will be a stand alone page with sub-pages servicing the needs of your organization or if it represents the master site with many other sub-sites that will be used as other related main pages. Many organizations will benefit from implementing this master/subordinate site structure. Even though you can implement this strategy at any time, it will be more useful if you decide what your structure will be before you begin implementation. As a default when your first site was created as part of setup, the page is of the composite type, a very flexible template. It allows Admins the most flexibility in designing or structuring the home site. The template will default to Amazonian Layout. It has also been populated with useful information about how you might change or build pages. It is not the intent that this information should continue to be what you let your site visitors see. You will want to change or enhance the home site. You can experiment with 6 BlueStep™ Technologies changing the layout template by clicking on the Edit Page button in the upper right hand corner of the home site. Tip: Changing the template layout does not destroy the existing information on the page. It only seems to do so. It merely redisplays different layouts with a different number and arrangement of pagelets. Any data that was in a pagelet is there until you decide to delete the information. Your home page also contains a default number of sub-pages attached to this initial site. The pages will be shown as tabs on the site navigation bar displayed below the page title. As a site admin you can create new pages, edit or delete existing pages and reorder those pages to fit your needs. You are not limited in the number of pages or sub-pages that can be created. You may create as many pages as you feel is necessary within any given site. One thing to remember is that, you cannot change the type of a page. In other words, you cannot change a composite page to a news page. If you wish to change the page type you will need to create the new type of page and delete the old page that did not meet your needs. It is important to stress that there are two areas of usage when you create a web site. The first is the actual page or pages, usually containing smaller sections called pagelets. These sections can contain information or data. The second area is actually creating other pages off the home page. These will be shown as tabbed site pages in the site navigation bar. The unique design of Connect™ will actually allow you to use a page from any unit or site within the organization as a page or pagelet. This literally lets you create a webpublishing platform capable of propagating consistent content across very broad organizations. The power of being able to create a common page and have it updated across the organization by a single user cannot be described. Imagine having centralized data that can be pushed to allied or departmental groups. They have the ability to maintain their own look and feel but can also receive consistent, organization-wide content on sections or pages, as desired. The following figure show a very simple site called Flintstone with the default home page and the five (5) default sub-pages. Any one of these pages or any you chose to add could be other pages you have created or ones that were developed by an organization’s central web management. Each of these pages can be edited, deleted, reordered or hidden. 7 BlueStep™ Technologies Layout – Composite Page Templates Answerss4/BlueStep has developed page templates that should meet the needs of most organizations for their home page web site. Associated with each template is a given number of pagelets that can be utilized to develop the look and feel desired by the organization for its implementation. Note: These templates are associated with the page type know as composite. All other page types have their own pre-set style. There are nine (9) templates provided with the ConnectTM license. You can base any of your pages upon these formats if the page is a composite page. Each has been designed to fill a certain need and probable layout. When you select the template a given number of pagelets or content areas will be included with the initial design. Any one of these pagelets can be populated with a variety of different content types. You might also chose to not use the pagelet and leave it as white space. Keep in mind that your initial page will be created as your “home” for that site. You can move any other pages up in the order to represent your home or main landing page, if you so chose. The template facsimile presented in the next few pages have pagelets that can/will expand based upon the content they contain. Each template has a heading and there may also be one or two additional full width pagelets that could be used as sub-headings. 8 BlueStep™ Technologies In many cases, experimentation is the best method to determine how each pagelet works in relationship to the others. Usage will also give you a better feel of how content determines pagelet sizing in proportion to others on the page. There are blocked sections visible on the facsimile templates. The vertical and horizontal edges are indicative of two issues. The first is how the page will display column and row lines. The second is how sections will be proportioned height- and width-wise on the page. The horizontal block dimensions will proportion your page based upon the information contained within any of the given pagelets in the section. The pagelets in the column with the most amount of content will determine the breakpoint for that section. That is to say, the size of the section will be determined by the column with the most amount of display data. (Some of the templates are not impacted by this sectioning method and will size purely on what is in the pagelets.) If the heading is divided as in the Newsletter template, there will be a horizontal section break to force balance in the headings. The vertical block dimensions are based upon a percentage, in most cases. For example, the Amazonian layout will proportionally space on a 30/50/20 % column structure. If you put in a graphic that is exceptionally large, then you may have a screen that needs to be scrolled across with the scroll bar at the bottom of a users screen. The following short descriptions will detail the section breaks for the templates. Newsletter – There are three sections that will size vertically. The top section has only a single pair of pagelets. The middle section has a single pagelet in the left hand column with eight (8) pagelets in the 9 BlueStep™ Technologies right column. You might think of these as the heading, body, and footer. There are no vertical % column lines available. Amazonian – Only the top section will size vertically and is the heading. The remaining three columns will size vertically and independently of each other. The left column will have four (4) pagelets, the middle section will have seven (7) pagelets, and the right column will have four (4) pagelets. There are two vertical column lines available that sizes the page in a 30/50/20% proportion. 2 Column Amazonian – Only the top section will size vertically and is the heading. The remaining two columns will size independently of each other. The left column will have four (4) pagelets and the right column will have seven (7) pagelets. There is a single vertical column line available that sizes the page in a 30/70% proportion. Applied – No sections. Each pagelet will size according to the amount and size of information contained within the pagelets. There are no vertical column lines or sizing available and the pagelets will wrap based upon the data contained in the pagelet. Product Page - There are three sections that will size vertically. The top section has only two full-width pagelets. The middle section has two pagelets in the left hand column with three (3) pagelets in the right column. You might think of these as the heading, body, and footer. There are no vertical % column lines available. Shopping Mall – No sections. Each pagelet will size according to the amount and size of information contained within the pagelets. There are no vertical column lines or sizing available and the pagelets will wrap based upon the data contained in the pagelet. Newsprint – No section or vertical lines available. Each of the pagelets will expand to meet the size of data they contain. There are three (3) full width pagelets that might be headings, two evenly split left/right column pagelets, and one footer pagelet. Single Block – No section or vertical lines available. Each of the pagelets will expand to meet the size of data they contain. There is one (1) full width pagelet that might be headings, two full width pagelets, and one footer pagelet. 10 BlueStep™ Technologies Section - There are three sections that will size vertically. The top section has only a full-width pagelet. The middle section has six (6) evenly split pagelets. The footer is also evenly split. There are no vertical % column lines available. Desktop - Web page style layout with four section blocks and a header. A brief application discussion of select layouts: NEWSLETTER The template is designed for organizations wishing their sites to look like newsletter layout. It is in a 40/60% format. There are large blocks at the top for a heading or graphic that would be for beyond the small heading provided. These larger sections could be for a logo or a branding strategy. A body section where information would be included with the left hand section good for a single article and the right section for several smaller articles. The footer section can be used for disclaimers, policies or links to partners. The focus is in top to bottom formatting rather than side-to-side. It is designed for highlighting a large number of news articles and content pieces. AMAZONIAN Three columns in a 30/50/20% format allow organizations to provide a wide variety of information to visitors. The template may be used as a “portal” page where the intent is to provide a large amount of data in the limited area of a home page. The left column might be used for navigational elements such as links to other organizations or partners. The center column could be for content vignettes, and the right column for additional related information The proportion will be maintained with a heading style and body. There is no allowance for a footer. The formatting focus is side to side. The template is the default site built when you build a new site. 2 COLUMN AMAZONIAN This style is accented by a 30/70% layout. The basic 1/3 2/3 layout. There is a header designed with this template but not a footer. Two large sections in what might be the heading for a branding strategy. This template might also be used as the primary landing site for many web sites. It provides the maximum flexibility for the Admin. It would be great as a sub-site landing page but could also stand alone if that is the intent. APPLIED Designed to be used as a home page with one large ‘splash’ image and three feature articles. Intended for large amounts of white space between page elements to encourage 11 BlueStep™ Technologies a clean elegant style. The header would be used in the small gray area at the top or on the ‘splash’ pagelet. The last pagelet can act as the footer. There are no balance restrictions relating to the proportions. NEWSPRINT This is a standard newspaper layout. There are two columns with room for multiple headers and footers. This template is ideal for news pages or informational areas for members. The page could provide a point-counter point display that would elicit input from members or visitors to the site with one of the other pagelets for surveys about the featured items. SINGLE BLOCK There are headers and footers designed into this template but its strength is its open and very usable format. Use this for large or single concept pages with the Content Editor. The remaining layouts, shopping mall, product page, section and desktop, each have a wide range of applications and benefits to fill an almost unlimited number of needs and data requirements. Content There are fifteen (15) different content pages that could be made a home page or could be included in any given site as sub-pages. They can be introduced as pagelets, as well. Each of these is a container and as such can hold other objects. Any of these pages could be your home site. By default, the first site is created as a composite page and gives you the maximum flexibility for the home site. As you add any of these pages within your home site, they will each be displayed as part of the site navigation bar. They can be renamed or moved to fit your needs. They cannot be changed as to their type. If you wish to change the type you would need to delete the unwanted page and recreate the page you wish. The content pages are: 12 BlueStep™ Technologies Composite Page – Used for large and varied blocks of information, blank pagelet are contained in the composite page that can be useful for the ultimate custom design. You first home page on a site will be designated as a composite page allowing you maximum flexibility. Composite pages give you the added flexibility of selecting what the composite page template would be to provide a basic layout structure. The composite page is useful as a home site page. Text/HTML – Text/HTML pages can be used by those who have more advanced skills but still remain simple enough for staff members to manage content. The text/HTML page is an open screen with no set format or sections. If you have some skill at HTML coding this format will give you the maximum flexibility. You can also use the Content Editor to create highly custom pages. You can even cut and paste content from other pages to the text/HTML type of content page. The text/HTML page is useful as a home site page. Structured Content – These pages are specifically designed to allow the creation of online manuals, books, pamphlets, etc. These may be printable or online only and offer and easy, flexible method of adding pages and full outlines to the text. News – News pages give your organization the ability to post information specific to your organization. This might be an “About Us” section or perhaps a “Meet the Board” section. Once you have created the news page, any new 13 BlueStep™ Technologies news articles can be added easily with the Content Editor. The news page would not likely be useful as a home site page. Discussions – This tool will allow users of the site to participate in “threaded” discussions that had been posted by an Administrator. Discussions can be useful to receive feedback from visitors, constituents or members. The threaded design gives users the ability to comment on not just the main discussions but any of the replies or replies to replies. You might think of this page as your “list server” without the constant aggravation of email notification. The discussions page is not useful as a home site page. Calendar – Use calendar as a centralized area to post upcoming events that may interest users of the site. Given the hide function and security, you can create special calendars visible to only certain people. The calendar page is not useful as a home site page. Surveys – Want to know how users of your site feel about your organization, site usage or their thoughts on issues? Surveys will allow you to get their feedback in a question/answer format. The survey page is not useful as a home site page. Links – Many organizations have affiliation with other groups. Links will give you a quick “bookmark” to partners, sponsors or other sites within your organization. They will be displayed as a listing of multiple links as you chose. The links page is not useful as a home site page. Shared Files – Shared files can be a good spot to post by-laws, financial statements, white papers or any information considered important to your users. Creating folders or sub-folders gives users the ability to organize files. The shared files page is not useful as a home site page. Chat – Live on-line interaction between users of the chat room. Having scheduled interactive exchanges of ideas, positions, plans or organization direction is useful to the organization and it’s functioning. The chat page is not useful as a home site page. Link – You can place a tabbed link on your site navigation tool bar with this page. You may wish to use this as a link to other sites or a national site. The link page is not useful as a home site page. Sub-Menu – You can display a selectable listing of all sub-pages attached to any given page. This is particularly valuable, as it is self-updating whenever a sub-page is added to the site structure. 14 BlueStep™ Technologies RelateTM Area – This will give you a doorway into the various features of the RelateTM database if you have purchased this option. When you create these pages, keep in mind that they can be anywhere within sites in the Organization’s hierarchical structure. It is up to you how much depth you decide to build into your organization, unit(s) or site(s). Tip: Good web design suggests that users never be more than 2 or3 clicks from any other page. This means you should limit the depth of your visible site structure. Standard Colors The following colors are standard hexadecimal coded colors that meet the specification for HTML 3.2 and 4.x. They are proven to work with the major browsers on the market today. If you wish to customize colors, you can use the hexadecimal code associated with your color schemes. When using the color codes, you can either enter the name of the color in the data entry field (if you are using the standard sixteen (16) colors) or the hexadecimal number. If you use the number, remember to include the # sign before the numeric code. The list of colors is: AQUA - #00FFFF BLACK - #000000 BLUE- #0000FF FUCHSIA - #FF00FF GRAY - #848284 GREEN - #008200 LIME - #00FF00 MAROON - #840000 NAVY - #000084 OLIVE - #848200 PURPLE - #840084 RED - #FF0000 SILVER - #C6C3C6 TEAL - #008284 WHITE - #FFFFFF YELLOW - #FFFF00 15 BlueStep™ Technologies Tip: set Site colors and layouts can be based upon a standard offered. You can also customize your site colors with the hexadecimal number for your specific colors. Subsequent pages can be based upon this template or can be customized for each site. Connect™ Security As part of implementation, you will want to consider your security model. When you create sites there are a default set of permissions put on any page. The default is to grant two default groups permissions to the created site. The groups are Everyone and Registered Users. Both of these groups are granted “No Access” as the default set of permissions. This allows the Admin or designer the ability to configure and manage the page or pages before anyone has access to the page. Once the final design is completed, users can be granted the appropriate access. Sign-up Policies When you create a site you will need to determine how users will access the site. By default any new site that is created will have ‘No Sign-up Allowed’ set for the site. This will allow you to design and develop the site without users accessing a site under construction. Once the site is ready for usage you will then determine the different types of sign-up policies, you may want to use and implement them. Configuring & Managing Connect™ Configuring a Site Your first site was configured as part of your setup. Possibly you provided Answers4/BlueStep with information, graphics, layout template choice and other information to establish your first site. It is now your job to continue to add other sites, sub-sites, pages and pagelets. As part of the setup, the site created is by default your home site. You may wish to change this or even hide this site and create another site for 16 BlueStep™ Technologies your landing page. The key to the whole structure is to know what you want to do before you begin. Take a few minutes to sketch out what the structure will look like, whether the initial page built will be your landing site or if you want to create a new one, what subpages will be useful and what they will be called, how many sub-pages to create and will they be hidden and what your general template scheme will be. These are only a few of the things you should consider, but certainly will get you started. Creating a New Site Creating sites is easy. You can create as many sites within as many units as you would like. The only limit is your imagination. Remember that good design is about ease of navigation. The less hunting users need to do, the more usable the site will feel. A good rule of thumb is, “Don’t get too granular in your structure depth.” In other words, do not create too many containers within containers. To begin, you will want to stay within at least 3 or 4 levels in your tree. The easier it is to navigate your site, the more often users will visit. Creating a pleasing and simple access to information and data that is pertinent to your users should be your objective. Making your structure easy to navigate is an attainable goal with the flexibility Connect™ offers. The following data entry activities will get your basic site up and running. It consists mainly of entering data into fields that allows the system to identify your site. How you actually make the site look and navigate after it is built will be the more involved task. ENTERING DATA Creating a site has two sections associated with it. The sections are General Information and Site Design, which you will access from the Styles section under the Admin tab. To fully create a site will entail eight (8) simple steps. 1. Enter the Site Name – This is the name of the site and is a required field. The name can be changed and is only for informational purposes. 2. Enter the Domain Name – This will be the appended name to the bluestep.net site. It will also be the URL users will type to land on this particular site. As you design your organizational structure, keep in mind that all URLs within a site must be unique. 3. Enter Vanity Domain - This will be the name specified by you and applied for through the bluestep.net site. It will be another URL users will type to land on your particular site. As you designed your organizational structure, keep in mind that all URLs within a site must be unique. 4. Enter the Description – The description is for internal clarification. You may wish to more fully detail what the purpose of the site may be. 17 BlueStep™ Technologies 5. Enter Key Words – Put words here that will describe your site or Organization. These will be part of the web site search capabilities, should you chose to implement registration with any of the major search engines. This field can be easily changed by a staff member, should you decide to add or change the search criteria for these meta-tags. Keywords should be separated by a space. 6. Security – Security should always be left in the No position, unless you have specifically discussed Answers4/BlueStep. your security 7. Statistics 8. Click on Save or Cancel to finish. issues with an engineer at – Site and page statistics are available through an Answers4/BlueStep partner for a very reasonable fee. Contact Answers4 before attempting to use either of the statistics boxes. Note: You will be able to more fully manage your site after it has been created via the Site Admin tools. This entails colors, layout, logos and other items. 18 BlueStep™ Technologies Once you have created your site you will want to determine its look/feel and final layout before you begin to assign Administrators or permissions. EDITING YOUR SITE INFORMATION Once the site is created you can edit the information associated with that given site. Remember that the information for a site is not available to the users and is used by Admin personnel only. Changing the information is as easy as clicking on a route to the Site Admin and selecting which site to edit. (There will be other tools available that you will find useful in managing your site(s) within the Site Admin, as well.) You can access Site Admin from either the button in Organization Administration for the unit the site resides in or, if you are the Administrator, you will have an Admin tab on the site home page. Once you have gotten to the Site Information screen, you can change any of the data fields. Configuring & Managing the Site Structure The site structure will give you a hierarchical look at your site, the pages and sub-pages within the site. You can enter the site structure from either the Site Admin page by clicking on Site Structure listing or the drop-down Admin button in the upper right hand Site Administration navigation bar. You will be able to reorder the page(s) or sub-pages within the site. Editing and deleting is allowed, as well. Editing will let you change the basic information about any of the page types. The information that can be changed varies between the available pages. You can create fifteen (15) different pages within your site. Types and Usages of New Pages When you decide to create pages within your site you will find each of these types of new pages to be useful and work for specific goals you wish to achieve with your page(s). In the next few sections we will detail each of the page types, date fields available and possible use case examples. COMPOSITE PAGE Composite pages are designed to give Organizations a maximum amount of flexibility in creating their pages, the look and feel of those pages and the layout. Essentially they are an open opportunity to truly create your own page, but retain basic layout structure. Within this structure you can manage any smaller part of the page, called a pagelet. As a default, the first page created is an Amazonian composite page. There will be a minimum number of pagelets included in the composite page, dependant upon the type of template you chose when the composite page was created. You can change the type of the pagelets on the composite page to meet your needs. There are three sections to a 19 BlueStep™ Technologies composite page you will have to configure. They are: general information, section widths and separators. Choosing between the various composite templates allows you to determine how the composite page will look to visitors. Use Case: Composite Pages Composite pages work very well if you want to maintain a consistent layout for any given site or sub-page. Since they are based upon any of the ten (10) templates you can base many or all of the pages upon this template type. You could then make the design and posting of certain graphics or icons consistent across your site(s). Composite pages give you a great deal of flexibility while maintaining a certain degree of form and format. Many users find it helpful to apply a consistent look. It also give you the ability to include a defined number of pagelets, with content in each pagelet. Since each of the pagelets will allow users to easily populate content, this is the ultimate page tool. Field Descriptions - Composite Page Field Name Description Character Type Page Title* The title of the page, Required field Alpha/numeric field, default blank Hidden Checking the box will allow you to hide this page The name of the container you want to put the new page in Radio button selection from the existing template layouts Determine the width of your page in either percentages or pixel width Determine how wide the white space is between columns and rows Determine if you will use vertical or horizontal lines on the page between Enter the hexadecimal code for the color, preceded by the # Determine how the vertical and horizontal lines will intersect Check Box Location Layout Page Widths Gutter Width Lines Line Color Intersections Alpha/numeric or HTML, default Site Radio Button Page width in 100th of percent, Pixels in 0-999 pixels Pixels in 0-999 Check box for each, opt to use or not Precede color code with the # sign and then the 6 digit code for the color, color Radio button of three selections TEXT/HTML Another open and fully flexible page type is Text/HTML. It will allow you to completely determine the layout of the page. Where composite pages defined a certain layout and number of pagelets, Text/HTML pages are completely open. Use Case: Text/HTML 20 BlueStep™ Technologies Text/HTML pages are an open format. There are no layouts or pagelets available. The main tool is the Content Editor. From within the Content Editor you can custom design the layout and/or content for this page. It will allow you to cut and paste from any source, be it another web tool or simply a site. If you have a moderate understanding of code development or HTML you will also find this useful to copy the code and modify it to achieve the look or results that you wish. Field Descriptions - Text/HTML Page Field Name Description Character Type Page Title* The title of the page, Required field Alpha/numeric field, default blank Hidden Checking the box will allow you to hide this page The name of the container you want to put the new page in Usage of the Content Editor Check Box Location Content Alpha/numeric or HTML, default Site NA Tip: When using the content editor you will find that cutting and copying with Internet Explorer will be required. Since the editor is a product of tools from Microsoft, it is designed to work to full advantage with their products. Cutting and pasting from other browsers will not achieve the desired result. NEWS News is designed to allow you to post information pertinent to the organization. Creating a news page will allow you or your designated users to then post new items. You will also be able to put additional information via the content editor and post a graphic that might be associated with your organization. News will additionally let you attach a discussion to the news article. This is an alternative method to just doing a discussion alone. Post a news article and then find our how your users feel about this given news item. 21 BlueStep™ Technologies Use Case: News You can use news to post information about your organization. It may also be useful to cut and paste other news-worthy events. News could also be designed to be a content distribution page from another group within your organization. For example, your national group may wish to publish organization-wide information and have it distributed to the various regional or local sites. The pages within an organization could be designed for distribution to the local level with no action required from the local groups. As the “master” site content was changed, the changes would be propagated to the page or pagelet on the local site. DISCUSSIONS Discussions will give you the ability to get feedback from the visitors or members of your site. Posting a discussion will let those who wish to make threaded replies to the discussion or to the replies to the discussion. Use Case: Discussions Gaining consensus is at the heart of any group’s ability to function, make decisions or move forward. Using discussions can eliminate those delays between sending e-mail or leaving voice-mail and not getting a response. Once users are familiar with discussions and know that can be actively used for gaining a consensus, it will save users, members or employees a great deal of time by getting feedback. For example, you might want to find out how your members feel about a current legislative bill being sponsored. Being able to gain this information and possibly present it to the legislator who is sponsoring the bill would be helpful to your organization. Field Descriptions – Discussions Field Name Description Character Type Page Title* The title of the page, Required field Alpha/numeric field, default blank Hidden Checking the box will allow you to hide this page The name of the container you want to put the new page in Usage of the Content Editor Check Box Location Content Alpha/numeric or HTML, default Site NA 22 BlueStep™ Technologies CALENDAR Posting a calendar for events is a useful method to let visitors or users know what’s coming up. A separate page for the calendar gives users access to the upcoming events of the organization. Calendar pages can also be hidden. Hiding a calendar page gives you the ability to allow access based upon a security model. Use Case: Calendar All organizations have events. Having a central area for checking these activities can be a time saver. Instead of users calling or e-mailing your organization, they can check the organizational calendar to determine the specifics of an upcoming event. You might also decide to have multiple calendars for different groups of users or a private calendar for your Board of Directors. Field Descriptions – Calendar Field Name Description Character Type Page Title* The title of the page, Required field Alpha/numeric field, default blank Hidden Checking the box will allow you to hide this page The name of the container you want to put the new page in Check Box Location Alpha/numeric or HTML, default Site SURVEYS Often there are times when you want to know how people feel or what their thoughts are about a given subject. Creating a single question, multiple answer survey can help you determine this. Use Case: Surveys Surveys can be used as a consensus-builder much like discussions. However, they are not designed to have any interaction beyond just answering the question. It does not allow users to give written feedback. Surveys can offer multiple answers to the question and the posting of the answer can be anonymous or enumerated. Enumeration will attach the users e-mail address to the survey question. For example, you may wish to hold an annual event and want those involved to vote for location. Creating a survey question such as, “Where should we hold our annual company party?” and offering answers on the locations would be a standard type of survey. 23 BlueStep™ Technologies Field Descriptions – Surveys Field Name Description Character Type Page Title* The title of the page, Required field Alpha/numeric field, default blank Hidden Checking the box will allow you to hide this page The name of the container you want to put the new page in Check Box Location Alpha/numeric or HTML, default Site LINKS All organizations have affiliated organizations, sponsors, partners or just web sites to which you may want to create a quick link or bookmark. Links will give you the ability to do this. Use Case: Links Say your organization is made up of a national group with ten regional offices. Each of these has its own web site and you want to create a quick link to the national site and six of the regions you have the closest communication with. Links is the perfect way to accomplish this. Field Descriptions – Links Field Name Description Character Type Page Title* The title of the page, Required field Alpha/numeric field, default blank Hidden Checking the box will allow you to hide this page The name of the container you want to put the new page in Check Box Location Alpha/numeric or HTML, default Site SHARED FILES Whether its white papers, by-laws or just information about the organization, being able to post these documents in a central location is extremely valuable. Shared files can be a standard folder or sub-folder hierarchical structure or a simple landing zone for file storage. 24 BlueStep™ Technologies Use Case: Shared Files Building a structure to your shared files area will give you the ability to allow or deny access to certain information. For example, you might want to have any users be able to look at or download product sheets, white papers or general information about your organization, but you may not want just anyone except a specific registered group of users to be able to see the latest financial information. Creating a subfolder with this sensitive information contained within it and using permissions on this folder would limit who would have access to the data. CHAT Chat is a real-time interaction between participants in the chat room. It is strongly suggested you limit chat rooms to certain predetermined times and have them managed by a monitor. In addition to the data fields associated with the above table, you will need to specify the chat room. Use Case: Chat Chat rooms give you the ability to conduct real time interaction between any user who wished to participate in the chat. For example, you might want to have your constituents join in a chat with the Board in a question and answer session. Field Descriptions - Chat Page Field Name Description All as per above See table above Chat Room Name of Chat Room Character Type Alpha/numeric field, default blank LINK You may wish to create a specific link to a single site that appears as a tab on the site navigation bar. You can do so with link. In addition to the normal data fields, you will need to specify the URL. Use Case: Link You have an unusually close relationship with your national organization. Creating a specific link that appears on your site navigation bar will let users jump quickly to that allied site. For example, your organization is a state level non-profit group. You affiliate 25 BlueStep™ Technologies with the larger national organization. Putting their URL in this tool and giving your site visitors the ability to move to the national site in one click can increase the exposure of both your site and that of the national organization. Field Descriptions – Link Page Field Name Description All as per above See table above URL You can specify the URL to the site you are creating the link for Character Type Standard HTML syntax for site navigation Initial Layout and Orderings When your site was created, it was given very basic data associated with the site and a layout format defaulted by Answers4/BlueStep. You may have also provided initial data to populate the site. It will be your job to manage updates and changes to the site. For you to understand how to manage the site it will be important to understand the structure that was created and those elements you can change. When a site is created the wizard builds a default structure. The site structure tool will give you a visual of this layout. At the top of the site will be the site listing. It will display the BlueStepTM icon to the left of the listing and underline the site name. Clicking on the underlined name will take you to the home page for the created site. Below the site name will be the additional pages that either were created or have been created by your Organization for this site. The line listings will display the page name, the page type, if it is hidden, display the reorder icon to the right, an edit icon and a delete icon. The home icon is not accessible from this listing. Clicking on the underlining of the site name will take you to the site home page. If you chose to edit the site information, clicking on the edit pencil will allow you to do this. (This can also be done from the Site Information screen or Organiztion Administration screen for the specific site.) The figure below 26 BlueStep™ Technologies displays the site structure page. This would also be the location where you would create additional pages or sub-pages for your site. As you develop the structure, you will find the reorder to be a useful tool. It will allow you to move the pages up or down in the ordering. This will consequently change their position on the site navigation bar. The default pages built are: home, news, discussions, surveys, calendar and shared files. Each of these will be displayed in the site navigation bar at the top of the screen. Each of these pages can also be edited for a number of different data fields and what will be displayed to users. Should you wish to change the order in which the existing pages appear, you can do so button. This will display a pop-up window containing a listing of by clicking on the the existing pages. You can highlight the page you want to move and click on the Move Up or Move Down function. Once you are satisfied with the order, click on Save to save the reorder or Cancel to leave without posting the moves. As you add depth to your site structure, any object that has other objects within it will have a reorder icon displayed. This allows you to re-order not just the pages on your site, but also pages within the tree structure. Note: There is not a delete function for the site from this view. Since you are in the site you cannot delete it. Should you wish to delete the site you can do so from manage sites in the Organization Administration screen at either the organization or unit level. Creating a New Page Whether you are creating a new page or managing an existing page, the basic steps and information will be identical. If you are the Organization, Unit or Site Administrator, you will be able to create new pages as well as edit existing pages. Editing implies changing any of the elements of the page but you CANNOT change the page type. To do this you need to delete the page and create a new page of the type you require. 27 BlueStep™ Technologies Tip: You may want to create your new page, transfer any information from the page you intend to delete to the new page, and then delete the page that did not meet your needs. CREATING PAGES To create a new page, select the New Page icon in the upper right corner of the site structure listing page in either the Admin drop-down or Site Administration screen. A drop down menu will appear giving you the option of creating one of fifteen (15) different types of pages. Each of these pages are containers and in some cases can hold data from other pages. Your choice of page type will determine what the layout will be and what kind of information can be put in the page. If for example you choose to create a news page, you will be restricted to posting news articles to the page created. If you select composite or text/HTML you will have a great deal more flexibility to what the page layout looks like and how you can style the page. Tip: When you create a new page you are creating a container capable of holding information. When you go to that page it will be blank with the exception of the tool that will give you the capability of adding content to the page. The tool available will vary depending of the type of page you have created. ENTERING DATA Depending on the type of page you choose to create there will be a varied number of data fields to configure. If it is one of the canned or predefined pages there are five (5) steps to creating the page. They are: 1. Enter the Page Title – The default will be the name of the page template. You can change it to represent any title you would like. You could use the name of what the page would be holding. 28 BlueStep™ Technologies 2. Check off it is Hidden – If the page is not to be displayed on the navigation bar, you can hide the contents of the page by checking this box. A hidden page may contain stored discussions or surveys, for example. 3. Enter the Location – Select from the drop down list a container you wish to put this page. It may be any container in this site. 4. Add Content – The content editor will allow you to put anything you would like on the page. This could include text, graphics or HTML code. 5. Click on Save or Cancel If the page selection is composite then there will be additional data fields to determine. There are ten (10) data fields. They are: 1. Enter the Page Title – The default will be the name of the page template. You can change it to represent any title you would like. 2. Check off it is Hidden – If the page is not to be displayed you can hide the contents of the page by checking this box. A hidden page may contain stored discussions or surveys for example. 3. Enter the Location – Select from the drop down list a container you wish to put this page. It may be any container in this site. 4. Select a Layout – Select a layout based upon those available. You do this by selecting the radio button next to the layout you wish to use. 5. Select Section Widths – You will be able to select either a percentage or pixel width. A percentage will set how wide the page will be. Pixels will set the width and be interpreted by the users monitor definition. Generally there are 72 pixels to an inch, but that can vary depending on the setup of the user’s monitor. 6. Select a Gutter Width – You can set how wide your page edges or the space between columns and row will be. This will allow you to decide how you actually display information. 7. Select Separators – Show either column or row separators. Checking the box will display them. To clear the separator lines on the page, unclick the check mark. 8. Select your Line Color – Based upon any standard hexadecimal number. This will most likely be in coordination with your site color definitions. 9. Determine your Line Intersections – Check on the radio buttons which of the intersections you wish to display if you checked or used line 29 BlueStep™ Technologies separators. The options are: solid vertical with dashed horizontal, dashed vertical with solid horizontal and solid vertical with solid horizontal. 10. Click on Save or Cancel If the page selection is a Text/HTML there will be five (5) data fields. They are: 1. Enter the Page Title – The default will be the name of the page template. You can change it to represent any title you would like. 2. Check of it is Hidden – If the page is not to be displayed you can hide the contents of the page by checking this box. A hidden page may contain stored discussions or surveys for example. 3. Enter the Location – Select from the drop down list a container you wish to put this page. It may be any container in this site. 4. Select a Layout – Select from the drop down list a layout based upon those available. 5. Select Content – You can put any kind of content you wish inside of the editor. It can be created in any standard tool and pasted to this editor. Remember that Java script will be taken off of any material pasted into the Content Editor. 6. Click on Save or Cancel Once you have finished a new page will be created and inserted into the structure where you have chosen to have it put. You can then decide if you want to re-order the page. To create pages within pages uses exactly the same progression of steps as creating a new page. You will just determine where you want to put the page as the location selection in the creation process. You will also need to populate the page with information. The page template you chose will determine the content you can use to populate the specific page. Populating a New Page with Edit Mode Once you have created a page as Admin, you will have administrative permissions to the page. If the page is one of the pre-built pages, editing will consist of adding articles, discussions, etc. If, however, it is a composite page there will be a tool available to you to manage the information on the page. The Edit Mode will be displayed in the upper right hand corner of the page. 30 BlueStep™ Technologies If the page is a text/HTML page there is an Edit Page icon in the upper right hand corner. The Edit Page will open an editor that will let you change the basic information about the page and add content to the page via the content editor. This is a perfect way to cut and paste code from other pre-built pages to the text/HTML page. It will display what you cut and past over. Caution: Since the Content Editor only works with Internet Explorer, you will want to do your cutting and pasting with IE, as well. For a composite page, this utility is a toggle tool meaning that if you click on the tool it will change to the opposite mode. Clicking on the View Mode will take you to the Edit Mode. Clicking on the Edit Mode will take you to the View Mode. Opening the Edit Mode on a page will expose an edit pencil icon for each of the page elements (pagelets) on that composite page. Depending on whether you are just creating a page or managing an existing page will determine if there is information on the page or not. If you move your cursor to the page element icon, a drop down menu will appear that allows you to use four (4) different utilities associated with any given pagelet on the composite page. These utilities are: Selecting any of the first three will take you to that edit page for that utility. It will also display the two other tools in a tabbed format on your screen. You can move between each of the first three by selecting that tab to open the editing screen for that utility. Selecting Save or Cancel in any of the editing screens will perform that activity and post any changes you may have made to the pagelet. If you want to delete the contents of the pagelet, select the “Clear This Pagelet” and click on the Okay when prompted to approve clearing the page. 31 BlueStep™ Technologies If the page is a text/HTML the editing mode will consist of opening the information page about the text/HTML page and allows you to change the title as well as use the Content Editor. Note: You cannot remove a pagelet from a page. You can only clear its content. USING CONTENT SOURCE EDITOR The content source editor is designed for you to determine location and the type of element the pagelet or full text/HTML page will be. Once you have entered the editing mode by clicking on the Edit button in the upper right hand corner of your composite page you will be toggled into Edit Mode. Icons displaying the pagelets will be shown on the page. If you move your cursor over the pagelet edit icon there will be four activities listed. Clicking on the content source will take you into that editing screen. 32 BlueStep™ Technologies Custom Content – You may select text/HTML or leave it unchecked. If you select text/HTML, you will be able to specific the content in the Customize Content tab. The second field, Source Site, will allow you to select a location from which you may want to pull content. This will be done from a drop down listing. The feature is designed for those wishing to use ConnectTM as a dynamic data-publishing tool. In most cases, you would use the default or the current site. You can select a different site to draw content from for this pagelet, if you wish. Whether you choose another site or use the existing site, there are five (5) other radio buttons with multiple selections available for each content type via drop-down menus. You can select any one of the five (5) types and any of those available within the selection to define the content source. For any content source you select you will also be able to define this element for Customize Content and the Borders and Colors. The five radio button selections are: Page From Source Site – You will be able to select from a drop-down menu displaying any page that had been previously created for the content site you have selected. Selecting an existing page gives you the ability to create pages with content that can now act as linked sub-pages. If you select one of the “canned” pages, such as news, discussion or survey, topics will be displayed in the pagelet in a listing format. You can determine how those listed formats are displayed under Customize Content. An example of this would be to create an “About Us” pagelet on your home page and then make that pagelet a link to a text/HTML page with information about the organization. You can then use one of the existing pages to create your “About Us” page. Anyone who clicked on the heading for the pagelet would be taken to this page. You might also use this as a method to allow users to quickly get to third or lower level pages in your site since they will not be accessible to them from the site navigation bar or its second level drop-down menu. Media Library – Use this to post a picture to the pagelet. You can post either static or motion graphics to the Media Library. Static graphic files posted to the pagelet from here will be posted as the size it exists in the Media Library. For example, if you post a GIF file that is 144 x 144 pixels, it will be approximately 2” x 2”, dependant on the user’s graphics settings. If you wish to resize the static graphic, you will need to do so with a graphic editor and repost it to the Media Library. If the graphic is an animated file like QuickTime, RealTime or a Flash file, you can set the size of the video display of that item from the Customize Content screen. 33 BlueStep™ Technologies Special Content Type – There are six (6) types of special content. They are: Page Header – Use of this will likely be in the upper most pagelet and would represent the ability to display a heading. You might also use it to delineate a section on your page or to set a section apart with more than the headings available in the Border settings. Select Person – Displays a pre-defined record from an individual in your system. User Tasks- Defining this content will give the currently logged in user a list of the tasks from any teams to which they belong. Using this pagelet can give frequent visitors a quick update or snapshot of their pending tasks. User Teams – Defining this content will give the currently logged in user a list of the Teams™ to which they belong. This can be a handy tool to display a snapshot for users. Personal Issues – Defining this content will display the issues assigned to you through the My Office function, if you have it enabled. Web Search – Defining this content will display the HotBot web search engine utility. Site Search – Defining this content will display a data entry search window and provide a search of the site. Blank – Defining this content will allow you to create white space on a page. Detail Report – Among the many features of Relate™ is the ability to create custom detail reports on any given record. This radio button allows 34 BlueStep™ Technologies you to select one of the reports previously created and display the data in the specified pagelet. Note: It is important to remember that for each content type you will be able to define to a large extent the actual content and borders/colors. USING CUSTOMIZE CONTENT The Customize Content tabbed screen is designed to allow you to further define titles and additional text that will be displayed as headings and content. Title and Introduction You will be allowed to change the title. This is a simple text box and will display the new name of the content you are defining. For example, the content element might be “Web Search” and you want to change it to “Surfing the Internet”. Adding this new text in the title data entry box will make this change for you and display “Surfing the Internet”as the pagelet title. The title will appear as the header and is based upon what you choose to display from the Borders and Colors definitions. Depending on the title style, it may appear to be “outside” the pagelet. Using the Content Editor, you can include literally any additional text, graphic, color or font you wish. 35 BlueStep™ Technologies USING BORDERS & COLORS The third utility available for customizing your content is to determine the borders and colors of the pagelet element. There are five (5) sections in Borders and Colors. In each of the sections there will be radio buttons next to the options available. You will be able to only select a single radio button per section. The sections are: Title Style Title style will let you determine how the title of the pagelet will be displayed. Each of the styles has its own unique layout and will give you the flexibility you need. The table below will show the eight (8) different styles available and a brief description. See the figure below for the page shot of the Title Styles. Name Description No Header Not visible Icon 36 BlueStep™ Technologies Title Square Reversed Title Underlined Heading Only Quarter round Square – Quarter round Title Square – Half High – Reversed Title Square – Half Round – Reversed Title Only Heading Only – No attributes Square – Half Round Title Icon The next section offers you the option of displaying an icon in the title or heading of the pagelet. Many of the content sources will have an icon associated with them. If you chose to rename the element and there is an icon associated with the element, the icon may not be appropriate for your new title. You can turn the icon off. The system default is for the icon to not be displayed. For example; if the content source were a news page the icon would be the newspaper icon used in Answers4/BlueStep’s products. If you chose to rename it “Health Watch”, the newspaper icon may not be appropriate. You can then leave the icon turned off and not have this problem. Borders You can determine the borders of the pagelet element. The top border is determined by the Title you chose for the pagelet. You can now select the left, right and bottom borders. The color will match the page color layout inherited from the site color. Tip: Depending on what you may have chosen for a page layout, its column and row dividers and the pixel gutter width, you may not wish to use 37 BlueStep™ Technologies borders on your pagelets. Title and Border Color Your title and border colors can be selected to emphasize either your primary or secondary color. This is a simple either/or selection with the radio buttons. The primary and secondary color schemes will filter down from the color selection for the Site. You cannot change a color scheme for a pagelet or content section. Body Color The color of the fill in the pagelet can be clear, a half tone of the primary color or a half tone of the secondary color. Tip: Be careful with using a body-shading fill. You could the information in the pagelet unreadable. 38 BlueStep™ Technologies Once you have finished customizing your pagelet, you need to either Save or Cancel the changes you have made. USING CLEAR THIS PAGELET The last pagelet editing feature is clearing the content. Since you cannot delete a pagelet from the page, cleaning up the information within the pagelet might take some time. Clicking on the “Clear This Pagelet” will let you empty the contents of the pagelet. The editor will ask you if you are sure you want to perform this act. Click on OK to finish. 39 BlueStep™ Technologies Setting/Changing Site Colors There are fourteen (14) color templates available for the site. Each color template consists of primary, secondary, accent 1 and accent 2 colors. You can also define your own color scheme based upon the hexadecimal code for the color. The color schemes will roll down to subsequent pages within the site. Fonts are also selected within the site color management screen. They consist of selecting the font for the body of the site and the header. Currently, Answers4/BlueStep offers nine (9) font styles. They are: ARIAL MS SANS SERIF TIMES NEW ROMAN COURIER NEW MS SERIF TREBUCHET HELVETICA TAHOMA VERDANA Sign-Up Options You can determine different sign up options for each of the sites you create. Once you have created your sign-up policies, they can be assigned to the site. Click on the Site Admin drop down menu and click on Site Sign-Up. All of the policies that have been created for the organization will be available to be assigned to your site. This will also include a “No Sign-Up” policy. You can select the radio button next to the site policy, assign a customized welcome message and click on Save. 40 BlueStep™ Technologies Tip: By default, sites are set to No Sign-Up. This allows Admins to configure the site before taking it live. Don’t forget to assign a policy to your site and allow users to sign up. Site Administrators You can assign any registered user the ability to administer your site. This is essentially giving this person management permission. The difference is that administrators cannot and will not be blocked by changing permission in subsequent containers. The only method to block an explicitly assigned site Admin is to remove that person from the admin list. Site Admins have broad authority to configure and manage your sites. You should not assign this permission lightly or quickly. Caution: Since you cannot block an administration assignment, Administrators are very powerful entities. The only way to restrict Admins is to remove the user from administering the site. There is no way to explicitly remove administration rights. User Permissions You can grant permissions to users for access or usage of the site or pages within the site. To do so, go to the Site Admin home page or the home page of the site and click on the Site Admin tab and drop-down menu. This will allow you to select Site Structure. From there you can edit any of the pages for the site or the site itself. Entering the edit mode will display the general information about the site or page, as well as the Permissions tab. To determine specific permissions for the site or any of its pages click on the Permissions tab. You will be taken to the Permissions editing screen. Permissions can be very useful to either allow or deny access to any given site or page. To add a group or user, click on the Add Group or Add User icon in the upper right hand corner of the Permissions page. ADDING GROUP PERMISSIONS TO SITES/PAGES 41 BlueStep™ Technologies If you select to add permissions to a given site or page, clicking on the Add Group button will open a list of all of the available groups within the Organization. You can then assign some given permission level to that group. Once you have determined the group you want to add, clicking on the group listing will add it as a security entity for the object. The screen will be closed and you will be returned to the Permissions page. You can now determine what the level of permission will be set for the group you have added. Using Connect “Using” is something visitors or users will do when they come to a site. Beyond knowledge of the dashboard and site navigation bars, the users should not have any new skills to learn. Users will either be non-affiliated visitors to your site or affiliated users. All visitors, whether affiliated or not, will see a given basic view with a set dashboard navigation bar. Dashboard Users of a site will always have the dashboard. The dashboard will give users the beginning utilities to navigate and move around the site. The dashboard will display utilities based upon the permissions that have been granted, the roles they may play, groups they may belong to or Teams™ that they are members of. 42 BlueStep™ Technologies Greeting User will be greeted when they visit the site, if they have affiliated with the site in the past. The greeting will display the time of day and the first name associated with their username. For example, “Good morning, John”. There is no user intervention allowed with this tab. My Profile There is also a navigation tab that will take them to their user profile area, where they can update or change information about their own account. PERSONAL INFORMATION The personal information will be determined by the level and usage of RelateTM. If the organization has purchased RelateTM, you can determine the number of fields you allow the users of the site to modify. If you have not purchased RelateTM, then the personal information section will not be available. ONLINE ACCOUNT Users of the site can change basic information about their account. This includes username, password, re-type password, question we’ll ask and answer. Users can also determine the e-mail format for announcements from the system. Occasionally, users will not have a mail system that will accept formatted e-mails. In this case, they should select the not formatted option to alleviate any formatting issues when they receive notifications from the system. 43 BlueStep™ Technologies Logout Users are encouraged to logout of the site when they leave. This ensures both proper security and updating of the cookie information written to the computer they are using. Exiting improperly may create difficulty when logging in the next time. Beyond logging out and logging in, there is no user intervention allowed. Search Users can search the site(s), pages or Teams™ for key words associated with any of these objects. Using the search capability entails usage of four (4) data fields they are: 1. Enter Search Words – Enter the word(s) you would like to find within the site. 2. Search Criteria – From the drop down select one of the criteria. Those available are, All Words, Any Words, Exact Phrase. 3. Search For – Check boxes provide an additional search criteria based upon location. Those available are: content, news, discussion, surveys, calendar event and shared files. 4. Results Per Page – Set the number of listing that will be displayed. 5. Click on Search Your search will be performed and a listing of the results will be displayed. Remember that this search is for the site you are in, not for any external sites. My Team Users can view the Teams™ to which they belong. The My Team tab will not be visible for those users who have not been invited to and have not joined a Team™. If the user belongs to 44 BlueStep™ Technologies multiple Teams™ , its name will be displayed. Should the user belong to more Teams™ than can be displayed the My Team list will allow them to go to a screen displaying all of the Teams™. Tools Tools is an administrative tab and can only be accessible to users who have been granted the organization administrator permissions. Sites User who have access to only a single site will not see the sites tab. If the user has access to more than one site, the sites tab will be visible and will display a listing of the sites to which the user has been granted access. Should the user have access to more sites than can be listed in the drop down menu, a site list is shown, allowing them to choose which site to visit. Creating a Login Account As part of designing and managing your site, an Administrator created login criteria that is associated with the sign-up policy tool for your Organization. Users of the site(s) within your organization will be granted access through the sign-up policy assigned to the site. Of the four (4) steps to creating a sign-up policy, visitors or users to your site will be impacted in two different ways. The first is how they actually gain access to the site. They can do so as new visitors or from an existing list. 45 BlueStep™ Technologies Visitor Login - Anyone When you selected or were assigned the sign-up policy for your site, one of the possible methods would be for anyone to be able to sign-up and use the site. This means that all your organization is really requiring is for the person to register and will automatically be allowed access to the page or pages you have created. If users need to sign-up the first thing they should do is be given your URL for the site. Connect™ will inform them that they are not currently able to access the site and one of the options would be I’m a new user and then Sign Me Up. 46 BlueStep™ Technologies If the user clicks on the Sign Me Up option, they will be taken to the sign-up data entry screen where they will be required to enter some basic information about themselves. Member Login You could also let users sign-up from a pre-established list. With the sign-up policy you could determine how an individual would find their information and be allowed access. A final factor to consider is if those signing-up should be automatically granted access or if the Administrator will need to approve the sign-up. 47