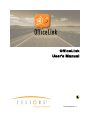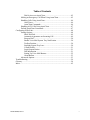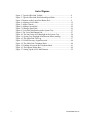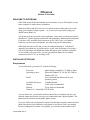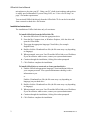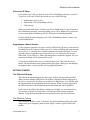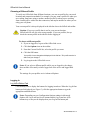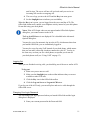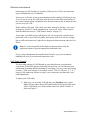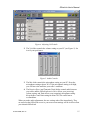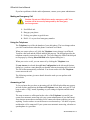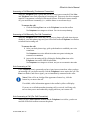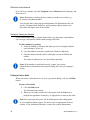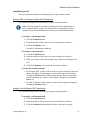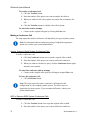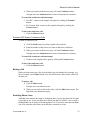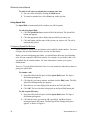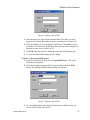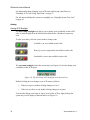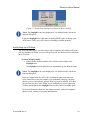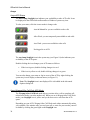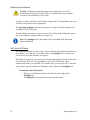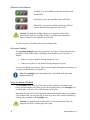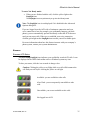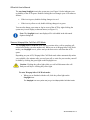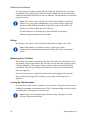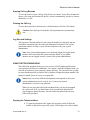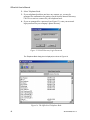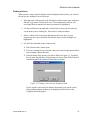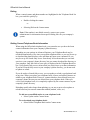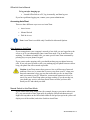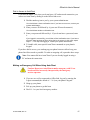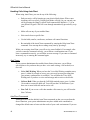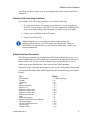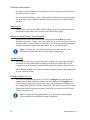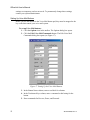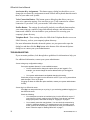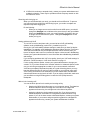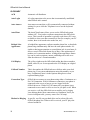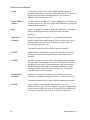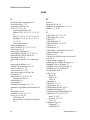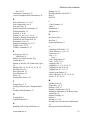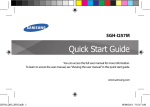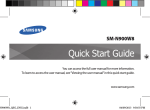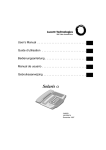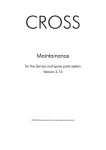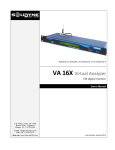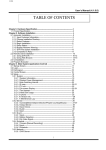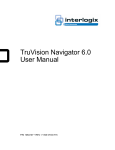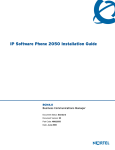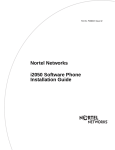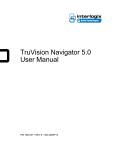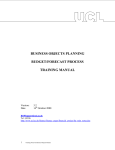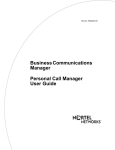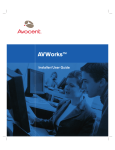Download OfficeLink User`s Manual
Transcript
OfficeLink User’s Manual 40-400-00066, Rev. D Copyright Notice Copyright © 2002 - 2004 Teltone Corporation All Rights Reserved Trademarks Teltone and OfficeLink are registered trademarks of Teltone Corporation. Windows is a registered trademark of Microsoft Corporation. Other company and product names may be trademarks or registered trademarks of their respective owners. Teltone Corporation Bothell, Washington, USA Phone: 1-800-426-3926 or 425-487-1515 Fax: 425-487-2288 Email: [email protected] Website: www.teltone.com ii 40-400-00066, Rev. D Table of Contents Welcome to OfficeLink! ......................................................................................1 Installing OfficeLink............................................................................................1 Requirements ...........................................................................................1 Installation Instructions............................................................................2 Voice over IP Setup .................................................................................3 Upgrading to a Newer Version ................................................................3 Getting Started .....................................................................................................3 The OfficeLink Display ...........................................................................3 The OfficeLink Toolbar....................................................................3 Help...................................................................................................5 The OfficeLink Dial Pad ..................................................................5 Feature Keys .....................................................................................6 Starting OfficeLink ..................................................................................7 Changing Skins ........................................................................................7 Choosing a Different Profile....................................................................8 Logging In................................................................................................8 Log In/Out Button Pad......................................................................8 Am I Logged In?...............................................................................9 Logging in to the Server ...................................................................9 Logging in to the ACD .....................................................................10 Logging Out......................................................................................11 Changing Your Login Password.......................................................11 Messages from the System Administrator ...............................................12 Exiting......................................................................................................12 Making and Getting Calls ....................................................................................12 Using Phone .............................................................................................12 Phone Audio Controls.......................................................................13 Using VoIP...............................................................................................13 VoIP Audio Controls ........................................................................14 Making an Emergency Call .....................................................................16 Using the Telephone ................................................................................16 Answering a Call......................................................................................16 Answering a Call Manually (Continuous Connection) ....................17 Answering a Call Manually (Per Call Connection)..........................17 Auto-Answering a Call .....................................................................17 Auto-Answering a Call (Per Call Connection).................................17 Ending a Call............................................................................................18 Ending a Call with a Continuous Connection Type: ........................18 Ending a Call with a Per Call Connection Type...............................18 Ending an ACD Call.........................................................................19 Making a Call...........................................................................................19 Dialing by Pasting the Number.........................................................20 Putting a Call on Hold..............................................................................20 Transferring a Call ...................................................................................21 40-400-00066, Rev. D iii Table of Contents Analog, NEC, or Siemens System Call Transferring .......................21 Avaya or Nortel System Call Transferring.......................................21 Making a Conference Call .......................................................................22 Analog, Avaya or Nortel System Conference Calls .........................22 NEC or Siemens 9006 System Conference Calls .............................22 Siemens 9005 System Conference Calls ..........................................23 Muting a Call ...........................................................................................23 Switching Phone Lines ............................................................................23 Using Speed Dial .....................................................................................24 Configuring Speed Dial Buttons.......................................................24 Work Codes on Speed Dial Buttons .................................................26 Checking Your Voice Mail..................................................................................26 Changing Your ACD Status.................................................................................27 Analog......................................................................................................28 Analog ACD Stoplight .....................................................................28 Analog Wrap Up ACD Mode ...........................................................29 Avaya .......................................................................................................30 Avaya ACD Status............................................................................30 Avaya Wrapup/After Call Work ACD Mode...................................30 NEC..........................................................................................................31 NEC ACD Status ..............................................................................31 NEC Work ACD Mode ....................................................................32 Nortel .......................................................................................................33 Nortel Status .....................................................................................33 Nortel Not Ready ACD Mode ..........................................................34 Siemens ....................................................................................................35 Siemens ACD Status.........................................................................35 Siemens Wrapup/After Call Work ACD Mode................................36 Using the Call Log ...............................................................................................37 Dialing......................................................................................................38 Monitoring Your Call Stats......................................................................38 Looking Up Call Information ..................................................................38 Keeping Call Log Records.......................................................................39 Clearing the Call Log...............................................................................39 Log Size and Settings...............................................................................39 Using the Telephone Book...................................................................................39 Opening the Telephone Book ..................................................................39 Finding a Person ......................................................................................41 Dialing......................................................................................................42 Getting Current Telephone Book Information.........................................42 Using AutoClient .................................................................................................43 Accessing AutoClient ..............................................................................44 Auto-Access to AutoClient...............................................................44 Manual Switch to AutoClient Mode.................................................44 iv 40-400-00066, Rev. D Table of Contents Dial-In Access to AutoClient............................................................45 Making an Emergency Call When Using AutoClient..............................45 Handling Calls Using AutoClient ............................................................46 Alert Tones .......................................................................................46 AutoClient Commands .....................................................................46 Handling ACD Calls Using AutoClient...................................................47 Default AutoClient Commands................................................................47 Configuring OfficeLink .......................................................................................48 Setting Options.........................................................................................48 Show Dial Pad ..................................................................................49 Automatic Appearance on Incoming Call ........................................49 Beep on Dial .....................................................................................50 Enable Voice Mail System Tray Notification ..................................50 Toolbar Position................................................................................50 Stoplight System Tray Icon ..............................................................50 Current Profile ..................................................................................51 Login/Logout Entries........................................................................51 Dial Information ...............................................................................51 Setting Up Voice Mail Buttons.........................................................52 About Button ....................................................................................53 Advanced Options....................................................................................53 Troubleshooting ...................................................................................................54 Glossary ...............................................................................................................58 Index ....................................................................................................................62 40-400-00066, Rev. D v List of Figures Figure 1. Typical OfficeLink Toolbar .................................................................4 Figure 2. Typical OfficeLink Dial Pad and Speed Dials .....................................6 Figure 3. Buttons on the Log In/Out Button Pad .................................................9 Figure 4. Adjusting VoIP Audio..........................................................................15 Figure 5. Audio Controls .....................................................................................15 Figure 6. Adding a Speed Dial.............................................................................25 Figure 7. Editing a Speed Dial.............................................................................25 Figure 8. Voice Mail Notification in the System Tray ........................................27 Figure 9. The Voice Mail Button Pad..................................................................27 Figure 10. The One-Lamp ACD Stoplight in the System Tray ...........................28 Figure 11. System Tray Stoplight Icon Shortcut Menu (Analog)........................29 Figure 12. The OfficeLink Call Log ....................................................................37 Figure 13. LDAP Directory Login Password ......................................................40 Figure 14. The OfficeLink Telephone Book........................................................40 Figure 15. Finding a Person in the Telephone Book ...........................................41 Figure 16. The Options Dialog Box.....................................................................49 Figure 17. Setting Up the Voice Mail Buttons ....................................................52 vi 40-400-00066, Rev. D OfficeLink Version 3.4 or Later WELCOME TO OFFICELINK! OfficeLink brings all the functionality and convenience of your office phone to your home computer or other remote workstation. What does OfficeLink do? It lets you, at a remote location, make and receive calls using your company’s phone system — as if you were in your office using your digital feature phone set. You do not need any special or costly equipment. Your remote work site just needs a Windows PC (with a network connection) and optionally a standard analog telephone. If you have a PC and OfficeLink system set up for VoIP (Voice over Internet Protocol), you don’t need a telephone, you only need your PC and headset. OfficeLink runs on your PC and you use the computer display (a “soft phone”), instead of your phone set, to perform phone actions such as placing or receiving a call, ACD (automatic call distributor) login and logout, mute, transfer, conference, etc. For talking with your caller, you use your physical phone set or a headset connected to your PC if you are using VoIP. INSTALLING OFFICELINK Requirements To use OfficeLink, you need a PC with the following: Processor: Operating system: Intel Pentium compatible, 133 MHz or faster Microsoft Windows 95, 98, Me, XP, 2000 or Windows NT 4.0 RAM: As recommended by Microsoft for your operating system Available disk space: 10 MB minimum Display: 16-bit color recommended Modem: 56k or faster recommended Winsock 1.1 compatible TCP/IP Stack At your remote site, you will also need two phone lines or channels (one for your network connection and one for your voice connections) and a physical phone. The phone must be connected to the public phone system. If you use VoIP, only one channel is required, but having a network connection and a phone line allows you to fallback to your phone set in case the VoIP voice quality becomes inadequate. For better voice quality, you will also need a headset with a 40-400-00066, Rev. D 1 OfficeLink User’s Manual microphone to plug into your PC. Using your PC’s built-in microphone and speakers is usually not recommended. If you are using VoIP, see “Voice over IP Setup” on page 3 for further requirements. You can install OfficeLink directly from the OfficeLink CD. It can also be installed from a network or hard drive file location. Installation Instructions The installation of OfficeLink takes only a few minutes. To install OfficeLink from the OfficeLink CD: 1. Insert the OfficeLink CD into the appropriate drive. 2. From the My Computer icon, or Windows Explorer, click the drive and open the Client folder. 3. Then open the appropriate language Client folder, (for example EnglishClient). 4. Double-click the ClientInstall.exe file (the file name may vary depending on language). 5. When prompted, enter your User ID and the OfficeLink server IP address. If you do not know what to enter, contact your system administrator. 6. Continue through the installation, clicking Next when prompted. 7. Click Finish to complete the installation. To install OfficeLink over a network or from your hard drive: 1. Find the OfficeLink appropriate language Client installation folder on your company network. Your system administrator should give this information to you. or Find the ClientInstall.exe file (the file name may vary depending on language) on your hard drive. 2. Double-click the ClientInstall.exe file (the file name may vary depending on language). 3. When prompted, enter your User ID and the OfficeLink server IP address. If you do not know what to enter, contact your system administrator. 4. Continue through the installation, clicking Next when prompted. 5. Click Finish to complete the installation. 2 40-400-00066, Rev. D OfficeLink User’s Manual Voice over IP Setup If you plan to use VoIP, you need to set up VoIP call-handling software on your PC. To process VoIP calls, OfficeLink can use any one of the following: • • • NetMeeting (version 3.01) Stand-alone VoIP call-handling software VoIP gateway When you install OfficeLink, it checks your PC for NetMeeting. If your PC needs to have NetMeeting installed, a message telling you so will be displayed. If you do not see a message about NetMeeting, your PC already has NetMeeting installed. For help setting up and configuring your VoIP call handling software, contact your system administrator. Upgrading to a Newer Version If your company upgrades to a newer version of OfficeLink, the new version needs to be installed on your computer. When your PC’s version of OfficeLink is not the same as your server’s, a message box is displayed when you launch OfficeLink. You are given the choice to upgrade or not. If you select No, you will not be able to open OfficeLink. If you select Yes, follow the instructions to install the upgrade. All your customized settings will be automatically saved. To check your OfficeLink version, click the Options icon. Then click the About button. The About button in the Options dialog box opens a dialog box that displays the program name, version number, and copyright information. GETTING STARTED The OfficeLink Display The OfficeLink standard display has three parts: toolbar, dial pad, and speed dial. When you have launched OfficeLink, the toolbar is displayed. Before logging in to the server, you can click the Help icon to display the Help topics. You can also open the Options dialog box and display the shortcut menu. When you have logged in to the OfficeLink server, the dial pad and speed dial button pad can be displayed. In all areas of the OfficeLink display, tooltips are available. Let your mouse hover over an icon or button to see the name of its function and its current keyboard shortcut. Using the keyboard shortcuts can greatly increase speed and efficiency. The OfficeLink Toolbar The OfficeLink toolbar is your "soft phone" for quickly handling phone calls while connected to your company's phone system. Figure 1 shows a typical OfficeLink toolbar. 40-400-00066, Rev. D 3 OfficeLink User’s Manual Figure 1. Typical OfficeLink Toolbar To control your phone or to access features, click the appropriate icon on the toolbar. To ... Click the ... Log in or out of the OfficeLink server and/or ACD or exit the program Key icon Change your ACD status Stoplight icon Place a call Telephone icon Answer an incoming call Line icon Check your voice mail Voice Mail icon Change your configuration options Options icon View the help topics Help icon Display or hide the dial pad Up or Down button or The yellow display area on the toolbar displays call and ACD information (as provided by your company's phone system). To copy and paste information from the call display area, right-click in the yellow area to use the Select All and Copy commands. You can also use your mouse to select specific information to copy. You can also use the yellow display area for dialing phone numbers. To display the shortcut menu of additional commands, right-click the toolbar. If you have a Microsoft Natural Keyboard or any other compatible keyboard, you can also use the Application key on your keyboard to display the OfficeLink shortcut menu. To select a command from the shortcut menu, click the appropriate command or type the appropriate underlined letter. 4 40-400-00066, Rev. D OfficeLink User’s Manual The title bar above the toolbar displays important information: your user ID and your current profile. The three buttons on the right are the standard Windows control buttons: minimize, restore or maximize, and close. Clicking the Close ⌧ button exits the program. Help The Help file provides information about using OfficeLink and its features, setting options, and troubleshooting specific problems. The Help topics are based on the Windows standard and offer its common features. For example, you can add your own notes or print out specific topics. Click on the OfficeLink toolbar or press the F1 function key on your keyboard to open the help topics. There are also Help buttons in the Options, Call Log, and Telephone Book dialog boxes. The following buttons are available to navigate within these Help topics. To use the Help index: • Click the Index button. To return to the previous topic: • Click the Back button. To print the current topic: • Click the Print button. If you have password access to the Advanced Options dialog box, you can obtain more detailed information on the advanced options by using the Help button in the Advanced Options dialog box. For additional information and user documentation, contact your system administrator. To obtain an OfficeLink interactive training CD, call technical support at 1-877-835-8663. The OfficeLink Dial Pad When you are logged in, the dial pad and speed dial button pad can be displayed. The dial pad contains a standard 12 button key pad, 6 function keys to use when handling calls, and 18 feature keys. The function and feature keys let you quickly do your phone work. The feature keys are customized for your company's phone system by your system administrator. To display the dial pad, click the Down button next to the Help icon. To display the speed dials, click the Speed Dial function key. Once opened, you can close the 40-400-00066, Rev. D 5 OfficeLink User’s Manual dial pad by using the Up button. To close the speed dials, click its Close button. Figure 2 shows a typical OfficeLink toolbar with the dial pad and speed dials opened. Figure 2. Typical OfficeLink Dial Pad and Speed Dials Feature Keys Your dial pad’s 18 feature keys perform specific functions, such as Redial, Directory Lookup, etc. A feature key may also be set up as a bridged call appearance. A bridged call appearance allows OfficeLink to have a line appearance of another user’s extension number. A bridged call appearance feature key can be used to originate, answer, and bridge on to calls to or from the other user’s extension number. The feature keys are configured by your system administrator. For details about using your feature keys, contact your system administrator. 6 40-400-00066, Rev. D OfficeLink User’s Manual Starting OfficeLink OfficeLink connects you to your company's phone system via the OfficeLink server. Before you can log in to the server, you must: 1. Connect to your company's computer network. Contact your system administrator if you are unable to do this. 2. Launch OfficeLink. 3. If this is the first time you launch OfficeLink, when prompted, enter the OfficeLink server name and your user ID . If you do not know what to enter, contact your system administrator. 4. If you have a password, enter it in the displayed dialog box. (If you do not have a password, the dialog box is not displayed.) 5. Check that your user ID and profile are correct as displayed in the title bar above the OfficeLink toolbar. Your user ID is a unique name or number that identifies you to the OfficeLink server. This ID is provided by your system administrator. Do not confuse this ID with your ACD agent ID! Your OfficeLink user name or number is not the same as your ACD agent ID. If the user ID in the title bar is incorrect, contact your system administrator. If the current profile is incorrect, change your profile to the correct one (see “Choosing a Different Profile” on page 8. Changing Skins The OfficeLink soft phone is displayed with its standard skin after installation. However, you may change the appearance of OfficeLink by changing to an alternative skin (if provided by your system administrator). To change to an alternative skin: 1. Right-click anywhere on the OfficeLink toolbar or dial pad (except in the yellow call display area of the toolbar) and select Skins from the shortcut menu. 2. Select a skin and click OK. Notes: If the alternative skin you want is not displayed in the Skins dialog box, contact your system administrator. If you want to display the Standard (Large Font) skin, first make sure your PC display properties are set to large fonts. 40-400-00066, Rev. D 7 OfficeLink User’s Manual Choosing a Different Profile To easily use OfficeLink from different locations, you can use profiles for your usual locations and connection methods. For example, you may want a profile for when you are working from home using a modem, another profile for when you are working from a branch office with a fast data connection, and maybe another for when you are using your cell phone. Your current profile is always displayed in the title bar above the OfficeLink toolbar. Caution: If you use a profile that is not for your current location, OfficeLink will call you at the wrong number. If you use profiles, always check the current profile in the title bar before logging in. To choose a different profile: 1. If you are logged in, log out of the OfficeLink server. 2. Click the Options icon on the toolbar. 3. From the Current Profile list, select the profile you want. 4. Click the OK button. Your profile is now changed and displayed in the title bar. This profile remains in effect until you change it. 5. Log in again to the OfficeLink server. Notes: If you select a different profile while you are logged in, the change does not take effect until you have logged out of the server and logged back in. The settings for your profiles are in Advanced Options. Logging In Log In/Out Button Pad Click the Key icon to display the buttons for logging in and out. When the Log In/Out button pad is displayed (see Figure 3), click the appropriate button or type the appropriate underlined letter. Notes: Depending on your Configuration Options settings in Advanced Options, the Log in and out Server buttons and the Log in and out ACD buttons may or may not be displayed on your Log In/Out button pad. 8 40-400-00066, Rev. D OfficeLink User’s Manual Button Log in Server Log in ACD Log out Server Log out ACD Cancel Exit Action Logs you in to your company's telephone system Logs you in to your company's ACD Logs you out of your company's telephone system Logs you out of your company's ACD Does not do anything and closes this button pad Logs you out and exits the OfficeLink program Figure 3. Buttons on the Log In/Out Button Pad Am I Logged In? Look at the Key icon. The color tells you whether you are logged in, and at what level. A red key means you are not logged in. A blue key means you are logged in to the server. A green key means that you are logged in to the ACD. Logging in to the Server Before you can begin placing or receiving calls, you must first log in to the server. To log in to the server: 1. On the OfficeLink toolbar, click the red Key icon. If the toolbar is not displayed, see “Starting OfficeLink” on page 7. If the Key icon is not red, see “Am I Logged In?” on page 9. 40-400-00066, Rev. D 9 OfficeLink User’s Manual 2. Click the Log in Server button. The Key icon turns blue indicating that you are logged in to the server. The OfficeLink toolbar now controls your telephone activity instead of your desk phone. Do not dial using your desk phone. 3. If you use a Phone (not VoIP) connection and OfficeLink does not have a callback number for you, enter your callback number when requested. 4. If your desk phone rings, pick up the handset. The Telephone icon turns green indicating your voice connection to the server is made. Keep your phone set off-hook until you have finished your phone work and log out. If your desk phone does not ring and the Telephone icon turns blue, you have a Per Call voice connection. Do not take your desk phone off-hook until it rings. OfficeLink will not call you until you receive an incoming call or make an outgoing call. Notes: You may be set up for automatic log in to the server, which means that when you launch OfficeLink, you are immediately logged in. You may be set up for using VoIP instead of your desk phone, which means that you should make calls using a headset connected to your PC. You log in the same way as when you use a desk phone, except that you do not use a desk phone at all (see “Using VoIP” on page 13). Logging in to the ACD Before you can begin taking ACD calls, you must first log in to the server and the ACD. To log in to the ACD: 1. On the OfficeLink toolbar, click the red or blue Key icon. If the toolbar is not displayed, see “Starting OfficeLink” on page 7. If the Key icon is green, you are already logged in to the ACD. 2. Click the Log in ACD button. If the Key icon was red, it turns blue indicating that you are logged in to the server. If you use a Phone (not VoIP) connection and OfficeLink does not have a callback number for you, enter your callback number when requested. 3. If your desk phone rings, pick up the handset. The Telephone icon turns green indicating the connection to the server is made. If your desk phone does not ring and the Telephone icon turns blue, you have a Per Call voice connection. Do not take your desk phone off-hook 10 40-400-00066, Rev. D OfficeLink User’s Manual until it rings. The server will not call you back until you receive an incoming call or make an outgoing call. 4. The server logs you in to the ACD and the Key icon turns green. 5. Set the Stoplight icon to indicate your availability. When the Key icon is green, you are logged in to the server and the ACD. The OfficeLink toolbar now controls your telephone activity instead of your desk phone. Do not dial using your desk phone. Notes: If the ACD Login codes are not entered under OfficeLink Options dialog box, you cannot connect to the ACD. The Log in ACD button is not displayed if it is disabled in the Advanced Options dialog box. You may be set up for automatic log in to the ACD, which means that when you launch OfficeLink, you are immediately logged in. You may be set up for using VoIP instead of your desk phone, which means that you can make calls using a headset connected to your PC. You log in the same way as when you use a desk phone, except that you do not use your desk phone at all (see “Using VoIP” on page 13). Logging Out When you are finished receiving calls, you should log out of the server and/or ACD. To log out: 1. Make sure you are not on a call. 2. Make sure the Stoplight icon on the toolbar indicates that you are not available to take ACD calls. 3. Click the Key icon in the OfficeLink toolbar. 4. Click the Log out Server or Log out ACD button. If you log out of the ACD only, you can still place and receive calls through the OfficeLink server. Changing Your Login Password You can change your login password when you launch OfficeLink and the login dialog box is displayed. 1. Enter your current password in the Password field. 40-400-00066, Rev. D 11 OfficeLink User’s Manual 2. Carefully enter your new password in the New Password field. There is no confirmation. When you click OK, you must use your new password the next time you launch OfficeLink. Notes: You can only change your login password if your system administrator has enabled this feature for you. Passwords are case sensitive. A password must be at least 4 and no more than 10 alphanumeric characters. Messages from the System Administrator When you launch OfficeLink, you may receive a message from your system administrator. This type of message pops up in its own window on your computer screen and typically welcomes you to your company's OfficeLink system or reminds you about special procedures. While you are logged in to OfficeLink, you may also receive messages from your system administrator. These messages also pop up in their own window and include the message and your local date and time that the message was received by your computer. You will receive the message immediately after it is sent. These messages typically include reminders about procedures, announcements about system changes, and information about your particular connection to OfficeLink. If the date and time seem incorrect, check the time and date settings in your Windows operating system. Exiting To exit the OfficeLink program, click the Key icon. In the drop-down menu, select Exit. Or click the Close ⌧ button. MAKING AND GETTING CALLS This section explains how to place and answer calls using either a phone or VoIP connection. The steps required to handle calls depend on the configuration of your company’s phone system. If you encounter difficulties, contact your system administrator. Using Phone With a Phone connection, you use a physical desk phone to transmit your voice to your caller. 12 40-400-00066, Rev. D OfficeLink User’s Manual You can use Phone only if your system administrator has enabled Phone for you. Phone Audio Controls Desk Phone First, check for volume controls on your desk phone. Some phones do not have volume control. Some phones have one or two volume controls. If your phone has two volume controls: 1. If you cannot hear the caller or the caller is too loud, adjust the Receive volume. 2. If the caller cannot hear you or you are too loud for the caller, adjust the Transmit volume. OfficeLink Second, check for volume controls in OfficeLink. Depending on the OfficeLink server configuration, your OfficeLink toolbar may or may not have phone volume controls. While you have a voice connection (the Telephone icon is green), rightclick the toolbar to open the shortcut menu. If the menu has an Audio Controls option, volume control is available. If OfficeLink has volume control: 1. Open the shortcut menu and select Audio Controls. 2. If you cannot hear the caller or the caller is too loud, adjust the Receive (Recv) volume. 3. If the caller cannot hear you or you are too loud for the caller, adjust the Transmit (Xmit) volume. If you do not have volume controls on your desk phone or in OfficeLink, contact your system administrator if the volume is not appropriate. Using VoIP With a VoIP connection, you do not need to use your physical desk phone, which is usually plugged into a separate PSTN (Public Switched Telephone Network) line. Instead, you use your PC’s data connection to transmit voice signals. Using VoIP lets you make calls with OfficeLink in situations where only a network connection is available. Typically you use a headset connected to the earphone and microphone jacks on your PC. Using VoIP, you make and receive calls in the same way as you do with your desk phone, except that you speak into your PC's headset (or microphone) and you 40-400-00066, Rev. D 13 OfficeLink User’s Manual listen using your PC's headset (or speakers). When you use VoIP, your connection type is automatically set to Continuous. You can use VoIP only if your system administrator has enabled a VoIP port for you. To see if you are set up for VoIP, right-click anywhere on the OfficeLink toolbar. If the Audio Controls option is displayed in the shortcut menu (it may be dimmed), then you are set up for VoIP. Before making calls using VoIP, check your audio settings by leaving a voice mail message for yourself. To make adjustments to voice levels, select Audio Controls from the shortcut menu (see “VoIP Audio Controls” on page 13). At any time, even while you are talking on a call, you can quickly switch between phone and VoIP. If your VoIP call quality deteriorates while on a call (for example, due to traffic on the network), right-click to display the shortcut menu and select Use Phone. Note: To select an option from the displayed shortcut menu, click the appropriate option or type the appropriate underlined letter. If your system administrator has enabled AutoClient for you, you can continue handling calls even if your network connection is lost. VoIP Audio Controls The best audio settings for VoIP depend on your individual set up and network connections. With a little patience and using trial and error, you can fine tune your adjustments by making and then listening to a recording. Use your voice mail system to make a "VoIP test" message. For example, record: "This is VoIP test 1, 2, 3, 4, 5." using a VoIP connection, listen to it using a voice connection, and then make your audio adjustments. To adjust your VoIP audio: 1. Make sure you are using VoIP and that your Telephone icon is green. Right-click anywhere on the OfficeLink toolbar or dial pad (except in the yellow Call Display area of the toolbar) and select Audio Controls, as shown in Figure 4. 14 40-400-00066, Rev. D OfficeLink User’s Manual Figure 4. Adjusting VoIP Audio 2. The Vol slider controls the volume setting on your PC (see Figure 5). Set it to fit your preference. Figure 5. Audio Controls 3. The Mic slider controls the microphone setting on your PC. Keep the microphone setting at about 30%. If the microphone setting is too high, you will hear echo and blast your caller’s eardrums. 4. The Receive (Recv) and Transmit (Xmit) sliders control audio between your caller and the OfficeLink server. Recv affects your (receiving) volume setting, and Xmit affects your (outgoing) microphone setting. Keep the Recv and Xmit settings at about 30%. Be careful not to overmodulate. When you make audio adjustments, the new settings take effect immediately. They are stored on the OfficeLink server so your most recent settings will be in effect when you relaunch OfficeLink. 40-400-00066, Rev. D 15 OfficeLink User’s Manual If you have problems with the audio adjustments, contact your system administrator. Making an Emergency Call Caution: Do not use OfficeLink to make emergency calls! Your location will be incorrectly interpreted by the emergency services operator. 1. Exit OfficeLink. 2. Hang up your phone. 3. Pick up your phone to get dial tone 4. Dial 9-1-1 or your local emergency number. Using the Telephone The Telephone icon is like the handset of your desk phone. The icon changes when you click it and indicates when the phone is on-hook or off-hook. When you want to place a call, click the Telephone icon to change it to off-hook. You hear a dial tone and the OfficeLink dial pad pops up. The dial pad provides the telephone controls you need to do your job. (You can change the OfficeLink dial pad to not pop up by clearing Show Dial Pad in the Options dialog box.) When you receive a call, you can answer it by clicking the Telephone icon. If Auto-Answer is selected through Line Configuration in the Advanced Options dialog box, you hear a tone through your headset when an incoming call is received. The call is then automatically connected. You do not need to click the Telephone icon to answer the call. The following sections give more details about the tasks you can perform with OfficeLink. Answering a Call To let you know that you have an incoming call, the OfficeLink toolbar may pop up in front of other applications, the Line and Telephone icons flash, and your PC can beep or make a "ring" sound, depending on your settings in Options and Advanced Options. The steps to answer a call depend on the color of the Telephone icon and if your system uses automatic answering (ask your system administrator if you don't know). Auto-Answer means that an incoming call is connected without requiring you to do anything. You do not have to use the mouse or accelerator keys. You hear a zip tone, and then the call is connected. If your system uses automatic answering, a headset or speakerphone is a good idea. 16 40-400-00066, Rev. D OfficeLink User’s Manual Answering a Call Manually (Continuous Connection) When the Telephone icon is green and you have Auto-Answer turned off, the Line and Telephone icons flash, signaling an incoming call. There may also be a computer sound if a ring pattern is selected in Advanced Options. With Auto-Answer turned off, you must answer it manually (i.e., with the mouse or accelerator keys). To answer the call: • Click the flashing Line icon or the Telephone icon on the toolbar. The Telephone icon changes to off-hook. The Line icon stops flashing. Answering a Call Manually (Per Call Connection) When the Telephone icon is blue and you a receive a phone call (with Auto-Answer disabled), your desk phone rings and your OfficeLink toolbar Telephone icon flashes to indicate an incoming call. To answer the call: 1. After your desk phone rings, pick up the handset to establish your voice connection. The Telephone icon on the OfficeLink toolbar turns green indicating the connection is established. 2. Answer the incoming call by clicking the flashing Line icon or the Telephone icon on the OfficeLink toolbar. The Telephone icon changes to off-hook, and you are connected to the caller. Auto-Answering a Call If the Telephone icon is green and you have Auto-Answer turned on, when you have an incoming call, you do not need to click the Telephone icon to answer the call. The Line icon flashes, and after a signal, you are immediately connected to the caller Notes: If the call is on a bridged line appearance feature key, click the feature key to answer the call. If available, caller information appears in the toolbar's yellow call display. If you are on a call when another incoming call is received, it will ring only once so that you are not bothered by ringing while on your current call. Auto-Answering a Call (Per Call Connection) When you have Auto-Answer enabled and the Telephone icon is blue, you do not need the OfficeLink toolbar to answer the phone. 40-400-00066, Rev. D 17 OfficeLink User’s Manual To Auto-Answer the call: • After your desk phone rings, pick up the handset. If the call is from the OfficeLink server, you have established a voice connection to the server. You hear a zip tone in your handset. You are then immediately connected to the incoming call. If the call is not from the server, you are connected to the personal caller. Ending a Call How you end a call depends on your settings for voice connection type and whether or not you are connected to the ACD. Typically, you click the Release button on the dial pad or click the Telephone icon on the toolbar to end a call. Notes: The Release button is not displayed if it is disabled in the Advanced Options dialog box. If you have a NEC or Siemens phone system, you may also click the active Line icon to end the call. Ending a Call with a Continuous Connection Type: To end a call, click the Release button or the Telephone icon. Do not hang up your desk phone! Ending a Call with a Per Call Connection Type There are four ways to end a call when you have a Per Call connection type: 18 • Click the Release button or the Telephone icon. The Telephone icon changes to on-hook and stays green. You can continue to make calls. Hang up your desk phone when you have finished making all your calls. • Hang up your desk phone. The Telephone icon changes to on-hook and then turns blue. • Click the Release button or the Telephone icon and then hang up the handset of your desk phone. The Telephone icon changes to on-hook and then turns blue. • Select Disconnect Voice on the shortcut menu and then hang up your desk phone. 40-400-00066, Rev. D OfficeLink User’s Manual Note: You may notice that it takes a few seconds for the Telephone icon on the OfficeLink toolbar to turn blue after you hang up your desk phone. To avoid this delay, right-click the toolbar to open the shortcut menu and select Disconnect Voice. The Telephone icon immediately turns blue. The Disconnect Voice command can also be used if your telephone network does not support Forced Disconnect. When you end a call, any calls on hold will continue to be held. Note: If your Telephone icon is blue and you have a call on hold, make sure you hang up your desk phone before you restore the held call. Ending an ACD Call When you have completed an ACD call, you can either end the call and be available for another call or go into Not Ready/Wrapup/After Call Work status. While you are in this status, the ACD will not dispatch new calls to you. For more information, see “Changing Your ACD Status” on page 27. Making a Call When the Telephone icon is green: 1. Click the Telephone icon or one of the Line icons. If you have a bridged line appearance feature key, you can also make a call from the bridged number by clicking the feature key. The Telephone icon changes to off-hook. 2. Listen for a dial tone. 3. Click the numbers you wish to dial using the OfficeLink dial pad. -orType the number using your computer keyboard. When the Telephone icon is blue: 1. Click the Line or Telephone icon on the toolbar. 2. The server calls you to establish a voice connection. Your desk phone rings. 3. Pick up your desk phone handset to establish a voice connection to the server. The Telephone icon changes to green and is off-hook. 4. Enter the number you want to call using the OfficeLink dial pad or your keyboard. 40-400-00066, Rev. D 19 OfficeLink User’s Manual If you mis-key a number, click the Telephone icon or Release button to hang up, and then start over. Notes: Remember to add any preface numbers or trunk access codes (e.g., 9) needed to the phone number. You can also make calls using speed dial buttons, the Dial button in the call log, the Telephone Book dialog box, and by pasting a phone number into the yellow call display area on the toolbar. Dialing by Pasting the Number If you want to make a call to a phone number that is in a document or spreadsheet, you can copy it and quickly dial the number using OfficeLink. To dial a number by pasting: 1. Select the number you want to dial from any source (Notepad, Outlook email messages, Word, etc). 2. Copy the number (it must be copied to the Windows clipboard). 3. Paste the number into the yellow call display area on the OfficeLink toolbar. The number is dialed just as if you had clicked a speed dial. Notes: If the number is not dialed correctly, contact your system administrator for information about special dialing rules for your company's system. Putting a Call on Hold When you need to call someone else or leave your phone during a call, use the Hold button. To put a call on hold: 1. Click the Hold button. The called party goes on hold. 2. When you are ready to talk to the caller again, click the Line icon or bridged line appearance feature key, as appropriate, to return to the caller. Note: The steps required to put a call on hold depend on the configuration of your company's phone system. The above steps are appropriate for most systems. If you encounter difficulties, contact your system administrator. 20 40-400-00066, Rev. D OfficeLink User’s Manual Transferring a Call The steps required to transfer a call depend on your type of phone system. Analog, NEC, or Siemens System Call Transferring You can make unsupervised call transfers or supervised call transfers. Note: The steps required to transfer a call depend on the configuration of your company's phone system. The steps below are appropriate for most systems. If you encounter difficulties, contact your system administrator. To transfer a call unsupervised: 1. Click the Transfer button. 2. Enter the number of the person you want to transfer the caller to. 3. Click the Telephone icon. The caller is automatically transferred. To transfer a call supervised: 1. Click the Transfer button. 2. Enter the number of the person you want to transfer the caller to. 3. When you connect to the call recipient, stay on the line to announce the call. 4. Click the Telephone icon to send the call to the recipient. To cancel the transfer attempt: • For Siemens 9005 systems, if the person you want to transfer to does not answer (the phone is still ringing), connect to the original call again by clicking the Connect button. If the person answers, does not accept the transfer and hangs up, connect to the original call again by clicking the Line icon. • For NEC or Siemens 9006 systems, connect to the original call again by clicking the Connect button. Avaya or Nortel System Call Transferring You can make unsupervised call transfers or supervised call transfers. To transfer a call unsupervised: 1. Click the Transfer button. 2. Enter the number of the person you want to transfer the caller to. 3. Click the Transfer button again to send the call to the new party. 40-400-00066, Rev. D 21 OfficeLink User’s Manual To transfer a call supervised: 1. Click the Transfer button. 2. Enter the number of the person you want to transfer the caller to. 3. When you connect to the call recipient, stay on the line to announce the call. 4. Click the Transfer button to send the call to the recipient. To cancel the transfer attempt: • Connect to the original call again by clicking the Line icon. Making a Conference Call The steps required to make a conference call depend on your type of phone system. Note: For information about conferencing using a bridged line appearance feature key, contact your system administrator. Analog, Avaya or Nortel System Conference Calls To make a conference call: 1. Click the Conference button once to put the original caller on hold. 2. Enter the number of the person you want to add to the conference. 3. When you connect with the new party, click the Conference button again. All parties are connected. To cancel the conference add-on attempt: • Connect to the original caller again by clicking the original Line icon. To leave the conference call: • Click the Release button. Note: The steps required to make a conference call depend on the configuration of your company's phone system. The above steps are appropriate for most systems. If you encounter difficulties, contact your system administrator. NEC or Siemens 9006 System Conference Calls To make a conference call: 1. Click the Transfer button once to put the original caller on hold. 2. Enter the number of the person you want to add to the conference. 22 40-400-00066, Rev. D OfficeLink User’s Manual 3. When you connect with the new party, click the Conference button. The light next to the Conference button turns red. All parties are connected. To cancel the conference add-on attempt: • For NEC, connect to the original call again by clicking the Transfer button. • For Siemens 9006, connect to the original call again by clicking the Connect button. To leave the conference call: • Click the Release button. Siemens 9005 System Conference Calls To make a conference call: 1. Click the Flash button to put the original caller on hold. 2. Enter the number of the person you want to add to the conference. 3. When you connect with the new party, click the Conference button. The light next to the Conference button turns red. All parties are connected. To cancel the conference add-on attempt: • Connect to the original caller again by clicking the Connect button. To leave the conference call: • Click the Release button. Muting a Call When you don't want your caller to hear audio from your handset (for example, you have to cough), use the Mute button. You will still hear the caller, but the caller will not hear you. To mute a call: 1. Click the Mute button. The light next to the button turns red. 2. When you are ready to talk to the caller, click the Mute button again. The light next to the button turns gray. Switching Phone Lines The Line icons indicate the status of each phone line. A green dot shows the line that is currently in use. A gray dot indicates a phone line that is available. You can click a flashing Line icon to accept an incoming phone call. If you have more than one Line icon, you can make calls when you already have someone on a line. 40-400-00066, Rev. D 23 OfficeLink User’s Manual To make a call when you already have someone on a line: 1. Put your caller on hold by clicking the Hold button. 2. To switch to another line, click a Line icon with a gray dot. Using Speed Dial Use Speed Dial to automatically dial a number you call frequently. To call using Speed Dial: 1. Click the Speed Dial button on the OfficeLink dial pad. The Speed Dial button pad appears. 2. Click the appropriate tab to display the speed dial you want to use. 3. Click the button with the name of the person you want to call. The call is automatically placed. Configuring Speed Dial Buttons Speed dial allows you to click one button to place and dial a phone number. You must configure the speed dial buttons before you can use this feature. Before you start configuring speed dials, you should know about any special dialing rules for your company's OfficeLink system. For example, do you need to add a 9 to speed dials for an external number. For more information, contact your system administrator. There are 75 speed dials divided into 3 tabs. You can rename the tabs and use them to group your speed dials. To rename a tab: 1. From the OfficeLink dial pad, click the Speed Dial button. The Speed Dial button pad appears. 2. Click the tab you want to rename, and then click the Edit button. The Edit Speed Dial Settings dialog box appears. 3. Enter the text you want displayed in the tab in the Tab Label field. 4. Click OK. The new tab label is displayed on the Speed Dial button pad. To add a speed dial entry: 1. From the OfficeLink dial pad, click the Speed Dial button. The Speed Dial button pad appears. 2. Click the tab where you want to add a speed dial, and then click an unassigned speed dial button. The Edit Speed Dial Settings dialog box appears, as shown in Figure 6. 24 40-400-00066, Rev. D OfficeLink User’s Manual Figure 6. Adding a Speed Dial 3. Enter the name you want assigned to that button. The name you enter appears on the speed dial button: it can be a maximum of 11 characters. 4. Enter the number you want assigned to that button. The number can be a maximum of 29 characters. Don't forget that you may need to add preface numbers or trunk access codes (e.g., 9). 5. Click OK. The new button is displayed on the Speed Dial button pad. 6. To close the Speed Dial button pad, click Close. To edit or remove speed dial entries: 1. From the OfficeLink dial pad, click the Speed Dial button. The Speed Dial button pad appears. 2. Click the tab where the speed dial is located, and then click the Edit button. The Edit Speed Dial Settings dialog box appears. Figure 7. Editing a Speed Dial 3. Use the Arrow button to the right of the name list to find the entry you want to edit or delete, and select it. 40-400-00066, Rev. D 25 OfficeLink User’s Manual 4. To delete, click the Remove button. To edit, change the information in the text boxes. 5. To accept your changes, click OK. For Avaya and NEC phone systems, speed dial buttons can also be used to send work (reason, tally, or break) codes. Work Codes on Speed Dial Buttons For Avaya and NEC phone systems, speed dial buttons can also be used to send work (reason, break, or tally) codes. Using this feature allows you to click one button to send a work code to the PBX/ACD. You must configure the speed dial buttons before you can use this feature. To add a speed dial entry: 1. From the OfficeLink dial pad, click the Speed Dial button. The Speed Dial button pad appears. 2. Click an unassigned speed dial button. The Edit Speed Dial Settings dialog box appears. 3. Enter the name and number you want assigned to that button. To send the number as a code, select the Send as PBX Code check box. 4. Click OK. The new button is displayed on the Speed Dial button pad. 5. To close the Speed Dial button pad, click Close. To use a reason or work code speed dial: 1. From the OfficeLink dial pad, click the Speed Dial button. The Speed Dial button pad appears. 2. Click the button for the work code you want to send. The code is automatically sent. CHECKING YOUR VOICE MAIL When you have new voice mail messages, the Voice Mail icon may change. Depending on your company's phone system, new voice mail may be indicated by a . letter in the mailbox For some phone systems, you hear a broken dial tone (stutter) and do not see any change in the Voice Mail icon. If you have Enable Voice Mail System Tray Notification selected in the Options dialog box, you will see a mailbox icon in your system tray when you have voice mail, as shown in Figure 8 (see “Enable Voice Mail System Tray Notification” on page 50). 26 40-400-00066, Rev. D OfficeLink User’s Manual Figure 8. Voice Mail Notification in the System Tray To check your voice mailbox for messages: • Click the Voice Mail icon. or • Double-click the system tray voice mail icon. The Voice Mail button pad is displayed, as shown in Figure 9. Standard Key Pad Customized Voice Mail Buttons Figure 9. The Voice Mail Button Pad To listen to your voice mail messages, use the Voice Mail button pad, the OfficeLink dial pad, or your computer keyboard to enter the appropriate commands for your voice mail system. For information about configuring up your voice mail button pad, see “Setting Up Voice Mail Buttons” on page 52. Note: The Voice Mail icon is not displayed if it is disabled in the Advanced Options dialog box. CHANGING YOUR ACD STATUS The Stoplight icon (displayed in the OfficeLink toolbar or in the Windows system tray) allows you to change your availability to take calls. Steps for changing the Stoplight icon depend on your type of phone system. Note: The Stoplight icon is not displayed if it is disabled in the Advanced Options dialog box. 40-400-00066, Rev. D 27 OfficeLink User’s Manual For information about changing your ACD status while using AutoClient, see “Handling ACD Calls Using AutoClient” on page 47. For info about enabling the system tray stoplight, see “Stoplight System Tray Icon” on page 50. Analog Analog ACD Stoplight The three-lamp Stoplight icon allows you to change your availability to take ACD calls. It can be displayed in the OfficeLink toolbar and as a Windows system tray icon. To alter your status, click the icon to make it change color. Available: you are available to take calls Wrap Up: you are temporarily unavailable to take calls Unavailable: you are not available to take calls The one-lamp Stoplight icon in the system tray (see Figure 10) can also change your availability to the ACD queue. Figure 10. The One-Lamp ACD Stoplight in the System Tray Double-clicking the icon changes your ACD status as follows: • If the icon is green, double-clicking changes it to red. • If the icon is yellow or red, double-clicking changes it to green. You can also change your status or log in or out of the ACD by right-clicking the system tray icon to display a shortcut menu (see Figure 11). 28 40-400-00066, Rev. D OfficeLink User’s Manual Figure 11. System Tray Stoplight Icon Shortcut Menu (Analog) Notes: The Stoplight icon is not displayed if it is disabled in the Advanced Options dialog box. Using the Stoplight icon is the same as dialing DTMF codes to change your ACD status. Verify your ACD status by listening to audible prompts. Analog Wrap Up ACD Mode The Wrap Up mode allows you time after a call to complete call-related work before you take another call. When you are in Wrap Up mode, you do not receive calls from the ACD queue. To enter Wrap Up mode: • When you are finished with the call, click the yellow light on the Stoplight icon. The Stoplight icon turns yellow and you automatically go into Wrap Up mode. Notes: The Stoplight icon is not displayed if it is disabled in the Advanced Options dialog box. If you are logged in to the ACD with a Continuous connection and your voice connection is lost (for example, you accidentally hang up your desk phone), you are automatically put into Wrap Up mode so that the ACD does not send you any more calls. When you re-establish your voice connection, click the green light on the Stoplight icon to make yourself available again. For more information about how this feature interacts with your company's phone system, contact your system administrator. 40-400-00066, Rev. D 29 OfficeLink User’s Manual Avaya Avaya ACD Status The three-lamp Stoplight icon indicates your availability to take ACD calls. It can be displayed in the OfficeLink toolbar and as a Windows system tray icon. To alter your status, click the icon to make it change color. Auto In/Manual In: you are available to take calls After Work: you are temporarily unavailable to take calls Aux Work: you are not available to take calls Not logged in to ACD. The one-lamp Stoplight icon in the system tray (see Figure 10) also indicates your availability to the ACD queue. Double-clicking the icon changes your ACD status as follows: • If the icon is green, double-clicking changes it to red. • If the icon is yellow or red, double-clicking changes it to green. You can also change your status or log in or out of the ACD by right-clicking the system tray icon to display a shortcut menu (see Figure 11). Note: The Stoplight icon is not displayed if it is disabled in the Advanced Options dialog box. Avaya Wrapup/After Call Work ACD Mode The Wrapup/After Call Work mode allows you time after a call to complete callrelated work before you take another call. When you are in Wrapup/After Call Work mode, your Stoplight icon is yellow and you do not receive calls from the ACD queue. Depending on your ACD, Wrapup/After Call Work mode either automatically makes you available a few minutes after you end your call, or waits for you to make yourself available by clicking the green light on the Stoplight icon. 30 40-400-00066, Rev. D OfficeLink User’s Manual To enter Wrapup/After Call Work mode, use one of the following methods: • Before you finish the call, click the yellow light on the Stoplight icon. The Stoplight icon turns yellow signaling that you will go into Wrapup/After Call Work mode when you end the call. • When you are finished with the call, click the Release button or the Telephone icon on the toolbar to end the call. You automatically go into Wrapup/After Call Work mode. Notes: The Stoplight icon is not displayed if it is disabled in the Advanced Options dialog box. If you are logged in to the ACD with a Continuous connection and your voice connection is lost (for example, you accidentally hang up your desk phone), you are automatically put into Wrapup/After Call Work mode so that the ACD does not send you any more calls. When you re-establish your voice connection, click the green light on the Stoplight icon to make yourself available again. For more information about how this feature interacts with your company’s phone system, contact your system administrator. NEC NEC ACD Status The three-lamp Stoplight icon indicates your availability to take ACD calls. It can be displayed in the OfficeLink toolbar and as a Windows system tray icon. ACD Login/Logout: you are available to take calls Work: you are temporarily unavailable to take calls On Break: you are not available to take calls Not logged in to ACD. 40-400-00066, Rev. D 31 OfficeLink User’s Manual Caution: Clicking the green light when you are logged in to the ACD, automatically logs you out of the ACD! Use only the yellow and red lights to control your availability to ACD calls. To alter your status, click the icon to make it change color. If a light blinks, enter your ACD ID or tally/break code as appropriate. The one-lamp Stoplight icon in the system tray (see Figure 10) also indicates your availability to the ACD queue. You can change your status or log in or out of the ACD by right-clicking the system tray icon to display a shortcut menu (see Figure 11). Note: The Stoplight icon is not displayed if it is disabled in the Advanced Options dialog box. NEC Work ACD Mode The Work mode allows you time after a call to complete call-related work before you take another call. When you are in Work mode, your Stoplight icon is yellow and you do not receive calls from the ACD queue. Depending on your ACD, your status may automatically change to Work mode when you answer an ACD call. Also depending on your ACD, Work mode either automatically makes you available a few minutes after you end your call, or waits for you to make yourself available by clicking the yellow light on the Stoplight icon. To manually enter Work mode: • When you are finished with the call, click the yellow light on the Stoplight icon. The Stoplight icon turns yellow and you go into Work mode. 32 40-400-00066, Rev. D OfficeLink User’s Manual Note: The Stoplight icon is not displayed if it is disabled in the Advanced Options dialog box. If a light blinks, enter your ACD ID or tally/break code as appropriate. If you are logged in to the ACD with a Continuous connection and your voice connection is lost (for example, you accidentally hang up your desk phone), you are automatically put into Work mode so that the ACD does not send you any more calls. When you re-establish your voice connection, click the yellow light on the Stoplight icon to make yourself available again. For more information about how this feature interacts with your company’s phone system, contact your system administrator. Nortel Nortel Status Three-Lamp Stoplight The three-lamp Stoplight icon indicates your availability to take calls. It can be displayed in the OfficeLink toolbar and as a Windows system tray icon. Caution: Clicking the yellow or red light while on a call will disconnect the call. End your call before clicking the yellow or red light. If you are logged in only to the OfficeLink server (the Key icon is blue): Available: you can take calls from the PBX Has no meaning or effect when logged in only to the server Make Busy: you are unavailable to take any calls Not logged in to the server or to the ACD. If you are logged in to the OfficeLink server and the ACD (the Key icon is green): 40-400-00066, Rev. D 33 OfficeLink User’s Manual Available: you are available to take calls from the ACD and the PBX Not Ready: you are not available to take ACD calls Make Busy: you are not available to take any calls and you are automatically logged out of the ACD. Caution: Clicking the red light, when you are logged in to the ACD, automatically logs you out of the ACD! Use only the green and yellow lights to control your availability to ACD calls. To alter your status, click the icon to make it change color. One-Lamp Stoplight The one-lamp Stoplight icon in the system tray (see Figure 10) also indicates your availability to take calls. Double-clicking the icon changes your ACD status as follows: • If the icon is green, double-clicking changes it to red. • If the icon is yellow or red, double-clicking changes it to green. You can also change your status or log in or out by right-clicking the system tray icon to display a shortcut menu (see Figure 11). Note: The Stoplight icon is not displayed if it is disabled in the Advanced Options dialog box. Nortel Not Ready ACD Mode The Not Ready mode allows you time after a call to complete call-related work before you take another call. When you are in Not Ready mode, your Stoplight icon is yellow and you do not receive calls from the ACD queue. Depending on your ACD, Not Ready mode either automatically makes you available a few minutes after you end your call, or waits for you to make yourself available by clicking the green light on the Stoplight icon. Caution: Clicking the yellow light while on a call will disconnect the call. End your call before clicking the yellow light. 34 40-400-00066, Rev. D OfficeLink User’s Manual To enter Not Ready mode: • When you are finished with the call, click the yellow light on the Stoplight icon. The Stoplight icon turns yellow and you go into Not Ready mode. Note: The Stoplight icon is not displayed if it is disabled in the Advanced Options dialog box. If you are logged in to the ACD with a Continuous connection and your voice connection is lost (for example, you accidentally hang up your desk phone), you are automatically put into Not Ready so that the ACD does not send you any more calls. When you re-establish your voice connection, click the green light on the Stoplight icon to make yourself available again. For more information about how this feature interacts with your company’s phone system, contact your system administrator. Siemens Siemens ACD Status The three-lamp Stoplight icon indicates your availability to take ACD calls. It can be displayed in the OfficeLink toolbar and as a Windows system tray icon. To alter your status, click the icon to make it change color. Caution: Clicking the yellow or red light while on a call will disconnect the call. End your call before clicking the yellow or red light. Available: you are available to take calls After Work: you are temporarily unavailable to take calls Unavailable: you are not available to take calls Not logged in to ACD. 40-400-00066, Rev. D 35 OfficeLink User’s Manual The one-lamp Stoplight icon in the system tray (see Figure 10) also indicates your availability to the ACD queue. Double-clicking the icon changes your ACD status as follows: • If the icon is green, double-clicking changes it to red. • If the icon is yellow or red, double-clicking changes it to green. You can also change your status or log in or out of the ACD by right-clicking the system tray icon to display a shortcut menu (see Figure 11). Note: The Stoplight icon is not displayed if it is disabled in the Advanced Options dialog box. Siemens Wrapup/After Call Work ACD Mode The Wrapup/After Call Work mode allows you time after a call to complete callrelated work before you take another call. When you are in Wrapup/After Call Work mode, your Stoplight icon is yellow and you do not receive calls from the ACD queue. Depending on your ACD, Wrapup/After Call Work mode either automatically makes you available a few minutes after you end your call, or waits for you to make yourself available by clicking the green light on the Stoplight icon. Caution: Clicking the yellow light while on a call will disconnect the call. End your call before clicking the yellow light. To enter Wrapup/After Call Work mode: • When you are finished with the call, click the yellow light on the Stoplight icon. The Stoplight icon turns yellow and you go into Wrapup/After Call Work mode. 36 40-400-00066, Rev. D OfficeLink User’s Manual Notes: The Stoplight icon is not displayed if it is disabled in the Advanced Options dialog box. If you are logged in to the ACD with a Continuous connection and your voice connection is lost (for example, you accidentally hang up your desk phone), you are automatically put into Wrapup/After Call Work mode so that the ACD does not send you any more calls. When you re-establish your voice connection, click the green light on the Stoplight icon to make yourself available again. For more information about how this feature interacts with your company’s phone system, contact your system administrator. USING THE CALL LOG The OfficeLink call log (see Figure 12) allows you to easily dial numbers of past calls, monitor your call statistics, look up information about past calls, and keep records of your calls. Keep track of current talk time. Double-click to dial a number. Monitor call stats for the session. Save the log to a file for future analysis. Figure 12. The OfficeLink Call Log The call log stores information about incoming and outgoing calls for you. While a call is current, you can monitor the duration of the call in the Current Calls list. When you end the call, the History list shows the call and its duration. 40-400-00066, Rev. D 37 OfficeLink User’s Manual The log keeps track of the start date and time of the call, duration of the call, name and number of the caller/person called if available, whether the call was inbound or outbound, and finally which line the call was made on. The information is stored from session to session. Notes: You can access the call log only if it has been enabled in Advanced Options or by your system administrator. To access the call log, right-click anywhere on the OfficeLink toolbar or Dial Pad (except in the yellow Call Display area of the toolbar) and select Call Log. The date and time are displayed using the format that is selected in Windows regional settings for date and time. Dialing In the History list, select a call and click the Dial button or double-click a call. Note: If the number is not dialed correctly, contact your system administrator for information about special dialing rules for your company's system. Monitoring Your Call Stats The call log keeps statistics regarding calls you have made since you logged in. You can monitor your average talk time per call and your call rate in the lower part of the Call Log dialog box. Call statistics from previous sessions are not included in the calculations. The call log also displays the amount of time (in hours and minutes) since you logged in. Your call rate per hour is a projection until you have been logged in for one hour. After you have been logged in for an hour, your average call rate per hour is displayed. Looking Up Call Information To easily find a caller's name or number, you can sort the call log list by one or more columns in ascending or descending order. Click a column heading to sort the calls in ascending order, click again to reverse the sort. Note: During a sort, all functionality (dialing, saving, clearing, etc.) in the call log is temporarily disabled. 38 40-400-00066, Rev. D OfficeLink User’s Manual Keeping Call Log Records To save the entries in your call log, click the Save As button. You will be prompted to choose a file name and location for the file, which is automatically saved as a commadelimited (.csv) file. Clearing the Call Log To clear the log and erase all non-active call information, click the Clear button. Caution: Once the log is cleared, the call log information is permanently lost. Log Size and Settings The log stores a limited number of calls. Once the number of calls in the log has reached the maximum limit, the oldest call information is deleted. The log size (maximum number of calls) is set in Advanced Options or by your system administrator. Note: Your system administrator sets a maximum length for logged phone numbers and a maximum delay between digits dialed. If your phone numbers are not logged correctly, contact your system administrator. USING THE TELEPHONE BOOK The OfficeLink telephone book gives you access to LDAP (lightweight directory access protocol) directories or databases. For example, using the telephone book, you can look up contacts in your company's phone directory. You can search for a person by name and then quickly call him or her by double-clicking their phone number. The number is dialed, just as if it were on a speed dial. Notes: How you use the OfficeLink telephone book depends on how your system administrator has set it up for you. Contact your system administrator if you have any questions. When you are using the OfficeLink telephone book, you may be prompted for a password. If so, you should enter your network login password for your company's phone directory. Do not confuse this password with your OfficeLink password. Opening the Telephone Book 1. To open the telephone book, right-click anywhere on the OfficeLink toolbar or dial pad (except in the yellow Call Display area of the toolbar). 40-400-00066, Rev. D 39 OfficeLink User’s Manual 2. Select Telephone Book. 3. If your telephone book does not have any contacts yet, you may be prompted for confirmation for getting records from the network directory. Click Yes to retrieve contacts for your telephone book. 4. If you are prompted for a password (see Figure 13), enter your network login password for your company's phone directory. Figure 13. LDAP Directory Login Password The Telephone Book dialog box is displayed, as shown in Figure 14. Figure 14. The OfficeLink Telephone Book 40 40-400-00066, Rev. D OfficeLink User’s Manual Finding a Person When you have many contacts displayed in the telephone book list box, you can find the one you are looking for in several ways: • Enter the name of the person or the first letters of the person's name in the box labeled "Type name or Select from List." The contacts in the list box will scroll until the best match of the name you entered is highlighted. • Use the scroll bars on the right side of the list box to move the list until you see the name you are looking for. Then select it with your mouse. • Select a contact with your mouse and then use the arrow keys on your keyboard to move up or down the list until the name you are looking for is highlighted. • Use the Find command on the Contact menu. 1. Select Find on the Contact menu. 2. If you are prompted for a password, enter your network login password for your company's phone directory. 3. Enter the name of the person you want to find (see Figure 15). You don't have to enter the full name of the person you want to find. OfficeLink will search through all the contacts for the letters you enter. Figure 15. Finding a Person in the Telephone Book If your search is successful, the name(s) that match your search criteria along with their phone number(s) are displayed in the list box in the Telephone Book dialog box. 40-400-00066, Rev. D 41 OfficeLink User’s Manual Dialing When a contact's name and phone number are highlighted in the Telephone Book list box, you can dial it quickly by: • Double-clicking the contact or • Selecting Dial on the Contact menu. Note: If the number is not dialed correctly, contact your system administrator for information about special dialing rules for your company's system. Getting Current Telephone Book Information When using the OfficeLink telephone book, you can make sure you have the latest contact information from your company's phone directory. Depending on your settings in Advanced Options, your Telephone Book may be reloaded automatically every time you open the telephone book, or you may be set up to download the phone directory once and then only upon your command. Or you may be set up for Search Only access. Search only access means that you can send queries to your company's phone directory, but you cannot download the directory to your computer. Only the result of your query is displayed in the Telephone Book list box. Using Search Only access, ensures that you always have up-to-date information. If you have Search Only access to your company's phone directory, you do not need to update or reload. If you do not have Search Only access, you can update or reload your telephone book at any time. When you update your telephone book, all new or modified contacts are added to your telephone book. However, contacts that have been deleted from your company's phone directory are not deleted from your telephone book. When you reload your telephone book, it is completely replaced by the current contacts in your company's phone directory. Reloading usually takes longer than updating, so you may want to select update or reload based on your current connection method (modem, cable, etc.). To add new or modified entries to your telephone book: • Select Update on the Contact menu. To re-download your telephone book: • Select Reload Telephone Book on the Contact menu. 42 40-400-00066, Rev. D OfficeLink User’s Manual To stop an update or reload: • Click the Stop button on the Telephone Book toolbar. USING AUTOCLIENT You can use OfficeLink and your company's phone system even without your PC and network connection. This mode of operation is called AutoClient. When using AutoClient, you control your calls with special AutoClient commands that you enter by pressing keys on your phone's keypad. Note: AutoClient is available only if enabled in Advanced Options. AutoClient is useful if: • Your connection to your company's network is lost (for example because your PC crashes or loses power, or there is too much noise on the line). The AutoClient option in Advanced Options must be enabled for you to continue handling calls without a network connection. • You need to handle calls while traveling and do not have a PC and network connection available. All you need is a phone, any kind of phone. This usage requires that your AutoClient option is enabled and that you are also set up to dial in to the OfficeLink server. When using AutoClient, your connection type automatically changes to Per Call: if you hang up your phone, you can receive calls but to make a call you must be able to dial in to the server to re-establish a voice connection. If you are using VoIP and lose your data connection, you are automatically switched to an AutoClient phone connection (using your current callback number). Moving Your AutoClient Session to a PC Session At any time while you are using AutoClient, even while you are on a call, you can launch OfficeLink on a PC and log in. You do not have to log out of AutoClient first. If you normally use VoIP, you must select Use VoIP on the shortcut menu to go back to using VoIP (see “Using VoIP” on page 13). Ending Your AutoClient Session When you have finished your call work, you should log out. To log out before hanging up: • Enter the Logout command (the default is * * # #) on your phone's keypad. And then hang up your phone. 40-400-00066, Rev. D 43 OfficeLink User’s Manual To log out after hanging up: • Launch OfficeLink on a PC, log in normally, and then log out. If you have problems logging out, contact your system administrator. Accessing AutoClient There are three different ways to access AutoClient: • Auto-Access • Manual Switch • Dial-In Access Note: AutoClient is available only if enabled in Advanced Options. Auto-Access to AutoClient If your connection to your company's network is lost while you are logged in to the server or ACD, you automatically enter AutoClient mode. You do not have to do anything. To continue to handle calls, you enter special AutoClient commands by pressing keys on your phone's keypad. If you want to make outgoing calls, you should not hang up your phone between calls. If you only need to answer calls, you can hang up your phone between calls to keep your phone line idle as much as possible. Caution: AutoClient ensures that you never lose a call because of network problems. However, be aware that if you are away from your PC when your network connection is lost, you may not realize that you are in AutoClient until you return to your PC. Whenever your network connection is lost, be sure to log out of AutoClient when you stop working. If you do not log out, your phone may receive calls from AutoClient even after you have shut down your PC and ended your shift. Manual Switch to AutoClient Mode If you want to start using AutoClient (for example, because you want to reboot your PC), you can switch to AutoClient mode by using the OfficeLink shortcut menu. Right-click anywhere on the OfficeLink toolbar or dial pad (except in the yellow call display area of the toolbar) and select Switch to AutoClient. 44 40-400-00066, Rev. D OfficeLink User’s Manual Dial-In Access to AutoClient If you need to handle calls when you do not have a PC and network connection, you can access AutoClient by dialing in to the OfficeLink server. 1. Dial the number given to you by your system administrator. You should hear a short confirmation tone. If you hear an error tone, contact your system administrator. 2. Enter your user ID followed by # (your user ID must be numeric). You should hear another confirmation tone. 3. Enter your password followed by #. If you do not have a password, enter #. If you logged in successfully, you will hear a final confirmation tone. If you hear a dial tone, there has been an error during the log-in process. In this case, repeat steps 1 - 3. For help with logging in, contact your system administrator. 4. To handle calls, enter special AutoClient commands on your phone's keypad. If you have dial-in access, you can hang up your phone between calls to keep your phone line idle as much as possible. To make an outgoing call, repeat the above steps. Note: You cannot dial in to AutoClient if you are already logged in using a PC and network connection. Making an Emergency Call When Using AutoClient Caution: Do not use AutoClient to make emergency calls! Your location will be incorrectly interpreted by the emergency services operator. 1. If you are on a call or connected to OfficeLink, log out by entering the Logout command (the default is * * # #) on your phone's keypad. 2. Hang up your phone. 3. Pick up your phone to get dial tone 4. Dial 9-1-1 or your local emergency number. 40-400-00066, Rev. D 45 OfficeLink User’s Manual Handling Calls Using AutoClient When using AutoClient, you can do any of the following: • End your active call by hanging up your physical desk phone. When a new incoming call is received, your physical phone will ring. Or you can end your call by pressing the Hang Up AutoClient command (the default is * * 0) on your phone's keypad. Calls will come through automatically preceded by a zip tone. • Make calls on any of your enabled lines. • Select and release a specific line. • Use the hold, transfer, conference, and mute call control functions. • Be reminded of the AutoClient commands by entering the Help AutoClient command. You can stop the recording at any time by pressing #. While you are using AutoClient, you will receive some feedback. For example, after you have entered a command correctly, you will hear a confirmation tone. If you enter a command incorrectly, you will hear an error message. If you enter a command incorrectly, try re-entering the command again. Alert Tones If your system administrator has enabled Auto-Status alert tones, you will hear special tones to let you know that you have voice mail waiting, a call on hold, or a new call. • Voice Mail Waiting: When you hear the Voice Mail Waiting reminder tones, press 1 within 10 seconds to access your voice mail system (providing that your primary outbound line is available). You will hear the Voice Mail Waiting tone if you have a voice mail message and no active or held calls. • Calls on Hold: When you hear the Call Held reminder tones, press 1 within 10 seconds to restore the held call. You will hear the Call Held tone if you have one or more held calls and no active call. • New Call: If you are on a call when another calls comes in, you will hear the New Call tone. AutoClient Commands Although OfficeLink has default AutoClient commands so that you can perform the above functions, your system administrator may have added more commands or changed the default ones to better suit the needs of your work environment. If you use 46 40-400-00066, Rev. D OfficeLink User’s Manual AutoClient, be sure to contact your system administrator for the current AutoClient commands. Handling ACD Calls Using AutoClient If you handle ACD calls using AutoClient, you can do the following: • Get your current status: for example, you could hear: "You are logged in to the ACD. You are ready to take calls." If you are connected to an analog PBX, your current status indicates the last change you made to your ACD status. • Change your availability to the ACD queue. • Log in or out of the ACD. Notes: Depending on your settings in Advanced Options and your company's phone system, your ACD status may automatically change to Unavailable if you do not answer a call. For more information, contact your system administrator. Default AutoClient Commands The following commands are provided when OfficeLink is installed; however, your system administrator may have added more commands or changed the default ones to better suit the needs of your work environment. If you use AutoClient, be sure to contact your system administrator for the current AutoClient commands. In general, use the commands in the same way you use the corresponding buttons and icons on the OfficeLink toolbar and dial pad. Enter the commands using your phone's keypad. To... Press... Dial a number Transfer Conference Hold Restore a held call Select Line 1 Select Line 2 (see note) Select Line 3 (see note) Select Line 4 (see note) Release the active line Mute End a call (hang up) Make a call (call pick up, go off-hook) Get current status Log out of OfficeLink server Log in to ACD Log out of ACD * * 1 (enter number) # **2 **3 **55 **58 **51 **52 **53 **54 **57 **7 **0 *** **98 **## **41 **40 40-400-00066, Rev. D 47 OfficeLink User’s Manual To... Press... Change ACD status to ready to take calls (green stoplight) Change ACD status to not ready to take calls (yellow stoplight) Change ACD status to unavailable to take calls (red stoplight) Help (a recording of the default commands is played) **44 **45 **46 **99 Note: Select Line 2, 3, and 4 commands are not available for analog phone systems. CONFIGURING OFFICELINK Setting Options The Options dialog box is used to enter important network information and to control certain features. You can select different settings to make OfficeLink function more like your desk phone. To open the Options dialog box (see Figure 16), click the Options icon on the OfficeLink toolbar. 48 40-400-00066, Rev. D OfficeLink User’s Manual Figure 16. The Options Dialog Box If an option appears dimmed, it is not available either because you cannot change the option while you are logged in or because your system administrator has disabled changing this setting. Show Dial Pad Check the box if you want OfficeLink to display the OfficeLink dial pad automatically when you log on to the OfficeLink server. If you select Show Dial Pad, the dial pad is also automatically displayed whenever you answer an incoming call. The OfficeLink dial pad is also controlled by clicking the on the toolbar. Up or Down button Automatic Appearance on Incoming Call This check box determines how the OfficeLink Client toolbar behaves when an incoming call is received. For Windows 95 and NT 4.0, selecting this check box makes the toolbar pop up in front of all other application windows. 40-400-00066, Rev. D 49 OfficeLink User’s Manual For other versions of Windows, selecting this check box makes the Client button on the Windows task bar flash. For all versions of Windows, if the Client toolbar is minimized, selecting this check box makes the Client toolbar automatically maximize and pop up in front of other windows. Beep on Dial Check the box if you want audible feedback (beeps) from your computer when you dial numbers using either your keyboard or the OfficeLink keypad. Enable Voice Mail System Tray Notification When you have voice mail, OfficeLink can display the Voice Mail icon in the Windows system tray. Using a voice mail system tray icon, you can check your voice mail while OfficeLink is minimized. This allows you to leave customer information windows and other programs open and not miss any voice mail messages. Notes: To display the Voice Mail system tray icon, make sure the Voice Mail button is enabled (in the Advanced Options dialog box). Toolbar Position Select the location where you want the toolbar to appear on your computer display. At startup, the OfficeLink toolbar is displayed at the top or bottom edge of your computer screen. Selecting Top or Bottom determines the toolbar's initial location. Select Always on Top if you want the toolbar to remain in front of other applications on your computer screen. Stoplight System Tray Icon OfficeLink can duplicate the display of the ACD Stoplight icon in the Windows system tray as a single light (One Lamp) or as the complete ACD Stoplight icon (Three Lamp). Using an ACD system tray icon, you can monitor and change your ACD status while OfficeLink Client is minimized. This allows you to leave customer information windows and other programs open while you control your ACD status with the system tray icon. Note: To display the Stoplight System Tray icon, make sure the Stoplight icon is enabled (in the Advanced Options dialog box). 50 40-400-00066, Rev. D OfficeLink User’s Manual Current Profile If you have more than one profile, select the appropriate one from the list (see “Choosing a Different Profile” on page 8. The settings for each profile include your callback phone number, your connection type, number of rings and callback attempts, and instructions for unanswered callbacks. Also included are your preferences for accessing your company's phone directory. The settings for your profiles are in Advanced Options. Login/Logout Entries The Login and Logout fields are for the phone dialing codes you use to log in and out of the ACD. The proper codes are available from your system administrator. Do not enter commas or spaces in these fields. If you are connected to an analog PBX, enter your ACD queue identification code (i.e., the hunt group number assigned to you by your system administrator) in the Queue ID field. Dial Information The Dial Information area is where you enter information for accessing your voice mail and for connecting with the OfficeLink server. Access Voice Mail: Specify the key codes you would use to access voice mail if you were using your desk phone. This number is dialed when you click the Voice Mail icon on the toolbar. Callback Number: This is the number the OfficeLink server dials to make your desk phone ring. Use this field if you are at a phone number that is different from the one in your profile (in Advanced Options). Remember to add preface numbers, such as a 9, if needed. To cause a pause in dialing, enter a comma ",". Be careful to enter the correct number. If you make a mistake, the OfficeLink server will call someone else! If you want to be prompted for a callback number when you log in, leave the Callback Number field blank and ask your system administrator to leave the database callback entry blank. This field is not available if it is disabled in the Advanced Options Security dialog box. Server: This is the network address for the OfficeLink server. Use this field if you are connecting to a server other than the one you usually use. This field is not available if it is disabled in the Advanced Options Security dialog box. If you want to use callback number and/or server settings other than your normal settings, you need to enter the information before you log in to the server. These 40-400-00066, Rev. D 51 OfficeLink User’s Manual settings are temporary and are not saved. To permanently change these settings, contact your system administrator. Setting Up Voice Mail Buttons Before you use the buttons in the Voice Mail button pad, they must be mapped to the key codes that control your voice mail system. To set up Voice Mail buttons: 1. Click the Options icon in the toolbar. The Options dialog box opens. 2. Click the Edit Voice Mail Commands button. The Edit Voice Mail Commands dialog box opens (see Figure 17). Figure 17. Setting Up the Voice Mail Buttons 3. In the Button Name column, enter a text label for a button. 4. In the Touchtone Keys column, enter a command or dial string for the button. 5. Enter commands for Reverse, Pause, and Forward. 52 40-400-00066, Rev. D OfficeLink User’s Manual Notes: Valid characters: 0 - 9, *, # The last button is preprogrammed to exit voice mail (hang up) and close the Voice Mail button pad. 6. To accept the changes in the Edit Voice Mail Commands dialog box, click OK. The new changes are displayed in the Voice Mail button pad, which is opened by clicking the Voice Mail icon. About Button The OfficeLink version number is displayed when you click the About button in the Options dialog box. Advanced Options Access to the Advanced Options dialog box is password protected. In most cases you do not need to change any of the Advanced Options settings. The settings are used mainly by your system administrator to set up your connection. The following summarizes the settings in the Advanced Options dialog box: User ID - This is a unique name or number that identifies you to the OfficeLink server. This ID is provided by your system administrator. Do not confuse this ID with your ACD agent ID! Your OfficeLink user name or number is not the same as your ACD agent ID. Network, Server and Port Number - These entries allow OfficeLink to recognize your network connection. You can change the server address only if Edit Server Name/Address is enabled in Advanced Options. You cannot change the Port Number. Error Detection - These settings allow network error checking so that you are alerted when your connection to the server is lost during your phone activities. Configuration Options - Allows the OfficeLink toolbar and settings to be customized. Line Configuration Button - This button opens a dialog box that allows you to select the default line to be used for outbound calls. You can also enable automatic answering and distinctive ringing for one or more phone lines. Security Button Security Button - This button opens a dialog box that allows you to set certain network security features. You can also change your Advanced Options password. Call Log Button - This button opens a dialog box that allows you to enable or disable your call log and set the total number of calls that can be stored in the call log. 40-400-00066, Rev. D 53 OfficeLink User’s Manual Accelerator Key Assignments - This button opens a dialog box that allows you to change the accelerator key assignments to make OfficeLink keyboard shortcuts match those of your other work systems. Voice Connection Button - This button opens a dialog box that allows you to set your voice connection options. You can select to use a VoIP connection or a Phone connection. If you select VoIP, you can make VoIP-related settings. Profiles Button - The settings for each profile include your callback phone number, your connection type, number of rings and callback attempts, and instructions for unanswered callbacks. Also included are your preferences for accessing your company's phone directory. Telephone Book - These settings allow the OfficeLink Telephone Book to access an LDAP directory, such as your company's phone directory. For more information about the advanced options, use your password to open the dialog box and then click the Help button at the bottom of the Advanced Options dialog box or contact your system administrator. TROUBLESHOOTING If you encounter problems, look through these guidelines for information to help you. For additional information, contact your system administrator. Cannot change my configuration settings If an option appears dimmed, it is not available because: • You are not allowed to change the option while you are logged in. For example, you cannot change the server address while you are logged in. or • Your system administrator has disabled changing this setting. Check that you are not logged in to the OfficeLink server. If you are, log out and then make changes. Then, log in again. If logging out does not make the option available, contact your system administrator for help. Cannot log in to OfficeLink server If the Key icon stays red when you try to log in, you are having problems logging in to the OfficeLink server. Check the following: 54 • Your desk phone must be on-hook during log in to the OfficeLink server. If your phone is on-hook, continue to the next step. If your phone is off-hook, hang-up the phone, and follow the steps in “Logging In” on page 8. • Your network connection may be down. You can check the connection by using it in a different program. Try sending some e-mail. If sending e-mail works, continue to the next step. If it doesn't work, then your connection is down. Follow the steps in “Starting OfficeLink” on page 7. 40-400-00066, Rev. D OfficeLink User’s Manual • You may have the wrong entries for the server address. Click the Options icon on the toolbar to open the Options dialog box. Under Dial Information, check the entry for Server. If this field is grayed out, continue to the next step. If you can read information in the field, it shows the server address. Make sure this information is what you were told to enter for your OfficeLink server connection. If the entry is correct, continue to the next step. Contact your system administrator if you are unsure. If you made corrections, follow the steps in “Logging In” on page 8. • There may be incorrect information entered in the Advanced Options dialog box. This dialog box is password protected. If you do not have a password, continue to the next step. If you do have a password, click the Advanced button on the Options dialog box. Enter your password. In the Advanced Options dialog box, check that the your ID is entered in the User ID field. Under Network, check for the correct information in the Server field. If both entries are correct, continue to the next step. If you are unsure what these entries should be, contact your system administrator. If you have made corrections, follow the steps in “Logging In” on page 8. • Contact your system administrator and ask for assistance. If your system administrator helps you make corrections, then follow the steps in “Logging In” on page 8. Can log in to OfficeLink server but not in to ACD If you are not receiving any calls from the ACD, you may have ACD log-in problems. Check the following: 1. Check the Key icon. If it is red, go to the next step. If it is blue, go to step 3. If the Key icon is green, check the Stoplight icon color. If it is dark gray, yellow, or red, you are logged in to the ACD, but you have not set your status to available. Click the green light in the Stoplight icon when you are ready to receive calls. You should begin receiving calls from the ACD queue. For more information on the Stoplight icon, see “Changing Your ACD Status” on page 27. 2. If the Key icon is red, you are having a problem logging in to the OfficeLink server. See the previous problem and solution. 3. If the Key icon is blue, you may have a problem with your ACD logging codes. Click the Options icon on the toolbar to open the Options dialog box. Under Login/Logout Entries, check the code in the Login field. This should be the code you use to log in to the ACD. If you are unsure what the code should be, contact your system administrator. If the entry is correct, continue to the next step. If you make a change, log in again by following the steps in “Logging in to the ACD” on page 10. If after log in, the Key icon turns green, you are logged in. Click the green light on the Stoplight icon when you are ready to receive calls. You should begin to receive calls. 4. You may be already logged into the ACD, but not through OfficeLink. You need to log out of the ACD manually. Click the Telephone icon on the toolbar. When you have a dial tone, use the OfficeLink dial pad to enter the ACD Logout code. Click the Telephone icon to end the call. Now follow the steps in “Logging in to the ACD” on page 10. 5. If none of the above steps solved your problem, contact your system administrator and explain the situation. 40-400-00066, Rev. D 55 OfficeLink User’s Manual Call volume is too loud or too soft How you adjust your call volume depends on whether you are using Phone or VoIP as your voice connection. If you are using Phone, see “Phone Audio Controls” on page 13. If you are using VoIP, see “VoIP Audio Controls” on page 13. Note: If your system administrator has enabled both VoIP and Phone for you, you can check your current voice connection by right-clicking the toolbar. The black dot in the shortcut menu indicates your current voice connection. Difficulties with AutoClient • "I was cut off or disconnected in the middle of an AutoClient call." o • "I get an error tone when I dial in to the OfficeLink server to use AutoClient." o • The OfficeLink server may be occupied with other dial-in AutoClient users or there may be a problem with the server. Try later or contact your system administrator. "The OfficeLink server did not answer when I tried to dial in to use AutoClient." o • Contact your system administrator: he or she may have logged you out. Check the phone number that you dialed. Then contact your system administrator. "My 5-year old answered the phone after my shift was over, and it was a business call to my OfficeLink extension. My PC was not even on." o You probably forgot to log out of AutoClient at the end of your shift. When you have finished using AutoClient, you should use the Log Out of Server command before hanging up. OfficeLink is working very slowly You have this problem if everything is working correctly, but it is just taking a long time to do things, such as putting a person on hold. Check the following: 1. You may have too many other applications open, or another application may be using too much system resources. Close any other software applications that you have running that you do not need to do your work. Check the level of available system resources. For Windows 2000 and NT, use the Windows Task Manager and select Performance. If CPU usage is more than 50% even after closing other applications, go to the next step. For other versions of Windows, use the Control Panel and select System and then Performance. If system resources are less than 50% even after closing other applications, go to the next step. 2. Exit OfficeLink, reboot the PC and then follow the steps in “Logging In” on page 8. If the response time does not change, continue to the next step. 56 40-400-00066, Rev. D OfficeLink User’s Manual 3. If OfficeLink continues to respond slowly, contact your system administrator and explain the situation. There may be a problem with the company network or with the OfficeLink server. Receiving calls during log out When you are finished with your work, you should exit from OfficeLink. To prevent you from receiving a call from the ACD during log out, you need to complete one important step before logging out. Do the following: • When you no longer want to receive calls from the ACD queue, you should change the Stoplight icon to indicate to the server that you are not available. When your Stoplight icon is red, you are still logged in to the ACD, but you no longer receive calls from the queue. Change the Stoplight icon to red before you log out. Having problems with VoIP To use VolP to receive and place calls, you need to have VoIP call-handling software, such as NetMeeting (version 3.01), installed on your PC. Check your VoIP call-handling software settings to make sure you have full-duplex capabilities. For example, open NetMeeting and select Options from the Tools menu. Then select the Audio tab. If the full-duplex check box can be selected, then you have a full-duplex audio card. Do not select full-duplex or direct sound in NetMeeting. Contact your system administrator for more information about NetMeeting installation and settings. If you are having problems with VoIP voice quality, check your VoIP audio settings in OfficeLink. Follow the steps in “VoIP Audio Controls” on page 13. If voice quality problems persist, contact your system administrator to change your vocoder. Or, if you have access to the Vocoder selection in Advanced Options, make sure you are using an appropriate vocoder for your current network connection. VoIP cannot completely duplicate the quality of a good old analog phone: you may hear the difference when you and your caller overtalk or you may hear some echo. VoIP is doing all the work of two channels on just one data channel, and that data channel experiences varying levels of traffic. If you’re making critical calls, make sure you can switch to using an analog phone in case the VoIP quality becomes inadequate. Where is the incoming call? You can tell which phone line is used by an incoming call by: 40-400-00066, Rev. D • Keeping the OfficeLink toolbar open on your computer screen. The Line icon blinks to indicate it has an incoming call. If the call is on a bridged line appearance feature key, the red light next to the feature key blinks. • Assigning a distinctive ringing pattern to each line. If you have access to Advanced Options, select the Line Configuration button and select a ring pattern. If you do not have access to Advanced Options, contact your system administrator. If you want to assign a special ring pattern to a bridged line appearance feature key, contact your system administrator for details. 57 OfficeLink User’s Manual GLOSSARY ACD Automatic call distributor Auto LogIn A LogIn connection to the server that is automatically established when OfficeLink is started. Auto-Answer Auto-answer means that a call is automatically connected without waiting for you to click the Telephone icon or use the keyboard shortcut. AutoClient The AutoClient feature allows you to use the OfficeLink system without a PC. You just have a phone connection to the OfficeLink server. This is mode of operation is typically used when a PC is not available or when your data connection is lost (for example, your PC crashes, there is too much noise on the line, etc.). Bridged Line Appearance A bridged line appearance replicates another phone line, so that both phones ring simultaneously and have the same phone number. It's similar to having an extension or second phone jack in your home. It allows a user's OfficeLink feature key to have a line appearance of another user’s extension number. A bridged line appearance feature key can be used to originate, answer, and bridge on to calls to or from the other user’s extension number. Call Display The yellow window on the OfficeLink toolbar that shows numbers dialed, caller ID, etc. It corresponds to the LCD display on a digital phone. Callback Number This is the number the OfficeLink server dials to make your desk phone ring. Your system administrator enters this number, or you may, if authorized, enter it in the Options dialog box or when requested during login. Connection Type OfficeLink can connect to your phone using either a Continuous or a Per Call Connection. With a Continuous connection, your phone is connected to the server as long as you are logged in to the OfficeLink server. With a Per Call connection, your phone is not connected to server until a call is received or you place a call. When you receive a call, the OfficeLink server notifies you by ringing your desktop phone. Most connections are Continuous, but if you receive infrequent calls, you may want a Per Call setup. Distinctive Ringing A specific .wav file on your hard drive can be selected for each OfficeLink phone line. When a call is received, your PC plays the selected sound file. 58 40-400-00066, Rev. D OfficeLink User’s Manual DTMF Dual tone multi-frequency. The tones used for touchtone dialing. Fallback Server A secondary server that you can connect to in case your regular server is unavailable. Feature Keys The OfficeLink dial pad contains 18 customizable feature keys that are mapped to specific telephone functions. The key labels and functions are set by the system administrator at the server. Forced Disconnect A hang-up function used automatically by a phone switch when a calling party fails to hang up after a call. Function Keys Six buttons in the middle of the OfficeLink dial pad. These buttons perform basic call modifications, such as Hold, Mute, and Transfer. IP Address The unique identifying number that a computer uses on the internet, and identifying number for the server on a network. LDAP Lightweight directory access protocol Log In To make a computer system or network recognize you so that you can begin a computer session. Login/Logout Entries These are the phone dialing codes you use to log in and out of the ACD. They must be entered in the Options dialog box or you cannot access your ACD. Off-hook The phone is active. It is busy with a call or dialing. Off-hook The phone is active. It is busy with a call or dialing. OfficeLink A software-based remote voice application that extends the digital phone features of a corporate PBX to anywhere there is phone service. It allows users to work wherever they have phone service. On-hook The phone is not active. It is ready to receive calls. PBX Private branch exchange. A telephone switch. POTS Plain Old Telephone Service, the traditional voice service provided by phone companies. PSTN Public Switched Telephone Network Release The Release button can be used to end a phone call, rather than clicking the Telephone icon. 40-400-00066, Rev. D 59 OfficeLink User’s Manual Server A computer (connected to a network/Internet) that stores and provides information of some sort. OfficeLink uses an NT Server as the interface between the telephone ports of your company's PBX/ACD and local area network. Server Name or Address The Server Name or Address is a unique alphanumeric identifier for an OfficeLink server. The server name and IP address are configured during system installation. Skin A skin is a graphics file used to change the appearance of a program. OfficeLink skins provide users with alternative soft phone interfaces. Supervised Transfers When you do supervised transfers, you put callers on hold and introduce them before transferring the call to someone else. Such introductions let the receiver of the transfer greet the caller in a personal and customized way. This transfer method is also called an announced transfer. TCP/IP Abbreviation for Transmission Control Protocol/Internet Protocol, the suite of communications protocols for transmitting data over networks. Title Bar The title bar, at the top of the OfficeLink toolbar window, displays the OfficeLink icon and name on the left. The OfficeLink title bar also displays your user ID, extension number, and current profile. The three buttons on the right are the standard Windows control buttons: minimize, restore or maximize, and close. Clicking the Close ⌧ button exits the program. Unsupervised Transfers When you do unsupervised transfers, you transfer the caller to someone else without speaking to the receiver of the transfer first. This transfer method is also called a blind or unannounced transfer. User ID 60 This is a unique name or number that identifies you to the OfficeLink server. This ID is provided by your system administrator. Do not confuse this ID with your ACD agent ID! Your OfficeLink user name or number is not the same as your ACD agent ID. 40-400-00066, Rev. D OfficeLink User’s Manual VoIP Voice over Internet Protocol. Voice traffic is sent as data packets over a packet-switched data network, versus using PSTN, which is circuit-based switching. Using VoIP, you speak into your PC’s microphone or headset, a program digitizes your voice, divides the sounds into data packets, and sends the packets over the Internet to your caller. When your caller receives the packets, a matching program reassembles the packets into the sound of your voice. Winsock Short for Windows Socket. Winsock is an application programming interface that allows Windows programs, such as OfficeLink, to communicate with other computers via TCP/IP. Zip Tone A short tone that lets you know that the phone system is connecting a new call to you. 40-400-00066, Rev. D 61 OfficeLink User’s Manual INDEX A B Accelerator Key Assignments, 54 Accelerator Keys, 3, 53 Accessing AutoClient, 44 ACD, 3, 8, 10, 11, 48 Login/Logout Entries, 48 Queue, 28, 29, 30, 31, 32, 33, 34, 35, 36 Status, 27, 30, 31, 32, 33, 34, 35, 36 Stoplight, 27, 28, 29, 30, 31, 32, 33, 34, 35, 36 Using AutoClient, 47 Advanced Options, 53 After Call Work, 30, 31, 32, 35, 36 Alert Tones, 46, 47 Analog ACD Stoplight, 28 Analog Phone System, 21, 22, 28, 29 Analog Wrap Up ACD Mode, 29 Answering a Call, 16 Answering a Call (Per Call Connection), 17 Answering the Phone, 16, 17 Audible Call Notification, 16, 57 Audio Controls, 13, 14 Auto-Answer, 16, 17, 53 Auto-Answering a Call (Per Call Connection), 17 AutoClient, 43, 44, 46, 47, 56 Emergency Calls, 45 Auto-Dialing, 24 Auto-LogIn, 53 Automatic Answering, 16, 17, 53 Automatic Appearance on Incoming Call, 49 Auto-Status, 46, 47 Available, 28, 30, 31, 33, 35 Avaya, 21, 22, 26, 30 ACD Status, 30 Wrapup/After Call Work ACD Mode, 30 Basics, 3 Beep on Dial, 48, 50 Bridged Line Appearance, 6, 16, 57 Buttons, 3, 5, 8, 24 62 C Call Control, 20, 21, 22, 23 Call Display Area, 3, 20 Call Log, 37 Call Log Button, 53 Call Notification, 16, 53, 57 Call Rate, 38 Call Statistics, 37 Call volume is too loud or too soft, 56 Callback Number, 9, 48 Calling, 16, 19 Can log in to OfficeLink server but not in to ACD, 55 Cannot change settings, 54 Cannot log in to OfficeLink server, 54 Changing Your ACD Status, 27 Changing Your Login Password, 11 Checking Your Voice Mail, 26 Closing OfficeLink, 8 Codes, 26, 43 Break, 26 Reason, 26 Tally, 26 Commands, 4 Conference, 22, 23 Configuration, 48, 53 Configuration Options, 48, 53 Configuration,Options, 53 Configuring Speed Dial Buttons, 24 Connection, 13, 43, 48, 53, 57 Data, 13, 43, 57 Network, 13, 43, 57 Voice, 13 Connection Type, 53 Changing, 53 Continuous, 53 40-400-00066, Rev. D OfficeLink User’s Manual Per Call, 53 Continuous Connection, 53 Current Telephone Book Information, 42 D Data Connection, 13, 43, 57 Data Connection Lost, 43 Date and Time, 38 Default AutoClient Commands, 47 Dial Information, 51 Dial Pad, 5, 6, 48 Dialing, 19, 20, 24, 37, 39, 41 Dialing by Pasting the Number, 20 Difficulties with AutoClient, 56 Disconnect Voice, 18 Distinctive Ringing, 16, 53, 57 DTMF Codes, 43, 47 DTMF Commands, 43, 47 E Emergency Calls, 16 AutoClient, 45 Enable Voice Mail System Tray Notification, 50 Ending a Call (Per Call Connection Type), 18 Ending Calls, 16, 18, 29, 30, 32, 34, 36 Envelope Icon, 26 Error Detection, 53 Error Messages, 54 Errors, 54 Exiting OfficeLink, 8, 12 F Feature Keys, 5, 6 Finding a Person in the Telephone Book, 41 Finding Call Information, 37 G Getting Help, 5 Graphical Interface, 7 H Handling Calls Using AutoClient, 46 40-400-00066, Rev. D Hangup, 16, 18 Having problems with VoIP, 57 Help, 5 Hold, 20 I I Can't Connect, 54 Icons, 3 Installation, 2 Introduction, 3 K Key Icon Color, 9 Key Pad, 5 Keyboard Shortcuts, 3 L Launching OfficeLink, 7, 11 LDAP Directory, 39, 41, 42 Letter Icon, 26 Line, 3, 53 Icon, 3 Line Configuration, 53 Lines, 19, 20, 23, 53 Logging Calls, 37 Logging In, 8, 9, 10, 12, 54, 55 Logging in to the ACD, 10 Logging Out, 8, 11, 43, 57 Login/Logout Entries, 51 Lost Connection, 30, 32, 34, 36, 43 Lucent, 21, 22, 26, 30 M Mailbox Icon, 26 Make Busy, 18, 33 Making a Call, 19 Making a Conference Call, 22 Making an Emergency Call When Using AutoClient, 45 Memory Dialing, 24 Menus, 4 Messages, 12, 26 Messages from the System Administrator, 12 Moving Around in OfficeLink, 3 63 OfficeLink User’s Manual Mute, 23 Muting a Call, 23 N Navigation, 3 NEC, 21, 22, 26, 31, 32 ACD Status, 31 Work ACD Mode, 32 NetMeeting, 3 Network Connection, 13, 43, 57 Network Connection Lost, 43, 44 Network Server and Port Number, 53 Nortel, 21, 22, 33, 34 Not Ready ACD Mode, 34 Status, 33 Number Keys, 5 O OfficeLink Slow Performance, 56 OfficeLink Troubleshooting, 54 Options, 3, 48, 53 Advanced, 53 Setting, 48 Outbound Line, 19, 53 P Password, 11, 53 Advanced Options, 53 Login, 11 PC Crashing, 43 Per Call Connection, 17, 18, 19, 53 Placing Calls, 19 Selecting, 53 Taking Calls, 17 Phone Audio Controls, 13 Phone Lines, 19, 20, 23, 53 Phone Lines,Selecting, 23, 53 Phoning, 16, 19 Placing a Call, 16, 19 Port Number, 53 Problems, 54 Profiles, 7, 8, 51, 53 Putting a Call on Hold, 20 64 Q Query, 41 Queue, 28, 29, 30, 31, 32, 33, 34, 35, 36, 55 R Reason Codes, 26 Receive Phone Call, 16, 17 Receiving calls during log out, 57 Receiving Phone Calls, 16 Record Keeping, 37 Release Button, 18 Reload, 42 Ringing, 16, 53, 57 Running OfficeLink, 7 S Search, 41 Search Only Access, 42 Security, 53 Server, 8, 9, 11, 48, 54, 55 Setting Advanced Options, 53 Setting Options, 48 Setting Up Voice Mail Buttons, 52 Shortcut Keys, 3 Shortcut Menu, 4 Show Dial Pad, 48, 49 Siemens, 21, 22, 23, 35, 36 ACD Status, 35 Wrapup/After Call Work ACD Mode, 36 Skins, 7 Soft Phone Appearance, 7 Sound, 13, 14, 23, 56, 57 Speed Dial, 24, 26 Setting Up, 24, 26 Tabs, 24 Starting OfficeLink, 7, 11 Status, 27, 30, 31, 32, 33, 34, 35, 36 ACD, 27, 30, 31, 32, 33, 34, 35, 36 Stoplight, 10, 11, 27, 28, 29, 30, 31, 32, 33, 34, 35, 36 System Tray Icon, 27, 48, 50 Yellow, 29, 30, 32, 34, 36 Switch to AutoClient, 44 40-400-00066, Rev. D OfficeLink User’s Manual System Requirements, 1 System Tray Icon, 26, 27 Stoplight, 27 Voice Mail, 26 Using the Telephone Book, 39 Using the Toolbar, 3 Using VoIP, 13 Using Your Call Log, 37 T V Tabs, 24 TCP/IP, 1 TCP/IP Port, 53 Telephone, 3, 16, 19 Telephone Book, 39, 42, 53 Telephone Book Options, 54 Toolbar, 3, 48 Toolbar Position, 50 Tooltip, 3 Tooltips, 3 Traffic Light, 10, 11, 27, 28, 29, 30, 31, 32, 33, 34, 35, 36 Transfer, 21 Transferring a Call, 21 Troubleshooting, 54 Version, 3, 53 Voice Connection, 13 Voice Connection Button, 54 Voice Mail, 26, 48, 52 Access Number, 48 Checking, 26, 48 Setting Up, 48, 52 System Tray Icon, 26, 48 Voice Messages, 26, 52 VoIP, 3, 13, 14 VoIP Audio Controls, 14 Volume, 13, 14, 23, 56 U Update, 42 Upgrading, 3 User Assistance, 5 User ID, 53 Using AutoClient, 43 Using Menus and Commands, 4 Using OfficeLink, 3 Using Speed Dial, 24 Using the OfficeLink Toolbar, 3 Using the Telephone, 16, 19 40-400-00066, Rev. D W Where is the incoming call?, 57 Work Codes, 26 Work Codes on Speed Dial Buttons, 26 Wrap Up ACD Mode, 29 Wrap Up Work, 29 Wrapup/After Call Work, 18, 30, 31, 32, 33, 34, 35, 36 Y Yellow Display Area, 3, 20 Yellow Stoplight, 29, 30, 32, 34, 36 65