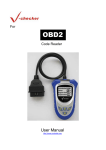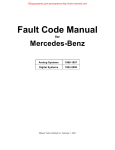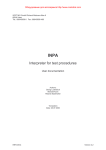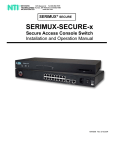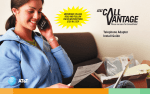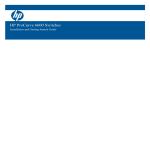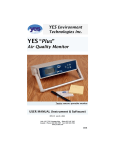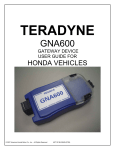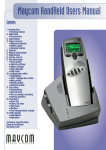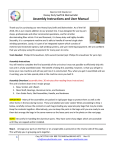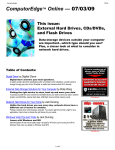Download 11. Using the HIM as a Drive Recorder With the HDS Tablet
Transcript
Оборудование для автосервиса http://www.motodok.com Diagnostic System (HDS) Tablet User Guide Contents 1. Introduction .............................................................................................................................................................................. 2 2. Warnings and Safety ................................................................................................................................................................ 3 3. HDS Tablet Panel Controls and Rear Connectors .................................................................................................................. 5 4. HDS Tablet Docking Station .................................................................................................................................................. 6 5. Startup/Shutdown .................................................................................................................................................................... 8 6. Task Bar Icons .......................................................................................................................................................................... 9 7. System Icons ............................................................................................................................................................................10 8. Test Equipment Connections ................................................................................................................................................ 12 9. HDS Tablet Power Supply .................................................................................................................................................... 13 10. Using ISIS on the HDS Tablet .............................................................................................................................................. 14 11. Using the HIM as a Drive Recorder with the HDS Tablet......................................................................................................16 12. Care and Maintenance .......................................................................................................................................................... 26 13. Troubleshooting .................................................................................................................................................................... 27 14. HDS Tablet Specifications .................................................................................................................................................... 29 15. Warranty ................................................................................................................................................................................ 30 16. Ordering Replacement and Optional Parts ............................................................................................................................ 31 Copyright Teradyne Diagnostic Solutions, Ltd., hereby gives notice that the contents and title of this manual are copyrighted. No part of this manual and guide may be reproduced, stored in a retrieval system, or transmitted in any form without the prior written permission of Teradyne Diagnostic Solutions, Ltd. Disclaimer Teradyne Diagnostic Solutions, Ltd., is working continuously on the improvement of its products, services, manuals, and guides through its policy of ongoing development. For this reason Teradyne Diagnostic Solutions, Ltd., reserves the right to make alterations when compared to the illustrations and descriptions in this manual. Technical specifications, dimensions, and weights can be subject to change. Systems and manuals that have already been delivered are not subject to automatic upgrade. Teradyne Diagnostic Solutions, Ltd., assumes no liability for any loss or damage incurred directly or indirectly from errors, omissions, or discrepancies between HDS tablet and the manuals and guides. Teradyne REV Icon/DriveRec. Teradyne Diagnostic Solutions, Ltd., Orion Business Park Bird Hall Lane, Stockport, Cheshire, SK3 OXG, U.K. AST 25061-32363 (0506) Оборудование для автосервиса http://www.motodok.com 1. Introduction This guide assists you with the use of the HDS tablet. To achieve the greatest benefit from your system, follow the instructions carefully. Read and understand the information contained in this guide before you use the equipment. Keep this guide for reference and troubleshooting. This guide contains instructions on connecting and preparing the system for use. It also contains details on fault diagnosis and maintenance procedures. The HDS tablet is a diagnostic system that provides diagnostic procedures and tools covering the major vehicle systems. NOTE: The HDS tablet operates using Microsoft Windows CE®. For further details on the Windows CE operating system, refer to Microsoft’s on-line help features. The HDS tablet is a powerful computer and measurement system, combined with a touch screen and user-friendly interface. The HDS tablet is powered by a rechargeable battery, by the docking station, or by the vehicle battery when the HDS tablet is connected to a vehicle. Refer to power supply instructions in this document before using the equipment. Read all instructions before using the equipment. NOTE: Included in the user guide are warnings and safety guidelines regarding the use of the HDS tablet. These guidelines must be read before using the equipment. 2 of 31 Оборудование для автосервиса http://www.motodok.com 2. Warnings and Safety IMPORTANT SAFETY INSTRUCTIONS ! WARNING - This indicates the presence of a hazard that can cause personal injury if the hazard is not avoided. ! CAUTION - This indicates the presence of a hazard that can cause damage to a vehicle or other equipment, or that might corrupt software if the hazard is not avoided. Ensure all HDS tablet operators read all of the instructions before using the equipment. WARNING - The HDS tablet is not designed to be used with high voltage. DO NOT use this equipment to measure voltages higher than 40 V AC peak or DC. WARNING - To reduce the risk of fire, do not operate equipment in the vicinity of open containers of flammable liquids (gasoline). Do not allow the HDS tablet or docking station to operate below or within 18 inches of garage floor level. CAUTION - The casing of the HDS tablet is a magnesium alloy. Keep clear of vehicle battery terminals. DO NOT operate if the equipment has been dropped, damaged, or has damaged cables. Have a qualified service technician examine the unit first. DO NOT let cables hang over the edge of a table, bench, or counter; or come into contact with hot manifolds or rotating engine components. DO use the equipment only as described in this manual. Use only the manufacturer’s recommended attachments. DO let the equipment cool completely before putting it away. Unplug detachable cables to prevent damage to the connectors. WARNING - To reduce the risk of electric shock, do not use the docking station on wet surfaces or expose it to rain. Provide adequate ventilation when working with operating internal combustion engines. Care must be taken as burns can occur from touching hot parts of the vehicle. Ensure that hair, loose clothing, fingers, and all body parts are kept away from moving parts. ALWAYS WEAR SAFETY GLASSES WHEN USING GARAGE EQUIPMENT. Everyday eyeglasses only have impact resistant lenses; they are NOT safety glasses. Always use the equipment in conjunction with general good workshop safety practices to prevent personal injury, equipment damage, and vehicle damage. When using the equipment, ensure that all vehicle manufacturer warnings are read and adhered to wherever necessary to prevent equipment damage, personal injury, and vehicle damage. WARNING - The HDS tablet is not to be used by the driver of a moving vehicle. WARNING - The HDS tablet must not be used on or in front of the vehicle steering wheel equipped with an airbag. Activation of the airbag could cause serious injury. SAVE THESE INSTRUCTIONS 3 of 31 Оборудование для автосервиса http://www.motodok.com 2. Warnings and Safety (Cont.) IMPORTANT SAFETY INSTRUCTIONS This equipment has been designed, manufactured, and tested to meet the requirements of international standards; however, like any apparatus, care must be taken in its installation and use. WARNING - The docking station has a 115-230V AC connection and is supplied with a 6-foot-long power cord. The electrical power source outlet socket must be located adjacent to the equipment, easily accessible, and readily identifiable to the operator as the means of disconnection of the electrical power source to this equipment. WARNING - If a power extension cord is necessary, a cord with a current rating equal to or greater than that of the equipment should be used. Cords rated for less current than the equipment may overheat. The cord must be suitable for use in a garage environment. Care should be taken to arrange the cord so that it will not be tripped over or pulled. WARNING - The docking station must be grounded. A defective electrical ground connection to any equipment may cause an electric shock hazard. This hazard may pass through the signal cabling and to any other interconnected equipment. Check all electrical wiring at frequent intervals and whenever alterations are made. WARNING - For continued protection against electric shock, certain parts of this equipment, including the PC-compatible signal interface connections, have been designed such that the voltage is limited to a safe value. To maintain this level of protection, any peripheral equipment connected to this equipment must have interface connections that are similarly protected. DO use this equipment in accordance with the operating procedures. For further details on the operation of this equipment or any details relating to the use of it, contact the equipment manufacturer. CAUTION - Use of this equipment in a manner not specified by the manufacturer may impair the protection provided by this equipment. DO NOT connect or disconnect any equipment to or from the PC-compatible signal interface connections of the HDS tablet unless the equipment is powered off. DO NOT remove any fixed covers unless you are authorized/qualified to do so for the preparation of this equipment. There are no user-serviceable parts under the covers unless specifically indicated. Always isolate this equipment from the electrical power source (unplug the power cord at the electrical socket outlet) before removing any covers, and ensure that all covers are replaced and correctly secured before reconnecting this equipment to the electrical power source. DO NOT expose this equipment to spilled liquids. DO NOT replace detachable power cords with power cords that have a different fuse rating or that differ from those supplied with this equipment. DO ensure that only those test probes which are required by the diagnostic procedure in use are connected to the HDS tablet while the diagnostic is running. Ensure that all test probes are disconnected after the measurement has been taken. For your convenience you are advised not to use the HDS tablet with the DLC cable connected to the vehicle while the HDS tablet is docked on the docking station. DO ensure that all connections are made prior to applying voltages to the measurement system and that the lower voltage terminal connection (closest to ground) is made first and broken last. DO switch off this equipment (unplug the docking station power cord at the electrical socket outlet if necessary) before carrying out maintenance and cleaning operations (see page 26, Care and Maintenance). SAVE THESE INSTRUCTIONS 4 of 31 Оборудование для автосервиса http://www.motodok.com 3. HDS Tablet Panel Controls and Rear Connectors Controls and Indicators (Front right) Screen brightness buttons (to increase and decrease screen brightness) Power on indicator Standby mode indicator Solid state disc activity indicator External power indicator Tablet diagnostic indicator Power on button Shutdown button Locking point (Front Left) NOTE: Only use fingers to operate the buttons. The supplied plastic stylus is for use on the screen only. Connectors (Top View) DC power input Universal serial bus (USB) Combined network/RS232 serial connection Headphone/speaker output Mouse/keyboard Test probe connector ports C1 and C2 Vehicle communications connector (for data link cable) Bar code reader PC card slots, PCMCIA type II NOTE: Keep connector covers closed when the HDSS tablet is stored on the docking station and the connectors are not in use. 5 of 31 Оборудование для автосервиса http://www.motodok.com 4. HDS Tablet Docking Station The HDS tablet docking station acts as a power supply and also forms a firm base on which to operate the HDS tablet when it is not connected to a vehicle. In addition, the docking station provides a permanent connection to the network and other peripherals. The docking station ensures that the HDS tablet battery pack remains charged. Store the HDS tablet latched to its docking station whenever it is not in use. 4.1 Docking Station Features Docking latch Docking connector HDS Tablet support brackets (2) Locking point (see page 7 for additional locking point) Accessory storage pocket Main power connector 4.2 Bench Mounting To ensure safe and reliable operation of the HDS tablet, the docking station must be secured to a suitable work surface. Two holes are provided in the docking station for this purpose. Use M6 fasteners with a length of at least 60 mm. Note: Do not overtighten the fasteners. 4.3 Rear Connectors Bench mounting holes (2) The docking station can be connected to peripherals using the rear connectors. USB Slave connector Keyboard Mouse RS232 USB USB portsports (2) Two Network 6 of 31 Оборудование для автосервиса http://www.motodok.com 4. HDS Docking Station (Cont.) 4.4 Docking the HDS Tablet Connecting the HDS tablet to its docking station is very simple–just rest the tablet tester on the two support brackets, and gently push the top onto the docking station until the latch clicks. To remove the HDS tablet from the docking station, release the latch and pull the top away from the docking station before lifting the tablet tester away. Docking Dockingstation Stationlatch La 4.5 Docking Station Slide-Bars The tablet tester viewing angle adjustment on the docking station is designed to offer more resistance when lowering the platform than when raising it, so that the weight of the tablet tester can be supported throughout the adjustment range. The adjustment of this resistance is set in the factory. Do not lubricate the mechanism as this will prevent it from working properly. If you need to make further adjustments, do this: 1. Remove the tablet tester from the docking station, and disconnect all cables from the docking station. Clear the docking station and surrounding area of any cables or other articles. 2. Unbolt the docking station from the workbench or stand. 3. Turn the docking station upside down. 4. To stiffen the movement, turn the adjuster on the slide-bars COUNTERCLOCKWISE. 5. To ease the movement, turn the adjuster on the slide-bars CLOCKWISE. 6. Take care to adjust both slide-bars to the same extent. 7. Return the docking station to its upright position, and resecure it to the workbench or stand. Docking station slidebars Docking station slidebar adjuster Additional Lock Additional locking point 7 of 31 Оборудование для автосервиса http://www.motodok.com 5. Startup/Shutdown Important: Ensure that the battery pack is fully charged before use (refer to power supply information). Certain vehicle conditions may affect the operation of the unit if the battery pack is not fully charged. NOTE: To proceed through the screens, press the Check ( 9 ) button wherever necessary. • • Connect the data link cable to the data link connector (DLC) in the vehicle. To turn on the HDS tablet, press the green "power on" button to the right of the screen. If the HDS tablet does not automatically load the vehicle diagnostic program on startup, double-touch the Honda Diag System icon on the desktop as shown. Honda Diag System • To turn off the HDS tablet, press the red Shutdown button to the right of the screen. The system may take a few seconds to respond and shut down. NOTE: When the HDS tablet is powered from an external supply, either from the docking station or a vehicle, the HDS tablet goes into Standby mode when the red Shutdown button is pressed. This low-power mode retains the current state, enabling the HDS tablet to be ready for immediate use when the green Power On button is pressed. 8 of 31 Оборудование для автосервиса http://www.motodok.com 6. Task Bar Icons The HDS tablet task bar is located in the bottom left-hand corner of the screen. HDS Task Bar Each icon on the task bar acts as a shortcut to various system tools. The shortcut is activated by “double-tapping” on the icon with the HDS tablet stylus. Please note that when you double tap on an icon, that icon may change. Double-tapping this icon minimizes the onscreen keypad. Double-tapping this icon maximizes the onscreen keypad. The HDS tablet is powered by an external power source. The HDS tablet is connected to the network correctly. The HDS tablet is not connected to the network correctly. IP Information NOTE: When either of the network icons is double-tapped, then the relevant network information window is displayed. This icon means that the HDS tablet wand bar code reader is active, to enable VIN entry. This icon means that the HDS tablet wand bar code reader is inactive. VIN entry is via the on-screen keypad. This icon means that the HDS tablet is connected to a wireless network correctly. This icon means that the HDS tablet is not connected to a wireless network correctly. Wireless Information NOTE: When either of the wireless network icons is double-tapped, then the relevant network information window is displayed. This icon switches between the current screen on the HDS tablet and either the desktop or the HDS tablet switchboard (if running). 9 of 31 Оборудование для автосервиса http://www.motodok.com 7. System Icons Descriptions for all icons can be found by using the F1 System Help tab. 7.1 System Help (F1) F1 System Help tab 7.2 Vehicle Identification Application (F2) 7.5 DTC Monitor (F5) F5 DTC Monitor tab Load Stored Data File button Print button F2 Vehicle / Select mode tab View Associated Freeze Data Start a New Vehicle Diagnosis button Resume Live DTC Read DLC Location button Clear DTCs button Keyboard Entry button Display Readiness Code Status View Stored Files button – stand-alone mode Display OBD Status Exit System button SCS Menu option selection 7.3 System/Selection Application (F3) 7.6 DataList / Snapshot / Freeze Data F7 Datalist tool tab F8 Snapshot tool tab F3 System Selection tab Load Stored Data File button Print button 7.4 Tool Selection Application (F4) F4 Tool Selection tab Configuration button Line Graph button High Speed Setup button Threshold Toggle button (Continued) 10 of 31 Оборудование для автосервиса http://www.motodok.com 7. System Icons (Cont.) 7.6 DataList / Snapshot / Freeze Data (Cont.) 7.8 General Full List View button Confirmation check mark Custom List View button Cancel button Save Configuration Setup button Snapshot Manual Trigger button Setup Capture button Freeze Data tool tab Return to Trigger Setup Screen Close tool button 7.7 Setup Application System Setup tab (F12) Print button Keyboard Entry button Go Back to Previous Unit Conversion button Printer Configuration 11 of 31 Оборудование для автосервиса http://www.motodok.com 8. Test Equipment Connections 8.1 Connecting the HDS Tablet to the Vehicle To carry out vehicle diagnostics, the data link cable must be connected to the HDS tablet connector port B. The other end connects to the data link connector (DLC) in the vehicle. DLC Connector 8.2 Using Test Probes to Take a Measurement The Red and Black test probes should be connected to the HDS tablet (connector ports C1 and C2) when instructed to do so by the diagnostic routine display. The Red probe has an integral button, which allows the operator to remotely operate the forward and check mark button as displayed on the screen during test probing operations. Test Probe 8.3 Bar Code Reader The HDS tablet is equipped with a bar code scanner to enable VIN labels to be scanned directly by the diagnostic application. The bar code scanner wand fits into a storage holster in the back of the HDS tablet. Make sure that the bar code scanner wand is located in its holster when unused and that the cable is stored appropriately as shown here. For reliable barcode reading, the bar code must be clear and clean. Hold the scanner wand in contact with the bar code, and swipe it across at an even speed. If you experience difficulty scanning bar codes, see page 27, Troubleshooting. Bar Code Reader 12 of 31 Оборудование для автосервиса http://www.motodok.com 9. HDS Tablet Power Supply The HDS tablet requires a power source to function. Power to the unit can be supplied from the rechargeable battery pack, from the vehicle battery, or by connecting the unit to the docking station. 9.1 Rechargeable Battery Pack The rechargeable battery pack allows the HDS tablet to be a fully portable test tool. The HDS tablet will operate on the battery pack when it is not docked or connected to a vehicle. 1. Connect the battery as shown – align the pack and slide it horizontally, pushing it firmly into position. 2. Secure it by rotating the two circular clips clockwise. Make sure that the battery pack is fully charged before initial use. Place the unit on the docking station, with the power applied, for at least 4 hours. The indicator light glows during charging. Battery Pack Press the onon thethe battery pack to to Press thewhite whitebutton button battery pack display battery charge status. indicate battery charge status. · 4 green bars indicate 100% charge · 3 green bars indicate 75% charge · 2 green bars indicate 50% charge · 1 green bar indicates 25% charge Note: The battery pack does not have to be removed to check the charge status. When the equipment is to remain unused for a period of more than a week, either leave the HDS tablet latched to its powered docking station, or remove the battery pack to preserve its charge. 9.2 Battery Replacement After a period of use, the capacity of the battery pack will be reduced, and the pack should be replaced. Remove the old battery by rotating the two circular clips counterclockwise, and sliding the battery pack horizontally. Install the new battery pack in reverse order. Be sure to rotate the two circular clips to secure the battery in place. Circular Clips The Lithium-Ion battery pack must be disposed of properly, in accordance with the regulations in your country. Where no provisions exist for proper disposal, the battery pack may be returned to Teradyne Diagnostic Solutions. 9.3 Docking Station When the unit is latched onto its docking station, it is powered from the docking station power supply, and the battery pack is being recharged. Always ensure that there is adequate ventilation around the docking station, and do not cover the ventilation grilles. Avoid locations of restricted airflow, and do not store items on the docking station. 9.4 Vehicle Battery Power Supply During normal operation, the HDS tablet will be connected to the vehicle battery through the DLC. The HDS tablet draws power from the vehicle power supply, but the internal batteries are used during voltage measurements or if the vehicle battery voltage is too low. If the HDS tablet is connected to a fully charged vehicle battery, power is drawn to maintain the charge in the internal batteries. If the HDS tablet is connected to a vehicle for a long period of time without running the engine, it will drain the vehicle battery, even if the HDS tablet is switched off. Disconnect the data link cable from the vehicle when the HDS tablet is not in use. 13 of 31 Оборудование для автосервиса http://www.motodok.com 10. Using ISIS on the HDS Tablet ISIS is launched through the ISIS icon on the HDS tablet. To ensure that ISIS is launched correctly, the HDS tablet needs to be logged on to the local network. If you are unsure what to enter, please see your IT administrator. Tech Line and the Special Tools Hotline are not able to assist with this. When ISIS is launched, the on-screen keypad is immediately displayed. Use the keypad to enter the ISIS log-on information and any other required user interaction. If the keypad needs to be moved, press the title bar on the top of the keypad and, while still touching the title bar, drag the keypad to any desired location on the HDS tablet screen. If the keypad requires minimizing, tap the very bottom of the screen to bring up the Windows task bar. On the task bar is an icon of a pen, . Tap on this icon to minimize the keypad. Tap on the icon to return the keypad to the screen. 14 of 31 Оборудование для автосервиса http://www.motodok.com 10. Using ISIS on the HDS (Cont.) While the connection to the server is being made, this title bar is visible on the HDS tablet screen: The three icons on this bar perform these functions: Press the Pin button to cause the entire bar to appear at the top of all terminal services screens. If it is not pressed, then the bar disappears when the next terminal services screen is displayed. The Minimize button minimizes the terminal services window; this allows the ISIS session to be available in the background on the HDS tablet while other HDS tablet operations are used. The Close button closes the terminal services window. If this button is pressed, you will need to restart the terminal server session. When the ISIS session begins, you will be required to log on to iN in the normal way. If you do not know the iN Logon details, then speak to your IT administrator. Tech Line and the Special Tools Hotline are not able to assist with this. Once you have logged on, ISIS can be used in the usual way, with the exception of these functions, which are not available when running iN on the HDS tablet: • • • No sound is available. Print functionality is not available. Applications that reside on the dealership’s local PC are not available; for example, the parts catalog is not available. Helpful Hint: All Immobilizer passwords can be obtained from an iN session on the HDS tablet. NOTE: If there is no interaction between the HDS tablet and the ISIS session for 10 minutes, then the session is terminated. 15 of 31 Оборудование для автосервиса http://www.motodok.com 11. Using the HIM as a Drive Recorder With the HDS Tablet When a customer reports that their vehicle has a problem, or it is causing DTCs (Diagnostic Trouble Codes) and no fault is diagnosed, you can use the Drive Recorder to capture data from the vehicle. The HIM (Honda Interface Module) can be configured as a Drive Recorder, which then can be connected to the vehicle and left to monitor the vehicle under normal conditions. The Drive Recorder can be configured to capture snapshots from various triggers: • Manual. When the problem occurs, you must press the green button on the HIM or the remote trigger button connected to the PC port to start the capture. • Parameter. The Drive Recorder starts a capture when preset conditions are met (for example, vehicle speed and temperature). • DTC. The Drive Recorder starts a capture when any DTC is stored. The captured data can then be transferred on to the HDS tablet and viewed in stand-alone mode. 11.1 Connecting the HDS Tablet and the HIM 1. From the Mode Menu screen, select Drive Recorder. 2. Turn the ignition switch to ON (II), disconnect the DLC cable from the tester, and connect the DLC cable from the HIM to the vehicle. 16 of 31 Оборудование для автосервиса http://www.motodok.com 11. Using the HIM as a Drive Recorder With the HDS Tablet (Cont.) 11.1 Connecting the HDS Tablet and the HIM (Cont.) 3. Connect the Ethernet cable into the Ethernet port on both the HDS tablet and the HIM, as shown. 11.2 Updating the HIM 1. If the software level in the HIM is not the latest version, the HDS tablet automatically recognizes that it is out-of-date and launches the HIM reprogramming application. If the software version is up-to-date, then the application proceeds directly to 11.3, Setting the Capture Trigger Type. 17 of 31 Оборудование для автосервиса http://www.motodok.com 11. Using the HIM as a Drive Recorder With the HDS Tablet (Cont.) 11.2 Updating the HIM (Cont.) 2. Press and hold the green button on the HIM, and release it when instructed to do so. 3. The Progress bar fills when the HIM reprogramming is complete. The HIM now has the latest software installed. This update will not need to be repeated until American Honda releases a new version of the HIM software. 18 of 31 Оборудование для автосервиса http://www.motodok.com 11. Using the HIM as a Drive Recorder With the HDS Tablet (Cont.) 11.3 Setting the Capture Trigger Type 1. If previously captured files are stored in the HIM, they need to be saved to the tablet tester before further captures can be made. You can select Yes to save the captures, and then continue on to make new captures. Or you can select No to delete the stored capture files, and continue on to make new captures. 2. The Trigger Point slider allows configuration of the amount of data stored before and after the trigger event. The default is a 30-second capture with 15 seconds of pre-trigger data and 15 seconds of post-trigger data. Before the trigger event occurs, the Drive Recorder is continuously reading data but only storing the most recent 15 seconds of data. When the trigger occurs, those most recent 15 seconds of data are permanently stored as part of the capture, and the 15 seconds of post-trigger data are then read from the vehicle and permanently stored. 3. The Trigger Type can be set to any of three options: • Manual. When the HIM is connected to the vehicle, the event is captured only when the green HIM button (or remote trigger button, if available) is pressed. • DTC and Temporary DTC. When the HIM is connected to the vehicle, the capture begins only if a DTC or temporary DTC occurs. If the trigger event is a DTC, then when configuring the HIM for captures, there can be no existing DTCs stored in the control unit. Make sure that no DTCs are stored before configuring the HIM. • Parameter. When the HIM is connected to the vehicle, the capture begins only when predetermined conditions are met (see next segment, 4, for an example). (Continued) 19 of 31 Оборудование для автосервиса http://www.motodok.com 11. Using the HIM as a Drive Recorder With the HDS Tablet (Cont.) 11.3 Setting the Capture Trigger Type (Cont.) 4. This parameter type capture begins when the engine speed is higher than 2000 rpm AND the engine temperature is higher than 75 degrees F. If a capture was required to trigger when a measurement falls below a predetermined value, then the lower than icon would be selected. The logical condition AND means that both selected conditions must be true for the capture to begin; this can be replaced with the logical OR, which means that if either of the conditions is true, the capture of data begins for the selected parameter(s). 5. The Drive Recorder has been successfully configured. The HIM is now configured as a Drive Recorder, and the Ethernet cable between the HIM and the HDS tablet can be disconnected. All functionality for the Drive Recorder is now stored on the HIM. The HIM should be left in the vehicle, and events will be captured depending on the trigger type settings. Once the connection to the vehicle has been made, the HIM begins collecting pre-trigger data. When the capture is triggered, data that happened prior to the trigger event is recorded; this enables the vehicle's performance to be captured before the trigger event as well as afterwards. If the trigger event is activated while the pre-trigger data is being collected, then the pre-trigger data collection stops, and all subsequent data collected becomes post-trigger data. 20 of 31 Оборудование для автосервиса http://www.motodok.com 11. Using the HIM as a Drive Recorder With the HDS Tablet (Cont.) 11.4 Viewing Captured Files 1. From the main screen, enter stand-alone mode by clicking on the icon, and select Drive Recorder from the menu. 2. Disconnect the HIM from the vehicle, and connect it to external power using a 110 VAC/12 VDC power supply, part number VET02001723. Connect the Ethernet cable to both ports on the HIM and the tablet tester. Select Yes to continue or No to end. 3. If no files are stored in the HIM, then the message There are no Drive Recorder events stored is displayed. If you want to continue using the HIM as a Drive Recorder, then return to 11.1, Connecting the HDS tablet and the HIM, and start the process again. 21 of 31 Оборудование для автосервиса http://www.motodok.com 11. Using the HIM as a Drive Recorder With the HDS Tablet (Cont.) 11.4 Viewing Captured Files (Cont.) 4. If any files are stored in the HIM, their transfer begins automatically. The blue progress bar and the frame transfer message show the progress. When data has been captured and is transferred over from the HIM to the HDS tablet, it reads the capture frames at approximately 400 frames per minute. When all frames have been read from the HIM, they are then saved onto the HDS tablet. The yellow and red lights flash together as the data is retrieved for approximately 30 seconds. 5. When all files have been transferred to the HDS tablet, the vehicle name and VIN are displayed at the top level, and beneath that are displayed all of the time- stamped captures from that vehicle. If many vehicle captures are stored on the HDS tablet, then individual vehicles can be chosen by selecting specific vehicle information from the list, for example, model or VIN. 6. The captured file is displayed, and it can be replayed by using the scroll bar. As each parameter is selected, the help text for that parameter is displayed in the right-hand window. 22 of 31 Оборудование для автосервиса http://www.motodok.com 11. Using the HIM as a Drive Recorder With the HDS Tablet (Cont.) 11.5 System Button Functionality 1. On the right-hand side are the system buttons that allow various operations: Parameter Configuration: This displays the list of parameters and allows them to be included or removed from the display. It also allows parameters to be selected as line graph displays. Return to Normal Display: Select this button to exit back to the start up screen. Move Parameters: The up and down arrows allow an individual parameter to be selected and then moved to any part of the display order. 2. Highlight a parameter, and then use the up and down arrows to move the parameter into any position on the list. 3. Display Line Graph: If a parameter has been configured to display as a line graph, then when this button is pressed, the selected parameters are drawn as line graphs. 23 of 31 Оборудование для автосервиса http://www.motodok.com 11. Using the HIM as a Drive Recorder With the HDS Tablet (Cont.) 11.6 High-Speed Sampling When setting the parameter trigger type, you can select the number of parameters from one to ten. This increases the resolution to capture more detailed changes in values. When capturing data in normal mode, the data from the vehicle is sampled approximately two times per second; when in highspeed sampling mode, the samples are taken approximately twenty times per second. This also allows only the desired parameters to be displayed. To set high-speed sampling, click , the High Speed Setup button, to display the total list of parameters. Check each of the selected parameters, and then exit to return to the trigger type setup screen. 11.7 HIM Lights and Their Meanings The HIM tool indicator lights 1, 2, or 3 will flash a specific color sequence to indicate the state of the system. For example, the (1) green and (2) yellow lights flashing together indicate the system is in Idle state. HIM Tool HIM Tool Light Sequence Chart 24 of 31 Оборудование для автосервиса http://www.motodok.com 11. Using the HIM as a Drive Recorder With the HDS Tablet (Cont.) 11.8 Drive Recorder Information The total number of files stored on the HIM is 2Mb in total. If not enough storage space remains on the HIM when a capture is triggered, the HIM places itself in suspend mode when the trigger is activated. The sizes of the files vary depending on the capture requirements, including control unit type, number of selected parameters (high-speed sampling), and the capture duration. The approximate number of capture files that can be stored on the HIM varies: Capture Time Default Parameters High-Speed Sampling 3 Minutes 4 Captures 8 Captures 2 Minutes 8 Captures 13 Captures 60 Seconds 13 Captures 33 Captures 30 Seconds 28 Captures 180 Captures NOTE: These numbers are approximate values; the actual amount of stored files may vary. When the vehicle ignition is turned off, the HIM enters hibernate mode after 1 minute. When the vehicle ignition is turned to ON (II), you must press the green button to restart the HIM, regardless of what trigger events have been set in the HIM. When insufficient HIM memory space remains to store another complete capture data set, the HIM automatically enters suspend mode. No further trigger events will be detected and captured while the HIM is in suspend mode. If you want to collect another capture, you can bring the HIM out of suspend mode by pressing and holding the green button (or remote trigger button) for 2 seconds and then release it. This action erases the oldest capture, and the HIM starts to detect the trigger again. 11.9 Drive Recorder and CM Update The HIM is used for both Drive Recorder and CM Update. Even when it is configured as a Drive Recorder, the HIM reads Program IDs (current update information) from the vehicle whenever it is connected. As a result, no special action is required to take the HIM out of Drive Recorder mode. After the HIM has been configured as a Drive Recorder, it starts capturing data and detecting the configured trigger whenever it is connected to a vehicle until one of these events occur: • The HIM is powered from the Power port only using the external power supply. • A CM Update program file is downloaded to the HIM from the CM Update PC application. • The HIM is connected to the tablet tester, and the HDS tablet is used to retrieve captured events. After any of those actions, the HIM is no longer configured as a Drive Recorder, and it functions only as a CM Update device, until the next time it is configured as a Drive Recorder. 25 of 31 Оборудование для автосервиса http://www.motodok.com 12. Care and Maintenance DO: • • • • • • To avoid damaging the screen, use only your finger or a stylus on the screen when operating the tablet tester. Use only nonabrasive cloth and mild cleaner to clean the tablet tester surfaces, especially the screen. Store the tablet tester in the docking station when not in use to keep the battery charged and the software updating. Keep cables and probes stored in the storage pocket on the docking station when not in use. Keep the top of the docking station clear of objects for cooling purposes. Keep the rubber connector covers over the PC-card slots and auxiliary connectors to protect against moisture and dirt when not in use. DO NOT: • • • • Expose the tablet tester or the docking station to liquids, excessive moisture, and extreme temperatures. Use any form of polish to clean the tablet tester. Pull on or drive over the cables and probes. Use abrasive cleaners or excessive amounts of cleaner, or get cleaner in the electrical connections. Customer Service Assistance 1. To save time when you experience trouble with the HDS tablet, refer to page 27, Troubleshooting, before you call. 2. For assistance with the HDS tablet hardware or software operation, call the American Honda Special Tools Hotline at 1-800-346-6327. If you have a hardware fault with your HDS tablet, a replacement unit will be shipped to you. Prepaid freight documents will be provided for you to return the defective equipment. Before you call, make sure you have this information: • • • • • Dealer number HDS tablet serial number Year and model of vehicle Vehicle system Description of problem 26 of 31 Оборудование для автосервиса http://www.motodok.com 13. Troubleshooting 13.1 HDS tablet Will Not Power Up If the HDS tablet will not power up, do this: 1. Plug in the HDS tablet docking station, dock the HDS tablet and switch on the electrical power supply. 2. Check to see if the external DC input indicator is illuminated (refer to Controls and Indicators on page 5). 3. If the indicator is illuminated and the HDS tablet will not switch on when the green button is pressed, wait 30 seconds and then try to turn on the HDS tablet again. If this fails, call the American Honda Special Tools Hotline at 1-800-346-6327. 4. If the indicator is not illuminated, check the electrical power outlet, switch position, power cord, and electrical fuse (refer to a qualified electrician). If none are faulty, call the American Honda Special Tools Hotline at 1-800-346-6327. 13.2 Blank Display on the HDS tablet The HDS tablet features power management; the screen backlight may dim to conserve batteries. (The screen looks blank, but the green "Power" lamp is still lit.) Touch the screen to restore the backlight. After a longer period of inactivity the HDS tablet may go into Suspend (yellow lamp lit) or Hibernate (no lamps lit) mode. Press the power on button to restart the system. 13.3 Power on Self-Test Failure The hardware is initialized at power-up when various functional tests are run. Any failure is reported by displaying a fault code for the problem area on the display, and it may be accompanied by a sequence of audible tones. Record any messages, and call the American Honda Special Tools Hotline at 1-800-346-6327. 13.4 System Fails to Run After Software Installation If the system does not display the vehicle diagnostic program after initial software installation, call the American Honda Special Tools Hotline at 1-800-346-6327. 13.5 Bar Code Reader Operation If you experience problems reading bar codes, do this: • Ensure that the bar code reader and its cable show no signs of physical damage. • Check that the bar code reader lens is clean. • When scanning bar codes, hold the wand in contact with the bar code and swipe across it. 27 of 31 Оборудование для автосервиса http://www.motodok.com 13. Troubleshooting (Cont.) 13.6 Interface Cables/Hardware Failures The system software tests the measurement and communication hardware (cables) automatically. If you suspect that a failure has occurred, run the user self-test utility to diagnose any faults. Before you contact the service hotline, write down any error codes displayed on the screen. To use the user self-test function, select the following icon , and follow the on-screen instructions. 13.7 Software Will Not Load If the system does not install software, call the American Honda Special Tools Hotline at 1-800-346-6327. 13.8 Difficulty in Operating the Touch Screen (Misaligned) To operate the touch screen accurately, the operator may need to calibrate the touch screen. Start the touch screen calibration utility by pressing the screen brightness Up and Down buttons simultaneously. The calibration utility displays a sequence of crosshair objects on the screen. To calibrate the screen, press the center of each crosshair object using the supplied stylus. (Do not use any hard or sharp object that could damage the screen.) Continue to press the crosshair until the system reads the position and displays the crosshair in the next position. When the calibration sequence is complete, the crosshairs disappear. Touch the screen again to return to normal operation. 28 of 31 Оборудование для автосервиса http://www.motodok.com 14. HDS Tablet Specifications 14.1 Dimensions Width: 13.4 in. Length: 11 in. Height: 3.3 in. Weight: 7.8 lb (tablet including battery and bar code reader, not including cables and probes) 14.2 Interface Connectivity PS/2 keyboard, mouse USB (2), USB slave (1) Network 100bT RS232 on proprietary connection PC Cards, PCMCIA Type II (2), PCMCIA Type III (1) 14.3 Power Source Specifications Rechargeable Battery: 2000 mAh Lithium-Ion Docking Port: 16VDC ± 0.5V from docking station Battery Charging Connector: 16VDC ± 0.5V Vehicle Battery: 10-32V DC from vehicle under test 14.4 Environmental Specifications Operating Temperature: 41°F to +104°F Storage Temperature: -4°F to +140°F Operating Humidity: +15% to +85% RH, non-condensing 14.5 Case Material Magnesium Alloy 14.6 Computer Specifications Processor: Intel StrongArm 206Mhz RAM: 128 MB Flash: 64 MB BIOS: Customized NMI Display: 12.1 in. 1024 * 768 XGA TFT Touch Screen: 12.1 in. analogue resistive Operating System: Windows CE.NET 14.7 Voltage Measurement Limits DC Voltage max.: -40 VDC to +40 VDC AC Voltage max.: 40 V peak 29 of 31 Оборудование для автосервиса http://www.motodok.com 15. Warranty The Honda Diagnostic System (HDS) Tablet components are warranted for these periods: 5 years (advance replacement) • HDS tablet • Docking station • Bar code reader 1 year (advance replacement) • • • • • • 16-pin data link cable Red and black test probes 3-pin DLC adaptor 4-cell battery pack C1/C2 port test adaptor Power cord The warranty applies to normal use of the HDS tablet. It excludes any damage or defects arising from these uses: • • • • Failure to use the HDS tablet according to the written instructions Use with vehicles other than those for which it was designed Neglect or misuse Use of unapproved accessories American Honda Special Tools department provides a customer hotline, 1-800-346-6327. Under the Advance Replacement program, upon diagnosis of a fault covered by warranty, the hotline will request same day or next day shipment of a replacement unit to your dealership. The replacement unit may not be new, but it will be equivalent-to-new in quality, function, and durability. Prepaid return freight documentation will be provided with the advanced replacement unit to enable you to return the faulty unit to Teradyne Diagnostic Solutions. Failure to return the faulty unit within 30 days of receipt of the replacement unit will result in your dealership being invoiced for the value of the unit. If the faulty unit is found to be subject to any of the above warranty exclusions, but repairable, you will be invoiced for a flat fee repair charge of 10 percent of the value of the unit. If the faulty unit is subject to any of the above exclusions, but not repairable, you will be invoiced for the full value of the unit. You will be invoiced through your balance forward account by the Honda Tool and Equipment Program. 30 of 31 Оборудование для автосервиса http://www.motodok.com 16. Ordering Replacement and Optional Parts To order replacement parts and accessories for the HDS tablet, call the American Honda Tool and Equipment Program at 1-888-424-6857. Replacement Parts Equipment P/N Re-order P/N Qty Remarks HDS Tablet 3558-0101-00 TDS35580101 1 Docking Station 3558-0103-00 TDS35580103 1 Red Test Probe 418-F229 TDS35485201 1 Black Test Probe 418-F230 TDS35485202 1 16-Pin Data Link Cable 3558-1064-00 TDS35581064 1 Bar Code Reader N/A TDS35581092 1 4-Cell Battery Pack (2000mAh) 3558-1023-00 TDS35581023 1 3-Pin Adaptor 3557-1022-00 TDS35571022 1 C1/C2 Port Test Adaptor 418-F246 TDS418F246 1 Power Cord 418-F280 TDS35481214 1 User Guide 3558-9000-00 TDS35589000 1 Screen Stylus N/A TDS90211755 3 HDS Tablet Dust Cover 07CAZ-SDAA100 – 1 For wireless card. Order this item through Honda Parts. Optional Parts Equipment P/N Qty Remarks For use on models with a 3-pin DLC Re-order P/N Power Booster 3558-1137-00 TDS35581137 1 8-Cell Battery Pack (4000mAh) 3558-1051-00 TDS35581051 1 31 of 31