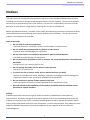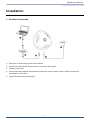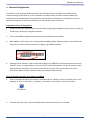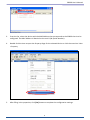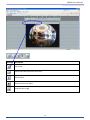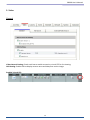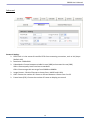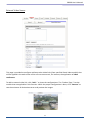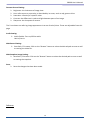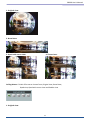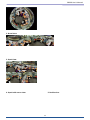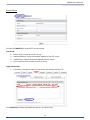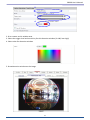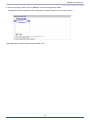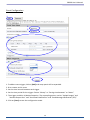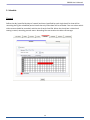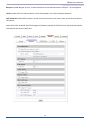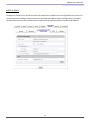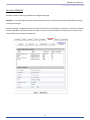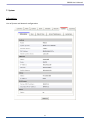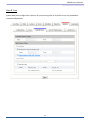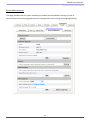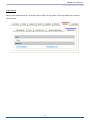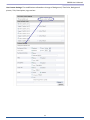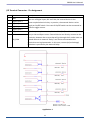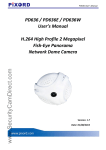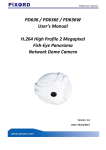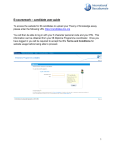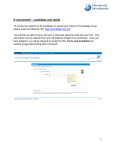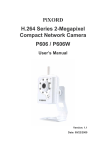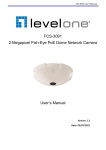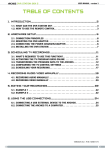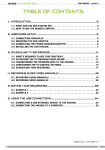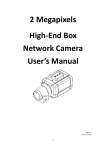Download PD636 / PD636E / PD636W User`s Manual H.264 High
Transcript
PD636 User’s Manual PD636 / PD636E / PD636W User’s Manual H.264 High Profile 2 Megapixel Fish‐Eye Panorama Network Dome Camera 1 Version: 1.3 Date: 12/29/2010 PD636 User’s Manual Contents Notices ................................................................................................................................................. 2 Introduction ......................................................................................................................................... 4 Installation ........................................................................................................................................... 5 Using the Web UI ............................................................................................................................... 10 1. Live View................................................................................................................................ 11 2. Video...................................................................................................................................... 14 General............................................................................................................................... 14 Advanced ........................................................................................................................... 16 External Video Source........................................................................................................ 17 3. Camera ................................................................................................................................... 18 General............................................................................................................................... 18 Advance.............................................................................................................................. 19 4. Event ...................................................................................................................................... 24 Event Server ....................................................................................................................... 25 Motion Detection............................................................................................................... 26 Event Configuration ........................................................................................................... 29 5. Schedule................................................................................................................................. 30 General............................................................................................................................... 30 Storage ............................................................................................................................... 31 6. Network ................................................................................................................................. 32 General............................................................................................................................... 32 Advanced ........................................................................................................................... 32 SMTP (E‐Mail) .................................................................................................................... 34 DDNS .................................................................................................................................. 35 Wireless (PD636W)............................................................................................................ 36 7. System.................................................................................................................................... 37 Information ........................................................................................................................ 37 User.................................................................................................................................... 38 Date & Time....................................................................................................................... 39 Server Maintenance........................................................................................................... 40 Log Service ......................................................................................................................... 41 8. Customize............................................................................................................................... 42 FAQ..................................................................................................................................................... 44 Restore Factory Default ............................................................................................................. 44 I/O Terminal Connector ‐ Pin Assignment ......................................................................... 45 1 1 PD636 User’s Manual Notices This user manual is intended for administrators and users of the PiXORD PD636 Network Camera, including instructions for using and managing the camera on your network. The use of surveillance devices may be prohibited by law in your country. It is the user’s responsibility to ensure that the operation of such devices is legal before installing this unit for its intended use. Before the Network Camera is installed, all the safety and operating instructions should be carefully read and followed to avoid damage due to faulty assembly and installation. This also ensures the product is used properly as intended. Heed all warnings ¾ Do not drop or strike this equipment Sensitive electronics inside the camera are vulnerable to excessive strike. ¾ Do not install the equipment near any flames or heat sources Excessive heat could damage this equipment. ¾ Do not cover cloth or to install this equipment in poorly ventilated places. ¾ ¾ ¾ ¾ ¾ Overheating could damage this equipment. Do not expose this equipment to rain or moisture. Do not touch the power connection with wet hands Risk of short circuit, electric shock or fire Do not damage the power cord or leave it under pressure Risk of fire or shock circuit To reduce the risk of electric shock, do not remove the Cover (or Back). No user‐serviceable parts inside. Misusage, improper, and negligence could damage this equipment. Need to refer servicing to qualified service personnel. Do not continue to operate if there appears to be fault. If the unit ceases to function, contact qualified service personnel for help. All work related to the installation of this product should be made by qualified service personnel or system installers. Liability PiXORD Corporation reserves the right to make corrections, modifications, enhancements, improvements, and other changes to its products and services at any time and to discontinue any product or service without notice. Customers should obtain the latest relevant information before placing orders and should verify that such information is current and complete. All products are sold subject to PiXORD Corporation’s terms and conditions of sale supplied at the time of order acknowledgment. 2 2 PD636 User’s Manual PiXORD is not responsible or liable for the resale of its products with statements different from or beyond the specification/parameters stated by PiXORD. Customers are responsible for their applications using PiXORD products. To minimize the risks associated with customer applications, customers should provide adequate operating safeguards. PiXORD is under no obligation to provide any further technical support service or product/software alteration beyond PiXORD's representation. PiXORD products are not authorized for use in safety‐critical applications where a failure of the PiXORD product would cause severe personal injury or death, unless officers of the parties have executed an agreement specifically governing such use. Reproduction of PiXORD information or datasheets with alteration is an unfair and deceptive business practice. PiXORD is not responsible or liable for any such statements. Every care has been taken of this manual. If there are any inaccuracies or omissions, please inform your local office. PiXORD Corporation cannot be held responsible for any typographical or technical errors. PiXORD Corporation is not liable or responsible for incidental or damages caused by mishandling. Trademarks All names used in this manual for hardware and software are probably registered trademarks of respective companies. PiXORD is a registered trademark of PiXORD Corporation. All rights reserved. Support If you require any technical assistance, please contact your PiXORD reseller. You can connect to the Internet PiXORD’s website: www.pixord.com for below information, ¾ Download user documentation and firmware updates at PiXORD Support ( http://www.pixord.com/support/support.asp) ¾ Find answers to resolved problems in the FAQ database. Or contact our FAE at technical support (http://www.pixord.com/contact2.asp) 3 3 PD636 User’s Manual Introduction PD636 is a Fish‐Eye Panorama Network Dome Camera featured with 2Mega Pixel resolution and superior H.264‐AVC performance and rich functions. PD636 includes a fish‐eye lens for 360° panoramic wide angle view without blind spot. It is very suitable to view a wide area with single camera such as hallway, store, and office without the need to install multiple cameras. The hardware distortion compensation ability provides user up to 9 different video modes including 360° source image, 360° double broad view, 360° 3 PTZ views with source image, 360° quad view, 360° broad view, 180° broad view with cropping function, 180° 3 PTZ view with source, 180° 2 PTZ view with broad view and table view. The e‐PTZ function, auto pan and auto patrol without moving parts, can replace traditional PTZ camera and thus save lost of traditional mechanical Pan/Tilt maintain cost. The PoE function (PD636E) and Wireless function (PD636W) are designed for flexible installation. Further functions include two‐way audio, DI/DO alarm application and micro SD card support for local storage application. 4 4 PD636 User’s Manual Installation 1. Hardware Connection 1. 2. 3. 4. Prepare a PC with Ethernet link to the network Connect LAN port (RJ45) of the camera to a network switch/hub Connect power jack Ensure the power adaptor specification matches the power system (110V or 220V) and connect the adaptor to the outlet 5. Check LED status (Power/Network) 5 5 PD636 User’s Manual 2. Software Installation The following software is necessary for the proper display and use of the PD636 from the Web site. The software will be taken from the Software Package CD. IP Installer The IP Installer is used to locate and configure network cameras and video servers on the LAN. This utility is useful for conveniently configuring the network settings of the device, or for finding a device once the network settings have been modified. To install the IP Installer, from the Software Package CD UI, select IP installer, then follow the on screen instructions. XVID Codec An H.264 codec is applied for displaying the video stream and playing the recoded AVI files. If the video stream can’t be displayed or the recorded AVI files can’t be play on PC, install this software from the Software Package CD. VLC Though not necessary, this can be used for viewing the streaming without a Web browser. 6 6 PD636 User’s Manual 3. Network Configuration IP Installer is a utility that provides an easier, more efficient way to configure the IP address and network settings of the devices. It even provides a convenient way to set the network settings for multiple devices simultaneously using the batch setting function. Moreover, IP Installer can save the network settings for all devices as a backup and restore them when necessary. Preparation before IP Assignment 1. 2. 3. Always consult your network administrator before assigning an IP address to your server in order to avoid using a previously assigned IP address. Ensure the PD636 is powered on and correctly connected to the network. MAC Address: Each device has a unique Ethernet address (MAC address) shown on the label of the device as the serial number (S/N) with 12 digits (e.g. 000429‐XXXXXX). *0004290000 4. 7 Although the IP Installer is able to find and configure any PD636 on the LAN except those that are behind a router, it is a good idea to set the host PC to the same subnet. In order to connect to the Web‐based user interface of the camera, the host PC must be in the same subnet. For more information about subnets, please consult your network administrator. Using IP Installer to Assign an IP Address to PD636 1. Once IP Installer has been successfully installed on the PC, double click the IP Installer icon on the desktop, or select it from Start > Programs > IP Installer > IP Installer > Launch IP Installer. 2. Click the menu bar Tool > Search Network Device to search the device in the LAN. 7 PD636 User’s Manual 3. 4. From the list, select the device with the MAC Address that corresponds to the PD636 that is to be configured. The MAC Address is identical to the unit’s S/N (Serial Number). Double click the item to open the Property Page for the selected device or click the menu bar View > Property. 8 5. After filling in the properties, click [Set] button to complete the configuration settings. 8 PD636 User’s Manual Open the Web‐based UI of the selected camera 1. 2. 3. To access the Web‐based UI of the selected unit, run the View > Open Web on the menu bar. If the device has been configured correctly, the default Web browser will open to the home page of the selected device. If you find your browser is opened and automatically connected to the camera Home Page, it means you’ve assigned an IP Address to the unit successfully. Now you can close the IP Installer and start to use your camera. Verify and Complete the Installation from Your Browser When browsing the Home Page at the first time with the Microsoft Internet Explorer TM, you must temporarily lower your security settings to perform a one‐time‐only installation of the ActiveX component onto your workstation, as described below: 1. From the Tools menu, select [Internet Options] 2. Click the [Security] tab and then click [Custom Level] button to see your current security settings. 3. Set the security level to Low and click [OK]. 4. 5. Type the URL or IP address of your camera into the Address field. A dialog box will pop up asking if the ActiveX control should be installed. Click [Yes] to start the installation. Once the ActiveX installation is complete, return the security settings to their original value, as noted above. 9 9 PD636 User’s Manual Using the Web UI Start your Web browser and enter the URL or IP address in the Address field. The Home page of the camera is now displayed. 1 0 10 PD636 User’s Manual 1. Live View Video format IP address of the camera Bit rate Resolution Frame Rate 1 1 Button Description Click for more general/advance camera settings Select languages among English, traditional Chinese and simplify Chinese Select display mode to view the different type of the image Check actual size to view the actual size (resolution) of the image Applied as one of the trigger conditions 11 PD636 User’s Manual Button 1 2 Description Full screen Listen the audio input from local end Talk function Record instant live video Snapshot the image 12 PD636 User’s Manual Configuration Pages List Video ¾ General ¾ Advance ¾ External Video Source Camera ¾ General ¾ Advance Event ¾ Event Server ¾ Motion Detection ¾ Event Configuration Schedule ¾ General ¾ Storage Network ¾ General ¾ Advance ¾ SMTP (E‐mail) ¾ DDNS ¾ Wireless System ¾ Information ¾ User ¾ Date & Time ¾ Server Maintenance ¾ Log Service Customize ¾ Style Layout 1 3 13 PD636 User’s Manual 2. Video General 1 4 Video General Setting: Check each box to enable stream1 or virtual PTZ for live viewing. OSD Setting: Enable OSD to display camera name and date/time on the image. Enabled Virtual PTZ: 14 PD636 User’s Manual The PTZ function will display in Quad view, Quad with source view and Double view of Ceiling Mount. Click on the PTZ will popup the box. 1 2 5 6 3 4 1. Ch : Select the channel. (1~4) 2. Step : The speed of the camera move. (1~10) 3. Pan Tilt control of this IP camera 4. Zoom : Digital zoom in/out. (1~10) 5. Move the box. 6. Close the box. 15 1 5 PD636 User’s Manual Advanced Stream 1 Setting: ¾ RTSP Path: It is the stream ID used for RTSP client streaming connection, such as VLC player. (default v00) ¾ Resolution: 1600x1200. ¾ Video Mode: Choose between variable bit rate (VBR) and constant bit rate (CBR) VBR‐> Choose quality level from best to standard CBR‐> Choose target bit rate range from 2000kb to 6000kb ¾ Image Format: 2 kinds of format to choose from; MJPEG and H.264. ¾ GOP: Choose the number of P‐frame or B‐frame between I‐frame from 2 to 32. ¾ Frame Rates (FPS): Choose the number of frames to display per second. 16 1 6 PD636 User’s Manual External Video Source 1 7 This page is provided to configure and keep other video links (from specified Pixord video models) that will be applied in the web access of the current camera unit, for instance, the application of video conference. To add an external video link, click “Add…” to show the configurations. The “Product Type:” lists the models that are applicable in this function. While the proper configuration is done, click “Connect” to test the existence of destination server and preview the images. 17 PD636 User’s Manual 3. Camera General 1 8 18 PD636 User’s Manual Camera General Setting: ¾ Brightness: the luminance of image view. ¾ Hue: refer to pure a pure color, or described by its name, such as red, green or blue. ¾ Saturation: intensity of a specific color. ¾ Contrast: the difference in color and light between parts of an image. ¾ Sharpness: the sharpness of camera. The 5 correlates are referring image appearance in terms of color/vision. These are adjustable from this page. Audio Setting: ¾ Audio Enable: Turn on/off the audio. Mic In/Line In. Web Record Setting: ¾ Save Path / File name: Click on the “Browse” button to select the desired path to save as well as naming the video file. Web Snapshot Image Setting: ¾ Save Path / File name: Click on the “Browse” button to select the desired path to save as well as naming the snapshot. Save: ¾ Save the changes that have been made. Advance 19 1 9 PD636 User’s Manual White balance: Adjustment to compensate for different environments in terms of light source. Exposure: Anti‐flicker setting for image sensor to fit the frequency of light (power) source. For instance, the power frequency is 50Hz for most European countries, while 60Hz is typically for US. This setting is therefore regionally different. Note: Default setting is 50Hz Max Exposure Time: Referring to the shutter speed. Max Gain Control: The amplification factor for the incoming light. Infrared (IR) Cut Filter: The default is automatically switched according to light intensity. LED will turn on when there is light deficiency. Color/Mono Mode: The default is automatically switched according to light intensity. It can also be forced to display color image even in a low light environment. Camera Mount: 3 kinds of format to choose from; Wall, Ceiling and Table. Wall Mount: 4 kinds of format to choose from; Original view, Broad view, Quad with source view and Three view. 20 2 0 PD636 User’s Manual 1. Original view: 2. Broad view: 3. Quad with source view: 4. Three views: 2 1 Ceiling Mount: 5 kinds of format to choose from; Original view, Broad view, Quad view, Quad with source view and Double view. 1. Original view: 21 PD636 User’s Manual 2. Broad view: 3. Quad view: 2 2 4. Quad with source view: 5. Double view: 22 PD636 User’s Manual Table Mount: 2 kinds of format to choose from; Original view and Double view. 1. Original view: 2. Double view: 2 3 23 PD636 User’s Manual 4. Event 2 4 24 PD636 User’s Manual Event Server Click on the [Add FTP] to expand FTP server setting. FTP Server: ¾ Name: Give a name for the FTP server ¾ Network Address: Input the network address of the FTP server ¾ Upload Path: Choose the desired upload path for events ¾ Port: Input the port number of the FTP server Login Information: ¾ Username / Password: Input the username and password of the FTP 2 5 Click [Remove] to delete selected event servers. (circled in red) 25 PD636 User’s Manual Motion Detection 2 6 1 To add a motion detection area: 1. Click on [Add] to set up a detection area. (Set up panel will be expanded) 26 PD636 User’s Manual 2 3 4 2. Give a name to this window area. 3. Select the trigger level and sensitivity for this detection window. (0~100, low~high) 4. Select color for detection window. 5. Draw detection window on the image. 27 2 7 PD636 User’s Manual 6. Once everything is done, click on [Save] to save the configuration made. Configured detection window will be displayed in motion detection list. (circled in blue) Note: Maximum number of detection window is 10. 2 8 28 PD636 User’s Manual Event Configuration 1 2 3 4 2 9 5 6 1. To add an event trigger, click on [Add] and setup panel will be expanded. 2. Give a name to this event. 3. Set the time interval between each trigger. 4. Set the time period for the trigger. Choose “Always” or “During time between” or “Never” 5. The trigger condition is Motion Detection. The responding actions can be “Upload images” and “Activate Output Port” and “Send Email Notification” and “Send Message Notification (TCP)” 6. Click on [Save] to save the configuration made. 29 PD636 User’s Manual 5. Schedule General Define the day (specified by days of a week) and time (specified by each single hour) for that will be recording during the scheduled period. Note that only video data will be recorded. User can select which video stream should be recorded, and the size of each sliced file. When the check box is ticked and setting is saved, recording process starts. Recording files are saved to the Micro SD storage. 3 0 30 PD636 User’s Manual Storage Display the storage information, includes disk size info, type and status. The warning message shows when recording is on process; Micro SD card should not be removed during the recording process. 3 1 31 PD636 User’s Manual 6. Network General Device IP configuration, includes DHCP and Static IP setting. “Enable ARP/Ping” enable device to accept ARP or ping packets from the network. Disable this option may provide extra security from intentional ping. 3 2 Advanced Enable or configure other network functions. NTP: Configure a NTP (Network Time Protocol) server, so that the device system date and time can be synchronized with a specified Time Server or DHCP server. HTTP: set the HTTP port that will be applied for Web UI access. Yoics: set the port that will be applied for Yoics Easy installation function. RTSP: set the RTSP (Video) port for video data transmission. HTTPS: Enable/Disable Http security function. 32 PD636 User’s Manual Bonjour: Enable Bonjour service, so that the device can be discovered with “Bonjour” service applied. UPnP: Enable UPnP, so that the device can be discovered in an UPnP Compliant Network. NAT Traversal: Enable NAT traversal, so that client from Internet can have access to the devices behind the Router. Note: with UPnP enabled, the IP Sharing device (Router) capable of UPnP function will automatically be noticed with the device’s NAT port. 3 3 33 PD636 User’s Manual SMTP (E‐Mail) Configure an email host in the device that will send email on behalf of the configured email account in a circumstance like sending an email notice to a specified mail address (Event Configuration). Complete the Mail Server, Server Port, Authentication information (if required) and the sender email address. 3 4 34 PD636 User’s Manual DDNS Dynamic DNS configuration; the network device can be assigned with a host name by registering this service (Internet access required). Host Name: Assigned name that will be used for access to the device User Name/Password: Account authentication for logging to this service Update Time: Periodically, the device updates its access info to sever in the configured time. Response: the device responds the connection info. 3 5 35 PD636 User’s Manual Wireless (PD636W) Wireless network searching and device configuration page. Wireless – List of available wireless networks (Access Points); information includes SSID, Mode, Security and Signal Strength. Wireless Setting: configurations for the camera device for its availability to connect to a wireless network. Clients available in the same network or able to connect to this network can then have an access to the camera device with wireless connection. 3 6 36 PD636 User’s Manual 7. System Information Lists of System and Network configurations 3 7 37 PD636 User’s Manual User Login users for Web access and operations; authentication required. The Check box is for anonymous logging on to the live view page. Logging for further configurations will still require user name and password. 3 8 38 PD636 User’s Manual Date & Time System date/time configuration. Options of synchronizing with PC and NTP server are provided for automatic adjustment. 3 9 39 PD636 User’s Manual Server Maintenance This page provides tool for system maintenance; Reboot and Load default settings, as well as functionalities of launching upgrade process, backup/restore user settings and language defines. 4 0 40 PD636 User’s Manual Log Service Most system operations and / or process will be kept in a log system. The link provides the review of these records. 4 1 41 PD636 User’s Manual 8. Customize This page provides the function of adjusting the look of live view page. There are two types of layout settings; use default look or use custom settings. Use Default Look: the default layout of live/configuration pages. Use Defined Links: Web link(s) will be presented on the live page when enabled. It can be a link to another IP camera for instance, or other preferred web link. 42 4 2 PD636 User’s Manual Use Custom Settings: The modifications allowed are change of Background / Text Color, Background picture, Title, Description, Logo and etc. 4 3 43 PD636 User’s Manual FAQ Restore Factory Default 4 4 To restore factory default, please follow the steps: 1. Unplug the power jack to turn off the power of the camera. 2. Insert a pin into the reset hole as circled with red in the below figures. Reset hole under the MIC hole (bigger with others). Sense a button and keep it pressed until instructed to release. 3. Plug in the power jack to turn on device, in about few seconds the status LED will be quick flashing 4. Release the button (remove the pin from the reset hole). The camera should now be back to factory default. 44 PD636 User’s Manual I/O Terminal Connector ‐ Pin Assignment Pin Function 1 GND 2 Digital input 4 3 Digital input 3 4 Digital input 2 5 Digital input 1 6 DO_NO 7 DO_COM Description Four sets of Digital Input, DI1 until DI4; the internal device is also photo‐coupled electrical relay. In practice, the external device can be simply an On/Off switch. Four sets of On/Off switch can be connected as different trigger source. Digital output implementation; Pin6 to COM (Pin7) is a Photo‐coupled relay on Normal Open status. External device can directly connect to the terminals. However the current that will go through the 2 nodes must not exceed 130mA. An external “Relay” can also be connected to the terminals as an implementation. In this case, current (or/and voltage) limitation is specified by the external Relay. 4 5 Application 1 45 PD636 User’s Manual 4 6 Application 2 46