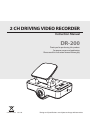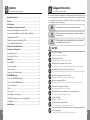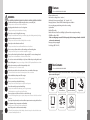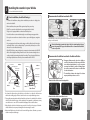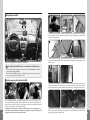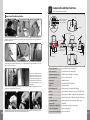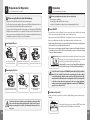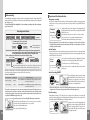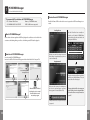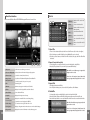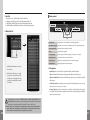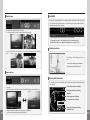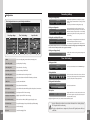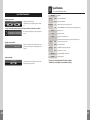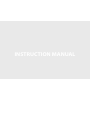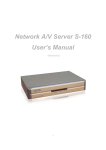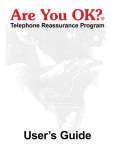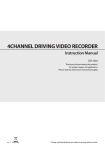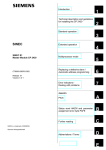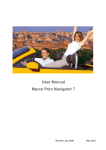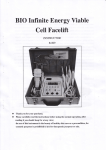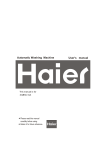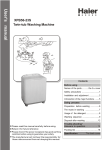Download 2 CH DRIVING VIDEO RECORDER
Transcript
2 CH DRIVING VIDEO RECORDER Instruction Manual DR-200 Thank you for purchasing this product. For proper usages and application, Please read this instruction manual thoroughly. PRINTED IN KOREA ver. 1.0 * Design and Specifications are subject to change without notice. Contents Safeguard Instructions 2 Channel DRIVING VIDEO RECORDER 2 Channel DRIVING VIDEO RECORDER Safeguard Instructions ...................................................................................................... 3 1. Feature ................................................................................................................................... 5 2. Box Contents ...................................................................................................................... 5 3. Installing the recorder in your vehicle ................................................................. 6 Recommended Installation Location for DVR ........................................................ 7 Recommended Installation Location for the External Button ......................... 7 Wiring diagram for DVR ..................................................................................................... 8 Please read the “Safety Rules” carefully before using this product. Following the safety rules prevents users from damages related with the misuse of the product. It is very important to follow these safety rules. We state “Caution” and “Warning” to clarify any potential risk for a damage associated with the misuse of the product. NOTICE CAUTION This information is for preventing damage or shorten the life time of the products. WARNING This information is for preventing bodily harm or even death and use should follow this safety rules. Detailed procedure of installation for DVR .............................................................. 8 How to Install the External Button .............................................................................10 4. Components and their functions ......................................................................... 11 5. Preparations for Operation ..................................................................................... 12 Inserting the SD card ....................................................................................................... 12 Removing the SD card .................................................................................................... 12 6. Operation ........................................................................................................................... 13 Power ON/OFF ..................................................................................................................... 13 System reset(restart) ........................................................................................................ 13 Video recording .................................................................................................................. 14 Operation of the External button .............................................................................. 15 7. PC VIEWER Manager .................................................................................................... 16 How to install PC VIEWER Manager ........................................................................... 16 How to execute PC VIEWER Manager ...................................................................... 17 About user interface ........................................................................................................ 18 File list ..................................................................................................................................... 19 Movie control ...................................................................................................................... 21 Mode Change / Screen capture ................................................................................. 22 G-SENSOR / Checking the route / checking GPS info. ..................................... 23 Configuration ...................................................................................................................... 24 8. Specifications ................................................................................................................... 27 This information is for user’s reference for better usability. CAUTION Do not place near magnet. - It may cause malfunction and trouble. Do not shock to the product. - It may cause damage or malfunction for product. GPS function needs loading time when it power on. - It needs from few seconds to minutes depending on signal receipt environment. Before pull SD Card out, please check the power off status. - If you pull SC Card out during power on status, it may cause malfunction or data loss. Do not put a foreign substance in to SD card slot. - It may cause a malfunction or SD card inserting problem. Please use only authenticity SD card - Manufacturer do not have a responsibility for not in usage of adulterated card. Do not touch SD card with wet or oily hand. - It may cause malfunction due to card damage. When install GPS antenna, be careful not to be surrounded by obstacle. - It may cause problem on GPS signal receipt rate. Push the SD card fully. - It may cause a malfunction. Attach the product recommended place. - If it is installed other place, the image may be swerved. In case of metallic tinting on front window may cause telecommunication problem or poor recording quality. - In metallic tinting car may cause GPS signal receipt problem. 1 Feature 2 Channel DRIVING VIDEO RECORDER WARNING Should install while power off. (After install products, connect DC jack) - It may cause to electronic shock or malfunction. Unplug product when do not use for a long time. - It may case fire by short circuit due to heating. Do not place near of air bag effective range. - It may cause malfunction of air bag or accident, injury due to hitting monitor by air bag. Keep clean dust on power socket. - It may cause electronic shock and fire by bad connection. Do not place where vibration and shock. - It may cause throw down and then malfunction and accident. · All car accident records · Dual mode recording (indoor / outdoor) · Wide angle of view supported (Inside : 140° / Outside : 130°) · Emergency button / Internal IR-LED / Ambient light sensor built-in · Voice recording supported during indoor video recording · Speaker Alert · Built-in GPS module · Built-in 3G-Sensor (Front/Rear, Left/Right, Up/Down shock sensing and recording) · SD CARD use (Max. 16GB) - If the recording image exceeds SD Card capacity, it deletes images from the oldest file and records continuously. · Emergency battery equipped · Free Voltage (DC 12V~24V) Do not use in problem condition as like smoking, smell something burn. - It may cause fire. Stop to use and make inquiries to agency. Do not pull cord with a jerk, should catch a plug and pull. Do not use damaged cord. - It may cause cord malfunction, electronic shock and fire. Do not clean exterior with volatility or oily solvent. Neither keep touching rubber and plastic for long time. - It may cause change of surface, fall of paint, malfunction and fire. When clean exterior, power off and wipe with dry cloth. - Wet cloth may cause a electronic shock. When the power cable cord touches a metal case, cover it with a friction tape. - Short circuit or disconnection of wire may cause a fire or accident. Before installation, always turn off the engine. - It may cause an electronic shock or defect. 2 Box Contents 2 Channel DRIVING VIDEO RECORDER * Before use this products, please check below contents. If there is something missing parts, please contact sales agent. Do not operate the product while driving. - It may cause an accident. Stop in a safe place and operate. Do not disassemble, repair and remodeling. - It may cause malfunction and injury, can not get warranty. - Make inquiries to agent for repair and checkup. Do not put a pin or needle on the hole or crack in the body. - In case of inserting them, stop to operate, it may cause electronic shock, fire and malfunction. Do not put the product in place where sudden temperature increasing and should use on optimum voltage, temperature and humidity. - It may cause to electronic shock or malfunction. Attach the product on the front window firmly. - Clean the front window and fix it firmly, otherwise it may be detached due to temperature/humidity/dust/shock. DVR External Button Instruction Manual SD CARD Accessories PC VIEWER Manager Install CD Cigar Cable 3 Installing the recorder in your Vehicle 2 Channel DRIVING VIDEO RECORDER Recommended Installation Location for DVR Prior to installation, check the followings : Room mirror - To ensure safe installation, always perform installation procedures in a bright place with no vehicle traffic. - Before installation, always turn off the engine and pull out your car key. - DO NOT use any other cables than the power cigarette cable included. Outdoor - The glass to be equipped with the camera should be kept clean. Indoor - For vehicles with excessive window tinting, the recorded images may appear dark. - Do not place near radio wave obstacle and leave a space with high-pass, navigation and so on. - If use navigation and vehicle monitor, the image could be reflected on the front glass and it might effect on the recording quality. To prevent this problem, please set the direction not to be reflected the image. - If the IR-LED of indoor camera is adjacent to a room mirror (rear view mirror), the IR-LED will be affected by light reflecting from the back of the room mirror during video recording at night, deteriorating the quality of recording. Thus, please install this device with an appropriate distance between your room mirror and the IR-LED. Front Glass Outdoor Tinting section Outdoor Front Glass Tinting section Double-sided Adhesive tape Room Mirror Room mirror Keep horizontal Indoor Car Double sided Adhesive tape DVR Body DVR Body Indoor If installed at the center of the glass window in the front of the room mirror, optimal recorded images can be obtained. If installed slantingly (towards the right or left), the optimal quality of image cannot be guaranteed. Pay special attention to the recommended installation location as possible. Recommended Installation Location for the External Button * Emergency Button must be placed in a highly accessible location where the driver can push the button readily and quickly when he or she encounters an unexpected situation, and the following figures show the recommended locations in consideration for such the situations. * The installation location and wiring of the button may vary with the preferences of user. <If installed at the left bottom of steering wheel> Keep Horizontal Bus or Truck 1. As shown in the figure above, place this device so that there is no obstacle to the front view and that the viewing angles of indoor/outdoor lens do not overlap with tinting sections. 2. Thoroughly remove impurities and dust from the desired area to be attached by the adhesive side of double side adhesive tape, before attaching it. If any impurities or dust remain, it may cause this device to come off. This event while driving may lead to a traffic accident. 3. When fixing the double side adhesive tape provided, do not fix it on heat rays of the windshield. Otherwise, heat rays may be damaged when removing it. Be careful. 4. Always install this device so that it is level as shown in the figure above. Otherwise, you cannot obtain normally recorded images. <If installed at the left bottom of driver’s seat> Wiring Diagram for DVR Once it has been at a level with the ground after angle adjustment, connect the product to the cigarette jack. Push in the cigarette cable in the slit between the front glass and the roof. At this time, use a thin and hard object for convenient handling. * The above wiring diagram may vary with the kind of vehicle. Continue to arrange the cable up to the joint between the front glass and the side frame. If required, use the clips for cable arrangement supplied with the product. After cable arrangement around the front glass, open the front seat door. Once wiring and installation have been completed, check the followings: - After installation, get the engine started. Then, the LED on the POWER will light up, which indicates normally completed installation. - If the LED on the POWER fails to light up, check the cable connections and subsequently, remove dust or impurities from the cigarette socket. Detailed procedure of Installation for DVR Draw the cable out between the front seat door and the side of dash board, and with the enclosed clips for cable arrangement, fix it down as far as the front seat door frame and beneath the footing. At this time, too loosely arranged cable may be damaged when opening/closing the door or getting into/out of the vehicle. Prior to installing the product, remove thoroughly any impurities and dust from the place of front window for adhesive tape. Peel off the protective film of double-sided adhesive tape on the stand, and firmly attach to the glass window in the front of the room mirror. Following attachment, release the stand fixing lever to adjust it so that it is at a level with the ground, and tighten firmly again. * Regarding the attachment position of the stand, avoid the heating wire and coating (tinting) areas on the top of the front glass. If installed in the tinting area, the quality of recording may be deteriorated and heating wires may be damaged when removing the stand. Slightly lift up the mat under the front seat, and then arrange the cable across the seat. After arrangement, put the mat in place again, pull out the cable to the side of the console box, fix with the clips for cable fixation, and put the cigarette plug into the cigarette socket. Components and their functions 4 2 Channel DRIVING VIDEO RECORDER How to Install the External Button 11. Stand 14. Emergency recording button 15. Voice recording button 16. Indoor camera ON/OFF 13. Internal GPS External button 12. Standing fixing lever First connect the cable for Emergency Button to this device, check the installation location of the button, and arrange the cable in the same manner as for cigarette cable - inserting it into the groove joint between the windshield and the roof. 5. Microphone 7. Reset 3. IR-LED / Ambient light sensor 1. Outdoor camera lens 2. Indoor camera lens 8. External button port 6. SD card slot 9. DC IN 4. Status indicator LED Continue to arrange the cable as far as where the windshield meets with the side frame. If necessary, use cable-arranging clips provided with this device. Once cable arrangement for the windshield has been completed, open the front seat door. Draw out the cable through the gap between the front seat door and the side of dash board, and use the cable-arranging clips supplied with this device to fix it down to the rim of front seat door and the footing. At this moment, too loosely arranged cable may cause the cable to be caught and damaged when opening/ closing the door or getting into/out of your car. 10 Bring out the Velcro tape provided with this device, detach each sticker from its back, and attach one side to the button and the other side to the recommended installation location. 10. Speaker 1. Outdoor camera lens Lens intended for outdoor imaging(130°) 2. Indoor camera lens Lens intended for indoor imaging(140°) 3. IR-LED, Ambient light sensor IR-LED(x7) and ambient light sensor for night 4. Status indicator LED Power / In-CAM / Audio LED 5. Microphone Built-in Microphone 6. SD-card slot A slot intended to insert the SD card 7. Reset System reset button 8. External button port A port intended to connect the External button 9. DC IN A port intended to connect the power cigar cable(DC 12~24V) 10. Speaker Output speaker of all kinds of auditory warning signals(MONO) 11. Stand Stand for fixation on glass window(double-sided adhesive tape) 12. Standing fixing lever Stand / Product-fixing lever(enabling to adjust its angle) 13. Internal GPS Internal GPS 14. Emergency recording button For emergency recording and screen capture 15. Voice recording button Voice recording ON/OFF 16. Indoor camera ON/OFF button Indoor camera ON/OFF 11 5 Preparations for Operation 6 2 Channel DRIVING VIDEO RECORDER Before using the SD card, check the followings: - Always use the original SD card only. If not, data loss may happen. - The SD card can be inserted regardless of the power On/Off status of the product. As soon as it is inserted, it will reset the internal software and then operate. - To remove the SD card, first turn off the vehicle engine, and check that the GPS(POWER) LED lights out (not more than 20 sec. required). Then, remove the SD card. If remove SC card on power on status, it sounds beef and can not complete recording. And it may cause recording image delete or not be able to use SD card anymore. Operation 2 Channel DRIVING VIDEO RECORDER Before operating this product, please take case below point. - Do not operate on driving. - Recording is possible when SD card is inserted. - If remove SD card while recording, some part of image might be deleted. Power ON/OFF This product has no power on/off button. To power on, start up the engine while the power cigarette cable has been connected to the body. Then the power on with beep sound. If the engine is turned off, the POWER LED will remain lighted up for at most 20 seconds (powered by batteries), and will light automatically out, and will light automatically out with beep sound. * While recording function finishes, it is powered by the batteries built in. After recording function finishes, the file is securely saved followed by power off. Inserting the SD card * This product is a model integrated with GPS antenna. If powered on, GPS signals will be first detected with signal sounds. Then, GPS functions will enable to expect or calculate user’s driving route, speed, duration and distance. Open the lid of card slot, and insert as shown in the figure. Push fully in the card until it seems to be caught by something inside. Once the card has been completely inserted, close the slot lid. Removing the SD card Open the slot lid, and press gently the SD card. Then, it will come out. After inserting the SD card, start up the vehicle engine. Then, the product will power on. At the same time, while auditory signals are heard, it will detect GPS signals. It will detect GPS signal with beep sound. • Within the GPS coverage : Green Power LED lamp will light up. • Out of the GPS coverage : Red Power LED lamp will light up. A video file name is composed of YYMMDD (year-month-day [date]) and Hour/ Minute/Second. If any GPS signals have been normally detected, time settings are automatically made. However, in the event of poor GPS signal reception, the actual time will be different from the recording time. In this case, it is impossible to check the accurate time in an emergency. For the reason, always make time settings in manual mode through Configuration window of PC VIEWER Manager prior to use. (Refer to P.25) Pull fully out the SD card. After removing the SD card, close the slot lid. System reset (restart) System reset function is used in the event of any fault(s) during operation or when it stops suddenly. As the incorrectly inserted card may cause malfunctions, always push fully in the card to the utmost with your fingertip. Be careful not to allow your hands or any impurities to touch the card terminals. Otherwise, data loss may occur. 12 Using a thin object(e.g., pin), press down the RESET button at the side of the product. Then, it will be reset and restarted. 13 Video recording Once installation and wiring procedures have been completed, start up the engine with the SD card inserted. Then, it will power on without any other additional operation, and recording will start simultaneously. * Factory Default: Dual Recording Mode (User can change recording mode on Recording setting / refer to p.25) Recording mode & time * Normal Recording : Independent of events, it continues recording at intervals of 1 min. 1 min. 1 min. 1 min. 1 min. 1 min. 1 min. Continued... * Event Recording : It performs recording just for 10 seconds before and 5 seconds after an event (accident) happens. (15 seconds in total) Event recording starts with beep sound. 10 sec. before an event Event 5 sec. after an event Normal recording section Event recording section * Dual Recording : Both normal recording and event recording are used. If any event (impact) is detected during normal recording, normal recording will stop and instead, event recording will start. After event recording, normal recording will resume. Ex) If an event happens 1 minute and 40 seconds after starting recording: Event recording 1 min. Save as a Normal recording file(1 min.) 30 sec. 10 sec. Normal recording Event 5 sec. 1 min. 1 min. 1 min. 1min. and 40 sec. The portion other than images before 10 seconds from 1 minute and 40 seconds after an event happens will be saved as a file of normal recording (30 seconds). When the recording image is over SD card capacity, it deletes image orderly from the oldest one. And normal and event recording rate is allocated 6:4 from SD card capacity. ex) In case of 2GB SD card Recording mode Saving folder Normal recording Normal Event recording Event Maximum storage About 1.2GB (If it is over 1.2GB, it deletes image orderly from oldest one and record new one.) About 0.8GB (If it is over 0.8GB, it deletes image orderly from oldest one and record new one.) * The words, ‘an event happens’ mean to detect any impact when it is given. The higher is the sensitivity, finer shocks or impacts are detected. On the other hand, the lower is the sensitivity, simply strong shocks or impacts only are detected. It is possible to adjust the intensity of detection (sensing) in the PC VIEWER Manager.(refer to p.25) Depending on the mode of recording, REC LED turns green and blinks. • Normal Recording: The LED blinks at very short intervals once per second (Green). • Event Recording: The LED blinks five times per second (Red). • Indoor Recording: IN CAM LED lights up. • Voice Recording: AUDIO LED lights up. 14 Operation of the External button • Emergency recording Emergency recording function is intended to activate manually recording in an unexpected event or when it is necessary to save images at discretion. Such images will be saved in [EVENT] folder of the SD card. - Simply (briefly) press down Emergency Recording Button [E] Emergency during operation. Then, manual video recording will be enabled Recording with beep sound. - Recording procedures are same as those for event recording. Briefly press down (10 seconds before / 5 seconds after pushing the button) (within 1 sec.) - This function will be disabled during event recording. * If Emergency Button (E) is pressed while indoor recording turns on, both outdoor and indoor recordings will be simultaneously enabled (activated); while indoor recording turns off, outdoor recording only will be enabled. • Instant Capture Instant capture function is intended to photograph and save the front view in an unexpected event or when it is necessary to save the taken photographs at discretion. Such photographs will be saved in [CAPTURE] folder of the SD card. - Press and hold down Emergency Recording Button [E] during operation. Then, manual photographing will be enabled. Instant Capture - It sounds click, saved as JPEG file format.(*.jpg) Press and hold down (for 1 sec. or longer) - If your vehicle runs fast or at night, the quality of photos taken may be poor. • Indoor Recording ON/OFF Indoor Recording ON/OFF Press the [C] Button during operation to light up IN CAM LED and at the same time, to activate indoor recording. Press it once again to turn IN CAM LED off and at the same time, to make indoor recording disabled. * If the mode changes in the course of recording, it will take about ten seconds to operate in the changed mode. Note that recording function will be disabled during this time. • Voice Recording Although this product has “OFF” setting for voice recording as factory default, voice recording will start by pressing shortly the Voice Recording Button [A] during operation. (It is also possible to set this function in the PC VIEWER Manager Configuration window.) Briefly press down (within 1 sec.) Shortly press the Voice Recording Button [A] during operation to light up AUDIO LED with indoor recording activated. If pressed once again, AUDIO LED will turn off with indoor recording inactivated. 15 7 PC VIEWER Manager 2 Channel DRIVING VIDEO RECORDER * Recommended PC specifications for PC VIEWER Manager CPU : Pentium 1GHz or more OS : WINDOW 98/ME/2000/XP/VISTA Memory : 512MB RAM or more HDD : 500MB or more supported How to Execute PC VIEWER Manager Double click Camos DVR icon then below screen is appeared and PC Viewer Manager is executed. Loading Screen Once the SD card has been normally connected to your PC and the PC VIEWER Manager is running, video data saved in the card is displayed in the file list. What is PC VIEWER Manager? It is an exclusive software application for DVR only, designed to enable its user to check the video contents recorded during driving as well as to check driving route/GPS data/shock graphs. How to install PC VIEWER Manager It needs to install for PC VIEWER Manager. Insert enclosed CD to PC and install the program as below after double click “setup.exe” file. When it is executed above image is appeared. After loading is completed, the program is executed automatically. Input password Play a file In case of changing install route, please click it. First select a desired video file to be played in the file list, and click PLAY Button. Then, the selected video file will be played. When installation is finished, directly to the icon is created. Double click the icon and execute the program. When you set the password on setting menu this screen is appeared. Input a password, then program is executed. (Refer to P.26) * If any recorded video file does not appear in the file list, please check again that the SD card has been correctly connected to your PC. If the password is not correct, above message is appeared. 16 17 About User Interface File list Execute camosDVR.exe file, and PC VIEWER Manager will be run as shown below. 1. File List Displays the files saved in the SD card. 2. Select Selects and deselects a file. 3. Extend List Extends the file list into an additional window. 4. Sort Sorts All/Normal/Event Files. 5. Import Imports a desired video file. 6. Export Save a selected file in the hard disc. Deletes a selected file in the SD card. 7. Delete 1. Select file 1. There are Select buttons (tick boxes) in the front of each file name. (No. 2 in the above figure) 2. Click a Select button, and the file will be selected. (Multiple files can be selected) 3. Click the top Select button, and all the files will be selected; click again, and all the files will be deselected. 2. Export (Save in the hard disc) 1. Select a single file or several files desired to be saved in the hard disc, in the file list. 2. Next, click [Export] button. Then, save it in “My documents\DVR backup\”. 18 1. Play Screen A field where recorded images are viewed 2. 3G-sensor / Play Position Indicates 3G-sensor information display and play position. 3. Volume Control Controls the volume. (Mute / Volume +,-) 4. Image Control Stop/Previous File/Backward/Play(Pause)/Forward/Next File 5. Play Speed Control Controls play speed. (1/4 x speed ~ 4 x speed) 6. Exit Exits the program. 7. Minimize Minimizes the program window. (into the Task Bar) 8. File List Displays a list of the playable files saved in the SD card. 9. Extend File List Shows additional file lists. 10. Map Info. Displays the driving route on the map. 11. GPS Info. Displays the current GPS info. received during driving. 12. Screen Capture Captures the screen being played as JPEG file. 13. Mode change The mode can be changed to either 1CH or 2CH. 14. Configuration Displays configuration window where the user can make detailed settings. 15. Program Info. Displays the version and information on the software program. When the file is saved, left message is appeared. (it disappears after 1 second) Unless choice a file and press [export] button, left message is appeared. (it disappears after 1 second) 3. Import file 1. Click [Import] button in the file list. 2. Once Explorer window appears, select a video file(s) and then, click OK button. 4. Delete file 1. Select and tick a single or multiple file(s) desired to be deleted in the file list. 2. Next, click [Delete] button, and the file(s) will be permanently removed from the SD card. * Note that it is impossible to recover any deleted files which have not been saved in the hard disc. When file is deleted, left message is appeared. (it disappears after 1 second) Unless choice a file and press [delete] button, left message is appeared. (it disappears after 1 second) 19 Movie control 5. Sort file 1. Enables the user to sort All/Event/Normal files in the file list. 2. Click [ALL], and all the files in the SD card will be displayed in the list. 3. Click [EVENT], and EVENT files in the SD card will be displayed in the list. 4. Click [NORMAL], and NORMAL files in the SD card will be displayed in the list. 6. Extend file list Normal file list screen 1. Click [Extend List] button to view more files at a time. 1. Play / Pause Plays and pauses the selected file in the file list (toggle button) 2. Backward / Forward Plays the screen several seconds after(before) the current image being played. 3. Previous/Next File Plays the previous (next) file in the file list. 4. Stop Stops the file being played. 5. Set Play Speed Sets the play speed of video being played. (1/4 X speed ~ 4 X speed) 6. Volume Control Controls the volume and sets mute function. 7. Play Location Displays the current play location in the image being played. 8. Play Duration Displays play duration/ total running time. 1. Play options - Normal Play: Select a desired file to be played in the file list, and click Play button. 2. Click [Extend List] button to extend the list, and a separate window of file list will appear on the right side. Click it again, and normal file list screen will be returned. - Skip: Click Backward/Forward button, and playing will be skipped at regular intervals. - Play Previous/Next File: Click Previous/Next File button, and the previous/next file in the file list will be played. - Control Play Speed: Control play speed to view slowly and carefully important scenes or to skip unnecessary scenes. (1/4 x speed ~ 4 x speed) Extended file list screen - Volume Control: Drag Volume Control button to control the volume (for higher volume, drag it to the right). Click Speaker button, and Mute function will be activated; click again, and it will be returned to the normal status. Every video file name consists of [YYMMDD_Hr/Min/Sec_INDEX_RECORDING MODE_OUTDOOR/INDOOR]. Index plays the role of grouping indoor/outdoor files saved at the same point of time. I represents normal files; E event files; 1 outdoor; and 2 indoor. 20 Ex) 090312_180426_002_I_1.mp4: indicates a normal file (outdoor) saved at 18:04:26 on March 12, 2009. 090312_180427_002_I_2.mp4: indicates a normal file (indoor) saved at 18:04:27 on March 12, 2009. * The two files above are outdoor/indoor files saved at the same point of time. 21 Mode Change G-SENSOR If any shock is detected during video recording, timeframe-specific graphs will be generated as shown below. On the following graphs, severely vibrating points (marked with dotted lines) indicate the time when shocks are given. - The mode can be changed to either 1CH or 2CH. - For 1CH, either outdoor or indoor screen will play in full screen mode. - G-SENSOR graphs indicate vehicle vibration based on X/Y/Z axis. (X axis: front/rear shocks / Y axis: left/right shocks / Z axis: up/down shocks) - 3G-SENSOR sensitivity can be adjusted in Configuration menu. (Refer to P.25) Outdoor screen Indoor screen Checking the Route - For 2CH, both outdoor screen and indoor screen will play simultaneously in the following form. It is possible to check driving routes on the map. 1. You can move the map by arrow button. 2. You can zoom in/out by +/- button. Screen capture Checking GPS information - Click Screen Capture button during playing, and the screen being played will be saved as an image file. - File format and Save path : JPEG / Same path as Export File List. [My documents\DVR backup\] It is possible to check the current driving speed, time, direction and location information at the time of driving. Date and time at the time of driving Driving speed at the time of driving (Graphics) Direction at the time of driving Location at the time of driving 22 * Capture image can be display on other program of WINDOWS. (ex. ALsee, windows image viewer, sketch board, etc.) Driving speed at the time of driving (Numerical value) 23 Recoording Settings Configuration · Setting recording quality - High Quality : high-definition recording (heavy capacity) - Normal Quality: medium-definition recording (mediate capacity) - Low Quality : low-definition recording(low capacity) Click Configuration button to open the Configuration Window. · Setting recording mode Recording settings Time / Unit settings Input User info. · Setting the sensitivity of 3G sensor - Regular Mode: Regular recording at intervals of 1 min - Event Mode: Recording activated only in an event(15 sec.) - Dual Mode: Event recording activated in an event during normal recording / After event recording, it returns to normal recording. - High Sensitivity: even insignificant shocks can be detected. - Normal Sensitivity: usual shocks are detected. - Low Sensitivity: only significant shocks can be detected. * The optimal sensitivity of shock sensor varies with the kind of vehicle. Accordingly, first perform driving test with the three levels of sensitivity, and then set the appropriate sensitivity. · Setting recording option(s) - Include Audio: Audio recording activated during video recording. 24 1. Menu Selects recording setting menu and time/unit setting menu. 2. Recording Quality Sets the quality of recording. 3. Recording Mode Selects the mode of recording. 4. Sensitivity of Shock Sensor Sets the sensitivity of 3G-SENSOR. 5. Recording Option Selects whether audio recording is included 6. Speedometer Unit Selects the indication units for GPS information speedometer. 7. Date/Time Sets the current date/time. 8. World Standard Time Selects the world standard time. 9. Time Option Selects whether the set time will be applied to the product / summer time. 10. User password setting Set the password for PC viewer manager. 11. Apply to user password Apply the password for PC viewer manager. 12. Car Number setting When set the car number, it will be appeared on play screen. 13. Default Setup Set up all the settings to factory default. (factory-default setting) 14. OK Saves the setting(s). 15. Cancel Cancels the setting(s).(Close) Time / Unit Settings · Setting speed unit - Set the speed unit indicated in the PC VIEWER Manager. · Setting data/time - Set the current date and time. In the absence of GPS antenna (option), these settings will not be made automatically. Thus, always make the settings manually. · Setting world standard time - Set the local standard time · Time option - Apply to RTC: If this box is ticked, the date and time set above will be applied to the product. (the time saved in the product will be cleared.) - Daylight saving(Summer time): selects whether summer time will be applied. * It may be different from real time because the time information from checking “Apply to RTC” is applied after SD card inserting. * Though you adjust the time on setting mode, if it receives GPS signal, the time will be set as GPS time. 25 Specifications 8 Input User Informations 2 Channel DRIVING VIDEO RECORDER Main Chips Memory · Input user password - Input Password : Input password - Confirm Password : Input password again for confirmation. Serial and 512MB SDRAM External SD Card (1/2/4/8/16GB) Dual Camera IN OUT * Password is available maximum 8 digits. (special character, number and character are available) The left message will be appeared unless input password is correct. CLM6500 Internal G-Sensor 30M pixel CMOS sensor (viewing angle : 140˚) 30M pixel WDR(Wide dynamic Range) CMOS sensor (viewing angle : 130˚) Internal 3G-sensor GPS Internal GPS module Interface Power(DC 12~24V) / SD card slot / External function button (Emergency, In Camera on/off, Audio on/off) Power · Apply to user password - Apply to user password : This applies password to program, then it is available to use this program after input password. Main Backup Recording Video Still cut Dimension Weight · Input car number - Input Car Number : Input car number for user. The number will be appeared on play screen. 26 Car Battery (Cigar jack) 12~30V Li-Ion Polymer Battery 640x480 (Dual 15fps, Single 30fps@max) 1024x768 (1 cut / 1 second) 105(W)x22(H)x67(D) / Lens(38.5) mm 156g (with Bracket) * It needs to back up and format for SD card periodically. Otherwise an error might be occurred when recording. 27 INSTRUCTION MANUAL