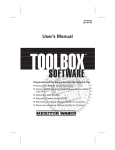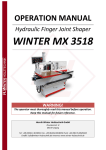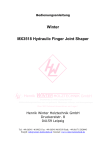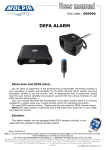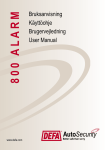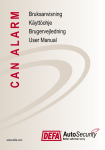Download DEFA HOME
Transcript
DEFA HOME User Manual Base Unit PRO Table of Contents Overview5 Logging into the app 9 Home10 Calendar13 Adding an event 14 Editing an event 15 Zones16 Switch mode17 Thermostat mode 19 Regulator mode 26 Follow master switch 29 Temperature alerts 32 Change the mode of a zone 35 Add and remove rooms 39 Adding rooms43 Removing a room 44 Alerts45 Settings46 Unit guide47 Glossary51 OVERVIEW DEFA Home Base Unit PRO is used to manage and control the heating appliances. All of the connected heating appliances are controlled under one main device and you can remotely manage your heating directly from your smart phone. The product is made up of two parts: The Base Unit PRO is the hardware unit used to control all of the heating appliances under one main device. The DEFA Link app is the simple and fast mobile application used to remotely manage the Base Unit PRO. Used together, you can manage all of your heating requirements with a simple swipe of a finger on your smart phone. Your options include: • • • • • • • • turning the heating on and off instantly turning the heating on and off on a set day and time in advance viewing the inside temperature viewing a weather forecast for your location the choice of three different heating modes to best suit your needs the ability to manage the heating for the whole system or in individual areas the ability to manually control the heating mode receiving alerts if the temperature inside becomes too cold or too hot To get the most out of your product, we recommend that you read the Functionality section of this guide for an introduction in to the different functions that DEFA Base Unit PRO has. You can then go on to read the DEFA Link app Guide to discover how to remotely manage your heating from your smart phone. For a summary of the hardware device, you can read the Base Unit PRO Unit Guide in the final section of this guide. Commonly used terms and expressions are highlighted throughout the guide and you can find an explanation of these in the Glossary at the end of the guide. NB: Before you can begin to use DEFA Link with the Base Unit PRO, you must first have the product installed and tested by a licensed installer. English 5 FUNCTIONALITY DEFA Home Base Unit PRO has a range of different functions that can be used to manage your heating. One of the main features is the ability to change the heating between a comfort and save heating status. This is known as the IN and AWAY status. The IN status heats to a comfortable, warm temperature and is best for when you will be staying in. The AWAY status heats to a low temperature, keeping you safe from dangerous temperatures that could cause frost damage, while also saving you energy and money by using less electricity. This is recommended for when you are away. Each room will be associated to a zone, allowing you to manage a whole area with the same heating settings. When you change between the IN and AWAY status for a zone, all of the rooms in that zone will heat to your comfort or save heating settings as appropriate. You can also choose to manage the IN and AWAY status for the whole system by using the DEFA Link app. This mobile application gives you the option to group all of the zones together and control the heating under one switch, called the Master Switch. The IN and AWAY status chosen on the Master Switch will then be applied to all of the zones that follow master switch. You can set a zone to follow the master switch by setting this option to ON. When the follow master switch option is set to OFF, the zone will be managed independently and any changes made to the Master Switch will not be made to this zone. There arThere are three different heating modes that you can choose from. You can select a heating mode that best suits your needs and also have different heating modes in different zones if you wish. The three heating modes are Switch, Thermostat and Regulator. The Switch mode is a basic mode where the heating can be turned either on or off. When you set the Switch mode to IN status, the heating is turned on. In AWAY status, the heating is turned off. 6 English The Thermostat mode regulates the heating according to the temperature of the zone, turning the heating on and off when preset temperatures are reached. When you set the Thermostat mode to IN status, the heating is turned on and heats the zone until a high temperature limit is reached. The high temperature default settings is 20°C, which means the heating will be turned off when that temperature is reached and stay off until the temperature falls below 20°C. In AWAY status, the heating is turned on if the temperature falls below a low temperature limit. The low temperature default setting is 5°C, which means the heating will be turned on when the temperature falls to 5°C and will stay on until 8°C is reached. You can change the high and low temperature settings in the DEFA Link app. There is also the option to manually control the exact temperature of a zone. The Regulator mode regulates the heating in 10 minutes cycles, turning the heating on for a percentage of the time cycle. When you set the Regulator mode to IN status, the heating is turned on for a high percentage of the time. The high percentage default setting is 80%, so the heating will be on for 8 minutes of the 10 minute cycle. In AWAY status, the heating is on for a low percentage of the time. The default value for the low percentage setting is 60%, which means the heating will be turned on for 6 minutes and then off for 4 minutes in the 10 minute cycle. You can change the low and high percentage settings in the DEFA Link app. There is also the option to manually control the exact percentage of time that the heating is on. The following table shows a summary of the different heating modes when they are in the IN and AWAY status. ZONE MODE IN AWAY Switch Heating is on Heating is off Thermostat Regulates heating to high temperature setting Regulates heating to low temperature setting Regulator Regulates heating to high percentage time setting Regulates heating to low percentage time setting English 7 DEFA LINK APP GUIDE The DEFA Link app is the simple and fast mobile application used to remotely manage the Base Unit PRO. Using this app you manage all of your heating requirements from your smart phone. The app has five sections: • • • • • Home- Gives you an overview of your system, including the current temperature, weather forecast and the option to switch your heating between the comfort and save temperature status. Calendar- Allows you to plan ahead by creating an event to activate your heating on a set day. Zones- Provides you with more specific details about your heating management. You can have full control over each zone, view the current temperatures there and adjust advanced settings. Alerts- Shows any power or heating alerts that you have received. Settings- Manages your alerts and unit location settings. NB: Before you can begin to use the DEFA Link app with the Base Unit PRO, you must first have the product installed and tested by a licensed installer. Downloading the app To access the app for the first time you need to download the free DEFA Link app for your iPhone from the App Store or for your Android phone from the Play Store. You must apply for a DEFA Link subscription from your dealer or you can set up your own on the customer portal at www.defa.com. 8 English LOGGING INTO THE APP 1. Open the DEFA Link app on your smart phone and log into the app using your user name and password. These details will be sent to you by email or SMS when you register a DEFA Link account on the customer portal on www.defa.com. You may change your password once you have logged into the app or via the customer portal. 2. Select the unit you wish to control and you will then be taken to the Home screen. If you want to change your login password, tap on the Settings cog 1. 2. English 9 HOME Once you have logged into the app and selected your unit, you will be taken to the Home screen. This screen has the Master Switch and shows a summary of the system details when the dashboard is open. You can also navigate to the different app screens using the menu buttons across the bottom. You can return to the Home screen at any time by tapping the Home button. Return to unit selection screen Heating control panel Menu buttons Home screen Calendar screen 10 English Using the Master Switch you can control the heating of the whole system. When the switch is set to IN, the system heats to your comfort settings. When the switch is set to AWAY, the system heats to your save heating settings. Only zones that are set to follow the master switch will follow the changes you make here. Refresh button Master Switch Show/hide the Dashboard Settings screen Alerts screen Zones screen English 11 A summary of the cabin’s details are displayed when the dashboard is opened. You can open and close this by sliding the dashboard panel up or down. You can slide sideways on the dashboard to show the future weather report for the cabin’s location. Return to unit selection screen Show/hide the Dashboard Inside temperature (from Zone 1) Dashboard panel Slide to the right to view future weather report Weather and temperature outside (supplied by YR.no) 12 English CALENDAR You can manage your heating settings in advance using the Calendar. By adding an event to the Calendar, you can set a date and time that you want the heating to be automatically switched to IN or AWAY. All zones that are set to follow the master switch will then activate your IN or AWAY heating settings on this date and time. You can view the Calendar screen by tapping on the Calendar button. All of your planned events will be shown here and you can also edit events. Edit event Add event A planned event that will set the heating status to AWAY at 15:46 on 19th October 2012 A planned event that will set the heating status to IN at 20:00 on 19th October 2012 English 13 ADDING AN EVENT 1. On the Calendar screen, tap the Add button and the Add event screen will be shown 2. Set status to IN or AWAY depending on what you want to be activated 3. Set the date and time for the event to be executed 4. Tap “Done” and the event will be added to the Calendar Done button Set the IN or AWAY status Set the date and time 14 English EDITING AN EVENT 1. Tap the Edit button on the Calendar screen and the screen below will be shown 2. Tap the event you want to edit 3. You can modify the date and time of the event and the IN or AWAY status, in the same way as you added the event 4. To delete an event, tap the Remove button Done button Set the IN or AWAY status Set the date and time English 15 ZONES An overview of the zones is shown on the Zones screen. In the zone information panel, you can view the rooms assigned to each zone and the temperature in each zone. You can also view and change the settings for a zone by tapping on the zone name. To edit advanced settings such as changing the heating mode of a zone or to add and remove rooms from a zone, you can tap the Edit button. You can view the Zones screen by tapping the Zones button Edit advanced settings Zone 1 information panel Tap to view the zone settings Zone 2 information panel Shows the current temperature in the zone Scroll down to go further in the zone list. The screen that will be displayed when you tap on a zone will vary depending on the heating mode you have preselected. The three heating modes are Switch, Thermostat and Regulator. 16 English VIEWING ZONE SETTINGS - SWITCH MODE The following screen will be shown when you tap on a zone that is in Switch Mode. In this mode, the heating can either be turned on or off. You can also view and edit the temperature alert limits set for this zone. These alerts will only be sent if you turn on the temperature alerts on the Settings screen. Using the slider you can manually control whether the heating is on or off for the zone. This slider will override the Master Switch so remember to set the follow the master switch to ON again, if you want to return to that setting Edit the temperature alert limits Slide to manually turn the heating ON and OFF in the zone Shows you the temperature alerts limits Tapping on the Presets tab will show the settings for the zone. You can view the current status of the mode and change the follow master switch option here. English 17 View the Manual settings for the zone Slide between ON/OFF to set if the zone will follow the master switch. 18 English VIEWING ZONE SETTINGS - THERMOSTAT MODE The following screen will be shown when you tap on a zone that is in Thermostat mode. In this mode the heating is regulated by the temperature. You can also view and edit the temperature alert limits set for this zone. These alerts will only be sent if you turn on the temperature alerts on the Settings screen. Using the slider you can manually control the exact temperature of the zone. This slider will override the Master Switch so remember to set the follow master switch setting to ON again, if you want to return to that setting. View the Preset for the zone Edit the temperature alert limits Current temperature Slide to manually increase or decrease the temperature in the zone Tapping on the Presets tab will show the settings for the zone. You can view the current status of the mode set your low and high temperature limits and change the follow master switch option here. English 19 EDITING THE LOW AND HIGH TEMPERATURE LIMITS IN THERMOSTAT MODE To give you full control over the temperature of a zone, you can edit the low and high temperature limits in Thermostat mode. The low temperature limit will keep your heating above your set temperature, while the high temperature limit will keep your heating below your set temperature. By changing these limits you can control how warm a zone is when in the IN and AWAY status. The default the low temperature is 5°C and high temperature is 20°C. The high and low temperature limits cannot be closer than 5°C to one another. View the Manual settings for the zone Edit the High and Low heating values Shows the heating is currently in Low temp status Slide between ON/OFF to set if the zone will follow the master switch 20 English 1. Tap on the Settings cog on the Preset tab 2. Select either the Low or High temperature limit that you want to change Tap to edit the temperature Edit English 21 Set low temperature limit Set high temperature limit 22 English 3. 4. You can then move the slider to your chosen temperature. Tap Done to confirm your changes Slide to increase or decrease the temperature limit English 23 VIEWING ZONE SETTINGS - REGULATOR MODE The following screen will be shown when you tap on a zone that is in Regulator mode. In this mode, the heating is regulated by a percentage of time the heating is on. You can also view and edit the temperature alert limits set for this zone. These alerts will only be sent if you turn on the temperature alerts on the Settings screen. Using the slider you can manually control the exact percentage of time the heating is on in the zone. This slider will override the Master Switch so remember to set the follow master switch setting to ON again, if you want to return to that setting. Edit the temperature alert limits View the Preset for the zone Current percentage of time heating is on Slide to manually increase or decrease the percentage of time the heating is on in the zone Shows you the temperature alerts limits 24 English Tapping on the Preset tab will show the settings for the zone. You can view the current status of the mode, set your low and high percentage limits and change the follow master switch option here. View the Manual settings for the zone Edit the Low and High percentage values Shows the heating is currently in Low percentage status Slide between ON/OFF to set if the zone will follow the master switch English 25 EDITING THE LOW AND HIGH PERCENTAGE LIMITS IN REGULATOR MODE To give you full control over the heating of a zone, you can edit the low and high percentage limits in Regulator mode. The low percentage limit will turn your heating on a low percentage of time, while the high temperature limit will turn your heating on a high percentage of time. By changing these limits you can control how long the heating is on when in the IN and AWAY status. The default low percentage is 60% and high percentage is 80%. The high and low percentage limits cannot be closer than 5% to one another. 1. Tap on the Settings cog on the Preset tab Tap to edit the percentage limits 26 English 2. Select either the Low or High percentage limit that you want to change. 3. You can then move the slider to your chosen percentage Edit the Low and High percentage values Shows the heating is currently in Low percentage status English 27 4. Tap “Save” to confirm your changes Slide to increase or decrease the percentage limit 28 English HOW TO EDIT THE FOLLOW MASTER SWITCH OPTION You can choose whether to manage the heating settings for zones independently or in a group, by editing the follow master switch option. When the follow master switch option is set to ON, any changes made to the Master Switch on the Home screen will be applied to the zone. When the follow master switch option is set to OFF, the zone will be managed independently and the heating settings on the Manual or Preset tab will be used. Any changes made to the Master Switch will then not be made to this zone. You can change the follow master switch setting by using the following instructions. 1. On the Zones screen, tap on the zone you want to edit the follow master switch option Tap for Zone 1 Tap for Zone 2 Tap for Zone 3 English 29 2. Tap on the Preset tabs Tap for Zone 1 Tap for Zone 2 Tap for Zone 3 30 English 3. Slide the follow master switch to the ON or OFF option you require for the zone. The zone will follow the IN and AWAY status of the Master Switch when the option is set to ON. The zone will follow the settings on the Manual or Preset tab when the option is set to OFF. Slide between ON/OFF English 31 HOW TO SET TEMPERATURE ALERT LIMITS To receive temperature alerts that notify you if the temperature in a zone becomes too cold or too hot, you need to turn on the temperature alert setting on the Settings screen. You will then receive an alert if the temperature falls below or goes above your set temperature limits. When you have activated this setting, you can change the temperature limits for any heating mode following these steps. Temperature alerts are available in Switch, Thermostat and Regulator mode. 1. On the Zones screen, tap on the zone you want to set the temperature alert limits Tap for Zone 1 Tap for Zone 2 Tap for Zone 3 32 English 2. Tap the Settings cog on the Manual tab for the zone 3. You can then adjust both the low and high temperature alert limits to the temperature that you wish. If the low temperature limit is set to 5°C, then you will receive an alert if the temperature goes below 5°C. Settings cog Shows your current temperature alerts limits English 33 If high temperature limit is set to 20°C, then you will receive an alert if the temperature goes above 20°C. The high and low temperature alert limits cannot be closer than 5°C to one another. If you slide the temperature slider all the way to either side of the slider bar, the temperature alert for either HIGH or LOW alert will be disabled. The alert will be disabled until you slide the bar back to a valid temperature. 4. Tap Done and the settings will be saved. Your new limits will be shown on the temperature limits alerts bar at the bottom of the Manual tab. Tap for Zone 1 Tap for Zone 2 Tap for Zone 3 34 English HOW TO CHANGE THE MODE OF A ZONE You can change the heating mode from Switch, Thermostat, Regulator and Off for a zone from the Zones screen. The zone will then follow the heating management settings for this new selection. You can read about the different heating modes in the Functionality section of the guide. 1. Tap Edit on the Zones screen Shows your current temperature alerts limits English 35 2. Select the zone you wish to modify Tap for Zone 1 Tap for Zone 2 Tap for Zone 3 36 English 3. Tap Mode 4. The current mode for the zone is shown by the tick. To change to another mode, tap on the mode you want to use. Tap to modify Mode English 37 NB! If the mode is set to OFF, you will receive a warning message to confirm that you want to deactivate the zone. The heating will be turned off and will not be managed by DEFA Base Unit PRO. 38 English HOW TO ADD AND REMOVE ROOMS NB! Adding and removing of rooms from a zone should only be completed by a licensed installer. Each zone can be made up of more than one room, you can edit which rooms are in a zone following these instructions. By adding a room to a zone, the heating settings for the room will be managed by the overall zone settings. 1. Tap Edit on the Zones screen Edit advanced settings English 39 2. Select the zone you wish to modify. Tap for Zone 1 Tap for Zone 2 Tap for Zone 3 40 English 3. Tap Rooms 4. All of the rooms in the zone are then listed Tap to modify rooms English 41 Add buttons Remove buttons 42 English Save button ADDING ROOMS 1. Tap the Add button 2. A room list will then be displayed, where you can select a room from a preset list of 72 rooms to add to the zone. Tap on the rooms you want to add or tap the back button at the top of the screen to exit without adding any rooms. You can add a maximum of 5 rooms to a zone. Edit advanced settings 3. Tap Save to finish adding rooms to the zone English 43 REMOVING A ROOM 1. Tap the Remove button next to the room you want to remove Save button Save button 2. Tap the Remove button again to confirm that you want to remove the room. The room will then be removed.Tap Save to finish adding rooms to the zone 44 English ALERTS Using the Alerts screen you can view any power or heating alerts that you have received. You can access the Alerts screen by tapping on the Alerts button. Edit advanced settings English 45 SETTINGS Using the Settings screen you can manage your alert and unit location settings. You can access the Settings screen by tapping on the Settings button 46 English BASE UNIT PRO UNIT GUIDE The Base Unit PRO is the hardware used to control all of the heating appliances under one main device. It will be installed in the electrical fuse box and looks like this: Signal indicator Zone 1 button Zone 2 button Backup battery door Zone 3 button English 47 SIGNAL INDICATOR When the Base Unit PRO is turned on, the unit loads the settings for each zone and then connects to the DEFA server before the device is ready to use. The signal indicator LEDs blink to show the various connection stages of the device and this is shown in the table below: LED Pattern Connection Stage 1st LED is blinking green Stage 1: Powering up the Base Unit PRO 1st LED is permanent green and 2nd LED Stage 2: Setting up the Base Unit PRO is blinking green 1st and 2nd LED are permanent green and 3rd LED is blinking green Stage 3: Connecting to the GPRS network 1st, 2nd and 3rd LED are permanent green and 4th LED is blinking green Stage 4: Connecting to the DEFA server Once the device is connected and ready to use, the LEDs will stop blinking and the signal strength will then be shown for the unit. If the signal strength is too low, an orange light will be displayed and the unit will restart and attempt to get a stronger signal. The signal strength is displayed on the signal indicator as follows: LED Pattern Signal Strength 1st LED is permanent orange No signal 1st LED is permanent green Weak signal 1st and 2nd LED are permanent green Average signal 1st, 2nd and 3rd LED are permanent green Good signal All 4 LEDs are permanent green Full signal 48 English ZONE BUTTONS Using the zone buttons you can switch each zone from the IN and AWAY status. When a zone button is red it is in the low or off status, when it is green it is in the high or on status. By pressing a zone button you can manually change the status for the corresponding zone. For example, if Zone 1 is in Thermostat mode and the button is red, the status will change from regulating the heating from the low temperature setting to the high temperature setting. The Zone 1 button will then change colour to green. If a zone is set to follow the master switch, the status of the zone will be overridden to the status of the zone button. When you change the IN and AWAY status on the Master Switch in the DEFA Link app, the zone will then go back to follow the master switch. The table below shows a summary of the different heating modes when they are in the IN and AWAY status: Zone Mode Red Green Switch Heating is off Heating is on Thermostat Regulates heating to low temperature setting Regulates heating to high temperature setting Regulator Regulates heating to low percentage time setting Regulates heating to high percentage time setting BACKUP BATTERY To protect the Base Unit PRO from power outages, a backup battery is installed. If a power cut occurs, the unit will be powered by the backup battery. This battery is stored behind the backup battery door. To open the door, slide the door down and it will pop open. You will receive an alert in the DEFA Link app if there is a power outage and also if the backup battery is low. English 49 AUX MODULE An AUX module can be added to the Base Unit PRO to increase the number of zones that you can control. This must be installed and tested by a licensed installer before use. Contact your dealer for further information about purchasing and installing an AUX module. TROUBLESHOOTING To reboot the Base Unit PRO: • Hold in the Zone 1 and Zone 2 buttons simultaneously for more than 5 seconds To trigger a hard reset of the Base Unit PRO and return all the settings back to factory defaults: • Hold in the Zone 1, Zone 2 and Zone 3 buttons simultaneously for more than 10 seconds You can contact Customer Support for further assistance on +47 815 50 085 or by email to [email protected] 50 English GLOSSARY Alerts A section in the DEFA Link app that shows any power or heating alerts that you have received. AWAY This status heats to a low setting, keeping you safe from dangerous temperatures that could cause frost damage, while also saving you energy and money by using less electricity. This is recommended for when you are away. Base Unit PRO The hardware unit used to control all of the heating appliances under one main device. Calendar A section in the DEFA Link app that allows you to plan ahead by creating an event to activate your heating on a set day. DEFA Home Base Unit PRO The market name of the overall product used to manage and control any heating appliances. The product is made up of the Base Unit PRO and the DEFA Link app. DEFA Link app The simple and fast mobile application used to remotely manage the Base Unit PRO. Follow master switch This switch is used to change from managing the heating settings for a zone in a group or independently. When the follow master switch option is set to ON, any changes made to the Master Switch on the Home screen will be applied to the zone. When the follow master switch option is set to OFF, the zone will be managed independently and any changes made to the Master Switch will then not be made to this zone. English 51 Heating mode There are three different heating modes that you can choose from to control your heating appliances. Each mode regulates your heating in a different way. You can select a heating mode that best suits your needs and also have different heating modes in different zones if you wish. The three heating modes are Switch, Thermostat and Regulator. Home A section in the DEFA Link app that gives you an overview of your system. It includes the current temperature, weather forecast and the option to switch your heating between the comfort and save temperature status. High percentage limit This is used in Regulator mode to regulate your heating to a high percentage of time. The high percentage default setting is 80%, so the heating will be on for 8 minutes of the 10 minute cycle. The high percentage limit setting is applied when a zone is in the IN status. You can change the high percentage setting for a zone in the DEFA Link app. High temperature limit This is used in Thermostat mode to keep your heating below a set temperature. The high temperature default settings is 20°C, which means the heating will be turned off when that temperature is reached and stay off until the temperature falls below 20°C. The high temperature limit setting is applied when a zone is in the IN status. You can change the high temperature setting for a zone in the DEFA Link app. IN This status heats to a comfortable, warm setting and is best for when you will be staying in. Low percentage limit This is used in Regulator mode to regulate your heating to a low percentage of time. The default value for the low percentage setting is 60%, which means the heating will be turned on for 6 minutes and then off for 4 minutes in the 10 minute cycle. The low percentage limit setting is applied when a zone is in the AWAY status. You can change the low percentage setting for a zone in the DEFA Link app. 52 English Low temperature limit This is used in Thermostat mode to keep your heating above a set temperature. The default low temperature setting is 5°C, which means the heating will be turned on when the temperature falls to 5°C and will stay on until 8°C is reached. The low temperature limit setting is applied when a zone is in the AWAY status. You can change the low temperature setting for a zone in the DEFA Link app. Master Switch This switch is used to change the heating status from IN and AWAY. It is located on the Home screen. When the switch is set to IN, the system heats to your comfort heating settings. When the switch is set to AWAY, the system heats to your save heating settings. Only zones that are set to follow the master switch will follow the changes you make here. Regulator A heating mode that regulates the heating in 10 minutes cycles, turning the heating on for a percentage of the time cycle. When you set the Regulator mode to IN status, the heating is turned on for a high percentage of the time. The high percentage default setting is 80%, so the heating will be on for 8 minutes of the 10 minute cycle. In AWAY status, the heating is on for a low percentage of the time. The default value for the low percentage setting is 60%, which means the heating will be turned on for 6 minutes and then off for 4 minutes in the 10 minute cycle. You can change the low and high percentage settings in the DEFA Link app. There is also the option to manually control the exact percentage of time that the heating is on. Settings A section in the DEFA Link app that manages your alerts and unit location settings. Switch A heating mode where the heating can be turned either on or off. When you set the Switch mode to IN status, the heating is turn on. In AWAY status, the heating is turned off. English 53 Temperature alert An alert that is sent if the temperature in a zone goes below or above your temperature alert limits. You can view all temperature alerts on the Alerts screens. Temperature alerts will only be sent if you turn on the temperature alerts option on the Settings screen. Temperature alert limit You can set a low and high temperature alert limit to receive a temperature alert if the temperature becomes too cold or too hot. Temperature alerts will only be sent if you turn on the temperature alerts option on the Settings screen. Thermostat A heating mode that regulates the heating according to the temperature of the zone, turning the heating on and off when preset temperatures are reached. When you set the Thermostat mode to IN status, the heating is turned on and heats the zone until a high temperature limit is reached. The high temperature default settings is 20°C, which means the heating will be turned off when that temperature is reached and stay off until the temperature falls below 20°C. In AWAY status, the heating is turned on if the temperature falls below a low temperature limit. The low temperature default setting is 5°C, which means the heating will be turned on when the temperature falls to 5°C and will stay on until 8°C is reached. You can change the high and low temperature settings in the DEFA Link app. There is also the option to manually control the exact temperature of a zone. Zone An area that you can manage with the same heating settings. Each room will be assigned to a zone and any heating changes made to the zone will then be applied to all of the rooms in the zone. A zone can contain between one and five rooms. Zones A section in the DEFA Link app that provides you with more specific details about your heating management. You can have full control over each zone, view the current temperatures there and adjust advanced settings. 54 English English 55 8349 E00_UserManual YCP 100413 www.defa.com